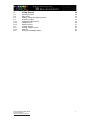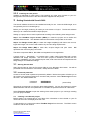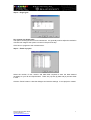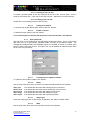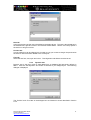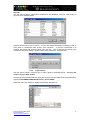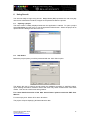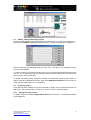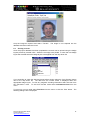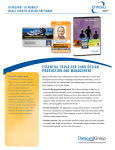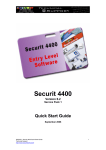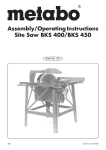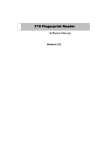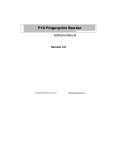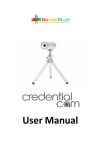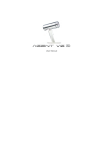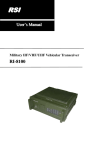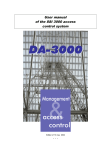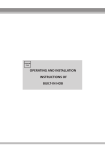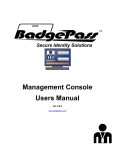Download Securit BM4000 Quick Start Guide
Transcript
Securit 5400 Version 6 Service Pack 1 Quick Start Guide March 2006 Securit 5400 Quick Start Guide Technical Support http://www.securitworld.com/ 1 Securit 5400 Quick Start Guide 1 Introduction 4 1.1 About Securit 5400 4 2 Installation 4 2.1 2.2 2.3 2.3.1 2.3.2 Installing the Securit software Uninstalling the Securit software Installing Securit hardware Installing the camera Installing the card printer 4 4 4 4 4 3 Getting started 5 3.1 3.2 3.3 Starting Securit 5400 Password protection Creating a new Securit project 5 5 5 4 Defining a database using DataBase Layout Creator 8 4.1 4.1.1 4.1.2 4.1.2.1 4.1.2.2 4.1.2.3 4.1.2.4 4.1.3 4.1.3.1 4.1.3.2 4.1.3.3 4.1.3.4 4.2 4.3 Adding a database field Miscellaneous tab Pick list Creating a pick list item Editing a pick list item Setting a list default Deleting a list item Automatic update tab Creating an auto update condition When Image type With Saving the project Exiting DBLC 8 9 9 10 10 10 10 10 10 10 10 10 11 11 5 Designing a layout in Badge Creator 12 5.1 5.2 5.2.1 5.2.2 5.2.3 5.2.4 5.2.5 5.2.6 5.3 5.3.1 5.3.2 5.3.3 5.3.4 5.3.5 5.3.6 5.3.7 5.3.8 5.3.9 5.4 5.4.1 5.4.2 5.4.3 Badge Creator essentials Adding items Image Static text Dynamic text Logo (Clipart) Barcode Shapes Editing items Edit item properties Delete item Snap to reference line Open layout Remove layout Flip layout (reverse) Save Save as Mode Encode options Magnetic layout mode Chip mode Mifare mode 12 13 13 13 14 15 16 16 16 16 16 16 16 16 16 16 17 17 17 17 17 17 Securit 5400 Quick Start Guide Technical Support http://www.securitworld.com/ 2 6 Using Securit 18 6.1 6.2 6.3 6.4 6.4.1 6.4.2 6.4.3 6.5 6.5.1 6.5.2 6.6 Opening a project SQL select Adding, editing and deleting records Acquiring images Setting the image source TWAIN source DIRECT source Printing records Printing multiple records Print list Exiting Securit Badge Maker 18 18 19 19 19 20 21 22 23 23 23 Securit 5400 Quick Start Guide Technical Support http://www.securitworld.com/ 3 1 1.1 Introduction About Securit 5400 The Securit 5400 package combines the power of the Securit 5500 system with the ease-ofuse associated with our entry level systems. Securit 5400 is based on MS Access offering a stable platform with which to manage your ID card requirements. The system looks and feels very similar to the ODBC-compliant Securit 5500 but without the need to set up external data sources. The Securit software is protected with a licence dongle; this is a USB hardware key included with the CD-ROM. Plug the dongle into a free USB port after installing the software but before you launch the application for the first time. If the dongle is not installed the software will only operate in restricted ‘DEMO MODE’. This document is intended as a guide to software installation and initial system set up and describes the process of defining the database structure, creating card design templates and producing cards. This document is intended as a quick start guide only, for an in-depth description of the software and its advanced features please consult the detailed PDF user manual provided on the CD-ROM. 2 Installation 2.1 Installing the Securit software To install the Securit software take the following steps: • Insert the Securit CD-ROM (set up should launch automatically). • Click on the ‘Enter’ button. • From the Main Menu select the ‘ID Software’ option. • From the ID Software menu select Securit ‘BM5400-32’. • Click the ‘Install’ button and follow the install wizard steps (It is recommended that you accept all default options). If you are installing on Windows 2000 Pro or XP Pro then you must be logged on as an administrator otherwise some components may not be installed properly. Install the comprehensive PDF user manual by clicking the ‘Copy Manual to Computer’ button on the BM5400-32 page of the CD-ROM. 2.2 Uninstalling the Securit software The Securit software can be uninstalled by selecting the ‘Add/Remove Programs’ option from the computer’s ‘Control Panel’. 2.3 Installing Securit hardware In order to produce cards you must also install additional hardware. accessories include a camera and specialist card printer. Typically these 2.3.1 Installing the camera Securit World offers a range of cameras to meet the requirements and budget of our customers. Separate help documents are available describing in detail the installation and set up of these cameras. If you are unsure on how to proceed please contact the Securit World Support Department. Securit 5400 Quick Start Guide Technical Support http://www.securitworld.com/ 4 2.3.2 Installing the card printer Installing a dedicated ID card printer is like installing any other type of printer to your PC. Simply follow the instructions in the documentation supplied with the printer. 3 Getting Started with Securit 5400 The Securit software should now be installed and ready for use. Insert the USB dongle; once recognised by the PC it should light up. Before you can begin producing ID cards you must create a ‘Project’. The Securit software allows you to create and maintain multiple projects. Setting up a project from scratch is performed according to the following three-step process: Step 1: Use DataBase Layout Creator (DBLC) to create the project and to define the database field structure. The database holds the information to be printed on the cards. Step 2: Use Badge Creator (BC) to create the badge template(s) with items such as text, logos and images. BC is also used to define any card encoding requirements. Step 3: Use Badge Maker (BM) to enter data, acquire images and print cards. represents the main everyday user screen. BM The three components DBLC, BC & BM are integrated into one application. A demo project – ‘Demo5400’ - is provided with a ready made ‘Demo5400.mdb’ Access database and badge templates. Use this demo project to familiarise yourself with the software’s capabilities; you can create and print cards, enter new records and experiment with badge designs and database settings. 3.1 Starting Securit 5400 Start ‘Securit 5400-32’ from the ‘Programs’ folder on your ‘Windows Start’ button. You will be presented with the software’s main screen, initially this will be blank. 3.2 Password protection Access to Securit 5400 is password protected by default. Before the system will allow you to do anything you will be prompted for a username and password. Select User>Login from the file menu. The default details are: Username: Password: SUPERVISOR SUPERVISOR (note CAPS) We strongly recommend not changing these default details. You are free however to create additional users with their own passwords or to disable the password feature at a later date. Select File>Open Project to open the existing ‘Demo 5400’ project or you can begin creating your own project instead. 3.3 Creating a new Securit project Before starting you should have a good idea of the information to be included on your ID cards and how it is to be displayed on the card. To start working on a new project select File>New Project from the menu. The DBLC screen will launch with its own wizard. Securit 5400 Quick Start Guide Technical Support http://www.securitworld.com/ 5 Now follow the ‘Project Set Up’ wizard. Step 1 – General settings Enter the following details: Project name Enter a name for your project and its associated project files. Note spaces are not valid. Default image quality Specify image quality. The default value of 50 produces good quality images with a compact file size. Thumb nail image support Check this option to store a thumb nail image of the photos and/or signatures. The images can now be made available to other applications supporting bmp image format. Click ‘Next’ to progress to the next tab screen. Securit 5400 Quick Start Guide Technical Support http://www.securitworld.com/ 6 Step 2 – Image types Use custom size thumb nails This option can be ignored in most circumstances. It is generally used to adjust the resolution of thumb nail images if this option is chosen in the previous step. Click ‘Next’ to progress to the next tab screen. Step 3 – Fields in project Select the number of text, numeric and date fields required to store the data deemed necessary for your ID card requirements. There are (14) text, (6) date and (6) numeric fields in total. Click the ‘Finish’ button to close the dialogue and save the settings. A new project is created. Securit 5400 Quick Start Guide Technical Support http://www.securitworld.com/ 7 4 Defining the database in DataBase Layout Creator Once a new project has been created you will be presented with the list of database fields. The first three fields are mandatory and are created automatically. IDNUMBER The ‘IDNUMBER’ field is designated as the Primary index for the database. Each time a new record is created this field is populated with an incremental counter. This guarantees the integrity of the data stored in the database. LAYOUT The ‘LAYOUT’ field is used for the automatic badge layout feature. This allows distinct badge designs to be assigned to a particular user. For more information on this feature please consult the full PDF ‘User Manual’. TAG The ‘TAG’ field is required to permit the ‘tagging’ (or selection) of records from within Securit 5400. This field is a system requirement and should not be modified by the user. For this reason the field is set to be invisible from the main screen. All other fields are fully editable according to the user’s needs. 4.1 Field properties Double click on any field to enter into it’s properties. The following dialogue is displayed. Securit 5400 Quick Start Guide Technical Support http://www.securitworld.com/ 8 4.1.1 Miscellaneous tab Use the ‘Miscellaneous’ tab to set the following options: Field description This is used as the field column heading in the main BM screen. By default the database ‘field name’ is displayed. It can be edited by typing in another description into the input box. Restrict input This option is available for text fields only. It is used for magstripe encoding to prevent illegal data from being encoded on the magstripe. Log this field Enable this option if you want the contents of this field to be stored in the ‘Log Table’. Field Style Select ‘Edit’ to be able to edit the field entry in Securit 5400. Select ‘View’ to prevent the editing of an existing field entry. Select ‘Invisible’ to make the field invisible. 4.1.2 Pick list Use this option to set pre-defined drop down lists for certain fields. When entering/editing records you’ll be presented with a list of values with which to populate the field. This makes data entry quicker and easier. This option can only be enabled for fields that have been set as editable. Has Picklist Enable this option to define a drop down list. Securit 5400 Quick Start Guide Technical Support http://www.securitworld.com/ 9 4.1.2.1 Creating a pick list item To create a pick list double click in the empty bar at the top of the ‘Pick list setup’. Enter a value for the new list item. Click ‘OK’ to save the new item. Repeat this for other list items. 4.1.2.2 Editing a pick list item Double click on an existing list item to edit its value. 4.1.2.3 Setting a list default To set a list item as the default value, select it and click ‘Default’. 4.1.2.4 Delete a list item To delete a list item select it and click ‘Delete’. For a full description of the Pick list tab please consult the full PDF ‘User Manual’. 4.1.3 Auto update tab Use this option to set conditions for auto-generating certain field values. This is a very useful data entry tool as it automatically populates fields according to pre-defined criteria. For example this enables a field to be populated with the current date, a counter or constant value before or after printing the ID card. This option can only be enabled for fields that have been set as ‘view only’ previously. 4.1.3.1 Creating an auto update condition To create an auto update condition click ‘Enable’. 4.1.3.2 When Use the drop down list to select a condition for when the field should be auto updated. After print Before print New record After image After export Auto update the field value after sending the print command. Auto update the field value before sending the print command. Auto update the field value after adding a new record. Auto update the field value after adding an image. Auto update the field value after exporting the data. 4.1.3.3 Image type Select the image type here if ‘After image’ is selected in the ‘When’ condition above. 4.1.3.4 With Use the drop down list to select how the field should be auto updated. Securit 5400 Quick Start Guide Technical Support http://www.securitworld.com/ 10 Current date Valid for date fields only. Populates the field with the current date. This feature can also be used to generate an expiry date by adding a defined number of days, weeks, months or years to the current date. Random Number Valid for numeric fields only. Populates the field with a random number. Addition Valid for numeric fields only. Increments the current field value according to the user defined ‘Start’ and ‘Step’ values. This can be used to maintain a card issue number for each record. Counter Valid for numeric fields only. Populates the field with a sequential number. This can be used to maintain a record number for each record in the database. Constant value Populates the field with a constant value after a certain event. Workstation number Populates the field with the workstation number on which the event was performed. The workstation number must be set up correctly. User Valid for text fields only. Populates the field with the current username. Click ‘OK’ to confirm new field property settings. 4.2 Saving the project Once all the field properties have been set the Securit project can be saved. To save the project select File>Save or File>Save as from the main DBLC menu. 4.3 Exiting DBLC You have now finished in Database Layout Creator and can return to the main screen. Select the ‘Back to Main Screen’ button on the toolbar. For a more detailed overview of additional features and options please consult the full PDF ‘User Manual’. Securit 5400 Quick Start Guide Technical Support http://www.securitworld.com/ 11 5 Designing a badge layout in Badge Creator Having created the project you can now design a badge layout in Badge Creator (BC). BC is a tool for designing card layouts and incorporates a number of useful features. 5.1 Badge Creator essentials To enter BC and begin creating a new layout select File>New Badge option from the main screen. You are presented with the following dialogue. Click ‘Next’ to continue with the wizard. Step 1 – Layout Type Select the type of layout to be created, choose ‘Badge’ to design a card layout. Un-tick the ‘Use Template’ option unless you wish to be restricted to existing templates. Click ‘Next’. Step 2 – Badge Type Choose a badge name for the new card design. Accept the default type value of ‘ISO-Card 86/54.5’. Choose whether you wish to design in landscape or portrait mode. Click ‘Next’. Step 3 – Badge Layout This stage is largely redundant apart from the ability to specify an overall background colour to your card design. Click ‘Next’. Step 4 – Badge Fields Select the fields you wish to be included on your badge design. You can choose not to select any and to add them individually later. Click ‘Next’. Step 5 – Badge Options This option is of limited use in Securit 5400 and in most instances it can be ignored. Click ‘Next’. Step 6 – Finished Click ‘Finish’ to exit the wizard. You will now see a blank badge layout. You can zoom in or out of the layout by clicking on the ‘Zoom In’ or ‘Zoom Out’ buttons on the toolbar. You are now ready to add design items (graphics & text) to your badge layout. You can do this by selecting Edit>Add from the menu or by using the individual buttons on the main toolbar. Securit 5400 Quick Start Guide Technical Support http://www.securitworld.com/ 12 5.2 Adding items The following items can be added to a badge layout: Images, Static Text, Dynamic Text, Logos, Barcodes and Shapes. 5.2.1 Image Click on the ‘Add Image’ button on the main toolbar. The following dialogue is displayed. Image Field Select the required image field. Aspect Ratio Select the required image ratio. The default value of ‘3*4’ represents the ratio of a standard passport photo. Scale Type Select the scaling method. The default value of ‘Fit Source in Destination’ is recommended as it does not distort the image. Dimensions Here you can position and size the image box. In most cases this can be skipped as it is easier to use your mouse to drag & drop and resize the image box after it has been added. Once you click ‘OK’ a green rectangle is added. This represents where the photo will be positioned on the badge layout. Do not expect to see an actual photo while in Badge Layout Mode. 5.2.2 Static text Static text forms part of the badge template and is independent of any data entered into the database. Click the ‘Add Static’ Text button to add text to your badge layout. The following dialogue is displayed. Securit 5400 Quick Start Guide Technical Support http://www.securitworld.com/ 13 Data tab In the top window type the text to be added to the badge layout. This text is also displayed in the selected font, style and colour in the Preview window below. Use the ‘word wrap’ option if the text is too long for one line. Position tab In most cases this can be skipped as it is easier to use your mouse to drag & drop and resize the text box after it has been added to the card layout. Font tab Select the text font, size, style and colour. Text alignment and effects can also be set. 5.2.3 Dynamic text Dynamic text is the term given to data added from a database field previously defined in DBLC. Click the ‘Add Dynamic Text’ button to add text to your badge layout. The following dialogue is displayed. The ‘Position’ and ‘Font’ tabs in the dialogue box are identical to those described in Section 5.2.2. Securit 5400 Quick Start Guide Technical Support http://www.securitworld.com/ 14 Data tab You can select a field or combination of fields from the database. Click the ‘Field’ button to get a list of the available fields. Select a field and click ‘OK’ to confirm. You can also create field strings consisting of one or more fields in combination with ‘spaces’ and ‘constants’. A common requirement is to combine first name and surname fields onto one line. This is achieved by selecting the ‘FirstName’ field, then adding a ‘space’ before finally adding the ‘Surname’ field: 5.2.4 Logo (Clipart) Use this option to add a company logo or other clipart to the badge layout. The logo file must be in jpg or bmp format. It is strongly recommended that any logos are stored in the logo folder of the project directory, typically C:\SC\BM5400\PROJECTS\project_name\LOGOS. Select the ‘Add Logo’ button to display the following dialogue box. Securit 5400 Quick Start Guide Technical Support http://www.securitworld.com/ 15 Select the logo to be added and click ‘Open’. To edit the logo properties simply double click the logo once added to the design. Locate logo tab Select the ‘Get Logo File’ button to select a different logo file. If your logo has a white background use the ‘Transparent’ option to make the logo transparent. Position tab In most cases this can be skipped as it is easier to use your mouse to drag & drop and resize the logo after it has been added to the card layout. Click ‘OK’ to add the logo. 5.2.5 Barcode Use this option to add a barcode representing one or more database fields to your badge layout. Select the ‘Add Barcode’ button to enter into dialogue. For a more detailed overview of barcodes please consult the ‘Barcodes’ section in the PDF ‘User Manual’. 5.2.6 Shapes You can add basic shapes by selecting the ‘Add Line’, ‘Add Rectangle’ or ‘Add Circle’ buttons on the main toolbar. All three options result in the same generic dialogue box. Position tab Use the ‘Position’ tab to position the shape and define its dimensions. Colour tab Use the ‘Colour’ tab to define the shape colour, fill options and border thickness. 5.3 Editing items Once items are added it is possible to edit their properties. 5.3.1 Edit item properties To edit an item’s properties simply double click on the item and make any necessary changes in the ‘Edit Item Properties’ box. 5.3.2 Delete item To delete an item select it and hit the delete button. 5.3.3 Snap to reference line A reference line is displayed by clicking on the horizontal or vertical rulers. Items can be aligned to this reference line by right-clicking on the item and selecting the ‘Snap To Reference Line’ option. 5.3.4 Open layout Existing badge layouts are displayed in the ‘Project Explorer’ pane on the right hand side. You can open an existing badge layout by double-clicking on the badge file name in the ‘Project Explorer’ pane. 5.3.5 Remove layout Existing badge layouts can be removed from the project by right-clicking the layout in the Project Explorer pane and selecting ‘Remove From Project’ option. 5.3.6 Flip layout (reverse) Securit 5000 allows for the creation of double-sided badge designs. To flip between the front and reverse of the card design select the ‘Change Side Option’ from the toolbar. Securit 5400 Quick Start Guide Technical Support http://www.securitworld.com/ 16 5.3.7 Save Use this command to save any changes made to the current badge layout. 5.3.8 Save as Use this command to save the current badge layout as another filename. 5.3.9 Mode Use this option to switch between ‘Badge Layout Mode’ and ‘Magnetic Layout Mode’. 5.4 Encode options 5.1.1 Magnetic layout mode Use this mode to add magnetic encoding data to your badge layout. 5.4.1 Chip mode Use this mode to add contact chip encoding data to your badge layout. 5.4.2 Mifare mode Use this mode to add maifare encoding data to your badge layout. NOTE: In order to successfully encode the cards you must ensure you have a card printer with encoding capabilities and suitable cards. It is beyond the scope of this guide to describe the process of card encoding. For a more detailed overview of the ‘Encoding Modes’ please consult the ‘Securit Advanced Options’ section in the PDF ‘User Manual’. You have now finished in ‘Badge Creator’ and can return to the main screen. Select the ‘Back to Main Screen’ button on the toolbar. Securit 5400 Quick Start Guide Technical Support http://www.securitworld.com/ 17 6 Using Securit You are now ready to begin using Securit. Badge Maker (BM) represents the main everyday user screen where data is entered, images are acquired and cards are printed. 6.1 Opening a project The main screen is initially displayed whenever the application is started. To open a project select File>Open from the menu or use the equivalent toolbar button. Select the project to be opened from the dialogue box and click ‘OK’. 6.2 SQL Select Before the project opens you will be presented with the ‘SQL Select’ option. This allows the user to search records within the database according to specified criteria. Upon entering the search conditions Securit will return only those records which meet these criteria. This can be a useful time saving feature. For a more detailed overview of the ‘SQL Search feature’ please consult the PDF ‘User Manual’. For now simply click ‘Select All’ to return all values. The project will open displaying all data entered to date. Securit 5400 Quick Start Guide Technical Support http://www.securitworld.com/ 18 6.3 Adding, editing and deleting records Records can be added to the project database by selecting the ‘+’ button on the toolbar or by selecting the Edit>Add record option from the menu. The following dialogue is displayed. Enter the data into the individual fields and click ‘OK’. The data is now entered as a new record in the database. To ‘edit’ an existing record simply double-click in any of the fields associated with that record. You are now in edit mode and are presented with the same dialogue box as before from which you can edit any field data. To ‘delete’ an existing record, select it by clicking on the left-most numbered grey column so that the records are highlighted in black. Now select Edit>Delete Selection from the menu or simply hit your delete button on your keyboard. 6.2 Acquiring images Once data has been entered and a record created an image can be captured and bound to that record. Securit uses either a ‘Twain’ or a ‘Custom’ source to capture images. 6.2.1 Setting the image source To set the image source select Image>Select Source from the menu. The following dialogue will be displayed. Securit 5400 Quick Start Guide Technical Support http://www.securitworld.com/ 19 First select the ‘image type’ you want to select an input source for. 6.2.2 TWAIN source TWAIN drivers are generally included with scanners, digital cameras and image capture PC boards. This is also where the CamGrabber software will be located if installed for live image capture. To select a Twain source select the ‘Twain’ button. Select the required TWAIN driver from the available list and click ‘Select’. Exit from any remaining dialogue boxes. To acquire an image select Image>Acquire from the menu or click on the camera button from the toolbar. The SC CamGrabber window should launch with a live image from the camera. Position the subject within the image frame and select ‘Freeze’ to take a snapshot of the subject. You can revert back to a live moving image at any time by selecting ‘Live’. Crop the image as required and select ‘Transfer’. The image is now captured into the database and bound with the record. Securit 5400 Quick Start Guide Technical Support http://www.securitworld.com/ 20 6.2.3 DIRECT source Typically this option is used to acquire existing jpg images stored on file either locally or on a network. Use the ‘Custom’ dropdown list to select ‘Twain Crop’. Click ‘OK’ and exit from any remaining dialogue boxes. To acquire an image select Image>Acquire from the menu or click on the camera button from the toolbar. When you acquire an image for the first time using Twain Crop you may get a message saying ‘No Twain source selected. Please select one’. Select ‘OK’ to exit this message. Tick the ‘Load from disk’ option in the resulting ‘Settings’ box and click ‘OK’. Now try acquiring the image again, you will see the following dialogue box. Navigate to and select the jpg image file, click ‘Open’. The following Twain Crop box will appear displaying the jpg image file. Securit 5400 Quick Start Guide Technical Support http://www.securitworld.com/ 21 Crop the image as required and select ‘Transfer’. database and bound with the record. The image is now captured into the 6.3 Printing records Once the project database has been populated the records can be printed using the badge layouts previously created in BC. Select the record(s) to be printed. If more than one badge layout was created select the badge layout to be applied from the drop down list. If you would like to check the data and layout before printing select the ‘Print Preview’ button next to the drop down list. The data from the current record is displayed within the appropriate badge layout. To view any magnetic encoding information select ‘Encode’ from the ‘Information’ menu. To exit Print Preview mode select Information>Close from the menu. To print one or more cards select File>Print from the menu or click the ‘Print’ button. The following dialogue box is displayed. Securit 5400 Quick Start Guide Technical Support http://www.securitworld.com/ 22 Check the correct ID card printer is selected. The printer properties can also be adjusted from here if necessary. Click ‘OK’. 6.3.1 Printing multiple records You can select multiple records for batch printing. To do this select the required records by clicking on the left hand grey border next to the record. The records are now highlighted with a black background. Alternatively, to select all records select the File>Select All option from the menu. The records can now be printed according to the process described in the previous section. 6.3.2 Print list It is possible to print a customisable list of all records entered into the database. To specify which fields are displayed go to the File>Print List Setup option from the menu. To print the list select the File>Print List option from the menu. 6.4 Exit Securit Badge Maker To exit the application select File>Exit from the menu. Alternatively click on the standard Windows exit button in the top right-hand corner. This concludes the Securit 5400 Quick Start Guide. For a more detailed overview of Securit 5400 and its advanced features please consult the full PDF ‘User Manual’. Securit 5400 Quick Start Guide Technical Support http://www.securitworld.com/ 23