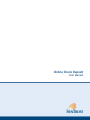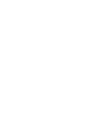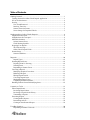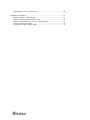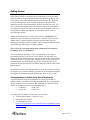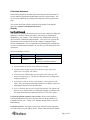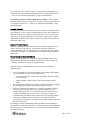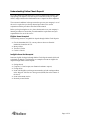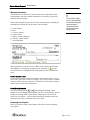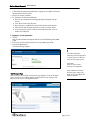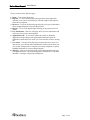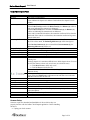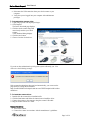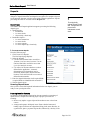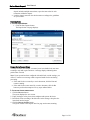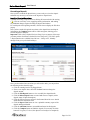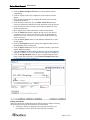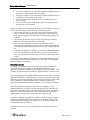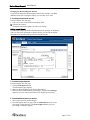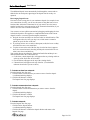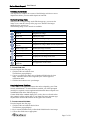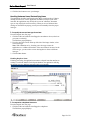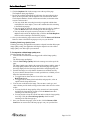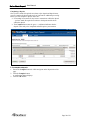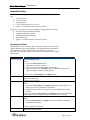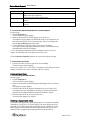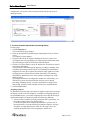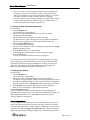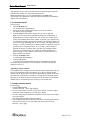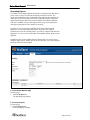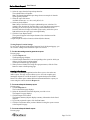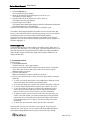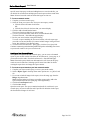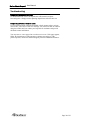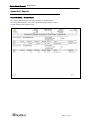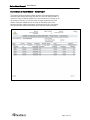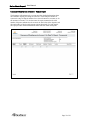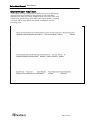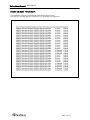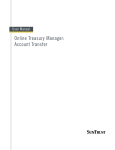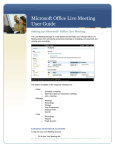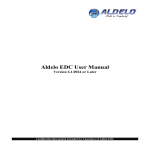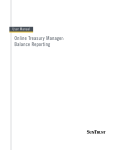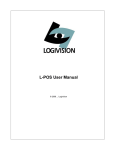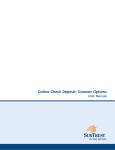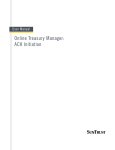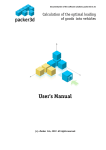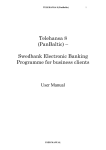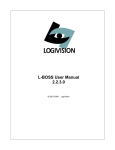Download Online Check Deposit
Transcript
Online Check Deposit User Manual THIS IS A CONFIDENTIAL DOCUMENT THAT YOU SHOULD MAINTAIN IN A SECURE LOCATION. IT IS INTENDED FOR USE ONLY BY USERS SET-UP BY YOUR CLIENT SECURITY ADMINISTRATOR(S). The information contained in this manual is the property of SunTrust Banks, Inc. Reproduction, manipulation, adjustment or transfer transmission, either in part or in whole, is prohibited without prior written permission from SunTrust Banks, Inc. SunTrust Bank, Member FDIC. © 2014 SunTrust Banks, Inc. SunTrust is a federally registered service mark of SunTrust Banks, Inc. Rev. 7/14/14 1 Table of Contents G etting S tarted ................................................................................................... 1 Training Sessions for Online Check Deposit Application ............................................1 If You Need Assistance.................................................................................................2 Security .........................................................................................................................2 User ID and Password ...............................................................................................2 Inactivity Time-Out ...................................................................................................3 Scanner Time-Out Feature ........................................................................................3 Secure Storage for Deposited Checks .......................................................................3 Unders tanding Online C heck Depos it ............................................................. 4 Eligible Items Accepted ................................................................................................4 Ineligible Items Not Accepted ......................................................................................4 Misread Information .....................................................................................................5 Serious Scanner Errors ..............................................................................................5 Check Routing Symbols ............................................................................................5 Preparing Your Deposit ................................................................................................5 The Welcome Page....................................................................................................6 Online Check Deposit Fields.....................................................................................8 Scanner Setup................................................................................................................8 Scanner Guidelines....................................................................................................9 Depos its ............................................................................................................ 10 Deposit Types..........................................................................................................10 Scanning Deposit Items ..............................................................................................10 Preparing Items for Scanning ..................................................................................10 Scanning Items ........................................................................................................11 Responding to Scanner Errors .................................................................................11 Correcting a Deposit ...................................................................................................12 Identifying Required Corrections ............................................................................12 Balancing a Deposit ................................................................................................14 Editing Deposit Details ...........................................................................................15 Correcting Deposit Items ........................................................................................17 Manipulating Image Views .....................................................................................17 Completing Custom Field Data ...............................................................................17 Handling Unknown Items/Reclassifying Items...........................................................18 S upervis or T as ks ............................................................................................. 21 About Deposit States ...................................................................................................21 Reviewing Deposit Items ........................................................................................22 Reviewing a Deposit Item's History ........................................................................22 Transmitting a Deposit ............................................................................................24 Generating Reports .....................................................................................................26 Creating Online Reports ..........................................................................................27 Researching an Item ................................................................................................28 Creating an Item Research Report...........................................................................29 T roubles hooting ............................................................................................... 30 Responding to Scanner Time-outs ..........................................................................30 1 Responding to Serious Scanner Errors ....................................................................30 Appendix A: R eports ....................................................................................... 31 Deposit Summary – Sample Report ........................................................................31 Deposit Details by Deposit Number Report ............................................................32 Summary of Remittances by Account – Sample Report .........................................33 Exception Item Export Report.................................................................................34 Detailed Item Export –Sample Report ....................................................................35 2 Getting Started Online Check Deposit Service Online Check Deposit is a depository service that allows you to create check image files that can be electronically transmitted to SunTrust for deposit. The service allows you to make multiple deposits per account per day. Payments received in the afternoon, which normally would have to be delivered for deposit the next day, can be transmitted to SunTrust for same-day credit. The service allows you to capture images of remittance coupons for reconciliation of your deposits. The service may not be used to deposit ineligible items. A list of items that are eligible and ineligible for transmission via the service is provided in this manual. Imaged check transactions received by SunTrust before 10:30 p.m. ET are deposited to your account the same business day. Deposits received after the deadline will be considered deposited on the next business day. Deposits submitted on a Saturday, Sunday or holiday will be considered deposited on the next business day following the weekend or holiday. The service may not be used outside of the United States, US territories, US military bases or US Embassies. We are not liable for any delays or errors in transmission of the images or associated information. If the service is not available, you must make your deposits by another method, such as an in-person deposit at one of our branches or a deposit by mail. If you must make a deposit by other means due to service being unavailable you should deposit only checks and should retain in your possession the other documents you would normally scan with an Online Check Deposit deposit. We will make funds for each substitute check or electronic item that we process for deposit to your account available to you under the same schedule that would have applied if you had deposited the original paper check to your account. Training Sessions for Online Check Deposit Application A specialist from the SunTrust Technical Services Group will facilitate a training session for the Online Check Deposit application. We recommend that all users attend at least one session for their applicable role. Webinar training sessions are available to all users on each business day at: o 11:00 am ET Client Users o 3:00 pm ET Client Users The conference line/webinar sessions can be accessed with: • Toll free phone number: +1 (866) 875-5534 • • Participant code: 2858215 Live Meeting URL access: https://www.livemeeting.com/cc/suntrust/join?id=OCDIR&role=attend &pw=suntrust1 1 Page 1 of 36 If You Need Assistance Online Check Deposit has an online help feature that provides information on screens within the application and information on how to perform tasks. You can access the online help by clicking on the Help link at the top right of each page. You can also find client reference materials on the Online Check Deposit microsite at suntrust.com/onlinecheckresource. Security User ID and Password You will need a valid user ID and password to access the Online Check Deposit application. SunTrust will assign a primary Client Security Administrator designated by your company. Your Client Security Administrator will set up users, locations, entitlements and permissions. You will receive your user ID and temporary password directly from your company’s designated Client Security Administrator. You are responsible for maintaining the confidentiality of your user authorization credentials. Do not share your user ID and password with anyone. Password guidelines are below. Length Requirements User IDs 7 – 20 characters 1 Alpha 1 Numeric Passwords 7 -20 characters 1 Alpha 1 Numeric Must begin with Alpha character A password must be at least seven characters in length. A password must contain each of these character types: upper-case alpha, lower-case alpha, and numeric. A Client Security Administrator provided password is temporary and must be changed at log in. The system will prompt users to change their temporary password. A password is valid for 60 days. After 60 days, a user’s password will expire. The system will automatically prompt users to change a password beginning 10 days before the expiration date. A user is disabled after five unsuccessful login attempts. The system will block access to any user after five failed login attempts, at which time the user must contact SunTrust Online (STOLI) at 877-785-6925, option 1. For general questions related to your account - Please contact SunTrust Treasury Management Client Services at 866.448.6392. Representatives are available from 8:00 a.m. – 6:00 p.m. ET, Monday through Friday (except for bank holidays). For password resets – Passwords resets may be initiated from the login page. An email will be sent to the address on file. Please contact SunTrust Technical 2 Page 2 of 36 Services Group at 877.785.6925, option 1 if your profile is missing either an email address or a reset question. Representatives are available from 8:00 a.m. – 6:00 p.m. ET, Monday through Friday (except for bank holidays). For technical assistance with the application or scanners – Please contact SunTrust Technical Services Group at 877.785.6925, option 3. Representatives are available from 8:00 a.m. – 6:00 p.m. ET, Monday through Friday (except for bank holidays). Inactivity Time-Out To ensure the security of the deposits you process, Online Check Deposit has a time-out feature. A user’s session will automatically expire after 20 minutes of inactivity. When a session times out, the message Your session has timed out due to inactivity appears and the user is returned to the login screen. Scanned data that has not been transmitted prior to time-out is saved and will need to be transmitted when ready. Scanner Time-Out Feature When an Online Check Deposit Operator stops scanning for approximately 1 minute, the scanner will time-out. The Operator must click Add Items to resume scanning checks. If a scanner times out, the deposit state will remain in an Open-Processing state. You simply need to continue scanning and submit when ready. Secure Storage for Deposited Checks Original checks that have been imaged and deposited through Online Check Deposit must be stored in a secure place until destroyed. Please follow your company’s procedures for storage of deposited checks. Below are some recommendations for secure storage and destruction of deposited checks: Locate or purchase the following equipment for the Online Check Deposit service in addition to your PC, printer and scanner. - a secure storage facility, such as a safe or lockable cabinet for storing processed checks - a paper shredder or other reliable means of destroying processed checks Develop internal procedures your employees must follow before beginning the scanning process and after deposit processing is completed. Please note that SunTrust requires you to retain the originals of scanned checks in a secure storage facility for a period as designated by your company policies. However, we recommend that you store the items no less than 30 calendar days. If you choose to store beyond 30 days, we recommend that you mark the front of the item as “Previously Deposited.” Consider developing an internal form that can be attached to batches processed on the same date to record the processed date and the destruction date for these batches. We strongly encourage implementing control procedures for the handling of processed checks from their initial stage of placement in secure storage through the final stage of the destruction process as one of the ways to reduce risk and opportunity for fraud. 3 Page 3 of 36 Understanding Online Check Deposit Use of the Online Check Deposit service involves important preliminary steps in preparing your deposits, as well as steps to ensure the security of original checks, images and associated information once a deposit has been completed. The terms and conditions in the agreement that governs your company’s use of the service require that you develop internal procedures to be used in conjunction with the procedures described in this manual. Before you begin using the service, please obtain and review your company’s internal procedures to ensure that you understand the requirements and your responsibilities for use of the service. Eligible Items Accepted The following items are acceptable for deposit through Online Check Deposit: Checks denominated in U.S. currency that are drawn on financial institutions located in the U.S. Money Orders Traveler’s Checks Cashier’s Checks Ineligible Items Not Accepted Items not eligible for deposit through Online Check Deposit must be delivered to the bank for deposit. The following are examples of items not eligible for deposit through Online Check Deposit: Savings bonds Coupons (i.e. bond coupon, non financial remittance coupon) Foreign items Items with illegible or missing account numbers or bank routing numbers in the Magnetic Ink Character Recognition (MICR) line at the bottom of the check Items in document carriers Remotely created checks 4 Page 4 of 36 Online Check Deposit: User Manual Misread Information The MICR line at the bottom of a check contains the account number, bank routing number, and check number information, all of which are required by banks for check processing. Online Check Deposit analyzes checks for the common features, including the information provided by the check’s maker, which includes: 1. 2. 3. 4. 5. 6. 7. Check Number Payee Courtesy Amount Legal Amount Makers / Drawers Signature Routing / Transit Number Account Number ! An item without a MICR line or a check with MICR line information damaged beyond recognition cannot be processed through Online Check Deposit service. When information is present, but not readable, Online Check Deposit brings this condition to your attention by displaying the warning icon near the error field. Please see Handling Failed Image Quality for how to handle these errors. Serious Scanner Errors If your system has been configured to disable a check scanner when a serious error occurs, you will see a new error message. You will not be able to continue using the scanner until you contact the Technical Services Group for assistance and provide the listed scanner information. Check Routing Symbols The check routing symbols and surrounding the Routing Transit number are used to distinguish this number from the Account Number. If both symbols are missing Online Check Deposit will prompt you to remove the check from your deposit. A check with this deficiency should be taken to the branch for processing or returned to the check’s maker. Preparing Your Deposit Before you log in to Online Check Deposit, follow these steps for preparing your deposit. 5 Page 5 of 36 Online Check Deposit: User Manual 1. Confirm that all checks being batched for imaging are acceptable for deposit through Online Check Deposit. 2. Group your checks in batches. 3. For each batch, follow these guidelines: Remove any attachments, including paperclips and staples from the checks. Face checks in the same direction. Run a list tape to establish the expected total amount of the deposit. Place the list with the batch until you are ready to scan the checks. You will enter this total in a field on the Declared Amount screen in Online Check Deposit. Logging in to the application: 1. Access https://businessonlinecheckdeposit.suntrust.com/OCDSSOIntegration/ORD Login. 2. Enter your user ID and password in the corresponding login fields. 3. Click the Log In button. The Welcome page displays. ! You must change the temporary password provided to you by your CSA the first time you access the system. Passwords must be seven or more characters in length and The Welcome Page After you log in successfully, the Welcome page displays. From the Welcome page, you can access common deposit operations and see any messages that have been sent to you or all application users. must contain each of these character types: upper-case alpha, lower-case alpha, and numeric character 6 Page 6 of 36 Online Check Deposit: User Manual The key elements of the Welcome page: Page Element Description 1. Home – To access the Home page 2. Deposits – To access the deposit processing function of the application including: view a list of current deposits, edit and complete open deposits, and create new deposits. 3. Research – To access the Research page allowing you to query information about completed deposits or specific deposit items. 4. Reports – To access the Reports page allowing you to generate and view reports 5. User Information - This area of the page shows your user information and which user roles you have been assigned. 6. Application Links – To access the online help; enable or disable the application tool tips (that provide supplemental information about the application controls when you mouse over a user interface element), and log off. 7. User Alerts – This area of the page shows messages that were sent to you directly from your Client Security Administrator such as notices about your user account, changes made to a deposit you recently completed, or special handling instructions for a newly assigned deposit. 8. Messages – This area of the page shows general information that was sent to all application users such as upcoming system maintenance or scheduled downtime, or changes to deposit processing times. 7 Page 7 of 36 Online Check Deposit: User Manual Online Check Deposit Fields Field Account Amount Balance ($) Balancing Difference ($) Coupon Total ($) Credit Total ($) Current Amount ($) Debit Total ($) Declared Amount ($) Errors Items Item Type Post Amount ($) Routing Transit Sequence Status Tasks Transactions (Transaction Total) Description The item's account number. The dollar amount of the item. Green indicates the deposit is in balance. Red indicates the deposit is not in balance. Identifies whether the transaction is in balance. If the Credit Total ($) matches the Debit Total ($), the Balance ($) will be 0 and green, indicating the transaction is balanced. If the Credit Total ($) does not match the Debit Total ($), the Balance ($) will be red, indicating the transaction is not balanced. If the value is contained in brackets, the transaction credit total is less than the debit total. If the value is not in brackets, the transaction credit total is greater than the debit total. The Declared amount ($) for the deposit must match the Current amount ($). If the values match, the Balancing difference ($) will be 0 and green. If the Declared amount ($) does not match the Current amount ($), the Balancing difference ($) will be red. The total amount recognized for the coupon item (or items) in the transaction. The total current amount recognized for all credit items in the transaction. The total current amount for all items in the deposit. The total current amount recognized for all debit items in the transaction. The total amount entered for the deposit Indicates whether the item contains an error. These items are identified with a warning icon. On large deposits it is sometimes difficult to see all the deposit items. You can use the filter feature to show only error items, (or to hide all errors). • Click Show Errors to show only errors • Click No Errors to hide all errors The total number of items that have errors (missing fields, misread characters, unknown items) Allows you to filter the list of transactions to show only transactions with errors. Select the With Errors radio button to turn the filter on or select the All radio button to turn the filter off. The total number of items, scanned or virtual, in this deposit. The document identification applied to this item. The dollar amount of the item. The item's routing transit number. The order in which the item was captured. The current processing state of the deposit (for example, Open- Processing or Open-Incomplete). Identify actions you can perform on the item The total number of transactions in this deposit. Identifies whether the transaction is in balance. Scanner Setup Scanners require the download and installation of drivers before they can properly interface with the Online Check Deposit application. Before installing the driver: • Unplug your check scanner. 8 Page 8 of 36 Online Check Deposit: User Manual • Disconnect the USB connection from your check scanner to your computer. • Verify that you are logged into your computer with administrator privileges. To download the scanner driver: 1. Login using a profile with deposit privileges. 2. Click Deposits. The Driver Download page displays. 3. Click the check scanner image that most closely matches your check scanner. A file download dialog displays. 4. Click the Save button. 5. Choose a location for the driver. If you do not have administrative privileges the system will notify you. You will receive the following message: If the scanner download page does not load automatically, you can access the page directly by using this web address: https://businessonlinecheckdeposit.suntrust.com/CPWECompletion/DriverDow nload.faces To install the scanner driver: 1. 2. 3. 4. Double-click the scanner driver installation file. Click the Run button and follow the instructions to install the driver. Connect the scanner to the computer using the scanner USB cable. Plug the scanner into the AC outlet Scanner Guidelines • Turn on the scanner. • Connect the scanner in accordance with the manufacturer’s guidelines. 9 Page 9 of 36 Online Check Deposit: User Manual Deposits Creating deposits, scanning deposit items, and making any corrections and changes to deposit information and deposit items required to complete a deposit are the principle Operator activities in the Online Deposit Application. Deposit processing activities are accessed from the Deposits tab. Deposit Types The Online Check Deposit application supports processing the following deposit types: • Simple deposit – o 1 transaction o 1 or more checks o 1 deposit slip, virtual only • Remittance deposit – o 1 or more transactions o 1 or more checks. o 1 or more coupons o 1 or more deposit slip, virtual only ! Do not physically endorse the back of each item. The application will place a virtual endorsement on each check. To create a new deposit: From the Welcome page 1. Click Create New Deposit. The New Deposit page displays. 2. Select the location: • Use the Find Locations link to search for a location if you have many locations. Use the Find Account link to search for an account if you have multiple accounts. • Use Ad hoc for locations that have not been defined in the application. A numeric designation (up to 10 numbers) may be used in the Serial Field to define an ad hoc location. The Serial Field will not overwrite a defined location number. 3. Enter the deposit information in all required fields (required fields are identified with an asterisk *) 4. Scan the deposit items. Scanning Deposit Items Once you have entered all required information for the new deposit, you are ready to scan your deposit items. Preparing Items for Scanning To minimize the likelihood of jams and to decrease manual re-sequencing of captured items, complete the following steps to prepare your items for scanning: • Remove any staples or paper clips and items that are torn or have bent corners • Arrange and sequence all deposit items. Ensure that the bottom and leading edges of all items are aligned and facing in the same direction. As a general rule, place a payment coupons first, followed by check(s). If the 10 Page 10 of 36 Online Check Deposit: User Manual deposit includes multiple transactions, repeat the same order for each transaction within the deposit. • Load the deposit items into the check scanner according to the guidelines for your scanner. Scanning Items To scan deposit items: 1. Click the Start Capture button. The Deposit Item List page displays. Responding to Scanner Errors A variety of issues (for example, a scanner jam or item double feed) can cause scanning to stop and require attention. A message displays indicating that a problem has occurred. Note: If your system has been configured with multi-feed override settings, you will see a scanner error message when a suspected multi-feed occurs during processing. • If the multi-feed was caused by a carrier document, click the Yes and resume scanning. • If the multi-feed was not caused by a carrier document, click the No button to perform the transport recovery steps outlined below. To recover from a scanner error: 1. Click the Recover button. The system displays the error reason. 2. Empty the hopper of any items, then straighten and separate the items. 3. Reorder the items according to the directions in the message, then place the items back into the hopper. 4. Click the Restart Scanner button. The system returns to the Deposit Item List page and resumes scanning. 11 Page 11 of 36 Online Check Deposit: User Manual Correcting a Deposit Once you have scanned all deposit items, you are ready to review the deposit and make any necessary corrections to the deposit or deposit items. Identifying Required Corrections Typically, correcting a deposit involves clicking all items marked with warning ( ) icons to correct any errors, supplying missing information, and making any additional changes required to bring the deposit into balance. For each deposit item requiring attention, click the item to display the Edit Item pop-up. Once you have made all required corrections to the deposit items and deposit information, the Complete button will be visible and green, allowing you to send the deposit to SunTrust. Important: Talk to the Technical Services Group if you are unsure of the steps you must perform. SunTrust Technical Services Group at 877.785.6925, option 3. Representatives are available from 8:00 a.m. – 6:00 p.m. ET, Monday through Friday (except for bank holidays). Once you determine what corrections you will need to make, you can perform the following actions from this page: • Click the warning icon for any flagged items. • Enter a new deposit value, then click the Save button to change the deposit amount. • Click the Edit Deposit button to view or modify the deposit details. • Click the Delete Deposit button to cancel and remove a deposit (with a deposit status of Open-Incomplete). • Click the Edit icon next to an item in the Scanned Items list to see details about that item and edit the item. • Click the Report View button to view a printable summary report of the deposit and deposit details. • Click the Add Items button to scan additional items for this deposit. • Click the Complete button to finish the deposit (You can only click this button if it is green; if it is red, the deposit is not ready to be completed). 12 Page 12 of 36 Online Check Deposit: User Manual • Click the Return to Deposit List button to exit the deposit without completing it. • Click the Virtual Credit icon to display the virtual credit item for the deposit. • Click the Edit Transaction icon to display the transaction items in the Transaction Details list. • Click the Delete Transaction icon (or Delete Transaction button) to remove the transaction (and all items in the transaction) from the deposit. • Click the Edit icon next to an item in the Transaction Details list to see details about that item. • Move deposit items within transactions or between transactions. • Click the Find Errors button to display the first error in the selected transaction. Once you correct the first error, click the button again to locate the next error. (The next error will only be found when the first error is corrected.) • Click the Start Capture button to scan additional transactions or items for this deposit. • Click the End Capture button to signal to the application that you have finished adding items to the deposit. • Click the Report View button to view a printable summary report of the deposit and deposit details. • Click the Complete button to finish the deposit (You can only click this button if it is green; if it is red, the deposit is not ready to be completed.) • Click the Re-Open Deposit button to open a completed deposit to add items or make data corrections. Click the Return to Deposit List button to exit the deposit without completing it. Editing Item Details When you edit an item within a deposit, the Edit Item pop-up displays, showing the front image and current field results for the selected item. • You may be allowed to change the item type (personal check, etc.). See Handling Unknown Items/Reclassifying Items for details. 13 Page 13 of 36 Online Check Deposit: User Manual • • • • You may be required to enter valid data for fields, including a non-zero amount. See Completing Field Data for details. You may be required to enter valid data for defined optional fields. See Completing Custom Field Data for details. You may need to resolve duplicate items. See Handling Duplicate Items for details. You may need to resolve image quality errors. See Handling Failed Image Quality Items for details. While correcting items on the Edit Item pop-up, you can manipulate your view of the current item, and other deposit items, in a number of ways: • You can rotate the image, as well as zoom into specific portions of the image. The image controls in the upper-right corner of the window have hover-help tips to help you identify them. See Manipulating Image Views for details. • You can navigate directly between items in the transaction or deposit using the arrow keys in the bottom-left of the page. • You can view the remittance coupon associated with the current remittance debit item by hovering your mouse over one of the thumbnails on the right side of the Edit Item window to view that coupon image fullsize. • If validation or balancing is enabled, you can click the Next Error button to go to the first deposit item with an error. If you open an item with an error, you must correct that error before you can go to the next item with an error. If you wish to make changes to a single item, click the Save button to accept your changes and close the Edit Item pop-up. (You can also click the Cancel button to abandon your changes.) Balancing a Deposit The Online Check Deposit system requires that the check total match the declared amount before a deposit can be submitted to SunTrust. In the application, the Declared amount ($) must equal the Current amount ($). Your company can decide to require remittance coupons to balance to checks or not. For a simple deposit to be considered balanced, the Declared amount ($) for the deposit must match the Current amount ($). If the values match, the Balancing difference ($) value in the top-right of the Deposit Item List page will be 0 and green, indicating the deposit is balanced. For a remittance deposit each transaction within the deposit must be in balance, as well as the overall deposit. If the Declared amount ($) does not match the Current amount ($), the Balancing difference ($) will be red, indicating the deposit is not balanced. If the value is contained in brackets, the declared deposit amount is less than the total value of the deposit items. If the value is not in brackets, the declared deposit amount is greater than the total value of the deposit items. To balance the deposit, you must make changes to either the declared deposit amount or to individual deposit item amounts. You can make changes to the declared amount by entering a new deposit value in the Declared amount ($) field and clicking the Save button. To balance transactions, you must make changes to individual deposit item amounts. 14 Page 14 of 36 Online Check Deposit: User Manual Changing the Declared Deposit Amount If you need to change the declared deposit amount (for example, you added additional items after creating the deposit) you can enter a new value. To change the declared amount: From the Deposit Item List page 1. Enter a new value in the Declared amount ($) field. 2. Click the Save button. The deposit information updates to reflect your change. Editing Deposit Details If you need to change any details about the deposit (for example, to change the value you entered for the number of deposit items), you can edit the deposit information you specified when you first created the deposit. To edit the deposit details From the Deposit Item List page 1. Click the Edit Deposit button. The Edit Deposit page displays. 2. Make any desired changes to the deposit information. 3. When you have finished making your changes, click the Save Changes button to save your changes and return to the Deposit Item List page. To add additional items to a deposit 1. Place your items in the scanner hopper. 2. From the Deposit Item List page, click the Add Items button (if you are processing a simple deposit) or the Start Capture button (if you are processing a remittance deposit). 15 Page 15 of 36 Online Check Deposit: User Manual The additional deposit items automatically feed through the scanner and are added to the current deposit, appearing in the deposit item list as they are captured. Rearranging Deposit Items If an item is in the wrong place in your remittance deposit (for example, items were scanned out of order), you can use the mouse to drag that item to a new location either within the Transactions list (if you want to move the item to another location in the same transaction) or the Transaction Details list (if you want to move the item to another transaction). You can move an item within a transaction by dragging and dropping the item in the desired position. This applies to completed transactions in the current deposit, but not to a current (Open-Incomplete) transaction: • Drag the item icon and drop it on the item below its desired location. This item appears above the item you drop it on, which means it cannot be placed on top of the first credit item. • If you drop an item on a second (or subsequent) credit, the lower credit(s) and checks become a new transaction. • To place an item at the end of the list, drop it on the last item (it appears above the current last item), then drag and drop the current last item over what is now the second last item. You can also drag an item from the Transaction Details list and drop it on a different transaction in the Transactions list: • Credit items, virtual deposit slips, will appear after any existing credits or at the top of the list if there are no credits. • Checks (debits) will appear at the top of the existing checks. • Unknown items will appear at the top of the list. (You should fix unknown items before you move them.) To delete an item from a deposit: From the Deposit Item List page 1. Click the delete icon for the item you want to remove from the deposit. A confirmation dialog displays. 2. Click the OK button to confirm. The Deposit Item List page displays. To delete a transaction from a deposit: From the Deposit Item List page 1. Click the delete icon for the transaction you want to remove from the deposit. A confirmation dialog displays. 2. Click the OK button to confirm. The Deposit Item List page displays. To delete a deposit: From the Deposit Item List page 1. Click the Delete Deposit button. A confirmation dialog displays. 2. Click the OK button to confirm the deposit deletion and return to the Deposit List page 16 Page 16 of 36 Online Check Deposit: User Manual Correcting Deposit Items You may have to complete one or more of the following activities to correct deposit items before you can send the deposit to SunTrust. Manipulating Image Views When you are viewing an image on the Edit Item pop-up, you can use the image viewer controls at the top of the page to see details of the images captured for the current item. The following image viewer controls are available: Icon Action Purpose Zoom in Magnifies the image Zoom out Shrinks the image Zoom to signature Magnifies the image's signature area Zoom to endorsement Zoom to Bank of First Deposit Rotate image right Magnifies the image's endorsement area Rotate image left Rotates the image counter-clockwise View front Displays the front image of the item View back Displays the rear image of the item Magnifies the image's Bank of First Deposit area Rotates the image clockwise Reverse video Toggles between a regular and reverse video image Toggle binary and Not applicable to this release grayscale Icon Action Purpose To enter field data From the Deposit Item List page 1. Click the Edit icon beside the item. The Edit Item pop-up displays. 2. Correct or complete the data in any red bordered fields below the item image. Characters that are not recognized by the scanner appear as exclamation marks. 3. Click the Save button to save your changes. Completing Custom Field Data Custom fields are an application feature that can be assigned by your Client Security Administrator. If custom fields are enabled, you will be prompted (and may be required) to enter supplemental information about a deposit item in additional fields on the Edit Item pop-up. Custom fields follow standard display rules, so they have a red border when they contain invalid or missing data. If you change the item's document type, any data from custom fields common to the types will be retained. To enter custom field data: From the Deposit Item List page 1. Click the Edit icon beside the desired item. The Edit Item pop-up displays. 2. Key in custom field data in any red bordered fields below the item image. 3. Correct other field errors as appropriate. 17 Page 17 of 36 Online Check Deposit: User Manual 4. Click the Save button to save your changes. Handling Unknown Items/Reclassifying Items The application classifies items based on the data it reads from them. If data is missing from an item, or if the application is unable to interpret some of the item data, the application may classify the item as an "unknown" document type (or may classify the item incorrectly). When you see an Unknown Item message on the Edit Item pop-up, you may need to manually select the proper item type. To specify the correct item type for an item From the Deposit Item List page 1. Click the Edit icon beside the item flagged as an unknown item (or the item you want to reclassify). The Edit Item pop-up displays. 2. From the drop-down menu on the top left side of the image window, select correct item type. Note: With validation active, choosing a new item type causes the application to re-validate all item data. If the current data is incorrect for the new item type, you must either correct missing data or choose a different item type. 3. Click the Save button. Handling Duplicate Items If, during processing, the application encounters a deposit item that matches an existing record in the Online Check Deposit database, the application will flag the deposit item as a duplicate item and require your attention. To respond to a duplicate item error: From the Deposit Item List page 1. Click the Edit icon beside the item flagged as a duplicate. The Edit Item pop-up displays. 18 Page 18 of 36 Online Check Deposit: User Manual 2. Click the Duplicate link in the message area at the top of the page. The Duplicate Items page displays. 3. Review the available information for both items (the current deposit item, shown in the top window, and the duplicate item record from the Online Check Deposit database, shown in the bottom window) to determine what corrective action to take: • You may decide that correcting incorrectly recognized codeline data would make the items unique. (Correct the codeline data after returning to the Edit Item pop-up.) • You may decide to delete the current item because it really is a duplicate. (Click the Delete button after returning to the Edit Item pop-up.) • You may decide to keep the current item because it really is not a duplicate and override the duplicate flag. (Click the Override Duplicate check box after returning to the Edit Item pop-up.) 4. Once you determine the proper action to take, click the Return to Edit Item button to return to the Edit Item pop-up to carry out your decision. Handling Failed Image Quality Items If, during processing, the application encounters a deposit item that did not pass image quality testing, the application will flag the deposit item with a failed image quality error and require your attention. To respond to a failed image quality error: From the Deposit Item List page 1. Click the Edit icon beside the item flagged with a failed image quality error. The Edit Item pop-up displays. 2. Click the Failed Image Quality link in the message area at the top of the page. The Image Quality page displays the captured item images and the status of the image quality tests for the current item. When this page first appears, the image displayed is the first image that failed a configured quality test. 3. Examine the images to verify that the document was scanned correctly. If you see that the document was reversed, upside down, or folded you can delete the item and scan it again. • To toggle between front and rear views of the item, click the Back/Front button. • To toggle between binary (black and white) and grayscale, select an option from the drop-down menu. 4. View the test results below the image. The test name, result, type, and value columns provide details to help you determine what corrective action to take: • You may decide the image quality of the current item is unacceptable, and delete the item and scan it again. (Click the Delete button after returning to the Edit Item pop-up.) • You may decide to keep the current item and override the image quality error flag. (Click the Override Image Quality check box after returning to the Edit Item pop-up.) 5. Once you determine the proper action to take, click the Return to Edit Item button to return to the Edit Item pop-up to carry out your decision. 19 Page 19 of 36 Online Check Deposit: User Manual Completing a Deposit Once you have made all required corrections to the deposit and deposit items, you can complete the deposit and send it to SunTrust for additional processing. Before you can complete a deposit, make sure: • No warning icons remain for any items or transactions within the deposit – you have made all required corrections to the deposit and the items within the deposit. • The Complete button must be green – a red button indicates that the deposit is not ready to be completed and still requires your attention. To complete a deposit: 1. Ensure the Complete button is visible and green on the Deposit Item List page. 2. Click the Complete button. A confirmation dialog displays. 3. Click the OK button. 20 Page 20 of 36 Online Check Deposit: User Manual Supervisor Tasks By default, the following permissions are typically assigned to a supervisor role: • Access Deposits • Access Research • Assign Deposits • Create Customer Report for All Users • Approve / Transmit Deposits created by Operators Supervisors can perform a variety of deposit processing activities, including: • Reviewing deposits and deposit details • Assigning deposits to operators • Transmitting completed deposits • Researching items • Approve / Transmit Deposits created by Operators About Deposit States Deposit states are used to identify where a deposit is within the Online Check Deposit application processing workflow. An Open Balanced state indicates that a deposit is ready for transmission to the SunTrust for processing. Research items and report queries can be filtered on the deposit state. Possible deposit states: State Description State Description Open-Processing The initial deposit state When: • You click Start Capture button • While deposit items are scanned • After a user recovers from an Open- Jammed state • When a user clicks the Add Items button to add additional items to an Open-Incomplete or Open-Complete deposit Open-Jammed Open-Incomplete Open-Balanced Transmitting Until you click to End Capture or Complete button. An exception state When the scanner jams Until the jam is removed Deposit is in process When: • Clicking the End Capture or Complete button for a deposit that is out of balance or has not met all deposit requirements • Clicking Re-Open button for a deposit to perform additional processing activities. Until a user clicks the End Capture or Complete button after the deposit has been completed and all deposit completion conditions have been met. Deposit is complete and ready to be transmitted When • Clicks the End Capture or Complete button and all deposit completion conditions have been met. Until the deposit is transmitted Deposit is being sent to SunTrust When a user clicks Transmit 21 Page 21 of 36 Online Check Deposit: User Manual Queue Complete Received Receive Failed Until it is retrieved by SunTrust Deposit retrieved by SunTrust When retrieved by SunTrust Until retrieved by another bank system. Successfully transmitted from the receiving bank application to another bank system Unsuccessfully transmitted from the receiving bank application to another bank system To review the deposit information for a selected deposit From any page 1. Click the Deposits tab. The Location Select page displays. 2. Select the location that created the deposit you wish to view The Deposit List page displays by default the status of each deposit for the selected location for the last seven working days, but you can change this from the List of Deposits pull-down menu. 3. To view details for a deposit, click the View icon for the deposit. The Deposit Details page displays detailed summary, creation, and receipt information about the selected deposit. To view the summary information and list of deposit items for a selected deposit, click the Edit icon for the deposit you wish to view. Click the Return to Deposit List button to return to the Deposit List page. To access the error filter 1. Click the Set Filter icon to the right of the Errors heading. The Show Errors controls display. Once you set a filter, a new "Clear Filter" icon appears to the right of the Errors heading. Click this icon to remove the filter and view all items. Reviewing Deposit Items To review a specific deposit item: From any page 1. Click the Deposits tab. The Location Select page displays. 2. Select the location that created the deposit containing the item you wish to view. The Deposit List page displays. 3. Click the Edit icon for the deposit containing the item you wish to view. The Deposit Item List page displays, showing you summary information about the selected deposit and a list of all items within the deposit. 4. Click the Edit icon for the item you wish to view. The item image displays in a window. Reviewing a Deposit Item's History If you have been assigned the required permission to view deposit item history information, you will see a View Item History icon on the Deposit Item List page and a View History button on the Edit Item pop-up. Clicking the icon or button displays an Item History Information pop-up, allowing you to view a summary of the recognition processing performed on the item and, if 22 Page 22 of 36 Online Check Deposit: User Manual configured for your system, a list of actions performed on the item by users during processing. To review a specific deposit item's processing history: From any page 1. Click the Deposits tab. The Location Select page displays. 2. Select the location that created the deposit containing the item you wish to review. The Deposit List page displays. 3. Click the Edit icon for the deposit containing the item you wish to view. The Deposit Item List page displays, providing summary information about the selected deposit and a list of all items within the deposit. 4. Click the View Item History icon for the deposit item for which you wish to view history information. The Item History Information pop-up displays, providing a summary of the recognition processing performed on the item (including the classification assigned to the item, the recognized item amount, image quality test results, any flagged errors, and the current codeline field values). The summary information is updated if any user action results in a change to one of the displayed values. If your application has been configured to include user action history, you will also see a list of actions performed on the item by users during processing (including any user overrides, confirmation or changes to the item amount, changes to other field data, and any item reclassifications). 5. Click the Close button. Assigning a Deposit If a deposit has been started by a user but not completed, supervisors can assign the deposit to another user for completion. In addition to assigning deposits in an Open-Balanced state, you can also assign deposits in an Open-Processing or Open-Jammed deposit to another user under the following conditions: • You do not have permission to change the deposit state (specifically, you do not have either of the Create Deposit Only or Create/Read/Update/Delete Deposits permissions). If you have one of these permissions, you must continue processing the deposit to an OpenIncomplete or Open-Balanced state either by correcting a jam or by capturing all deposit items before assigning it to another user. 23 Page 23 of 36 Online Check Deposit: User Manual • The user to whom you are assigning the deposit does not already have ownership of a deposit in an Open-Processing or Open-Jammed state. Note: If you attempt to assign a deposit under this condition, you will see a message informing you that you cannot make the assignment. • The user to whom you are assigning the deposit has permission to change the deposit state (specifically, the user has the Create Deposit Only or Create/Read/Update/Delete Deposits permission). To assign a specific deposit to another user: From any page 1. Click the Deposits tab. The Location Select page displays. 2. Select the location containing the deposit you wish to re-assign. The Deposit List page displays. 3. Click the Edit icon for the deposit you wish to re-assign. The Deposit Item List page displays, showing you summary information about the selected deposit and a list of all items within the deposit. 4. Click the Assign Deposit button. The Assign Deposit page displays. 5. Select the user to whom you will be assigning the deposit from the Assign New User dropdown menu. 6. Click the Save button to save your changes. A dialog displays confirming that you want to assign the deposit. 7. Click the OK button. A message confirms that the deposit has been reassigned. If your system has been configured to allow for deposit disapproval, and you have the appropriate transmit permission, you can select an Open-Balanced deposit from the Deposit List page and disapprove it. Doing so changes the state of the selected deposit from Open-Balanced to Open-Disapproved. Note: Only Open-Balanced deposits can be disapproved. Disapproving a Deposit From any page 1. Click the Deposits tab. The Location Select page displays. 2. Select the location containing the deposit you wish to disapprove. The Deposit List page displays. Disapproved deposits appear in the deposit list with an Open-Disapproved state. If you have permission to disapprove deposits, you will also see a Disapprove button at the bottom of the page. 3. Click the Select box beside the deposit that you want to disapprove. Note: You can only disapprove Open-Balanced deposits. Click the Disapprove button. The deposit state will change from Open-Balanced to Open-Disapproved, indicating that the deposit needs to be re-opened for additional processing (and then completed and returned to an Open-Balanced state) before being considered again for transmission. Transmitting a Deposit If a user completes a deposit but does not have the appropriate permission to transmit the deposit to SunTrust for further processing, another user with the permission must transmit the completed deposit. Additionally, if your system is configured to include the Approved item amount limit, a deposit containing a single item greater than the configured approved item amount value cannot be 24 Page 24 of 36 Online Check Deposit: User Manual transmitted by the user who created the deposit. Instead, the deposit must be transmitted by another user with transmit permissions. Note: Deposits that have yet to be transmitted have an Open status (specifically, Open- Balanced or Open-Incomplete) and only Open-Balanced deposits can be transmitted. To transmit a deposit From any page 1. Click the Deposits tab. The Location Select page displays. 2. Select the location containing the deposit you wish to transmit. The Deposit List page displays. 3. Click the Select box beside the deposit that you want to transmit. Note: You can only transmit Open-Balanced deposits. Additionally, if deposit limits have been configured for your system (for example, daily, weekly, and monthly limits on the number of deposits you can make) and you attempt to transmit a deposit after reaching your configured limits, you will see a message indicating that you have reached your deposit limit (for example, "You have reached your maximum number of deposits (4) for the period 08/01/11 12:00 AM to 09/01/11 11:59 AM."), and be unable to transmit the deposit. You must either wait until your configured limits allow for a new transmission (for example, by waiting until the next processing day) or have another user that has not yet reached their own limits transmit your deposit. 4. Click the Transmit button. A confirmation dialog displays. 5. Click the OK button. A message confirms that the deposit has been transmitted to SunTrust. Once SunTrust successfully receives the deposit, the status of the deposit changes to Received. Adjusting a Deposit Amount If your application is configured to allow deposit amount adjustments and you have been assigned the required permission, you will see a change deposit amount icon for deposit items associated with transmitted deposits on the Item Research page. Clicking the icon displays a Change Deposit Amount pop-up, allowing you to adjust the deposit amount stored in the Online Check Deposit database for the associated deposit by entering a new amount total. To adjust a deposit amount: From any page 1. Click the Research tab. The Item Research – Query page displays. 2. Use the research filters to locate an item in the deposit you wish to adjust. The deposit items matching your search query display. 3. Click the change deposit amount icon beside one of the items in the deposit you wish to adjust. The Change Deposit Amount pop-up displays. 4. Enter an adjusted amount for the deposit in the New amount field, and then click the Save button to save your adjustment and return to the Item Research – Query page. 25 Page 25 of 36 Online Check Deposit: User Manual Generating Reports The Online Check Deposit application includes a reporting feature that allows you to create a variety of reports about deposit processing activities. The reports contain different types of information depending on the selections you make when you create the report and can be created in a number of different output formats. Report data comes from the Online Check Deposit database. This data is available for a specific length of time set by system parameters; older data is purged and is not available for reporting. In order to access the reporting capability of the Online Check Deposit application, you need the proper permissions. If you have the required permission to access the reporting feature, you will see a Reports tab within the application. For an overview and sample of the standard reports, please see the appendix. In addition to the reports available from the Reports tab, you can also access and print online reports. Online reports can be created for your current deposits and items within a selected deposit. To access the Reports page From any page 1. Click the Reports tab. The Reporting page displays. To create a report: From any page 1. Click the Reports tab. The Reporting page displays. 26 Page 26 of 36 Online Check Deposit: User Manual 2. Select the report from the Report drop-down list. The available filters will update. Note: The Sample thumbnail report image shows an example of what the report typically contains. 3. Select the report file format. Available formats are: csv, docx, xml, pdf, rtf, xls 4. Select any desired filters. Note: Many of the filters will require additional input or selections. For example, after choosing the Location filter, a new drop-down menu appears, allowing you to select a specific processing location from that menu. Limit the inclusion of images to smaller reports as they add to the system load and increase the report page count significantly. 5. Click the Create Report button. The report will appear in the Report Instances list at the bottom of the Reporting page. A report may be saved (Save button) or deleted (Delete button). Viewing Report Creation Settings For any report displayed in the Report Instances list of the Reporting page, you can view the settings selected when the report was created. To view the settings used to generate a report: From any page 1. Click the Reports tab. The Reporting page displays. 2. Click the Report Parameters icon corresponding to the report for which you wish to view the report creation settings. The Report Parameters pop-up displays. 3. When you have finished reviewing the report parameters, click the Close button to return to the Reporting page. Creating Online Reports The Online Check Deposit application also allows you to view and create online reports. This type of report allows you to view both complete and incomplete deposits as well as the details of a particular deposit in HTML format. The online report contains different information than the reports you create using the controls under the Reports tab. To create a Deposit Summary report: From any page 1. Click the Deposits tab. The Location Select page displays. 2. Select the location that created the deposits you wish to view. The Deposit List page displays. 3. Click the Report View button. The Deposit Summary Report displays summary information for the listed deposits. 4. If you want to print the report, click the Print button. 5. Click the Close button when you have finished viewing the report to return to the Deposit List page. To create a Deposit Details report: From any page 27 Page 27 of 36 Online Check Deposit: User Manual 1. Click the Deposits tab. The Location Select page displays. 2. Select the location that created the deposit you wish to view. The Deposit List page displays. 3. Click the Edit icon for the deposit you wish to report on. The Deposit Item List page displays. 4. Click the Report View button. The Deposit Items Detail Report displays summary information and detailed item information for the selected deposit. Click the Close button when you have finished viewing the report. The Online Check Deposit applications includes an item research feature that lets you create and submit an item research query using a series of search filters to find deposit items stored in the Online Check Deposit database. In order to access the item research capability of the Online Check Deposit application, your role must include the proper permission. Report examples are located in Appendix: A. Researching an Item The Item Research page presents multiple search filter options. While some of the criteria, like dates, have a very wide range, you must remember that you can only find items that are currently stored in the Online Check Deposit database. Items and their images remain in the Online Check Deposit database for 90 rolling calendar days. To research an item: From any page 1. Click the Research tab. The Item Research – Query page displays. 2. Select your search criteria filters from the drop-down menus. A maximum of five filters may be used. Many of the filters, once selected, require additional input or selections. 3. Click the Search button. Note: By default query results are limited to 100 items. 4. Review your research results or refine your search query further, noting the following: • To refine your search query further, select additional (or different) search criteria and values, then click the Search button again. • To see the front image for a specific item, click the item in the results list. • To see the deposit associated with a specific item, click the view icon. • To save the results of your query, click the Select All button or select specific items from the results, then click the Add to Stored Results button. See Storing Your Research Results (for more information. • To generate a report on your research results, select the report type you wish to create and whether you want to include images in the generated report (only docx, rtf and pdf reports can include images), then click the Create Report button. See Creating an Item Research Report for more information. • To delete the current research results, click the Clear List button. Search results. You can store all results or select specific items from your results to store. Once stored, you can construct and submit additional queries and continue adding additional items to your stored results. By selecting 28 Page 28 of 36 Online Check Deposit: User Manual specific items from query results and adding them to a stored results list, you can build a list of items from multiple queries and report on those stored items. Note: All stored research results are deleted at logout or time-out. To store research results: 1. Complete your item research query. 2. Select the items you want to store from your current query results: • Click the Select All button for all items OR • Click the check box for the items that you want to display. 3. Click the Add to Stored Results button. The selected items are added to you stored results. 4. To access your stored results, click the Go to Stored Results link. The Item Research – Stored Results page displays. 5. Review your stored results, noting the following: To create a report containing all your stored results, select the report type you wish to create and whether you want to include images in the generated report, then click the Create Report button. 6. To return to the Item Research – Query page, click the Go to Query link. Continue constructing and submitting additional queries and adding more items to your stored results to suit your research needs. Creating an Item Research Report Once you have completed an item research query, you can create a formatted report of your research results from either the Item Research – Query page or, if you stored research results, from the Item Research – Stored Results page. Note: Generated reports contain item information for ALL items in the query results or stored results lists. Selecting specific items from either list before creating the report does not change the report contents. To create a report based on your item research results: 1. Complete your item research query (or access your stored results). 2. Select a Report Type in the drop-down menu. Options are: csv, pdf, rtf, and xls. 3. If you want to include images in the report, select the image type from the Images dropdown menu. Note: Limit the inclusion of images to smaller reports as they add to the system load and increase the report page count significantly. 4. Click the Create Report button. 5. Click the Save button. Open the saved report. The report contains item details for each item in your research query or stored results list and, if specified for inclusion in the report, the front and back images of each item. 29 Page 29 of 36 Online Check Deposit: User Manual Troubleshooting Responding to Scanner Time-outs If a scanner time-out occurs, the deposit state will remain in an OpenProcessing state. Simply resume capturing deposit items after the time-out. Responding to Serious Scanner Errors If your system has been configured to disable a check scanner when a serious error occurs, you will see a new error message. You will not be able to continue using the scanner until you contact your help desk for assistance and provide the listed scanner information. You may now see a new page when a serious error occurs. If the page appears, follow the instructions to either attempt to continue processing or, if the problem persists, contact the indicated support person for additional assistance. 30 Page 30 of 36 Online Check Deposit: User Manual Appendix A: Reports Deposit Summary – Sample Report The Deposit Summary Report provides a summary of deposits by the processing date and allows you to filter information using from date, to date, account number(s) and export formats. 31 Page 31 of 36 Online Check Deposit: User Manual Deposit Details by Deposit Number – Sample Report The Deposit Details by Deposit Number Report provides detailed information about the simple deposit processing activities for a selected deposit number or consecutive range of deposit numbers for a selected customer's accounts (or for all customers' accounts). For each account, the report summarizes the total number of deposits submitted to the account, the total dollar value of the submitted deposits, and the total number of items deposited. For each deposit, the report provides detailed information about each item within the deposit. 32 Page 32 of 36 Online Check Deposit: User Manual Summary of Remittances by Account – Sample Report The Summary of Remittances by Account provides detailed information about the remittance deposit processing activities for a selected deposit number or consecutive range of deposit numbers for a selected customer's accounts (or for all customers' accounts). For each account, the report summarizes the total number of deposits submitted to the account, the total value of the deposits, and the total number of checks and payment coupons deposited. For each deposit, the report provides detailed information about each item within the deposit. 33 Page 33 of 36 Online Check Deposit: User Manual Exception Item Export – Sample Report The Exception Item Export Report lists all deposit items processed during the selected processing period that were flagged with an error during Rules application processing (specifically, all deposit items with a non-0 value in the recostatecode column of the pcwitem table of the Capture database), including CAR/LAR, MICR, Image Quality Assessment, and duplicate detection processing errors. 34 Page 34 of 36 Online Check Deposit: User Manual Detailed Item Export – Sample Report The Detailed Item Export provides detailed information about all items processed by a selected customer's locations over a specified processing period. 35 Page 35 of 36