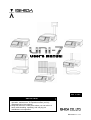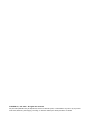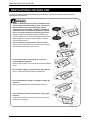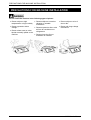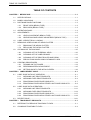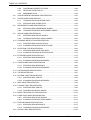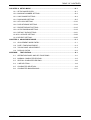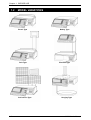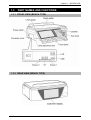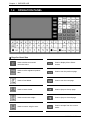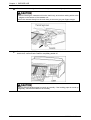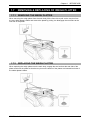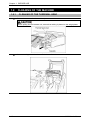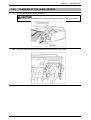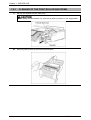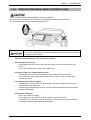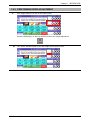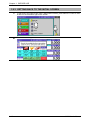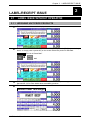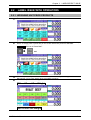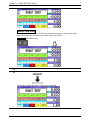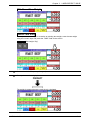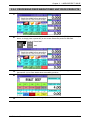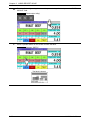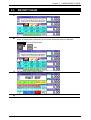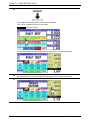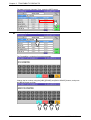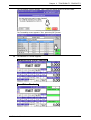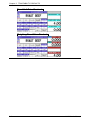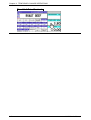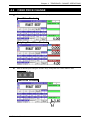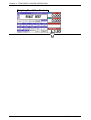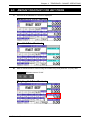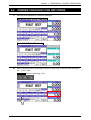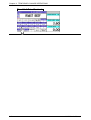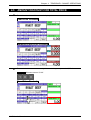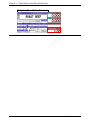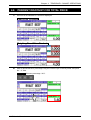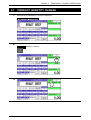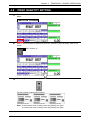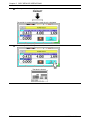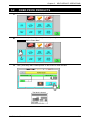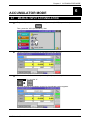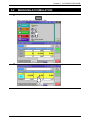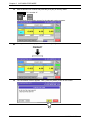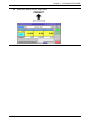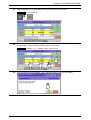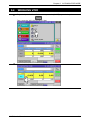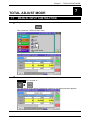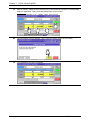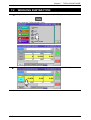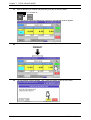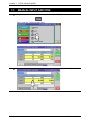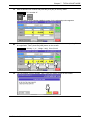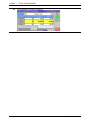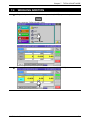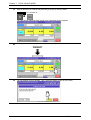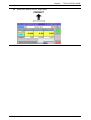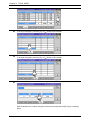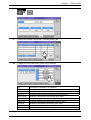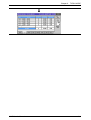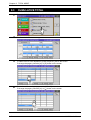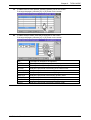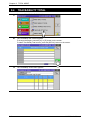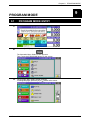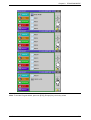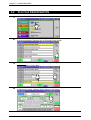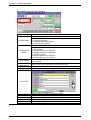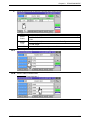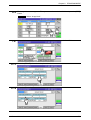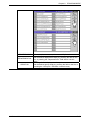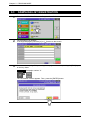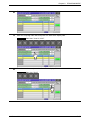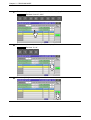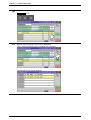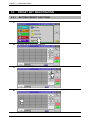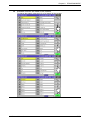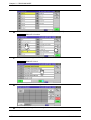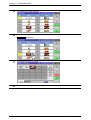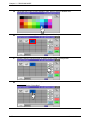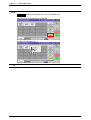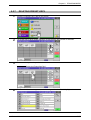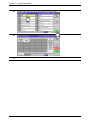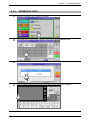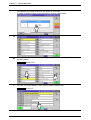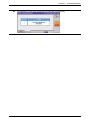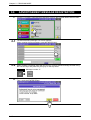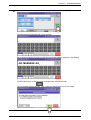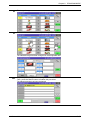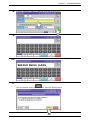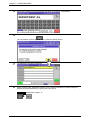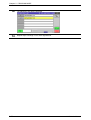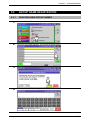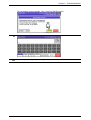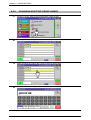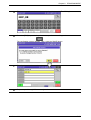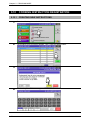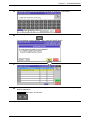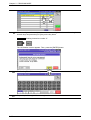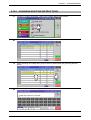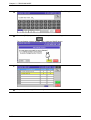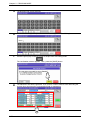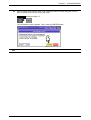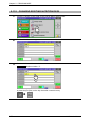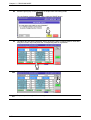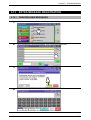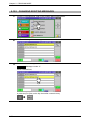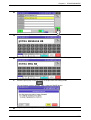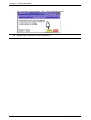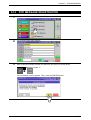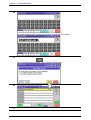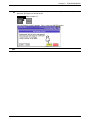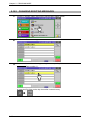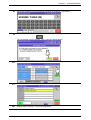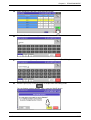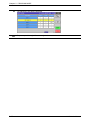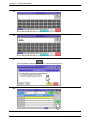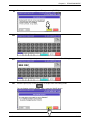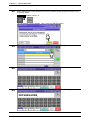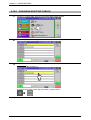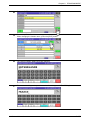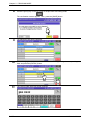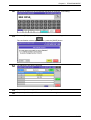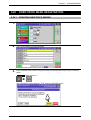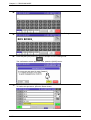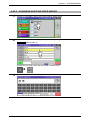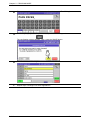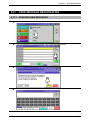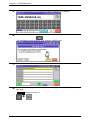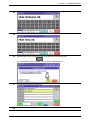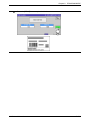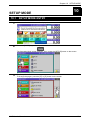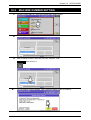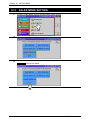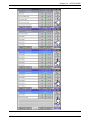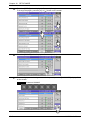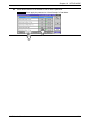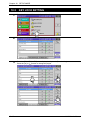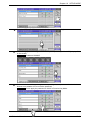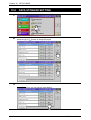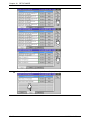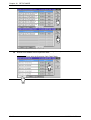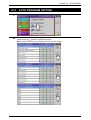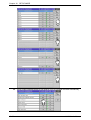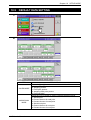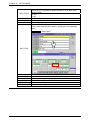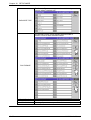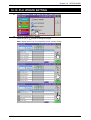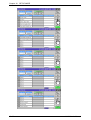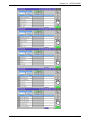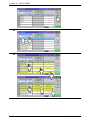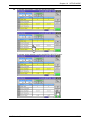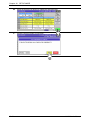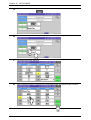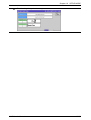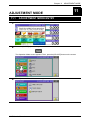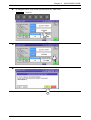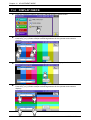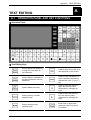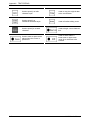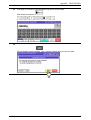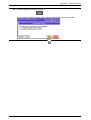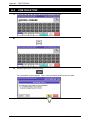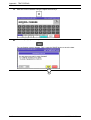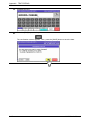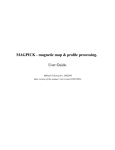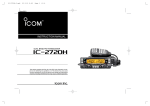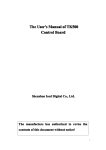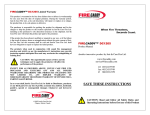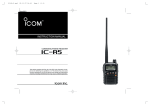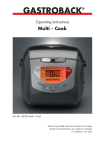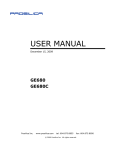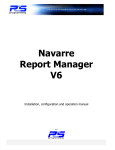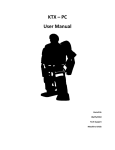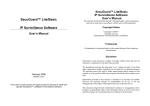Download "user manual"
Transcript
User’s Manual Ver. 1.01 IMPORTANT • Read this manual thoroughly, and do not perform installation, operation, maintenance, or inspection unless you fully understand all of the contents. • Keep this manual in a safe place where you can refer to it easily while installing, operating, and carrying out maintenance or inspections. RS-61004-11 1.01 © ISHIDA Co., Ltd. 2008 All rights are reserved. No part of this publication may be reproduced, stored in a retrieval system, or transmitted in any form or by any means mechanical, electronic, photocopying, recording, or otherwise without prior written permission of ISHIDA. NOTICES NOTICES IMPORTANT NOTICE Those who handle the machine must be aware of the hazards involved. These dangers may not be obvious, so it is imperative to follow the instructions detailed in this manual when installing, operating, inspecting, or servicing the machine. Therefore, we recommend that you thoroughly read and understand this manual before installing, operating, inspecting, or servicing the machine. ISHIDA is not liable for any damage, loss or injury that results from incorrect operation, insufficient caution, unauthorized modifications to the machine, or failure to follow the instructions contained in this manual. LIMITATIONS OF LIABILITY ISHIDA assumes no responsibility for special, indirect, or consequential damages, loss of profits or commercial loss in any way connected with the machine, whether such claim is based on contract, warranty, negligence, or strict liability. ISHIDA assumes no responsibility for the user's programming of this machine, or any consequence thereof. In no event shall ISHIDA be responsible for warranty, repair, or other claims regarding the machine unless ISHIDA’s analysis confirms that the machines were properly handled, stored, installed, and maintained and not subject to contamination, abuse, misuse, or inappropriate modification or repair. CHANGE IN SPECIFICATIONS Machine specifications and accessories may be changed at any time due to improvements or other reasons. Consult with your ISHIDA representative at any time to confirm the actual specifications of the purchased machine. ERRORS AND OMISSIONS The information in this manual has been carefully checked and is believed to be accurate; however, no responsibility is assumed for clerical, typographical or proofreading errors, or omissions. UNI-7 User’s Manual i PRECAUTIONS FOR SAFE USE PRECAUTIONS FOR SAFE USE It is strongly advised that the following safety measures must be observed to ensure the safe operation of the machine. • Prepare a dedicated power source and always use a power supply with rated voltage. Never connect the machine power input with an AC power supply exceeding the rated voltage. To avoid any potential electrical shock, ensure that the protective ground wire is connected to the main grounding provision. A power supply that generates voltage variation may cause a malfunction, or using the machine outside of the rated voltage may result in machine failure or danger such as electric shock. • Do not install the machine near a TV set or radio. Doing so may cause static to the TV set and/or radio as this machine emits week electric wave. • Do not allow water or any liquids to come into contact with the machine. Doing so may result in fire or cause the machine to break down. • Do not drop or apply a strong shock to the machine. Doing so may cause the machine to break down. • Do not disassemble, modify, or attempt to repair the machine. Doing so may damage the original safety functions. • Do not hold the connector cover when carrying the machine. Dropping the machine may result in injury or cause the machine to break down. ii UNI-7 User’s Manual PRECAUTIONS FOR SAFE USE • Do not hold the operation panel or weigh platter when carrying the machine. Doing so may cause the operation panel or the platter to break down. • Do not hold the customer display for the pole type when carrying the machine. Dropping the machine may result in injury or cause the machine to break down. • Handle with care when removing or inserting the cassette. Careless cassette handling may result in injury or cause the cassette to break down. • Do not drop the cassette. Dropping the cassette may result in injury or cause the cassette to break down. • Do not press the touch panel with an edged thing. Doing so may scratch the panel and cause the machine to break down. • Risk of explosion if battery is replaced by an incorrect type. Make sure to dispose of used batteries according to the instructions. UNI-7 User’s Manual iii PRECAUTIONS FOR MACHINE INSTALLATION PRECAUTIONS FOR MACHINE INSTALLATION Do not install the machine in the following types of places: • Places subject to high temperatures or high humidity • Places exposed to direct sunlight • Places subject to excessive vibration or unstable foundations • Places exposed to direct cold air from air conditioners or refrigerators • Places subject to a lot of dust or dirt • Places with large voltage fluctuations • Places where water or other liquids are easily spilled on the • Places where the floor or machine foundation is unstable iv UNI-7 User’s Manual PRECAUTION SYMBOLS PRECAUTION SYMBOLS This machine is manufactured for use according to proper procedures by a qualified person and only for the purposes described in this manual. The following conventions are used to indicate and classify precautions depending on the level of danger, or seriousness of potential injury. Always heed the information provided in this manual. Failure to heed precautions can result in personal injury or property damage. The following precaution symbols are used in this manual. Indicates a potentially hazardous situation which, if not avoided, may result in serious injury or death. Additionally, there may be significant property damage. Indicates a potentially hazardous situation where, if not avoided, may result in minor or moderate injury or in property damage. Indicates reference information for operation. Indicates the referred page for operation. UNI-7 User’s Manual v TABLE OF CONTENTS TABLE OF CONTENTS CHAPTER 1 1.1 SPECIFICATIONS ................................................................................................... 1-1 1.2 MODEL VARIATIONS .............................................................................................. 1-2 1.3 PART NAMES AND FUNCTIONS............................................................................ 1-3 1.3.1 FRONT VIEW (BENCH TYPE).................................................................... 1-3 1.3.2 REAR VIEW (BENCH TYPE) ...................................................................... 1-3 1.4 OPERATION PANEL................................................................................................ 1-4 1.5 ADJUSTMENTS ...................................................................................................... 1-5 1.5.1 LEVEL ADJUSTMENT (BENCH TYPE) ...................................................... 1-5 1.5.2 OPERATION PANEL ANGLE ADJUSTMENT (BENCH TYPE) ................... 1-5 1.6 LABEL / RECEIPT ROLL LOADING ........................................................................ 1-6 1.7 REMOVING & REPLACING OF WEIGH PLATTER ................................................ 1-9 1.8 1.9 1.7.1 REMOVING THE WEIGH PLATTER........................................................... 1-9 1.7.2 REPLACING THE WEIGH PLATTER.......................................................... 1-9 CLEANING OF THE MACHINE ............................................................................. 1-10 1.8.1 CLEANING OF THE THEREMAL HEAD................................................... 1-10 1.8.2 CLEANING OF THE LABEL SENSOR ...................................................... 1-11 1.8.3 CLEANING OF THE PRINT ROLLER AND PRISM .................................. 1-12 1.8.4 PRECAUTIONS WHEN USING CLEANING FLUIDS ............................... 1-13 STARTING PROCEDURES................................................................................... 1-14 1.9.1 TURNING ON THE POWER ..................................................................... 1-14 1.9.2 PERFORMING ZERO ADJUSTMENT ...................................................... 1-15 1.9.3 GETTING BACK TO THE INITIAL SCREEN ............................................. 1-16 CHAPTER 2 2.1 2.2 2.3 LABEL/RECEIPT ISSUE ................................................................................... 2-1 LABEL ISSUE WITHOUT OPERATOR.................................................................... 2-1 2.1.1 WEIGHING UNIT PRICE PRODUCTS........................................................ 2-1 2.1.2 WEIGHING FIXED PRICE PRODUCTS ..................................................... 2-4 2.1.3 PROCESSING FIXED PRICE PRODUCTS ................................................ 2-7 2.1.4 PROCESSING FIXED WEIGHT/FIXED UNIT PRICE PRODUCTS ............ 2-9 LABEL ISSUE WITH OPERATORS....................................................................... 2-11 2.2.1 WEIGHING UNIT PRICE PRODUCTS...................................................... 2-11 2.2.2 WEIGHING FIXED PRICE PRODUCTS ................................................... 2-14 2.2.3 PROCESSING FIXED PRICE PRODUCTS .............................................. 2-17 2.2.4 PROCESSING FIXED WEIGHT/FIXED UNIT PRICE PRODUCTS .......... 2-19 RECEIPT ISSUE.................................................................................................... 2-21 CHAPTER 3 vi BEFORE USE .................................................................................................... 1-1 TRACEABILITY PRODUCTS ............................................................................ 3-1 3.1 REFERING TO PREVIOUS TRACEABILITY DATA................................................. 3-1 3.2 CHANGING TRACEABILITY DATA ......................................................................... 3-4 UNI-7 User’s Manual TABLE OF CONTENTS CHAPTER 4 TEMPORARY CHANGE OPERATIONS ........................................................... 4-1 4.1 UNIT PRICE CHANGE ............................................................................................ 4-1 4.2 FIXED PRICE CHANGE .......................................................................................... 4-3 4.3 AMOUNT DISCOUNT FOR UNIT PRICE ................................................................ 4-5 4.4 PERCENT DISCOUNT FOR UNIT PRICE .............................................................. 4-7 4.5 AMOUNT DISCOUNT FOR TOTAL PRICE ............................................................. 4-9 4.6 PERCENT DISCOUNT FOR TOTAL PRICE.......................................................... 4-11 4.7 PRODUCT QUANTITY CHANGE .......................................................................... 4-13 4.8 PRINT QUANTITY SETTING................................................................................. 4-15 CHAPTER 5 SELF-SERVICE OPERATIONS......................................................................... 5-1 5.1 WEIGHING PRODUCTS ......................................................................................... 5-1 5.2 FIXED PRICE PRODUCTS ..................................................................................... 5-3 CHAPTER 6 ACCUMULATOR MODE ................................................................................... 6-1 6.1 MANUAL INPUT ACCUMULATION ......................................................................... 6-1 6.2 WEIGHING ACCUMULATION ................................................................................. 6-3 6.3 MANUAL INPUT VOID............................................................................................. 6-6 6.4 WEIGHING VOID..................................................................................................... 6-9 CHAPTER 7 TOTAL ADJUST MODE .................................................................................... 7-1 7.1 MANUAL INPUT SUBTRACTION............................................................................ 7-1 7.2 WEIGHING SUBTRACTION.................................................................................... 7-3 7.3 MANUAL INPUT ADDITION..................................................................................... 7-6 7.4 WEIGHING ADDITION ............................................................................................ 7-9 CHAPTER 8 TOTAL MODE.................................................................................................... 8-1 8.1 DAILY TOTAL........................................................................................................... 8-1 8.2 WEEKLY TOTAL ...................................................................................................... 8-4 8.3 CUMULATIVE TOTAL.............................................................................................. 8-6 8.4 TRACEABILITY TOTAL ........................................................................................... 8-8 8.5 PRESET REPORT PRINTING................................................................................. 8-9 8.6 TOTAL CLEAR....................................................................................................... 8-10 CHAPTER 9 PROGRAM MODE ............................................................................................. 9-1 9.1 PROGRAM MODE ENTRY...................................................................................... 9-1 9.2 PLU FILE REGISTRATION...................................................................................... 9-4 9.3 CAMPAIGN LIST REGISTRATION ........................................................................ 9-14 9.4 OPERATOR REGISTRATION................................................................................ 9-19 9.5 PRESET KEY REGISTRATION ............................................................................. 9-22 9.5.1 SETTING PRESET FUNCTIONS.............................................................. 9-22 9.5.2 ASSIGNING IMAGES ON THE PRESET KEYS ....................................... 9-25 9.5.3 COLORING PRESET KEYS ..................................................................... 9-27 9.5.4 CHANGING PRESET KEY SIZES ............................................................ 9-30 9.5.5 EDITING PRESET KEY NAMES............................................................... 9-33 UNI-7 User’s Manual vii TABLE OF CONTENTS 9.5.6 CONFIRMING PRESET KEY DATA .......................................................... 9-36 9.5.7 DELETING PRESET KEYS....................................................................... 9-37 9.5.8 MEMBRANE KEYS ................................................................................... 9-39 9.6 ADVERTISEMENT MESSAGE REGISTRATION .................................................. 9-42 9.7 STORE NAME REGISTRATION............................................................................ 9-46 9.8 9.9 9.7.1 CHANGING EXISTING STORE DATA ...................................................... 9-46 9.7.2 CREATING NEW STORE DATA ............................................................... 9-49 DEPARTMENT NAME REGISTRATION................................................................ 9-53 9.8.1 CREATING NEW DEPARTMENT NAMES................................................ 9-53 9.8.2 CHANGING EXISITING DEPARTMENT NAMES ..................................... 9-57 GROUP NAME REGISTRATION ........................................................................... 9-59 9.9.1 CREATING NEW GROUP NAMES ........................................................... 9-59 9.9.2 CHANGING EXISITING GROUP NAMES................................................. 9-62 9.10 COOKING INSTRUCTION REGISTRATION ......................................................... 9-64 9.10.1 CREATING NEW INSTRUCTIONS ........................................................... 9-64 9.10.2 CHANGING EXISITING INSTRUCTIONS................................................. 9-67 9.11 NUTRITION FILE REIGISTRATION ...................................................................... 9-69 9.11.1 CREATING NEW NUTRITION DATA ........................................................ 9-69 9.11.2 CHANGING EXISTING NUTRITION DATA ............................................... 9-72 9.12 EXTRA MESSAGE REGISTRATION..................................................................... 9-75 9.12.1 CREATING NEW MESSAGES.................................................................. 9-75 9.12.2 CHANGING EXISITING MESSAGES ....................................................... 9-78 9.13 COUPON MESSAGE REGISTRATION ................................................................. 9-80 9.13.1 CREATING NEW MESSAGES.................................................................. 9-80 9.13.2 CHANGING EXISITING MESSAGES ....................................................... 9-83 9.14 POP MESSAGE REGISTRATION ......................................................................... 9-85 9.15 TAX REGISTRATION............................................................................................. 9-87 9.16 SCHEME TABLE REGISTRATION ........................................................................ 9-88 9.16.1 CREATING NEW TABLES ........................................................................ 9-88 9.16.2 CHANGING EXISITING MESSAGES ....................................................... 9-92 9.17 GEN TABLE REGISTRATION................................................................................ 9-96 9.18 LOOKUP TABLE REGISTRATION ........................................................................ 9-99 9.18.1 CREATING NEW TABLES ........................................................................ 9-99 9.18.2 CHANGING EXISITING TABLES ............................................................ 9-106 9.19 MINCE TRACEABILITY REGISTRATION ........................................................... 9-110 9.20 FIXED PRICE MARK REGISTRATION ................................................................9-111 9.20.1 CREATING NEW PRICE MARKS ............................................................9-111 9.20.2 CHANGING EXISITING PRICE MARKS................................................. 9-113 9.21 FREE MESSAGE REGISTRATION ..................................................................... 9-115 9.21.1 CREATING NEW MESSAGES................................................................ 9-115 9.21.2 CHANGING EXISITING MESSAGES ..................................................... 9-118 9.22 CHECK LABEL REGISTRATION......................................................................... 9-120 viii UNI-7 User’s Manual TABLE OF CONTENTS CHPATER 10 SETUP MODE.................................................................................................. 10-1 10.1 SETUP MODE ENTRY .......................................................................................... 10-1 10.2 MACHINE NUMBER SETTING ............................................................................. 10-3 10.3 SALES MODE SETTING ....................................................................................... 10-4 10.4 PASSWORD SETTING.......................................................................................... 10-5 10.5 KEY LOCK SETTING .......................................................................................... 10-10 10.6 DATA STORAGE SETTING ................................................................................. 10-14 10.7 PRESET REPORT SETTING .............................................................................. 10-15 10.8 AUTO PROGRAM SETTING ............................................................................... 10-19 10.9 DEFAULT DATA SETTING................................................................................... 10-21 10.10 PLU UPDATE SETTING ...................................................................................... 10-29 10.11 RECEIPT SETTING............................................................................................. 10-35 CHAPTER 11 ADJUSTMENT MODE ..................................................................................... 11-1 11.1 ADJUSTMENT MODE ENTRY .............................................................................. 11-1 11.2 DATE / TIME ADJUSTMENT ................................................................................. 11-2 11.3 TOUCH PANEL ADJUSTMENT ............................................................................. 11-4 11.4 DISPLAY CHECK .................................................................................................. 11-6 APPENDIX TEXT EDITING...................................................................................................A-1 A.1 OPERATION PANEL AND KEY FUNCTIONS .........................................................A-1 A.2 NORMAL CHARACTER EDITING ...........................................................................A-3 A.3 SPECIAL CHARACTER EDITING ...........................................................................A-6 A.4 LINE DELETION ......................................................................................................A-8 A.5 CHARACTER DELETION........................................................................................A-9 A.6 CHARACTER BACKSPACING .............................................................................. A-11 UNI-7 User’s Manual ix Chapter 1 BEFORE USE 1 BEFORE USE 1.1 SPECIFICATIONS Items Descriptions Use conditions Temperature: 5 to 35°C Humidity: 30 to 85%, Non condensing. Power supply: AC100 – 240V, 50 / 60Hz Power consumption 1.0A/0.5A Weight Bench type: Approx.11.5 kg Pole type: Approx.12.5 kg Weighing capacity 15 kg: 0 to 6/0.002 kg, 6 to 15/0.005 kg Weighting accuracy 1/3000 Operator/Customer display 7.0 inch color liquid crystal with back light, 480 X 234dots Printing method Direct thermal method Thermal head 2 inches (448dots) and 8 dots/mm Printing speed 100mm/second, 120mm/second Note: The printing speed may vary according to label conditions. Printing effective size 56mm Label size Label width: 30mm to 60mm Label length: 20mm to 150mm Number of label cassettes 7 cassettes Input/Output LAN 1 channel USB 1 channel CF 1 channel Drawer 2 channels Program store medium Flash ROM (32M bytes) UNI-7 User’s Manual 1-1 Chapter 1 1.2 BEFORE USE MODEL VARIATIONS Bench Type Bakery Type Pole Type Elevated Type Self-service Type 1-2 Hanging Type UNI-7 User’s Manual Chapter 1 1.3 BEFORE USE PART NAMES AND FUNCTIONS 1.3.1 FRONT VIEW (BENCH TYPE) 1.3.2 REAR VIEW (BENCH TYPE) UNI-7 User’s Manual 1-3 Chapter 1 1.4 BEFORE USE OPERATION PANEL Keys for Usual Use 1-4 Used to delete an entered numerical value. Used to display Menu Select screen. Used to call a registered product data. Used to turn the previous page. Used to feed labels. Used to turn the next page. Used to issue a label. Used to jump to the top page. Used to enter tare weight. Used to jump to the end page. Used to reset a weigh to zero. Used to escape from the current mode. UNI-7 User’s Manual Chapter 1 1.5 BEFORE USE ADJUSTMENTS 1.5.1 LEVEL ADJUSTMENT (BENCH TYPE) Install the machine horizontally to use. Be sure to turn off the power switch before placing the machine on a stable platform, and adjust the machine inclination by turning the four level adjustment feet so that the bubble is located at the center of the level gauge. Accurate measurements cannot be performed if it is not installed horizontally. 1.5.2 OPERATION PANEL ANGLE ADJUSTMENT (BENCH TYPE) To obtain a better view, adjust the angle of the operation panel within the range between 0 and 70 degrees. UNI-7 User’s Manual 1-5 Chapter 1 1.6 1. BEFORE USE LABEL / RECEIPT ROLL LOADING Pull out the cassette from the main body. Before pulling out the cassette unit, ensure that nothing is placed on the weigh platter. 1-6 2. Set a new roll around the roll holder and raise the roll stopper to fix the roll position. 3. Thread the paper as shown in the figures below.. UNI-7 User’s Manual Chapter 1 BEFORE USE 4 For labels, fix the paper end with the backing paper stopper, and gently turn the winding bobbin counterclockwise until the label becomes tight. 5. Slide the label/receipt guide to help smooth paper feeding according to the paper width. UNI-7 User’s Manual 1-7 Chapter 1 6. BEFORE USE Push the cassette straight into the main body to return to its original position. yBefore inserting the cassette unit into the main body, ensure that nothing sticks to the magnet on the bottom of the cassette unit. yPush the cassette slowly into the main body so as not to get your fingers caught. 7. For labels, press the [FEED] key on the key sheet to issue a label. At this time, confirm that the label is completely peeled off. Confirm that the backing paper is wound up smoothly. If the backing paper is wound up diagonally, check that the label is set correctly. 1-8 UNI-7 User’s Manual Chapter 1 BEFORE USE 1.7 REMOVING & REPLACING OF WEIGH PLATTER 1.7.1 REMOVING THE WEIGH PLATTER When removing the weigh platter from the main body, lift the front side to pull out the two pins from the two rubber platter holders and remove the platter by pulling it to disengage the two hooks at the rear side of the platter. 1.7.2 REPLACING THE WEIGH PLATTER When replacing the weigh platter onto the main body, engage the two hooks at the rear side of the platter and lower the platter so that the two pins on the bottom of the platter are inserted into holes of the rubber platter holders. UNI-7 User’s Manual 1-9 Chapter 1 1.8 1.8.1 1. BEFORE USE CLEANING OF THE MACHINE CLEANING OF THE THEREMAL HEAD Pull out the cassette from the main body. Before pulling out the cassette unit, ensure that nothing is placed on the weigh platter. 2. 1-10 Use a cotton-tipped swab to clean off the thermal head. UNI-7 User’s Manual Chapter 1 1.8.2 1. BEFORE USE CLEANING OF THE LABEL SENSOR Pull out the cassette from the main body. Before pulling out the cassette unit, ensure that nothing is placed on the weigh platter. 2. Use a dry cloth to clean off the emitter and receiver of the label sensor. UNI-7 User’s Manual 1-11 Chapter 1 1.8.3 1. BEFORE USE CLEANING OF THE PRINT ROLLER AND PRISM Pull out the cassette from the main body. Before pulling out the cassette unit, ensure that nothing is placed on the weigh platter. 2. 1-12 Use a dry cloth to clean off the print roller and prism. UNI-7 User’s Manual Chapter 1 1.8.4 BEFORE USE PRECAUTIONS WHEN USING CLEANING FLUIDS Use a soft cloth and a neutral detergent to clean the machine. Do not use thinner, benzene, etc. Doing so may damage the original safety functions. For some parts, use cleaning fluid (isopropyl alcohol). Do not use cleaning fluid near fire as the fluid is flammable. Do not use cleaning fluid in a poorly ventilated area. Always provide adequate ventilation when cleaning. Take the following actions in the event of an accident: If the fluid gets in your eye Immediately wash your eye(s) with water for at least 15 minutes, and consult your doctor. If you wear contact lenses, remove and wash them. If the fluid comes into contact with your skin Immediately rinse the area of contact with water, and then wash with soap. If you notice any skin abnormalities at the area of contact, or if any pain persists, consult your doctor. If the fumes of the fluid are inhaled Immediately move the victim to an area where fresh air is available, and have the victim lie down and keep warm. If breathing becomes difficult or stops, provide artificial respiration and seek medical attention immediately. If the fluid is swallowed Do not try to induce vomiting. Do not give the victim anything to drink, and do not rinse the mouth. If vomiting occurs naturally, have the victim lean forward to reduce risk of aspiration. Keep the victim warm and seek medical attention. UNI-7 User’s Manual 1-13 Chapter 1 1.9 BEFORE USE STARTING PROCEDURES 1.9.1 TURNING ON THE POWER 1. Push down the "I” side of the Power Switch to turn on the power. 2. The Time Check screen appears. Then, check that displayed date and time agree with current date and time, and press the [ENTER] button on the screen to proceed to the next step. Note: Refer to “Time/Date Set” menu in Adjust Mode when changing the date or time. 21-JUN-2007 11:13:38 3. 1-14 After a while, the initial screen appears. UNI-7 User’s Manual Chapter 1 BEFORE USE 1.9.2 PERFORMING ZERO ADJUSTMENT 1. If the weight value is not zero on the initial screen, Press the [ZERO] key on the key sheet to perform zero weight adjustment. 2. The “ZERO” indicator lights up and the weight value becomes zero. UNI-7 User’s Manual 1-15 Chapter 1 BEFORE USE 1.9.3 GETTING BACK TO THE INITIAL SCREEN 1-16 1. To get back to the initial screen from a Menu Select screen, press either the “SALES” field or the icon at the bottom right on the screen. 2. The initial screen appears. UNI-7 User’s Manual Chapter 2 LABEL/RECEIPT ISSUE LABEL/RECEIPT ISSUE 2.1 2 LABEL ISSUE WITHOUT OPERATOR 2.1.1 WEIGHING UNIT PRICE PRODUCTS 1. Ensure that the initial screen is displayed. 2. Enter a desired PLU number using the numeric keys and press the [PLU] key on the key sheet, or simply press a preset key on the screen where the product is allocated. EXAMPLE PLU No.6 “Roast Beef” Î 3. 4. or When the product is preset as a traceable item, the traceability screen appears. See section 2.3 for more details about traceability products. The selected PLU screen appears. Without Preset Tare Weight Uni-7 User’s Manual 2-1 Chapter 2 LABEL/RECEIPT ISSUE With Preset Tare Weight Manual Tare Entry To newly enter a tare weight or overwrite an existing tare weight, enter the tare weight using the numeric keys and press the “TARE” field on the screen. EXAMPLE Tare weight “50g” 5. See section 2.4 for Temporary Change Operations. 6. Put a product on the weigh platter. The weight is measured and the total price is calculated. 2-2 Uni-7 User’s Manual Chapter 2 7. LABEL/RECEIPT ISSUE When “MANUAL” is set in the Print Mode, Press the [PRINT] key on the key sheet. The label is issued. Non-traceable products Traceable products When “AUTO” is set in the Print Mode, The label is automatically issued as soon as the weighing is stabilized. Non-traceable products Uni-7 User’s Manual Traceable products 2-3 Chapter 2 LABEL/RECEIPT ISSUE 2.1.2 WEIGHING FIXED PRICE PRODUCTS 1. Ensure that the initial screen is displayed. 2. Enter a desired PLU number using the numeric keys and press the [PLU] key on the key sheet, or simply press a preset key on the screen where the product is allocated. EXAMPLE PLU No.6 “Roast Beef” Î 3. 4. or When the product is preset as a traceable item, the traceability screen appears. See section 2.3 for more details about traceability products. The selected PLU screen appears. Without Preset Tare Weight 2-4 Uni-7 User’s Manual Chapter 2 LABEL/RECEIPT ISSUE With Preset Tare Weight Manual Tare Entry To newly enter a tare weight or overwrite an existing tare weight, enter the tare weight using the numeric keys and press the “TARE” field on the screen. EXAMPLE Tare weight “50g” 5. See section 2.4 for Temporary Change Operations. 6. Put a product on the weigh platter. The weight is measured but the fixed price stays same. Uni-7 User’s Manual 2-5 Chapter 2 7. LABEL/RECEIPT ISSUE When “MANUAL” is set in the Print Mode, Press the [PRINT] key on the key sheet. Non-traceable products Traceable products When “AUTO” is set in the Print Mode, The label is automatically issued as soon as the weighing is stabilized. Non-traceable products 2-6 Traceable products Uni-7 User’s Manual Chapter 2 LABEL/RECEIPT ISSUE 2.1.3 PROCESSING FIXED PRICE PRODUCTS 1. Ensure that the initial screen is displayed. 2. Enter a desired PLU number using the numeric keys and press the [PLU] key on the key sheet, or simply press a preset key on the screen where the product is allocated. EXAMPLE PLU No.6 “Roast Beef” Î or 3. 4. When the product is preset as a traceable item, the traceability screen appears. See section 2.3 for more details about traceability products. 5. See section 2.4 for Temporary Change Operations. The selected PLU screen appears. Uni-7 User’s Manual 2-7 Chapter 2 6. LABEL/RECEIPT ISSUE Press the [PRINT] key on the key sheet to issue the labels. The label is issued. Non-traceable products Traceable products Remove the label. The next label is issued. Non-traceable products Traceable products Note: To stop printing, press the [PRINT] key again. 2-8 Uni-7 User’s Manual Chapter 2 LABEL/RECEIPT ISSUE 2.1.4 PROCESSING FIXED WEIGHT/FIXED UNIT PRICE PRODUCTS 1. Ensure that the initial screen is displayed. 2. Enter a desired PLU number using the numeric keys and press the [PLU] key on the key sheet, or simply press a preset key on the screen where the product is allocated. EXAMPLE PLU No.6 “Roast Beef” Î or 3. 4. When the product is preset as a traceable item, the traceability screen appears. See section 2.3 for more details about traceability products. 5. See section 2.4 for Temporary Change Operations. The selected PLU screen appears. Uni-7 User’s Manual 2-9 Chapter 2 6. LABEL/RECEIPT ISSUE Enter the fixed weight using the numeric keys on the key sheet and press the “FIXED WEIGHT” field. EXAMPLE Fixed weight “858g” 7. Press the [PRINT] key on the key sheet to issue the labels. The label is issued. Non-traceable products Traceable products Remove the label. The next label is issued. Non-traceable products Traceable products Note: To stop printing, press the [PRINT] key again. 2-10 Uni-7 User’s Manual Chapter 2 2.2 LABEL/RECEIPT ISSUE LABEL ISSUE WITH OPERATORS 2.2.1 WEIGHING UNIT PRICE PRODUCTS 1. Ensure that the initial screen is displayed. 2. Enter a desired PLU number using the numeric keys and press the [PLU] key on the key sheet, or simply press a preset key on the screen where the product is allocated. EXAMPLE PLU No.6 “Roast Beef” Î 3. 4. or When the product is preset as a traceable item, the traceability screen appears. See section 2.3 for more details about traceability products. The selected product screen appears. Without Preset Tare Weight With Preset Tare Weight Uni-7 User’s Manual 2-11 Chapter 2 LABEL/RECEIPT ISSUE Manual Tare Entry To newly enter a tare weight or overwrite an existing tare weight, enter the tare weight using the numeric keys and press the “TARE” field on the screen. EXAMPLE Tare weight “50g” 5. 6. See section 2.4 for Temporary Change Operations. Put a product on the weigh platter. The weight is measured and the total price is calculated. 2-12 Uni-7 User’s Manual Chapter 2 7. LABEL/RECEIPT ISSUE Press a operator button on the screen to issue the label. EXAMPLE Operator “BETTY” The label is issued. Uni-7 User’s Manual 2-13 Chapter 2 LABEL/RECEIPT ISSUE 2.2.2 WEIGHING FIXED PRICE PRODUCTS 1. Ensure that the initial screen is displayed. 2. Enter a desired PLU number using the numeric keys and press the [PLU] key on the key sheet, or simply press a preset key on the screen where the product is allocated. EXAMPLE PLU No.6 “Roast Beef” Î 3. 4. or When the product is preset as a traceable item, the traceability screen appears. See section 2.3 for more details about traceability products. The selected product screen appears. Without Preset Tare Weight 2-14 Uni-7 User’s Manual Chapter 2 LABEL/RECEIPT ISSUE With Preset Tare Weight Manual Tare Entry To newly enter a tare weight or overwrite an existing tare weight, enter the tare weight using the numeric keys and press the “TARE” field on the screen. EXAMPLE Tare weight “50g” 5. See section 2.4 for Temporary Change Operations. 6. Put a product on the weigh platter. The weight is measured and the total price is calculated. Uni-7 User’s Manual 2-15 Chapter 2 7. LABEL/RECEIPT ISSUE Press a operator button on the screen to issue the label. EXAMPLE Operator “BETTY” The label is issued. 2-16 Uni-7 User’s Manual Chapter 2 LABEL/RECEIPT ISSUE 2.2.3 PROCESSING FIXED PRICE PRODUCTS 1. Ensure that the initial screen is displayed. 2. Enter a desired PLU number using the numeric keys and press the [PLU] key on the key sheet, or simply press a preset key on the screen where the product is allocated. EXAMPLE PLU No.6 “Roast Beef” Î or 3. 4. When the product is preset as a traceable item, the traceability screen appears. See section 2.3 for more details about traceability products. 5. See section 2.4 for Temporary Change Operations. The selected PLU screen appears. Uni-7 User’s Manual 2-17 Chapter 2 6. LABEL/RECEIPT ISSUE Press a operator button on the screen to issue the label. EXAMPLE Operator “BETTY” The label is issued. 2-18 Uni-7 User’s Manual Chapter 2 LABEL/RECEIPT ISSUE 2.2.4 PROCESSING FIXED WEIGHT/FIXED UNIT PRICE PRODUCTS 1. Ensure that the initial screen is displayed. 2. Enter a desired PLU number using the numeric keys and press the [PLU] key on the key sheet, or simply press a preset key on the screen where the product is allocated. EXAMPLE PLU No.6 “Roast Beef” Î or 3. 4. When the product is preset as a traceable item, the traceability screen appears. See section 2.3 for more details about traceability products. 5. See section 2.4 for Temporary Change Operations. The selected PLU screen appears. Uni-7 User’s Manual 2-19 Chapter 2 6. LABEL/RECEIPT ISSUE Enter the fixed weight using the numeric keys on the key sheet and press the “FIXED WEIGHT” field. EXAMPLE Fixed weight “858g” 7. Press a operator button on the screen to issue the label. EXAMPLE Operator “BETTY” The label is issued. 2-20 Uni-7 User’s Manual Chapter 2 2.3 LABEL/RECEIPT ISSUE RECEIPT ISSUE 1. Ensure that the initial screen is displayed. 2. Enter a desired PLU number using the numeric keys and press the [PLU] key on the key sheet, or simply press a preset key on the screen where the product is allocated. EXAMPLE PLU No.6 “Roast Beef” Î or 3. The selected product screen appears. 4. See section 2.4 for Temporary Change Operations. Uni-7 User’s Manual 2-21 Chapter 2 5. LABEL/RECEIPT ISSUE Put a product on the weigh platter. The weight is measured and the total price is calculated. Then, press a operator button on the screen. EXAMPLE Operator “BETTY” The subtotal screen for the selected operator appears for a certain time period. 6. 7. 2-22 Repeat steps 2 through 5 for more registrations. The subtotal screen for the selected operator appears for a certain time period. To display the detailed subtotal screen for the selected operator, press the subtotal area. Uni-7 User’s Manual Chapter 2 8. The detailed subtotal screen appears. 9. Press the [PRINT] key on the key sheet. LABEL/RECEIPT ISSUE The receipt is issued. Uni-7 User’s Manual 2-23 Chapter 3 TRACEABILITY PRODUCTS TRACEABILITY PRODUCTS 3.1 3 REFERING TO PREVIOUS TRACEABILITY DATA 1. Ensure that the initial screen is displayed. 2. Enter a desired PLU number using the numeric keys and press the [PLU] key on the key sheet, or simply press a preset key on the screen where the product is allocated. EXAMPLE PLU number “6”. Î 3. or When the product is preset as a traceable item, the Traceability screen appears. Uni-7 User’s Manual 3-1 Chapter 3 TRACEABILITY PRODUCTS 4. To refer to the previously processed traceability data, press the [LIST] button. 5. The Traceability History screen appears. Then, press to select a desired data field. 6. The selected data appears. Then, press the [SET] button. 7. The selected PLU screen appears. Weighing Unit Price Products 3-2 Uni-7 User’s Manual Chapter 3 TRACEABILITY PRODUCTS Fixed Price Products Fixed Unit Price Products Weighing Fixed Price Products Uni-7 User’s Manual 3-3 Chapter 3 3.2 TRACEABILITY PRODUCTS CHANGING TRACEABILITY DATA 1. Ensure that the initial screen is displayed. 2. Enter a desired PLU number using the numeric keys and press the [PLU] key on the key sheet, or simply press a preset key on the screen where the product is allocated. EXAMPLE PLU number “6”. Î 3-1 3-4 or When the product is preset as a traceable item, the Traceability screen appears. Then, confirm whether information on the screen is correct or not. When the data is correct, press the [SET] button. Uni-7 User’s Manual Chapter 3 3-2 TRACEABILITY PRODUCTS If the data is not correct, press to select a desired data field. EXAMPLE Select “France”. EXAMPLE Change to “Argentina”. The data has been changed. To change the “FACTORY” data, press the corresponding field. Press to select a desired data field. Uni-7 User’s Manual 3-5 Chapter 3 TRACEABILITY PRODUCTS The data has been changed. Then, press the [SET] button. 4. When changing the lot data, press the “LOT” filed. The Traceability Lot Number Set screen appears. Change the lot number using the [ABC] [ERASE] and [BACK SPACE] buttons, and press the [BACK] button to finish. 3-6 Uni-7 User’s Manual Chapter 3 TRACEABILITY PRODUCTS The confirmation screen appears. Then, press the [SAVE] button to save the data. The Traceability screen appears. Then, press the [SET] button. 5. The selected PLU screen appears. Weighing Unit Price Products Fixed Price Products Uni-7 User’s Manual 3-7 Chapter 3 TRACEABILITY PRODUCTS Fixed Unit Price Products Weighing Fixed Price Products 3-8 Uni-7 User’s Manual Chapter 4 TEMPORARY CHANGE OPERATIONS TEMPORARY CHANGE OPERATIONS 4.1 1. 4 UNIT PRICE CHANGE Ensure that the selected PLU screen is displayed. Weighing Products Fixed Unit Price Products 2. Enter a desired unit price using the numeric keys and press the “UNIT PRICE” or “FIXED UNIT PRICE” field. EXAMPLE “$3.80” . Weighing Products Uni-7 User’s Manual 4-1 Chapter 4 TEMPORARY CHANGE OPERATIONS Fixed Unit Price Products 4-2 Uni-7 User’s Manual Chapter 4 4.2 1. TEMPORARY CHANGE OPERATIONS FIXED PRICE CHANGE Ensure that the selected PLU screen is displayed. Fixed Price Products Weighing Fixed Price Products 2. Enter a desired price using the numeric keys, and press the “FIXED PRICE” field. EXAMPLE “$3.80” . Fixed Price Products Uni-7 User’s Manual 4-3 Chapter 4 TEMPORARY CHANGE OPERATIONS Weighing Fixed Price Products 4-4 Uni-7 User’s Manual Chapter 4 4.3 1. TEMPORARY CHANGE OPERATIONS AMOUNT DISCOUNT FOR UNIT PRICE Ensure that the selected PLU screen is displayed. Weighing Unit Price Products Fixed Unit Price Products 2. Enter a desired discount amount using the numeric keys, and press the “-$ (U/P)” field. EXAMPLE Discount amount “$1.00”. Weighing Unit Price Products Uni-7 User’s Manual 4-5 Chapter 4 TEMPORARY CHANGE OPERATIONS Fixed Unit Price Products 4-6 Uni-7 User’s Manual Chapter 4 4.4 1. TEMPORARY CHANGE OPERATIONS PERCENT DISCOUNT FOR UNIT PRICE Ensure that the selected PLU screen is displayed. Weighing Unit Price Products Fixed Unit Price Products 2. Enter a desired discount percentage using the numeric keys on the key sheet, and press the “-% (U/P)” field. EXAMPLE Discount percentage “10%”. Uni-7 User’s Manual 4-7 Chapter 4 TEMPORARY CHANGE OPERATIONS Fixed Unit Price Products 4-8 Uni-7 User’s Manual Chapter 4 4.5 1. TEMPORARY CHANGE OPERATIONS AMOUNT DISCOUNT FOR TOTAL PRICE Ensure that the selected PLU screen is displayed. Fixed Price Products Weighing Fixed Price Products 2. Enter a desired discount amount using the numeric keys, and press the “-$” field. EXAMPLE Discount amount “$1.00”. Fixed Price Products Uni-7 User’s Manual 4-9 Chapter 4 TEMPORARY CHANGE OPERATIONS Weighing Fixed Price Products 4-10 Uni-7 User’s Manual Chapter 4 4.6 1. TEMPORARY CHANGE OPERATIONS PERCENT DISCOUNT FOR TOTAL PRICE Ensure that the selected PLU screen is displayed. Fixed Price Products Weighing Fixed Price Products 2. Enter a desired discount percentage using the numeric keys on the key sheet, and press the “-%” field. EXAMPLE Discount percentage “10%”. Uni-7 User’s Manual 4-11 Chapter 4 TEMPORARY CHANGE OPERATIONS Weighing Fixed Price Products 4-12 Uni-7 User’s Manual Chapter 4 4.7 1. TEMPORARY CHANGE OPERATIONS PRODUCT QUANTITY CHANGE Ensure that the selected PLU screen is displayed. Fixed Price Products 2. Enter a desired quantity using the numeric keys, and press the “PCS” field. EXAMPLE Quantity “2 pieces” . 3. To select a desired fix price mark, press the “PCS” field again. Uni-7 User’s Manual 4-13 Chapter 4 4. TEMPORARY CHANGE OPERATIONS The Fix Price mark List screen appears. Then, select a desired mark by pressing the corresponding field. EXAMPLE Price mark “PC. PCS.” 4-14 Uni-7 User’s Manual Chapter 4 4.8 1. TEMPORARY CHANGE OPERATIONS PRINT QUANTITY SETTING Ensure that the selected PLU screen is displayed and “AUTO” is selected in the Printing Mode. Fixed Price Products 2. Enter a desired number of labels and press the “PRN QTY (Print Quantity)” field on the screen. EXAMPLE Print quantity “3”. 3. Press the [PRINT] key on the key sheet. The set number of labels will be issued. Note: To interrupt the issue of labels, press the [PRINT] key again. To continue the issue of labels, press the [PRINT] key again. Uni-7 User’s Manual 4-15 Chapter 5 SELF-SERVICE OPERATIONS SELF-SERVICE OPERATIONS 5.1 5 WEIGHING PRODUCTS 1. Ensure that the initial screen is displayed. 2. Select a desired product by pressing the corresponding button on the screen. EXAMPLE Select “Roast Beef” 3. The selected product screen appears. Uni-7 User’s Manual 5-1 Chapter 5 4. SELF-SERVICE OPERATIONS Put a product on the weigh platter. The weight is measured and the total price is calculated. 5. Press the [LABEL PRINT] button on the screen to issue the label. The label is issued. 5-2 Uni-7 User’s Manual Chapter 5 5.2 SELF-SERVICE OPERATIONS FIXED PRICE PRODUCTS 1. Ensure that the initial screen is displayed. 2. Select a desired product by pressing the corresponding button on the screen. EXAMPLE Select “Roast Beef” 3. The selected product screen appears. Then, press the [LABEL PRINT] button on the screen to issue the label. The label is issued. Uni-7 User’s Manual 5-3 Chapter 6 ACCUMULATOR MODE ACCUMULATOR MODE 6.1 1. 6 MANUAL INPUT ACCUMULATION To get the Operation Menu Select screen, press the [MODE] key on the key sheet. Then, press the “ACC (Accumulator)” filed. 2. The Accumulator (Input Number Accumulation) screen appears. 3. Enter a desired PLU number and press the [PLU] key on the key sheet. EXAMPLE PLU number “6”. Î The Input Number Accumulation screen for the selected product appears. Uni-7 User’s Manual 6-1 Chapter 6 4. ACCUMULATOR MODE Enter a quantity, weight, and price that are to be accumulated and press the corresponding fields for registration. Then, press the [ACC] button on the screen. EXAMPLE 6-2 Quantity “1 pc.”, Weight “169g”, Price “$0.84” 5. The confirmation screen appears. Then, press the [EXEC] button on the screen. 6. The registration has been completed. Uni-7 User’s Manual Chapter 6 6.2 1. ACCUMULATOR MODE WEIGHING ACCUMULATION To get the Operation Menu Select screen, press the [MODE] key on the key sheet. Then, press the “ACC (Accumulator)” filed. 2. To get the Weighing Accumulation screen, press the [WGT. ACC] tab. Uni-7 User’s Manual 6-3 Chapter 6 3. ACCUMULATOR MODE Enter a desired PLU number and press the [PLU] key on the key sheet. EXAMPLE PLU number “6”. Î The Weighing Accumulation screen for the selected product appears. 6-4 4. Put a product on the weigh platter and press the [ACC] button on the screen.. 5. The confirmation screen appears. Then, press the [EXEC] button on the screen. Uni-7 User’s Manual Chapter 6 6. ACCUMULATOR MODE Remove the product from the weigh platter. Uni-7 User’s Manual 6-5 Chapter 6 6.3 1. ACCUMULATOR MODE MANUAL INPUT VOID To get the Operation Menu Select screen, press the [MODE] key on the key sheet. Then, press the “ACC (Accumulator)” filed. 2. 6-6 To get the Input Number Void screen, press the [NUM. VOID] tab. Uni-7 User’s Manual Chapter 6 3. ACCUMULATOR MODE Enter a desired PLU number and press the [PLU] key on the key sheet. EXAMPLE PLU number “6”. Î The Input Number Void screen for the selected product appears. 4. Enter a quantity, weight, and price that are to be voided and press the corresponding fields for registration. Then, press the [VOID] button on the screen. EXAMPLE 5. Quantity “1 pc.”, Weight “169g”, Price “$0.84” The confirmation screen appears. Then, press the [EXEC] button on the screen. Uni-7 User’s Manual 6-7 Chapter 6 6. 6-8 ACCUMULATOR MODE The registration has been completed. Uni-7 User’s Manual Chapter 6 6.4 1. ACCUMULATOR MODE WEIGHING VOID To get the Operation Menu Select screen, press the [MODE] key on the key sheet. Then, press the “ACC (Accumulator)” filed. 2. To get the Weighing Void screen, press the [WGT. VOID] tab. Uni-7 User’s Manual 6-9 Chapter 6 3. ACCUMULATOR MODE Enter a desired PLU number and press the [PLU] key on the key sheet. EXAMPLE PLU number “6”. Î The Weighing Void screen for the selected product appears. 6-10 4. Put a product on the weigh platter and press the [VOID] button on the screen.. 5. The confirmation screen appears. Then, press the [EXEC] button on the screen. Uni-7 User’s Manual Chapter 6 6. ACCUMULATOR MODE Remove the product from the weigh platter. Uni-7 User’s Manual 6-11 Chapter 7 TOTAL ADJUST MODE TOTAL ADJUST MODE 7.1 7 MANUAL INPUT SUBTRACTION To get the 1. To get the Operation Menu Select screen, press the [MODE] key on the key sheet. Then, press the “TOTAL ADJUST” filed. 2. Enter a desired PLU number and press the [PLU] key on the key sheet. EXAMPLE PLU number “6”. Î The Total Adjust (Input Number Subtraction) screen for the selected product appears. Uni-7 User’s Manual 7-1 Chapter 7 3. TOTAL ADJUST MODE Enter a quantity, weight, and price that are to be subtracted and press the corresponding fields for registration. Then, press the [SUB] button on the screen. EXAMPLE 7-2 Quantity “1 pc.”, Weight “169g”, Price “$0.84” 4. The confirmation screen appears. Then, press the [EXEC] button on the screen. 5. The registration has been completed. Uni-7 User’s Manual Chapter 7 7.2 1. TOTAL ADJUST MODE WEIGHING SUBTRACTION To get the Operation Menu Select screen, press the [MODE] key on the key sheet. Then, press the “TOTAL ADJUST” filed. 2. To get the Total Adjust (Weighing Subtraction) screen, press the [WGT. SUB] tab. Uni-7 User’s Manual 7-3 Chapter 7 3. TOTAL ADJUST MODE Enter a desired PLU number and press the [PLU] key on the key sheet. EXAMPLE PLU number “6”. Î The Total Adjust (Weighing Subtraction) screen for the selected product appears. 7-4 4. Put a product on the weigh platter and press the [SUB] button on the screen.. 5. The confirmation screen appears. Then, press the [EXEC] button on the screen. Uni-7 User’s Manual Chapter 7 6. TOTAL ADJUST MODE Remove the product from the weigh platter. Uni-7 User’s Manual 7-5 Chapter 7 7.3 1. TOTAL ADJUST MODE MANUAL INPUT ADDITION To get the Operation Menu Select screen, press the [MODE] key on the key sheet. Then, press the “TOTAL ADJUST” filed. 2. 7-6 To get the Total Adjust (Input Number Addition) screen, press the [NUM. ADD] tab. Uni-7 User’s Manual Chapter 7 3. TOTAL ADJUST MODE Enter a desired PLU number and press the [PLU] key on the key sheet. EXAMPLE PLU number “6”. Î The Total Adjust (Input Number Addition) screen for the selected product appears. 4. Enter a quantity, weight, and price that are to beaded and press the corresponding fields for registration. Then, press the [ADD] button on the screen. EXAMPLE 5. Quantity “1 pc.”, Weight “169g”, Price “$0.84” The confirmation screen appears. Then, press the [EXEC] button on the screen. Uni-7 User’s Manual 7-7 Chapter 7 6. 7-8 TOTAL ADJUST MODE The registration has been completed. Uni-7 User’s Manual Chapter 7 7.4 1. TOTAL ADJUST MODE WEIGHING ADDITION To get the Operation Menu Select screen, press the [MODE] key on the key sheet. Then, press the “TOTAL ADJUST” filed. 2. To get the Total Adjust (Weighing Add) screen, press the [WGT. ADD] tab. Uni-7 User’s Manual 7-9 Chapter 7 3. TOTAL ADJUST MODE Enter a desired PLU number and press the [PLU] key on the key sheet. EXAMPLE PLU number “6”. Î The Total Adjust (Weighing Add) screen for the selected product appears. 7-10 4. Put a product on the weigh platter and press the [ADD] button on the screen.. 5. The confirmation screen appears. Then, press the [EXEC] button on the screen. Uni-7 User’s Manual Chapter 7 6. TOTAL ADJUST MODE Remove the product from the weigh platter. Uni-7 User’s Manual 7-11 Chapter 8 TOTAL MODE 8.1 TOTAL MODE 8 DAILY TOTAL 1. Press the “PRODUCTION DAILY TOTAL” filed. 2. The Daily Total screen appears. 3. To obtain the Hourly Total screen, press the [HOUR.] tab. To change the pages, press the [b] or [a] button on the screen. Uni-7 User’s Manual 8-1 Chapter 8 TOTAL MODE 4. To obtain the Department Total screen, press the [DEPT.] tab. To change the pages, press the [b] or [a] button on the screen. 5. To obtain the Group Total screen, press the [GROUP] tab. To change the pages, press the [b] or [a] button on the screen. 6. To obtain the Designated Item Total screen, press the [ITEM] tab. Enter a desired PLU number using the numeric keys and press the [PLU] key on the key sheet. 8-2 Uni-7 User’s Manual Chapter 8 EXAMPLE TOTAL MODE PLU number “6”. Î 7. To obtain the Operator Total screen, press the [ORER.] tab. 8. To obtain the Class Total screen, press the [CLASS] tab. NO The object of analysis is not specified. DEPT. The object of analysis is specified to be departments. GROUP The object of analysis is specified to be groups. PLU No. Analysis is performed in ascending PLU number order. ABC PRICE Analysis is performed in descending price order. ABC WEIGHT Analysis is performed in descending weight order. ABC PCS Analysis is performed in descending quantity order. Z PRICE Analysis is performed in ascending price order. Z WEIGHT Analysis is performed in ascending weight order. Z PCS Analysis is performed in ascending quantity order. Uni-7 User’s Manual 8-3 Chapter 8 8.2 8-4 TOTAL MODE WEEKLY TOTAL 1. Press the “PRODUCTION WEEKLY TOTAL” filed. 2. The Weekly Total screen appears. To change the pages, press the [b] or [a] button on the screen. 3. To obtain total for the day-of-the week, press a desired day-of-the week tab. To change the pages, press the [b] or [a] button on the screen. Uni-7 User’s Manual Chapter 8 Uni-7 User’s Manual TOTAL MODE 8-5 Chapter 8 8.3 8-6 TOTAL MODE CUMULATIVE TOTAL 1. Press the “PRODUCTION CUMULATIVE TOTAL” filed. 2. The Cumulative Total screen appears. 3. To obtain total for each department, press the [DEPT.] tab on the screen. To change the pages, press the [b] or [a] button on the screen. 4. To obtain total for each group, press the [GROUP] tab on the screen. To change the pages, press the [b] or [a] button on the screen. Uni-7 User’s Manual Chapter 8 5. To obtain total for each operator, press the [OPER.] tab on the screen. To change the pages, press the [b] or [a] button on the screen. 6. To obtain analysis totals, press the [CLASS] tab on the screen. To change the pages, press the [b] or [a] button on the screen. NO The object of analysis is not specified. DEPT. The object of analysis is specified to be departments. GROUP The object of analysis is specified to be groups. PLU No. Analysis is performed in ascending PLU number order. ABC PRICE Analysis is performed in descending price order. ABC WEIGHT Analysis is performed in descending weight order. ABC PCS Analysis is performed in descending quantity order. Z PRICE Analysis is performed in ascending price order. Z WEIGHT Analysis is performed in ascending weight order. Z PCS Analysis is performed in ascending quantity order. Uni-7 User’s Manual TOTAL MODE 8-7 Chapter 8 8.4 8-8 TOTAL MODE TRACEABILITY TOTAL 1. Press the “TRACEABILITY TOTAL” filed. 2. The Traceability Item screen appears. To change the pages, press the [b] or [a] button on the screen. To obtain Traceability Total screen, press the [DETAIL] button on the screen. 3. The Traceability Total screen appears. Uni-7 User’s Manual Chapter 8 8.5 TOTAL MODE PRESET REPORT PRINTING 1. Press the “PRESET REPORT” filed. 2. The Preset Report screen appears. 3. Select desired reports by pressing the corresponding fields. Press the [STRAT] button to issue selected join reports. Uni-7 User’s Manual 8-9 Chapter 8 8.6 8-10 TOTAL MODE TOTAL CLEAR 1. Press the [b] button on the screen. 2. The second page of the Menu Select screen appears. To obtain the Total Clear screen, press the “TOTAL CLEAR” field on the screen. 3. The Total Clear screen appears. 4. Select desired reports to be cleared by pressing the corresponding fields. Uni-7 User’s Manual Chapter 8 TOTAL MODE 5. Press the [EXEC] button. 6. The confirmation screen appears. Then, press the [EXEC] button on the screen for execution. Uni-7 User’s Manual 8-11 Chapter 9 PROGRAM MODE PROGRAM MODE 9.1 9 PROGRAM MODE ENTRY 1. Ensure that the initial screen is displayed. 2. Press the [MODE] key on the key sheet. The Operation Menu Select screen appears. Then, press the [PROGRAM] button on the screen. 3. The Program Menu Select screen appears. To change the pages, press the [b] or [a] button on the screen. Uni-7 User’s Manual 9-1 Chapter 9 PROGRAM MODE 9-2 Uni-7 User’s Manual Chapter 9 PROGRAM MODE Note: To exit the Program Mode, press the [ESC] (Escape) key on the key sheet. Uni-7 User’s Manual 9-3 Chapter 9 PROGRAM MODE 9.2 PLU FILE REGISTRATION 1. Press the “PLU FILE” field on the Program Menu Select screen. 2. The Item List screen appears. To change the pages, press the [b] or [a] button on the screen 3. Press to select a desired field. Then, press the [DETAIL] button on the screen. EXAMPLE Select “Roast Beef”. 4. 9-4 The Item Detail screen appears. To edit the PLU name, press the [EDIT] button on the screen. Uni-7 User’s Manual Chapter 9 PROGRAM MODE 5. The text edit screen appears. Edit a text according to the procedure explained in Appendix “Text Editing”. 6. Ensure that the first sales related screen is displayed. Sales Mode: Weighing Product Sales Mode: Fixed Price Product Sales Mode: Weighing Fixed Price Product Uni-7 User’s Manual 9-5 Chapter 9 PROGRAM MODE Sales Mode: Fixed Unit Price Product ITEM SALES MODE MARKDOWN MODE OPEN PRICE UNIT PRICE FIXED PRICE M/D AMOUNT QTY (Quantity) DESCRIPTION Press the [<] or [>] button to select a desired sales mode. 0: Weighing product 1: Fixed price product 2: Weighing fixed price product 3: Fixed unit price product Press the [<] or [>] button to select a desired markdown mode. 0: Normal price 1: Special price 2: Amount discount for total price 3: Percent discount for total price 4: Special unit price 5: Amount discount for unit price 6: Percent discount for unit price Press the [<] or [>] button to select whether or not to allow an open price system. Enter a unit price or fixed price, and press this field. Enter a markdown amount or percentage and press this field. Enter a packed quantity, and press this field. Press this field to display the Fix Price Mark List screen. UNIT TYPE TAX FIXED WEIGHT TARE UNDER WEIGHT UPPER WEIGHT 9-6 Press to select a desired field. Enter a desired number and press this field. Enter a fixed weight, and press this field. Enter a tare weight, and press this field. Enter a lower weight limit, and press this field. Enter a upper weight limit, and press this field. Uni-7 User’s Manual Chapter 9 PROGRAM MODE 7. Press the [SALE2] tab to select the second sales related screen. ITEM POINT FLAG POINT TYPE POINTS DESCRIPTION Press the [<] or [>] button to select whether or not to use the Point Flag. 0: OFF 1: ON Press the [<] or [>] button to select a desired Point Type. 0: Weight 1: Fixed weight Enter a desired number and press this field 8-1 Press the [MESSAGE] tab to select the message related screen. 8-2 Press to select a desired field. EXAMPLE “Extra Message 1”. Uni-7 User’s Manual 9-7 Chapter 9 PROGRAM MODE 8-3 The Extra Message List screen appears. Then, press to select a desired field. EXAMPLE “Extra Message BB”. 9-1 Press the [IMAGE] tab to select the image related screen. 9-2 Press to select a desired field. EXAMPLE Select a desired image for “Image 1”. 9-8 Uni-7 User’s Manual Chapter 9 PROGRAM MODE 9-3 The Image List screen appears. Then, press to select a desired field and press the [SET] button. EXAMPLE Select “Image No.8”. 10. Select whether or not to print Safe handling Image by pressing a desired field. 11-1 Press the [PRINT] tab to select the print related screen. 11-2 Press the [First Label Format No.] button. Uni-7 User’s Manual 9-9 Chapter 9 PROGRAM MODE 11-3 The Format List screen appears. Then, select a desired format by pressing the corresponding field. EXAMPLE Select “Format No.5”. ITEM FIRST LABEL PRINT SECOND LABEL PRINT DESCRIPTION Press the [<] or [>] button to select whether or not to print the first labels. 1: YES 2: NO Press the [<] or [>] button to select whether or not to print the second labels. 1: YES 2: NO Note: The same procedure applies to the Second Label Format Number setting. 9-10 Uni-7 User’s Manual Chapter 9 PROGRAM MODE 12. Pressing the [DATE] tab to select the date related screen. ITEM PACK DATE PRINT PACK TIME PRINT PACK TIME DATA SB DATE PRINT SB TIME PRINT SB TIME DATA SHELF LIFE (days) DESCRIPTION Select whether or not to print the Pack Date. Press the [<] or [>] button to select a desired printing method. 0: No print 1: Designated time 2: System clock time This field is available only when “Designated time” is selected in “PACK TIME PRINT”. Enter the time and press this field. Select whether or not to print the Sell-By Date. Press the [<] or [>] button to select a desired printing method. 0: No print 1: Designated time 2: Relative time This field is available only when “Yes” is selected in “SB TIME PRINT”. Enter the number of hours and press this field. This field is available only when “Yes” is selected in “SB DATE PRINT”. Enter the number of days and press this field. UB DATE PRINT Select whether or not to print the Use-By Date. UB DATE DATA This field is available only when “Yes” is selected in “UB DATE PRINT”. Enter the number of hours and press this field Uni-7 User’s Manual 9-11 Chapter 9 PROGRAM MODE 13. Select the code related screen by pressing the [CODE] tab. ITEM ITEM CODE REGISTER CODE POS FLAG BARCODE POS REFERENCE DESCRIPTION Enter an item code and press this field. Enter the register code and press this field. This field is available only when “PLU File” is selected in “POS REFERENCE”. Enter the POS flag number and press this field. Enter the barcode number and press this field. Select one of the following reference methods 0: Refer 1: PLU file This field is available only when “PLU File” is selected in “POS REFERENCE”. Press this field to get the Barcode Type screen and press to select one of the PLU types. BARCODE TYPE Press this field to get the Barcode Format screen and press to select one of the barcode formats. POS FORMAT 9-12 Uni-7 User’s Manual Chapter 9 PROGRAM MODE TRACE ENABLE DEPARTMENT No. GROUP No. Uni-7 User’s Manual Select whether or not to enable a traceability function. Press this field to get the Department List screen. Set the desired department simply by pressing the field on the list, or pressing the “Department No.” field after a numeric entry. Pressing this field displays the Group List. Set the desired group simply by pressing the field on the list, or pressing the “Group No.” field after a numeric entry. 9-13 Chapter 9 PROGRAM MODE 9.3 CAMPAIGN LIST REGISTRATION 1. Press the “CAMPAIGN” field on the Program Menu Select screen. 2. The Campaign List appears. To change the pages, press the [b] or [a] button on the screen. 3. Create a new campaign file by entering a campaign number and pressing the [PLU] key on the key sheet. EXAMPLE Campaign number “2”. Î The confirmation screen appears. Then, press the [ENTER] button. 9-14 Uni-7 User’s Manual Chapter 9 PROGRAM MODE 4. The designated Campaign Data List screen appears. 5. Enter the campaign start date and press the “Start Date” display field. . EXAMPLE Start date "June 25, 2007” 6. Enter the start time and press the “Start Time” display field. . EXAMPLE Start time "08:00” Uni-7 User’s Manual 9-15 Chapter 9 PROGRAM MODE 7. Enter the campaign end date and press the “End Date” display field. . EXAMPLE End date "June 27, 2007” 8. Enter the end time and press the “End Time” display field. EXAMPLE End time "21:00” 9. 9-16 Press the [CALL] button to call up Item List screens Uni-7 User’s Manual Chapter 9 PROGRAM MODE 10. The Item List screen appears. Then, press to select a desired item field. EXAMPLE PLU number “4” 11. The Campaign Data List screen appears. Then, press the [CALL] button again when selecting the next item. The pop-up list appears. Then, press to select a desired field. EXAMPLE Percent discount “-%” Uni-7 User’s Manual 9-17 Chapter 9 PROGRAM MODE 12. Enter a numeric value and press the “Markdown Price” field for registration. EXAMPLE 10% 13. Repeat steps 9 through 12 for further registration. Then, press the Return button to finalize this procedure. The Campaign List screen appears. 9-18 Uni-7 User’s Manual Chapter 9 PROGRAM MODE 9.4 OPERATOR REGISTRATION 1. Press the "OPERATORS” field on the Program Menu Select screen. 2. The Operator List screen appears. 3. To create a new operator, enter the operator number and press the [PLU] key on the key sheet. EXAMPLE Operator number “7”. Î The confirmation screen appears. Press the [ENTER] button. Uni-7 User’s Manual 9-19 Chapter 9 PROGRAM MODE 4. The Operator Edit screen appears for the selected operator number. Edit a text according to the procedures described in Appendix “Text Editing”. 5. Press the [ESC] key on the key sheet to escape from text editing mode. The confirmation screen appears. Then, press the [SAVE] button to save the data. 9-20 Uni-7 User’s Manual Chapter 9 PROGRAM MODE 6. The edited text has been registered. 7. Press the Return button to finalize this procedure. Uni-7 User’s Manual 9-21 Chapter 9 PROGRAM MODE 9.5 9.5.1 9-22 PRESET KEY REGISTRATION SETTING PRESET FUNCTIONS 1. Press the “PRESET KEY” field on the screen. 2. The Preset Key (Panel) screen appears. 3. Ensure that the [SET] button is selected. 4. Press a desired button to which a preset function will be assigned. Uni-7 User’s Manual Chapter 9 PROGRAM MODE 5. Available functions are listed on the screens. To change the pages, press the [b] or [a] button on the screen. Uni-7 User’s Manual 9-23 Chapter 9 PROGRAM MODE 6. Press to select the desired function on the list, and press the [SET] button. EXAMPLE Select PLU function. 7. The Item List screen appears. Then, press to select a desired field. EXAMPLE Select PLU No.2. 9-24 8. The selected PLU has been assigned. 9. Repeat steps 4 through 8 for more registrations. Uni-7 User’s Manual Chapter 9 PROGRAM MODE 9.5.2 ASSIGNING IMAGES ON THE PRESET KEYS 1. Press the “PRESET KEY” field on the screen. 2. The Preset Key (Panel) screen appears. 3. Press the [IMAGE] button. 4. Press a desired preset key where the function is already assigned. EXAMPLE Select “Roast Beef” Uni-7 User’s Manual 9-25 Chapter 9 PROGRAM MODE 5. The Image List screen appears. 6. Press to select a desired image. EXAMPLE Image No.3 9-26 7. The image has been assigned. 8. Repeat steps 4 through 7 for more registrations. Uni-7 User’s Manual Chapter 9 PROGRAM MODE 9.5.3 COLORING PRESET KEYS 1. Press the “PRESET KEY” field on the screen. 2. The Preset Key (Panel) screen appears. 3. Press the [COLOR] button. Then, ensure that “Back Color” is selected. 4. Press to select a desired preset key. EXAMPLE Select “Roast Beef” Uni-7 User’s Manual 9-27 Chapter 9 PROGRAM MODE 5. The Preset Key (Color) screen appears. Then, press to select a desired color. 6. Selected color has been given to the background of the key. 7. Press the [BACK COLOR] button to change to the [FORE COLOR] button. 8. Press to select a desired preset key. EXAMPLE Select “Roast Beef” 9-28 Uni-7 User’s Manual Chapter 9 PROGRAM MODE 9. The Preset Key (Color) screen appears. Then, press to select a desired color. 10. Selected color has been given to the foreground of the key. 11. Repeat steps 4 through 10 for more registrations. Uni-7 User’s Manual 9-29 Chapter 9 PROGRAM MODE 9.5.4 CHANGING PRESET KEY SIZES 1. Press the “PRESET KEY” field on the screen. 2. The Preset Key (Panel) screen appears. 3. Press the [SIZE] button, and ensure that “SMALL” is selected. Press the [SMALL] button to change to the [MIDDLE] button. 9-30 Uni-7 User’s Manual Chapter 9 PROGRAM MODE Press the [MIDDLE] button to change to the [LARGE] button. 4-1 Change the size of a desired key. EXAMPLE Change to the middle size of the “Roast Beef” key. Ensure that the [MIDDLE] button is selected. Press the “Roast Beef” key. Uni-7 User’s Manual 9-31 Chapter 9 PROGRAM MODE 4-2 Change the size of a desired key. EXAMPLE Change to the large size of the “Roast Beef” key. Ensure that the [LARGE] button is selected. Press the “Roast Beef” key. 5. 9-32 Repeat steps 3 through 4-2 for more registrations. Uni-7 User’s Manual Chapter 9 PROGRAM MODE 9.5.5 EDITING PRESET KEY NAMES 1. Press the “PRESET KEY” field on the screen. 2. The Preset Key (Panel) screen appears. 3. Press to select the [EDIT] button. 4. Press to select a desired preset key. EXAMPLE Select the [Roast Beef] key. Uni-7 User’s Manual 9-33 Chapter 9 PROGRAM MODE 5. The text edit screen appears. 6. Edit a desired text according to the procedures described in Appendix “Text Editing”. EXAMPLE “Beef Fillet”. 7. To finalize the editing, press the [ESC] key on the key sheet. The confirmation screen appears. Then, press the [SAVE] button to save the data. 9-34 Uni-7 User’s Manual Chapter 9 PROGRAM MODE 8. The edited text has been registered. 9. Repeat steps 4 through 8 for more registrations. Uni-7 User’s Manual 9-35 Chapter 9 PROGRAM MODE 9.5.6 CONFIRMING PRESET KEY DATA 1. Press the “PRESET KEY” field on the screen. 2. The Preset Key (Panel) screen appears. 3. Press to select the [DATA] button. 4. Press a desired preset key. The related data is displayed on the button. EXAMPLE “Beef Fillet” and the PLU No.6 9-36 Uni-7 User’s Manual Chapter 9 PROGRAM MODE 9.5.7 DELETING PRESET KEYS 1. Press the “PRESET KEY” field on the screen. 2. The Preset Key (Panel) screen appears. Ensure that the [SET] button is selected. 3. Press a desired preset key to be deleted. EXAMPLE Delete the [Roast Beef] key”. 4. The Function List screen appears, and the assigned function field is highlighted. Uni-7 User’s Manual 9-37 Chapter 9 PROGRAM MODE 9-38 5. Press to select the “NO” field, and press the [SET] button. 6. The selected key has been deleted. 7. Repeat steps 3 through 6 for more deletions. Uni-7 User’s Manual Chapter 9 PROGRAM MODE 9.5.8 MEMBRANE KEYS 1. Press the “PRESET KEY” field on the screen. 2. The Preset Key (Panel) screen appears. Then, press the [MEMBRANE] tab. 3. The Preset Key (Membrane) screen appears. 4. Press to select a desired membrane key to which the preset data is assigned. Uni-7 User’s Manual 9-39 Chapter 9 PROGRAM MODE The selected key number and name are shown on the screen. To assign a desired function to the selected key, press the Name field. 5. The Function List screen appears. 6. Select a desired function to be assigned by pressing the corresponding field, and press the [SET] button. EXAMPLE Select “PLU” 7. The Item List screen appears. Then, press to select a desired field. EXAMPLE PLU No.5 9-40 Uni-7 User’s Manual Chapter 9 PROGRAM MODE 8. The selected PLU has been assigned to the selected membrane key. Uni-7 User’s Manual 9-41 Chapter 9 PROGRAM MODE 9.6 1. ADVERTISEMENT MESSAGE REGISTRATION Press the “AD MSG (Advertisement Message)” field on the Program Menu Select screen. 2-1 The Advertisement Message List screen appears. When creating the first message, press the [NEW] button. 2-2 When creating a message other than the first one, enter a desired message number using the numeric keys and press the [PLU] key on the key sheet. XAMPLE Message number “2”. Î 3. 9-42 The confirmation screen appears. Then, press the [ENTER] button. Uni-7 User’s Manual Chapter 9 PROGRAM MODE 4. The Advertisement Message (Text) screen appears. Then, press the [EDIT] button. The Advertisement Message Edit screen appears. Edit a desired message according to the procedures described in Appendix “Text Editing”. Press the [ESC] key on the key sheet to escape from text editing mode. The confirmation screen appears. Then, press the [SAVE] button to save the data. Uni-7 User’s Manual 9-43 Chapter 9 PROGRAM MODE 5. The Advertisement Message (Text) screen for the designated message number appears. ITEM TEXT DISPLAY TYPE IMAGE DISPLAY TYPE TEXT DISPLAY SPEED DISPLAY COUNT 9-44 DESCRIPTION Press the [<] or [>] button to select a desired display type. 0: None 1: Slide 2: Flash Press the [<] or [>] button to select a desired display type. 0: None 1: Slide 2: Flash Press the [<] or [>] button to select a desired display speed. 0: Fast 1: Medium 2: Slow Enter a display count data and press this field. 6. Press the [IMAGE] tab. Then, the Advertisement Message (Image) screen appears. 7. When setting an image, press a desired field. Uni-7 User’s Manual Chapter 9 PROGRAM MODE 8. The Image List appears. 9. Press to select a desired field and press the [SET] button. The selected image has been assigned in the designated field. 10. Repeat steps 7 through 9 for more registrations. Then, press the Return button to finalize this procedure. The edited message has been registered. Uni-7 User’s Manual 9-45 Chapter 9 PROGRAM MODE 9.7 STORE NAME REGISTRATION 9.7.1 CHANGING EXISTING STORE DATA 9-46 1. Press the “STORE NAME” field on the Program Menu Select screen. 2. The default store data screen appears. When changing the store data, press the [EDIT] button. 3. The Store Name Edit screen appears. 4. Edit a text according to the procedures described in Appendix “Text Editing”. Uni-7 User’s Manual Chapter 9 PROGRAM MODE 5. Press the [ESC] key on the key sheet to escape from text editing mode. The confirmation screen appears. Then, press the [SAVE] button. 6. The store name has been changed. 7. Press to select the address field line and press the [EDIT] button. 8. The Store Address Edit screen appears. 9. Edit a text according to the procedures described in Appendix “Text Editing”. Uni-7 User’s Manual 9-47 Chapter 9 PROGRAM MODE 10. Press the [ESC] key on the key sheet to escape from text editing mode. The confirmation screen appears. Then, press the [SAVE] button. 11. 9-48 The store address has been changed. Uni-7 User’s Manual Chapter 9 PROGRAM MODE 9.7.2 CREATING NEW STORE DATA 1. Press the “STORE NAME” field on the Program Menu Select screen. 2. The default store data screen appears. 3. When creating a new store data, enter the desired store number and press the [PLU] key. EXAMPLE Store number “1” Î The confirmation screen appears. Then, press the [ENTER] button. Uni-7 User’s Manual 9-49 Chapter 9 PROGRAM MODE 4. The Store Name Edit screen appears for the selected store number. 5. Edit a text according to the procedures described in Appendix “Text Editing”. 6. Press the [ESC] key on the key sheet to escape from text editing mode. The confirmation screen appears. Then, press the [SAVE] button. 7. 9-50 The store name has been registered Uni-7 User’s Manual Chapter 9 PROGRAM MODE 8. Press to select the “Address” field and press the [EDIT] button. 9. The Store Address Edit screen appears. 10. Edit a text according to the procedures described in Appendix “Text Editing”. 11. Press the [ESC] key on the key sheet to escape from text editing mode. The confirmation screen appears. Then, press the [SAVE] button. Uni-7 User’s Manual 9-51 Chapter 9 PROGRAM MODE 12. The store address has been registered. 13. Enter a desired store number as a default store data and press the “Printer 1” or “Printer 2” display field. EXAMPLE Set the store number “1” for printer #1. 9-52 Uni-7 User’s Manual Chapter 9 PROGRAM MODE 9.8 DEPARTMENT NAME REGISTRATION 9.8.1 CREATING NEW DEPARTMENT NAMES 1. Press the "Department” field on the Program Menu Select screen. 2. The Department List screen appears. Then, press the [NEW] button. 3. The confirmation screen appears. Then, press the [ENTER] button. 4. The Department Name Edit screen appears. Uni-7 User’s Manual 9-53 Chapter 9 PROGRAM MODE 5. Edit a text according to the procedures described in Appendix “Text Editing”. 6. Press the [ESC] key on the key sheet to escape from text editing mode. The confirmation screen appears. Then, press the [SAVE] button. 7. The edited text has been registered. 8. When creating more department names, enter a desired department number using the numeric keys and press the [PLU] key on the key sheet. EXAMPLE Department number “2”. Î 9-54 Uni-7 User’s Manual Chapter 9 PROGRAM MODE The confirmation screen appears. Then, press the [ENTER] button. 9. The Department Name Edit screen appears. 10. Edit a text according to the procedures described in Appendix “Text Editing”. 11. Press the [ESC] key on the key sheet to escape from text editing mode. The confirmation screen appears. Then, press the [SAVE] button. Uni-7 User’s Manual 9-55 Chapter 9 PROGRAM MODE 12. The edited text has been registered. 13. Repeat steps 8 through 12 for more registrations. 9-56 Uni-7 User’s Manual Chapter 9 PROGRAM MODE 9.8.2 CHANGING EXISITING DEPARTMENT NAMES 1. Press the "Department” field on the Program Menu Select screen. 2. The Department List screen appears. 3. When changing an existing data, press to select a desired field. 4. The Department Name Edit screen appears for the selected department. Uni-7 User’s Manual 9-57 Chapter 9 PROGRAM MODE 5. Edit a text according to the procedures described in Appendix “Text Editing”. 6. Press the [ESC] key on the key sheet to escape from text editing mode. The confirmation screen appears. Then, press the [SAVE] button. 9-58 7. The edited text has been registered. 8. Repeat steps 3 through 7 for more registrations. Uni-7 User’s Manual Chapter 9 PROGRAM MODE 9.9 GROUP NAME REGISTRATION 9.9.1 CREATING NEW GROUP NAMES 1. Press the "Group” field on the Program Menu Select screen. 2. The Group List screen appears. Then, press the [NEW] button. 3. The confirmation screen appears. Then, press the [ENTER] button. 4. The Group Name Edit screen appears. Uni-7 User’s Manual 9-59 Chapter 9 PROGRAM MODE 5. Edit a text according to the procedures described in Appendix “Text Editing”. 6. Press the [ESC] key on the key sheet to escape from text editing mode. The confirmation screen appears. Then, press the [SAVE] button. 7. The edited text has been registered. 8. When creating more group names, enter a desired group number using the numeric keys and press the [PLU] key on the key sheet. EXAMPLE Group number “2”. Î 9-60 Uni-7 User’s Manual Chapter 9 PROGRAM MODE The confirmation screen appears. Then, press the [ENTER] button. 9. 10. The Group Name Edit screen appears. Repeat steps 5 through 9 for more registrations. Uni-7 User’s Manual 9-61 Chapter 9 PROGRAM MODE 9.9.2 9-62 CHANGING EXISITING GROUP NAMES 1. Press the "Group” field on the Program Menu Select screen. 2. The Group List screen appears. 3. When changing an existing data, press to select a desired field. 4. The Group Edit screen appears for the selected group Uni-7 User’s Manual Chapter 9 PROGRAM MODE 5. Edit a text according to the procedures described in Appendix “Text Editing”. 6. Press the [ESC] key on the key sheet to escape from text editing mode. The confirmation screen appears. Then, press the [SAVE] button. 7. The edited text has been registered. 8. Repeat steps 3 through 7 for more registrations. Uni-7 User’s Manual 9-63 Chapter 9 PROGRAM MODE 9.10 COOKING INSTRUCTION REGISTRATION 9.10.1 CREATING NEW INSTRUCTIONS 9-64 1. Press the "Cooking Instruction” field on the Program Menu Select screen. 2. The Cooking Time List screen appears. Then, press the [NEW] button. 3. The confirmation screen appears. Then, press the [ENTER] button. 4. The Cooking Time Edit screen appears. Uni-7 User’s Manual Chapter 9 PROGRAM MODE 5. Edit a text according to the procedures described in Appendix “Text Editing”. 6. Press the [ESC] key on the key sheet to escape from text editing mode. The confirmation screen appears. Then, press the [SAVE] button. 7. The edited text has been registered. 8. Enter a numeric value for each filed using the numeric keys and press the corresponding field for registration. EXAMPLE Base time “35 minutes” Uni-7 User’s Manual 9-65 Chapter 9 PROGRAM MODE 9. When creating more instructions, enter a desired cooking instruction number using the numeric keys and press the [PLU] key on the key sheet. EXAMPLE Cooking instruction number “2”. Î The confirmation screen appears. Then, press the [ENTER] button. 10. The Cooking Time Edit screen appears. 11. Repeat steps 5 through 10 for more registrations. 9-66 Uni-7 User’s Manual Chapter 9 PROGRAM MODE 9.10.2 CHANGING EXISITING INSTRUCTIONS 1. Press the "Cooking Instruction” field on the Program Menu Select screen. 2. The Cooking Time List screen appears. 3. When changing an existing data, press to select a desired field and press the [DETAIL] button. 4. The Cooking Time Edit screen appears for the selected instruction Uni-7 User’s Manual 9-67 Chapter 9 PROGRAM MODE 5. Edit a text according to the procedures described in Appendix “Text Editing”. 6. Press the [ESC] key on the key sheet to escape from text editing mode. The confirmation screen appears. Then, press the [SAVE] button. 9-68 7. The edited text has been registered. 8. Repeat steps 3 through 7 for more registrations. Uni-7 User’s Manual Chapter 9 PROGRAM MODE 9.11 NUTRITION FILE REIGISTRATION 9.11.1 CREATING NEW NUTRITION DATA 1. Press the "Nutrition (USA)” field on the Program Menu Select screen. 2. The Nutrition List screen appears. Then, press the [NEW] button. 3. The confirmation screen appears. Then, press the [ENTER] button. 4. The Nutrition Data Programming screen for the selected nutrition number appears. When creating a text for “Serving Size”, press the [EDIT] button. Uni-7 User’s Manual 9-69 Chapter 9 PROGRAM MODE 5. The Nutrition Edit screen appears. 6. Edit a text according to the procedures described in Appendix “Text Editing”. 7. Press the [ESC] key on the key sheet to escape from text editing mode. The confirmation screen appears. Then, press the [SAVE] button. 8. 9-70 The edited text has been registered. Then, enter a nutrition data for each field using the numeric keys and press the corresponding field for registration. Uni-7 User’s Manual Chapter 9 PROGRAM MODE 9. When creating more nutrition data, enter a desired nutrition number using the numeric keys and press the [PLU] key on the key sheet. EXAMPLE Nutrition number “2”. Î The confirmation screen appears. Then, press the [ENTER] button. 10. Repeat steps 4 through 9 for more registrations. Uni-7 User’s Manual 9-71 Chapter 9 PROGRAM MODE 9.11.2 CHANGING EXISTING NUTRITION DATA 1. Press the "Nutrition (USA)” field on the Program Menu Select screen. 2. The Nutrition List screen appears. 3. Select a desired nutrition number. EXAMPLE Nutrition number “2”. or press the [PLU] key on the key sheet after a numeric entry. Î 9-72 Uni-7 User’s Manual Chapter 9 PROGRAM MODE 4. Press the [DETAIL] button, 5. The Nutrition Data Programming screen for the selected nutrition number appears. When changing a text for “Serving Size”, press the [EDIT] button. 6. The Nutrition Edit screen appears. 7. Edit a text according to the procedures described in Appendix “Text Editing”. Uni-7 User’s Manual 9-73 Chapter 9 PROGRAM MODE 8. Press the [ESC] key on the key sheet to escape from text editing mode. The confirmation screen appears. Then, press the [SAVE] button. 9. The edited text has been registered. When necessary, enter a nutrition data for each field using the numeric keys and press the corresponding field for registration. 10. Press the Return button after making necessary changes. 11. Repeat steps 3 through 10 for more registrations. 9-74 Uni-7 User’s Manual Chapter 9 PROGRAM MODE 9.12 EXTRA MESSAGE REGISTRATION 9.12.1 CREATING NEW MESSAGES 1. Press the "Extra Message” field on the Program Menu Select screen. 2. The Extra Message List screen appears. Then, press the [NEW] button. 3. The confirmation screen appears. Then, press the [ENTER] button. 4. The Extra Message Edit screen appears. Uni-7 User’s Manual 9-75 Chapter 9 PROGRAM MODE 5. Edit a text according to the procedures described in Appendix “Text Editing”. 6. Press the [ESC] key on the key sheet to escape from text editing mode. The confirmation screen appears. Then, press the [SAVE] button. 7. The edited text has been registered. 8. When creating more messages, enter a desired message number using the numeric keys and press the [PLU] key on the key sheet. EXAMPLE Message number “2”. Î 9-76 Uni-7 User’s Manual Chapter 9 PROGRAM MODE The confirmation screen appears. Then, press the [ENTER] button. 9. Repeat steps 4 through 8 for more registrations. Uni-7 User’s Manual 9-77 Chapter 9 PROGRAM MODE 9.12.2 CHANGING EXISITING MESSAGES 1. Press the "Extra Message” field on the Program Menu Select screen. 2. The Extra Message List screen appears. 3. Select a desired message number. EXAMPLE Message number “2”. Press a desired field, or press the [PLU] key on the key sheet after a numeric entry. Î 9-78 Uni-7 User’s Manual Chapter 9 PROGRAM MODE 4. Press the [DETAIL] button. 5. The Extra Message Edit screen appears. 6. Edit a text according to the procedures described in Appendix “Text Editing”. 7. Press the [ESC] key on the key sheet to escape from text editing mode. The confirmation screen appears. Then, press the [SAVE] button. 8. Repeat steps 3 through 7 for more registrations. Uni-7 User’s Manual 9-79 Chapter 9 PROGRAM MODE 9.13 COUPON MESSAGE REGISTRATION 9.13.1 CREATING NEW MESSAGES 9-80 1. Press the "Coupon Message” field on the Program Menu Select screen. 2. The Coupon Message List screen appears. Then, press the [NEW] button. 3. The confirmation screen appears. Then, press the [ENTER] button. 4. The Coupon Message Edit screen appears. Uni-7 User’s Manual Chapter 9 PROGRAM MODE 5. Edit a text according to the procedures described in Appendix “Text Editing”. 6. Press the [ESC] key on the key sheet to escape from text editing mode. The confirmation screen appears. Then, press the [SAVE] button. 7. The edited text has been registered. 8. When creating more messages, enter a desired message number using the numeric keys and press the [PLU] key on the key sheet. EXAMPLE Message number “2”. Î Uni-7 User’s Manual 9-81 Chapter 9 PROGRAM MODE The confirmation screen appears. Then, press the [ENTER] button. 9. 9-82 Repeat steps 4 through 8 for more registrations. Uni-7 User’s Manual Chapter 9 PROGRAM MODE 9.13.2 CHANGING EXISITING MESSAGES 1. Press the "Extra Message” field on the Program Menu Select screen. 2. The Coupon Message List screen appears. 3. Select a desired message number. EXAMPLE Message number “2”. Press a desired field, or press the [PLU] key on the key sheet after a numeric entry. Î Uni-7 User’s Manual 9-83 Chapter 9 PROGRAM MODE 4. Press the [DETAIL] button. 5. The Coupon Message Edit screen appears. 6. Edit a text according to the procedures described in Appendix “Text Editing”. 7. Press the [ESC] key on the key sheet to escape from text editing mode. The confirmation screen appears. Then, press the [SAVE] button. 8. 9-84 Repeat steps 3 through 7 for more registrations. Uni-7 User’s Manual Chapter 9 PROGRAM MODE 9.14 POP MESSAGE REGISTRATION 1. Press the "POP Message” field on the Program Menu Select screen. 2. The message list screen appears. 3. Enter a desired message number and press the [PLU] key on the key sheet. EXAMPLE Message number “7”. Î The confirmation screen appears. Then, press the [ENTER] button. Uni-7 User’s Manual 9-85 Chapter 9 PROGRAM MODE 4. The POP Message Edit screen appears. Edit a text according to the procedures described in Appendix “Text Editing”. 5. P Press the [ESC] key on the key sheet to escape from text editing mode. The confirmation screen appears. Then, press the [SAVE] button. 9-86 6. The edited text has been registered. 7. Repeat steps 3 through 6 for more registrations. Uni-7 User’s Manual Chapter 9 PROGRAM MODE 9.15 TAX REGISTRATION 1. Press the "Tax” field on the Program Menu Select screen. 2. The Tax List screen appears. 3. When changing a tax system, press to select a desired field. ITEM TAX TYPE TAX RATE Uni-7 User’s Manual DESCRIPTION Press to select one of tax types. Exclusive tax Inclusive tax Tax exemption Enter a numeric value and press this field. 9-87 Chapter 9 PROGRAM MODE 9.16 SCHEME TABLE REGISTRATION 9.16.1 CREATING NEW TABLES 9-88 1. Press the "Scheme Table” field on the Program Menu Select screen. 2. The Scheme Table screen appears. Then, press the [NEW] button. 3. The confirmation screen appears. Then, press the [ENTER] button. 4. The Scheme Table Detail (Basic) screen appears. Then, press the [EDIT] button. Uni-7 User’s Manual Chapter 9 PROGRAM MODE 5. The Scheme Table Edit screen appears. 6. Edit a text according to the procedures described in Appendix “Text Editing”. 7. Press the [ESC] key on the key sheet to escape from text editing mode. The confirmation screen appears. Then, press the [SAVE] button. 8. The edited text has been registered. Uni-7 User’s Manual 9-89 Chapter 9 PROGRAM MODE ITEM RETAIN LOT No. LOSS % DESCRIPTION Press to select whether or not to use this lot number. 0: No 1: Yes Enter a numeric value and press this field. Enter a numeric value and press this field. Enter a numeric value and press this field. Press to select whether or not to control the weight limit. 0: No 1: Yes Press to select whether or not to control the date limit. 0: No 1: Yes Enter a numeric value and press this field ITEM LOT/CARCASS GTIN WEIGHT PASSPORT LOT START PASSPORT GTIN START DESCRIPTION Enter a numeric value and press the corresponding field. Enter a numeric value and press the corresponding field. Enter a numeric value and press the corresponding field. Enter a numeric value and press this field. Enter a numeric value and press this field. PASSPORT FORMAT No. ICON No. LIFE OFFSET WEIGHT LIMIT CONTROL DATE LIMIT CONTROL 9-90 Uni-7 User’s Manual Chapter 9 PROGRAM MODE 9. When creating more tables, enter a desired table number using the numeric keys and press the [PLU] key on the key sheet. EXAMPLE Table number “2”. Î The confirmation screen appears. Then, press the [ENTER] button. 10. Repeat steps 4 through 9 for more registrations. Uni-7 User’s Manual 9-91 Chapter 9 PROGRAM MODE 9.16.2 CHANGING EXISITING MESSAGES 1. Press the "Scheme Table” field on the Program Menu Select screen. 2. The Scheme Table screen appears. 3. Select a desired table number by pressing the corresponding field. EXAMPLE Table number “2”. or press the [PLU] key on the key sheet after a numeric entry. Î 9-92 Uni-7 User’s Manual Chapter 9 PROGRAM MODE 4. Press the [DETAIL] button. 5. The Scheme Table Detail (Basic) screen appears. ITEM RETAIN LOT No. PASSPORT FORMAT No. ICON No. LIFE OFFSET WEIGHT LIMIT CONTROL DATE LIMIT CONTROL LOSS % Uni-7 User’s Manual DESCRIPTION Press to select whether or not to use this lot number. 0: No 1: Yes Enter a numeric value and press this field. Enter a numeric value and press this field. Enter a numeric value and press this field. Press to select whether or not to control the weight limit. 0: No 1: Yes Press to select whether or not to control the date limit. 0: No 1: Yes Enter a numeric value and press this field 9-93 Chapter 9 PROGRAM MODE ITEM LOT/CARCASS GTIN WEIGHT PASSPORT LOT START PASSPORT GTIN START 9-94 DESCRIPTION Enter a numeric value and press the corresponding field. Enter a numeric value and press the corresponding field. Enter a numeric value and press the corresponding field. Enter a numeric value and press this field. Enter a numeric value and press this field. 6. When changing the table name, press the [EDIT] button. 7. The Scheme Table Edit screen appears. Uni-7 User’s Manual Chapter 9 PROGRAM MODE 8. Edit a text according to the procedures described in Appendix “Text Editing”. 9. Press the [ESC] key on the key sheet to escape from text editing mode. The confirmation screen appears. Then, press the [SAVE] button. 10. The edited text has been registered. Then, press the Return button. 11. The Scheme Table screen appears. 12. Repeat steps 3 through 11 for more registrations. Uni-7 User’s Manual 9-95 Chapter 9 PROGRAM MODE 9.17 1. Press the "GEN Table” field on the Program Menu Select screen. 2. The GEN Table screen appears. 3. Select a desired GEN table by pressing the corresponding field. 4. 9-96 GEN TABLE REGISTRATION Enter a numeric value and press the corresponding field. Uni-7 User’s Manual Chapter 9 PROGRAM MODE 5. When changing the title text, press the [EDIT] button. 6. The GEN Table Edit screen appears. 7. Edit a text according to the procedures described in Appendix “Text Editing”. 8. Press the [ESC] key on the key sheet to escape from text editing mode. The confirmation screen appears. Then, press the [SAVE] button. Uni-7 User’s Manual 9-97 Chapter 9 PROGRAM MODE 9. 10. 9-98 The edited text has been registered. Repeat steps 3 through 9 for more registrations. Uni-7 User’s Manual Chapter 9 PROGRAM MODE 9.18 LOOKUP TABLE REGISTRATION 9.18.1 CREATING NEW TABLES 1. Press the "Lookup Table” field on the Program Menu Select screen. 2. The Lookup Table screen appears. Then, press the [NEW] button. 3. The confirmation screen appears. Then, press the [ENTER] button. 4. The Lookup Table Data List screen appears. Then, press the [EDIT] button. Uni-7 User’s Manual 9-99 Chapter 9 PROGRAM MODE 5. The Lookup Header Table Edit screen appears. 6. Edit a text according to the procedures described in Appendix “Text Editing”. 7. Press the [ESC] key on the key sheet to escape from text editing mode. The confirmation screen appears. Then, press the [SAVE] button. 8. 9-100 The edited text has been registered. Then, press the [NEW] button. Uni-7 User’s Manual Chapter 9 PROGRAM MODE 9. The confirmation screen appears. Then, press the [ENTER] button. 10. The Lookup Data Table Edit screen appears. 11. Edit a text according to the procedures described in Appendix “Text Editing”. 12. Press the [ESC] key on the key sheet to escape from text editing mode. The confirmation screen appears. Then, press the [SAVE] button. Uni-7 User’s Manual 9-101 Chapter 9 PROGRAM MODE 13. The edited text has been registered. 14. When registering the next data text, enter the data number and press the [PLU] key on the key sheet. EXAMPLE Data number “2”. Î The confirmation screen appears. Then, press the [ENTER] button. 15. The Lookup Data Table Edit screen appears. 16. Edit a text according to the procedures described in Appendix “Text Editing”. 9-102 Uni-7 User’s Manual Chapter 9 PROGRAM MODE 17. Press the [ESC] key on the key sheet to escape from text editing mode. The confirmation screen appears. Then, press the [SAVE] button. 18. The edited text has been registered. 19. 20. Repeat steps 14 through 18 for more data registrations. 21. The Lookup Table screen appears. Press the Return button to return to the Lookup Table screen. Uni-7 User’s Manual 9-103 Chapter 9 PROGRAM MODE 22. When registering the next header text, enter the header number and press the [PLU] key on the key sheet. EXAMPLE Header number “2”. Î The confirmation screen appears. Then, press the [ENTER] button. 23. The Lookup Table Data List screen appears. Then, press the [EDIT] button. 24. The Lookup Header Table Edit screen appears. 25. Edit a text according to the procedures described in Appendix “Text Editing”. 9-104 Uni-7 User’s Manual Chapter 9 PROGRAM MODE 26. Press the [ESC] key on the key sheet to escape from text editing mode. The confirmation screen appears. Then, press the [SAVE] button. 27. The edited text has been registered. Then, press the Return button. 28. The Lookup Table screen appears 29. Repeat steps 22 through 28 for more header registrations. Uni-7 User’s Manual 9-105 Chapter 9 PROGRAM MODE 9.18.2 CHANGING EXISITING TABLES 1. Press the "Lookup Table” field on the Program Menu Select screen. 2. The Lookup Table screen appears. 3. Select a desired header table by pressing the corresponding field. EXAMPLE Table number “2”. or press the [PLU] key on the key sheet after a numeric entry. Î 9-106 Uni-7 User’s Manual Chapter 9 PROGRAM MODE 4. Press the [DETAIL] button. 5. The Lookup Table Data List screen appears. When changing the header name, press the [EDIT] button 6. The Lookup Header Table Edit screen appears. 7. Edit a text according to the procedures described in Appendix “Text Editing”. Uni-7 User’s Manual 9-107 Chapter 9 PROGRAM MODE 8. Press the [ESC] key on the key sheet to escape from text editing mode. The confirmation screen appears. Then, press the [SAVE] button. 9. The edited text has been registered. 10. When changing the data text, select a desired data text by pressing the corresponding field. and press the [DETAIL] button. 11. The Lookup Data Table Edit screen appears. 9-108 Uni-7 User’s Manual Chapter 9 PROGRAM MODE 12. Edit a text according to the procedures described in Appendix “Text Editing”. 13. Press the [ESC] key on the key sheet to escape from text editing mode. The confirmation screen appears. Then, press the [SAVE] button. 14. The edited text has been registered. 15. 16. Repeat steps 10 through 14 for more data text registrations. Repeat steps 3 through 15 for more header table text registrations. Uni-7 User’s Manual 9-109 Chapter 9 PROGRAM MODE 9.19 MINCE TRACEABILITY REGISTRATION 1. Press the "Mince Traceability” field on the Program Menu Select screen. 2. The Mince Traceability screen appears. 3. Enter a numeric value and press the corresponding field for registration. Then, press the Return button to finalize this procedure. 9-110 Uni-7 User’s Manual Chapter 9 PROGRAM MODE 9.20 FIXED PRICE MARK REGISTRATION 9.20.1 CREATING NEW PRICE MARKS 1. Press the "Fixed Mark” field on the Program Menu Select screen. 2. The Fix Price Mark List screen appears. 3. Enter a desired mark number using the numeric keys and press the [PLU] key on the key sheet. EXAMPLE Mark number “6”. Î The confirmation screen appears. Then, press the [ENTER] button. Uni-7 User’s Manual 9-111 Chapter 9 PROGRAM MODE 4. The Fix Price Mark Edit screen appears. 5. Edit a text according to the procedures described in Appendix “Text Editing”. 6. Press the [ESC] key on the key sheet to escape from text editing mode. The confirmation screen appears. Then, press the [SAVE] button. 7. 9-112 The edited text has been registered. To finalize this procedure, press the Return button. Uni-7 User’s Manual Chapter 9 PROGRAM MODE 9.20.2 CHANGING EXISITING PRICE MARKS 1. Press the "Fixed Mark” field on the Program Menu Select screen. 2. Select a desired mark number by pressing the corresponding field. EXAMPLE Mark number “2”. or press the [PLU] key on the key sheet after a numeric entry. Î 3. The Fix Price Mark Edit screen appears. Uni-7 User’s Manual 9-113 Chapter 9 PROGRAM MODE 4. Edit a text according to the procedures described in Appendix “Text Editing”. 5. Press the [ESC] key on the key sheet to escape from text editing mode. The confirmation screen appears. Then, press the [SAVE] button. 6. The edited text has been registered. 7. Repeat steps 2 through 6 for more registrations. 9-114 Uni-7 User’s Manual Chapter 9 PROGRAM MODE 9.21 FREE MESSAGE REGISTRATION 9.21.1 CREATING NEW MESSAGES 1. Press the "Free” field on the Program Menu Select screen. 2. The Free Message List screen appears. Then, press the [NEW] button. 3. The confirmation screen appears. Then, press the [ENTER] button. 4. The Free Message Edit screen appears. Uni-7 User’s Manual 9-115 Chapter 9 PROGRAM MODE 5. Edit a text according to the procedures described in Appendix “Text Editing”. 6. Press the [ESC] key on the key sheet to escape from text editing mode. The confirmation screen appears. Then, press the [SAVE] button. 7. The edited text has been registered. 8. Enter a desired message number using the numeric keys and press the [PLU] key on the key sheet. EXAMPLE Message number “2”. Î 9-116 Uni-7 User’s Manual Chapter 9 PROGRAM MODE Enter a desired message number using the numeric keys and press the [PLU] key on the key sheet. EXAMPLE Message number “2”. Î The confirmation screen appears. Then, press the [ENTER] button. 9. Repeat steps 4 through 8 for more registrations. Uni-7 User’s Manual 9-117 Chapter 9 PROGRAM MODE 9.21.2 CHANGING EXISITING MESSAGES 1. Press the "Fixed Mark” field on the Program Menu Select screen. 2. The Free Message List screen appears. 3. Select a desired message number by pressing the corresponding field. EXAMPLE Message number “2”. or press the [PLU] key on the key sheet after a numeric entry. Î 9-118 Uni-7 User’s Manual Chapter 9 PROGRAM MODE 4. The Free Message Edit screen appears. 5. Edit a text according to the procedures described in Appendix “Text Editing”. 6. Press the [ESC] key on the key sheet to escape from text editing mode. The confirmation screen appears. Then, press the [SAVE] button. 7. The edited text has been registered. 8. Repeat steps 3 through 7 for more registrations. Uni-7 User’s Manual 9-119 Chapter 9 PROGRAM MODE 9.22 CHECK LABEL REGISTRATION 1. Press the "Check Label” field on the Program Menu Select screen. 2. The Check Label screen appears. 3. Enter Start Number and End Number using the numeric keys and press the corresponding fields for registration. 9-120 Uni-7 User’s Manual Chapter 9 PROGRAM MODE 4. Press the [STRAT] button to print the labels. Uni-7 User’s Manual 9-121 Chapter 10 SETUP MODE 10.1 SETUP MODE 10 SETUP MODE ENTRY 1. Make sure that the initial screen is displayed. 2. Press the [MODE] key on the key sheet. The Operation Mode screen appears. Then, press the [SETUP] button on the screen 3. The Setup Menu Select screen appears. To change the pages, press the [b] or [a] button on the screen. Uni-7 User’s Manual 10-1 Chapter 10 10-2 SETUP MODE Uni-7 User’s Manual Chapter 10 10.2 SETUP MODE MACHINE NUMBER SETTING 1. Press the “MACHINE No.” field on the Setup Menu Select screen. 2. The Machine Number (Basis) screen appears. 3. Enter a desired numeric value and press the “Dept No.” field. EXAMPLE Dept number “9” 4. The confirmation screen appears. Then, press the [EXEC] button to continue. Uni-7 User’s Manual 10-3 Chapter 10 10.3 SETUP MODE SALES MODE SETTING 1. Press the “Sales Mode” field on the Setup Menu Select screen. 2. The Sales Mode screen appears. 3. Select a desired mode by pressing the correponding button. EXAMPLE “Self-service Mode” 10-4 Uni-7 User’s Manual Chapter 10 10.4 SETUP MODE PASSWORD SETTING 1. Press the “Password” field on the Setup Menu Select screen. 2. The Password (Operate) screen appears. To change the pages, press the [b] or [a] button on the screen. 3. Press the [TOTAL] tab to display the Password (Total) screen. To change the pages, press the [b] or [a] button on the screen. Uni-7 User’s Manual 10-5 Chapter 10 4. 10-6 SETUP MODE Press the [PROGRAM] tab to display the Password (Program) screen. To change the pages, press the [b] or [a] button on the screen. Uni-7 User’s Manual Chapter 10 Uni-7 User’s Manual SETUP MODE 10-7 Chapter 10 SETUP MODE 5. Press the [SETUP] tab to display the Password (Setup) screen. To change the pages, press the [b] or [a] button on the screen. 6. Press the [ADJUST] tab to display the Password (Adjust) screen. 7. Enter a 6-digit password using the numeric keys and press the [PASSWORD] display field on the screen. EXAMPLE 10-8 Password “999999” Uni-7 User’s Manual Chapter 10 8. SETUP MODE Press desired buttons to set whether or not to use the password. EXAMPLE Uni-7 User’s Manual Set to apply the password to “Virtual Receipt” in Total Mode. 10-9 Chapter 10 10.5 SETUP MODE KEY LOCK SETTING 1. Press the “Key Lock” field on the Setup Menu Select screen. 2. The Key Lock (Display Key) screen appears. 3. Press the [FUNCTION KEY] tab to display the Key Lock (Function Key) screen. Press the [b] or [a] button to change the pages. 10-10 Uni-7 User’s Manual Chapter 10 Uni-7 User’s Manual SETUP MODE 10-11 Chapter 10 10-12 SETUP MODE Uni-7 User’s Manual Chapter 10 4 5. Press the [STROKE KEY] tab to display the Key Lock (Stroke Key) screen. Enter a 6-digit password using the numeric keys and press the [PASSWORD] display field on the screen. EXAMPLE 6. SETUP MODE Password “999999” Press a desired mode by pressing the corresponding tab, and press to select desired buttons to set whether or not to use the password. EXAMPLE Uni-7 User’s Manual Set to apply the password to “Multi” in Function Key Mode. 10-13 Chapter 10 10.6 SETUP MODE DATA STORAGE SETTING 1. Press the “Data Storage” field on the Setup Menu Select screen. 2. The Data Staorage (Total Add) screen appears. Press the [b] or [a] button to change the pages. 3. Press desired buttons to set whether or not to use the total addition. EXAMPLE 10-14 Set to use the operator total addition. Uni-7 User’s Manual Chapter 10 10.7 SETUP MODE PRESET REPORT SETTING 1. Press the “Preset Report” field on the Setup Menu Select screen. 2. The Preset Report (Daily) screen appears. Press the [b] or [a] button to change the pages. Uni-7 User’s Manual 10-15 Chapter 10 3. 10-16 SETUP MODE Press the [WEEKLY] tab to display the Preset Report (Weekly) screen. Uni-7 User’s Manual Chapter 10 4. SETUP MODE Press the [CUMULATIVE] tab to display the Preset Report (Cumulative) screen.. Press the [b] or [a] button to change the pages. Uni-7 User’s Manual 10-17 Chapter 10 5. SETUP MODE Press a desired mode by pressing the corresponding tab, and press to select desired buttons to set whether or not to print the totals EXAMPLE 10-18 Set to print the Production Daily Total (Total). Uni-7 User’s Manual Chapter 10 10.8 SETUP MODE AUTO PROGRAM SETTING 1. Press the “Auto Program” field on the Setup Menu Select screen. 2. The Item Auto Overwrite screen appears. Press the [b] or [a] button to change the pages. Note: Display items may vary depending on the country setting. Uni-7 User’s Manual 10-19 Chapter 10 3. 10-20 SETUP MODE Press to select desired buttons to set whether or not to overwrite the items automatically. Uni-7 User’s Manual Chapter 10 10.9 SETUP MODE DEFAULT DATA SETTING 1. Press the “Default Data” field on the Setup Menu Select screen. 2. The Item Initial Data (Sales 1) screen appears. ITEM SALES MODE MARKDOWN MODE Uni-7 User’s Manual DESCRIPTION Press the [<] or [>] button to select a desired Sales Mode. 0: Weighing product 1: Fixed price product 2: Weighing fixed price product 3: Fixed unit price Press the [<] or [>] button to select a desired Markdown Mode. 1: Special price 2: Amount discount for total price 3: Percent discount for total price 4: Special unit price 5: Amount discount for unit price 6: Percent discount for unit price 10-21 Chapter 10 SETUP MODE OPEN PRICE UNIT PRICE M/D AMOUNT QTY Press the [<] or [>] button to select whether or not to allow open prices system. 0: Yes 1: No Enter a unit price and press this field. Enter a markdown amount or percentage and press this field. Enter a quantity and press this field. Press this field to display the Fix Price Mark List screen. Then, select a desired price mark by pressing the corresponding field. EXAMPLE “Pack Packs” UNIT TYPE FIXED PRICE TAX FIXED WEIGHT TARE UNDER WEIGHT UPPER WEIGHT 10-22 Enter a fixed price and press this field. Enter a tax number and press this field. Enter a fixed weight and press this field. Enter a tare weight and press this field. Enter a lower weight limit and press this field. Enter an upper weight limit and press this field. Uni-7 User’s Manual Chapter 10 3. SETUP MODE Press the “SALE 2” tab to display the Item Initial Data (Sales 2) screen. ITEM POINT FLAG POINT TYPE POINTS DESCRIPTION Press the [<] or [>] button to select whether or not to use a point flag. 0: Off 1: On Press the [<] or [>] button to select a desired point type. 0: Weight 1: Fixed weight Enter a point data and press this field. 4-1 Press the “MESSAGE” tab to display the Item Initial Data (Message) screen. 4-2 Press a desired field to display the corresponding list screen. EXAMPLE Uni-7 User’s Manual “Extra Message 1” 10-23 Chapter 10 SETUP MODE 4-3 Select a desired message by pressing the corresponding field. 4-4 The selected message has been registered. 5-1 Press the “IMAGE” tab to display the Item Initial Data (Image) screen. 5-2 Press to select a desired image field. 10-24 Uni-7 User’s Manual Chapter 10 SETUP MODE 5-3 The Image List screen appears. Then, select a desired image by pressing the corresponding field. 5-4 The selected image has been registered. 5-5 Press the Display Image field. 5-6 The Display Image List screen appears. Then, select a desired image by pressing the corresponding field. Uni-7 User’s Manual 10-25 Chapter 10 SETUP MODE 5-7 The selected image has been registered. 5-8 Select whether or not to print safe handling message. 6. Press the “PRINT” tab to display the Item Initial Data (Print) screen. ITEM FIRST LABEL FORMAT NO. SECOND LABEL FORMAT NO. FIRST LABEL PRINT SECOND LABEL PRINT 10-26 DESCRIPTION Enter a desired format number and press this field. Enter a desired format number and press this field. Press the [<] or [>] button to select whether or not to print first labels. 1: Yes 2: No Press the [<] or [>] button to select whether or not to print first labels. 1: Yes 2: No Uni-7 User’s Manual Chapter 10 7. Press the “DATE” tab to display the Item Initial Data (Date) screen. ITEM PACK DATE PRINT PACK TIME PRINT PACK TIME DATA SB DATE PRINT SB TIME PRINT SB TIME DATA SHELF LIFE (DAYS) UB DATE PRINT UB DATE DATA 8. SETUP MODE DESCRIPTION Press to select whether or not to print pack date. Press the [<] or [>] button to select a desired printing method. 0: No print 1: Designated time 2: System clock time Enter a desired pack time and press this field. Press to select whether or not to print sell-by date. Press the [<] or [>] button to select a desired printing method. 0: No print 1: Designated time 2: Relative time Enter a number of “Time After” for sell-by time and press this field. Enter a number of days for shelf life and press this field. Press to select whether or not to print use-by date. Enter a number of days for use-by date and press this field. Press the “DATE” tab to display the Item Initial Data (Date) screen. ITEM ITEM CODE REGI CODE POS FLAG BARCODE POS REFERENCE Uni-7 User’s Manual DESCRIPTION Enter an item code and press this field. Enter a register code and press this field. Enter a POS flag number and press this field. Enter a barcode and press this field. Press the [<] or [>] button to select a desired reference method. 0: Refer 1: PLU file 10-27 Chapter 10 SETUP MODE The Barcode Type screen appears when this field is pressed. Press to select a desired type. BARCODE TYPE The Barcode Format screen appears when this field is pressed. Press to select a desired format. POS FORMAT TRACE ENABLE DEPARTMENT NO. GROUP NO. 10-28 Press to select whether or not to enable traceability function. Enter a department number and press this field. Enter a group number and press this field. Uni-7 User’s Manual Chapter 10 SETUP MODE 10.10 PLU UPDATE SETTING 1. Press the “PLU Update” field on the Setup Menu Select screen. 2. The PLU Update screen appears. Press the [b] or [a] button to change the pages. Note: Display items may vary depending on the country setting. Uni-7 User’s Manual 10-29 Chapter 10 10-30 SETUP MODE Uni-7 User’s Manual Chapter 10 Uni-7 User’s Manual SETUP MODE 10-31 Chapter 10 SETUP MODE 3. Enter the start and end numbers and press these fileds to specify the target PLUs. 4. Select desired items by pressing the corresponding fields. 10-32 Uni-7 User’s Manual Chapter 10 5. SETUP MODE To release the selection, press the selected field again. To release all the selections, press the [BATCH DELETE] button. Uni-7 User’s Manual 10-33 Chapter 10 SETUP MODE 6. Press the [EXECUTE] button to update the selected items. 7. Press the [EXEC] button for execution. 10-34 Uni-7 User’s Manual Chapter 10 SETUP MODE 10.11 RECEIPT SETTING 1. Press the “PLU Update” field on the Setup Menu Select screen. 2. The Receipt Setting screen appears. To edit the header and footer titles, press the corresponding field. 3. The Receipt Title Edit screen appears. 4. Edit the text according to the procedure explained in Appendix “Text Editing”. Uni-7 User’s Manual 10-35 Chapter 10 SETUP MODE 5. The edited text has been registered. 6. To edit the header and footer logo images, press the corresponding field. 7. The Image List screen appears. 8. Select a desired image by pressing the corresponding filed, and press the [SET] button. 10-36 Uni-7 User’s Manual Chapter 10 9. SETUP MODE The edited logo image has been registered. Uni-7 User’s Manual 10-37 Chapter 11 ADJUSTMENT MODE 11.1 ADJUSTMENT MODE 11 ADJUSTMENT MODE ENTRY 1. Make sure that the initial screen is displayed. 2. Press the [MODE] key on the key sheet. The Operation Mode screen appears. Then, press the [ADJUST] button on the screen 3. The Adjustment Menu Select screen appears. Uni-7 User’s Manual 11-1 Chapter 11 11.2 ADJUSTMENT MODE DATE / TIME ADJUSTMENT 1. Press the “TIME / DATE SET” field on the Adjustment Menu Select screen. 2. The Time/Date Set screen appears. 3. To change the date, enter a new date and press the “DATE” field. EXAMPLE 11-2 22 June, 2007 Uni-7 User’s Manual Chapter 11 4. ADJUSTMENT MODE To change the time, enter a new time and press the “TIME” field. EXAMPLE 13:50:00 5. To register new date and time, press the [SET] button. 6. The confirmation screen appears. Then, press the [EXEC] button for execution. Uni-7 User’s Manual 11-3 Chapter 11 11.3 ADJUSTMENT MODE TOUCH PANEL ADJUSTMENT 1. Press the “TOUCH PANEL” field on the Adjustment Menu Select screen. 2. The Touch Panel screen appears. 3. Press the [+] button on the upper left of the screen. 4. Press the [+] button on the lower right of the screen. 11-4 Uni-7 User’s Manual Chapter 11 5. ADJUSTMENT MODE Press the [SET] button to confirm calibration. Uni-7 User’s Manual 11-5 Chapter 11 11.4 ADJUSTMENT MODE DISPLAY CHECK 1. Press the “DISPLAY CHECK” field on the Adjustment Menu Select screen. 2. The Display Check (Vertical) screen appears. Press the [-] or [+] button to adjust vertical brightnesses for the operator and customer displays. 3. Press the [HORIZONTAL] button to change to the horizontal display check screen. 4. The Display Check (Horizontal) screen appears. Press the [-] or [+] button to adjust vertical brightnesses for the operator and customer displays. 11-6 Uni-7 User’s Manual Appendix TEXT EDITING A TEXT EDITING A.1 OPERATION PANEL AND KEY FUNCTIONS Operation Panel Text Editing Keys Used to delete a character by moving the cursor back by one character. Used to select a font size for a text displayed on the screen. Used to delete a character at the place where the cursor is positioned. Used to insert a character, or select characters followed by depressions of the [→] or [←] key. Used to delete a line text. Used to move the cursor to right. Also used to select characters for changing the style. Used to specify a normal character style. Used to move the cursor to left. Also used to select characters for changing the style. Used to specify a bold character style. Used to select either lower-case or upper-case character mode for a text to be entered. Uni-7 User’s Manual A-1 Appendix A-2 TEXT EDITING Used to specify an Italic character style. Used to copy the original data to the current data. Used to specify an underlined character style. Used to finalize editing a text. Used to specify a revered character. Used to begin a new character line. Used to enter a space at the place where the cursor is positioned. Used to select either a lower-case or upper-case mode for a character to be entered. Uni-7 User’s Manual Appendix A.2 1. TEXT EDITING NORMAL CHARACTER EDITING Confirm that the text edit screen is displayed. Select a desired character size by using the [Size] key on the key sheet. The selected size is displayed in the “FONT” display field. 2. Press the [Lower Case] key on the key sheet to select whether to use upper-case characters or lower-case characters. Uni-7 User’s Manual A-3 Appendix 3. TEXT EDITING Enter desired characters using alpha-numeric keys on the key sheet or the screen. Upper-case characters Lower-case characters A-4 Uni-7 User’s Manual Appendix 4. TEXT EDITING To change to a new line, press the [New Line] key on the key sheet. Enter desired characters. 5. To finalize the editing, press the [ESC] key on the key sheet. The confirmation screen appears. Then, press the [SAVE] button to save the data. Uni-7 User’s Manual A-5 Appendix A.3 TEXT EDITING SPECIAL CHARACTER EDITING 1. Confirm that the text edit screen is displayed. 2. To select a desired character style using the following keys. The selected style is displayed in the “STYLE” display field. EXAMPLE Select reversed characters. 3. A-6 Enter desired characters using alpha-numeric keys on the key sheet or the screen. Uni-7 User’s Manual Appendix 4. TEXT EDITING Press the [ESC] key on the key sheet. The confirmation screen appears. Then, press the [SAVE] button to save the data. Uni-7 User’s Manual A-7 Appendix A.4 TEXT EDITING LINE DELETION 1. Confirm that the text edit screen for a desired PLU is displayed. 2. To delete the character line, press the [Line Delete] key on the key sheet. 3. Press the [ESC] key on the key sheet. The confirmation screen appears. Then, press the [SAVE] button to save the data. A-8 Uni-7 User’s Manual Appendix A.5 1. TEXT EDITING CHARACTER DELETION To Make a correction for a misspelled word, move the cursor to a place where misspelling is made by using the [→] or [←] key. EXAMPLE “GAUDA” → “GOUDA” or 2. Press the [Character Delete] key on the key sheet to delete the misspelled character. Uni-7 User’s Manual A-9 Appendix TEXT EDITING 3. Enter the correct character using the alpha-numeric keys. 4. Press the [ESC] key on the key sheet. The confirmation screen appears. Then, press the [SAVE] button to save the data. A-10 Uni-7 User’s Manual Appendix A.6 1. TEXT EDITING CHARACTER BACKSPACING To delete a wrong character that was just entered, press the [Back Space] key on the key sheet to move the cursor back by one character. EXAMPLE “E” → “A” 2. Enter a correct character. Uni-7 User’s Manual A-11 Appendix TEXT EDITING 3. Complete the text. 4. Press the [ESC] key on the key sheet. The confirmation screen appears. Then, press the [SAVE] button to save the data. A-12 Uni-7 User’s Manual