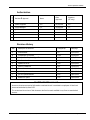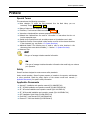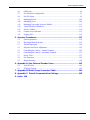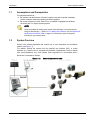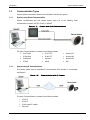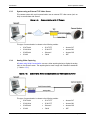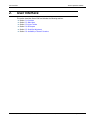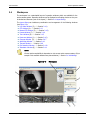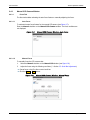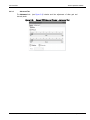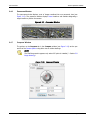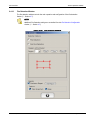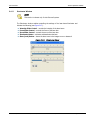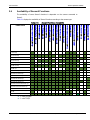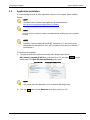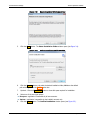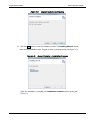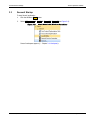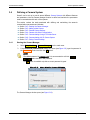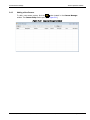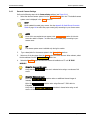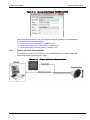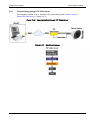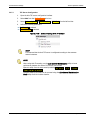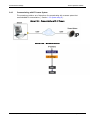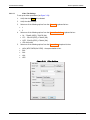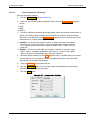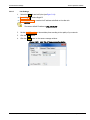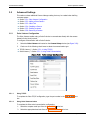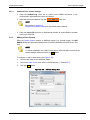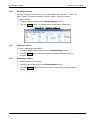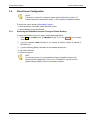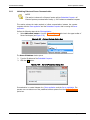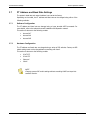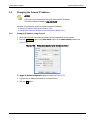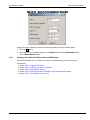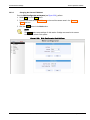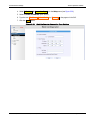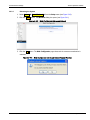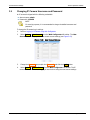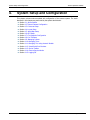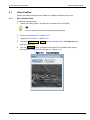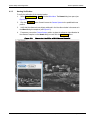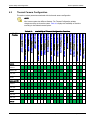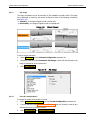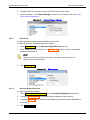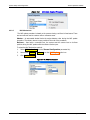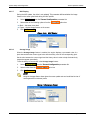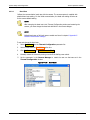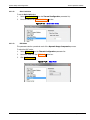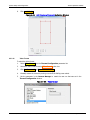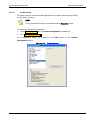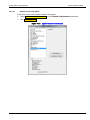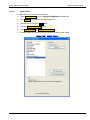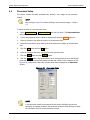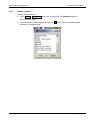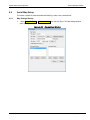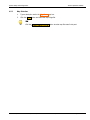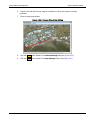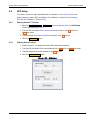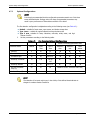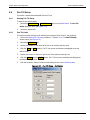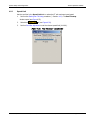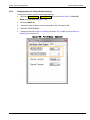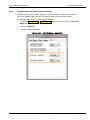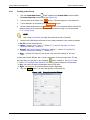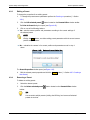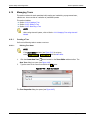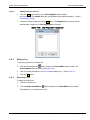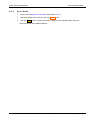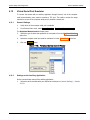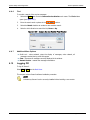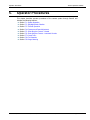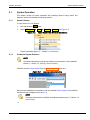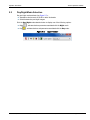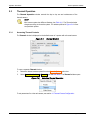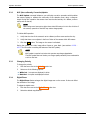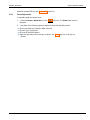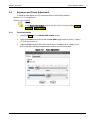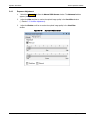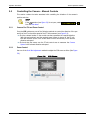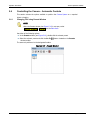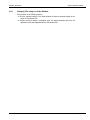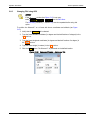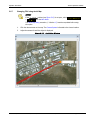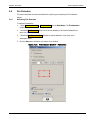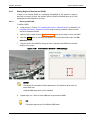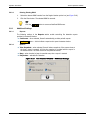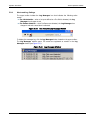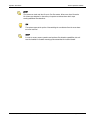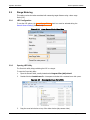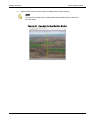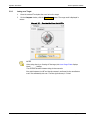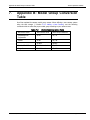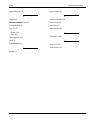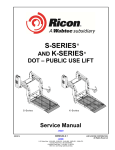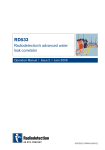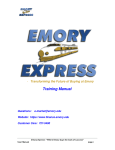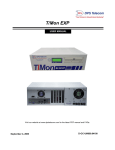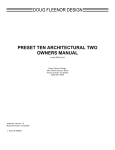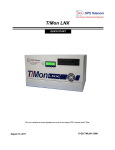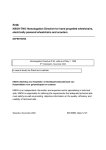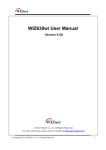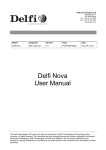Download Vumii_ Sensorii_User..
Transcript
Sensorii™ Control Application for Vumii Camera Systems Ver. 4.0 Installation and Operation Manual Document P/N PST900019110A Rev J Feb. 2014 Sensorii Operation Manual Copyright Copyright © 2011-2014 Vumii, All rights reserved. The data contained in this document is proprietary to Vumii. It is disclosed to the receiving party only for the sole purpose stated herein, and shall not be disclosed by the receiving party to any third party, and shall not be duplicated, used or disclosed in whole or in part for any purpose other than the purpose specifically stated. This publication, or any parts thereof, may not be reproduced in any form without the express written permission of Vumii. P rinted at Vum ii Feb. 2014 Unclassified | Commercial Confidential | Feb. 2014 | Document P/N PST900019110A | Rev J Page 1 of 150 Sensorii Operation Manual Contact Vumii To communicate with a Vumii representative, use the following contact information: USA Address: 11660 Alpharetta Highway, Suite 460, Roswell, GA 30076 www.vumii.com Phone: +1-678-578-4700 Fax: +1-678-578-4710 Email: [email protected] Hong Kong Phone: +852-5808-5086 UK Phone: +44-20-3608-5142 Unclassified | Commercial Confidential | Feb. 2014 | Document P/N PST900019110A | Rev J Page 2 of 150 Sensorii Operation Manual Authorization Name Date approved Signature (HC only) System Engineer E.V. 05/03/2011 E.V. X Project Manager I.C. 10/03/2011 I.C. X QA Control D.H. 15/03/2011 D.H. Mark X Revision A Approval Revision History Rev. Description of Revisions Changed by: Date/Sign A Initial Release I.C. 15/03/2011 B CompactSec IP interface R.So. 15/08/2011 C CompactSec IP update Opgal IP R.So. 1/09/2011 D Fire Detection feature R.Si. 15/10/2011 E Updates of OCA3 R.Si. 15/02/2012 F EyeSec IP additions RSi. 25/06/2012 G Sensorii Ver. 4 D.U. 12/02/2013 H Q1 2013 update session D.U. 29/04/2013 I Q3 2013 update session D.U. 29/07/2013 J Added LRF option D.U. 23/02/2014 Confidential Document Access to this document and all information contained therein is restricted to employees of Vumii and personnel authorized by Vumii LTD. The content and know-how of this document shall not be made available in any form to unauthorized persons. Unclassified | Commercial Confidential | Feb. 2014 | Document P/N PST900019110A | Rev J Page 3 of 150 Sensorii Operation Manual Preface Special Terms This manual uses the following conventions: Menu selection: To select the Exit command from the Main Menu, you are instructed, “Select ApplicationExit“. Buttons: Buttons on the screen are marked Button. Field Entry: Text boxes and fields are marked Text Box . Instructions: Numbered lists represent sequential instructions. Bulleted lists: Bulleted lists are used for information or instructions that do not involve sequential steps. Special terms: Special terms such as window names or list selections are in bold. Hyperlinks: Section of text marked in blue function as a link to the relevant locations in the document (e.g. see Section 1.2: System Overview). Additional Details: The following term is used to refer to other locations in this document where more data is available ( Section 1.2: System Overview). Notes and Tips NOTE This type of message includes essential information. TIP This type of message includes alternative information that could help you enhance your operation. Safety Sensorii has been designed to meet common safety standards. Under normal operation, Sensorii system presents no hazards to its operator, administrator or other personnel. Read the safety section of the camera model user manual ( Applicable Documents) for specific safety information. Applicable Documents Accuracii™ installation and operation manual (P/N- UMACSEC-0A) Sii™ AT/MLX installation and operation manual (P/N-UM-SIIATMLX-0A) Sii™ XR cooled installation and operation manual (P/N- UM-SIIXR-0A) Sii™ XR Uncooled installation and operation manual (P/N- UM-SIIXRUC-0A) OFC Installation Quick Guide (P/N UM-SIIOFC-0A) Claritii 600™ User Manual (P/N- UMC600A0000A) Discoverii™ 3000 User Manual (P/N PSD3000A01) Unclassified | Commercial Confidential | Feb. 2014 | Document P/N PST900019110A | Rev J Page 3 of 150 Sensorii Operation Manual Table of Contents Section Description Page Contact Vumii....................................................................................................................2 Authorization .....................................................................................................................3 Revision History ................................................................................................................3 Preface iii Special Terms .................................................................................................................. iii Safety iii Applicable Documents ..................................................................................................... iii Table of Contents ..............................................................................................................iv 1. Introduction ............................................................................................ 6 1.1 Assumptions and Prerequisites .............................................................................7 1.2 System Overview .................................................................................................7 1.3 Communication Types..........................................................................................8 1.4 Terminology....................................................................................................... 11 2. User Interface ....................................................................................... 12 2.1 Overview............................................................................................................ 13 2.2 Main Menu ......................................................................................................... 14 2.3 Upper Toolbar .................................................................................................... 15 2.4 Workspace ......................................................................................................... 16 2.5 Scroll Bar Adjustment ........................................................................................ 26 2.6 Availability of Sensorii Functions ...................................................................... 27 3. Communication Settings ....................................................................... 28 3.1 Typical Workflow for Communicating with a Camera System ........................... 29 3.2 Application Installation ...................................................................................... 30 3.3 Sensorii Startup .................................................................................................. 34 3.4 Defining a Camera System ................................................................................. 35 3.5 Advanced Settings .............................................................................................. 52 3.6 Client Server Configuration ................................................................................ 56 3.7 PT Address and Baud Rate Settings .................................................................... 59 3.8 Changing the Camera IP Address ....................................................................... 60 3.9 Changing IP Camera Username and Password.................................................... 67 4. System Setup and Configuration ........................................................... 68 4.1 Home Position .................................................................................................... 69 4.2 Thermal Camera Configuration .......................................................................... 71 4.3 Panorama Setup.................................................................................................. 86 4.4 Layout Setup ...................................................................................................... 87 4.5 Aerial Map Setup ............................................................................................... 91 Unclassified | Commercial Confidential | Feb. 2014 | Document P/N PST900019110A | Rev J Page 4 of 150 Sensorii Operation Manual 5. 6. 7. 8. 9. 4.6 GPS Setup .......................................................................................................... 96 4.7 Fire Detection Configuration .............................................................................. 97 4.8 Pan Tilt Setup..................................................................................................... 99 4.9 Managing Presets ............................................................................................. 104 4.10 Managing Tours ............................................................................................... 108 4.11 Managing Tour using Accuracii Models ........................................................... 111 4.12 Virtual Serial Port Emulator ............................................................................. 113 4.13 Service Taskbar ................................................................................................ 114 4.14 Camera Service Monitor................................................................................... 115 4.15 Logging Off ..................................................................................................... 116 Operator Procedures ........................................................................... 117 5.1 System Operation ............................................................................................. 118 5.2 Day/Night Mode Selection ............................................................................... 119 5.3 Thermal Operation ........................................................................................... 120 5.4 Exposure and Focus Adjustment ....................................................................... 124 5.5 Controlling the Camera – Manual Controls ....................................................... 126 5.6 Controlling the Camera – Automatic Controls .................................................. 127 5.7 Preset Tours ..................................................................................................... 133 5.8 Fire Detection................................................................................................... 134 5.9 Range Metering ................................................................................................ 140 Appendix A: Axis External Encoder Users ............................................ 143 6.1 Axis IP Utility .................................................................................................. 143 6.2 TCP Ping Tweak .............................................................................................. 143 Appendix B: Model Group Conversion Table ........................................ 144 Appendix C: Default Communication Settings .................................... 145 Index 146 Unclassified | Commercial Confidential | Feb. 2014 | Document P/N PST900019110A | Rev J Page 5 of 150 Introduction 1. Sensorii Operation Manual Introduction This chapter provides basic information about Sensorii and includes the following sections: Section 1.1: Assumptions and Prerequisites Section 1.2: System Overview Section 1.3: Communication Types Section 1.4: Terminology Unclassified | Commercial Confidential | Feb. 2014 | Document P/N PST900019110A | Rev J Page 6 of 150 Introduction 1.1 Sensorii Operation Manual Assumptions and Prerequisites This manual assumes that: The operator and administrator of Sensorii program have basic computer knowledge and the necessary experience operating personal computers. The control computer on which Sensorii is to be installed is equipped with Windows XP service pack 2 or higher operating system. NOTE Vumii has updated its model group names. When defining a new camera system using the task manger (Section 3.4.2: Adding a New Camera), use the Appendix B: Model Group Conversion Table on page 144 to select the proper model group according to your camera name: 1.2 System Overview Sensorii is the software application that controls one or more observation and surveillance systems (see Figure 1-1). The operator controls the camera from the graphical user interface (GUI). A control keyboard (e.g. Pelco-D) can be connected and operated simultaneously. Sensorii enables other setup applications (e.g. Vumii Camera Control application) to communicate with a device that is connected to Sensorii. Figure 1-1: Sensorii System Overview Unclassified | Commercial Confidential | Feb. 2014 | Document P/N PST900019110A | Rev J Page 7 of 150 Introduction 1.3 Sensorii Operation Manual Communication Types Camera systems connected to Sensorii can be divided to the following groups: 1.3.1 System using Serial Communication Sensorii communicates with this camera system using one of the following serial communication protocols: RS-232, RS-422, or RS-485. Figure 1-2: Cam era w ith Serial Com munication This type of communication is relevant to the following models: • • Sii AT Serial Sii ML Serial • • • 1.3.2 • • Sii AT PTZ Sii ML PTZ • Accuracii AT Accuracii ML Sii XR Serial • Discoverii • Accuracii XR Sii MLX • Claritii • OFC System using IP Communication This camera system uses an embedded IP communication video encoder to communicate with Sensorii. Figure 1-3: Com m unicating w ith IP Cam era This type of communication is relevant to the following models: • Sii AT IP • Sii ML IP • Sii XR cooled IP models • Discoverii Unclassified | Commercial Confidential | Feb. 2014 | Document P/N PST900019110A | Rev J Page 8 of 150 Introduction 1.3.3 Sensorii Operation Manual System using an External TCP Video Server This camera system with serial communication uses an external TCP video server (such as Axis) to communicate with Sensorii. Figure 1-4: Com m unicating w ith IP Cam era This type of communication is relevant to the following models: • • • • 1.3.4 Sii AT Serial Sii ML Serial • Sii XR Serial Sii MLX • • • Sii AT PTZ Sii ML PTZ • Discoverii Claritii • • • Accuracii AT Accuracii ML Accuracii XR OFC Analog Video Capturing A System using Serial Communication can use a video capturing device to display the analog video on the Sensorii screen. The capturing device must comply with DirectShow standards (Section 1.3.1). Figure 1-5: Cam era w ith Serial Com munication and Video Capture Device This type of communication is relevant to the following models: • • Sii AT Serial Sii ML Serial • • • • • Sii AT PTZ Sii ML PTZ • Accuracii AT Accuracii ML Sii XR Serial • Discoverii • Accuracii XR Sii MLX • Claritii • OFC Unclassified | Commercial Confidential | Feb. 2014 | Document P/N PST900019110A | Rev J Page 9 of 150 Introduction 1.3.5 1.3.5.1 Sensorii Operation Manual Client Server Embedded Computer Discoverii™ 3000 includes a computer board that is embedded in the Electronic Unit (EU). The embedded computer functions as communication server between the camera and the control computer. Sensorii application is separated into two installations: Client application– installed on the computer used for monitoring and control of Discoverii™ 3000. Server application installed on the embedded computer and contains the application modules associated with the Camera Manager. Figure 1-6: Client Server Overview This type of communication is relevant to the following models: • • Sii AT Serial Sii ML Serial • • • • • Sii AT PTZ Sii ML PTZ • Accuracii AT Accuracii ML Sii XR Serial • Discoverii • Accuracii XR Sii MLX • Claritii • OFC Unclassified | Commercial Confidential | Feb. 2014 | Document P/N PST900019110A | Rev J Page 10 of 150 Introduction 1.4 Sensorii Operation Manual Terminology This manual uses the following terminology: 1.4.1 Camera System Sensorii can be connected to one or multiple camera systems. of the same or differing types. Each camera system is defined as a link on Sensorii. The camera system link includes all the parameters required for Sensorii to communicate and control the camera system. Sensorii controls a single camera system at a time. The controlled camera is selected by the operator. Figure 1-7: 1.4.2 Cam era System Add-on An Add-on is an additional imager installed on the same Camera System. An example of an Add-on is the secondary camera located on the Accuracii ML™ Camera System. 1.4.3 Preset Preset is a location or an object that the operator frequently views for surveillance purposes or as a reference point to aid in calibrating the system. Sensorii saves the preset location by recording the position of the camera unit (pan and tilt), fire detection parameters, and the optical parameters (focus, zoom, intensity and gain). 1.4.4 Tour Tour is a scan program consisting of a series of presets. Sensorii moves the Camera System from preset to preset, stops the camera movement for a predefined delay time before continuing to the next preset. Unclassified | Commercial Confidential | Feb. 2014 | Document P/N PST900019110A | Rev J Page 11 of 150 User Interface 2. Sensorii Operation Manual User Interface This section describes Sensorii GUI and includes the following sections: Section 2.1: Overview Section 2.2: Main Menu Section 2.3: Upper Toolbar Section 2.4: Workspace Section 2.5: Scroll Bar Adjustment Section 2.6: Availability of Sensorii Functions Unclassified | Commercial Confidential | Feb. 2014 | Document P/N PST900019110A | Rev J Page 12 of 150 User Interface 2.1 Sensorii Operation Manual Overview The Sensorii user interface consists of the following major components: Main Menu (2) – includes options for designing the workspace layout, operating and configuring the camera systems (Section 2.2). Upper Toolbar (3) – includes tool icons relevant to the active camera system and the Current System option box (Section 2.3). Workspace (1) – the main camera operation area which includes a customizable layout of operation windows (Section 2.4). Figure 2-1: User Interface Overview Unclassified | Commercial Confidential | Feb. 2014 | Document P/N PST900019110A | Rev J Page 13 of 150 User Interface 2.2 Sensorii Operation Manual Main Menu The main menu includes all Sensorii functions divided into the following sub-menus (see Figure 2-2): File – enables exiting the application. Layout – enables managing the workspace layout. Operator Modules – enables opening windows to operate the Camera System. Setup Modules – enables setup tasks performed by the system administrator. Figure 2-2: M ain M enu Unclassified | Commercial Confidential | Feb. 2014 | Document P/N PST900019110A | Rev J Page 14 of 150 User Interface 2.3 Sensorii Operation Manual Upper Toolbar NOTE Each Camera System has different features. The toolbar changes according to the active system. The toolbar in Figure 2-3 is from one particular system and is used for demonstration purposes only. The Upper Toolbar includes the following (see Figure 2-3): Camera Link Indicator (1) – appears green when there is an active link with the selected camera, appears red when there is no active link. Illuminator Button (2) – activates and deactivates the laser. Slave (3) –the laser zoom is connected to and controlled by the imager zoom control - click here to control the laser zoom independent of the imager zoom. Beam Size (4) – switches illuminator laser beam between three predefined sizesenabled in night mode only. Snapshots (5) – takes a snapshot of the video screen. Use the CTRL key for automatic image file names. Use the SHIFT key to take a 100 snapshot sequence. Links to the snapshots are available in the log file. Day/Night Setting (6) – switches Camera System between day and night mode; operates the active illumination (e.g. LED panel when using the Claritii 500). Display Application Messages (7) – displays a file of alerts which were recorded in the communication log; the icon flashes red when there is a current alert. Camera Service Monitor (8) – opens an active communication log with the records of transmission between Sensorii and the Camera Systems. Refresh (9) – resets the screen display. Current System Selection (10) – selects the active controlled camera from the camera systems registered in the Camera Manager. Figure 2-3: Upper Toolbar Unclassified | Commercial Confidential | Feb. 2014 | Document P/N PST900019110A | Rev J Page 15 of 150 User Interface 2.4 Sensorii Operation Manual Workspace The workspace is a customizable layout of operation windows which are available for the active camera system. Operation windows can be displayed as a floating window or they can be docked and become a part of the layout (Section 4.4: Layout Setup). The Layout Setup can include any combination and arrangement of the following windows (see Figure 2-4): Live Video Window (2) − Section 2.4.1) PTZ Window (4) − Section 2.4.2 Manual CCD Camera (5) − Section 2.4.3) Presets Window (7) − Section 2.4.4 Tours Window (6) − Section 2.4.5 Panorama Window (1) − Section 2.4.6) Compass Window (3) − Section 2.4.7 Aerial Map Window − Section 2.4.8 Thermal Window − Section 2.4.9 Fire Detection Window – Section 2.4.10 Illuminator Window (9) - Section 2.4.4 NOTE Control window availability is dependent on the current active camera system. Only a sample of the available windows are pictured below (Section 2.6: Availability). Figure 2-4: W orkspace Unclassified | Commercial Confidential | Feb. 2014 | Document P/N PST900019110A | Rev J Page 16 of 150 User Interface 2.4.1 Sensorii Operation Manual Live Video Window The live video window displays real time video from a predefined camera (see Figure 2-5). Figure 2-5: 2.4.2 Live Video Window PTZ Window The physical tilt and direction of the camera and the optical zoom are controlled from the PTZ window (see Figure 2-6). For more details see: Section 4.8: Pan Tilt Setup Section 5.3.5: Optical Zoom Control Section 5.5.1: Camera Pan Tilt and Zoom Control Section 5.5.2: Zoom Control Figure 2-6:P TZ Window Unclassified | Commercial Confidential | Feb. 2014 | Document P/N PST900019110A | Rev J Page 17 of 150 User Interface 2.4.3 Sensorii Operation Manual Manual CCD Camera Window 2.4.3.1 Focus Tab The focus tab enables activating the auto focus feature or manually adjusting the focus. 2.4.3.1.1 Auto Focus To activate the auto focus feature for the manual CCD camera (see Figure 2-7): Clear the Manual checkbox on the Manual CCD Camera window. The focus scrollbars are not displayed. Figure 2-7: 2.4.3.1.2 M anual CCD Cam era Window – Auto Focus Manual Focus To manually focus the CCD camera view: 1. Select the Manual checkbox on the Manual CCD window (see Figure 2-8). 2. Adjust the focus using the following scroll bars (Section 2.5: Scroll Bar Adjustment): Coarse focus or the Fine focus control scroll bar. Click the Near or Far buttons. Figure 2-8: M anual CCD Cam era Window – M anual Focus Unclassified | Commercial Confidential | Feb. 2014 | Document P/N PST900019110A | Rev J Page 18 of 150 User Interface 2.4.3.2 Sensorii Operation Manual Advanced Tab The Advanced tab intensity levels. (see Figure 2-9) includes scroll bar adjustment of video gain and Figure 2-9: M anual CCD Cam era Window – Advanced Tab Unclassified | Commercial Confidential | Feb. 2014 | Document P/N PST900019110A | Rev J Page 19 of 150 User Interface 2.4.4 Sensorii Operation Manual Presets Window The Presets window contains options for tracking and quick positioning to predefined views (see Figure 2-10). Figure 2-10: P resets W indow 2.4.5 Tours Window The Tours window displays a list of preprogrammed Tours (Section 1.4.4). The window buttons are used to manage the Tours (see Figure 2-11). Figure 2-11: Tours W indow – Tours Tab Unclassified | Commercial Confidential | Feb. 2014 | Document P/N PST900019110A | Rev J Page 20 of 150 User Interface 2.4.6 Sensorii Operation Manual Panorama Window The panorama window displays a set of images combined into one panoramic view (see Figure 2-12). The panorama window displays Preset locations and enables designating a target location to position the camera. Figure 2-12: P anoram a W indow 2.4.7 Compass Window The options on the Compass tab in the Compass window (see Figure 2-13) set the pan and tilt of the Camera System using either true or relative bearings. NOTE The Find Range section appears only when LRF option is installed (Section 5.9: Range Metering). Figure 2-13: Com pass W indow Unclassified | Commercial Confidential | Feb. 2014 | Document P/N PST900019110A | Rev J Page 21 of 150 User Interface 2.4.8 Sensorii Operation Manual Aerial Map Window The aerial map displays the protected area. The position of the Camera System base is shown on the map and markers indicate the camera FOV direction. The Aerial Map window enables designating a target location for the camera and assists in identifying the area that the Camera System views. Figure 2-14: Aerial M ap W indow Unclassified | Commercial Confidential | Feb. 2014 | Document P/N PST900019110A | Rev J Page 22 of 150 User Interface 2.4.9 Sensorii Operation Manual Thermal Window If the Camera System has a thermal camera, the Thermal window appears in the workspace. Use this window to control all functions of the thermal camera ( Section 5.3 Thermal Operation) Figure 2-15: Therm al W indow Unclassified | Commercial Confidential | Feb. 2014 | Document P/N PST900019110A | Rev J Page 23 of 150 User Interface 2.4.10 Sensorii Operation Manual Fire Detection Window The fire detection window controls the main operation and configuration of the fire detection feature ( Section 4.7). NOTE Additional Fire Detection settings are controlled from the Fire Detection Configuration window ( Section 4.7). Figure 2-16: Fire Detection W indow Unclassified | Commercial Confidential | Feb. 2014 | Document P/N PST900019110A | Rev J Page 24 of 150 User Interface 2.4.11 Sensorii Operation Manual Illuminator Window NOTE This section is relevant only for the Discoverii system. The Illuminator window enables controlling the settings of the laser beam illuminator and includes the following (see Figure 2-17): Intensity Slider Control – controls the intensity of the laser beam Focus Slider Control – controls the focus of the laser lens Zoom Slider Control – controls the zoom of the laser lens Illuminator Button – activates and deactivates the laser Slave (Lock) Button – slaves the laser zoom to the imager zoom or releases it Figure 2-17: Illuminator Panel Unclassified | Commercial Confidential | Feb. 2014 | Document P/N PST900019110A | Rev J Page 25 of 150 User Interface 2.5 Sensorii Operation Manual Scroll Bar Adjustment Several windows have scroll bars that enable control of camera parameters using either of the following methods (see Figure 2-18): Click the slider control. Click the scroll bar button and move it to the relevant position. For scroll bars with navigation arrows (located at either end of the scroll bar), click the arrows to move the scroll bar button. Clicking and holding the arrow increases the speed of the adjustment. Figure 2-18: 3.3 Scroll Bar Adjustm ent Right-click the slider control and type the relevant scroll bar position. Figure 2-19: Slider Control Dialogue box Unclassified | Commercial Confidential | Feb. 2014 | Document P/N PST900019110A | Rev J Page 26 of 150 User Interface 2.6 Sensorii Operation Manual Availability of Sensorii Functions The availability of some Sensorii functions is dependent on the camera connected to Sensorii. Table 2-1 displays the availability of Sensorii functions according to the camera type. Table 2-1: Sensorii Functions Availability 2 Sii AT 25µ 2 Sii AT PTZ 25µ 1 Sii AT 17µ 2 Sii AT PTZ 17µ Sii ML 25µ 2 Sii ML PTZ 25µ 2 1 Sii ML 17µ Sii ML PTZ 17µ Accuracii AT Series 25µ Accuracii AT Series 17µ Accuracii ML Series 25µ Accuracii ML Series 17µ Accuracii XR Uncooled Series 17µ Accuracii XR Cooled Series 15µ Claritii Sii XR Discoverii 1 – with FD option 2 – with TCP/IP Unclassified | Commercial Confidential | Feb. 2014 | Document P/N PST900019110A | Rev J Page 27 of 150 2 R ange M etering ( 5.9 Using TCP / I P ( 3.5 .1.1) Fire Detection ( 5.8) P anoram a Setup ( 4.3) R em ote P ow er Control ( 5.3 .6) Therm al ( 2.4.9) Therm al Cam era Configuration (4.2) Com pass W ind ow ( 2.4.7 ) Aerial M ap Setup ( 4.5) M anual CCD Cam era ( 2.4 .3) Tou rs W ind ow ( 2.4.5 ) P resets W indow ( 2.4.4) M ap Scaling ( 4.3) P an Tilt Setup ( 4.8) P TZ W indow (2.4 .2) Hom ing Ve rification ( 4.1.2) Defining a Cam era System (3.4) M odel/ Fun ction Communication Settings 3. Sensorii Operation Manual Communication Settings This chapter describes tasks associated with application installation and creating communication with a camera system The tasks described in this chapter are performed by the system administrator and include: Section 3.2: Application Installation Section 3.3: Sensorii Startup Section 3.4: Defining a Camera System Section 3.5: Advanced Settings Section 3.6: Client Server Configuration Unclassified | Commercial Confidential | Feb. 2014 | Document P/N PST900019110A | Rev J Page 28 of 150 Communication Settings 3.1 Sensorii Operation Manual Typical Workflow for Communicating with a Camera System Figure 3-1 illustrates the procedure of establishing communication with a camera system through Sensorii. The beginning steps of Adding a New Camera and General Camera Settings are common to all camera systems. Later steps are dependent on whether the type of camera system being used is a System using Serial Communication, a System using IP Communication, or a System using an External TCP Video Server. Figure 3-1: Typical W orkflow for Com m unicating w ith a Camera System Unclassified | Commercial Confidential | Feb. 2014 | Document P/N PST900019110A | Rev J Page 29 of 150 Communication Settings 3.2 Sensorii Operation Manual Application Installation It is recommended to close all other applications running on the computer before installing Sensorii. NOTE The latest version of Sensorii and updates can be downloaded from ftp://ftp.vumii.com/Documentation/Sensorii_Software/ NOTE Previous versions of Sensorii must be uninstalled before installing any new or updated versions NOTE Installation requires installing Microsoft .NET Framework 4.0 or later which can be downloaded from Microsoft.com. Such .NET is included in late versions of Windows 7 and Windows 8. To install Sensorii application: 3. Navigate to the directory where Sensorii setup file is located. Right click the APP_Sensorii_Complete_X.X.X.X set up file (see Figure 3-2) and select Install from the floating menu. The Open File Security Warning screen opens. Figure 3-2: Install File Com m and NOTE This process may vary dependent on your computer's Operating System 4. Click the Run button. Sensorii Welcome screen opens (see Figure 3-3). Unclassified | Commercial Confidential | Feb. 2014 | Document P/N PST900019110A | Rev J Page 30 of 150 Communication Settings Sensorii Operation Manual Figure 3-3: 5. Click the Next button. The Select Installation Folder window opens (see Figure 3-4). Figure 3-4: 6. Sensorii Installer W elcome Screen Select Installation Folder W indow Click the Browse button and select the desired installation folder, OR leave the default path which appears in the Folder option box. 7. Optional: Click the Disk Cost… button to view disk space required for installation. 8. Select one of the user type options: 9. Everyone – application is accessible by all user accounts. Just me – application is accessible by the installer's account only. Click the Next> button. The Confirm Installation window opens (see Figure 3-5). Unclassified | Commercial Confidential | Feb. 2014 | Document P/N PST900019110A | Rev J Page 31 of 150 Communication Settings Sensorii Operation Manual Figure 3-5: Sensorii Installer Confirm ation 10. Click the Next button to start the installation process. The Installing Sensorii window opens and the installation begins. Progress is shown in the progress bar (see Figure 3-6). Figure 3-6: Sensorii Installer – Installation P rogress When the installation is complete, the Installation Complete window opens (see Figure 3-7). Unclassified | Commercial Confidential | Feb. 2014 | Document P/N PST900019110A | Rev J Page 32 of 150 Communication Settings Sensorii Operation Manual Figure 3-7: Sensorii Installer – Final Screen 11. Click the Close button. Unclassified | Commercial Confidential | Feb. 2014 | Document P/N PST900019110A | Rev J Page 33 of 150 Communication Settings 3.3 Sensorii Operation Manual Sensorii Startup To start Sensorii application: 1. Click the Windows Start button. 2. Select All Programs Vumii Sensorii Sensorii (see Figure 3-8). Figure 3-8: Vum ii M enu in M S W indow s Start M enu Sensorii workspace appears ( Chapter 2.4: Workspace). Unclassified | Commercial Confidential | Feb. 2014 | Document P/N PST900019110A | Rev J Page 34 of 150 Communication Settings 3.4 Sensorii Operation Manual Defining a Camera System Sensorii can be set up to control several different Camera Systems with different features and parameters. Use the Camera Manager function to define and maintain the parameters used to communicate with each of the systems. This section reviews the tasks associated with defining and maintaining the camera's communication parameters and includes: Section 3.4.1: Starting the Camera Manager Section 3.4.2: Adding a New Camera Section 3.4.3: General Camera Settings Section 3.4.4: Camera with Serial Communication Section 3.4.5: Communicating through TCP Video Server Section 3.4.6: Communicating with IP Camera System Section 3.4.7: Saving Camera Settings 3.4.1 Starting the Camera Manager 1. Select Setup Modules > Camera Manager from the main menu. 2. If the Password protected area dialog box opens (see Figure 3-9) type the password in the Password text box and click the OK button. NOTE The default password is passpass . It is recommended to click the Change P assw ord button and set a new password. The OK button is available only after a correct password is typed. Figure 3-9: Setup M odules P assw ord W indow The Camera Manager window opens (see Figure 3-10). Unclassified | Commercial Confidential | Feb. 2014 | Document P/N PST900019110A | Rev J Page 35 of 150 Communication Settings 3.4.2 Sensorii Operation Manual Adding a New Camera To add a new camera system, click the Add button located in the Camera Manager window. The Camera Setup window opens (see Figure 3-11), Figure 3-10: Cam era M anager w indow Unclassified | Commercial Confidential | Feb. 2014 | Document P/N PST900019110A | Rev J Page 36 of 150 Communication Settings 3.4.3 Sensorii Operation Manual General Camera Settings Perform the following steps via the Camera Setup window (see Figure 3-11): 1. Select the relevant camera system from the Model Group option box. The default camera system name is displayed in the Name text box. NOTE Vumii updated its model group names. Use the Appendix B: Model Group Conversion Table on page 144 to select the proper model group according to your camera name. NOTE Some of the new models do not appear in the M odel Group option list. Use the conversion table in Chapter 7 to select the proper model group according to your camera name TIP The camera system name is editable only during its creation. 2. 3. Type a description for the camera system in the Description text box. Select one of the lens types from the Lens option box when relevant. When relevant, select the lens address from the Device Address option box. 4. Select the Pan/Tilt check box when the camera is installed on a PT unit IS THIS NEEDED?. Notes for Accuracii M L users Verify that the DP E-series check box is selected when using a new Accuracii ML model. Notes for Discoverii users Select the Therm al Add-On checkbox when an additional thermal imager is installed. Select the Em bedded P C checkbox when using Discoverii™ 3000 with the Embedded Computer. Verify that the Nir-Or Laser R egulator checkbox is cleared when using an old version of Discoverii. Unclassified | Commercial Confidential | Feb. 2014 | Document P/N PST900019110A | Rev J Page 37 of 150 Communication Settings Sensorii Operation Manual Figure 3-11: Cam era Setup Window CHANGE P ICTUR E Perform the tasks described in one of the following sections according to the method used to communicate with the camera system: Camera with Serial Communication (Section 3.4.4) Communicating through TCP Video Server (Section 3.4.5) Communicating with IP Camera System (Section 3.4.6) 3.4.4 Camera with Serial Communication This procedure provides a set of instructions for communicating with a camera system with serial communication and analog video output. Figure 3-12: Cam era w ith Serial Com munication Unclassified | Commercial Confidential | Feb. 2014 | Document P/N PST900019110A | Rev J Page 38 of 150 Communication Settings 3.4.4.1 Sensorii Operation Manual Link Settings 1. Select the Link tab (see Figure 3-13). 2. Select the Serial option from the Control Type option box. 3. Select from the COM option box the computer serial port number used to communicate with the camera system. 4. Select the relevant speed from the Baud Rate option box. NOTE Default baud rates of all Vumii camera models are found in chapter 8 Appendix C: Default Communication Settings. Figure 3-13: Link Tab-Serial Com munication Setup 5. 6. 3.4.4.2 Set the video setting to one of the following options: Video is Displayed on Separate Monitor (Section 3.4.4.2) Analog Video Capturing (Section 3.4.4.3) Click the Save button. Video is Displayed on Separate Monitor When the camera video is connected directly to a video monitor and is not displayed on Sensorii: 1. Select the Video Setup tab. 2. Select None from the Device Type option box to disable digital video transmission. Figure 3-14: Video Setup – No Video Input Unclassified | Commercial Confidential | Feb. 2014 | Document P/N PST900019110A | Rev J Page 39 of 150 Communication Settings 3.4.4.3 Sensorii Operation Manual Analog Video Capturing This section provides a set of instructions for displaying the analog video on Sensorii window using Dshow video capturing device. Figure 3-15: Cam era w ith Serial Com munication and Video Capture Device 1. Connect the camera analog video output to the Dshow capturing device and connect the device to one of the computer USB ports. On the video setup area: 2. Select DSHOW from the Device Type option box. 3. Click the Detect button. A list of identified devices appears. 4. Select the relevant video capturing device from the Device option box. On the General tab perform: 5. Select the port number to which the capturing device is connected from the Input option box. 6. Unclassified | Commercial Confidential | Feb. 2014 | Document P/N PST900019110A | Rev J Page 40 of 150 Communication Settings 3.4.5 Sensorii Operation Manual Communicating through TCP Video Server This procedure provides a set of instructions for communicating with a System using an External TCP Video Server (Section 1.3.3). Figure 3-16: Com m unicating through TCP Video Server Figure 3-17: W orkflow Diagram Unclassified | Commercial Confidential | Feb. 2014 | Document P/N PST900019110A | Rev J Page 41 of 150 Communication Settings 3.4.5.1 Sensorii Operation Manual TCP Server Configuration 1. Open the Axis TCP server configuration interface. 2. Select Axis from the Device Type option box. 3. Select System Options > Ports & Devices > COM Port from the left tool bar. 4. Define the following parameters: Enable port is selected Generic TCP/IP is selected Figure 3-18: Com m unicating w ith IP Cam era NOTE It is assumed that the Axis TCP server is configured according to the customer network structure. NOTE When using Axis IP encoders, run the Axis Control Optim ization utility to boost performance between the Sensorii PC and the Axis encoder. Open the utility from the start menu by selecting P rogram s > Vum ii > Sensorii > Axis Control Optimization. Changes made by this utility can be reversed using the Axis Control Optimization Undo utility found in the same location. Unclassified | Commercial Confidential | Feb. 2014 | Document P/N PST900019110A | Rev J Page 42 of 150 Communication Settings 3.4.5.2 Sensorii Operation Manual Video Setup On the Video Setup area (see Figure 3-19): 1. Select Axis from the Device Type option box. 2. Select the relevant TCP video server Model . 3. In the Device text box, type the axis video server IP address followed by ":-1"(e.g. 212.29.212.250:-1). NOTE Use the Test Video button to verify communication with camera Use the tabs to set input, image and security information. NO SECURITY INFORMATION TAB IN SOFTWARE VERSION USED OR IN Fig 3-19 Figure 3-19: Video Setup for Axis TCP Video Server Unclassified | Commercial Confidential | Feb. 2014 | Document P/N PST900019110A | Rev J Page 43 of 150 Communication Settings 3.4.5.3 Sensorii Operation Manual Link Settings 1. Select the Link tab and verify that (see Figure 3-20): Control Type – contains Tcp Server IP-Address:IP Port – contains the IP address of the axis video server followed by the axis listener port number (e.g. 212.29.212.250:5000). 2. Set the Link Time Out to relevant delay time according to the quality of your network. 3. Click the Save button. 4. Click the Close button on the camera manager window. Figure 3-20: Link Setup for Axis TCP Video Server NOTE If the system has more than one imager installed an Add add-on dialogue box will open See Section 3.5.2 Adding a Slave Camera. Unclassified | Commercial Confidential | Feb. 2014 | Document P/N PST900019110A | Rev J Page 44 of 150 Communication Settings 3.4.6 Sensorii Operation Manual Communicating with IP Camera System This procedure provides a set of instructions for communicating with a camera system that uses embedded IP communication (Section 1.3.2: System using IP ). Figure 3-21: Com m unicating w ith IP Cam era Figure 3-22: W orkflow Diagram Unclassified | Commercial Confidential | Feb. 2014 | Document P/N PST900019110A | Rev J Page 45 of 150 Communication Settings 3.4.6.1 Sensorii Operation Manual Video Settings On the Video Setup area (see Figure 3-23): 1. Select Opgal-IP from the Device Type option box. 2. In the Device text box, type the camera system IP address followed by ":-1" (camera default IP is 192.168.0.100:-1). Figure 3-23: Video Setup for IP Cam era System NOTES When communicating with IP camera, the computer IP address must be set to: 192.168.0.99 with 255.255.255.0 mask sub-net. Unclassified | Commercial Confidential | Feb. 2014 | Document P/N PST900019110A | Rev J Page 46 of 150 Communication Settings 3.4.6.1.1 Sensorii Operation Manual Video Tab Settings To set up the video parameters (see Figure 3-24): 1. Verify that the Video tab is selected. 2. Verify the video settings. 3. Select one of the following options from the Channel dropdown list box: • 1 • 2 Select one of the following options from the Frame Resolution dropdown list box: 4. • • • • D1 - 720x480 (NTSC), 720x576 (PAL) CIF - 176x120 (NTSC), 176x144 (PAL) QCIF 176x120 (NTSC), 176x144 (PAL) VGA 640 x 480 Select one of the following options from the Frame Rate dropdown list box: 5. • 100% (NTSC-30FPS/PAL-25FPS) - the system default is PAL. • 50% • 20% • 10% • 1FPS Figure 3-24: Video Settings Unclassified | Commercial Confidential | Feb. 2014 | Document P/N PST900019110A | Rev J Page 47 of 150 Communication Settings 3.4.6.1.2 Sensorii Operation Manual Video Compression Tab Settings Verify the compression settings: 1. Click the Compression tab (see Figure 3-25). 2. Select one of the following video compression options from the Encoder Type dropdown list box: 3. H264 MPEG MPEG-4 In order to maintain a consistent video image quality, the bit rate increases as the amount of activity in the viewing target increases. The increased bit rate requires a wider band width. Select one of the options from the BitRate Mode dropdown list box to prioritize either lower band width use or a higher quality image: 4. Constant – bit rate and band width use remain constant. Used when the available band width for the system is limited. Lower image quality may result when activity in the viewing target increases and requires a bitrate which is higher than the target rate. Variable – bit rate and band width use increase to maintain a consistent image quality. Used in surveillance applications where there is a need for high quality video, particularly in viewing targets with a high level of activity. Select the relevant number from the GOP dropdown list box. The GOP length is the number of frames between two consecutive I-frames. Increased GOP length can limit band width requirements, but may affect image quality. 5. Verify the Bit Rate in the dropdown list box. 6. Click the Test Video button. The Test Video window opens displaying the video image. Verify the picture quality of the video image. 7. Click the Done button. Figure 3-25: Com pression Settings Unclassified | Commercial Confidential | Feb. 2014 | Document P/N PST900019110A | Rev J Page 48 of 150 Communication Settings 3.4.6.1.3 Sensorii Operation Manual Text Overlay Tab Settings The text overlay tab enables displaying a predefined text message on the video image. To set a text message into the video stream: 1. Type the text you want to display in the Text text box (see Figure 3-26). 2. Type the screen coordinate of the text left side position in the Location Left text box. 3. Type the screen coordinate of the text top position in the Location Top text box. 4. Enter the font height and width in the Font Height and Font Width text boxes. 5. Select the font color from the Color option box 6. Click the Test Video button to view the text. 7. Click the Done button. Figure 3-26: Text Overlay Settings Unclassified | Commercial Confidential | Feb. 2014 | Document P/N PST900019110A | Rev J Page 49 of 150 Communication Settings 3.4.6.2 Sensorii Operation Manual Link Settings 1. Select the Link tab and verify that (see Figure 3-11): Control Type – contains Opgal-IP IP-Address:IP Port – contains the IP address as defined on the video tab. NOTES: The camera default IP address is:192.168.0.100 . 2. Set the Link Time Out to relevant delay time according to the quality of your network. 3. Click the Save button. 4. Click the Close button on the camera manager window. Figure 3-27: Link Tab-IP Com munication Setup Unclassified | Commercial Confidential | Feb. 2014 | Document P/N PST900019110A | Rev J Page 50 of 150 Communication Settings 3.4.7 Sensorii Operation Manual Saving Camera Settings Before closing the Camera Setup window, click Save to save all new parameters. NOTE Exiting the Camera Manager without clicking the Save button results in the loss of new and unsaved data. Unclassified | Commercial Confidential | Feb. 2014 | Document P/N PST900019110A | Rev J Page 51 of 150 Communication Settings 3.5 Sensorii Operation Manual Advanced Settings This section reviews additional Camera Manager setting that may be needed when defining a camera system: Section 3.5.1: Pelco Listener Configuration Section 3.5.2: Adding a Slave Camera Section 3.5.3: Video Test Section 3.5.4: Disabling a Camera Section 3.5.5: Enabling a camera Section 3.5.6: Removing a Camera 3.5.1 Pelco Listener Configuration The Pelco Listener enables using a Pelco-D device to communicate directly with the camera instead of using Vumii protocol. To configure communication with a Pelco-D device: 1. Select the Pelco Listener tab located on the Camera Setup window (see Figure 3-28). 2. Check one of the following check boxes to select the communication type: TCP/IP Listener (Section 3.5.1.1: Using TCP/IP) Serial Listener (Section 3.5.1.2: Using Serial Communication) Figure 3-28: P elco Listener Configuration 3.5.1.1 Using TCP/IP To complete the Pelco TCP/IP configuration, type the port number in the TCP/IP Port text box. 3.5.1.2 Using Serial Communication To complete the Pelco serial communication configuration: 1. Select the computer serial port from the Serial COM option box. 2. Select the appropriate baud rate from the Serial Baud Rate option box. Unclassified | Commercial Confidential | Feb. 2014 | Document P/N PST900019110A | Rev J Page 52 of 150 Communication Settings 3.5.1.3 Sensorii Operation Manual Additional Pelco Listener Settings 1. Check the Verbose Log check box to receive more detailed information in the communication log between the camera and Sensorii. 2. Select the Pelco device address from the Device Address option box. NOTE See chapter 8: Appendix C: Default Communication Settings for the default Pelco-D address. 3. Check the Log to File check box to automatically transfer all communications recorded in the log to a text file. 3.5.2 Adding a Slave Camera When the Camera System includes an additional imager (e.g. thermal imager) the Add Add-On dialog box opens automatically when the camera parameters are saved for the first time. NOTE To edit the parameters of an add-on slave camera, select the add-on camera in the camera manager window and click the Edit button. To configure an add-on slave camera (see Figure 3-29): 1. Perform video setup for the additional imager. 2. Perform the Video Test to verify video is received properly (Section3.5.3). 3. Click the Save button. Figure 3-29: Add-On Dialog Box Unclassified | Commercial Confidential | Feb. 2014 | Document P/N PST900019110A | Rev J Page 53 of 150 Communication Settings 3.5.3 Sensorii Operation Manual Video Test After configuring the video output, test the video transmission: 1. Click the Test Video button located in the Video section of the Camera Setup window (see Figure 3-11). The Video Test screen opens displaying the video image received from the defined camera(see Figure 3-30). 2. Click the Snapshot button to save a snapshot image of the displayed video. 3. Click the Close button. Figure 3-30: Video Test screen Unclassified | Commercial Confidential | Feb. 2014 | Document P/N PST900019110A | Rev J Page 54 of 150 Communication Settings 3.5.4 Sensorii Operation Manual Disabling a Camera Disabling a camera removes it from the Current System option box list (Section 2.3: Upper Toolbar). The camera parameters, however, remain in the Sensorii system. To disable a camera: 1. Select the relevant camera from the Camera Manager window. 2. Click the Disable button. The relevant camera appears with a strikethrough. Figure 3-31: Disabling a Camera 3.5.5 Enabling a camera To enable a camera that was disabled: 1. Select the relevant disabled camera from the Camera Manager window. 2. Click the Enable button. The relevant camera is enabled and appears without a strikethrough. 3.5.6 Removing a Camera To remove a camera from the system 1. Select the relevant camera from the Camera Manager window. 2. Click the Remove button. The relevant camera is removed from the Camera Manager window. Unclassified | Commercial Confidential | Feb. 2014 | Document P/N PST900019110A | Rev J Page 55 of 150 Communication Settings 3.6 Sensorii Operation Manual Client Server Configuration NOTES This section is relevant for a Discoverii system with an Embedded Computer. All Discoverii systems purchased after January 1, 2012 include an embedded computer. There are two ways to access the Embedded Computer: Direct connection of keyboard, mouse and video monitor. Remote desktop through the Ethernet. 3.6.1 Accessing the Embedded Computer Through a Remote Desktop To access the Embedded Computer using a remote desktop application: 1. Select Run on the Start menu. (In Windows 7 type “run” in the search box on the start menu.) 2. Type the command: mstsc followed by the relevant IP address (default IP address is 192.168.0.100). 3. Type the following (default) information in the password dialogue box: User name: Discoverii Password: discoverii. NOTE For security purposes, it is recommended to change the default username and password of the embedded PC. Contact Vumii, if assistance is required with this standard Remote Desktop (RDP) communication procedure. Unclassified | Commercial Confidential | Feb. 2014 | Document P/N PST900019110A | Rev J Page 56 of 150 Communication Settings 3.6.2 Sensorii Operation Manual Changing the IP Address of the Embedded Computer To change the IP Address of the Embedded Computer: 1. Verify that there is communication with the Embedded Computer through the remote desktop. 2. Select Control Panel Network and Internet Network Connections from the Windows Start menu. 3. Click Network Bridge . The Network Bridge Properties dialogue box opens. 4. Select Internet Protocol Version 4 (TCP/IP v4) in the This connection uses the following items box. 5. Click the Properties button. The Internet Protocol Version 4 Properties dialogue box opens. 6. Type new TCP/IP information. Figure 3-32: Netw ork Bridge P roperties Unclassified | Commercial Confidential | Feb. 2014 | Document P/N PST900019110A | Rev J Page 57 of 150 Communication Settings 3.6.3 Sensorii Operation Manual Initializing Client and Server Communication NOTES This section is relevant for a Discoverii system with an Embedded Computer. All Discoverii systems purchased after January 1, 2012 include an embedded computer. This section reviews the tasks required to initiate communication between the operator computer with the Client application and the Embedded Computer that is running the Server application. Perform the following steps via the Client application: 1. Select Add remote camera.. from the Current System option box in the upper toolbar of Sensorii workspace (see Figure 3-33). Figure 3-33: Current System Option Box The Server IP Address window opens. 2. Type the IP address of the Embedded Computer. 3. Click the OK button. Figure 3-34: Server IP Address Dialog Box Communication is created between the Client application and the Server application The operator can now select one of the predefined camera systems from the Current System option box. Unclassified | Commercial Confidential | Feb. 2014 | Document P/N PST900019110A | Rev J Page 58 of 150 Communication Settings 3.7 Sensorii Operation Manual PT Address and Baud Rate Settings The system's baud rate and network address is pre-set at the factory. Depending on the model, the PT address and baud rate can be changed using either of the following methods: 3.7.1 Software Configuration The PT address and baud rate are changed using a hyper terminal ASCII commands. For more details, refer to the relevant Accuracii Installation and Operation manual. This section is relevant to the following models: • Accuracii AT Accuracii ML • Accuracii XR • 3.7.2 Hardware Configuration The PT address and baud rate are changed using a series of DIP switches. Factory set DIP switch settings must not be changed before consulting with Vumii. This section is relevant to the following models: • Sii AT PTZ Sii ML PTZ • Discoverii • Claritii • NOTE Changing camera DIP switch settings without consulting VUMII can impair the camera's function. Unclassified | Commercial Confidential | Feb. 2014 | Document P/N PST900019110A | Rev J Page 59 of 150 Communication Settings 3.8 Sensorii Operation Manual Changing the Camera IP Address NOTES: This section is not relevant when using the camera default IP address. The camera default IP address is:192.168.0.100 . Use either of the following options to change the camera IP address: Changing IP Address using Sensorii (Section 3.8.1) Changing the Camera IP Address from a Web Browser (Section 3.8.2) 3.8.1 Changing IP Address using Sensorii 1. Verify that the wiring and current parameters allow communication with the camera. 2. Click the Configure button in the Video Setup section of the Camera Setup window (see Figure 3-35). Figure 3-35: Video Setup Section w ith Configure Button The Opgal-IP Device Configurator dialog box opens (see Figure 3-36). 3. Type the new IP address information in the relevant fields. 4. Click the OK button. Unclassified | Commercial Confidential | Feb. 2014 | Document P/N PST900019110A | Rev J Page 60 of 150 Communication Settings Sensorii Operation Manual Figure 3-36: Opgal-IP Device Configurator Dialog Box A dialog box opens, indicating a 30 second rebooting period of the communication device. 5. Click the OK button. 6. Verify that the new IP address appears in the Control section and the Video Setup section of the Camera Setup window. 3.8.2 Changing the Camera IP Address from a Web Browser This section describes how to change the camera IP address through an internet browser and includes: Section 3.8.2.1: Logging in IP Camera Section 3.8.2.2: Changing the Camera IP Address Section 3.8.2.3: Rebooting the System Section 3.8.2.4: Changing the Camera Address in the Sensorii Camera Manager Section 3.8.2.5: Reconnecting to the Camera Unclassified | Commercial Confidential | Feb. 2014 | Document P/N PST900019110A | Rev J Page 61 of 150 Communication Settings 3.8.2.1 Sensorii Operation Manual Logging in IP Camera using Web Configurator 1. Verify that the camera is connected to the network through the RJ45 connector. 2. Verify that the camera is powered ON. 3. Open an internet web browser (Microsoft IE is recommended). Type the current camera IP address in the browser navigation field and press the Enter key. The Web Configurator log in page opens (see Figure 3-37). 4. Type the account name and password and click the Login button. The default settings are: Account name: admin Password is: 123456 NOTE For security purposes, it is recommended to change the default username and password (Section 3.8.3: Changing IP Camera Username and Password3.9). Figure 3-37: W eb Configurator Login Screen The Web Configurator opens (see Figure 3-38). Unclassified | Commercial Confidential | Feb. 2014 | Document P/N PST900019110A | Rev J Page 62 of 150 Communication Settings 3.8.2.2 Sensorii Operation Manual Changing the Camera IP Address From the Web Configurator workspace (see Figure 3-38), perform 1. Select Host from the Setup menu. 2. Type the host name in the Host Name text box and the camera name in the Camera Name text box. 3. Click the Apply button in the Host section. NOTE The Apply button saves settings for this session. Settings are saved to the camera memory after reboot of the system. Figure 3-38: W eb Configurator Host Settings Unclassified | Commercial Confidential | Feb. 2014 | Document P/N PST900019110A | Rev J Page 63 of 150 Communication Settings Sensorii Operation Manual 4. Select IP Settings Connection Type from the Setup menu (see Figure 3-39). 5. Select the Static IP Address option button. 6. Type the new IP address , Subnet Mask , and Gateway as they appear in the GUI. 7. Click the Apply button. Figure 3-39: W eb Configurator Connection Type Settings Unclassified | Commercial Confidential | Feb. 2014 | Document P/N PST900019110A | Rev J Page 64 of 150 Communication Settings 3.8.2.3 Sensorii Operation Manual Rebooting the System 1. Select System Save & Reboot from the Setup menu (see Figure 3-40). 2. Click the Apply button. The Windows dialog box opens (see Figure 3-41). Figure 3-40: W eb Configurator Save and Reboot 3. Click the Yes button. The Web Configurator page closes and the camera communication is restarted. Figure 3-41: W eb Configurator Save and Reboot P opup W arning Unclassified | Commercial Confidential | Feb. 2014 | Document P/N PST900019110A | Rev J Page 65 of 150 Communication Settings 3.8.2.4 Sensorii Operation Manual Changing the Camera Address in the Sensorii Camera Manager 1. Open the Camera Manager in the Sensorii workspace (see section 3.4.1Starting the Camera Manager). 2. Select Sensorii from the Camera Manager window and click the Edit button. The Camera Setup window opens. 3. Select the Link tab and select Tcp Server from the Control Type option box. 4. Type the new IP address followed by the IP port number to which the camera is routed. (see Figure 3-42). 5. Click the OK button. Figure 3-42: Link Tab-IP Com munication Setup 3.8.2.5 Reconnecting to the Camera 1. Close the Camera Manager window. 2. Select the relevant camera from Current System option box. Unclassified | Commercial Confidential | Feb. 2014 | Document P/N PST900019110A | Rev J Page 66 of 150 Communication Settings 3.9 Sensorii Operation Manual Changing IP Camera Username and Password An IP camera is shipped with the following credentials: Account name: admin Password is: 123456 NOTE For security purposes, it is recommended to change the default username and password. To change the IP camera log in settings: 1. 2. Perform Logging in IP Camera using Web Configurator Select System > User Account from the Web Configurator left toolbar. The User Account screen is displayed with the current account settings (see Figure 3-43). Figure 3-43: User Account Screen 3. 4. Change the Account name and/or the Password and click the Apply button. Select System > Save & Reboot from the Web Configurator left toolbar. The IP communication is terminated. Logging in must be done using the new account settings. Unclassified | Commercial Confidential | Feb. 2014 | Document P/N PST900019110A | Rev J Page 67 of 150 System Setup and Configuration 4. Sensorii Operation Manual System Setup and Configuration This chapter reviews tasks associated with configuration of the camera system. The tasks describes in this chapter are performed by the system administrator. Section 4.1: Home Position Section 4.2 Thermal Camera Configuration Section 4.3: Panorama Setup Section 4.4: Layout Setup Section 4.5: Aerial Map Setup Section 4.6: GPS Setup Section 4.7: Fire Detection Configuration Section 4.8: Pan Tilt Setup Section 4.9: Managing Presets Section 4.10: Managing Tours Section 4.11: Managing Tour using Accuracii Models Section 4.12: Virtual Serial Port Emulator Section 4.13: Service Taskbar Section 4.14: Camera Service Monitor Section 4.15: Logging Off Unclassified | Commercial Confidential | Feb. 2014 | Document P/N PST900019110A | Rev J Page 68 of 150 System Setup and Configuration 4.1 Sensorii Operation Manual Home Position Sensorii uses relative bearings that are related to a predefined reference point (home). 4.1.1 Home Position Setup To define the homing position: 5. Position the homing object in the center of the camera's field of view (FOV). TIP Select an object that can also be recognized during darkness. 6. Perform Focus Adjustment (Section 5.4.1). 7. Adjust the Zoom Control (Section 5.5.2). 8. Select the Setup Modules > Home option from the Main Menu. The Home dialog box opens (see Figure 4-1). 9. Click the Set Home button. A snapshot of the camera FOV is displayed which helps in performing the Homing Verification procedure (Section 4.1.2). Figure 4-1: Hom e Dialog Box Unclassified | Commercial Confidential | Feb. 2014 | Document P/N PST900019110A | Rev J Page 69 of 150 System Setup and Configuration 4.1.2 Sensorii Operation Manual Homing Verification To verify the calibration of the homing location: 1. 2. Select Setup Modules > Home from the Main Menu. The Home dialog box opens (see Figure 4-1). Click the Go Home button. Sensorii moves the Camera System to the predefined home position. 3. Verify that the reference home object positioned in the live video window is the same as in the Home dialog box snapshot (see Figure 4-2). 4. If necessary, correct the Camera System position to place the reference object identical to the reference snapshot on the Home dialog box and click the Set Home button. Figure 4-2: Com paring Live Video w ith R eference Snapshot Unclassified | Commercial Confidential | Feb. 2014 | Document P/N PST900019110A | Rev J Page 70 of 150 Thermal Camera Configuration 4.2 Availability of Therm al Configuration Functions Table 4-1: R em ote P ow er Control (Section 5.3.6) Update Version (Section 4.2 .2.19) System Version I nform ation (Sec.4.2.2.18) Troublesh ooting (Section 4.2 .2.1 7) Video Form at (Section 4.2 .2.1 6) R OI (Section 4.2.2 .15) I m proved DR C M ode (Se. 4.2.2.14) Page 71 of 150 Unclassified | Commercial Confidential | Feb. 2014 | Document P/N PST900019110A | Rev J DR C M ode (Section 4.2 .2.1 3) Gain Lim it Value (Section 4.2.2 .12) Gain Lim it M ode (Section 4.2.2.11) P ow er Up Log o Display Tim e (Se. 4.2.2 .10) B aud R ate (Section 4.2 .2.9) Average I m age (Section4.2 .2.8) NUC M echanism (Section 4.2.2 .5) NUC Auto R elated P rocesses(Sec. 4.2.2.4) NUC I nterval(4.2.2.3) NUC Display(Section 4.2.2 .7) NUC Alert(Section 4.2 .2.6) P elco-D Cam era Address (Section 4.2 .2.2 ) Flip I m age (Section 4.2.2.1) M odel/ Function Sensorii Operation Manual System Setup and Configuration This section reviews parameters associated with the thermal camera configuration. NOTE Each camera system has different features. The Thermal Configuration window changes according to the active system. Table 4-1 displays the availability of functions according to the selected camera system. Sii M L 64017u 64017u FD 320 25u Golan Accuracii ML 64017u 320 25u Sii AT 320 25u 640 17u Sii XR System Setup and Configuration 4.2.1 Sensorii Operation Manual Opening the Thermal Configuration Window To open the Thermal Configuration window: Select Setup Modules > Thermal Configuration from the main menu. The Thermal Configuration window opens (see Figure 4-3). NOTE Each camera system has different features (see Table 4-1). The Thermal Configuration window changes according to the active system. The window in Figure 4-3 is of one particular system and is used for demonstration purposes only. Figure 4-3: 4.2.2 Therm al Configuration W indow Thermal Configuration Options The following sections review the parameters that are controlled from the Thermal Configuration window. NOTE To save parameters for the next startup, click the Save P arams to Flash button. The Set Com m and button saves the parameter for the current session only. Unclassified | Commercial Confidential | Feb. 2014 | Document P/N PST900019110A | Rev J Page 72 of 150 System Setup and Configuration 4.2.2.1 Sensorii Operation Manual Flip Image The image orientation can be set according to the installation’s specific needs. The image can be displayed as viewed by the camera or flipped in either of the following orientations (see Figure 4-4): Vertically – the image is flipped around a vertical axis. Horizontally – the image is flipped around a horizontal axis. Figure 4-4: Flipped Im ages To set the image orientation: 1. 2. 3. Select Flip Image from the Thermal Configuration parameter list. Select the check box under Parameters: Flip Image or clear both check boxes so the image is displayed as in the camera view. Click Set Command . Figure 4-5: 4.2.2.2 Flip Im age Pelco-D Camera Address To operate the system using a Pelco-D control: 1. Select Pelco-D Camera Address from the Thermal Configuration parameter list. 2. Type the address in the Pelco-D Cameral Address text box. Entering a value of zero indicates that there is no Pelco-D device. 3. Click Set Command and Save Params to Flash . Unclassified | Commercial Confidential | Feb. 2014 | Document P/N PST900019110A | Rev J Page 73 of 150 System Setup and Configuration Sensorii Operation Manual 4. Manually restart the camera by turning on and off the facility power switch. 5. Set the parameter in the Camera Manager to match the new address (see section 3.5.1 Pelco Listener Configuration). Figure 4-6: 4.2.2.3 P elco-D Camera Address NUC Interval The NUC update can be performed automatically at set intervals. To set the time interval between automatic NUC updates: 1. Select NUC Interval from the Thermal Configuration parameter list,. 2. Enter a value from 1 to 60 minutes in the NUC Interval text box. A value of zero disables the automatic NUC feature. NOTE Reducing the NUC interval below 30 minutes, may reduce system life and is not supported by the Vumii warranty. 3. Click Set Command . Figure 4-7: 4.2.2.4 NUC Interval NUC Auto Related Processes To enable automatic NUC updates: 1. Select NUC Auto Related Processes from the Thermal Configuration parameter list. 2. Check the Power-up NUC box to enable the NUC update after system start up. 3. Check the Auto NUC box to enable the NUC updates at timed intervals (Auto NUC default is 30 minutes). 4. Click Set Command . 0. Unclassified | Commercial Confidential | Feb. 2014 | Document P/N PST900019110A | Rev J Page 74 of 150 System Setup and Configuration Sensorii Operation Manual Figure 4-8: 4.2.2.5 NUC Auto Related P rocesses NUC Mechanism The NUC update procedure is based on the camera viewing a uniform infrared scene. There are two methods used to create a uniform reference scene. Shutter – An automated shutter blocks the engine detector view during the NUC update procedure. The shutter returns to open position at the end of the procedure. De-focus – Used with a motorized lens, the system sets the camera lens to de-focus position during the NUC update while the shutter remains open. To select the NUC Mechanism method: 1. Select NUC Mechanism from the Thermal Configuration parameter list,. 2. Select either Shutter or Defocus from the NUC Display option box. 3. Click Set Command . Figure 4-9: NUC M echanism Unclassified | Commercial Confidential | Feb. 2014 | Document P/N PST900019110A | Rev J Page 75 of 150 System Setup and Configuration 4.2.2.6 Sensorii Operation Manual NUC Alert The next parameters are associated with the NUC update operation (Section 4.4.1: NUC (Non-uniformity Correction)Update). The system can send a warning signal to the operator before performing a NUC update. To enable the NUC Alert: 1. Select NUC Alert from the Thermal Configuration parameter list. 2. Check the Enable NUC Alert box in the Parameters section. 3. Click Set Command . Figure 4-10: NUC Alert Unclassified | Commercial Confidential | Feb. 2014 | Document P/N PST900019110A | Rev J Page 76 of 150 System Setup and Configuration 4.2.2.7 Sensorii Operation Manual NUC Display During the NUC update, the video is not updated. This parameter defines whether the image freezes or the screen goes blank during the NUC update. 1. Select NUC Display from the Thermal Configuration parameter list. 2. Select either of the following options from the NUC Display option box: 3. Blank – the screen turns dark Freeze – the last image freezes on the screen. Click Set Command . Figure 4-11: NUC Display 4.2.2.8 Average Image When the Average Image feature is enabled, the engine displays a processed value of a pixel that combines the current signal value with the history value of the corresponding pixel. Set the ratio between the current signal and the history value in order to help eliminate faulty targets that appear sporadically. To set the history to current ratio in the Average Image feature: 1. Select Average Image from the Thermal Configuration parameter list. 2. Select a value from the Average Image option box 3. Click Set Command . NOTE Using the Average feature slows down the screen update rate and could lead to loss of real targets with low thermal profile. Figure 4-12 Average Im age Unclassified | Commercial Confidential | Feb. 2014 | Document P/N PST900019110A | Rev J Page 77 of 150 System Setup and Configuration 4.2.2.9 Sensorii Operation Manual Baud Rate Defines the communication baud rate with the camera. The camera system is supplied with a default baud rate setting. For the initial communication, the baud rate setting must be set for the camera default setting. NOTE After changing the baud rate in the Thermal Configuration window and restarting the camera, you must change the baud rate definition in the Camera Manger. NOTE Default baud rates of all Vumii camera models are found in chapter 8 Appendix C: Default Communication Settings. To set and change the baud rate: 1. Select Baud Rate from the Thermal Configuration parameter list. 2. Select a value from the Baud Rate option box. 3. Click Set Command and Save Params to Flash . 4. Manually restart the camera by turning on and off the facility power switch. 5. Set the parameter in the Camera Manager to match the new one that was set in the Thermal Configuration window. Figure 4-13: Baud R ate Unclassified | Commercial Confidential | Feb. 2014 | Document P/N PST900019110A | Rev J Page 78 of 150 System Setup and Configuration 4.2.2.10 Sensorii Operation Manual Power Up Logo Display Time During the time it takes the camera engine to start up, a logo or other image can be displayed on the viewing screen. To set the length of time that the logo is displayed at start up: 1. 2. Select Power-Up Logo Display Time from the Thermal Configuration parameter list,. Enter a value from 1 to 30 seconds in the Logo Display Time text box. A value of zero disables this feature. Figure 4-14: P ow er Up Logo Display Tim e 4.2.2.11 Gain Limit Mode To enable the Gain Limit Mode: 1. Select Gain Limit Mode from the Thermal Configuration parameter list. 2. Select the Enable Gain Limit Mode box in the Parameters section. 3. Click Set Command . Figure 4-15: Gain Limit M ode Unclassified | Commercial Confidential | Feb. 2014 | Document P/N PST900019110A | Rev J Page 79 of 150 System Setup and Configuration 4.2.2.12 Sensorii Operation Manual Gain Limit Value To set the Gain Limit value: 1. Select Gain Limit Value from the Thermal Configuration parameter list,. 2. Enter the value in the Gain Limit Value text box. Figure 4-16: Gain Limit Value 4.2.2.13 DRC Mode This parameter sets the operational mode of the Dynamic Range Compression process. To select the DRC mode: 1. Select DRC Mode from the Thermal Configuration parameter list. 2. Select the mode from the DRC Mode option box. 3. Click Set Command . Figure 4-17: DR C M ode Unclassified | Commercial Confidential | Feb. 2014 | Document P/N PST900019110A | Rev J Page 80 of 150 System Setup and Configuration 4.2.2.14 Sensorii Operation Manual Improved DRC Mode To select the DRC mode: 1. Select Improved DRC Mode from the Thermal Configuration parameter list. 2. Select either Improved or Standard from the Improved DRC Mode option box. 3. Click Set Command . Figure 4-18: Im proved DR C M ode 4.2.2.15 ROI (Region of Interest) The Region of Interest (ROI) definition procedure defines the area of the FOV used during the image processing. There are three options for ROI: Full Screen Two user defined areas: ROI1 ROI2 TIP Use the user defined ROI when the engine site view includes an object (such as a light source, or a chimney) that should be ignored by the image processing procedure. To define the ROI: 1. Select ROI from the Thermal Configuration parameter list. The ROI window opens (see Figure 4-19). 2. Select ROI1 or ROI2. 3. Type the upper left corner coordinates, X1 , Y1 and the lower right coordinates X2 , Y2 in the appropriate boxes. A red box opens in the viewing window. 4. 5. Adjust the size of the box by clicking and dragging the corners or the side of the box. Adjust the position of the box by clicking in the middle of the box and dragging the box to the relevant location. Unclassified | Commercial Confidential | Feb. 2014 | Document P/N PST900019110A | Rev J Page 81 of 150 System Setup and Configuration 6. Sensorii Operation Manual Click set ROI size Figure 4-19: R OI (R egion of Interest) Definition Window 4.2.2.16 Video Format To select the video format: 1. Select Video Format from the Thermal Configuration parameter list. 2. Select the video format from the Video format option box. 3. Click Set Command and Save Params to Flash . 4. Manually restart the camera by turning on and off the facility power switch. 5. Set the parameter in the Camera Manager to match the new one that was set in the Thermal Configuration window. Figure 4-20: Video Form at Unclassified | Commercial Confidential | Feb. 2014 | Document P/N PST900019110A | Rev J Page 82 of 150 System Setup and Configuration 4.2.2.17 Sensorii Operation Manual Troubleshooting This feature retrieves an internal system diagnostic which provides basic information about how the system is running. NOTE The Troubleshooting feature is only available with the R angeSec system. To retrieve the troubleshooting diagnostic: 1. Select Troubleshooting from the Thermal Configuration parameter list,. 2. Click Get Online Bit Results . The troubleshooting results are displayed in the Help section of the Thermal Configuration window. Figure 4-21: Troubleshooting Unclassified | Commercial Confidential | Feb. 2014 | Document P/N PST900019110A | Rev J Page 83 of 150 System Setup and Configuration 4.2.2.18 Sensorii Operation Manual System Version Information To see which version of the camera firmware is being used: 1. Select System Version Information from the Thermal Configuration parameter list. 2. Click Get System Info . Figure 4-22: System Version Information Unclassified | Commercial Confidential | Feb. 2014 | Document P/N PST900019110A | Rev J Page 84 of 150 System Setup and Configuration 4.2.2.19 Sensorii Operation Manual Update Version To update the version of the camera firmware: 1. Select Update Version from the Thermal Configuration parameter list. 2. Click Browse and navigate to the new program file. 3. Select the file and click the Open button. 4. Click the Start Programming button. 5. Click Set Command and Save Params to Flash . 6. Manually restart the camera by turning on and off the facility power switch. Figure 4-23: Update Version Unclassified | Commercial Confidential | Feb. 2014 | Document P/N PST900019110A | Rev J Page 85 of 150 System Setup and Configuration 4.3 Sensorii Operation Manual Panorama Setup This section reviews the tasks associated with placing a new image on the panorama window. NOTE Stop running a Preset Tours before defining a new panorama image (Section 5.7). To define the limits of a new panorama view: 1. Select Setup Modules > Panorama Setup from the Main Menu. The Panorama Setup dialog box opens (see Figure 4-24). 2. Type a new panorama name or select an existing name from the Name option box. 3. Move the camera to the upper left position of the panorama view. 4. Adjust the focus and the zoom used by the camera during the creation of the panoramic view. 5. Click the Left button and the Top button. 6. Move the camera to the lower right position of the panorama view. 7. Click the Right button and the Bottom button. 8. Click the Create button. The camera takes a set of photographs that covers the defined panoramic view. This process takes several minutes and is shown in the progress bar (see Figure 4-24). When the process ends, the panoramic view is displayed in the Panorama window. Figure 4-24: P anoram a Setup NOTE A new panorama should not be setup while the camera is building the previous panorama. An attempt to setup a new panorama during this time will result in losing the information from the current panorama process. Unclassified | Commercial Confidential | Feb. 2014 | Document P/N PST900019110A | Rev J Page 86 of 150 System Setup and Configuration 4.4 Sensorii Operation Manual Layout Setup Sensorii enables the customization of the operator workspace layout according to the type of Camera System and other parameters. Each window can be placed where it is most convenient. NOTE Sensorii includes workspace layout suitable for each Camera System. During normal operation there is no need to change the default workspace. This section reviews setting up Sensorii work space layouts (Section 2.4: Workspace) and includes the following: Section 4.4.1: Adding a Window to the Workspace Section 4.4.2: Arranging the Workspace Section 4.4.3: Saving a New Layout Section 4.4.4: Editing a Layout Section 4.4.5: Loading a Layout 4.4.1 Adding a Window to the Workspace To add a window to Sensorii workspace: 1. Select Operator Modules from the Main Menu. A list of all possible windows is displayed (see Figure 4-25). Figure 4-25 Operator M odules M enu 2. Select the relevant window. The selected window opens in Sensorii work space. Unclassified | Commercial Confidential | Feb. 2014 | Document P/N PST900019110A | Rev J Page 87 of 150 System Setup and Configuration 4.4.2 Sensorii Operation Manual Arranging the Workspace To arrange the windows in the workspace: 1. 2. Perform the Adding a Window to the Workspace procedure to place the relevant windows in the workspace (Section 4.4.1). Select Layout from the Main Menu and clear the Lock Layout option. 3. Drag the relevant window to the relevant location in the workspace. A shadow of the window moves with the cursor and docking arrows appear. 4. Drag the cursor onto one of the docking arrows and release. The window docks and becomes part of the workspace layout. Figure 4-26 Docking a W indow TIP Select the Layout > Lock layout option from the Main Menu To prevent movement of windows from their docked location. Unclassified | Commercial Confidential | Feb. 2014 | Document P/N PST900019110A | Rev J Page 88 of 150 System Setup and Configuration 4.4.3 Sensorii Operation Manual Saving a New Layout To save the current layout arrangement for later use: 1. 2. Select the Layout > Save Layout as option from the Main Menu. The Save Layout dialog box opens. Type the new layout name and click the OK button. Figure 4-27: Save Layout Dialog Box 3. The Default Layout message box opens. Click the Yes button to use the current layout as the default OR click the No button to save without using the current layout as the default. The current workspace layout is saved with the defined name and can be loaded at a later time. Figure 4-28: Save Layout Dialog Box 4.4.4 Editing a Layout To change an existing layout: 1. 2. 3. Rearrange the layout as desired. Select Layout Save Layout from the Main Menu. The Save layout? Message box opens. Click the Yes button. The relevant layout is saved with the changes. Unclassified | Commercial Confidential | Feb. 2014 | Document P/N PST900019110A | Rev J Page 89 of 150 System Setup and Configuration 4.4.5 Sensorii Operation Manual Loading a Layout To load a predefined layout: 1. 2. Select Layout > Load Layout option from the Main Menu. The Layouts dialogue box opens (see Figure 4-29). Select the relevant predefined layout and click the OK button. Sensorii workspace changes according to the selected layout. Figure 4-29: Load Layout Dialog Box Unclassified | Commercial Confidential | Feb. 2014 | Document P/N PST900019110A | Rev J Page 90 of 150 System Setup and Configuration 4.5 Sensorii Operation Manual Aerial Map Setup This section reviews the tasks associated with defining a map of the protected area. 4.5.1 Map Settings Startup 1. Select Setup Modules > AerialMap Setup from the Main Menu. The Map settings window opens (see Figure 4-30). Figure 4-30: M ap Settings W indow Unclassified | Commercial Confidential | Feb. 2014 | Document P/N PST900019110A | Rev J Page 91 of 150 System Setup and Configuration 4.5.2 Sensorii Operation Manual Map Selection 1. Type a description text in the Map Name text box. 2. Click the Open button and select the map image file. TIP Click the Select from AP I Server button to select map files used in the past. Unclassified | Commercial Confidential | Feb. 2014 | Document P/N PST900019110A | Rev J Page 92 of 150 System Setup and Configuration 4.5.3 Sensorii Operation Manual Map Scaling To define the number of pixels per one meter on the map: 1. Click the Set button. The Aerial Map dialog box opens (see Figure 4-31). 2. Click the start point of a line on a map with known distance. 3. Drag and click on the end of the line at the desired distance. TIP When the scaling ratio is known, type the number of pixels per meter in the M ap Scale text box. Figure 4-31: Know n Distance Line P ointing The Set Map Scale dialog box opens. 4. Type the distance (in meters) of the pointed line. 5. Click the OK button. Sensorii scales the new map. Figure 4-32: M ap Settings W indow Unclassified | Commercial Confidential | Feb. 2014 | Document P/N PST900019110A | Rev J Page 93 of 150 System Setup and Configuration 4.5.4 Sensorii Operation Manual Camera Assignment To set the map to a specific Camera System: 1. Click the Add button located on the Associated Cameras area. The Camera Settings dialog box opens (see Figure 4-33). 2. Click the Set button located in the Camera Settings dialog box. The map image dialog box opens. 3. Click the map on the location where the Camera System is installed and close the window. 4. Type the height (in meters above sea level) of the Camera System in the Elevation (m) text box. Figure 4-33: Cam era Settings 5. Click the Set Orientation button. The map image dialog box opens displaying the Camera System location and markers indicating the Camera System direction (see Figure 4-34). Unclassified | Commercial Confidential | Feb. 2014 | Document P/N PST900019110A | Rev J Page 94 of 150 System Setup and Configuration 6. 7. Sensorii Operation Manual Draw the line and click the map image in the direction in which the camera is currently positioned. Close the map image window. Figure 4-34: Cam era Orientation Setting 8. Click the Done button located in the Camera Settings dialog box (Figure 4-33). 9. Click the Done button located in the Map Settings Window (see Figure 4-30). Unclassified | Commercial Confidential | Feb. 2014 | Document P/N PST900019110A | Rev J Page 95 of 150 System Setup and Configuration 4.6 Sensorii Operation Manual GPS Setup This section reviews the tasks associated with the calibration of the Camera System with global positioning system (GPS) coordinates. This calibration is required for the Changing FOV using GPS procedure (Section 5.6.5). 4.6.1 Defining Sensorii™ Position 1. Select the Set Up Modules > GPS Setup option from the Main Menu. The GPS Setup window opens (see Figure 4-35). 2. Type the GPS coordinates of the Camera System base position in the Lat . and in the Long text boxes. 3. Type the latitude of the Camera System base position in the Alt text box. 4. Click the Set Position button. 4.6.2 Defining Preset Position 1. Position Sensorii™ on a preset with known GPS coordinates and altitude. 2. Type the GPS coordinates of the preset displayed in the Lat and in the Long text boxes. 3. Type the latitude of the preset displayed in the Alt text box. 4. Click the Set Orientation button. Figure 4-35: GP S Setup Unclassified | Commercial Confidential | Feb. 2014 | Document P/N PST900019110A | Rev J Page 96 of 150 System Setup and Configuration 4.7 Sensorii Operation Manual Fire Detection Configuration Fire detection and fire risk assessment performances are affected by the environment of the scanned area. The system is calibrated (default values) for use in an average environments. This section reviews the options to adjust the sensitivity of the fire detection and a risk assessment according to the client specific environment. 4.7.1 Setting the Fire Detection Parameters To set the fire detection parameters: 1. Select Setup Modules > Fire Detection Configuration from the Main Menu. The Fire Detection Configuration window opens. Figure 4-36: Fire Detection Configuration W indow Unclassified | Commercial Confidential | Feb. 2014 | Document P/N PST900019110A | Rev J Page 97 of 150 System Setup and Configuration 4.7.2 Sensorii Operation Manual Optional Configurations NOTE It is strongly recommended that the configuration parameters match one of the three zones described below. Settings other than these recommended parameters may result in poor performance of Flame Alerts and Risk of Fire Alerts The fire detection configuration is adjusted according to the following zones (see Table 4-2): Default – suitable for forest areas, open scenes, and timber storage sites Type 1 area – suitable for typical industrial zones and urban areas Type 2 area –suitable for heavy industries, refineries, windy areas, and high volume of traffic. 2. Set the parameters according to the following table: Table 4-2: Fire Detection Optional Configurations Effect of increasing parameter value Default Type 1 area Type 2 area Detection time Detection rate False alarms Intensity 0 10 10 Correlation Low 4 4 5-6 Correlation High 16 16 14 to 15 Sensitivity Threshold 70 135 140 to 145 Sensitivity Number 34 50 65 to 70 Fire Risk Threshold Temp (C) 50 55 60 Ambient Temp (C) Auto Auto Auto Parameter Name Detection occurs above this value only NOTE The detection of hot spots might vary in the vicinity of the defined thresholds due to changes in ambient weather conditions. Unclassified | Commercial Confidential | Feb. 2014 | Document P/N PST900019110A | Rev J Page 98 of 150 System Setup and Configuration 4.8 Sensorii Operation Manual Pan Tilt Setup This section reviews tasks associated with the PT unit. 4.8.1 Starting Pan Tilt Setup To start the pan and tilt setup: 1. 2. 4.8.2 Select the Setup Modules > Pan Tilt Setup option from the Main Menu. The Pan Tilt Setup dialog box opens (see Figure 4-37). Select the relevant tab. Pan Tilt Limits This section contains instructions for defining the movement limits of the PT unit (optional). 1. Perform the Starting Pan Tilt Setup procedure (Section 4.8.1). The Pan Tilt Setup window opens (see Figure 4-37). 2. Select the End Points tab. 3. Position the camera on the upper left corner of the relevant scanning area. 4. Click the Top and Left buttons. The PT unit current coordinates are displayed as the top and left limits. 5. Position the camera on the lower right corner of the relevant scanning area. 6. Click the Bottom and the Right buttons. The PT unit current coordinates are displayed as the bottom and right limits. 7. Click the Set button. Sensorii saves the limit settings for the current Camera System. Figure 4-37: P an Tilt Setup – End Points Unclassified | Commercial Confidential | Feb. 2014 | Document P/N PST900019110A | Rev J Page 99 of 150 System Setup and Configuration 4.8.3 Sensorii Operation Manual Speed Limit Use the scroll bar in the Speed Limit tab to reduce the PT unit maximum travel speed. 1. Perform the Starting Pan Tilt Setup procedure (Section 4.8.1). The Pan Tilt setup window opens (see Figure 4-37). 2. Select the Speed Limit tab (see Figure 4-38). 3. Perform Scroll Bar Adjustment to set the relevant speed limit (0-100%). Figure 4-38: P an Tilt Setup – Speed Lim it Unclassified | Commercial Confidential | Feb. 2014 | Document P/N PST900019110A | Rev J Page 100 of 150 System Setup and Configuration 4.8.4 Sensorii Operation Manual Calibrating True Elevation and Bearings To calibrate the Camera System relative pan and tilt with true bearings and elevation related to the horizon. 1. 2. Place the reference object in the center of the camera's FOV. Set the Set Curr. Azimuth spin box to the true bearing of the line of sight between the Camera System and the reference object. 3. 4. Click the Set Curr. Azimuth button. Set the Set Curr. Elevation spin box to the elevation related to the horizon of the bore sight between the Camera System base and the object. 5. Click the Set Curr. Elevation button. Figure 4-39: P an Tilt Setup – Geo. Angles Tab Unclassified | Commercial Confidential | Feb. 2014 | Document P/N PST900019110A | Rev J Page 101 of 150 System Setup and Configuration 4.8.5 Sensorii Operation Manual Changing Accuracii Communication Settings To change the Accuracii current communication settings: 1. 2. 3. 4. 5. Select the Setup Modules > Pan Tilt Setup option from the Main Menu. The Pan Tilt Setup dialog box opens (see Figure 4-40). Select the Admin tab. Accuracii changes its baud rate and communication with the system is lost. SHOULD THIS BE REMOVED Change the baud rate on the Link Settings (see Section 3.4.4.1 which is part of Defining a Camera System (section 3.4). Figure 4-40: P an Tilt Setup – Adm inTab Unclassified | Commercial Confidential | Feb. 2014 | Document P/N PST900019110A | Rev J Page 102 of 150 System Setup and Configuration 4.8.6 Sensorii Operation Manual Changing Accuracii Video Channels Settings Accuracii has two video channels (channel #1, and channel #2). Accuracii can transmit on each of the channels video from the CCD camera or video from the thermal camera. To change the Accuracii current video channels settings: 1. Select the Setup Modules > Pan Tilt Setup option from the Main Menu. The Pan Tilt Setup dialog box opens (see Figure 4-41). 2. Select the Admin tab. 3. SHOULD THIS BE REMOVED? Figure 4-41: P an Tilt Setup – Adm inTab Unclassified | Commercial Confidential | Feb. 2014 | Document P/N PST900019110A | Rev J Page 103 of 150 System Setup and Configuration 4.9 Sensorii Operation Manual Managing Presets This section reviews the tasks associated with creating and managing presets and includes: Section 4.9.1: Focusing on an Object Section 4.9.2: Creating a New Preset Section 4.9.3: Editing a Preset Section 4.9.4: Removing a Preset Section 4.9.5: Changing the Order of the Presets NOTE If the P resets Editor window (see Figure 5-10) is not open, select Setup M odules > P resets Editor from the Main Menu. 4.9.1 Focusing on an Object 1. Select the relevant operation mode from the Day/Night Toolbar . button located on the Upper 2. Place the target object in the center of the camera field of view (FOV). 3. Adjust the camera's zoom (Section 5.5.2: Zoom Control). 4. Adjust the camera's focus (Section 5.4.1: Focus Adjustment). 5. Adjust the camera's intensity (Section 5.4.2: Exposure Adjustment) Unclassified | Commercial Confidential | Feb. 2014 | Document P/N PST900019110A | Rev J Page 104 of 150 System Setup and Configuration 4.9.2 Sensorii Operation Manual Creating a New Preset 1. Click the Create New Preset button located on the Presets Editor window toolbar. The Preset Properties window opens (see Figure 4-42). 2. Type the name of the preset in the Title text box. This name appears on the presets list. 3. Type a description of the preset in the Description text box. 4. Set the relevant delay time on the Visit Time text box. This parameter defines the time the camera remains on the preset during a scan program before moving on to the next preset (5.7: Preset Tours). NOTE When using Fire Detection, the delay time should be at least 10 seconds. 5. Select from the following check boxes to record these parameters in the preset’s properties: Pan Tilt –current azimuth and tilt Camera –current Zoom Control (Section 5.5.2) and the Exposure and Focus Adjustment settings (Section 1). Thermal –the Thermal Camera Configuration settings ( Section 4.2) and the Fire Detection Configuration settings ( Section 4.7). Illum – (relevant for Discoverii) the current zoom and focus settings of the laser beam. A preset may contain different sets of camera parameters for day and night uses. The day button located on the Upper Toolbar and night state are defined by the Day/Night (Section 5.2: Day/Night Mode Selection) The following options indicate the current state: Day – the camera is set to the parameters saved in Day state. Night – the camera is set to the parameters saved in Night state. 6. Click the Accept button. The new preset appears on the preset list. Figure 4-42: P reset P roperties W indow Unclassified | Commercial Confidential | Feb. 2014 | Document P/N PST900019110A | Rev J Page 105 of 150 System Setup and Configuration 4.9.3 Sensorii Operation Manual Editing a Preset To change the properties of an existing preset: 1. To change the preset camera parameters perform the Focusing on procedure (Section 4.9.1). 2. Click the Edit selected preset button located on the Presets Editor window toolbar. The Point to Preset dialog box opens (see Figure 4-43). 3. Click on one of the following buttons: Yes – sets the camera position and parameters according to the current settings of the selected preset. NOTE Clicking the Yes button, overrides existing preset parameters with the current camera position and parameters. No – maintains the camera in its current position and parameters as set in step 1 above. Figure 4-43: P oint to P reset Dialog Box The Preset Properties window opens (see Figure 4-42). 4. Edit the relevant preset properties and click the Accept button (Section 4.9.2: Creating a New Preset). 4.9.4 Removing a Preset To delete an existing preset: 1. 2. Select the relevant preset. Click the Delete selected preset toolbar. button located on the Presets Editor window TIP You can select multiple presets (holding the Shift key) and remove all selected presets at one time. Unclassified | Commercial Confidential | Feb. 2014 | Document P/N PST900019110A | Rev J Page 106 of 150 System Setup and Configuration 4.9.5 Sensorii Operation Manual Changing the Order of the Presets To change the order of the presets on the list: 1. 2. Select the preset you want to move. Use the arrow buttons located on the Presets Editor window toolbar to move the selected preset up or down the presets list. TIP You can select multiple presets (holding the Shift key) and move all selected presets at one time. Unclassified | Commercial Confidential | Feb. 2014 | Document P/N PST900019110A | Rev J Page 107 of 150 System Setup and Configuration 4.10 Sensorii Operation Manual Managing Tours This section reviews the tasks associated with creating and maintaining a programmed scan, called a tour. A tour consists of a selection of predefined presets. This section includes: Section 4.10.1:Creating a Tour Section 4.10.2: Editing a Tour Section 4.10.3: Removing a Tour NOTE When using Accuracii system, refer to Section 4.11: Managing Tour using Accuracii Models. 4.10.1 Creating a Tour Perform the following tasks to create a new tour: 4.10.1.1 Defining Tour Name NOTE If the Tours Editor window (see Figure 5-10) is not open, select Setup M odules > Tours Editor from the Main Menu. 1. 2. Click the Create New Tour button located on the Tours Editor window toolbar. The Save Tour dialog box opens (see Figure 4-44). Type the name of the new tour and click the OK button. Figure 4-44: New Tour Nam e The Tour Properties dialog box opens (see Figure 4-45). Unclassified | Commercial Confidential | Feb. 2014 | Document P/N PST900019110A | Rev J Page 108 of 150 System Setup and Configuration 4.10.1.2 Sensorii Operation Manual Tour Properties To set the tour properties: 1. Click the Add button located on Tour Properties toolbar (see Figure 4-45) and perform the Adding Presets to the Tour task (section 4.10.1.3). 2. Repeat step 1 to add additional presets to the tour. 3. To delete a preset from the current tour, select the relevant preset and click the Remove button. 4. To change the order of the presets, select the relevant preset and use the Up or Down buttons to move the selected preset up or down the presets list. 5. Select the Re Launch checkbox to enable continued tour scanning after a scan was interrupted by manual action. Set the delay time required before the system continues running the tour. 6. Select the Random checkbox to let Sensorii randomly set the order of presets during the tour scan. 7. Click the OK button to close the Tour Properties dialog box. Figure 4-45: Tour P roperties Unclassified | Commercial Confidential | Feb. 2014 | Document P/N PST900019110A | Rev J Page 109 of 150 System Setup and Configuration 4.10.1.3 Sensorii Operation Manual Adding Presets to the Tour 1. Click the Add button located on the Tour Properties window toolbar (see Figure 4-45). The Presets dialog box opens displaying all predefined targets (Section 4.9: Managing Presets). 2. Select the relevant target and click the OK button. The Targets dialog box closes and the selected target is added to the Tour Properties list of targets. Figure 4-46: Tour P roperties – Target List 4.10.2 Editing a Tour To change properties of an existing tour: 1. 4.10.3 Click the edit selected tour button located on the Tours Editor window toolbar. The Tour Properties dialog box opens (see Figure 4-45). 2. Edit the relevant parameters in the Tour Properties dialog box (Section 4.10.1.2). 3. Click the OK button. Removing a Tour To delete an existing tour: 1. 2. Select the relevant tour. Click the Delete selected tour button located on the Tours Editor window toolbar. The selected tour is removed from the list. Unclassified | Commercial Confidential | Feb. 2014 | Document P/N PST900019110A | Rev J Page 110 of 150 System Setup and Configuration 4.11 Sensorii Operation Manual Managing Tour using Accuracii Models NOTE This section is relevant only to Accuracii models. When using model other than Accuracii, refer to Section 4.10: Managing Tours. This section reviews the tasks associated with creating and maintaining a programmed scan, called a tour using Accuracii models. A tour consists of a series of predefined presets. The tour runs all the defined presets. The order of the presets in the tour is defined by the preset number. Perform the following tasks to create a new tour: 4.11.1 Displaying the Preset Editor 1. Select Setup Modules > Tours Editor from the Main Menu. The Tour Properties dialog box opens. Figure 4-47: Cam era P reset Editor 4.11.2 Adding a Preset 1. Perform the Displaying the Preset Editor step (Section 4.11.1). 2. Select the relevant point of the tour from the Preset field. 3. Position the camera on the preset location, adjust the zoom and focus. 4. Click the Set button. Accuracii saves the PT position, zoom and focus under the selected preset number. 4.11.3 Deleting a Preset 1. Perform the Displaying the Preset Editor step (Section 4.11.1). 2. From the Preset field, select the preset you wish to remove from the tour. 3. Click the Clear button. Accuracii clear any positioning settings currently associated with the selected preset. Unclassified | Commercial Confidential | Feb. 2014 | Document P/N PST900019110A | Rev J Page 111 of 150 System Setup and Configuration 4.11.4 Sensorii Operation Manual Go to a Preset 1. Perform the Displaying the Preset Editor step (Section 4.11.1). 2. Select the relevant point of the tour from the Preset field. 3. Click the Go to button. Accuracii moves the PT position to the selected preset, zoom and focus according to the predefined settings. Unclassified | Commercial Confidential | Feb. 2014 | Document P/N PST900019110A | Rev J Page 112 of 150 System Setup and Configuration 4.12 Sensorii Operation Manual Virtual Serial Port Emulator To connect the camera with an auxiliary application through Sensorii, one of the computer serial communication ports needs to emulate a TCP port. This section reviews the steps required to set one of the computer serial ports to emulate a virtual port. 4.12.1 Sensorii Settings 1. Verify which of the computer serial port is available. 2. From Sensorii main menu, select Setup Modules > Peripheral Device Control. The Peripheral Device Control window opens. 3. Select the type of device the application is connected to from the Peripheral Device option box. 4. Select the computer serial port used for emulation from the Virtual Port option box. 5. Click the Connect button. Figure 4-48: P eripheral Device Control Window 4.12.2 Settings on the Auxiliary Application On the communication setup of the auxiliary application: 1. Select the serial communication port defined as virtual port on Sensorii Settings (Section 4.12.1). Unclassified | Commercial Confidential | Feb. 2014 | Document P/N PST900019110A | Rev J Page 113 of 150 System Setup and Configuration 4.13 Sensorii Operation Manual Service Taskbar Certain features of Sensorii are accessed from the taskbar on the computer desktop. Click the Show Hidden Icons arrow in the lower right corner of the screen to reveal the Sensorii icon (see Figure 4-49). The Sensorii icon color indicates the communication status of the camera: Gray – indicates no active communication with any camera Green – indicates there is active communication with a camera Figure 4-49: Sensorii Service Icon Right click on the Sensorii icon to open the Service Controller floating menu which includes the following features (see Figure 4-50): Start Service – turns camera service ON Stop Service – turns camera service OFF Show Log Viewer – opens the Camera Service Monitor records log of the communication between Sensorii and the Camera System Show Log File – opens a text document of activity recorded in the Camera Service Monitor Show Pelco Listener Log File – opens a text document with records of the communication between Sensorii and the Pelco controller Explore Data Area – opens a directory of maps and camera setting files Exit Service Conroller– closes the Service Controller floating menu Figure 4-50: Service Controller Floating M enu TIP The Show Log File and the Explore Data Area features can be accessed before initializing Sensorii or choosing an active camera. Unclassified | Commercial Confidential | Feb. 2014 | Document P/N PST900019110A | Rev J Page 114 of 150 System Setup and Configuration 4.14 Sensorii Operation Manual Camera Service Monitor The Camera Service Monitor is an active communication log containing the records of transmission between Sensorii and the Camera Systems. To open the Camera Service Monitor window perform either of the following: Click the Camera Service Monitor icon on the Upper Toolbar (Section 2.3) Select Camera Service Monitor from the Service Taskbar floating menu (Section 4.13) The following sections describe the menu choices in the main menu of the Camera Service Monitor window 4.14.1 Camera Selection Select the relevant camera system from Camera option box to view service messages from that camera. 4.14.2 Resume/Suspend Button Click to start or pause the message display. 4.14.3 Formatting The Formatting menu provides the following options for viewing the service messages (see Figure 4-51): Filters • Protocols – when selected, shows information on the protocol layer. • Communication – when selected, shows more information in the communication layer. • Async. traffic – displays only traffic messages associated with a command sent from Sensorii. • Misc. – displays all other messages that are not part of the above definitions. 4.14.4 4.14.5 Level of Detail High – All messages displayed. Low – Only error messages are displayed. Include Time Stamp When selected, the message time is displayed with the message. Figure 4-51: Cam era Service M onitor Filters Unclassified | Commercial Confidential | Feb. 2014 | Document P/N PST900019110A | Rev J Page 115 of 150 System Setup and Configuration 4.14.6 Sensorii Operation Manual Find To conduct a search of the service messages: 1. Select the Find.. menu from the Camera Service Monitor main menu. The Find window opens (see Figure 4-52). 2. Enter the search word or phrase in the Find what text box. 3. Select the Match checkbox to conduct a case sensitive search. 4. Select in which direction to search the list, Down or Up. Figure 4-52: Cam era Service M onitor Find W indow 4.14.7 Additional Menu Options 4.15 Scroll-Lock – when selected, stops the display of messages; when cleared, all messages received during scroll-lock appear Clear – Removes all messages currently displayed in the window. Restart Service – restarts the message transmission. Logging Off To log off Sensorii: Select FileExit from the Main Menu. This chapter reviews Sensorii software installation procedure. NOTE Uninstall any Sensorii version currently installed before installing a new version. Unclassified | Commercial Confidential | Feb. 2014 | Document P/N PST900019110A | Rev J Page 116 of 150 Operator Procedures 5. Sensorii Operation Manual Operator Procedures This chapter describes operator procedures of the camera system through Sensorii and includes the following sections: Section 5.1: System Operation Section 5.2: Day/Night Mode Selection Section 5.3: Thermal Operation Section 5.4: Exposure and Focus Adjustment Section 5.5: Controlling the Camera – Manual Section 5.6: Controlling the Camera – Automatic Controls Section 5.7: Preset Tours Section 5.8: Fire Detection Section 5.9: Range Metering Unclassified | Commercial Confidential | Feb. 2014 | Document P/N PST900019110A | Rev J Page 117 of 150 Operator Procedures 5.1 Sensorii Operation Manual System Operation This chapter reviews the tasks associated with operating Sensorii during search and detection routines and includes the following sections: 5.1.1 Sensorii Startup To open Sensorii on your desktop: 1. Click the Windows Start button. 2. Select All Programs Vumii Sensorii Sensorii (see Figure 3-8). Figure 5-1: Vum ii M enu in M S W indow s Start M enu Sensorii workspace appears ( Chapter 2.4: Workspace). 5.1.2 Predefined System Selection NOTE The system administrator sets up and maintains the parameters of the predefined systems (Section 3.4: Defining a Camera System). Select the relevant Camera System from the Current System option box. Figure 5-2: Cam era System Selection When Sensorii establishes communication with the selected Camera System, the predefined workspace layout is displayed (see Figure 2-4). NOTE The system administrator predefines the default workspace layout (Section 4.4: Layout Setup). Unclassified | Commercial Confidential | Feb. 2014 | Document P/N PST900019110A | Rev J Page 118 of 150 Operator Procedures 5.2 Sensorii Operation Manual Day/Night Mode Selection Day and night modes activate (see Figure 5-3):: Illumination devices such as IR LED or laser illumination Switch between day and night imagers Click the Day/Night mode selection button to display one of the following options: Night Day − activates devices parameters associated with the Night mode. − activates devices and parameters associated with the Day mode. Figure 5-3: Upper Toolbar Unclassified | Commercial Confidential | Feb. 2014 | Document P/N PST900019110A | Rev J Page 119 of 150 Operator Procedures 5.3 Sensorii Operation Manual Thermal Operation The Thermal Operation window controls the day to day use and maintenance of the thermal camera. NOTE Each camera system has different features (see Table 4-1). The Thermal window changes according to the active system. The window pictured in Figure 5-4 is from one particular system. 5.3.1 Accessing Thermal Controls The Thermal window is displayed on the default screen of a system with a thermal camera. Figure 5-4: Therm al W indow To open a separate Thermal window: 1. Select the relevant camera system from the Current System option box. 2. Select Operation Modules Thermal from the Main Menu. The Thermal window opens. Figure 5-5: Selecting Therm al Operation To set parameters for a thermal camera, see section 4.2 Thermal Camera Configuration. Unclassified | Commercial Confidential | Feb. 2014 | Document P/N PST900019110A | Rev J Page 120 of 150 Operator Procedures 5.3.2 Sensorii Operation Manual NUC (Non-uniformity Correction)Update The NUC Update command initiates a non-uniformity correction procedure which enables the camera system to calibrate the uniformity of the detection array using a reference target. During NUC operation the camera view must be sited entirely on a distant, uniform scene, such as the sky. NOTE When using zoom lens and an object closer than 800 meters is in the line of vision of the camera, operation of the NUC may reduce image quality. To initiate NUC operation: 1. Verify that the view of the camera is set to a distant, uniform scene such as the sky. 2. Verify that there are no objects in the line of vision of the camera within 800 meters. 3. Click the NUC button. The image on the screen is refreshed. During the update, the video image either freezes or goes blank (see sections 4.2.2.6 4.2.2.5 for information on setting the features of the NUC update). NOTE NUC update is required only when the operator sees image degradation. The NUC update does not resolve poor image quality caused by lens condensation or dirt on the lens. 5.3.3 Changing Polarity To change the polarity: 1. Click the arrow next to the Polarity option box. 2. Select one of the following options: 5.3.4 White hot – hot spots are displayed in white. Black hot – hot spots are displayed in black. Digital Zoom The Digital Zoom feature enlarges the digital image seen on the screen. It does not affect the resolution of the image. To adjust the digital zoom: 1. Click the arrow next to the Digital Zoom option box. 2. Select the desired magnification. Unclassified | Commercial Confidential | Feb. 2014 | Document P/N PST900019110A | Rev J Page 121 of 150 Operator Procedures 5.3.5 Sensorii Operation Manual Optical Zoom Control Optical zoom adjusts the magnification of the camera’s lens. It can be controlled in two ways. To control the optical zoom by stages: 1. Click the arrow next to the Zoom option box. 2. Select the desired magnification. To control the optical zoom gradually: 1. Check Continuous Zoom or Show All in the View option box. The Continuous Zoom slider control is displayed. 2. There are a few ways to adjust the zoom with the slider control: Click on the slider bar or drag the slider value box. Click the Wide or Tele button. Right click the slider control and type a value in the Value text box of the pop up window. Figure 5-6: 5.3.6 Therm al Operation Window w ith Show All Option Checked Remote Power Control The camera engine can be remotely switched on or off from the Thermal Operation window. To switch the engine ON select the Power check box To switch the engine OFF clear the Power check box. 5.3.7 Auto Focus Auto focus automatically adjusts the camera to the best focal distance for the object located in the center of the FOV. When the zoom is changed, the camera updates the focal distance. To activate the auto focus, click the Auto Focus button. 5.3.8 ROI Selection There are three choices for the Region of Interest option. Select either the full view or select from two custom ranges which are defined in the Thermal Configuration window (Section4.2.2.15: ROI) Unclassified | Commercial Confidential | Feb. 2014 | Document P/N PST900019110A | Rev J Page 122 of 150 Operator Procedures Sensorii Operation Manual Select the relevant ROI from the Active ROI option box. 5.3.9 Focus Adjustment To manually adjust the camera focus: 1. Check the Focus or Show All box in the View option box. The Focus slider control is displayed. 2. Use either of the following options to adjust the focus with the slider control: Click on the slider bar or drag the slider value box. Click the (-) or (+) symbol. Click one of the arrow buttons. Right click the slider control and type a value in the Value text box of the pop up window. Unclassified | Commercial Confidential | Feb. 2014 | Document P/N PST900019110A | Rev J Page 123 of 150 Operator Procedures 5.4 Sensorii Operation Manual Exposure and Focus Adjustment To adjust the video display of a CCD camera use either of the following methods: • Section 5.4.1: Focus Adjustment • Section 5.4.2: Exposure NOTE If the M anual CCD Cam era window (see Figure 2-8) is not open, select Operator M odules > M anual Camera. 5.4.1 Focus Adjustment 1. Select the Focus tab in the Manual CCD Camera window. 2. Adjust the Coarse focus scroll bar until the Live Video image comes into focus (Section 2.5: Scroll Bar Adjustment). 3. Adjust the Fine focus scroll bar to fine-tune the focus. The Fine scroll bar remains in the center of the slider enabling fine adjustments around the current focus position. Figure 5-7: Focus Adjustm ent Unclassified | Commercial Confidential | Feb. 2014 | Document P/N PST900019110A | Rev J Page 124 of 150 Operator Procedures 5.4.2 Sensorii Operation Manual Exposure Adjustment 1. Select the Advanced tab from the Manual CCD Camera window. The Advanced window appears (see Figure 5-8). 2. Adjust the Gain scroll bar to receive the optimal image quality in the Live Video window (Section 2.5: Scroll Bar Adjustment). 3. Adjust the Shutter scroll bar to receive the optimal image quality in the Live Video window. Figure 5-8: Exposure Adjustm ent Unclassified | Commercial Confidential | Feb. 2014 | Document P/N PST900019110A | Rev J Page 125 of 150 Operator Procedures 5.5 Sensorii Operation Manual Controlling the Camera – Manual Controls This section reviews the tasks associated with controlling the direction of the camera's position and view. NOTE If the P TZ window (see Figure 5-9) is not open, select Operator M odules > PTZ from the Main Menu. 5.5.1 Camera Pan Tilt and Zoom Control From the PTZ window use one of the following methods to control the direction of the pan and tilt of the PT unit and the speed of the PT unit movement (see Figure 5-9): Click the relevant location in the control area that represents the required direction (left-right and up-down) and the required speed (center is slower) of the PT unit. Click and hold the cursor in the control area to move continuously in the relevant direction and speed. Click and drag the mouse over the PT unit control area to maneuver the Camera System in the relevant direction and speed. 5.5.2 Zoom Control Use one of the Scroll Bar Adjustment methods to adjust the CCD zoom scroll bar (See Figure 5-9). Figure 5-9: P TZ Window Unclassified | Commercial Confidential | Feb. 2014 | Document P/N PST900019110A | Rev J Page 126 of 150 Operator Procedures 5.6 Sensorii Operation Manual Controlling the Camera – Automatic Controls This section reviews the options available to position the Camera System on a required object or location. 5.6.1 Changing FOV using Presets Window NOTE When the Presets window (see Figure 5-10) is not open, select Operator M odules > P resets from the Main Menu. Use either of the following options: In the Presets window (see Figure 5-10), double click the relevant preset. Select the relevant preset and click the Go To window toolbar. button located on the Presets The camera is positioned on the designated location. Figure 5-10: P resets W indow Unclassified | Commercial Confidential | Feb. 2014 | Document P/N PST900019110A | Rev J Page 127 of 150 Operator Procedures 5.6.2 Sensorii Operation Manual Changing FOV using Live Video Window Perform either of the following options: Click the relevant location in the Video window to place the selected object at the center of the camera FOV. Drag the mouse to define a rectangular area. The camera direction and zoom are adjusted to show the designated area in the camera FOV. Unclassified | Commercial Confidential | Feb. 2014 | Document P/N PST900019110A | Rev J Page 128 of 150 Operator Procedures 5.6.3 Sensorii Operation Manual Changing FOV using Panorama Window NOTE If the P anoram a window (see Figure 5-11) is not open, select Operator M odules > P anoram a from the Main Menu. Click the relevant location in the panorama view (see Figure 5-11). The camera is positioned on the selected preset. Figure 5-11: P anoram a W indow 5.6.4 Changing FOV using Compass Window NOTE If the Com pass window (see Figure 5-12) is not open, select Operator M odules > Com pass from the Main Menu. 1. 2. Verify that the Compass tab is selected (see Figure 5-12) . Set the relevant values either relative (Home) or true (Geo) bearings using the following spin dials: Pan – contains the Camera System's azimuth. Tilt − contains the Camera System's elevation. TIP You can double-click the relevant bearing on the compass dial to position the Camera System on this relative bearing. Figure 5-12: Com pass W indow Unclassified | Commercial Confidential | Feb. 2014 | Document P/N PST900019110A | Rev J Page 129 of 150 Operator Procedures 5.6.5 Sensorii Operation Manual Changing FOV using GPS NOTES: If the Com pass window (see Figure 5-13) is not open, select Operator M odules > Com pass from the Main Menu. The GPS Setup procedure (Section 4.6) must be completed before using this option. To position the Discoverii™ on a Preset with known coordinates and altitude (see Figure 5-13): 1. Verify that the Advanced tab is selected. 2. Type the Preset latitude coordinates (in degrees and decimal fractions of a degree) in the Lat. text box. 3. Type the Preset longitude coordinates (in degrees and decimal fractions of a degree) in the Long. text box. 4. Type the Preset height (in meters) in the Alt. text box. 5. Click the Point button. The Discoverii™ is positioned on the defined location. Figure 5-13: Com pass W indow – Advanced Tab Unclassified | Commercial Confidential | Feb. 2014 | Document P/N PST900019110A | Rev J Page 130 of 150 Operator Procedures 5.6.6 Sensorii Operation Manual Changing FOV using Range and Size NOTE When the Com pass window (see Figure 5-12) is not open, select Operator M odules > Com pass from the Main Menu. To set the camera zoom and focus (see Figure 5-14): 1. Set the target's range (in meters) in the Distance text box. 2. Set the target's physical height (in meters) in the Size text box. 3. Click the Focus button. The camera adjusts focus according to the calculation of the distance parameter. 4. Click the Zoom button. The camera adjusts the zoom to display the target on the full screen according to the calculation of the target distance and the target size.0. Figure 5-14: Com pass W indow – Advanced Tab Unclassified | Commercial Confidential | Feb. 2014 | Document P/N PST900019110A | Rev J Page 131 of 150 Operator Procedures 5.6.7 Sensorii Operation Manual Changing FOV using Aerial Map NOTES: If the Aerial M ap window (see Figure 5-15) is not open, select Operator M odules > Aerial M ap from the Main Menu. The Aerial Map Setup procedure (Section 4.5) must be completed before using this option. 1. Click the relevant area on the map. The Camera System is directed to the chosen location. 2. Adjust the camera tilt until the object is displayed. Figure 5-15: Aerial M ap W indow Unclassified | Commercial Confidential | Feb. 2014 | Document P/N PST900019110A | Rev J Page 132 of 150 Operator Procedures 5.7 Sensorii Operation Manual Preset Tours NOTE If the Tours window (see Figure 5-11) is not open, select Operator M odules > P resets from the Main Menu. 5.7.1 Running a Tour To run a predefined scanning program (Tour): From the Tours window (see Figure 5-16) perform one of the following options to run a tour: Double click the required tour. Select the relevant tour from the list and click the Run selected tour located on the Tours window toolbar. button The Camera System scans each selected preset sequentially, remains on target for a predefined period and then continues to the next preset. When the sequence has finished, the camera returns to the start position. Figure 5-16: Tour W indow Unclassified | Commercial Confidential | Feb. 2014 | Document P/N PST900019110A | Rev J Page 133 of 150 Operator Procedures 5.8 Sensorii Operation Manual Fire Detection This section describes the tasks associated with configuring and operating the Fire Detection feature. 5.8.1 Activating Fire Detection To activate fire detection: 1. 2. Select Operator Modules > Fire Detection from the Main Menu. The Fire Detection window opens. Select the Fire Detection check box to activate detection of fire flames followed by an alarm (see Figure 5-17). 3. Select the Fire Risk Detection checkbox to activate detection of hot spots with a subsequent alarm. 2. Click the Play button located on the bottom of the window. Figure 5-17: Fire Detection W indow – Play Button Unclassified | Commercial Confidential | Feb. 2014 | Document P/N PST900019110A | Rev J Page 134 of 150 Operator Procedures 5.8.2 Sensorii Operation Manual Setting Region of Non Interest (RONI) A region of non interest (RONI) is a rectangular area defined by the operator to mask an area that is a known hot spot; the operator defines a RONI to eliminate alerts of Fire Risk Assessment and Fire Detection in this area. 5.8.2.1 Defining a New RONI To define a RONI: 4. Using manual (Section 5.5: Controlling the Camera – Manual Controls) or automatic (5.6: Controlling the Camera – Automatic Controls) camera controls, position the camera on the area to be masked as a RONI. 5. Select a region number from the Region Number option box to assign it to the new RONI. 6. Click the Start button. A new RONI area appears in the live video window and in the Fire Detection window. 7. Drag the corners of the RONI to change its size or drag the entire RONI to the relevant location on the screen. Figure 5-18: Fire Detection W indow – R ONI Settings NOTES The system will not display Fire Risk Assessment or Fire Detection alerts within an active RONI area. A defined RONI stays active until it is deleted 8. Repeat steps 4 to 7 above to mask additional hot spot areas as RONI. TIP The system supports up to five different RONI areas. Unclassified | Commercial Confidential | Feb. 2014 | Document P/N PST900019110A | Rev J Page 135 of 150 Operator Procedures 5.8.2.2 Sensorii Operation Manual Deleting Existing RONI 1. Select the relevant RONI number from the Region Number option box (see Figure 5-18). 2. Click the Clear button. The selected RONI is removed. TIP Click the Clear All button to remove all defined RONI areas. 5.8.3 Additional Settings 5.8.3.1 Reports The following settings in the Reports section enable controlling fire detection reports provided in the status window. Continuous – when selected, Sensorii automatically provides periodic reports 5.8.3.2 One Report button – click to initiate a report and to open the status window Options Take Snapshots – when selected, Sensorii takes a snapshot of the camera view at the time a report is created. A link to the snapshot is provided with the report in the status window. The most recent 300 snapshots are saved. Beep – when checked, a beep is sounded every time a report is created Play button – activates fire detection Figure 5-19: Fire Detection W indow – Additional Settings Unclassified | Commercial Confidential | Feb. 2014 | Document P/N PST900019110A | Rev J Page 136 of 150 Operator Procedures 5.8.4 Sensorii Operation Manual Alerts and Log Settings The upper toolbar includes the Log Messages icon that indicates the following active events: Fire risk detection – when a hot spot defined as a Fire Risk is detected, the Log Messages icon changes to red. Fire flames detection – when fire flames are detected, the Log Messages icon changes to red and a sound alert is activated. Figure 5-20: Fire Detection Log M essages Button To display the messages log, click the Log Messages button located on the upper toolbar. The Log Messages window opens. The events are registered as records in the Log Messages window (see Figure 5-21). Figure 5-21: Log M essages W indow Unclassified | Commercial Confidential | Feb. 2014 | Document P/N PST900019110A | Rev J Page 137 of 150 Operator Procedures 5.8.5 Sensorii Operation Manual Detection of Fire and Hot Spots NOTE The camera must be focused to detect hot spots or fire flames. Detection starts only when the camera is static. The camera communication protocol includes a Static/Moving command that is sent by the control application indicating the status of a PT unit or any other element that might cause a movement of the camera. During camera scan, the system analyzes the image viewed and marks fire detection in the following manner: Hot spots – areas in which the temperature exceeds the Fire Risk Assessment threshold are marked in red. Figure 5-22: Detection of Hot Spots Fire flames – detected fire is marked by a circle. When more than one fire center is detected, each fire center is marked with different color. Figure 5-23: Detection of Fire Flam es Unclassified | Commercial Confidential | Feb. 2014 | Document P/N PST900019110A | Rev J Page 138 of 150 Operator Procedures Sensorii Operation Manual NOTE The system can track and alert for up to five fire centers. When more than five active fire centers are detected on the screen, the system continues alarm but it stops marking additional fire detections. TIP The system supports the option of transmitting the coordinates from the area where an event occurred. NOTE In order to ensure proper operation and optimum fire detection capabilities, the unit must be installed on a stable mounting pole as described in the User Manual. Unclassified | Commercial Confidential | Feb. 2014 | Document P/N PST900019110A | Rev J Page 139 of 150 Operator Procedures 5.9 Sensorii Operation Manual Range Metering This section review the tasks associated with measuring target distance using a laser range finder (LRF). 5.9.1 LRF Configuration To use the LRF options, the Laser Range Finder check box must be selected during the General Camera Settings (Section 3.4.3). Figure 5-24: Laser R ange Finder Check Box 5.9.2 Opening LRF Utility The Cross Hair utility helps positioning the LRF on a target. To open the Cross Hair utility: 1. Open the Sensorii folder, usually located under Program Files (x86)>Vumii. 2. Double-click the CrossHair.exe file. A transparent window with a centered cross hair opens. Figure 5-25: Opening the Cross Hair Utility 3. Drag the cross hair window on top of the video window (day camera video). Unclassified | Commercial Confidential | Feb. 2014 | Document P/N PST900019110A | Rev J Page 140 of 150 Operator Procedures 4. Sensorii Operation Manual Adjust the size of the cross hair window to exactly cover the video window. NOTE The cross hair window and its window header must be fitted exactly to the size of the video image. Figure 5-26: Cross Hair Overlays the Video Window Unclassified | Commercial Confidential | Feb. 2014 | Document P/N PST900019110A | Rev J Page 141 of 150 Operator Procedures 5.9.3 Sensorii Operation Manual Lasing on a Target 1. Move the camera PT and place the cross hair on the target. 2. On the Compass window, click the Find Range button. The range result is displayed in meters. Figure 5-27: Opening the Cross Hair Utility NOTES When lasing the sky or focusing off the target, the Laser Range Finder displays blank (_ _ _ _) reading. The minimum duration between lasing is three seconds. Bore sight between the LRF and the day camera is performed by the manufacture and is not calibrated by the user. The bore sight accuracy is 3 mrad. Unclassified | Commercial Confidential | Feb. 2014 | Document P/N PST900019110A | Rev J Page 142 of 150 Appendix A: Axis External Encoder Users 6. Sensorii Operation Manual Appendix A: Axis External Encoder Users There are two applications that come with Sensorii which aid in and enhance the operation of an Axis external video encoder. 6.1 Axis IP Utility Axis IP Utility discovers all Axis encoders on the local network and displays their IP addresses. 6.2 TCP Ping Tweak TCP Ping Tweak boosts the communication performance between the control system and the camera. Unclassified | Commercial Confidential | Feb. 2014 | Document P/N PST900019110A | Rev J Page 143 of 150 Appendix B: Model Group Conversion Table 7. Sensorii Operation Manual Appendix B: Model Group Conversion Table Vumii has updated its camera model group names. When defining a new camera system using the task manger (Section 3.4.2: Adding a New Camera), use the following conversion table to select the proper model group according to your camera name: Table 7-1: M odel Group Conversion Table Old camera name New camera name Model Group Seelection CompactSec NG CompactSec Sii AT Sii / AT EyeSec Sii ML Sii / ML Sii MLX Sii MLS EyeSec 25 - 225 Sii XR Uncooled Sii /XR RangeSec Sii XR Cooled Sii / XR Unclassified | Commercial Confidential | Feb. 2014 | Document P/N PST900019110A | Rev J Page 144 of 150 Appendix C: Default Communication Settings 8. Sensorii Operation Manual Appendix C: Default Communication Settings Table 8-1 displays the system default communication settings. Table 8-1: Camera Model Default Com m unication Settings Default Baud Rate Default Pelco-D Address Accuracii AT 9600 1 Accuracii ML 9600 1 Accuracii XR 9600 1 Claritii 9600 Discoverii 9600 Sii AT 2400 Sii ML 2400 Sii MLX 2400 Sii XR Cooled 57600 Sii Uncooled 2400 XR Unclassified | Commercial Confidential | Feb. 2014 | Document P/N PST900019110A | Rev J Page 145 of 150 Index 9. Sensorii Operation Manual Index A Range and Size, 125 Video Window, 122 Add-on, 12, 54 Direction Control, 120 Advanced tab, 20 DRC Mode, 78, 79 Aerial Map Setup, 89 E Aerial Map Window, 23 Editing Preset, 102 Assumptions, 8 Emulator_Installation, 107 Authorization, 1 Enabling Fire Detection, 128 Auto Focus, 116 Exit, 110 Average Image, 75 Exposure, 118 Axis applications, 133 Exposure Adjustment, 119 B F Baud Rate, 76 Fire Detection, 128 C Fire Risk, 128 Camera Assignment, 92 Flip Image, 71 Camera Manager, 36 Focus, 117 Camera Selection, 112 Focus Adjustment, 117, 118 Camera systems, 12 Focusing on a Target, 100 Compass Window, 22 Function Availability, 28 Configuration, 69 G Contact Vumii, iv Gain Limit Mode, 77 Controls, 114 Gain Limit Value, 78 Copyright, 2 D Designation Compass Window, 123 GPS, 124 Panorama Window, 123 Presets Window, 121 H Home Position Setup, 67 Homing, 67 Homing Verification, 68 Hot Spots, 128 Unclassified | Commercial Confidential | Feb. 2014 | Document P/N PST900019110A | Rev J Page 146 of 150 Index Sensorii Operation Manual I Pelco-D, 71 Introduction, 7 Polarity, 115 IP address, 58 Power, 116 Preface, iii L Layout Setup, 85 Prerequisite Operations, 8 Preset, 12 Live Video, 18 Delete, 102 Editing, 102 New, 101 Log Settings, 131 Logging Off, 110 Logo Display Time, 77 Presets Order, 103 Presets Window, 21 M PTZ Window, 18 Main Menu, 15 Major Components, 17 R Manual CCD Camera, 19 Region of Non Interest (RONI), 129 Manual Controls, 120 Removing Preset, 102 Map Scaling, 91 Revision History, 1 Map Selection, 90 ROI (Region of Interest), 79 Map Setup, 89 ROI Selection, 117 RONI, 129 N New Preset, 101 S Non Uniform Correction, 115 Safety, iii NUC, 72, 73, 75, 115 Scan Program, 127 Scroll Bar Adjustment, 27 O Optical Zoom, 116 Search, 112 Service Icon, 108 Orientation, 71 Slave Camera, 54 Overview, 8 Special Terms, iii P Speed Limit, 98 Pan Tilt, 97 Startup, 35, 112 Panorama Setup, 84 Sub-systems, 17 Panorama Window, 22 System Operation, 112 Unclassified | Commercial Confidential | Feb. 2014 | Document P/N PST900019110A | Rev J Page 147 of 150 Index Sensorii Operation Manual System Selection, 112 Upper Toolbar, 16 T V Thermal, 69 Version Information, 82 Thermal Operation, 24, 114 Video Format, 80 Thermal Window, 24 Video Test, 55 Tour, 12, 127 Video Window, 18 Delete, 106 Edit, 106 W Workspace, 14, 85 Tour Properties, 104 Tours, 21 Z Troubleshooting, 81 Zoom, 115, 116 U Zoom Control, 120 Update, 83 Unclassified | Commercial Confidential | Feb. 2014 | Document P/N PST900019110A | Rev J Page 148 of 150