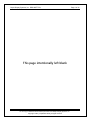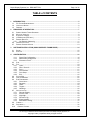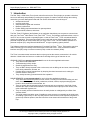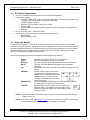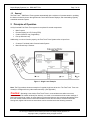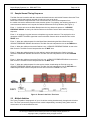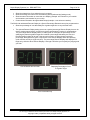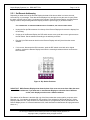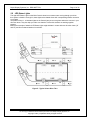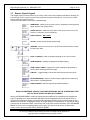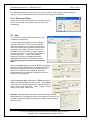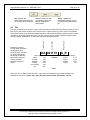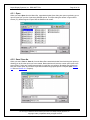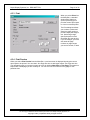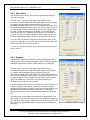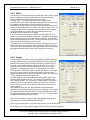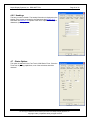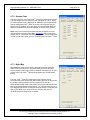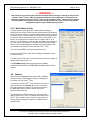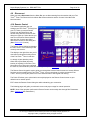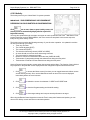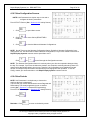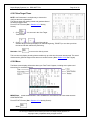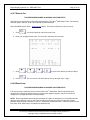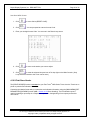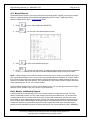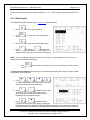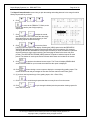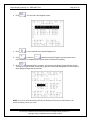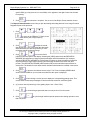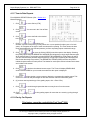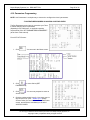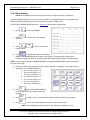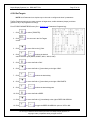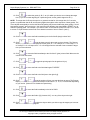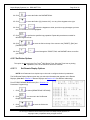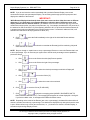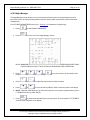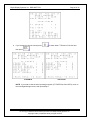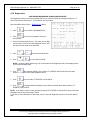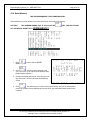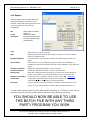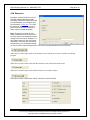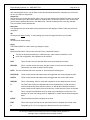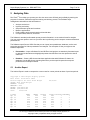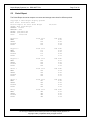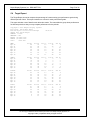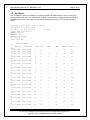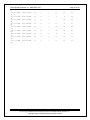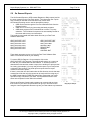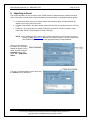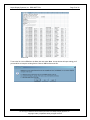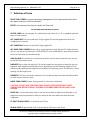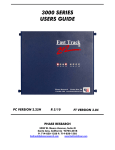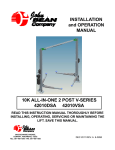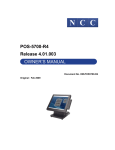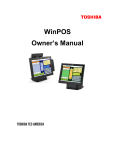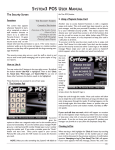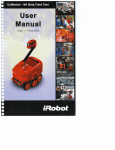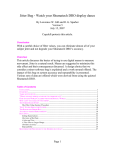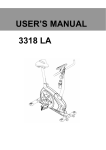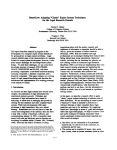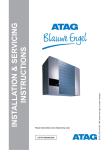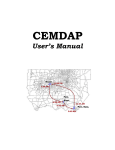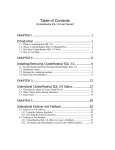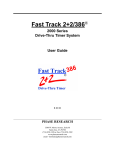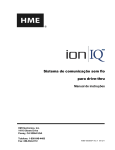Download Fast Track 3000 User Manual
Transcript
Delphi Display Systems, Inc. RDS-INSFTTCU Page 1 of 82 Title: Fast Track Timer User / Configuration Manual Doc Number: RDS-INSFTTCU Revision: A Department: Sales Area: Training Implementation Date: 12.6.12 Approved and released Standard operating procedure Type of Document: Training Review Period: 365 days Fast Track Timer Configuration / User Manual Delphi Display Systems, Inc. PROPRIETARY INFORMATION Confidential Document: Do not copy or distribute without written permission from Delphi Display Systems, Inc. Copyright 2012. [Unpublished Work]. All rights reserved Delphi Display Systems, Inc. RDS-INSFTTCU This page intentionally left blank Confidential Document: Do not copy or distribute without written permission from Delphi Display Systems, Inc. Copyright 2012. [Unpublished Work]. All rights reserved Page 2 of 82 Delphi Display Systems, Inc. RDS-INSFTTCU Page 3 of 82 TABLE of CONTENTS 1 INTRODUCTION ................................................................................................................................... 5 1.1 1.2 1.3 2 PC SYSTEM REQUIREMENTS ............................................................................................................. 6 USING THIS MANUAL ......................................................................................................................... 6 GENERAL.......................................................................................................................................... 7 PRINCIPLES OF OPERATION ............................................................................................................. 7 2.1 SAMPLE NORMAL TIMING SEQUENCE ................................................................................................. 8 2.2 MULTIPLE VEHICLES.......................................................................................................................... 8 2.3 ELECTRICAL POWER ......................................................................................................................... 9 2.4 LCD MONITOR (DTIS ONLY) ............................................................................................................. 9 2.5 REMOTE DISPLAYS............................................................................................................................ 9 2.5.1 Set Remote Addressing ........................................................................................................ 11 2.6 LED STATUS LIGHTS....................................................................................................................... 12 2.7 REMOTE CONTROL KEYPAD ............................................................................................................ 13 3 SOFTWARE INSTALLATION (USING SUPPLIED THUMB DRIVE) ................................................. 14 3.1 3.2 4 SCOPE ........................................................................................................................................... 15 STARTUP ........................................................................................................................................ 15 CONFIGURATION ............................................................................................................................... 16 4.1.1 Direct Port Configuration ....................................................................................................... 16 4.1.2 Network E3 Configuration ..................................................................................................... 16 4.1.3 Disconnect Timer................................................................................................................... 17 4.2 SITE ............................................................................................................................................... 17 4.3 FILE ............................................................................................................................................... 19 4.3.1 Open ...................................................................................................................................... 20 4.3.2 Save / Save As ...................................................................................................................... 20 4.3.3 Print ....................................................................................................................................... 21 4.3.4 Print Preview ......................................................................................................................... 21 4.3.5 Print Setup ............................................................................................................................. 22 4.3.6 Exit ......................................................................................................................................... 22 4.4 STATUS BAR ................................................................................................................................... 22 4.5 UNIT PARAMETERS ......................................................................................................................... 22 4.6 SITE PARAMETERS .......................................................................................................................... 23 4.6.1 Store Hours ........................................................................................................................... 24 4.6.2 Dayparts ................................................................................................................................ 24 4.6.3 Shifts ...................................................................................................................................... 25 4.6.4 Targets .................................................................................................................................. 25 4.6.5 Headings ............................................................................................................................... 26 4.7 PRINTER OPTIONS ............................................................................................................................. 26 4.7.1 Remote Display ..................................................................................................................... 27 4.7.2 Access Code ......................................................................................................................... 28 4.7.3 Night Mgr ............................................................................................................................... 28 4.7.4 Drive-thru Cfg ........................................................................................................................ 29 4.7.5 Event Labeling ....................................................................................................................... 30 4.7.6 Multi-Station Config ............................................................................................................... 31 4.8 CONNECT ....................................................................................................................................... 31 4.9 DISCONNECT .................................................................................................................................. 32 4.10 REMOTE CONTROL ...................................................................................................................... 32 Confidential Document: Do not copy or distribute without written permission from Delphi Display Systems, Inc. Copyright 2012. [Unpublished Work]. All rights reserved Delphi Display Systems, Inc. RDS-INSFTTCU Page 4 of 82 4.10.1 Remote Control Screens ....................................................................................................... 33 4.10.2 Activity ................................................................................................................................... 34 4.10.3 View Configuration Screens .................................................................................................. 35 4.10.4 View Periods.......................................................................................................................... 35 4.10.5 View Target Times ................................................................................................................ 36 4.10.6 Menu ...................................................................................................................................... 36 4.10.7 Remove Car .......................................................................................................................... 37 4.10.8 Reset Loop ............................................................................................................................ 37 4.10.9 Print Store Header ................................................................................................................. 38 4.11 MANUAL REPORTS ...................................................................................................................... 39 DAILY, W EEKLY, AND MONTHLY REPORTS................................................................................................... 39 4.11.1 Daily Reports ......................................................................................................................... 40 4.11.2 Weekly Reports ..................................................................................................................... 41 4.11.3 Monthly Reports .................................................................................................................... 43 4.11.4 Hourly and Custom Reports .................................................................................................. 44 4.11.5 Dayparts Report .................................................................................................................... 45 4.11.6 Shifts Report .......................................................................................................................... 47 4.11.7 Year to Date Reports ............................................................................................................. 49 4.11.8 Car by Car Reports ............................................................................................................... 49 4.12 PARAMETERS PROGRAMMING ...................................................................................................... 50 4.12.1 Assign Access Codes ............................................................................................................ 51 4.12.2 Time/Store Hours .................................................................................................................. 52 4.12.3 Store Heading........................................................................................................................ 53 4.12.4 Set Dayparts .......................................................................................................................... 54 4.12.5 Set Shifts ............................................................................................................................... 55 4.12.6 Set Targets ............................................................................................................................ 57 4.12.7 Set Printer Options ................................................................................................................ 59 4.12.7.1 Set Remote Display Options ........................................................................................................ 59 4.12.8 Night Manager ....................................................................................................................... 61 4.13 DIAGNOSTICS .............................................................................................................................. 63 4.14 RESET MEMORY.......................................................................................................................... 64 4.15 DOWNLOAD ................................................................................................................................. 65 4.16 UPLOAD ...................................................................................................................................... 65 4.17 SCHEDULER ................................................................................................................................ 65 4.18 ACL ........................................................................................................................................... 66 4.19 REPORTS .................................................................................................................................... 67 4.20 ENTERPRISE ............................................................................................................................... 68 4.21 HELP .......................................................................................................................................... 70 5 ANALYZING DATA ............................................................................................................................. 71 5.1 5.2 5.3 5.4 5.5 5.6 ARCHIVE REPORT ........................................................................................................................... 71 EVENT REPORT .............................................................................................................................. 72 PERIOD REPORT ............................................................................................................................. 73 TARGET REPORT ............................................................................................................................ 74 CAR REPORT .................................................................................................................................. 75 ON DEMAND REPORTS .................................................................................................................... 77 6 IMPORTING TO EXCEL...................................................................................................................... 78 7 DEFINITION OF TERMS ..................................................................................................................... 80 8 CHANGE HISTORY ............................................................................................................................ 82 Confidential Document: Do not copy or distribute without written permission from Delphi Display Systems, Inc. Copyright 2012. [Unpublished Work]. All rights reserved Delphi Display Systems, Inc. RDS-INSFTTCU Page 5 of 82 1 Introduction ® The Fast Track 3000 Series Timer (herein also referred to as the Timer) helps you operate a drive-thru store more efficiently and profitably by tracking the progress of customer vehicles through the ordering and delivery process. Management and staff can use this information in crucial ways to: Analyze service time Improve productivity Set performance goals and incentives Measure performance Predict staffing requirements based on past experience Compare shifts, seasons, and stores The Fast Track PC Software (the Software) is an application that allows your computer to communicate ® ® with your Fast Track 3000 Series Timer (Fast Track Timer). The Software application allows a user to ® use a PC as a remote console to operate/program or view the Fast Track Timer or download data for viewing and analyzing. This manual describes how to install and use the Software application on your ® personal computer and to communicate with your Fast Track Timer. The PC Software operates on a ® personal computer (PC) using Microsoft Windows 95 or higher operating system platform. ® The Software requires an interface between the PC and the Fast Track Timer. This interface may be a ® cable connecting your PC directly to the RS-232 port of the Fast Track Timer, an Ethernet network interface card (NIC) using a local area network (LAN) or wide area network (WAN). The Timer is a measurement instrument that is only as good as the sensors connected to it for vehicle detection. Listed below are factors to consider when deciding which type of detection to use: GROUND LOOPS are strongly recommended for use in drive-thru applications because: They detect metal mass ONLY Troubleshooting is fairly simple. Sensitivity adjustments are easy. They are NOT directly exposed to the environment, such as falling rain and snow, leaves blowing in the wind, pedestrians, animals, etc. Careless drivers cannot damage them by bumping into them because there is nothing for careless drivers to bump into. They usually last many years with trouble-free operation. SONAR SENSORS are not recommended for use in drive-thru applications because: They detect ANYTHING that passes in front of them, including but not limited to falling rain and snow, leaves blowing by in the wind, pedestrians, animals, insects, employees hanging their hands or food containers out the window, etc. They are usually directly exposed to the environment and any movement in their field of view activates the output, which effects whatever is connected to the output (drive-thru timers, POS, order-confirmation systems, etc. They are usually surface mounted and can be easily broken or misaligned by a collision from careless drivers. The initial material and labor costs of installing a sonar sensor are comparable to the initial costs of installing a ground loop. In the very likely event a sonar sensor must be replaced long before a ground loop must be replaced, the total cost of the sonar sensor will exceed that of the ground loop. Confidential Document: Do not copy or distribute without written permission from Delphi Display Systems, Inc. Copyright 2012. [Unpublished Work]. All rights reserved Delphi Display Systems, Inc. RDS-INSFTTCU 1.1 PC System Requirements 1.2 Page 6 of 82 The Fast Track PC Download and Remote Control Software application. A Personal Computer: ® o Windows * 2000 or XP. note-if you are using Windows 7 or Vista, please see document “Installing Fast Track Software on Windows 7 and Vista” o 133Mhz Pentium or greater o Microsoft .NET Framework version 2.0 or higher o 32 Mb of RAM o At least 65Mb of free hard disk space (additional space is required for data download) o USB port ® One or more Fast Track 3000 Series Timer. One or more of the following types of interface for communication: o RS-232 cable o Network Interface Card Using this Manual This manual will familiarize you with all of the Timer’s functions and instruct you how to customize its behavior to meet your special or changing requirements. Simply look in the Table of Contents or Index for the section describing the feature. The manual also gives you step-by-step instructions on how to perform routine operations such as resetting sensors, producing reports on demand, customizing automatic operation, and adjusting to changes in requirements. You will find the following symbols and characters used throughout this manual: (Italics) Italics Warning! NOTE: See ARROWS [BRACKETS] <ENTER> Represents a particular key stroke on the keyboard Used as commands to left click your mouse on Alert you to possible operational problems or loss of information Lets user know that additional information may be obtained elsewhere Hyper linked references to another section within this guide or to the Internet Use the mouse pointer to click on the Up, Down, Left, and Right arrow keys appropriately to move from field to field within the screen. (The field you are currently in is indicated by the inverted text on the screen.) (Example: [MANUAL REPORTS]) Use ARROW KEYS to move to the menu option line specified in the brackets. Angle brackets around a key means to click that key to select the option. This notation is used throughout this manual to indicate the actions you should take to get the results you want. NOTE: A guide is provided on the bottom of each screen for screen movement, field changes, exiting to menu, etc. NOTE: In Remote Control, (See - Section 4.10), use the mouse pointer and click on the desired key to activate the command instructed in each step of this section. Confidential Document: Do not copy or distribute without written permission from Delphi Display Systems, Inc. Copyright 2012. [Unpublished Work]. All rights reserved Delphi Display Systems, Inc. RDS-INSFTTCU 1.3 Page 7 of 82 General ® The Fast Track 3000 Series Timer operates automatically with a minimum of operator attention, updating the data on its Activity screen through Remote Control and Remote Displays, and downloading regularly scheduled automatic reports. 2 Principles of Operation A fully functional Fast Track Timer system is comprised of several components: Main Console Remote Display (or LCD if using DTIS) Cashier Window Loop (if applicable) Pick-up Window Loop Additionally, in order to function properly, the Fast Track Timer System relies on input from: Customer Furnished Audio Communication System Menu Board Loop / Detector Figure 1 - Single Lane Example Note: The Figure above shows an example of a typical single lane drive-thru. The Fast Track Timer can virtually be configured for any other restaurant setup. (See Appendix) Caution: Operating a one window Fast Track Timer in a two-window store without an event measurement at the cashier window (first window), can result in inconsistent and inaccurate readings of both line times and car counts. An event that is not measured during a cars movement through the drivethru lane distorts measurement of actual time between events and can lead to excessive Drive-Offs. Having both, higher and lower than actual times can be recorded under the following scenarios. Confidential Document: Do not copy or distribute without written permission from Delphi Display Systems, Inc. Copyright 2012. [Unpublished Work]. All rights reserved Delphi Display Systems, Inc. RDS-INSFTTCU 2.1 Page 8 of 82 Sample Normal Timing Sequence The Main Console’s interface with the customer-furnished Intercom and Vehicle Detector allows the Timer to detect a vehicle that has been greeted via Intercom upon arrival at the Menu Board. Window Loops allow the Timer to detect the car’s arrival at and departure from the cashier and service window and/or other detection points. For simplicity, the following sequence of events assumes that there are Loops at the Cashier Window and Pick-Up Window (See Figure 1): Event 1. A vehicle arrives at the Menu Board where the Loop detects its presence. A VEHICLE PRESENCE SIGNAL is sent by the Vehicle Detector to the Main Console which starts the timing sequence. Event 2. An employee keys the Intercom microphone to greet the customer. The employee’s voice generates a GREET CANCEL signal that is sent to the Main Console which records the time as the GREET time. Event 3. When the vehicle departs from the Menu Board deactivating the Menu Board Loop the VEHICLE PRESENCE SIGNAL discontinues. The Main Console interprets the time as the MENU time. Event 4. When the vehicle arrives at the Cashier Loop, a VEHICLE PRESENCE SIGNAL is sent to the Main Console. The Main Console interprets the time as WAIT time. Event 5. When the vehicle departs from the cashier's window deactivating the Cashier Loop the VEHICLE PRESENCE SIGNAL discontinues. The Main Console interprets the time as the CASHIER time. Event 6. When the vehicle arrives at the Pick-Up Loop, a VEHICLE PRESENCE SIGNAL is sent to the Main Console. The Main Console interprets the time as WAIT time. Event 7. When the vehicle departs from the service window, deactivating the Pick-Up Loop, the VEHICLE PRESENCE SIGNAL discontinues. The Main Console interprets the time as PICK-UP time. Additionally the Main Console interprets the time as this customer's TOTAL Line Time. Figure 2 - Events in the Drive Thru Lane 2.2 Multiple Vehicles The Timer is capable of keeping track of up to 16 vehicles moving simultaneously through each drive-thru lane. The Timer can track the progress of each vehicle independently, accurately noting when each car moves onto or off a vehicle detection zone. Confidential Document: Do not copy or distribute without written permission from Delphi Display Systems, Inc. Copyright 2012. [Unpublished Work]. All rights reserved Delphi Display Systems, Inc. RDS-INSFTTCU 2.3 Page 9 of 82 Electrical Power The Timer’s electrical power, supplied by an external transformer, is always left on. The transformer is connected to a 110 VAC power outlet. WHEN POWER RETURNS AFTER ANY INTERRUPTION, THE FAST TRACK ® 3000 SERIES TIMER TESTS ITSELF AND ANY ATTACHED REMOTE DISPLAYS. When power is applied, the Remote Display(s) powers on and shows its numerical address. The Remote Display(s) then shows digits counting down from 9 to 0 and beeps during the process, allowing you to verify that the Display(s) is working properly. Each Remote Display then resumes displaying the elapsed times and average times for its assigned event. When the timer has completed its boot sequence, the timer will beep three times. 2.4 LCD Monitor (DTIS only) If the customer has purchased a DTIS system, a LCD monitor will be required to show the necessary data to store personnel. The data shown is configured on the 3000 series Timer by the installer following the completion of the hardware installation. 2.5 Remote Displays The Remote Displays are 5-by-9 inch modules with three illuminated digits visible on both sides. The Displays show minutes and seconds to document the time each car spends during key steps in the ordering and sales process. (When no cars are in the drive-thru, the Displays show the average vehicle times during the shift or other appropriate time period.) Figure 3 - Remote Display A Fast Track ® Timer may have up to six Remote Displays, one standard plus up to five optional. The first four (address 1- 4) show two types of data: 1) the elapsed time for the event assigned to the Remote Display, continuously updated during the event; and, 2) the average time for the event computed over the daypart, shift, day, week, month, or year to date (as selected by the user), after the car leaves the station. The average time is re-computed after each car leaves the event assigned to the Remote Display, and is shown by flashing numerals once the event station is no longer occupied. One to Four Remote Displays May be programmed to: Confidential Document: Do not copy or distribute without written permission from Delphi Display Systems, Inc. Copyright 2012. [Unpublished Work]. All rights reserved Delphi Display Systems, Inc. RDS-INSFTTCU Page 10 of 82 Show the elapsed time for a selected event in progress. Show the average event time for a selected time period (indicated by flashing mode). Show the same information on more than one Display (example: one Remote for your cashier and customers, and another for your cooks). Communicate information through audible beeps (example: a car arrives at a station). The fifth & sixth addressed Remote Display is a Special Percentage Remote that may be programmed to: Show the percentage of cars that satisfy the A-grade target time on any selected event. The optional Remote Display setting serves as a special percentage Remote Display that can be used to monitor speed service, as well as to provide performance incentive for crewmembers. The percentage Remote Display shows, in either green or red digits, the percentage of cars satisfying the particular grade’s target time is below a percentage selected by the user; the Remote Display’s digits will be red. If the percent is equal to or higher than the selected percentage, the digits will be green. Only the two color Remote Displays have this capability (older remotes are only a single red color). The percentage Remote Displays will display the A target only, while the other Remote Displays 1 through 4 will allow you to specify any target grade you wish. Time in Minutes and Seconds Displaying Percentage of cars In A-grade Target Time in Seconds only Confidential Document: Do not copy or distribute without written permission from Delphi Display Systems, Inc. Copyright 2012. [Unpublished Work]. All rights reserved Delphi Display Systems, Inc. RDS-INSFTTCU Page 11 of 82 2.5.1 Set Remote Addressing Depending on what model of the Remote Display the data will be shown either in minute: seconds, seconds only, or percentage. Time data will be displayed only during the hours the store is open. When the store is closed, only a colon (:) is shown on the minutes: seconds Remote Display; seconds Remote Display is blank; and percentage Remote Display shows the percent sign (%) and the number 0. IF IT IS NECESSARY TO CHANGE A REMOTE DISPLAY’S ADDRESS, USE THE FOLLOWING STEPS: Unplug the five-pin DIN connector from the top of the Remote Display and remove the display from its mounting. On the top of the Remote Display is a DIP switch access cover, push the cover to gain access to the DIP switch. Set the switches according to the address you desire. Plug the 5-pin DIN connector back into the Remote Display and verify that it has the correct address. If it is correct, disconnect the DIN connector, push the DIP switch cover back to its original position, remount the Remote Display back onto the mounting brackets and then reconnect the DIN connector. Figure 4 - Dip Switch Positions IMPORTANT! While Remote Displays that show the time of the same event can have either the same or different addresses, if you want two or more Remote Displays to show the time of different events, each display must be set to a different address. The address of the Remote is the third digit only of the first number that comes up after you power on the Remotes, e.g., for example, the address for 275 would be 5; the address for 005 would also be 5. (If the Display’s address is 001, it will show the time that Remote #1 is programmed to show as indicated on the Remote Display screen. If a Remote’s address is 002, it will show the time that Remote #2 is programmed to show, etc.) Confidential Document: Do not copy or distribute without written permission from Delphi Display Systems, Inc. Copyright 2012. [Unpublished Work]. All rights reserved Delphi Display Systems, Inc. RDS-INSFTTCU 2.6 Page 12 of 82 LED Status Lights The eight LED Status Lights on the Main Console show how customers are moving through your drivethru system. Labeled L1 through L8, these lights are activated when their corresponding stations are active or occupied. The pattern of the L1...L8 indicator lights on the Console lets you see at a glance where the cars are in your drive-thru lanes. They also help you make sure that the Timer and its sensors are working together properly. Below is an example of what the LED Status Lights might indicate in a store with two drive-thru lanes (“A” and “B”) and four monitored stations in each lane. Figure 5 - Typicsl 2 Lane Drive Thru Confidential Document: Do not copy or distribute without written permission from Delphi Display Systems, Inc. Copyright 2012. [Unpublished Work]. All rights reserved Delphi Display Systems, Inc. RDS-INSFTTCU 2.7 Page 13 of 82 Remote Control Keypad The Keypad, used in Remote Control is your entry to the Timer’s many features and options, allowing you to access the Timer’s numerous screens and customize its reports and features. Your mouse is used to activate each key by point and click. The keys and their basic functions are described below: MAIN MENU - Returns to the previous screen. Repeatedly clicking this key again returns to the Activity screen. ENTER SELECT - Selects a menu option. Also used to move to the next screen in a sequence and for confirming. PRINT DISPLAY - NOT USED CLEAR - Clears settings during programming. ARROWS - Move from field to field. The text in the field becomes inverted for data entry fields. . PLUS and MINUS - Used for changing settings on the Timer’s screen. VIEW PERIODS - Displays the Dayparts and Shifts setting. VIEW TARGET TIMES - Displays one event showing the percentage of service times meeting performance goals. A/B/A+B - Toggles display to show data from different drive-thru lanes. KEYBOARD MODE - Used for screen requiring alphanumeric data entry. Moves field in <Keyboard Mode>. DISPLAY MODE - Returns keyboard to standard behavior. EACH KEY PERFORMS SPECIAL FUNCTIONS DEPENDING ON THE SCREEN DISPLAYED. NOT ALL KEYS ARE ACTIVE WITH ALL SCREENS Clicking <KEYBOARD MODE> makes the keys with pink triangles act as a telephone-style Keypad (see Figure 7), allowing you to enter characters and digits. Click the appropriate key from 0 through 9 one or more times to select the character you want to enter. Repeatedly clicking the keys cycles through the four alphanumeric characters, including the number in the pink triangle. For example, the “2” key can be used to cycle through the characters “ABC2” (see below). After cycling to the desired character, click <KEYBOARD MODE> to move to the next typing position to the right. If you need to move left, up, or down on the screen, use the arrow keys after clicking <DISPLAY MODE>. Confidential Document: Do not copy or distribute without written permission from Delphi Display Systems, Inc. Copyright 2012. [Unpublished Work]. All rights reserved Delphi Display Systems, Inc. RDS-INSFTTCU Page 14 of 82 Figure 6 – Keyboard Mode NOTE: letter designations are for reference only. letters do not appear on keys. NOTE: Most of the operations performed in Remote Control can be accomplished through “Site Parameters.” See – Section 4.6 3 Software Installation (using supplied thumb drive) *** IMPORTANT: PLEASE READ BEFORE INSTALLING! *** 1. It is strongly recommended to exit all programs before installing your software. 2. Insert the USB drive into your USB slot. 3. If the computer senses the drive and asks what you want to do, select OPEN TO VIEW FILES, otherwise, browse My Computer for the new REMOVABLE DISK and open it. 4. Locate and double click the file called “Fast Track PC Software Setup 225H DOT NET.exe” to begin the software installation. ® 5. This starts the Install Shield Wizard welcoming you to the Fast Track Software installation. Click Next to continue with the installation or Cancel to quit. 6. Software license agreement. Click I accept the terms of the license agreement, if you agree with the terms and continue with the installation, Click I do not accept the terms of the license agreement, to cancel installation and exit, or Back to return to the previous screen. Click on the print button to print the license to your printer. 7. Enter the user name and company name. 8. Select the type install, typical or custom. a. Typical ~ Installation is automatic, files installed to C:\Program Files\Fast Track Software Suite b. Custom ~ Choose a destination location. Click Next to create the default location (C:\Program Files\Fast Track Software Suite) and continue, click Browse to select another location then Yes to confirm and then Next to continue or click Back to return to the previous screen or Cancel to quit. c. Custom ~ Select the components that you would like to install. Program File, Manuals ® 9. Click install, Install Shield Wizard begins transferring files to your hard drive. Setup is complete when the files have been transferred, click on Finish to end. 10. Close the Removable Disk directory, use the Windows method to “SAFELY REMOVE HARDWARE” in the SysTray, select the MASS STORAGE DEVICE that matches, then remove the USB drive when prompted. Installation of Software is now complete and ready for configuration. NOTE: The USB drive contains other support utilities that are not installed at time of installation. These files may be copied into your Fast Track directory at any time. Confidential Document: Do not copy or distribute without written permission from Delphi Display Systems, Inc. Copyright 2012. [Unpublished Work]. All rights reserved Delphi Display Systems, Inc. RDS-INSFTTCU 3.1 Page 15 of 82 Scope ® The Software creates report files on your PC. These files are based on data collected by the Fast Track Timer and downloaded to your computer using this software. Software helps you manage your Fast Track ® ® 3000 Series Timer from your PC by emulating the front panel of the Fast Track 2000 Series Timer. 3.2 Startup When you start the Software for the first time, it displays the configuration dialog boxes to configure the direct port configuration and site configuration. To start the Software application, locate your Software icon under Programs in your Windows Start menu and click. Figure 7 - Starting Software NOTE: Refer to your Windows operating system user guide to place a shortcut on your Desktop. A menu bar with commands for controlling the system Black text for active commands Grey text for inactive commands Figure 8 - Main Window Confidential Document: Do not copy or distribute without written permission from Delphi Display Systems, Inc. Copyright 2012. [Unpublished Work]. All rights reserved Delphi Display Systems, Inc. RDS-INSFTTCU Page 16 of 82 4 Configuration Initial configuration of the Direct Port, and Site is performed when the application is opened for the very first time. Each configuration may be changed at any time while running the application. . 4.1.1 Direct Port Configuration To change direct port configuration, click on Config from the Menu Bar and select Direct Port. The Direct Port Configuration dialog box lets you select the COM port and baud rate for a direct connection between the PC and Fast Track ® Timer using an RS-232 cable. NOTE: Refer to your PC’s user manual for proper port and baud rate settings. Port Baud OK Cancel Select the communication port to be used for direct communication. It is the serial communication port on the PC used by the RS-232 cable. COM 1 –COM 16. Select the communication speed used by the RS-232 cable connection. 115200 Baud is ® the proper speed to communicate with the Fast Track Timer. Updates the configuration file and closes the Direct Port Configuration dialog box. Closes Direct Port Configuration dialog box without updating the configuration file. 4.1.2 Network E3 Configuration To change Network E3 configuration, click on Config from the Menu Bar and select Network E3 The E3 unit is configured with the following, unless specified at time of order: IP Address: Gateway: Mask: 192.168.97.96 192.186.97.5 255.255.255.0 Use the E3 Locate and Configure Utility to configure all E3 devices. All units to be configured must be on the local network. When there are multiple units on the network, identify the unit you need to change by the unique MAC address. The serial number located on the E3 engine board will match the last 6 characters of the MAC address. A search is automatically done as soon as the Network E3 is launched. Clicking on the Search button will manually search for any new units added to the network. Once the unit is found you can configure it by clicking on the Configure button. If more than one unit found, a list of MAC addresses is displayed to select a unit from. Confidential Document: Do not copy or distribute without written permission from Delphi Display Systems, Inc. Copyright 2012. [Unpublished Work]. All rights reserved Delphi Display Systems, Inc. RDS-INSFTTCU Page 17 of 82 The configuration dialog box allows you to set up the IP address, mask, gateway and port settings for your unit. Once you click OK the unit will reset so the new settings will take affect. 4.1.3 Disconnect Timer The disconnect Timer feature allows you to create a timeout in hours or minutes with your session to the Fast Track timer automatically. 4.2 Site To edit, delete, or add to the Site Configuration, click on Site from the Menu Bar The Site Configuration dialog box lets you add, edit, ® and remove Fast Track Timer sites from the Site Name list. Each site can be configured for the type of connection and the type of reports to create from the downloaded data. When a new site is added to the Site Name list a new file folder is created using that site name. (Example: The site Fast Track Burger will create a file folder C:\ … \Fast Track Software Suite\Fast Track Burger). All data that has been downloaded from this site will be stored in this file folder. Everything except for the site name can be edited. When the Connect Type is selected for Direct, only the Baud Rate can be edited. The Baud Rate is usually set for Default and uses the assigned baud rate you selected when the Direct Port Configuration was configured. Selecting a different baud rate in this field will override the baud rate in the Direct Port Configuration. When the Connect Type is selected for TCP/IP, enter the IP ® Address OR domain name of your Fast Track Timer. (Note: Check with your network administrator for the IP Address or domain name of the Fast Track Timer. If using a domain name you must have a DNS server.) Site Data - This field displays the data for a unit that you have already downloaded from. This displays the units’ serial number, the version of the firmware the RS port and ESC are enabled or disabled and the expiration date of the ESC. Confidential Document: Do not copy or distribute without written permission from Delphi Display Systems, Inc. Copyright 2012. [Unpublished Work]. All rights reserved Delphi Display Systems, Inc. RDS-INSFTTCU Page 18 of 82 Access Code - A unique code that allows access to the Fast Track Timer. Warning!: An error message will occur if the Access Code does not match any 1 of the 5 access ® codes in the Fast Track Timer. Displays Times in Seconds - Select this box to display your Reports in seconds. No Report Header - Select this box for no header in your report (store, store number, phone numbers, etc.). Use Commas - Select this box to set up a delimited report to import into a database or spreadsheet program that supports ASCII files. Add Record Number – Select this box to add record numbers to the left column of the data reports. These numbers will be in ascending order. Auto Polling - Select the check box to include the Fast Track ® Timer for multi-site downloads and Automatic Command Line. See - Section 4.15 Download and Section 4.18 ACL. Add Event Number – Select this box to add event numbers to the left column of the event reports. These numbers will be in ascending order. Enterprise Update – This site is to be included with the Enterprise function. Car Report All Events – This site will only report events by car when de-selected and ALL events when selected. Selecting report options - The Site Report Option dialog boxes lets you select the type of reports to be created using ® the downloaded data from the Fast Track Timer you have selected. Select the type of preformatted reports to be automatically created from the downloaded data. (See Section 5), for the examples of preformatted reports. Rolling – Select this field to create an event report for a specified time period. The time period is in days only, 1 to 99 days. Select 0 to disable. Auto Create - Select this box to automatically create the selected reports when the data is finished downloading. Confidential Document: Do not copy or distribute without written permission from Delphi Display Systems, Inc. Copyright 2012. [Unpublished Work]. All rights reserved Delphi Display Systems, Inc. RDS-INSFTTCU OK - Updates the configuration and closes the Site Configuration dialog box. 4.3 Page 19 of 82 Cancel - Closes the Site Configuration dialog box without updating the configuration. Apply - Updates the configuration without closing the Site Configuration dialog box File Report Type Current Date Software file names include alpha characters identifying the time period of report, followed by numeric characters identifying the date the report was created for. The file extension identifies the type of report. Time Period The type of reports Event, Archive, Target, and Period may be created for Daily, Weekly, Monthly, Year to Date (YTD), and All time periods. There are a total of 17 types of reports you can create. The Software saves these reports as an American Standard Code for Information Interchange (ASCII) type file into the file folder of the configured Site stored on your PC. The files can be viewed or edited using third party word processing, spreadsheet, or data base software that supports ASCII. DA 021119 . A_R Time Period Daily Weekly Monthly Rolling Year to Date All DA WK MO RLG YTD ALL Date YYMMDD Type of Reports Event E_R Period P_R Archive A_R Target T_R Files When you click on File from the Menu Bar, a pull down list is displayed and several selections are available to choose from: Open, Save, Save As, Print, Print Preview, Print Setup, and Exit. Confidential Document: Do not copy or distribute without written permission from Delphi Display Systems, Inc. Copyright 2012. [Unpublished Work]. All rights reserved Delphi Display Systems, Inc. RDS-INSFTTCU Page 20 of 82 4.3.1 Open When you select Open from the Menu Bar, a standard window Open dialog box opens up allowing you to open a report from your list of previously SAVED reports. The Open dialog box shown in figure shows sixteen (16), different types of report files the Software can create. 4.3.2 Save / Save As When you select, Save or Save As, from the Menu Bar a standard window Save As dialog box opens up allowing you to save the report you have created. Both selections will save the current open report to the proper folder. Folders are created automatically for each Site you configure. By default the program will save the current report as to how the report was created during Report Option or Reports (See- Section 4.2 Site and Section 4.11 Reports). Confidential Document: Do not copy or distribute without written permission from Delphi Display Systems, Inc. Copyright 2012. [Unpublished Work]. All rights reserved Delphi Display Systems, Inc. RDS-INSFTTCU Page 21 of 82 4.3.3 Print When you select Print from the Menu Bar, a standard window Print dialog box opens up allowing you to print the current open report to a local or network printer. The Print dialog box allows you to select a printer and setup how many copies to print and what print range to use. Under Page range, specify the portion of the document you want to print. If you click Pages, you must also enter the page numbers or page ranges you want to include, or both. 4.3.4 Print Preview When you select Print Preview from the Menu Bar, a preview screen is displayed showing the current open report to be printed. You can view it One Page at a time or with larger reports Two Page at a time. You navigate through your report one page at a time by clicking Next Page or Prev Page. The status bar keeps track of what page you are currently on. You can Zoom In or Zoom Out on any page to view pertinent data. Confidential Document: Do not copy or distribute without written permission from Delphi Display Systems, Inc. Copyright 2012. [Unpublished Work]. All rights reserved Delphi Display Systems, Inc. RDS-INSFTTCU Page 22 of 82 4.3.5 Print Setup When you select Print Setup from the Menu Bar, a standard window Print Setup dialog box opens up allowing you to configure a printer to print your reports too. You may change the paper orientation to portrait or landscape. You can also change the paper size and paper source. 4.3.6 Exit When you select Exit from the Menu Bar, the Software application closes. WARNING! Any manual report that was created and not saved will be lost. The data is not lost so the ® manual report can be recreated without downloading from the Fast Track Timer. 4.4 Status Bar The Status Bar is displayed at the bottom of the Software application. System status and hints about Menu Bar commands display on the left side while an indicator on the right shows if Caps Lock, Num Lock or Scroll Lock is on. 4.5 Unit Parameters ® Unit Parameters is used to download the parameters from your Fast Track Timer to your personal ® computer make necessary changes to the parameters and then upload them back to your Fast Track Timer. You may also save your parameter configuration or those parameter changes as a file on your personal computer or onto removable media as a backup. Confidential Document: Do not copy or distribute without written permission from Delphi Display Systems, Inc. Copyright 2012. [Unpublished Work]. All rights reserved Delphi Display Systems, Inc. RDS-INSFTTCU Page 23 of 82 The caution box surrounding the check box for Drive-thru Config and the Event Labeling/Multi-Station Config is a warning to ® the user that the Fast Track Timer’s data can be distorted when the new configuration of selected box is checked if uploaded to the ® Fast Track Timer during operational hours. The best time to upload this information is during the hours that the drive-thru is closed. 4.6 OK Closes Unit Parameters window Cancel Cancels the unit parameters function Parameters Used to view/edit parameters settings from a timer or saved .spd file. Connect Connects to a timer you have selected from site. Disconnect Disconnects the session from the timer. Get From Unit Gets the parameters from the timer you are connected to display and/or edit. Link Send/Get When checked sends parameter changes to timer / gets parameters from timer and stores it as a .dat file in the directory of the timer. Send to Unit Sends parameter changes that you have made and selected to timer. Save to Disk Saves the timers parameters as an .spd file. Site Parameters Click Parameters in the Unit Parameters window to open Site Parameters. Confidential Document: Do not copy or distribute without written permission from Delphi Display Systems, Inc. Copyright 2012. [Unpublished Work]. All rights reserved Delphi Display Systems, Inc. RDS-INSFTTCU 4.6.1 Store Hours This will allow you to set your store hours for opening and closing for each day of the week. ® The Fast Track Timer only uses these times in fifteen minute increments and uses AM and PM. When setting the time for store hours the software will compensate for times such as 6:22 and will automatically set that value to 06:15 AM. The program will always move back to the closest fifteen-minute interval. You can use either an A or a P to designate AM or PM or set the time for 24 hours. An example would be 6:00p or 18:00 will both give you 06:00PM. If you set the time for 12:00 this will give you 12:00PM and 00:00 will give you 12:00AM. An entry that you make in which the program cannot interpret will give you the error message “Bad Open Time Value” or “Bad Close Time Value”. To set up a store for a 24 hour day set the close time the same as the open time or type 24hours. You can also select the first day of the week and the first month of the year for your timer. To close on a particular day, type close in the open time for the day you wish to close on. 4.6.2 Dayparts This allows you to break each day into smaller parts (Dayparts) and is used to group data for viewing and reporting. Select the day of the week Sunday through Saturday and then edit the times for your dayparts. ® The Fast Track Timer only uses these times in fifteen minute increments and uses AM and PM. When setting the time for Dayparts, the software will compensate for times such as 6:22 and will automatically set that value to 06:15 AM. The program will always move back to the closest fifteen-minute interval. You can use either an A or a P to designate AM or PM. An example would be 6:00p or 18:00 will both give you 06:00PM. If you set the time for 12:00 this will give you 12:00PM and 00:00 will give you 12:00AM. If all of the dayparts are the same for each day you can use the Copy To feature to copy the same settings to each day. To delete a daypart, highlight the first daypart you want to remove and click the delete key. All dayparts that follow will automatically be removed. To add a new daypart move the cursor to first unused daypart number and enter the time. The ending time of each daypart coincides with the starting time of the next daypart for the same day, though you may use different dayparts for each day of the week. Daypart 1 always starts at the opening time for the day, and the last programmed daypart always ends at the closing time for the day. Confidential Document: Do not copy or distribute without written permission from Delphi Display Systems, Inc. Copyright 2012. [Unpublished Work]. All rights reserved Page 24 of 82 Delphi Display Systems, Inc. RDS-INSFTTCU 4.6.3 Shifts This allows you to break each day into smaller parts and is used to group data for viewing and reporting. Select the day of the week Sunday through Saturday and then edit the times for your shift. ® The Fast Track Timer only uses these times in fifteen minute increments and uses AM and PM. When setting the time for store hours the software will compensate for times such as 6:22 and will automatically set that value to 06:15 AM. The program will always move back to the closest fifteen-minute interval. You can use either an A or a P to designate AM or PM. An example would be 6:00p or 18:00 will both give you 06:00PM. If you set the time for 12:00 this will give you 12:00PM and 00:00 will give you 12:00AM. If all of the shifts are the same for each day you can use the Copy To feature to copy the same settings to each day. To delete a shift, highlight the first shift you want to remove and click the delete key. All shifts that follow will automatically be removed. To add a new shift move the cursor to first unused shift number and enter the time. The ending time of each shift coincides with the starting time of the next shift for the same day, though you may use different shifts for each day of the week. Shift 1 always starts at the opening time for the day, and the last programmed shift always ends at the closing time for the day. 4.6.4 Targets This will allow you to create a system of target times, audible indicators, and letter grades for any or all programmed events. Select the desired targets (timed events) from the events pull down list. Select the day of the week and the desired daypart. Select the grade (A, B, C, etc.) for which you wish to set or change the target time. If you do not want targeting for a particular event, set the “A” grade target time to zero. The target time for B must be equal or greater than that for A; the target time for C must be equal to or greater than that for B; and the same applies through the entire sequence of letters for grades. The Fast Track ® Timer adjusts automatically to ensure this. Pass/Fail grading may be used rather than letter grading: Set all letter grades except F to the same time – the maximum time allotted to the event (MENU, GREET, etc.) to achieve a passing grade. For example, if you want to make 10 seconds the (Pass) time, set A, B, C, and D to a time of 10 (the selected event must occur within this amount of time in order to “pass”). Select Beep for the grade, the Remote Display will beep when the selected event exceeds the target time you have selected. You may have your Remote Display repeat the beeps. The Remote Display will sound two short beeps at your choice of intervals of 2, 5, 10, 15, or 30 seconds or disable the repeat beep by selecting off. Click “Copy to All Days” to copy the Event and Daypart target times to every day of the week (Sunday through Saturday). Click “Copy to All Dayparts” to copy the Event and Day to all of the Dayparts. Click “Copy to All” to copy the Event target to all of both the Day and the Dayparts. Confidential Document: Do not copy or distribute without written permission from Delphi Display Systems, Inc. Copyright 2012. [Unpublished Work]. All rights reserved Page 25 of 82 Delphi Display Systems, Inc. RDS-INSFTTCU 4.6.5 Headings This lets you enter a header. The header information is displayed on the Header of the reports generated by the Download. See Section 4.15 Download and Section 4.11 Reports. Each line is capable of holding 24 characters (including spaces). 4.7 Printer Options ® This option is not used in the Fast Track 3000 Series Timer. Since the Timer has no printing capabilities, none of the selections should be checked! Confidential Document: Do not copy or distribute without written permission from Delphi Display Systems, Inc. Copyright 2012. [Unpublished Work]. All rights reserved Page 26 of 82 Delphi Display Systems, Inc. RDS-INSFTTCU Page 27 of 82 4.7.1 Remote Display This lets you select the type of information that appears on the Remote (Also See – Section 2.5 Remote Displays and Section 2.5.1 Set Remote Addressing): Select the Remote # for the Remote Display you want to program for an event. Remote #1 corresponds with the Remote Display with address 1 Remote #2 corresponds with the Remote Display with address 2 and so on, all the way through Remote #4. Using the drop down menu select the event you want. If you do not know the number associated with the Remote Display, remove and reconnect the five-pin DIN connector on top of the Remote Display. Do not remove the connector by pulling on the gray cable; remove it by gently pulling on the black casing. This will prevent any damage that might occur to the cable. This will initialize the Remote Display and allow for adjusting the volume for the audible tone beep. When the power is first applied to the Remote Display the first numbers you will see is how the Remote Display is addressed. Example: If the Remote Display has 123 displayed, the first digit 1 would show at which grade the color of the display will change from green to red and turn on the beeper; the second digit 2 would show at what mode the Remote Display has, normal counting, show averages only, flash or no flash, minutes and seconds or seconds only; the third digit 3 would show what the address of the Remote Display is, this example show the address of 3. To program the percentage Remote Display, the address of the Remote Display must be 5 or 6, which is the third digit displayed when the Remote Display is first powered on. The fifth and sixth line of the software show Remote followed by a number then a percent sign (%), the number show at which point the Remote Display will change color. The pull down menu at the right of the percent sign (%) selects the event to be monitored. Flash Avg selects the averaging period for all Remote Displays 1 thru 4, except remotes setup for percent. You may select from the pull down menu Hourly, Dayparts, Shifts, Daily, Weekly, Monthly, Alt, or None. If you select “None”, no averages will be flashed. Confidential Document: Do not copy or distribute without written permission from Delphi Display Systems, Inc. Copyright 2012. [Unpublished Work]. All rights reserved Delphi Display Systems, Inc. RDS-INSFTTCU 4.7.2 Access Code ® This lets you secure your Fast Track Timer from unauthorized access. You may assign up to four Access Codes, identified as A, B, C, and D. An unused access code is displayed as “UNUSED” and a used access code is displayed as “SET”. When no access code has been set, the default code is “000000”. Once any of the access codes has been set, however, the default access code “000000” no longer allows access. Note: If any or all of the access codes has been changed, you must change the access code in Site (See – Section 4.2 Site) to match any access code A – D with the new change. Otherwise, you will receive an ® “invalid access code” when you try to connect to the Fast Track Timer. 4.7.3 Night Mgr Night Manager allows you to set up a time period to track particular events over a period of time, as well as identify problems and their causes (which is particularly useful for absentee management), to view ® or print at the Fast Track Timer(printing applies only to 2000 series timers). ® The Fast Track Timer only uses these times in fifteen minute increments and uses AM and PM. When setting the time for store hours the software will compensate for times such as 6:22 and will automatically set that value to 06:15 AM. The program will always move back to the closest fifteen-minute interval. You can use either an A or a P to designate AM or PM. An example would be 6:00p or 18:00 will both give you 06:00PM. If you set the time for 12:00 this will give you 12:00PM and 00:00 will give you 12:00AM. Confidential Document: Do not copy or distribute without written permission from Delphi Display Systems, Inc. Copyright 2012. [Unpublished Work]. All rights reserved Page 28 of 82 Delphi Display Systems, Inc. RDS-INSFTTCU Page 29 of 82 ~~ WARNING ~~ The caution box surrounding the check box for Drive-thru Config is a warning to the user that the ® Fast Track Timer’s data can be distorted when the new configuration of selected box is checked ® is uploaded to the Fast Track Timer during operational hours. The best time to upload this information is during the hours that the drive-thru window is closed. For more information and guidance please contact Delphi Display Systems. 4.7.4 Drive-thru Cfg The Drive-Thru Configuration screen allows you set your drive off minimum and maximum times, select the display period for your activity screen and toggles your alternate mode on or off. The Drive-Off Max and Min is the time allowed for a car to go from first event such as menu to the next event such as cashier window or pick-up ® window, depending on your Fast Track Timer’s configuration. The Display Period allows you to select what type of period you want to ® display in the activity screen of the Fast Track Timer. The Display Period also flashes the percent (%) remote averages. The Enable Alt allows you to enable or disable the Alt mode of the Fast ® Track Timer. This will also change the current screen to configure an alternate setting for Drive-Off Max; Drive-Off Min; and Display Period. Confidential Document: Do not copy or distribute without written permission from Delphi Display Systems, Inc. Copyright 2012. [Unpublished Work]. All rights reserved Delphi Display Systems, Inc. RDS-INSFTTCU Page 30 of 82 ~~ WARNING ~~ The caution box surrounding the check box for Event Labeling is a warning to the user that the ® Fast Track Timer’s data can be distorted when the new configuration of selected box is checked ® is uploaded to the Fast Track Timer during operational hours. The best time to upload this information is during the hours that the drive-thru window is closed. For more information and guidance please contact Delphi Display Systems. 4.7.5 Event Labeling This will allow you to label (up to 8 alpha-numeric characters) your single station and multi-station events. You can also list the order in ® which the events are displayed on the Fast Track Timer. The Name column allows you to customize the way you want your L1 – L8 single station and/or the M1 – M4 multi station events to appear on ® your Fast Track Timer’s display. For example instead of L4 event saying PICK UP you may want to change it to say something else. You are allowed up to 8 alphanumeric characters including spaces for this field. However, GREET must always be GREET but you may add 3 more alphanumeric characters after it if you desire. The List column allows you to list which order you want your L1 – L8 single station and/or the M1 – M4 multi station events to appear on ® your Fast Track Timer’s display. The order can be arranged in any fashion but must consecutively begin with the number 1 with no duplicate number or missing numbers. An ‘X’ is used when the event is not to be displayed. Caution: if the entry is wrong for the event, the ® Fast Track Timer will give an error: “L COLUMN NUMBER ERR NON-CONSECUTIVE”. This error must be corrected for proper Fast ® Track Timer operation. The Side column allows you to choose which side the event is for in a two-lane drive-thru. Only one of ® two entries is allowed for each event ‘A’ or ‘B’. Caution: if no entry is made for the event, the Fast Track Timer will give an error: “L COLUMN NUMBER ERR NON-CONSECUTIVE”. This error must be corrected ® for proper Fast Track Timer operation. The Delay column allows you to set up a delay before the event is activated. This is useful for detection points that are frequented with traffic not necessarily with the drive-thru. The format is: 0-99 the time in seconds, or; 2: - 9: the time in minutes. Minutes and seconds cannot be combined. The Print column allows you to print the event each time it is completed. This option is not used in the ® Fast Track 3000 Series Timer. Since the Timer has no printing capabilities, none of the selections should be checked! The ALT/MAIN Config button toggles between the MAIN CONFIGURATION and ALT CONFIGURATION Event Labeling settings. Confidential Document: Do not copy or distribute without written permission from Delphi Display Systems, Inc. Copyright 2012. [Unpublished Work]. All rights reserved Delphi Display Systems, Inc. RDS-INSFTTCU Page 31 of 82 ~~ WARNING ~~ The caution box surrounding the check box for Multi-Station Config is a warning to the user that ® the Fast Track Timer’s data can be distorted when the new configuration of selected box is ® checked is uploaded to the Fast Track Timer during operational hours. The best time to upload this information is during the hours that the drive-thru window is closed. For more information and guidance please contact Delphi Display Systems. 4.7.6 Multi-Station Config The Multi-Station events which are created in Event Labeling is configured in this screen. Select from the pull-down list the multi-station event you want to configure. A list of the single station events is listed in the Events column. From the Begin column choose which single station you want to start the multi-station event by clicking on the button. The button’s face changes from a blank button to a button with an ‘A’ for arrival or a ‘D’ for departure. Then stop the multi-station time by placing an ‘A’ for arrival ‘D’ for departure in the End column of another single station event. This will display the averages of the multi-station event ® you created in the activity screen of the Fast Track Timer. You cannot use GREET to setup a Multi-Station event. Check the ‘Display Cars in Lane’ box to display the number of cars in the drive-thru lane. The Max Cars is the number of cars that a Drive-Thru lane is capable of holding. Valid numbers are 1-16. The ALT/MAIN Config button toggles between the MAIN CONFIGURATION and ALT CONFIGURATION Multi-Station Config settings. 4.8 Connect When you select Connect from the Menu Bar, a standard window Connect to Site dialog box opens up allowing you ® to connect to a Fast Track Timer. ® To connect to a Fast Track Timer, choose a site from the menu list and click on Connect. Once you’re connected, click OK to dismiss the window. The Connect selection in the Menu Bar becomes inactive and the Disconnect selection becomes active. The site data will be displayed after you have connected ® with the Fast Track Timer. The display will show the Fast ® Track Timer’s serial number, version number, and if the RS Port and the Warranty is enabled or disabled with the expiration date. Confidential Document: Do not copy or distribute without written permission from Delphi Display Systems, Inc. Copyright 2012. [Unpublished Work]. All rights reserved Delphi Display Systems, Inc. RDS-INSFTTCU 4.9 Page 32 of 82 Disconnect When you select Disconnect from the Menu Bar you are disconnecting from the session with your Fast ® Track Timer. The Disconnect in the Menu Bar becomes inactive and the Connect in the Menu Bar becomes active. 4.10 Remote Control The Software application lets you ® manage your Fast Track Timer(s) from your PC. When you select Remote Control from the Menu Bar a new window along with the Connect to Site dialog box opens up. Select the site you want to run a Remote Control session with then click Connect and OK to dismiss the Connect to Site dialog box (See –Section 4.8 Connect). The Remote Control dialog box displays ® the Fast Track Timer site that you are currently connected to. The display to the right of the site you’re connected to shows the Activity screen ® of the Fast Track Timer in real time. L1 through L8 are detection points. When Active (Red State) show the location of vehicle(s) in the Drive-Thru. Not all Drive-Thru stores are configured the same so, some detection points are not being used. (See - Section 2.6 LED Status Lights.) The Remote Control keypad is used to guide you through the Remote Control screens to access different ® functions and commands for the Fast Track Timer. Your mouse pointer is used to operate the Fast ® Track Timer by moving the pointer over to the desired button of the keypad and clicking. The Print LCD allows you to print what is currently displayed on the Remote Control screen to your default local or network printer. EXIT closes the Remote Control dialog box while maintaining your connection. The following pages will guide you with each screen and proper usage for manual operation. NOTE: Most of the operation performed in Remote Control can be easily done through Site Parameters. (See – Section 4.5 Unit Parameters.) Confidential Document: Do not copy or distribute without written permission from Delphi Display Systems, Inc. Copyright 2012. [Unpublished Work]. All rights reserved Delphi Display Systems, Inc. RDS-INSFTTCU Page 33 of 82 4.10.1 Remote Control Screens ® This section describes the Fast Track 3000 Series Timer’s screens: how you can display them and use the Remote Control keypad to customize the Timer, as well as analyze the data it collects and stores. Once you learn how to use a few of the screens, it will be easy for you to use all the others. ® THE MENU SCREEN – YOUR GATEWAY TO THE FAST TRACK 3000 SERIES TIMER’S POWERFUL CUSTOMIZATION AND REPORTING FEATURES When the Timer was installed, it was configured to display the Activity screen and operate automatically, producing the displays and automatic reports that your installer programmed. But you can also use the Remote Control keypad to access the Menu screen and many other screens from the Activity screen. ® Each Fast Track 3000 Series Timer Remote Control screen is briefly summarized below: ACTIVITY SCREEN VIEW PERIODS VIEW TARGET TIMES MENU REMOVE CAR RESET LOOP PRINT HEADER “Home Base” for the Timer’s operation Shows current Dayparts and Shifts setting Use to view goals and employee performance “Gateway” to the Timer’s powerful features Use to manually clear event timers for a car that has left drive-thru Use to manually reset internal vehicle detectors NOT USED. Prints headings or titles on printer reports MANUAL REPORTS Entry to the manual or customized reporting system SET PARAMETERS Used to customize the Timer to adapt to changing needs DIAGNOSTICS Use to view the number of FTEvents and Pullouts RESET MEMORY Erases all historical event data Each screen is described in much greater detail in the following sections, with step-by-step instructions on how to access and use each screen. As you follow the instructions to display these screens, keep in mind that: The starting point is the Activity screen (See – Section 4.10.2 Activity screen). Some screens and actions require a password. Some screens are accessed from menu screens, from which you select an option that takes you to another screen. NOTE: In addition, the screens on the following pages are based on a standard default. Your screens may vary somewhat depending on your particular configuration Confidential Document: Do not copy or distribute without written permission from Delphi Display Systems, Inc. Copyright 2012. [Unpublished Work]. All rights reserved Delphi Display Systems, Inc. RDS-INSFTTCU Page 34 of 82 4.10.2 Activity The Activity screen is your “Home Base” for system operation. IMPORTANT: YOUR SCREENS MAY VARY SOMEWHAT DEPENDING ON YOUR PARTICULAR CONFIGURATION. Click one or more times to open Activity screen, OR Activity screen is automatically displayed after a period of keyboard inactivity. ® You may have passed through more than one screen to reach a particular Fast Track 3000 Series Timer screen. Each time you click <MAIN MENU>, the Timer moves one step back in this screen sequence, finally arriving at the Activity screen. The Activity screen contains the following summary of your drive-thru operation. It is updated in real time as cars move through your facility: Time, day, and date The current dayparts (DYPT) The current shift (SHFT) The drive-thru lane being viewed (A SIDE or B SIDE) An event list with current car times and average car times The time period for averages and totals Number of cars now in the selected drive-thru lane (CARS IN LANE) Total number of cars passing through the selected lane during the time period Total number of Pullouts from the selected lane during the time period Use the Remote Control keypad to access other data screens and the Menu. The function of the individual keys depends on the particular screen displayed and the configuration options selected at the time: 1. Click: to access the Menu screen (from here you can toggle between the Menu screen and the Activity screen). Also, use the Main Menu button to return to the screen displayed immediately before the current screen. 2. Click: to switch the screen view between “A SIDE” and “B SIDE” data. 3. Click: to view the Dayparts setting and the shifts setting. 4. Click: to view target settings and compare actual performance to target. After using the Remote Control keypad to access the Timer’s many other features and options, you can return to the Activity screen and resume automatic operation. Confidential Document: Do not copy or distribute without written permission from Delphi Display Systems, Inc. Copyright 2012. [Unpublished Work]. All rights reserved Delphi Display Systems, Inc. RDS-INSFTTCU Page 35 of 82 4.10.3 View Configuration Screens NOTE: Unit Parameters is a simpler way to view and or configure the timer’s parameters. From ACTIVITY Screen (See – Section 4.10.2 Activity Screen): 1. Click: to open Menu screen. 2. Click: CONFIG]. to move field to [DRIVE-THRU 3. Click: to view the Main and Alternate Configurations. NOTE: Not all Timers use the Alternate Configuration feature. By default, Alternate Configuration is not configured for use. You will be able to view the Alternate Configuration, but you must contact a technician or Delphi Display Systems customer service specialist to use it. Click: or to scroll through the Configuration screens. NOTE: The Alternate Configuration feature is used only when your drive-thru operation changes during the day. For example, if your store includes two windows, one of which is used only when busy, there is no reason to time that window when it is not in use. Therefore, Alt Config allows you to disable the unused window. This helps to keep information consistent with your changing drive-thru operation. To use Alt Config, contact your local technician or call Delphi Display Systems customer service. 4.10.4 View Periods NOTE: Unit Parameters is a simpler way to view and or configure the timer’s parameters. This is a view-only screen that shows the current Dayparts and Shifts setting. The actual programming is set on another screen (See – Section 4.12 Parameters Programming). From ACTIVITY Screen (See – Section 4.10.2 Activity Screen): Click: . Reminder: Click: to return to the Activity screen. Confidential Document: Do not copy or distribute without written permission from Delphi Display Systems, Inc. Copyright 2012. [Unpublished Work]. All rights reserved Delphi Display Systems, Inc. RDS-INSFTTCU Page 36 of 82 4.10.5 View Target Times NOTE: Unit Parameters is a simpler way to view and or configure the timer’s parameters. This screen shows the grading criteria and grades achieved for different target events. From ACTIVITY Screen (See – Section 4.10.2 Activity Screen): 1. Click: . You are now in the View Target Times screen. 2. Click: or to scroll through the available target events (as displayed on the field beginning, TARGET=) to see how your drivethru lanes and their stations are performing. Reminder: Click: to return to the Activity screen. This is a view-only display, showing data recorded only up to the time the screen was entered. The actual criteria used to grade the target events are set on another screen. (See - Section 4.12.6 Set Targets) 4.10.6 Menu The Menu screen displays information about your Fast Track ® system, including menu options and instructions for accessing features. IMPORTANT: YOUR SCREENS MAY VARY SOMEWHAT DEPENDING ON YOUR PARTICULAR CONFIGURATION. From ACTIVITY Screen (See – Section 4.10.2 Activity Screen): Click: . Confidential Document: Do not copy or distribute without written permission from Delphi Display Systems, Inc. Copyright 2012. [Unpublished Work]. All rights reserved Delphi Display Systems, Inc. RDS-INSFTTCU Page 37 of 82 4.10.7 Remove Car THIS FEATURE REQUIRES AN ACCESS CODE FOR ENTRY The Remove Car screen lets you manually synchronize the Fast Track need this option, however, as the Timer normally synchronizes itself. ® 3000 Series Timer. You will rarely Start from MENU Screen (See – Section 4.10.6 Menu). The field is on [Remove Car From Lane]: 1. Click: . You are prompted to enter an Access Code. 2. Enter your six-digit Access Code. You are now in the Remove Car screen. 1. Click: or or or to move to the station you want to adjust. 2. Click: . The car count is now decreased by one (to the right of the = sign). 4.10.8 Reset Loop THIS FEATURE REQUIRES AN ACCESS CODE FOR ENTRY ® This screen lets you manually reset an internal Fast Track 3000 Series Timer Loop Detector that remained ON. This action should rarely be required. If this happens regularly, call your local service company to investigate and make necessary repairs. NOTE: Reset Loop feature should only be used when an L light is on and there is no car at that particular detection point. Example: L4 is on, the Timer is running, but no cars are in the drive-thru lane for that particular detection point. Generally, L1 and L2 – when used for Menu and Greet – cannot be reset from the Fast Track Timer. Reset loop is for internal loop detection only. Confidential Document: Do not copy or distribute without written permission from Delphi Display Systems, Inc. Copyright 2012. [Unpublished Work]. All rights reserved Delphi Display Systems, Inc. RDS-INSFTTCU Page 38 of 82 Start from MENU Screen: 1. Click: to move field to [RESET LOOP]. 2. Click: . You are prompted to enter an Access Code. 3. Enter your six-digit Access Code. You are now in the Reset Loop screen. 4. Click: to move to the station you want to adjust. 5. Click: to reset the selected loop and turn off its loop light on the Main Console. (Only Loop Detectors internal to the Timer can be reset.) 4.10.9 Print Store Header The [PRINT HEADER] function is not used on your Fast Track printer to print the Store Header information ® 3000 Series Timer since the Timer has no Customize the Header format with your particular store’s Header information using the [MAIN MENU] [SET PARAMETERS] [HEADING] screen (See – Section 4.12.3Store Heading). The Print Header report is useful for labeling a report tape in a multiple store operation, distinguishing it from reports produced at other stores. Confidential Document: Do not copy or distribute without written permission from Delphi Display Systems, Inc. Copyright 2012. [Unpublished Work]. All rights reserved Delphi Display Systems, Inc. RDS-INSFTTCU Page 39 of 82 4.11 Manual Reports The Manual Reports screen is your entry to the manual reporting system. It allows you to request a report ® based on a selected portion of the historical data gathered by the Fast Track 3000 Series Timer. Start from MENU Screen (See – Section 4.10.6 Menu): 1. Click: to move field to [MANUAL REPORTS]. 2. Click: . You are now in the Manual Reports screen. 3. Click: to move to the desired report type. 4. Click: to view the desired report. The following pages of this section provide instructions to setup, view and/or print the various individual Manual Reports listed on the screen above. NOTE: A Manual Report can provide the answer to almost any kind of question you might ask about your data. Use a Manual Report to see how your store is meeting performance standards, to compare shifts or time periods, and for many other useful purposes. Defining and producing a Manual Report is easy and becomes very natural with some practice. The information the Timer needs to produce reports is entered using a short sequence of one, two, or three screens. Produce Manual Reports on your Remote Control display screen. You can also generate a screen report and then use the <PRINT LCD> key to print a copy of the screen. Daily, Weekly, and Monthly Reports These screens let you set reporting for one or more daily, weekly, or monthly time periods. The Daily, Weekly, and Monthly screens are very similar except for the time period differences. You can select the current period and/or one or more of the seven most recent periods. Alternatively, you can select every period within a range of dates that you specify. This lets you access all of the historical data stored in the Timer. In either case, individual reports will be produced for each specified period. If your report includes multiple time periods, one report will be produced for each period. The screen rows correspond to time periods for which data will be reported. You select reporting for one of these periods by using <ARROWS> Confidential Document: Do not copy or distribute without written permission from Delphi Display Systems, Inc. Copyright 2012. [Unpublished Work]. All rights reserved Delphi Display Systems, Inc. RDS-INSFTTCU Page 40 of 82 to move to the corresponding row and then using the <+> or <-> key to toggle reporting for the period on or off. 4.11.1 Daily Reports From MANUAL REPORTS Screen (See – Section 4.11 Manual Reports): 1. Click: to move field to [DAILY]. 2. Click: screen. . You are now in the Daily Reports 3. Click: to move field to the desired day(s). 4. Click: to select or to deselect a specific day (you may select one or more days). An X appears to the right of each row selected for reporting. NOTE: If you select [DAILY] instead of a specific day (or days), any individual days you may have also selected will be deselected automatically. a. Click: screen. when selection is complete. You are now in the Report Format selection The Report Format Selection screen lets you pick the starting and ending dates of a time range for which Daily Reports will be produced. 5. Click: or or or to move to the FROM or TO fields, to the month, date and/or year field(s) requiring adjustment. 6. Click: or to adjust the month, date and/or year. The Timer knows the date range associated with your data and protects you from requesting reports outside this range. 7. Click: or to move the field to [VIEW] to send the report to the display. Selecting the [VIEW] option below the REPORT BY AVERAGE field will produce a single report that averages all the selected data. (For example, selecting REPORT BY AVERAGE for a Daily Report for which you Confidential Document: Do not copy or distribute without written permission from Delphi Display Systems, Inc. Copyright 2012. [Unpublished Work]. All rights reserved Delphi Display Systems, Inc. RDS-INSFTTCU Page 41 of 82 have selected three particular days will produce a single report combining and averaging the data for the three daily time periods.) The REPORT BY PERIOD [VIEW] selection will produce individual report sections for each period. The Header for each report section indicates which dates are included in the section. 8. Click: to produce the selected screen report. The Timer will display SEARCHING and/or PROCESSING for up to several seconds before the report is displayed. 9. Click: when viewing a screen report to display the corresponding grading report. This screen shows counts and percentages of cars that meet the criteria for each letter grade. 10. (If you then need a printed copy of the grading report, click: <Print LCD>.) 11. Click: to scroll through reports that has too many lines to fit on the screen. 12. Click: or more than one period. to cycle through individual period reports when viewing reports for 4.11.2 Weekly Reports From MANUAL REPORTS Screen (See – Section 4.11 Manual Reports): 1. Click: to move field to [WEEKLY]. 2. Click: screen. . You are now in the Weekly Reports 3. Click: week(s). to move the field to the desired 4. Click: to select or to deselect a specific week (you may select one or more weeks). An X appears to the right of each row selected for reporting. NOTE: If you select [WEEKLY] instead of a specific week (or weeks), any individual weeks you may have also selected will be deselected automatically NOTE: The days shown on the screen are the first days of the most current seven business weeks as programmed in Set Parameters for a specific Timer. 5. Click: when selection is complete. You are now in the Report Format selection screen. Confidential Document: Do not copy or distribute without written permission from Delphi Display Systems, Inc. Copyright 2012. [Unpublished Work]. All rights reserved Delphi Display Systems, Inc. RDS-INSFTTCU Page 42 of 82 The Report Format Selection screen lets you pick the starting and ending dates of a time range for which Weekly Reports will be produced. 6. Click: or or or to move to the FROM or TO fields, to the month, date and/or year field(s) requiring adjustment. 7. Click: or to adjust the month, date and/or year. The Timer knows the date range associated with your data and protects you from requesting reports outside this range. 8. Click: or to move the field to [VIEW] to send the report to the display. Selecting the [VIEW] option below the REPORT BY AVERAGE field will produce a single report that averages all the selected data. (For example, selecting REPORT BY AVERAGE for a Daily Report for which you have selected three particular days will produce a single report combining and averaging the data for the three daily time periods.) The REPORT BY PERIOD [VIEW] selection will produce individual reports for each period. The Header for each report section indicates which dates are included in the section. 9. Click: to produce the selected screen report. The Timer will display SEARCHING and/or PROCESSING for up to several seconds before the report is displayed. 10. Click: when viewing a screen report to display the corresponding grading report. This screen shows counts and percentages of cars that meet the criteria for each letter grade. 11. (If you then need a printed copy of the grading report, click: <Print LCD>.) 12. Click: to scroll through reports that has too many lines to fit on the screen. 13. Click: or more than one period. to cycle through individual period reports when viewing reports for Confidential Document: Do not copy or distribute without written permission from Delphi Display Systems, Inc. Copyright 2012. [Unpublished Work]. All rights reserved Delphi Display Systems, Inc. RDS-INSFTTCU Page 43 of 82 4.11.3 Monthly Reports From MANUAL REPORTS Screen (See – Section 4.11 Manual Reports): 1. Click: to move field to [MONTHLY]. 2. Click: screen. . You are now in the Monthly Reports 3. Click: month(s). to move the field to the desired 4. Click: to select or to deselect a specific month (you may select one or more months). An X appears to the right of each row selected for reporting. NOTE: If you select [MONTHLY] instead of a specific month (or months), any individual months you may have also selected will be deselected automatically 5. Click: when selection is complete. You are now in the Report Format selection screen. The Report Format Selection screen lets you pick the starting and ending dates of a time range for which Monthly Reports will be produced. 6. Click: or or or to move to the FROM or TO fields, to the month, date and/or year field(s) requiring adjustment. 7. Click: or to adjust the month, date and/or year. The Timer knows the date range associated with your data and protects you from requesting reports outside this range. 8. Click: or to move the field to [VIEW] to send the report to the display. Selecting the [VIEW] option below the REPORT BY AVERAGE field will produce a single report that averages all the selected data. (For example, selecting REPORT BY AVERAGE for a Daily Report for which you have selected three particular days will produce a single report combining and averaging the data for the three daily time periods.) The REPORT BY PERIOD [VIEW] selection will produce individual report sections for each period. The Header for each report section indicates which dates are included in the section. Confidential Document: Do not copy or distribute without written permission from Delphi Display Systems, Inc. Copyright 2012. [Unpublished Work]. All rights reserved Delphi Display Systems, Inc. RDS-INSFTTCU Page 44 of 82 9. Click: to produce the selected screen report. The Timer will display SEARCHING and/or PROCESSING for up to several seconds before the report is displayed. 10. Click: when viewing a screen report to display the corresponding grading report. This screen shows counts and percentages of cars that meet the criteria for each letter grade. 11. (If you then need a printed copy of the grading report, click: <Print LCD>.) 12. Click: to scroll through reports that has too many lines to fit on the screen. 13. Click: or more that one period. to cycle through individual period reports when viewing reports for 4.11.4 Hourly and Custom Reports From MANUAL REPORTS Screen (See – Section 4.11Manual Reports): 1. Click: to move field to [CUSTOM] OR LEAVE FIELD ON [HOURLY]. 2. Click: . You are now in either the Custom (displayed below) or Hourly Reports screen. (The Hourly Reports screen is identical except for the heading that reads, “HOURLY REPORTS” rather than “CUSTOM REPORTS”). Confidential Document: Do not copy or distribute without written permission from Delphi Display Systems, Inc. Copyright 2012. [Unpublished Work]. All rights reserved Delphi Display Systems, Inc. RDS-INSFTTCU Page 45 of 82 3. Click: or or or to move the field to the START and STOP fields, to the time(s) requiring adjustment. The Timer knows the time range associated with your data and protects you from requesting reports outside this range. 4. Click: or to set the time. The time moves in one-hour increments for Hourly Reports and 15-minute increments for Custom Reports. 5. Click: or to move the field to the dates on the FROM and TO fields. 6. Click: or to set the dates. 7. Click: or to move the field to [VIEW] to send the report to the display. Selecting the [VIEW] option below the REPORT BY AVERAGE field will produce a single report that averages all the selected data. (For example, selecting REPORT BY AVERAGE for a Daily Report for which you have selected three particular days will produce a single report combining and averaging the data for the three daily time periods.) The REPORT BY PERIOD [VIEW] selection will produce individual report sections for each period. The Header for each report section indicates which dates are included in the section. 8. Click: to produce the selected screen report. The Timer will display SEARCHING and/or PROCESSING for up to several seconds before the report is displayed. 9. Click: when viewing a screen report to display the corresponding grading report. This screen shows counts and percentages of cars that meet the criteria for each letter grade. 10. (If you then need a printed copy of the grading report, click: <Print LCD>.) 11. Click: to scroll through reports that has too many lines to fit on the screen. 12. Click: or more that one period. to cycle through individual period reports when viewing reports for 4.11.5 Dayparts Report From MANUAL REPORTS Screen (See – Section 4.11 Manual Reports on page 76): 1. Click: to move field to [DAYPARTS]. Confidential Document: Do not copy or distribute without written permission from Delphi Display Systems, Inc. Copyright 2012. [Unpublished Work]. All rights reserved Delphi Display Systems, Inc. RDS-INSFTTCU 2. Click: . You are now in the Dayparts screen. 3. Click: to move the field to the desired Dayparts row. Page 46 of 82 4. Click: to select or to deselect a specific Dayparts (you may select one or more Dayparts). An X appears to the right of each row selected for reporting. 5. Click: when selection is complete. You are now in the Report Format selection screen. The Report Format Selection screen lets you pick the starting and ending dates of a time range for which Dayparts Report will be produced. NOTE: If you have selected individual periods, the FROM and TO dates are fixed based on the earliest and latest periods you chose. Confidential Document: Do not copy or distribute without written permission from Delphi Display Systems, Inc. Copyright 2012. [Unpublished Work]. All rights reserved Delphi Display Systems, Inc. RDS-INSFTTCU Page 47 of 82 6. Click: or or or to move to the FROM or TO fields, to the month, date and/or year field(s) requiring adjustment. 7. Click: or to adjust the month, date and/or year. The Timer knows the date range associated with your data and protects you from requesting reports outside this range. 8. Click: to move the field to [VIEW] to send the report to the display. Selecting the [VIEW] option below the REPORT BY AVERAGE field will produce a single report that averages all the selected data. (For example, selecting REPORT BY AVERAGE for a Daily Report for which you have selected three particular days will produce a single report combining and averaging the data for the three daily time periods.) The REPORT BY PERIOD [VIEW] selection will produce individual report sections for each period. The Header for each report section indicates which dates are included in the section. 9. Click: to produce the selected screen report. The Timer will display SEARCHING and/or PROCESSING for up to several seconds before the report is displayed. 10. Click: when viewing a screen report to display the corresponding grading report. This screen shows counts and percentages of cars that meet the criteria for each letter grade. 11. (If you then need a printed copy of the grading report, click: <Print LCD>.) 12. Click: to scroll through reports that has too many lines to fit on the screen. 13. Click: or more that one period. to cycle through individual period reports when viewing reports for 4.11.6 Shifts Report From MANUAL REPORTS Screen (See – Section 4.11 Manual Reports): 1. Click: to move field to [SHIFTS]. 2. Click: . You are now in the Shifts screen. 3. Click: row. to move the field to the desired Shifts 4. Click: to select or to deselect a Confidential Document: Do not copy or distribute without written permission from Delphi Display Systems, Inc. Copyright 2012. [Unpublished Work]. All rights reserved Delphi Display Systems, Inc. RDS-INSFTTCU Page 48 of 82 specific Shift (you may select one or more Shifts). An X appears to the right of each row selected for reporting. 5. Click: when selection is complete. You are now in the Report Format selection screen. The Report Format Selection screen lets you pick the starting and ending dates of a time range for which Dayparts Report will be produced. 1. Click: or or or to move to the FROM or TO fields, to the month, date and/or year field(s) requiring adjustment. 2. Click: or to adjust the month, date and/or year. The Timer knows the date range associated with your data and protects you from requesting reports outside this range. 3. Click: or to move the field to [VIEW] to send the report to the display. Selecting the [VIEW] option below the REPORT BY AVERAGE field will produce a single report that averages all the selected data. (For example, selecting REPORT BY AVERAGE for a Daily Report for which you have selected three particular days will produce a single report combining and averaging the data for the three daily time periods.) The REPORT BY PERIOD [VIEW selection will produce individual report sections for each period. The Header for each report section indicates which dates are included in the section. 4. Click: to produce the selected screen report. The Timer will display SEARCHING and/or PROCESSING for up to several seconds before the report is displayed. 5. Click: when viewing a screen report to display the corresponding grading report. This screen shows counts and percentages of cars that meet the criteria for each letter grade. 6. (If you then need a printed copy of the grading report, click: <Print LCD>.) 7. Click: to scroll through reports that has too many lines to fit on the screen. 8. Click: that one period. to cycle through individual period reports when viewing reports for more Confidential Document: Do not copy or distribute without written permission from Delphi Display Systems, Inc. Copyright 2012. [Unpublished Work]. All rights reserved Delphi Display Systems, Inc. RDS-INSFTTCU Page 49 of 82 4.11.7 Year to Date Reports From MANUAL REPORTS Screen (See – Section 4.11 Manual Reports): 1. Click: to move field to [YTD]. 2. Click: screen. . You are now in the Year to Date 3. Click: time period. to move the field to the desired 4. Click: or to select or to deselect a specific time period (you may select one or more periods for either year or for both years). An X appears to the right of each row selected for reporting. The Timer knows the date range associated with your data and protects you from requesting reports outside this range. 5. Click: to move the field to [VIEW] to send the report to the display. Selecting the [VIEW] option below the REPORT BY AVERAGE field will produce a single report that averages all the selected data. (For example, selecting REPORT BY AVERAGE for a Daily Report for which you have selected three particular days will produce a single report combining and averaging the data for the three daily time periods.) The REPORT BY PERIOD [VIEW] selection will produce individual report sections for each period. The Header for each report section indicates which dates are included in the section. 6. Click: to produce the selected screen report. The Timer will display SEARCHING and/or PROCESSING for up to several seconds before the report is displayed. 7. Click: when viewing a screen report to display the corresponding grading report. This screen shows counts and percentages of cars that meet the criteria for each letter grade. 8. (If you then need a printed copy of the grading report, click: <Print LCD>.) 9. Click: to scroll through reports that has too many lines to fit on the screen. 10. Click: or individual grading reports. to view grading reports for more than one event by cycling through 4.11.8 Car by Car Reports This feature cannot be used with the Fast Track® 3000 Confidential Document: Do not copy or distribute without written permission from Delphi Display Systems, Inc. Copyright 2012. [Unpublished Work]. All rights reserved Delphi Display Systems, Inc. RDS-INSFTTCU 4.12 Parameters Programming NOTE: Unit Parameters is a simpler way to view and or configure the timer’s parameters. *THIS FEATURE REQUIRES AN ACCESS CODE FOR ENTRY* The Set Parameters screen lets you customize your Timer to match changing store requirements (Operating hours, shift times, or automatic reporting requirements). See “SET PARAMETERS WORKSHEET” (at the front of this manual). From ACTIVITY Screen: 1. Click: . You are now in the Menu screen. 2. Click: to move field to [SET PARAMETERS]. 3. Click: . You are now prompted to enter an Access Code. 4. Click the numbered pink keys (0 - 9) to enter your sixdigit Access Code. (See – Section 4.12.1 Assign Access Codes) You are now in the Store Parameters screen, and the field is immediately to the left of ACCESS CODES. Confidential Document: Do not copy or distribute without written permission from Delphi Display Systems, Inc. Copyright 2012. [Unpublished Work]. All rights reserved Page 50 of 82 Delphi Display Systems, Inc. RDS-INSFTTCU Page 51 of 82 4.12.1 Assign Access Codes NOTE: Unit Parameters is a simpler way to view and or configure the timer’s parameters. The Access Codes screen lets you secure your system from unauthorized use. From STORE PARAMETERS Screen (See – Section 4.12 Parameters Programming): 1. Click: . You are now in the Set Access Codes screen. NOTE: You may assign up to four Access Codes, identified as A, B, C, and D on the Set Access Codes screen. An unused Access Code is displayed as “UNUSED.” A used Access Code is displayed as “SET.” (When no access code has been set, the default access code is 000000. Once any of the access codes has been set, however, the default access code (000000) no longer allows access.) You may also program a global password to allow full access, but care must be taken before this is done. 2. Click: to select the unused Access Code you wish to set. 3. Click: screen. . You are now in the Password Entry 4. Click the numbered pink keys (0 - 9) to enter the new six-digit Access Code. You are now returned to the previous screen (SET ACCESS CODES). 5. Click: . IMPORTANT: IF THE SELECTED ACCESS CODE IS UNUSED, THE PASSWORD ENTRY SCREEN WILL APPEAR. IF THE ACCESS CODE HAS ALREADY BEEN SET, THE SCREEN SHOWN TO THE RIGHT ( TECH CODES) SCREEN WILL APPEAR. You must call Delphi Display Systems to obtain a “TECH CODE” in order to change the Access Code Confidential Document: Do not copy or distribute without written permission from Delphi Display Systems, Inc. Copyright 2012. [Unpublished Work]. All rights reserved Delphi Display Systems, Inc. RDS-INSFTTCU Page 52 of 82 4.12.2 Time/Store Hours NOTE: Unit Parameters is a simpler way to view and or configure the timer’s parameters. The Time/Store Hours screen lets you set the current date and time and the day considered to be the first day of the week for your store and select the first month of the year. It also lets you set the daily store opening and closing times for each day of the week. From STORE PARAMETERS Screen (See – Section 4.12 Parameters Programming): 1. Click: to select [TIME/STORE HOURS]. 2. Click: . You are now in the Time/Store Hours screen 3. Click: to move to the desired field. 4. Click: or to change the time, day, and/or dates. The OPEN and CLOSE times move in 15-minute increments, and AM and PM change automatically as you scroll through the hours. NOTE: To set up a store for a 24-hour day; set the OPEN and CLOSE times the same. When CLOSE time is set to the same time as OPEN time, CLOSE time field will display 24 HOUR. The OPEN time needs to be set for when the business day starts and then set closed. Example: OPEN = 12:00AM – CLOSE = 12:00AM 24HR. NOTE: You may set a particular day as CLOSED by clicking on the day’s OPEN time until it reads, “CLOSED”. (Closed will be between 11:45 p.m. and 12:00 a.m.). Set the CLOSE time to 12:00AM and then set OPEN time to 12:00AM and you get the closed option Confidential Document: Do not copy or distribute without written permission from Delphi Display Systems, Inc. Copyright 2012. [Unpublished Work]. All rights reserved Delphi Display Systems, Inc. RDS-INSFTTCU Page 53 of 82 4.12.3 Store Heading NOTE: Unit Parameters is a simpler way to view and or configure the timer’s parameters. The Store Heading screen lets you enter text for the Header. The Header information is displayed on the Header of reports generated by the Fast Track personal computer software suite. From STORE PARAMETERS Screen (See – Section 4.12Parameters Programming): 1. Click: to select [HEADING]. 2. Click: SCREEN. . You are now in the Heading 3. Click: typing position. to move to the desired 4. Click: to change the screen from DISPLAY MODE to KEYBOARD MODE (see bottom row of screen). The Keypad then functions like a telephone keypad with letters or characters associated with keys (see diagram on following page). NOTE: If the Keypad is already in KEYBOARD MODE, clicking [KEYBOARD MODE] advances the field one space to the right. 5. Click the number key(s) repeatedly until the desired character is displayed. For example, clicking the number “2” key (PRINT DISPLAY): One time will display an “A” Two times will display a “B” Three times will display a “C” Four times will display a “2” Five times will display an “a” Six times will display a “b” Seven times will display a “c” 6. Click: while in KEYBOARD MODE to cycle through various punctuation marks and symbols. 7. Click: to enable you to move the field as needed to continue modifying the Header. 8. Click: to store the modified Header and return to the previous screen. NOTE: letter designations are for reference only. letters do not appear on keys. Confidential Document: Do not copy or distribute without written permission from Delphi Display Systems, Inc. Copyright 2012. [Unpublished Work]. All rights reserved Delphi Display Systems, Inc. RDS-INSFTTCU Page 54 of 82 4.12.4 Set Dayparts NOTE: Unit Parameters is a simpler way to view and or configure the timer’s parameters. The Set Dayparts screen lets you break each day into a number of smaller units called dayparts, which are used to group data for viewing and reporting. From STORE PARAMETERS Screen (See – Section 4.12 Parameters Programming): 1. Click: to select [DAYPARTS]. 2. Click: screen. . You are now in the Set Dayparts NOTE: The field is now on DAY. To change the day of the week, complete the following two steps. 3. Click: right of Day:. to move the field immediately to the 4. Click: or 5. Click: to move to the desired Dayparts. 6. Click: to move to the [=] or [-] fields to change the START or STOP times. to change day. 7. Click: or to change the time in 15-minute increments. The Timer adjusts automatically to prevent time gaps or overlaps. 8. NOTE: The ending time of each dayparts coincides with the starting time of the next dayparts for the same day, though you may use different dayparts for each day of the week. DAYPART 1 always starts at the opening time for the day, and the last programmed dayparts always ends at the closing time for the day. 9. Click: to add a new dayparts by moving the field immediately to the right of the first unused dayparts number (for which START and STOP times have not yet been entered). 10. Click: or to add the dayparts. The START and STOP times are now entered. Confidential Document: Do not copy or distribute without written permission from Delphi Display Systems, Inc. Copyright 2012. [Unpublished Work]. All rights reserved Delphi Display Systems, Inc. RDS-INSFTTCU Page 55 of 82 11. Click: or or or to delete dayparts by moving the field to the [=] field of the first dayparts (moving from top to bottom, or 1 to 8) you want to remove. 12. Click: to delete the dayparts. Any dayparts that follow will automatically be removed as well. And the store’s closing time will automatically be entered in place of the STOP time for the last remaining dayparts. NOTE: If all days use the same dayparts, you can set the dayparts for only one day and then use the COPY TO feature to copy the same settings to all other days, as explained in the following steps. 13. Click: to move the field immediately to the right of DAY:. 14. Click: or to select the desired day from which to copy. 15. Click: to move the field to COPY. 16. Click: to move the field to <ENTER>. 17. Click: to copy the displayed dayparts settings to all other days, replacing any individual dayparts previously set for these days. 4.12.5 Set Shifts NOTE: Unit Parameters is a simpler way to view and or configure the timer’s parameters. The Set Shifts screen lets you divide each day into smaller units called shifts, which are used to group data for viewing and reporting. From STORE PARAMETERS Screen: 1. Click: to select [SHIFTS]. 2. Click: . You are now in the Set Shifts screen, and the field is on DAY. 3. Click: to move field immediately to the right of DAY: if you want to change the day. Confidential Document: Do not copy or distribute without written permission from Delphi Display Systems, Inc. Copyright 2012. [Unpublished Work]. All rights reserved Delphi Display Systems, Inc. RDS-INSFTTCU Page 56 of 82 4. Click: or to move the day forward or backward. 5. Click: per day.) to move to an existing shift you would like to modify. (You may use up to four shifts 6. Click: or or change the START or STOP times. or to move field to the [=] or [-] fields to 7. Click: or to change the time in 15-minute increments. The Timer adjusts automatically to prevent time gaps or overlaps. NOTE: The ending time of each shift coincides with the starting time of the next shift for the same day, though you may use different shifts for each day of the week. Shift 1 always starts at the opening time for the day, and the last programmed shift always ends at the closing time for the day. 8. Click: to add a new shift by moving the field immediately to the right of the first unused shift number (for which START and STOP times have not yet been entered). 9. Click: or to add the shift. The START and STOP times are now entered. 10. Click: or or or to delete shifts by moving the field to the [=] field of the first shift – in order from top (1) to bottom (4) – you wish to remove. 11. Click: to delete the shift. Any shifts that follow will automatically be removed as well. And the store’s closing time will automatically be entered in place of the STOP time for the last remaining shift 12. NOTE: If all days use the same shifts, you can set the shifts for only one day and then use the COPY TO feature to copy the same settings to all other days, as explained in the following steps. 13. Click: to move the field immediately to the right of the DAY:. 14. Click: or to select the desired day from which to copy. 15. Click: to move field to COPY. 16. Click: to move the field to <ENTER>. 17. Click: to copy the displayed shift settings to all other days, replacing any individual shifts previously set for these days. Confidential Document: Do not copy or distribute without written permission from Delphi Display Systems, Inc. Copyright 2012. [Unpublished Work]. All rights reserved Delphi Display Systems, Inc. RDS-INSFTTCU Page 57 of 82 4.12.6 Set Targets NOTE: Unit Parameters is a simpler way to view and or configure the timer’s parameters. The Set Targets screen lets you create a system of target times, audible indicators (beeps), and letter grades for any or all programmed event(s). From STORE PARAMETERS Screen (See – Section 4.12 Parameters Programming): 1. Click: to select [TARGETS]. 2. Click: screen. . You are now in the Set Targets 3. Click: to move field to the [=] field. 4. Click: or to select the desired vehicle detection point (MENU, GREET, WIN 1, WIN 2, LINE). 5. Click: to move the field to DAY. 6. Click: to move the field to [:] immediately to the right of DAY. 7. Click: or 8. Click: to move the field to [:] immediately to the right of DAYPARTS. 9. Click: or 10. Click: to move the field to BEEP. 11. Click: to move the field to [=] immediately to the right of BEEP ON ARRIVAL. 12. Click: or to select the desired day. to select the desired dayparts. to toggle the BEEP ON ARRIVAL option to YES or NO. Confidential Document: Do not copy or distribute without written permission from Delphi Display Systems, Inc. Copyright 2012. [Unpublished Work]. All rights reserved Delphi Display Systems, Inc. RDS-INSFTTCU Page 58 of 82 13. Click: to select the grade (A, B, C, etc.) for which you wish to set or change the target time. (If you do not want targeting for a particular grade, set the grade’s target time to 0.) NOTE: The target time for B must be equal to or greater than that for A; the target time for C must be equal to or greater than that for B, and the same applies through the entire sequence of letter grades. The Timer adjusts automatically to ensure this.Pass/Fail grading may be used rather than letter grading: Set all letter grades except F to the same time – the maximum time allotted to the event (MENU, GREET, etc.) to achieve a passing grade. For example, if you want to make 10 seconds the (Pass) time, set A, B, C, and D to a time of 10 (the selected event must occur within this amount of time in order to “pass.”). 14. Click: to move the field immediately to the left of the B (beep) column field. 15. Click: or to set the beep count for the grade you have chosen. The Remote will beep (the number of times specified for the grade, A = 1 or 0 beeps, B = 2 or 0 beeps, C = 3 or 0 beeps, D = 4 or 0 beeps and F = 5 or 0 beeps) when the selected event exceeds the target time you have selected. 16. Click: to move the field immediately to the left of the P (print) column field. Make sure the column is left unchecked. 17. Click: or to toggle the printing option for the grade to N (no) 18. Click: to move the field to the field that begins F REPEAT. 19. Click: to move the field to the field just to the right of @. 20. Click: or to set the number of times you want the beep to repeat. The Remote Display will sound two successive short beeps at intervals of 2, 5, 10, 15, or 30 seconds depending on your choice. (Select OFF to disable the repeat beep.) 21. Click: to move the field immediately to the left of DAYS. 22. Click: to move the field to [A] (A means “All”), or to any of the days to the right. 23. Click: or to select the days to which you wish to copy the targets you have set. Your selections are now highlighted. Confidential Document: Do not copy or distribute without written permission from Delphi Display Systems, Inc. Copyright 2012. [Unpublished Work]. All rights reserved Delphi Display Systems, Inc. RDS-INSFTTCU Page 59 of 82 24. Click: to move the field to the DAYPARTS field. 25. Click: to move the field to [A] (A means “All”), or to any of the dayparts to the right. 26. Click: or to select the dayparts to which you wish to copy the targets you have set. Your selections are now highlighted. 27. Click: to perform the specified copy operation. Repeat this procedure as needed for different targeted events. 28. Click: [DAYPART] fields. 29. Click: your settings. or to move the field to the top of the screen to the [TARGET], [DAY] and to scroll through the TARGET, DAY, and DAYPART values to confirm 4.12.7 Set Printer Options ® This option is not used in the Fast Track 3000 Series Timer. Since the Timer has no printing capabilities, none of the selections should be checked! 4.12.7.1 Set Remote Display Options NOTE: Unit Parameters is a simpler way to view and or configure the timer’s parameters. The Set Remote Display Options screen lets you select the information that appears on the Remote Displays, (Also See – Section 2.5 Remote Displays and Section 2.5.1 Set Remote Addressing): From STORE PARAMETERS Screen (See – Section 4.12 Parameters Programming): 1. Click: to select [REMOTE DISP OPTIONS]. 2. Click: . You are now in the Set Remote Display Options screen. 3. Click: desired Remote(s). to move the field to the Confidential Document: Do not copy or distribute without written permission from Delphi Display Systems, Inc. Copyright 2012. [Unpublished Work]. All rights reserved Delphi Display Systems, Inc. RDS-INSFTTCU Page 60 of 82 NOTE: If you do not know the number associated with a particular Remote Display, remove and reconnect the five-pin connector atop the Display. The unit then goes through a power-up sequence and displays the address of the Remote. IMPORTANT! While Remote Displays that show the time of the same event can have either the same or different addresses, if you want two or more Remote Displays to show the time of different events, each display must be set to a different address. The address of the Remote is the third digit only of the first number that comes up after you power on the Remotes, e.g., for example, the address for 275 would be 5; the address for 005 would also be 5. (If the Display’s address is 001, it will show the time that Remote #1 is programmed to show as indicated on the Remote Display screen. If a Remote’s address is 002, it will show the time that Remote #2 is programmed to show, etc.) 4. Click: to move the field immediately to the right of the individual Remote address number(s) (i.e., #1). 5. Click: or other Remotes as needed. to select the event that the Remote(s) will be monitoring. Adjust all NOTE: Steps a. through e. explain how to set up a percentage Remote or a two-color Remote that is set to show percentage. If you do not want your system set to include such percentage remote capabilities, proceed to Step 6. a. Click: to move the field to the sixth (last) Remote position. b. Click: to move the field to the right of the percentage. c. or Click: change color. d. Click: e. Click: 6. Click: to select the desired percentage at which the Display will to move the field to [%]. or to select the event to be monitored. to move the field to [FLASH AVG]. 7. Click: or to select the averaging period (HOURLY; DAYPARTS; SHIFTS; DAILY; WEEKLY; MONTHLY; ALT). The averaging period applies to remote displays # 1 through 4. If you select a blank value, no averages will be flashed between events. NOTE: Depending on the model of the Remote (two-color, or percentage), the data will be shown either in minutes: seconds, seconds only, or percentage. Time data will be displayed only during the hours the store is open. When closed, only a colon (two vertical dots, i.e., :) is shown on a minutes: seconds Display; a seconds and percentage Display is blank Confidential Document: Do not copy or distribute without written permission from Delphi Display Systems, Inc. Copyright 2012. [Unpublished Work]. All rights reserved Delphi Display Systems, Inc. RDS-INSFTTCU Page 61 of 82 4.12.8 Night Manager The Night Manager screen allows you to view and print particular events over a specified time period to track such events, as well as identify problems and their causes (which is particularly useful for absentee management). From STORE PARAMETERS Screen (See – Section 4.12 Parameters Programming): 1. Press: to select [NIGHT MANAGER]. 2. Press: . You are now in the Night Manager screen NIGHT MANAGER PROVIDES A SET OF SCREENS TO DISPLAY OPERATING EXCEPTIONS, EVENTS AND PULLOUTS THAT OCCUR IN YOUR DRIVE-THRU OPERATION. 3. Press: or or or to move the field to the time and/or date field(s) to set the time period for Night Manager Displays. 4. Press: or to adjust the date and/or time field if needed. 5. Press: or to move the field to [VIEW] in order to send the report to the display. 6. NOTE: Selecting VIEW allows you to examine through two more screens of greater detail (one for FT EVENTS and one for PULL OUTS). 7. Press: to produce the selected screen or printer report. The total number of FT EVENTS and PULLOUTS appears on the display. Confidential Document: Do not copy or distribute without written permission from Delphi Display Systems, Inc. Copyright 2012. [Unpublished Work]. All rights reserved Delphi Display Systems, Inc. RDS-INSFTTCU 8. If you selected to view the events press: then press Page 62 of 82 to select either FT Events or Pull Outs and . FT EVENTS PULLOUTS NOTE: If you wish to view the other operating exception (FT EVENTS or PULLOUTS), return to the main Night Manager screen and repeat steps 7 Confidential Document: Do not copy or distribute without written permission from Delphi Display Systems, Inc. Copyright 2012. [Unpublished Work]. All rights reserved Delphi Display Systems, Inc. RDS-INSFTTCU Page 63 of 82 4.13 Diagnostics THIS FEATURE REQUIRES AN ACCESS CODE FOR ENTRY The Diagnostic screen is a monitoring feature that lets you view the number of operating exceptions – FT (Fast Track) Events and Pullouts – for a particular day of operation. Start from MENU Screen (See – Section 4.10.6 Menu) 1. Click: to move field to [DIAGNOSTICS]. 2. Click: . You are now prompted to enter your Access Code. 3. Click the numbered pink keys (0 - 9) to enter your six-digit Access Code. You are now in the Diagnostic screen, and the field is on the month in the date field. 4. Click: 5. Click: or to select the desired date. to move field to [VIEW]. NOTE: Selecting [VIEW] will allow you to view the same three Diagnostic tools on the display screen by using the following steps: 6. Click: after selecting [VIEW]. The number of FT EVENTS and PULLOUTS for the date selected will appear on the main Diagnostic screen. 7. Click: to move field to FT EVENTS or PULLOUTS. 8. Click: to display another Diagnostic screen with more details about either selection, FT EVENTS or PULLOUTS. NOTE: If you wish to view the other operating exception (FT EVENTS or PULLOUTS), return to the main Diagnostic screen and repeat steps 7 and 8. If you wish to view information for other days, return to the main Diagnostic screen to select the desired date. Confidential Document: Do not copy or distribute without written permission from Delphi Display Systems, Inc. Copyright 2012. [Unpublished Work]. All rights reserved Delphi Display Systems, Inc. RDS-INSFTTCU Page 64 of 82 4.14 Reset Memory THIS FEATURE REQUIRES A TECH CODE FOR ENTRY The Reset Memory screen allows you to erase all historical event data in the memory CAUTION: THIS SCREEN WARNS THAT IF YOU CLICK THE KEY, YOU WILL ERASE ALL HISTORICAL EVENT DATA PERMANENTLY. 1. Click: MEMORY]. to move field to [RESET 2. Click: . You are now prompted to enter your Tech Code. (This code must be obtained from Delphi Display Systems.) 3. Click the numbered pink keys (0 - 9) to enter your sixdigit Tech Code. You are now in the Reset Memory screen. 4. Click: . This will erase your Timer’s memory permanently, and you will not be able to retrieve any historical event data directly from the timer, but downloaded data remains in the computer. Confidential Document: Do not copy or distribute without written permission from Delphi Display Systems, Inc. Copyright 2012. [Unpublished Work]. All rights reserved Delphi Display Systems, Inc. RDS-INSFTTCU Page 65 of 82 4.15 Download ® When you select Download from the Menu Bar, data from a Fast Track Timer will be sent to your PC. ® Choose a Fast Track Timer from your Site list and click Single-Site or click Multi-Site to begin downloading data from pre-selected sites. The window displays the site you are connecting to, how many records are being downloaded and what report is being created. A progression bar displays in percentage how much data has been downloaded. When you check Disconnect When Finished, Software will ® automatically disconnect the session to your Fast Track Timer after data has been transferred. When you check the box for Create Reports the software automatically creates your reports in a preformatted format. Click on Exit/Abort to dismiss the window. The Multi-Site function works with Auto Polling in Section 4.2 Site. It is used to automate the process of downloading more than one ® Fast Track Timer. 4.16 Upload Upload image upgrades (fixes and patches) to a Fast Track ® Timer. 4.17 Scheduler ® Data can be downloaded from your Fast Track Timer to your PC automatically. Set the Download Time to the desired time and check the Enable box to activate. Sites must be setup for auto-polling (See - Section 4.2 Site). Software must be open at the time of your Download Time, but may be minimized while open. Scheduler automatically disconnects from your sites and closes the download dialog box when it is finished and will have the last created report displayed in the Main Window. Confidential Document: Do not copy or distribute without written permission from Delphi Display Systems, Inc. Copyright 2012. [Unpublished Work]. All rights reserved Delphi Display Systems, Inc. RDS-INSFTTCU Page 66 of 82 4.18 ACL The Automatic Command Line (ACL) feature allows for downloading and uploading to one or more timers through the Software by creating a batch file that can be used with third party programs such as MS Windows Scheduler. Important: You must configure each site individually under Site Configuration using the Report Options (See section: Section 4.2 Site) with Raw Data DL. New Open Save Close Create a new ACL batch file Opens a saved ACL batch file Saves a new or edited ACL batch file Closes this function Raw Data DL Parameters UL Downloads data from timer to create reports Uploads unit parameters to timer from a saved unit parameters file (spd). Use browse to select the file. Uploads a new image to timer. Update the firmware to the latest version released from Delphi Display Systems. Sets the clock on the timer from the PC’s clock. This will keep the timer and PC’s time in sync. Selects all of the timers in the sites window. Clicking on a particular site will select or deselect the site. FTImage UL Set Time UL Select All Confidential Document: Do not copy or distribute without written permission from Delphi Display Systems, Inc. Copyright 2012. [Unpublished Work]. All rights reserved Delphi Display Systems, Inc. RDS-INSFTTCU Page 67 of 82 4.19 Reports Selecting Reports from the Menu Bar opens the Report dialog box. This allows you to manually choose and create reports from each of your sites after the data has been downloaded. Site Create Close/View Select a Site to create a report for. Creates the report. Closes the Report dialog box and views the newly created report. Type Date No Report Headers Use Commas Add Record Number Add Event Number Rolling Days DAYPART 1-8 & Daily Create ODR DB Viewer Select the type of report to create. Displays the date that will be used to base your report on. Use the calendar below to change the date. Check this box to create the report without the header being used in your report. Select this box to set up a delimited report to import into a database or spreadsheet program that supports ASCII files. Only available for Car and Event reports. Enables the ‘Add Record Number’ to the event files. Enables the ‘Add Event Number’ to the car and event files. When RLG is selected as the event report, you can select the specified time period in this window. A new RLG file will write over an existing RLG file. Click to select the on demand report you want to print. See – APPENDIX I Creates the On Demand Report (ODR) you have selected. If Download is checked the program will connect to the selected timer. Edit your data by removing unwanted records that create problems in your report; i.e. loops that gave false indications due to resets, bad inputs, etc. To create an ACL batch file select a function, Raw Data DL, Parameters UL, FTImage UL, or Set Time UL select the site or sites to use the function with then save the file using the name you choose. YOU SHOULD NOW BE ABLE TO USE THE BATCH FILE WITH ANY THIRD PARTY PROGRAM YOU WISH. Confidential Document: Do not copy or distribute without written permission from Delphi Display Systems, Inc. Copyright 2012. [Unpublished Work]. All rights reserved Delphi Display Systems, Inc. RDS-INSFTTCU Page 68 of 82 4.20 Enterprise Enterprise is used to build one or more files with different database formats, consisting of data from multiple sites that you selected when you configured your site information, (4-4.4 Site). To include the site(s) you want in your build go to Site from the main menu and place a check mark for Enterprise Update. Days -This sets the number of days worth of data that will be included in the file. Each number represents the amount of days to be in the report. Example: 1 is all of today’s data up to the most recent download, 2 is the past two days (today and yesterday), 3 is the past three days, etc. 0 turns off the report building function. ALL uses every day that has an event in the timer. Select this to create a report with .txt file extension to be used by your choice of generic text editing program. Select this to create a report with .mdb file extension to be used in Microsoft Access. Select this to create a report with .dbf file extension to be used in Foxpro. Select this to create a report with .mdf file extension to be used in SQL. Confidential Document: Do not copy or distribute without written permission from Delphi Display Systems, Inc. Copyright 2012. [Unpublished Work]. All rights reserved Delphi Display Systems, Inc. RDS-INSFTTCU Page 69 of 82 After selecting SQL Server, you will have to enter all information listed above, otherwise you will receive an error for invalid or empty fields. Output File Here is where you set the path and file name, once you have clicked on the Output File button you will get a Save As window, go to the location where you want the file to be and then give it a name. At this point, you will see the path and file name in the address bar. This file will always have a text (txt) extension. This is an ASCII comma delimited file. Site Name This displays each site as the data is being extracted from and displays “Finished” when the process is completed. OK Closes window without saving. To save settings you must click Apply first before you click OK. Cancel Closes window without saving. Apply This function MUST be used to save any changes to setup. Build Manually builds the file. This function does NOT force a download however. This file can be built automatically in 2 different ways, either onboard scheduler or ACL In the site configuration, Auto Update must be checked. SITE This is the site name; the data that follow a site name belongs to that site. RECORD This is a record number; the timer uses this number to track record to download. This number can reach 131,999 in the E3 system. DATE This is the date that the event occurred on, and is always month/day/year. DAYPART# Timed events (events with elapse times) are logged with the current Daypart number SHIFT# Timed events (events with elapse times) are logged with the current shift number TMSTMP This is a time stamp, when an event has completed it is time stamped to the second. S The Fast Track can time 2 independent drive-thru simultaneously, in that case the S column would identify which drive-thru (Side A, or Side B) the event had occurred in. certain events are not relative to the drive-thru lane, in that case, the column is left blank E# This is a number that identifies an input, which in-turn identifies the event name. The naming of an event can change such as “WINDOW” or “WIN2 “but the number stays the same. EVENT This event name has been configured in the timer. ETM This is how long in seconds, the car spent at that event or elapsed time for that event. G This grade (A, B, C, D or F) was given to that event once it was completed. Confidential Document: Do not copy or distribute without written permission from Delphi Display Systems, Inc. Copyright 2012. [Unpublished Work]. All rights reserved Delphi Display Systems, Inc. RDS-INSFTTCU Page 70 of 82 4.21 Help ® You may obtain help for your Software through your local Fast Track Timer Dealer or directly from Delphi Display Systems. If you call for help, the technician will ask you for the version of Software you’re using. From the Menu Bar, click Help and then About Fast Track PC Software… to display the version of the software. You may also want to visit the Delphi Display Systems on the World Wide Web. You can do so by either typing in the URL: http://www.delphidisplay.com or by clicking on the button on the Help box. Click on OK to dismiss the box. Confidential Document: Do not copy or distribute without written permission from Delphi Display Systems, Inc. Copyright 2012. [Unpublished Work]. All rights reserved Delphi Display Systems, Inc. RDS-INSFTTCU Page 71 of 82 5 Analyzing Data ® Fast Track Timer helps you operate your drive thru store more efficiently and profitably by tracking the progress of customer vehicles through the ordering and delivery process. The Software helps management and staffs use this information to: Analyze service time. Improve productivity. Set performance goals and incentives. Measure performance. Predict staffing requirements based on historical data. Compare shifts, seasons, and stores. The Software’s standard preformatted reports present information in a convenient format for analysis. You may use these reports to see how your drive-thru is performing and to compare current and historical performances. The Software report files are ASCII files that you can import into spreadsheets, database, and/or word processing programs for further presentation and analysis. Two examples of how you might use the Software report files: 5.1 Presentation – Import a Software file into MS-Excel and produce an attractively formatted report to add special calculations and highlight important data. MS-Excel can also present the data in chart form. Database – Create a MS-Access data base application that adds Software file data to its database. Use the MS-Access reporting features to produce special reports that compare performances of multiple locations. Archive Report The Archive Report is used to compare the event counts for current periods to those of previous periods. Copyright © 2005 Delphi Display Systems Fast Track Drive-Thru Timer Archive Report for Fast Track Burger STORE: Fast Track Burger NUMBER: 111878 MANAGER: John PHONE: (714)850-1320 MODEM: (714)850-1502 CITY: Santa Ana # CARS Apr 22 Apr 21 Apr 20 Apr 19 Apr 18 Apr 17 Apr 16 MENU 499 460 440 456 474 433 408 GREET 499 460 440 456 474 433 408 PICKUP 498 460 440 456 474 433 404 04/22/05 TOTAL PULLOUTS FTEVENTS 498 1 1 459 0 3 440 0 3 454 2 6 474 0 2 433 0 1 404 4 1 Confidential Document: Do not copy or distribute without written permission from Delphi Display Systems, Inc. Copyright 2012. [Unpublished Work]. All rights reserved Delphi Display Systems, Inc. RDS-INSFTTCU AVG Apr Apr Apr Apr Apr Apr Apr 5.2 TIMES 22 21 20 19 18 17 16 MENU 0:32 0:28 0:30 0:36 0:40 0:39 0:44 GREET 0:01 0:03 0:02 0:04 0:06 0:06 0:08 Page 72 of 82 PICKUP 0:55 0:59 1:19 1:32 1:39 1:38 1:55 TOTAL 2:29 2:43 2:51 2:55 3:28 3:47 3:57 Event Report The Event Report is used to view a complete history of events in a particular drive-thru lane. Copyright © 2005 Delphi Display Systems Fast Track Drive-Thru Timer Event Report for Test Ethernet 11/08/06 STORE: Fast Track Burger NUMBER: 111878 MANAGER: John PHONE:(714)850-1320 IP: 192.168.1.56 CITY: Santa Ana 0 11/08/06 1 11/08/06 2 11/08/06 LengthSet RTD 3 11/08/06 4 11/08/06 5 11/08/06 6 11/08/06 7 11/08/06 8 11/08/06 9 11/08/06 10 11/08/06 11 11/08/06 12 11/08/06 13 11/08/06 14 11/08/06 15 11/08/06 16 11/08/06 17 11/08/06 18 11/08/06 19 11/08/06 20 11/08/06 21 11/08/06 22 11/08/06 23 11/08/06 24 11/08/06 25 11/08/06 26 11/08/06 27 11/08/06 28 11/08/06 29 11/08/06 30 11/08/06 31 11/08/06 32 11/08/06 01:39:16PM 01:39:16PM 01:39:16PM Daypart 2 Shift 1 Daypart Daypart Daypart Daypart Daypart Shift Shift Shift Shift Shift 2 2 2 2 2 1 1 1 1 1 Daypart 2 Shift 1 Daypart Daypart Daypart Daypart Shift Shift Shift Shift 2 2 2 2 1 1 1 1 Daypart 2 Shift 1 Daypart 2 Daypart 2 Shift 1 Shift 1 Daypart 2 Shift 1 Daypart Daypart Daypart Daypart Daypart Daypart Shift Shift Shift Shift Shift Shift 2 2 2 2 2 2 1 1 1 1 1 1 01:39:39PM 01:39:41PM 01:39:41PM 01:39:46PM 01:39:59PM 01:40:15PM 01:40:24PM 01:40:24PM 01:40:24PM 01:40:35PM 01:40:35PM 01:40:59PM 01:41:10PM 01:41:14PM 01:41:14PM 01:41:14PM 01:41:24PM 01:41:33PM 01:42:10PM 01:42:10PM 01:42:10PM 01:42:35PM 01:43:24PM 01:43:26PM 01:43:31PM 01:43:44PM 01:44:00PM 01:44:09PM 01:44:09PM 01:44:09PM Reset Memory Access T Reset Mem Access T Set Rec A 3 A A A A A A A 2 1 2 4 11 75 1 A A A A A A 2 3 4 11 75 1 A A A A 4 11 75 3 A A A A A A A 3 2 1 2 4 11 75 RS232 Disc CASHIER 00:40 RS232 Connect GREET 00:02 MENU 00:15 GREET 00:02 PICK UP 00:21 TOTAL 00:40 #TOTAL 2 MENU 00:22 RS232 Disc GREET 00:05 CASHIER 00:31 PICK UP 00:23 TOTAL 01:01 #TOTAL 2 MENU 00:30 RS232 Connect PICK UP 00:32 TOTAL 01:16 #TOTAL 1 CASHIER 00:40 RS232 Disc TM CASHIER 00:45 GREET 00:02 MENU 00:15 GREET 00:02 PICK UP 00:21 TOTAL 00:40 #TOTAL 2 Confidential Document: Do not copy or distribute without written permission from Delphi Display Systems, Inc. Copyright 2012. [Unpublished Work]. All rights reserved A A A A A A A B A A A A A A A B A A A A A Delphi Display Systems, Inc. RDS-INSFTTCU 5.3 Page 73 of 82 Period Report The Period Report is used to compare car counts and average event times for different periods. Copyright © 2005 Delphi Display Systems Fast Track Drive-Thru Timer Archive Report for Fast Track Burger STORE: Fast Track Burger NUMBER: 111878 MANAGER: John PHONE: (714)850-1320 MODEM: (714)850-1502 CITY: Santa Ana 04/22/05 Daypart 1 MENU GREET PICKUP TOTAL Total Cars 158 159 156 156 AVG Time 0:22 0:01 0:36 2:06 Daypart 2 MENU GREET PICKUP TOTAL Total Cars 173 174 175 175 AVG Time 0:26 0:01 0:38 2:13 Daypart 3 MENU GREET PICKUP TOTAL Total Cars 168 168 168 168 AVG Time 0:51 0:01 1:09 2:25 Shift 1 MENU GREET PICKUP TOTAL Total Cars 258 259 258 258 AVG Time 0:29 0:01 0:52 2:11 Shift 2 MENU GREET PICKUP TOTAL Total Cars 241 240 240 240 AVG Time 0:45 0:01 0:59 2:53 Daily MENU GREET PICKUP TOTAL Total Cars 499 499 498 498 AVG Time 0:32 0:01 0:55 2:29 Confidential Document: Do not copy or distribute without written permission from Delphi Display Systems, Inc. Copyright 2012. [Unpublished Work]. All rights reserved Delphi Display Systems, Inc. RDS-INSFTTCU 5.4 Page 74 of 82 Target Report The Target Report is used to compare the percentage of events meeting your performance goals during different periods of time. This report includes one column for each performance grade. This report includes a set of data for each drive-thru station. The rows within the group show performance for different periods so that you may compare performance for the periods. Copyright © 2005 Delphi Display Systems Fast Track Drive-Thru Timer Archive Report for Fast Track Burger STORE: Fast Track Burger NUMBER: 111878 MANAGER: John PHONE: (714)850-1320 MODEM: (714)850-1502 CITY: Santa Ana 04/22/05 MENU Apr 22 Apr 21 Apr 20 Apr 19 Apr 18 Apr 17 Apr 16 Tot A% 48 43 44 39 35 33 29 Tot B% 22 28 21 19 19 16 10 Tot C% 10 11 18 12 10 9 11 Tot D% 16 10 7 18 16 19 28 Tot F% 4 8 10 22 20 23 22 GREET Apr 22 Apr 21 Apr 20 Apr 19 Apr 18 Apr 17 Apr 16 Tot A% 88 79 71 69 35 33 29 Tot B% 12 18 21 19 24 36 30 Tot C% 0 3 8 12 20 19 21 Tot D% 0 0 0 0 16 9 8 Tot F% 0 0 0 0 5 3 12 PICKUP Apr 22 Apr 21 Apr 20 Apr 19 Apr 18 Apr 17 Apr 16 Tot A% 41 43 32 30 22 20 22 Tot B% 22 23 26 19 22 16 11 Tot C% 17 16 20 11 30 19 15 Tot D% 16 10 12 28 16 22 28 Tot F% 4 8 10 12 20 23 24 TOTAL Apr 22 Apr 21 Apr 20 Apr 19 Apr 18 Apr 17 Apr 16 Tot A% 47 43 32 23 12 9 0 Tot B% 29 26 18 15 22 16 11 Tot C% 17 10 20 21 30 20 25 Tot D% 1 13 20 23 16 32 28 Tot F% 4 8 10 18 20 23 36 Confidential Document: Do not copy or distribute without written permission from Delphi Display Systems, Inc. Copyright 2012. [Unpublished Work]. All rights reserved Delphi Display Systems, Inc. RDS-INSFTTCU 5.5 Page 75 of 82 Car Report The Car Report is used to time stamp in seconds the arrival and departure time or each car as it goes through the drive thru-lane. The restrictions of the timer is that it must be configured as a one window or two window store with no pre-loops, no more than one multi-station event or no more than one menu board. Copyright © 2005 Delphi Display Systems Fast Track Drive-Thru Timer Car Report for Test Ethernet 11/08/06 STORE: Fast Track Burger NUMBER: 111878 MANAGER: John PHONE:(714)850-1320 IP: 192.168.1.56 CITY: Santa Ana STATION NUMBER 2 1 3 4 11 ARRIVAL TOTAL 06:00:08AM 06:00:25AM 06:01:59AM 37 06:02:14AM 42 06:02:39AM 56 06:03:16AM 59 06:03:46AM 57 06:04:21AM 51 06:04:37AM 52 06:04:53AM 48 06:05:44AM 86 06:06:13AM 142 06:06:54AM 152 06:09:29AM 37 06:09:44AM 42 06:10:09AM 56 06:10:46AM 59 06:11:16AM 57 DEPARTURE CAR SIDE GREET MENU CASHIER PICK UP 06:00:53AM 06:01:05AM 06:02:36AM 1 2 3 A A A 32 2 8 8 45 40 12 06:02:56AM 4 A 5 10 10 10 06:03:35AM 5 A 7 17 13 15 06:04:15AM 6 A 2 11 21 12 06:04:43AM 7 A 3 26 7 19 06:05:12AM 8 A 1 12 12 20 06:05:29AM 9 A 3 9 8 14 06:05:41AM 10 A 2 7 10 10 06:07:10AM 11 A 2 15 21 31 06:08:35AM 12 A 2 22 23 40 06:09:26AM 13 A 5 30 32 45 06:10:06AM 14 A 2 8 8 12 06:10:26AM 15 A 5 10 10 10 06:11:05AM 16 A 7 17 13 15 06:11:45AM 17 A 2 11 21 12 06:12:13AM 18 A 3 26 7 19 Confidential Document: Do not copy or distribute without written permission from Delphi Display Systems, Inc. Copyright 2012. [Unpublished Work]. All rights reserved Delphi Display Systems, Inc. RDS-INSFTTCU 06:11:51AM 51 06:12:07AM 52 06:12:23AM 48 06:13:14AM 86 06:13:43AM 142 06:14:24AM 152 06:16:59AM 37 06:17:14AM 42 06:17:39AM 56 Page 76 of 82 06:12:42AM 19 A 1 12 12 20 06:12:59AM 20 A 3 9 8 14 06:13:11AM 21 A 2 7 10 10 06:14:40AM 22 A 2 15 21 31 06:16:05AM 23 A 2 22 23 40 06:16:56AM 24 A 5 30 32 45 06:17:36AM 25 A 2 8 8 12 06:17:56AM 26 A 5 10 10 10 06:18:35AM 27 A 7 17 13 15 Confidential Document: Do not copy or distribute without written permission from Delphi Display Systems, Inc. Copyright 2012. [Unpublished Work]. All rights reserved Delphi Display Systems, Inc. RDS-INSFTTCU 5.6 Page 77 of 82 On Demand Reports The On Demand Reports or ODR creates Dayparts or Daily reports just like the ones created from the Fast Track printer. This allows the user a quick way to view their data with a minimal amount of mouse clicks. On Demand Reporting can be used in three different ways: ODR can be used through the Fast Track Software Suite from the Reports function. ODR can run on the fly by just running the batch programs. rd ODR batch programs can be scheduled to run from a 3 party scheduler. This will allow for reports to be automatically viewed on the screen without any user intervention. The install process installs the twelve batch files into your Fast Track Software Suite folder. ODR_DAYPART1.BAT ODR_DAYPART2.BAT ODR_DAYPART3.BAT ODR_DAYPART4.BAT ODR_DAYPART5.BAT ODR_DAYPART6.BAT ODR_DAYPART7.BAT ODR_DAYPART8.BAT ODR_DAILY.BAT REPORTS.BAT REMOTE.BAT REMOTE CONTROL.BAT These batch programs may be run from the Fast Track Software Suite folder or from the shortcuts on your desktop. To use an ODR for Daypart 1 for an example, click on the ODR_DAYPART1.BAT program. The program will start to run, connect to the first site you created within the Site function. It will then proceed to download the data and then create a report, then sending it to print preview for viewing (see sample). You may now print the report to your local printer or discard it after viewing. The printer prints a report similar to report created on the timer’s printer. If there is more than one site listed under the Site function, the site that was created first will be the only site reports can be retrieved from using any of the ODR Daypart batch or ODR Daily batch files. Reports.bat can create reports from any unit listed in your sites. The Reports.bat function is the same as the Reports function within the software. Remote and Remote Control batch programs can connect with any timer that is listed in your Sites. Remote Control can give you full timer control using the virtual keypad while Remote only lets you view without any interaction. Daily Report Sample Confidential Document: Do not copy or distribute without written permission from Delphi Display Systems, Inc. Copyright 2012. [Unpublished Work]. All rights reserved Delphi Display Systems, Inc. RDS-INSFTTCU Page 78 of 82 6 Importing to Excel This section will outline on how to import a Fast Track® data file to Microsoft Excel. However the steps used in this outline could be used to import the data into most data base or spreadsheet type programs. 1. From Microsoft Excel click on File from the Menu bar and select Open. An Open window will appear in the body of the Excel screen. 2. Located at the bottom in the Open window, select from the Files of Type drop down box “All Files (*.*)”. 3. Locate the *.E_R report that you created, usually the report when created is located in a subfolder within the Fast Track program file folder, and open. NOTE: When creating the report, make sure you have checked the “Use Commas” box prior to creating it. (See – Section 4.11 Reports) Then Save the report. The Use Commas acts as a separator to place the data in the appropriate fields in the spreadsheet. When you have selected the report, the Text Import Wizard will appear. Select under “Original data type” Delimited and for “File origin” 437 : OEM United States. The next Text Import Wizard screen, check only the Comma box for “Delimiters”. Confidential Document: Do not copy or distribute without written permission from Delphi Display Systems, Inc. Copyright 2012. [Unpublished Work]. All rights reserved Delphi Display Systems, Inc. RDS-INSFTTCU Page 79 of 82 To save the file click on File from the Menu bar and select Save. A new window will open asking you if you would like to keep the existing format. Choose “NO” and save the file. Confidential Document: Do not copy or distribute without written permission from Delphi Display Systems, Inc. Copyright 2012. [Unpublished Work]. All rights reserved Delphi Display Systems, Inc. RDS-INSFTTCU Page 80 of 82 7 Definition of Terms DRIVE-THRU TIMER-A computer technology management tool to measure and monitor drivethru speed of service in fast food restaurant EVENT- Occurrences in the drive-thru and/or the Timer itself THE FOLLOWING ARE EXAMPLES OF EVENTS: ACCESS CODE-User can program four individual Access Codes (A, B, C, D) to establish restricted entry to Timer features ALT CONFIG OFF-The time at which Alt Config toggles OFF and the original main drive-thru configuration is restored ALT CONFIG ON-The time at which Alt Config toggles ON ALT DRIVE-THRU CONFIG-Allows user to toggle detection points ON and OFF within the drivethru con- fig feature by clicking the <DISPLAY MODE> and <MAIN MENU> keys within the same second of each other (not simultaneously) CARS IN LANE-The number of cars that have arrived at the first active detection point, but not yet left the last detection point DAYPARTS-Up to eight time periods (1-8) can be entered into the system to break the day into segments. Each dayparts automatically ends at the beginning of the following dayparts. Some periods usually represented as dayparts are breakfast, mid-morning, lunch, mid-afternoon, dinner, evening, and late-night hours. DRIVEOFF-The Timer’s automatic subtraction of a car that has taken more than the allotted time to reach the next detection point DRIVE-THRU CONFIG-System settings specific to drive-thru architecture CAUTION: DO NOT USE THE DRIVE-THRU CONFIG. FEATURE WITHOUT FIRST CONTACTING DELPHI DISPLAY SYSTEMS CUSTOMER SERVICE OR YOUR LOCAL DEALER EVENT: 00-A counter that keeps track of cars that accumulate no elapsed time (Example: A car triggers an event programmed to delay, but then exits the event before the delay has been completed) FT (FAST TRACK) EVENTS- Occurrences in the Timer GLOBAL CODE-Programmable Tech Code that allows full access to the Timer Confidential Document: Do not copy or distribute without written permission from Delphi Display Systems, Inc. Copyright 2012. [Unpublished Work]. All rights reserved Delphi Display Systems, Inc. RDS-INSFTTCU Page 81 of 82 GREET TIME-The time taken to respond to a car that has arrived at the Menu Board/order point MAX CARS-The Timer’s automatic subtraction of a car when the actual number of cars exceeds the number that has been programmed (using the drive-thru configuration feature) MULTI-STATION EVENT-An event that starts and stops an event timer from two or more detection points; there may be up to four such events PERIOD-A user defined block of time used with the Manual Reporting feature. POWER OFF-The time at which the unit loses power POWER ON-The time at which the unit regains power PULLOUTS-The operator’s manual subtraction of a car that has taken more than the allotted time to reach the next detection point. REMOVE CAR-A manual method by which cars are subtracted from the drive-thru RESET LOOP-The resetting of a Loop and/or Loop Detector due to the false detection of a car (phantom car) RESET MEMORY-Removes all events stored in memory CAUTION: DO NOT USE THE RESET MEMORY FEATURE WITHOUT FIRST CONTACTING DELPHI DISPLAY SYSTEMS CUSTOMER SERVICE OR YOUR LOCAL DEALER SET PARAMETERS-User defined settings specific to each store SHIFTS- Up to four (4) time periods can be entered into the system to break the day into segments. Each shift automatically ends at the beginning of the following shift. SINGLE-STATION EVENT-An event that starts and stops an event timer from a single detection point; there may be up to eight such events TARGET TIMES-Associated with dayparts, these are used to categorize service times on a grading scale and can be set for any event in the system TECH CODE-Allows full access to the Timer; used to protect features such as RESET MEMORY and DRIVE-THRU CONFIG. 4W PERIOD-A block of time of 4 consecutive weeks on which reports are based in lieu of monthly reporting Confidential Document: Do not copy or distribute without written permission from Delphi Display Systems, Inc. Copyright 2012. [Unpublished Work]. All rights reserved Delphi Display Systems, Inc. RDS-INSFTTCU Page 82 of 82 8 Change History Change Version Date Author Initial Release A 12.6.12 K. Mather Confidential Document: Do not copy or distribute without written permission from Delphi Display Systems, Inc. Copyright 2012. [Unpublished Work]. All rights reserved