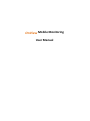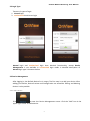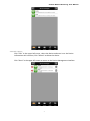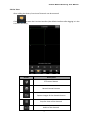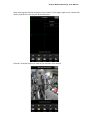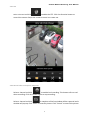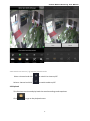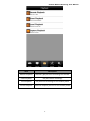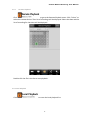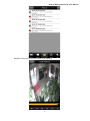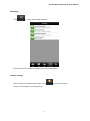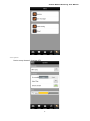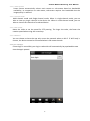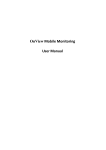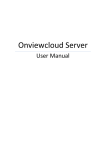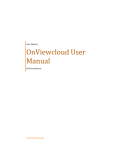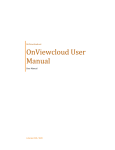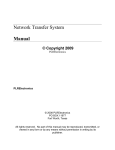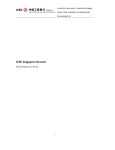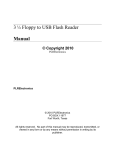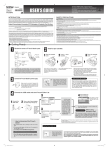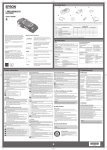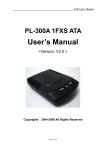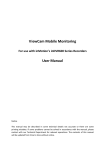Download OnView Mobile Monitoring User Manual
Transcript
OnView Mobile Monitoring User Manual OnView Mobile Monitoring User Manual Notice This manual may contain some technical detail inaccuracies or printing mistakes. If you are unable to successfully complete your set-up following the instructions in this manual, please contact our Technical Department for further assistance. The contents of this manual will be updated from time to time without notice. 2 OnView Mobile Monitoring User Manual Contents 1. Introduction ............................................................................................................................... 4 1.1 Application Description ............................................................................................. 4 1.2 Phone Compatibility…….................................................................................................. 4 1.3 Where to Download................................................................................................... 4 2. Application Function ................................................................................................................ 4 2.1 Application Operation .............................................................................................. 4 2.2 Login Types................................................................................................................. 5 2.3 Device Management......................................................................................................5 2.4 Live V iew…................................................................................................................... 8 2.5 Playback ................................................................................................................... 12 2.6 Settings .................................................................................................................... 17 2.7 More settings...............................................................................................................17 3 OnView Mobile Monitoring User Manual 1. Introduction In recent years, with the rapid development of networks and popularization of smartphones, the bandwidth and applications of mobile phones have been enhanced tremendously. From that technological perspective, these advancements have allowed for the combination of wired networks and wireless networks, and meet the surveillance requirement to monitor anywhere and anytime. For this reason, the company launched the OnView mobile phone remote surveillance application. The OnView surveillance client app runs on iOS and Android phones. 1.1 Application Description • • • • • • OnV iew mobile phone remote surveillance supports: Live Preview, Image Enhancement, Channel Orientation Options, Screen Auto Rotate. PTZ Control, Zoom Function. Local Record, Multi-Screen Capture, Audio Output. Add, edit and delete device information. Remote configuration of device settings and account management. Wi-Fi and 3G/4G/LTE network connection. 1.2 Phone Compatibility Works with iOS and Android devices (smartphones and tablets). 1.3 Where to Download the App Method 1: for Android, iPhone, and iPad, directly download “OnV iew” from your phone’s App Store. Method 2: log on to www.onviewcloud.net and scan the onscreen QR code for your specific OS (iOS for iPhone and iPad, Android for Android phones). Follow the onscreen instructions. 2. Application Function 2.1 Application Operation After installing the app, click on to run the mobile surveillance application. 4 OnView Mobile Monitoring User Manual 2.2 Login Type There are 2 types of login: 1. Normal login 2. onviewcloud cloud server login Normal login and onviewcloud login have identical functionality, except Device Management is not available in onviewcloud login mode. A detailed description of Normal login type is shown as below. 2.3 Device Management After logging in, the Default Device list is empty. The first step is to add your device. After adding your device, Device Preview and Configuration are accessible. Editing and deleting devices is also possible. 2.3.1 Add a Device Click to enter the Device Management screen. Click the "Add" icon in the upper-right corner to add a device. 5 OnView Mobile Monitoring User Manual Options Device Name IP Media Port Web Port User Name Password Channels Description Any descriptive name you want External IP address of you DVR (not the LAN IP), or domain or serial no. (Note: the serial no. can be found via the QR code under the Basic submenu on your DVR) The media port of the device, default is 9000 The data port of the device, default is 80 User name used to log into the device , default is admin Password used to log into the device, default is no password The number of channels on your DVR After adding the device, return to the Device List interface. The newly-added device will appear in the list. Click the device in the list to enter the Preview interface, connect, and open the device. 6 OnView Mobile Monitoring User Manual 2.3.2 Edit a Device Click “Edit” in the upper-left corner, select the device and enter into the Device Information edit interface; Click "Delete" to delete the device. Click "Done" in the upper-left corner to return to the Device Management interface. 7 OnView Mobile Monitoring User Manual 2.4 Live View After adding the device, live view of channels can be accessed. Click to enter the Liveview interface (the default interface after logging in is the Liveview interface). Button Description PTZ control button Record channels button Capture images of the channels button Stop live view of the channels Audio of the channels 8 OnView Mobile Monitoring User Manual After entering the Liveview interface, press "Select" in the upper-right corner, choose the device, and the live view of your device will open. Click the “Liveview” button to view all the channels of the device. 9 OnView Mobile Monitoring User Manual Enlarge a single channel: 1. Double click the channel’s window to expand to full screen. Double click again to go back to the previous layout. 2. Swipe 2 figures on the channel’s window to expand to full screen or to go back to the precious layout. A right- or left- swipe jumps from one channel to the next channel when in full screen. 10 OnView Mobile Monitoring User Manual 2.4.1 PTZ Select a channel and click to enable the PTZ. Click the direction button to control the camera. Swipe the screen to zoom in or zoom out. 2.4.2 Record Video and Capture Snapshots Select a channel and click to enable local recording. This button will turn red when recording. Click this button again to stop recording. Select a channel and click . A snapshot of the live window will be captured and a window will pop up. Click “Save” to save this picture. Click “Cancel” to cancel this picture. 11 OnView Mobile Monitoring User Manual 2.4.3 Switch Live View on / off. Enable / disable Audio. Select a channel and click to switch live view on/off. Select a channel and click to switch audio on/off. 2.5 Playback This function can view and play back the saved recordings and snapshots. Click to go to the playback menu. 12 OnView Mobile Monitoring User Manual Item Description Remote Playback Remotely play back the recordings on the DVR Event Playback Play back alarm recordings Local Playback Play back the recordings on the mobile phone Picture Playback View the snapshot pictures on the mobile phone 13 OnView Mobile Monitoring User Manual 2.5.1 Remote Playback Click to go to the Remote Playback menu. Click “Select” to select the remote device. Then list of recordings will be displayed. Select the date and the list of recording for that date will be displayed. Double click the file in the list to start playback. 2.5.2 Local Playback Click to enter the local playback list. 14 OnView Mobile Monitoring User Manual Double click the file in the list to start local playback. 15 OnView Mobile Monitoring User Manual Drag the icon > to the left to delete the files. 2.5.3 Capture Playback Click to display screen-captures. 16 OnView Mobile Monitoring User Manual 2.6 Settings Click t o enter the Settings interface. Select a device first and the settings menu will be displayed. 2.7 More settings More settings are available under “More.” Click System, User Manager, Push Config, About. 17 to enter the interface. OnView Mobile Monitoring User Manual 2.7.1 System Device setup: Network, Liveview, PTZ. 18 OnView Mobile Monitoring User Manual 2.7.1.1 Smart Stream Smart Stream automatically selects main stream or sub-stream based on bandwidth availability. In comparison to main-steam, sub-stream requires less bandwidth but the image quality is reduced. 2.7.1.2 Liveview mode Multi-channel mode and Single-channel mode: When in single-channel mode, you are able to view any single channel in the device list. When in multi-channel mode, you are able to view all the channels of a selected device. 2.7.1.3 PTZ control Move the slider to set the speed for PTZ panning. The larger the value, the faster the rotation speed when using the arrow keys. 2.7.1.4 Network You can choose to have the app only access the network when on Wi-Fi. If Wi-Fi-only is chosen, the device cannot be connected when in 3G network mode. 2.7.2 User manager If Auto login is turned ON, your log-in credentials will automatically be populated the next time the app is opened. 19 OnView Mobile Monitoring User Manual 2.7.3 Push Config You can enable Push notifications within the Device List. When enabled you will receive messages on your smartphone whenever an alarm is triggered on your device (e.g., motion detection, hard drive error, etc.). 2.7.4 About For software version, update time, Push server and Push ID of your phone, enter the About menu. 20 OnView Mobile Monitoring User Manual Thank you for using OnView mobile monitoring software. Please feel free to contact us if you have any questions, or visit the official website to download the latest version. 21