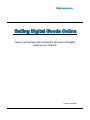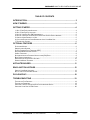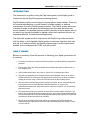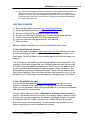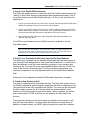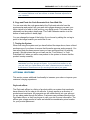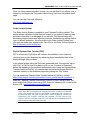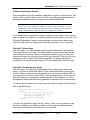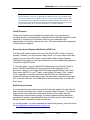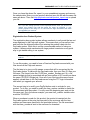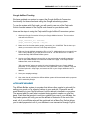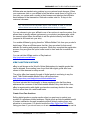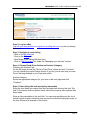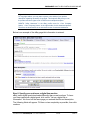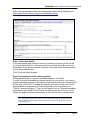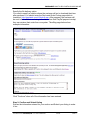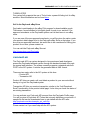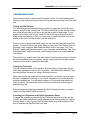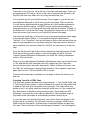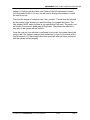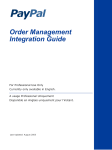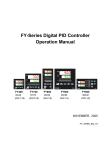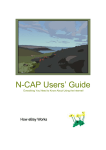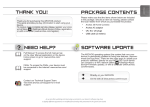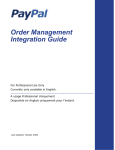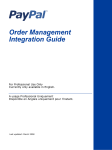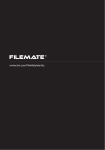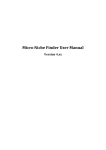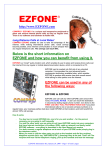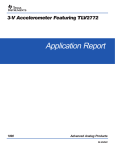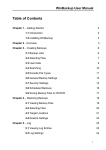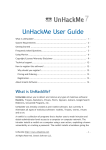Download User Manual
Transcript
PayLoadz.com Selling Digital Goods Online How to use the PayLoadz and PayPal services to sell digital goods on your web site Updated: 02/12/2006 PAYLOADZ HOW TO SELL DIGITAL GOODS ONLINE TABLE OF CONTENTS INTRODUCTION ..................................................................................................3 HOW IT WORKS ..................................................................................................3 GETTING STARTED ............................................................................................4 1. GET A FREE PAYLOADZ ACCOUNT .............................................................................................. 4 2. GET A FREE PAYPAL ACCOUNT .................................................................................................. 4 3. SET UP YOUR PAYPAL IPN PREFERENCES ................................................................................. 5 4. SET UP YOUR PAYLOADZ PROFILE USING YOUR PAYPAL EMAIL ADDRESS .................................. 5 5. CREATE A NEW PRODUCT TO SELL ............................................................................................. 5 6. COPY AND PASTE THE CODE GENERATED INTO YOUR WEB SITE ................................................. 6 7. TESTING THE SYSTEM ................................................................................................................ 6 OPTIONAL FEATURES .......................................................................................6 PAYLOADZ ESTORE ....................................................................................................................... 6 ORDER LOOKUP SYSTEM ............................................................................................................... 7 PAYPAL PAYMENT DATA TRANSFER (PDT)..................................................................................... 7 SOFTWARE REGISTRATION SYSTEM ............................................................................................... 8 UPSELL FEATURES ........................................................................................................................ 9 SECONDARY INSTANT PAYMENT NOTIFICATION (IPN) POST ............................................................. 9 BULK PRODUCT INSERTION ............................................................................................................ 9 REGISTRATION-LESS PRODUCT SYSTEM ....................................................................................... 10 GOOGLE ADWORD TRACKING ...................................................................................................... 11 AFFILIATE BUILDER.........................................................................................11 EBAY AUCTION LISTINGS ...............................................................................12 CREATE YOUR OWN AUCTIONS .................................................................................................... 12 SELL IN THE PAYLOADZ EBAY STORE ........................................................................................... 18 PAYLOADZ API .................................................................................................18 TROUBLESHOOTING .......................................................................................19 TESTING THE FILE DELIVERY ........................................................................................................ 19 TESTING THE DOWNLINK.............................................................................................................. 19 CHECKING YOUR PAYLOADZ AND PAYPAL INFORMATION SETUP .................................................... 19 CHECKING YOUR SITE’S HTML CODE .......................................................................................... 20 COPYRIGHT©2002, PAYLOADZ, INC - ALL RIGHTS RESERVED 02/12/06 PAGE 2 PAYLOADZ HOW TO SELL DIGITAL GOODS ONLINE INTRODUCTION This document is a guide to using the PayLoadz system to sell digital goods in conjunction with the PayPal payment processing system. PayPal allows people to send money to anyone with an email address. There are no financial requirements, no credit checks, software needed, or web site requirements to use the PayPal payment system. The PayPal system allows you to accept all major credit cards and allows payment from bank accounts and money transfers. An excellent payment solution provider for those people who do not want to go through the hassle of getting a credit card merchant account, an expensive web site, or internal accounting system. The PayLoadz system works in conjunction with PayPal to provide merchants with the ability to sell intangible (digital) goods to customers right from their own web site or in online auctions. No special programming or server requirements needed- just cut and paste the HTML code we provide. HOW IT WORKS Below is a summary of how the process of delivering your digital goods works for a customer: 1. A customer browses your web site and finds a product or products that they would like to purchase. 2. They click the “Buy Now” links generated from the PayLoadz system to add an item to their shopping cart. 3. Once finished adding items, they click on “Check Out” to purchase their items. 4. They will be prompted for their PayPal Username and Password. If they do not have a PayPal account, they will be given the opportunity to create one or to check out without creating an account using a credit card or bank account as their funding source. 5. After they have completed the payment process, the PayPal server communicates with the PayLoadz server and provides the transaction details to our system. This communication takes place “behind the scenes” neither the customer, nor the merchant, sees this process. 6. Our system then sends your customer an email which contains custom “thank you” text that you specify during the product creation process, and a link to download their product. They are also redirected to the download page immediately after payment at PayPal that provides them instant access to their purchase. 7. The link is an encoded link that when clicked, processes at the PayLoadz web site instantaneously and prompts the customer with a download popup box asking to “Save” or “Open” the file. COPYRIGHT©2002, PAYLOADZ, INC - ALL RIGHTS RESERVED 02/12/06 PAGE 3 PAYLOADZ HOW TO SELL DIGITAL GOODS ONLINE 8. The entire process happens in a matter of seconds. You are notified with two emails, one duplicate of the email sent to the customer from PayLoadz, and one for Notification of payment from PayPal. We send the duplicate download email to you in case there is any problem with the email delivery to the customer. A person can purchase and download your good in under a minute. GETTING STARTED 1.) Get a free PayLoadz account at: http://www.PayLoadz.com 2.) Get a free PayPal account at: http://www.PayPal.com 3.) Set up your PayPal IPN preferences at the PayPal site 4.) Set up your PayLoadz Profile with your *Primary PayPal Email address 5.) Create a new product to sell at the PayLoadz web site 6.) Copy and paste the code generated into your web site 7.) Test your setup Below is detailed information on how to accomplish the above steps. 1. Get a Free PayLoadz Account Visit the PayLoadz homepage at http://www.PayLoadz.com and sign up for an account by clicking on “New Users” or one of the “Sign Up” links found on our home page. You will be taken to a very simple sign up form that will create your account. The only thing you will need is a working Email address and a password of your choosing. We strongly suggest that you a different password than the one used at PayPal. Account creation is instant and an Email is sent to the address used as your username with information on getting started using your account. The email address used as your username does NOT have to be the same as your PayPal email address. After you submit the New User registration form, you will be taken to your Profile page. More information on filling this page out is below. 2. Get a Free PayPal Account Visit the PayPal homepage at: https://www.paypal.com and sign up for an account by clicking on the “New Users” or “Sign Up” links on the homepage. Again, you will just need a valid, working email address to use as your Username and a password for secure access. You will need to sign up for either a Business or a Premiere Account while at PayPal, a Personal account will not work. If you already have a Personal PayPal Account, you can easily upgrade to a Premiere or Business Account at anytime through their web site. Finally, you must have a VERIFIED PayPal account before the system will work properly. Your account will say “Verified” on your account page after you have completed this process. COPYRIGHT©2002, PAYLOADZ, INC - ALL RIGHTS RESERVED 02/12/06 PAGE 4 PAYLOADZ HOW TO SELL DIGITAL GOODS ONLINE 3. Set Up Your PayPal IPN Preferences The PayLoadz system works on conjunction with the PayPal payment service by “talking” to each other through a web address after payments are made. This is an optional feature found at the PayPal web site, it is free to use, just follow the steps below: 1. Log into your PayLoadz account. Click on the “Account” tab and copy the IPN URL that is specified on that page. That is your account’s unique identifier. 2. Log into your PayPal account. Then go to your “Profile” page by clicking on the “Profile” tab just under the top navigation. You will see a link, “Instant Payment Notification”, click on that link and follow the instructions to activate the IPN in your account. 3. When asked for a URL, paste your unique PayLoadz URL that was located in your “Account” tab (from step 1). Your IPN is now activated and your PayPal account is enabled to use the PayLoadz system. TIP: To use the IPN feature, you must have either a PayPal Business or Premiere Account. Both of these account types are free at PayPal and feature enhanced account options and a slightly different fee structure. 4. Set Up Your PayLoadz Profile Using Your PayPal Email Address The final step to complete the link between PayPal and the PayLoadz system is your Primary Email address that is used at the PayPal web site. You will need to enter this address in the PayLoadz system by logging in to your account and clicking on the “Account” link in the top navigation section, then the “Profile” link once on the Account Overview page. Fill out your profile to personalize your customer’s experience, the only required element is the PayPal Email address field. At this point, the configuration between PayPal and PayLoadz is complete. 5. Create a New Product to Sell This step is completed at the PayLoadz web site. The PayLoadz system mirrors the PayPal code that is generated when using their web site to create buttons for your products and are fully compatible with PayPal. You must use the PayLoadz product creation process for all of the items that are downloadable in your inventory so the system can process those items. Once completed, you will be given several sets of HTML code that you will need for the next step of the process. There are some things you should do when you register a new product to sell with the PayLoadz system. You should give each product a unique name. In addition to unique names, you MUST give your products unique item numbers. COPYRIGHT©2002, PAYLOADZ, INC - ALL RIGHTS RESERVED 02/12/06 PAGE 5 PAYLOADZ HOW TO SELL DIGITAL GOODS ONLINE TIP: We strongly recommend you using the HTML code generated by our system as it contains additional code that ensures a reliable download experience for your customers. 6. Copy and Paste the Code Generated Into Your Web Site You can now take the code generated at the PayLoadz web site from the previous step and paste it into your web site’s pages wherever you want your site’s visitors to be able to click and buy your digital goods. This code can be obtained from the product detail page. The Code Generator section is at the bottom of each product’s detail page. You can change the image of the button if you choose by editing the src tag to point to the image location you would like to use. 7. Testing the System When first using the system and you have finished the steps above, have a friend purchase one of your items to ensure that the entire process works properly. You can refund their purchase amount once you have confirmed that it is working properly. We also stress that you at least use the “Test Delivery” or “Add Download Link” when you add a new product to the system to ensure that the product is setup correctly. TIP: Do not place your items live on your web site until you have fully tested and downloaded your item through the system. If you cannot find someone to buy your item from you, PayPal allows you to have a Personal account in addition to the Business or Premiere account you are using for the sale of your goods. OPTIONAL FEATURES This section covers additional functionality to increase your sales or improve your customer’s buying experience. PayLoadz eStore The PayLoadz eStore is a listing of products within our system that merchants have chosen to list for sale at our web site. It simply serves as a directory of products and merchants. All payments are still made directly into your account for any sales made through the eStore. Customers can purchase directly at the PayLoadz eStore, or they can choose to visit your site for more information. The eStore gets a large amount of traffic and should be considered a prime location for your product placement. COPYRIGHT©2002, PAYLOADZ, INC - ALL RIGHTS RESERVED 02/12/06 PAGE 6 PAYLOADZ HOW TO SELL DIGITAL GOODS ONLINE Once you have created a product for sale, you can list them in our eStore, free of charge, by clicking on the “PayLoadz eStore Listing” link from the product detail page. You can visit the PayLoadz eStore at: http://store.payloadz.com Order Lookup System The Order Lookup System is enabled in your Payloadz Profile by default. This feature allows customers to find their own orders in our system by entering their purchase information in a web page at our web site. This feature helps with decreasing support issues and improves customer satisfaction by adding another layer of delivery protection. You should link to the Order Lookup System from your web site under your support area. The URL for the Order Lookup System is: http://PayLoadz.com/d1/lookup.asp PayPal Payment Data Transfer (PDT) PDT is a feature at PayPal that will increase the reliability of your customer receiving your product download by redirecting them immediately back to the download page after purchase. In the normal system using the PayLoadz generated code, the customer has to click “Pay” at PayPal, then they have to click on the “Continue to Download” button that appears on the payment confirmation page. Using the Payment Data Transfer feature at PayPal, you can eliminate this second step and direct the customer instantly to the download page after clicking the “Pay” button. You can enable the Payment Data Transfer feature at PayPal by visiting: https://www.paypal.com/us/cgi-bin/webscr?cmd=_profile-website-payments, or under the “Website Payment Preferences” section of your PayPal Profile. You must enable Auto-Return when using PDT. Enter the following URL to use for the Return URL: http://payloadz.com/d1/default.asp. TIP: Sometimes customers close their browser after they click on the “Pay” button when PDT is not enabled or they may not see the “Continue to Download” button. Also, emails can bounce or get filtered, so redirecting your customers to the download page using the Payment Data Transfer feature will increase the likelihood of your customer receiving their purchase. Do NOT use the PDT system if you sell non-digital goods from your web site as all transactions will be sent back to the PayLoadz download page. COPYRIGHT©2002, PAYLOADZ, INC - ALL RIGHTS RESERVED 02/12/06 PAGE 7 PAYLOADZ HOW TO SELL DIGITAL GOODS ONLINE Software Registration System Some merchants may have enabled a registration system on their products. This means, that in order for their product to work, a specially generated code has to be entered someplace after the customer has downloaded the file. We do not provide support for the actual creation of a registration system for your product. We only enable the delivery of keys to your customer. It is the responsibility of the merchant to enable this type of protection on their product. We do not endorse any particular vendor for creating such a feature. If you already have a registration system in place for your product, then you can use our system to send keys to customers after they have paid for your item. The Software Registration System can be accessed from the product detail page. There are two options in creating and delivering your keys to your customers. Option #1: Upload Keys Use this option if you have already created several valid keys for your product. This option allows you to take a file that includes as many keys as you like and upload them to our server. When a customer purchases on of your items, the system will issue one of the keys from the file you uploaded. That key will not be reissued and will be tied to that specific transaction. A sample file format is provided on the upload file page after the “Choose Registration Method” page. Option #2: Use Remote Key Script Use this option if you have a key generating script running on a remote web server. You need to enter the location of your remote script after choosing this method. When a customer buys this product our web server will call the URL of your script and it will send a form POST of the purchase details. Your script can use this information to generate a specific key tied to that customer, or, it can disregard the information and simply generate an activation key for that product. To use the second option, your script must return they key value in the following XML compliant format: <?xml version="1.0" encoding="utf-8"?> <regkey> <key_name_1>Activation Key</key_name_1> <key_value_1>123456789</key_value_1> <key_name_2></key_name_2> <key_value_2></key_value_2> </regkey> You are only required to supply the key_value_1 node, but may choose to use the other variables to provide a key name, or to provide an additional key for those products that have more than one key to activate. COPYRIGHT©2002, PAYLOADZ, INC - ALL RIGHTS RESERVED 02/12/06 PAGE 8 PAYLOADZ HOW TO SELL DIGITAL GOODS ONLINE The second option is more powerful and allows for customization in that you can provide names for your key, or provide more than one key for your product. Also, your script receives a form POST with all of the purchase details meaning that you can tie the key to a specific variable in the payment details. For instance, you can use the PayPal option field to include a user populated field that you can use to generate the key off of, say their machine ID, or a product version. UpSell Features These set of features are intended to increase sales of your products by providing access to purchase them in places like the download page and in other locations. It is simply a set of features that give your customers more opportunities to buy other products from you. This functionality will be expanded in future product releases. Secondary Instant Payment Notification (IPN) Post The PayLoadz system requires the use of the PayPal IPN in order to function properly. However, you may also be using a script, or 3rd party service that also requires the use of the IPN system. Using the Secondary Instant Payment Notification Post option in your PayLoadz profile you can enable both systems to receive the PayPal IPN post. To use this option, set your PayPal IPN Preferences in your PayPal Profile to point to the URL described in the account setup at the beginning of this document. The go to your PayLoadz Profile page from the Account tab. Once there, enter the URL of your 3rd party, or secondary IPN script. Click “Update”. Once completed, our system will receive the IPN call from PayPal and our system will activate the secondary script. The secondary script will function just as if it was the initial call. No modification to the secondary script is needed for this to work. Bulk Product Insertion If you are inserting only a few items into the PayLoadz system for sale, then the web interface is an easy way to enter your product data. However, if you have a large amount of products you would like to insert into the system, the web interface may not be efficient enough. We have created a system that allows merchants to upload a spreadsheet file with all of their product data instead of having to enter it manually through our web site. To use this system, you must download and use the file product_import.xls found at: http://payloadz.com/docs/product_import.xls COPYRIGHT©2002, PAYLOADZ, INC - ALL RIGHTS RESERVED 02/12/06 PAGE 9 PAYLOADZ HOW TO SELL DIGITAL GOODS ONLINE Once you have the above file, open it in your spreadsheet program and remove the sample data. Enter your own product data and save the file with the same file name as above. Then visit http://payloadz.com/sell/product_import.asp to upload your file. TIP: If you are storing the files on the PayLoadz servers, then you will have to upload your product files with the same file name as specified in your product_import.xls file using an FTP client and the login information sent when you upgraded your account. Registration-less Product System The registration-less product system allows merchants to sell goods that are not even registered in the PayLoadz system. This means that you can sell an item and have the file delivered without first entering the product’s data into the PayLoadz system. While this is not the recommended method of using our system, it does provide merchants with large product inventories a very quick way to get started selling in our system. TIP: We suggest using the Bulk Product Insertion method over using this method. To use this system, you need to have a Premium PayLoadz account with your files stored on the PayLoadz servers. The first step is to give your file names a name that will be recognized by the PayLoadz system. It starts with the PayLoadz code, then your Item ID, then your file name. The format looks like: PLDZ-item_number_filename.ext. So, a file named widget.zip that is associated with an item number of 001 would now have the name: PLDZ-001-Widget.zip. Once all of your files have this name format applied, upload them to the PayLoadz server using the FTP login information sent when you upgrade your account. The second step is to modify your PayPal button code to activate for your product. To do this, you need to modify the item_number variable to match the file associated with the product. You only need the beginning part, and not the file name part. So in the above example, your new item_number variable value would be “PLDZ-001”. When a purchase is made for this product, the product is inserted into the PayLoadz system at the price that was paid by the customer with the item number and item name specified in the purchase buttons. The file associated with that item_number is sent to the customer for download. COPYRIGHT©2002, PAYLOADZ, INC - ALL RIGHTS RESERVED 02/12/06 PAGE 10 PAYLOADZ HOW TO SELL DIGITAL GOODS ONLINE Google AdWord Tracking We have updated our system to support the Google AdWords Conversion functionality for those merchants using the Google advertising system. To use the system with PayLoadz, you will need to use one of the PayLoadz GoLink formats instead of the PayPal code format for your button code. Here are the steps to using the PayLoadz/Google AdWord Conversion system: 1. Obtain the Google Conversion Id from your Google AdWord account. The conversion code will look similar to: google_conversion_id = 123456789; google_conversion_language = "en_US"; 2. Make not of the Line that reads: google_conversion_id = 123456789. That is where you obtain your conversion id for use in the PayLoadz system. 3. Edit your Google AdWord campaign's URL to Link To. AdWords allows you to specify two URL's. One to display in your ads, and one to link to. You will edit the Link To URL to activate the PayLoadz Affiliate Builder system. 4. Log into your PayLoadz account and click on the product that the ad will be targeting. Click on the Affiliate Builder Link toward the middle of the page. In the PayPal Email Address field, enter the following: "GG-conversionid" where conversion id is the id obtained from your Google AdWord placement. In our example, it will look like: "GG-123456789". Click on "Submit". Take the link from Option #1: Jump Page, and enter that URL in your Google AdWords Link To address. 5. Save your campaign settings. 6. Now, when the ad is clicked, the affiliate builder system will be activated and the payment will be tracked by Google. AFFILIATE BUILDER The Affiliate Builder system is a system that allows other people to get credit for selling your goods, or for referring visitors to your web site. Payments are still made directory to your PayPal account, but the referral is tracked in our system. The amount paid for each sale is entered during product creation on a flat fee basis. Each time that product is sold via a referral from one of your affiliates, the PayLoadz system will notify you and the affiliate of that sale. At the end of the week, all of your affiliate sales will be combined into a Mass Pay file that allows you to make payments to all of your affiliates in one transaction through PayPal. COPYRIGHT©2002, PAYLOADZ, INC - ALL RIGHTS RESERVED 02/12/06 PAGE 11 PAYLOADZ HOW TO SELL DIGITAL GOODS ONLINE Affiliate sales are tracked using cookies in your customer’s web browser. When your customers click on your affiliate’s link that either sends them to PayPal or to your site, our system sets a cookie in their browser and attaches that affiliate’s email address to that transaction. Referrals cookies exist for 10 days in the customer’s browser. TIP: You must use the PayLoadz GoLink code method in order to use the Affiliate Builder feature and have the affiliate sales tracked by our system. You can choose to give your affiliate’s one of two options to use the system. One allows them to simply redirect customers to your product purchase page, while the second option allows the affiliate to sell the product directly from their site (payment is still made into your site). You enable affiliates by giving them the “Affiliate Builder” link from your product’s detail page. When an affiliate opens that link, they are asked for their email address for tracking and payment purposes. When they complete the registration process, they are given the option code to add to their web site to enable the system. You can visit the Affiliate section of PayLoadz at: http://payloadz.com/affiliates EBAY AUCTION LISTINGS eBay is well known as the World’s Online Marketplace for tangible goods that can be shipped. Some sellers have found that their digital goods also have shown to have demand on eBay as well. The policy eBay has towards the sale of digital goods is confusing to say the least. Their Downloadable Media Policy can be seen here: http://pages.ebay.com/help/policies/downloadable.html We have included this functionality to those merchants who feel they have addressed the concerns of the Downloadable Media Policy cited above. Also, eBay is experimenting with digital good auctions and may decide in the near future to allow them on a wide-scale basis. Create Your Own Auctions Selling digital goods on popular auction sites is a great way to market your product to a purchase-minded audience. Digital goods provide the added benefit of instant satisfaction through immediate product delivery making them very attractive to consumers. You should review the eBay Digital Item FAQ before listing your item. If you do not have, or do not want an eBay account, you can list COPYRIGHT©2002, PAYLOADZ, INC - ALL RIGHTS RESERVED 02/12/06 PAGE 12 PAYLOADZ HOW TO SELL DIGITAL GOODS ONLINE your item for sale in the PayLoadz eBay Store by following the steps in the next section. You can use PayLoadz to immediately deliver your digital goods on auction sites like eBay. To do so, simply follow the instructions below. Supported Auction Sites: - eBay - Yahoo! Auctions - uBid.com - Amazon Auctions - MSN Auctions - BidVille Note: The instructions stated below describe auction setup using eBay. However, you can follow these instructions for other auction sites as well. Requirements: - PayLoadz account - PayPal Business or Premiere account - Auction Site account Directions: 1. Get Item Name 2. Log into eBay 3. Navigate to create listing 4. Choose Fixed-Price Auction 5. Enter listing title and description information 6. Specify your auction as a digital item auction 7. Enter item details 8. Set payment and file delivery options 9. Confirm and Submit listing Step 1: Get Item Name from your Payloadz Account In order for our system to know which one of your products to deliver, you need to use information from our web site in your auction. You must copy the exact Item Name as you have it entered in our system and use that as your auction title. this will allow our system to track which item you sold in the auction. You can obtain the Item Name from the product details page. In the example below, you would enter "Widget" as the auction title (without the quotes). COPYRIGHT©2002, PAYLOADZ, INC - ALL RIGHTS RESERVED 02/12/06 PAGE 13 PAYLOADZ HOW TO SELL DIGITAL GOODS ONLINE Step 2: Log into eBay Log into your ebay account or register for an eBay account if you do not already have one. Step 3: Navigate to create listing - Click on the My eBay link - Click on the Selling tab - Scroll down to the Selling-Related Links - Click on "Sell Your Item" link under the "Managing your auctions" section. Step 4: Choose Fixed-Price Auction and Auction Category Choosing the Auction Type On the first page choose the "Sell at a Fixed Price" option and click "Continue". You can choose the normal Online Auction if you like, just be sure that you have Price Checking disabled in your PayLoadz profile. Auction Category Select the appropriate category for your item on the next page and click "Continue". Step 5: Enter listing title and description information Enter the Item Name you copied from the PayLoadz web site into the Item Title field. This ensures that our system tracks the auction properly after payment has been made. Enter an Item description in the text field. You can enter anything you like, but it should include a rights notice that says you are the authorized copyright owner of the item. Below is an example of this notice: COPYRIGHT©2002, PAYLOADZ, INC - ALL RIGHTS RESERVED 02/12/06 PAGE 14 PAYLOADZ HOW TO SELL DIGITAL GOODS ONLINE Rights Notice For copyright holders, you may want to post a notice inside of your product description regarding ownership of copyright. This helps tell eBay that you own the product and have rights to sell it. Below is an example description: RIGHTS: "eBay Username" is the eBay profile name for <Your Company Name>. <Your Company Name> is the rights holder for this download product. Therefore, the download file is an authorized version for sale and distribution. Below is an example of the eBay page this information is entered: Step 6: Specify your auction as a digital item auction eBay tracks digital good downloads differently than normal auctions. To have your item tracked as a digital good, click on the "List as a digital file or information" link found on the same page you entered the title and description. The following fields will appear. Fill them out as completely as possible, then click continue. COPYRIGHT©2002, PAYLOADZ, INC - ALL RIGHTS RESERVED 02/12/06 PAGE 15 PAYLOADZ HOW TO SELL DIGITAL GOODS ONLINE Note: You are required to enter the following items when listing a digital good: http://pages.ebay.com/choosingformats/digitalitems/faqs/ Step 7: Enter item details In the item details page, enter an amount for quantity to ensure you do not sell out of your digital item (ex. 100) and a price for your item. Note: Be sure to set this amount to the amount listed at PayLoadz if using the Price Checking feature in your PayLoadz account. Click "Continue" when finished. Step 8: Set payment and file delivery options Setting payment option to require immediate payment via PayPal In order to provide immediate and instant delivery for your auction, you need to require immediate payment to be made through PayPal when the customer clicks on the "Buy It Now" link. To enable this feature, you need to enter your PayPal email address as entered in your PayLoadz profile in the form field next to "PayPal - payment will go to". Then, you will need to turn on "Require immediate payment through PayPal for Buy It Now" by checking the box to the left. Once clicked the page will update automatically to look like the second image below. TIP: The Payment Email you enter in your eBay auction MUST be the same as your PRIMARY PayPal Email Address, and the same as the email listed in your PayLoadz profile. COPYRIGHT©2002, PAYLOADZ, INC - ALL RIGHTS RESERVED 02/12/06 PAGE 16 PAYLOADZ HOW TO SELL DIGITAL GOODS ONLINE Specify the file delivery option You need to specify a location where the customer will go to download their item after purchase. You should enter the PayLoadz Order Lookup page which is located at: http://payloadz.com/d1/lookup.asp. After payment, the customer will be sent to that address and using information from their PayPal payment receipt, they can retrieve their order from our system. The eBay page below show example information: Click "Continue" when all of the information has been entered. Step 9: Confirm and Submit listing Review the information entered for your auction and Submit your listing to make it live. COPYRIGHT©2002, PAYLOADZ, INC - ALL RIGHTS RESERVED 02/12/06 PAGE 17 PAYLOADZ HOW TO SELL DIGITAL GOODS ONLINE TURBO LISTER Our system fully supports the use of Turbo Lister a powerful listing tool for eBay auctions. More information can be found here. Sell in the PayLoadz eBay Store PayLoadz is participating in the eBay Pilot program for downloadable goods. That means, we are allowed to list digital goods for sale in our auctions. Preapproved merchants on the PayLoadz system can list their items in our eBay store. If you are one of the pre-approved merchants, you will be given the option under your product details page to list in the PayLoadz eBay Store on that page. If you are not a pre-approved merchant, but would like to be considered for listing your product in our store, please contact us. You can visit the PayLoadz eBay Store at: http://stores.ebay.com/PayLoadz PAYLOADZ API The PayLoadz API is a system designed to let experienced web developers access the PayLoadz backend system through the backend instead of through the normal web interface. The system currently supports a standard web form POST to the API system. It returns the generated data in XML format. There are two major calls to the API system at this time: - Product API - Transaction API Product API lets you create, edit, and delete a product in your account without having to log into the PayLoadz system Transaction API lets you create a transaction, similar to the “Add Download Email” functionality on the product detail page. It also lets you check the status of an existing transaction. You can activate your PayLoadz API account from the PayLoadz Profile page. You will be given a PayLoadz API Token that uniquely identifies your account. A sample file set can be downloaded here to get started with the API calls: http://payloadz.com/docs/sample_api_calls.zip Please contact us if you need help with the API system. COPYRIGHT©2002, PAYLOADZ, INC - ALL RIGHTS RESERVED 02/12/06 PAGE 18 PAYLOADZ HOW TO SELL DIGITAL GOODS ONLINE TROUBLESHOOTING Here are some steps to ensure that the system works. You should always test delivery of any new product you add to the system before placing it on a live web site. Testing the File Delivery You should begin the troubleshooting process by logging into your PayLoadz account and go to the “Selling” tab. Find the product that you are having trouble with in the list and click on the link to go into the product’s detail page. If your product is not listed, click on the “View All” link in the top right hand corner to bring up the complete list of files. You may have to use the number links at the bottom of the list to find the product you are looking for. Once you are on the product detail page, you can test the PayLoadz end of the system. You can do this in one of two ways, by using the “Test Delivery” link on this page, or by using the “Add Download Email” link on this page. The “Test Delivery” method will send the email to your username email address. The “Add Download Email” method will send a simulated purchase to any email address you choose. Then check your email to see if the information for that product arrives. It should be sent immediately from our system, though, email networks can take several minutes for the email to actually be delivered. Testing the DownLink The link contained inside of the email is the same link your customers will get when they purchase an item on the live system. The links will be different if you are using a Basic Account vs. using a Premium Account. When you receive the email with the download link, you should copy the entire link as it is displayed in the text of your email, and paste it into a new browser window’s address bar. You will then be taken to a PayLoadz page where the order is loaded. You should be able to follow the instructions on that page to download your file. If the link works and you are presented the file for download, then you need to check your PayLoadz/PayPal Information. Checking your PayLoadz and PayPal Information Setup To begin this process you should log into PayLoadz account and click on the “Profile” tab. Make sure that the email address in the field specified as “PayPal Primary Email” is your Primary PayPal email. Make note of the address in this box for reference at PayPal in the next step. COPYRIGHT©2002, PAYLOADZ, INC - ALL RIGHTS RESERVED 02/12/06 PAGE 19 PAYLOADZ HOW TO SELL DIGITAL GOODS ONLINE Then click on the “Account” tab at the top of the PayLoadz web page. There you are displayed an IPN Link in a box you will need to copy this link and enter it at PayPal in the next step. Make sure you copy the entire link as is. You must then log into your PayPal account. Once logged in, you will see your email address displayed as a link in the top left of the page. Click on that link. You will then be presented with a page that lists all of your emails registered in your account and their status. You MUST ensure that the email address you noted previously in your Profile at the PayLoadz web site is listed as “Primary” in the Status field. It must also NOT have “Unconfirmed” written next to it. If both of these are correct, then return to your PayPal My Account start page. Just under the email link you clicked on to go to the email listing and status page is another field called “Status”. You must ensure that the status listed is “Verified”. If it is “Unverified”, then you will have to click on that link and follow the steps on that page before you can begin using the PayLoadz service. Once you have noted that your account is listed as “Verified” you can move on to the next step. From the “My Account” tab, find the link just below the main tabs named “Profile”. Click this link and you will be taken to your Profile page at PayPal. Find the “Instant Payment Notification Preferences” link under the “Selling Preferences” column. Click on this link. Once on your Instant Payment Notification Preferences page, ensure that it is set to “On” and that the URL specified is the URL copied from your PayLoadz Account tab as noted in an earlier step above. If either of these is incorrect, use the “Edit” link on this page to change this information. Once updated, make sure again that it is set to “On” and that the URL is correct. Once the above has been completed you can begin to check the code at your web site. Checking Your Site’s HTML Code The PayLoadz system operates on two key elements, 1. Your PayPal Email, and 2. The Product’s item number. If either of these do not match the information that is listed at PayLoadz, then the system will not function. The steps below only pertain to you if you either used your existing PayPal code, or if you created the Buy Now buttons at PayPal or using another means. These steps are NOT necessary if you used any of the options under the “Code Generator” page at PayLoadz as the information is automatically provided correctly by us. If your code was not issued by PayLoadz, you need to check two things for the product that is not working. You will need to look at your page’s HTML source code to find this information. Find the block of code that contains the Buy Now link code. Then find the part of the code that says “business”. Just following that COPYRIGHT©2002, PAYLOADZ, INC - ALL RIGHTS RESERVED 02/12/06 PAGE 20 PAYLOADZ HOW TO SELL DIGITAL GOODS ONLINE snippet of PayPal code should be your Primary PayPal Email address used in your PayLoadz Profile. If it is not, you will have to change this address to match the one at our site. Then find the snippet of code that says “item_number”. This will then be followed by the product’s item number you specified when you created the button. This item number MUST match the item id you specified at PayLoadz. This again, can be found in the product’s detail page at PayLoadz. They cannot be different in any way, or the system will not function. Once the code on your web site is confirmed to be correct, the system should be ready to sell. We suggest making a test transaction by one of your friends with a PayPal account. You can simply refund their purchase after you have confirmed that the system worked properly. COPYRIGHT©2002, PAYLOADZ, INC - ALL RIGHTS RESERVED 02/12/06 PAGE 21