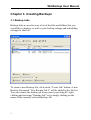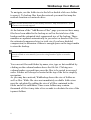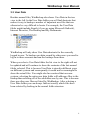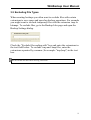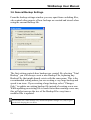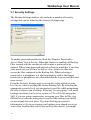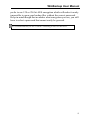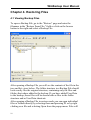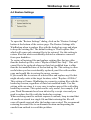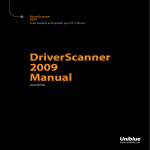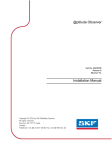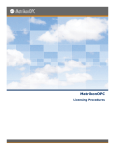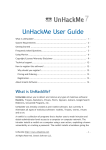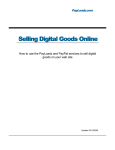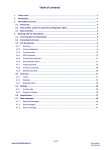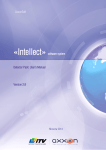Download WinBackup User Manual
Transcript
WinBackup User Manual Table of Contents Chapter 1 – Getting Started 2 1.1 Introduction 2 1.2 Installing WinBackup 3 Chapter 2 - Overview 4 Chapter 3 – Creating Backups 6 3.1 Backup Jobs 6 3.2 Selecting Files 7 3.3 User Data 9 3.4 Searching 10 3.5 Exclude File Types 11 3.6 General Backup Settings 12 3.7 Security Settings 14 3.8 Scheduled Backups 16 3.9 Saving Backup Files to CD/DVD 17 Chapter 4 – Restoring Backups 18 4.1 Viewing Backup Files 18 4.2 Selecting Files 20 4.3 Target Locations 21 4.4 Restore Settings 22 Chapter 5 – Log 23 5.1 Viewing Log Entries 23 5.2 Log Settings 24 1 WinBackup User Manual Chapter 1. Getting Started 1.1 Introduction Creating backups of important files on a regular basis is probably one of the easiest and cheapest ways to protect irreplaceable data, emails and personal files from all sorts of technical disasters. Still, billions of dollars are lost every year because of technical problems and loss of data. WinBackup is a new backup solution from LI Utilities that makes it easier for home users as well as corporate users to create and organize backups that are updated regularly. System Requirements • Windows 98, Windows ME, Windows 2000 or Windows XP. • 10 MB free disk space • 32MB RAM • Pentium 400 MHz or higher Technical Support If you are having problems using WinBackup, please visit http://www.liutilities.com/support/ for support and updates. 2 WinBackup User Manual 1.2 Installing WinBackup If the product was downloaded from the Internet: • Extract the zip-file to a temporary folder. (Use WinZip or a similar program) • Run setup.exe and follow the instructions. • To launch WinBackup use the Start-Menu. If the product was delivered on a CD: • Insert the CD to start the installation. (If the installation doesn't start automatically, open the CD and run setup.exe) • Follow the instructions shown on the screen. • To launch WinBackup use the Start-Menu. Unlocking the full version with a registration key: • WinBackup is always unregistered when you first install it on a computer, even if you downloaded the program from the link provided in the order confirmation email. • In the popup window shown when you start the unregistered version. Click on the button named “Enter Key”. • Locate your registration key in the order confirmation email (ESD version) or on the label delivered with your CD (boxed version). The regkey should look like this EXAM-PLE5-REG8KEY2. We recommend copying the regkey from the email and pasting it into the registration code field to avoid errors. Also make sure you do not mix up the letter O with the number 0. • Enter your full name in the first field labeled “name” and enter you registration key in the third field labeled “registration code”. 3 WinBackup User Manual Chapter 2. Overview Backup Jobs and Backup Files In WinBackup, all backups are created using Backup Jobs. A Backup Job is a template that tells WinBackup which files or folders to backup, how to store the backup and when to run scheduled backups. You can create any number of Backup Jobs for backing up different kinds of data. For example you might create a Backup Job named "my emails" which is used to backup emails on a regular basis. By creating Backup Jobs you only have to specify once which files to backup and where to store the backup. The next time you need to backup your emails you can simply select the "my emails" Backup Job and click “Run Backup”. A Backup Job does not contain any data. It contains a list of files and folders to backup as well as backup settings and scheduling settings. When you select a Backup Job and click Run Backup a Backup File is created. The Backup File contains copies of all the files added to the currently selected Backup Job. You can create any number of Backup Files using a Backup Job, and you can also update or replace old Backup Files to reflect any changes made to the original files. Backup Files can be opened by double clicking on the file in the Windows file manager or by opening the file from the Restore Section in WinBackup. Security Considerations WinBackup supports password protection as well as strong encryption. While password protection is probably secure enough for most home users, advanced users or companies might prefer to use strong encryption to protect sensitive files or emails even though this makes backup operations run a little slower. When using encryption it is very important to select a password that is long enough and cannot easily be guessed. It is recommended that you use a sentence containing at least 30 characters. It is also important that you do not 4 WinBackup User Manual export your Backup Jobs to other computers, or store your Backup Jobs along with the Backup Files since the Backup Job contains all the security settings as well as an encrypted version of your password. By keeping the Backup Jobs on the source computer your encrypted backups can safely be stored on CDs or even on a shared server. If you are using password protection and encryption, keep in mind that if you forget or lose your password you will never be able to open or restore your backups. To prevent unauthorized users from starting WinBackup, you can specify a start-up password from the Security Settings page in the General Settings dialog. When using this feature, keep in mind that if you lose the start-up password you will not be able to start WinBackup on your computer. You can open the General settings window by clicking on the General Settings button at the top of the main window. Organizing Backups When running backups on a regular basis you will probably want to schedule your backups to run automatically. If you do not keep your computer running all night you may have to run scheduled backups while you are using the computer. Since backing up your entire harddrive may take several minutes, and can slow down your computer considerably during this time, it is recommended that you split your data into several backup jobs and run the more important jobs more often. For example, you might schedule a backup of your emails to run every day while a backup of your images is updated every other week. Since emails does not require much space the first operation will only take seconds while the second operation may take several minutes. By splitting your backups into several jobs and by running less important backups less often, you will get much better backups that runs much faster. 5 WinBackup User Manual Chapter 3. Creating Backups 3.1 Backup Jobs Backup Jobs are used to store a list of the files and folders that you would like to backup, as well as your backup settings and scheduling settings for that Job. To create a new Backup Job, click on the "Create Job" button. A new Backup Job named “New Backup Job #” will be added to the Job list. You can rename the backup job at any time by pressing F2, rightclicking and selecting "Rename Job" or by simply clicking on the name of the currently selected Backup Job. 6 WinBackup User Manual 3.2 Selecting Files After creating a new Backup Job you will probably want to add some files or folders to it. To select which files or folders to backup, select a Backup Job and go to the Add/Remove Files page. From this page, which should look similar to the Windows file manager, you can select which files or folders to backup by checking the small boxes to the left of the names. A green checkmark means that a file or folder will be included in a backup while a white checkmark means that a folder contains files or folders that will be included in a backup. You can also use ins/del to select/deselect files 7 WinBackup User Manual To navigate, use the folder tree to the left or double click on a folder to open it. To backup files from the network you must first map the network location as a network drive. Right click the network icon on your desktop and select "Map Network Drive" if the location is not already mapped. At the bottom of the “Add/Remove Files” page you can see how many files have been added to the backup as well as the total size of the backup and the estimated total compressed size of the backup. These numbers are updated automatically as you select or deselect files. Use the estimated compressed size (or total size if you have disabled compression) to determine if there is enough space on the target media to store the backup. Calculating the estimated compressed size is a complicated operation that may take several seconds or even minutes if you select a large number of files or an entire harddrive. You can sort files and folders by name, size, type or last modified by clicking on the column headers above the file list. Clicking on a column header a second time cause the files to be sorted in reversed order. Folders will always be located at the top of the list to simplify navigation. As you may have noticed, WinBackup shows the size of folders as well as files. While file sizes are immediately available folder sizes must be calculated by adding the size of all files contained in the folder and all its subfolders. Since some folders may contain thousands of files it may take a few seconds to calculate the size of the topmost folders 8 WinBackup User Manual 3.3 User Data Besides normal files, WinBackup also shows User Data in the tree view to the left. In the User Data folder you will find shortcuts that makes it easy to backup a number of important user files that can otherwise be very difficult to locate. For example, the User Data folder might include Emails (if you are using Microsoft Outlook), Internet Favorites, The Desktop and My Documents. WinBackup will only show User Data shortcuts for the currently logged in user. To backup user data owned by other users you need to log in to these accounts and run the backups from there. When you select a User Data folder the list view to the right will not be updated and will continue to show the contents of the last normal folder selected. This is because User Data is stored in different ways on different systems and consequently it would not be meaningful to show the actual files. You might also have noticed that on some systems, selecting the entire user data folder will add more files to the backup than selecting all of the subfolders one by one. This is because there are other user files not listed by WinBackup. After selecting a User Data folder you can always find out exactly which files have been selected by looking in the normal folder structure. 9 WinBackup User Manual 3.4 Searching If you want to backup only certain files or folders, or files with a specific extension that are located in many different folders on your harddrive you can use the search feature to find and select files or folders that match your search criterias. The WinBackup search feature works just like search in the Windows file manager. First you must select a drive or folder to search. This is done by entering a path in the "Look In" field or by clicking on the browse button to the right. After selecting a location you can search for any file or folder containing the keyword entered in the "Search For" field. You can use * to represent any string. For example searching for a*.bmp will return all bitmap files starting with the letter a. You can select files or folders from the search results list by clicking on the small box to the right of the name. To cancel the search operation, click on the search button while searching. 10 WinBackup User Manual 3.5 Excluding File Types When creating backups you often want to exclude files with certain extensions to save space and speed up backup operations. For example you might want to exclude temporary files with the extension .tmp or bitmaps. To exclude files, go to the Backup Jobs page and open the Backup Settings dialog. Check the "Exclude files ending with" box and enter the extensions in the text field below. To exclude .tmp and .bmp files, enter the extensions separated by commas (for example "tmp,bmp") in the text box. Do not include the dots when entering extensions. 11 WinBackup User Manual 3.6 General Backup Settings From the backup settings window you can, apart from excluding files, also control other aspects of how backups are created and stored when using the current Backup Job. The first setting controls how backups are created. By selecting “Total Backup” you will always create a new Backup File, replacing any Backup File that might already exists with the same name. This is the recommended setting unless you are creating a very large backup and speed is an issue. If you creating a large backup, select “Changes Only” to update an existing backup file instead of creating a new one. While updating an existing file is much faster than creating a new one, this will also increase the size of the Backup File every time a modified file is updated. You can also run a total backup every month and update changes every day to gain speed while keeping the size down. 12 WinBackup User Manual The "Copy existing to" field can be used to copy an existing Backup File to a new location before updating or replacing it. This feature is useful if you want to keep two separate backups to ensure that there is always a valid backup file. When the "compress files to save space" option is enabled, Backup Files will be compressed to minimize their size. Compression is enabled by default and is recommended in most cases. In some cases, however, you might want to disable compression to speed up backup operations. The estimated compressed size tells you in advance approximately how large the Backup File will be with compression enabled. If you need to backup files that are usually locked by other programs, like outlook emails or a database, you can use the “Stop Processes Before Running Backup” option to stop any process using those files before the backup operation is started. To stop a program before running a backup job, add the name of the executable without path to the stop list. For example, adding outlook.exe to the stop list and enabling the “Stop Processes Before Running Backup” feature would stop outlook before running this backup job. The “split backup into X Mb files” can be used to split your backup into several files of any size. This option is useful when you want to store you backup files on floppy disks, zip drives or other medias. By enabling the verify option your backups will verified after it has been completed. Since WinBackup automatically detects problems on the fly when creating backup files, verifying backups is usually not necessary but can useful if you want maximum security. 13 WinBackup User Manual 3.7 Security Settings The Backup Settings window also includes a number of security settings that can be found on the Security Settings page. To enable password protection, check the "Require Password to Access Data" box at the top. When this feature is enabled, all Backup Files created with the current job will require a password to be opened. When using password protection keep in mind that if you lose your password you will not be able to view, restore or otherwise access the files contained in the Backup File. When selecting a password or a passphrase it is also important to realize that longer passwords or passphrases are often much harder to guess and therefore more secure. From the Security Settings page you can also select which security level to use when executing the current Backup Job. By selecting the appropriate security level you can protect your files while minimizing the time it takes to run a backup. Selecting "no encryption" will make backups run faster, but is not as secure as 128 or 256 bit encryption. Still, if you are using compression, accessing your files will be very difficult even when no encryption is used so this setting is probably secure enough for most users. If you are backing up sensitive information or if you are storing your backups on a shared server (or some other location that can be accessed by other users), you might 14 WinBackup User Manual prefer to use 128 or 256 bit AES encryption which will make it nearly impossible to open your backup files without the correct password. Keep in mind though that no matter what encryption you use, you still have to select a password that cannot easily be guessed. It is recommended that you use a sentence containing at least 30 characters. 15 WinBackup User Manual 3.8 Scheduled Backups For your backups to be of any use at all, it is absolutely critical that they are updated regularly. If your latest backup is one month old, you could lose one month of hard work, or even worse, you could lose irreplaceable data or emails forever. The only way to keep your data reasonably safe from hardware failures as well as virus attacks is to run backups on a regular basis. Emails and other data that changes from day to day should probably be backed up daily. While you could backup your files manually every day, most users prefer to schedule backups to run automatically. WinBackup comes with a built-in scheduler that can be used to start a backup operation at any time, on daily weekly or monthly basis. To schedule a backup you must first select a Backup Job. (Since you can use different scheduling settings for each Backup Job, you can also schedule more important backups to run more often.) After selecting a Backup Job, click on the "Schedule Backup" button to open the scheduling settings. To use schedule the current backup job to run automatically, check the "Schedule Backup Job" box at the top. (To stop a Job from being started automatically by the scheduler you simply disable this option.) You can select how often you would like to run the Backup Job from the "Run Backup Every:" drop down menu. If you select "Week" or "Month" you will also have to select on which days of the week or days of the month to run the Job (You have to select at least one day). Use the "Run Backup At:" box to select a time of day to run the Backup Job at. 16 WinBackup User Manual 3.9 Saving Backup Files to CD/DVD If you have a CD/DVD Writer installed in your computer you can save backups directly to CDs or DVDs. To save a backup to a CD/DVD, click on the CD writer icon next to the browse button and select your CD writer from the popup menu. A default file name will be created. When writing a backup to CD you can either overwrite the CD or continue the CD. If you select overwrite the contents of the CD will be overwritten (A CDRW or DVD-RW will be erased and formatted). If you choose “continue media”, new backup files will be added to the inserted disc as long as there is enough free space (Make sure that the inserted disc has not been closed). If you select the “changes only” backup mode in file settings, “continue media” will be enabled automatically. When writing to CD you should also specify a location for temporary files. (Default: C:\Program Files\LIUtilities\WinBackup\Temporary Files\) If you have multiple harddrives installed, using a second harddrive for temporary files can improve performance considerably. If you are using the “Changes Only” setting you should leave the temporary file in place. If the “Erase CDRWs without asking” option is enabled, WinBackup will automatically erase CDRWs before writing the new Backup File. This option is very useful if you want to schedule a backup to be written to the same CDRW every night, since you can simply leave the CDRW in the CD Writer. When using this option you should be very careful not to leave important CDRWs in the CD Writer while using scheduled backups If the backup is to large to fit on a single CD or DVD it will automatically be spanned across multiple discs. Writing to CDs or DVDs is a complicated and sensitive process. Make sure there are no other programs interfering with WinBackup while you are writing to CDs. If you have any problem writing to CDs, visit our support pages at www.liutilities.com/support/ 17 WinBackup User Manual Chapter 4. Restoring Files 4.1 Viewing Backup Files To open a Backup File, go to the "Restore" page and enter the filename in the "Restore From File:" field or click on the browse button to the right and select a Backup File. After opening a Backup File you will see the contents of the file in the tree and list views below. The folder structure in a Backup File should look exactly like the original structure, containing only the files and folders that where added to the backup. If you have added User Data to the backup, those files will be shown both as files in the folder structure and as User Data shortcuts. After opening a Backup File in restore mode you can open individual files or folders directly by selecting them and pressing F9 or by right clicking on a file and selecting Open from the popup menu. Files will 18 WinBackup User Manual be opened using the associated program and folders will be opened using the Windows file manager. When opening files or folders directly the files will be restored to a temporary directory and opened. You should not attempt to edit or save changes to files or folders opened this way since changes will not be saved to the backup file and will be lost when WinBackup is closed. Files or folders larger than 25MB cannot be opened directly. To access these files or folders; restore them to an alternate location or to a single folder. 19 WinBackup User Manual 4.2 Selecting Files Selecting which files to restore works just like selecting files for backup. To include a file in the restore operation you simply check the small checkbox to the right of the name. You can also use ins/del to select/deselect files. When restoring files you can see the number of files currently selected at the bottom of the restore page. You can also see the total size of all selected files. Use this information to decide whether there is enough space on the target drive to restore the selected files. 20 WinBackup User Manual 4.3 Target Locations WinBackup allows you to restore files either to the original location, or to an alternate location or a single folder. You can select how to restore the files from the "Restore To:" drop down menu. If you select "Other Location" or "Single Folder" you will also have to specify a target location in the "Select Location:" field. When restoring to "Other Location" the original folder structure will be restored in the target folder. When restoring to a "Single Folder" all selected files will be restore to the target folder regardless of their original location. 21 WinBackup User Manual 4.4 Restore Settings To open the "Restore Settings" dialog, click on the "Restore Settings" button at the bottom of the restore page. The Restore Settings tells WinBackup when to replace files with the backed up copy and when to keep the existing file. The default setting is "Don't replace files" which will cause only missing files to be restored. Use this setting to restore files that where accidentally deleted or otherwise removed from your harddrive. To restore all missing files and replace existing files that are older than the backed up files, select "Replace Older Files Only". This will cause files to be replaced whenever their last modified time is older than the last modified time of the backed up file. This setting is often useful when you have accidentally replaced your files with an older copy and would like to restore the newer versions. If you would like to restore all selected files and replace any file that might already exists at the target location, select "Replace All Files". This setting will cause WinBackup to overwrite existing files with the backed up version, regardless of their last modified times. Use this setting with care since it is very easy to replace newer files with older backed up versions. This option can be very useful, for example, if all your Word Documents have been infected by a script virus and you need to replace the files with the backed up versions. When restoring email to outlook express or outlook, keep in mind that all emails are stored in a single file and that restoring this file will erase all emails received after the backup was created. We recommend restoring the email files to an alternate location and importing the emails from outlook to avoid this problem. 22 WinBackup User Manual Chapter 5. Log 5.1 Viewing Log Entries The WinBackup log is shown every time you run a backup or restore operation and contains detailed information about all executed backup and restore operations and scheduled operations, as well as information about any problems that might have occurred. The log can be opened at any time by clicking on the "Log" button at the top of the main window. The log contains one line per event. The following example shows what the log might look like after running two backup operations, the latest one being cancelled by clicking "Cancel" in the WinBackup status window. 2002-09-24 12:08:10 2002-09-24 12:08:08 2002-09-24 12:07:58 2002-09-24 12:07:47 Backup Operation Cancelled, Elapsed Time: 00:00:02, Backup Operation Cancelled by user Backup Operation Started, Job: test, Target: C:\test.wbb Backup Operation Completed, Elapsed Time: 00:00:10, Target Size: 24,4 MB Backup Operation Started, Job: test, Target: C:\test.wbb As you can see the log tells you when the operation was started, which Backup Job was executed and where the Backup File was saved. Unless the program is abruptly terminated, a second line will be added as soon as the operation is completed (or cancelled). If the operation completed successfully this line will be shown in green and otherwise it will be shown in red. The colors make it very easy to spot problems in the log and help you solve problems more quickly. If the backup operation completed successfully, the second entry will tell you how long it took to run the backup as well as the size of the resulting backup file. If, on the other hand, the backup was cancelled, you can find the elapsed time as well as the reason for cancelling the operation at the end of the second line. 23 WinBackup User Manual 5.2 Log Settings Since the log can get quite long after using WinBackup for some time, you might want to reduce the number of lines actually shown by changing the "Maximum Number of Log Entries Shown" settings in the General Settings dialog. You can open the General Settings window by clicking on the General Settings button at the top of the main window. 24