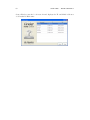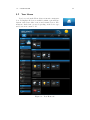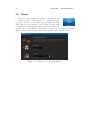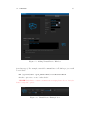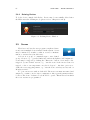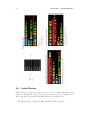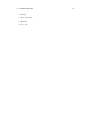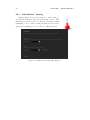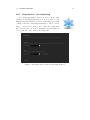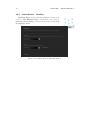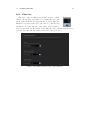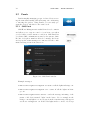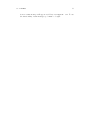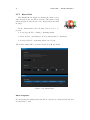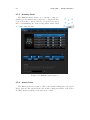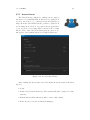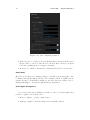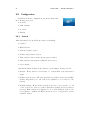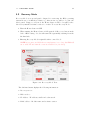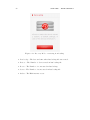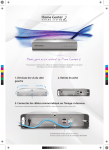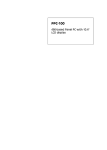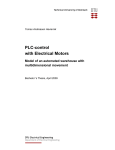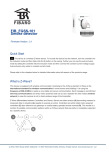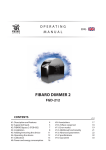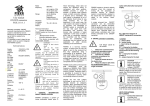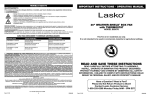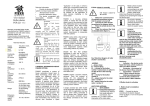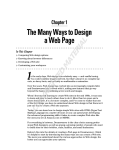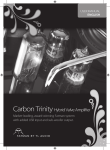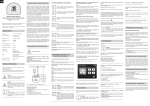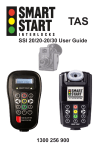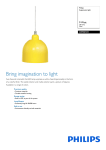Download Chapter 5 Home Center 2
Transcript
Advanced User’s Guide 8.VIII.2012 ver. 1.02\beta Chapter 5 Home Center 2 The Home Center 2 is an electronic device which manages the Fibaro System. The HC2 communicates with the system components (sensors, Fibaro modules) located in user’s house using wireless radio communication. The Home Center 2 contains certified Z-Wave communication module allowing for support of up to 230 devices, integrated within a Mesh network. The Home Center 2 uses a simple, user friendly interface for the Fibaro system. The device enables it’s user to manage and control the house using any mobile or stationery device, with internet access, from anywhere in the world. 5.1 HC2 Finder In a typical configuration, the Home Center 2 should be connected directly to a router. This way the DHCP server will set the HC2 a dedicated dynamic IP. For the greatest ease of use we have provided designated software, the Home Center Finder, so that the user can find his/her HC2 IP within the local network. Home 59 60 CHAPTER 5. HOME CENTER 2 Center Finder scans the local network and displays the IP and MAC addresses of all available HC2 units. 61 5.2. YOUR HOUSE 5.2 Your House Your house tab is the Home Center 2 interface main window. It displays all devices available within a given Fibaro System, such as modules, sensors and virtual devices. Elements are divided into groups, depending on the device type and location in certain room. Figure 5.1: Your Home tab 62 5.3 CHAPTER 5. HOME CENTER 2 Rooms The Rooms tab is designed for adding rooms and sections, i.e. single rooms, room groups, floors, or any user-defined locations. To add a section, first enter it’s name and click Add. The new section will be created and it’s name will be displayed on left-hand list. After a new section has been created, new room within the section may be created. To do so, the room name must be entered, the desired section chosen, and the ”Add” button clicked. Figure 5.2: Adding Rooms / Sections Window 63 5.4. DEVICES 5.4 5.4.1 Devices Z-Wave Devices Inclusion The Devices tab enables management of devices included in the Fibaro System. Devices are Fibaro modules, Fibaro system compatible sensors, IP cameras and virtual devices. To add a Z-Wave device click Add. Once the system sets itself into learning mode, Perform the tasks described in the manuals (see chapters 3 and 4). Figure 5.3: Adding Devices Window 5.4.2 IP Camera Inclusion To add new IP camera, click Add. A new window will pop up, in which all camera configuration options will be available. After completing the camera configuration, click Save on the top of the screen. When including new IP camera, following options need to be configured: • Camera name • Room in which the camera will be presented in the interface • Camera model - May be picked from the list • Camera access - User’s login and password • IP Address of the camera 64 CHAPTER 5. HOME CENTER 2 Figure 5.4: Adding IP Camera window • JPG path - JPG picture is used in remote access. All the necessary information should be available in the camera’s user manual • MJPG path - MJPG stream path is used in local access. • If the camera can be rotated - paths for each movement direction (specified in camera’s user manual) 5.4.3 Creating Virtual Devices Virtual devices were designed to control complicated devices such as boilers, air conditioning units and home appliances (kitchen, audio and video appliances). These kinds of devices may be managed through multiple component communication protocol, and the use of RS232 and Ethernet ports. The Fibaro System makes it possible to create new device types and create designated communication protocols. Managing virtual devices is performed with TCP/IP protocols - Target IP and TCP communication ports must be defined. Next, the user defines a designated button, and defines the communication to be sent after the button is used. The system supports string communicates 65 5.4. DEVICES Figure 5.5: Adding Virtual Device Window (text data type). For example, turn ON command line for Toshiba projector will be as follows: GET /cgi-bin/webrc.cgi?P_ON=OK HTTP/1.10x0D0x0A0x0D0x0A Another option is to create ”value slider”. *NOTE If the device confirm communication receipt please choose ”wait for device’s response” option Figure 5.6: Virtual Device Example Icon 66 5.4.4 CHAPTER 5. HOME CENTER 2 Deleting Devices To delete device, simply click Delete. Device may be successfully deleted after the HC2 enters the learning mode (please refer to Chapters 3 and 4). Figure 5.7: Deleting Device Window 5.5 Scenes TheScenes tab lets the user program complicated functions between multiple devices included in the system. Scenes may be initiated by weather condition, a series of intuitive timers or various sensor/module state. A Scene is a group of commands sent to user defined group of devices, e.g. ”open the blinds 50%; and set the lights to 30% brightness”. Scenes may be triggered by clicking the ”Run scene” button. Scene may be also triggered by user defined actions, e.g. ”run the scene if the motion sensor is tripped or the room temperature exceeds 27 degrees”. Another option is to define the scene triggering timers, e.g. ”run the scene each day at 8:30, and on Monday at 12:15”. To open a new scene window click Add. The new scene must me named and assigned to certain room for easier configuration. After general parameters have been set, The Scene ”Advanced” tab should be opened. This is the tab in which the scene actions are programmed. 67 5.5. SCENES Figure 5.8: New Scene Creation Window 5.5.1 Example Scenes 68 CHAPTER 5. HOME CENTER 2 5.6 Linked Devices Linked Devices combine several devices into one device. Using this function will result in controlling the group of related devices as if they were one single device. The group will be presented in the HC2 interface as a single device. The Home Center 2 offers four different Linked Devices panels: 5.6. LINKED DEVICES • Heating • Air Conditioning • Humidity • Video gate 69 70 5.6.1 CHAPTER 5. HOME CENTER 2 Linked Devices - Heating Heating linked devices was designed to enable link between Relay Switch module and temperature sensor. This linked may be used in control of boilers, floor heating, jacuzzis, swimming pools etc. After creating the linked devices, managing and scheduling is done by the use of Heating Panel. Figure 5.9: Linked Devices Heating Window 5.6. LINKED DEVICES 5.6.2 Linked Devices - Air Conditioning Air conditioning linked devices are based on the same principle as Heating Linked Devices. It is possible to add multiple switches turning several air conditioning devices ON / OFF, so that air conditioning in multiple rooms or sections may be operated as a single device. After air conditioning liked devices has been created, managing and scheduling is done by the use of the Air Conditioning panel. Figure 5.10: Linked Devices Air Conditioning Window 71 72 5.6.3 CHAPTER 5. HOME CENTER 2 Linked Devices - Humidity Humidity linked devices uses the principle described in 5.6.1/2. After Humidity linked devices have been created, managing and scheduling of the new devices is done through the Humidity Panel. Figure 5.11: Linked Devices humidity window 5.6. LINKED DEVICES 5.6.4 73 Video Gate The Video gate is a link between three devices - an IP camera, the module responsible for opening the gate and the module responsible for triggering the doorbell. After the link has been created, the video gate may be controlled via an iPhone. To create the video gate, three devices must be added to the link: an IP camera overlooking the gate, a Relay Switch used to open the gate and a Relay Switch connected to the doorbell. Figure 5.12: Linked Devices Video-gate Window 74 CHAPTER 5. HOME CENTER 2 5.7 Panels Panels simplify managing groups of related devices serving the same functionality, such as heating, air conditioning, or watering the garden. Using Panels, you can easily program the devices’ schedule for the entire week. 5.7.1 SMS Panel SMS Home Management is available in selected countries and allows you to stay in control of your home even when you don’t have a viable internet connection. SMS Panel lets you define SMS communications sent by the system, define the list of telephone numbers allowed to manage the house and top-up the return messages account, used for the confirmation messages sent from sensors etc. Figure 5.13: SMS Panel window Example messages: • HC2-000417.lights.livingroom.on -turns on all the lights in livingroom. • HC2-000417.lights.livingroom.off - turns off all the lights in livingroom. • HC2-000417.lights.house.status - sends the message informing of the status of all devices named ”light” in the house. If, for example in the living room any light is on, an excerpt from the return message will appear as follows: livingroom: on. If all of the lights in the room are off, excerpt 5.7. PANELS 75 from a return message will appear as follows: livingroom: off. To use the functionality, return messages pool must be bought. 76 CHAPTER 5. HOME CENTER 2 5.7.2 Alarm Panel The Alarm Panel is designed to manage the alarm control unit, integrated into the Fibaro System. The alarm central unit is integrated with the use of two Relay Switch 2x1,5kW modules. In the Alarm Panel, the following devices need to be present: • Controlling Module - arming / disarming alarm • Status Module - informing about zone status (armed / disarmed) • Alarming Module - indicating armed zone breach The defined alarm will be presented in the Your House menu. Figure 5.14: Alarm Panel Alarm Integration For integrating the alarm system into Fibaro System, two Relay Switch 2x1,5kw modules may be used. 5.7. PANELS 77 • Connect Arming/Disarming input of the alarm control unit to O1 and O2 of the first Relay Switch 2x1,5kW • Connect Status, i.e. Armed / Disarmed output of the alarm control unit to S1 and S2 inputs of the first Relay Switch 2x1,5kW • connect alarming input of the alarm control unit (Breach / No Breach) to outputs O1 and O2 of the second Relay Switch 2x1,5kW 78 5.7.3 CHAPTER 5. HOME CENTER 2 Heating Panel The Heating Panel allows you to schedule heating programs at predetermined times. After the heating zones have been created and rooms are added to it, all devices responsible for maintaining the desired temperature will work in accordance with schedule. Figure 5.15: Heating panel window 79 5.7. PANELS 5.7.4 Heating Panel The Cooling Panel allows you to schedule cooling programs at predetermined times. After the cooling zones have been created and rooms are added to it, all devices responsible for maintaining the desired temperature will work in accordance with schedule. Figure 5.16: Air Conditioning panel window 80 5.7.5 CHAPTER 5. HOME CENTER 2 Humidity Panel The Humidity Panel allows you to schedule cooling programs at predetermined times. After the cooling zones have been created and rooms are added to it, all devices responsible for maintaining the desired temperature will work in accordance with schedule. Figure 5.17: Humidity panel window 5.7.6 History Panel The History Panel is a register of all of the activities taking place in a given Fibaro System. The panel lets the user monitor changes in status of all devices and filter them depending on the time they occured. 81 5.7. PANELS 5.7.7 Access Control The Users Panel is configured to manage the accounts of the users of a certain HC2 unit. It allows you to grant/block access to the devices, e.g. cameras; scenes and system settings. From the Users Panel it is also possible to grant/block access using the hotel mode for a given mobile application, or set a perion for reporting GPS locations from a certain iPhone device. Also, the Users Panel gives an option to define mobile devices which will receive Push Notifications. Figure 5.18: Access Control Panel After clicking the user’s name, the Users Panel shows the window shown in fig 5.19. • Login • Password (at least 4 characters. The system will ask for password confirmation) • E-mail address (all notifications will be sent to this e-mail) • If the user is receive the notification massages 82 CHAPTER 5. HOME CENTER 2 Figure 5.19: User configuration window • If the user is to be tracked - how frequently GPS position from the user’s iPhone will be collected. The shorter collection time, the more frequent readouts, resulting in more accurate positioning. • Hotel mode - which rooms should be included in hotel mode for the user Hotel Mode Hotel mode is designed for defining a single room, that a given user will be able to manage through the iPhone interface. For example, if there is USER 1 in the system, and the room ROOM 1 assigned to the user, the person will be able to manage this single room only through his iPhone application. Users Rights Management . Users Panel gives the possibility for advanced control over users rights. It is possible to grant or block an access to: • Devices - rights to operate certain devices • Cameras - rights to check the image from certain IP cameras 5.7. PANELS 83 • Scenes - rights to use certain scenes • System - rights to manage certain system sections List of iOS devices This enables you to determine which of the users using iOs applications are to receive Push notifications. If the user is allowed to remotely access to the system, his iPhone must be marked on the list. 84 5.7.8 CHAPTER 5. HOME CENTER 2 Notifications Panel Notifications panel gives the ability to create messages to be used for informing the user of certain events taking place in the house. Figure 5.20: Notification Panel 85 5.7. PANELS 5.7.9 Localization Panel Localization Panel uses user defined GPS points to activate GPS scenes. There are two ways of defining GPS points - choosing on a map, or entering certain GPS coordinates. Each user may enter indefinite number of GPS points. Figure 5.21: Localization Panel Usage example: USER 1 defines two GPS points HOME and WORK. Now it is possible to create scene turning OFF all the lights in the house once the user leaves the HOME location, and arms the alarm at home once the user enters WORK location. 86 CHAPTER 5. HOME CENTER 2 5.8 Configuration The Home Center 2 configuration options are divided into the following categories: • General • LAN settings • Location • Backup 5.8.1 General Basic information about the Home Center 2, including: • Serial no. • MAC address • Current software version • Z-Wave chip software version • Time and date last software update was performed • Time and date last system backup file was created • Server status General information window also allows for performing following actions: • Restart - Home Center 2 soft restart, i.e. system shut down and started again • Z-Wave network reset - All of the system devices will be removed from HC2 Z-Wave chip memory, i.e. all of the device will have to be re-added to the system • Default settings - Home Center 2 memory is reset to factory state, i.e. all of the devices are deleted together with their settings and dependencies (scenes). HC2 software is downgraded to it’s oldest available version. After resetting to defaults, the HC2 software needs to be upgraded to latest available version. 5.8. CONFIGURATION Figure 5.22: Configuration Panel - General 5.8.2 LAN Settings There are two basic options available: DHCP or Static IP. Following parameters may be defined: • Home Center 2 IP address • Subnet mask • Default gateway IP, used by HC2 to connect the web • DNS server address • Remote access enabling Figure 5.23: Configuration Panel - LAN settings 87 88 CHAPTER 5. HOME CENTER 2 Important information on LAN settings By default, the HC2 expects to be connected to a DHCP server. In this mode, HC2 IP address may be obtained with the use of the HC2 Finder (see HC2 Finder ). Another option is to set Static IP. Static IP may be set from the LAN settings tab, or manually, by holding the Recovery button (back side of the HC2 casing) after the device has been connected to power supply. In this case, the HC2 will have following settings: • IP Address: 192.168.81.1 • Subnet Mask: 255.255.255.0 • Gateway address: 192.168.81.1 When static IP has been set, it is possible to connect HC2 directly to Ethernet port of a PC, however PC network settings must be set to match those of HC2: • PC/MAC IP: 192.168.81.5 • Subnet mask:: 255.255.255.0 • Gateway address: 192.168.81.1 NOTICE After setting a static IP for the HC2 by pressing and holding the Recovery button, please enter LAN settings to change connection type to DHCP, when the HC2 is connected to the PC. 5.8. CONFIGURATION 5.8.3 89 Location Location settings include time zone location, within which HC2 is installed. Additionally, it is possible to enter the longitude and latitude used for monitoring weather conditions (also used in scenes). Figure 5.24: Configuration Panel - Location info 90 5.8.4 CHAPTER 5. HOME CENTER 2 Backup In this section the list of created backup files is displayed. Backup file is a copy of a file containing the information’s about all devices added to the system and all of their settings, users individual settings and the HC2 operating system. Retrieving data from backup file means going back to all of the systems settings that had been saved. Figure 5.25: Configuration Panel - Backup Creation Window 5.9. RECOVERY MODE 5.9 91 Recovery Mode Recovery Mode is a special panel, designed for retrieving the HC2 operating system in case of technical problems, e.g. when it is not possible to log into the user’s panel. Using recovery mode the Home Center 2 will be brought back to the factory installed software version, i.e. 1.009. To access Recovery mode: 1. Turn the Home Center 2 OFF 2. When turning the Home Center 2 ON again, hold Recovery button in the back of HC2 casing - diodes will turn ON sequentially, starting from the left hand side 3. Entering Recovery Mode is signaled with a control diode NOTE! if you press and hold the recovery button for too long, the HC2 will set to static IP and network connection will be lost (see 5.8.2) Figure 5.26: Recovery Mode View The left hand menu displays the following information: • Recovery version • HC2 serial no • IP Address - IP address, visible in local network • MAC address - Module name and software version 92 CHAPTER 5. HOME CENTER 2 Figure 5.27: Recovery Mode - retrieving from backup • Last backup - The date and time when last backup file was created • Devices - The Number of devices saved in last backup file • Rooms - The Number of rooms saved in last backup • Scenes - The Number of scenes saved in last backup file • Online - The HC2 internet access