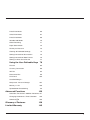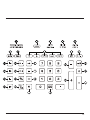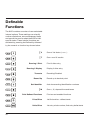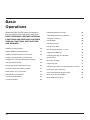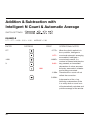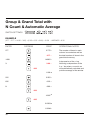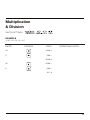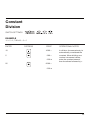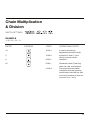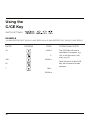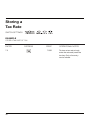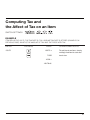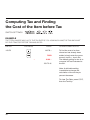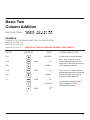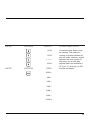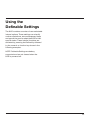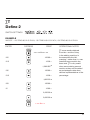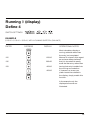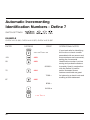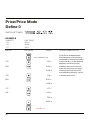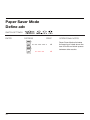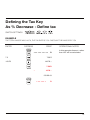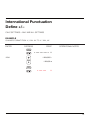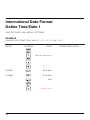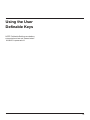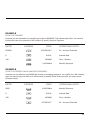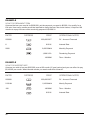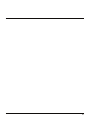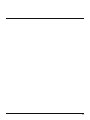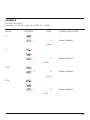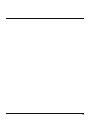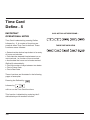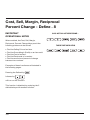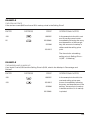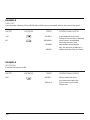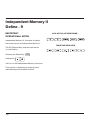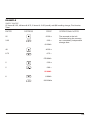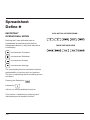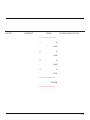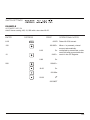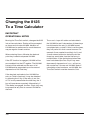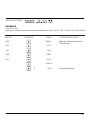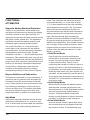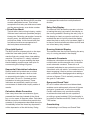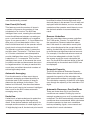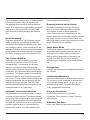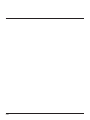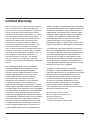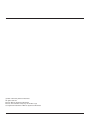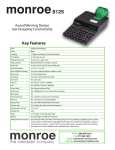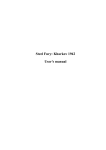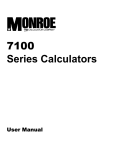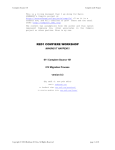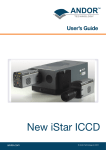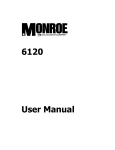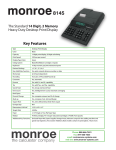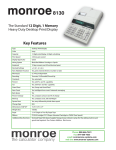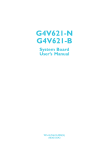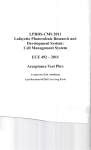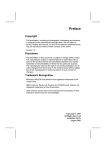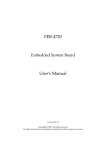Download Instruction Manual - Monroe Systems for Business
Transcript
monroe the calculator company user manual 8125 desktop print display calculator designed by josh owen Green Plea Contacting Monroe Thank you for purchasing the Monroe 8125. Monroe calculators are well known for their durability and longevity. We expect you’ll be enjoying your new 8125 for years to come, as the “throwaway” calculator philosophy has never found traction here at Monroe. Monroe Systems for Business, Inc Please dispose of the old calculator this 8125 replaces in a responsible manner. Then when it comes time to say good bye to this one, please do the same. Also, please recycle the gift box and other packing material. The bag protecting your new 8125 is reusable. Disposal options to consider: • Donate your old calculator to a deserving organization. • Take your old calculator to an appropriate disposal and recycling center. • Or, upon receipt of your new calculator, pack the old calculator in the new calculator box and return it to Monroe. We’ll handle the proper disposal. 47 Runway Drive, Suite G Levittown, PA 19057 Phone: 888-666-7631 Fax: 877-666-7635 Email: [email protected] Web Site: www.monroe-systems.com Record Your Serial Number Please record the Serial Number of your new calculator and the date received in the space provided below. Retain this instruction booklet for your records and future reference. Monroe 8125 Serial Number Installation Date 2 Registering Your Warranty The 8125 is backed by a comprehensive 6 month Limited Warranty that covers parts and labor. The same comprehensive protection can be extended with a Monroe Maintenance Agreement, renewable annually. To register the warranty and/or learn more about the Monroe Maintenance Agreement: Call: 888-666-7631 Email: [email protected] Contact: www.monroe-systems.com (Please provide model number and serial number.) Warning NOTE: This equipment has been tested and found to comply with the limits for a Class B digital device, pursuant to Part 15 of the FCC Rules. These limits are designed to provide reasonable protection against harmful interference in a residential installation. This equipment generates, uses and can radiate frequency energy and, if not installed and used in accordance with the instructions, may cause harmful interference to radio communications. However, there is no guarantee that interference will not occur in a particular installation. If this equipment does cause harmful interference to radio or television reception, which can be determined by turning equipment off and on, the user is encouraged to try to correct the interference by one or more of the following measures: • Reorient or relocate the receiving antenna. • Increase the separation between the equipment and receiver. • Connect the equipment into an outlet on a circuit different from that to which the receiver is connected. • Consult an experienced radio/TV technician for help. If necessary, the user should consult Monroe or an experienced radio/TV technician for additional suggestions. 3 About the 8125 Nearly a century has passed since Jay R. Monroe introduced the first commercial calculator to the business community. At the time his vision was “to manufacture a machine to turn out routine figures; one that would add and subtract, multiply and divide with equal ease and would produce the answers almost as fast as they can be written down; that would be simple and practically foolproof to operate, with all factors used visible on the machine so the operator would know the answers were correct.” “Such a machine” thought Monroe, “would greatly increase the efficiency of the office worker and would be a tremendous boon to the executive”. While it would be hard to describe the first Monroe as “fast” by today’s standards, it was certainly a huge advance, as all computations were performed manually at the time. The Monroe 8125 is the beneficiary of that century of experience working directly with America’s premier businesses. Working directly means a Monroe sales representative has been in virtually every business. That representative has observed all figure-work routinely performed in that office and provided feedback to Monroe’s planning department for improvements in future products. Those improvements have always set the Monroe calculator apart from all others, as no other 4 calculator company works directly with end users. This first hand interaction with business has resulted in unique, ground breaking features to simplify the work routinely encountered in business. Nowhere is this legacy more apparent than the Monroe 8125. But the Monroe 8125 isn’t just another functionally superior Monroe calculator. Prior to commencing development of the 8125, we listened carefully to our customer base. At trade shows and during in-person meetings, our users almost overwhelming asked us to develop a calculator with a smaller footprint – so that it would fit more comfortably into an increasingly complex desktop environment. Such a calculator should also retain the functionality of our heavy-duty models and maintain the reliability for which Monroe is well known. With those basic criteria we added one other requirement; it must be visually compelling. For that we sought the expertise of award winning industrial designer Josh Owen. Owen’s iconic approach celebrates functionality and performance as the primary measures which define beauty. His design for the 8125 exudes clarity by blending utility, usability, materiality and engineering. The power of that philosophy and the depth of Monroe experience merge into the finest calculator of its time, the Monroe 8125. About Monroe The rich heritage of Monroe spans nearly a century. Established in 1912 by Jay R. Monroe, the company introduced the first commercially available calculator. While much has changed in the intervening years the founding philosophy of providing superior products combined with outstanding customer service remains the cornerstone of Monroe’s success. We recognize that customers are the only reason we exist. It is not surprising therefore that today’s Monroe places major emphasis on continuously improving the value we deliver to our customers. We count our customers by the thousands, yet treat each customer as though they were our only customer. We measure our value in the longevity of our relationships, many of which span decades. With a string of firsts unparalleled in the industry, Monroe is clearly the definitive calculator product line. From the “first” commercial calculator to today’s unprecedented models, Monroe calculators have always set the standard. If you are looking for a company whose business ethic embraces quality of product, quality of service, quality of people and dedication to customer satisfaction, you need look no further than Monroe. 5 Table of Contents Getting Started 8 Using the C/CE Key 38 8 Percentages 39 Installing Paper Roll 9 Percent Increase 40 Changing a Ribbon 10 Percent Decrease 41 Changing the Battery 11 Accumulative Results, =+ and =− 42 Proper Care and Maintenance 12 Independent Memory 43 Remove Foam Pad 8125 Overview 14 Changing the Sign of a Number 44 Keyboard Diagram 14 Square Root 45 Major Key Groupings 16 Storing a Tax Rate 46 Slide Switches 18 Computing Tax 47 Factory Default Settings 19 Using the Tax Key to Definable Settings 20 Compute before Tax Cost 48 22 Setting the Time and Date 49 Time and Date Stamping the Tape 50 Definable Keys Basic Operations 24 Addition and Subtraction 25 Repeat Addition and Subtraction 26 Addition and Subtraction with N Count 27 Advanced Operations 54 Using the Definable Settings 55 Addition and Subtraction with N Count, 6 Basic Two Column Addition 51 Basic Editing Functions 52 Intelligent N Count and Automatic Average 28 ∑ X 56 Group and Grand Total 29 ∑ T 57 Group and Grand Total with N Count 30 Running ◊ Printed 58 Printing a reference number or date 31 Running ◊ Displayed 59 Back Space, Error Correction 32 Truncate 60 Multiplication and Division 33 Round Up 61 Constant Multiplication 34 Automatic Incrementing Constant Division 35 Identification Numbers 62 Calculator Mode Correction 36 ∑ M 63 Chain Multiplication and Division 37 Print All Defined Functions 64 Price/Price Mode 66 Units/Price Mode 67 Price/Units Mode 68 Variable Add Mode 70 Nickel Rounding 71 Paper Saver Mode 72 Tax Key for Discount 73 Clearing all Definable Settings 74 Setting International Punctuation 75 Setting International Date Format 76 Setting 24 Hour Clock Format 77 Using the User Definable Keys 79 Finance 80 Currency Conversion 88 VAT Tax 92 Discounted Tax 96 Time Card 100 Cost/Sell/Margin - Reciprocal - Percent Change 104 Memory II - RV 108 Spreadsheet/Crossfooting Advanced Functions 112 120 Automatic Two Column Addition Variations 121 Changing the 8125 to a Time Calculator Advanced ∑M 126 130 Glossary of Features 136 Limited Warranty 145 7 Getting Started Remove the ribbon cushion! To protect the print mechanism and secure the ribbon spools in position during shipment a foam pad lies between the ribbon spools and the printer door. Remove this foam pad before operating! Failure to remove this pad will result in misoperation and possible damage to the calculator. Warning hazard of electrical shock. No user serviceable parts are contained inside. All servicing must be done by a qualified service person. The socket-outlet shall be installed near the equipment and easily accessible. 8 Changing the Paper Tape Installing the Paper Roll (Use 2 ¼” Paper Tape) To ensure ease of installation, read the instructions completely before installing a new paper roll. Then follow the instructions stepby-step. • Tear off excess paper at the paper knife • Remove the Paper Cover. To remove the paper cover, lift the paper roll cover from the back, using the finger tab provided. • Lift up and remove used paper roll from the paper cavity. Tear off paper between the used paper roll and the printer. Pull remaining paper through the printer by continuously lifting the leading edge (nearest display). • Place the new paper roll in the paper roll cavity. The leading edge of the paper should be feeding from the bottom of the paper roll. Feed the leading edge of the paper into the rear of the print mechanism. A slot with embossed down arrows indicates the paper feed slot. Feed the paper until resistance is encountered. Depress the paper advance button until the paper extends several inches beyond the printer mechanism. • Insure the paper is fed through the slot to the back of the tear off knife. Replace Paper Roll cover. Tear off excess paper. 9 Changing the Ribbon (Use P65M, Black/Red twin spool ribbon) To ensure ease of installation, read the instructions completely before installing a new twin spool ribbon. Then follow the instructions step-by-step. • Remove excess paper tape. • Remove the paper cover and printer cover (Note how ribbon feeds from outside of spools, around guides and between print wheels and platen, black band up.) correct • Lift out spool that is not engaged by lever; then move lever aside and lift out other spool. • Holding new spools over spindles with black band up and exposed portion of ribbon on side nearest print wheels, place one spool on spindle not engaged by lever. Rotate spools to be sure its pins engage in spindle gear. • Thread ribbon around guides and between print wheels and platen. • Install other spool and rotate to engage spindle gear and also to take up slack in ribbon. • Replace printer cover. 10 incorrect Changing the Battery The 8125 is battery supported. This eliminates the need to re-enter date, time and other custom functions enabled through the “define key”. When the life of the battery is exhausted, the “define key” functions will be lost and the battery must be replaced. When replacing the battery, be sure to follow the steps below. • Turn the AC power switch off. • Remove the battery compartment cover located on the bottom right of the calculator case. • Remove the used battery, using a pen, push the battery to the right as far as possible, using your finger, slide the battery to the right until it clears the battery holder. Battery • Dispose of used battery in accordance with government regulations Reset • Install the new battery, using CR2025 or Monroe recommended equivalent battery only. Orient the replacement battery so the + symbol is on the top and slide fully to the left. • Press the RESET button using a pen. • Replace the battery compartment cover. • Turn on the AC power switch. • Restore your Define Key functions. Caution risk of explosion if battery is replaced by incorrect type. dispose of used batteries according to the instruction. 11 Proper Care & Maintenance 1. Avoid locating and using the calculator in direct sunlight. Areas of high humidity, rapid temperature fluctuations and dirt should also be avoided. 2. Use a dry cloth to clean the calculator case parts. Do not use water, detergents, or solvents. 3. Do not place objects on the calculator. Avoid performing office functions, such as stapling, above the unit. 4. To preserve the brightness of the display, turn the 8125 off when not in use. Use the dust cover to keep your calculator clean. 5. Prior to unplugging the calculator make sure the calculator has been turned off. 6. Repairs should be performed by trained technicians. There are no user serviceable parts in this unit. DO NOT ATTEMPT TO DISASSEMBLE THIS UNIT IN ANY WAY. 7. THIS CALCULATOR SHOULD NOT BE USED IN OR NEAR WATER. 8. The socket-outlet shall be installed near the equipment and shall be easily accessible. 12 13 8125 Overview Keyboard Diagram 1 Decimal Selector 2 Define Key 3 Time/Calc Switch 4 Two Column/Grand Total Switch 5 Display, Print/Display, n Count Switch 6 Paper Advance Key 7 Tax Key 8 User Definable Keys 9 Time/Date Key 10 Change Sign Key 11 Memory One Total Key 12 Memory One Subtotal Key 13 Memory One Minus Key 14 Memory One Plus Key 15 Equals Minus Key 16 Equals Plus Key 17 Percent Key 18 Clear/Clear Entry Key 19 Backspace Key 20 Divide Key 21 Equals Key 22 Times Key 23 Numeric Keypad 24 Minus Key 25 Plus Key 26 Reference Number Key 27 Subtotal Key 28 Total Key 14 15 Major Key Groupings Adding Machine - A Accumulator Keys - f The keys in this grouping are referred to as the Adding Machine Controls. This portion of the 8125 will be referred to as the Adding Machine, or Accumulator. Accumulation takes place in the adding machine through entry and depression of the plus or minus keys. The ◊ key recalls and prints/displays the contents of the adding machine, but does not clear the adding machine. The ✱ key recalls and prints/displays the contents of the adding machine and clears it’s contents. The =+ and =− keys are accumulator keys. During normal operation they complete a calculation and store the results of that calculation in the adding machine. The adding machine (A) and accumulation keys (D) combine to create the Accumulator. ✱ (Total Key) - b This is the ONLY key that can clear the contents of the adding machine/ accumulator. Numeric Keypad - c Includes 0 – 9, 00 and decimal point keys. Calculator Controls - d The keys in this grouping are referred to as the Calculator Controls. This side of the 8125 is the calculator portion. Note: The calculator and the adding machine are completely separate and independent. C/CE - e Clears a live entry or pending calculation. NOTE: The C/CE key does not clear the adding machine/accumulator. 16 Independent Memory - g The keys in this grouping comprise the Independent Memory. User Defined Keys - h Optional functions available. Pressing the Define Key and entering a code re-defines these five user Definable Keys. Define Key - I Enables the optional functionality and/or defines the function of the five User Definable Keys. 17 Slide Switches Decimal Selector Switch Allows selection of up to nine decimal settings +, F, 0, 1, 2, 3, 4, 5, 6. For example, when set at 2, all totals and results will contain two decimal places; at 0 no decimals will be printed or displayed. In Floating (F) decimal setting, results are expressed at maximum decimal accuracy. When working with dollars and cents, the Decimal Selector can be set at Add Mode (+), eliminating the need to enter the decimal point. d/pd/n Selector Switch Allows the 8125 to be operated in Display only mode (d position), Print and Display mode (pd) or Print and Display mode with n count (n). tc/ /gt Selector Switch This switch allows three choices. The tc position stands for “two column”. The position is the neutral/off position, and the gt position stands for “group and grand total”. Time/calc Selector Switch This switch allows two choices. In the time position, the 8125 assumes entries are hours and minutes and operates in time clock mode. In the calc position, the 8125 operates normally. 18 Factory Default Settings The 8125 has a number of optional features and functions that may be enabled as illustrated in the next section. Certain Settings are referred to as “default settings”, i.e. when you receive the 8125, it comes with these settings from the factory. US Punctuation Tax key Numbers are formatted with commas separating thousands and a decimal point separating dollars and cents, e.g. 1,234.15. If a rate is stored with the tax key, the calculation will be assumed VAT, i.e., tax will compute the amount prior to the addition of that tax rate amount. US Date Format It is assumed that entry of date and any calculation based upon dates will be mm.dd. yyyy. Editing Keys 12 hour clock Rounding It is assumed that the time clock calculations are based on 12 hour clock format. NOTE: In this format entries can be made in 24 hour clock format, but results will be in 12 hour format. 5/4 rounding is assumed. The five user definable keys are defined with the editing function. Units/Units mode If the decimal is at + (add mode), multiplying 12 x 5 for example will be accepted as whole number times whole number. 19 Definable Functions The 8125 contains a number of user selectable internal options. These settings can simplify routine calculations, save unnecessary steps and permit the user to adapt the 8125 to their specific tasks. These internal functions are activated by pressing the Define Key followed by the numeric or function key shown below. ∑X Sum of 1st factor ( × or ÷ ) ∑T Sum = and % results Running ◊ Print Print ◊ after entry Running ◊ Display Display ◊ after entry Truncate Rounding Disabled Round Up Set Identifier ∑M Round up to decimal point. Auto incrementing identification numbers Sum =, %, elapsed time and taxes Print Defined Functions Print current enabled functions 1st/2nd entries - dollars/cents Price/Price Units/Price 20 1st entry whole number, 2nd entry dollar/cents Price/Units 1st entry dollar/cents, 2nd entry whole number Variable Add Mode Preset automatic decimal place entries Nickel Rounding Round to the nearest Nickel Paper Saver Mode Eliminates extra spacing after totals Discount Percentage decrease Automatically sums columns and rows Crossfooting Clear All Defined Functions Reset to default settings International Punctuation Change numeric format to 1.234,56 International Date Change date format to dd.mm.yyyy Change clock format to 24 hour clock 24 Hour Clock 21 Definable Keys Definable keys are the five keys located just below the switches. They appear on the calculator as shown below. Finance Currency Conversion VAT Tax These keys may be redefined to perform alternate functions. These keys can be changed to the corresponding function by depressing the define key and the matching sequence below. By default the keys are set to the editing functions. Discount Tax Time Card Editing Profit/Margin Memory II Spreadsheet 22 Finance FV PV Rate Term Payment Currency Conv. Home C1 C2 C3 C4 VAT Tax Tax 1 Tax 2 Tax 3 Tax 4 Tax 5 Discount Tax Tax 1 Tax 2 Tax 3 Tax 4 Tax 5 Time Card Start End Elapsed Days Dec. Equiv Editing Replace Insert Reprint Profit/Margin Cost Sell Margin 1/X %∆ Memory II M ✱ M◊ M− M+ RV Spreadsheet Total Column Row Skip Jump To 23 Basic Operations When the 8125 On/Off switch is moved to the On position, the audit trail C✱ will print. note: previously defined internal functions and previously defined special functions, Date and Time are Retained. Addition and Subtraction 25 Repeat Addition and Subtraction 26 Addition and Subtraction with N Count 27 Addition and Subtraction with N Count, Intelligent N Count and Automatic Average 28 Group and Grand Total 29 Group and Grand Total with N Count 30 Printing a reference number or date 31 Back Space, Error Correction 32 Multiplication and Division 33 Constant Multiplication 34 Constant Division 35 24 Calculator Mode Correction 36 Chain Multiplication and Division 37 Using the C/CE Key 38 Percentages 39 Percent Increase 40 Percent Decrease 41 Accumulative Results, =+ and =− 42 Independent Memory 43 Changing the Sign of a Number 44 Square Root 45 Storing a Tax Rate 46 Computing Tax 47 Using the Tax Key to Compute before Tax Cost 48 Setting the Time and Date 49 Time and Date Stamping the Tape 50 Basic Two Column Addition 51 Basic Editing Functions 52 Addition & Subtraction switch Settings Example 2.77 + 14.98 − 3 = 14.75 Enter DepressPrint 277 2.77C+ 1498 14.98 + 3. 3.00 − 14.75 ✱ Operational Notes When the Decimal Selector is in the + position (add mode) there is no need to depress the decimal point key when adding dollars and cents. The Decimal Point Key may be pressed during any entry. Doing so overrides add mode entry, placing the decimal point where needed. The first entry into a clear accumulator prints with a unique audit trail symbol; C+ if positive, C− if negative and C✱ if completed by =+ or =−. 25 Repeat Addition & Subtraction switch Settings Example 2.77 + 14.98 + 14.98 − 3 = 29.73 Enter DepressPrint 277 2.77C+ 1498 14.98 + 14.98 + 3. 3.00 − 29.73 ✱ 26 Operational Notes To repeat an entry, simply press either + or − again for the entry to be repeated. Addition & Subtraction With N Count Switch Settings Example 2.77 + 14.98 − 3 = 14.75 Enter DepressPrint 277 2.77C+ 1498 14.98 + 3.00 − 3. Operational Notes When the d/pd/n switch is in the n position, the entries are counted. The number of entries prints in red on the left side of the tape when ◊ or ✱ is pressed. 003 14.75 ✱ 27 Addition & Subtraction with Intelligent N Count & Automatic Average Switch Settings Example 2.77 − 2.77 + 14.98 − 3.00 = 11.98 - Average = 5.99 Enter DepressPrint 277 Operational Notes 2.77C+ 2.77 − 1498 14.98C+ 3.00 − 3. 002 11.98 ✱ When the d/pd/n switch is in the n position, intelligent n count and automatic averaging are enabled. Intelligent n count simply means, if a number is entered and the plus key pressed, an immediate depression of minus assumes the entry was made in mistake and is being corrected. Therefore the n count will not reflect the correction. 5.99M= A depression of the = key following a depression of the ◊ or ✱ key when n count is on will automatically calculate and print the average of the entries. 28 Group & Grand Total Switch Settings Example (2.77 − 2.77 + 14.98 − 3.00) + (5.25 + 6.35 + 8.00) = 31.58 Enter 277 DepressPrint 2.77C+ 2.77 − 1498 3. 14.98C+ 3.00 − 11.98 ✱ 525 5.25C+ 635 6.35 + 8. 8.00 + Operational Notes When the tc gt switch is in the gt (grand total) position, any entry made to the adding machine is repeated in the grand total memory. The first depression of the ✱ key recalls and prints the sum in the adding machine, depressing the ✱ key again immediately thereafter, prints the sum in the grand total memory. 19.60 ✱ 31.58G ✱ 29 Group & Grand Total with N Count & Automatic Average Switch Settings Example (2.77 − 2.77 + 14.98 − 3.00) + (5.25 + 6.35 + 8.00) = 31.58 - Average = 6.32 Enter DepressPrint 277 2.77C+ 2.77 − 1498 The number of items in each column is counted as well as the total number of items in the grand total memory. 14.98C+ 3.00 − 3. 002 11.98 ✱ 525 5.25C+ 635 6.35 + 8. 8.00 + 003 19.60 ✱ 005 31.58G ✱ 6.32M= 30 Operational Notes A depression of the = key following a depression of the ◊ or * key when n count is on will automatically calculate and print the average of the entries. Printing a Date or Reference Number Switch Settings Example Ref # 15568 or Date 4/25/2012 Enter DepressPrint 15568 #15568 4.25.2012 4 25 2012 Operational Notes When entering a reference number, pressing the decimal point key will create a space between numbers. All reference numbers print red on the left side of the tape. These reference numbers do not have any affect on summations or calculations, they are merely reference numbers. 31 Back Space Key, Correcting Entry Errors Switch Settings Example 125689 entered rather than 125687 Enter 125689 Depress Display 125,689 12,568 7 125,687 Operational Notes The Back Space Key is used to correct a “live entry”. A live entry is one which has just been entered, exists in the display, and where no function (completion key) has been pressed. Pressing the Back Space Key will back out one digit at a time from the displayed amount. Enter the corrected figure and proceed. 32 Multiplication & Division Switch Settings Example 10 x 5 = 50 25 ÷ 6 = 4.17 Enter DepressPrint 10 10.00 x 5 5.00 = Operational Notes 50.00 ✱ 25 25.00 ÷ 6 6.00 = 4.17 ✱ 33 Constant Multiplication Switch Settings Example 10 x 5 = 50, then 10 x 6 = 60 Enter DepressPrint 10 10.00 x 5 5.00 = 50.00 ✱ 6 In multiplication, the first entry is automatically considered a constant. When multiplying one number by several others, enter the constant first, then the others followed by =. 6.00 = 60.00 ✱ 34 Operational Notes In a chain or sequential calculation, the intermediate result becomes the constant. Constant Division Switch Settings Example 10 ÷ 5 = 2, then 25 ÷ 5 = 5 Enter DepressPrint 10 10.00 ÷ 5 5.00 = 2.00 ✱ 25 Operational Notes In division, the second entry is automatically considered the constant. When dividing one number into several others, enter the constant second, then the others followed by =. 25.00 = 5.00 ✱ 35 Calculator Mode Correction Switch Settings Example 10 x was entered but 10 ÷ was intended for 10 ÷ 2 = 5 Enter 10 DepressPrint 10.00 x 10.00 ÷ 2 2.00 = 5.00 ✱ Operational Notes Calculator mode correction allows you to immediately correct inadvertently pressing the wrong calculator key. In the example to the left, simply pressing the ÷ key immediately following the × key changes the mode of calculation from multiplication to division. Calculator mode correction eliminates clearing and reentering. 36 Chain Multiplication & Division Switch Settings Example 10 x 5 x 6 ÷ 25 = 12 Enter DepressPrint 10 10.00 x 5 5.00Cx 6 6.00C÷ 25 25.00 = 12.00 ✱ Operational Notes In chain calculations, sequential calculation audit symbols C× and C÷ print clearly to show a chain operation. Remember the ✱ (Total Key) does not clear a calculation. The sequential calculation indicators eliminate puzzling results when the total key was incorrectly pressed to clear an incorrect × or ÷ entry. 37 Using the C/CE Key Switch Settings Example 10× was entered but should have been 100×. 25 was entered but should have been 7. Enter 10 DepressPrint 10.00 x C 100 Other functions of the C/CE Key will be covered in later sections. 7.00 = 700.00 ✱ 38 The C/CE Key will clear a calculation in progress, e.g. 10×, it will also clear a live entry, e.g. 25. 100.00 x 25 7 Operational Notes Percentages Switch Settings Example 100 x 25% = 25.00, 25 IS WHAT % OF 98? Enter DepressPrint 100 100.00 x 25 25.00 % Operational Notes The % key completes calculations, much like the = key, but formats the answer as a percentage. 25.00 ✱ 25 25.00 ÷ 98 98.00 = 25.51 % 39 Percent Increase Switch Settings Example What is 267 increased by 7.6%? Enter 267 7.6 DepressPrint 267.00 x 7.60 % 20.29 ✱ 287.29+% 40 Operational Notes Pressing the + key after calculating a percentage automatically increases the base amount by the percent amount. This operation has no affect on the contents of the adding machine. Percent Decrease Switch Settings Example What is 267 decreased by 7.6%? Enter 267 7.6 DepressPrint 267.00 x 7.60 % 20.29 ✱ 246.71−% Operational Notes Pressing the − key after calculating a percentage automatically decreases the base amount by the percent amount. This operation has no affect on the contents of the adding machine. 41 Accumulating Results =+ and =− Keys Switch Settings Example 25 Items at 3.25, 40 items at 6.75, 5 items at −5.00 (Credit), Add $6 Handling. Enter DepressPrint 25 25.00 x 3.25 3.25+= 81.25C✱ 40 40.00 x 6.75 6.75+= Operational Notes The =+ and =− keys complete a calculation and move the result into the adding machine. As the example to the left illustrates, since the results are in the adding machine subsequent amounts may be added to or subtracted from the accumulation. 270.00 ✱ 5 5.00 x 5 5.00−= 25.00 ✱ 6 6.00 + 332.25 ✱ 42 Note: If you were calculating multiple invoices, you would move the gt switch on. In that way a grand total of all invoices could be calculated. Independent Memory (I+, I−, I◊, I*) Switch Settings Example 25 Items at 3.25, 40 items at 6.75, 5 items at −5.00 (Credit), Add $6 Handling. Enter 25 3.25 DepressPrint 25.00 x 3.25 = Operational Notes The example to the left illustrates using the memory as a completely independent storage area. 81.25M+ 40 6.75 40.00 x 6.75 = 270.00M+ 5 5.00 x 5 5.00 = The same example was used to show that the invoice can be solved either through use of the memory or by using =+, =− keys in conjunction with the adding machine. 25.00M− 6 6.00M+ 332.25M✱ 43 Changing the Mathematical Sign of a Number Switch Settings Example Enter 25 as a negative number then change to positive Enter 25 DepressPrint −25 25 44 Operational Notes The change sign key is used to change the mathematical sign of any number entered. Square Root Switch Settings Example Find the square root of 63 Enter 63 DepressPrint Operational Notes 63.00 ÷ 63.00 R 7.94 ✱ 45 Storing a Tax Rate Switch Settings Example Store a tax rate of 7.5% Enter 7.5 46 DepressPrint 7.50R Operational Notes To store a tax rate, simply enter the rate and press the tax key. Only a live entry can be stored. Computing Tax and the Affect of Tax on an Item Switch Settings Example Item sells for 133.75, the Tax Rate is 7.5%. Assume tax rate is stored (example on previous page). What is the amount of tax and the price with tax. Enter 133.75 DepressPrint 133.75 x 7.50R Operational Notes To add tax to an item, simply multiply that item’s cost and touch tax. 10.03 + 143.78+% 47 Computing Tax and Finding the Cost of the Item before Tax Switch Settings Example The total invoice was 143.75, the tax rate is 7.5%. how much was the tax and what did the item cost before tax was added. Enter DepressPrint 143.78 143.78 ÷ 7.50R − 10.03 − 133.75−% Operational Notes To find the cost of an item where tax has already been added, simply enter the gross amount, touch ÷, touch tax. The default setting for tax is to compute VAT as illustrated to the left. Note: A definable setting is available to change the calculation of the tax key to percent decrease. To clear Tax Rate, press C/CE, then the Tax Key. 48 Setting Time and Date Switch Settings Example 8:55 AM, 4/25/2012 and 1:25 PM 4/25/2012 Enter 4.25.2012.8.55 DepressPrint 4 25 2012 8 55 4.25.2012.1.25 4 25 2012 1 25 Operational Notes Enter the date first, separated by decimal points, press time/ date. For PM, enter the date and time in the format above, touch +/− then time/date. 49 Time and Date Stamp on Tape Switch Settings Example 1:25 PM, 4/25/2012 Enter DepressPrint 4 25 2012 1 25 50 Operational Notes Once the time and date have been entered, the tape may be time and date stamped at anytime thereafter. The real time clock and calendar are battery supported. Basic Two Column Addition Switch Settings Example Compute the following using two column addition Invoice 125, tax 12.5 invoice 135, tax 13.5 invoice 150, Tax 15 Press C/Ce then Tax before solving this example Enter DepressPrint 125 12.5 125.00C+ 12.50 135 13.5 135.00 + 13.50 150 15 G+ G+ 150.00 + 15.00 41.00 In basic two column addition, the + and − keys print and accumulate amounts on the right side of the tape (summing in the adding machine). The =+ and =− keys print and accumulate amounts on the left side of the tape (summing in the grand total memory). G+ 410.00 ✱ Operational Notes If a tax rate has been stored refer to pages 121-125, Advanced Functions. G✱ 51 Basic Editing Functions Switch Settings Example In the following sequence (2, 3, 4, 11, 15), 11 should have been 12 and the figure 6 was left out. Total the sequence, then correct using the editing keys. Enter DepressPrint 2 2.00C+ 3 3.00 + 4 4.00 + 11 11.00 + 15 15.00 + 35.00 ✱ Enter Depress Display −−−− 15.00 11.00 11.00 12 12.00 12.00 6 52 6.00 Operational Notes The five user definable keys default to the Editing function. If the keys have been redefined to perform another function and you wish to return them to the Editing function, press Define, followed by . and 7. The editing keys permit the user to scroll through entries made (one at a time) up or down for the previously completed entries, totals. When an incorrect amount is displayed, it may be replaced. In the event an amount was omitted during listing, navigate to the location desired, press Insert, enter the amount and press the correct math operator (+ or – for example). The inserted amount will be inserted. The total will be recalculated automatically. To replace an entry, press replace, enter the correct amount then press + or −. To Reprint a Enter Depress Display 12.00 15.00 −−−− 42.00 Enter DepressPrint Operational Notes corrected listing, Reprint may be pressed. The maximum number of entries available for edit will be 99. However, entries between the audit symbol C+ (first entry into a clear add register) and ✱ are available. If GT is on, C+ (first entry to GT) and G ✱ is available. 2.00C+ 3.00 + 4.00 + 6.00 + 12.00 + 15.00 + 42.00 ✱ 53 Advanced Operations Using the definable Settings 55 Using the user definable keys Finance 80 ∑T 57 Currency Conversion 88 Running ◊ Printed 58 VAT Tax 92 Running ◊ Displayed 59 Discounted Tax Truncate 60 Time Card - Calendar Round Up 61 Cost/Sell/Margin – Automatic Incrementing 54 79 56 ∑X 96 100 Reciprocal – Percent Change 104 Identification Numbers 62 Memory II - RV 108 ∑M 63 Spreadsheet/Crossfooting 112 Print All Defined Functions 64 Price/Price mode 66 Units/Price mode 67 Price/Units mode 68 Variable Add mode 70 Nickel Rounding 71 Paper Saver Mode 72 The tax key for discount 73 Clearing all Definable Settings 74 Setting International Punctuation 75 Setting International Date Format 76 Setting 24 Hour Clock format 77 Advanced Functions 120 Automatic Two Column Addition Variations 121 Changing the 8125 to a Time Calculator 126 Advanced ∑M 130 Using the Definable Settings The 8125 contains a number of user selectable internal options. These settings can simplify routine calculations, save unnecessary steps and permit the user to adapt the 8125 to their specific tasks. These internal functions are activated by pressing the Define Key followed by the numeric or function key shown in the following examples. NOTE: Definable Settings are battery supported and are not cleared when the 8125 is powered off. 55 ∑x Define 1 Switch Settings Example Invoice − 125 items @ $12.50 each, 135 items @ $13.50 each, 150 items @ $15.00 each Enter DepressPrint • • • • • 1 • • • • • 125 125.00 × 12.5 12.50+= Operational Notes ∑x sums the first factor in multiplication and division in Memory One (I). In the invoicing example to the left, this is useful when accumulating quantities and extensions simultaneously. 1,562.50C✱ 135 135.00 × 13.5 13.50+= 1,822.50 ✱ 150 150.00 × 15 15.00+= 2,250.00 ✱ 410.00M✱ 5,635.00 ✱ • • • 1 • • • 56 Total Quantity Total Amount Invoiced ∑T Define 2 Switch Settings Example Invoice − 125 items @ $12.50 each, 135 items @ $13.50 each, 150 items @ $15.00 each Enter DepressPrint • • • • • 2 • • • • • 125 125.00 × 12.5 12.50 = 1,562.50C✱ 135 135.00 × 13.5 13.50 = Operational Notes ∑T sums results obtained from the = and the % key in the adding machine. In the example to the left, pressing = rather than =+ was possible to accomplish the same end. ∑T is very useful when accumulating percent results, as they are formatted as percentages rather than decimal representations of the percentage. 1,822.50 ✱ 150 150.00 × 15 15.00 = 2,250.00 ✱ 5,635.00 ✱ • • • 2 • • • 57 Running ◊ (printed) Define 3 Switch Settings Example $125.00 + $135.00 + $150.00, with a Running Subtotal (balance) Enter DepressPrint 125 • • • • • 3 • • • • • 125.00C+ 125.00 ◊ 135 135.00 + 260.00 ◊ 150 150.00 + 410.00 ◊ 410.00 ✱ • • • 3 • • • 58 Operational Notes A printed record of the running subtotal is most frequently used to reconcile bank statements or ledger cards. This function is often used in conjunction with Define 7 (Automatic Incrementing Identification Numbers). With the two enabled, check numbers and the declining balance associated with a processed check are easily identified on the tape. Running ◊ (display) Define 4 Switch Settings Example $125.00 + $135.00 + $150.00, with a Running Subtotal (balance) Enter Depress Display 125 125.00 135 260.00 150 410.00 410.00 Operational Notes Most calculators display a running subtotal rather than the entry just completed. Monroe is unique in this regard as we have always believed that it is important to easily audit the last entry rather than having that entry bundled into the running accumulation. If, however, as a user you prefer to see the subtotal in the display, simply enable this function. In the example only the displayed amounts are illustrated. 59 Truncate (round down) Define 5 Switch Settings Example 1.444 + 2.687, find Total Enter DepressPrint • • • • • 5 • • • • • 1.444 1.444C+ 2.687 2.687 + 4.13 ✱ • • • 5 • • • Operational Notes Truncate or Round Down instructs the calculator to ignore all values past the decimal setting when calculating a result or finding a total. Were this example performed with the decimal selector at F, the total would be 4.136. With truncate, the decimal digit 6 is ignored or truncated. Note: Truncate does not ignore decimal digits entered (1.444 for example). It only acts on totals/results. Special Note: The default position for the 8125 is automatic rounding commonly referred to as 5/4. In the default position, any decimal digit past the decimal setting is reviewed. If it is 5 or greater the decimal digit to its left is rounded up. If it is 4 or less, the decimal digit to the left is unaffected. 60 Round Up Define 6 Switch Settings Example 1.444 + 2.687, find Total Enter DepressPrint • • • • • 6 • • • • • 1.444 1.444C+ 2.687 2.687 + 4.14 ✱ • • • 6 • • • Operational Notes Round Up instructs the calculator to round up any value past the decimal setting when calculating a result or finding a total. Were this example performed with the decimal selector at F, the total would be 4.131. With Round up enabled, the decimal digit 3 is rounded up to 4 since a non−zero decimal digit exists to its right. Note: Roundup does not act upon decimal digits entered (1.444 for example). It only acts on the totals/results. 61 Automatic Incrementing Identification Numbers - Define 7 Switch Settings Example Check #123 is $50, Check #124 is $75, Check #125 is $87 Enter DepressPrint • • • • • 7 • • • • • 123 #123 50 #123 50.00C+ 75 #124 75.00 + 87 #125 87.00 + 212.00 ✱ • • • 7 • • • 62 Operational Notes If your task calls for identifying the invoice or check number associated with an amount and those numbers are incremental, setting the incremental identification number is a time saving and productive feature to enable. Used in conjunction with the Define 3 function earlier illustrated, these features combined are great for balancing a check book and auditing a bank statement. ∑M Define 8 Switch Settings Example Invoice − 125 items @ $12.50 each, 135 items @ $13.50 each, 150 items @ $15.00 each Enter DepressPrint • • • • • 8 • • • • 125 125.00 × 12.5 12.50 = Operational Notes ∑M sums results obtained from the = and % key, elapsed time and five definable tax keys in Memory I. 1,562.50M+ 135 135.00 × 13.5 13.50 = 1,822.50M+ 150 150.00 × 15 15.00 = 2,250.00M+ 5,635.00M✱ • • • 8 • • • 63 Print Defined Functions Define 9 Switch Settings Example Find which functions have been activated - As Shown, all functions are off Function DepressPrintOperational Notes • • • • • • • • • • • • • • ∑X • • • 1 • • • ∑T • • • 2 • • • Running ◊ Print • • • 3 • • • Running ◊ Display • • • 4 • • • Truncate • • • 5 • • • Round up • • • 6 • • • Set Identifier • • • 7 • • • ∑M • • • 8 • • • Price/Price Mode • • • 0 • • • Units/Price Mode • • 00 • • • Price/Units Mode • 0 • • 00 • • • 64 This function recaps the enabled/disabled status of all internal definable functions. Functions printed in black are enabled while those printed in red are disabled. Function Depress PrintOperational Notes Variable Add Mode ••••••• + Nickel Rounding • • • • • • • − Paper Saver Mode • • • • • • • ∆ Set Tax to Discount • • • • • • • R Crossfooting • • • • • • • +✱ 24 Hour Clock Format • •24 • • • International Date Format International Punctuation # International Date Format changes the default mm.dd. yyyy. to dd.mm.yyyy. • • • • • • • • • • • • • • • • • • • • • • • • • • • • 24 Hour Clock Format changes the default 12 hour format to 24. ◊ International Punctuation changes the default format from x,xxx.xx to x.xxx,xx. 65 Price/Price Mode Define 0 SWitch Settings Example QuantityUNit Price 1.75 $3.50 1.76 $6.25 1.77 $4.12 Enter DepressPrint • • • • • 0 • • • • • 175 1.75 × 350 3.50+= 6.13C✱ 176 1.76 × 625 6.25+= 11.00 ✱ 177 1.77 × 412 4.12+= 7.29 ✱ 24.42 ✱ • • • 0 • • • 66 Operational Notes Price/Price mode assumes that fractional units are being multiplied by dollars and cents. In add mode (+ on the decimal selector) and this function enabled, there is no need to enter the decimal point when entering fractional amounts and extending them by a price in dollars and cents. Units/Price Mode Define 00 Switch Settings Example QuantityUNit Price 175 $3.50 176 $6.25 177 $4.12 Enter DepressPrint • • • • • 00 • • • • • 175 175.00 × 350 3.50+= 612.50C✱ 176 176.00 × 625 6.25+= Operational Notes Units/Price mode assumes that whole units are being multiplied by dollars and cents. In add mode (+ on the decimal selector) and this function enabled, there is no need to enter the decimal point when entering the whole amounts and extending them by a price in dollars and cents. 1,100.00 ✱ 177 177.00 × 412 4.12+= 729.24 ✱ 2,441.74 ✱ • • • 00 • • • 67 Price/Units Mode Define 0, Define 00 Switch Settings Example PriceUnits 1.78 350 1.79 625 1.80 412 enter DepressPrint • • • • • 0 • • • • • • • • • • 00 • • • • • 178 1.78 × 350 350.00+= 623.00C✱ 179 1.79 × 625 625.00+= 1,118.75 ✱ 68 Operational Notes Price/Units mode assumes that the price in dollars and cents is multiplied by whole units. In add mode (+ on the decimal selector) and this function enabled, there is no need to enter the decimal point when price in dollars and cents is multiplied by whole units. enter DepressPrintoperational Notes 180 1.80 412 412.00+= 741.60 ✱ 2,483.35 ✱ • • • 0 • • • • • 00 • • • 69 Definable Add Mode Define + Switch Settings Example 0.1234 + 0.4322 + 1.5575 - 0.3322 = 1.7809 Enter DepressPrint ••••••••••• + 1234 0.1234C+ 4322 0.4322 + 15575 1.5575 + 3322 0.3322 − 1.7809 ✱ 70 • • • • • • • + Operational Notes Definable Add Mode permits addition/subtraction of decimal points greater or less than two decimal places to be entered without pressing the decimal point key. In the case to the left, the decimal selector is at 4 and variable add mode enabled. Therefore 4 place decimal amounts may be added and subtracted without the need to press the decimal point key. Nickel Rounding Define − Switch Settings Example 1.11 + 1.11 = 2.25 rounded to the nearest nickel Enter DepressPrint ••••••••••• 1.11 − 1.11C+ Operational Notes Nickel Rounding assumes that there are no longer pennies in the monetary system. As such, all cents will be rounded to the nearest nickel. 1.11 + 2.25 ✱ • • • • • • • − 71 Paper Saver Mode Define adv Switch Settings Enter DepressPrint 72 ••••••••••• ∆ ••••••• ∆ Operational Notes Paper Saver Mode eliminates the spacing of totals above the tear off knife and blank spaces between other results. Defining the Tax Key As % Decrease - Define tax Switch Settings Example The total invoice was 143.78, the tax rate is 7.5%. Discount the invoice by 7.5% Enter DepressPrint ••••••••••• 7.5 R Operational Notes In this example discount, rather than VAT will be calculated. 7.50 R 143.78 143.78 ÷ 7.50 R − 10.78 − 133.00−% ••••••• R 73 Clearing All Definable Functions Define C/CE Calc Settings − ANY AND ALL SETTINGS Example Return to Default settings Enter DepressPrint 74 ••••••••••• C Operational Notes Pressing the Define key followed by the C/CE key will clear all internal definable functions. International Punctuation Define +/− Calc Settings − ANY AND ALL SETTINGS Example Changes Format from X , XXX . XX to X . XXX , XX Enter DepressPrint ••••••••••• 1234 Operational Notes ◊ 1.234,00C+ 1.234,00 ✱ ••••••• ◊ 75 International Date Format Define Time/Date 1 Calc Settings − ANY AND ALL SETTINGS Example Changes Date format from MM . DD . yyyy to DD . mm . yyyy Enter DepressPrint #••••••••••• 5 3.12.2001 03 12 2001 7.12.2001 07 12 2001 4.00 #••••••• 76 Operational Notes 24 Hour Clock Format Define Time/Date 2 Calc Settings − ANY AND ALL SETTINGS Example 24 hour clock format permits entry in "military Time" rather than in 12 hour format Enter DepressPrint Operational Notes Example continued on following Page. • • • • 24 • • • • • 5 8.30 8 30 12.00 12 00 12.45 12 45 15.00 15 00 77 Enter DepressPrint 15.15 15 15 17.00 17 00 Operational Notes Cont. from Previous Page. 7 30 7.50 78 • • 24 • • • Using the User Definable Keys NOTE: Definable Settings are battery supported and are not cleared when the 8125 is powered off. 79 Finance Define . 1 Important Operational Notes Amounts entered on the FV, PV, TERM, RATE and PMT keys remain constants unless changed, i.e. a new amount is entered that replaces the stored constant. It is recommended that the sequence of pressing C/CE then PV is used prior to each calculation, or until you are familiar with the operation. Once a payment has been calculated, pressing the Total key will cause an entire amortization schedule to print. If sufficient information exists as constants, i.e. an amount stored in PV, TERM, RATE, and PMT and Total is inadvertently depressed, the schedule will print. To stop the printing of the Amortization schedule, PRESS C/CE during the printing. The schedule will stop printing when the keyboard buffer reads the depression of the C/CE key. Solving for RATE can take a second of computational time. Pressing the Define Key followed by will turn on the Finance functions. This function is disabled by replacing the 5 definable keys with another function. 80 8125 Actual Keys become... these defined keys Example Solve for Payment Assume you are interested in purchasing a home for $250,000. The interest rate is 6%. You want to finance the loan over a period of 180 months (15 years). Solve for Payment. Enter 250000 6 180 DepressPrint 250,000.00 T 6.00 % 180.00M 2,109.64M# Operational Notes PV - Amount Financed Interest Rate Term - Months Monthly Payment Example Solve for Present Value (Amount Borrowed) Assume you can afford to pay $2000 per month on mortgage payment. You qualify for a 6% interest rate. You want to pay the loan off in 180 months (15 years). Solve for the amount you may borrow (Present Value). Enter 2000 6 180 DepressPrint 2,000.00M# 6.00 % 180.00M 237,007.03 T Operational Notes Monthly Payment Interest Rate Term - Months PV - Amount Financed 81 Example Solve for Repayment term Assume the loan you need is for $250,000, yet the payment you want is $2,000. You qualify for a 6% rate. How many months would be required to repay the loan? As shown below, it requires 196 months to repay the loan with a remaining payment of $1306.31. Enter 250000 6 2000 DepressPrint 250,000.00 T 6.00 % Operational Notes PV - Amount Financed Interest Rate 2,000.00M# Monthly Payment 1,306.31R+ Remaining Payment 196.00M Term - Months Example Solve for Interest Rate Assume you wish to borrow $250,000, over a 180 month (15 year) period and you can afford to pay $2,109.64 per month. What interest rate do you need under this scenario? Enter DepressPrint 250000 250,000.00 T 2109.64 2,109.64M# 180 180.00M 6.00 % 82 Operational Notes PV - Amount Financed Montly Payment Term - Months Interest Rate Example Amortization Calculate a payment and print amortization schedule. $100,000 loan, 6.5% Interest Rate compounded monthly, 15 year (180 months) term. Enter DepressPrint 100,000 100,000 T Operational Notes PV - Amount Financed 6.5 6.50 % 180 180.00M Term - Months 871.11M# Monthly Payment # 1 Interest Rate First Payment - Amortize 871.11M# Payment 541.67−% Pmt. Portion to Interest 329.44−T Pmt. Portion to Principal 99,670.56RT Remaining Principal 541.67C% Cumulative Interest • • • • • • • • • • • • # 2 871.11M# 539.88−% 331.23−T 99,339.33RT 1,081.55C% Cont. on following page. 83 Example Amortization Cont. from previous Page Calculate a payment and print amortization schedule. $100,000 loan, 6.5% Interest Rate compounded monthly, 15 year (180 months) term. Enter DepressPrint # 3 871.11M# 538.09−% 333.02−T 99,006.31RT 1,619.64C% 12 • • • • • • • • • • • • • • • • • • • • • • • • • 12 # 12 (etc) 24.28 • • • • • • • • • • • • • 24 # 24 (etc) (prints schedule for months 24 through and including 28) 84 Operational Notes In the example the Total (✱) key was pressed when no live entry existed. This will cause the entire amortization schedule to print. Rather than printing an entire Amortization Schedule, 8125 enables you to select a month or range of months for printing. After finding the payment, or any of the other three variables, a selected amortization schedule may be printed. If you desire a schedule for month 12 for example, enter 12 and press Total. If you wish to print a schedule between the months of 24 and 28 for example, enter 24.28 then press Total. Note: Amortize can only print if sufficient information exists (PV, Term, Rate) to compute payment. Example Compute Future Value 100,000 Present Value, 6% Interest Rate (compounded monthly), 10 year (120 month) Term. Press C/CE, PV prior to solving this example. Enter 100000 6 120 DepressPrint 100,000.00 T 6.00 % 120.00M 181,939.67K PV - Amount Financed Interest Rate Term - Months FV - Future Value Example Compute Future Value Deposit $50 a month (at the end of each month) into a new account that pays 6.25% annual interest, compounded monthly. How much will the account be worth after 2 years? Press C/CE, PV prior to solving this example. Enter 50 DepressPrint 50.00M# Monthly Savings 6.25 6.25 % Interest Rate 24 24.00M Term Months 1,274.70K FV - Future Value 85 Example Compute Future Value $1,000 (Present Value in a Savings Account), $50 deposited each month (at the end of the month), 6% interest rate compounded monthly. What is the value of the account after 6 months? Press C/ CE, PV prior to solving this example. Enter DepressPrint 1000 1,000.00 T 50 50.00M# 6 6.00M 6 6.00 % 1,334.15K PV - Amount Financed Montly Payment Term - Months Interest Rate FV - Future Value Example Solve for PV Press C/CE, PV prior to solving this problem. Enter 500000 5.25 120 DepressPrint 500,000.00K 5.25 % 120.00M 296,116.57 T 86 FV - Future Value Interest Rate Term - Months PV - Present Value 87 Currency Conversion Define . 2 Important Operational Notes The conversion of 5 currencies including Home are possible. 4 currencies to the Home currency or Home currency to 4 alternates may be calculated. Conversion between currencies is also possible, with the calculation going through Home. Home is the anchor currency. That is, 1 Home = X times C1, C2, C3, C4. Pressing the Define Key followed by will turn on the Currency functions. This function is disabled by replacing the 5 definable keys with another function. 88 8125 Actual Keys become... these defined keys Example Setting Conversion Rates Assume Home = USD, C1 = Euro, C2 = GBP, and C3 = JPY, and assume that 1 USD = 0.705965 Euro, 0.491957 GBP and 116.61 JPY. Enter DepressPrint Operational Notes .705965 1 C Stores conversion rate C1 0.705965R .491957 2 C Stores conversion rate C2 0.491957R 116.61 3 C Stores conversion rate C3 116.61R Example Conversion Convert 250 Euros to USD Enter 250 DepressPrint 1 C 250.00 Operational Notes In this conversion 250 Euro is divided by the conversion factor to determine the equivalent USD 354.13 ✱ 89 Example Conversion Convert 500 USD to Euros Enter DepressPrint 500 # C 500.00 Operational Notes In this conversion 500 USD is multiplied by the conversion factor to determine the equivalent Euro. 352.98 ✱ Example Conversion Convert 10000 JPY to Euro Enter 10000 DepressPrint 3 Operational Notes C 10,000.00 85.76 ✱ 1 C 85.76 60.54 ✱ 90 Converts JPY to Home (USD) Home (USD) Converts to EURO 91 VAT Tax Define . 3 Important Operational Notes 8125 Actual Keys become... Five tax rates may be stored when this special function is selected. these defined keys If the stored amount for a key is positive, that Tax key will compute amount of tax and add on. If the stored amount for a key is negative, that Tax Key will compute the amount of tax and net prior to tax, i.e. VAT. If one wants to determine add on and the stored rate is negative, enter the amount, press change sign and it will Add On Tax to the entered amount. Also works in reverse. Pressing the Define Key followed by will turn on the VAT Tax functions. This function is disabled by replacing the 5 definable keys with another function. 92 Example Storing Tax Rates Tax rates, T1 = 5%, T2 = −5%, T3 = 8.75%, T4 = −8.75% Enter DepressPrint Operational Notes 5 1 R Stores Tax Rate 1 5.00 % 5 2 − 3 R Stores Tax Rate 2 R Stores Tax Rate 3 5.00% 8.75 8.75 % 8.75 4 − R Stores Tax Rate 4 8.75% 93 Example Find tax and after tax price for a $105 item and 8.75% tax. Enter DepressPrint 105 Operational Notes 105.00 X 8.75R 9.19 + 114.19+% Example An item sells for $247 including 5% tax, find Tax and Cost before Tax. Enter DepressPrint 247 247.00 ÷ − − 5.00R 11.76 − 235.24−% 94 Operational Notes Example Find tax and After Tax Price (alternate use of tax key) of a $100 item and −5% Tax Rate Enter DepressPrint 100 − 100.00 × − 5.00R Operational Notes Use of −5% Rate to show alternate use of negative rate adds and prints black. Ignores math sign. 5.00 + 105.00+% 95 Discount Tax Define . 4 Important Operational Notes 8125 Actual Keys become... Tax Keys Discount (All specifications related to VAT previously are applicable here) these defined keys Five Tax rates may be stored when this special function is selected. These keys are defined and operate similar to the Tax Keys VAT. The difference, storing a negative rate calculates discount, not VAT. Note: To recall a Stored Tax Rate or Conversion Rate, Press Define and key to recalled, T1 for example. Pressing the Define Key followed by will turn on the Discount Tax functions. This function is disabled by replacing the 5 definable keys with another function. 96 Example Storing tax Rates Tax rates, T1 = 8.75%, T2 = −5%, T3 = −3%, T4 = −1% Enter DepressPrint Operational Notes 8.75 1 R Stores Tax Rate 1 8.75 % 5 2 − 3 − 4 − R Stores Tax Rate 2 5.00 % 3 R Stores Tax Rate 3 3.00 % 1 R Stores Tax Rate 4 1.00 % 97 Example CHain Discount Find the selling price of an item that’s currently marked $100. The item is eligible to be discounted by 3 rates (5%, 3%, and 1%), stored on the last page, and subject to a tax rate of 8.75%. Find the Price. Enter DepressPrint 100 100.00 x − 5.00R − 5.00 − 95.00−% 95.00 x − 3.00R − 2.85 − 92.15−% 92.15 x − 1.00R − 0.92 − 91.23−% 91.23 x 8.75R 7.98 + 99.21+% 98 Operational Notes 99 Time Card Define . 5 Important Operational Notes Time Card is selected by pressing Define followed by . 5. A number of functions are possible when Time Card is defined. These functions are as followes: • Determine the decimal equivalent of an entry of hours and minutes. • Calculate the elapsed time between two or more periods, i.e. number of hours worked. • Accumulate the hours and minutes worked (Define 8) automatically. • Find the number of days between two dates. • Find a Future Date • Find a Past Date These functions are illustrated in the following pages of examples. Pressing the Define Key followed by will turn on the Time Card functions. This function is disabled by replacing the 5 definable keys with another function. 100 8125 Actual Keys become... these defined keys Example Convert Hours/minutes to Decimal equivalent What is the decimal equivalent of 8 hours, 30 minutes Enter 8.30 DepressPrint 8.50 Operational Notes 8125 assumes that when this function is selected and a live entry is completed by the Decimal Equivalent key, that entry was hours and minutes (HH.MM). Example Convert Decimal equivalent to Hours/minutes What is 8.5 equal to in hours/minutes? Enter 8.50 DepressPrint 8 30 Operational Notes Note: Converting decimal equivalent to HH.MM can only be performed if the Time/Calc switch is in the Time position. 101 Example Compute Hours Worked An employee starts work at 8:30am, takes a 45 minute break for lunch at 12:00, a 15 minute coffee break at 3:00pm and leaves work at 5:00pm. Determine how many hours this employee worked. Enter 8.30 DepressPrint Operational Notes 8 30 12.00 12 00 ∆ 12.45 12 45 ∆ 3.00 3 00 ∆ 3.15 3 15 ∆ 5.00 5 00 ∆ 7 30 7.50 102 This employee worked 7 hours and 30 minutes. If you wish to convert the 7 hours and 30 minutes to the decimal equivalent to enable multiplying it by an hourly rate, depress decimal equivalent. Example Days between Dates Compute the number of days between December 3 and December 7. Enter DepressPrint 12.03.2001 12 03 2001 12.07.2001 12 07 2001 Operational Notes The number of days in this example is 4. The count includes Dec. 3, 4, 5, & 6. 4.00 Example Compute a Future Date Determine the date 4 days hence (December 3, 2001) Enter 12.03.2001 DepressPrint Operational Notes 12 03 2001 4 4.00 12 07 2001 Example Compute a past Date Determine the date 4 days prior (December 7, 2001) Enter 12.07.2001 DepressPrint 12 07 2001 − 12 03 2001 Operational Notes 4 4.00 103 Cost, Sell, Margin, Reciprocal Percent Change - Define . 8 Important Operational Notes When enabled, the Cost, Sell, Margin, Reciprocal, Percent Change Keys permit the following problems to be solved: • Find the Selling Price of an Item. • Find the Gross Margin (Profit) on an item sold. • Find the Cost of an Item. • Find the Reciprocal of a number. • Find the amount and percent of change between two numbers. Examples of these functions are illustrated in the following pages. Pressing the Define Key followed by will turn on this function. This function is disabled by replacing the 5 definable keys with another function. 104 8125 Actual Keys become... these defined keys Example Find Selling Price If the an item costs $100 and has a 25% markup, what is the Selling Price? Enter DepressPrint 100 100.00C 25 25.00M% 33.33M 133.33 S Operational Notes In the example to the left, cost and % markup were known. Immediately following the entry and depression of the margin key, the amount of markup in dollars and the selling price print. The formula for calculating selling price is Selling Price = 1/(100 − % Markup) Example Find Margin and % Mark up If an item’s Cost is $100 and the Selling Price is $150, what is the Markup in Percentage and Dollars? Enter DepressPrint 100 100.00C 150 150.00 S 50.00M 33.33M% Operational Notes In the example to the left, the cost and selling price were known. Immediately following the entry and depression of the sell key, the amount of markup in dollars and the % of markup is printed. 105 Example Find Cost If an item has a Selling Price of $150 with a 60% markup included, what is the cost of the item? Enter DepressPrint 150 150.00 S 60 60.00M% 90.00M 60.00C Operational Notes In the example to the left, Selling Price and the % Markup were known. Immediately following the entry and depression of the Margin Key, the amount of Markup in dollars and the Cost is printed. Example Reciprocal Find the Reciprocal of 625 Enter 625 DepressPrint 625.00 = 0.0016 ✱ 106 Operational Notes Simply enter the value and press the Insert Key, (1/x function), to find the Reciprocal. Example Percent Change (%∆) Find the difference between two years of sales; this year $10,750,673, and last year 9,948,581. Enter DepressPrint 10750673 10,750,673.00 ÷ 9948581 9,948,581.00C% Operational Notes When comparing two numbers, always enter the current period first. 802,092.00 ∆ 8.06∆% 107 Independent Memory II Define . 9 Important Operational Notes 8125 Actual Keys become... Independent Memory II, functions in exactly the same manner as Independent Memory I. these defined keys The RV (Reverse Key) reverses two factors in a calculation. Pressing the Define Key followed by will turn on the Independent Memory functions. This function is disabled by replacing the 5 definable keys with another function. 108 Example Simple Invoice 25 items @ 3.25, 40 items @ 6.75, 5 items @ −5.00 (credit), add $6 handling charge, Find Invoice Total. Enter 25 3.25 DepressPrint 25.00 x 3.25 = Operational Notes The example to the left illustrates using the memory as a completely independent storage area. 81.25M+ 40 6.75 40.00 x 6.75 = 270.00M+ 5 5.00 x 5 5.00 = 25.00M− 6 6.00M+ 332.25M✱ 109 Example Reverse 5 ÷ 12 = should have been 12 ÷ 5. Enter DepressPrint 5 5.00 ÷ 12 12.00 ↕ 5.00 = 2.40 ✱ 110 Operational Notes The Reverse Key simply reverses the order of entry. 111 Spreadsheet Define ✱ Important Operational Notes Defining the 5 user definable keys as spreadsheet (crossfooting) also defines Independent Memory I keys with alternative functionality. now becomes Crossfoot now becomes Distribute now becomes Prorate now becomes Average The crossfooting function provides individual addressability of column and row locations. The term crossfooting refers to totalling across and down. Pressing the Define Key followed by will turn on the Spreadsheet functions. This function is disabled by replacing the 5 definable keys with another function. 112 8125 Actual Keys become... these defined keys Columns Rows 1 2 3 4 TOTAL 1 5 2 4 0 11 2 0 6 0 5 11 3 3 5 0 6 14 4 6 0 4 7 17 TOTAL 14 13 8 18 53 When the Crossfooting function is enabled through depression of the Define key followed by the Total (*) key, the plus and minus keys of the adding machine assign a value (positive or negative) to a column/row location. The function of total, when used, instructs 8125 to move to the next column for entries. The orientation of this function is always from the perspective of column. In this example, depression of 5 followed by depression of +, places the value 5 in Column 1 Row 1. The value 0, in Column 1, Row 2, can be placed there by entering 0 and pressing plus, or by depressing the Skip key, which moves the pointer to the next location as Column 1 Row 3. The user could directly address a location by using the Jump To function. Jump To command allows the user to “Jump To” a specified cell. For example Column 5, Row 3. The column and row locations are separated by the decimal key when entering the location. To get to the location in the example, enter 5.03 then press Jump To. If a mistake is made in entry, correcting that mistake may be made by entering the correct amount, and following the sequence just described. Whatever value existed in that location previously will be replaced by the new value. Before proceeding add the four columns of numbers in the spread sheet above. Press ✱ after the last entry in each column has been entered. 113 Example CROSSFOOTING When the Crossfoot key is pressed, the totals of all the columns and rows will automatically be printed. For the sake of brevity, only the printout will be represented below. Enter DepressPrint Operational Notes • • • • • • • • • • • • 1 C 14.00 2 C 13.00 3 C 8.00 4 C 18.00 • • • • • • • • • • • • 53.00C✱ • • • • • • • • • • • • Example cont. on next page. 114 All values will remain in their assigned column and row locations. They will not be automatically cleared! When finished with one spreadsheet press C/CE then Crossfoot before moving to the next spread sheet. Enter DepressPrint Operational Notes • • • • • • • • • • • • 1 R 11.00 2 R 11.00 3 R 14.00 4 R 17.00 • • • • • • • • • • • • 53.00R✱ • • • • • • • • • • • • 115 Example % Distribution An individual wants to find the percent distribution on the 1st Column then the Row Total. Enter DepressPrint 1 • • • • • • • • • • • • 1 C 35.71 % 1 C 0.00 % 1 C 21.43 % 1 C 42.86 % • • • • • • • • • • • • 100.00 % • • • • • • • • • • • • Example cont. on next page. 116 Operational Notes Using our example, let us assume that the user wants to perform a % Distribution. The % Distribution can be run on individual columns, individual rows, column totals or row totals. In this illustration below, we will first run a % Distribution on Column 1, next run a % Distribution on Row Totals. Enter DepressPrint Operational Notes All values will remain in their assigned column and row locations. They will not be automatically cleared! • • • • • • • • • • • • 1 R 20.75 % 2 R 20.75 % 3 R 26.42 % 4 R 32.08 % • • • • • • • • • • • • 100.00 % • • • • • • • • • • • • 117 Example Proration In this example Prorate a budget of $50,000 using the Column totals of our example. Enter DepressPrint 50000 • • • • • • • • • • • • 1 C 13,207.55 2 C 12,264.15 3 C 7,547.17 4 C 16,981.13 • • • • • • • • • • • • 50,000.00 118 • • • • • • • • • • • • Operational Notes Now let us assume that the purpose of all this functionality was to prorate a budget between departments. Again, proration may be performed against any column, row or the Total of Columns or Rows. Let us prorate a $50,000 dollar budget proportionately against the Column Totals of our example. Automatic Average works in the same manner as described above. In the event the user wanted to average all columns or all rows, the entry sequence would be press Average, Total then Column or Row or Crossfoot for both columns and rows. 119 Advanced Functions 120 Automatic Two Column Addition Important Operational Notes Earlier on page 51, Two Column Addition was illustrated. Two Column Addition is a powerful function and has many automatic features which will be illustrated in the following examples. Expanded functionality Currently by pressing the Total ( ✱ ) key once, the right hand total is summed. Pressing the Total ( ✱ ) key again, totals the left column. A third depression of the Total ( ✱ ) key combines both the left and right columns. Automatic Add On, Discounts or VAT. This new expanded functionality is possible under the following conditions. TC engaged. A rate (positive or negative) is stored under the Tax Key and the Tax Key is defined as Discount or VAT. VAT is the default condition. 121 Switch Settings Example Basic two Column Addition with combined total (12.00 + 5.00) + (3.00 + 15.00) = 35.00 Enter DepressPrint 12 3 12.00C+ 3.00 5 15 Operational Notes G+ 5.00 + 15.00 G+ 17.00 ✱ 18.00 G✱ 35.00CT 122 Combined Total Switch Settings Example Automatic Add On Add 3 items costing 100, 10, 200 with a tax rate of 8.25. Enter DepressPrint 8.25 Operational Notes 8.25R 100 100.00C+ 8.25 10 G+ 10.00 + 0.83 200 Rate of 8.25% stored. When + is pressed, printed amount automatically multiplied by stored rate, prints result left and accumulates the result in the GT Register. G+ 200.00 + 16.50 G+ 310.00 ✱ 25.58 G✱ 335.58CT 123 Switch Settings Example VAT Find the total for 3 items, 100, 200, 60 with -8.25% tax for each item. Enter DepressPrint Operational Notes 8.25 100 − 8.25R 100.00C+ 200 −7.62G+ 200.00 + 60 −15.24G+ 60.00 −4.57G+ 360.00 ✱ −27.43G ✱ 332.57CT 124 Store Tax Rate of −8.25% Switch Settings Example Discount Add 3 items, 100, 10, and 200 with a 8.25% discount applied. Enter DepressPrint Operational Notes .............................R Defines Tax Key as Discount − Store tax rate of −8.25% 8.25 100 8.25R 100.00C+ 10 −8.25G+ 10.00 + 200 −0.83G+ 200.00 + −16.50G+ 310.00 ✱ −25.58G ✱ 284.42CT 125 Changing the 8125 To a Time Calculator Important Operational Notes Moving the Time Calc switch, changes the 8125 into a time calculator. Entries will be accepted as hours and minutes HH.MM. Addition of HH.MM can be performed in much the same way as regular numeric entries. When entering Hours, Minutes the decimal point key is used to separate HH.MM. If the GT function is engaged, HH.MM will be accumulated into the GT register. The HH.MM format will be retained and the sum of all HH.MM entries presented upon the second depression of the Total key. If the decimal equivalent of an HH.MM live entry or Total is required, it may be obtained by pressing the ◊ key. If the entry is not live or if ◊ is not pressed after the total key, the ◊ key will operate as expected. Alternatively, if Time Keep is engaged, the Dec. Equiv. key may be pressed at any time to convert HH.MM to decimal. 126 The x and ÷ keys will retain and calculate in the HH.MM format if depression of these keys has followed a live entry in HH.MM format, completed entry or total. If this is not the case, they will perform in their normal manner. For example if one needed to multiply 4 x 8, and 4 were entered without a decimal point the times key would take 4 as the first entry in multiplication. If the decimal equivalent has been calculated (the Dec. Equiv. key were depressed), depression of x or ÷ will act on the number as if it were not HH.MM. Note: If calculating mixed numbers, not HH.MM, the Time Calc switch must be moved to Calc. Switch Settings Example Time addition Add hours, minutes and convert to Decimal Equivalent. 8.35 + 4.12 + 7.47 + 8.06 + 9.15 = 37.55 (37.91) Enter DepressPrint 8.35 8 35C+ 4.12 4 12 + 7.47 7 47 + 8.06 8 06 + 9.15 9 15 + Operational Notes Make sure Switch is moved to Time position. 37 55 ✱ # 37.91 Decimal Equivalent 127 Switch Settings Example Time calculation Multiply or Divide hours and minutes. (5) x 8.36, 80.35 ÷ (5) Enter DepressPrint 5 5.00 x 8.36 8 36 = 43 00 ✱ 80.35 5 43 Hours, 0 Minutes 80 35 ÷ 5.00 = 16 07 ✱ 128 Operational Notes 16 Hours, 07 Minutes 129 Advanced ∑M Important Operational Notes In this section, the use of ∑M will be shown using a variety of different functions to explain the usefullness of ∑M for the 8125. 130 Switch Settings Example Invoice − 125 items @ $12.50 each, 135 items @ $13.50 each, 150 items @ $15.00 each Enter DepressPrint • • • • • 8 • • • • 125 125.00 × 12.5 12.50 = Operational Notes ∑M sums results obtained from the = and % key, elapsed time and five definable tax keys in Memory I. 1,562.50M+ 135 135.00 × 13.5 13.50 = 1,822.50M+ 150 150.00 × 15 15.00 = 2,250.00M+ 5,635.00M✱ • • • 8 • • • 131 Switch Settings Example The following example illustrates accumulating hours and minutes worked to Memory 1. Enter DepressPrint • • • • • 8 • • • • 8.30 5 8 30 12.00 12 00 ∆ 12 45 ∆ 3 00 ∆ 3 15 ∆ 5 00 ∆ 12.45 3.00 3.15 5.00 7 30 132 Operational Notes Enter DepressPrint 8.30 Operational Notes 830 12.00 12 00 ∆ 12 45 ∆ 3 00 ∆ 3 15 ∆ 5 00 ∆ 12.45 3.00 3.15 5.00 7 30 15 00M✱ • • • 8 • • • 133 Switch Settings Example ∑M will also accumulate THE RESULTS OBTAINED FROM THE TAX KEYS TO MEMORY 1. THE FOLLOWING ILLUSTRATES DEFINED TAX KEY RESULTS TO MEMORY 1. Enter DepressPrint Operational Notes • • • • • 8 • • • • 3 5 1 R 5.00 % 5 2 R - 5.00 % 3 R 8.75 8.75 % 8.75 134 Cont. on following page. Enter DepressPrint 4 R − 8.75 % Operational Notes 105.00 × 105 8.75R 9.19M+ 114.19+% 247 247.00 ÷ − 5.00R − 11.76M− 235.24−% − 2.57M ✱ • • • 8 • • • 135 Glossary Of Features Physical Attributes Enclosed Paper Roll Most calculators (with the exception of Monroe 7130, 7140, 7150, Classic, Pro and 8125) have the paper roll mounted externally. The most expensive component of a print/ display calculator is the printer. It is also the component most likely to fail, as it is an electro-mechanical mechanism. The most common cause of printer failure is dust and dirt collecting on the paper roll and falling into the print mechanism as the paper is fed through the printer. By enclosing the paper roll, Monroe protects the paper roll and by extension the life of the printer from this common cause of printer failure. If the paper roll is external, it also means paper roll holders (typically plastic) are mounted externally to hold the paper roll. It is almost certain these paper roll holders will be lost or broken during the course of use. At the very least, this design means the operator will be forced to replace paper roll holders during the life of the calculator, replace the calculator or come up with some inventive method for supporting the paper roll when the holders are lost or broken. Another drawback to mounting the paper roll externally is the typically cluttered desk of most users. If the paper roll is lodged against a book, stack of papers or some other object on the desk, it is likely the paper cannot advance 136 or move through the print mechanism. As most touch operators do not look at the calculator during addition columns, such an operator would be both surprised and disappointed to look at the tape after listing a long column of figures and see a black smudge on the tape rather than the answer. Again the enclosed paper roll design eliminates this possibility. The expected life of the print mechanism is 2 million lines of print. The enclosed paper roll enhances the ability of the printer to reach its expected life. Print Quality There are at least three factors affecting the quality of print on the paper tape. The obvious one of course is the ribbon. The other two common factors are the paper (thickness) and the manufacturing variance of the printer (distance between the platen and print wheel). Monroe carefully selects both ribbon and paper supplies to optimize print quality. While both supply items are readily available, the quality of the ribbon and the quality of the paper vary greatly when obtained from sources other than Monroe. Size The 8125 has been designed to provide the smallest possible footprint while keeping the paper roll enclosed. Keyboard Layout Today’s calculators are descended from yesteryears mechanical adding machines. All mechanical adding machines had all adding machine controls (+, −, subtotal and total) to the right of the numeric keypad. Recalling that the most often used function of a calculator is addition and subtraction, adding machine controls must be located on the right of the numeric keypad. Key top Size The largest keys on the keyboard should be those used most frequently. For the calculator this certainly means the Plus Key, Minus Key, Total Key, Zero Key and Decimal Key. The actual size of these keys varies greatly from model to model and it is often what one becomes comfortable with that determines what size is large enough. Small Keys, especially those used often, hinder touch operation and therefore productivity. Key top Shape The shape of keys often enhances touch operation. For example, the numeric keypad (1 -9) on the 8125 has cupped keys. The function keys have flat surfaces enabling the operator to differentiate between the numeric keypad and the function keys by feel. The 5 key has a tiny dome in its center, much like a computer keyboard, it assists the operator in quickly locating the home key (5) and home row (4, 5 and 6). Key top Stability Keys with little side to side play enhance touch operation by providing a surety of touch. Excessive play on the key top or pressing key tops in locations that prohibit entry slow down or eliminate the ability to operate the calculator quickly. Two Key Rollover Two key rollover enhances speed in touch operation. For example, if entering the amount 12 the user may press the 1 key followed by depression of the 2 key. Both keys are pressed. Removing the index finger from the 1 key, and then removing the middle finger from the 2 key causes both 1 and 2 to be entered. The fastest touch operators roll from the entry of keys to a function key. Two key rollover eliminates the need for pressing each key distinctly one key at a time. Electronic Keyboard Interlocks In the event two keys are pressed simultaneously, the key first sensed by the calculator will be entered. Normally it will be the key pressed with the greatest force. By not creating an Error (which on many calculators would require clearing) Electronic Keyboard Interlocks tries to interpret the entry and choose the most likely correct key depression. Decimal Settings Every calculator has one or more decimal settings. The decimal setting controls the number of decimal places desired in the total or result. The decimal selector should never limit or fix the number of decimal places contained in an entry as its function is to determine the number of entries in the total or result. If a calculator edits the number of decimal places in an entry to the decimal setting, it is violating the precept that between the operator and the calculator, the only intelligent entity is the operator. If the calculator edits entries, an operator would need to move the decimal selector to reflect the entry with the greatest number of decimal places to permit entry of all figures, and then move the decimal selector back to the desired number of decimal places in the answer before pressing the total key. That’s both additional manual and mental effort. 137 Functional Attributes Separate Adding Machine/Calculator Earlier in our discussion, we touched upon the basis and importance of having the adding machine controls on the right. Similarly it is important to have the calculator controls on the left (times, divide, equals etc). The separation physically between the adding machine and calculator again pertains to the intended use of the calculator, i.e. most of the work performed on the calculator will be addition and subtraction. It is also extremely important that separation exist functionally. Certain calculators use the +, −, and/or total keys as an equals key. This means that users may not add a column of figures and interrupt the addition to perform any other operation (multiplication and division for example). Inadvertent depression of the times or divide keys could clear the contents of the adding machine, thereby necessitating reentry of the column of figures. Repeat Addition and Subtraction This feature is standard on most calculators. It permits a user to press the plus key again (for example) to add the same number more than once. It also permits a user to touch the minus key following a depression of the plus key to correct an entry error. This feature eliminates the need to reenter like amounts when they follow each other in addition and subtraction. Add Mode Add mode is typically denoted on the decimal selectors of calculators as a + symbol or with an A. In Add mode, the user need not press the decimal point key when entering dollars and 138 cents. The calculator will place the decimal point automatically, i.e., if one were to enter 1, 2, 3, then press the plus key, the calculator would accept the entry as $1.23. The feature add mode was first developed by Monroe and was based upon the fact that mechanical adding machines did not have decimal point keys, therefore entries were accepted as dollars and cents. Add Mode on the 8125 goes far beyond simplifying the entry of figures for addition and subtraction. Since these products are no longer simply adding machines, what happens when one performs multiplication or division when the decimal selector is in Add Mode (+) position. • Units/Price Mode One of the most common applications performed on a calculator is checking an invoice. Invoices typically are formatted in much the same way. That is, one is multiplying the number of units by a price in dollars and cents. If the decimal selector is in Add Mode, and one enters 12 touches the times key then enters 123, then equals, the calculator will automatically treat the entry of 12 as whole units and treat the second entry 123 as $1.23. This treatment is referred to as units price mode. • Units/Units Mode Monroe 8125 provides the default position with the other formats optional when the decimal selector is in the Add Mode position and one is performing multiplication or division. Units/Units Mode, treats both entries in multiplication or division as whole numbers, if no decimal point is entered. • Price/Units Mode As much as one wants to generalize, there are invoices where price appears first then the number of units. To facilitate this type of invoice, again the Monroe 8125 provides another selectable format. This format accepts the first entry as dollars and cents and the second entry as a whole number. • Price/Price Mode Typical within the trucking industry, certain invoices have fractional quantities (weight) times price. Selecting yet another format to simplify entry, the Monroe 8125 supports price/price mode. In this format both first and second entries are accepted as 2 decimal places automatically. so changes the mode from multiplication to division. Entry Only Display The Monroe 8125 allows the operator a choice of seeing the entry just made in the display or the running subtotal. Showing the entry only in the display is clearly a superior audit tool, as it enables the user to quickly check the display when they feel an entry error has been made. It is also an exclusive feature to Monroe 8125 and our other heavy duty models. Clear Add Symbol Running Subtotal Display The 8125 prints a unique symbol on the tape called the clear add symbol if that entry was the first entry made into a clear adding machine. This symbol C+ clearly indicates to the operator or anyone auditing the tape that the adding machine was clear prior to commencing the listing of figures. The operator has the choice of seeing the entry only or running subtotal in the display. Sequential Calculation Indicators Special audit trail symbols are provided to indicate to the operator when a chain or sequential calculation is or has been performed. CX and C÷ illustrate a chain calculation is being performed. These indicators are especially useful to insure correctness of results and simplify audits of results. Calculator Mode Correction How many times has one entered a figure, pressed the times key instead of the divide key, or vice versa. It happens often. Calculator Mode correction is a feature that permits the operator (in the sequence described above) to immediately follow the times key depression with a depression of the divide key. Doing Automatic Constants All Monroe calculators accept the first entry in multiplication and the second entry in division as an automatic constant. There are no K (constant) switches to worry about or move. For calculators with a K switch, one needs to worry about engaging it first to perform calculations with constants then disengage before adding a column of figures. This is certainly contrary to the goal of a calculator. Group and Grand Total GT as it is often referred to and abbreviated, enables one to add several columns of figures and get a “grand total” of all column totals. Certain calculators only provide the ability to achieve the total and are not capable of providing a grand subtotal. Full functionality is provided on the Monroe 8125, Classic, Pro and 7100 series. Crossfooting Crossfooting is not Group and Grand Total. 139 In crossfooting, both columns and rows are totaled. Crossfooting is a common function performed by an Excel Spreadsheet. The Monroe 8125 provides the ability to perform automatic crossfooting. Its matrix size is 99 columns by 99 rows. Each cell within this matrix is individually addressable. Percent Distribution The 8125 provides the ability to perform automatic percent distribution when the crossfooting function is engaged. Percent distribution means that each entry made to comprise the total of a column of figures is divided by the total and expressed as a percentage of that total. Proration The 8125 provides the ability to perform automatic proration when the crossfooting function is engaged. An amount can be prorated based upon its respective percentage of a total amount. In the above description of percent distribution, an amount would be divided based upon its percentage of the total. Basic Financial Functionality Financial functionality is ordinarily not found on desktop printing calculators. The 8125 provides the ability to solve for Present Value, Future Value, Amount Financed, Term, Payment Amount and Interest Rate. Real Time Clock While some calculators provide for the display of time, very few provide the ability to calculate hours and minutes. The new 8125 provides the ability to enter a decimal figure and convert that figure to hours and minutes, or the reverse can be performed, i.e. convert hours and 140 minutes to decimal equivalent. It also enables the calculation of hours and minutes worked, and can also calculate days between dates, a future or past date. Amortization The new 8125 provides the ability to compute and print an Amortization schedule (entire schedule, selected month or range of months). The schedule includes the payment number, regular payment amount, amount of the payment applied to interest, principal, remaining principal balance and the amount of interest paid from the inception of the loan. Cost/Sell/Margin The 8125 features one touch keys to compute Cost/Sell/Margin. Enter two variables and solve for the third. ref # Key The ref # key is used to place an identifying number or date on the tape to help identify a listing or calculation. Typical uses would be to enter the invoice number and date prior to checking the listing or invoice. In times past, the operator would typically write identifying numbers such as date or invoice number on the tape to link the tape to the source document. Backspace key The backspace key is designed to remove digits erroneously entered one digit at a time. For all Monroe calculators the back space key will perform this function on live entries (entries not completed with a depression of a function key). Since many results are used for further calculations, preventing the back space key from removing a digit saves an operator from reentry of such figures if the backspace key were inadvertently pressed. Item Count (N-Count) This feature counts the number of items in a column of figures or the number of lines calculated on an invoice. The 8125 has intelligent item count, meaning the calculator knows the difference between correcting an error or an intentional addition of a negative figure. If one were to add, 1, 2, 3 and determine after entry of 3 and depression of the + key that 3 should have been 4, the operator would simply touch minus which takes out the 3. The operator could then enter 4, press plus and then total. The total is 7. The item count is 3. Certain calculators have attempted to provide intelligent item count. They may have a selection n+/− for example. This is not an intelligent item count. It increments the count for positive entries and decrements the count for negative entries. It is easy to see that this count does not reflect the actual numbers of entries legitimately made. Automatic Averaging From the discussion of Item count above, automatic averaging provides the ability to divide the total by the number of items to determine the average for the items. This feature is of little use, if as described above the item count is apt to be incorrect. Intelligent Item count for the 8125 makes automatic averaging worry free. Underflow Underflow is a feature designed to assist the operator in obtaining the most significant result. If the decimal selector was set at 6 for example and the number of whole digits (on a 12 digit display) was 8, the decimal point would be shifted to show 8 whole digits and only 4 decimal places in the answer. If a unit were not equipped with this feature, an error would be created and the operator would have to move the decimal selector to accommodate the result. Reverse Underflow Very few calculators have reverse underflow. The 7100 series, Classic, Pro and 8125 are the exceptions. Reverse underflow means that if the result of a calculation would yield zero, when displayed at the current decimal setting, the decimal point will shift to the left to show the most significant decimal amount. For example, if the decimal selector were set at 2 and one attempted to divide 2 by 625, the answer would (for most calculators) be zero. For the 8125 the decimal shifts to the left automatically so the actual result 0.0032 can be displayed. Extended Capacity The 8125 also features Extended Capacity. Rather than deliver an error when the answer exceeds the capacity of the calculator, the 8125 presents the answer in scientific notation. The calculation capacity of the 8125 is 24 digits even though the capacity of the calculator is 12 digits. Automatic Clearance, Overflow/Error There are times when Error and Overflow conditions are created. Dividing by zero for example creates an error as it is mathematically undefined. The 8125 automatically clears these conditions when encountered. Most calculators force the operator to clear such conditions before proceeding. Again, more manual and mental effort in such calculators. 141 Percent Rounding The percent key changes an amount to a format we are more comfortable seeing. Were we to multiply 100 by 3%, we are more comfortable entering 100, pressing the x key, then entering 3 and pressing the % key. Alternatively we would have to enter the decimal equivalent (.03) to obtain the same result. The percent key also has additional capabilities not often included. Depression of the + or − keys immediately following the % key often yields the percent increase or percent decrease respectively automatically. Calculators usually provide a choice between 3 types of rounding. They are normally referred to as truncate, round off and round up. To illustrate the difference, let us assume that the actual result of adding 1.444 twice is 2.888. If the decimal selector were set at 2, it would instruct the calculator to round the answer to 2 decimal places. If the rounding control were set to truncate, the answer would be 2.88 as it would ignore any digit past two decimal places and drop it. If the selector were instead set for round off (5/4) it would look at the 3rd decimal digit above and would round the answer up to 2.89 if that third digit were 5 or greater and would drop it off if it were 4 or less. If the selector were set to round up, any non-zero digit in the third decimal position would cause the answer to be rounded up, again the answer would be 2.89. Tax Key Similar to the Percent Key the Tax key enables us to store a tax rate and determine the effect of applying that tax to an amount automatically. Additionally, one can determine the net amount by using the Tax function. Value added taxes can also be calculated using these functions. Summation X Mark up Mark up is not percent increase. The formula for mark up is cost, divided by 100 minus the percent of mark up. If an article costs $100 and we were to apply a 25% mark up, the selling price would be 133.33. From the formula we are dividing 100 by .75. Calculators that provide for the summation of x enable the operator to accumulate amounts preceding depression of the times key. In an invoice for example, one might want to accumulate the quantity as well as the extended amounts to check for quantity or pricing errors. Gross Margin Summation of = and % In the example above, the gross margin in dollars would be $33.33 and the gross margin percentage is 25%. The 8125 also provides for the ability to automatically sum the results of depressions of the = key and or the % key. This facility saves times and generally prevents the inadvertent omission of moving such amounts to the memory. Percent Change Percent Change is provided to assist in the determination of the percent and amount of change between two numbers. Comparing sales last month to this month for example. 142 Variable Add Mode When we discussed add mode earlier, it was and is ordinarily in the context of adding dollars and cents. The 8125 also has the ability to add decimal amounts other than dollars and cents. If for example we were adding fractional weights at 4 decimal places, we could add such amounts without pressing the decimal key. Nickel Rounding Originally designed for the European market, nickel rounding is provided for on the 8125. In the event the US eliminates the penny from the monetary system, nickel rounding can be selected. Doing so would round all amounts up to the nearest nickel automatically. An answer of 2.22 for example would now become 2.25. Two Column Addition Automatic two column addition provides the ability to add two columns of figures simultaneously. For example, if one had a stack of invoices and wanted to add the invoice amount and the amount of tax at the same time, two column addition would enable that facility. Two column addition on the 8125 further formats the tape for right column and left column. This provides for easy audit of the tape and associates the tax amount with the invoice amount for example. The 8125 also provides powerful automatic calculations not elsewhere seen on any calculator. increment the invoice number. Running Subtotal on the Printer The feature enables a running subtotal to print on the tape after each entry is added. This feature is ideal for bank statement reconciliation and when combined with the feature automatic incremental identifier causes the check number, amount of the check and declining balance to print given the entry of the check amount only for example. Paper Saver Mode The 8125 as a default position prints the total and advances the paper above the tear off knife where it is easily read and facilitates tearing off the paper tape. In the event one wishes to reduce the amount of spacing between totals, the paper saver mode can be set. Change Sign Change sign reverses the mathematical sign of the number. Independent Memories Most calculators have an independent memory. For a memory to be functional, it should have four keys associated with it, i.e., M+, M−, M subtotal and M total. The new 8125 has (2) 4-key independent memories. Automatic Incremental Identifier Currency Conversion The automatic incremental identifier is useful in numerous applications. This feature allows the user to enter a beginning number using the ref # key. Each subsequent amount added for example will be identified with an incremental number. Again a stack of invoices starting with Invoice number 101. Each addition will The 8125 has the ability to convert 5 currencies. This includes a “home” currency with 4 others. Automatic Tax Keys Up to 6 tax rates may be stored on the 8125. 143 144 Limited Warranty Monroe warrants to the original end user Customer that the equipment will, at the time of delivery to such Customer, be free from defects in manufacture. During the warranty claim period, which shall be 180 days from the date of original delivery to original end user Customer, Monroe will provide, based upon a verified claim under this Limited Warranty, adjustments, repairs, labor and parts to place the equipment in proper operating condition (or will provide a replacement at its sole option). This warranty does not cover supplies, consumable items, external accessories or damage resulting from accident, misuse, abuse, neglect, faulty installation, use contrary to specifications, combination with other equipment, acts of God, modification, or unauthorized repair or alteration. This Limited Warranty is valid only for equipment sold and installed in the continental United States, Alaska, and Hawaii. THE FOREGOING SHALL BE THE SOLE AND EXCLUSIVE REMEDY WITH RESPECT TO THE EQUIPMENT. ANY CLAIM MUST BE MADE WITHIN THE APPLICABLE WARRANTY CLAIM PERIOD. THIS WARRANTY IS IN LIEU OF ALL OTHER WARRANTIES, EXPRESS, IMPLIED AND STATUTORY, INCLUDING, WITHOUT LIMITATION, ANY WARRANTY WITH RESPECT TO MERCHANTABILITY OR FITNESS FOR A PARTICULAR PURPOSE. THE WARRANTY CLAIM PERIOD SHALL NOT BE EXTENDED BY REASON OF A CLAIM UNDER THIS WARRANTY OR OTHERWISE. THE LIMITATIONS CONTAINED IN THIS WARRANTY ALSO APPLY TO ANY ADJUSTMENTS, REPAIRS, LABOR, PARTS AND/OR REPLACEMENTS UNDER THIS WARRANTY. MONROE SHALL NOT BE LIABLE FOR CONSEQUENTIAL, INCIDENTAL, INDIRECT, SPECIAL OR PUNITIVE DAMAGES OR FOR LOSS OF PROFITS OR OTHER ECONOMIC LOSSES OR OTHER LOSSES ARISING OUT OF OR RELATED TO EQUIPMENT WHETHER SUCH DAMAGES BE DIRECT, INDIRECT, FORESEEABLE OR OTHERWISE AND WHETHER LIABILITY IS CLAIMED TO ARISE BY REASON OF CONTRACT, TORT, STRICT LIABILITY, NEGLIGENCE, OR OTHER LEGAL THEORY. THERE DOES NOT EXIST, NOR IS ANYONE AUTHORIZED TO MAKE, ANY PROMISES, WARRANTIES OR REPRESENTATIONS NOT CONTAINED IN THIS LIMITED WARRANTY. IN NO EVENT SHALL MONROE’S LIABILITY EXCEED THE PRICE OF THE PARTICULAR PIECE OF EQUIPMENT IN QUESTION. THE MATERIAL CONTAINED HEREIN IS SUPPLIED WITHOUT REPRESENTATION OR WARRANTY OF ANY KIND BY MONROE SYSTEMS FOR BUSINESS, INC. MONROE ASSUMES NO RESPONSIBILITY RELATIVE TO THE USE OF THIS MATERIAL AND SHALL HAVE NO LIABILITY FOR ANY DAMAGES, WHETHER DIRECT, INDIRECT, CONSEQUENTIAL, OR OTHERWISE ARISING FROM THE USE OF THIS MATERIAL OR ANY PART THEREOF. TO MAKE A CLAIM UNDER THIS LIMITED WARRANTY, THE EQUIPMENT MUST BE SHIPPED, INSURED AND PREPAID TO THE MONROE FACTORY SERVICE CENTER TOGETHER WITH PROOF OF PURCHASE (PURCHASE RECEIPT, INVOICE OR OTHER ACCEPTABLE EVIDENCE OF TIME AND PLACE OF PURCHASE). MONROE WILL PAY RETURN SHIPPING CHARGES TO CUSTOMER FOR VERIFIED LIMITED WARRANTY CLAIMS ONLY. MONROE WILL NOT BE RESPONSIBLE FOR SHIPPING DAMAGE OR LOSS. Monroe Factory Service Center Monroe Systems for Business, Inc. Warranty Department 47 Runway Road, Suite G Levittown, Pennsylvania 19057-4738 145 (c) 2009. Monroe Systems for Business. All rights reserved. Monroe; Monroe Systems for Business; Monroe, The Calculator Company; the "M-Star" logo are registered trademarks of Monroe Systems for Business.