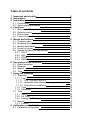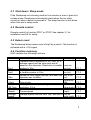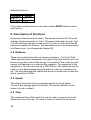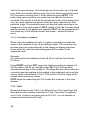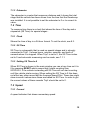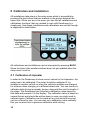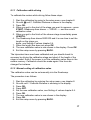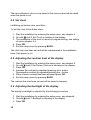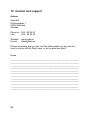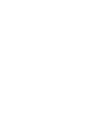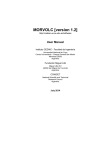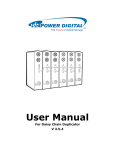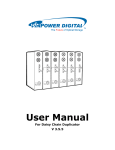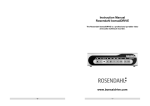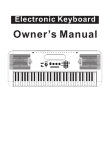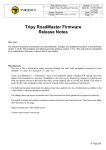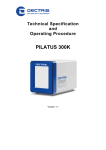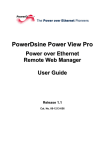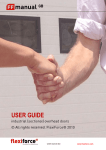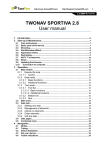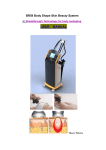Download HIDJA Rallycomp 200
Transcript
HIDJA Rallycomp 100 User manual w w w . h i d j a . s e Table of contents 1 Important about safety 2 Description 3 Installation 3.1 Connections 3.2 Option parts and spares 4 Functions 4.1 Shut down / Sleep mode 4.2 Remote control 4.3 Extern reset 4.4 Function summary 5 Menus and buttons 5.1 Program menu 5.2 Browsing through the menu 5.3 Buttons and labels 5.4 Preset of values 5.5 Special functions for the buttons 5.5.1 SPLIT 5.5.2 DIR5.5.3 STOP 5.5.4 RESET 6 Description of the functions 6.1 Show favourites 6.2 Distance 6.3 Speed 6.4 Time 7 Using the functions 7.1 Tripmeter 7.1.1 Trip1 7.1.1.1 Trip 1 Pre-set / Set to 0 7.1.1.2 Automatic time measuring on special stages 7.1.1.3 Correction to roadbook 7.1.2 Trip2 7.1.3 Odometer 7.2 Time 7.2.1 Clock 7.2.2 SS Time 7.2.3 Setting SS-Time to 0 7.3 Speed 7.3.1 Current 8 Calibration and installation 8.1 Calibration of tripmeter 5 5 5 6 6 6 7 7 7 7 8 8 8 9 10 11 11 11 11 11 12 12 12 12 12 13 13 13 13 13 14 14 15 15 15 15 15 15 15 16 16 8.1.1 Calibration while driving 8.1.2 Manual setting of calibration value 8.2 Set clock 8.3 Adjust the contrast level of the display 8.4 Adjust the backlight of the display 8.5 Change distance unit 8.6 Change resolution 8.7 Remote control 9 Error message 10 Technical data 10.1 Physical data 11 Environment 12 Contact and support 17 17 18 18 18 19 19 20 21 21 21 21 22 1 Important about safety All installation of HIDJA trip-product should be done by authorized personnel. All installation and use are done at ones own risk and HIDJA AB's responsibility are limited to the prestanda of the product. The owner alone is responsible for the installation of HIDJA Trip-product and that it is used accordingly to any law. HIDJA AB is not responsible for injury to persons or materiel when using HIDJA Trip-product. Measured values displayed in HIDJA Trip-product can vary from many reasons and should be seen as guidance and not exact truth. HIJDA AB is not resoponsible for the correctiveness in the measured values presented in HIDJA Tripproduct. This manual represents HIDJA Tripproduct at the time of printing, HIDJA AB have the right to make any adjustment without further notice. 2 Description HIDJA RallyComp 100, abbreviated HRC, is a new tripmeter intended for rallying. HIDJA AB has combined new technology with many years of experience in the field to bring you the newest and most complete tripmeter availiable. The integral graphic display provides clear and sharp information under all lighting conditions with its soft amber backlight and measures 103x30mm. The liquid Crystal Display is transreflectic meaning that the displayed information is even more visible in increased light than with regular tripmeter displays. The HRC has been developed through collaboration with experienced co-drivers in order to meet the most rigorous demands under the toughest conditions. Calibration and recalibration can be executed on the fly using distances in the roadbook whilst on road sections. It can be frozen as a way point is passed, the correct value is then entered and the trip continues counting with the new calibration value. 3 Installation The Rallycomp can easily be installed with mounting angles that comes with the meter or with some of the accessories like an attachment detail. Please observe that the installation must follow several certain regulations. 5 3.1 Connections Connect the cables accordingly to this : • Red Is connected to +12V to battery, fuse is not needed. • Yellow Reverse indication. Is connected to the reversing light, are activated at +12V signal. • Brown Ground. Is connected to negative pole at battery. • Green Distance indication. Is connected to the incoming pulse signal. • Blue Remote control. Is connected to a switch who gives a +12V signal when activated. • Grey Shield. Is connected to chassis. • Orange Extern reset of trip2. Activated by +12V signal. Can be connected to extern switch or connected to ground if not in use. 3.2 Option parts and spares HIDJA offers spares and accessories for your convenience. Please visit www.hidja.se, or contact us and we will help you. 4 Functions HRC has got one window that show value by choice. The window shows the chosen function. The buttons' functions are shown as labels and changes depending on what is shown in the main window. The intentions with HRC is that the buttons' functions only affect the particular program that is chosen in the main menu. 6 4.1 Shut down / Sleep mode If the Roadcomp not is beeing used for five minutes or more it goes into a sleep mode. Roadcomp automatically starts when the car starts moving or when a button is pressed in. The sleep function is shut down when user are in setup mode. 4.2 Remote control Remote control for function SPLIT or STOP. See chapter 3.1 for installation and 8.9 for setup. 4.3 Extern reset The Roadcomp allows extern reset of trip2 by a switch. This function is activated with a +12V signal. 4.4 Function summary HRC contains the following functions: Functions Trip1 Trip2 Odo Clock SS Time Speed Average Speed Description Tripmeter with a resolution of 1m. Pilot, ETA, average speed and the stop clock are all based on this tripmeter. Resolution in smaller window is 10m. Tripmeter with a resolution of 1m. Resolution in smaller window is 10m. Shows the total stage from the time when the tripmeter was installed. Time of day. Stoppage time for special stage with resolution 1/10 s. In display Chapter xxxx.xxx km (mi) xxxx.xxx km (mi) xxx.x km (mi) hh:mm:ss 24h 7.1.1 7.1.2 7.1.3 7.2.1 hh:mm:ss.t 7.2.2 xxx km/h Current speed (mph) 7.3.1 Average speed from the time Trip1 was set to xxx.xx 0. km/h (mph) 7.3.2 7 5 Menus and buttons The usage of HIDJA RallyComp's menu is done by repeated pressings on the arrow signed buttons on the meters right side. These buttons are always available for navigation through the menu. When values are chosen for the HIDJA RallyComp, such as, set time or trip adjustment, the buttons change function. 5.1 Program menu The construction of the main menu is illustrated by the following schedule: The menu consists of one main menu and several sub menus. The main menu consists of: Distance, Time, Speed. There are a number of different sub menus below every main menu alternative. You can for instance find average speed and speed limit as sub menus to Speed etc. 5.2 Browsing through the menu All browsing takes place in the main display and you can at all times read on the display where exactly you are in the menu. To browse through the menu, use the and buttons on HIDJA RallyComp's right side. is used to move right in the main menu, that is between Distance, Time, Speed. By pressing the first choice of the next main menu's sub category is shown. 8 For instance: If Distance – ETA Dist is shown in the main display and you want to go to Speed – Average Speed the pressing sequence would be . If the last category (Speed) in the main menu is shown and you press you will automatically be moved back to the first category (Distance). By pressing the next sub menu category will be shown. If the last of the categories in the sub menus is shown and you press you will automatically be moved back to the first menu category in the chosen menu. This means that you can move both to the right and also down in the menu without getting lost. 5.3 Buttons and labels The buttons present functions are shown at the bottom of the display just above the buttons. The buttons' functions change depending on what is shown in the main window. Certain buttons' labels are inverted with the intention of clearly showing which of the functions that is activated. The different categories where this function can be activated are SPLIT, DIRand STOP. The buttons that are used to copy the information from the big window to the smaller windows never change function though. The buttons that are used to copy the information from the big window to the smaller windows never change function though. 9 5.4 Pre-setting of values Many of HIDJA RallyComp's functions have the possibility of pre-setting a value which can be setting the tripmeter, set time, pre-setting of calibration value for tripmeters etc. All presetting of values in the tripmeter is done by pressing the buttons on the right of the unit that are the same buttons that you use when you are navigating through the menu. When setting the meter the display may look like the picture below. The information and functions where pre-setting of value is possible will be explained in detail in chapters to come. To set a value the procedure is as follows: 1. One press on increases the current number, that is marked with a black square,with 1 until it is 9. One more press on the same button will result in the value starting over on 1. 2. When the chosen number has been set the marker will move with and setting of a new number can then be done. 3. When the setting is finished, press OK. If incorrect values have been set, for instance, for the calibration of the tripmeters, the instrument will notify you with a error message and the calibration has to be done again. 10 5.5 Special functions for the buttons When the Roadcomp is in the main menu and not the setup menu, there are a number of buttons with special features. These buttons are: 5.5.1 SPLIT One press on SPLIT freezes all the records on the display so you can easily browse through and write down all the measures. The tripmeters and the stoppage time does not stop but continues counting in the background. One more press on SPLIT unlocks the freeze function and the counting continues. All values that were counted while SPLIT was activated will be added and no values will be lost. This means that you can press SPLIT at any time on a stage without being afraid to loose any information. 5.5.2 DIRWhen Trip1 or Trip2 are shown in the main window one press on DIRresults in that the current tripmeter starts counting backwards. The button then gets inverted so you easily can notice when the function is activated for the current tripmeter. One more press on DIR- and the meter starts to count normally again. If any other records than the tripmeters are shown in the main window, this button does not have a function. 5.5.3 STOP When Trip1 or Trip2 are shown in the main menu pressing the button STOP results in the current tripmeter stopping and the button then gets inverted so you easily can see that the function is active for the current tripmeter. One more press on STOP and the current tripmeter starts counting all again. If any other records than the tripmeters are shown in the main menu this button does not have a function. 5.5.4 RESET The RESET button's main function is to correct value for some of the records. Further information can be found in the chapters below. 11 Affected functions: Funktion Trip1,2 SS Time Kapitel 7.1 7.2.2 If any other record is shown in the main window RESET does not have any function. 6 Description of functions Roadcomp offers several functions. The special functions SS Time and Average Speed are based on Trip1. This means that when you set Trip1 to 0 all mentioned values are also set to 0 in order to make sure that all values are updated at all times. The described records can be presented in different units. Unit change see chapter 8.8. 6.2 Distance There are two tripmeters that can measure distance - Trip1 and Trip2. These tripmeters are independent from each other and can be set to 0 or be set to any other value while driving. The reason to this is that you can correct the tripmeters so it matches the roadbook. The resolution of the tripmeters is 1m and can show up to 999.999 km. The tripmeters can be used to count both backwards and forwards in case you missed a turn etc. The total stage that the vehicle has driven is shown with a odometer with a resolution of 100m. 6.3 Speed The different functions that can measure speed is current speed (Current) and average speed (A.Speed). The speed indicator can be shown in km/h or miles/h. 6.4 Time The instrument has a 24h clock that can be used to measure time and shows the time of the day. The time is shown in the format hh:mm:ss. 12 The co-driver can use the stopwatch for automatic measuring on the stages which can make things easier since he/she does not need to press any button to get it started. If Trip1 is set to 0, the stopwatch is also set to 0 and starts counting when the vehicle starts moving. When the stopwatch is stopped, the result is shown in the format hh:mm:ss.t. 7 Using the functions 7.1 Tripmeter The Roadcomp has got two different records for distance measuring and those are Trip1 and Trip2. The only function that Trip2 has is to measure parts of stages and no other records are connected to Trip2. Trip1 on the other hand is connected to several different records such as SS Time and Average Speed. These records are based on Trip1 and in order to get the correct values Trip1 should be reset to 0 when you want to use these records. Trip1 and Trip2 can be set to 0 individually or set to chosen value. The tripmeters can also count backwards if you need to adjust a missed turn etc. Do not forget that if you set Trip1 to 0 or a new value, the records that are connected to Trip1 will also be affected. 7.1.1 Trip1 Trip1 is the main tripmeter of the Roadcomp and is used to measure stages. Trip1 can preferably be used for automatic measuring of special stages. When Trip1 is resetted all records that are connected to Trip1 is affected. The connected records are average speed and SS Time. 7.1.1.1 Trip1 Pre-set/Set to 0 To set Trip1 to 0 press RESET when Trip1 is shown in the main window. The functions of the buttons change between showing CLEAR and SET. If CLEAR is pressed in, Trip1 is set to 0 and if you press SET you have the possibility to set a value for Trip1. To set a value go to chapter 5.4 Pre-setting a value. When a value has been chosen press OK to continue using the chosen values. 7.1.1.2 Automatic time measuring on special stages To use Trip1 for automatic measuring on a special stage it is only necessary that the meter is set when the vehicle is standing still at the 13 start of the special stage. All connected records are also set to 0 at that time. When the vehicle starts moving Trip1 also starts automatically and SS Time starts counting from 0. At the finish line press SPLIT. The button then gets inverted so you easily can see that the function is activated. This results in that all the records are frozen in the display and you can calmly browse through all values that were registered on that particular stage. The measuring does not stop but keeps counting in the background. One more press on SPLIT results in that the functions stops and the records in the display are updated. SPLIT can be pressed at any time when any of the different menus are shown – except the setup menu. 7.1.1.3 Correction to roadbook When using the roadbook for rally it might be necessary to match the meter to the roadbook if they do not already match. The correction can be done while driving and the part of the stage that already has been driven while the correction was taking place will be added to the registered value. Example: At a intersection the roadbook shows 54.44 km and the Trip1 shows 53.34 km. Press RESET and then SET, begin the setting according to chapter 5.4. Set the value to 54.44 km and then press OK. Trip1 has now been corrected according to the roadbook. The stage that was driven while the correction was taking place will be added to the registered value and the correct value is then shown in Trip1. This results in that no stage will be missed while correcting a value. STOP stops the measuring with Trip1 when this is shown in the main window. 7.1.2 Trip2 Measuring distance with Trip2 is not different from Trip1 apart from that there are no other records connected to Trip2. Correction of roadbook, set to 0 etc. is done in the same way as for Trip1. It is not possible to measure automatically with Trip2. 14 7.1.3 Odometer The odometer is a meter that measures distance and it shows the total stage that the vehicle has been driven from the time that the Roadcomp was installed. It is not possible to set the odometer to 0 or to correct its value. 7.2 Time To measure time there is a clock that shows the time of the day and a stopwatch (SS Time) for special stages . 7.2.1 Clock Shows the time of day in a 24-hour format. To set the clock, see 8.3. 7.2.2 SS Time SS Time is a stopwatch that is used on special stages and is strongly connected to Trip1. It shows hours, minutes, seconds, and tenth of seconds when it is stopped. When Trip1 is set to 0, the SS Time is also set to 0 and automatic measuring can be made, see 7.1.1. 7.2.3 Setting SS Time to 0 When SS Time is shown in the main window you can at any time set it to 0 by pressing RESET which means that it starts counting from 00:00:00.0. If the vehicle is standing still SS Time will not start counting until the vehicle starts moving. When setting the SS Time to 0 this does not affect any other record but the Average Speed Pilot. Those two might show incorrect values since those are based on SS Time. In order to get the correct values of these records Trip1 should be set to 0. 7.3 Speed 7.3.1 Current A speed indicator that shows momentary speed. 15 8 Calibration and installation All installations take place in the setup menu which is accessible by pressing the two buttons that are marked on the picture below at the same time. When you are in the menu you can find all installations and calibrations functions' that are needed to work with Roadcomp in a simple way. How these installations and calibrations are carried through is explained in detail below. All calibrations and installations can be interrupted by pressing BACK. Some functions inthe smaller windows does not get updated when the setup menu is active. 8.1 Calibration of tripmeter In order for the Roadcomp to show correct values for the tripmeters, the meter has to be calibrated. The meter should be calibrated if it is installed in another vehicle or when the vehicle's qualities are changed, for instance when changing to a different wheel size. You can choose to calibrate while driving an already known stage and then set the length of the stage. The Roadcomp then calculate a calibration value based on that data and presents it in the display. The calibration value is based on several factors and should be written down in case you might need to calibrate again. Calibration can be made at any time while driving and you do not need to stop. You can also set a calibration value manually that you received from a previous calibration while driving. 16 8.1.1 Calibration while driving To calibrate the meters while driving follow these steps: 1. 2. 3. 4. 5. 6. 7. 8. 9. Start the calibration by going to the setup menu, see chapter 8. Go with until 1.Calibrate Distance is shown in the display. Press OK. When you get to the start of the stage you want to measure - press START. Roadcomp then shows: ---- DRIVE ---- and the current calibration value. When you get to the finish of the chosen stage immediately press LENGTH. The Roadcomp then shows 0000.000 and it is now time to set the length on the stage you drove, see Setting of values chapter 5.4. When the lenght has been set press OK. The new calibration value is now shown in the display. Press OK. Exit the setup menu by pressing BACK. The tripmeters have now been calibrated and you should check its accuracy by driving the calibration stage and check if the length of the stage is exact. Even if the power is cut the calibration value stays in the meters memory. Calibration should be made again if the tires are changed for instance. 8.1.2 Manual setting of calibration value The calibration value can be set manually into the Roadcomp. The procedure is as follows: 1. 2. 3. 4. 5. 6. 7. 8. 9. Start the calibration by entering the setup menu, see chapter 8. Go with until 1.Calibrate Distance is showing in the display. Press OK. Press SET. Set the new calibration value, see Setting of values chapter 5.4. Press OK. The new calibration value is now shown in the display. Press OK. Exit the setup menu by pressing BACK. 17 The new calibration value is now saved in the memory and will be saved when the power is cut. 8.2 Set clock Inställning av klockan sker som följer: To set the clock follow these steps: 1. Start the installation by entering the setup menu, see chapter 8. 2. Go with until 2.Set Clock is showing in the display. 3. The installation of the clock is done by a regular setting, see setting of values chapter 5.4. 4. Press OK. 5. Exit the setup menu by pressing BACK. The clock has now been set and will be remembered in the installation even if the power is cut. 8.3 Adjusting the contrast level of the display 1. 2. 3. 4. Start the installation by entering the setup menu, see chapter 8. Go with until 6.Set Screen Contrast is showing in the display. Press OK. Increase the contrast by repeated pressing the + button. Decreasethe contrast by repeated pressing the – button. 5. When chosen contrast has been achieved press OK. 6. Exit the setup menu by pressing BACK. The contrast has now been set and will be saved in memory. 8.4 Adjusting the backlight of the display The display's backlight is adjusted by the following procedure: 1. Start the installation by entering the setup menu, see chapter8. 2. Go with until 7. Backlight is showing in the display. 3. Press OK. 18 4. Increase the instensity by repeated pressing the + button. Decrease the intensity by repeated pressing the – button. 5. When chosen intensity is achieved press OK. 6. Exit the setup menu by pressing BACK. The backlight's intensity has now been set and will be saved in memory even if the power is cut. 8.5 Change distance unit The HRC can be set to show either Distance kilometer / miles. To change units follow this procedure: 1. 2. 3. 4. 5. 6. Start the setting by entering the setup menu, see chapter 8. Go with until 3.Change Units is showing in the display. Press OK. Press Dist to change distance unit. Press OK when you have chosen the unit that you want. Exit the setup menu by pressing BACK. Chosen unit will be saved in memory and will be saved even if the power is cut. You do not need to calibrate the tripmeters again if you change unit. To receive correct values it is important that you change unit before you calibrate the tripmeters. When delivered - the HRC will be set on kilometre / litre. 8.6 Change resolution The meter can use two different settings for the resolution on Trip 1 and 2. You can program the meter to show either 2 or 3 decimals. To change the resolution; 1. 2. 3. 4. 5. 6. Enter setup menu, see chapter 8. Go with until 4. Resolution is showing in the display. Press OK. Press change to change between 2 or 3 decimals. Press OK. Press Back to exit setup. 19 The HRC is now configuered accordingly to your choice and will keep this setting. 8.6 Remote Control To change the function of the blue wire when it is active. Start the installation by entering the setup menu, see chapter 8. 1. 2. 3. 4. 5. Go with until 8. Remote Control is showing in the display. Press OK. Press the function you would like to connect to remote control. Your remote control choice is showing as; ”Current: Split” Press OK . Chosen function will be saved in memory and activated when the blue wire is active. You can choose the function to be; STOP, SPLIT or NONE (No function). 20 9 Felmeddelande ”Const. can not be 0, Value not changed” ”Calibration error, Value not changed” Calibration is not approved, incorrect setting of calibration stage. Calibration is not approved, the meter has not registered pulses to count the distance. Control the function of the pulse sensor. 10 Technical data Rel 1.2 10.1 Physical data Weight: 370 g Length: 150 mm Width: 75 mm Depth: 30 mm Material: Black eloxal aluminum The product has been tested accordingly to CE standard and is CE certified. Power consumption: 100mA. Power consumption sleep mode: 20mA. 11 Environment HRC contains a Lithium-battery which has to be removed and left to recycling when the product's lifecycle has ended. The lifecycle of the battery is estimated to 10 years. Other parts are left as electronics. 21 12 Contact and support Adress: Hidja AB Älvåkersgatan 1 65349 Karlstad Sweden Phone nr: 054 - 85 09 30 Fax: 054 - 85 39 34 Website: E-mail: www.hidja.se [email protected] Please remember that you can visit the Hidja website for tips and trix how to use the HIDJA RallyComp, or tell us what you think ! Notes __________________________________________________________ __________________________________________________________ __________________________________________________________ __________________________________________________________ __________________________________________________________ __________________________________________________________ __________________________________________________________ __________________________________________________________ __________________________________________________________ __________________________________________________________ __________________________________________________________ __________________________________________________________ 22