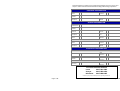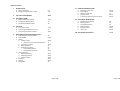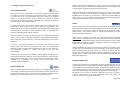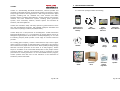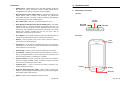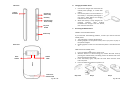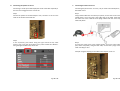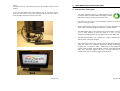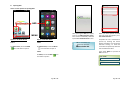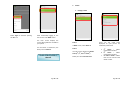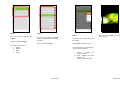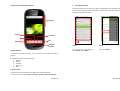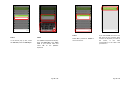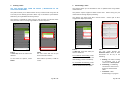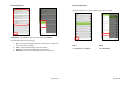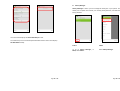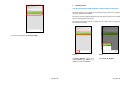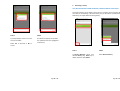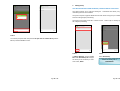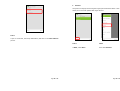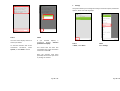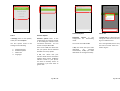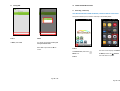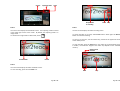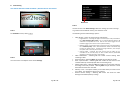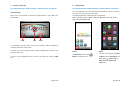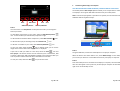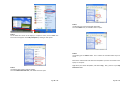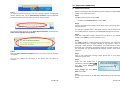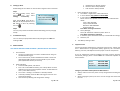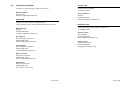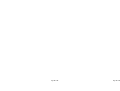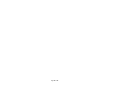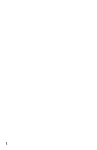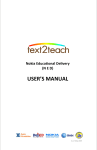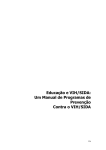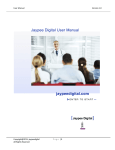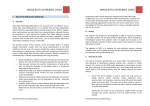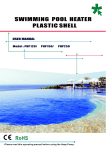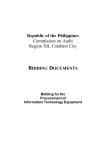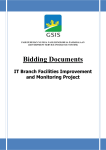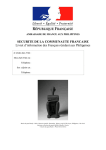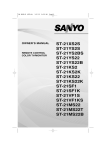Download NED User Guide for Nokia 701
Transcript
Congratulations on receiving your Text2Teach package! You are now on your way to a more interactive and enriched teaching and learning experience. PERSONAL INFORMATION Name : Complete Address : Telephone : Position : Mobile : SCHOOL INFORMATION School Name Complete Address Region / Province : : : Division / District : Telephone : Fax : Email : Website : Name : Position : Telephone : Mobile : School Head TEXT2TEACH INFORMATION Mobile Phone Phone IMEI : Date Received : Date Received : Date Received : Globe SIM Card SIM No. : Television Set Serial No. : TEXT2TEACH HELPDESK NUMBERS Luzon Visayas Mindanao 0917.561.3585 0917.582.1639 0917.868.0495 Contact us first for any problems/concerns regarding Text2Teach. Page 1 of 75 Page 2 of 75 Table of Contents I. INTRODUCTION A. About Text2Teach B. Philippine Implementation Team 5-6 7-11 THE TEXT2TEACH PACKAGE 12-13 III. THE MOBILE PHONE A. Different Keys of the Phone B. Charging the Mobile Phone C. Re-setting the Mobile Phone 14-15 16 16 IV. THE TV SET A. Parts of the TV Set B. Connecting the Speaker to the TV C. Connecting the Phone to the TV 17-18 19 20-21 II. V. USING NOKIA EDUCATION DELIVERY (NED) A. Nokia Education Delivery (NED) B. Opening NED C. Videos 1. Playing a Video • Volume Control and Playback Options 2. Searching for a Video 3. Deleting a Video 4. Downloading a Video • Downloading Options • Show Video Downloads D. Library Manager 1. Updating a Library 2. Removing a Library 3. Adding a Library E. Statistics F. Settings G. Exiting NED VI. VIDEO RECORDING FEATURE A. Recording a Video Clip B. Video Setting C. Viewing a Video Clip D. Editing a Video E. Transferring Video Clip/s to Computer 52-54 55-56 57 58-59 60-63 VII. ADDITIONAL INFORMATION A. Mobile Internet Setting B. Setting up Wi-Fi C. Load Balance Inquiry D. NED Installation E. Equipment Care F. Green Tips 64 65 65 65-66 66-67 68-69 VIII. TEXT2TEACH SECRETARIAT 71-72 22 23-25 26-28 29 30-32 33 34 35 36-37 40-41 42-43 44-45 46-47 48-50 51 Page 3 of 75 Page 4 of 75 I. INTRODUCTION A. About Text2Teach The mission of Text2Teach is to make a significant contribution to the quality of teaching and learning in grades 5 and 6 in underserved public elementary schools and communities in the Philippines. Its objectives are to 1) use advanced mobile communications technology for education; 2) encourage cooperation among the public, private and civil society sectors at the local levels; and 3) complement the indigenous curriculum with high quality educational content delivered through a mobile network, and with integrated teacher training. Text2Teach started from a global program called BridgeIT, conceptualized in 2003 by Nokia, Pearson, the International Youth Foundation and the United Nations Development Programme. BridgeIT’s aim is to deliver educational video materials to schools by combining satellite, television, and mobile technology. BridgeIT pilot-tested the project in the Philippines because of the country’s robust mobile technology infrastructure and the Filipinos’ extensive use of mobile phones. The Philippine pilot came to be known as Text2Teach. The project was first introduced to 81 schools in Quezon City, Manila, Batangas, Laguna, Cotabato City, Oriental Mindoro, Calapan City, Antique and Cagayan de Oro (Phase 1: 2003-2004). In 2005, SEAMEO INNOTECH, a member of the Education and Livelihood Skills Alliance (ELSA), and Ayala Foundation (AFI) introduced Text2Teach to 124 public elementary schools in Mindanao. New videos and teachers’ guides were developed to include Grade 5 and 6 English, Math and Science. This was funded by USAID. The areas covered were Maguindanao, and North and South Cotabato (Phase 2: 2005-2007). In 2008, Nokia provided a grant to be matched 1:1 by the local alliance, to expand Text2Teach to 350 new schools. Local project management was transferred to AFI with Nokia, AFI, Globe Telecom, DepEd and SEAMEO INNOTECH composing the local alliance. The Nokia Education Delivery (NED) technology was introduced (Phase 3: 2008-2011). Education and AFI) signed a Memorandum of Agreement for the Phase 4 of Text2Teach (Phase 4: 2012-2014). Phase 4 covers the following components: 1) review and enhance existing Text2Teach education materials; 2) develop and produce new videos and teachers guides; 3) train trainers and teachers; 4) expand to 850 new schools; 5) upgrade the satellite and media master schools to NED as needed; and 6) evaluate the program. New downloadable educational materials on English, Math, and Science were developed. Videos and lesson plans on Values were also developed, as contributed by the Ramon Magsaysay Awards Foundation (RMAF). In the Phase 4 of the program, Toshiba Corporation, a long-time donor/partner of AFI, committed to donate 850 units of 32-inch Toshiba LED TV sets for distribution to Text2Teach schools over the 3-year period of implementation. NOKIA DATA GATHERING (NED). The Text2Teach technology evolved from the original satellite-based delivery used in Phase 1, to the NED developed by Nokia in Phase 3. NED uses mobile technology to deliver educational videos to remote, hard-to-reach areas. Using a Nokia high-memory capacity mobile phone with TV output capability, teachers and trainers access and download videos from a constantly updated catalog over Globe Telecom’s mobile network and store them in the phone for future use. The videos are used for interactive teaching in classrooms by connecting the phone to a TV. NOKIA DATA GATHERING (NDG). The NDG software enables AFI to design, send, receive, and analyze surveys sent to the Text2Teach-recipient schools’ mobile phones. This will be used to help gather data on the usage and effects of Text2Teach on its recipient schools, for monitoring and evaluation purposes. With the partnership of Ayala Foundation, Nokia Corporation, the Department of Education, Globe Telecom, Pearson Foundation and Toshiba Corporation, Text2Teach is expanding to reach more schools in the Philippines. In putting together a program that would empower the teacher and the student with relevant and high-quality educational resources in the least amount of time and cost, Text2Teach is a cost-effective approach to closing the ever-widening gap restricting social and economic progress in the country. In 2011, the members of the national alliance (now composed of Nokia Corporation, Globe Telecom, Pearson Foundation, the Department of Page 5 of 75 Page 6 of 75 B. Philippine Implementation Team Globe is the mobile communications service provider of Text2Teach. They provide leadership in the development and exploration of new technologies for content delivery using their telecommunications network. AYALA FOUNDATION INC. Ayala Foundation, Inc.’s (AFI) vision is to develop communities where people are productive, creative, self-reliant and proud to be Filipino. AFI is committed to pursue this vision by understanding community realities and engaging people in the change process; acting as catalyst for inclusion to bridge community and business aspirations; and building and nurturing partnerships to achieve impact, scale and sustainability. Globe provides free monthly load allowance for one year to recipient schools of Text2Teach that will be used exclusively for helpdesk concerns and provides feedback about the project to the secretariat. Globe also provides additional load if there are new or updated materials to be downloaded through the mobile phones within the first year of implementation. NOKIA To realize these goals, AFI harnesses the full potential of corporate social responsibility, and creating shared value among the organizations and communities where it operates; developing and promoting social technologies that respond to the country’s needs; facilitating access to knowledge and learning; and instilling pride in being a Filipino. Now over 50 years old, AFI has expanded into more development-oriented projects for the youth, in education, information communications technology, youth leadership, entrepreneurship, community development, and cultural rootedness. To ensure a more global perspective in its programs and services, AFI has forged strong and multi-year partnerships with local and multinational institutions. All these partnerships understand the need for more innovative and sustainable strategies to address the needs of the poor and disadvantaged. Text2Teach is one example of an education project that successfully uses this multi-sectoral consortium approach. AFI is entrusted with the national project management of Text2Teach, and its roles include area identification; schools validation and coordination; and partner resource and public sector counterpart funds mobilization. GLOBE TELECOM, INC. Globe is a leading telecommunications company in the Philippines. Its mission is to transform and enrich lives through communications by way of its vision of making great things possible. It strives to create and deliver products that are relevant to its customers' needs and are easy to understand and use. Page 7 of 75 Nokia is committed to connecting people. They combine advanced technology with personalized services that enable people to stay close to what matters to them. Every day, more than 1.2 billion people connect to one another with a Nokia device – from mobile phones to advanced smartphones and highperformance mobile computers. Today, Nokia is integrating its devices with innovative services through OVI (www.ovi.com), including music, maps, apps, email and more. Nokia’s NAVTEQ is a leader in comprehensive digital mapping and navigation services, while Nokia Siemens Networks provides equipment, services and solutions for communications networks globally. Nokia provided the big bulk of the private sector funding for Text2Teach. They are the lead in the development and enhancement of the Nokia Education Delivery (NED) technology which allows the teachers to select from the hundreds of educational audio/video materials specifically created for the project. NED is configured to match Nokia’s N95 8GB, Nokia N86 8MP and Nokia 701 smartphones. PEARSON FOUNDATION The Pearson Foundation is an independent nonprofit organization that aims to make a difference by promoting literacy, learning and great teaching. We do this by collaborating with leading businesses, nonprofits, and education experts to share good practice; foster innovation; and find workable solutions to the educational disadvantages facing young people and adults across the globe. We believe we can make an important difference by focusing our efforts, resources, and alliances on the key approaches inside and outside the classroom that can most shape a child's success. Page 8 of 75 We focus on: • Literacy – We're sharing books we love, and helping teachers, parents, and great nonprofit organizations ensure that young people are ready to read and learn. • Great Learning – We're helping schools make use of mobile and digital technologies to improve student learning; identifying and supporting new approaches that encourage deeper learning inside and outside the classroom; and celebrating the remarkable ways that young st people are using 21 century skills to make a difference in their local communities. • Great Teaching – We're honoring great educators in local communities; supporting teaching and leadership that delivers better outcomes for students; and supporting innovative public-private partnerships to improve teaching practice in classrooms around the world. We also share with educators' perspectives with potential to improve their own schools and better student outcomes. Where administrator exercise visionary leadership responsive to emerging learning needs of the nation; ensure adequate resources; promote appropriate technology; create and sustain a conducive climate to enhance learning; and Each year an initial grant from Pearson, the world's leading learning company, provides us with operating funds we use to develop programs and partnerships around the world. We also work with Pearson, other funders, and with a roster of exemplary nonprofit organizations, corporations, and partners to deliver scalable and replicable educational solutions to students, teachers, and educational institutions. The DepEd and Text2Teach Partnership DEPARTMENT OF EDUCATION For the Phase 4 of Text2Teach, DepEd has taken on the teacher training component of the project. DepEd will provide the training on the integration of Text2Teach with the DepEd curriculum for English, Science, Math and Values Education. In September 2012, Text2Teach conducted the training of trainers (TOT) for Luzon, Visayas and Mindanao. The TOT is one of the main components of Phase 4. The local trainers (composed of education supervisors from select DepEd regional and division offices based on Text2Teach’s target areas) that were trained under the TOT will be tapped for the teachers training program for schools. The DepEd Vision We are people organization committed to a culture of excellence in public service. Believing that the most important resource of our country is its people, we make the task of educating the Filipino child our singular mission. We assist the Filipino child to discover his/her full potential in a child-centered and value-driven teaching-learning environment and thereby, enable him/her to create his/her own destiny in global community. We prepare him/her to become a responsible citizen and an enlightened leader who loves his/her country and is proud to be a Filipino. Where the family, the community and other institutions actively support our efforts. We affirm the right of every Filipino child especially the less advantaged to benefit from such a system. This is our vision. With God’s help, we dedicate all our talents and energies to its realization. The DepEd Mission To provide quality basic education that is equitably accessible to all and lay the foundation for life-long learning and service for the common good. In the Text2Teach project, the Department of Education, through its Bureau of Elementary Education, helps in defining the curriculum-based objectives of the program. It ensures that the educational materials produced by the project meets the objectives of DepEd and are aligned with the Basic Education Curriculum. The local DepEds also assist Text2Teach in coordinating and monitoring the Text2Teach-recipient schools. We provide a school system… Where teachers and principals achieve the desired learning outcome not only because they are empowered, competent and accountable, but because they care; Page 9 of 75 Page 10 of 75 II. THE TEXT2TEACH PACKAGE TOSHIBA Toshiba is a world-leading diversified manufacturer, solutions provider and marketer of advanced electronic and electrical products and systems. Toshiba Group brings innovation and imagination to a wide range of businesses: digital products, including LCD TVs, notebook PCs, retail solutions and MFPs; electronic devices, including semiconductors, storage products and materials; industrial and social infrastructure systems, including power generation systems, smart community solutions, medical systems and escalators & elevators; and home appliances. Toshiba was founded in 1875, and today operates a global network of more than 550 consolidated companies, with 202,000 employees worldwide and annual sales surpassing 6.1 trillion yen (US$74 billion). The Text2Teach package includes the following: Mobile Phone & Nokia Education Delivery RCA / Video Cable Globe Bridgecom SIM Card Headset Television Set Phone Charger Teacher’s Guide Television Rack Automatic Voltage Regulator Text2Teach User’s Manual Toshiba Group has a solid presence in the Philippines. Toshiba Information Equipment (Philippines), Inc., is a manufacturer of storage devices and one of Philippines largest exporters of the product. Toshiba (Philippines), Inc. is a sales & marketing company which provides a wide range of consumer electronic products. As a leading global company, Toshiba is determined to help create a higher quality of life for all people. Its CSR philosophy is anchored on the company’s total commitment to people and to the future. With capability building through education and earth protection at the center of its CSR programs, Toshiba hopes to contribute to the sustainable development of the people and the community where it operates and constantly strives to contribute to earth preservation for future generations. For this TEXT2TEACH Phase-4 program, Toshiba provides total 853 units of LCD Televisions to be distributed to elementary schools nationwide. Page 11 of 75 Li-Ion Battery Speaker Page 12 of 75 DEFINITIONS: • III. THE MOBILE PHONE Mobile Phone – Mobile device where the NED and NDG application and videos are stored. Text2Teach requires mobile phones with at least 8GB memory capacity and with TV output capability. • Nokia Education Delivery (NED) software – Software installed in the mobile phone used to access and download the educational video/audio materials. This works on Nokia’s Symbian, S40, Windows operating systems and Java-enabled phones. • RCA / Video cable – Cable that connects the phone to the TV. • Globe Bridgecom SIM (Subscriber Identity Module) Card – The Globe Bridgecom SIM is a specially designed pre-paid SIM card that cuts regular rates in half, giving users a more affordable access to text and call services. Part of Globe’s commitment to Text2Teach is to provide PhP150 free monthly pre-paid load for one year from date of deployment of the phones to the schools. • User’s Manual – User’s guide intended to help you understand how to operate and troubleshoot the various Text2Teach components. • Headset – Phone accessory that can be used to view the videos in private, without disturbing others. • Television Set – A 32-inch LED colored display device into which the mobile phone is connected to enable the viewing of the Text2Teach video materials by an entire class. • Phone Charger – Device used to charge the mobile phone’s battery. • Li-Ion Battery – Mobile phone battery made of Lithium-Ion, which is a type of rechargeable battery. This should always be inserted to your phone to make it power on and function as needed. • Teacher’s Guides – Contains prototype lesson plans and seatworks written by DepEd and RMAF subject specialists to help you facilitate lessons of the particular educational video. • Television Rack – a piece of furniture that holds a television set, usually standing on the floor. • Automatic Voltage Regulator (AVR) – Device used to protect your television against surging and fluctuating electricity by maintaining the load voltage against wide variances. • A. Different Keys of the Phone Top View 3.5 mm Connector Micro USB Connector Power Key Front View Front Camera Call Key End Key Menu Key Speaker – Device used to amplify the television audio. Page 13 of 75 Page 14 of 75 Side View B. Charging the Mobile Phone 1. Charger Connector Volume Up/ Zoom in Key 2. Voice Key Volume Down/ Zoom out Key 3. Key Lock Switch C. Connect the charger that came with the mobile phone package, to a 220V wall outlet. Connect the power cord to the device. If the battery is completely discharged, it may take a while before the charging indicator starts scrolling. When the battery is fully charged, the charging indicator stops scrolling. Disconnect the charger from the device, then from the wall outlet. Re-setting the Mobile Phone WHEN to reset the Mobile Phone Camera Key If you encounter the following problems, it means you need to reset the mobile phone: 1. The video stops or freezes while playing. 2. Nothing happens on the phone screen, even if you press any key on the phone’s keypad. 3. Nothing appears on the TV screen while the phone is connected to the TV. Back View HOW to Reset the Mobile Phone 1. 2. Back Camera Camera Flash 3. 4. Back Cover Release Latch Page 15 of 75 Press and hold the button to power it off. With the back of the device facing you, remove the back cover by pressing the release button, and lifting it from the bottom end of the device and remove the battery. Insert the battery again, and press the cover down until the cover locks into place. Press and hold the button to power it on. Step 1 & 4 Step 2 Step 3 Page 16 of 75 Back Panel: IV. THE TV SET A. Parts of the TV Set Front Panel: Power Cord Cable Holder Aerial Input Terminal Audio Input RGB/PC Input Power On/Off Video (1) Port HDMI Port Left Side View: Audio Output (for Component/Video (2) Input USB Port Remote Control: Power On/ Standby TV/AV Selector Power On/Off Volume Program/ Input Source Volume Page 17 of 75 Page 18 of 75 B. Connecting the Speaker to the TV C. Connecting the Phone to the TV Connecting a sound system will amplify the sound of the video especially if the classroom is bigger than the normal size. Connecting the phone to the TV is easy. All you need is the mobile phone, RCA cable and TV. Step 1 Connect the speaker to the RCA adaptor. Then, connect it to the TV in the audio in slot located at the back left. Step 1 Using the RCA cable that came with your phone, connect the TV out to the mobile phone. The TV out plug is the single plug on the cable. Note that the other end of the cable has three plugs marked with the colors red, white and yellow. Step 2 In the TV/remote, press Menu. Using the right and left arrow, select ‘Sound’. Then, using the up and down arrow, select ‘Power Bass Booster’. Using the right and left arrow, select ‘Off’. Step 2 The rear part of the TV has a port marked “Video”. This port is color-coded (red, white and yellow). Using the RCA cable, connect the 3 plugs of the cable according to color. Example: Plug the red plug on the cable to the red port on the TV. Page 19 of 75 Page 20 of 75 Step 3 Using the remote or TV/AV button, press the TV/AV button until you reach Video1. If the TV screen displays the same output as that on the phone screen, then your connection is correct and successful and you are now ready to show the video lesson for the day to your class. Page 21 of 75 V. USING NOKIA EDUCATION DELIVERY (NED) A. Nokia Education Delivery (NED) • The Nokia Education Delivery or NED application was created by Nokia to enable mobile technology to deliver educational videos to remote, hard-to-reach areas. • The videos can be used for any educational purpose, from school lessons to training sessions. • Using a mobile phone, teachers and trainers can access and download videos from a constantly updated catalog over a mobile network. • The Nokia device with TV-out connector can be connected to a normal TV or a video projector to play the videos to a class. For the Text2Teach package given to you, the mobile device is the Nokia 701. • The NED-based platform has replaced the original satellite-based delivery in the Text2Teach program. • The first batch of schools that started to use the NED-based platform under the Elimu kwa Teknolojia (Education through technology) program was in Tanzania in 2007. Deployment in the Philippines started in March 2009. Other BridgeIT countries using NED include India, Chile, Colombia, Nigeria and work is currently underway to introduce the software in Kenya, Egypt and South Africa. Page 22 of 75 B. Opening NED There are two options for opening NED: NED After opening the NED, the display goes to the NED welcome screen. This will be immediately followed by the User Authentication screen. MENU Option 1: Via Home Screen Option 2: Via Main Menu STEP 1 STEP 1 TIP: To remember the password, check the On Homescreen, locate the NED icon and select to open it. On Homescreen, locate the Menu icon and select to open it. Remember Me. When you have opened the NED, the first screen that greets you is User Authentication. Complete the user authentication process by entering the correct details provided to you during the technical training. To enter the username and password, select the text box below the label. Then select Menu to proceed or Exit to close it. STEP 2 On Menu, locate the NED and select to open it. icon User name: Password: Page 23 of 75 Page 24 of 75 C. Videos 1. Select Login to continue opening the NED 2.1. Playing a Video After successfully logging in, the next screen is the Main screen. The main screen displays the current library/libraries available in your phone. STEP 1 In Main screen, select Phase 4. For the Phase 4 Text2Teach, the library name is Phase 4. Phase 4 Library name is Phase 4 Page 25 of 75 These are the grade levels displayed on your phone and covered by Text2Teach: STEP 2 a. The next screen displays the Grade th th th th Level (5 , 6 , and 5 and 6 ). b. Select your desired Grade Level. c. th Grade – Videos 5 produced for Grade 5. 6th Grade – Videos produced for Grade 6. th th 5 and 6 Grade – Videos that can be used for both Grade 5 and 6. Page 26 of 75 STEP 3 STEP 4 After you select Open, the video starts playing. STEP 5 The next screen displays the subject. The next screen displays the video list for the grade level and subject you chose. The next screen displays the video list options. Select your desired video. Select Open, to play the video. Select your desired subject. The subjects covered are: a. English b. Science c. Math d. Values The other options in the video list options are the following: a. b. c. Page 27 of 75 Details – Displays the video overview Links – Displays the video links (if any) Delete – Delete the video Page 28 of 75 2. Volume Control and Playback Options Searching for a Video This feature allows you to search for videos using keywords. The keywords can be part of the video title or the video code. The video title or the video code can be found in the Teachers Guide. Volume Forward Fullscreen Pause Rewind Exit Playback Options Playback Options STEP 1 STEP 2 You can search for the videos in the video list. Select Menu. Then select Search. To activate the playback options, tap the phone screen while the video is playing. The playback options are the following: a. Rewind b. Pause c. Forward d. Full screen e. Exit Volume Control The volume control is located at the upper right side of the phone. To activate the sound, go to Menu > Settings > Profiles > General > Activate. Page 29 of 75 Page 30 of 75 STEP 5 STEP 3 STEP 4 In the Search pop up box, select the text box, below the Search for: The QWERTY keyboard will display. Enter the video title or the video code of your desired video and select Ok on the QWERTY keyboard. Page 31 of 75 Select Ok to proceed or Cancel to cancel the search. If you selected Ok, the next screen will show the list of videos which contains the keyword you used for the search, or the video corresponding to the video code you entered. Page 32 of 75 3. Deleting a Video 4. Downloading a Video USE THIS OPTION ONLY UPON THE ADVICE / INSTRUCTION OF THE TEXT2TEACH SECRETARIAT. This feature allows you to download a new or updated video using Globe’s mobile internet. This feature allows you to delete videos. Be very cautious when using this. Be sure that you are deleting particular videos only on the advice of Text2Teach. Otherwise, you might delete the wrong video/s. This feature requires sufficient Globe airtime load. Please setup first your mobile internet settings before proceeding. This feature is intended for videos that you will no longer use because either that particular video is no longer applicable or has been replaced. STEP 1 In video list, select the video to be deleted. STEP 2 The next screen will ask: Do you want to remove content? In the video list options, select Delete. Select Yes to proceed, or No to cancel. This feature also works with Wi-Fi internet access. configuration before proceeding. STEP 1 In video list, select the video you want to download. For immediate downloading, select Download Now. This will start the downloading process immediately. For scheduled downloading, select Add to queue. This will add the video for download to the queue. Page 33 of 75 Please refer to Wi-Fi STEP 2 The next screen displays the Download status. Status of video downloads can be any of the following: a. Waiting – the video is waiting to download. This is the status for the Add to queue. b. Connecting – establishing connection to the server to be able to download the video. c. Connected – video downloading is in progress. Page 34 of 75 Downloading Options Show Video Downloads This feature allows you to view the status of your video downloads. In Downloads, select Menu and then your desired download options. The download options are the following: a. b. c. d. Start – Start the downloading process of the video (this is visible if the status of the video is Waiting) Pause – Pause the downloading process of the video Remove – Cancel the downloading process of the video Remove All – Cancel all the downloading processes in progress. Page 35 of 75 STEP 1 STEP 2 In the Video list, select Menu. Select Downloads. Page 36 of 75 D. Library Manager Library Manager is where you can manage the library/ies in your phone. This allows you to update and remove your existing library/libraries, and add new library/libraries. The next screen displays the video download/s screen. You will know you have successfully downloaded a video if the screen displays No Downloads already Page 37 of 75 STEP 1 STEP 2 To go to Library Manager, in Main, select Menu. Select Library Manager. Page 38 of 75 1. Updating a Library USE THIS OPTION ONLY UPON THE ADVICE / INSTRUCTION OF TEXT2TEACH. This feature allows you to update your existing library/ies when new or updated library/ies has/have been added. This feature requires sufficient Globe airtime load. Please setup first your mobile internet settings before proceeding. This feature also works with Wi-Fi internet access. Please refer to Setting up Wi-Fi before proceeding. The next screen displays the Library Manager. Page 39 of 75 STEP 1 STEP 2 In Library Manager, select your desired library (e.g. Phase 4) to update and then select Menu. Select Check for Update. Page 40 of 75 2. Removing a Library USE THIS OPTION ONLY UPON THE ADVICE / INSTRUCTION OF TEXT2TEACH. This feature allows you to delete a library. Be very cautious when using this. Be sure that you are deleting a particular library only on the advice of Text2Teach. Otherwise, you might delete the wrong library. STEP 3 STEP 4 A prompt displays if there are new versions available. A notification displays the updates. The updated items are highlighted in the library. Select Yes to proceed or No to cancel. Page 41 of 75 STEP 1 STEP 2 In Library Manager, select your desired library (e.g. Phase 4) to delete and then select Menu. Select Remove Library. Page 42 of 75 3. Adding Library USE THIS OPTION ONLY UPON THE ADVICE / INSTRUCTION OF TEXT2TEACH. This feature allows you to add new library/ies. Text2Teach will advise you if new library/libraries are available. This feature requires sufficient Globe airtime load. Please setup first your mobile internet settings before proceeding. This feature also works with Wi-Fi internet access. Please refer to Setting up Wi-Fi before proceeding. STEP 3 You will be prompted with the question Do you want to remove library? Select Yes to proceed and No to cancel. Page 43 of 75 STEP 1 STEP 2 In Library Manager, select the text box under New Library ID and type the library ID of the library to add. Then select, Menu. Select Add Library. Phase 4 Library ID is text2teach Page 44 of 75 E. Statistics This feature is useful for monitoring the usage of the Text2Teach videos. It also allows you to view and upload video usage statistics. STEP 3 If you are successful, the newly added library will show in the Show Libraries portion. Page 45 of 75 STEP 1 STEP 2 In Main, select Menu. Then select Statistics. Page 46 of 75 F. Settings This feature allows you to change the settings in Statistics options, Download options, Switch user and Languages. STEP 3 STEP 4 The next screen displays the list of videos you viewed. If you selected Upload, a notification displays Statistics uploaded successfully. To send the statistics data to the Text2Teach secretariat, select Upload, or select Back to cancel. STEP 1 In Main, select Menu. STEP 2 Select Settings. This means that the data was successfully sent to the Text2Teach secretariat. Select Ok. Once the statistics have been uploaded, the next time you access it, the logs are cleared. Page 47 of 75 Page 48 of 75 STEP 3 Statistics Options In Settings, there are four options, select your desired option. Statistics options refers to the configurations for statistics upload, or for sending the statistics to the Text2Teach Secretariat. You can choose to keep it On or Off. The four options listed in the settings are the following: a. b. c. d. Statistics Options Download options Switch user Languages If this is set to On, this means that the your phone will be deducted with PhP 5 for every upload. Download Options Switch user Download options is the configuration for downloading mode. In Switch user, it is where the user can log off in the current user and log in to a different user. You can set this to On or Off. This is not applicable; there is only one user to a school. There is no need to log out. If On, this means that your video downloads are managed automatically. If Off, your video downloads are managed manually. If On, this means that your statistics will be sent to Text2Teach regularly every month. If Off, the statistics remain in your phone. You have to manually send it to Text2Teach if you want them to get the data. Page 49 of 75 Page 50 of 75 G. Exiting NED VI. VIDEO RECORDING FEATURE A. Recording a Video Clip USE THIS OPTION ONLY UPON THE ADVICE / INSTRUCTION OF TEXT2TEACH. This feature allows you to record a video clip in the mobile phone. STEP 1 STEP 2 In Main, select Exit You will be prompted with Are you sure you want to exit? Select Yes to proceed and No to cancel. STEP 1 The next screen displays the Menu. On Homescreen, select the Menu icon. On Menu, locate the Camera icon and select to open it. STEP 2 Page 51 of 75 Page 52 of 75 Camera Capturing Mode Video Elapsed time of recording Pause STEP 3 STEP 5 The next screen displays the viewfinder screen. The capturing mode is located in the upper right corner of the screen. By default, the capturing mode is in image mode. To switch from image mode to video mode, select . The next screen displays the video recording screen. Stop To pause recording at any time, select Pause button. Select again the Record button to continue recording. To zoom in or zoom out, use the volume keys, located in the upper left corner of the mobile phone. To stop recording, press the Stop button. The video clip is automatically saved in Gallery. The maximum length of the video clip depends on the available memory. Running Time of Video In Video Mode Record STEP 4 The next screen displays the video viewfinder screen. To start recording, press the red record icon. Back Page 53 of 75 Play Page 54 of 75 B. Video Setting USE THIS OPTION ONLY UPON THE ADVICE / INSTRUCTION OF TEXT2TEACH. Back Arrow STEP 3 STEP 1 The next screen is the Video Settings. Select the settings you want to change. To go back to the viewfinder screen, press the back arrow. On Viewfinder screen, select The following are the Video Settings options: 1. Video Quality – There are three types of video quality: • • • 2. STEP 2 3. The next screen is the Options menu. Select Settings. 4. 5. 6. 7. Page 55 of 75 High Definition – Choosing this type ensures that your video produced will be of high definition (HD) quality. This is recommended for videos to be viewed on a compatible TV or PC. But this also means bigger file size, therefore, bigger space used in terms of phone memory. Medium quality – Choosing this type ensures that your video produced will be of standard quality. This is recommended for videos to be viewed only through the mobile phone. Compared to High Definition, this occupies less space used in terms of phone memory. Sharing quality – Choosing this type ensures that the video clip you recorded can be shared (sent) to other mobile devices (multimedia message) or the Internet (email, social media). Video Stabilization – Selecting On will reduce camera shaking when recording a video. Audio recording – Selecting Mute will disable the recording of sounds. Show captured video – Selecting Yes will enable the first frame of the recorded video clip to be displayed after the recording stops. Default video name – Selecting Title will enable you to name the video clip according to the title you want. Selecting Date will just show the current date when the video was recorded. Memory in use – This option enables you to select where you want to store your videos. The default storage is mass memory. Restore camera settings – Selecting Yes returns the values for Video Settings to the default/factory settings. Page 56 of 75 C. Viewing a Video Clip D. Editing a Video USE THIS OPTION ONLY UPON THE ADVICE / INSTRUCTION OF TEXT2TEACH. USE THIS OPTION ONLY UPON THE ADVICE / INSTRUCTION OF TEXT2TEACH. After Recording You can combine pictures and videos with sounds, effects, and text, and easily turn them into short movies or slide shows. NOTE: This is only available if “Show last captured video” is set to Yes in the video settings. Back Play The following file types and file formats are supported: MPEG-4, H.263, H.263 BL, WMW, JPEG, PNG, BMP, MP3, AAC/AAC+/eAAC+, WAV, and AMR-NB/AMR-WB. Erase To immediately play the video clip you just recorded, select the Play icon located at the center of the screen. If you do not want to keep the video, select the Erase icon, located at the bottom of the screen. To return to the Viewfinder and to record a new video clip, select the Back icon. Page 57 of 75 STEP 1 On Homescreen, locate the Menu icon and select to it. STEP 2 The next screen displays the Menu. On Menu, locate Video Editor icon. Next, select Easily create a video from your photos and videos icon. Page 58 of 75 E. Transferring Video Clip/s to Computer USE THIS OPTION ONLY UPON THE ADVICE / INSTRUCTION OF TEXT2TEACH. The mobile phone’s data transfer feature enables you to transfer data or videos to a laptop or PC using the USB cable that came with your mobile phone. Note: To avoid corrupting data or possible virus infection, do not disconnect the USB data cable during data transfer. Back Add Sound Add Videos/Picture Trim Save Add Text/Subtitles STEP 3 The next screen is the Storyboard. The Storyboard is where you manage the flow of your video. To add videos and pictures to your video, select the Add Videos/Picture icon. To view the files you have selected, swipe left to right. To add transitions between videos and pictures, select Add Transition To add sounds to play in the background, select Add Sound To add text or subtitles to your video, select Add Text/Subtitles icon. icon. icon. To trim your video, select the Trim icon. In editing mode, you can cut the length of the video or define how long a picture is displayed. If you want to edit your video at a later time, select the Save icon and Save project. This feature ensures that all activities (such as Add videos, Add Transition, Add sound, Add Text/Subtitles) related to that particular video you want to produce will be saved and will be available for future edits. To save your video, select the Save icon, then Save video. Removable Drive STEP 1 Using the USB cable, connect the mobile phone to a laptop or computer. When the device asks which mode to use, select Mass Storage. In this mode, you can see your device as a removable hard drive in your laptop or computer. STEP 2 Once the mobile phone is connected to the laptop or computer, the removable drive icon will appear in the system tray of the laptop or computer at the lower right corner of the desktop screen. Page 59 of 75 Page 60 of 75 STEP 5 The display goes to the Removable disk folder. Go to the Videos icon, and double-click it to open. STEP 3 At the lower left corner of the laptop or computer screen, click on Start. The Start menu will appear. Select My Computer by clicking on this option. STEP 6 The display goes to Videos folder. This is where the recorded videos clips are saved. Browse the videos folder and select the files/folders you want to transfer to the laptop or computer. Right Click your chosen file/folder, and select Copy. Then, paste it to your My Document folder. STEP 4 The display goes to My Computer folders. Go to the Removable disk icon, and double-click it to open. Page 61 of 75 Page 62 of 75 VII. ADDITIONAL INFORMATION A. Mobile Internet Setting STEP 7 To properly end the connection from the computer without damaging the phone’s memory card, use the Safely Remove Hardware wizard in Microsoft windows located at the lower right corner of the desktop screen. Before proceeding to NED downloading, please configure the Globe GPRS setting of the mobile phone first. Step 1 Text Go <space> handset model to 2951 Example: Text Go Nokia 701 then send to 2951 Step 2 Wait for the configuration settings, which will be sent to your phone within the next 24 hours. Click the removable drive icon or the Safely Remove Hardware, and choose the Safely remove USB Mass Storage Device. You may also call 211 which is the Globe customer service hotline from your mobile phone to request for your MMS/GPRS settings free of charge. Step 3 Open the configuration settings received and save them as your default settings. Enter 1234 if you are prompted for a pin. STEP 8 When the Safe To Remove Hardware wizard is successful, a pop-up message will appear. You can now remove the connection of the phone from the laptop or computer. Step 4 Text TIME to 1111 for time-based charging of the Internet. This means that the downloading cost is charged according to the duration it takes to download a video, which is at PhP 5.00 per 15-minute Internet or video download time. Otherwise, downloading might be charged according to the data/video size (per kilobyte-based charging), which is much more expensive. Step 5 Wait for the confirmation message, which will be sent to your phone within the next 24 hours. Step 6 Make sure that mobile data is switched on. Select the Menu icon. Next, choose Settings, then Connectivity. TIP: As a shortcut to Step 6, simply swipe down the top of the screen then select . Select Settings and then Mobile Data. Choose On. Step 7 You may now proceed to the NED video downloading process (see page 33-36). Page 63 of 75 Page 64 of 75 B. Setting Up Wi-Fi a. b. c. Downloading the T2T videos can also be done using Wi-Fi data connection. Step 1 On active standby screen, select Menu icon, then select Setting, then Connectivity. Next, choose Wi-Fi. If the Wi-Fi is Off, you will be prompted to turn it On. Switch on Wi-Fi by selecting this icon . c. Open the NED for the first time 1. Go to Menu > Applications > NED and select it 2. In server details, http://203.177.165.52:8080 3. In user authentication, Please contact our helpdesk and ask for the user authentication details Luzon: 0917 561 3585 Visayas: 0917 582 1639 Mindanao: 0917 868 0495 Remember Me Press Menu and Login and Select. 4. Library Manager, Library ID: text2teach and Library Name: Phase 4 Press Menu, Add Library and Select 5. In the Main, open the Libraries Phase 4, to download the catalogs. 6. And then, Exit. d. Test NED by viewing a video. TIP: As a shortcut to Step 1, simply swipe down the top of the screen then select . Step 2 You may now proceed to the NED video downloading process (see page 33-36). C. Load Balance Inquiry You can check your prepaid load balance by texting the word Bal and sending to 222. E. Network Access: Always allowed Read user data: Always allowed Edit user data: Always allowed Equipment Care D. NED Installation USE THIS OPTION ONLY UPON THE ADVICE / INSTRUCTION OF TEXT2TEACH. a. b. Pre-installation 1. Using your mobile phone, connect to mobile internet and go to www.text2teach.org.ph 2. Go to resources tab, under the NED client installer. Locate and download the NED installer. Save the installer in your mobile phone (Remember where you saved it) Install and Setup 1. Locate the NED jad file, and select it. 2. Press ‘ok’ to install NED. And then, press ‘Always Allow’ to allow application to access protected phone content. If asked where to save it, select Mass memory. 3. Go to menu > Settings > Installations > Already Installed. 4. In already installed, locate the NED and long press the icon and choose Suite settings. 5. Choose Security Warning and change the ff settings: Page 65 of 75 Use the Text2Teach equipment for Text2Teach purposes only. Please note that a Memorandum of Agreement (MOA) signed by the Text2Teach Alliance, your LGU, and DepEd covers the proper use of the components. If you are experiencing technical problems and other concerns with the Text2Teach package, please contact FIRST the Text2Teach Helpdesk at these numbers: Luzon : 0917 561 3585 Visayas : 0917 582 1639 Mindanao : 0917 868 0495 Caring for your Nokia mobile phone and NED software 1. Always make sure that the phone is fully charged before viewing the videos. 2. When charging the phone, be sure to use the charger that came with the unit. Page 66 of 75 3. 4. 5. 6. 7. 8. Never expose the phone to extreme sunlight. Make sure to store the phone in a dry and secure place. DO NOT delete files/data pre-stored in the mobile phone unless otherwise advised by Text2Teach. DO NOT store/save pictures and music files on the mobile phone unless otherwise advised by Text2Teach. The licensed video materials already consumed a very large amount of the phone’s memory. Adding/storing pictures, music files, etc. can slow down the phone’s performance and may cause inconvenience such as the video stopping/freezing while playing; getting an alert message saying ‘The memory is full’, etc. Copying/editing of the licensed video materials is prohibited. It is intended only for the use of Text2Teach trained partner schools. The MOA signed by the Text2Teach Alliance, your LGU, and DepEd covers this. Caring for your television set 1. The television set is under a 1-year warranty with Toshiba starting from the date of delivery to your school. Contact FIRST the Text2Teach helpdesk, if you are experiencing any problems. Please note that the warranty will be void if you send the TV to other repair centers not authorized by Toshiba. 2. Do not expose the TV to extreme sunlight. 3. Make sure to store the TV in a safe, dry and secure place. Caring for your Automatic Voltage Regulator (AVR) and Speakers 1. Do not expose the AVR and speakers to extreme sunlight. 2. Make sure to store the AVR and speakers in a dry and secure place. F. Green Tips (Energy Saving Tips) Following these energy saving tips can help make a difference in your power consumption. TV Power-Saving Tips 1. It's easy to get into the habit of leaving the TV on as "background" when you're not really watching it. While TVs still consume power in standby mode, it's a tiny fraction of what they draw when they're actually on. Old habits die hard, but you'll be saving yourself some money if you remember this tip. Be careful to power down other connected devices, too, like the mobile phone, speaker and AVR--which are easy to leave on accidentally even after you turn the TV off. 2. Turn off the Quick Start option Some HDTVs and other AV gear have an option called Quick Start or something similar, which allows them to turn on more quickly when you press the power button. The flipside of this mode is that when engaged, it consumes more power (sometimes up to 50 times as much) during standby, which can really add up. Do your energy bill a favor and turn this mode off. That few extra seconds' wait for the TV to warm up is worth it. 3. For more information about taking care of the Text2Teach equipment: • For the TV, please read page i of the TV manual on Cautions for Safety • For the phone, please read page 148-149 of the Nokia phone manual under Taking care of your device. Turn off the TV and other connected devices when not in use. Turn down the LCD's backlight Many LCDs give you the ability to control the intensity of the backlight in the TV. By turning down the backlight, you'll lower power consumption, but also make the TV less bright. While retail stores love to turn the backlights up all the way for their displays, we get the best image quality when we turn down the backlight significantly. 4. Turn on the power saver mode Your Toshiba 32-inch LED TV comes with a power saver mode that's designed to cut down the power consumption. (Performance of this mode varies from model to model, with varying effects - from drastic to only slight savings.) The only downside is that the power saver mode usually makes the TV less bright, but sometimes this has a beneficial effect on the Page 67 of 75 Page 68 of 75 image quality, especially with the room lights turned off, in which case it's a win-win situation. 5. Reduce light output with other settings Most TVs are very bright by default, which uses a lot of energy. You can turn down the light output--which is traditionally controlled primarily by "contrast" or "picture" controls--along with several other adjustments that will maximize the performance of your TV. 6. Control room lighting Many of these tips make the TV less bright, but that can be compensated by controlling the light in your room. While this may be a little overboard just for power consumption, limiting the room lighting also goes a long way toward creating the "theater" experience, as well as getting the most out of your TV. Mobile Phone Energy Saving Tips: Turn your cell phone green 1. Unplug your phone charger when not in use Did you know your phone’s charger still draws energy even when it’s not plugged into your phone? Unplug it when it’s not in use. 2. Minimize your phone’s backlight If your phone’s backlight is illuminated for longer than you need, you’re wasting energy. Reduce it so you’re only using what’s necessary. Your phone’s battery will thank you. 3. Charge your phone when necessary Many people are accustomed to charging their cell phones every night whether or not the battery has been depleted. To be less wasteful, don’t charge your phone until the battery really needs it. Page 69 of 75 Page 70 of 75 VIII. VISAYAS TEAM Room 416 Krizia Building, Gorordo Avenue, Cebu City T: (+6332) 412 2405 TEXT2TEACH SECRETARIAT For queries or technical support, please text or send to: Mario A. Deriquito Senior Director [email protected] LUZON TEAM th 10 Floor BPI Main Building Ayala Ave. cor. Paseo de Roxas, 1226 Makati City T: (02) 752-1101 loc. 85 or 1067 / Direct: (02) 752-1067 / 752-1187 Marisse Catangay Manager M: (0917) 840-6958 [email protected] Dino C. Abellanosa Manager M: (0917) 854-5197 [email protected] MINDANAO TEAM 2nd Floor A.B. Santiago Building Velez corner Gaerlan Streets, Cagayan de Oro City T: (+6388) 857 3128 Archie G. Velasco Senior Manager M: (0917) 854-5195 [email protected] JR G. Demecais Senior Development Specialist M: (0917) 860-7764 [email protected] Jaypee P. Gulay Development Associate M: (0917) 868-0495 [email protected] Pete D. Rabago Senior Development Specialist M: (0917) 881-8312 [email protected] Melissa L. Yamson Development Associate M: (0917) 561-3585 [email protected] Erika M. Barja Development Associate M: (0917) 881-8314 [email protected] Page 71 of 75 Page 72 of 75 Page 73 of 75 Page 74 of 75 Page 75 of 75