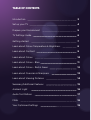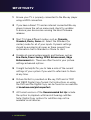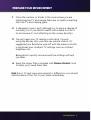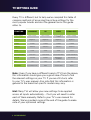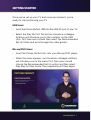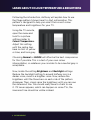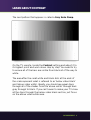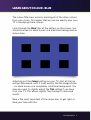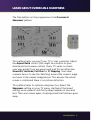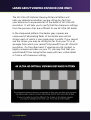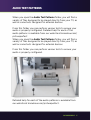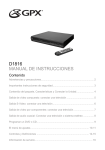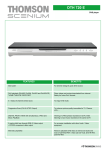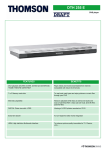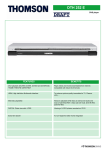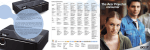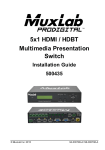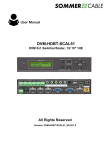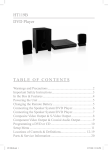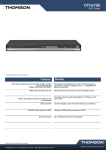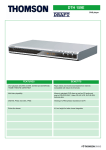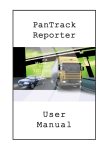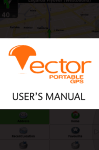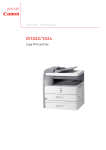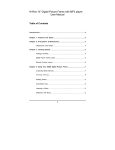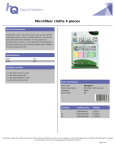Download PICTURE PERFECT PLUS
Transcript
PICTURE PERFECT PLUS RECOMMENDED SET UP USER GUIDE TABLE OF CONTENTS Introduction 3 Set up your TV 4 Prepare your Environment 5 TV Settings Guide 6 Getting started 7 Learn about Colour Temperature & Brightness 8 Learn about Contrast 9 Learn about Colour 10 Learn about Colour - Blue 11 Learn about Colour - Red & Green 12 Learn about Overscan & Sharpness 13 Learn about Viewing Distance 14 Summary/Additional Features 15 Ambient Light 16 Audio Test Pattern 17 FAQs 18 Your Optimised Settings 19 INTRODUCTION Knowhow Picture Perfect will show you how you can optimise your TV to achieve stunning picture quality. The Recommended Set Up section is ideal for first time users and provides easy to follow stepby-step instructions. The Recommended Set Up usually takes around 30 minutes to complete. As you will need to pause the screen when making adjustments to your TV settings, we suggest you keep this guide close at hand to refer to. Important information Before you begin, it’s important to follow the ‘Set Up’ and ‘Prepare your Environment’ instructions on pages 4 & 5. If your TV or the environment is not set up correctly for TV optimisation you are unlikely to achieve the best results. PICTURE PERFECT 3 SET UP YOUR TV 1 Ensure your TV is properly connected to the Blu-ray player using a HDMI connection. 2 If you have a Smart TV and an internet connected Blu-ray player, browse the set up menus and check for updates to ensure your devices are running the latest firmware releases. 3 Most TVs have different modes, such as Dynamic, Standard, Movie, Game etc. Select the Standard (or similar) mode for all of your inputs. Dynamic settings should be avoided in all cases as these prevent true optimisation. Set to Standard or Movie to start. 4 Disable all special enhancements and features such as Eco-Mode, Power Saving, MPEG Enhancement, Edge Enhancement etc. These are often found in your picture settings advanced options. 5 It might be helpful for you to take a note of the current settings of your system if you want to refer back to them at any time. 6 Picture Perfect is provided on Blu-ray, DVD and in 720P and 1080P Digital Copy format. Full instructions on using the DVD and the Digital Copy can be found on our website at knowhow.com/pictureperfect. 7 All format versions of the Recommended Set Up include the option to playback with hard-of-hearing subtitles. Note: Digital Copy options for subtitles may not be available on all devices. 4 PICTURE PERFECT PREPARE YOUR ENVIRONMENT 1 Close the curtains or blinds in the room where you are optimising the TV and ensure there are no lights projecting onto the TV and causing glare. 2 A darkened room is best, although try to apply a degree of normality (i.e. if you tend to watch with a lamp on, turn it on but ensure it’s not reflecting on the screen directly). 3 You will need your TV remote control and, if you’re using the Blu-ray disc, your Blu-ray remote control. It’s suggested you familiarise yourself with the menus on both, in particular how to adjust TV settings such as contrast, brightness etc. Being able to quickly move around the settings will help you later. 4 Keep the colour filters included with Picture Perfect close to hand, you’ll need them later. Hint: Every TV and room environment is different so you should optimise each of the TVs in your home individually. PICTURE PERFECT 5 TV SETTINGS GUIDE Every TV is different, but to help we’ve compiled this table of common methods of accessing the picture settings for the most popular brands and also the general terms this guide refers to. FUNCTION SAMSUNG LG SONY PANASONIC Picture Settings Menu > Picture Menu > Picture Home > Settings > Picture Home > Settings Brightness Brightness Brightness Brightness Contrast Contrast Contrast Contrast Sharpness Sharpness Sharpness Sharpness Colour Colour Colour Colour Colour Tone Colour Temp Colour Temperature Colour Temperature ScreenFit JustScan Display Area > Full Pixel 16:9 Overscan Tint Tint Tint Tint Aspect Ratio P.Size Ratio Screen Format Aspect Brightness Contrast Sharpness Colour Colour Temperature Overscan Tint Aspect Ratio Note: Even if you have a different brand of TV from the above, this information should give you a good idea of how to find the relevant settings on your TV. If you are still stuck, refer to your TV’s user manual. Also note that this information is general to the brand but specific models may vary. Hint: Many TVs will allow your new settings to be applied across all inputs automatically – if not you will need to enter each of them manually. Refer to your TV’s user manual for details. We’ve provided room at the end of the guide to make note of your optimised settings. 6 PICTURE PERFECT GETTING STARTED Once you’ve set up your TV and room environment, you’re ready to start optimising your TV. USB Users: • Insert the Picture Perfect USB into the USB 3.0 port of your TV. • Select the Play Me First file and our Knowhow colleague Anthony will introduce you to the contents on the USB stick. First time users should then select the Recommended Set Up folder and work through the video guides. Blu-ray/DVD Users: • Insert the Picture Perfect disc into your Blu-ray/DVD player. • When the menu appears, our Knowhow colleague Anthony will introduce you to the menu. First time users should choose the Recommended Set Up option and then select Play Step by Step Guide. The programme will then begin. PICTURE PERFECT 7 LEARN ABOUT COLOUR TEMPERATURE & BRIGHTNESS Following the introduction, Anthony will explain how to use the Pluge pattern (shown here) to start optimisation. This pattern is designed to help you select the correct colour temperature and brightness for your TV. Using the TV remote, open the menu and look for a picture setting similar to Colour Temperature. Adjust this setting until the centre bars have no hint of yellow or blue, and look grey. Choosing Normal or 6500K will often be the best compromise for this if possible. This is a test of your own colour interpretation, so whatever you consider to be a neutral grey is acceptable. Now, locate the setting Brightness and Backlight settings. Reduce the backlight setting to around halfway, less in a darker room, more in a brighter room. Now, reduce the brightness until the three bars on each side of the pattern disappear. Then, slowly raise the brightness until you can see the outermost line. You should really have to strain to see it. If it never appears, which can happen on some TVs, the innermost line should be visible instead. 8 PICTURE PERFECT LEARN ABOUT CONTRAST The next pattern that appears is called a Grey Scale Ramp. On the TV remote, locate the Contrast setting and adjust it to its highest point and work down step by step. You need to try to ensure all of the bars are visible from black all of the way to white. The area after the small white and black dots at the ends of the scale represent what is referred to as ‘below video black’ and ‘above video white’. Ideally, you should see equal steps through all of the shades from the ‘above white’ through dark grey through to black. If you can’t seem to make your TV show all the steps through the below video black section, just focus on the above video white area. PICTURE PERFECT 9 LEARN ABOUT COLOUR Now the programme will move to the Colour pattern. The pattern is shown here: The number of adjustments you can make here really depends on the make and model of your TV. Some TVs will allow you to go into some depth but you may find you only have a single setting to adjust. On your TV menu, look for the Colour setting, along with other settings called Tint, Hue and Saturation. Also, some TVs go much further and allow real fine tuning of individual colours, that’s something we should stay away from for now. You can always come back to them later. Once you’ve found the setting, it’s time to use the red/green/blue colour filters on the card included with the disc. Hint: You will need to use the colour filters provided with Picture Perfect for the colour test patterns. 10 PICTURE PERFECT LEARN ABOUT COLOUR - BLUE The colour filter bars work by blocking all of the other colours from your vision. This means that we can see exactly how your TV is displaying these colours. Look through the Blue filter at the pattern on the screen. You should now see six black boxes on a plain blue background as shown here: Adjusting just the Colour setting on your TV, start at the top and go downwards, until it looks exactly like the image shown – six black boxes on a completely solid blue background. You may also want to slightly adjust the Tint setting if you have it on your TV. This allows slightly finer tuning for improved results. Blue is the most important of the colour bars to get right so take your time with this. PICTURE PERFECT 11 LEARN ABOUT COLOUR - RED & GREEN Now things get a little more complicated - the outcome will generally depend on your particular model of TV. We’re going to move onto the Red and Green filter bars. Starting with the red, adjust your Colour, Tint and Hue options if you have them and try to match the red pattern shown here. Keep checking back to blue as you go, remembering that the blue is still the most important. Next, move to the green bars - just try to get as close as possible to the example shown her using the same adjustments as above. Green is where you often need the individual colour adjustment, so this is definitely one to try when you’re a little more experienced. 12 PICTURE PERFECT LEARN ABOUT OVERSCAN & SHARPNESS The final pattern on the programme is the Overscan & Sharpness pattern. This pattern helps you see if your TV is ‘over scanning’. Adjust the Aspect Ratio control (this might be a button on your remote and not a menu option). Every TV varies so check your user guide if you are unsure and look for an option like ScreenFit, JustScan, Full Pixel or 1:1 Mapping. Your ideal scenario here is to see the ‘hatching’ around the screen’s edge as shown in the smaller image above. This ensures the whole screen is visible and there is no picture distortion. This pattern helps to optimise sharpness too. Select the Sharpness setting on your TV menu, starting at the lowest setting, work upwards until fuzzy edges appear on lines and text. Then work down again, stopping when the fuzziness goes away. PICTURE PERFECT 13 LEARN ABOUT VIEWING DISTANCE (USB ONLY) The 4K Ultra HD Optimal Viewing Distance Pattern will help you determine whether you are sitting too far from your television to experience all of the detail of 4K Ultra HD resolution. It will help you to verify that the sharpness settings from the previous step are sufficient to see 4K Ultra HD detail. In the chequered pattern, the darker grey squares are composed of alternating fields of horizontal and vertical stripes, each of which is one single pixel in width. If you cannot see the stripes you may be sitting too far from your TV or at an angle from which you cannot fully benefit from 4K Ultra HD resolution. On the other hand, if viewing non-4K content, or highly-compressed video on your TV, you may find that you would benefit from being further away with less visible detail or from a soft sharpness setting. 14 PICTURE PERFECT SUMMARY You’ve now completed your TV’s optimisation. You can see the results by playing the series of demo content in the Additional Features folder. Also in this section is the Troubleshooting section, containing some extra personalisation help, information on setting the ambient light of your room optimally and a link into the Audio Test Patterns section. Remember to make a note of your settings in case you need to manually copy them across to each input if they are connected other devices, such as your satellite/cable equipment and games console (AV1, AV2, HDMI 1, 2 etc.). You can repeat the procedure as many times as you like on any TV in your home. You may find you get even better results the more experienced you become. TROUBLESHOOTING Optimising your TV picture settings using Picture Perfect will provide you with the correct baseline settings so you that you can see the correct colours, have minimal picture distortion and ensure you are seeing the whole picture. All of this is very important, but beauty is in the eye of the beholder and, while we’re confident you’ll be impressed with the Picture Perfect results, you might still want to make some adjustments afterwards. The Troubleshooting section provides help on how to make specific changes to your picture, without affecting where possible, your optimised picture settings. PICTURE PERFECT 15 AMBIENT LIGHT Your eyes will perceive the colours on your TV differently depending on the ambient light around it. So, if your TV backs on to a white wall, the whites on your TV will appear darker than normal, whereas if your TV backs on to a dark wall, the whites will appear brighter and more intense. In Check your Results > Additional Features there is an Ambient Light section which runs through how to set up different picture modes. To enjoy a perfect picture all the time, we suggest you run through our Recommended Set Up in the daytime and save the settings to one of the picture modes (such as Standard). Now wait until the evening, close the curtains and go through the Recommended Set Up once more with no lights on at all. This time save the results to a different picture mode (such as Movie). You will find both methods will provide subtly different settings with a much wider range if you have light walls versus dark walls. 16 PICTURE PERFECT AUDIO TEST PATTERNS When you open the Audio Test Patterns folder, you will find a variety of files designed to be played directly from your TV, as well as some tests designed for external devices. From this folder you can perform various tests to ensure your audio is properly configured. Detailed help for each of the audio patterns is available from our website at knowhow.com/ pictureperfect When you open the Audio Test Patterns folder, you will find a variety of files designed to be played directly from your TV, as well as some tests designed for external devices. From this folder you can perform various tests to ensure your audio is properly configured. Detailed help for each of the audio patterns is available from our website at knowhow.com/pictureperfect. PICTURE PERFECT 17 FAQs How do I turn subtitles on? You can either press the Subtitles button on your remote control or select Help from the menu. What is the Digital Copy? The digital copy is a version of the Picture Perfect Recommended Set Up programme, designed for playback on Smart TVs and Apple TV (via iTunes Home Sharing from your PC). It is supplied in both 720P and 1080P formats. Should I use the 720P or 1080P version of the Digital Copy? In general, it is recommended you use the 1080P version of the video, however, for older Smart TVs that are HD Ready only or for slower 54G Wireless networks 1080P HD video streaming can be unreliable. For those cases, we recommend the 720P version found on the DVD disc. Can I use Picture Perfect on my Apple TV? Yes, by using the Digital Copy version of Picture Perfect. Full instructions can be found by going to knowhow.com/ pictureperfect Why is my USB Stick playback choppy/jerky or stopping? Ensure you connect the Picture Perfect USB stick to the blue coloured USB port on the TV. This port is a USB 3.0 port and will ensure the USB stick can transmit data fast enough to your TV. How do I access the USB playback options on my TV? Every TV is different. We recommend you locate and refer to your TVs user guide or your TV manufacturer’s website for information on this. 18 PICTURE PERFECT YOUR OPTIMISED SETTINGS Enter your newly optimised settings here for future reference and safe keeping: Television 1 Make & Model Date of Last Optimisation Brightness Colour Contrast Hue Sharpness Overscan Other Settings Television 2 Make & Model Date of Last Optimisation Brightness Colour Contrast Hue Sharpness Overscan Other Settings NOTES PICTURE PERFECT 19 FOR MORE SUPPORT… visit us at: knowhow.com/pictureperfect