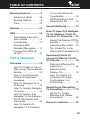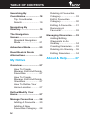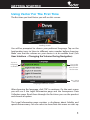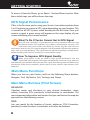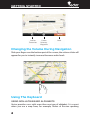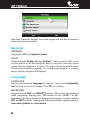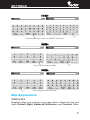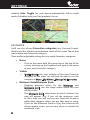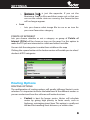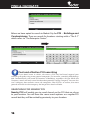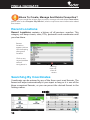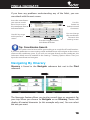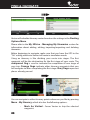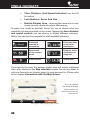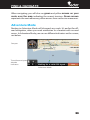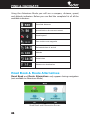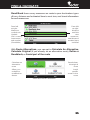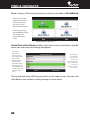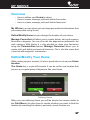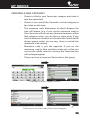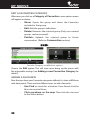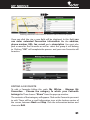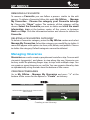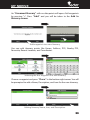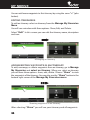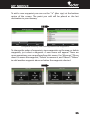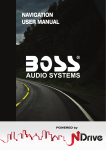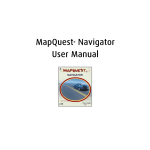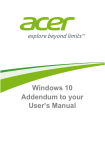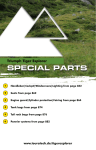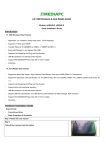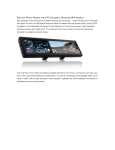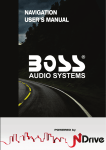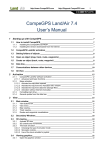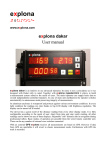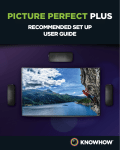Download USER`S MANUAL - Vector - GPS Navigation Device for the Philippines
Transcript
USER’S MANUAL TABLE OF CONTENTS This manual is designed provide a clear explanation of Vector’s functionalities and serve as a comprehensive resource for those seeking to get the most out of their Vector. Here, you can find answers regarding how the device works and GPS in general. Further inquiries and requests for free demo sessions maybe forwarded to [email protected]. Getting Started Using Vector For The First Time...........................1 GPS Signal Performance.2 How To Improve GPS Signal Quality.................2 What To Do If Vector Cannot Get A GPS Signal.............................2 Capitalisation Of Letters And Country Specific Characters.....................5 Using Non-Latin-Based Alphabets.......................4 Settings General...............................6 Light...............................6 Speaker . .......................6 Main Menu Functions......2 Language .........................6 Main Menu Buttons (First Screen).....................2 Keyboard........................6 Language.......................6 Find................................2 MyNDrive.......................3 Navigate.........................2 Settings..........................3 Map Appearance...............7 Map Display.......................3 Changing The Volume During Navigation.............4 Using The Keyboard.........4 ii Favourite........................8 Icon................................9 Minimum Scale/ Maximum Scale.............8 Name ............................8 Visible............................8 Points Of Interest...........9 Templates......................7 TABLE OF CONTENTS Routing Options . ............9 Adventure Mode...........10 Routing Options.............9 Tolls..............................10 System............................. 10 GPS................................... 10 Calculating A Route In Demo Mode ................11 Coordinates..................11 Problems With Disabled Navigation ....11 Turning The GPS On Or Off...........................10 Find & Navigate Overview.......................... 12 How To Create A Travel Plan Using The Itineraries Section.........................12 How To Find Recently Visited Or Searched Locations. . ..................12 How To Navigate To A Postcode......................12 How To Quickly Navigate To Home......................12 How To Search And Navigate To An Address, Points Of Interest And Favourites....................12 How To Search Or Navigate To A Location If You Only Know Its Coordinates..................12 What Roadbook And Alternatives Do.............12 Search Methods.............. 13 How To Search & Navigate To An Address, Point Of Interest, Or Favourite..... 14 Using The Names Of The Streets..........................14 Searching By Initials....15 Tip: Initials For Long Street And City Names.15 Searching Points Of Interest & Nearby Points Of Interest........................ 15 Fast And Effective Poi Searching.....................16 Searching For Nearby Poi...................16 How To Search For A Nearby Poi While, For Example, In A Coffeeshop...................17 Searching & Navigating To Favourites................... 17 Where To Create, Manage And Delete Favourites?..................18 Recent Locations............ 18 iii TABLE OF CONTENTS Searching By Coordinates..................... 18 Tip: Coordinates Search..........................19 Navigating By Itinerary............................ 19 The Navigation Screen..............................21 Standard Navigation Mode............................21 Adventure Mode..............23 Road Book & Route Alternatives.....................24 My Ndrive Overview..........................27 How To Create, Manage, Edit And Delete Favourites....................27 How To Create, Manage, Edit And Delete Itineraries.....................27 How To Define Your Home Location.............27 Define/Modify Your Home ...............................27 Manage Favourites.........28 Adding A Favourite......30 Adding A New Favourites Category.....28 iv Deleting A Favourites Category......................32 Edit A Favourites Category......................30 Editing A Favourite.......31 Removing A Favourite......................32 Managing Itineraries.......32 Adding/Editing Waypoints In An Itinerary........................34 Creating Itineraries . ....32 Deleting An Itinerary....36 Editing Itineraries.........34 About & Help...........37 GETTING STARTED Using Vector For The First Time The first time you load Vector you will see this screen: Loading screen You will be prompted to choose your preferred language. Tap on the loudspeaker icons to listen to different voice samples before choosing. Make sure that the volume on your device is at an audible level. (See User Interface – Changing the Volume During Navigation) Tap on a language to select it Tap on the loudspeaker icon to listen to the voice Press OK to move on Language Selection Screen After choosing the language, click “OK” to continue. On the next screen you will see is the Legal Information page and the Anonymous Data Collection page. Read them through the first time you use the product and choose an option. The Legal Information page contains a disclaimer about liability and speed data accuracy. You can select to show/hide this menu on start up. 1 GETTING STARTED To access it from the Menu, go to About - Startup Wizard section. After these initial steps you will be shown the map. GPS Signal Performance If this is the first time you’re using your Vector, it can take anywhere from 5 to 25 minutes to acquire a GPS signal depending on your location. This is normal for all GPS systems when booting for the first time. Once you receive a signal, a green arrow will appear on the map display of your screen indicating your current location. What To Do If Vector Cannot Get A GPS Signal Your GPS may not lock on a signal because you are at a location where it is not possible to receive GPS reception (e.g., indoors, under bridges, tunnels). GPS works best when it has a clear view of the sky. Clouds, fog, rain, and snow are also barriers that cause a GPS signal to degrade. Signal reception will often be weaker in cities with very large buildings. The signal bounces off these buildings multiple times before reaching your receiver, resulting in a much weaker signal. How To Improve GPS Signal Quality When using Vector in the car, place it high on the dashboard, near the windshield. GPS reception will increase dramatically. Some cars have athermic heat reflecting windshields which prevent GPS signals from being received. When using your device under these conditions, place it closer to your vehicle’s side windows (non athermic). Main Menu Functions When you turn on your Vector, you’ll see the following Menu buttons: Navigate, Find, My Ndrive, Exit, Settings, and About . Main Menu Buttons (First Screen) NAVIGATE Calculate routes and directions to your desired destination, street, address, favourite, POIs, previously visited location, or coordinates. The most important information and meters that you can find on the map are presented on the following screens. FIND Lets you search for the location of streets, addresses, POIs, Favourites, previously visited locations, coordinates, and other destinations. 2 GETTING STARTED MYNDRIVE Manages and personalizes your favourites, POIs, itineraries, routes, and addresses SETTINGS Lets you adjust basic operational settings and preferences Map Display The Map Display shows everything you need to find your destination: highways, roads, one-way streets, parks, lakes, bridges, buildings, and other POIs. Zoom In Button Main Controls And Meters In The Map Display Map Tilt Buttons Time/ Speed/ Distance Controls Bottom Display Field Zoom Out Button Map Pan/ Zoom Lock/Unlock GPS Signal Strength Bar First look on the map – waiting for GPS signal Tapping Menu (lower-right corner) takes you to the Main Menu; while tapping any point on the map brings out three icons at the bottom of the screen: Add to Favourites (see Managing My Favourites), Create Itinerary Waypoint (see Managing My Itineraries), and Back (which reverts to the default map display). 3 GETTING STARTED Add to Favourites Create Itinerary Waypoint Back Changing the Volume During Navigation Slide your finger over the bottom part of the screen, the volume slider will appear for you to instantly increase/decrease audio levels. Using The Keyboard USING NON-LATIN-BASED ALPHABETS Vector provides users with more than one type of alphabet. It is a must when you use a map from, for example, Arabic or Russian speaking 4 GETTING STARTED countries, where the names of the streets need to be presented with non-Latin characters. Non-Latin characters are directly connected with the map. Users can choose the type of the alphabet by selecting between two available map sources. In order to do so, please go to Menu – About – Map, click on the map and then on the Select button. In this way, not only the keyboard set but also all street names will be displayed and fully searchable in the new alphabet. CAPITALISATION OF LETTERS AND COUNTRY SPECIFIC CHARACTERS Vector automatically changes the capitalisation of the letters, so there is no need to worry about addresses which are capitalised in a special way. The search engine will find them anyway! The same rule applies to country specific characters. Although some of them are available on the 5 SETTINGS Extended Characters keypad, the search engine will also find the address when they are not included. General SPEAKER Toggle from Off to 5-Speaker Audio LIGHT Toggle between Always On and System. System uses the LED sensor on your device to tell how bright or dark it is outside. Choosing system means that the brightness of your LCD screen will automatically adjust based on the brightness outside. I.e., it will become brighter as evening begins, and less bright in full daylight. Language LANGUAGE Tap on your preferred language to select it. Tap on the loudspeaker icon to listen to the voice sample. Click OK to continue. KEYBOARD Toggle between ABC and QWERTY modes. When using the keyboard while navigating, pressing the 123 button on the QWERTY or ABC keyboards will display a numeric keypad with numbers, symbols, and the EXT and #&? buttons. Tapping any of these two buttons grants access to extended symbols and characters. 6 SETTINGS Difference between ABC and QWERTY keyboards Accessing Extended Symbols Accessing Extended Characters Map Appearance TEMPLATES Templates allow you to choose your map colour scheme for Day and Night: Default, Night, Balanced, Britannica, and Contrast. When 7 SETTINGS enabled, Auto Toggle lets your device automatically shift to night mode; if disabled, only your Day template is in use. FAVOURITE You’ll see a list of your Favourites categories (e.g., Personal, Friends, Work) and a the + button at the bottom center of the screen. Tap on that icon to add a new Favourites category. There are five adjustable settings for user-made Favourites categories. • Name • Click on the name field (the green bar at the top of the screen) to bring up the keyboard and type in the name of your new Favourites category. • Visible • Enable/disable the icon visibility of the new Favourite category on the map. You will only be able to see the category in Menu - My NDrive - Manage My Favourites • Minimum Scale/Maximum Scale • Toggling between values for the Minimum and Maximum Scale sets the range within which the icon will be visible. • 8 The Minimum Scale determines at which distance the icon will appear. (E.g., If you set the minimum scale to 5km, then you will not see any Favourite locations within that category unless you are 5km away or more. If you set the Minimum Scale to 20m, the Favourite will always appear unless you are very close or outside the maximum scale. SETTINGS • Maximum Scale is just the opposite. If you set the Maximum Scale to 5km and then zoom out so that you can see the whole state our country, the Favourite icon will no longer appear. • Icon • Lets you choose what image file to use as an icon for your new Favourites category. POINTS OF INTEREST Lets you choose whether or not a category or group of Points of Interest (POIs) will be shown as icons on the map. Use this option to make the POI you are interested in visible and others invisible. You can tick the categories to make them visible on the map Clicking the square button at the button center will enable you to select/ deselect all POI categories. Routing Options ROUTING OPTIONS The configuration of routing options will greatly influence Vector’s route selection. It is important to know the behaviour of the different modes so you can understand how the software will make decisions. • Fastest is best for longer routes. Vector will calculate routes by giving high priority to faster roads, such as highways, minimizing travel time. This option is usually not the best for travelling short distances, or within cities. 9 SETTINGS • Shortest is ideal for in-city driving or for travelling over short distances. Vector will choose the shortest path to the destination by minimizing the distance to drive. This routing option does not consider the quality of the road, speed limit, number of stop signs, or any other attribute that may make the road less desirable. • In Pedestrian Mode, Vector will calculate routes without considering traffic signs, such as one-way signs. This mode will avoid any road that does not give pedestrian access, such as highways. TOLLS This option is especially valuable if tolls are an important consideration. • Yes: If necessary, Vector will use toll roads to minimize travel time. • Avoid: When calculating its route, Vector will avoid toll roads. If that is not possible, you’ll hear the word “Toll” at the end of the calculation. ADVENTURE MODE When Adventure Mode is on, all other Routing Options are deactivated. This mode does not use the normal map. Instead, it functions primarily by using a free-roaming mode with waypoints. Extra tools such as the compass are available in Adventure Mode. (For more details on how this mode works, See Find & Navigate - Adventure Mode.) System In this menu you can choose to display the time in 12 Hour or 24 Hour format. There is no need to set the local time. As soon as Vector fixes a satellite signal, Vector will automatically set the local time. You can also use the button Restore Settings which overrides any settings you’ve changed or adjusted and reverts to the default or factory settings. GPS TURNING THE GPS ON OR OFF 10 SETTINGS When the GPS signal reception is disabled or turned off, you are able to calculate a route in demo mode. CALCULATING A ROUTE IN DEMO MODE To start simulation from your current location, simply pick a destination in Menu - Navigate. For a starting point that’s different from your current location, pick a place via Menu - Find, click on Map to show that location on the map, then simulate a route to your desired destination by clicking Menu - Navigate. You can also simulate routes of the waypoints in your Itineraries. PROBLEMS WITH DISABLED NAVIGATION Normal navigation will only work properly with the GPS on. If you are moving and the GPS isn’t updating your position, this is one of the settings you should check. COORDINATES Here you can set the coordinates format. This setting also defines the search/navigate by coordinates format. There are three format types: • DMS – Degrees, minutes and seconds • DMM – Degrees and minutes • DDD – Degrees and decimal degrees 11 FIND & NAVIGATE Overview • How to search and navigate to an Address, Points of Interest and Favourites. • How to search or navigate to a location if you only know its coordinates. • How to quickly navigate to Home. • How to find recently visited or searched locations. • How to navigate to a postcode. • How to create a travel plan using the Itineraries section. • What the functions Road book and Alternatives do. After you define your settings, the next step is to begin using your GPS. Return to Vector’s Main Menu. Find and Navigate can be used together or independently, depending on what you want to do. How to use these functions will be explained in detail in this section. The major difference between Navigate and Find is that when you use Navigate to search for a location, the last action you perform will be to calculate the route. Conversely, the last action in Find is to display the selected point on the map, without any route calculation occurring. Find is a tool that you can use to explore all the locations on your map. That includes everything from addresses, postcodes, coordinates, Points of Interest, Favourites, and recent locations. Find can also be used to find, restaurants, gas stations, and other POIs. Navigate is an option to use whenever you want to calculate a route or distance, from your starting point. 12 FIND & NAVIGATE If the GPS is set to “On” and you have a valid signal then the navigation mode will activate automatically once a destination has been chosen, allowing you to see all the instructions and maneuvers on the way to your destination. To stop navigation, simply return to the second screen of the Main Menu and select Stop Navigation. If Vector has no GPS signal (inside buildings or closed locations, or where there is extensive interference) Vector will ask you if you want to route in Simulation Mode. Simulation mode shows all directions until the destination point. When you click on Navigate or Find a number of search methods will appear. You can navigate and search by Address, Recent Location, POI (Point of Interest), Home, Favourite, Nearby POI, and Coordinates. There is one more option in the Navigate submenu that is not in the Find submenu: Itinerary. Search Methods 13 FIND & NAVIGATE Vector allows you to search or navigate to the following: Address, Recent , Location, Favourite, Home, POI/Nearby POI, Coordinates, and Itineraries. All search methods are explained individually, starting with Home, in the following subsections. Here we would like to show you how to effectively use the search engine which is used whenever you want to search for POI, Address or Coordinates. How To Search & Navigate To An Address, Point Of Interest, Or Favourite Address search queries will take you to a screen where you can input information into three following fields: City Name – Street Name – Crossing Other search queries like POI search queries will also start by asking you to input a City Name. Below you can see two different search screens (POI and Address search screens). If you want to see more results of a search, without scrolling, then you can hide the keyboard by sliding your finger downwards in the area of the screen where the results are shown. You can then go through all the other results by sliding your finger vertically along the screen. Using the names of the streets There is no need to write the “avenue”, “street”, or “road” . 14 FIND & NAVIGATE When searching for cities the results will be ranked by population. Whenever you choose locations or streets, Vector keeps a record of all your choices in order to accelerate future searches. SEARCHING BY INITIALS Vector enables you to search by initials, which means that you don’t have to input the full name of the city, street, POI etc. In the vast majority of situations, you will be able to choose your destination from the search list after inputting the first two or three characters of its name. Tip: Initials for long street and city names Moreover, you can also very easily search for names which consist of more than one word. For instance: instead of writing “San Jose Del Monte”, you can just input three characters: “S J D M” and choose the name from the searching list visible below the input text area. Searching Points Of Interest & Nearby Points Of Interest Points of Interest can be searched in two different ways. It is possible to search within the city (or location) limits or by proximity (related to the place where you are located on the map). Just after selecting the City where you would like to perform your search, you will see a selection screen where it is possible to choose between searching by All POIs, by Groups (e.g. Transportation) or even by Group Category (e.g. Railway Station). 15 FIND & NAVIGATE Below we have opted to search in Makati City for POI – Buildings and Condominiums. Then we search for locations starting with a “The E C” which refers to “The Enterprise Center”. Fast and effective POI searching If you don’t know in which sub menu a POI may be found, expand your searching range by using more general categories. For instance, searching All Buildings and Condominiums will reveal all locations of buildings regardless of type. While the Company search will only reveal the data designated as being Company. You can also use a category that contains more sub categories, like All POIs. of course, the more general and inclusive the category, the longer the search will take. SEARCHING FOR NEARBY POI Nearby POI will enable you to search based on the POI that are closer to your location. You will have the same search options as a regular POI search but they will be ranked by proximity to your location. 16 FIND & NAVIGATE How To Search For A Nearby POI While, For Example, In A Coffeeshop If you do not have a valid GPS signal (e.g. ,you are indoors or you are simulating a route with disabled GPS mode) Vector will display the points that are close to the point selected on the map. this can be handy when you are finishing lunch downtown, say, and want to know where the nearest bookstore or gas station is. Make sure the point in the map is your current location. Searching & Navigating To Favourites Favourites store places that are special or frequently visited so that you can find them without doing a complete search every time. Searching by Favourites means finding data within the default and/or user-defined categories. Favourites are organised by categories (Vector comes with three premade categories: Personal, Friends, and Work). But you can create an unlimited number of categories. And in each category, you can have an unlimited number of Favourites. Clicking on Favourites will bring you to the Favourites Menu, shown below. 17 FIND & NAVIGATE Where To Create, Manage And Delete Favourites? If you would like to learn how to create, manage, edit and delete Favourites, please refer to the Chapter “My NDrive”, where we present more information about that section. Recent Locations Recent Locations contains a history of all previous searches. This category will keep streets, cities, POIs, postcodes and coordinates until you clear them. Recent locations appear with an icon indicating the type of location. Click on any recent location to find/ navigate to it. Clicking here will clear all recent Searching By Coordinates Coordinates can be entered in any of the three most used formats. The format will adjust automatically to your input as long as it is one of the three recognised formats, or you can preset the desired format in the Settings menu. 18 FIND & NAVIGATE If you have any problems understanding any of the fields, you can crosscheck with the next screen. Insert the coordinates you want to search here. You must use the coordinate format indicated below. Use this key to go to the previous screen Use this button to delete inserted characters Use these toggle buttons to indicate direction You can change the coordinates format in the Settings menu Tip: Coordinates Search This option can also be used for geo-caching or to search for off-road locations. If you have pedestrian or auto routing mode enabled Vector will navigate to the nearest street to the coordinate given. If you wish to navigate directly to the coordinate, the Adventure Mode must be enabled in the Settings – Routing Options Menu. Then just input the coordinate and navigate. Navigating By Itinerary Itinerary is found in the Navigate submenu but not in the Find submenu. The Itineraries feature allows you to plan several stops or waypoints for your trip. When you choose to Navigate on an Itinerary, Vector will display all created itineraries (in this example only one). You can select the one you want. 19 18 FIND & NAVIGATE Vector will calculate Itinerary routes based on the settings in the Routing Options Menu. Please refer to the My NDrive – Managing My Itineraries section for information about adding, editing, importing/exporting and deleting itineraries. Before beginning to navigate, make sure that you have the GPS in the “On” setting, otherwise Vector will route in simulation mode. Using an itinerary is like dividing your route into stages. The first waypoint will be the destination for the first stage of your route. The chequered flag is used to indicate the completion of one stage of your trip. Orange flags indicate other itinerary waypoints that you will navigate to after completing the first stage. Grey flags represent places already passed. You can navigate to other itinerary points whenever you like by pressing Menu – My Itinerary, which also has the following options: • 20 Mark As Visited – forces Vector to skip the selected waypoint. FIND & NAVIGATE • Next Destination – forces Vector to reroute to the waypoint you chose as the Next Destination. • Move Up – moves the selected itinerary point one place higher in the itinerary. Making it the first to be visited. Move Down – the reverse of Move up. This function changes the order of waypoints to visit by moving a selected waypoint down. Choosing different options will cause Vector to recalculate your route to get to the new destination. • You are also able to add itinerary points at any time during your trip via map interface or My NDrive – Manage My Itineraries. The Navigation Screen STANDARD NAVIGATION MODE When you choose a place to navigate to, Vector will perform the routing calculation and begin navigating. If the GPS is set to Off, Vector will run in simulation mode. Firstly you will have an opportunity to take a short look at the entire route from the top. Then the application will zoom in to a level more useful for navigation. Your position is displayed as a blue/green, three-cornered indicator. On the screen you will also see a green flag (representing your starting point) and chequered flag (representing the end of your route). There is also a lot of additional information that can be displayed on the navigation screen. Some of this was described in the Map Interface section. In addition, you can find some special fields with information useful only during driving. The full list of fields is presented below (please refer to the illustration above): • op Display Area – usually displays the name of the T street following the next maneuver or direction. • ext Maneuver Area – shows the distance to the next N maneuver (in miles, yards, kilometers, meters or feet etc.) and its type (represented by the green curved arrows) 21 FIND & NAVIGATE • Time, Distance, And Speed Indicators (see the full list below) • Lock Buttons: Zoom And Pan • Bottom Display Area – showing the name of a current street, country-road and system information To make it as simple as possible, Vector lets you to choose what you would like to have presented on the screen. Tapping the time, distance and speed controls you can choose to display different indicators. Below, you can find the complete list of all available indicators: Estimated time left to destination Estimated time of arrival to destination Speed limit on the current street Distance left to destination or waypoint Actual speed Actual time If you tap on the map, the bottom display area will display additional icons, also referred in the Map Interface section. You can use them to add new Favourites or itinerary points to your personal list. (Please refer to the chapter Interactions with the Map Screen) You can tap on the map and add that location to your Favourites or itineraries. Navigation after tapping the screen 22 FIND & NAVIGATE When navigating, you will also see green and yellow arrows on your route, over the map, indicating the nearest turnings. Green arrows represents the next maneuver, yellow arrows show successive maneuvers. Adventure Mode Routing in Adventure Mode will disregard any roads. It’s perfect for offroad navigation, when you need orientation to a location with no road access. In Adventure Mode, you can see different indicators on the screen, see below. Compass Time/distance/speed/ altitude indicators Adventure Mode 23 FIND & NAVIGATE Using the Adventure Mode you will see a compass, distance, speed, and altitude indicators. Below you can find the complete list of all the available indicators: Travelled distance Speed limit on the current street Actual speed Time to the next waypoint Estimated time of arrival Altitude Actual time Distance to destination Road Book & Route Alternatives Road Book and Route Alternatives only appear during navigation (not available in Adventure Mode). Road Book and Alternative Routes 24 FIND & NAVIGATE Road Book shows every maneuver en route to your destination: types of turn, distance and estimated time to next turn, and street information for each maneuver. From left to right: distance until the next maneuver, total distance traveled, time travelled From left to right: Maneuver symbol, exit number (if it’s a rotary), street name and number (if available) With Route Alternatives, you can opt to Calculate An Alternative, Calculate Original (if you already on an alternative route), Define a Roadblock, or Avoid part of the route. Calculates an alternative route Recalculates the original route Allows you to define a roadblock or detour Avoid specific streets in the route Alternative Route Calculation 25 FIND & NAVIGATE Block sections of the road you know are slow or unusable via Roadblock. If you want to take a detour and return to the main road, you can use the Road block function. Choose how long the roadblock will be and Vector will recalculate your route. Road Block Options Avoid Part of the Route enables you to have more control over specific roads you want to avoid during navigation. If an entry is greyed out it means you have passed that street. The number below indicates how far you’ve travelled. function. Choose how long the roadblock will be and Vector will recalculate your route. By marking a road with an X you can choose to avoid it. Vector will recalculate the route based on your selections. Pressing Recalculate will bring you back to the map screen. You can also click Back to exit without saving changes to your route. 26 MY NDRIVE Overview • How to define your Home location. • How to create, manage, edit and delete Favourites. • How to create, manage, edit and delete Itineraries. My NDrive is an area where you can keep personalised information that you create while using Vector. Define/Modify Home lets you change the location of your Home. Manage Favourites will allow you to create, delete, edit, and organise Favourites categories. You can also edit the appearance preferences for each category. With Vector it is also possible to share your Favourites using the Communities feature. Manage Itineraries allows you to create, edit, and delete customised itineraries. This is also the menu that is used to add waypoints to itineraries. Define/Modify Your Home While setting up your account, it’s also a good idea to set up your Home location. The Home key is a special Favourite. It can be set for one location that you use as a regular point of departure, like your Home. Defining Home When you start defining Home, you will be directed to a menu similar to the Find Menu. You then have to decide whether you want to find the location by searching for address, postcode, recent location etc. 27 MY NDRIVE Manage Favourites You can store favourite places on Vector, such as places that you visit frequently, locations of personal interest, places to visit, friends’ addresses, clients’ addresses, etc. Any point on the map can be designated as a Favourite, even if it is offroad. You can store an unlimited number of Favourites on your database and place them inside the default categories (Personal, Friends, and Work) or create new categories. As mentioned before you can also share your Favourites with other Vector users via Communities. However, there are some limitations to what you can share. The default categories and data that you have already downloaded from other users cannot be published. In order to share, you will need to create a new category. ADDING A NEW FAVOURITES CATEGORY After having opened the Manage My Favourites menu you will see a “+” in the bottom centre of the screen. Press that icon and you will be given the option to add a new Favourites category (“Add”). Then you will see the Add New Category screen, as displayed below: Adding a new Favourites Category Five adjustable settings for user-made Favourites categories. 28 • Name • Visible – enable or disable the icon on the map • Minimum Scale (that the icon will be visible at…) • Maximum Scale (that the icon will be visible at…) • Icon - personalise the icon MY NDRIVE CREATING A NEW CATEGORY • Choose a title for your Favourites category and enter it into the name field. • Choose if you would like Favourites in that category to be visible on the map. • The minimum scale determines at which distance the icon will appear. (e.g. if you set the minimum scale to 5km, then you will not see any Favourite locations within that category unless you are 5km or more away. If you set the minimum distance to 20m then the Favourite will always appear unless you are very close or outside the maximum scale setting. • Maximum scale is just the opposite. If you set the maximum scale to 5km and then zoom out so that you can see the whole state our country, the Favourite icon will no longer appear. • Choose an icon to represent Favourites in this group. Entering Favorite Category Details Selecting an Icon for a new Favourites Category 29 28 MY NDRIVE EDIT A FAVOURITES CATEGORY Whenever you click on a Category of Favourites a new options menu will appear as above. • Show: Opens the group and shows the Favourites included in that group. • Edit: Edit the group’s definitions. • Delete: Removes the selected group (Only user-created groups can be removed). • Publish: Uploads the selected group to Vector communities. (Refer to Communities section). Favorite Category modification options Choose the Edit option. This will once more bring up the menu with five adjustable settings (see Adding a new Favourites Category for details). ADDING A FAVOURITE Now that you have your Favourite categories defined, it is time to fill them with data points. There are two different ways to add a Favourite: 30 • Use Find to search for a location. Once found click the blue star next to Menu. • Click anywhere on the map. Then click the star next to the Menu button. MY NDRIVE Adding detailed information about a new Favourite point Once you click the star, a new field will be displayed. In this field you can enter extended Favourites information like the address, phone number, URL, fax, e-mail, and a description. You must also pick a name for the Favourite as well as select the group it will belong to. Clicking “OK” will complete the process and your new Favourite will be active. Updated Favourites Menu EDITING A FAVOURITE To edit a Favourite follow this path: My NDrive – Manage My Favourites – Choose the category to which your Favourite belongs to. Then choose “Show” from the pop-up window. The contents of that category will appear. Click on the Favourite you want to edit. There will be a small information icon at the bottom centre of the screen, between Back and Map. Click the information button and choose to Edit. 31 MY NDRIVE REMOVING A FAVOURITE To remove a Favourite you can follow a process similar to the edit process. To delete a Favourite follow this path: My NDrive – Manage My Favourites – Choose the category your Favourite belongs to. Choose the “Show” option. The contents of that category will be shown. Select the Favourite you want to delete and click the small information icon at the bottom centre of the screen, in between Back and Map. Click the information button and choose to delete the Favourite. DELETING A FAVOURITES CATEGORY To delete a Favourites category, enter the My NDrive section and select Manage My Favourites. Select the category you would like to delete. A menu will appear with options to show, edit, delete, and publish. Choose to delete the category. Default categories cannot be deleted. Managing Itineraries Itineraries are used to create a pre-planned route for a trip. One can add via points (waypoints), and places to stop along the way. Itineraries can be very useful for planning longer trips, or trips with multiple stops. You can create as many itineraries as you like. You can organise them by date or alphabetically using the tabs near the bottom of the screen. CREATING ITINERARIES Go to My NDrive – Manage My Itineraries and press “+” at the bottom of the screen for the option to “Create” an itinerary. Creating a new Itinerary 32 MY NDRIVE An “Unnamed Itinerary” with no data points will open. Add waypoints by pressing “+”. Press “Add” and you will be taken to the Add to Itinerary screen. Add waypoints to a new Itinerary You can add itinerary points like Home, Address, POI, Nearby POI, Favourite, Recent Location, and Coordinates. Selecting the first Waypoint in a new Itinerary Choose a waypoint and press “Done” in the bottom right corner. You will be prompted to add a Name, Description, and Icon for the new itinerary. Editing Itinerary Name, Icon, and Description 33 MY NDRIVE You can add more waypoints to this itinerary by using the same “+” (plus button). EDITING ITINERARIES To edit an itinerary select an itinerary from the Manage My Itineraries Menu. You will see a window with three options: Show, Edit, and Delete. Select “Edit”. In this screen you can edit the itinerary name, description and icon. Managing an Itinerary ADDING/EDITING WAYPOINTS IN AN ITINERARY To add, rearrange, or delete waypoints from an itinerary, go to Manage My Itineraries and select an itinerary. When you select an itinerary you will have three options: show, edit, delete. Choose “Show” to view the waypoints of the itinerary. You can also use the “Show” button in the bottom right corner of the Manage My Itineraries menu. Showing waypoints in an Itinerary After selecting “Show” you will see your itinerary and all waypoints. 34 MY NDRIVE To add a new waypoint you can use the “+” (plus sign) at the bottom centre of the screen. The point you add will be placed as the last destination in your itinerary. Complete Itinerary after adding additional waypoints To change the order of waypoints, view waypoints on the map, or delete waypoints, just select a waypoint. A new menu will appear. There are seven operations you can perform from this menu. Use “Move up” /“Move down” to move the waypoint, “Delete” to remove it, and “Above” /“Below” to add another waypoint above or below the waypoint selected. 35 MY NDRIVE The itineraries menu will open. Select the itinerary to add it to. It will be added as the last waypoint. You can add points quickly via hotkeys on the map interface but the resulting waypoint will display the closest street or coordinates and not the name of the waypoint. Hence, the other method is recommended. DELETING AN ITINERARY Deleting an Itinerary is quite simple. Just select the itinerary and choose “Delete” from the pop-up menu. Confirm and the itinerary will be erased. 36 ABOUT & HELP Overview • What kind of information you can find in the About section. • How to change the used map for another choice. • What happens when you go to the Help section. About & Help Inside the About section you can find information about the version of the software and map data. You can also restart the Startup Wizard. Clicking on the blue icon, you will enable the wizard the next time the application starts. Pressing the Help button, will take you to the HTML version of the User Guide. About section In the Map subsection you can select a map source (possible if you have maps available in two alphabets). You can also check if the map data is consistent or read more about its version. This concludes our explanation of Vector features and functions. For inquiries and more information, please contact us at support@ vector.com.ph. 37