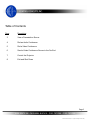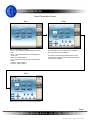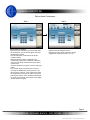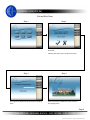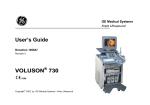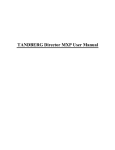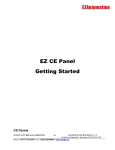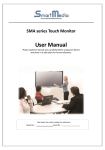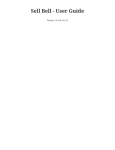Download Sample User Manual
Transcript
Ocean Edge Conference Room 423 User Manual © 2007 Control Concepts, Inc. (subject to change without notice) Table of Contents Page Description 3 View a Presentation Source 4 Dial an Audio Conference 5 Dial a Video Conference 6 Send a Video Conference Source to the Far End 7 Control the Projector 8 Exit and Shut Down Page 2 © 2007 Control Concepts, Inc. (subject to change without notice) View a Presentation Source Step 1 Select Presentation Sources. • DVD - Load a DVD into the DVD Player and select DVD. • VCR - Load a VHS tape into the VHS Player and select VCR. • Cable TV - Select Cable TV. • CD - Load a CD into the CD Player and select CD Player. • Laptop 1 - Select Laptop 1. • Laptop 2 - Select Laptop 2. Step 2 Note, DVD was selected as an example. If applicable, the Presentation Source controls will be available on the lower portion of the touchpanel. The image of the selected Presentation Source will be displayed on the projector and audio will be heard from the room speakers. Step 3 Select Volume to adjust or mute the Program Volume. Page 3 © 2007 Control Concepts, Inc. (subject to change without notice) Dial an Audio Conference Step 1 Select Audio Conference. • Enter the phone number that you wish to dial using the number pad. The number will appear in the text field above the keypad. • Use the backspace or clear buttons to edit the numbers entered. • When the desired number is displayed in the number field, press “Dial” to initiate the conference call. A dial tone will be heard followed by the phone number tones. • To end a call that is in progress, press the “Hang Up” button. • The “Answer” button may be used to recieve an incoming call. Additionally, pressing “Answer” will take the phone “off hook”. Once a dial tone is heard, the keypad will send out phone number tones upon pressing the numbers. Note: Numbers entered while the phone is off hook will not be shown in the display window above the keypad. Step 2 Select Volume to: • Adjust or mute the program volume. • Adjust the incoming audio conference volume. • Toggle audio conference privacy on or off. Page 4 © 2007 Control Concepts, Inc. (subject to change without notice) Dial a Video Conference Step 1 Select Video Conference Dialing. • Utilize the functions provided to access and navigate through on-screen menus. Step 2 Select Volume to: • Adjust or mute the program volume. • Adjust the incoming audio conference volume. • Toggle audio conference privacy on or off. • Adjust the incoming video conference volume. • Toggle video conference privacy on or off. Page 5 © 2007 Control Concepts, Inc. (subject to change without notice) Send a Video Conference Source to the Far End Step 1 Select Video Conference Sources. • DVD - Load a DVD into the DVD Player and select DVD. • VCR - Load a VHS tape into the VHS Player and select VCR. • Cable TV - Select Cable TV. • CD - Load a CD into the CD Player and select CD Player. • Laptop 1 - Select Laptop 1. • Laptop 2 - Select Laptop 2. • Camera 1 - Select Camera 1. • Camera 2 - Select Camera 2. Step 2 Note: Camera 1 was selected as an example. If applicable, the Video Conference Source controls will be available on the lower portion of the touchpanel. The image of the selected Video Conference Source will be displayed at the far end. The Far End will be displayed on the Projector. Page 6 © 2007 Control Concepts, Inc. (subject to change without notice) Control the Projector Step 1 While on any screen, select the projector button. Manually control the projector power or input selection. Page 7 © 2007 Control Concepts, Inc. (subject to change without notice) Exit and Shut Down Step 1 While on any screen, select the Exit System button. Step 2 Pressing “Yes” turns off the projector and shuts down the system. Pressing “No” returns you to the previous screen. Step 3 The progress is displayed while the system is shutting down. Step 4 When shut down is complete the system returns to the opening screen. Page 8 © 2007 Control Concepts, Inc. (subject to change without notice)