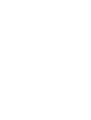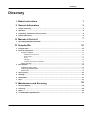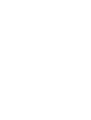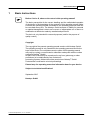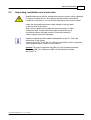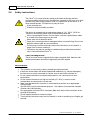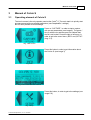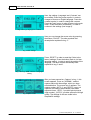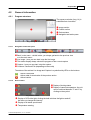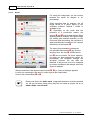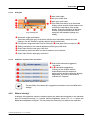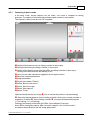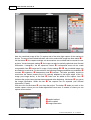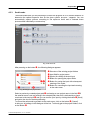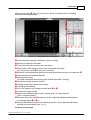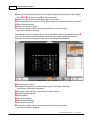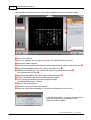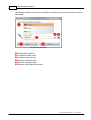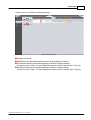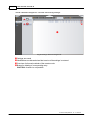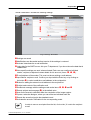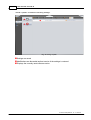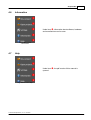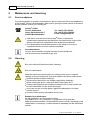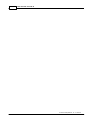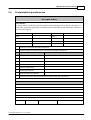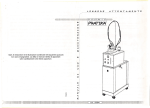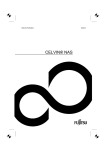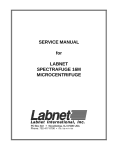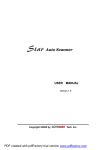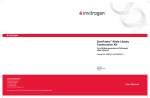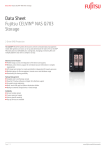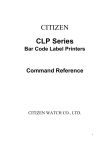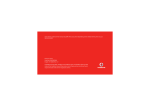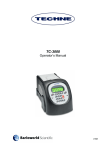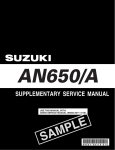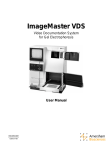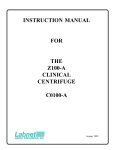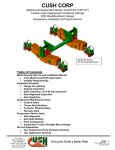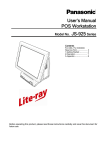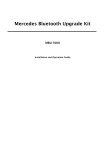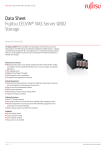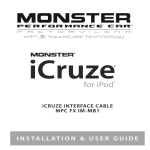Download User manual Celvin® S
Transcript
User manual Celvin® S Control software SnapAndGo from Version 1.6 Order No. BG56-A0160 Order No. BG56-A0320 Order No. BG56-A0420 Order No. BG56-A0830 © 2015 biostep GmbH , V1.3 - 09.2015 Directory Directory I Basic Instructions 1 II General Information 3 1 Scope ................................................................................................................................... of delivery 3 2 Symbols ................................................................................................................................... 4 3 Unpacking, ................................................................................................................................... installation and connection 5 4 Safety ................................................................................................................................... instructions 6 III Manual of Celvin S 7 1 Operating ................................................................................................................................... element of Celvin S 7 IV SnapAndGo 10 1 Program ................................................................................................................................... start 10 2 General ................................................................................................................................... information 11 Program structure .......................................................................................................................................................... 11 Navigation ......................................................................................................................................................... and action pane 11 Device status ......................................................................................................................................................... 11 Export ......................................................................................................................................................... 12 Histogram ......................................................................................................................................................... 13 Automatic exposure ......................................................................................................................................................... time calculation 13 What is binning? .......................................................................................................................................................... 13 3 New project ................................................................................................................................... 14 Capturing in basic .......................................................................................................................................................... m ode 15 Capturing in m .......................................................................................................................................................... aster m ode 17 Serial m ode .......................................................................................................................................................... 21 4 Open................................................................................................................................... project 27 5 Settings ................................................................................................................................... 30 6 Information ................................................................................................................................... 37 7 Help ................................................................................................................................... 37 V Maintenance and Servicing 38 1 Service ................................................................................................................................... address 38 2 Cleaning ................................................................................................................................... 38 3 Notes................................................................................................................................... 39 4 Contamination ................................................................................................................................... questionnaire 41 © 2015 biostep GmbH , V1.3 - 09.2015 Basic Instructions 1 1 Basic Instructions Before Celvin® S, observe the notes in this operating manual! The basic prerequisite for the correct handling and the undisturbed operation of the device is the knowledge of the contents of this operating manual. Make sure that this operating manual is available to the operating personnel and can be consulted at any time. The biostep® GmbH accepts no liability for personal or material damage that is due to an incorrect or inappropriate use or due to a modification at the device made by unauthorised personnel. The device is only intended for research purposes (and for the purpose of quality control!) Copyright: The copyright of the present operating manual remains with biostep® GmbH. The operating manual is only intended for the operating personnel and for the buyer of the device.The complete manual or parts of this operating manual may only be copied, communicated or otherwise made public with the written consent of biostep® GmbH. No part of this manual may be reproduced in any form (photocopy or other procedures) or be duplicated by use of electronic processing systems without the written permission of biostep® GmbH. Contravention could lead to criminal proceedings Please keep the operating manual as information base for your device. Subject to technical modifications! September 2015 biostep® GmbH © 2015 biostep GmbH , V1.3 - 09.2015 2 User manual Celvin® S Manufacturer and Device data: customer service address: (to be completed by the customer) biostep® GmbH Innere Gewerbestraße 7 Type: Celvin® S Serial number: __________________ Installation site: __________________ Installation date: __________________ Inventory number: __________________ D-09235 Burkhardtsdorf Telephone: +49 (0) 3721-3905-0 Telefax: +49 (0) 3721-3905-28 © 2015 biostep GmbH , V1.3 - 09.2015 General Information 2 General Information 2.1 Scope of delivery 3 The Celvin® S, (order numbers: BG56-A0160, BG56-A0320, BG56-A0420, BG56-A0830) consists of: 1 basic device Celvin® S 1 power cord 1 USB data cable 1 CD with control software SnapAndGo 1 CL substrate Lumixx® ready, 50ml 1 CD mit analysis software TotalLab® 1D 1 sample cover panel for blots 1 biostep® CL test blot 1 operating manual Optional components / reorder equipment: 1. Sample holder and sample cover panel for Celvin® S sample holder for microtiter plates Celvin® S 420 (order no. BG56-C0210) sample holder for microtiter plates Celvin® S 830 / 320+ / 160+ (order no. BG56-C0210) sample holder for petri dishes (order no. BG56-C0230) sample frame for accurate positioning in detection area Celvin® S 830 (order no. BG56-C0305) sample frame for accurate positioning in detection area Celvin® S 160+ (order no. BG56-C0305) sample frame for accurate positioning in detection area Celvin® S 320+ (order no. BG56-C0305) sample cover panel for blots (order no. BG56-C0250) 2. CL substrates CL substrates CL substrates CL substrates CL substrates Lumixx® ready, 100ml (order no. LN04-K2005) Lumixx® ready, 250ml (order no. LN04-K2010) Lumixx® plus, 250ml (order no. LN04-K2050) Lumixx® plus, 500ml (order no. LN04-K2055) 3. Other equipment parts CD with analysis software Totallab® Quant / CLIQS 1D (order no. BW01-A0100) biostep® CL test blot (order no. BZ09-Q1060) If you want more information about our products, please visit : www.biostep.de Check the intactness of the packaging board and of the device. In case of transport damages, please contact immediately the forwarding agent! Note the period for notifying defects of the individual transport companies (railway, post, packet services or forwarding agent). It is possibly only 24 hours. Defects and damages must be immediately reported to the biostep® GmbH! © 2015 biostep GmbH , V1.3 - 09.2015 4 2.2 User manual Celvin® S Symbols This operating manual contains the following important symbols in order to point out to hazards and operating errors. In particular, the internal laboratory instructions concerning the occupational safety while handling materials that are potentially dangerous to health, as well as with electrical and fully automatic devices must be strictly observed. This "info symbol" gives an indication on information about the correct handling of the device or on general information for a better understanding. A non-observance of these instructions may have the result that the device is incorrectly operated, or is even damaged. The cleaning, error handling and maintenance of the device are described in the corresponding chapters. Caution! General source of hazard! This general “attention sign” points out to possible personal injury, material and / or environmental damages, which are associated with a potential misuse. Warning against dangerous electrical voltage! Warning against magnetic field! At this “hint symbol”, you get hints for the application or particular useful information for the optimal use of the device. Please notice further symbols, which also contain important information and notices! © 2015 biostep GmbH , V1.3 - 09.2015 General Information 2.3 5 Unpacking, installation and connection Install the device onto a solid, vibration-free and even surface. Keep a distance to objects of at least 20 cm. Also observe the admissible environmental conditions for the device. You can find this information in the technical data. Check the specification about the supply voltage on the type plate on the rear side of the device. Only use the supplied mains cable with connector plug or a cable of the same type. Connect the mains cable of the device only to an electrical socket with earth contact. Check the connection cable in regular intervals for damages. Install the supplied operator software SnapAndGo on the PC. Follow the instructions on the screen. Connect the Celvin® S with the PC (USB port) and with the mains connection via the supplied cables. Switch on the Celvin® S. Caution! The use of computers with USB 3.0 port can lead to problems. Either use USB 2.0 or interpose a UBS 2.0 hub between computer and Celvin® S. © 2015 biostep GmbH , V1.3 - 09.2015 6 2.4 User manual Celvin® S Safety instructions The Celvin® S is constructed according to the latest technology and the recognised safety-relevant rules. Nevertheless, hazards for the user or for third persons may arise during operation, and / or impairments at the device or at other material assets. The device may only be used: for the intended use, in flawless technical safety condition. The device is operated with an alternating voltage of 110 - 230 V, 50-60 Hz. Therefore, the following notes must be imperatively observed: When connecting the Celvin® S to the mains, only the supplied power cable or a cable of the same type may be used. Never work with a defective device. Check the connecting cable for damages before commissioning. Do not use defective cables under any circumstances. Pull the plug out of the electrical socket, when the device is not used for a longer time or before cleaning it. The device may only be opened or maintained by an authorized specialist who is instructed at the Celvin® S. CAUTION! Magnetism! The lid is locked via two magnets that create a magnetic field. Attention with cardiac pacemakers and other magnetically sensitive objects. General Notes The operation is exclusively made by trained specialist personnel. If there are doubts about the reliable operational readiness (e.g. obvious damages), the device must not be connected to a power source and not be switched on. Do not expose the device to extreme temperatures, use it and store it at room temperature. Do not expose the device to a high air humidity (rF> 80%), in order to avoid condensation at components or at the lens. Make sure that the device is placed on a hard and level surface in an appropriate working height. Use the device only for the intended purpose – the capture of luminescent samples (Western-blot / Microarrays). Use appropriate volumes of ECL substrate. Make sure that no fluid runs down at the housing of the device. Do not expose the device to direct sunlight. Touch the lid of the device only from the outside, in order to avoid that your fingers get pinched. © 2015 biostep GmbH , V1.3 - 09.2015 Manual of Celvin S 3 Manual of Celvin S 3.1 Operating element of Celvin S 7 The touch screen is the only operator panel at the Celvin® S. The main task is to quickly start a measurement with pre-entered parameters (see SnapAndGo / settings). But it is also possible to recall settings. Press on “CAPTURE”, in order to start a capture with pre-set parameters (see image 8). The green / blue or white color and the open lock indicate that the lid is not locked. Press the right or left arrow, in order to get to the menu items „INFO“ and „SETUP“ (Img. 2, 4). Im g. 1 Start screen Press this button in order to ge tinformation about the Celvin® S (see image 3) Im g. 2 Info Im g. 3 Inform ation about the Celvin® Press this button, in order to get to the settings (see image 5-8). Im g. 4 Setup © 2015 biostep GmbH , V1.3 - 09.2015 8 User manual Celvin® S Here, the settings „Language“ and „Contrast“ can be modified. Press the person symbol, in order to change to German or English language. Press the contrast symbol, in order to change the contrast. Press the „back“ arrow in order to return to the main menu. Press the button „downwards“, in order to continue in the settings (see image 6). Im g. 5 Settings language and contrast Here you can change the screen color by pressing the button „COLOR“. The other symbols had already been explained in Img. 5. Im g. 6 Color settings Press „RESET“ in order to reset the Celvin to the factory settings. Press the button „Back to 1st item, language setting“, in order to get to the setting of the language. The other buttons had already been explained in Img. 5 and 6. Im g. 7 Settings RESET and back to language setting Im g. 8 Capture m ode After you have pressed on „Capture“ in Img. 1, this screen appears. Press on „NORMAL“, and the capture starts with the settings, which you have selected before. The screen Img. 9 appears. The capture modes „AUTO 1“ and „AUTO 2“ carry out captures according to automatically calculated exposure times. „AUTO 1“ provides quick pictures (high number), „AUTO 2“ provides pictures with high quality. The settings for this are made in the SnapAndGo settings. © 2015 biostep GmbH , V1.3 - 09.2015 Manual of Celvin S 9 The capture is in progress, the lid is locked, which is indicated by the small lock symbol top left and the red background color. Im g. 9 Im age capturing The capture is finished. Press „FINISHED“, in order to get back to the initial screen in Img. 1. Im g. 10 Finished im age capturing © 2015 biostep GmbH , V1.3 - 09.2015 10 User manual Celvin® S 4 SnapAndGo 4.1 Program start Open the control software SnapAndGo (Img. 11). Im g. 11 Startup icon When you have opened the control software SnapAndGo, you will see the following screen (Img. 12). Im g. 12 Loading Screen Afterwards, the SnapAndGo main menu appears: Im g. 13 Main m enu In the menu bar 1, you can create a new project, open an existing project, or you go to the settings or to the information (Img. 13). © 2015 biostep GmbH , V1.3 - 09.2015 SnapAndGo 4.2 General information 4.2.1 Program structure 11 The exposure window (Img. 14) is subdivided into 4 sections: 1 Image section 2 Control section 3 Device status 4 Navigation and action pane Im g. 14 Program structure 4.2.1.1 Navigation and action pane Im g. 15 Navigation and action pane 1 Back / main menu - via this button, you always get back to the previous view or to the main menu 2 Live image - here you can start / stop the live image 3 This status display always shows the progress of the current capture 4 Capture - here you can start / stop the capture 5 Continue / Save and Exit (depending on the mode) The status of the actions Live Image and Capture is symbolised by LEDs on the buttons: Action is executed Action waits for termination of the previous action Action inactive 4.2.1.2 Device status 1 Display of locking status 2 Display of camera temperature, the unit can be switched between °F and °C by clicking on the symbol Im g. 16 Device status 3 Display of LED white light, clicking the bulb switches the light on and off, but does not change the intensity Display of lid status open/closed 4 5 Temperature warning © 2015 biostep GmbH , V1.3 - 09.2015 12 4.2.1.3 User manual Celvin® S Export For saving the image data, you can choose between the export for analysis or for presentation. When exporting data for analysis, the tiff image format or a direct export to the evaluation software TotalLab / CLIQS is available to you 4. Depending on the mode and the presence of a colorimetric marker, the options 2 and 6 may be deactivated. When exporting data for analysis, the original image (for binning with reduced resolution) or the full screen (after the binning, the resolution is again arithmetically increased to full camera resolution) can be chosen 3. Im g. 17 Export The export for presentation includes the four possible data formats 9 jpg, tiff, bmp and png. Here, the size 7 and the resolution 8 can be chosen. For those captures, for which you have selected the export for presentation, the histogram settings are accepted. However, the raw data are distorted. If the pictures are to be analysed by means of software, then always select the export for analysis. After the selection of the desired output format (4, 9), a „Save as“ dialogue appears, in which you can assign a file name. In order to get to the output folder, click on one of the buttons 1 or 5 Please note that in the basic mode, image data that have not been exported yet, will get lost when exiting since they are not saved as project file as in master mode or serial mode. © 2015 biostep GmbH , V1.3 - 09.2015 SnapAndGo 4.2.1.4 13 Histogram 1 Max. peak height 2 Min. grey scale value 3 Max. grey scale value 4 Grey value area that is to be stretched. Im g. 18 Histogram All grey values outside of this area are not used for the calculation of the image display. Due to the limitation of this area, a clear contrast enhancement arises, especially with samples lighting very weakly. 5 Automatic image optimisation. Sets lower and upper grey scale limits with the aid of calculation values set in the settings. Use this function to quickly adjust a good contrast ratio. 6 Full dynamic range sets lower limit to minimum (2) and upper limit to maximum (3). 7 Sliding controller for the manual adjustment of the grey scale limits. 8 Direct input field for lower grey scale limit. 9 Increment by which the value is to be increased or to be reduced. q Direct input field for upper grey scale limit. 4.2.1.5 Automatic exposure time calculation 1 Start of the automatic suggestion calculation 2 to 5 calculated suggestions. Clicking on one of these buttons automatically sets the respective exposure time and the respective binning. Afterwards, one click on the button is sufficient for "Capture". Im g. 19 Autom atic exposure tim e calculation The sensitivity of the automatic suggestion calculation can be modified in the settings. 4.2.2 What is binning? At binning, the brightness values of adjacent pixels are added and assigned to one individual pixel. For example, binning 3 x 3 means that the brightness values of 3 x 3 = 9 pixels are added and assigned to one pixel. This increases the sensitivity, but reduces the resolution. © 2015 biostep GmbH , V1.3 - 09.2015 14 4.3 User manual Celvin® S New project Im g. 20 New project Under the item „New Project“, the options of the three capture modes (basic mode, master mode and continuous mode) open up. Click on the buttons 1, 2 or 3, in order to get into the corresponding mode. © 2015 biostep GmbH , V1.3 - 09.2015 SnapAndGo 4.3.1 15 Capturing in basic mode In the basic mode, simple captures can be made. This mode is intended for testing purposes. The capture of colorimetrically stained marker proteins is not possible. The captures in basic mode are not GxP compliant. Im g. 21 Basic m ode 1 Setting of the exposure time via sliding controller or direct input 2 Setting of the binning via sliding controller or direct input 3 Setting of the intensity of the white light LEDs via sliding controller or direct input, clicking on the dark bulb sets the intensity to 0% 4 Here you can make calculate a suggestion for the exposure time 5 Menu item capture parameters 6 Image parameters 7 Export (see chapter "Export") 8 Button „Back to main menu“ 9 Button „Start live image“ q Button „Start capture“ w Button „Finish“ Open the lid and start the live image 9. Put on the blot and position it correspondingly. 1, Select the desired exposure time via sliding controller, direct input or make calculate a suggestion via button 4. Via the sliding controller 2, you enter the desired binning level (1 = no binning, 6 = 6 x 6 binning). If desired, the intensity of the white light LEDs can be adjusted. Press the button q for starting the capture. After successful capture, in the "Control section", one passes automatically to the tab "image parameters". © 2015 biostep GmbH , V1.3 - 09.2015 16 User manual Celvin® S The control surface for the area “Image parameter” is subdivided as follows: 1 Histogram of the grey value dispersion with sliding controller for the manual adjustment of the optimal area. Im g. 23 Grayscale im age 2 Exposure control serves for the control display for overexposed and underexposed areas in the image. The respective colors can be changed in the settings. Im g. 22 Basic m ode: Im age param eters Adjust here the image as desired. Afterwards, export your capture, since otherwise it gets lost when leaving the basic mode (see chapter "Export"). Afterwards, you can leave this mode again by clicking on one of the outer buttons in the "Navigation pane", or you can make a new capture. Im g. 24 Activated exposure control 3 Inverting the image. Im g. 25 Inverted im age 4 Note field for remarks about the current image. © 2015 biostep GmbH , V1.3 - 09.2015 SnapAndGo 4.3.2 17 Capturing in master mode This mode is suitable for the GxP compliant captures of CL Western blots with colorimetrically stained marker proteins. You reach this mode by clicking on the button 2 in the main menu. Im g. 26 Master m ode After having selected the master mode, the following screen appears: 1 Structure of the existing project folders 2 Input field for project name 3 Symbol for validity of the text input 4 Symbol for opening the project folder 5 Button for saving the input with subsequent entering of the mode 6 Button for cancelling the input and returning to the main menu Im g. 27 Dialogue for project nam e Select a previously created project path 1 and assign a project name in the field 2. If the entered name is not yet existing in the selected path, then this is indicated by a check mark next to the text input 3 and you can confirm your input by clicking the button 5 [Save] and get to the view for the image capture. To cancel the action and to get back to the main menu, click on the button 6 [Cancel]. In doing so, all settings in this dialogue will be lost. In order to directly get to the project folder, click on button 4. © 2015 biostep GmbH , V1.3 - 09.2015 18 User manual Celvin® S After pressing the button [Save] 5 (Img. 27), the exposure window opens: Im g. 28 Master m ode: Capturing im age In the capture parameters, the following can be adjusted: If available, methods can be called up 1.The setting of the exposure time 2 is done via sliding controller. The sliding controller 3 serves for the setting of the binning and 4 for the intensity regulation of the white light LEDs. Pressing the button 5 starts the calculation of suggestions for the exposure. Under item 6, the capture parameters are summarized, and under item 7, the image parameters. By clicking the button 8, you return to the main menu, 9 activates the live image, q starts the capture, and w continues in the program to the capture of the colorimetrically stained marker proteins. First, press the button 9 while the lid is open, in order to activate the live image and to correctly align the blot. Afterwards, you close the lid and select 2 the exposure time in milliseconds [ms], seconds [s], minutes [m] or hours [h] via the sliding controller. Press on the button q, in order to start the capture. © 2015 biostep GmbH , V1.3 - 09.2015 SnapAndGo 19 After the capture, the display passes automatically from the capture parameters to the image parameters: With the histogram 1 and the sliding controllers, you can select the desired grey scale areas for an optimal representation. You can activate the exposure control 2 and / or the inversion 3. Im g. 29 Master m ode: Im age param eters By pressing the button marker proteins: w (Img. 28), you continue by capturing colorimetrically stained Im g. 30 Master m ode: Capturing m arker With the aid of the sliding controller 1, you can control the intensity of the white light LEDs in the live image. More over, also here you can select an exposure control 2 and the inversion 3. When the exposure is sufficient, press the button 7 for the capture. The capture is done, and now you can mark with the mouse pointer the areas of the marker proteins 4. To continue, press the button 8. © 2015 biostep GmbH , V1.3 - 09.2015 20 User manual Celvin® S Im g. 31 Master m ode: Finalization Now, the combined image of the CL capture and of the white light capture of the markers is shown. The area of the method indicates, with which method the image has been taken 1. Via the button 2, the capture settings can be saved as new method and be reused for new projects. Via the histogram setting 3, the image can also be optically optimised (see General information / histogram). Via the exposure control 4, overexposed area can be made recognisable. Item 5 inverts the CL image. Via the settings 6 - 9, the combined image can be rotated or be mirrored. For the markers, the following change possibilities are available: q contrast, w brightness, e transparency and r inversion. The latter possibility should be used when the marker proteins are to be optically adapted to the bright edges of the CL image (see image above). In the field t, notes can be added to the capture. Item o indicates the project name that has been assigned at the beginning. Via the tab u, you get to the image information. Within the tab i, the capture can be exported (see General information / Export). With one click on the button a, you close the project. The button p leads you back to the marker capture, where you can make adjustments once more, if needed, or where you can capture a new marker. 1 applied method 2 save method 3 image information Im g. 32 Master m ode: Im age inform ation © 2015 biostep GmbH , V1.3 - 09.2015 SnapAndGo 4.3.3 21 Serial mode The serial mode offers you the possibility to monitor the progress of a CL reaction and thus to determine the optimal exposure time for the given system enzyme / reagents. You can automatically capture pictures according to set exposure times and to evaluate these pictures either individually or summed up. Im g. 33 Serial m ode After pressing on the button 3, the following dialogue appears: 1 Structure of the existing project folders 2 Input field for project name 3 Symbol for validity of the text input 4 Button for opening the project folder 5 Button for saving the input with subsequent entering of the mode 6 Button for cancelling the input and returning to the main menu Im g. 34 Dialogue for project nam e Select a previously created project path 1 and assign a new project name in the field 2.If the entered name is not yet existing in the selected path, then this is indicated by a check mark next to the text input 3 and you can confirm your input by clicking the button 5 [Save] and get to the view for the blot positioning. To cancel the action and to get back to the main menu, click on the button 6 [Cancel]. In doing so, all settings in this dialogue will be lost. To directly get to the project folders, click on the button 4. © 2015 biostep GmbH , V1.3 - 09.2015 22 User manual Celvin® S After pressing button 5, the positioning window opens. Now, please put on and position your blot: Im g. 35 Serial m ode: Preview 1 Setting of the intensity of the white light LEDs via sliding controller or direct input, clicking on the dark bulb sets the intensity to 0% 2 Status display for temperature and lid status 3 Back to the main menu 4 Continue to the series recording In order to continue to the capture, the temperature must be stable, and the lid must be closed. However, the temperature control can be deactivated in the settings. !Switching off the temperature control is not recommended as the optical calibration of the camera can only be applied if the camera has reached the required operating temperature! © 2015 biostep GmbH , V1.3 - 09.2015 SnapAndGo 23 After pressing button 4 (Img. 35), the window “Series recording” opens. All settings requested can be applied here: Im g. 36 Serial m ode: Configuration 1 Choice between separate or added-up series recording 2 Number of captures to be made 3 Type of the automatic exposure time calculation 4 Specification of the exposure time for the first and the last image (can only be set, if item 3 is not set to "constant") 5 Button for switching between starting time and end time that has been set under item 4 6 Delay between the individual captures 7 Setting of the binning (for further information about binning see General information - binning) 8 Saving the settings as series method 9 Loading a previously saved series method q Cancelling of all settings w List of the captures, as configured under items 1 to 7 e Consecutive image number r Status of the individual capture (red = waiting, blue = is being captured, green = capture finished) t Exposure time of the individual captures (can be adjusted individually differing from the settings (items 1 to 7)) y Delay of the individual capture to the following capture (can be adjusted individually differing from the settings (item 1 to 7)) Continue on next page © 2015 biostep GmbH , V1.3 - 09.2015 24 User manual Celvin® S u Binning of the individual capture (can be adjusted individually differing from the settings (item 1 to 7), as long as item 1 is set to "separate") i Button for deleting the corresponding capture from the list o Time specification for total time and an approximate time at which the list is processed. p Back to blot positioning a Start of the series recording s Continue to marker capture (only possible after the series recording has been finished or stopped) If all settings have been applied and your series has been started by pressing the button a (img. 36), the control area automatically switches to tab “Image Parameters” and the histogram as well as the progress of the series recording will be displayed: Im g. 37 Serial m ode: Im age Capturing 1 Selected type of series 2 Histogram settings for the corresponding capture (for further information, see General information / histogram) 3 Activation of the exposure control and the image inversion 4 Already finished captures 5 Active capture 6 Upcoming captures 7 Back to blot positioning 8 Stop series recording 9 Continue to marker capture (only possible after the series recording has been finished or stopped) © 2015 biostep GmbH , V1.3 - 09.2015 SnapAndGo 25 By pressing button 9 (Img. 37), colorimetric markers can be exposed in the window “Capturing Marker”: Im g. 38 Serial m ode: Capturing m arker With the aid of the sliding controller 1 you can control the intensity of the white light LEDs in the live image. Moreover, also here you can select an exposure control 2 and the inversion 3. When the exposure is sufficient, press the button 7 for the capture. The capture is done, and now you can mark with the mouse pointer the areas of the marker proteins 4. To continue, press the button 8 and the window Image “Image Finalization” opens. © 2015 biostep GmbH , V1.3 - 09.2015 26 User manual Celvin® S The last steps to finalize the series recording are applied in the area “Complete image”. Im g. 39 Serien m ode: Com plete im age 1 Area of CL captures 2 List of CL captures (by clicking onto an entry, it is loaded into the main area) 3 Area of the marker capture 4 Area for selecting and deselecting the marker image to the CL capture selected in item 2 5 Adjustment possibilities for the CL capture selected in item 2 6 Rotating and reflecting the CL capture and marker capture selected in item 2, as long as selected in item 4 7 Adjustment possibilities for marker capture selected in item 4 8 Text box for remarks about the currently selected capture 9 Tab for image information (see next image) and export (see General information / Export) q Name of the current project w Button for returning to the marker capture e Button for saving the modifications. You will be redirected to the main menu. In the tab "Information", you get an overview about when and under which circumstances the capture has been created. Im g. 40 Serial m ode: Im age inform ation © 2015 biostep GmbH , V1.3 - 09.2015 SnapAndGo 4.4 27 Open project Under "Open project..." in the main menu, saved projects can be loaded again, in order to view them once more, to adapt or to export them. Moreover, project folders can be created or, if there are no projects in the corresponding folder, they can also be deleted. Im g. 41 Open project 1 Creates a new project folder with the aid of an input dialogue (Img. 42) 2 Deletes the selected project folder 3 Sort ascending or descending by date 4 Sort ascending or descending by alphabet 5 Existing project folders 6 Projects within the selected project folder 7 Captures within the selected project Select at first the desired project folders 5. Select the desired project in the area 6. Open the selected project by double-clicking on one of the captures in the area 7. Only empty project folders can be deleted. The deletion of the main folder from the software is also not possible. © 2015 biostep GmbH , V1.3 - 09.2015 28 User manual Celvin® S This dialogue allows to create a new subfolder within the project folder previously selected in the settings. Im g. 42 Create new folder 1 Existing folder structure 2 Text input for folder name 3 Proofed icon for text input 4 Button for saving the input 5 Button for saving the input 6 Button for cancelling the procedure © 2015 biostep GmbH , V1.3 - 09.2015 SnapAndGo 29 Im g. 43 Open Project: Opened Project 1 Area of the CL captures 2 List of the CL captures (by clicking onto an entry, it is loaded into the main area) 3 Area of the marker capture 4 Area for selecting and deselecting the marker image to the CL capture selected in item 2 5 Adjustment possibilities for the CL capture selected in item 2 6 Rotating and reflecting the CL capture and marker capture selected in item 2, as long as selected in item 4 7 Adjustment possibilities for marker capture selected in item 4 8 Text box for remarks about the currently selected capture 9 Tab for image information (see next image) and export (see General information / Export) q Name of the current project w Button for returning to the main menu. The last modifications are discarded here. e Button for saving the modifications. You will be redirected to the main menu. In the tab "Information", you get an overview about when and under which circumstances the capture has been created. Im g. 44 Open project: Im age inform ation © 2015 biostep GmbH , V1.3 - 09.2015 30 4.5 User manual Celvin® S Settings Im g. 45 Settings The area "Settings" is divided into several subareas, which are explained below. The first tab “General” includes following settings: Im g. 46 Settings: General 1 Settings are saved 2 Modifications are discarded and last version of the settings is restored 3 Selection of the display language of the software 4 Indicates the limit (as a percentage), from which pixel value the overexposure and underexposure control shall be activated 5 Sliding controller for determining the upper and lower limit in percent. 6 Options for pixel color for underexposed image sections 7 Options for pixel color for overexposed image sections 8 Indicates the pre-set path, in which the exported pictures are stored. This path can be changed individually at the beginning of a capture. 9 Buttons for opening a dialogue for the path selection q When activated, export and project paths are defined on the user folder of the user who is currently logged in w Indicates the pre-set path, in which the project files are stored. This path is treated as main directory. Within this folder, further project subfolders can be created. e Path to the TotalLab evaluation software. The path must refer to the file „1d.exe“ r Button for manually changing the path defined under item e © 2015 biostep GmbH , V1.3 - 09.2015 SnapAndGo 31 The tab “Mode standards” includes the following settings: Im g. 47 Settings: Mode standards 1 Settings are saved 2 Modifications are discarded and last version of the settings is restored 3 Indicates the level of the lighting source, to which the light is set when entering a mode. 4 Default value for exposure control at chemiluminescence captures. This also concerns the basic mode captures. 5 Default value for exposure control at marker captures. 6 Provides safety queries in order to ensure the GxP compliance. 7 If not set, the light will be switched off during the capture in this mode. 8 If checked, a capture in master mode is not possible until the set temperature of the camera is reached. 9 The live image is activated automatically, when navigating to the marker capture in this mode. q Defines which mode is pre-selected in the series recording. w If checked, a capture in the series mode is only possible after reaching the set temperature of the camera. e The live image is activated automatically when navigating in this mode to the capture to the marker capture view. © 2015 biostep GmbH , V1.3 - 09.2015 32 User manual Celvin® S The tab “Image optimization” includes the following settings: Im g. 48 Settings: Im age optim ization 1 Settings are saved 2 Modifications are discarded and last version of the settings is restored 3 Percentage histogram threshold. Data below this value are hidden in the automatic image optimization. This is done by clicking on the button for automatic image optimization (Img. 18) of the histogram or automatically, if 'Automatic image optimization' had been selected in the settings. 4 If the automatic image optimization is activated, the histogram adjustments are applied automatically according to the value set above when displaying a new image. 5 Defines the lower limit for signal recognition at the automatic exposure time calculation. If the limit is too low, it may result in calculation errors. Possibly, higher values need more calculation time, but result in improved accuracy. 6 Defines the grey scale set point to be aspired at automatic exposure time calculation. 7 Area for the calibration of the camera 8 Date of the last calibration 9 Button for starting a new calibration. This action is password-protected and can only be carried out by authorized persons! q Symbol for temperature testing with current device temperature w Storage location, where the calibration data are stored. e Opens a selection dialogue, in which you can define an individual storage location of the calibration data. © 2015 biostep GmbH , V1.3 - 09.2015 SnapAndGo 33 The tab “Device” includes the following settings: Im g. 49 Settings: Device 1 Settings are saved 2 Modifications are discarded and last version of the settings is restored 3 Specifies the binning used when capturing is started in quantity mode at the device touch screen. In Celvin display this capture mode is named 'Auto 1' (Img. 8). 4 Specifies the binning used when capturing is started in quality mode at the device touch screen. In Celvin display this capture mode is named 'Auto 2' (Img. 8). © 2015 biostep GmbH , V1.3 - 09.2015 34 User manual Celvin® S The tab “Method management” includes the following settings: Im g. 50 Settings: Method m anagem ent 1 Settings are saved 2 Modifications are discarded and last version of the settings is restored 3 Overview of all saved methods of the master mode 4 Button for deleting of corresponding entry CAUTION: A restore is not possible © 2015 biostep GmbH , V1.3 - 09.2015 SnapAndGo 35 The tab “Notification” includes the following settings: Im g. 51 Settings: Notification 1 Settings are saved 2 Modifications are discarded and last version of the settings is restored 3 Activate / deactivate the e-mail notification 4 Login data for the SMTP server. Ask your IT department, if you do not know the data that is needed here. 5 User-specific settings are used, when activated. Each user can configure individual sender, recipient, subjectand content details for his account (item s 6 , 7 , 9 ). 6 E-mail address of the sender. This must not be an existing e-mail address. 7 Input field for recipient e-mail. Confirm your input with the Enter key or by clicking on the button 8, in order to add the e-mail address to the recipient list. 8 Button for adding the entered e-mail address to the recipient list 9 Subject and content of the notification mail q Sends test message with the settings made under items 4, 6, 7 and 9 w Resets subject and message (9) to the default value e Area for the acoustic notification after the completion of the image capture r Opens a selection dialogue, where you can select an individual audio file t Resets the acoustic signal to the standard sound y Activates the acoustic notification for the corresponding mode In order to remove a recipient from the list, click on the „X“ next to the recipient e-mail. © 2015 biostep GmbH , V1.3 - 09.2015 36 User manual Celvin® S The tab “Update” includes the following settings: Im g. 52 Settings: Update 1 Settings are saved 2 Modifications are discarded and last version of the settings is restored 3 Displays the currently used software version © 2015 biostep GmbH , V1.3 - 09.2015 SnapAndGo 4.6 37 Information Under item 4, information about software, hardware and manufacturer can be seen. Im g. 53 Main m enu: Inform ation 4.7 Help Under item opened. Im g. 54 Main m enu: Help © 2015 biostep GmbH , V1.3 - 09.2015 5, the pdf version of this manual is 38 User manual Celvin® S 5 Maintenance and Servicing 5.1 Service address If you have questions or problems with the device, get in contact with the service department of the biostep® GmbH in Burkhardtsdorf. Make sure to specify the serial number of the device and the software version you currently use. biostep® GmbH Service department Innere Gewerbestraße 7 D-09235 Burkhardtsdorf Tel: +49 (0) 3721-3905-0 Fax: +49 (0) 3721-3905-28 E-mail: [email protected] If the device must be sent to the biostep® GmbH, complete the contamination questionnaire and enclose it to the device with a copy of the delivery note and short explanations of the problems encountered. The contamination questionnaire serves for the safety of our service employees and thus must be carefully completed! Recommendation: Let your device maintain in regular intervals by the manufacturer. We recommend one maintenance per year. 5.2 Cleaning Be sure to switch off the device before cleaning it. Risk of contamination! Absolutely observe the prescriptions for cleaning of the device. Careless cleaning or the non-observance of the prescriptions can lead to malfunctions! Disinfect the device before cleaning it. Disconnect the device from the voltage supply before cleaning it. When cleaning the device, make sure that no fluid enters into it. Clean the housing parts with a slightly moistened cloth. A soap solution can be used. Afterwards, dry the device thoroughly. In no case use any scouring agents, aggressive detergents or solvents (except alcohol). In case of heavy soiling, Isopropanol can be used. Example for a disinfectant: For the disinfection, use an aqueous solution: 25 g ethanol 96 %, 35 g 1-propanol, 0.1 g glyoxalad 100 g aqua dest. Apply the solution and allow it to take effect for some minutes, depending on the contamination. If necessary, moisten the device repeatedly with the disinfection solution. © 2015 biostep GmbH , V1.3 - 09.2015 Maintenance and Servicing 5.3 Notes © 2015 biostep GmbH , V1.3 - 09.2015 39 40 User manual Celvin® S © 2015 biostep GmbH , V1.3 - 09.2015 Maintenance and Servicing 5.4 41 Contamination questionnaire Contamination questionnaire for repair orders Dear customer, For safety reasons, we kindly ask you to answer the following questions, before your device is maintained, repaired or given back, or before you send your device to the biostep® GmbH or to your local sales agency. Company: Department: Town: Street: Name: Telephone No.: Device / Article: Serial No.: The device is free of hazardous substances The device got into contact with the following hazardous substances: Substance class Substance name Toxic substances Caustic substances Explosive substances Radioactive substances Infectious substances Oxidizing substances Other hazardous substances The device has been decontaminated according to the legal regulations. (Mark with a cross where applicable) Description of the effected decontamination: Date: © 2015 biostep GmbH , V1.3 - 09.2015 Signature: