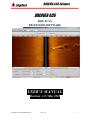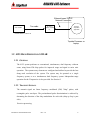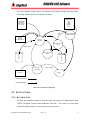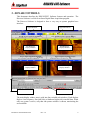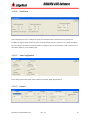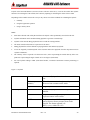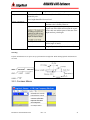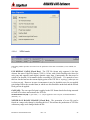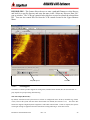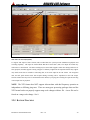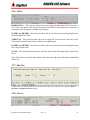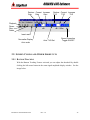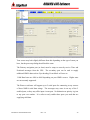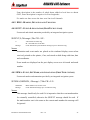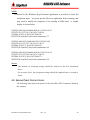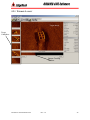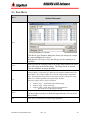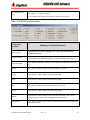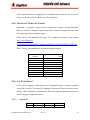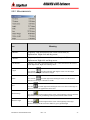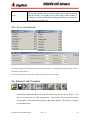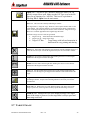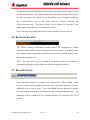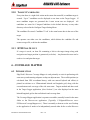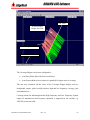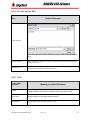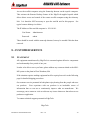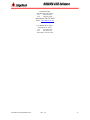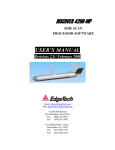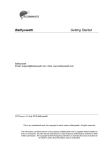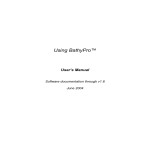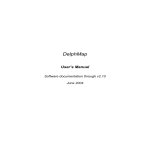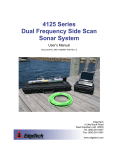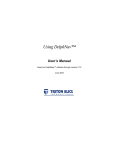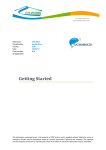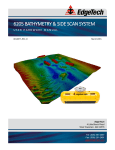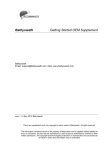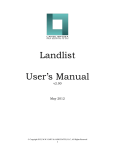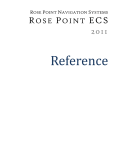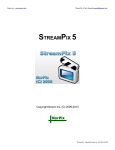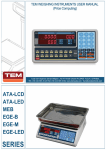Download Discover 4125 users software manual
Transcript
DISCOVER 4125 S oft wa re DISCOVER 4125 SIDE SCAN PROCESSOR SOFTWARE USER’S MANUAL Revision: 1.0 / May 2010 Document: 990-4125MAN-1001 Rev: 1.0 1 DISCOVER 4125 S oft wa re Document: 990-4125MAN-1001 Rev: 1.0 2 DISCOVER 4125 S oft wa re INTRODUCTION This manual describes the operation of EdgeTech’s Discover sidescan acquisition software, as configured for the 4125 sidescan sonar. The Discover software is also used in slightly different configurations to support other EdgeTech sidescan and Subbottom sonar products, with a great deal of commonality in functionality and appearance. The end user benefits flow directly from this common approach. One key element of commonality is a standardized Ethernet based input /output for sonar data. 1.1 SYSTEM DESCRIPTION The Edgetech Discover based 4125 topside processor may be used with 2 possible system configurations: 1. Using a portable Topside 2. Using 19" rack mount topside. In the "portable" configuration, the towfish power supply, and digital telemetry system are housed in a watertight plastic carry case. Connection to the Discover Processor (usually Laptop) is made through an Ethernet cable or wireless LAN. In the 19" rack mount configuration, the towfish power supply, and digital telemetry system are housed in19" rack. The internal electronics are identical. Both configurations use a 6 wire tow cable for power and data communications... Navigation and auxiliary inputs are all made to the Processor hosting the Discover Software application. The software environment for these 2 cases is shown in the diagrams below. Document: 990-4125MAN-1001 Rev: 1.0 3 DISCOVER 4125 S oft wa re Ethernet based TCP/IP Network Connection Tow cable 4125 Towfish 19“ rack or Portable Topside I/F Discover Acquisition Application Network address = 192.9.0.101 Topside Processor or Laptop 1.2 4125 HIGH DEFINITION SONAR 1.2.1 GENERAL The 4125 system performs as conventional, simultaneous, dual frequency sidescan sonar, using linear FM chirp pulses for improved range and signal to noise ratio operation. The systems array elements are configured and utilized to provide the best along track resolution of the system. The system may be operated as a single frequency system, or as a simultaneous dual frequency system. Independent range operation for the 2 frequencies is also provided. See Section 2. 1.2.2 TRANSMIT SIGNALS The transmit signal are linear frequency modulated (FM) "chirp" pulses, with rectangular pulse envelopes. The port/starboard pulse discrimination is achieved by alternating the direction of the chirp modulation for each side (chirp up freq is port side). Receiver processing Document: 990-4125MAN-1001 Rev: 1.0 4 DISCOVER 4125 S oft wa re The echo signals from the receive elements are amplified and band-limited to encompass the useable array bandwidth. After suitable amplification, the echo signals are digitized using a high dynamic range A/D converter. The pulse compression and echo separation is achieved in the FM (chirp) matched filtering. For each transmitted pulse, matched filtering (MF) is implemented in digital signal processing (DSP), where the echo data is digitally correlated with a replica of the transmit signal. The chirp waveform processing provides both signal gain during the pulse compression, and out of band noise rejection. 1.3 REMOTE CONTROL SOCKET The system may be optionally controlled in a limited manner (On/OFF, Range selection), and data recorded by 3rd party Topside controller systems. This is accomplished via using a second dedicated Ethernet port on the Discover processor. These 3 rd party systems are available from Triton Elics International, (ISIS®, see: www.tritonelics.com ) www.CodaOctopus.com.), and CodaOctopus and Ltd. Chesapeake (Coda GeoSurvey, Software's See Sonarwiz (www.chesapeaketech.com ). These systems provide advanced survey functionality such as real-time mosaics, and pipeline tracking. 2 - GENERAL DATA FLOWS Document: 990-4125MAN-1001 Rev: 1.0 5 DISCOVER 4125 S oft wa re The flow diagram below shows the general processing concepts and data flows associated with the Discover Acquisition software. User Inputs Gain TVG Pallete Balance Zoom User Inputs Range Set Pulse Select Power Set in Ga Tow Fish Interface TCP/IP Source Display Processing TVG,Gain,Palette Acquire/ Input Data Record Processing (XTF) Playback data Disk Store Disk Store Record Processing (JSF) Nav Input Processing Direct to Display Display Com Port Primary Data Flow Record/Playback Discover Processing Diagram 2.1 KEY FEATURES 2.1.1 DATA SOURCES All data and command interfaces with the sonar sub-system are implemented using TCP/IP (Transport Control Protocol/Internet Protocol). The source for Navigation (and other auxiliary data) is via serial ports on the processor. Document: 990-4125MAN-1001 Rev: 1.0 6 DISCOVER 4125 S oft wa re 2.1.2 RECORDING OF "RAW" DATA To the fullest extent possible, the data received from the sonar system is recorded to disk in the native EdgeTech format ".jsf " without any of the user's run time displayprocessing options applied, such as screen gain, software TVG etc. The only User settings which unavoidably affect the recorded data are those implemented by the sonar system, such as range settings, pulse power levels and pulse selection. This is only true for native format recorded data which supports a floating exponent format. For those post processing packages that do not support the new version 18 of XTF, the user's Gain setting must be applied to the data before fixing and truncating the data to 16 bits. Other valuable system setting information is also lost, which may be valuable for later system error diagnosis. 2.1.3 RECORD WHILE PLAYBACK The independent operation of the playback and recording modules of the Discover software allow some very useful data operations. 1) During real-time data acquisition, only the record module is available. This may be engaged to log data in native JSF format or XTF format. This may be started, paused or stopped at anytime during acquisition. 2) During Playback, the record operation may be started, paused and stopped at any time. 3) During Recording, the Playback operation may be started, paused and stopped at any time. The data file source for playback may also be changed. 4) When recording to a file the format may be specified to be either native JSF or XTF format. This allows for transcription of JSF file to XTF format at any time. The reverse is NOT true. For this reason we recommend that all data is acquired and archived on the native JSF format, as nothing is lost during record. Items 2) and 3) above allow the user to concatenate (join together) several input files into one output file, and also to "snip" a section out of an input file to make shorter output file. Document: 990-4125MAN-1001 Rev: 1.0 7 DISCOVER 4125 S oft wa re Notes: - When recording in XTF, Discover automatically records in JSF as well. - XTF flies can not be played back on Discover. Document: 990-4125MAN-1001 Rev: 1.0 8 DISCOVER 4125 S oft wa re 3 - SONAR CONTROLS This document describes the DISCOVER Software features and operation. The Discover Software is a Side Scan Sonar Digital Data Acquisition program. The Discover Software is designed to have a very easy to operate graphical user interface: Upper Menu bar Upper Shortcut bar Port HF Signal Amplitude Display Stbd HF Signal Amplitude Display Port High Freq Display Window Stbd High Freq Display Window Port LF Signal Amplitude Display Stbd LF Signal Amplitude Display Port Low Freq Display Window Stbd Low Freq Display Window Lower Control Panels Lower indicator Bar The main display window area is split into four resizable sub windows. Each displays High or Low frequency, Port (left side) or Starboard (right side) waterfall data. When only one system is active, only that sub-systems window is shown, maximizing the area available. Document: 990-4125MAN-1001 Rev: 1.0 9 DISCOVER 4125 S oft wa re 3.1 MENUS 3.1.1 FILE MENU Here you can load configurations or save a configuration. 3.1.2 CONFIGURATION MENUS The Discover Configuration Settings and other Controls are accessible by selecting the pull down menus at the top of the screen marked “Configuration” and Control respectively. The Configuration pull down sub menu is shown above. Document: 990-4125MAN-1001 Rev: 1.0 10 DISCOVER 4125 S oft wa re NOTE: Not all Discover versions implement every feature described herein. If an item is not applicable to all versions, this is noted as a footnote to each control. Each sub menu item is described below. 3.1.2.1 Display Setup TVG START [Toggle]: This selection allows the user to select the starting point of the Time Varied Gain (TVG). The TVG can be applied beginning at the towfish (“origin”) or seafloor. The seafloor location is determined by the bottom tracking. In order for the Sea Floor setting to be used the software must be bottom tracking reliably. Recommended setting = Origin. AUTO NORMALIZE / AUTO TVG [Check Box]: To turn Auto Gain and Auto TVG on, start the Discover program and acquire data by checking the Sonar ON boxes located in the Towfish Control Tab. Next click on Configuration and then click on Display. Document: 990-4125MAN-1001 Rev: 1.0 11 DISCOVER 4125 S oft wa re When set to AUTO the Gain and TVG windows are grayed out on the Discover main window. The operator can still click the N and T buttons. These buttons should be used the first time the system starts acquiring sonar data to speed up the centering of the gains. The gains will increment or decrement the numbers in the grayed out boxes to achieve the proper values. Since the gains are based on range, it will take a few minutes for the software to collect enough samples to provide the proper gain settings. Document: 990-4125MAN-1001 Rev: 1.0 12 DISCOVER 4125 S oft wa re DEPTH SOURCE [Check Box]: This selection allows the user to select Pressure, Depth or None. This information is displayed in the bottom right side of the Discover window. Remember to reset the sensor prior to deployment. SOUND SPEED [Numeric Display, Entry]: This selection allows the user to adjust the sound speed in water. Adjusting the Speed of Sound will affect the range scale and size dimensions. Unless you have an accurate measurement of the sound speed then this value should remain at the default value of 1500m/sec. SLANT RANGE CORRECTION ON [Check Box]: This selection allows the user to toggle the slant range correction on/off. In order for the data to be slant range corrected the software must be bottom tracking reliably. If checked, the sea floor altitude from the bottom tracking feature is used to convert the standard slant range sidescan data to a ground range data using a flat bottom assumption. The bottom track data may be overridden using the Manual entry box and checking the Override option. SPEED CORRECTION ON [Check Box]: This selection allows the user to toggle the speed correction on/off. A speed corrected image is adjusted in the along track dimension to make the vertical display pixel cover the same length of ground as the CURRENT across (horizontal) track pixel size to present a geometrically correct image. I.e. square objects should appear square in the image. Consequently, changing the across track ZOOM factor Document: 990-4125MAN-1001 Rev: 1.0 13 DISCOVER 4125 S oft wa re will automatically affect the vertical display zoom. In order for the data to be speed corrected the system must be receiving a valid GPS (NMEA) input for speed over the ground or using manual speed override. MANUAL ALTITUDE [M]: This feature allows the user to manually force the Slant Range correction to use a certain fish altitude. In order to make the software accept the new value you must enable the override selection box. This feature is not recommended for use during real-time data acquisition. This feature is best used during playback in areas where it is difficult to automatically bottom track due to soft seafloor materials or suspended sediments in the water. MANUAL SPEED [Kn]: This feature allows the user to manually force the towfish speed to a certain value. In order to make the software accept the new value you must enable the override selection box. This feature is not recommended for use during real-time data acquisition. This feature is best used during playback on data that lacks the proper speed input from the navigation system. This value affects the image only when speed correction is enabled. 3.1.2.2 Record Setup MAXIMUM FILE SIZE (MB): This selection allows the user to set the maximum size of the recorded data file. When the maximum file size is reached the software will automatically close the current file and open another file with a 001, 002, 003 etc appended to the end of the file name. This feature is very useful for breaking long survey lines into small easily managed data files. Setting a size greater than 600 MB may prevent the resulting files from being copied onto CD-ROM disks. FREE DISK SPACE WARNING (MB): This selection allows the user to set a minimum limit for the disk space warning indicator. This indicator will alert the operator when the available disk space is approaching zero (disk is nearly full). Default value is 10 Megabytes. XTF OUTPUT [CHECK BOX]: Checking this box will force the data Recording subsystem to produce an XTF (eXtended Triton Format) format output, in addition to the native JSF format. See also: Section 0 and http://www.tritonelics.com/public/download/FileFormatInfo/XtfFileFormatX12.pdf) See also Section 3.2.4. Document: 990-4125MAN-1001 Rev: 1.0 14 DISCOVER 4125 S oft wa re 3.1.2.3 Printer Setup This configuration window is for selecting one of the supported thermal printers. Currently the following printers are supported: • • • EPC HSP 100 EPC 1086-NT EPC 9206 INVERT PRINT [Toggle]: This selection allows the user to mirror the sidescan data on the printout. This will flip the port and starboard channel positions on the paper. Use to get the correct orientation for your installation. REVERSE BANNER [Toggle]: This selection allows the user to mirror the banner at the footer of the data record on the printout. Depending on the orientation of the printer, you may need to select this option. Note: Invert Print and Reverse Banner work together to select the orientation of the data printout. . INVERT GRAYSCALE [Toggle]: This selection allows the user to select dark output for low back scatter areas. DEPTH SCALE [Check Box]: Select as required ANNOTATE [Check Box]: Select as required. PRINTER INTERFACE [Check Box]: This selection allows the user to select the proper printer network. 3.1.2.4 Navigation Setup See also Navigation Interface Section Document: 990-4125MAN-1001 Rev: 1.0 15 DISCOVER 4125 S oft wa re BAUD RATE: This selection allows the user to select the navigation input port baud rate. The default is 4800. Serial Port Selection is made through settings in the Discover_Defaults.jni, DiscoverLast4125.Jni or other *.jni file. Note: The large window in the middle of the navigation Configuration panel will display the last valid NMEA 0183 message that the Discover Software detected. Using the scroll down option will show more messages. 3.1.2.5 Navigation Offsets: Navigation Offsets are used only for target location determination using the Target Logger. These values are NOT recorded with the data, only the raw navigation data from the GPS or Navigation Interface such as Hypack® is recorded to disk. The navigation information displayed in the Status Tab is the raw navigation information. There are 3 sets of Fixed Offsets: One related to the position of the towfish versus the GPS antenna, one related to Hull mounted systems and one when raw navigation information is known to have errors. Note: The operator should log the Navigation Offsets and insert them every time the data is being played back. SENSOR DISPLACMENT AFT OFFSET (M): This selection box allows the user to enter a layback distance value for the towfish. A towfish attached to the bow of the vessel will have negative value. This info is also recorded with the XTF. Note this information is very important if the Discover Coverage Mapper application is being used. STARBOARD OFFSET (M): This selection box allows the user to enter a fixed distance value for the towfish. A towfish towing from the port side of the vessel will have negative value Document: 990-4125MAN-1001 Rev: 1.0 16 DISCOVER 4125 S oft wa re HEADING OFFSET (DEGREE): This selection box allows the user to enter a fixed offset for the heading information coming from the towfish. (Such as to correct for magnetic variation to get a true north estimate) HULL MOUNT ADJUSTMENT In hull mount configuration the towfish Pitch and Roll information needs to be corrected to the Pitch and Roll of the survey vessel to account for lever effect, hence the need to make some adjustments. PITCH OFFSET (DEGREE): This selection box allows the user to enter a fixed offset for the pitch information coming from the towfish. DEPTH OFFSET (M): This selection box allows the user to enter a fixed offset for the towfish depth. INPUT NAVIGATION CORRECTIONS Depending of the type of input navigation, UTM or Lat/Long, either the X & Y field or the Lat/Long fields need adjustment for known errors in the raw navigation input. X OFFSET (M): This selection box allows the user to enter a fixed offset for the Easting information. Y OFFSET (M): This selection box allows the user to enter a fixed offset for the Northing information. LATITUDE OFFSET (DEGREE): This selection box allows the user to enter a fixed offset for the latitude information. LONGITUDE OFFSET (DEGREE): This selection box allows the user to enter a fixed offset for the longitude information. 3.1.2.6 External Features 3.1.2.7 Checking these boxes will enable these features. ENABLE TARGET LOGGING [Check Box]: For Target logging, check the box then right click on the object in the sonar waterfall screen. A separate screen will display the target. See Section 5 Target Logging Feature covered in this manual. ENABLE COVERAGE MAPPING [Check Box]: If checked a new screen will appear showing the vehicle position in either X Y or LAT or LONG. Document: 990-4125MAN-1001 Rev: 1.0 17 DISCOVER 4125 S oft wa re 3.1.2.8 Triggering Options The 4125 system supports either single frequency or simultaneous dual frequency operation. In the simultaneous dual frequency mode, the 2 systems must be arranged to transmit at the same time to minimize inter-system interference. This menu control allows this as follows: Trigger Master Selection: • Sidescan High. If selected, this will allow the system to automatically trigger itself at the maximum rate allowed by the Sidescan High system range setting. The Low Frequency system will run at this rate, OR an integer sub multiple of this rate, using the Divisor setting. Example 1: Sidescan High range = 100m. Ping Rate = 7.5 / second. Sidescan Low (SSL) Range = 200m, Ping Rate = 3.75/s with Trigger Divisor = 2 in this case there may be some interference at 100m in the SSL record, when the SSH system fires. Example 2: Sidescan high = 50m, Ping rate = 15/sec, • Sidescan Low = 100m, Divisor = 1. The SSL will fire at 15/sec, and will only display 50m of data. • Sidescan Low. If selected, the system will automatically trigger itself at the maximum rate allowed by the Sidescan Low range setting. The Sidescan high (SSH) subsystem will trigger at this rate as well, since the SSH range is normally less than the SSL range. There will now be no interference between systems, but the SSH system will run slowly. If only one subsystem is active (high or low) the selection of Sidescan High or Sidescan Low as the master system will have no effect, and the system will run at the supported range rate. DIVISOR: If set to 1, the subsystem will fire once for every external trigger event. The maximum range the system can achieve is thus set by the trigger rate. If set to 2, a longer range may be digitized as the sub-system will now fire once for every 2 trigger events. This is true for higher divisors. This is true for subsystem and external trigger selections. 3.1.2.9 Network This dialog allows the user to change the IP (internet protocol) address and control port of the towfish. DO NOT change this parameter unless a corresponding change has been made to the towfish subsystem. This should only be done in truly exceptional circumstances, by expert users or system administrators. Document: 990-4125MAN-1001 Rev: 1.0 18 DISCOVER 4125 S oft wa re 3.1.2.10 Serial Ports This menu allows the user to configure the serial ports and adjust relative baud rates for the primary and secondary navigation inputs and also the cable counter monitoring. Discover allows for two separate Navigation Devices coming in on different serial ports. Remote COM ports give the user the ability to link a serial device in the bottle to Discover via the telemetry link. 3.1.2.11 Alert Configuration These settings when checked will send out alarms for Altitude, Depth, Roll and Pitch. 3.1.2.12 Layback Document: 990-4125MAN-1001 Rev: 1.0 19 DISCOVER 4125 S oft wa re Layback is the horizontal distance (in meters) from a reference on the survey vessel to the towfish. The layback function is for tracking the sonar towfish, this is done by inputting or calculating the offsets of the towfish. Depending on the available sensors the surveyor may choose one of three methods for calculating the layback. 1. manually 2. using the hypotenuse equation 3. using a catenary factor Notes: • Sonar data collected with will layback will have the layback values permanently stored in the JSF file. • Layback information can be modified during playback to generate corrected maps. • Layback values entered during playback do not override the existing numbers. • All values entered in this menu are expected to be in meters. • During playback the software defaults to playing back the data without any layback. • To use the originally recorded layback values customer must select playback form the drop down menu in ‘layback calculations’. • The Catenary value is expected to be between 0 and 1; with 0 representing the towfish directly below tow point and 1 representing the angle of attack to be zero degrees (horizontal). • For exact layback reading a USBL (Ultra-short baseline, a method of underwater acoustic positioning) is required. Figure 3.1 Layback Cable Out Manual User manually inputs the estimated amount of cable out. MacArtney The cable out comes in through a serial port to Discover from a counter on the winch. (counter) Towfish Depth Playback Originally calculated cable out value is used Manual User manually inputs the estimated depth of the towfish. Pressure Sensor Depth comes in through a serial port to Discover from a pressure sensor in the towfish. $-DPT Depth comes in as a NMEA string through a serial port to Discover from a pressure sensor in the towfish. The format expected is $-DPT,x.x,x.x,x.x*hh<CR><LF> Document: 990-4125MAN-1001 Rev: 1.0 20 DISCOVER 4125 S oft wa re Playback Tow point Offsets Originally calculated towfish depth value is used This is the offset (distance in meters) from the GPS to the tow point manually inputted by user. Note: height should be from sea level. Layback Calculations Manual The user manually inputs the estimated layback and that value is used by Discover Hypotenuse Using the equation that Layback equals the square root of the difference between the square of the cable out and the square of the sum of the depth and tow point height. Catenary Layback equals the line out times the catenary factor (angle of attack) Playback Originally calculated layback value is used Warning: Layback calculations are set up for surveys preformed in a straight line. When turning layback calculations are not valid. 3.1.3 CONTROL MENUS Document: 990-4125MAN-1001 Rev: 1.0 21 DISCOVER 4125 S oft wa re The Control menus provide access to more advanced features not commonly used in the software. 3.1.3.1 Advanced Sonar Controls This pull down menu option allows access to the transmit Power Level controls. POWER LEVEL [FULL LOW OFF] : This allows the transmit power to be reduced in those circumstances where the full power setting (100%) overloads the receivers, typically when running very close to a hard seabed. Useful range for the control is typically 50% for LOW to 100% for HIGH. The Power Level warning indicator (Lower Indicator Bar) will turn RED when the power is NOT 100%. This should only be used if you are sure that the transmit pulse amplitudes are too high and are overloading the receiver. 3.1.3.2 Diagnostic Information This Status window shows the state of the connection between the Discover application and the sonar unit being controlled. The display shown below is for the 4125 system. In the image shown above, the system is fully operational with no problems. The connection to the towfish is good, Other reported data are: • • • Power (V): nominally 48VDC. This is the primary internal supply voltage for the towfish and should be between 44 to 52 VDC. Ambient (C): This is the internal ambient temperature of the towfish. This should be between 0 and 60deg C max. A value of 65C and over will prevent correct towfish operation. Bottle (C): While data maybe displayed use the Ambient for checking the temperature. Document: 990-4125MAN-1001 Rev: 1.0 22 DISCOVER 4125 S oft wa re • Error Count: A non-zero value is OK but it should NOT BE INCREASING during normal operation. If it is it indicates and internal software error or an inadequate telemetry uplink rate. • Activity: Shows pinging activity counter has no specific meaning but should be changes when pinging. Here are some other diagnostic displays with some errors. In this case the software communication between the topside and the towfish has been lost. (no TCP/IP PING connectivity). This indicates a network cable problem, possibly due to cable unplugged or bad cable from the laptop to the tow fish power supply, the tow cable, noise, excessive length or signal attenuation, or possibly a complete failure of the towfish computer to boot properly. Sometimes a power cycle of the topside interface unit will correct this error. Also check the laptop computer for correct IP address in this manual and also refer to the 4125 User’s Hardware Manual pn 990-4125MAN-1000 for additional hardware information. The Diagnostics message reported in the Top Right section (in RED if a problem is detected) is a vita clue for diagnosing connectivity problems. Possible sates for this are: 1) Network Configuration Error 2) Cannot Ping Towfish Electronics 3) No Socket Connection Document: 990-4125MAN-1001 Rev: 1.0 23 DISCOVER 4125 S oft wa re The system level diagnosis for each State is: 1) Network Configuration Error: The Towfish and telemetry system are not powered on, or the Ethernet connection between the Discover computer and the telemetry system is not correct. This error is reported if there is no valid Ethernet connection at the Discover computer on the TCP/IP 192.9.0.xxx subnet. A Ping command to this connection will return the Windows message: Hardware Error.) 2) Cannot Ping Towfish Electronics: A problem with the Ethernet (laptop and or the towfish) is not established OR the towfish computer has not booted. These can both take about 1 minute and 20 seconds after power on to be established. 3) Check the Socket setting in the Discover Configuration Menu, under Network This connection should be established about 1min 30 seconds after towfish power on. 3.1.3.3 Sonar Diagnostic Information In addition to the diagnostics mentioned before, there are additional diagnostics the can be run to help troubleshoot problems with the sonar system. Document: 990-4125MAN-1001 Rev: 1.0 24 DISCOVER 4125 S oft wa re 3.1.3.4 XTF Controls This Dialog window provides user control over the production of the XTF recorded data, (if it is enabled, See 3.1.2.2) USE DISPLAY GAINS [Check Box]: The XTF file format only supports 16 bit data, whereas the native EdgeTech format (*.JSF) is 16 bits with a block floating scale factor for each ping and supports much higher dynamic range data. Consequently the data must be scaled to an absolute 16-bit number before recording in XTF format. It is normal to leave this box checked and use the current display gains so the XTF file is ‘wysiwyg’ (what you see is what you get). However in some circumstances it may be desirable not to let user applied gain changes affect the recorded data, in which case this should be unchecked and the desired fixed gain can be applied. GAIN [dB]: The user specified gain is applied to the JSF format data before being truncated to fixed 16 bit values and written to the XTF file. STARBOARD GAIN [dB]: A gain offset ( + or - ) maybe applied to correct for port / starboard imbalances. (Normally = 0). NEWFILE ON RANGE CHANGE [Check Box]: The generation of a new file can be forced on a range scale change by checking this box. This ensures the production of XTF files without any range scale changes inside the file. Document: 990-4125MAN-1001 Rev: 1.0 25 DISCOVER 4125 S oft wa re 3.2 LOWER CONTROL PANEL FEATURE DESCRIPTIONS The DISCOVER Lower Control Panel consists of individual Tab selection sheets that are activated by clicking on the corresponding tab. The Features of each of theses Control Tabs are described below: 3.2.1 TOWFISH CONTROL – 4125 The 4125 system provides two basic modes of operation, these being Single mode operation: side scan High or side scan Low only or Dual Simultaneous mode: both side scan High and side scan LOW on. High Definition Mode If any of the following 2 selections are active, they will preclude the use of the High Speed Mode. HIGH FREQUENCY ON: This selection allows the user to toggle the high frequency system on and off. Note: If on, the system will fire in accordance with the trigger selection. LOW FREQUENCY ON: This selection controls the On/OFF state of the Low Frequency system. RANGE (M): These selections allow the user to select the operation range for each frequency. Please note that the HF system is limited to around 150 meters maximum range, while the LF system ha a maximum useable range of less than 500m. The firing rates will depend on the maximum ranges and the Trigger Master selection. 3.2.2 VIDEO GAINS NORMALIZE [Button]: Automatically Sets the Display gain of each channel to a value suitable for the current maximum echo levels. For very weak signals a high gain will be applied, and for strong signals, a low gain. The value chosen is shown in the Gain box and may be adjusted by the user. Note: It is this display gain that is applied to data recorded in the XTF format. The native EdgeTech format data is unaffected by this display scaling. The gain set automatically may now be manually modified to suit, using the Gain edit box or spin buttons. Document: 990-4125MAN-1001 Rev: 1.0 26 DISCOVER 4125 S oft wa re GAIN (dB) [Display, Entry]: This selection allows the user to adjust the overall video gain for both the port and starboard signals. TVG (dB/100m) [Display, Entry]: This value is used to apply exponential time varying gain to the Displayed WATERFALL data for both the port and starboard signals. This gain is NOT applied to the recorded data in any format, nor is it applied to the data displayed in the top amplitude vs range display window. The Origin for the start of the gain may be selected to be the time origin or the sea floor. (See Sound Speed entry above) MAX TVG (dB) [Display, Entry]: To enter the slope or the limit of the TVG ramp, click on the value to be changed and enter the new value. The time-varying gain slope is used to adjust the image gain with increasing range to compensate for signal loss with range. The TVG limit stops the gain increasing with range at the displayed limit. COMPRESSION (dB) [Display, Entry]: This entry supports a value of 0, 5, 10 or 15dB. A value of zero causes the display palette to be used in a linear fashion, mapping the input signal range to 256 shades of color/gray scale. A value > 0 causes the palette to be warped progressively so as to emphasize small signals while relatively reducing the intensity of stronger signals. STARBOARD GAIN (dB) [Display, Entry]: This selection allows the user to adjust the individual gain of the starboard signal so that the data display can be corrected for any imbalance between the port and starboard channel. 3.2.3 DISPLAY ZOOM (%): There are two of these selection boxes located in the control panel, one for port and one for starboard. These selections allow the user to adjust the Horizontal Zoom factor for the port and starboard displays. A factor of 100% maps one sonar sample to one screen pixel. A value of 10% maps 10 sonar samples to one screen pixel. On screen zooming using the mouse is more efficient, and affects these values. See section 3.5.2 LINES/RETURN: There are two of these selection boxes located in the control panel. These selections allow the user to adjust the Vertical Zoom for the port and starboard displays. If set to one the one echo set is mapped to one line of screen pixels. If set to 2, then the echo data is duplicated and written to 2 horizontal lines of screen pixels. Useful for seeing details in the echo data. VIDEO DELAY (Samples): There are two of these selection boxes located in the control panel. These selections allow the user to adjust the video delay from the centerline for the port Document: 990-4125MAN-1001 Rev: 1.0 27 DISCOVER 4125 S oft wa re and starboard displays. On screen zooming using the mouse is more efficient, and affects these values. See section 3.5.2 PALETTE: This pull down menu allows the user to a pre-defined color palette for the data that is being displayed. This feature also allows the user to inverse the image by selecting the desired inverse color palette from the list. LINK PORT AND STARBOARD: This selection allows you to link both the port and starboard displays so that all the changes that you make within this control panel will affect both channels. Note: None of these settings affect the stored data. 3.2.4 DISK PLAYBACK FILE: This feature allows the user to enter a path and filename or select “Browse” and look for a specific file to be replayed. The VCR type controls below this box are used to control the selected data file. You can also control this file from the VCR controls located in the Upper Shortcut Menu. Document: 990-4125MAN-1001 Rev: 1.0 28 DISCOVER 4125 S oft wa re RECORD FILE: This feature allows the user to enter a path and filename or select Browse and look for a specific directory and enter the name in the “Select any Discover Data File” pop up window. The VCR type controls below this box are used to control the selected data file. You can also control this file from the VCR controls located in the Upper Shortcut Menu. Playback Speed 3.2.4.1 Filename XTF Support: The Discover software provides support for writing XTF (eXtended Triton Format) files for use with other 3rd party topsides for post processing and mosaicing. XTF File Output (Real Time): By default, sonar data stored by the Discover software is in EdgeTech native format (a modified Segy format, *.JSF ), however the system will store data in XTF format if so enabled (See Section 3.1.2.2). The native 'JSF' format also supports a higher dynamic range than is achievable in XTF format. If XTF is required, the systems' current gain settings are applied to the native data before scaling and fixing to 16 bit XTF records. Document: 990-4125MAN-1001 Rev: 1.0 29 DISCOVER 4125 S oft wa re Threshold Tracking Range XTF File Conversion (Playback) To support XTF output of native format (JSF) recorded data, the system provides simultaneous playback and recording capability. The input file format MUST BE native format data (.JSF). The output file format may either native or XTF format. The data recording may be started and stopped at ANY time during (and before or after) playback, and thus supports creating "snippets" of arbitrary length from the input data file that may support only small screen shots of valuable or interesting data, or the entire input file in XTF format. The navigation data, and roll, pitch motion sensor data acquired during recording will be reproduced in the XTF output. Sections of Data files may also be concatenated in this manner, by keeping the recording file open and selecting various input files for playback. NOTE: The XTF format does NOT support sidescan data with dual frequency operation at independent or differing ping rates. There are many post processing packages that read the XTF format but do not properly support range scale changes within a file. A new file can be forced on a range scale change. See 0. 3.2.5 BOTTOM TRACKING Document: 990-4125MAN-1001 Rev: 1.0 30 DISCOVER 4125 S oft wa re TRACK BOTTOM: This selection allows the user to toggle the bottom tracking feature On and Off. Bottom Tracking is required for proper operation of the TVG (seafloor), Image Correction, and Towfish Altitude Display features. Once the bottom track feature is turned on you will need to use the following control features to adjust it so that it is tracking reliably. TRACKING INDICATOR: This feature allows the display of a line parallel to the seafloor to indicate that the software is properly tracking the ocean bottom. DETECTION THRESHOLD [%] [Display, Entry]: This selection allows the user to limit the bottom tracking to a user-defined percentage of the sonar signal display window. This setting will vary depending on bottom types but a good place to start is about half of the peak signal displayed in the sonar signal amplitude display window. To enter a threshold for bottom tracking, click on THRESHOLD and enter the new threshold. The threshold refers to the position of the threshold in the top trace display window. These values are more efficiently set graphically using the mouse. e.g. Double clicking the mouse in the window sets the threshold at that horizontal level. For very small bottom returns temporarily expand the top window to accurately place the threshold using the mouse. See Section 3.5.1 INDICATOR OFFSET [pixels]: This selection allows the user to offset the Tracking Indicator by a user-defined # of pixels. This feature is helpful when you have a very hard bottom material which makes it is hard to see the tracking indicator. HOLDOFF [M]: This selection allows the user to manually force the tracking algorithm to exclude a region out to a certain distance from the towfish from consideration in choosing bottom candidates. The region extending from 0 meters out to the hold off range are excluded from the bottom tracker. This feature is very helpful when there is a large amount of clutter in the water column below the towfish that makes bottom tracking difficult. It is important for the operator to monitor the tracking indicator frequently when this feature is used. If the water below the towfish gets shallower than the Holdoff setting then the bottom-tracking feature will be operating incorrectly. TRACKING RANGE [M] [Display, Entry]: This slider is used to adjust the width of the tracking window in meters. Bottom candidates meeting the threshold requirement outside of this window are not valid. This window can also be set graphically using the mouse by clicking at the start point and "dragging" to the end point. TRACK: This selection allows the user to select the channel (Port or Starboard) for bottom tracking. This feature is very useful if you have excessive noise on one channel and not the other. An example of this would be; if you are towing the fish near the surface off of the port side you may encounter some vessel wake noise on the starboard side. Document: 990-4125MAN-1001 Rev: 1.0 31 DISCOVER 4125 S oft wa re 3.2.6 GRIDS HORIZONTAL: This selection allows the user to toggle the Horizontal Scale Lines On or Off. Please note that in order for the Horizontal Scale Lines to be displayed you must have a navigation with valid speed, or Manual speed, input. INTERVAL (METER): This selection allows the user to select the desired spacing between the Horizontal Scale Lines. VERTICAL: This selection allows the user to toggle the Vertical Scale Lines On or Off. These Scale Lines will work with or without a navigation input. INTERVAL (METER): This selection allows the user to select the desired spacing between the Vertical Scale Lines. SCALE: This selection allows the user select the units for the Horizontal and Vertical Scale Lines. Note: Scale Lines are for the video display of the data only and do not affect the recorded data in any way. 3.2.7 PRINTER Using the check box and drop down menus you can setup the printer. Several printers are supported. Refer to the Printer Configuration Section 1.1.1.2. 3.2.8 STATUS Document: 990-4125MAN-1001 Rev: 1.0 32 DISCOVER 4125 S oft wa re The Status Display Panel provides a comprehensive view of all the important system information. This panel requires no input from the user. NAVIGATION: This section of the Status Display Panel will display all the navigation information that the software is receiving from the navigation input. ALTITUDE: This section of the Status Display Panel will display the towfish altitude in meters. This feature requires the bottom tracking feature to be activated. It is very important for the operator to periodically verify that the bottom tracking feature is tracking the bottom reliably. If the bottom tracking feature is not properly tracking the bottom it will cause this display to indicate a false altitude value. 3.3 LOWER INDICATOR BAR FEATURE DESCRIPTIONS SSL: (SSH:) This Section of the Lower Indicator Panel displays the current ping number since the DISCOVER Software started, for each of the 2 subsystems. CURSOR PING: When the cursor is positioned over the waterfall screen, the System Ping number associated with the position will be displayed in this area. MARK: This section of the Lower Indicator Panel displays the current Event Mark number. LAT / LONG, COURSE AND SPEED: Displays current data from the GPS. HEADING, PITCH AND ROLL: Displays the towfish compass data. ALTITUDE: Displays the current fish altitude as calculated from the Bottom Tracker function. DEPTH: Displays the depth of the towfish in meters (if the optional pressure sensor is present). FREE SPACE: This section of the Lower Indicator Panel displays the remaining amount of data storage space on the current drive in Megabytes. SONAR, GPS, RECORD, AND NET: This section of the Lower Indicator Panel displays the status of the indicated feature. RED indicates a state of Off or Not Active. During Normal operation all these indicators should be on (WHITE). Of course if you do not want to record data then a RED indicator here is acceptable. 3.4 SHORTCUT BAR Document: 990-4125MAN-1001 Rev: 1.0 33 DISCOVER 4125 S oft wa re Reduce Current Increase Gain Gain Gain Playback Pause Stop Faster Reduce Current Increase TVG TVG TVG dB dB / 100m Insert mark Normalise Display Auto scale Auto TVG Set Speed Correction Toggle ON/OFF 3.5 SCREEN CLICKS AND OTHER SHORTCUTS 3.5.1 BOTTOM TRACKING With the Bottom Tracking Feature activated you can adjust the threshold by double clicking the left mouse button in the sonar signal amplitude display window. See the image below. Document: 990-4125MAN-1001 Rev: 1.0 34 DISCOVER 4125 S oft wa re The Tracking Range can be adjusted by single Clicking and Holding the left mouse button while dragging the cursor across the signal to the desired range and releasing. This may take a couple of tries to get the desired result. See image below. Document: 990-4125MAN-1001 Rev: 1.0 35 DISCOVER 4125 S oft wa re Summary: The search routine looks for the first sample that passes the operator entered threshold value within the track window (and outside of the Holdoff range) displayed as red dash lines in the scope display. The current tracked position of the seafloor is indicated by a solid red line. The threshold and tracking window can be set using the mouse via the top "scope" graphic display: Double click to set the threshold Click and drag to set the window start and end points Double clicking at the correct height in the track window, sets the threshold but will NOT affect the window width. 3.5.2 ZOOM To zoom into a target on the data display, press and hold down the left mouse button, drag across the screen (Horizontal or Diagonal) and release. Double-clicking the left mouse button in the data area will return the sonar data to full resolution. Note: You can use the scroll bars at the bottom of each data display to scroll horizontally through the zoomed data. Document: 990-4125MAN-1001 Rev: 1.0 36 DISCOVER 4125 S oft wa re 4 - NAVIGATION-ANNOTATION INTERFACE Connect any industry-standard NMEA 0183 GPS to the Navigation COM port on the EdgeTech Processor (Com 1 is default). Most GPS receivers made in the past 5+ years output the NMEA 0183 (version 1.5, 2.0/2.1, or 2.3) data language. GPS receivers can be connected by a serial cable (provided by the GPS manufacturers) to the EdgeTech topside through a standard 9- pin serial port. Refer to section 4.5 below for the pin out of the 9 pin serial connector. Baud rates of 4800 and 9600 bit/s are supported. Higher bit rates (19200 etc) may not work . The following information describes the serial port interface parameters for acquiring navigation strings from a connected GPS unit or integrated navigation computer to the Discover processor serial port. The system will also accept Annotation and Event mark strings in accordance with Section 4.4.10. Several of the messages conform to the NMEA 0183 protocol. For additional information refer to: NATIONAL MARINE ELECTRONICS ASSOCIATION NMEA 0183 STANDARD FOR INTERFACING MARINE ELECTRONICS NAVIGATIONAL DEVICES Version 2.00 January 1, 1992 4.1 NMEA APPROVED SENTENCE STRUCTURE The following provides a summary explanation of the approved sentence structure: $aabbb,c---c*hh<CR><LF> ASCII “$” HEX 24 DESCRIPTION Start of Sentence aa Dummy characters to start the Address Field (e.g. GP), not used by EdgeTech products. bbb Sentence Formatter. Mnemonic code identifying the data type and the string format of the successive fields. “,” 2C Document: 990-4125MAN-1001 Field Delimiter. Starts each field except Address and Checksum fields. If it is followed by a null field, it is all that remains to indicate no data in the field. Rev: 1.0 37 DISCOVER 4125 S oft wa re c---c “*” Data Sentence Block. Data field(s) preceded and separated by delimiters. 2A hh <CR><LF> Optional Checksum Delimiter. Optional Checksum Field 0D 0A Terminates Sentence 4.2 PORT PARAMETERS Interface: RS-232C Com Port: User Choice limited to installed serial ports Baud Rate: 4800/9600 Data Bits: 8 Start Bits: 1 Stop Bits: 1 Parity: none Handshaking: none These are the default parameters and cannot be changed. 4.3 PORT SELECTION The port assigned to receive the navigation messages is assigned by the user via the Serial Port Setup dialog window. This is access via the Configuration - > Setup pull down menus. See the following screen image: Document: 990-4125MAN-1001 Rev: 1.0 38 DISCOVER 4125 S oft wa re Your screen may look slightly different from this depending on the type of sonar you have, but the port setup dialog should look the same. The Primary navigation port (at least) must be setup to correctly receive Time and Positional messages from the GPS. The secondary port can be used to supply additional NMEA data such as Gyro heading, Event Mark or Heave etc. Valid Baud rates are 4800 to 9600 depending on your NMEA source. Higher rates are not currently supported. The Discover software will support up to 2 serial ports for connecting to any sources of these NMEA serial data strings. The messages may come in on any of the 2 enabled ports, or they may all be input via one port. No distinction or priority is given to any port over another. It is safest to only enable those ports you need that are supplying valid data. Document: 990-4125MAN-1001 Rev: 1.0 39 DISCOVER 4125 S oft wa re 4.4 INPUTS The following are the approved NMEA sentences recommended for use with the DISCOVER based systems. 4.4.1 GLL – GEOGRAPHIC POSITION – LATITUDE/LONGITUDE Latitude and Longitude of the present vessel position, time of position fix and status. $--GLL,xxxx.xxx,a,yyyyyy.yyy,b,hhmmss.ss,A*hh<CR><LF> xxxx.xxx a yyyyy.yyy b hhmmss.ss A Degrees|Minutes.decimal - 2 fixed digits of degrees, 2 fixed digits of minutes and a variable number of digits for decimal fractions of minutes. Leading zeros always included for degrees and minutes to maintain fixed length. N for North Latitude or S for South Latitude Degrees|Minutes.decimal - 3 fixed digits of degrees, 2 fixed digits of minutes and a variable number of digits for decimal fractions of minutes. Leading zeros always included for degrees and minutes to maintain fixed length. E for East Longitude or W for West Longitude Time of position fix. Hours|Minutes|Seconds.decimal - 2 fixed digits of hours, 2 fixed digits of minutes, 2 fixed digits of seconds and a variable number of digits for decimal fractions of seconds. Always pad with leading zeros. This field is optional Status. Single character field: A = Yes, Data Valid, Warning Flag Clear V = No, Data Invalid, Warning Flag Set NOTE: Other supported navigation strings for position are: GGA, RMA, RMC 4.4.2 GXY-GEOGRAPHIC POSITION-X AND Y COORDINATES X and Y coordinates of the present vessel position, in millimeters, time of position fix and status. $--GXY,xxxxxx.xxx,a,yyyyyy.yyy,b,hhmmss.ss,*hh<CR><LF> xxxxxx.xxx a yyyyyy.yyy b hhmmss.ss Floating point numeric, may have leading negative sign. Represents horizontal axis of plane (X coord) Character label for X (Must be valid ASCII character, but value is ignored) Floating point numeric, may have leading negative sign. Represents horizontal axis of plane (Y coord) Character label for Y ( Must be valid ascii character, but value is ignored) Time of position fix. Hours|Minutes|Seconds.decimal - 2 fixed digits of hours, 2 fixed digits of minutes, 2 fixed digits of seconds and a variable number of digits for decimal fractions of seconds. Always pad with leading zeros. NOTE: The hhmmss.ss field is optional. This format provides for high accuracy (mm level) positions over smaller XY ranges from + 999,999m to -999,999m Document: 990-4125MAN-1001 Rev: 1.0 40 DISCOVER 4125 S oft wa re 4.4.3 GGU - GEOGRAPHIC POSITION - X AND Y COORDINATES X and Y coordinates of the present vessel position in decimeters, time of position fix and status. NOTE: GGU string has a similar format as GXY but provides support for larges planes. $--GGU,xxxxxxxx.x,a,yyyyyyyy.y,b,hhmmss.ss,*hh<CR><LF> xxxxxxxx.x a yyyyyyyy.y b hhmmss.ss Floating point numeric, may have leading negative sign. Represents horizontal axis of plane (X coordinate). Character label for X (Must be a valid ASCII character, but value is ignored). Floating point numeric, may have leading negative sign. Represents vertical axis of plane (Y coordinate). Character label for Y (Must be a valid ASCII character, but value is ignored). Time of position fix. Hours|Minutes|Seconds.decimal - 2 fixed digits of hours, 2 fixed digits of minutes, 2 fixed digits for seconds and a variable number of digits for decimal fractions of seconds. Always pad with leading zeros. NOTE: The hhmmss.ss field is optional. This format provides for lower accuracy (1/10 th m level) positions over larger X-Y ranges from + 99,999,999m to -99,999,999m 4.4.4 GGA – GLOBAL POSITIONING SYSTEM FIX DATA Time, Position and fix data for a GPS receiver. $--GGA,hhmmss.ss,llll.ll,a,yyyyy.yy,a,q,nn,d.d,a.a,M,g.g,M,e.e,rrrr,*hh<CR><LF> llll.ll a yyyy.yy q nn d.d a.a g.g e.e rrrr Latitude Character label for N/S or E/W Longitude Quality indicator Number of satellites in use Horizontal dilution Altitude Geoidal separation (meters) Age of differential data Reference Station ID 4.4.5 RMA – RECOMMENDED MINIMUM SPECIFIC LORAN-C DATA Position, course and speed from a Loran-C receiver Document: 990-4125MAN-1001 Rev: 1.0 41 DISCOVER 4125 S oft wa re $--RMA,A,llll.ll,a,yyyyy.yy,a,d.d,.e.e,f.f,g.g,h.h,j,k*hh<CR><LF> For fields see NMEA 0183 Specification 4.4.6 RMC – RECOMMENDED MINIMUM SPECIFIC GNSS DATA Time, Date, Position, course and speed provided from a GNSS receiver $--RMC,hhmmss.ss,A,llll.ll,a,yyyyy.yy,a,d.d,e.e,ddmmyy,g.g,j,k*hh<CR><LF> For fields see NMEA 0183 Specification 4.4.7 VTG – TRACK MADE GOOD AND GROUND SPEED The actual track made good and speed relative to the ground $--VTG,x.x,T,x.x,M,x.x,N,x.x,K*hh<CR><LF> x.x T M N K Floating point numeric Degrees True Degrees Magnetic knots Kilometer/hour NOTE: Magnetic heading corrected for local deviation and Easterly/Westerly variation would provide more accurate True vessel heading in degrees. 4.4.8 ZDA - TIME & DATE UTC, day, month, year, and local time zone $--ZDA,hhmmss.ss,dd,mm,yyyy,ll,zz*hh<CR><LF> hhmmss.ss dd.mm yyyy ll zz Universal Time Coordinated (UTC). Hours|Minutes|Seconds.decimal - 2 fixed digits of hours, 2 fixed digits of minutes, 2 fixed digits of seconds and a variable number of digits for decimal fractions of seconds. Always pad with leading zeros. Day(01 to 31)|.Month(01 to 12) Year Local zone description, 00 to ±13 hour. This field is optional and ignored. Local zone minutes description, same sign as local hours This field is optional and ignored. NOTES: This message is essential to correct system operation as this is used to set the correct time in the data recorded by the Discover application , or sent to 3 rd Party Topsides, as well as to correctly set the time of the sonar acquisition application running in the tow fish. Document: 990-4125MAN-1001 Rev: 1.0 42 DISCOVER 4125 S oft wa re Zone description is the number of whole hours added to local time to obtain GMT, Zone description is negative for East longitudes. Fix marks are bars across the time zero line in all channels. 4.4.9 HDG - HEADING, DEVIATION AND VARIATION 4.4.10 EVT - EVENT & ANNOTATION (EDGETECH CUSTOM) Event mark and related annotation provided by an integrated navigation system $EGEVT,S,<Message>,*hh<CR><LF> S Message ASCII character status flag. M = Print and Store event mark Event annotation or just annotation message up to 23 characters long. NOTES: Annotation and event marks are placed on the starboard display screen when received, printed on the printer, if on, and stored on disk along with time, date and coordinates. Event marks are displayed on the port display screen as a tick mark and mark number. 4.4.11 EMA - EVENT, SET MARK, AND ANNOTATION (EDGETECH CUSTOM) Event mark number and annotation provided by an integrated navigation system $ETEMA,NNNNNN, <Message>,**hh<CR><LF> NNNNNN Message Mark number to use for this event. Event annotation message up to 23 characters long. NOTES: This message should only be used if it is imperative that the event mark number be externally controlled, otherwise the $EGEVT message should be used. If the mark number sent is the same as the current mark number the message will be ignored. Document: 990-4125MAN-1001 Rev: 1.0 43 DISCOVER 4125 S oft wa re NOTE: A shortcut to the Windows HyperTerminal application is provided to check the navigation input. You must quit the Discover application before running, and may need to modify the properties if not running at 4800 baud. A sample display is shown below. $GPGLL,2600.0100,N,800000.0000,W,151228.99,A*67 $GPVTG,315.65,T,314.15,M,3.8,N,7.0,K*48 $GPZDA,151229.25,28.08,1997,06,00*45 $EGEVT,M,EventNo,Time,Position,Annotation,*73 $GPGLL,2600.0125,N,8000.0025,W,151229.50,A*84 $GPVTG,316.65,T,315.15,M,3.9,N,7.1,K*33 $GPZDA,151229.75,28.08,1997,06,00*45 $EGEVT,M,EventNo,Time,Position,Annotation,*48 $GPGLL,2600.0150,N,800000.0050,W,151229.99,A*12 $GPVTG,315.85,T,314.65,M,3.8,N,7.0,K*58 $GPZDA,151230.25,28.08,1997,06,00*72 $EGEVT,M,EventNo,Time,Position,Annotation,*48 NOTES: The number of incoming strings should be limited to the five mentioned above. For accurate fixes, the navigation strings should be updated once a second or faster. 4.5 SERIAL PORT CONNECTIONS The following chart depicts the pinout of the male DB9, RS232 connector found on the computer. Document: 990-4125MAN-1001 Rev: 1.0 44 DISCOVER 4125 S oft wa re 9 pin male pin-out Pin 1 - Carrier Detect (CD) input Pin 2 - Receive Data (RD) input Pin 3 - Transmitted Data (TD) output Pin 4 - Data Terminal Ready (DTR) output Pin 5 - Signal Ground Pin 6 - Data Set Ready (DSR) input Pin 7 - Request To Send (RTS) output Pin 8 - Clear To Send (CTS) input Pin 9 - Ring Indicator (RI) input The following outlines the different pins from the comport connection that EdgeTech processor uses for communication Pin # 2 (usually brown) is Receive (which would connect to the transmit pin on the GPS). This connection will take the position data from the GPS for use in the Discover software. This is a necessary connection for GPS communications Pin # 5 (usually green) is Ground. This can be connected to the common ground from the GPS wiring. This is a necessary connection for GPS communications Pin # 3 (usually red) is Transmit. This connection will go back to the GPS. Pin # 3 is not a necessary connection for using Discover software for Real-Time positioning. Only proper connections to pins number 2 and 5 are needed for to log navigation data. 4.6 TROUBLESHOOTING Problem: When connected to a GPS, the computer’s mouse acts erratically and seems to be 'jumping' around Solution: A Windows bug discovered by Microsoft where Windows detects a connected GPS as a mouse--this produces a jumping cursor problem. The following are the directions supplied by Microsoft support to correct the problem: 1. Turn off the GPS and close Discover Software. 2. Right-click on the My Computer icon and select Properties. 3. Select the Hardware tab, and click the Device Manager button. 4. Next to "Mice and other pointing devices," click the plus button to expand this list. You should see at least two items listed. One is the mouse you normally use, and the other will probably be listed as "Microsoft Serial Ball Point." Document: 990-4125MAN-1001 Rev: 1.0 45 DISCOVER 4125 S oft wa re 5. Highlight "Microsoft Serial Ball Point" and click the Disable button at the top of the window (it is usually the second button from the right; hover the cursor over it and read the Tool Tip to verify). 6. In the confirmation message window that appears, click Yes. 7. Close the Device Manager. 8. Plug in/turn on your GPS. 9. Restart Discover Software. Problem: No communications between GPS and Discover Software Solution: When Discover isn't getting the GPS data during data acquisition, it's a good idea to check outside of Discover to be sure the serial port is receiving the data. If the ports do not see any GPS data coming in, then Discover will not be able to see the signal. HyperTerminal, one of the programs which come with Windows, is a useful troubleshooting utility, since it reads any information being received by the system through any available COM port. Here are the steps: Notes: Discover and all other programs, especially any that use COM ports for other connections, should be closed while running the HyperTerminal program. The GPS should be set to its NMEA mode in its Interface Setup area for this test. The GPS should be set to its Simulator mode if indoors or having difficulty obtaining the GPS Sat. fix. 1. Click Start, then Programs, then Accessories, then Communications, then HyperTerminal 2. In the window that opens titled HyperTerminal, double-click on the icon which says "Hyperterm", the one with the monitor sitting next to a phone. 3. If a window comes up asking if you want to configure a modem now, select "No" or "Cancel". Otherwise, proceed to the next step. 4. Another window titled "Connection Description" appears. In the Name: box, type in the letter t for "test". Click on OK. 5. Another window pops up with the title "Phone Number". The only field of interest here is Connect Using:, which must be set to "Connect to COM1". Click on OK. 6. The window "COM1 Properties" appears. The only field to change here is Bits per second:, which should be set to "4800", since the NMEA 0183 standard specifies 4800 baud rate. Click on OK. 7. The main white HyperTerminal window becomes completely visible, hopefully with GPS data scrolling upward. Every sentence must begin with a dollar sign and five letters. If the screen is blank, this means no data is coming in through the port. Document: 990-4125MAN-1001 Rev: 1.0 46 DISCOVER 4125 S oft wa re 8. When finished viewing the screen, select "Exit" from the File menu. When asked if you want to disconnect now, click on Yes. When asked if you want to save session, click on No. Repeat the above steps for other COMs, replacing COM1 with COM2, COM3 and COM4. If none of these will reveal GPS input, then the problem lies in the physical serial port, the GPS receiver, or the connection between the two. At this point, one of three things can happen: 1. I get an error message. This means that the COM port you have selected is not available or functioning properly. Close HyperTerminal and repeat the process, trying a different COM port. If you are certain that you are selecting the proper COM port, contact EdgeTech for further troubleshooting tips. 2. I get a blank screen with a flashing cursor. The COM port you've chosen is not currently receiving NMEA data. Close HyperTerminal and repeat the process, trying a different COM port. If you are certain that you are selecting the proper COM port, check the output settings on the GPS. If you are certain that the GPS is outputting NMEA strings, use a Null Modem to swap pin 2 and 3 (TX & RX). 3. I get a screen with text scrolling upward. You're successfully connected to your GPS unit. Good GPS data will look like the following: $GPRMC,201502,A,4251.2939,N,07054.4254,W,000.0,000.0,291002,016.3,W*7C $GPGGA,201502,4251.2939,N,07054.4254,W,1,07,1.7,55.6,M,-32.7,M,,*4A $GPGLL,2600.0100,N,800000.0000,W,151228.99,A*67 $GPVTG,315.65,T,314.15,M,3.8,N,7.0,K*48 $GPZDA,151229.25,28.08,1997,06,00*45 The data you see scrolling by indicates your current position (among other things). Note the COM port used and exit HyperTerminal. When asked if you want to disconnect now, click on Yes. When asked if you want to save session "Test", click on No. 5 - TARGET LOGGER 5.1 INTRODUCTION EdgeTech’s Discover Target Logger is used for feature mensuration, logging and recall. Right clicking on the scrolling sonar image in the Discover software launches the Target Logger. Document: 990-4125MAN-1001 Rev: 1.0 47 DISCOVER 4125 S oft wa re If the Target Logger is already running when a target is designated in the waterfall (right click), the Target Logger becomes the active window. If Discover software is not running, Target Logger can be initiated by activating the desktop shortcut. A mouse button "right click" action in the sonar data waterfall display causes Discover to select an area of imagery, centered about the current cursor location. This area of imagery is displayed in full resolution in the Target Logger main window. The default window size of the target image is 200 vertical display lines by the full sonar range. The vertical size for the window ‘TargetWindow’ can be changed by modifying the entry in the active Discover Software initialization file (DiscoverLastxxxx.Jni). Caution should be exercised before making this larger, to ensure adequate processor resources (RAM memory, CPU speed etc) are available to handle larger data windows. For the default settings the processor requirements are: RAM: 512Mbytes minimum, CPU: Pentium 3 or higher, CPU Speed: > 1 GHz 5.2 OPERATION As the sonar data is scrolling down the display, a target of interest may become visible. By placing the cursor over the target and right clicking, you will activate the Target Logger; log the target into the candidate directory, and open a target window. If the target is saved, you will also generate a mark file that can be imported into the Maptech® ® Software and plotted on a chart. Within the target window you can zoom, pan, save, get the exact location, and measure object dimensions and height from shadow information. Document: 990-4125MAN-1001 Rev: 1.0 48 DISCOVER 4125 S oft wa re 5.2.1 WINDOW LAYOUT Target Image Target Candidates Bottom Tracking Window Document: 990-4125MAN-1001 Rev: 1.0 49 DISCOVER 4125 S oft wa re 5.3 FILE MENU Menu Action Performed Open Close Click this to get a Windows dialog box where you can specify a target or a target candidate file to open. Make sure the File Type is set to the file type you are opening or to “All Files” Removes from the working window the target image that has the active focus. This does not delete the image. The image can be re-opened from the candidates or targets directory This saves the currently loaded target window. Save The target name is “Target-X-Y.tgt” Where X is the sequence number and Y is the target number. The sequence number is set from the Target Setting Configuration menu If the target has already been saved it will be resaved as “Target-X-Y-Z.tgt” Where Z is a number appended to the original target file name. Each time a target is saved 3 files are generated: • • • Target-X-Y.tgt Actual Sonar data around the target Target-X-Y.jpg Image of the target Target-X-Y.htm Target Image with info and annotation in htm format for easy printing and sharing. Delete This button will delete the selected target from the candidate directory if it has not been saved yet or from the target directory if it was saved and re-loaded. Exit Select ‘Exit’ to exit the Discover Target Logger application Document: 990-4125MAN-1001 Rev: 1.0 50 DISCOVER 4125 S oft wa re 5.4 CONFIGURATION MENU 5.4.1 TARGET SETTINGS Configuration Parameter Meaning or Action Performed Sequence Number This value is associated with the Target File Name. The target name is “Target-X-Y.tgt” Where X is the sequence number and Y is the target number. Next Target Number This value is associated with the Target File Name. The target name is “Target-X-Y.tgt” Where X is the sequence number and Y is the target number. Target Number Increment Use this field to set the number increment for the file name, or decrement if negative. Target Log File Name Use this field to set the name of the Target Log File. Refer to section 5.4.5 for a description of the file Format Target Directory Path Use this field to set the directory where the target files will be saved. The default path is: C:\Targets Next Candidate Number Next candidate number to be used Document: 990-4125MAN-1001 Rev: 1.0 51 DISCOVER 4125 S oft wa re Candidate Directory Path Use this field to set the directory where the candidate target files are saved. The default path is: C:\Targets\Candidates Note: Candidate files remains in this directory unless saved or deleted. 5.4.2 LOG FILE CONFIGURATION Configuration Parameter Meaning or Action Performed ASCII Logging Check this box to enable logging to the Target log selected in the configuration menu Column Headers Check this box to enable the output of column headers to the log file Maptech® Output Check this box to enable the generation of the ‘marks32.txt’ Maptech® mark input file. Channel Check this box to enable output of channel information (e.g. Port ) Length Check this box to enable output of measured target length Width Check this box to enable output of measured target width Area Check this box to enable output of measured target surface area Height Check this box to enable output of calculated target height Altitude Check this box to enable output of sonar height from the seafloor. Note: Proper bottom tracking is required to get meaningful altitude information. Sonar Position Check this box to enable output of the raw towfish navigation information before any offset implementation. Document: 990-4125MAN-1001 Rev: 1.0 52 DISCOVER 4125 S oft wa re Heading Check this box to enable output of Sonar towfish heading at the target location. This information is from the heading sensor, if present on the towfish. Pitch Check this box to enable output of towfish pitch at the target location. This information is from the motion sensor, if present on the towfish. Roll Check this box to enable output of towfish roll at the target location. This information is from the motion sensor, if present on the towfish. Ground Range Check this box to enable output of the actual ground distance between the towfish and the target. Slant Range Check this box to enable output of the distance between the towfish and the target. Shadow Range Check this box to enable output of the calculated ground distance between the towfish and the beginning of the target shadow. Shadow Length Check this box to enable output of the measured target shadow length Sensor Speed Check this box to enable output of the towfish speed at the location of the target. This information is from the GPS or Navigation input. Sound Speed Check this box to enable output of the Sound speed used for range calculation. The default value is 1500m/s. This value is changed from the Discover software. Navigation Offsets Check this box to enable output of the Pitch, Roll, Aft and Starboard offsets as inserted in the Discover software during acquisition. Remarks Check this box to enable output of any remarks added to the target file. Ping Number Check this box to enable output of the ping number at the location of the target File Name Check this box to enable output of the sonar data file name associated with the target. 5.4.3 NAVIGATION OVERRIDES Document: 990-4125MAN-1001 Rev: 1.0 53 DISCOVER 4125 S oft wa re If the sonar towfish is not equipped with a heading sensor, check this box to use the survey vessel course (GPS or Boat Gyro) for calculations. 5.4.4 MAPTECH® MARK FILE FORMAT Maptech® is navigation software that is provided as an option with the EdgeTech Discover software. Maptech® software provides real-time viewing of the ship track lines superimposed on navigation charts. Please refer to the Maptech® web page for a complete description of the format http://www.Maptech® .com/support/doc.cfm?docid=137&plid=24&CFID=135562&CFTOKEN=74009708 Note: The row was transposed to column for display purposes. Record Version 4005 Always 1 1 Symbol 10 Color 255 Name 48sgw20 Note Unidentified manmade target Latitude 3097.59 Longitude -233.266 Time/Date 0 PositionLocked 1 5.4.5 LOG FILE FORMAT If the ASCII Logging is enabled from the Configuration menu, a comma separated vector file is created. The target ID, Longitude, Latitude and Time & Date are always default. Other information is added to the file by checking the appropriate box in the ASCII Logging Configuration menu. 5.4.5.1 Default File Tgt ID Document: 990-4125MAN-1001 Target Lon 24 80:04.7962 E Target Lat Date & Time 26:06.3056 N 20021581609 Rev: 1.0 54 DISCOVER 4125 S oft wa re 5.4.5.2 All Fields Note: The row was transposed to column for display purposes. Tgt ID Target Lon Target Lat Date & Time Channel Length Width Area Height Shdw Len Shdw Rng Altitude G Range Heading Speed Nav Lon Nav Lat S Range Ping Num W spd Pitch Roll Hd Off P Off R Off Aft Off Stb Off File Name Remarks 26 80:06.5379 E 26:05.5793 N 20021581549 Starboard 5.71 9.08 23.46 0.82 3.6 40.49 10.7 38.7 103.59 5.4 80:06.5434 E 26:05.5996 N 40.1 13412 1500 -0.2 -1.2 0 0 0 0 0 intra1000.jsf Navigation hazard 5.5 VIEW MENU Three sets of windows can be opened to display target position, target dimensions and navigation offsets. Document: 990-4125MAN-1001 Rev: 1.0 55 DISCOVER 4125 S oft wa re 5.5.1 TARGET INFORMATION Item Meaning Target Lon Target X Target Longitude or X Position corrected for offsets Target Lat Target Y Target Latitude or Y Position corrected for offsets Altitude Towfish height from seafloor. Proper bottom tracking is required to get meaningful altitude information Ground Range Ground distance between the towfish and the target. A “P” after the range indicates Port Side, while an “S” indicates Starboard Side. Slant Range Actual distance between the towfish and the target. A “P” after the range indicates Port Side, while an “S” indicates Starboard Side. Navigation Lon Navigation X Raw longitude information from GPS or Navigation input Navigation Lat Navigation Y Raw latitude information from GPS or Navigation input Heading Sonar towfish heading at the target location. This information is from the heading sensor on the towfish if available. Ping Number Ping number at the location of the target Document: 990-4125MAN-1001 Rev: 1.0 56 DISCOVER 4125 S oft wa re 5.5.2 MEASUREMENTS Item Meaning X Distance Temporary value that measures the cursor across track (X) displacement. Right click and drag cursor. Y Distance Temporary value that measures the cursor along track (Y) displacement. Right click and drag cursor. Total Distance Temporary value that is calculated from the X & Y values that measure the cursor’s actual displacement. Right click and drag cursor. Length Width icon then right click and drag the cursor over the longest Press first the dimension of the target to measure its length. Press first the icon then right click and drag the cursor over the shortest dimension of the target to measure its width. Area icon then right click and drag the cursor over the over the target of Press the interest to measure its approximate surface area. Shadow Range icon then right click the cursor at the beginning or the far end of the Press the target shadow to get its ground range (nearest point) from the sonar towfish. Shadow Length icon then right click the cursor at the beginning of the target Press the shadow and drag until the end of the shadow to get its ground length. Document: 990-4125MAN-1001 Rev: 1.0 57 DISCOVER 4125 S oft wa re Height Height is the distance which an object stands above the seabed. An object on the seafloor casts an acoustic shadow on the side facing away from the towfish. The length (or across track range) of this shadow is used along with the towfish altitude and ground range to calculate the target height. See Section 5.8 5.5.3 NAVIGATION OFFSETS The Target Logger uses the navigation offsets entered in the Discover Configuration/Navigation Offsets tool to determine the target position. Please refer to the proper section of the manual for an explanation of these fields. 5.6 ICONS ON THE TASKBAR Immediately underneath the menu list is the taskbar of icons (see above picture). The first set of icons has to do file management. The second set is associated with the measurement tools operated by using the right mouse button. The third set is related to the zoom feature. Document: 990-4125MAN-1001 Rev: 1.0 58 DISCOVER 4125 S oft wa re Open icon. Click this to get a Windows dialog box where you can specify a target file to open. Make sure the File Type is set to the file type you are opening or to “All Files” This icon is equivalent to choosing File ♦ Open from the main menu. Save icon. This saves the currently loaded target window. The target name is “Target-X-Y.tgt” Where X is the sequence number and Y is the target number. The sequence number is set from the Target Setting Configuration menu If the target has already been saved it will be resaved as “Target-X-Y-Z.tgt” Where Z is a number appended to the original target file name. Each time a target is saved 3 files are generated: • • Target-X-Y.tgt Actual Sonar data around the target Target-X-Y.jpg Image of the target • Target-X-Y.htm Target Image with info and annotation in htm format for easy printing and sharing. Delete icon. This button will delete the selected target from the candidate directory if it has not been saved yet or from the target directory if it was saved and re-loaded Length icon. Press this icon then right click and drag the cursor over the longest dimension of the target to measure its length. Width icon. Press this icon then right click and drag the cursor over the shortest dimension of the target to measure its width. Area icon. Use this measurement pointer tool by right clicking and dragging the shaded box over the target to get an approximate measure of the surface area of the target. Height icon. Use this measurement pointer tool to find the height of an object by measuring it shadow. Proper bottom tracking indicator is necessary for accurate measurement. Zoom out icon. Reduces the size of the displayed image. The aspect ratio of the image is preserved, as the target data is always speed and slant range corrected. Zoom in icon. Enlarges the size of the displayed image. The aspect ratio of the image is preserved, as the target data is always speed and slant range corrected. 5.7 TARGET IMAGE Document: 990-4125MAN-1001 Rev: 1.0 59 DISCOVER 4125 S oft wa re A right click on the waterfall display causes Discover to define an area centered on the current cursor location. The default window size of the target image is 200 lines by the full sonar range. The vertical size for the window can be changed by modifying the ‘TargetWindow’ (DiscoverLastxxxx.Jni). line in the active Discover Software initiation file The target location can be adjusted by zooming in and double right clicking the cursor over the target location. Note: For better target images the Discover image should be speed corrected. 5.8 BOTTOM TRACKING The Bottom Tracking confirmation window allows fine adjustment or manual adjustment of the seafloor location for proper target measurement. To manually adjust the seafloor location, left double-click the area on the bottom tracking window where the bottom is thought to be. Note: The target image will be distorted if the bottom tracking was disabled or improperly tracking the seafloor in the area where the target was selected 5.9 REMARKS FIELD Insert annotation related to the target in the remarks field. When loading a saved target the remarks field is populated with the target’s associated annotation. You can modify this text or type new text. If you click SAVE, any text that may be present here will then be associated as an annotation to the currently displayed target. The annotation will be available for the currently displayed file whenever that file is opened. Document: 990-4125MAN-1001 Rev: 1.0 60 DISCOVER 4125 S oft wa re 5.10 TARGET CANDIDATES Every time there is a right click action on the sonar data waterfall, a candidate target is created. Up to 7 candidates can be displayed at one time on the Target Logger. If more candidate targets are generated the 6 most recent one are displayed. All candidates are stored in C:\targets\Candidates in the default directory or any other directory selected in the Configure\Target Setting Menu. The candidate file stored ‘Candidate???.cdt’ is the actual sonar data in the area of the target. The operator can either save the candidates, which deletes the candidate file and creates a target file, or delete the candidate. 5.11 HTM FILE OUTPUT If a target is saved, an .htm file containing a link to the target image along with navigation and target position is generated (see below). Any Internet browser can be used to view and print the target. 6 - COVERAGE MAPPER 6.1 INTRODUCTION EdgeTech’s Discover Coverage Mapper is used primarily to assist in performing side scan surveys and ensuring adequate overlap on adjacent runs. The towfish position (as calculated from GPS co-ordinate history, with user entered layback and offsets) is plotted in real-time on a 2-Dimensional latitude and longitude grid, along with the current bottom track coverage of the side scan sonar. Targets marked and then saved in the Target Logger application, (Sees Section 5,) are also displayed on the same latitude/longitude grid as the towfish track and coverage data. The Coverage Mapper application is separate executable, normally located in the same folder as the Discover.exe application. (Typically: C:\Edgetech\Discover xxxxFS\DiscoverCoverageMapper.exe ). There is normally a shortcut on the user Desktop to the application. It needs to be independently started either before or after Discover Document: 990-4125MAN-1001 Rev: 1.0 61 DISCOVER 4125 S oft wa re Sidescan is running. The two applications share data to present the fish track history and coverage, and the Target Logger application provides marked and saved Target positions to the Coverage Mapper application. The Discover Sidescan application must have a GPS receiver connected, providing valid position data during the survey. The Coverage Mapper application will also show the fish position and coverage history during playback of user created JSF files in Discover-side scan, provided the data had good GPS position data during the survey. Coverage history is also saved in a user designated folder in a file such as 20051220212635.enl. The file name represent the date and time of the history file creation (not data acquisition date). Such files may be created and re-loaded at any time. An example of the Coverage Mapper screen is shown below: Document: 990-4125MAN-1001 Rev: 1.0 62 DISCOVER 4125 S oft wa re Fish Track Actual Ground Range, Port Side Marked Target Position Current Cursor Position The Coverage Mapper can be user configured to: • Auto Pan (follow ship with fixed zoom factor) • Auto Zoom (shrink scale as region is expanded) for larger areas of coverage. The user may customize all the colors of the Coverage Mapper display such as: background, targets, grids, towfish position, high and low frequency coverage, port and starboard, etc… Coverage marks for indicating both the High Frequency and Low Frequency System ranges (if simultaneous dual frequency operation is supported by the towfish, e.g. 4200-FS) is also provided. Document: 990-4125MAN-1001 Rev: 1.0 63 DISCOVER 4125 S oft wa re Target Position (Cursor) Range to Target Direct measurement of distance between two points on the Mapper screen, in meters, is provided by using the mouse RIGHT “click and drag” function. See above. Other features and controls provided are: • Zoom IN/Zoom OUT • Re-center screen on Fish Position • Pan Up/Down (North/South) • Pan Left/Right (East/West) • Measure Area or Length Users may also select the track items to be displayed or hidden (such as Boat Position, Fish Position, Targets, Coverage, etc.). The coverage mapping feature uses significant amount of the CPU's resources. The following are the recommended minimum system specifications: • Display: • Memory (RAM): 512 Mbytes minimum Document: 990-4125MAN-1001 Dual Screen Support Rev: 1.0 64 DISCOVER 4125 S oft wa re • CPU: Pentium 4 6.2 OPERATION As the sonar data is being acquired by the Discover Side Scan application, the following data is sent in real-time to the Mapper application: • Current true ground range of the side scan (which is affected by the bottom tracker or manual fish height estimate) • Navigation position of the survey vessel • User entered towfish layback (see Navigation Offsets in Section 3). These parameters are used to plot the position of the ship, towfish, and coverage area on the 2D lat/long based grid. Since the towfish's internal compass is used to show the its heading, it is important that the compass is properly calibrated. (See the Towfish Manual for instructions on how to do this). Targets marked and saved in the Target Logger application (See Section 5), are sent to the Mapper application for plotting on the 2D grid. All data used to construct the coverage map are saved as *.enl files for later recall. These files are not large, so do not consume much space; however they will need to be erased periodically to keep the disk clutter down. Document: 990-4125MAN-1001 Rev: 1.0 65 DISCOVER 4125 S oft wa re 6.2.1 WINDOW LAYOUT Measure Length (Right Mouse) Re-Center Screen Pan Left, Up, Down, Right Measure Area (Right Mouse) Zoom In/Out Open Mapper File Start New Mapper File 6.2.2 CONTROL ICONS: LEFT TO RIGHT Start New Mapper File: This clears the display screen of all information, closes the current file, and starts a new file. Open Mapper File: This opens an existing file, and displays the data onscreen. Subsequently acquired data is augmented to the display. Zoom In/Out: These change the scale factor of the display. The mouse scroll button (if equipped) performs the same function. Measure Length: LEFT click on this to change the mouse right click function to measure linear length in meters. Document: 990-4125MAN-1001 Rev: 1.0 66 DISCOVER 4125 S oft wa re Measure Area: LEFT click on this to change the mouse right click function to measure area square kilometers. Pan Left, Up, Down and Right: Moves the center of the display to the side shown by the arrow. Re-center Screen: Forces the screen to be re-centered on the current fish position. 6.2.3 FILE MENU Menu New Action Performed Click this to clear the screen and start a new file. Open Select a file for Display Exit Select ‘Exit’ to exit the Discover Coverage Mapper application Document: 990-4125MAN-1001 Rev: 1.0 67 DISCOVER 4125 S oft wa re 6.2.4 CONFIGURATION MEN Menu Action Performed Folder Selection This allows selection of the folder for storage of the Coverage Mapper files Automatic Zoom When selected, the display zoom factor is adjusted to ensure the towfish position is displayed on screen Automatic Pan When selected, the display zoom factor is kept constant and the display is panned to ensure the towfish position is displayed on screen 6.2.5 VIEW Configuration Parameter Meaning or Action Performed Toolbar Toggles display of the shortcut toolbar on the top of the screen Ship Position Toggles display of the ships position on/off Fish Position Toggles display of the tow fish’s position on/off Document: 990-4125MAN-1001 Rev: 1.0 68 DISCOVER 4125 S oft wa re Targets Toggle suppression or display of target position on display Coverage HF Toggle suppression or display of HF system coverage on display Coverage LF Toggle suppression or display of LF system coverage on display Zoom IN Zoom IN one scale factor Zoom OUT Zoom OUT one scale factor Colors Allows user selection of each of the color of each of the displayable parameters Re-Center Display Forces the display to be re-centered on the current or latest fish position 7 - COMPASS CALIBRATION The towfish is fitted with a Honeywell Digital Compass Module (HMR3000). This unit provides magnetic heading, pitch and roll information via an RS232 interface. The RS232 data stream from the HMR3000 is read and interpreted by the Sonar.exe application running in the towfish. The compass interface parameters are: • RS232 : 19200 bit/s, 8 bit, 1 stop bit , No Parity • Output Message Format: NMEA, HPR, 120/second (See HMR3000 manual, Section 3.10) 7.1 CALIBRATION METHOD To calibrate the compass module, the Honeywell PC application software (PCDEMO.EXE) must be executed on the towfish computer. Document: 990-4125MAN-1001 Rev: 1.0 69 DISCOVER 4125 S oft wa re Access the towfish computer using the Sonar.rdp shortcut on the topside computer. This activates the Remote Desktop feature of the EdgeTech supplied topside which allows direct access and control of the remote towfish computer using the telemetry link. It is therefore NOT necessary to open the towfish unit for this purpose. See typical remote desktop view below. The IP Address of the towfish computer is: 192.9.0.101. User Name: Administrator Password: admin These should be stored with the sonar.rdp shortcut, but may be needed if this has been removed. 8 - CUSTOMER SERVICE 8.1 STATEMENT All equipment manufactured by EdgeTech is warranted against defective components and workmanship for a period of one year. In order to be able to serve you faster, please address any concerns related to the 4200MP system to the plant in West Wareham, MA If the situation requires sending equipment back for repair please refer to the following page for detailed shipping procedures. Our customer service personnel in both plants enjoy hearing from the people who uses our products. Your experience with our products is an invaluable source of information that we can use to continuously improve what we manufacture. We encourage you to contact or visit us to discuss any issues whatsoever that relates to our products or application. To contact technical support personnel at EdgeTech: EdgeTech Document: 990-4125MAN-1001 Rev: 1.0 70 DISCOVER 4125 S oft wa re 4 Little Brook Rd. West Wareham, MA. 02576 Tel: (508) 291-0057 Fax: (508) 291-2492 After Hours: 508-942-8043 Email: [email protected] 1141 Holland Drive, Suite 1 Boca Raton, FL 33487 Tel: (561) 995-7767 Fax: (561) 995-7761 After Hours: 561 995-7606 Document: 990-4125MAN-1001 Rev: 1.0 71