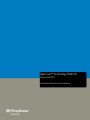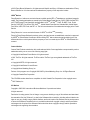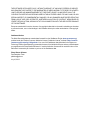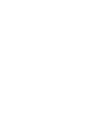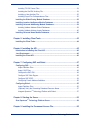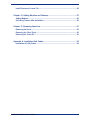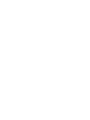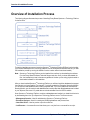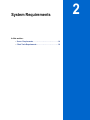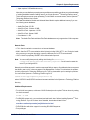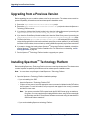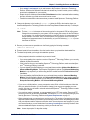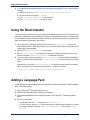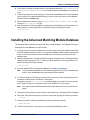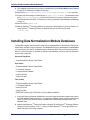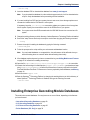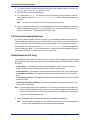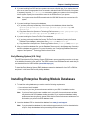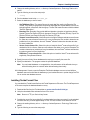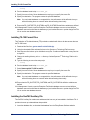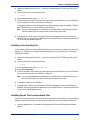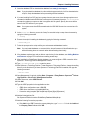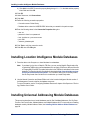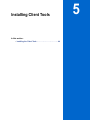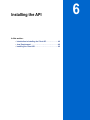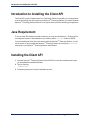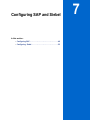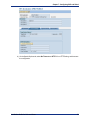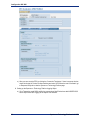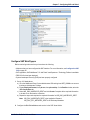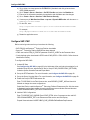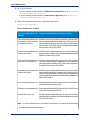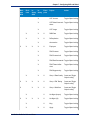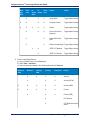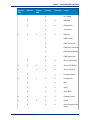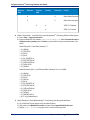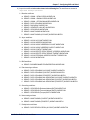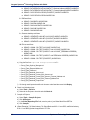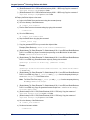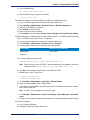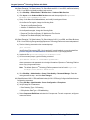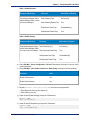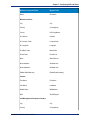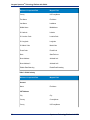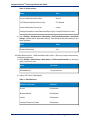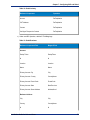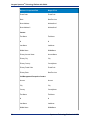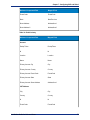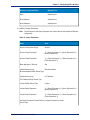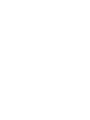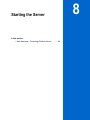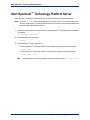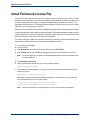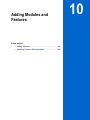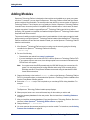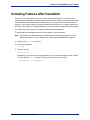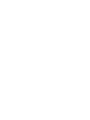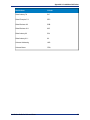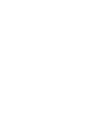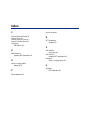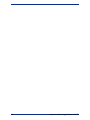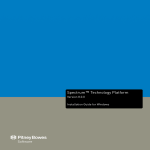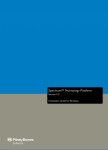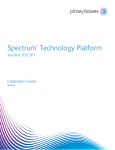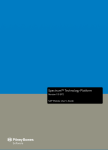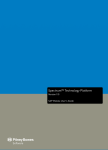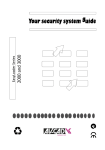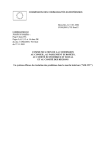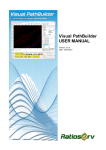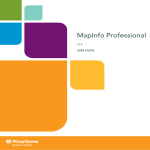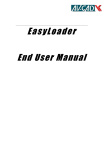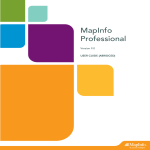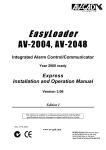Download Spectrum Installation Guide for Unix and Linux
Transcript
Spectrum™ Technology Platform
Version 8.0.0 SP3
Installation Guide for Unix and Linux
© 2013 Pitney Bowes Software Inc. All rights reserved. MapInfo and Group 1 Software are trademarks of Pitney
Bowes Software Inc. All other marks and trademarks are property of their respective holders.
®
USPS Notices
®
Pitney Bowes Inc. holds a non-exclusive license to publish and sell ZIP + 4 databases on optical and magnetic
media. The following trademarks are owned by the United States Postal Service: CASS, CASS Certified, DPV,
Link
Link
eLOT, FASTforward, First-Class Mail, Intelligent Mail, LACS , NCOA , PAVE, PLANET Code, Postal
Link
Service, POSTNET, Post Office, RDI, Suite
, United States Postal Service, Standard Mail, United States
Post Office, USPS, ZIP Code, and ZIP + 4. This list is not exhaustive of the trademarks belonging to the Postal
Service.
®
Link®
Pitney Bowes Inc. is a non-exclusive licensee of USPS for NCOA
processing.
Prices for Pitney Bowes Software's products, options, and services are not established, controlled, or approved
™
by USPS® or United States Government. When utilizing RDI data to determine parcel-shipping costs, the
®
business decision on which parcel delivery company to use is not made by the USPS or United States Government.
Centrus Notices
Centrus Data Products contained on this media and used within Centrus applications are protected by various
trademarks and by one or more of the following copyrights:
©
Copyright United States Postal Service. All rights reserved.
©
2011 TomTom. All rights reserved. TomTom and the TomTom logo are registered trademarks of TomTom
N.V.
©
Copyright NAVTEQ. All rights reserved
©
Copyright United States Census Bureau
©
Copyright Nova Marketing Group, Inc.
Portions of this program are © Copyright 1993-2007 by Nova Marketing Group Inc. All Rights Reserved
©
Copyright Canada Post Corporation
This CD-ROM contains data from a compilation in which Canada Post Corporation is the copyright owner.
©
2007 Claritas, Inc.
ICU Notices
Copyright © 1995-2011 International Business Machines Corporation and others.
All rights reserved.
Permission is hereby granted, free of charge, to any person obtaining a copy of this software and associated
documentation files (the "Software"), to deal in the Software without restriction, including without limitation the
rights to use, copy, modify, merge, publish, distribute, and/or sell copies of the Software, and to permit persons
to whom the Software is furnished to do so, provided that the above copyright notice(s) and this permission
notice appear in all copies of the Software and that both the above copyright notice(s) and this permission
notice appear in supporting documentation.
THE SOFTWARE IS PROVIDED "AS IS", WITHOUT WARRANTY OF ANY KIND, EXPRESS OR IMPLIED,
INCLUDING BUT NOT LIMITED TO THE WARRANTIES OF MERCHANTABILITY, FITNESS FOR A PARTICULAR PURPOSE AND NONINFRINGEMENT OF THIRD PARTY RIGHTS. IN NO EVENT SHALL THE
COPYRIGHT HOLDER OR HOLDERS INCLUDED IN THIS NOTICE BE LIABLE FOR ANY CLAIM, OR ANY
SPECIAL INDIRECT OR CONSEQUENTIAL DAMAGES, OR ANY DAMAGES WHATSOEVER RESULTING
FROM LOSS OF USE, DATA OR PROFITS, WHETHER IN AN ACTION OF CONTRACT, NEGLIGENCE OR
OTHER TORTIOUS ACTION, ARISING OUT OF OR IN CONNECTION WITH THE USE OR PERFORMANCE
OF THIS SOFTWARE.
Except as contained in this notice, the name of a copyright holder shall not be used in advertising or otherwise
to promote the sale, use or other dealings in this Software without prior written authorization of the copyright
holder.
GeoNames Notices
The World Geocoding data set contains data licensed from the GeoNames Project (www.geonames.org)
provided under the Creative Commons Attribution License ("Attribution License") located at http://creativecommons.org/licenses/by/3.0/legalcode. Your use of the GeoNames data (described in the Spectrum™
Technology Platform User Manual) is governed by the terms of the Attribution License, and any conflict between
your agreement with Pitney Bowes Software, Inc. and the Attribution License will be resolved in favor of the
Attribution License solely as it relates to your use of the GeoNames data.
Pitney Bowes Software
Documentation Team
[email protected]
July 16, 2013
Contents
Chapter 1: Installation Overview...............................................................................9
Overview of Installation Process.....................................................................................10
Chapter 2: System Requirements............................................................................13
Server Requirements........................................................................................................14
Client Tools Requirements...............................................................................................16
Chapter 3: Installing the Server and Modules........................................................17
Upgrading from a Previous Version................................................................................18
Installing Spectrum™ Technology Platform....................................................................18
Using the Silent Installer...................................................................................................20
Adding a Language Pack..................................................................................................20
Chapter 4: Installing Databases...............................................................................23
Introduction to Databases................................................................................................24
Installing the Address Now Module Database................................................................24
Installing the Advanced Matching Module Database.....................................................25
Installing Data Normalization Module Databases..........................................................26
Installing Enterprise Geocoding Module Databases.....................................................27
International Geocoding Databases...............................................................................28
U.S. Geocoding Databases...........................................................................................29
U.S. Reverse Geocoding Databases.............................................................................30
Points Databases (U.S. Only)........................................................................................30
Early Warning System (U.S. Only).................................................................................31
Installing Enterprise Routing Module Databases...........................................................31
Installing Enterprise Tax Module Databases..................................................................32
Installing Master Files, Taxware, Vertex, and Boundary Files........................................32
Installing Florida Format Files........................................................................................33
Installing TS-158 Format Files.......................................................................................34
Installing the GeoTAX Auxiliary File...............................................................................34
Installing a User Auxiliary File........................................................................................35
Installing Payroll Tax Correspondence Files..................................................................35
Installing the Global Sentry Module Database...............................................................36
Installing Location Intelligence Module Databases.......................................................38
Installing Universal Addressing Module Databases......................................................38
Installing Validate Address Global Databases...............................................................39
Installing Validate Address Loqate Databases...............................................................40
Installing Universal Name Module Databases................................................................41
Chapter 5: Installing Client Tools............................................................................43
Installing the Client Tools.................................................................................................44
Chapter 6: Installing the API....................................................................................45
Introduction to Installing the Client API..........................................................................46
Java Requirement..............................................................................................................46
Installing the Client API....................................................................................................46
Chapter 7: Configuring SAP and Siebel..................................................................47
Configuring SAP................................................................................................................48
Import Dataflow Files.....................................................................................................48
Import .SAR Files...........................................................................................................49
Configure the SAP GUI..................................................................................................49
Configure SAP Web Dynpro..........................................................................................53
Configure SAP ICWC.....................................................................................................54
Configuring French Address Validation..........................................................................55
Configuring Siebel.............................................................................................................55
Import Dataflow Files.....................................................................................................55
(Optional) Verify the Geocoding Database Resource Name.........................................57
Integrate Spectrum™ Technology Platform with Siebel.................................................57
Chapter 8: Starting the Server.................................................................................83
Start Spectrum™ Technology Platform Server...............................................................84
Chapter 9: Installing the Permanent License File..................................................85
6
Spectrum™ Technology Platform 8.0.0 SP3
Install Permanent License File.........................................................................................86
Chapter 10: Adding Modules and Features............................................................87
Adding Modules.................................................................................................................88
Activating Features After Installation..............................................................................89
Chapter 11: Removing Spectrum.............................................................................91
Removing the Server.........................................................................................................92
Removing the Client Tools...............................................................................................92
Removing the Client API...................................................................................................92
Appendix A: Installation Unit Codes.......................................................................93
Installation Unit (IU) Codes...............................................................................................94
Installation Guide for Unix and Linux
7
Installation Overview
In this section:
• Overview of Installation Process . . . . . . . . . . . . . . . . . . . .10
1
Overview of Installation Process
Overview of Installation Process
The following diagram illustrates the process of installing Pitney Bowes Spectrum™ Technology Platform
for the first time:
To start the installation process you insert the Spectrum™ Technology Platform DVD and run the installer.
(If you downloaded Spectrum™ Technology Platform from the Pitney Bowes Software web site, you start
the installation process by running the installer from the location where it was downloaded.)
Note: Spectrum™ Technology Platform can be installed from media or by downloading the software
from the Pitney Bowes Software Technical Support web site. Once you have downloaded the
files, the installation process is the same regardless of whether you are using physical media or
downloaded software for the installation.
After you have installed Spectrum™ Technology Platform you will then install the databases that support
the module(s) you have installed. For example, if you have installed the Enterprise Geocoding Module,
you will need to install databases that contain geospatial data; if you have installed the Universal Addressing Module, you will need to install databases that contain postal data. Most databases are included
in your shipment, but some U.S. postal data must be downloaded from the USPS® website.
Once Spectrum™ Technology Platform, modules, and databases are installed, you install the client tools
by downloading them from your Spectrum™ Technology Platform server. The client tools are:
•
•
•
•
10
Management Console—Used for administering Spectrum™ Technology Platform.
Enterprise Designer—Used for creating and modifying dataflows and process flows.
Interactive Driver—Used to preview output from services.
Job Executor—A command line tool that allows you to run jobs from a command line or script.
Spectrum™ Technology Platform 8.0.0 SP3
Chapter 1: Installation Overview
• Process Flow Executor—A command line tool that allows you to run process flows from a command
line or script.
If you will be integrating Spectrum™ Technology Platform into an application, you will need to install the
Client API on the computer where you will be developing the application. The Client API allows access
to Spectrum™ Technology Platform through several programming languages, including Java, C++, and
web services. You can install the Client API directly to your computer or on the Spectrum™ Technology
Platform server, where it can be downloaded as needed.
Finally, with Spectrum™ Technology Platform installed successfully, you will need to obtain a license
file from Pitney Bowes Software which provides long-term access to your software.
Installation Guide for Unix and Linux
11
System Requirements
In this section:
• Server Requirements . . . . . . . . . . . . . . . . . . . . . . . . . . . . .14
• Client Tools Requirements . . . . . . . . . . . . . . . . . . . . . . . . .16
2
Server Requirements
Server Requirements
Operating Systems
• AIX 6.1
1
• AIX 7.1
1, 2
• HP-UX 11.31 (Itanium)
1, 3
• Solaris 9 (SPARC only)
1
• Solaris 10 (SPARC only)
• Red Hat 5
1
4
• Red Hat 6.1 with the following required packages:
•
•
•
•
•
4
Linux Standard Base
glibc.i686 glibc-devel.i686
zlib.i686 zlib.x86_64 zlib-devel.i686 zlib-devel.x86_64
libstdc++.i686 libstdc++-devel.i686 libstdc++-devel.x86_64
compat-libstdc++-33.i686 compat-libstdc++-33.x86_64
4
• SUSE 10.0 (requires glibc-2.4-31.2 which is approximated by the standard SUSE 10.1 distribution)
4
• SUSE 11.1 (requires glibc-2.9 or glibc-2.11)
Disk Space
• 2 GB to install all modules, less if installing fewer modules
• You will also be loading one or more databases. The total disk space varies, depending on what
modules(s) and what database(s) you are installing.
• Typically you should have 2 GB to 3 GB of temp space for the installation to extract the files it needs,
but you may need more depending on the options you are installing. If necessary, modify your
IATEMPDIR environment variable to point to a location with enough space.
Memory
• Basic memory requirement: 2 GB
• The Enterprise Geocoding Module requires an additional 500 MB memory for the first non-U.S. geocoder, and 250 MB for each additional non-U.S. geocoder, with these exceptions:
• Germany, Australia, and the U.K. each require 1 GB additional memory
1
2
3
4
14
The Universal Address Module component Validate Address AUS is not supported on this operating
system.
To use the Address Now Module on this operating system you must install the gcc332 libraries.
The Address Now Module, GeoConfidence Module, Location Intelligence Module, and Universal Address
Module component Validate Address Global are not supported on this operating system.
The Universal Addressing Module component Validate Address AUS is not supported on this operating
system.
Spectrum™ Technology Platform 8.0.0 SP3
Chapter 2: System Requirements
• Japan requires 2 GB additional memory
Note that you may distribute processing among multiple servers which may allow you to take advantage
of existing hardware instead of adding memory to a single Spectrum™ Technology Platform server.
This is referred to as remote server processing. For information on remote servers, see the Spectrum™
Technology Platform User's Guide.
• The Data Normalization Module and Universal Name Module require additional memory if you use
the following name databases:
•
•
•
•
•
Arabic Plus Pack: 5.5 GB
Asian Plus Pack - Chinese: 32 MB
Asian Plus Pack - Japanese: 1.6 GB
Asian Plus Pack - Korean: 8 MB
Core Names: 1.1 GB
Note: The Arabic Plus Pack and Asian Plus Pack databases are only supported on 64-bit computers.
Network Ports
• 1701—Used to maintain a connection to an internal database.
• 8080—Used for HTTP communication with all clients including COM, .NET, C, etc. During the installation process you are given the option to specify a different port for HTTP communication.
• 10119—Used for proprietary SOCKET client communication protocol.
Note: You can modify these ports by editing the following file: $G1DCG/server/app/conf/spring/spectrum-container.properties. You will need to restart the
server if you change this file.
Network port conflicts can result in module components failing to start up. One indication that a component
has failed to start up is if it does not appear in the Management Console. To troubleshoot the problem,
look in the Spectrum™ Technology Platform log file. This log shows which port is causing the problem.
You can find the Spectrum™ Technology Platform log file in:
$G1DCG/server/app/repository/logs/server.log
where %G1DCG% and $G1DCG are the environment variables for the Spectrum™ Technology Platform
directory.
Additional Requirements
• For all Unix/Linux systems, a minimum of 8192 file descriptors is required. This can be set by running
the ulimit command:
ulimit –n 8192
• For IBM AIX systems only, you must download and install Java 6 before installing Spectrum™ Technology Platform. If you do not have Java 6 installed, download and install it from:
www.ibm.com/developerworks/java/jdk/aix/service.html
• DVD-ROM drive with driver support for mounting ISO 9660 filesystems
• Root privileges
Installation Guide for Unix and Linux
15
Client Tools Requirements
Requirements for the Address Now Module
• Redhat/SuSe Linux—512 MB RAM, gcc compiler, and library version 4.1.2
• Sun Solaris—At least an UltraSparc processor with a speed of at least 400 MHz and at least 512 MB
RAM, gcc compiler, and library version 3.3
• AIX—Version 5.3 with gcc compiler and library version 3.3
• HP-UX—Version 11.23 or greater with gcc compiler and library version 4.1
Client Tools Requirements
• Operating system requirements:
• Windows XP
• Windows 7
• The following is the amount of disk space needed to install the client without any modules. Each
module you install requires additional disk space.
• Enterprise Designer, Management Console, and Interactive Driver—86 MB
• Client API—1.25 GB
• Microsoft .NET Framework 4.0 (available from the Spectrum™ Technology Platform Welcome Page,
http://<SpectrumServerName>:8080)
• A monitor with 800 x 600 resolution
• Maximum DPI settings:
• Windows XP: Large size (120 DPI)
• Windows 7: Medium - 125%
• JDK 1.6 is required to install the Client API. Be sure that JDK 1.6 is in the PATH environment variable.
Once installed, the Client API supports JDK 1.4 and greater.
• iSeries platforms support the Client API in Java only
• Adobe Reader 7 or later (for viewing and saving reports)
• To use the Business Steward Portal or the Data Hub Relationship Analysis Client, a browser with Microsoft Silverlight 4 installed. See www.microsoft.com/getsilverlight.
16
Spectrum™ Technology Platform 8.0.0 SP3
Installing the Server and
Modules
In this section:
•
•
•
•
Upgrading from a Previous Version . . . . . . . . . . . . . . . . .18
Installing Spectrum™ Technology Platform . . . . . . . . . . .18
Using the Silent Installer . . . . . . . . . . . . . . . . . . . . . . . . . .20
Adding a Language Pack . . . . . . . . . . . . . . . . . . . . . . . . . .20
3
Upgrading from a Previous Version
Upgrading from a Previous Version
Before upgrading, be sure to read the release notes for the new version. The release notes contain important compatibility information as well as release-specific installation notes.
1. Source the <SpectrumLocation>/server/bin/setup script.
2. Execute the <SpectrumLocation>/server/bin/server.stop script to shut down the Spectrum™
Technology Platform server.
3. If you have the Address Now Module installed, shut down the Address Now server by executing the
<SpectrumLocation>/server/bin/stop_adn_server.sh script.
4. If you have the Global Sentry Module installed, shut down the Global Sentry server by executing the
<SpectrumLocation>/server/GlobalSentryDatabase/bin/globalsentrydb.stop script.
5. The files in the folder <SpectrumPlatformLocation>\server will be deleted. Before upgrading,
review the files and folders in this location and back up any files you have modified. If you are installing
the Siebel or SAP modules, be sure to back up existing dataflows, especially any that are customized.
6. If you want to change the location where Spectrum™ Technology Platform is installed, uninstall the
existing Spectrum™ Technology Platform installation first. For instructions on uninstalling, see Removing Spectrum on page 91.
7. Run the Spectrum™ Technology Platform installer to upgrade your system.
Installing Spectrum™ Technology Platform
Before installing Spectrum™ Technology Platform, be sure to read the release notes. The release notes
contains important compatibility information as well as release-specific installation notes.
Note: You must have root privileges to install Spectrum™ Technology Platform.
1. Open the Spectrum™ Technology Platform installation package.
• If you are installing from DVD:
• Insert the Spectrum™ Technology Platform DVD.
• If it does not auto-mount, issue the appropriate mount command to indicate that the DVD device
is a file system. For more information, see your system's man pages for the mount(1) command
and allow for lower case.
Note: Your system must allow DVDs created under the ISO 9660 format to be mounted as a
file system. You may experience file loading difficulties when using DVDs mounted with
the Rockridge extension. Pitney Bowes Software recommends using the standard ISO
9660 format without extensions.
• If you are downloading Spectrum technology Platform:
18
Spectrum™ Technology Platform 8.0.0 SP3
Chapter 3: Installing the Server and Modules
• Go to www.g1.com/support, log in, and browse to My Products > Spectrum™ Technology
Platform. Download the software and obtain the access key for each module you are installing
as well as the databases for your modules.
• Extract the zip file. Make sure that the Use Folder Names check box is selected before extracting
the files, otherwise your folder structure will not be correct.
• Transfer the extracted file to the server where you want to install Spectrum™ Technology Platform.
2. Change the directory to the location of install.sh (either the DVD or the location where you
downloaded Spectrum™ Technology Platform from the Pitney Bowes Software web site). For example:
cd /cdrom/
Note: The item /cdrom is the name of the mounting point for the system's DVD as a file system.
Change this as necessary for your system. Use the correct device name for the DVD device
on your system. You must have read permission on the DVD device. On some systems, this
may be limited to root users. Also, on some systems, the file names on the DVD may be
changed to all uppercase letters. List the directory on your DVD directory (ls/cdrom) to see
the names of the files.
3. Be sure you have execute permission on the files by typing the following command:
chmod a+x install.sh
4. Execute install.sh from the media or from the location where you placed the downloaded files.
5. The install script walks you through the installation process.
• When prompted, select the modules that you want to install.
• If you are upgrading from a previous version of Spectrum™ Technology Platform, your currently
installed modules are selected.
• If this is the first time you are installing Spectrum™ Technology Platform, make sure that Spectrum™ Technology Platform is selected.
• If you are installing the SAP Module you must install these modules: Address Now Module and
Advanced Matching Module. The Enterprise Tax Module is optional. The Universal Addressing
Module is only required if you will be using the SAP module service SAPValidateAddressWithCandidates.
• If you are installing the Siebel Module you must install these modules: Advanced Matching
Module, Data Normalization Module, and Universal Name Module You may need to install one
or more of these modules depending on the features you have licensed: Address Now Module,
Enterprise Geocoding Module, and Universal Addressing Module.
• If you are on a 64-bit platform, you are prompted to select 32-bit or 64-bit architecture. Note that
after you make this selection, you will be able to change it just once upon upgrading to a new
version. After that, you will need to uninstall and reinstall Spectrum™ Technology Platform to make
a subsequent change.
• If no previous version is detected, you are prompted for the HTTP port number. Enter the HTTP
port that you want to use and then press Enter. The default is 8080. For a complete listing of ports
used by Spectrum™ Technology Platform see System Requirements on page 13.
• When prompted, enter your access keys, one key per line. The number of access keys you have
depends on which features you licensed. Your access keys can be found on the packing slip included
with your shipment and the shipment notification email. Access keys are case sensitive. If you do
not have access keys, you can obtain them from www.g1.com/support, under My Products. Note
that some databases require access keys, which you should enter now.
Note: Access keys expire 21 days after receipt.
Installation Guide for Unix and Linux
19
Using the Silent Installer
6. If you installed the Global Sentry Module, the server starts automatically. To start or stop the server
manually:
a)
b)
c)
d)
Change directories to <Spectrum Platform>/GlobalSentryDatabase/bin.
Source the setup file by typing . ./setup.
Type ./globalsentrydb.start to start the server.
Type ./globalsentrydb.stop to stop the server.
Using the Silent Installer
The silent install process allows you to pre-configure the installation process so that it runs without user
intervention. Instead of the user responding to prompts from the installation process for information such
as the installation location and which modules to install, you specify these responses in a properties file
which the installer uses instead of user prompts.
1. On the Spectrum™ Technology Platform DVD, browse to the SilentInstaller folder. If you
downloaded Spectrum™ Technology Platform from the technical support website, this folder is in the
media image you downloaded.
2. Open the file installer.properties in a text editor.
3. Edit installer.properties as necessary to specify the installation settings you want to use.
See the comments in installer.properties for additional information.
4. To run the installer in silent mode, place installer.properties in the same directory as install.sh.
When the installer executes it will detect installer.properties and automatically run in silent
mode.
Alternatively, you can place installer.properties in different directory and give the absolute
path to the property in the command prompt using the -f argument, as follows:
install.sh -f %PathOfPropertyFile%\installer.properties
Adding a Language Pack
A language pack provides translated UI and documentation for a particular language. To install a language
pack, follow this procedure.
1. Stop the Spectrum™ Technology Platform server.
2. Download the language pack from www.g1.com/support.
3. Extract the downloaded zip file to a temporary location on the Spectrum™ Technology Platform
server.
4. Do one of the following:
•
•
20
For Windows, open the i18n folder and run i18ninstall.exe.
For Linux and Unix, open the i18n folder and be sure you have execute permission on the files
by typing the following command: chmod a+x i18ninstall.sh. Then, execute i18ninstall.sh.
Spectrum™ Technology Platform 8.0.0 SP3
Chapter 3: Installing the Server and Modules
5. Follow the prompts.
6. After the installation completes, start the Spectrum™ Technology Platform server.
Installation Guide for Unix and Linux
21
Installing Databases
In this section:
•
•
•
•
•
•
•
•
•
•
•
Introduction to Databases . . . . . . . . . . . . . . . . . . . . . . . . .24
Installing the Address Now Module Database . . . . . . . . .24
Installing the Advanced Matching Module Database . . .25
Installing Data Normalization Module Databases . . . . . .26
Installing Enterprise Geocoding Module Databases . . . .27
Installing Enterprise Routing Module Databases . . . . . .31
Installing Enterprise Tax Module Databases . . . . . . . . . .32
Installing the Global Sentry Module Database . . . . . . . . .36
Installing Location Intelligence Module Databases . . . . .38
Installing Universal Addressing Module Databases . . . .38
Installing Universal Name Module Databases . . . . . . . . .41
4
Introduction to Databases
Introduction to Databases
Databases provide the information that Spectrum™ Technology Platform modules use to process data,
such as postal address data, name data, or geospatial data. These databases vary in size from a few
hundred megabytes to over a gigabyte.
•
•
•
•
•
•
•
•
•
•
Installing the Address Now Module Database on page 24
Installing the Advanced Matching Module Database on page 25
Installing Data Normalization Module Databases on page 26
Installing Enterprise Geocoding Module Databases on page 27
Installing Enterprise Routing Module Databases on page 31
Installing Enterprise Tax Module Databases on page 32
Installing the Global Sentry Module Database on page 36
#unique_25
Installing Universal Addressing Module Databases on page 38
Installing Universal Name Module Databases on page 41
Installing the Address Now Module Database
Note: If you have Oracle environment variables set in your profile, these environment variables may
interfere with DVD database loading processes. If you experience database loading problems
and are using Oracle, please check that the Oracle environment variables are not active when
you perform the DVD database loads.
1. Copy the liclcs.sbi license file provided by Pitney Bowes Software into the following directory:
<SpectrumPlatformLocation>/server/modules/anow/license.
2. Make sure that Spectrum™ Technology Platform is stopped. To stop Spectrum™ Technology Platform,
change the working directory to the bin directory of where Spectrum™ Technology Platform is installed,
then type the following command:
./server.stop
3. Insert the database DVD containing the database(s) you want to install.
Note: You must install the Postal databases if you want to use the Enhanced databases.
4. If your system does not auto-mount the DVD, issue the appropriate mount command to indicate that
the DVD device is a file system.
If necessary, issue the /etc/filesystem command to update your system so that it recognizes
this file system. Specify the correct device name for the DVD device on your system.
Note: Your system must allow DVDs created under the ISO 9660 format to be mounted as a file
system.
5. Run the load_adn_db script inside <SpectrumPlatformLocation>/server/bin.
24
Spectrum™ Technology Platform 8.0.0 SP3
Chapter 4: Installing Databases
6. Press <Enter> to accept the default location of the Address Now directory: <SpectrumPlatformLocation>/server/modules/anow. Do not change this path or the database will not install correctly.
7. Follow the prompts as the script verifies your environment and database location. When prompted
for the location of the Installation Media Directory, be sure to select the directory on the database
DVD that contains the kbase folder.
8. Start the Address Now server by going to <SpectrumPlatformLocation>/server/bin and
running the start_adn_server script.
9. Start the Spectrum™ Technology Platform by changing the working directory to the bin directory of
where Spectrum™ Technology Platform is installed, then type the following command:
./server.start
Installing the Advanced Matching Module Database
The Advanced Matching Module provides a load utility to install databases. The database files that you
install depend on the databases you have licensed.
1. If you have Oracle environment variables set in your profile, these environment variables may interfere
with DVD database loading processes. If you experience database loading problems and are using
Oracle, check that the Oracle environment variables are not active when you perform the DVD
database loads.
2. Make sure that Spectrum™ Technology Platform is stopped. To stop Spectrum™ Technology Platform,
change the working directory to the bin directory of where Spectrum™ Technology Platform is installed, then type the following command:
./server.stop
3. Insert the database DVD or download the database from www.g1.com/support.
Note: If you download the database from the technical support web site, it will be downloaded as
a zip file. Unzip the database before proceeding with the installation.
4. If you are installing from DVD and your system does not auto-mount, issue the appropriate mount
command to indicate that the DVD device is a file system.
If necessary, issue the /etc/filesystem command to update your system so that it recognizes
this file system. Specify the correct device name for the DVD device on your system.
Note: Your system must allow DVDs created under the ISO 9660 format to be mounted as a file
system.
5. Change the working directory to the bin directory of where Spectrum™ Technology Platform is installed.
6. Source the "setup" bourne shell script to setup the environment by typing the following command:
. ./setup
7. Execute the script for installing the database by typing the following command:
./installdb_cdq
8. Follow the prompts as the script verifies your environment and database location.
Installation Guide for Unix and Linux
25
Installing Data Normalization Module Databases
9. If the database requires keys and you have not entered the key, see Adding Modules and Features
on page 87 for instructions on adding access keys.
10. Open the file <SpectrumDirectory>/server/bin/wrapper/wrapper.conf in a text editor.
11. Increase the Java settings for initial heap size (wrapper.java.initmemory) and maximum heap
size (wrapper.java.maxmemory) to reflect the total amount of memory required for the Arabic
Plus Pack and Asian Plus Pack. For the amount of memory required by these databases, see Memory
on page 14.
12. Save and close wrapper.conf.
13. Start the Spectrum™ Technology Platform by changing the working directory to the bin directory of
where Spectrum™ Technology Platform is installed, then type the following command:
./server.start
Installing Data Normalization Module Databases
The Data Normalization Module provides a load utility to install databases for the Advanced Transformer,
Open Parser, and Table Lookup components. The database files that you install depend on the databases
you have licensed. Use this list of database tables to determine which files you should download and
install. For more information on the tables contained in each database, refer to the reference documentation for each component.
Advanced Transformer
• Data Normalization Module - Base Tables
Open Parser
•
•
•
•
•
Data Normalization Module - Base Tables
Core Names Database
Company Names Database
Arabic Plus Pack
Asian Plus Pack
Table Lookup
•
•
•
•
•
Data Normalization Module - Base Tables
Core Names Database
Arabic Plus Pack
Asian Plus Pack
ZREPLACE (Used by the SAP Module for French address validation)
1. If you have Oracle environment variables set in your profile, these environment variables may interfere
with DVD database loading processes. If you experience database loading problems and are using
Oracle, check that the Oracle environment variables are not active when you perform the DVD
database loads.
2. Make sure that Spectrum™ Technology Platform is stopped. To stop Spectrum™ Technology Platform,
change the working directory to the bin directory of where Spectrum™ Technology Platform is installed, then type the following command:
26
Spectrum™ Technology Platform 8.0.0 SP3
Chapter 4: Installing Databases
./server.stop
3. Insert the database DVD or download the database from www.g1.com/support.
Note: If you download the database from the technical support web site, it will be downloaded as
a zip file. Unzip the database before proceeding with the installation.
4. If you are installing from DVD and your system does not auto-mount, issue the appropriate mount
command to indicate that the DVD device is a file system.
If necessary, issue the /etc/filesystem command to update your system so that it recognizes
this file system. Specify the correct device name for the DVD device on your system.
Note: Your system must allow DVDs created under the ISO 9660 format to be mounted as a file
system.
5. Change the working directory to the bin directory of where Spectrum™ Technology Platform is installed.
6. Source the "setup" bourne shell script to setup the environment by typing the following command:
. ./setup
7. Execute the script for installing the database by typing the following command:
./installdb_dnm
8. Follow the prompts as the script verifies your environment and database location.
Note: You may install databases on a mapped drive, but performance will be affected since you
will be accessing them on a network rather than accessing them locally.
9. If the database requires keys and you have not entered the key, see Adding Modules and Features
on page 87 for instructions on adding access keys.
10. Open the file <SpectrumDirectory>/server/bin/wrapper/wrapper.conf in a text editor.
11. Increase the Java settings for initial heap size (wrapper.java.initmemory) and maximum heap
size (wrapper.java.maxmemory) to reflect the total amount of memory required for the Arabic
Plus Pack and Asian Plus Pack. For the amount of memory required by these databases, see Memory
on page 14.
12. Save and close wrapper.conf.
13. Start the Spectrum™ Technology Platform by changing the working directory to the bin directory of
where Spectrum™ Technology Platform is installed, then type the following command:
./server.start
Installing Enterprise Geocoding Module Databases
This module has several databases. You may have one or more of these, depending on the features
you have licensed.
•
•
•
•
International Geocoding Databases on page 28
U.S. Geocoding Databases on page 29
U.S. Reverse Geocoding Databases on page 30
Points Databases (U.S. Only) on page 30
Installation Guide for Unix and Linux
27
International Geocoding Databases
• Early Warning System (U.S. Only) on page 31
International Geocoding Databases
International geocoding databases contain the data necessary to perform geocoding and reverse geocoding for locations outside the U.S. Each country has its own database, and some countries have optional databases that provide enhanced geocoding.
Note: If you install multiple databases, install each database to a separate folder.
To install the international geocoding databases you need to meet the following requirements:
• You must have Java 6 installed.
• You must point your Java_Home environment variable to your JDK 1.6 installation location.
Note: If you have Oracle environment variables set in your profile, these environment variables may
interfere with DVD database loading processes. If you experience database loading problems
and are using Oracle, please check that the Oracle environment variables are not active when
you perform the DVD database loads.
1. Insert the database DVD or download the database from www.g1.com/support.
Note: If you download the database from the technical support web site, it will be downloaded as
a zip file. Unzip the database before proceeding with the installation.
2. If your system does not auto-mount, issue the appropriate mount command to indicate that the DVD
device is a file system. If necessary, issue the /etc/filesystem command to update your system
so that it recognizes this file system. Specify the correct device name for the DVD device on your
system.
Note: Your system must allow DVDs created under the ISO 9660 format to be mounted as a file
system.
3. Change the working directory to the bin directory of where Spectrum™ Technology Platform is installed.
4. Source the "setup" bourne shell script to setup the environment by typing the following command:
. ./setup
5. Execute the dbloader.bin script.
6. Follow the prompts as the script verifies your environment and database location.
Note: Do not install geocoding databases on a network drive. Doing so can cause performance
problems.
7. If the database requires keys and you did not enter the key for the database, see Adding Modules
and Features on page 87 for instructions on adding access keys.
8. After you install the database files, use the Database Resource tool in the Management Console to
define the database as a resource. For more information, see "Configuring Database Resources"
chapter of the Spectrum™ Technology Platform User's Guide.
Note: If you installed the Australia Geocoded National Address File (G-NAF), you must specify the
GNAF123 and GNAF456 subfolders as separate database resources in the Management Console.
28
Spectrum™ Technology Platform 8.0.0 SP3
Chapter 4: Installing Databases
If you install the Australia Geocoded National Address File (G-NAF), there will be two subfolders: GNAF123
and GNAF456. GNAF123 contains the point-level dictionary. This has the highest precision of geocoding
(characterized by Reliability Level 1, 2, or 3.) GNAF456 contains the remainder of address information
in G-NAF that does not meet high precision geocoding criteria (characterized by Reliability Level 4, 5,
or 6.) We recommend that you use both databases to validate the existence of addresses but only use
GNAF123 for parcel-level geocoding. If you do not require parcel-level geocodes you can use GNAF456
for geocoding.
U.S. Geocoding Databases
The U.S. geocoding databases contain the spatial data necessary to perform address standardization
and geocoding. You must install at least one of these databases.
• Centrus Enhanced Geocoding—This database consists of TIGER data provided by the U.S. Geological Survey and address data provided by the U.S. Postal Service.
• GDT Geocoding—This database provides more up-to-date data than the Centrus Enhanced Geocoding
database. It requires an additional license. GDT data is provided by Tele Atlas, a third-party provider
of spatial data, and postal data from the U.S. Postal Service.
• NAVTEQ Geocoding—This database provides more up-to-date data than the Centrus Enhanced
Geocoding database. It requires an additional license. NAVTEQ data is provided by NAVTEQ, a thirdparty provider of spatial data. For more information about these databases, contact your sales representative.
• ZIP + 4 Centroid—This database provides only address standardization and ZIP + 4 centroid matching.
It does not provide street-level matching.
These databases use proprietary files called GSD files. For ZIP Code centroid matching, the files us.Z9
contains all the centroid info for all states and normally has a z9 extension.
Each geocoding database has an optional Statewide Intersections Index. The Statewide Intersection
Index is designed to enable fast intersection identification on a statewide basis. For example, the Statewide
Intersection Index will allow the database search for "1st and Main St, CO" and return a list of possible
matches in Colorado more quickly than searching the entire geocoding database for each instance of
the intersection.
Note: If you have Oracle environment variables set in your profile, these environment variables may
interfere with DVD database loading processes. If you experience database loading problems
and are using Oracle, please check that the Oracle environment variables are not active when
you perform the DVD database loads.
1. Insert the database DVD or download the database from www.g1.com/support.
Note: If you download the database from the technical support web site, it will be downloaded as
a zip file. Unzip the database before proceeding with the installation.
2. If you are installing from DVD and your system auto-mounts, skip this step. If you system does not
auto-mount, issue the appropriate mount command to indicate that the DVD device is a file system.
If necessary, issue the /etc/filesystem command to update your system so that it recognizes
this file system. Specify the correct device name for the DVD device on your system.
Note: Your system must allow DVDs created under the ISO 9660 format to be mounted as a file
system.
Installation Guide for Unix and Linux
29
U.S. Reverse Geocoding Databases
3. If you have previously installed the Centrus Data Product Suite, delete any copies of the .gsd, .gsl,
.gsi, .gsu, .gsz, .z9, .dir, .las, .los, .apn and .elv files.
4. Copy the files you need to a local directory.
5. If you installed the Zip5.gs_ file, decrypt the file using the Centrus_decrypt program located on
your installation media in the /datasets/unix/ <platform> directory. Enter the password when
prompted.
Note: You can find your password in the email containing your license file.
6. After you install the database files, use the Database Resource tool in the Management Console to
define the database as a resource. For more information, see "Configuring Database Resources"
chapter of the Spectrum™ Technology Platform User's Guide.
U.S. Reverse Geocoding Databases
If you are licensed for Reverse Geocode US Location, you need additional data files called gsx files.
The data installation wizard prompts you to create these files. If you choose not to create these files you
must run the batchind utility after installing the geocoding database. This utility creates the reverse
geocoding files. This utility can be found in server/modules/geostan/bin. Before running batchind,
create a subdirectory called gsx in the location where you installed the geocoding database. When you
run batchind, specify the gsx folder as the location for the gsx files.
Points Databases (U.S. Only)
Points databases contain data for locating the center of a parcel. These databases provides enhanced
geocoding accuracy for internet mapping, property and casualty insurance, telecommunications, utilities,
and others.
• Centrus Points—This database contains the data necessary to locate the center of a parcel or
building. It does not contain assessor's parcel number (APN) or elevation data.
• Centrus Elevation—This database contains the same data as Centrus Points, plus elevation data.
• Centrus Enhanced Points—This database contains the same data as Centrus Points, plus APN
data.
• Centrus Premium Points—This database contains the same data as Centrus Points, plus both APN
and elevation data.
• Centrus Tele Atlas Points Database—The data in this database is provided by Tele Atlas, a thirdparty provider of spatial data.
Note: If you have Oracle environment variables set in your profile, these environment variables may
interfere with DVD database loading processes. If you experience database loading problems
and are using Oracle, please check that the Oracle environment variables are not active when
you perform the DVD database loads.
1. Insert the database DVD or download the database from www.g1.com/support.
Note: If you download the database from the technical support web site, it will be downloaded as
a zip file. Unzip the database before proceeding with the installation.
30
Spectrum™ Technology Platform 8.0.0 SP3
Chapter 4: Installing Databases
2. If you are installing from DVD and your system auto-mounts, skip this step. If you system does not
auto-mount, issue the appropriate mount command to indicate that the DVD device is a file system.
If necessary, issue the /etc/filesystem command to update your system so that it recognizes
this file system. Specify the correct device name for the DVD device on your system.
Note: Your system must allow DVDs created under the ISO 9660 format to be mounted as a file
system.
3. If you are installing a Centrus points database:
a) If you have previously installed any of the Centrus points databases, delete these files:
cpoints.gsd, cpoints.gsi, cpoints.apn, cpoints2.apn, cpoints3.apn, and
cpoints.elv.
b) Copy these files to the Spectrum™ Technology Platform server: points.gsd, cpoints.gsi,
cpoints.apn, cpoints2.apn, cpoints3.apn, and cpoints.elv.
4. If you are installing the Centrus TomTom Points database:
a) If you have previously installed the Centrus TomTom Points database (formerly the Centrus
TeleAtlas Points database), delete these files: points.gsd and points.gsi.
b) Copy these files to the Spectrum™ Technology Platform server: points.gsd and points.gsi.
5. After you install the database files, use the Database Resource tool in the Management Console to
define the database as a resource. For more information, see "Configuring Database Resources"
chapter of the Spectrum™ Technology Platform User's Guide.
Early Warning System (U.S. Only)
The USPS provides free Early Warning System (EWS) data to prevent matching errors due to the age
of the address information in the .gsd files. The USPS creates a new EWS data set each week that you
can download from the USPS website (www.ribbs.usps.gov).
To install the Early Warning System (EWS) database rename the database file from OUT to EWS.txt
and place it in the same folder as the primary database.
Installing Enterprise Routing Module Databases
1. To install the routing databases you need to meet the following requirements:
• You must have Java 6 installed.
• You must point your Java_Home environment variable to your JDK 1.6 installation location.
Note: If you have Oracle environment variables set in your profile, these environment variables
may interfere with DVD database loading processes. If you experience database loading
problems and are using Oracle, please check that the Oracle environment variables are not
active when you perform the DVD database loads.
2. Insert the database DVD or download the database from www.g1.com/support.
Note: If you download the database from the technical support web site, it will be downloaded as
a zip file. Unzip the database before proceeding with the installation.
Installation Guide for Unix and Linux
31
Installing Enterprise Tax Module Databases
3. If you are installing from DVD and your system auto-mounts, skip this step. If you system does not
auto-mount, issue the appropriate mount command to indicate that the DVD device is a file system.
4. If necessary, issue the /etc/filesystem command to update your system so that it recognizes
this file system. Specify the correct device name for the DVD device on your system.
Note: Your system must allow DVDs created under the ISO 9660 format to be mounted as a file
system.
5. Change the working directory to the bin directory of where Spectrum™ Technology Platform is installed.
6. Source the "setup" bourne shell script to setup the environment by typing the following command:
. ./setup
7. Execute the dbloader.bin script.
8. Follow the prompts as the script verifies your environment and database location.
Note: You may install databases on a mapped drive, but performance will be affected since you
will be accessing them on a network rather than accessing them locally.
9. If the database requires keys and you did not enter the key for the database, see Adding Modules
and Features on page 87 for instructions on adding access keys.
10. After you install the database files, use the Database Resource tool in the Management Console to
define the database as a resource. For more information, see "Configuring Database Resources"
chapter of the Spectrum™ Technology Platform User's Guide.
Installing Enterprise Tax Module Databases
Depending on the features you have licensed, you need to install one or more of these databases:
•
•
•
•
•
•
Installing Master Files, Taxware, Vertex, and Boundary Files on page 32
Installing Florida Format Files on page 33
Installing TS-158 Format Files on page 34
Installing the GeoTAX Auxiliary File on page 34
Installing a User Auxiliary File on page 35
Installing Payroll Tax Correspondence Files on page 35
Installing Master Files, Taxware, Vertex, and Boundary Files
1. Insert the database disc, or download the database from the Pitney Bowes Software website.
2. Open a command prompt.
3. If the database that you are installing is larger than 2 GB, type the following two commands:
export LARGE_FILE_LIMIT_2TB=1
export USE_LARGE_FILE_API=1
32
Spectrum™ Technology Platform 8.0.0 SP3
Chapter 4: Installing Databases
4. Change the working directory to the bin directory of where Spectrum™ Technology Platform is installed.
5. Type the following to source the setup script:
. ./setup
6. Run the database install script installdb_gsl.
7. Select the database you want to install:
•
•
•
•
•
GeoTAX Master Files—The master files are the main data files used by the Enterprise Tax
module. They identify all geographic components associated with a street address, such as the
latitude/longitude, census tract, and block group. The GeoTAX master files are on the disc labeled
"GeoTAX Subscription."
Boundary File—Boundary files provide additional data about locations of special tax districts:
Special Purpose Tax Districts (SPD.txb), Insurance Premium Tax Districts (IPD.txb), Payroll Tax
Districts (PAY.txb), and Personal Property Tax Districts (PTD.txb).
Taxware® cross reference file—Select this option to install the Taxware® sales tax cross-reference
file. Sales tax cross-reference files allow you to use the Enterprise Tax module to determine tax
jurisdictions for a given address, then use Taxware® software to determine the sales tax rates
for those jurisdictions.
Vertex® cross reference file—Select this option to install the Vertex® cross-reference file if you
obtained the file from Vertex. Sales tax cross-reference files allow you to use the Enterprise Tax
module to determine tax jurisdictions for a given address, then use Vertex® software to determine
the sales tax rates for those jurisdictions.
PBBI Vertex® cross reference file—Select this option to install the Vertex® cross-reference file
supplied by Pitney Bowes Software.
8. Specify the source folder. Some databases also require you to specify the source file.
9. Specify the destination. The program creates the specified database.
Note: You may install databases on a mapped drive, but performance will be affected since you
will be accessing them on a network rather than accessing them locally.
10. In Management Console, open the Enterprise Tax Module database resource tool and define a
database resource that includes the database you just installed. Be sure to update Assign GeoTAX
info to use the new database resource.
Installing Florida Format Files
You can obtain the Florida format files from the Florida Department of Revenue. The Florida Department
of Revenue compiles the database based on county.
1. Download the files from the Florida website at: geotax.state.fl.us/dorPubIdx.jsp
2. Unzip the downloaded files and transfer them to the server.
Note: Be sure to FTP your files in binary format.
3. Combine the county files into a single file if you downloaded more than one county. If you downloaded
the entire state list, you have approximately 67 files. You must combine all the files into one file.
4. Change the working directory to the bin directory of where Spectrum™ Technology Platform is installed.
5. Type the following to source the setup script:
Installation Guide for Unix and Linux
33
Installing TS-158 Format Files
. ./setup
6. Run the database install script installdb_gsl.
7. Specify the source folder. Some databases also require you to specify the source file.
8. Specify the destination. The program creates the specified database.
Note: You may install databases on a mapped drive, but performance will be affected since you
will be accessing them on a network rather than accessing them locally.
9. Ensure the DD_G1GTSST, DD_G1GTSSN, and DD_G1GTSSD file definition variables are defined.
10. In Management Console, open the Enterprise Tax Module database resource tool and define a
database resource that includes the database you just installed. Be sure to update Assign GeoTAX
info to use the new database resource.
Installing TS-158 Format Files
The Federation of Tax Administrators (FTA) maintains a website with links to all data sources that use
the TS-158 format.
1. Download the files from: geotax.state.fl.us/dorPubIdx.jsp.
2. Unzip the downloaded files and transfer them to the Spectrum™ Technology Platform server.
3. State files are often broken up into individual county files. Combine all state and/or county files into
a single file.
4. Change the working directory to the bin directory of where Spectrum™ Technology Platform is installed.
5. Type the following to source the setup script:
. ./setup
6. Run the database install script installdb_gsl.
7. Select State supplied TS-158 format file.
8. Specify the source folder. Some databases also require you to specify the source file.
9. Specify the destination. The program creates the specified database.
Note: You may install databases on a mapped drive, but performance will be affected since you
will be accessing them on a network rather than accessing them locally.
10. Ensure that the DD_G1GTGST, DD_G1GTGSN, and DD_G1GTGSD file definition variables are
defined.
11. In Management Console, open the Enterprise Tax Module database resource tool and define a
database resource that includes the database you just installed. Be sure to update Assign GeoTAX
info to use the new database resource.
Installing the GeoTAX Auxiliary File
The GeoTAX Auxiliary file contains new addresses that have not yet been added to the Master File. It
provides the most up-to-date address data possible.
1. Insert the database disc, or download the database from the Pitney Bowes Software website.
34
Spectrum™ Technology Platform 8.0.0 SP3
Chapter 4: Installing Databases
2. Change the working directory to the bin directory of where Spectrum™ Technology Platform is installed.
3. Type the following to source the setup script:
. ./setup
4. Run the database install script installdb_gsl.
5. Follow the prompts to select the file input and output areas, enter the directory of the GeoTAX auxiliary file, and enter the name of the GeoTAX auxiliary file.
The program creates the indexed sequential file g1gtax2 in the output area you specified. The Enterprise Tax Module can now use the auxiliary file for matching.
Note: You may install databases on a mapped drive, but performance will be affected since you
will be accessing them on a network rather than accessing them locally.
6. In Management Console, open the Enterprise Tax Module database resource tool and define a
database resource that includes the database you just installed. Be sure to update Assign GeoTAX
info to use the new database resource.
Installing a User Auxiliary File
A user-defined auxiliary file contains addresses that override the results from master files in street-level
matching. For instructions on creating a user-defined auxiliary file, see the Spectrum™ Technology
Platform User's Guide.
1. Change the working directory to the bin directory of where Spectrum™ Technology Platform is installed.
2. Type the following to source the setup script:
. ./setup
3. Run the database install script installdb_gsl.
4. Select User auxiliary file.
5. Follow the prompts to select the file input and output areas, enter the directory of the GeoTAX auxiliary file, and enter the name of the GeoTAX auxiliary file.
Note: You may install databases on a mapped drive, but performance will be affected since you
will be accessing them on a network rather than accessing them locally.
6. The program creates the file G1GTAUX.
7. In Management Console, open the Enterprise Tax Module database resource tool and define a
database resource that includes the database you just installed. Be sure to update Assign GeoTAX
info to use the new database resource.
Installing Payroll Tax Correspondence Files
Payroll tax correspondence files, also called payroll tax cross-reference files, allow you to use third-party
software to determine the payroll tax rates for the tax jurisdictions returned by Assign GeoTAX Info.
1. Insert the database disc, or download the correspondence file from the Pitney Bowes Software
website.
Installation Guide for Unix and Linux
35
Installing the Global Sentry Module Database
2. Change the working directory to the server/bin directory of where Spectrum™ Technology Platform
is installed.
3. Run the database install script installdb_gsl.
4. Select Payroll tax correspondence file.
5. Specify the source folder. Some databases also require you to specify the source file.
6. Specify the destination. The program creates the specified database.
Note: You may install databases on a mapped drive, but performance will be affected since you
will be accessing them on a network rather than accessing them locally.
7. The program produces a database files called G1GTPTC and G1GTPTC.vix.
8. In Management Console, open the Enterprise Tax Module database resource tool and define a
database resource that includes the database you just installed. Be sure to update Assign GeoTAX
info to use the new database resource.
Installing the Global Sentry Module Database
The following databases are required to run Global Sentry in real-time mode:
• globalsentrydb.script
• globalsentrydb.properties
The following databases are required to run Global Sentry in batch mode:
•
•
•
•
•
•
globalsentrydb.script
globalsentrydb.properties
globalsentrydb.addresses.csv
globalsentrydb.fullnames.csv
globalsentrydb.ids.csv
globalsentrydb.names.csv
In addition, you must install the Data Normalization Module databases to use Global Sentry. For instructions, see Installing Data Normalization Module Databases on page 26.
Note: If you have Oracle environment variables set in your profile, these environment variables may
interfere with DVD database loading processes. If you experience database loading problems
and are using Oracle, please check that the Oracle environment variables are not active when
you perform the DVD database loads.
1. If you have an existing Global Sentry database installed:
a) Change directories to <InstallLocation>/GlobalSentryDatabase/bin.
b) Type: ./globalsentrydb.stop
2. Make sure that Spectrum™ Technology Platform is stopped. To stop Spectrum™ Technology Platform,
change the working directory to the bin directory of where Spectrum™ Technology Platform is installed,
then type the following command:
./server.stop
36
Spectrum™ Technology Platform 8.0.0 SP3
Chapter 4: Installing Databases
3. Insert the database DVD or download the database from www.g1.com/support.
Note: If you download the database from the technical support web site, it will be downloaded as
a zip file. Unzip the database before proceeding with the installation.
4. If you are installing from DVD and your system does not auto-mount, issue the appropriate mount
command to indicate that the DVD device is a file system. If necessary, issue the /etc/filesystem
command to update your system so that it recognizes this file system. Specify the correct device
name for the DVD device on your system.
Note: Your system must allow DVDs created under the ISO 9660 format to be mounted as a file
system.
5. In the server/bin directory, source the "setup" bourne shell script to setup the environment by
typing the following command:
. ./setup
6. Execute the script for installing the database by typing the following command:
./installdb_ois
7. Follow the prompts as the script verifies your environment and database location.
Note: You may install databases on a network drive, but performance will be affected since you
will be accessing them on a network rather than accessing them locally.
8. If the database requires keys and you did not enter the key for the database, see Adding Modules
and Features on page 87 for instructions on adding access keys.
9. After installing the Global Sentry Module database, you must configure a JDBC connection in the
Spectrum™ Technology Platform Management Console.
10. Type ./globalsentrydb.start to start the server.
11. Start Spectrum™ Technology Platform. To start Spectrum™ Technology Platform, change the working
directory to the bin directory of where Spectrum™ Technology Platform is installed, then type the
following command:
./server.start
12. Open Management Console by clicking Start > Programs > Pitney Bowes > Spectrum™ Technology Platform > Client Tools > Management Console.
13. Under Resources, select JDBC Drivers.
14. Click Add.
15. Type the JDBC properties in the applicable text box:
•
•
•
JDBC driver configuration name: HSQLDB
JDBC driver class name: org.hsqldb.jdbcDriver
Connection string template: jdbc:hsqldb:hsql://${host}:${port}/${instance}
16. Add the following driver file:
file:<SpectrumPlatformLocation>/GlobalSentryDatabase/lib/hsqldb.jar
17. Add the following Connection properties:
a) Click Add. In the JDBC Connection property dialog box, type "Password" in both the Label and
the Property Token fields and click OK.
Installation Guide for Unix and Linux
37
Installing Location Intelligence Module Databases
b) Click Add. In the JDBC Connection property dialog box type "User" in the label and the property
token fields and click OK.
18. Click OK.
19. Under Resources, click Connections.
20. Click Add.
21. Define the following connection properties:
• Connection name: Global Sentry
• Database driver: select the HSQLDB JDBC driver that you created in the previous steps.
22. Enter the following values in the Connection Properties dialog box:
•
•
•
•
•
user: sa
password: <there is no password>
host: localhost or <your server name>
port: 9001
instance: globalsentrydb
23. Click Test to verify the connection works.
24. Click OK, then click OK again.
Installing Location Intelligence Module Databases
1. Place the data on the file system, or install the data into a database.
Note: If your data is in the form of MapInfo TAB files, you can use the MapInfo EasyLoader utility
to upload the TAB files into a remote database such as Oracle, SQL Server, Microsoft Access
or PostgresSQL/ PostGIS. The spatial information in the TAB files is maintained in the remote
database. The EasyLoader utility is available for download at http://www.pbinsight.com/support/product-downloads/for/easyloader. For information about how to use EasyLoader,
see the EasyLoader User Guide that is included when you install EasyLoader.
2. Use the Named Connection and Named Table tools in the Location Intelligence Module section of
the Management Console to define the database resources.
For more information, see the "Configuring Database Resources" chapter of the Spectrum™ Technology Platform User's Guide.
Installing Universal Addressing Module Databases
This procedure describes how to install databases used by Get Candidate Addresses, Get City State
Province, Get Postal Codes, Validate Address, and Validate Address AUS. For instructions on installing
databases used by Validate Address Global, see Installing Validate Address Global Databases on
page 39.
38
Spectrum™ Technology Platform 8.0.0 SP3
Chapter 4: Installing Databases
Note: If you have Oracle environment variables set in your profile, these environment variables may
interfere with DVD database loading processes. If you experience database loading problems
and are using Oracle, please check that the Oracle environment variables are not active when
you perform the DVD database loads.
1. Insert the database DVD or download the database from www.g1.com/support.
Note: If you download the database from the technical support web site, it will be downloaded as
a zip file. Unzip the database before proceeding with the installation.
2. If you are installing from DVD and your system does not auto-mount, issue the appropriate mount
command to indicate that the DVD device is a file system. If necessary, issue the /etc/filesystem
command to update your system so that it recognizes this file system. Specify the correct device
name for the DVD device on your system.
Note: Your system must allow DVDs created under the ISO 9660 format to be mounted as a file
system.
3. Change the working directory to the bin directory of where Spectrum™ Technology Platform is installed.
4. Source the "setup" bourne shell script to setup the environment by typing the following command:
. ./setup
5. Execute the script for installing the database by typing the following command:
./installdb_unc
6. Follow the prompts as the script verifies your environment and database location.
Note: You may install databases on a mapped drive, but performance will be affected since you
will be accessing them on a network rather than accessing them locally.
7. If you choose to install Residential Delivery Indicator, an optional database that you license directly
from the U.S. Postal Service, you are prompted for the nine-digit RDI table and the eleven-digit RDI
table. These are the .R9 and .R11 files provided from the U.S. Postal Service.
8. If the database requires keys and you have not entered the key, see Adding Modules and Features
on page 87 for instructions on adding access keys.
Installing Validate Address Global Databases
This procedure describes how to install the databases used by the Validate Address Global stage. For
instructions on installing databases used by other Universal Addressing Module stages, see "Configuring
Database Resources" chapter of the Spectrum™ Technology Platform User's Guide.
1. Insert the database DVD or download the database from the technical support web site,
www.g1.com/support.
Note: If you download the database from the Pitney Bowes Software web site, it will be downloaded
as a zip file. Unzip the database before proceeding with the installation.
2. Unzip the database file to the location you want. The database zip files are:
•
VAGlobal-EMEA.zip—Contains the data for Europe, Middle East, and Africa.
Installation Guide for Unix and Linux
39
Installing Validate Address Loqate Databases
•
•
VAGlobal-APAC.zip—Contains the data for Asia-Pacific.
VAGlobal-Americas.zip—Contains the data for the Americas.
Note: You may install databases on a mapped drive, but performance will be affected since you
will be accessing them on a network rather than accessing them locally.
3. To install the unlock code:
a) Open the following file in a text editor:
<SpectrumLocation>/server/modules/addressglobal/conf/unlockcodes.txt
b) Enter your unlock codes, one per line.
c) Save and close the file.
Installing Validate Address Loqate Databases
This procedure describes how to install the databases used by the Validate Address Loqate stage. For
instructions on installing databases used by other Universal Addressing Module stages, see "Configuring
Database Resources" chapter of the Spectrum™ Technology Platform User's Guide.
1. Insert the database DVD or download the database from the technical support web site,
www.g1.com/support.
Note: If you download the database from the Pitney Bowes Software web site, it will be downloaded
as a zip file.
2. If you are installing from DVD and your system does not auto-mount, issue the appropriate mount
command to indicate that the DVD device is a file system. If necessary, issue the /etc/filesystem
command to update your system so that it recognizes this file system. Specify the correct device
name for the DVD device on your system.
Note: Your system must allow DVDs created under the ISO 9660 format to be mounted as a file
system.
3. Unzip the database file(s) to the location you want. If you are installing data from multiple zip files or
discs, be sure to unzip them all to the same location. The database zip files are:
•
LQ0—Contains general database setup files.
Note: Regardless of which set of data you use, the files in LQ0- must be installed.
•
•
•
LQ1—Contains the data for Middle East, Africa, and Asia-Pacific.
LQ2—Contains the data for North, Central, and South America.
LQ3—Contains the data for Europe.
Note: You may install databases on a mapped drive, but performance will be affected since you
will be accessing them on a network rather than accessing them locally.
4. Change the working directory to the bin directory of where Spectrum™ Technology Platform is installed.
5. Source the "setup" bourne shell script to setup the environment by typing the following command:
. ./setup
6. Execute the script for installing the database by typing the following command:
40
Spectrum™ Technology Platform 8.0.0 SP3
Chapter 4: Installing Databases
./install.bin
7. Follow the prompts as the script verifies your environment and database location.
8. If the database requires keys and you have not entered the key, see Adding Modules and Features
on page 87 for instructions on adding access keys.
Installing Universal Name Module Databases
The Universal Name Module provides a load utility to install databases. The database files that you load
depend on the databases you have licensed.
1. If you have Oracle environment variables set in your profile, these environment variables may interfere
with DVD database loading processes. If you experience database loading problems and are using
Oracle, check that the Oracle environment variables are not active when you perform the DVD
database loads.
2. Make sure that Spectrum™ Technology Platform is stopped. To stop Spectrum™ Technology Platform,
change the working directory to the bin directory of where Spectrum™ Technology Platform is installed, then type the following command:
./server.stop
3. Insert the database DVD or download the database from www.g1.com/support.
Note: If you download the database from the technical support web site, it will be downloaded as
a zip file. Unzip the database before proceeding with the installation.
4. If you are installing from DVD and your system does not auto-mount, issue the appropriate mount
command to indicate that the DVD device is a file system.
If necessary, issue the /etc/filesystem command to update your system so that it recognizes
this file system. Specify the correct device name for the DVD device on your system.
Note: Your system must allow DVDs created under the ISO 9660 format to be mounted as a file
system.
5. Change the working directory to the bin directory of where Spectrum™ Technology Platform is installed.
6. Source the "setup" bourne shell script to setup the environment by typing the following command:
. ./setup
7. Execute the script for installing the database by typing the following command:
./installdb_cdq
8. Follow the prompts as the script verifies your environment and database location.
Note: You may install databases on a mapped drive, but performance will be affected since you
will be accessing them on a network rather than accessing them locally.
9. If the database requires keys and you have not entered the key, see Adding Modules and Features
on page 87 for instructions on adding access keys.
10. Open the file <SpectrumDirectory>/server/bin/wrapper/wrapper.conf in a text editor.
Installation Guide for Unix and Linux
41
Installing Universal Name Module Databases
11. Increase the Java settings for initial heap size (wrapper.java.initmemory) and maximum heap
size (wrapper.java.maxmemory) to reflect the total amount of memory required for the Arabic
Plus Pack and Asian Plus Pack. For the amount of memory required by these databases, see Memory
on page 14.
12. Save and close wrapper.conf.
13. Start the Spectrum™ Technology Platform by changing the working directory to the bin directory of
where Spectrum™ Technology Platform is installed, then type the following command:
./server.start
42
Spectrum™ Technology Platform 8.0.0 SP3
Installing Client Tools
In this section:
• Installing the Client Tools . . . . . . . . . . . . . . . . . . . . . . . . .44
5
Installing the Client Tools
Installing the Client Tools
Before installing, be sure to read the release notes. The release notes contains important compatibility
information as well as release-specific installation notes.
The Spectrum™ Technology Platform client applications are Microsoft Windows applications that you
use to administer your server and design and run jobs. You must install them on a computer running
Microsoft Windows. Even though the client applications are Windows applications, you can use them
with a server running on Unix or Linux.
• Management Console—Use the Management Console to set processing defaults, manage jobs,
specify security settings, and other administrative tasks.
• Enterprise Designer— Use Enterprise Designer to create and manage dataflows.
• Interactive Driver—Use Interactive Driver to test different processing settings. Interactive Driver allows
you to run a small number of records through a process to preview the result.
• Job Executor—The Job Executor is a command line tool that allows you to run a job from a command
line or script. The job must have been previously created and saved on Spectrum™ Technology Platform
using Enterprise Designer.
• Process Flow Executor—The Process Flow Executor is a command line tool that allows the execution
of a process flow from a command line or script. The process flow must have been previously created
and saved on Spectrum™ Technology Platform using Enterprise Designer.
To install the client tools:
1. Open a web browser and go to the Spectrum™ Technology Platform Welcome Page at:
http://<servername>:<port>
For example, if you installed Spectrum™ Technology Platform on a computer named "myspectrumplatform" and it is using the default HTTP port 8080, you would go to:
http://myspectrumplatform:8080
2. If you do not have Microsoft .NET Framework installed, click Microsoft .NET Framework link and
follow the prompts to install the Microsoft .NET Framework.
3. Click the link to install the client tool you want:
•
•
•
44
To install Enterprise Designer, Management Console, or Interactive Driver, click Client Installers.
To install Job Executor, click Job Executor.
To install Process Flow Executor, click Process Flow Executor.
Spectrum™ Technology Platform 8.0.0 SP3
Installing the API
In this section:
• Introduction to Installing the Client API . . . . . . . . . . . . . .46
• Java Requirement . . . . . . . . . . . . . . . . . . . . . . . . . . . . . . . .46
• Installing the Client API . . . . . . . . . . . . . . . . . . . . . . . . . . .46
6
Introduction to Installing the Client API
Introduction to Installing the Client API
The Client API is used to integrate Spectrum™ Technology Platform functionality into your applications.
If you will be creating your own program to call Spectrum™ Technology Platform, you need to install the
Spectrum™ Technology Platform Client API on the system where you will be developing your application.
Java Requirement
To run the Client API install and uninstall procedures, you must have the Spectrum™ Technology Platform-supported version of Java installed on your machine. Add the /jre/bin location to $PATH.
If you are installing the Client API on the same machine as Spectrum™ Technology Platform, you can
use the version of Java included with Spectrum™ Technology Platform by sourcing the server/bin
setup script in your Spectrum™ Technology Platform install location.
Installing the Client API
1. Insert the Spectrum™ Technology Platform Client API DVD or locate the installation folder where
you downloaded the installation software.
2. Type the following:
./sdkinst.bin
3. The installer guides you through the installation process.
46
Spectrum™ Technology Platform 8.0.0 SP3
Configuring SAP and Siebel
In this section:
• Configuring SAP . . . . . . . . . . . . . . . . . . . . . . . . . . . . . . . . .48
• Configuring Siebel . . . . . . . . . . . . . . . . . . . . . . . . . . . . . . .55
7
Configuring SAP
Configuring SAP
To configure the SAP Module and your SAP system,
1. Import .SAR Files on page 49
2. Configure the SAP GUI on page 49
3. Configure SAP Web Dynpro on page 53
4. Configure SAP ICWC on page 54
Import Dataflow Files
When you install the SAP Module, several dataflow files are automatically installed. Other dataflow files
must be manually copied into Spectrum™ Technology Platform.
1. If you are adding the Address Now Module, Enterprise Tax Module, or Universal Addressing Module
to an existing installation,
a) Open Spectrum™ Technology Platform Enterprise Designer.
b) Select View > Server Explorer.
c) Delete this dataflow: SAPValidateAddressWithCandidates.
2. Go to: $G1DCG/server/modules/dataflows/sap.
3. Review the following table then copy the applicable dataflow files to:
$G1DCG/server/app/import
Table 1: Dataflow Files To Import
If you are installing this set of
modules
Copy these dataflow files to the import folder
Universal Addressing Module and SAPAssignGeoTAXInfo.df
Address Now Module and Enter- SAPBatchAssignGeoTAXInfo.df
prise Enterprise Tax Module
SAPGenerateCASSReport.df
SAPValidateAddressAndAssignGeoTAXInfo.df
SAPValidateAddressWithCandidates.UAM_ANOW_ETM.df
Universal Addressing Module and SAPGenerateCASSReport.df
Address Now Module
SAPValidateAddressWithCandidates.ANOW.df
SAPValidateAddressWithCandidates.UAM.df
Universal Addressing Module and SAPAssignGeoTAXInfo.df
Enterprise Tax Module
SAPBatchAssignGeoTAXInfo.df
SAPGenerateCASSReport.df
SAPValidateAddressAndAssignGeoTAXInfo.df
SAPValidateAddressWithCandidates.UAM_ETM.df
48
Spectrum™ Technology Platform 8.0.0 SP3
Chapter 7: Configuring SAP and Siebel
If you are installing this set of
modules
Copy these dataflow files to the import folder
Universal Addressing Module only SAPGenerateCASSReport.df
SAPValidateAddressWithCandidates.UAM.df
Enterprise Tax Module only
SAPAssignGeoTAXInfo.df
SAPBatchAssignGeoTAXInfo.df
Address Now Module only
SAPValidateAddressWithCandidates.ANOW.df
Note: The following dataflows were automatically installed when you installed the SAP Module:
• SAPGenerateMatchKey.df
• SAPGenerateMatchScore.df
• SAPGenerateSearchKey.df
Note: If errors occur in Management Console or Enterprise Designer, delete the contents of
<WindowsTemporaryDirectory>\g1Assemblies, where <WindowsTemporaryDirectory>
is one of the following: %TMP%, %TEMP%, %USERPROFILE%, or the Windows directory.
Typically, C:\Documents and Settings\<USERNAME>\Local Settings\Temp\g1Assemblies.
After you delete the contents of this folder log in again.
Import .SAR Files
A .SAR file is a file that contains a third-party add-on package for SAP, such as the Spectrum™ Technology
Platform SAP Module. The .SAR file is located on the Spectrum™ Technology Platform DVD in the SAP
Objects folder. For information on importing .SAR files into SAP applications, see your SAP Basis administrator.
Configure the SAP GUI
Before continuing make sure that you have done the following:
• Either the SAP ECC or SAP CRM environment is available
• The SAR file has been deployed
1. Activate the BC sets.
a) Log-on to the client where the settings for the Spectrum™ Technology Platform SAP Module is
to be configured.
b) Enter the T-Code SCPR20 to activate Business Configuration (BC) sets. This will place the default
entries on the Spectrum™ Technology Platform customizing tables. Enter the BC Set /HSGRP1/BCSET_BC_BAS_PV. Activate it with the options Overwrite Data and Default Mode.
Installation Guide for Unix and Linux
49
Configure the SAP GUI
c) After activating the BC set for Postal Validation, select and activate the remaining BC Sets
(/HSGRP1/BCSET_BC_BAS_DES, /HSGRP1/BCSET_BC_BAS_GTX, /HSGRP1/MERGE_SETTINGS) with the Activation Options set to Overwrite Data and Expert Mode.
2. Set Up the RFC destination.
a) Go to transaction SM59. Click Create.
b) Complete the details of the RFC. Enter any valid name in RFC Destination, select G (HTTP
connection to external server) in Connection Type and add a short description in Description 1,
and then press Enter.
c) On the Technical Settings tab, in the Target Host field, enter the computer name or IP Address
of the server where the Spectrum™ Technology Platform server was installed. In the Service No
field enter 8080.
50
Spectrum™ Technology Platform 8.0.0 SP3
Chapter 7: Configuring SAP and Siebel
d) On the Special Options tab, select No Timeout and HTTP 1.1 on HTTP Setting, and then save
the configuration.
Installation Guide for Unix and Linux
51
Configure the SAP GUI
e) After you save, test the RFC by clicking the Connection Test button. If there is a popup window,
check the Accept All Further Cookies checkbox and select YES. When the test is successful, go
to Response Body tab to view the Spectrum™ Technology Platform page.
3. Setting up the Spectrum™ Technology Platform Logging Object
a) Go to Transaction code SLG0 and On the screen select New Entries then add /HSGRP1/DQC
as the Object and DQC Logging as the Object Text and save.
52
Spectrum™ Technology Platform 8.0.0 SP3
Chapter 7: Configuring SAP and Siebel
Configure SAP Web Dynpro
Before continuing make sure that you have done the following:
• Make sure that you have configured the SAP Interface. For more information, see Configure the SAP
GUI on page 49.
• SAP Application, SAP NetWeaver 7.01 with Patch 3 and Spectrum™ Technology Platform is available
• PBS SCA files has been deployed.
• System Landscape Directory (SLD) has been properly configured
1. Set up JCO destinations:
a) Go to the NetWeaver Portal Content Administrator URL and login as J2EE_ADMIN or an account
that has an Administrator Privilege.
b) Expand Deployed Content, then pb.com, then pb.com/dqc. On the Details window, select the
JCO Connections tab.
c) Select WD_DQC_MODELDATA_DEST and click Create. Complete all the required information
to be able to run and test the connection.
d) Repeat the steps and complete the required information for WD_DQC_MODELDATA_DEST.
Note: WD_DQC_MODELDATA_DEST is the Application Data and
WD_DQC_RFC_METADATA_DEST is the Dictionary Metadata.
2. Configure the BuildGlobalAddress web service in the SAP Visual Admin:
Installation Guide for Unix and Linux
53
Configure SAP ICWC
a) Go to <drive>:/usr./sap/<system id>/DVEBMGS01/ j2ee/admin and click go.bat and enter
J2EE_ADMIN password.
b) Go to Cluster > Server > Services > JCo RFC Provider and select the Bundles tab.
c) Enter all of the information needed by the application and click Set to save the changes.
d) Go to Cluster > Server > Services > Web Services Security .
e) Create a proxy in Web Services Client > sap.com > Dynamic WSProxies with the name PBBIWebServiceConnectorBGA.
f) For the URL, enter:
http://<spectrumservername>:<port>/services/BuildGlobalAddress?wsdl
For example,
http://MySpectrumServer:8080/services/BuildGlobalAddress?wsdl
g) Restart the application server.
Configure SAP ICWC
Before continuing make sure that you have done the following:
•
•
•
•
SAP CRM 6.0 and Spectrum™ Technology Platform is available
Spectrum™ Technology Platform SAR files has been deployed
ICWC user has the CRM_UI_PROFILE parameter ID with IC_AGENT as the Parameter Value
Check duplicate option is activated in SPRO under ICWC (SPRO > CRM > ICWC > Define Account
Identification Profiles)
To configure the SAP ICWC:
1. Activate BC Sets.
See Configure the SAP GUI on page 49 for the initial steps. After performing the activation for all
available Group1 BC sets, activate the BC Set for Group1 ICWC (/HSGRP1/ICWC_SETTINGS)
Activation Options Overwrite Data and Expert Mode.
2. Set up the RFC Destination. For more information, see Configure the SAP GUI on page 49.
3. Set up the Group1 Logging Object. For more information, see Configure the SAP GUI on page 49.
4. Enable the Group1 ICWC Enhancement Set.
Enter T-CODE SM30. In the Table View text box, enter BSPWDV_EHSET_ASG and then click
Maintain to change the current configurations.
Select New Entries to add the Spectrum™ Technology Platform Enhancement Set. After the screen
is displayed, type the client number where the enhancement set would take effect and the enter
/HSGRP1/ENHANCEMENT_SET as the Enhancement Set.
5. Add the ICWC Configurations.
Enter T-CODE BSP_WD_CMPWB. Enter ICCMP_DETAIL in the Component text box and /HSGRP1/ENHANCEMENT_SET in the Enhancement Set text box and click Display.
Expand Views and select /HSGRP1/BUPA_CMP_VIEW/BuPaDetailSelectDuplCustomer.
54
Spectrum™ Technology Platform 8.0.0 SP3
Chapter 7: Configuring SAP and Siebel
After the View is displayed, go to the Configuration tab and edit the configurations. On the edit screen
select Full Name, Telephone, Street, City and Country context and click the right arrow button and
arrange it in this order; Full Name, Telephone, Street, City, and Country. Save the configuration.
Configuring French Address Validation
If you will be using French address validation, you must install the Data Normalization Module table
cdq-TableLookup-SAP.tba. For more information, see Installing Data Normalization Module
Databases on page 26.
Configuring Siebel
To configure the Siebel module and your Siebel system,
1. Import Dataflow Files on page 55
2. (Optional) Verify the Geocoding Database Resource Name on page 57
3. Integrate Spectrum™ Technology Platform with Siebel on page 57
Import Dataflow Files
When you install the Siebel module, several dataflow files are automatically installed. Other dataflow
files must be manually copied into Spectrum™ Technology Platform.
1. If you are adding the Address Now Module, Enterprise Geocoding Module, or Universal Addressing
Module to an existing Siebel Module installation,
a) Open Spectrum™ Technology Platform Enterprise Designer.
b) Select View > Server Explorer.
c) Delete these dataflows:
• SiebelValidateAddressWithCandidates
• SiebelValidateAddressWithNoCandidates
Installation Guide for Unix and Linux
55
Import Dataflow Files
2. Do one of the following:
•
•
If you are installing the Siebel Module for Siebel Business Application, go to: $G1DCG/server/modules/dataflows/siebel/sea
If you are installing the Siebel Module for Siebel Industry Application, go to: $G1DCG/server/modules/dataflows/siebel/sia
3. Review the following table then copy the applicable dataflow files to:
$G1DCG/server/app/import
Table 2: Dataflow Files To Import
If you are installing this set of
modules
Copy these dataflow files to the import directory
Universal Addressing Module and SiebelGeocodeUSAddressWithCandidates.df (subflow) SiebelAddress Now Module and Enter- GeocodeUSAddressWithNoCandidates.df (subflow) SiebelGetprise Geocoding Module
GlobalCandidateAddresses.df (subflow) SiebelValidateAddressWithCandidates.UAM_EGM_ADN.df SiebelValidateAddressWithNoCandidates.UAM_EGM_ADN.df
Universal Addressing Module and SiebelGetGlobalCandidateAddresses.df (subflow) SiebelValidAddress Now Module
ateAddressWithCandidates.UAM_ADN.df SiebelValidateAddressWithNoCandidates.UAM_ADN.df
Universal Addressing Module and SiebelGeocodeUSAddressWithCandidates.df (subflow) SiebelEnterprise Geocoding Module
GeocodeUSAddressWithNoCandidates.df (subflow) SiebelValidateAddressWithCandidates.UAM_EGM.df SiebelValidateAddressWithNoCandidates.UAM_EGM.df
Enterprise Geocoding Module and SiebelGeocodeUSAddressWithCandidates.df (subflow) SiebelAddress Now Module
GeocodeUSAddressWithNoCandidates.df (subflow) SiebelGetGlobalCandidateAddresses.df (subflow) SiebelValidateAddressWithCandidates.EGM_ADN.df SiebelValidateAddressWithNoCandidates.EGM_ADN.df
Universal Addressing Module only SiebelValidateAddressWithCandidates.UAM.df SiebelValidateAddressWithNoCandidates.UAM.df
Enterprise Geocoding Module only SiebelValidateAddressWithCandidates.EGM.df SiebelValidateAddressWithNoCandidates.EGM.df
Address Now Module only
SiebelGetGlobalCandidateAddresses.df (subflow) SiebelValidateAddressWithCandidates.ADN.df SiebelValidateAddressWithNoCandidates.ADN.df
Note: The following dataflows were automatically installed when you installed the Siebel Module:
• SiebelBusinessNameStandardization.df
56
Spectrum™ Technology Platform 8.0.0 SP3
Chapter 7: Configuring SAP and Siebel
If you are installing this set of
modules
•
•
•
•
Copy these dataflow files to the import directory
SiebelStandardizeName.df
SiebelGenerateMatchKey.df
SiebelGenerateMatchScore.df
SiebelGenerateSearchKey.df
Note: If errors occur in Management Console or Enterprise Designer, delete the contents of
<WindowsTemporaryDirectory>\g1Assemblies, where <WindowsTemporaryDirectory>
is one of the following: %TMP%, %TEMP%, %USERPROFILE%, or the Windows directory.
Typically, C:\Documents and Settings\<USERNAME>\Local Settings\Temp\g1Assemblies.
After you delete the contents of this folder log in again.
(Optional) Verify the Geocoding Database Resource Name
If you are using the Enterprise Geocoding Module,
1. In Enterprise Designer, open each of these dataflows: SiebelGeocodeUSAddressWithCandidates
and SiebelGeocodeUSAddressWithNoCandidates.
2. In each dataflow, open the Geocode US Address stage.
3. In the Database field, select the name of the geocoding database as defined in the Management
Console. The default name is KGDDatasource but if the geocoding database has a different name
on your system, select the appropriate name.
Note: For more information about database resources, see the "Spectrum™ Technology Platform
Administration" chapter of the Spectrum™ Technology Platform User's Guide.
4. Save and close each dataflow.
Integrate Spectrum™ Technology Platform with Siebel
1. Copy Siebel objects to your system:
a) Open the Spectrum™ Technology Platform DVD. If you downloaded Spectrum™ Technology
Platform, browse to the location where you downloaded the software.
b) Browse to the appropriate folder for your version of Siebel as shown in the following table.
Siebel Version
Folder
Siebel Enterprise 7.8
Siebel Objects\7.8\Enterprise
Siebel Industry 7.8
Siebel Objects\7.8\Industry
Siebel Business 8.0 Non-SDQ
Siebel Objects\8.0\Business\non SDQ
Siebel Business 8.0 SDQ
Siebel Objects\8.0\Business\SDQ
Installation Guide for Unix and Linux
57
Integrate Spectrum™ Technology Platform with Siebel
Siebel Version
Folder
Siebel Industry 8.0 Non-SDQ
Siebel Objects\8.0\Industry\non SDQ
Siebel Industry 8.0 SDQ
Siebel Objects\8.0\Industry\SDQ
Siebel Business 8.1.1 Non-SDQ
Siebel Objects\8.1.1\Business\non
SDQ
Siebel Business 8.1.1 SDQ
Siebel Objects\8.1.1\Business\SDQ
Siebel Industry 8.1.1 Non-SDQ
Siebel Objects\8.1.1\Industry\non
SDQ
Siebel Industry 8.1.1 SDQ
Siebel Objects\8.1.1\Industry\SDQ
c) Copy the contents of the folder to a temporary directory. This temporary folder will be the referred
to as <Spectrum Package> in the following steps.
2. Create objects and allow object locking:
a) Log in to Siebel Tools as the user SADMIN, with the connection pointing to the server data source.
b) (Siebel Enterprise 7.8, Siebel Industry 7.8, Siebel Business 8.0/8.1.1 non-SDQ, and Siebel Industry
8.0/8.1.1 non-SDQ only.) Go to Object Explorer, drill down to the Project object. From the Project
area, right-click and select New Record. Create the following projects:
• Group 1 Data Quality
• Group 1 EAI Testing
• Group 1 Workflow
c) Open the file <Spectrum Package>\tools\CDQP_Queries.txt.
d) Copy and paste the query contents to the Project list of your Object Manager. Cross-check the
query result with the table below and perform the action suggested. To toggle object locing, go
to Object Explorer and browse to the Project object. From the Project area, right-click and select
the project, and select Toggle Object Locking.
Business
SDQ
Business
Industry
SDQ
Industry
Enterprise
Project
Action
X
X
X
X
Account
Toggle Object Locking
X
X
Account (SCW)
Toggle Object Locking
X
X
X
X
X
X
Account (SSE)
Toggle Object Locking
X
X
X
X
X
Contact
Toggle Object Locking
X
X
Contact (SSE)
Toggle Object Locking
X
58
Spectrum™ Technology Platform 8.0.0 SP3
Chapter 7: Configuring SAP and Siebel
Business
SDQ
Business
Industry
SDQ
Industry
Enterprise
Project
Action
X
CUT Account
Toggle Object Locking
X
CUT Siebel Communic- Toggle Object Locking
ations
X
CUT Usage
Toggle Object Locking
X
X
X
DNB Data
Toggle Object Locking
X
X
X
DeDuplication
Toggle Object Locking
eAutomotive
Toggle Object Locking
Employee
Toggle Object Locking
X
FINS Contract
Toggle Object Locking
X
FINS Contract Info
Toggle Object Locking
X
FINS Deal Commercial Toggle Object Locking
X
FINS Financial Services
Toggle Object Locking
X
FINS Oppportunity
Toggle Object Locking
X
X
X
X
X
X
X
X
X
X
X
Group 1 Data Quality
Create and Toggle
Object Locking
X
X
X
Group 1 EAI Testing
Create and Toggle
Object Locking
X
X
X
Group 1 Workflow
Create and Toggle
Object Locking
X
List Mgmt (Import)
Toggle Object Locking
X
List Mgmt (UI)
Toggle Object Locking
X
Mvg
Toggle Object Locking
X
Oppty
Toggle Object Locking
X
X
X
X
X
X
X
X
Installation Guide for Unix and Linux
X
59
Integrate Spectrum™ Technology Platform with Siebel
Business
SDQ
Business
Industry
SDQ
Industry
Enterprise
Project
Action
X
X
X
Oppty (SSE)
Toggle Object Locking
X
X
X
X
Personal Contact
Toggle Object Locking
X
X
X
X
Picklist
Toggle Object Locking
X
X
Server Component
Requests
Toggle Object Locking
X
X
Siebel Sales Enterprise
Toggle Object Locking
X
X
Siebel Universal Agent Toggle Object Locking
X
X
X
X
VERT CUT Address
Toggle Object Locking
X
VERT Cut Common
Toggle Object Locking
3. Check out the Siebel Projects:
a) Log in to Siebel Tools on Local Datasource.
b) Select Tools > Checkout.
c) Select the projects indicated in the following table and click Checkout.
Business
SDQ
Business
Industry
SDQ
Industry
Enterprise
Project
X
X
X
X
Account
X
X
Account (SCW)
X
X
X
X
X
X
Account (SSE)
X
X
X
X
X
Contact
X
X
Contact (SSE)
X
60
X
CUT Account
X
CUT Siebel Communications
Spectrum™ Technology Platform 8.0.0 SP3
Chapter 7: Configuring SAP and Siebel
Business
SDQ
Business
Industry
SDQ
Industry
Enterprise
X
CUT Usage
X
X
X
DNB Data
X
X
X
DeDuplication
X
X
X
X
X
X
X
X
X
X
eAutomotive
X
Employee
X
FINS Contract
X
FINS Contract Info
X
FINS Deal Commercial
X
FINS Financial Services
X
FINS Oppportunity
X
X
Group 1 Data Quality
X
X
X
Group 1 EAI Testing
X
X
X
Group 1 Workflow
X
List Mgmt (Import)
X
List Mgmt (UI)
X
Mvg
X
X
Project
X
X
X
X
X
X
Oppty
X
X
X
Oppty (SSE)
X
X
X
X
Personal Contact
X
X
X
X
Picklist
X
X
Server Component Requests
X
Installation Guide for Unix and Linux
X
61
Integrate Spectrum™ Technology Platform with Siebel
Business
SDQ
Business
Industry
SDQ
Enterprise
Project
X
X
Siebel Sales Enterprise
X
X
Siebel Universal Agent
X
Industry
X
VERT CUT Address
X
VERT Cut Common
4. (Siebel 7.8 and 8.0/8.1.1 non-SDQ only) Import the Spectrum™ Technology Platform Siebel objects:
a) Select Tools > Import from Archive.
b) Import the Siebel SIF files located in <Spectrum Package>\sif. Select Overwrite the object
definition in the repository and click Next to proceed until the import process has been completed.
Siebel Enterprise 7.8 and Siebel Industry 7.8:
•
•
•
•
•
•
•
•
•
G1_NEW.sif
G1_APPLET.sif
G1_BO.sif
G1_BC.sif
G1_BC_SCRIPTS.sif
G1_EAI_TESTING.sif
G1_APPLICATION.sif
G1_PICKLIST.sif
G1_VIEW.sif
Siebel Business 8.0/8.1.1 non-SDQ and Siebel Industry 8.0/8.1.1 non-SDQ:
•
•
•
•
•
•
•
•
•
•
•
•
G1_NEW.sif
G1_APPLET.sif
G1_BO.sif
G1_LINK.sif
G1_BC.sif
G1_BC_SCRIPTS.sif
G1_EAI_TESTING.sif
G1_APPLICATION.sif
G1_PICKLIST.sif
G1_VIEW.sif
G1_WORKFLOW.sif
(8.1.1 only) Rebranding.sif
5. (Siebel Enterprise 7.8 and Siebel Industry 7.8 only) Deploy the data quality workflows:
a) Go to Workflow Process objects using the Object Explorer.
b) Right-click on the Workflow Processes area and choose Import Workflow Process.
c) Specify Group 1 Workflow as project name for each workflow imported.
62
Spectrum™ Technology Platform 8.0.0 SP3
Chapter 7: Configuring SAP and Siebel
d) Import the workflows in the order shown in the following list. The workflows are located in
<Spectrum Package>\workflow.
1. Baseline workflows:
a.
b.
c.
d.
e.
f.
g.
h.
i.
GROUP 1 ADMIN - VIEW ACCESS WORKFLOW
GROUP 1 ADMIN - ADMIN ACCESS WORKFLOW
GROUP 1 ADMIN - OPTIONS MANAGER WORKFLOW
GROUP 1 DATA CLEANSING WORKFLOW
GROUP 1 DNB ASYNC WORKFLOW
GROUP 1 GENERATE HASH KEY WORKFLOW
GROUP 1 GEOCODING WORKFLOW
GROUP 1 NAME CASING WORKFLOW
GROUP 1 NAME CASING (ACCOUNT) WORKFLOW BATCH
2. Async workflows:
a.
b.
c.
d.
e.
f.
g.
h.
i.
GROUP 1 ASYNC ACCOUNT WORKFLOW
GROUP 1 ASYNC ADDRESS WORKFLOW
GROUP 1 ASYNC ASSOC ADDRESS ACCOUNT WORKFLOW
GROUP 1 ASYNC ASSOC ADDRESS CONTACT WORKFLOW
GROUP 1 ASYNC CONTACT WORKFLOW
GROUP 1 ASYNC DELETE DEDUP RESULT (ADDRESS) WORKFLOW
GROUP 1 ASYNC DELETE DEDUP RESULT (PARENT) WORKFLOW
GROUP 1 ASYNC PERSONAL ADDRESS CONTACT WORKFLOW
GROUP 1 ASYNC WORKFLOW
3. BNS workflows:
a. GROUP 1 BUSINESS NAME STANDARDIZATION WORKFLOW
4. Data cleansing workflows:
a.
b.
c.
d.
e.
f.
GROUP 1 DATA CLEANSING (ACCOUNT) WORKFLOW BATCH
GROUP 1 DATA CLEANSING (CONTACT) WORKFLOW BATCH
GROUP 1 DATA CLEANSING (PROSPECT) WORKFLOW BATCH
GROUP 1 DATA CLEANSING with GEOCODING (ACCOUNT) WORKFLOW BATCH
GROUP 1 DATA CLEANSING with GEOCODING (CONTACT) WORKFLOW BATCH
GROUP 1 DATA CLEANSING with GEOCODING (PROSPECT) WORKFLOW BATCH
5. Geocoding workflows:
a. GROUP 1 GEOCODING (Business Address) BATCH WORKFLOW
b. GROUP 1 GEOCODING (Personal Address) BATCH WORKFLOW
c. GROUP 1 GEOCODING (Prospect) BATCH WORKFLOW
6. Name casing worflows:
a. GROUP 1 NAME CASING (CONTACT) WORKFLOW BATCH
b. GROUP 1 NAME CASING (PROSPECT) WORKFLOW BATCH
7. Deduplication workflows:
a. GROUP 1 DATA DEDUPLICATION (ACCOUNT) WORKFLOW BATCH
Installation Guide for Unix and Linux
63
Integrate Spectrum™ Technology Platform with Siebel
b.
c.
d.
e.
GROUP 1 DATA DEDUPLICATION (CONTACT - Business Address) WORKFLOW BATCH
GROUP 1 DATA DEDUPLICATION (CONTACT - Personal Address) WORKFLOW BATCH
GROUP 1 DATA DEDUPLICATION (PROSPECT) WORKFLOW BATCH
GROUP 1 DATA DEDUPLICATION WORKFLOW
8. DNB workflows:
a.
b.
c.
d.
e.
GROUP 1 DNB BATCH WORKFLOW
GROUP 1 DNB EAI WORKFLOW
GROUP 1 DNB LOAD BATCH WORKFLOW
GROUP 1 DNB VBC WORKFLOW
GROUP 1 DNB WORKFLOW
9. Generate hashkey workflows:
a. GROUP 1 GENERATE HASH KEY (ACCOUNT) WORKFLOW BATCH
b. GROUP 1 GENERATE HASH KEY (CONTACT) WORKFLOW BATCH
c. GROUP 1 GENERATE HASH KEY (PROSPECT) WORKFLOW BATCH
10. EAI test workflows:
a. GROUP 1 ADMIN - EAI TEST (ACCOUNT) WORKFLOW
b. GROUP 1 ADMIN - EAI TEST (CONTACT with ACCOUNT) WORKFLOW
c. GROUP 1 ADMIN - EAI TEST (CONTACT with ACCOUNT_PERSONAL ADDRESS)
WORKFLOW
d. GROUP 1 ADMIN - EAI TEST (CONTACT with PERSONAL ADDRESS) WORKFLOW
e. GROUP 1 ADMIN - EAI TEST (PROSPECT) WORKFLOW
e) Copy the files from <Spectrum Package>\workflow to C:\.
•
•
•
•
•
•
•
•
Group1_Data_Options_Manager.xml
Group1_Data_Responsibilities.xml
Group1_Data_Views.xml
Group1_EAI_Dataload_Account.xml
Group1_EAI_Dataload_Contact_With_Account.xml
Group1_EAI_Dataload_Contact_With_Account_Personal_Address.xml
Group1_EAI_Dataload_Contact_With_Personal_Address.xml
Group1_EAI_Dataload_Prospect.xml
f) Go through each imported workflow in the same order listed above and click Deploy.
6. Check in all locked projects:
a) Select Tools > Check In.
b) Select all the Projects to check in and click Check in.
7. Compile all Projects:
a)
b)
c)
d)
Select Tools > Compile Projects.
Click All Projects.
In the Siebel Repository File field, enter the path of your Siebel Web Client SRF file.
Click Compile.
8. (Siebel Enterprise 7.8, Siebel Industry 7.8, Siebel Business 8.0/8.1.1 non-SDQ, and Siebel Industry
8.0/8.1.1 non-SDQ) Update the application .CFG flie:
64
Spectrum™ Technology Platform 8.0.0 SP3
Chapter 7: Configuring SAP and Siebel
a) Open the appropriate .cfg file in an editor:
For example, for Siebel Enterprise 7.8 and Siebel Business 8.0/8.1.1:
• Siebel Call Center—uagent.cfg
• Siebel Sales—siebel.cfg
For example, for Siebel Industry 7.8 and Siebel Industry 8.0/8.1.1:
• eAutomotive—auto.cfg
• Financial—fins.cfg
• eCommunication—ecomm.cfg
Siebel .cfg files are usually found in the following locations:
• Siebel thick client—Siebel\<version>\web client\bin\enu
• Siebel thin client—<Siebel Server>/bin/enu
b) Add the following lines under the [SWE] section:
ClientBusinessService0 = G1 Async Service
ClientBusinessService1 = G1 Business Name Standardization Service
ClientBusinessService2 = G1 Common Browser Scripts Service
ClientBusinessService3 = G1 Common Server Scripts Service
ClientBusinessService4 = G1 DNB VBC Service
ClientBusinessService5 = G1 Data Cleansing Service
ClientBusinessService6 = G1 DeDuplication Service
ClientBusinessService7 = G1 Generate HashKey Service
ClientBusinessService8 = G1 GeoCoding Service
ClientBusinessService9 = G1 Interactive Service
ClientBusinessService10 = G1 Merge Records Service
ClientBusinessService11 = G1 Name Casing Service
ClientBusinessService12 = G1WebService
9. Deploy the Siebel objects in the client:
Note: Keep a backup of the old SRF in case old binaries need to be re-implemented.
a) Copy the generated SRF to your web client objects folder.
Example: /disk2/sia78/webclient/OBJECTS/enu/
b) (Siebel Enterprise 7.8, Siebel Industry 7.8, Siebel Business 8.0/8.1.1 non-SDQ, and Siebel Industry
8.0/8.1.1 non-SDQ only) Open a command prompt and go to the BIN directory of the web client.
Example: /disk2/sia78/webclient/BIN
c) (Siebel Enterprise 7.8, Siebel Industry 7.8, Siebel Business 8.0/8.1.1 non-SDQ, and Siebel Industry
8.0/8.1.1 non-SDQ only) Generate browser scripts by issuing the command:
genbscript [location of .cfg] [public/enu folder]
For example:
genbscript /disk2/sia78/webclient/BIN/enu/siebel.cfg sia78/webclient/PUBLIC/enu
d) (Siebel Enterprise 7.8, Siebel Industry 7.8, Siebel Business 8.0/8.1.1 non-SDQ, and Siebel Industry
8.0/8.1.1 non-SDQ only) Copy g1_check.gif and g1_x.gif from the temporary folder to
public\enu\imagespublic/enu/images in the Siebel server.
Installation Guide for Unix and Linux
65
Integrate Spectrum™ Technology Platform with Siebel
e) (Siebel Business 8.0/8.1.1 SDQ and Siebel Industry 8.0/8.1.1 SDQ only) Copy the contents of
<Spectrum Package>\dll to your BIN folder.
f) (Siebel Business 8.0/8.1.1 SDQ and Siebel Industry 8.0/8.1.1 SDQ only) Copy the contents of
<Spectrum Package>\cfg to your BIN/ENU folder.
10. Deploy the Siebel objects to the server:
a) Login to the Siebel Server environment using the command prompt.
b) Go to the directory of the Siebel server:
cd /siebel_root/siebsrvr
c) Run the Siebel server environment settings by typing this command:
. ./siebenv.sh
d) Go to the BIN directory:
cd /siebel_root/siebsrvr/bin
e) Stop the Siebel Server by typing the command:
./siebel_server stop
f) Copy the generated SRF file to your web client objects folder.
Example (Siebel Business): /disk2/sea78/siebsrvr/OBJECTS/enu/
g) (Siebel Industry 7.8, Siebel Enterprise 7,8, Siebel Industry 8.0/8.1.1 non-SDQ, and Siebel Business
8.0/8.1.1 non-SDQ only) Open a command prompt and go to the BIN drive of the web client.
Example: /disk2/sea78/siebsrvr/BIN
h) (Siebel Industry 7.8, Siebel Enterprise 7.8, Siebel Industry 8.0/8.1.1 non-SDQ, and Siebel Business
8.0/8.1.1 non-SDQ only) Generate browser scripts by issuing this command:
genbscript [location of Siebel.cfg] [webmaster folder]
Example:
genbscript /disk2/sea78/siebsrvr/BIN/enu/siebel.cfg /disk2/sea78/siebsrvr/WEBMASTER/
i)
(Siebel Industry 7.8, Siebel Enterprise 7.8, Siebel Industry 8.0/8.1.1 non-SDQ, and Siebel Business
8.0/8.1.1 non-SDQ only) Copy g1_check.gif and g1_x.gif from the temporary directory to
WEBMASTER/images/enu in the Siebel server.
Note: For Siebel Thin Client, copy g1_check.gif and g1_x.gif from the temporary directory
to SWEApp/PUBLIC/enu/images.
j)
(Siebel Industry 7.8, Siebel Enterprise 7.8, Siebel Industry 8.0/8.1.1 non-SDQ, and Siebel Business
8.0/8.1.1 non-SDQ only) Copy the generated browser scripts from /WEBMASTER to <SWEApp
Location>/public/ENU.
k) (Siebel Industry 8.0/8.1.1 SDQ, Siebel Business 8.0/8.1.1 SDQ only) Copy the contents of
<Spectrum Package>/lib/sol to your LIB folder.
l) (Siebel Industry 8.0/8.1.1 SDQ, Siebel Business 8.0/8.1.1 SDQ only) Copy the contents of
<Spectrum Package>/cfg to your BIN/ENU folder.
m) Go to the directory of the Siebel server:
cd /siebel_root/siebsrvr
n) Set the environment variable:
. ./siebenv.sh
66
Spectrum™ Technology Platform 8.0.0 SP3
Chapter 7: Configuring SAP and Siebel
o) Go to the BIN directory:
cd /siebel_root/siebsrvr/bin
p) Start the Siebel server by typing this command:
./siebel_server start
11. Activate the Spectrum™ Technology Platform workflows in the Siebel web client:
a)
b)
c)
d)
e)
f)
Log in to the Siebel Application, connecting to the server data source.
Select Site Map > Administration - Business Process > Workflow Deployment.
Query for all the GROUP 1* workflows.
Click Activate for each workflow.
Query for all the Promote* workflows.
Click Activate for the ff workflows Promote Prospect (Single) and Promote Prospect (Many).
12. (Siebel Enterprise 7.8, Siebel Industry 7.8, Siebel Business 8.0/8.1.1 non-SDQ, and Siebel Industry
8.0/8.1.1 non-SDQ only) Load the Group 1 configuration.
a) Log in to the Siebel application connecting to the server data source.
b) Go to Site Map > Administration - Business Service > Simulator.
c) In the top applet, create a new record and set the following fields:
Service Name
Workflow Process Manager
Method Name
Run Process
Iterations
1
d) In the Input Arguments applet, load:
<Spectrum Package>\tools\OptionsManagerLoadData.xml
Note: Delete the entry if previous GROUP 1 options already exist in the database. Run the following SQL Script: DELETE SIEBEL.S_LST_OF_VAL WHERE CODE = 'G1'
e) Click Run in the top applet of the Simulator view. Delete the record.
f) Repeat steps c. and d. for the ff files:
• ViewAccessLoadData.xml
• AdminAccessLoadData.xml
g) Go to Site Map > Administration - Application > Responsibilities:
h) Query for the responsibility Group 1 Responsibility.
i) In the Users tab, add SADMIN or any Siebel administrator. This associates the Group 1 Administration Screen to the user.
Note: In order to see the changes you must log-in again.
j)
Go to Site Map > Administration - Group 1 Data Quality > Options Manager > General Behavior.
k) Change the server and port number where the Spectrum™ Technology Platform server is located.
13. Verify the installation:
a) Log in to Siebel Application.
b) All applets should load properly without error.
Installation Guide for Unix and Linux
67
Integrate Spectrum™ Technology Platform with Siebel
14. (Siebel Enterprise 7.8, Siebel Industry 7.8, Siebel Business 8.0/8.1.1 non-SDQ, and Siebel Industry
8.0/8.1.1 non-SDQ only) Modify and apply web services.
a) Go to Site Map > Administration - Web Services > Outbound Web Services.
b) Click Import on the Outbound Web Services area and then specify the file <Spectrum
Package>\tools\G1WebService.xml.
c) Query on the Name field ValidateAddress, and modify its settings as follows:
On the Service Port applet, change the following fields:
• Transport: Local Business Service
• Address: G1 WebService Filter Service
On the Operations applet, change the following fields:
• Response Filter Service Display: G1 WebService Filter Service
• Response Filter Method Display: filter Response
15. (Siebel Enterprise 7.8, Siebel Industry 7.8, Siebel Industry 8.0/8.1.1 non-SDQ, and Siebel Business
8.0/8.1.1 non-SDQ only) Encrypt and apply Spectrum™ Technology Platform user name and password.
a) Run the following command on the command prompt:
java -version
Java Runtime Environment (JRE) 1.4.x is required. If none is installed, you can download from
java.sun.com/j2se/1.4.2/download.html. Download the JRE of your target platform.
b) Acquire the file <Spectrum Package>\tools\Base64.class.
c) On the command prompt, type the following command:
java Base64 -encode -s "<username>:<password>"
where <username> and <password> is to the login information of Spectrum™ Technology Platform
server. Copy the generated value.
Note: The default Spectrum™ Technology Platform password can be found in <Spectrum
Package>\tools\Default Password.txt.
d) Go to Site Map > Administration - Group 1 Data Quality > Password Manager. Paste the
value generated in step c. and click Save Changes.
16. (Siebel Business 8.0/8.1.1 SDQ and Siebel Industry 8.0/8.1.1 SDQ only) Configure the Siebel instance
configuration parameters:
a) Select Site Map > Administration - Server Configuration > Enterprises.
b) Verify/Change the ff Parameters:
• Data Cleansing Type—G1Cleansing
• DeDuplication Data Type—G1DataMatching
c) Select Component Definitions and select the ff components. For each component, verify parameters and values.
68
Spectrum™ Technology Platform 8.0.0 SP3
Chapter 7: Configuring SAP and Siebel
Table 3: Siebel Business
Component Definitions
Parameter
Value/Value on Restart
*Data Quality Manager *Sales
Data Cleansing Type
Object Manager (ENU) *List Import Service Manager
Data Cleansing Enable Flag
G1Cleansing
True
DeDuplication Data Type
G1DataMatching
DeDuplication Enable Flag
True
Table 4: Siebel Industry
Component Definitions
Parameter
Value/Value on Restart
*Data Quality Manager *eAuto- Data Cleansing Type
motive Object Manager (ENU)
*List Import Service Manager Data Cleansing Enable Flag
G1Cleansing
True
DeDuplication Data Type
G1DataMatching
DeDuplication Enable Flag
True
d) Select Site Map > Server Configuration > Servers. Repeat steps b through c for server configuration parameters.
e) Select Site Map > User Profile Preferences > Data Quality. Change the following settings:
Parameter
Value
Enable DeDuplication
Yes
Enable Data Cleansing
Yes
f) Browse to <Siebel Installation>\bin\ENU and open the appropriate file:
• Siebel Business: siebel.cfg and uagent.cfg
• Siebel Industry: auto.cfg
g) Under the area [DataCleansing] change the ff Parameters:
Enable = TRUE
Type = G1Cleansing
h) Under the area [DeDuplication] change the ff Parameters:
Enable = TRUE
Type = G1DataMatching
Installation Guide for Unix and Linux
69
Integrate Spectrum™ Technology Platform with Siebel
i)
Select Site Map > Administration - Server Configuration. Click the Synchronize link and select
Synchronize after being redirected.
17. (Siebel Business 8.0/8.1.1 SDQ, Siebel Industry 8.0/8.1.1 SDQ only) Configure data cleansing configuration parameters:
a) Select Site Map > Administration > Data Quality > Third Party Administration. On the Vendor
Applet, include the ff value
Name
DLL Name
G1Cleansing
Group1Connector
b) Add the ff BC Vendor Field Mapping:
Table 5: Siebel Business
Business Component
Operation
Account
Data Cleansing
Business Address
Data Cleansing
Contact
Data Cleansing
List Mgmt Prospective Contact
Data Cleansing
Table 6: Siebel Industry
Business Component
Operation
Account
Data Cleansing
CUT Address
Data Cleansing
Contact
Data Cleansing
List Mgmt Prospective Contact
Data Cleansing
c) Under each BC operation, add the ff field mappings:
Table 7: Siebel Business
Business Component Field
Mapped Field
Account
70
Spectrum™ Technology Platform 8.0.0 SP3
Chapter 7: Configuring SAP and Siebel
Business Component Field
Mapped Field
Name
FirmName
Business Address
City
City
Country
CountryName
County
USCountyName
G1 Latitude
Latitude
G1 Location Code
LocationCode
G1 Longitude
Longitude
G1 Match Code
MatchCode
Postal Code
PostalCode
State
StateProvince
Street Address
AddressLine1
Street Address 2
AddressLine2
Disable DataCleansing
DisableDataCleansing
Contact
First Name
FirstName
Last Name
LastName
Middle Name
MiddleName
M/M
TitleOfRespect
List Management Prospective Contact
City
City
Country
CountryName
Installation Guide for Unix and Linux
71
Integrate Spectrum™ Technology Platform with Siebel
Business Component Field
Mapped Field
County
USCountyName
First Name
FirstName
Last Name
LastName
Middle Name
MiddleName
G1 Latitude
Latitude
G1 Location Code
LocationCode
G1 Longitude
Longitude
G1 Match Code
MatchCode
Postal Code
PostalCode
State
StateProvince
Street Address
AddressLine1
Street Address 2
AddressLine2
Disable DataCleansing
DisableDataCleansing
Table 8: Siebel Industry
Business Component Field
Mapped Field
Account
Name
FirmName
CUT Address
72
City
City
Country
CountryName
County
USCountyName
Spectrum™ Technology Platform 8.0.0 SP3
Chapter 7: Configuring SAP and Siebel
Business Component Field
Mapped Field
G1 Latitude
Latitude
G1 Location Code
LocationCode
G1 Longitude
Longitude
G1 Match Code
MatchCode
Postal Code
PostalCode
State
StateProvince
Street Address
AddressLine1
Street Address 2
AddressLine2
Disable Data Cleansing
DisableDataCleansing
Contact
First Name
FirstName
Last Name
LastName
Middle Name
MiddleName
M/M
TitleOfRespect
d) Add the ff Vendor Parameters.
Table 9: Siebel Business
Name
Value
Account DataCleanse Record Type
Account
Business Address DataCleanse Record Type
Business Address
Contact DataCleanse Record Type
Contact
List Mgmt Prospective Contact DataCleanse Record
Type
List Mgmt Prospective Contact
Installation Guide for Unix and Linux
73
Integrate Spectrum™ Technology Platform with Siebel
Table 10: Siebel Industry:
Name
Value
Account DataCleanse Record Type
Account
CUT Address DataCleanse Record Type
CUT Address
Contact DataCleanse Record Type
Contact
List Mgmt Prospective Contact DataCleanse Record Type List Mgmt Prospective Contact
e) Select Site Map > Administration - Data Quality > Third Party Administration > Data Quality
Settings. Add the ff data for Data Quality Settings. These settings enable data cleansing for your
Siebel Application
Name
Value
Enable DataCleansing
Yes
18. (Siebel Business 8.0/8.1.1 SDQ and Siebel Industry 8.0/8.1.1 SDQ only) Configure data matching
configuration parameters:
a) Select Site Map > Administration > Data Quality > Third Party Administration. On the Vendor
Applet, include the ff value
Name
DLL Name
G1DataMatching
Group1Connector
b) Add the ff BC Vendor Field Mapping:
Table 11: Siebel Business
74
Business Component
Operation
Account
DeDuplication
Business Address
DeDuplication
Contact
DeDuplication
List Mgmt Prospective Contact
DeDuplication
Spectrum™ Technology Platform 8.0.0 SP3
Chapter 7: Configuring SAP and Siebel
Table 12: Siebel Industry
Business Component
Operation
Account
DeDuplication
CUT Address
DeDuplication
Contact
DeDuplication
List Mgmt Prospective Contact
DeDuplication
c) Under each BC Operation, add the ff Field Mappings.
Table 13: Siebel Business
Business Component Field
Mapped Field
Account
Dedup Token
DedupToken
Id
Id
Location
Location
Name
Name
Primary Account City
City
Primary Account Country
CountryName
Primary Account Postal Code
PostalCode
Primary Account State
StateProvince
Primary Account Street Address
AddressLine1
Business Address
City
City
Country
CountryName
Id
Id
Installation Guide for Unix and Linux
75
Integrate Spectrum™ Technology Platform with Siebel
Business Component Field
Mapped Field
Postal Code
PostalCode
State
StateProvince
Street Address
AddressLine1
Street Address 2
AddressLine2
Contact
First Name
FirstName
Id
Id
Last Name
LastName
Middle Name
MiddleName
Primary Account Name
AccountName
Primary City
City
Primary Country
CountryName
Primary Postal Code
PostalCode
Primary State
StateProvince
List Management Prospective Contact
76
Account
Account
City
City
Country
CountryName
First Name
FirstName
Id
Id
Last Name
LastName
Middle Name
MiddleName
Spectrum™ Technology Platform 8.0.0 SP3
Chapter 7: Configuring SAP and Siebel
Business Component Field
Mapped Field
Postal Code
PostalCode
State
StateProvince
Street Address
AddressLine1
Street Address 2
AddressLine2
Table 14: Siebel Industry
Business Component Field
Mapped Field
Account
Dedup Token
DedupToken
Id
Id
Location
Location
Name
Name
Primary Account City
City
Primary Account Country
Country
Primary Account Postal Code
PostalCode
Primary Account State
State
Primary Account Street Address
AddressLine1
CUT Address
City
City
Country
Country
Id
Id
Postal Code
PostalCode
Installation Guide for Unix and Linux
77
Integrate Spectrum™ Technology Platform with Siebel
Business Component Field
Mapped Field
State
State
Street Address
AddressLine1
Street Address 2
AddressLine2
Contact
First Name
FirstName
Id
Id
Last Name
LastName
Middle Name
MiddleName
Primary Account Name
Name
Primary City
City
Primary Country
Country
Primary Postal Code
Code
Primary State
State
List Management Prospective Contact
78
Account
Account
City
City
Country
CountryName
First Name
FirstName
Id
Id
Last Name
LastName
Middle Name
MiddleName
Postal Code
PostalCode
Spectrum™ Technology Platform 8.0.0 SP3
Chapter 7: Configuring SAP and Siebel
Business Component Field
Mapped Field
State
StateProvince
Street Address
AddressLine1
Street Address 2
AddressLine2
d) Add the ff Vendor Parameters:
Note: Token Expression and Query Expression are custom fields in their respective Business
Components.
Table 15: Vendor Parameters
Name
Value
Account DeDup Record Type
Account
Account Query Expression
"|" + [Query Expression 1] + [Query Expression 2] +
[Query Expression 3]
Account Token Expression
"|" + [Token Expression 1] + [Token Expression 2] +
[Token Expression 3]
Batch Max Num of Records
200
(Siebel Business Only)
Business Address
Business Address DeDup Record Type
(Siebel Industry Only)
CUT Address
CUT Address DeDup Record Type
Contact DeDup Record Type
Contact
Contact Query Expression
"|" + [Query Expression 1] + [Query Expression 2] +
[Query Expression 3]
Contact Token Expression
"|" + [Token Expression 1] + [Token Expression 2] +
[Token Expression 3]
List Mgmt Prospective Contact DeDup List Mgmt Prospective Contact
Record Type
Installation Guide for Unix and Linux
79
Integrate Spectrum™ Technology Platform with Siebel
Name
Value
List Mgmt Prospective Contact Query
Expression
"|" + [Query Expression 1] + [Query Expression 2] +
[Query Expression 3]
List Mgmt Prospective Contact Token
Expression
"|" + [Token Expression 1] + [Token Expression 2] +
[Token Expression 3]
Realtime Max Num of Records
200
e) Select Site Map > Administration - Data Quality > Third Party Administration > Data Quality
Settings. Add the ff data for Data Quality Settings. These settings enable data matching for your
Siebel Application.
Name
Value
Enable DeDuplication
Yes
Force User DeDupe - Account
Yes
Force User DeDupe - Contact
Yes
Force User DeDupe - List Mgmt
Yes
19. (Siebel Enterprise 7.8, Siebel Industry 7.8, Siebel Business 8.0/8.1.1 non-SDQ, and Siebel Industry
8.0/8.1.1 non-SDQ only) Configure Siebel server configuration events.
The Siebel server must be configured so that the records created in the local database can be synchronized to the server.
a) Navigate to View > Administration - Server Configuration > Servers > Components > Event.
b) Locate the Workflow Process Manager Server components.
c) Set the following Component Event Configuration for Workflow Process Manager:
80
Task Configuration
4
Component Tracing
3
SQL Parse and Execute
4
Workflow Definition Loading
4
Workflow Engine Invoked
4
Workflow Step Execution
4
Workflow Process Execution
4
Spectrum™ Technology Platform 8.0.0 SP3
Chapter 7: Configuring SAP and Siebel
Object Manager Business Service Operation
and SetErrorMsg Log
4
Object Manager Business Component Opera- 4
tion and SetErrorMsg Log
Object Manager SQL Log
4
d) Locate the Transaction Merger server components.
e) Set the following Component Event Configuration for Transaction Merger:
General Events
4
Components Tracing
3
SQL Parse and Execute
4
20. (Siebel Enterprise 7.8, Siebel Industry 7.8, Siebel Business 8.0/8.1.1 non-SDQ, and Siebel Industry
8.0/8.1.1 non-SDQ only) Enable marketing server components.
The Marketing Server Components must be enabled to import a list from the List Management
business object.
a) Navigate to Administration - Server Configuration > Enterprises > Component Groups.
b) In the Spectrum™ Technology Platform Server list, select the appropriate server.
c) In the Enterprise Component Groups list, locate each of the required component groups using
the following table. If the Enable State field does not contain the value Enabled, select the
component groups, click the menu button, and choose Enable Component Group.
Group Name
Components
Description
MktgOM
• Marketing Obj Mgr
• eMarketing Obj Mgr
• eEvents Obj Mjr
Marketing Object Manager.
Supports the user interface and
business objects for the Marketing application.
Mktg Srv
List Import Service Manager
Marketing Server. Used for list
management list import.
d) Click the Synchronize view tab and click Synchronize.
e) Restart the Siebel server. The Siebel server must be restarted each time synchronization occurs.
Installation Guide for Unix and Linux
81
Starting the Server
In this section:
• Start Spectrum™ Technology Platform Server . . . . . . . .84
8
Start Spectrum™ Technology Platform Server
Start Spectrum™ Technology Platform Server
Start Spectrum™ Technology Platform when you are done installing any necessary databases.
Note: Java uses /var/tmp as its temporary directory by default. If there is not enough space in this
directory, the Spectrum™ Technology Platform server may not start, and you may also experience
problems starting Management Console.
1. Change the working directory to the bin directory of where Spectrum™ Technology Platform is installed.
For example,
cd /usr/g1/tst/server/bin
2. Source the setup file. For example,
. ./setup
3. Launch Spectrum™ Technology Platform.
•
To launch Spectrum™ Technology Platform in the background, type the following command:
./server.start
•
To launch Spectrum™ Technology Platform in the foreground, type the following command:
./server.start console
Note: To stop Spectrum™ Technology Platform, type the following command: ./server.stop
84
Spectrum™ Technology Platform 8.0.0 SP3
Installing the Permanent
License File
In this section:
• Install Permanent License File . . . . . . . . . . . . . . . . . . . . .86
9
Install Permanent License File
Install Permanent License File
A license file provides long-term access to your software pursuant to the terms of your license. For new
installations, the access key you enter during installation provides temporary access to the software for
45 days, allowing you to start using your software immediately while you obtain your license file. For
upgrades of existing Spectrum™ Technology Platform installation, you may continue to use your existing
license file; you do not need to get a new one.
Spectrum™ Technology Platform uses a license management system that enables Pitney Bowes Software
to administer agreements with customers and data providers. The license management system monitors
transaction counts, term limits, and regulatory compliance. Failure to adhere to license restrictions may
result in the disabling of the product until compliance is achieved.
You may be required to update your permanent license file(s) periodically. Pitney Bowes Software may
request system audits and reports to provide you with updated license files.
1. Go to www.g1.com/support.
2. Log in to support.
3. Click My Products, select the correct product name, and click View Detail.
4. In the License File column, click Get. A page appears with a link to download your license file.
Note: For some modules you will need to view available downloads for the sub component before
you see the Get link.
5. Click Download License File.
6. After you download the license file, copy it to the following directory:
$G1DCG/server/app/import
7. The license file(s) will be applied to your system. If there was a problem installing the license file,
check the log file in:
$G1DCG/server/app/repository/logs
Depending on whether the key was processed successfully or there was an error processing the
key, processed keys go into one of these folders:
• $G1DCG/server/app/import/archive/license-Keys
• $G1DCG/server/app/import/error/license-Keys
Note: License file information is company-specific. Protect it as you would your password.
86
Spectrum™ Technology Platform 8.0.0 SP3
Adding Modules and
Features
In this section:
• Adding Modules . . . . . . . . . . . . . . . . . . . . . . . . . . . . . . . . .88
• Activating Features After Installation . . . . . . . . . . . . . . . .89
10
Adding Modules
Adding Modules
Spectrum™ Technology Platform is designed so that modules can be added as you grow your system
over time. For example, you may have one Spectrum™ Technology Platform module and then license
another module a few months later. The second product may be built on a newer version of Spectrum™
Technology Platform. This will require you to upgrade your version of Spectrum™ Technology Platform.
In another case, the second product is compatible with the installed version. In both cases, the install
program recognizes if it needs to upgrade Spectrum™ Technology Platform and will do so without
prompting. If an upgrade is not required, the installer will skip the Spectrum™ Technology Platform install
steps and install the new module.
The process for adding a module is similar to that of a new installation. In both cases you start the installation process by running the Spectrum™ Technology Platform installer. Note that Spectrum™ Technology
Platform modules do not have their own installer. Instead, you use the Spectrum™ Technology Platform
installer to add modules.
1. If the Spectrum™ Technology Platform server is running, stop the server by typing the following
command in the Spectrum™ Technology Platform bin directory:
./server.stop
2. Do one of the following:
•
•
Download the new module from www.g1.com/support.
If you are installing the new module from DVD, insert the Spectrum™ Technology Platform DVD.
If your system does not auto-mount, issue the appropriate mount command to indicate that the
DVD device is a file system.
Note: Your system must allow DVDs created under the ISO 9660 format to be mounted as a file
system. You may experience file loading difficulties when using DVDs mounted with the
Rockridge extension. Pitney Bowes Software recommends using the standard ISO 9660
format without extensions.
3. Change the directory to the location of install.sh, either on the Spectrum™ Technology Platform
DVD or in the location where you downloaded the Spectrum™ Technology Platform installation files
from the Pitney Bowes Software web site.
4. Source the install.sh script. This is required so you can change DVDs during installation. For
example:
. ./install.sh
The Spectrum™ Technology Platform Installer prompt displays.
5. When prompted, enter one or more valid access keys for the module you wish to add.
6. Load any necessary databases for the new product. See the instructions in Installing Databases
on page 23.
7. After you install the necessary databases (if any) start Spectrum™ Technology Platform. See the instructions in Start Spectrum™ Technology Platform Server on page 84.
8. Change directory to .../server/bin.
9. You must now enter the necessary access keys to use the module. For instructions, see Activating
Features After Installation on page 89.
88
Spectrum™ Technology Platform 8.0.0 SP3
Chapter 10: Adding Modules and Features
Activating Features After Installation
Spectrum™ Technology Platform and some modules have optional features. The access keys you
entered during the installation process activates the specific features that you have licensed. If you license
additional features after installing you can easily enter your new key to unlock the new features. For
example, if you originally install the Universal Addressing Module with just U.S. address support and
later want to add support for Canadian addresses, you can purchase an updated license, then update
your access keys without having to re-install the Universal Addressing Module.
To activate features and databases after the initial installation, follow these steps.
Note: This procedure will activate features on software that you have already installed. It is not for
adding new modules. If you are adding a new module, see Adding Modules on page 88.
1. Change to the server/bin directory.
2. Source the setup script:
../setup
3. Type the following:
./accessKey.sh
Alternatively, you can point the access key installer to a file containing the keys you want to install.
To do this specify the -file parameter following by the file name. For example:
./accessKey.sh -file mykeys.txt
Installation Guide for Unix and Linux
89
Removing Spectrum
In this section:
• Removing the Server . . . . . . . . . . . . . . . . . . . . . . . . . . . . .92
• Removing the Client Tools . . . . . . . . . . . . . . . . . . . . . . . . .92
• Removing the Client API . . . . . . . . . . . . . . . . . . . . . . . . . .92
11
Removing the Server
Removing the Server
Before uninstalling any product, back up any files you may need in the future. Uninstalling Spectrum™
Technology Platform will remove any job definitions and server-default changes you may have made.
1. If the Spectrum™ Technology Platform server is running, stop the server by typing the following
command in the Spectrum™ Technology Platform working directory:
./server.stop
2. Source the setup file. For example,
. ./setup
3. Uninstall the Spectrum™ Technology Platform modules by running the uninstall script for each
module. The scripts are located in the Uninstall/Uninstall_<code> directory. For a list of
codes, see Installation Unit (IU) Codes on page 94.
4. After uninstalling all Spectrum™ Technology Platform modules, uninstall Spectrum™ Technology
Platform by running the uninstall script located in the Uninstall/Uninstall_LES directory.
Removing the Client Tools
1. Back up any files you may need in the future.
2. Use the Windows Add/Remove Programs control panel to uninstall the Spectrum™ Technology
Platform client tools or Client API.
Removing the Client API
1. Navigate to the folder where you installed the Client API. If you installed the Client API to the default
location, navigate to the following path: /PBSpectrum_ClientSDK/Uninstall_SDK.
2. Enter the following command and press Enter:
# ./Uninstall_SDK
3. The uninstall script walks you through the uninstall process.
Note: If the Client API and the Spectrum™ Technology Platform server were installed on the same
machine and you used the Java installation from Spectrum™ Technology Platform to install
the Client API, you cannot remove the server before uninstalling the Client API. If you remove
the Spectrum™ Technology Platform server before removing the Client API, you will need to
install Java on your machine to complete the uninstallation of the Client API.
92
Spectrum™ Technology Platform 8.0.0 SP3
Installation Unit Codes
In this section:
• Installation Unit (IU) Codes . . . . . . . . . . . . . . . . . . . . . . . .94
A
Installation Unit (IU) Codes
Installation Unit (IU) Codes
Table 16: IU Codes For Spectrum™ Technology Platform Modules
94
Module Name
IU Code
Address Now
ADN
Advanced Matching
CDQ
Business Steward Module
BSM
Data Hub Module
GRF
Data Normalization
CDQ
Enterprise Geocoding (Australia)
IAU
Enterprise Geocoding (Global)
GLOBAL
Enterprise Geocoding (U.K.)
IGB
Enterprise Geocoding (U.S.)
KGL
Enterprise Geocoding (World)
IXW
Enterprise Tax
GSL
GeoConfidence
GCO
Global Sentry
OIS
Location Intelligence
LIM
SAP CRM 6.0
CS6
SAP CRM 7.0
70S
SAP ECC 5.0
EC5
SAP ECC 6.0
E6C
Spectrum™ Technology Platform 8.0.0 SP3
Appendix A: Installation Unit Codes
Module Name
IU Code
Siebel Industry 7.8
SIC
Siebel Enterprise 7.8
SEC
Siebel Business 8.0
SQB
Siebel Business 8.1.1
81B
Siebel Industry 8.0
SQI
Siebel Industry 8.1.1
81I
Universal Addressing
UNC
Universal Name
CDQ
Installation Guide for Unix and Linux
95
Index
C
product codes 94
Centrus Enhanced Points 30
Centrus Points 30
Centrus Premium Points 30
Centrus Tele Atlas Points 30
Configuring
SAP add-on 49
R
D
G
SAP Add-On
configuring 49
SAP Unicode
Updating RFC destination 50
Setting up
Group 1 Logging Object 52
Group 1 Logging Object
setting up 52
U
P
Updating
RFC destination 50
Data cleansing
Updating RFC destination 50
Points databases 30
RFC destination
Updating 50
S
98
Spectrum™ Technology Platform 8.0.0 SP3