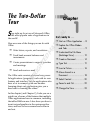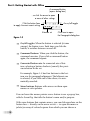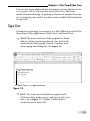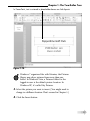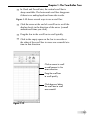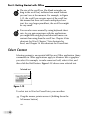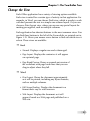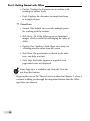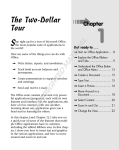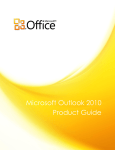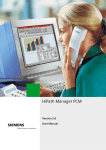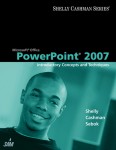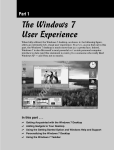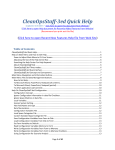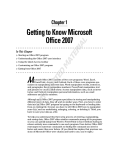Download Wiley Office 2010 For Seniors For Dummies
Transcript
➟ The Two-Dollar Tour Chapter AL S tep right up for a tour of Microsoft Office, the most popular suite of applications in the world! RI Get ready to . . . Write letters, reports, and newsletters. ➟ Track bank account balances and investments. TE D ➟ ➟ Start an Office Application .... 8 ➟ Explore the Office Ribbon TE MA Here are some of the things you can do with Office: 1 Create presentations to support speeches and meetings. ➟ Send and receive e-mail. RI GH ➟ CO PY The Office suite consists of several very powerful applications (programs), each with its own features and interface, but the applications also have a lot in common with one another. Learning about one application gives you a head start in learning the others. In this chapter (and Chapter 2), I take you on a quick tour of some of the features that multiple Office applications have in common, including the tabbed Ribbon area. I also show you how to insert text and graphics in the various applications, and how to move around and zoom in and out. and Tabs ............................. 9 ➟ Understand the File Menu (Backstage View) ................ 12 ➟ Create a Document ............. 14 ➟ Type Text ........................... 15 ➟ Insert a Picture .................... 16 ➟ Move Around in a Document........................... 18 ➟ Select Content .................... 20 ➟ Zoom In and Out ................ 22 ➟ Change the View ................ 23 Part I: Getting Started with Office This book shows Microsoft Office in the Windows 7 operating system. Office works the same way in Windows XP and Windows Vista except for minor differences in the dialog boxes where files are saved and opened. Those differences are covered in Chapter 3. Start an Office Application All the Office applications are available from the Start menu in Windows, as shown in Figure 1-1. Figure 1-1 To start any of the applications, follow these steps: 1. Click the Start button. 2. Click All Programs. ➟ 8 Chapter 1: The Two-Dollar Tour 3. Click Microsoft Office. 4. Click the Office application you want to start. Explore the Office Ribbon and Tabs All Office 2010 applications have a common system of navigation called the Ribbon, which is a tabbed bar across the top of the application window. Each tab is like a page of buttons. You click different tabs to access different sets of buttons and features. Figure 1-2 shows the Ribbon in Microsoft Word, with the Home tab displayed. Within a tab, buttons are organized into groups. In Figure 1-2, the Home tab’s groups are Clipboard, Font, Paragraph, Styles, and Editing. This tab is currently active Click a different tab to activate it Help button Figure 1-2 Each Office application has a set of tabs for the tasks it performs. For example, Word has a Mailings tab that holds the commands for doing mail merges. Excel has a Formulas tab that holds the commands for setting up calculations. You might find tabs that were added by third-party (non-Microsoft) software. For example, if you have a program called Adobe Acrobat installed, you might have an Acrobat tab in each of the Office applications. The buttons and controls on the tabs operate in different ways. Figure 1-3 points out some examples in the Paragraph group on Word’s Home tab. ➟ 9 Part I: Getting Started with Office A command button (opens dialog box) ...or click the arrow to open a menu of other settings Click the button face to apply the most recent setting An on/off toggle A button set Click here to open the Paragraph dialog box Figure 1-3 ➟ On/off toggles: When the button is selected (it turns orange), the feature is on. Each time you click the button, it switches between on and off. ➟ Command buttons: When you click the button, the command executes. If you click a command button again, the command repeats. ➟ Connected button sets: In connected sets of buttons, selecting a button deselects (cancels) the previous selection in the set. For example, Figure 1-3 has four buttons in the bottom row for paragraph alignment. The leftmost one is selected; if you click one of the others, it’s automatically canceled. ➟ Menu buttons: Buttons with arrows on them open menus or color palettes. You can hover the mouse pointer over a button to see a pop-up box, called a ScreenTip, that tells the button’s name and/or purpose. ➟ 10 With some buttons that contain arrows, you can click anywhere on the button face — directly on the arrow or not — to open the menu or palette (an array of colored squares from which you can choose a Chapter 1: The Two-Dollar Tour color). With others, the button face and the arrow are separate clickable areas. Clicking the arrow opens the menu, but clicking the button face applies whatever setting was most recently chosen from the menu. To tell the difference between the two types of menu buttons, point the mouse at the button. If you see a thin line separating the arrow from the button face, it’s the type where you have to click directly on the arrow to get the menu. If there’s no separator line, you can click anywhere on the button. In the bottom-right corner of many of the groups is a small square with an arrow. Clicking this button opens a dialog box related to that group. For example, the one for the Paragraph group in Figure 1-3 opens the Paragraph dialog box, which contains controls for every button in that group plus more options not available on the Ribbon. At the far right of the Ribbon is a question mark button, the Help button. You can click Help at any time to open the Help system for the application you have open. When you resize the application’s window so the window is narrower than normal, or when you run the application on a computer that has low-resolution video settings, the controls on the Ribbon compress (squeeze together). Some of the groups turn into single buttons with drop-down lists for accessing the individual controls within that group. For example, in Figure 1-4, most of the groups are compressed, and one of the groups has been opened as a drop-down list. Above the main part of the Ribbon is a small toolbar called the Quick Access toolbar. You can add buttons for frequently used commands here (as many as you can fit). To add a button, right-click any control from any tab and choose Add to Quick Access Toolbar, as shown in Figure 1-5. To change the position of the Quick Access Toolbar, rightclick it and choose Show the Quick Access Toolbar Below the Ribbon (or Above, if it’s already below). You can also customize the Ribbon itself, but that’s beyond the scope of this book. If you want to experiment with it on your own, choose File➪Options and click Customize Ribbon. ➟ 11 Part I: Getting Started with Office Click the button for a collapsed group... ...to expand the group and select a command from it Figure 1-4 Quick Access Toolbar Right - click any control on any tab to add it to the toolbar Figure 1-5 Understand the File Menu (Backstage View) ➟ 12 Clicking the File tab opens the File menu, also known as Backstage view. Backstage View provides access to commands that have to do with the data file you are working with — things like saving, opening, printing, mailing, and checking its properties. The File tab is a different color in each application. In Word, for example, it is blue. To leave Backstage view, click some other tab or press the Esc key. Chapter 1: The Two-Dollar Tour Backstage View lists top-level categories at the left; click one to see the commands available or open a dialog box for working with that category. The content to the right of the category list depends on what you have chosen. When you open Backstage View, the Info category appears. It provides information about the current document, and offers commands for protecting the document, checking for issues, and managing versions. In addition, if the document uses a different file format than Word 2010, a Convert button appears, enabling you to upgrade the document format. See Figure 1-6. Info category is active Categories Figure 1-6 Document Properties ➟ 13 Part I: Getting Started with Office Some of the other categories, when selected, make additional commands or options appear to the right of the list. For example, in Figure 1-7, you can see that when Save & Send is selected (in Word), a submenu of commands appears to the right, along with buttons for specific operations. Commands available in the selected subcategory Save and send category is selected Subcategories Figure 1-7 The bottom-most command in the list is Exit, which quits the application. Directly above it is an Options button, which opens a dialog box from which you can control the settings for the application. Create a Document ➟ 14 In Word, Excel, and PowerPoint, a new document (or workbook, or presentation) opens automatically when you start the program. You can just start typing or inserting content into it. Chapter 1: The Two-Dollar Tour You can also create additional new documents. An easy shortcut to do so is to press Ctrl+N. You can also choose File➪New. That latter method has the advantage of opening a selection of templates you can use to jumpstart your work if you don’t want a totally blank document to start with. Type Text Putting text on the page (or onscreen) is a little different in each of the three major Office applications: Word, Excel, and PowerPoint. ➟ Word: The main work area of the program is a blank slate on which you can type directly. Just click in the work area and start typing! Chapter 2 explains more about typing and editing text. See Figure 1-8. In Word, there is a single work area Figure 1-8 ➟ Excel: The work area is divided into a grid of cells. Click any cell to make it active, and type to place text into it, as in Figure 1-9. Chapter 7 shows how to work with text in Excel cells. ➟ 15 Part I: Getting Started with Office In Excel, text is entered into individual cells Figure 1-9 ➟ PowerPoint: The work area is divided into three panes. The largest one, in the center, is where you insert content on a slide. • If a slide has a text placeholder on it, you can click in the placeholder and type, as in Figure 1-10. • If there isn’t a placeholder on the slide, or if the placeholder doesn’t meet your needs, you can place a text box on the slide manually. (That’s covered in Chapter 11.) Insert a Picture All Office applications accept various types of pictures. Here’s how to insert a photo (or other graphic file) into Word, Excel, or PowerPoint: 1. Click the Insert tab. 2. Click the Picture button. The Insert Picture dialog box ➟ 16 opens. See Figure 1-11. The default location that opens is the Pictures library or folder for the user currently logged into Windows. Chapter 1: The Two-Dollar Tour In PowerPoint, text is entered in placeholder boxes on slide layouts Figure 1-10 Windows 7 organizes files with libraries; the Pictures library may show pictures from more than one folder. In Windows Vista, a Pictures folder for the logged-in user is the default picture location. In Windows XP, it’s called My Pictures. 3. Select the picture you want to insert. (You might need to change to a different location. That’s covered in Chapter 3.) 4. Click the Insert button. ➟ 17 Part I: Getting Started with Office Figure 1-11 The preceding steps apply to picture files, such as images from a digital camera or that you downloaded from the Internet. There are lots of other graphic types, such as clip art, WordArt (stylized text), and drawn lines and shapes. Each of these has its own procedure for insertion. Later chapters discuss these in more detail. You can drag and drop pictures directly into any document in an Office application. Move Around in a Document As you add content in one of the applications, there might be so much content that you can’t see it all onscreen at once. You might need to scroll through the document to view different parts of it. The simplest way to move around is by using the scroll bars with your mouse: ➟ 18 ➟ In Excel, a vertical (up and down) and a horizontal (left to right) scroll bar are always available. Chapter 1: The Two-Dollar Tour ➟ In Word and PowerPoint, the vertical scroll bar is always available. The horizontal scroll bar disappears if there is no undisplayed text from side-to-side. Figure 1-12 shows several ways to use a scroll bar: ➟ Click the arrow at the end of a scroll bar to scroll the display slowly in the direction of the arrow (a small amount each time you click). ➟ Drag the box in the scroll bar to scroll quickly. ➟ Click in the empty space on the bar to one side or the other of the scroll box to move one screenful at a time in that direction. Click an arrow to scroll a small amount in the arrow direction Drag the scroll box to scroll quickly Click above or below the scroll box to scroll one screenful Figure 1-12 ➟ 19 Part I: Getting Started with Office The size of the scroll box (the blank rectangle you drag in the scroll bar) indicates how much content you can’t see at the moment. For example, in Figure 1-12, the scroll box occupies most of the scroll bar; this means that there isn’t much undisplayed content. In a very large spreadsheet, the scroll box might be very small. You can also move around by using keyboard shortcuts. As you gain experience with the applications, you might find using keyboard shortcuts more convenient than using than the scroll bar. Chapter 4 lists shortcuts for Word, Chapter 7 lists shortcuts for Excel, and Chapter 14 lists shortcuts for PowerPoint. Select Content Selecting content is an essential skill for any Office application. Many commands in Office applications apply to whatever text or graphics you select. For example, to make some text bold, select it first, and then click the Bold button. Figure 1-13 shows some selected text. Selected text Figure 1-13 To select text in Word or PowerPoint, you can either ➟ ➟ 20 Drag the mouse pointer across it (holding down the left mouse button) or Chapter 1: The Two-Dollar Tour ➟ Click where you want to start and then hold down Shift as you press the arrow keys to extend the selection. When text is selected, its background changes color. The color depends on the color scheme in use; with the default color scheme, selected text is blue. In Excel, you usually want to select entire cells rather than individual bits of text; when the cell is selected, any formatting or other commands that you issue applies to everything in that cell. To select a cell, click it. You can extend the selection to multiple cells by dragging across them or by holding down Shift and pressing the arrow keys. You can also select text by using keyboard shortcuts. Chapter 4 lists shortcuts for Word, Chapter 7 lists shortcuts for Excel, and Chapter 14 lists shortcuts for PowerPoint. To select a graphic, click it with the mouse. Selection handles appear around the outside of it. Depending on the graphic type, these handles are blue circles or black squares. Figure 1-14 shows a selected graphic in Word. Selection handles Figure 1-14 When a graphic is selected, you can do any of the following to it: ➟ Move it. Position the mouse pointer on the graphic (not on the border) and drag. ➟ 21 Part I: Getting Started with Office ➟ Copy it. Hold down the Ctrl key while you move it. ➟ Resize it. Position the mouse pointer on one of the selection handles and drag. ➟ Delete it. Press the Delete key. Zoom In and Out While you’re working in an Office application, you might want to zoom in to see a close-up view of part of your work, or zoom out to see a bird’s-eye view of the whole project. The lower the zoom percentage, the smaller everything looks — and the more you can see onscreen at once, without scrolling. Word, Excel, and PowerPoint all have the same zoom controls, located in the bottom right of the window. (There are also zoom controls on the View tab in each application.) Figure 1-15 shows the zoom controls on the status bar. ➟ Drag the slider to adjust the zoom (to the left to zoom out, and to the right to zoom in). ➟ Click the minus or plus button (at opposite ends of the slider) to slightly zoom out (minus) or in (plus). ➟ Clicking the number of the current zoom percentage opens a Zoom dialog box, which shows more zooming options. Zooming doesn’t affect the size of printouts. It is only an onscreen adjustment. View buttons (different in each application) ➟ 22 Click here for Zoom dialog box Figure 1-15 Drag Zoom slider Chapter 1: The Two-Dollar Tour Change the View Each Office application has a variety of viewing options available. Each view is suited for a certain type of activity in that application. For example, in Word, you can choose Draft view, which is speedy to work with and presents the text in a simple one-column layout. Or you can choose a Print Layout view, where you can see any special layout formatting you applied, such as multiple columns. Each application has shortcut buttons to the most common views. You can find these buttons to the left of the Zoom slider, as pointed out in Figure 1-15. Hover your mouse over a button to find out which view it selects. These views are available: ➟ Excel • Normal: Displays a regular row-and-column grid. • Page Layout: Displays the content as it will appear on a printed page. • Page Break Preview: Shows a zoomed-out version of the worksheet with page break lines that you can drag to adjust where they fall. ➟ Word • Print Layout: Shows the document approximately as it will be printed, including any layout features, such as multiple columns. • Full-Screen Reading: Displays the document in a format that’s easy to read onscreen. • Web Layout: Displays the document as it will appear if saved as a Web page and published on a Web site. ➟ 23 Part I: Getting Started with Office • Outline: Displays the document as an outline, with headings as outline levels. • Draft: Displays the document in simple text form, in a single column. ➟ PowerPoint • Normal: This default view provides multiple panes for working with the content. • Slide Sorter: All of the slides appear as thumbnail images, which is useful for rearranging the order of slides. • Reading View: Similar to Slide Show view except in a floating window rather than full screen. • Slide Show: The presentation is shown to the audience, one slide at a time. • Notes Page: Each slide appears as a graphic on a page where notes are displayed. Notes Page view is available only from the View tab, not from the buttons. Enjoying the tour so far? There’s lots more ahead in Chapter 2, where I continue walking you through the important features that the Office apps have in common. ➟ 24