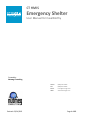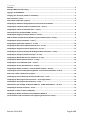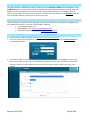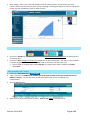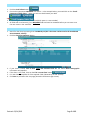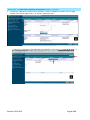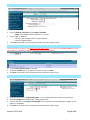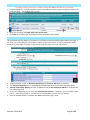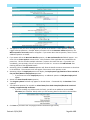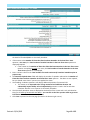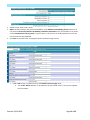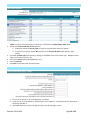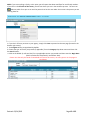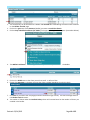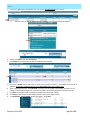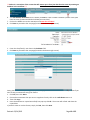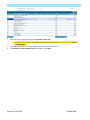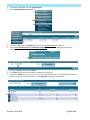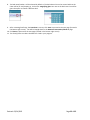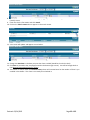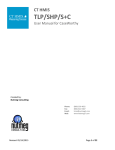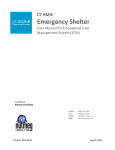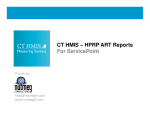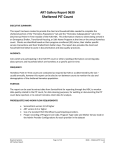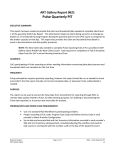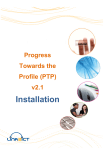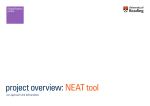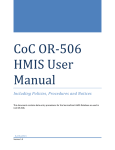Download Emergency Shelter
Transcript
CT HMIS Emergency Shelter User Manual for CaseWorthy Created by: Nutmeg Consulting Phone: Fax: Email: Web: Revised: 05/14/2015 (860) 256-4822 (866) 622-9487 [email protected] www.NutmegIT.com Page 1 of 25 Contents Overview............................................................................................................................................ 3 Getting CT HMIS Help and Training ......................................................................................................... 3 Logging in to CASEWORTHY ................................................................................................................... 3 Changing your role and/or provider in CaseWorthy ................................................................................... 4 How to search for a client...................................................................................................................... 4 How to Enroll a client into a program ...................................................................................................... 5 Completing the Add client demographics form in the enroll client workflow ................................................. 5 Completing the add family member spreadsheet Form – at entry ................................................................ 6 Completing the release of information Form – at entry .............................................................................. 8 CCEH client security exceptions FORM – at entry....................................................................................... 8 Completing the program enrollment Add Form – At Entry .......................................................................... 8 HMIS enrollment members (Family Member program enrollment) form – At Entry ........................................ 9 Completing the veteran assessment – at entry ......................................................................................... 9 Completing the CA/ES Input assessment – at entry.................................................................................. 10 Completing the HUD universal data assessment Form – at entry ............................................................... 10 Completing the Program assessment (Input) Form – at entry .................................................................... 11 Completing the chronically homeless & disabling conditions assessment – at entry...................................... 12 Completing the Emergency shelter assessment – at entry......................................................................... 13 Completing the HUD health insurance assessment – at entry .................................................................... 13 Completing the HUD Financial assessment – at entry............................................................................... 14 Completing the ca/es immediate needs – at entry................................................................................... 14 Completing the Service Spreadsheet Form – At Entry............................................................................... 15 Completing the Bedlist enrollment – In the enrollment workflow – At Entry................................................ 16 completing the check-in with bed/unit assignment– In the enrollment workflow – At Entry .......................... 17 How to exit a client or family from a program......................................................................................... 18 Completing the exit enrollment for all family members Form – at exit........................................................ 19 Completing the HUD program assessment Form – at exit (copy feature) ..................................................... 19 Completing the hud Program assessment Form – at exit .......................................................................... 20 COMPLETING THE CHRON. HOMELESS AND DIS. COND ASSESSMEN T – AT EXIT ........................... 20 Completing the financial assessment – at exit......................................................................................... 21 CHECKING CLIEN TS IN (DAILY PROCESS) ........................................................................................ 22 Completing the Bedlist enrollment If not Completed in Workflow ............................................................. 24 (for clients with an open enrollment but not appearing on the check–in Screen).......................................... 24 Revised: 05/14/2015 Page 2 of 25 OVERVIEW This guide provides a walkthrough on how to properly enroll an Emergency Shelter client/household into the CaseWorthy system. Using the Copy Feature, Completing the Exit Enrollment Workflow, Enrolling clients into bedlists as well as checking them in are also covered. Not all possible scenarios are included and not all sections are provided with step-by-step instructions. All fields with a red asterisk (*) are REQUIRED fields and must be answered before you can move on to the next screen. GETTING CT HMIS HELP AND TRAINING Technical support is available from our Help Desk via a variety of methods for any questions regarding either the CaseWorthy software or with Policy and Procedure standards. Email: [email protected] Online request form: http://www.nutmeghelp.com/ Online Resources and Information: http://www.cthmis.com/ LOGGING IN TO CASEWORTHY 1. Access the Live CT HMIS site by going to https://ecm.cthmis.com/cceh.ecm 2. Enter your Username and Password. If you forget your password, simply click the Forgot Password link and follow the prompts. 3. You will be brought to the CaseWorthy homepage. If this is your very first time logging in, your screen will not have any of the left menu items loaded (see screenshot below). You must use to the find client feature to search for a Client before you can proceed (view steps in How to search for a client in this manual). Revised: 05/14/2015 Page 3 of 25 4. After loading a client, your screen will populate with the selected clients record and the left menu options. (Please note that the last client you were working on/viewing will always be visible in the top left corner and their CaseWorthy ID will be visible as well). CHANGING YOUR ROLE AND/OR PROVIDER IN CASEWORTHY 1. Click on the Provider (In the example above it is the: Test Provider-Emergency Shelter) for which you will be entering data. 2. Click on the Role (Emergency Shelter (ES) example role in above screenshot). This option is only available if you are assigned more than one Role. (NOTE: Click on the words, not the arrow icon). a. You will need to complete these steps each time you need to enter data as a different Provider and/or Role. HOW TO SEARCH FOR A CLIENT 1. Click on the Find Client Button 2. Type in the client’s CaseWorthy ID number (this is the same number used in the Coordinated Access Network referral). You can also search by the other fields listed, but the CaseWorthy ID is recommended. 3. Click the Search button. 4. Review the list of possible matches carefully. Click on their name to load the record. Revised: 05/14/2015 Page 4 of 25 HOW TO ENROLL A CLIENT INTO A PROGRAM 1. Click the Enroll Client button. 2. Choose the appropriate PROGRAM from the list. In the example below, you would click on the “Enroll Emergency Shelter Client.” What you see here should match your Role. 3. This will begin the Enroll Client workflow (which opens in a new window). 4. All fields with a red asterisk (*) are REQUIRED fields and must be answered before you can move on to the next screen in this workflow. COMPLETING THE ADD CLIENT DEMOGRAPHICS FORM IN THE ENROLL CLIENT WORKFLOW 1. Search for the client by entering their CaseWorthy ID (this is the same number used in the Coordinated Access Network referral). 2. Click the Check for Duplicates button. 3. If your client is listed, click on their name and document their ID. The client’s Basic Demographic information will populate. 4. If the client is not listed, client on the This is a new client button . 5. For new client’s, complete all of the required fields (indicated by the red asterisk). 6. Click Save to proceed to the next page (located in the bottom right corner). Revised: 05/14/2015 Page 5 of 25 COMPLETING THE ADD FAMILY MEMBER SPREADSHEET FORM – AT ENTRY 1. If enrolling a single person (without family members), simply click Save to proceed to the next page (located in the bottom right corner). For families, proceed to step 2. ***Below is a screenshot of the HMIS Add Family Member screen when you scroll to the right.*** Revised: 05/14/2015 Page 6 of 25 ***Below is a screenshot of the HMIS Add Family Member Spreadsheet AFTER clicking on Check for Duplicates. *** 2. If enrolling a family, complete the following steps: a. Click Add Row to enter additional family members (do this for each family member you need to add). Add all family members BEFORE clicking the Save button!! b. Check for Duplicates is required (*) for each additional family member. If no matches are found, you must click the “This is a new client” button to proceed. 3. Click Save to proceed to the next page (located in the bottom right corner). Revised: 05/14/2015 Page 7 of 25 COMPLETING THE RELEASE OF INFORMATI ON FORM – AT ENTRY 1. Enter the Section I: Release Share Status designated by the client. 2. Enter the Release Start Date and the Release End Date o NOTE: The standard release period for CT is 2 years. 3. Choose “Yes” or “No” for: o Witness (case manager/staff) has signed Release. o Client has signed Release. 4. Click Save to proceed to the next page (located in the bottom right corner). CCEH CLIENT SECURITY EXCEPTIONS FORM – AT ENTRY This screen will only appear if the Section I Release Share status is an option that includes exceptions. If the client Refused or agreed to a Full data share, this screen will not appear. 1. Enter the Start and End dates for the ROI. 2. Click on the bubble next to an agency to select it (it will turn blue). 3. Click Save to proceed to the next page (located in the bottom right corner). COMPLETING THE PROGRAM ENROLLMENT ADD FORM – AT ENTRY 1. Enter the client/family’s Program Entry Date. This is the Admission/Start date for your program. 2. Select the program that client/family is being enrolled into. 3. You can also click on the Assign Case Manager box to view the list of Case Managers assigned to your agency in CaseWorthy. 4. Click Save to proceed to the next page (located in the bottom right corner). Revised: 05/14/2015 Page 8 of 25 HMIS ENROLLMENT MEMBERS (FAMILY MEMBER PROGRAM ENROLLMENT) FORM – AT ENTRY If enrolling a Single person (not in a family) simply click Save to proceed to the next page. 1. Click the bubble next to family member’s names to include them in the program enrollment and the rest of this workflow. Their bubbles will turn blue. 2. Make sure to change the Begin Date to the correct date! 3. Click Save to proceed to the next page (located in the bottom right corner). COMPLETING THE VETERAN ASSESSMENT – AT ENTRY This assessment will only appear if Vet Status is Yes (located on the Basic Demographics/Add Client page). If the client you are enrolling has assessments in HMIS, you will see an option to copy all assessment data.. Please refer to the table of contents in this manual to get the steps to use the copy feature. 1. All data elements except for Months of Active Duty and Served in War Zone are required. 2. The Theatre of Operations list is populated by the Date Entered Service and Date Separated Service. 3. Veteran Address Data Quality will show an additional field of Last Permanent Address if answered with Full address reported. 4. Click on the magnifying glass to enter the Last Permanent Address. If Unknown, you can choose it from the list. If the client provides it, you will need to click Add New and enter the new address. 5. Once all required fields are complete click Save in the bottom right corner. Revised: 05/14/2015 Page 9 of 25 COMPLETING THE CA/ES INPUT ASSESSMENT – AT ENTRY 1. Choose the destination the person says they would most likely go if they didn’t return to the shelter. 2. Click Save to proceed to the next page (located in the bottom right corner). COMPLETING THE HUD UNIVERSAL DATA ASSESSMENT FORM – AT ENTRY 1. Answer the Disabling Condition question. Please note that this question will re-appear with the answer you enter here, on the Chronically Homeless/Disabling Condition assessment later in the workflow. 2. Enter the Prior Residence Information 3. When selecting FULL for Prior Zip Code Quality, the Full Prior Zip Code field will appear. 4. Clicking into the Full Prior Zip Code field will launch the Zip Code Lookup screen in a pop-up window. 5. In the Full Prior Zip Code Lookup screen, you can enter the zip code (if you know it), or simply search by City and State. It is not necessary to search by “County” if you know the city and state. 6. Click Search and choose from the list of options (NOTE: If there’s only one applicable zip code, it will simply populate it in the Full Prior Zip Code field on the previous page). 7. Click Save to proceed to the next page (located in the bottom right corner). Revised: 05/14/2015 Page 10 of 25 COMPLETING THE PROGRAM ASSESSMENT (INPUT) FORM – AT ENTRY 1. The questions that you see on this page will vary based on the answers a client provides, which may trigger follow up questions. Example: When you answer YES to the Domestic Violence question, the When experience occurred question will appear. If you answer No to the DV question, there is not an additional question to answer. 2. If you answer YES to the Non-Cash Benefits question, the Non Cash Benefits List field will appear. You must click on choose options to view the list. Click the boxes of the applicable Non Cash Benefit the person has. This list will allow multiple selections if a person has more than one. If you select one accidentally, you can simply click on it to remove it from the list. You must click Add Selected after checking the box of the applicable benefit. 3. Answering YES to the Health Insurance question will allow the Health Insurance Assessment to show later in the workflow. This assessment will not appear if the answer to this question is NO. 4. Answering YES to the Employed question will display the Employment Type/Number of hours worked in the past week/Name of Employment questions. o If you answer NO to the Employed question, an additional question of Why Not Employed will appear. 5. Answer the General Health Status question. 6. The Pregnancy Status field will only appear for Female clients. If answered YES, the Due Date field is required. 7. The Education questions for an adult are School Status/Last Grade Completed/Received Vocational training or apprenticeship certificates. o If you are enrolling any children with the family, you will see an additional section: Child Education (see screenshot below) when you start entering data for that child in the workflow. 8. Click Save to proceed to the next page (located in the bottom right corner). Revised: 05/14/2015 Page 11 of 25 COMPLETING THE CHRONICALLY HOMELESS & DISABLING CONDITIONS ASSESSMENT – AT ENTRY 1. Most of the questions in this section are included in the formula used to calculated whether or not the Head of Household/Adult is chronically homeless. 2. If the answer to the Number of Times the Client has been Homeless in the Past Three Years question is 4 or more, the Total number of months homeless in the Past Three Years question is displayed/required. a. If the answer to the Number of Times the Client has been Homeless in the Past Three Years question is anything less than 4 or more, the Total number of months homeless in the Past Three Years question is not displayed. 3. Enter a numeric value for the Total number of months continuously homeless immediate prior to project entry. 4. The Homeless Episode Dates fields will display the number of episodes indicated in the Number of Times the Client has been Homeless in the Past Three Years question. The dates are not required, but you should enter them if a person has supplied the dates. 5. The Disabling Conditions questions will display additional questions if answered YES. a. The answer to the Expected to be of long-continued and indefinite duration and substantially impairs ability to live independently question is used in the formula that calculates whether or not a person is Chronically Homeless. 6. The Chronically Homeless status is displayed at the bottom of the screen and is only calculated at Entry for all Heads of Households and Adults. You can click on the blue question mark to get more information about how CH status is calculated. 7. Click Save to proceed to the next page (located in the bottom right corner). Revised: 05/14/2015 Page 12 of 25 COMPLETING THE EMERGENCY SHELTER ASSESSMENT – AT ENTRY 1. Answer all the fields on this screen. 2. NOTE: Any data element that you answered Yes to in the Additional Contributing Factors section or in the previous Chronically Homeless & Disabling Conditions Assessment form, will populate as an option for the Homelessness Primary Factor for you to select. You can click on the blue question mark to see how those factors are populated. 3. Click Save to proceed to the next page (located in the bottom right corner). COMPLETING THE HUD HEALTH INSURANCE ASSESSMENT – AT ENTRY 1. A Yes or No answer is required for all of the Health Insurance Types listed. a. The If “No” Reason question is not required, but you should enter it if the person supplied the information. Revised: 05/14/2015 Page 13 of 25 COMPLETING THE HUD FINANCIAL ASSESSMENT – AT ENTRY 1. Choose an option for Area Median Income. If entering a new client, choose CT 2014 SMI & Fed Poverty Tables. For clients that entered prior to 2014, you can choose the United States 2012 option. 2. Answer the Income from Any Source question. a. If Yes than choose an Income Type from the list and follow the steps (3-5) below. b. If they have no income, answer No and click on the Save No Income button (bottom right corner). 3. Choose an Income Type from the list by clicking on the bubble next to the correct type. Multiple Income Types can be chosen from the list. 4. Choose the Interval (Daily/Weekly/Monthly etc.) 5. Enter the Amount. 6. Click Save to proceed to the next assessment. COMPLETING THE CA/ES IMMEDIATE NEED S – AT ENTRY 1. The Yes or No answer to all of the questions is required. 2. If you say Yes to some questions, the Description is not required. You should enter the description if the person provides it. 3. Click Save to proceed to the next page (located in the bottom right corner). Revised: 05/14/2015 Page 14 of 25 NOTE: If you are enrolling a family, at this point you will repeat the above workflow for each family member. If you refer to the left side of the screen, you will see where you are in the workflow process. The star icon indicates which form you are on and the person that has the star under their name is the person you are entering data for. COMPLETING THE SERVICE SPREADSHEET FORM – AT ENTRY 1. If you don’t offer any services at your agency, simply click Save to proceed to the next page (located in the bottom right corner). 2. The Program will be pre-populated by default. 3. Choose the type of service you provide (if applicable) from the Category drop down menu and then click the Search button. 4. Click on the bubble (it will turn blue) for any applicable services you provide and then enter the Begin Date (which matches the client/family’s enrollment date). Please note that only the Head of Household will receive this service, not every person in the program enrollment. 5. Click Save to proceed to the next page (located in the bottom right corner). Revised: 05/14/2015 Page 15 of 25 COMPLETING THE BEDLIST ENROLLMENT – IN THE ENROLLMENT WORKFLOW – AT ENTRY 1. The client/family can be enrolled into a bedlist and checked-in to a bed during the Enroll Client workflow on the Shelter Check in page. 2. Click on the gear next to the Resource (Bedlist) you want to enroll the client in. 3. Click on Step 1: Bedlist Enrollment (AT ENTRY) in the pop up dialog box that appears (screenshot below). 4. The Bedlist Enrollment screen will appear so that you can enroll your client into the Bedlist. 5. Click on the bubble next to the client you wish to enroll. It will turn blue. 6. Change the Start Date to the date you want the client enrolled (should be the check-in date). 7. Click Save to proceed to the next page (located in the bottom right corner). You will be brought back to the Shelter Check-in screen. 8. The number of clients under the Enrolled Today column will increase based on the number of clients you enrolled in the bedlist. Revised: 05/14/2015 Page 16 of 25 COMPLETING THE CHECK-IN WITH BED/UNIT ASSIGNMENT– IN THE ENROLLMENT WORKFLOW – AT ENTRY 1. Click on the gear next to the Bedlist that you want to check the client into a bed in. 2. This time, click on Step 2: Bedlist Check-In (DAILY) in the pop up dialog that appears. 3. Change the Date to the date of Check-in. 4. Click Search to find all clients enrolled in the Bedlist for that date 5. Click on the bubble next to the client or clients that you need to check-in. The bubble will turn blue to indicate the client(s) will be checked in for the Start date visible upon clicking save. 6. After reviewing/confirming the Start date is correct, you can change the Slot/Bed someone is in by clicking on the magnifying glass to view the list of beds and selecting a different bed from that list. 7. Click Save to proceed to the next page (located in the bottom right corner). 8. Click Done to proceed to the next page (located in the bottom right corner). 9. The workflow is now complete screen will appear. Click Done. Revised: 05/14/2015 Page 17 of 25 HOW TO EXIT A CLIENT OR FAMILY F ROM A PROGRAM 1. Under Case Management (left menu), click on Program Enrollment. 2. Click on the gear next to the Program Enrollment that has ended. 3. Click on Exit Enrollment (Emergency Shelter). This will launch the Exit workflow. 4. Click on Family (even if exiting a single individual). 5. Click Save to proceed to the next page (located in the bottom right corner). Revised: 05/14/2015 Page 18 of 25 ***Below is a screenshot of the screen that will remove your client from the Check In screen by entering an End Date in the workflow.*** 6. The Exit Member Reservation form is where you end the client’s bedlist enrollment (remove client from check in screen for dates AFTER the End Date you enter here). 7. Click on the bubble next to the reservation and enter the End Date! 8. Click Save to proceed to the next page (located in the bottom right corner). COMPLETING THE EXIT ENROLLMENT FOR ALL FAMILY MEMBERS FORM – AT EXIT 1. Enter the client/family’s exit date in the End Date field. 2. Click Save to proceed to the next page (located in the bottom right corner). COMPLETING THE HUD PROGRAM ASSESSMENT FORM – AT EXIT (COPY FEATURE) During the Exit Workflow you will get the option to Copy All Assessment Data. Follow the steps below if you want to copy an assessment using this feature. 1. Click Yes, then click Done. 2. Choose the assessment that you want to copy data from by click on the radio button next to it. 3. Then click Copy. 4. Once the Assessments copied successfully box pops up click Ok. The screen will refresh and show the copied data. If you don’t want to use the feature, simply click No, then click Done. Revised: 05/14/2015 Page 19 of 25 COMPLETING THE HUD PROGRAM ASSESSMENT FORM – AT EXIT 1. 2. 3. 4. Enter the Exit Destination. Answering YES to the Non-Cash Benefits questions will prompt the Non Cash Benefits List to appear. Answering the Employed question will also prompt additional question(s) to appear. Click Save to proceed to the next page (located in the bottom right corner). COMPLETING THE CHRON. HOMELESS AND DIS. COND ASSESSMENT – AT EXIT 1. Answering YES to any of the Disabling Conditions questions will prompt additional questions to appear. 2. Click Save to proceed to the next page (located in the bottom right corner). Revised: 05/14/2015 Page 20 of 25 COMPLETING THE FINANCIAL ASSESSMENT – AT EXIT 1. Enter the client’s Income Information at the time of their exit. o If they have no income, Choose No for the Income Last 30 days question and click the Save No Income button. 2. Click Save to proceed to the next page (located in the bottom right corner). 3. The workflow is now complete screen will appear. Click Done. Revised: 05/14/2015 Page 21 of 25 CHECKING CLIENTS IN (DAILY PROCESS) 1. Using the left side menu, Click on Program Tools. 2. Click on Bedlist/Resource Check-In. 3. Click on the gear next to the Bedlist that you want to check the client into a bed in. 4. Click on Step 2: Bedlist Check-In w Bed/Unit Assignment in the pop up dialog box that appears (screenshot below). 5. Change the date to the date of Check in. 6. Click Search to find all clients enrolled in the Bedlist for that date. 7. Click on the bubble next to the client or client’s that you need to check-in. The bubble will turn blue to indicate the client(s) will be checked in for the Start date visible upon clicking save. Revised: 05/14/2015 Page 22 of 25 8. The bed name/number will be selected by default. If the bed selected is not the correct bed that the client will be (or was) sleeping in, click on the magnifying glass icon next to the bed name. You will be given the option to choose a different bed. 9. After reviewing/confirming the Start date is correct, Click Save to proceed to the next page (located in the bottom right corner). You will be brought back to the Resource Reservation/Check-in page. 10. Click Done to proceed to the next page (located in the bottom right corner). 11. The client(s) have now been checked into a bed in your program. Revised: 05/14/2015 Page 23 of 25 COMPLETING THE BEDLIST ENROLLMENT IF NOT COMPLETED IN WORKFLOW (FOR CLIENTS WITH AN OPEN ENROLLMENT BUT NOT APPEARING ON THE CHECK–IN SCREEN) ***This is NOT a daily process and should only be done once for a client that is enrolled in your program but is not showing up on the Check-In screen.*** 1. Using the left side menu, Click on Program Tools. 2. Click on Bedlist/Resource Check-In. 3. The Resource Reservations/Check-in screen will appear. 4. Click on the gear next to the Bedlist you want to enroll the client in. 5. Click on Bedlist Enrollment in the pop up dialog box that appears (screenshot below). 6. The Resource Reservations screen will appear so that you can enroll your client into the Bedlist. 7. Change the start date for Reservation Date Between to the date the client should be Enrolled (checked in) for. Click Add Row. Your screen will add a row to allow you to search for your client. Revised: 05/14/2015 Page 24 of 25 8. Click into the Client name field (near the magnifying glass) and you will be brought to a Client Lookup (search) screen. 9. Enter the client’s information and click Search. 10. Click on the client’s name when it appears in the search screen. 11. Your screen will update and appear as seen below: 12. Change the Start Date to the date you want the client enrolled (should be the check-in date). 13. Click Save to proceed to the next page (located in the bottom right corner). You will be brought back to the Resource Reservations/Check-in screen. 14. The number of clients under the Enrolled Today column will increase based on the number of client’s you enrolled in the Bedlist. This client is now ready to be checked in. Revised: 05/14/2015 Page 25 of 25