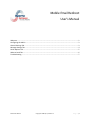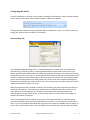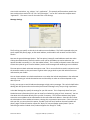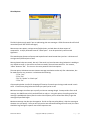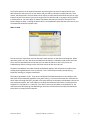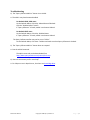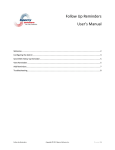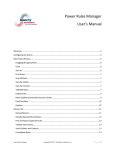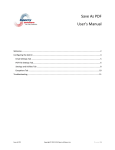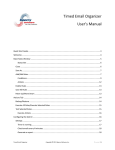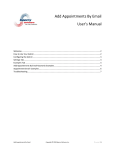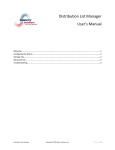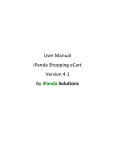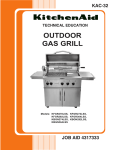Download Mobile Email Redirect User`s Manual
Transcript
Mobile Email Redirect User’s Manual Welcome ................................................................................................................................................. 2 Configuring the Add-in ............................................................................................................................ 3 General Settings Tab ............................................................................................................................... 3 Message Settings Tab .............................................................................................................................. 4 Shrink Options Tab .................................................................................................................................. 5 When to Send Tab ................................................................................................................................... 6 Troubleshooting ...................................................................................................................................... 7 Mobile Email Redirect Copyright © 2008 Sperry Software Inc. P a g e |1 Welcome Thank you for choosing the Mobile Email Redirect add-in, created by Sperry Software. This add-in allows you to have email messages sent to your cell phone, Blackberry, Palm, Pocket PC or other device (or any email address). The message is a normal email message, except that when you reply, the reply does not go back to the machine that has this add-in installed, but rather to the original sender. This is helpful, for example, when you’re away from your desk and you need to be notified of important emails. You might have the messages sent to your email capable cell phone, pager, or PDA, or to an associate or assistant so that the appropriate action can be taken in your absence. Mobile Email Redirect Copyright © 2008 Sperry Software Inc. P a g e |2 Configuring the Add-in Once the installation is complete, you are ready to use Mobile Email Redirect. When you open Outlook you will notice a new button “Sperry Software Add-ins” added to the toolbar. Clicking this button displays the Sperry Software Add-ins configuration screen. It is on this screen that settings are made to control the add-in’s functionality. General Settings Tab In the Automatic/Manual Settings area, you can decide whether you want emails to be redirected automatically or manually (or both). Checking Enable automatic redirect when email arrives in the folders specified below enables emails to be redirected automatically without your intervention (as long as Outlook is up and running, that is). Checking Enable Email Redirect buttons in Outlook toolbars causes a button to appear on your Outlook toolbars. When you view your emails in the main Outlook window, you can select multiple emails while holding down the CTRL key, then click the Mobile Email Redirect button and it will redirect each of the emails in turn. You can also view an individual email and click the “Mobile Email Redirect” button from there. When the automatic mode is enabled it enables a new checkbox, Only send redirected email when I’m away from the computer. This handy option enables you to use Mobile Email redirect with a screen saver. When the screen saver goes on, the add-in will be aware of this and automatically start redirecting emails to your mobile device. There are other options to control when the messages are allowed in the When To Send area. In the Incoming Email Folders To Monitor area, you can choose which folders will have their emails redirected, provided that the automatic mode (above) was chosen. You can choose to use the built in filter, or you can use Outlook Rules Wizard to copy just certain emails to a subfolder that you specify, or you can use a combination of both. For all the fields in the Filter Rules area, you can separate multiple Mobile Email Redirect Copyright © 2008 Sperry Software Inc. P a g e |3 criteria with semicolons, e.g., subject: “car*; application”. This example will forward any emails that have a subject that starts with “car” like “carnival tonight”, “car for sale” or has the complete word “application”. The same is true for the other filter rules settings. Message Settings The first thing you specify on this tab is the redirect to email address. This field is expected to be your email capable cell phone, pager, or PDA email address, and the add-in will not work until this field is filled in. Next are the general Message Options. The first option, Prompt for email addresses each time when clicking the toolbar button, causes the add-in to ask you for the address to send to whenever you operate the add-in manually (i.e., click the toolbar button). This is useful for dispatch centers that need to have the replies all go to a central address, but the email message itself needs to go to an individual. The next option is Mark redirected messages as read. This is most useful when used in conjunction with the automatic mode, so that you know at a glance when you get back to your desk which items were redirected to your mobile. You can choose whether to include attachments or not when the Include attachments in the redirected message. Choosing to include the attachments and the ability to make use of them depends on the device you use. Finally, you can opt to send all redirected messages as high priority messages. This can be helpful when dealing with ISPs (Internet Service Providers) that forward messages only if they are high importance. In the Mail Settings tab, specify the settings for your ISP account. This is frequently taken from your Outlook account information (which you can view from Outlook by going to Tools…Accounts). You can also obtain this information directly from your ISP if necessary. The Use From Address Proxy option causes the return address to be substituted with the redirected email address. Some ISPs don’t allow the substitution of From addresses however, viewing this as a potential spam action. If this is the case with your ISP, you can uncheck this option; the add-in will still work, however the email capable cell phone, pager or PDA will need to respect the “Reply-To” Internet Header option (Note if you are redirecting to another Outlook client, Outlook supports the “Reply-To” field). Mobile Email Redirect Copyright © 2008 Sperry Software Inc. P a g e |4 Shrink Options The Shrink Options only apply if you are redirecting plain text messages. HTML format emails will be left untouched (as will RTF format messages). Remove any extra spaces, carriage return/linefeed pairs, and tabs does the least amount of compression. It simply eliminates areas of “white space”. It can be particularly useful around signatures. The second option, Remove all spaces and capitalize each word instead does just that. It eliminates all carriage return/linefeed pairs as well. Remove Vowels takes out vowels, but only if the word is at least characters long (otherwise it would get very difficult to read). It also refuses to remove a vowel if the word starts with one. For instance, “about” becomes “abt”. This is one or the more powerful shrink text options. The next option, Substitute common instance message translations makes only four substitutions, but for words that are very common. It substitutes the following: “U” for “you” “R” for “are” “Thx” for “thanks” or “thank you” “4” for “for” Clip everything below is useful for chopping off histories of notes that are being carted around in each email. It causes everything below the words you specify to be cut off. Minimum message size allows you to specify a minimum message length. Some providers force small message into SMS format, which can be difficult to reply to. Using this option, the trailing end of the message is padded with spaces (after the other shrink options you’ve chosen take affect) to give the message the specified length. Maximum message size does just the opposite. Similar to Clip everything below, it clips the message at whatever size you specify. Since you will only receive one redirected message for each email, this value should be large enough to capture most of the important text. Mobile Email Redirect Copyright © 2008 Sperry Software Inc. P a g e |5 The first five options can be experimented with by choosing the ones that are appropriate for your device (based on the screen size of your device and your ability to decipher compressed text). Once chosen, the sample text in the box below can be used as an experimental test bed so that you can copy & paste real text from some of your emails to get a feel for what the add-in is going to send you before it actually does so. Once the Apply To Sample Text button has been pressed once, the name of the button changes to Reset. Pressing the button while it is named Reset causes the text to be reset so you can experiment with other options easily. When To Send This tab is used in conjunction with the automatic mode selection on the General Settings tab. When automatic mode is on, then the times that Mobile Email Redirect is allowed to send can be restricted. There are four separate blocks of time that you can allow the add-in to send. They can be set independently and can overlap, but the start time cannot be after the end time. The Never send between overrides the Only send between options, and will prevent the add-in from sending anything between the times you specify. This is useful for quiet times, perhaps during important meetings, or religious ceremonies. The order of precedence is this: If you press the Mobile Email Redirect buttons on the toolbars, then that email will be redirected regardless of any other setting. If you select the automatic mode and the email makes it through the filters, the add-in first pays attention to the Never send between, then to the Only send when options, but is still subject to the Only send redirected email when I’m away from the computer if it’s turned on (i.e., checked). If you don’t have any of the When To Send options on, the redirected email will always go out depending on the filters and the state of the Only send redirected email when I’m away from the computer. Mobile Email Redirect Copyright © 2008 Sperry Software Inc. P a g e |6 Troubleshooting Q. The “Sperry Software Add-ins” button is not visible. A. The add-in may have become disabled. For Outlook 2002, 2003 users: On the Outlook Menu, click Help…About Microsoft Outlook Click the “Disabled Items” button If “Sperry Software” is listed, enable it and restart Outlook For Outlook 2007 users: On the Outlook Menu, click Help…Disabled Items If “Sperry Software” is listed, enable it and restart Outlook The Sperry Software toolbar may not be set to “Visible” On the Outlook Menu, click View…Toolbars and make sure that Sperry Software is checked. Q. The “Sperry Software Add-ins” button does not respond. A. Run the add-in Reset tool. The add-in reset tool can be downloaded from http://www.sperrysoftware.com/outlook/tools.asp Q. How can we contact you for more help? A. For help on more in-depth issues, check out our Knowledge Base. Mobile Email Redirect Copyright © 2008 Sperry Software Inc. P a g e |7