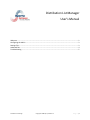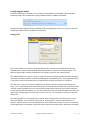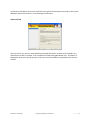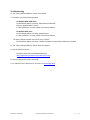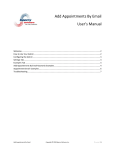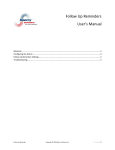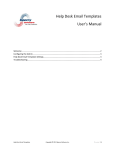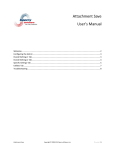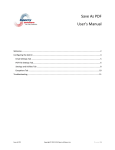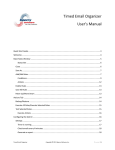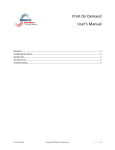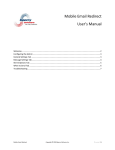Download Distribution List Manager User`s Manual
Transcript
Distribution List Manager User’s Manual Welcome ................................................................................................................................................. 2 Configuring the Add-in ............................................................................................................................ 3 Settings Tab............................................................................................................................................. 3 Advanced Tab .......................................................................................................................................... 4 Troubleshooting ...................................................................................................................................... 5 Distribution List Manager Copyright © 2008 Sperry Software Inc. P a g e |1 Welcome Thank you for choosing the Distribution List Manager add-in, created by Sperry Software. This add-in keeps tabs on changes that occur to Outlook your distribution lists. You can also add all the email addresses that you receive in a single email or multiple emails into a single distribution list. Once you install it, there is a button that gets installed into your main Outlook window. However, you can (and should) first configure the add-in by clicking on the “Sperry Software Add-Ins” button. After the Distribution List Manager add-in has been configured, then you can use the button by selecting one or several emails in your main Outlook window (you can select several emails at once by holding down the Ctrl key as you left click the mouse on the emails that interest you). You can then click the “Add To Distribution List” and you will be prompted for an existing distribution list or to create a new one. Select the list (or choose to have it created) and the email recipients (those in the “To”, “CC” and “From” fields) will be added to the distribution lists. Note that you can choose to not close the window after pressing ok, just in case you want to add these same email addresses to another distribution list. This button is available whenever you are in an email or contact folder. When you examine (or “inspect”) a single contact, there is another button that appears called “Distribution List Manager”. Pressing this button shows you two lists. The list on the left shows the distribution lists to which the contact belongs, and the one on the right shows all the distribution lists that are available. Pressing the “Add” or “Remove” adds (or removes, respectively) the contact from the distribution lists. Sometimes an occasion might arise where a contact’s email address changes. Normally, you’d have to find the distribution list that the contact belongs to, then update the email address, and select “Update Now” on the Outlook distribution list, repeating this for all the distribution lists that the contact belongs to. With the Distribution List Manager however, you can choose “Update All” which will perform this work for you. When you press the “Update All” button, it will ask you the old email address and the new email address, then update all the appropriate distribution lists. Distribution List Manager Copyright © 2008 Sperry Software Inc. P a g e |2 Configuring the Add-in Once the installation is complete, you are ready to use Distribution List Manager. When you open Outlook you will notice a new button “Sperry Software Add-ins” added to the toolbar. Clicking this button displays the Sperry Software Add-ins configuration screen. It is on this screen that settings are made to control the add-in’s functionality. Settings Tab The “Contact folders to check for existing distribution lists” frame lists the Outlook folders that are checked when a contact is queried about what distribution lists a particular contact belongs to. The default Contacts folder is always selected, but it is helpful to select all your contact folders. The “Membership Check” section contains a single check mark that when checked, will allow the add-in to prompt you when you delete a contact that belongs to any distribution lists. The prompt will ask you if you want to remove the contact from any distribution lists and if you select yes, it will do so. The “List Limit” section also contains a single item, an ability to specify a maximum distribution list count. This is useful because some ISPs (Internet Service Providers) do not allow you to email more than a certain number of people all at once. Microsoft Exchange Server also limits you to 120 list members. To help you deal with this situation, you can set a maximum count that causes the add-in to prompt you when you’ve reached the limit so that you can start a new list. You can specify a zero here to turn this feature off. The “Naming Options” section allows you to specify either saving the full name of the person or just their email address. If you choose the full name (or “display name”), it will be used whenever it is present. However, when it is not available then the email address will be used. If you are connected to an Exchange Server environment, using the full name option would make sense, otherwise most people Distribution List Manager Copyright © 2008 Sperry Software Inc. P a g e |3 will find the email address to be more useful (since using the full name option may result in some email addresses and some full names in a non-Exchange environment). Advanced Tab Here you can list any names or email addresses of people that you do not want to be included in any distribution lists that are created. It has no effect on already existing distribution lists. This feature is designed to allow you to specify yourself, so that you are not included in any distribution lists that are created. Distribution List Manager Copyright © 2008 Sperry Software Inc. P a g e |4 Troubleshooting Q. The “Sperry Software Add-ins” button is not visible. A. The add-in may have become disabled. For Outlook 2002, 2003 users: On the Outlook Menu, click Help…About Microsoft Outlook Click the “Disabled Items” button If “Sperry Software” is listed, enable it and restart Outlook For Outlook 2007 users: On the Outlook Menu, click Help…Disabled Items If “Sperry Software” is listed, enable it and restart Outlook The Sperry Software toolbar may not be set to “Visible” On the Outlook Menu, click View…Toolbars and make sure that Sperry Software is checked. Q. The “Sperry Software Add-ins” button does not respond. A. Run the add-in Reset tool. The add-in reset tool can be downloaded from http://www.sperrysoftware.com/outlook/tools.asp Q. How can we contact you for more help? A. For help on more in-depth issues, check out our Knowledge Base. Distribution List Manager Copyright © 2008 Sperry Software Inc. P a g e |5