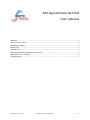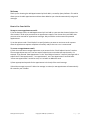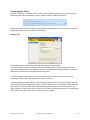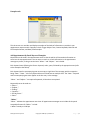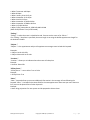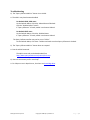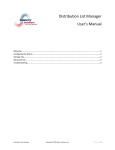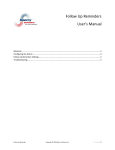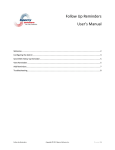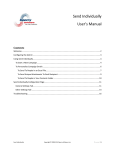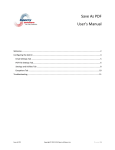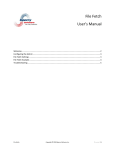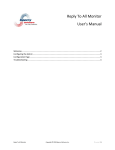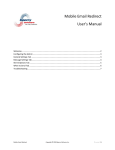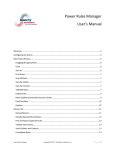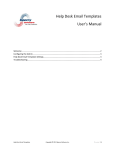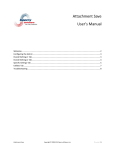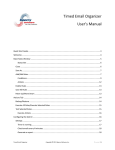Download Add Appointments By Email User`s Manual
Transcript
Add Appointments By Email User’s Manual Welcome ................................................................................................................................................. 2 How to Use Your Add-In .......................................................................................................................... 2 Configuring the Add-in ............................................................................................................................ 3 Settings Tab............................................................................................................................................. 3 Examples Tab .......................................................................................................................................... 4 Add Appointments By Email Keywords Examples ..................................................................................... 4 Appointment Email Examples ................................................................................................................. 6 Troubleshooting ...................................................................................................................................... 7 Add Appointments By Email Copyright © 2008 Sperry Software Inc. P a g e |1 Welcome Thank you for choosing the Add Appointments By Email add-in, created by Sperry Software. This add-in allows you to schedule appointments and have them added to your calendar automatically using email messages. How to Use Your Add-In Set up to create appointment emails 1) On the Settings tab for the Add Appointments by Email add-in, enter text that the email subject line must contain in order to be processed as an appointment request. Then choose the email folder that you want to be scanned for appointment messages. Only one folder can be scanned for potential appointments. 2) Use the options under “Email Replies” to specify whether you want to receive an email response when the appointment request completes successfully and/or when an error is encountered. To create an appointment email: 1) Enter the exact same message subject text as you entered in the “Email Subject Contains” text box. The message subject text scan is not case sensitive but the text must otherwise match exactly. For example: If you entered “New Appointment” in the “Email Subject Contains:” text field, messages with a subject line of “New appointment”, “new appointment”, and “new Appointment” would all work. “create new appointment” would not work, as it includes an additional word. 2) Enter appropriate keywords for the appointment in the body of the email message. 3) Send the message to yourself. When the message is received, a new appointment will automatically be created in your calendar. Add Appointments By Email Copyright © 2008 Sperry Software Inc. P a g e |2 Configuring the Add-in Once the installation is complete, you are ready to use Add Appointments By Email. When you open Outlook you will notice a new button “Sperry Software Add-ins” added to the toolbar. Clicking this button displays the Sperry Software Add-ins configuration screen. It is on this screen that settings are made to control the add-in’s functionality. Settings Tab This tab allows you to set options for the Add Appointments By Email add-in. The “Email Subject Contains” textbox specifies what message subject text will trigger the add-in to create a new appointment in your Outlook Calendar. “Select the Outlook folder to watch” is the email folder that is scanned for the new appointment subject text. The “Email Replies” frame allows you to specify under what circumstances you want a message indicating the status of the new appointment request to be sent. “Email usage help for invalid requests” specifies that you want to receive an email message if an error occurs in processing the appointment request. “Email confirmation for valid requests”: When selected, tells the add-in to send an email confirming that the appointment was processed successfully. The “Reply signature” enables you to enter the text that you want to add as a signature line to appointment reply emails so that you can tell which computer sent the message. Add Appointments By Email Copyright © 2008 Sperry Software Inc. P a g e |3 Examples tab This tab serves as a reminder and displays examples of the kinds of information to provide in your appointment request emails. Examples include: Trigger Subject Text, Content Keywords, Minimal and Full Example Content, and Date/Time Examples. Add Appointments By Email Keyword Examples Keywords must be used in the appointment email so that the add-in will know what information to enter into the new appointment. You can enter as much or as little information in the appointment message as you like, as long as at minimum “When: ” and “Subject: ” are included. Each keyword must following the format: keyword, colon, space, followed by the appropriate text (refer to the examples that follow). Each keyword and its accompanying text must occupy a single line of the message, with the exception being “Note: ” “Note: ” is the only keyword that can include text on multiple lines. The “Note: ” keyword and its accompanying text must appear as the last entry in the message. “When: ” and “Subject: ” are required keywords, all the others are optional. Keywords that can be used are: • “When: ” • “Subject: ” • “Ending: ” • “Location: ” • “All Day Event: ” • “Note: ” “When: ” “When: ” indicates the appointment start time. All appointment messages must include this keyword. Acceptable formats for “When: ” include: • When: Tuesday at 12:00 pm Add Appointments By Email Copyright © 2008 Sperry Software Inc. P a g e |4 • When: Tomorrow at 8:00pm • When: 8:00pm • When: January 24 at 12:15 pm • When: November 24 12:15pm • When: Nov 24 12:15pm • When: November 24, 2000 8:15am • When: November 24 2000 at 8:15am • When: 11/24/00 8:15am • When: Friday, November 19, 2000 8:00 AM-8:30 AM (GMT-05:00) Eastern Time (US & Canada) “Ending: ” “Ending: ” is when the event is scheduled to end. Formats are the same as for “When: ” If no “Ending: ” date/time is specified, the event length is set using the default appointment length for the Outlook Calendar. “Subject: ” “Subject: ” is the appointment subject. All appointment messages must include this keyword. Examples: • Subject: Lunch with Sally • Subject: Meet with Joe in sales “Location: ” “Location: ” allows you to indicate where the event will take place. Example: • Location: Room 22b “All Day Event: ” “All Day Event: ” is set to either True or False. Example: • All Day Event: True “Note: ” “Note: ” keyword allows you to enter additional information in the message. All text following the keyword “Note: ” is included in the Notes field for the new appointment. Notes can span more than one line, but must be placed after all other keywords. Example: • Note: Bring projections for next quarter and be prepared to discuss them. Add Appointments By Email Copyright © 2008 Sperry Software Inc. P a g e |5 Appointment Email Examples In the body of a minimal appointment message: When: Tuesday at 1:00 pm Subject: Meet with Bob in Accounting In the body of a complete appointment message: When: Friday at 8:00 am Ending: Friday at 12:30 pm Subject: Training Session #2 Location: Harrison Hotel All Day Event: False Note: Bring training notebook and completed assignments from Session #1 Add Appointments By Email Copyright © 2008 Sperry Software Inc. P a g e |6 Troubleshooting Q. The “Sperry Software Add-ins” button is not visible. A. The add-in may have become disabled. For Outlook 2002, 2003 users: On the Outlook Menu, click Help…About Microsoft Outlook Click the “Disabled Items” button If “Sperry Software” is listed, enable it and restart Outlook For Outlook 2007 users: On the Outlook Menu, click Help…Disabled Items If “Sperry Software” is listed, enable it and restart Outlook The Sperry Software toolbar may not be set to “Visible” On the Outlook Menu, click View…Toolbars and make sure that Sperry Software is checked. Q. The “Sperry Software Add-ins” button does not respond. A. Run the add-in Reset tool. The add-in reset tool can be downloaded from http://www.sperrysoftware.com/outlook/tools.asp Q. How can we contact you for more help? A. For help on more in-depth issues, check out our Knowledge Base. Add Appointments By Email Copyright © 2008 Sperry Software Inc. P a g e |7