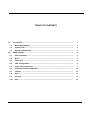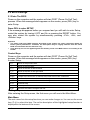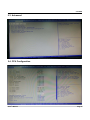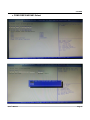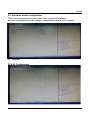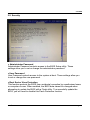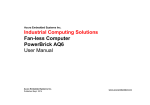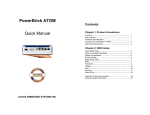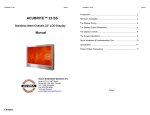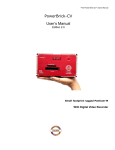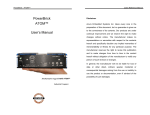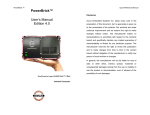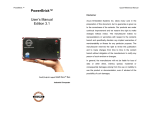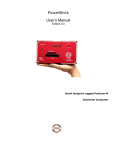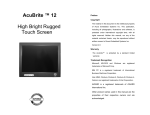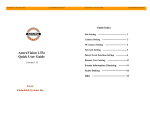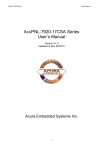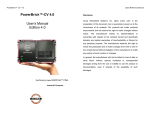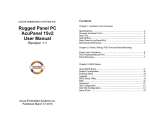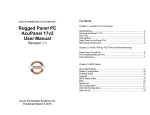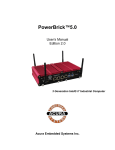Download PowerBrick Ultra User Manual
Transcript
PowerBrick™Ultra User's Manual Edition 4.0 Slim and Rugged Industrial Computer with Intel® Gen4 Core™ i7-4650U Acura Embedded Systems Inc. TABLE OF CONTENTS 1.0 Introduction .................................................................................................................. 1 1.1 Model Specification.................................................................................................. 1 1.2 System's I/O............................................................................................................... 2 1.3 System's Dimensions................................................................................................ 3 BIOS Settings ................................................................................................................ 4 2.1 Enter The BIOS ......................................................................................................... 4 2.2 Main............................................................................................................................. 5 2.3 Advanced.................................................................................................................... 6 2.4 CPU Configuration..................................................................................................... 6 2.5 Super I/O Configuration .......................................................................................... 7 2.6 Hardware Health Configuration............................................................................... 10 2.7 Chipset ...................................................................................................................... 10 2.8 Boot ............................................................................................................................ 13 2.9 Security ..................................................................................................................... 14 2.10 Exit ............................................................................................................................. 15 2.0 User’s Manual 1.0 Introduction 1.0 INTRODUCTION 1.1 Model Specification System CPU Memory Graphics ATA LAN Chipset Watchdog(Optional) I/O Serial Port USB Port LAN Wireless (Optional) Intel Gen4 /Core i3 or i7-4650U CPU 1 x DDR3L‐1600 SO‐DIMM up to 8GB (Default 4GB) Intel HD Graphics 2 x Serial ATA ports with 6GB/s HDD Transfer Rate 2 x Intel i210‐AT Gigabit Ethernet 1 ~ 255 level reset Support 3 x RS‐232 Ports (2 x RS232/422/485) 2 x USB 2.0 Ports and 2 x USB 3.0 2 x RJ45 Ports for GbE 1 x WIFI and 1x Bluetooth Video Port 1 x HDMI and DVI Output GPIO Port(Optional) Support 4 In and 4 Out GPIO Ports (5V Level) 1 x Line‐out and 1 x Microphone-in Audio User’s Manual Page 1 1.0 Introduction Storage Type 1 x 2.5” drive bay for SATA Type Hard Disk Drive / SSD 1 x SATA DOM Environment Relative Humidity ‐30 ~ 60ºC, ambient w/ air ‐40 ~ 85ºC 10 ~ 95% @ 40ºC (non‐condensing) Power Input DC 12V Input Operating Temp. Storage Temp. Mechanical Construction Mounting Weight Dimensions Aluminum alloy Wall‐mount 1.2 Kg / 3 LBs 182 x 167.6 x 40 mm 1.2 System's I/O User’s Manual Page 2 1.0 Introduction 1.3 System's Dimensions (Unit: mm) User’s Manual Page 3 2.0 BIOS 2.0 BIOS Settings 2.1 Enter The BIOS Power on the computer and the system will start POST (Power On Self Test) process. When the message below appears on the screen, press (DEL) key to enter Setup. Press DEL to enter SETUP If the message disappears before you respond and you still wish to enter Setup, restart the system by turning it OFF and On or pressing the RESET button. You may also restart the system by simultaneously pressing <Ctrl>, <Alt>, and <Delete> keys. Important • The items under each BIOS category described in this chapter are under continuous update for better system performance. Therefore, the description may be slightly different from the latest BIOS and should be held for reference only. • Upon boot‐up, the 1st line appearing after the memory count is the BIOS version. It is usually in the format. Control Keys Power on the computer and the system will start POST (Power On Self Test) process. When the message below appears on the screen, press (DEL) key to enter Setup. <↑> Move to the previous item <↓> Move to the next item <←> Move to the item in the left hand <→> <Enter> Move to the item in the right hand Select the item <Esc> Jumps to the Exit menu or returns to the main menu from a submenu <+/PU> Increase the numeric value or make changes <‐/PD> Decrease the numeric value or make changes <F1> General Help <F3> Load Optimized Defaults <F4> Save all the CMOS changes and exit Getting Help After entering the Setup menu, the first menu you will see is the Main Menu. Main Menu The main menu lists the setup functions you can make changes to. You can use the arrow keys (↑↓) to select the item. The on‐line description of the highlighted setup function is displayed at the bottom of the screen. User’s Manual Page4 2.0 BIOS Sub‐Menu If you find a right pointer symbol (as shown in the right view) appears to the left of certain fields that means a sub‐menu can be launched from this field. A sub‐menu contains additional options for a field parameter. You can use arrow keys ↑↓)to ( highlight the field and press <Enter> to call up the sub‐menu. Then you can use the control keys to enter values and move from field to field within a sub‐menu. If you want to return to the main menu, just press the <Esc >. General Help <F1> The BIOS setup program provides a General Help screen. You can call up this screen from any menu by simply pressing <F1>. The Help screen lists the appropriate keys to use and the possible selections for the highlighted item. Press <Esc> to exit the Help screen. 2.2 Main » System Date This setting allows you to set the system Date. The time format is <Day> <Month> <Date> <Year>. » System Time This setting allows you to set the system time. The time format is <Hour> <Minute> <Second>. User’s Manual Page 5 2.0 BIOS 2.3 Advanced 2.4 CPU Configuration User’s Manual Page 6 2.0 BIOS » Limit CPUID Maximum The CPUID instruction of some newer CPUs will return a value greater than 3. The default is Disabled because this problem does not exist in the Windows series operating systems. If you are using an operating system other than Windows, this problem may occur. To avoid this problem, enable this field to limit the return value to 3 or less than 3. » Intel Virtualization Technology When this field is set to Enabled, the VMM can utilize the additional hardware capabilities provided by Vanderpool Technology. » EIST This field is used to enable or disable the Intel Enhanced Speed Step Technology 2.5 Super IO Configuration » Serial Port 0/1/2/3 Enable or Disable Select an Enable or Disable for the specified serial ports. User’s Manual Page 7 2.0 BIOS » COM1 RS232/422/485 Select User’s Manual Page 8 2.0 BIOS » COM2 RS232/422/485 Select User’s Manual Page 9 2.0 BIOS 2.6 Hardware Health Configuration These items display the current status of all monitored hardware devices/components such as voltages, temperatures and all fans' speeds. 2.7 Chipset PCH‐IO Configuration User’s Manual Page 10 2.0 BIOS System Agent (SA) Configuration » Graphics Configuration User’s Manual Page 11 2.0 BIOS User’s Manual Page 12 2.0 BIOS 2.8 Boot » 1st/2nd/3rd Boot Device The items allow you to set the sequence of boot devices where BIOS attempts to load the disk operating system. » Try Other Boot Devices Setting the option to [Enabled] allows the system to try to boot from other device if the system fail to boot from the 1st/2nd/3rd boot device. » Hard Disk Drives, CD/DVD Drives, USB Drives These settings allow you to set the boot sequence of the specified devices. User’s Manual Page 13 2.0 BIOS 2.9 Security » Administrator Password Administrator Password controls access to the BIOS Setup utility. These settings allow you to set or change the administrator password. » User Password User Password controls access to the system at boot. These settings allow you to set or change the user password. » Boot Sector Virus Protection This function protects the BIOS from accidental corruption by unauthorized users or computer viruses. When enabled, the BIOS data cannot be changed when attempting to update the BIOS with a Flash utility. To successfully update the BIOS, you will need to disable this Flash Protection function. User’s Manual Page 14 2.0 BIOS 2.10 Exit » Save Changes and Exit Save changes to CMOS and exit the Setup Utility. » Discard Changes and Exit Abandon all changes and exit the Setup Utility. » Discard Changes Abandon all changes and continue with the Setup Utility. » Load Optimal Defaults Use this menu to load the default values set by the mainboard manufacturer specifically for optimal performance of the mainboard. » Load Failsafe Defaults Use this menu to load the default values set by the BIOS vendor for stable system performance. User’s Manual Page 15 With the unique set of products, Acura Embedded Systems remains committed to its goal of providing trouble-free and customer-friendly service. A special customer service unit has been set up specifically to cater to our esteemed customers' needs. Technical Support: For technical support contact your Salesperson [email protected] Mailing Address: Acura Embedded Systems Inc. Unit #1, 7711-128th Street, Surrey, BC V3W 4E6, CANADA Ph: (604) 502-9666 Fax: (604) 502-9668 Toll Free 1-866-502-9666