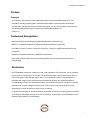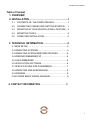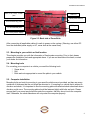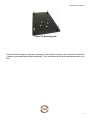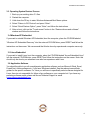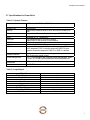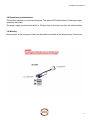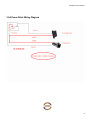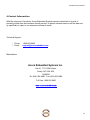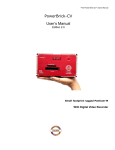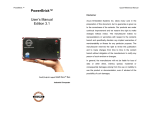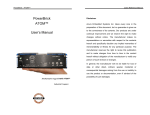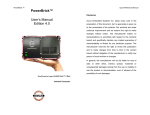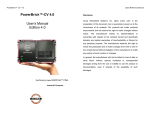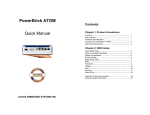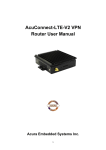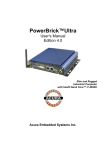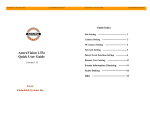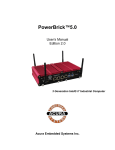Download Acura Embedded PowerBrick Small footprint rugged Pentium-M User's Manual
Transcript
PowerBrick User’s Manual Edition 2.0 Small footprint rugged Pentium-M Industrial Computer PowerBrick User’s Manual Preface Copyright The material in this document is the intellectual property of Acura Embedded Systems Inc. This publication, including all photographs, illustrations and software, is protected under international copyright laws, with all rights reserved. Neither this manual, nor any of the material contained herein, may be reproduced without written consent of Acura Embedded Systems Inc. Version 1.2 Trademark Recognition Microsoft, MS-DOS and Windows are registered trademarks of Microsoft Corp. IBM PC is a registered trademark of International Business Machines Corporation. Intel, MMX, Pentium, Pentium-II, Pentium-III, Pentium-4, Celeron are registered trademarks of Intel Corporation. AWARD is a registered trademark of AWARD International Inc. Other product names used in this manual are the properties of their respective owners and are acknowledged. Disclaimer Acura Embedded Systems Inc. takes every care in the preparation of this document, but no guarantee is given as to the correctness of its contents. Our products are under continual improvement and we reserve the right to make changes without notice. The manufacturer makes no representations or warranties with respect to the contents hereof and specifically disclaim any implied warranties of merchantability or fitness for any particular purpose. The manufacturer reserves the right to revise this publication and to make changes from time to time in the content hereof without obligation of the manufacturer to notify any person of such revision or changes. In general, the manufacturer will not be liable for loss of data or other direct, indirect, special, incidental or consequential damages arising from the use or inability to use the product or documentation, even if advised of the possibility of such damages. i PowerBrick User’s Manual Table of Content 1. OVERVIEW 2. INSTALLATION……………………………………….….1 2.1 CONTENTS OF THE COMPUTER BOX………………...1 2.2 CONNECTING CABLES AND GETTING STARTED…..1 2.3 MOUNTING IN YOUR VEHICLE (FINAL LOCATION)....3 2.4 MOUNTING TOOLS………………………………………..3 2.5 COMPUTER INSTALLATION……………………………..3 3. TECHNICAL INFORMATION…………………………..5 3.1 BIOS SETUP………………………………………………….5 3.2 OPERATING SYSTEMS…………………………………….5 3.3 OPERATING SYSTEM RESTORE PROCESS…………..6 3.4 WINDOWS EMBEDDED XP………………………………..6 3.5 LINUX EMBEDDED………………………………………….6 3.6 APPLICATION SOFTWARE………………………………..6 3.7 SPECIFICATIONS FOR POWERBRICK………………….7 3.8 OPERATION AND MAINTENANCE……………………….8 3.9 WARNING…………………………………………………….8 3.9A POWER BRICK WIRING DIAGRAM……………….…….9 4. CONTACT INFORMATION……………….……………….10 ii 1. Overview The PowerBrick is a Pentium-M system with 1.7 GHz processor speed. This small, rugged and powerful computer is the premium choice when desktop computer performance is required in industrial computing applications. Small size does not necessarily mean limitations in computing power. The state-of-the-art PowerBrick comes loaded with an impressive video card, fast hard drive (optionally flash drive) and memory, all at a competitive price. It is designed and built for great performance in a variety of applications and environments. The design focuses on elements essential for industrial use wile excluding unneccesary hardware. The architecture is modular which allows for easy upgrading and expansions. Areas of applications include: • • • • • • Fire engines and rescue vehicles Security and patrol vehicles Other emergency or public safety vehicles Cash carriers Seaport terminal container yard management Fleet management The main features are: • Pentium-M processor (1.7 GHz) • Standard 2.5” hard disk, 40 GB • 512 MB DDR RAM • On-board 10/100 LAN, USB 2.0 • Built-in 8~36 VOLT DC • Standard audio input channel (1) • Embedded OS (optional) • Wireless 802.11g (optional) • GSM/GPRS/WiFi/CDMA/CDPD options • GPS/AVL options • Dimensions: 7.6” x 4.35” x 4.13” (W x L x H) For installation, mounting and cable connections please see Section 2. Technical information is available in Section 3. PowerBrick User’s Manual 2. Installation 2.1. Contents of the Computer Box Figure 2.1 Box major components In the box you will find the following items: PowerBrick computer, power plug, mounting plate equipped with rubber suspension, 4 bolts If you have purchased Windows or Linux operating system with your computer, these CD’s should be included. Keep them in a safe place. Please see your separate monitor packaging for installation and other information for the touch screen monitor. Do not turn power on until you have read the next section and all cables are connected. 2.2. Connecting Cables and Getting Started In order to get familiar with your system before mounting it at your vehicle (or final location), we suggest you look at the connections on both ends of the computer such as shown in Figs. 2.2 and 2.3, connect up the unit, and place it into operation. 1 PowerBrick User’s Manual Power Button Compact Flash PC Card slot Figure 2.2: Front side of PowerBrick Connect all applicable cables such as: ? ? ? ? Keyboard Mouse Monitor Power supply cable Optional device cables or units that you provide yourself could include the following: ? ? ? ? ? USB cable Speaker and microphone cables RJ45 Ethernet TP cable Parallel port printer-cable Serial port cable 2 PowerBrick User’s Manual MIC, L-in, L-out, TV-out port USB 2.0 Serial ports RS232 PS/2 mouse/ key port VGA port RJ 45 Ethernet port Parallel port DC in from power supply Figure 2.3: Back side of PowerBrick After connecting all applicable cables it is safe to power-on the system. (Warning: use either DC from the dedicated power supply or AC, never both at the same time!) 2.3. Mounting in your vehicle or final location This chapter provides you with the information of fixed system mounting. Prior to that, please prepare the installation tools and appropriate items. If you are not clear about the items, contact your dealer for information. 2.4. Mounting tools For mounting your computer in a vehicle you need the following tools: ? ? ? Screw driver Drill Bolts and nuts appropriate to mount the plate in your vehicle 2.5. Computer installation Mounting bolts and nuts for mounting to your specific vehicle are not provided, as there are many variations of thickness that the unit might be mounted to. If mounting in a vehicle that is subject to vibration and shock, It Is important to use the mounting plate with attached shock absorbers where vibration could occur. The mounting plate should be fastened tightly with bolts and nuts. Please ensure that if you mount any bolts/nuts under the computer, that they do not touch the computer itself. Otherwise, the shock absorbers will not protect the computer properly. 3 PowerBrick User’s Manual Figure 2.4: Mounting plate Connect all final wiring in a neat way, fastening it down with tie straps or other means to ensure that it does not get caught and broken accidentally. Your car electrician will know appropriate ways to do this. 4 PowerBrick User’s Manual 3. Technical Information 3.1. BIOS Setup The single board computer uses the Award BIOS (Basic Input/Output System) for the system configuration. The Award BIOS in the single board computer is a customized version of the industrial standard BIOS for IBM PC AT-compatible computers. It supports Intel x86 and compatible CPU architecture based processors and computers. The BIOS provides critical low-level support for the system central processing, memory and I/O sub-systems. The BIOS setup program of the single board computer let the customers modify the basic configuration setting. The settings are stored in a dedicated battery-backed memory, NVRAM, retains the information when the power is turned off. If the battery runs out of the power, then the settings of BIOS will come back to the default setting. The BIOS section of the manual is subject to change without notice and is provided here for reference purpose only. The settings and configurations of the BIOS are current at the time of print, and therefore they may not be exactly the same as that displayed on your screen. To activate CMOS Setup program, press <DEL> key immediately after you turn on the system. The following message “Press DEL to enter SETUP” should appear in the lower left hand corner of your screen. When you enter the CMOS Setup Utility, the Main Menu will be displayed as in Table 3.2. You can use arrow keys to select your function, press <Enter> key to accept selection and enter the sub-menu. Table 3.1: Phoenix – Award BIOS CMOS Setup Utility 3.2. Operating Systems The PowerBrick will generally be provided with a preinstalled operating system such as Windows XP Professional, Embedded or Linux. To restore the operating system, follow the procedure outlined in 3.4. You can also use an external CD-ROM drive to change, reinstall or repair the operating system through a USB 2.0 port. 5 PowerBrick User’s Manual 3.3. Operating System Restore Process 1. Back up your existing drive C:\ files. 2. Restart the computer. 3. Hold down the F8 key to enter Windows Advanced Boot Menu options. 4. Select “Return to OS Choices” and press “Enter”. 5. Select “Quick Restore Option”, press “Enter” and follow the instructions. 6. After re-boot, click on the “Touch screen” button in the “Restore drivers and software” window and follow the instructions. 3.4 Windows XP Embedded If you want to reinstall Windows XP Embedded, boot the computer, place the CD-ROM labeled “Windows XP Embedded Recovery” into the external CD-ROM drive, press RESET and follow the instructions on the screen. We recommend that this be done by experienced computer users only. 3.5 Linux Embedded If you want to install Linux, boot the computer, place the CD-ROM labeled “Acura Embedded Linux” into the external CD-ROM drive, press RESET and follow the instructions on the screen. Note: this should only be done by an advanced user who has experience with Linux. 3.6 Application Software You should be able to run all normal/generic application software such as Microsoft Word, Excel, PowerPoint, Adobe software etc. if you have Windows installed. See the relevant manual/help guides for the specific software. For Linux you will have to specifically select software designed for Linux. Acura is not responsible for failure of any software on your computer but if you have any particular software needs, please call Acura Technical Support or email [email protected]. 6 PowerBrick User’s Manual 3.7. Specifications for Power Brick Table 3.3: System Features Processor Intel Pentium M 1.7 GHz; VRM 10.0 standard System FSB Memory 533/400 MHz Support Dual-Channel mode, 2 DDR 400/333/266 DIMM up to 1GB Integrated Intel Extreme Graphics 2, support 64MB DVMT Video Audio Hard Disk CD-ROM LAN USB 2.0 Hardware Monitor Power Management Dimensions Power Integrated AC '97, Realtek 650 Dual Independent ATA-100/66/33 support Support up to 4 IDE devices on dual channel None Intel Pro 10/100 Mb Fast Ethernet Integrated 4 independent OHCI controller supporting USB 1.1 ports; Integrated 1 EHCI controller supporting USB 2.0 ports; Dynamic connection support to USB 2.0 or USB 1.1 devices System, processor temperature, voltage and fan speed monitor. Auto Thermal fan speed control ACPI 1.0b compliance and OS direct power management, Wakeon event: RTC/USB Keyboard/Modem/LAN/Keyboard/Mouse 7.60“X 4.35“ x4.13“ (W x L x H) 8 ~ 36V DC Table 3.4: Input/Output 15 Pin VGA PS/2 / KB & Mouse Parallel Port Mic-in Line-Out Speaker USB 2.0/ 1.1 RJ45 Fast Ethernet Serial Port RS232 8 ~ 36V DC Power Jack 1 1/1 1 1 1 1 2 1 2 (Optional 3) 1 7 PowerBrick User’s Manual 3.8 Operation and maintenance This module requires no routine maintenance. The green LED indicator when lit indicates proper operation and health. The power supply must be protected by a 15A auto fuse on the input line from the vehicle battery. 3.9 Warning Before power up the computer, make sure all cables connected to the computer and the monitor. 8 PowerBrick User’s Manual 3.9A Power Brick Wiring Diagram 9 PowerBrick User’s Manual 4.Contact Information With the unique set of products, Acura Embedded Systems remains committed to its goal of providing trouble-free and customer-friendly service. A special customer service unit has been set up specifically to cater to our esteemed customers' needs. Technical Support: ? ? Phone: Email: 1-866-502-9666 [email protected] Mail address: Acura Embedded Systems Inc. Unit #1, 7711-128th Street Surrey, BC V3W 4E6 CANADA Ph: (604) 502-9666 Fax: (604) 502-9668 Toll Free 1.866.502.9666 www.acuraembedded.com 10