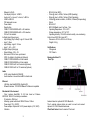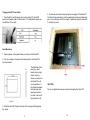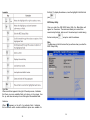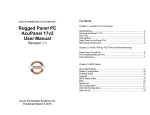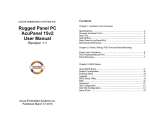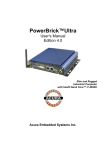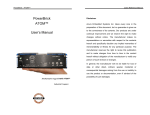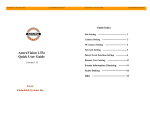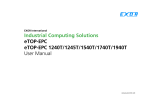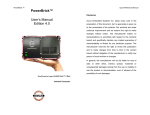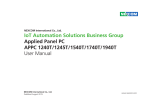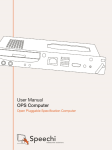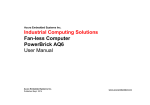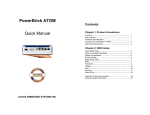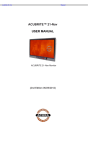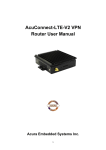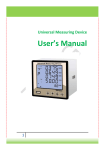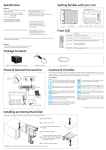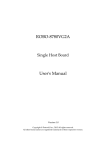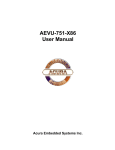Download Rugged Panel PC AcuPanel 19 User Manual
Transcript
ACURA EMBEDDED SYSTEMS INC. Rugged Panel PC AcuPanel 19 User Manual Revision 1.5 Contents Chapter 1: AcuPanel 19 Overview Specifications........................................................................................ 2 Knowing AcuPanel 19............................................................................ 4 Rear Top................................................................................................ 4 Rear Bottom .......................................................................................... 5 Rear Panel of AcuPanel19...…………………… .................................... 6 Mechanical Dimensions......................................................................... 7 Chapter 2: Power,PS/2 Port and Panel Mounting 12V-30V DC Power Input ......................................................................8 PS/2 Keyboard/Mouse Port ...................................................................8 Plugging the DC power Cable................................................................9 Panel Mounting.......................................................................................9 Chapter 3: BIOS Setup About BIOS Setup ................................................................................11 Default Configuration ............................................................................12 Entering Setup ......................................................................................12 Legends.................................................................................................13 BIOS Setup Utility..................................................................................14 Main.......................................................................................................14 Advanced..............................................................................................15 IDE Configuration .................................................................................15 Intel IGD Configuration..........................................................................16 Save & Exit............................................................................................17 Acura Embedded Systems Inc. Published Oct 29 2014 Chapter 1: AcuPanel19 Overview . . . . . Optional 3.5G / Wi-Fi Module / 2.5"HDD / 2x COMs / GPIO / DIO DDR3 1GB / 2.5" HDD Bracket IP65 Compliant Front Panel Mounting Support: Panel/ Wall/ Stand/ VESA 100mm x 100mm Wide Range Power Input 12V~ 30V DC Specifications Panel . LED Size: 19", 4:3 . Resolution: SXGA 1280x1024 . Luminance: 350cd/m2 . Contrast ratio: 1000 . LCD color: 16.7M . Viewing Angle: 80(U), 80(D), 85(L), 85(R) . Backlight: LED Touch Screen . 5-wire resistive (flush panel type) . Light transmission: 81% . Interface: USB Key Features . . . . . 4:3 19" SXGA Fanless LED Panel Computer Intel® Atom™ D2550, Dual Core, Low Consumption CPU Flush Panel by 5-wire Touch Screen Dual GbE/ 2nd display-VGA/ Line-in/ Line-out/ Mic-in/ PS2 KB/MS USB x4/ 2x mini-PCIe sockets/ 1x CFast/ 2x RS232/ 422/ 485 1 System . CPU: On-board Intel® Atom™ Dual Core processor D2550, 1.86GHz, 1M L2 Cache . BIOS: AMI BIOS . System chipset: Intel® NM10 Express chipset . System memory: 2x 204-pin DDR3 SO-DIMM socket, 1G DDR3 (Default), support up to 4GB DDR3-800/1066, Non-ECC and un-buffered . Storage Device: - 1x external locked CFast socket - 1x hard drive bay: optional 1x 2.5" SATA HDD or 1x SATA DOM . H/W status monitor: Monitoring system temperature, and voltage . Expansion: 2x mini-PCIe sockets (support optional WiFi or 4G module) . Panel backlight control button: Increase brightness / decrease brightness / Backlight On/Off Rear I/O 2 . Ethernet: 2x RJ45 . 2nd display VGA port: 1x DB15 . Audio port: 1x Line out; 1x Line in; 1x MIC-in . USB: 4x USB 2.0 . PS2 keyboard/ mouse . Power switch . Reset button . COM #1: RS232/422/485 w/RI or 5V selection . COM #2: RS232/422/485 w/RI or 12V selection . DIO w/ 2.5kv isolated: 4x Digital Input (Source type) - Input Voltage (Dry Contact): Logic 0: Close to GND - Logic 1: Open - Input Voltage: Logic 0: 3V max - Logic 1: +5V ~ +30V 4x Digital Output (Sink type) - Output Voltage: 3.6V ~ 5V - Sink current: 200 mA max. per channel . GPIO: 2x digital in/ 2x digital out (Optional) . COM #1: RS232/422/485 w/ 2.5kv isolated . COM #2: RS232/422/485 w/ 2.5kv isolated . COM #3: RS232 w/ RI or 5V selection(Optional) . COM #4: RS232 w/ RI or 12V selection(Optional) - IEC 68 2-64 (w/ HDD) - 1Grms @ sine, 5~500Hz, 1hr/axis (HDD Operating) - 2Grms @ sine, 5~500Hz, 1hr/axis (CFast Operating) - 2.2Grms @ random condition, 5~500Hz, 0.5hr/axis (Nonoperating) . Shock: - IEC 68 2-27 - HDD: 20G@wall mount, half sine, 11ms . Operating temperature: -5°C to 50°C . Storage temperature: -20°C to 75°C . Operating humidity: 10%~90% relative humidity, non-condensing Limits to be at 90% RH at max 50°C . Dimension: 457.64 x 379.24 x 61.25 mm . Weight: 6.5 Kg Certifications . CE approval . FCC Class A Knowing AcuPanel 19 Rear Top Audio . AC97 codec: Realtek ALC886-GR . Audio interface: Line out/Line in/MIC-in Audio Jack Ethernet . LAN chip: dual Intel® 82574L Gigabit LAN . Ethernet interface: 10/100/1000 Based-Tx Ethernet compatible Mechanical & Environment . Color: pantone black\RAL 15 00 front bezel w/ Pantone 400C\RAL 090 80 10 metal style membrane . IP protection: IP65 front . Mounting: panel/ wall/ stand/ VESA 100mm x 100mm . Power input: 12V~ 30V DC . Power adapter: Optional AC to DC power adaptor (+12V, 60W) . Vibration: 3 Antenna holes for optional 4G/ WiFi/ Bluetooth The 3 external antenna holes are used to mount and connect optional 4G/ WiFi/ Bluetooth antennas. CFast Card Socket Used to insert a CFast card. 4 Power Switch Press to power-on or power-off the panel PC. Panel Backlight Control Buttons Backlight On/Off Press to turn-on or turn-off the display Increase Brightness Press to increase brightness of the screen. Decrease Brightness Press to decrease brightness of the screen. 8 brightness level available: 30%, 40%, 50%, 60%, 70%, 80%, 90% and 100% 12V-30V DC Input Used to plug a DC power cord. Rear (AcuPanel19) Rear Bottom Line-in Used to connect an audio device as sound source. Mic-in Used to connect an external microphone. Line-out Used to connect a headphone or a speaker. LAN 1 and LAN 2 Used to connect the system to a local area network. LAN1 supports Wake up on LAN. USB Used to connect USB 2.0/1.1 devices. COM 1 and COM 2 These COM ports support RS232/422/485 compatible series device by BIOS setting. AcuPanel 19 has 2.5kV isolated protection. PS/2 KB/MS Used to connect a PS/2 keyboard and a PS/2 mouse Reset Button Press this button to restart the system. VGA Used to connect an analog VGA monitor. 5 DIO (Optional) The digital I/O connector support 4 isolated protection digital input channels and 4 isolated protection digital output channels. Isolation voltage: 2500 VDC DI: 4x Digital Input (Source Type) - Input Voltage (Dry Contact) Logic 0: Close to GND ; Logic 1: Open - Input Voltage (Wet Contact) Logic 0: 3V max. Logic 1: +5V-+30VDC 4x Digital Output (Sink Type) - Output Voltage: Typical 24VDC, 30VDC max. Logic 0: 0-0.6VDC Logic 1: 3.6-5VDC - Sink Current: 200mA max. per channel 6 GPIO (Optional) The GPIO connector supports 2 digital input and 2 digital output. COM3 and COM4 (Optional) These COM ports support RS232 compatible serial devices. COM3 supports 5V or RI by Jumper setting. COM4 supports 12V or RI by Jumper setting. Chapter 2: Power, PS/2 Port,Cable and Panel Mounting 12V-30V DC Power Input Connector type: DC 4-pin DIN power jack with shield VESA Mounting Holes These are mounting holes for VESA mount (100x100mm). Mechanical Dimensions PS/2 Keyboard/Mouse Port Connector type: PS/2, Mini-DIN-6, 2.0mm pitch 2x4 8-pin header, 2.54mm pitch 7 8 Plugging the DC Power Cable 1. Plug the DC 4-pin DIN power jack (male) into the DC 4-pin DIN power jack (female) that is on the system. The table below shows the pin definition of the cable. 4. Position the mounting clamps along the rear edges of the Panel PC. The first and second clamps must be positioned and secured diagonally prior to mounting the rest of the clamps. Tighten the clamp's screw until it touches the panel. Panel Mounting 1. Select a place on the panel where you will mount the Panel PC. 2. Cut out a shape on the panel that corresponds to the Panel PC's rear dimensions. The thickness of the panel (e.g. steel board, plank, acrylic board, wall, etc.) where you will mount the Panel PC must not exceed 6mm. If the distance between the front bezel and panel mount hole is too wide, it will not fit the panel mount kit. CAUTION! Do not overtighten the screws to prevent damaging the Panel PC. 3. Slide the Panel PC through the hole until it is properly fitted against the panel. 9 10 Chapter 3: BIOS Setup This chapter describes how to use the BIOS setup program for the AcuPanel 19. The BIOS screens provided in this chapter are for reference only and may change if the BIOS is updated in the future. About BIOS Setup The BIOS (Basic Input and Output System) Setup program is a menu driven utility that enables you to make changes to the system configuration and tailor your system to suit your individual work needs. It is a ROM-based configuration utility that displays the system's configuration status and provides you with a tool to set system parameters. These parameters are stored in non-volatile battery-backed-up CMOS RAM that saves this information even when the power is turned off. When the system is turned back on, the system is configured with the values found in CMOS. With easy-to-use pull down menus, you can configure such items as: . Hard drives, diskette drives, and peripherals . Video display type and display options . Password protection from unauthorized use . Power management features The settings made in the setup program affect how the computer performs. It is important, therefore, first to try to understand all the setup options, and second, to make settings appropriate for the way you use the computer. When to Configure the BIOS . This program should be executed under the following conditions: . When changing the system configuration . When a configuration error is detected by the system and you are prompted to make changes to the setup program . When resetting the system clock . When redefining the communication ports to prevent any conflicts . When making changes to the Power Management configuration 11 . When changing the password or making other changes to the security setup Normally, CMOS setup is needed when the system hardware is not consistent with the information contained in the CMOS RAM, whenever the CMOS RAM has lost power, or the system features need to be changed. Default Configuration Most of the configuration settings are either predefined according to the Load Optimal Defaults settings which are stored in the BIOS or are automatically detected and configured without requiring any actions. There are a few settings that you may need to change depending on your system configuration. Entering Setup When the system is powered on, the BIOS will enter the PowerOn Self Test (POST) routines. These routines perform various diagnostic checks; if an error is encountered, the error will be reported in one of two different ways: . If the error occurs before the display device is initialized, a series of beeps will be transmitted. . If the error occurs after the display device is initialized, the screen will display the error message. Powering on the computer and immediately pressing <Del> allows you to enter Setup. Another way to enter Setup is to power on the computer and wait for the following message during the POST: TO ENTER SETUP BEFORE BOOT PRESS Press the 12 key to enter Setup: Legends that field. To display the submenu, move the highlight to that field and press . BIOS Setup Utility Once you enter the AMI BIOS Setup Utility, the Main Menu will appear on the screen. The main menu allows you to select from several setup functions and one exit. Use arrow keys to select among the items and press accept or enter the submenu. Main The Main menu is the first screen that you will see when you enter the BIOS Setup Utility. Scroll Bar When a scroll bar appears to the right of the setup screen, it indicates that there are more available fields not shown on the screen. Use the up and down arrow keys to scroll through all the available fields. Submenu When " " appears on the left of a particular field, it indicates that a submenu which contains additional options are available for 13 14 Advanced The Advanced menu allows you to configure your system for basic operation. Some entries are defaults required by the system board, while others, if enabled, will improve the performance of your system or let you set some features according to your preference. Setting incorrect field values may cause the system to malfunction. Intel® IGD Configuration This section is used to configure the Intel® IGD Graphic configurations. IDE Configuration This section is used to configure the SATA as IDE or AHCI mode. AHCI (default Setting) This option configures the Serial ATA drives as Parallel ATA physical storage device. This option configures the Serial ATA drives to use AHCI (Advanced Host Controller Interface). AHCI allows the storage driver to enable the advanced Serial ATA features which will increase storage performance. 15 16 IGFX – Boot Type This field is used to configure which video device will be activated during POST. This has no effect if external graphics present. The options are CRT,LVDS, LVDS + CRT and CRT + HDMI. Backlight Control Select The available options are Pyroelectric sensor and Tact Switch. The default setting is Tact Switch and the Backlight On/Off button is functional only in this mode.+ CRT Backlight On/Off Reverse Please configure this option only when changing the panel, otherwise the display may not work. Backlight Dimming Control Select The options are Tact Switch, Manual and Light sensor. and the Backlight option below will be configurable.The default setting is Tact Switch and the Backlight option below will not be configurable, please use the brightness button on the panel to adjust it. Backlight Adjusts the brightness of the backlight. To save the changes and reset, select this field then press <Enter>. A dialog box will appear. Confirm by selecting Yes. Technical Support: Fixed Graphics Memory Size contact Salesperson This field is used to configure the memory size of the fixed graphics, the options are 128MB and 256MB. [email protected] Mailing address: Acura Embedded Systems Inc. Unit #1, 7711-128th Street, Surrey, BC V3W 4E6, CANADA Ph: (604) 502-9666 Fax: (604) 502-9668 Save & Exit Toll Free 1-866-502-9666 Save Changes and Reset 17 18