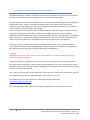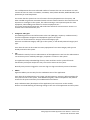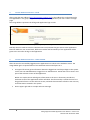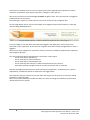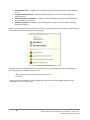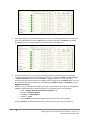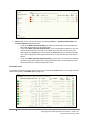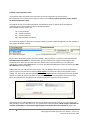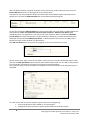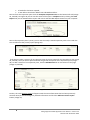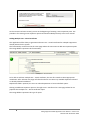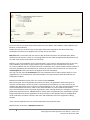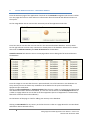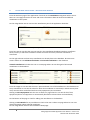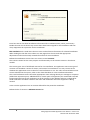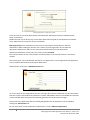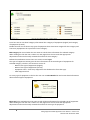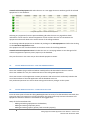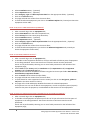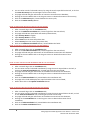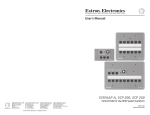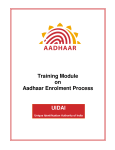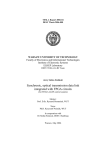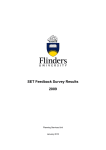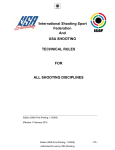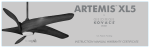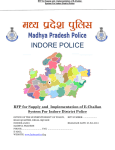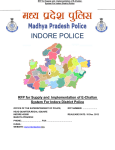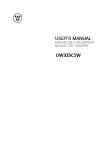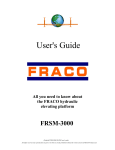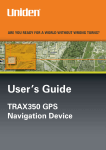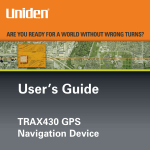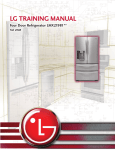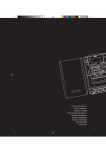Download lifting equipment web application english version of the
Transcript
APAVE ‐ LIFTING EQUIPMENT WEB APPLICATION ENGLISH VERSION OF THE DATABASE Copyright – MediaDotCom Lifting Equipment Web Application User Manual – Version 2.4 Release date: November 2010 1 Lifting Equipment Web Application User Manual – Version 2.4 Release date: November 2010 TABLE OF CONTENT 1. Application Description and access information …………………………………………… 3 2. Database structure overview ……………………………………………………………………………… 4 3. Types of access levels …………………………………………………………………………………………. 7 4. Lifting Web Application – Login 5. Lifting Web Application – Home Screen 6. Lifting Web Application ‐ Equipment Module 7. Lifting Web Application – Clients Module ……….……………………………………………… 30 8. Lifting Web Application – Countries Module ………………………………………………………. 33 9. Lifting Web Application – Installations Module 10. Lifting Web Application – Categories & Types Module 11. Lifting Web Application – Log and Admin Module ………………………………………….. 42 12. Lifting Web Application – Client Point of View 13. Common Tasks ………….………………………………………………………. 8 ………………………………………………………. 8 …………………………………………… 12 ………………………………………….. 35 …………………………….… 38 ………………………………………….. 42 …………………………………………….………………………………………….. 44 2 Lifting Equipment Web Application User Manual – Version 2.4 Release date: November 2010 1. APPLICATION DESCRIPTION AND ACCESS INFORMATION Lifting Web Application (LWA) is application where all the equipment for the apave clients is located. Every piece of equipment has its own parameters, information and description. The idea and the functionality of the application is to deliver a organized database of every equipment categorized in client, country, installation and department. Also to deliver and present all the inspection points already made for every piece of equipment, to add new inspection points (primary reports, defects, secondary reports and pictures). But most important functionality of all is the ability to generate and view reports (inspection points). The reports are delivered to the user as a web protected file and opened in special software application especially designed for report and inspection points viewing. The application is called MDC Report Viewer and is a stand alone desktop application which every user can access, download and install to its own computer from the application home screen after the user has logged in. There are no special system requirements for the MDC Report Viewer. It can operate basically on every windows operating system (Windows 2000, Windows 2003 server, Windows XP, Windows XP SP1, Windows XP SP2, Windows XP SP3, Windows Vista and Windows 7) Important: MDC Report Viewer has to be installed on the user computer for successful viewing, generating, converting and printing reports. But that is not all. The application has its own state of the art tracking system for inspection points. That means when a manager or inspector loges to the application, the system will inform him which equipment needs to be inspected, for which equipment the inspection points and certification is about to expire or it has already expired. This is only a brief description of this application. Later in this user manual every functionality and part of the application will be detail explained what it does and how it is used. The application can be accessed from the official Apave Support web page: http://www.apave‐support.com The Lifting Web Application is the first in the group of applications, from the welcome screen. 3 Lifting Equipment Web Application User Manual – Version 2.4 Release date: November 2010 2. LIFTING DATABASE STRUCTURE OVERVIEW The Lifting Web Application is consist of these several modules: Equipment Module where user can view every equipment entered in the database. There he can filter the equipment database based on several filters like: client, country, installation, department, category of the equipment, type of the equipment, location, plant number, serial number and internal equipment number in the database. Based on the filter user selects application generates a data grid with all the equipments matching the search criteria. The data grid is categorized in these several categories: All Equipment, Defective Equipment, Recommendations and Repairs, Without Defects, Removed Equipment. Selecting any of these categories the user is presented with a data grid with equipments from that category but based on the search criteria previously selected. The user can access and view certain equipment, view its parameters, characteristics and description of the equipment. From this module user can view: Equipment Description, Inspection Points, Defects and Contacts (every action from above will be described in detail later in this user manual) This equipment module is different in both English and French version of the Lifting database. The module which is presented to the user is dependent from the user privileges. For example if one user has been set with privileges to use the English version of the Lifting Database he will see the English version of the Equipment’s module (with all parameter’s and functionalities for that version). On the other hand if one user has been set with privileges to use the French version of the Lifting Database then, he will see and use only the French version of the Equipment module in which there are different functionalities. Later in this user manual we will get familiar in detail with these two Equipment modules. The user can also edit selected equipment. That means that the user can change any of the parameters of that equipment, or remove it from the database. When a certain equipment is removed from the database it is not deleted. The equipment is simply removed in new database, called Removed Equipment, and from there later on can be deleted from the system. This functionality is mainly from preventing deletion of wrong equipment, because when we delete certain piece of equipment from the system, not only the equipment is being deleted but also all inspection points, all reports, all defects, all pictures etc…. That is why the system keeps those removed equipments in a separate database and later on when the user is sure he can delete the equipment and all associated information for it. Later in this user manual we will get familiar with the functionalities in detail and how they are used in the system. Clients Clients is a separate part of the application where user can access the information of all clients entered in the system. 4 Lifting Equipment Web Application User Manual – Version 2.4 Release date: November 2010 The user can search clients based on: Client name and Client Address. And also the user can add new client in the system and edit already entered client in the system. From here the user (inspector, manager or IT Administrator) can view how many installation certain client has and how many equipment’s he has in every installation. For each client there are unlimited number of contacts the user can associate. For each contact the user can enter: First Name, Last Name, Email, Phone Number, Mobile Number, and parameter for email notification. This means that the system has a list of contacts for every client in the system, and when needed can generate automated emails to the client based on the action from the inspectors or managers in the system, like: when entering a new inspection point for client equipment, when adding new defects in the client equipment etc … The system automatically generates and sends those emails for certain client. These is no need for user interaction in this part. Countries Countries is a part where the user can view the countries entered in the system. The user can search countries by Country Name, can add new country or even edit already entered country in the system. From there user can view how many installations are defined in every country and how many equipments per installation. Installations Installations is a part of the application where the user can access information about every installation entered in the system. The user can search installations by: Installation Name, Country and Client. The user can also add new installation, edit already entered installation in the system. From the installation module user can view the number of installations, in which country they reside, and most importantly how many equipment certain installation has. For each installation there are unlimited number of contacts the user can associate. For each contact the user can enter: First Name, Last Name, Email, Phone Number, Mobile Number, and parameter for email notification. This means that the system has a list of contacts for every installation in the system, and when needed can generate automated emails to those contacts based on the action from the inspectors or managers in the system, like: when entering a new inspection point for client equipment, when adding new defects in the client equipment etc … The system automatically generates and sends those emails for certain contact. These is no need for user interaction in this part. Departments Departments module is part of the Lifting database where users (inspectors, managers and clinets) can access information about departments, created in certain installations. The user can search departments by: Department Name, Client and Installation. The user can also add new department or edit already entered deparment in the system. 5 Lifting Equipment Web Application User Manual – Version 2.4 Release date: November 2010 For each deparment there are unlimited number of contacts the user can associate. For each contact the user can enter: First Name, Last Name, Email, Phone Number, Mobile Number, and parameter for email notification. This means that the system has a list of contacts for every department in the system, and when needed can generate automated emails to those contacts based on the action from the inspectors or managers in the system, like: when entering a new inspection point for client equipment, when adding new defects in the client equipment etc … The system automatically generates and sends those emails for certain contact. These is no need for user interaction in this part. Categories and Types This module gives access and information to the user (Manager, Inspector, IT Administrator) for all the equipment categories and equipment types in the system. The user can search based on: category name and category type. Also user can add new category and type in the system, or edit already entered category and type. From here the user can also view how many equipments from some category and type are already entered in the system. Log This module is mainly for the IT Administrators of the application. From here the administrator can view every action made by: Managers, Inspectors or Clients in the system. The application keeps a detailed log of every action and there is also a powerful search functionality and report analysis for every user and its actions in the system. Basically every actions is logged in. From user log‐in to log‐out and every action in between. Admin Again this Admin part is mainly for the IT Administrators of the application. From here the IT Administrators can create, edit and view user accounts, define privileges for every user account in the system, view additional log files, admin and optimize user pictures entered in the system and many more additional functionalities. Only IT Administrators (developers of this application) can have access to this module, because it includes defining and altering settings in the core of the application and the system. 6 Lifting Equipment Web Application User Manual – Version 2.4 Release date: November 2010 3. TYPES OF USER ACCESS LEVELS ‐ ‐ ‐ ‐ ‐ ‐ ‐ ‐ ‐ ‐ IT Administrators – Full access. Responsible for giving and removing access to the users for the application (usernames, passwords, digital signatures). Have access to the advanced tracking system that logs every action of every user. The Managers: have access to add/edit companies, countries and installations; can add/remove equipment from the database; are able to create, edit or print reports; can view the whole lifting equipment for all the clients. The Inspectors: can only select the companies, countries and installations previously added by the managers; don’t have access to add (edit) companies, countries and installations; can add/remove equipment from the database; can create, edit and print reports about the lifting equipment. Fruther more, inspector can be set in the system to use the English or French version of the Lifting Database. Based on this user role (privilege in the system) inspectors can use these two types of Lifting Database, which are basicly the same but have some minor different modules and functions. The Clients: can view only their own equipment; can only view (print) the reports made by the inspectors only for their own equipment. 7 Lifting Equipment Web Application User Manual – Version 2.4 Release date: November 2010 4. LIFTING WEB APPLICATION ‐ LOGIN After typing the URL address (http://www.apave‐support.com) in the address bar, and selecting the first application in the group of application (Lifting database Application) the user is taken to a login page. The image bellow represents the lifting web application login screen: Image 01: Lifting Web Application – login screen Basically the user needs to enter his valid username and password to gain access to the application. Based on different user access levels, different modules and functionality of the application will be given to the user after he logs in the application. 5. LIFTING WEB APPLICATION – HOME SCREEN After the user has successfully logged into the application he is taken to the welcome screen. The image bellow gives a representation of this welcome screen and all parts in it. The upper left corner gives information about the logged user and his privileges in the system. In this case user MediaDotCom is logged in as IT Administrator. And all that can be seen in this part of the welcome screen of the application. Bellow is a simple counter which gives information to the user in how many seconds the welcome screen of the application will be refreshed. This functionality is useful the user for a long period of time is on the welcome screen, and with this automatic refresh he can view any new information entered in the system. On the upper right side is a simple welcome message. 8 Lifting Equipment Web Application User Manual – Version 2.4 Release date: November 2010 Image 02: Lifting Web Application – welcome screen Equipment summary is a part of the welcome screen where the logged user receives a brief count of all the equipment`s entered in the lifting database. The counts are separates in the several categories, like: ‐ All Equipment`s count: gives a number of equipment`s from all categories; ‐ Equipment`s without defects: gives a number of equipment`s in the database for which there are no defined defects; ‐ Recommendations and repairs: gives a number of equipment`s which are in the category for recommendations and repairs, means that for these equipment`s there are low priority defects; ‐ Defective Equipment: gives a number of equipment`s which are category of defective equipment, that means that for these equipment`s there are high priority defects; ‐ Removed Equipment: gives a number of removed equipment. Number of equipment`s which reside in separate database and can be safely deleted from the system if there is a need for. By clicking any of these titles the user will be taken to the equipment page and presented with a data grid of all equipment`s based on the category he has clicked. Inspection Points Summary is a part of the welcome screen where the user is given information about the inspection points entered in the system any piece of equipment. This block of information is consist of: ‐ Inspection Points Count: gives a number of all inspection points entered in the system so far; ‐ Not finished inspection points: There can be none or several not finished inspection points in this block. 9 Lifting Equipment Web Application User Manual – Version 2.4 Release date: November 2010 Every inspection point upon completion has to be closed for the system to operate and sends email to the contact persons. Every not closed inspection point will be treated by the system as not finished and will be listed in this part of the welcome screen. By clicking any of the not finished inspection points links, the user is taken to that particular inspection point and he can take appropriate action to complete and finished that inspection point. After that inspection point is completed it will not be presented in the not finished inspection points list. MDC Report Viewer: This viewer is very important part of the Lifting Web Application. Every user who will have access and uses this application will have to install this Report Viewer to his local computer. The reports from every inspection point are delivered to the user as a web protected file and opened in special software application especially designed for report and inspection points viewing. The application is called MDC Report Viewer and is a stand alone desktop application which every user can access, download and install to its own computer from the application home screen after the user has logged in. There are no special system requirements for the MDC Report Viewer. It can operate basically on every windows operating system (Windows 2000, Windows 2003 server, Windows XP, Windows XP SP1, Windows XP SP2, Windows XP SP3, Windows Vista and Windows 7) Important: MDC Report Viewer has to be installed on the user computer for successful viewing, generating, converting and printing reports. So the first action of every new user in the application after he loges in must be downloading and installing the MDC Report Viewer. The MDC Report Viewer can be download by clicking “Click here to download MDC Report Viewer” link. The application is downloaded as a setup .exe file to the user computer. After the download completes the user can double click the downloaded file, follow the setup instructions and install the MDC Report Viewer. In the upper part of the welcome screen there is information about the logged user and information for how many active users there are on the application at that moment. The image bellow represents this upper part of the welcome screen, and basically this part of the application is on every inner page. Image 03: Lifting Web Application – header information and navigation links Besides the number of active visitors and information about the logged user in the system, there are the main navigation links. 10 Lifting Equipment Web Application User Manual – Version 2.4 Release date: November 2010 These links are used by the user to access various parts of the application like: Equipment, Clients, Countries, Installations, Departments, Operators, Categories and Types etc …. We can see here that we have both Log and Admin navigation links. This is because we are logged as IT Administrator in the system. Every Manager, Inspector or client will not have access to the last two navigation links. On the image bellow we can see how the header and navigation menu looks like when a client logs into the Lifting Web Application: Image 04: Lifting Web Application – header information and navigation links when a client is logged in From the image we can see which client has been logged in the application, and his access role. But which is more important, we see that the navigation structure has been changed when a client is logged in. We see only: Home, Equipment, Inspections, Clients, Countries, Installation, Departments, Operators and Categories & Types. The most Important thing to describe here is that when a client logs in: ‐ He can view only his equipment; ‐ He can view only his own installations; ‐ He can view only his own departments; ‐ He can view only the countries in which that particular client is present; ‐ And under the client navigation link he can view and access only his company. Basically the application presents only those information (equipment’s, inspection points, reports, departments, installations) which are entered for the logged client. Also important thing to mention here is that when Client logs into the system, he access the Lifting Database in read only mode. Not in any case the database will offer the ability for clients to change and modify any information already entered in the system. 11 Lifting Equipment Web Application User Manual – Version 2.4 Release date: November 2010 6. LIFTING WEB APPLICATION – EQUIPMENT MODULE To view the lifting register first you have to click the Equipment button from the main menu, That is on the top of the page (see Image 05). Image 05 – Application Welcome Screen Then you are presented with the Equipment home page (image 06). On the left of the page is the advanced search which is basically the display filter by which you can narrow the search and view the equipment from the lifting database (Image 06, left). Image 06 – Equipment Module Welcome Page On the right there is the Resource panel with a general description of the lifting register. The presented information is (Image 07, right ‐ top to bottom), by clicking the following links: 12 Lifting Equipment Web Application User Manual – Version 2.4 Release date: November 2010 All equipment count – displays a list of equipment`s that has been entered into the database so far. Equipment without defects – displays a list of equipment`s that are into the register but without defects. Recommendations and Repairs – displays a list of all equipment`s that are into the database, having a LOW priority defect. Defective equipment – displays a list of all equipment`s that are into the register, having a HIGH priority defect. Below the Display filter panel is the Link for creating a lifting report from the equipment that has been previously selected by the Display filter (Image 07). Image 07 – Generate lifting registar Here the inspector or manager can generate lifting report per selected installation and department. This lifting report can be generated in either: ‐ ‐ MDC report file, and exported to PDF for later use, or ‐ ‐ Excel file. How to use this functionality in the Lifting database and how to generate lifting registars will be explained later in this user manual. 13 Lifting Equipment Web Application User Manual – Version 2.4 Release date: November 2010 Adding new equipment into the lifting register To add new equipment into the lifting register, click the Add New Equipment link that is on the bottom of the Resources panel (Image 08). Image 08 – Equipment, Add New Equipment This will take you to the Add new equipment page (Image 09). Adding new equipment into the register is very simple and straightforward. Image 09 – Add New Equipment First you have to select for which client you will add the new equipment. The client has to be previously entered so you could select it from the “Client” drop down field. 14 Lifting Equipment Web Application User Manual – Version 2.4 Release date: November 2010 After selecting the client, the page will automatically refresh and display new field where appropriate Installation can be selected from the “Installation” drop down field. Again the installation has to be previously entered into the database. After selecting installation the page will automatically reload and offer new drop down box where user can select in which Department the equipment is located. Like in the previous case the Department has to be already entered in the database so user can select it from the dropdown box. After making all the previous selections the Country field is automatically populated. Then you have to enter the Plant Number (and / or) Serial number. Be aware that you MUST fill down at least ONE of these two fields. ONLY LETTERS, NUMBERS and the sign “/” are allowed. Then select the Category of the equipment. (For example: Crane). As you select the category, below another drop down field will appear – Type. Now from the Type dropdown field, select the type of the equipment for the previously selected Category (For example: Category: Crane; Type: Mobile, Articulating, Offshore…) Then enter a description for the equipment. For example: size, span etc. The next field is the Location. Here you should enter the location where the equipment is located on the installation. For example: Rigging area, Rigging container R1, Mech W/Shop etc. Now enter the Safe Working Load for the equipment (SWL). Now enter the Manufacturers name (if known). Enter the Date of manufacture (if known). The next part is entering information about the inspection of the equipment (Image 10). Image 10 – Add New Equipment Because you add the equipment to the lifting register, you need to enter the Load test certificate Number. Be aware: if you do not know the LT Number (for example: from the previous inspection company) and if you leave this field empty, the equipment will be added with a low defect into the register (Defect info: Added as defective). Then if you know the Load Test Company name, you should enter it into the LT Company field. Same is for LT Date. If you know when the LT certificate was made, you should enter (or select from calendar) the date. The Date of Last inspection, if known should be entered. 15 Lifting Equipment Web Application User Manual – Version 2.4 Release date: November 2010 The date of next inspection should be entered so the flagging system can work and display correct information. Last inspector name, is the name of the person who has made the last inspection. If there is any comment about the equipment, it should be entered into the Comments field. After you have filled down the known information about the equipment, you have three choices: You can cancel the whole process by clicking the Cancel button on the bottom left side; you can add the equipment by clicking the Add New Equipment button, on the bottom of the page and the you will be returned to the previous page; or you can click the Add New Equipment & Continue Adding. If you choose this, then as you click the button the equipment will be added to the lifting database, and you will be returned to the same page(add new equipment page) with all the information that you have already entered for the previous equipment. This is very useful feature for situations when you need to enter a lot of equipment with the same information (like category and type, safe working load, location, description etc…) and the difference between them will be only the plant number or serial number. (For example: you need to enter 100 shackles of the same type, with same Safe Working Load, Location, Manufacturer and the difference between each shackle is only the plant number: AMP01, AMP02, AMP03… etc.) Using the Display Filter You can narrow your search by using the different parameters from the display filter. You can search the database by: Client, Country, Installation, Category & Type, by Date of next inspection, Location, Plant number, Serial number and Equipment number ‐ ID (internal ID number for the Lifting application). Before using the search module you must be aware that to be able to perform successful search through the database you must start by selecting client from the client drop‐down box. This is because all other fields bellow client are automatically populated based on the previous selection. After selecting client the page will automatically reload and populate the other drop‐down boxes with information. If you need a list of the whole lifting register leave all dropdown fields to ALL, and then just click the Search button that’s on the bottom of the Display filter panel. Then you are presented with a list of all the equipment that has been entered into the register (Image 11). To view this report with the Report viewer, click the View Report on the bottom of the screen (Report using display filter panel). 16 Lifting Equipment Web Application User Manual – Version 2.4 Release date: November 2010 Image 11 – Equipment Search Results If you want to get a list of the whole equipment that’s in the lifting register for one Client, just select the desired Client from the Client drop‐down box, and then click Search. You will be presented with a list of all equipment for the selected client (Image 12). Image 12 – Equipment Search Results Using the display filter, you can easily get any information from the register. For example: You need all the equipment that’s been entered into the register for Client – EXXON, Country – Chad, Installation –Kome base and Location – Rigging container R1. Then this is the selection that you need to make on the Display filter and then click the Search button. You will be presented with a list of equipment`s that belong to EXXON in Chad, in Kome Base into the Rigging Container R1. Now let’s say you need all the mobile cranes that are entered into the register for example for: AMPCO in Equatorial Guinea. Now the selection in the Display filter is the following: o Client – Altantic Methanol Production Company L.L.C o Country – Equatorial Guinea o Installation – AMPC EG Base o Category – Crane o Type – Mobile (this dropdown field appears after you select the category) Then click Search. The displayed equipment is the result from your search. (Image 13) 17 Lifting Equipment Web Application User Manual – Version 2.4 Release date: November 2010 Image 13 – Equipment Search Results Additionally you can narrow the search by selecting a date or a specific period of time from the Next inspection drop down field. o If you select Next inspection (Today) you will be presented with a list of equipment’s that need recertification on the present date. o If you select Next inspection (Specific date), a pop‐up calendar will appear so you can choose the desired date. Also you can manually enter the date into the field in the following format MM/DD/YYYY. As you click the Search button you will be presented with a list of equipment’s that need recertification on the date that you have chosen before. o If you select Next inspection (Specific period), and you enter (or select from calendar) the dates of the desired period, you will be presented with a list of equipment’s that need recertification in the desired period of time. The Results panel As you have searched the lifting register and you have clicked the Search button, on the right from the Display filter panel is the Results panel (Image 14). Image 14 – Equipmet Search Results 18 Lifting Equipment Web Application User Manual – Version 2.4 Release date: November 2010 On the top of the panel are 5 different links. All equipment, Defective equipment, Recommendations and repairs, Without defects and Add new equipment. Clicking on any of the first four links the results panel will display accordingly: All equipment, Defective equipment only (HIGH and MEDIUM priority defects), Recommendation and Repairs equipment (LOW priority defects) and Without defects equipment (equipment with no defects). The fifth link is adding new equipment, which will be described later in this user manual. The displayed list of equipment`s is divided into columns which are the description of the equipment. The columns are: Plant number, Serial number, Category, Type, SWL (Safe Working Load), Location, LT Date (Load Test certificate Date), LT Number (Load Test certificate Number), Last inspection date, Next inspection date, Valid (certificate validity). As you can see the names of the columns are also links, by which you can sort the equipment list. Clicking the Plant number (column name) the displayed equipment will be sorted out by the Plant number and so on for the other columns. On the bottom of the Results panel are the numbers (paging links) of the pages that the result has been divided into. Right next to the links is the general information about the list of the equipment: number of pages and number of total records from the displayed equipment. (For example: if you click the Recommendations and Repairs link on the top, normally the displayed equipment will change and the number of pages and total Records in the right bottom will change as well.) One row of the displayed equipment describes the status of the equipment as well as some general information (plant number, serial number etc.), see Image 15. Image 15 – Equipment Search Results Details The cube on the left of the row (Green, Yellow or Red) describes the status of the defects for that particular equipment. Green means that the equipment has no defects, Yellow means that the equipment has (one or more) Low priority defects and Red means that the equipment has (one or more) High priority defects. Then some general information about the equipment follows: Plant No. Serial No. Category and Type, Safe Working Load, Location, LT Date, LT Number, Last inspection date, Next inspection date and Valid (in means of certificate validity). The “Valid” icon can be in three different colors: Red, Yellow and Green. Red means that the certificate for that equipment has already expired; Yellow means that the certificate for this equipment will expire in two weeks or less and Green means that the certificate for this equipment will be valid for more than 14 days. Page with detailed description of the equipment To view the detailed information about the equipment, you should click the cube on the left in the row of the desired equipment. Then you will be redirected to the “Equipment details” page (Image 16). 19 Lifting Equipment Web Application User Manual – Version 2.4 Release date: November 2010 Image 16 – Equipment Detail Description On the top of this page there are 4 different links: Equipment details (Figure 10), Inspection points, Defects, Contacts. On the bottom of the page is the Edit Equipment link, if you want to edit some of the previously entered information about the equipment – clicking this link you will be redirected to the editing mode of the equipment. On the bottom of the page, there is a panel which displays all the defects that have been entered for this equipment (if any). Clicking the Inspection points link, you will presented with a list of all inspection points that have been made so far. Clicking the Defects link you will be presented with a list of all defects that have been entered for this equipment, together with all inspection points and reports. Clicking the Contacts link you will be presented with a list of all contacts that are related to this equipment. Inspection points page Image 17 represents an example of a list of inspection points made for certain equipment. Image 17 – Equipment Inspection Points 20 Lifting Equipment Web Application User Manual – Version 2.4 Release date: November 2010 For this example, we have already one completed inspection point. Namely it is a Test Certificate, created on the displayed date, the number of reports inside is 1 (the sum of primary and secondary reports). The inspector who created the report is MDC MediaDotCom (as an example). By clicking the View details link next to the name of the inspection point (or the name of the inspection point – LTC 1.0 for this example) you are redirected to the detailed page for this inspection point (Image 18). Image 18 – Equipment Inspection Points Details On the inspection point detail panel you can see general information about the inspection point as well as the status of the inspection point (completed or not completed). Below is a panel with a list of all reports that have been entered so far – for this example there is only one report, a primary one (A Test Certificate). If there are other reports beside the primary one, they will be listed as well. Below the Reports panel is the Defects panel, which has a list of all defects that have been entered in this inspection point. For this example there is only one defect, a Low priority one. For every defect there is information Repaired (yes/no), defect Name, Priority, in which inspection point the defect has been created (LTC 1.0 for this example), if the defect has been repaired and in what inspection point (Repaired in field) and if it has not been repaired, the defect is automatically transferred to the next inspection point (transferred to field). The last field of description for the defect is the Date when the defect has been created. Defects page The defects page displays all the defects that have been entered for this equipment and the relations to which Inspection point those defects belong to. The description of the fields is the same as in the Inspection points page. Contacts page The Contacts page presents you a list of all contacts that are related to this equipment Image 19. Image 19 – List of Contacts As you can see here, the displayed information for all contacts related to this equipment are: First name, Last name, email address, Notifications and type of contact. The notifications field displays whether this contact will receive emails regarding the status of this equipment and the type of contact describes if the contact if related to the equipment as company’s Manager or as Installations Manager. 21 Lifting Equipment Web Application User Manual – Version 2.4 Release date: November 2010 Creating a new inspection point An inspection point represents one inspection of certain equipment by one inspector. One inspection can consists several types of reports, like: Primary report, Secondary report, Report for defects and Photo report. The English version of the Lifting Database offer different types of reports when starting new inspection point. Those report are either LOOLER standard. The available primary reports are: ‐ LTC ‐ Test Certificate ‐ LVC – Visual Certificate ‐ LCC – Crane Certificate ‐ LRB – Runway Beam Certificate To create new inspection point first you must select one primary report (Image 20). For this example a Test certificate will be created. Image 20 – Creating New Inspection Point As you select the primary report (for this example a TEST Certificate ‐ LTC) then you should click the Add New Inspection Point link. Automatically you are redirected to a page representing the test certificate form. After you have entered every information in the certificate you can cancel this operation by clicking the Cancel button or you can proceed with adding this report by clicking the Add New Report button (Image 21). Additionally you can add pictures to this report. This can only be done after you have completed the primary report. First you have to click the View report link next to the name of the primary report (Image 22). Then at the bottom of the page is the Add picture link. By clicking this link a new window appears to select the picture you want to add. After the upload has completed, close that window. Next, automatically you are going to be returned back to the inspection point summary. Image 21 – Add New Report Afterwards you are redirected back to the main inspection point page. Here as you can see you can add secondary reports, add defects or just complete the inspection point. NOTE: always remember to read the notifications on the bottom regarding the information about the equipment (Figure 16). 22 Lifting Equipment Web Application User Manual – Version 2.4 Release date: November 2010 Image 22 – Actions on Complete Inspection Point Now you can see that the status of the inspection point is Not Completed. Clicking the Complete Inspection Point will finish this inspection point and no further changes can be made. If you want to delete this inspection point, you can do this by clicking the Delete Inspection Point link on the bottom of the page – deletion can be done ONLY if the inspection point hasn’t been completed yet. Adding secondary reports After adding a Primary report, secondary reports can be added as well (Image 23). Image 23 – Add Secondary Reports In the Lifting web application, secondary reports are: ‐ Forklift checklist; ‐ Articulating boom crane checklist; ‐ Vehicle lift checklist; 23 Lifting Equipment Web Application User Manual – Version 2.4 Release date: November 2010 ‐ ‐ ‐ ‐ ‐ ‐ ‐ Rough terrain extended reach forklift checklist; Telescopic boom crane checklist; Overhead crane checklist; Pedestal crane checklist; Magnetic particle inspection; Dye penetrant inspection, and Blank report. For this example a Magnetic particle inspection report will be used (Image 24). After you have selected which secondary report you want to add, click the Add New Report link to the right of the drop down menu. Image 24 – Secondary Reports List As you have clicked the Add new report link, you are redirected to a form which is actually the MPI report. Now you have to enter all needed information in this report, and then just click the Add new report button on the bottom of the page. If you want to cancel adding the new report just click the Cancel button on the bottom of the page. After you have added the new report, you are automatically redirected back to the previous screen. As you can see on Image 25, in the List of reports there is the newly added MPI report. Image 25 – List of Added reports in one Inspection Point Additionally you can add another secondary report if needed. You are not limited only to one secondary report, you can add secondary reports as much as you like. Managing defects The inspection of this equipment (for this example) has revealed few defects, and these defects have to be added to the database. Also because this equipment has been added without a LT Number, it has been added to the register as defective. Now this “Low ‐ added as defective” defect will be 24 Lifting Equipment Web Application User Manual – Version 2.4 Release date: November 2010 removed. This will show you how to remove defects when they are repaired. First click the View Defect link next to the name of the defect that you want to remove (Image 26). Image 26 – Defects List Then a detailed description of the defect will appear in the same panel. The information kept for every defect is: Name, Priority, Description, Repaired (yes/no), Repair description, in which inspection point has this defect been created, in which inspection point has this defect been repaired, hast this defect been transferred between inspection points and the date when this defect has been added. Below the description there are two links: Repair defect and Edit defect (Image 27). Image 27 – Edit Defects As you click the Repair Defect link, you are presented with a small form that contains the description of the repair. To repair the defect select Yes, in the Repaired field (Image 28), enter some description about the repair and click the Repair Defect button below. Image 28 – Repair Defects 25 Lifting Equipment Web Application User Manual – Version 2.4 Release date: November 2010 After the defect has been repaired, to go back to the main screen of the inspection point, click the Back to Defects link that’s on the right side on the defect panel. Perhaps now you want to add the defects that have been discovered during the inspection of this equipment. First click the Add new defect link on the Defects panel (Image 29). Image 29 – Add New Defect As you have clicked the Add new defect you are presented with one small form for adding defects for this equipment. Note: this application has three types of defects ‐ HIGH priority defect (need immediate repair, the equipment is not safe for use, next inspection date is immediate); MEDIUM priority defect (the client has 28 days to repair this defect, otherwise it is automatically declared as HIGH after that period) and LOW priority defect ‐ a defect that does not concern the safety of the equipment and it can be repaired at a desired time. The Add new defect form can be seen on Image 30. As you can see the form is trivial. Image 30 – Adding New Defect All you need to do is, type a name for the defect, select a priority and type a defect description. Then just click the Add new defect button below and this defect will be saved. You can add as many defects as you need but remember the priorities of the defects mentioned before. The inspection point is almost complete. On Image 31 the main description of the inspection point is displayed. Image 31 – Complete Inspection Point To make a brief overview of this inspection point, start from the beginning: A TEST Certificate has been added as a Primary Report; A Magnetic Particle Inspection report has been added as secondary report; 26 Lifting Equipment Web Application User Manual – Version 2.4 Release date: November 2010 A low defect has been repaired; 2 new defects have been added: Low and Medium defect. Now to finish this inspection point click the Complete Inspection Point on the bottom left side (Image 32, marked). On Figure 26 you can see the status of the report ‐ Complete. Also by clicking the View Report link you can download this report and view it with the MDC Report Viewer on your computer. Image 32 – Completed Inspection Point Now in the Inspection point’s panel, you can see the newly created inspection point LTC 2.0 with the Test Certificate as the primary report (Image 33). Image 33‐ Reports in one Inspection Point If you want to make a revision of an inspection point click on its name (for this example LTC 2.0, Image 33, marked). Then you will be presented with the general description of the inspection point (Image 34). To add a revision of an inspection point, click the Add Revision link on the bottom of the page (Image 34, marked). Image 34 – Add Revision Further, the same primary report will appear with the same information that has been previously entered. Now you should change any desired information and click the Add new revision report button (Image 35). 27 Lifting Equipment Web Application User Manual – Version 2.4 Release date: November 2010 Image 35 – Adding New Revision As the revision has been created, you are at the beginning of creating a new inspection point. The procedure for creating a new inspection point has been described previously in this user manual. Adding Multiple LVC – Visual Certificate The application offers ability to generate and enter LVC – Visual Certificate for multiple equipments already entered in the system. This functionality can be found at the same page where the user wants to add new inspection point. The image bellow represents this functionality. Multiple LVC – Visual certificate To be able to add new multiple LVC – Visual certificate, the user first needs to select appropriate installation. After selection the page will refresh and user can select any available department based on already selected installation. Department field is optional, the user can select department or leave at default option. Clicking on Add new Inspection point on the right user is transferred to a new page where he can populate this multiple LVC – Visual certificate report. The image bellow represents this type of report. 28 Lifting Equipment Web Application User Manual – Version 2.4 Release date: November 2010 Multiple LVC – Visual certificate report Viewing the reports Every inspection point that has been created for some equipment has a report that can be viewed with the MDC Report Viewer. To view the reports first you have to download and install the MDC Report Viewer to your computer. Then at the Inspection point panel, select which report you would like to see by clicking the View report that’s to the right of the name of the desired report (Image 36). Image 36 – View Report If you need to see the whole history of the equipment in means of inspection points click the View all reports to generate this report (Image 37). 29 Lifting Equipment Web Application User Manual – Version 2.4 Release date: November 2010 Image 37 – View Report History 30 Lifting Equipment Web Application User Manual – Version 2.4 Release date: November 2010 7. LIFTING WEB APPLICATION – CLIENTS MODULE From the welcome page of the application if we click on the Clients navigation link the user is taken to a new page where he can view and access information about all entered clients in the system. On the image bellow we can see how this Clients part of the application looks like: Image 38: Lifting Web Application – Clients module home page From here we can see that the user can search in the clients database based on: either Client Name or Client Address. On the right side we see how many client we already have in the database. Also there are actions where we can Add New Client and View All Clients in the database. View All Clients link takes the user to a new page where we see data grid of all entered clients in the database. Image 39: Lifting Web Application – View All clients From the image we can see that the user is presented with a list of all clients in the database. For every client we can see how many installation he has defined in the system and how many equipments per installation. Clicking on View Installations or View Equipments links the user is taken to a new page and presented with information about selected installation or if the user has clicked on the View Equipments link he is taken to a page where he can see the list of that equipment (the list of equipments is automatically filtered for selected client and installation). On the bottom of the page is a link for adding new Client in the database. Clicking on View Details for any client the user is taken to a page where he can view detail information about selected client. On the image bellow we have this client detail page: 31 Lifting Equipment Web Application User Manual – Version 2.4 Release date: November 2010 Image 40: Lifting Web Application – Client Details From here we can see detail client information like: Client Name, Client Address, Phone Number, Fax Number, contact Number. Besides that we can see how many contact there have been assigned for this client, how many installations and how many equipment the system has for this client. Edit Client link is used when the user want to edit all these information for selected client. When clicking this link the user is taken to a new page where he can make the appropriate adjustments and save the newly entered information for that client. Bellow is a list of all installation for the selected client. In this case for selected client we can see only one installation, but the list can grow with as many installation as the are defined for the client. For every installation we can see information like: Installation name, Country Name and the number of how many equipment that installation has. Also like in previous cases here the user can click on the View Equipment link and see the list of equipment for that installation. The user can also click the View Details link in the installation section and he will be taken to a new page where he can view detail for selected installation. This part will be in detail described in the Installations module. Bellow the installations section there is a section named: Contacts. This section gives a list of all defined contacts for this client. The application stores two types of contacts in its database: contact for clients, and contact for installations. For every contact in the database the application stores a value for email notification or not. This value is entered when a new contact is defined in the system, either in the clients database or in the installations database. This email notification means that when appropriate action is being done by the manager or Inspector (added new inspection point, added defects for certain piece of equipment) the automated email will be generated and sent by the application to all the contacts in the database who are configured for email notification and which reside for the client and installation where the equipment is being located. In the case the application has no contacts defined for that particular client. Bellow the list of contacts is Add New Contact link. 32 Lifting Equipment Web Application User Manual – Version 2.4 Release date: November 2010 Image 41: Lifting Web Application – Add new contact for client As we can see from the image above, the user can input all necessary information for the new contact and also set the email notification parameter to either: Yes or No. if the user selects No, this client will not be included when the system automatically generates and sends email messages. Every contact for clients that has already being defined in the application can be edited by clicking the: Edit Contact link. On the main screen of the Clients module there is a link: Add New Client. Image 42: Lifting Web Application – Add new client As we can see from the image above the user only has to input appropriate information for the new client and write them to the database. Afterwards the user can associate client contacts, new installations or installation contacts. 33 Lifting Equipment Web Application User Manual – Version 2.4 Release date: November 2010 8. LIFTING WEB APPLICATION – COUNTRIES MODULE From the welcome page of the application if we click on the Countries navigation link the user is taken to a new page where he can view and access information about all entered and defined countries in the system. On the image bellow we can see how this Countries part of the application looks like: Image 43: Lifting Web Application – Countries Home From here we can see that the user can search in the countries database based on: Country Name. On the right side we see how many countries we already have in the database. Also there are actions where we can Add New Country and View All Countries in the database. View All Countries link takes the user to a new page where we see data grid of all entered clients in the database. Image 44: Lifting Web Application – View all Countries From the image we can see that the user is presented with a list of all countries in the database. For every country we can see how many installation he has defined in the system and how many equipments per installation. Clicking on View Installations or View Equipments links the user is taken to a new page and presented with information about selected installation, or if the user has clicked on the View Equipments link he is taken to a page where he can see the list of that equipment (the list of equipments is automatically filtered for selected client and installation). On the bottom of the page is a link for adding new Country in the database. Clicking on View Details for any country in the list the user is taken to a page where he can view detail information about selected country. 34 Lifting Equipment Web Application User Manual – Version 2.4 Release date: November 2010 On the image bellow we have this country detail page: Image 45: Lifting Web Application – Country Details From here we can see detail country information like: Country Name in English and Country name in French. Besides that we can see how many how many installations and how many equipment the system has for this country. Edit Country link is used when the user want to edit all these information for selected client. When clicking this link the user is taken to a new page where he can make the appropriate adjustments and save the newly entered information for that country. Bellow is a list of all installations for the selected country. In this case for selected country we can see only one installation, but the list can grow with as many installation as the are defined for the selected country. For every installation we can see information like: Installation name, Client Name and the number of how many equipment that installation has. Also like in previous cases here the user can click on the View Equipment link and see the list of equipment for that installation. The user can also click the View Details link in the installation section and he will be taken to a new page where he can view detail for selected installation. This part will be in detail described in the Installations module. On the main screen of the Countries module there is a link: Add New Country. Image 46: Lifting Web Application – Add new Country As we can see from the image above the user only has to input appropriate information for the new country like: Country Name in English and Country Name in French, and write them to the database. Afterwards for the newly created country the user can associate Clients, Client Contacts, new Installations and new Installation contacts. 35 Lifting Equipment Web Application User Manual – Version 2.4 Release date: November 2010 9. LIFTING WEB APPLICATION – INSTALLATIONS MODULE From the welcome page of the application if we click on the Installations navigation link the user is taken to a new page where he can view and access information about all entered and defined installations in the system. On the image bellow we can see how this Installations part of the application looks like: Image 47: Lifting Web Application – Installation Home From here we can see that the user can search in the Installations database based on: Installation Name, Country in which the installation resides and Client for which particular installation is associated. On the right side we see how many Installations we already have in the database. Also there are actions where we can Add New Installation and View All Installations in the database. View All Installations link takes the user to a new page where we see data grid of all entered installations in the database. Image 15: Lifting Web Application – View All installations From the image we can see that the user is presented with a list of all Installations in the database. For every Installation we can see the Client for which that installation is associated, in which Country how many contacts there are defined and how many equipments per installation. Clicking on View Equipments links the user is taken to a page where he can see the list of that equipment (the list of equipments is automatically filtered for selected client and installation). On the bottom of the page is a link for adding new Installation in the database. Clicking on View Details for any Installation in the list the user is taken to a page where he can view detail information about selected Installation. On the image bellow we have this Installation detail page: 36 Lifting Equipment Web Application User Manual – Version 2.4 Release date: November 2010 Image 48: Lifting Web Application –Installations Details From here we can see detail Installation information like: Installation Name, Client, and Country. Besides that we can see how many contact there have been assigned for this Installation and how many equipment the system has for this Installation. Edit Installation link is used when the user want to edit all these information for selected Installation. When clicking this link the user is taken to a new page where he can make the appropriate adjustments and save the newly entered information for that Installation. Bellow the installations section there is a section named: Contacts. This Contact section has the same purpose and functionality as the contacts section in the Clients module. This section gives a list of all defined contacts for this installation. The application stores two types of contacts in its database: contact for clients, and contact for installations. For every contact in the database the application stores a value for email notification or not. This value is entered when a new contact is defined in the system, either in the clients database or in the installations database. This email notification means that when appropriate action is being done by the manager or Inspector (added new inspection point, added defects for certain piece of equipment) the automated email will be generated and sent by the application to all the contacts in the database who are configured for email notification and which reside for the client and installation where the equipment is being located. In the case the application has no contacts defined for that particular Installation. Bellow the list of contacts is Add New Contact link. 37 Lifting Equipment Web Application User Manual – Version 2.4 Release date: November 2010 Image 49: Lifting Web Application – Add New Installation Contact As we can see from the image above, the user can input all necessary information for the new contact and also set the email notification parameter to either: Yes or No. if the user selects No, this client will not be included when the system automatically generates and sends email messages. Every contact for Installations that has already being defined in the application can be edited by clicking the: Edit Contact link. On the main screen of the Clients module there is a link: Add New Installation. Image 50: Lifting Web Application – Add New Installation As we can see from the image above the user only has to input appropriate information for the new Installation and write them to the database. The required parameters to define a new Installation in the database are: ‐ Installation Name ‐ Client (these can be selected from a drop‐down field. If the Client is not in the list, that means that the Client has to be first of all created in the database and then used from this drop‐down field.) ‐ Country (the country can be selected from a drop‐down field. If the Country is not in the list, that means that the Country has to be first of all created in the database and then used from this drop‐down field.) 38 Lifting Equipment Web Application User Manual – Version 2.4 Release date: November 2010 10. LIFTING WEB APPLICATION – DEPARTMENTS MODULE From the welcome page of the application if we click on the Departments navigation link the user is taken to a new page where he can view and access information about all entered and defined departments in the system. On the image bellow we can see how this Installations part of the application looks like: Lifting Web Application – Departments Home From here we can see that the user can search in the Departments database based on: department Name, Client and Installation. On the right side we see how many Departments we already have in the database. Also there are actions where we can Add New Department and View All Departments in the database. View All Departments link takes the user to a new page where we see data grid of all entered departments in the database. Lifting Web Application – View All Departments From the image we can see that the user is presented with a list of all departments in the database. For every Department we can see the Client for which that department is associated, in which Country how many contacts there are defined and how many equipments per department. Clicking on View Equipments links the user is taken to a page where he can see the list of that equipment (the list of equipments is automatically filtered for selected client and installation). On the bottom of the page is a link for adding new department in the database. Clicking on View Details for any department in the list the user is taken to a page where he can view detail information about selected department. On the image bellow we have this department detail page: 39 Lifting Equipment Web Application User Manual – Version 2.4 Release date: November 2010 Lifting Web Application –Department Details From here we can see detail department information like: Department Name, Installation Name, Client, and Country. Besides that we can see how many contact there have been assigned for this department and how many equipment the system has for this Installation. Edit Department link is used when the user want to edit all these information for selected department. When clicking this link the user is taken to a new page where he can make the appropriate adjustments and save the newly entered information for that department. Bellow the installations section there is a section named: Contacts. This Contact section has the same purpose and functionality as the contacts section in the Clients module. This section gives a list of all defined contacts for this department. In the image above the application has no contacts defined for that particular department. Bellow the list of contacts is Add New Contact link. Image 49: Lifting Web Application – Add New Installation Contact As we can see from the image above, the user can input all necessary information for the new contact and also set the email notification parameter to either: Yes or No. if the user selects No, this client will not be included when the system automatically generates and sends email messages. Every contact for department that has already being defined in the application can be edited by clicking the: Edit Contact link. On the main screen of the Installations module there is a link: Add New Department. 40 Lifting Equipment Web Application User Manual – Version 2.4 Release date: November 2010 Lifting Web Application – Add New Department As we can see from the image above the user only has to input appropriate information for the new Department and write them to the database. The required parameters to define a new Installation in the database are: ‐ Department Name ‐ Installation (these can be selected from a drop‐down field. If the Installation is not in the list, that means that the Installation has to be first of all created in the database and then used from this drop‐down field.) 11. LIFTING WEB APPLICATION – OPERATORS MODULE From the welcome page of the application if we click on the Operators navigation link the user is taken to a new page where he can view and access information about all defined Lifting operators in the Database. This module list all operators from different Counties, Installations and Departments. On the image bellow we can see how this Lifting Operators part of the application looks like: Lifting Web Application – Operators Home From here we can see that the user can search in the Operators database based on: Client Name, Country, Installation and additionaly by operator First and Last name. 41 Lifting Equipment Web Application User Manual – Version 2.4 Release date: November 2010 On the right side we see how many Lifting Operators we already have in the database. Also there are actions where we can Add New Operator and View All Operators in the database. View All Operators link takes the user to a new page where we see data grid of all entered Lifting Operators in the database. Lifting Web Application – View All Operators From the image we can see that the user is presented with a list of all lifting operators in the database. For every Operator in the system we can see the Installation Name for which that operator is associated, in which Country how many certificates he poses. On the bottom of the page is a link for adding new lifting operator in the database. Clicking on View Details for any operator in the data grid the user is taken to a page where he can view detail information about selected lifting operator. On the image bellow we have this operator detail page: Lifting Web Application –Operator Details Page From here we can see detail information for selected Lifting Operator like: First Name, Middle Name, Last Name, Client Name, Country, Installation Name, Department Name and other addition personal information line: Birth date, Employer Name, Group Name, Badge Number, Email. Besides that we can see how many certificates this operator poses. 42 Lifting Equipment Web Application User Manual – Version 2.4 Release date: November 2010 Edit Operator link is used when the user want to edit all these information for selected Operator. When clicking this link the user is taken to a new page where he can make the appropriate adjustments and save the newly entered information for that operator. Bellow the information about the Lifting Operator there is a section named: Certificates. This Certificate section list all the certificates that the selected operator poses or has received trainng for. Bellow the list of certificates is Add New Certificate link. Lifting Web Application – Add New Certificate for Lifting Operator As we can see from the image above, the user can input all necessary information for the new certificate. Required information is: Certificate Name; Date of issue of the certificate, andDate the certificate is valid to. Every certificate in this module can be edited by clicking the: Edit Certificate link. On the main screen of the Lifting Operators module there is a link: Add New Operator. Lifting Web Application – Add New Lifting Operator As we can see from the image above the user only has to input appropriate information for the new Lifting Operator and write them to the database. 43 Lifting Equipment Web Application User Manual – Version 2.4 Release date: November 2010 12. LIFTING WEB APPLICATION – CATEGORIES AND TYPES MODULE From the welcome page of the application or anywhere else if we click on the Categories & Types navigation link the user is taken to a new page where he can view and access information about all entered and defined categories and types of equipment in the system. On the image bellow we can see how this Categories & Types part of the application looks like: Image 51: Lifting Web Application – Categories & Types Home From here we can see that the user can search in the Categories and Types database based on: Category Name and Category Type. On the right side we see how many categories of equipment we already have and how many types of equipment in the database. Also there are actions where we can Add New Category and View All Categories in the database. Like everything else in the Lifting Web Application, this module (Categories & Types) can only be accessed by Managers and IT Administrators. This means that maintaining the categories & types database (adding new categories of equipment, editing already entered categories of equipment, adding new types of equipment and editing already entered types of equipment) can be done by users who are granted that privilege. By default this privilege is given to Managers and IT Administrators in the system. View All Categories link takes the user to a new page where we see data grid of all entered Categories in the database. On the image bellow we can see the list of all categories of equipment already defined in the Lifting database: 44 Lifting Equipment Web Application User Manual – Version 2.4 Release date: November 2010 Image 52: Lifting Web Application – View All Categories From the image we can see that the user is presented with a list of all categories of equipment in the database. For every category we can see several information, like: ‐ Category Name (English); ‐ Category Name (French); ‐ Number of types of equipment for any category in the list; ‐ Number of Equipments for any category in the list. Clicking on View Equipments links the user is taken to a page where he can see the list of that equipment (the list of equipments is automatically filtered for selected category). Like in the many parts of the application, here at the bottom of the page is paging. One screen gives only 15 records of category, that’s we there is paging section at the bottom of the page where user can access and see how many categories are defined in the database. On the bottom of the page is a link for adding new category in the database. Clicking on View Details for any category in the list the user is taken to a page where he can view detail information about selected category. On the image bellow we have this category detail page: 45 Lifting Equipment Web Application User Manual – Version 2.4 Release date: November 2010 Image 53: Lifting Web Application – Category Detail From here we can see detail category information like: Category of equipment (English) and Category of equipment (French). Besides that we can see how many types of equipment there have been assigned for this category and how many equipments the system has for this category. Edit Category link is used when the user want to edit all these information for selected category. When clicking this link the user is taken to a new page where he can make the appropriate adjustments and save the newly entered information for that category. Bellow the installations section there is a section named: Type. The type of equipment section gives the user information of all entered types of equipment for selected category. The list in this section is consist of: ‐ Name of the type of equipment (English); ‐ Name of the type of equipment (French); ‐ Equipment count – how many equipments the database has from that type; ‐ View Equipment link. For every type of equipment in the list the user can use View Details link and access detail information about selected type of equipment: Image 54: Lifting Web Application – Type Detail Edit Type link is used when the user want to edit all these information for selected type of equipment. When clicking this link the user is taken to a new page where he can make the appropriate adjustments and save the newly entered information for that type of equipment. 46 Lifting Equipment Web Application User Manual – Version 2.4 Release date: November 2010 From the category details page and under the Types of equipment section the user can click on a Add New Type link. This link transfers the user to a new page where he can add new type of equipment. That type of equipment will be under the category for which the user wants to add new type of equipment. The image bellow represents the add new type of equipment section of the application: Image 55: Lifting Web Application – Add New Type of Equipment From the categories and types detail page the user can add new category, by clicking the Add New Category link: Image 56: Lifting Web Application – Add New Category of Equipment As we can see from the image above the user only has to input appropriate information for the new category and write them to the database. 47 Lifting Equipment Web Application User Manual – Version 2.4 Release date: November 2010 13. LIFTING WEB APPLICATION – ARCHIVE EQUIPMENT AND INSPECTION MODULE From the welcome page of the application if we click on the Archive navigation link the user is taken to a new page where he can view and access information about all equipment’s and inspection points which are archived in the database. This is a useful module in the Lifting Database if for some reason user wants to transfer one or several equipment`s from the active section of the database to the archived section. This means that those equipment`s with all their data including the generated inspection points (reports) will be automatically transferred to the archived section. In any point of time those equipment`s which are the archived section of the Lifting database can be transferred (de‐archived) in the active section and be used in the same way as other equipment`s. On the image bellow we can see how this Lifting Archive part of the application looks like: Lifting Web Application – Archive module From here we can see that the user can search in the Archive section of the database based on several parameters, like: Client Name, Country, Equipment Category, Location, Plant and Serial Number and even through the database internal Equipment Number. On the right side we see how many Equipment`s are already archived in the database as well as how many Inspection points from those equipment`s are kept in the archived section. Also there are actions where we can View all archived equipment and View All Archived Inspection Points in the database. 48 Lifting Equipment Web Application User Manual – Version 2.4 Release date: November 2010 View All Archived Equipment link takes the user to a new page where we see data grid of all archived equipment`s in the database. Lifting Web Application – View All Archived Equipment Selecting any equipment from the presented data grid takes the user to a page where detail information can be seen for selected equipment as well as where the user can De‐Archive the equipment and transfer back to the active section of the Lifting Database. Un‐archiving selected equipment can be done by clicking on the Edit Equipment and after that clicking on the Unarchive Equipment button. The equipment is then transferred back to the active section of the Lifting Database. View All Archived Inspection Points link takes the user to a new page where we see data grid of all archived equipment inspection points (reports) in the database. This part functions in the same way as the archived equipment section. 14. LIFTING WEB APPLICATION – LOG AND ADMIN MODULE These two modules (Log module and Admin module) will not be described in the user manual. These two modules are only for IT Administrators of the Lifting Web Application. These two sections of the application contain parameters and values which are directly linked to the core functionalities of the web application and the database structure. Only authorized personal can access those settings and make any changes to the system. 15. LIFTING WEB APPLICATION – CLIENT POINT OF VIEW From the client point of view this Lifting Web Application has many of its functionalities removed, thus giving the client only view access of the information, but view access only to those information and equipments which are which are associated for the logged client. Many of the functionalities like: ‐ Adding and editing equipment in the database; ‐ Adding and editing inspection points; ‐ Adding and editing reports (primary and secondary reports); 49 Lifting Equipment Web Application User Manual – Version 2.4 Release date: November 2010 ‐ ‐ ‐ ‐ ‐ ‐ ‐ Adding and editing defects for certain equipment; Adding and editing pictures in reports; Adding and editing clients in the database; Adding and editing countries in the database; Adding and editing Installations in the database; Adding and editing categories & types in the equipment database; And many more other minor functionalities. are removed from the application when a client logs into the system. This means that the client has only viewing access in the Lifting database and can access only those equipment which are associated for the client which has logged into the system. When some client is logged into the application he is not aware of other clients, equipments and installation of other clients in the system. 16. COMMON TASKS This section gives quick and straight forward checklist of common task in the Lifting Database Application. HOW TO ADD NEW EQUIPMENT? 1. After successful login click on Equipment link; 2. Click on Add New Equipment link, located bellow the images which gives a summary of equipment in the database; 3. Select Installation from the installation drop‐down box; 4. Select Department from the department drop‐down box; 5. Client and Country fileds are automaticaly populated based on the previous selections; 6. Input Plant Number and Serial Number in the fields bellow (Only one is necessary); 7. Select Equipment Category from the Category drop‐down box; 8. Select Equipment Type from the Type drop‐down box; 9. Input Equipment Description; 10. Input Equipment Location; 11. Input Safe Working Load in the SWL input filed; 12. Input Manufacturer name; 13. Select Date of Manufacture by clicking on the choose date buttun next to Date of Manufacture; 14. Input LT Number (Mandatory filed. If left blank equipment will be added as defective); 15. Input LT Company; 16. Input LT Date by clicking choose date button next to LT Date input field; 17. Input Date of Last Inspection by clicking choose date button next to Date of Last Insp. input field; 18. Input Date of Next Inspection by clicking choose date button next to Date of Next Insp. input field; 19. Input Last Inspector Name; 20. Input Comments in the Comments field box; 50 Lifting Equipment Web Application User Manual – Version 2.4 Release date: November 2010 21. Click on Add New Equipment button. (Alternatively you can click on Add New Equipment & Continue Adding. In this case equipment will be written in the Lifting database and the add new equipment form dialog will reload with same values as before, except for Plant and Serial Numbers. Useful functionality when inspector has a large amount of similar equipment to enter into the database.) HOW TO SEARCH FOR EQUIPMENT IN THE DATABASE? 1. After successful login click on Equipment link; 2. Search can be performed by selecting one or more fields presented on the left side of the Equipment page; 3. Select Client and/or Country and/or Installation and/or Department and/or Equipment Category and/or Equipment Type etc …; 4. More specific search can be performed when using the last three input fields: Plant Number, Serial Number, Equipment Number; 5. Click on Search button bellow the input fields; 6. Search results are presented on a new page on the right from the search filter. HOW TO GET LIFTING REGISTAR OF EQUIPMENTS FROM CERTAIN INSTALLATION? 1. After successful login click on Equipment link; 2. Select Client from the search filter presented on the left side of the page; 3. Select Country; 4. Select Installation; 5. Click on the Search button; 6. The page will load with results from the search filter; 7. Click on View Report link located bellow the search button; 8. Pop‐up window will show. Either click Open or Save; 9. When you click Open the lifting register will automatically open with the installed MDC Report Viewer. (You can either click Open or Save in the dialog box. Save means that the report file will be written on the client computer and can be accessed at any time without internet connection.) 10. From the MDC Report Viewer, Lifting register can be exported as PDF file by clicking on the PDF icon in the upper right corner of the viewer. Notes: 1. Lifting register can be downloaded from the Lifting database as a report file. But also can be downloaded as formatted Excel file. Lifting register can be downloaded as Excel file by following the above procedure, except instead of clicking on the View Report, you must click on the View Report (Excel) link. Located just bellow the first one. The procedure is exactly the same. 2. Getting the Lifting Register is not limited only per installation. The application offers the ability to generate and download Lifting Register for certain installation, certain department and further more for certain equipment category and type. 51 Lifting Equipment Web Application User Manual – Version 2.4 Release date: November 2010 For example if we want to generate Lifting Register for Cient1 in Installation1, in Department1 and further more we want only to view equipment`s from category Basket, then the procedure is as follows: 1. After successful login click on Equipment link; 2. Select Client1 from the search filter presented on the left side of the page; 3. Select Installation1; 4. Select Department1 from the Department drop‐down box; 5. Select Basket from the Category drop‐down box; 6. Click on the Search button; 7. The page will load with results from the search filter; 8. Click on View Report link located bellow the search button; 9. Pop‐up window will show. Either click Open or Save; 10. When you click Open the lifting registar will automatically open with the installed MDC Report Viewer. HOW TO QUICKLY FIND DEFECTIVE EQUIPMENT? 1. After successful login click on Equipment link; 2. Select Client Name from the client drop‐down box; 3. Select Country from the Country drop‐down box; 4. Select Installation Name; ‐ (optional) 5. Select Department Name; ‐ (optional) 6. Select Category, Type and Next Inspection date from the appropriate fields; ‐ (optional) 7. Click on the Search button; 8. The page will load with results from the search filter; 9. To view all Defective Equipment`s just click on the Defective Equipment link, located just above the equipment results table; HOW TO QUICKLY FIND EQUIPMENT WHICH IS RECOMMENDED FOR REPAIR? 1. After successful login click on Equipment link; 2. Select Client Name from the client drop‐down box; 3. Select Country from the Country drop‐down box; 4. Select Installation Name; ‐ (optional) 5. Select Department Name; ‐ (optional) 6. Select Category, Type and Next Inspection date from the appropriate fields; ‐ (optional) 7. Click on the Search button; 8. The page will load with results from the search filter; 9. To view all Defective Equipment’s just click on the Recommendations and Repair link, located just above the equipment results table; HOW TO QUICKLY FIND EQUIPMENT WHICH IS WITHOUT DEFECTS? 1. After successful login click on Equipment link; 2. Select Client Name from the client drop‐down box; 3. Select Country from the Country drop‐down box; 52 Lifting Equipment Web Application User Manual – Version 2.4 Release date: November 2010 4. 5. 6. 7. 8. 9. Select Installation Name; ‐ (optional) Select Departmet Name; ‐ (optional) Seect Category, Type and Next Inspection date from the appropriate fields; ‐ (optional) Click on the Search button; The page will load with results from the search filter; To view all Defective Equipments just click on the Without Defects link, located just above the equipment results table; HOW TO QUICKLY FIND REMOVED EQUIPMENT? 1. After successful login click on Equipment link; 2. Select Client Name from the client drop‐down box; 3. Select Country from the Country drop‐down box; 4. Select Installation Name; ‐ (optional) 5. Select Department Name; ‐ (optional) 6. Select Category, Type and Next Inspection date from the appropriate fields; ‐ (optional) 7. Click on the Search button; 8. The page will load with results from the search filter; 9. To view all Defective Equipment’s just click on the Removed Equipment link, located just above the equipment results table; HOW TO VIEW EQUIPMENT DETAILS? 1. After successful login click on Equipment link; 2. To be able to view equipment details first of all you will need to find that piece of equipment in the Lifting Database. That means that first of all classic search must be performed. Search can be performed by selecting one or more fields presented on the left side of the Equipment page; 3. Select Client and/or Country and/or Installation and/or Department and/or Equipment Category and/or Equipment Type etc …; 4. More specific search can be performed when using the last three input fields: Plant Number, Serial Number, Equipment Number; 5. Click on Search button bellow the input fields; 6. The page will load with results from the search filter; 7. To view details for some equipment from the results just click on the box (green, yellow or red) before the Plant number in the list; 8. The page will re‐load and display detailed information for selected equipment. The inspector here can see all data for that equipment, as well as inspection points (reports) made for that piece of equipment, recorded defects and Contacts for that equipment. HOW TO FIND ALL INSPECTION POINTS (REPORTS) FOR CERTAIN EQUIPMENT? 1. After successful login click on Equipment link; 2. To be able to find equipment inspection points first of all you will need to find that piece of equipment in the Lifting Database. That means that first of all classic search must be performed. Search can be performed by selecting one or more fields presented on the left side of the Equipment page; 53 Lifting Equipment Web Application User Manual – Version 2.4 Release date: November 2010 3. Select Client and/or Country and/or Installation and/or Department and/or Equipment Category and/or Equipment Type etc …; 4. More specific search can be performed when using the last three input fields: Plant Number, Serial Number, Equipment Number; 5. Click on Search button bellow the input fields; 6. The page will load with results from the search filter; 7. To reach the inspection points you must view details for some equipment from the results. This can be done by clicking on the box (green, yellow or red) before the Plant number in the list; 8. The page will re‐load and display detailed information for selected equipment; 9. Click on the Inspection Points link located above the equipment details; 10. The page will re‐load and give list of all Inspection Points done for selected equipment; 11. Clicking on the View Details link in the list, gives all the details for that Inspection Point (report); 12. Clicking on the View Report link (on the right of the list), gives the formatted report, which can be Opened with MDC Report Viewer or Saved for later use. HOW TO ADD NEW INSPECTION POINT (REPORT) FOR CERTAIN EQUIPMENT? 1. After successful login click on Equipment link; 2. To be able to add new equipment inspection point first of all you will need to find that piece of equipment in the Lifting Database. That means that first of all classic search must be performed. Search can be performed by selecting one or more fields presented on the left side of the Equipment page; 3. Select Client and/or Country and/or Installation and/or Department and/or Equipment Category and/or Equipment Type etc …; 4. More specific search can be performed when using the last three input fields: Plant Number, Serial Number, Equipment Number; 5. Click on Search button bellow the input fields; 6. The page will load with results from the search filter; 7. To reach the inspection points you must view details for some equipment from the results. This can be done by clicking on the box (green, yellow or red) before the Plant number in the list; 8. The page will re‐load and display detailed information for selected equipment; 9. Click on the Inspection Points link located above the equipment details; 10. The page will re‐load and give list of all Inspection Points done for selected equipment. The list can be either empty if this will be the first Inspection Point (Report), or it can have certain number of already made Inspection Points (Reports); 11. To Add New Inspection Point use the drop‐down box located bellow the list of already made Inspection Points; 12. Select desired type of Inspection Point from the list; 13. After selection click on the Add New Inspection Point link, located right from the drop‐down box; 14. The page will load and display the online form of the collected type of Inspection Point (Report); 15. Populate the form with valid and correct information; 16. When finished click on the Add New Report button, located bellow on the page; 17. After that the newly entered report will be saved in the Lifting Database and the page will automatically reload and display a list of all Inspection Points done for selected equipment. 54 Lifting Equipment Web Application User Manual – Version 2.4 Release date: November 2010 18. To be able to use this newly created Inspection Point you must click on the Complete Inspection Point link; 19. After this the report is verified and written for the selected piece of equipment. At this point this report can either be viewed online by clicking on the View Detals link or downloaded as formated report by clicking on the View Report link. HOW TO ADD DEFECT FOR CERTAIN EQUIPMENT? Adding defects for certain piece of equipment is made when creating new Inspection Point (Report) in the Lifting Database. This means that you must first follow the Add New Inspection Point procedure to be able to add defect for selected equipment. So the detailed procedure is as follows: 1. After successful login click on Equipment link; 2. To be able to add new equipment inspection point first of all you will need to find that piece of equipment in the Lifting Database. That means that first of all classic search must be performed. Search can be performed by selecting one or more fields presented on the left side of the Equipment page; 3. Select Client and/or Country and/or Installation and/or Department and/or Equipment Category and/or Equipment Type etc …; 4. More specific search can be performed when using the last three input fields: Plant Number, Serial Number, Equipment Number; 5. Click on Search button bellow the input fields; 6. The page will load with results from the search filter; 7. To reach the inspection points you must view details for some equipment from the results. This can be done by clicking on the box (green, yellow or red) before the Plant number in the list; 8. The page will re‐load and dispay detailed information for selected equipment; 9. Click on the Inspection Points link located above the equipment details; 10. The page will re‐load and give list of all Inspection Points done for selected equipment. The list can be either empty if this will be the first Inspection Point (Report), or it can have certain number of already made Inspection Points (Reports); 11. To Add New Inspection Point use the drop‐down box located bellow the list of already made Inspection Points; 12. Select desired type of Inspection Point from the list; 13. After selection click on the Add New Inspection Point link, located right from the drop‐down box; 14. The page will load and display the online form of the selected type of Inspection Point (Report); 15. Populate the form with valid and correct information; 16. When finished click on the Add New Report button, located bellow on the page; 17. After that the newly entered report will be saved in the Lifting Database and the page will automatically reload and display a list of all Inspection Points done for selected equipment. 18. To add defect in this Inspection Point (Report) click on the Add New Defect link, located at the Defect section of the page; 19. The page will load with and offer the ability to input defect details; 20. Input Name for the defect in the Name input field; 21. Select defect Priority (Low, Medium or High); 55 Lifting Equipment Web Application User Manual – Version 2.4 Release date: November 2010 22. Input Defect Description in the Description filed; 23. When done click on the Add New Defect button, located bellow the defect information fields; 24. The page will re‐load and get you back on the Inspection Points details page, where you can see the newly added Inspection Point (Report) and Defect; 25. If you want to add more than one defect for selected equipment repeat the steps from 18 to23; 26. To be able to use this newly created Inspection Point with the defects information in it you must click on the Complete Inspection Point link; 27. After this the report is verified and written for the selected piece of equipment. At this point this report can either be viewed online by clicking on the View Details link or downloaded as formated report by clicking on the View Report link. HOW TO ADD NEW INSPECTION POINT (REPORT) WITH ONE PRIMARY REPORT, ONE SECONDARY REPORT AND DEFECT FOR CERTAIN EQUIPMENT? The objective of this procedure is to add new inspection point which will be made of one primary report, one secondary report and one or more than one defects. All that will represent one Inspection Point (Report) in the Lifting Database For example we want to add new Test Certificate (LTC), than attach to it one Forklift Checklist as secondary certificate and finally add one or many defects. So the detailed procedure is as follows: 1. After successful login click on Equipment link; 2. To be able to add new equipment inspection point first of all you will need to find that piece of equipment in the Lifting Database. That means that first of all classic search must be performed. Search can be performed by selecting one or more fields presented on the left side of the Equipment page; 3. Select Client and/or Country and/or Installation and/or Department and/or Equipment Category and/or Equipment Type etc …; 4. More specific search can be performed when using the last three input fields: Plant Number, Serial Number, Equipment Number; 5. Click on Search button bellow the input fields; 6. The page will load with results from the search filter; 7. To reach the inspection points you must view details for some equipment from the results. This can be done by clicking on the box (green, yellow or red) before the Plant number in the list; 8. The page will re‐load and display detailed information for selected equipment; 9. Click on the Inspection Points link located above the equipment details; 10. The page will re‐load and give list of all Inspection Points done for selected equipment. The list can be either empty if this will be the first Inspection Point (Report), or it can have certain number of already made Inspection Points (Reports); 11. To Add New Inspection Point use the drop‐down box located bellow the list of already made Inspection Points; 56 Lifting Equipment Web Application User Manual – Version 2.4 Release date: November 2010 12. Select desired type of Inspection Point from the list; 13. After selection click on the Add New Inspection Point link, located right from the drop‐down box; 14. The page will load and display the online form of the selected type of Inspection Point (Report); 15. Populate the form with valid and correct information; 16. When finished click on the Add New Report button, located bellow on the page; 17. After that the newly entered report will be saved in the Lifting Database and the page will automatically reload and display a list of all Inspection Points done for selected equipment. 18. To attach secondary report in this newly created Inspection Point use the drop‐down box where it says Choose Secondary Report; 19. Select one Secondary Report from the list, (for ex. Forklift Checklist); 20. Click on the Add New Report link, located right of the drop‐down box; 21. The page will re‐load and display the online form of the selected secondary report; 22. Populate the form with valid and correct information; 23. When finished click on the Add New Report button, located bellow on the page; 24. After that the newly entered report will be saved in the Lifting Database and the page will automatically reload and display a list of all Inspection Points done for selected equipment. 25. To add defect in this Inspection Point (Report) click on the Add New Defect link, located at the Defect section of the page; 26. The page will load with and offer the ability to input defect details; 27. Input Name for the defect in the Name input field; 28. Select defect Priority (Low, Medium or High); 29. Input Defect Description in the Description filed; 30. When done click on the Add New Defect button, located bellow the defect information fields; 31. The page will re‐load and get you back on the Inspection Points details page, where you can see the newly added Inspection Point (Report) and Defect; 32. If you want to add more than one defect for selected equipment repeat the steps from 18 to23; 33. To be able to use this newly created Inspection Point with the defects information in it you must click on the Complete Inspection Point link; 34. After this the report is verified and written for the selected piece of equipment. At this point this report can either be viewed online by clicking on the View Detals link or downloaded as formated report by clicking on the View Report link. HOW TO REPAIR DEFECT FOR CERTAIN EQUIPMENT? Defect can be repaired only by creating new inspection point (report) in the Lifting Database. This means that you will first of all need to find that equipment and then add new inspection point for the same equipment. This procedure asumes that the selected equipment already has one active defect. So the detailed procedure is as follows: 1. After successful login click on Equipment link; 2. To be able to repair defect first of all you will need to find that piece of equipment in the Lifting Database. That means that first of all classic search must be performed. Search can be performed by selecting one or more fields presented on the left side of the Equipment page; 57 Lifting Equipment Web Application User Manual – Version 2.4 Release date: November 2010 3. Select Client and/or Country and/or Installation and/or Department and/or Equipment Category and/or Equipment Type etc …; 4. More specific search can be performed when using the last three input fields: Plant Number, Serial Number, Equipment Number; 5. Click on Search button bellow the input fields; 6. The page will load with results from the search filter; 7. To reach the inspection points you must view details for some equipment from the results. This can be done by clicking on the box (green, yellow or red) before the Plant number in the list; 8. The page will re‐load and display detailed information for selected equipment; 9. Click on the Inspection Points link located above the equipment details; 10. The page will re‐load and give list of all Inspection Points done for selected equipment. The list can be either empty if this will be the first Inspection Point (Report), or it can have certain number of already made Inspection Points (Reports); 11. To Add New Inspection Point use the drop‐down box located bellow the list of already made Inspection Points; 12. Select desired type of Inspection Point from the list; 13. After selection click on the Add New Inspection Point link, located right from the drop‐down box; 14. The page will load and display the online form of the selected type of Inspection Point (Report); 15. Populate the form with valid and correct information; 16. When finished click on the Add New Report button, located bellow on the page; 17. After that the newly entered report will be saved in the Lifting Database and the page will automatically reload and display a list of all Inspection Points done for selected equipment. Also on this page will be information about the active defect; 18. To be able to repair this active defect you must click on the View Defect link; 19. Clicking on View Defect link will transfer you the page where more information can be seen about the selected defect; 20. Defect repair is done by clicking on the Repair Defect link; 21. The page will re‐load and certain information must be entered prior to repairing this defect; 22. When done click on the Repair Defect link; 23. The page will re‐load and give information that the defect has been repaired; 24. To be able to use this newly created Inspection Point (Report) where the defect has been repaired you must complete the Inspection point; 25. Click on the Complete Inspection Point link; HOW TO VIEW DEFECT HISTORY FOR CERTAIN EQUIPMENT? To be able to find and view the defect history for certain piece of equipment, you must first of all find that equipment in the Database. So the detailed procedure is as follows: 1. After successful login click on Equipment link; 2. To be able to view defect history first of all you will need to find that piece of equipment in the Lifting Database. That means that first of all classic search must be performed. Search can be performed by selecting one or more fields presented on the left side of the Equipment page; 58 Lifting Equipment Web Application User Manual – Version 2.4 Release date: November 2010 3. Select Client and/or Country and/or Installation and/or Department and/or Equipment Category and/or Equipment Type etc …; 4. More specific search can be performed when using the last three input fields: Plant Number, Serial Number, Equipment Number; 5. Click on Search button bellow the input fields; 6. The page will load with results from the search filter; 7. To reach the inspection points you must view details for some equipment from the results. This can be done by clicking on the box (green, yellow or red) before the Plant number in the list; 8. The page will re‐load and display detailed information for selected equipment; 9. Click on the Defect link, located above the equipment details; 10. The page will re‐load and display information about the active defects and defect history for selected equipment; 11. From here you can view defect details (only for active defects), or view older inspection points (reports) in the defect history section of the page Defect history section gives information when certain defect was created (in which inspection point ‐ report), when it was repared (in which inspection point ‐ report), etc..; HOW TO SEARCH THROUGH INSPECTION POINTS (REPORTS)? 1. After successful login click on Inspections link; 2. Here you can see all Inspection Points (Reports) by clicking on the View All Inspection Points link located on the right from the search module; 3. Alternatively you can use the search module on the left of the Inspections page; 4. To search for certain Inspection Point do the following: 4.1. Select Inspector Name from the Inspector drop‐down box; 4.2. Select Client from the Client drop‐down box; 4.3. Select Country from the Country drop‐down box; 4.4. Select Installation from the Installation drop‐down box; 4.5. Page will reload and you can further more filter by selecting Department from the Department drop‐down box; 4.6. Select Equipment Category; 4.7. Select Equipment Type; 4.8. If necessary select data from the Next Inspection Date filed; 4.9. More specific search through Inspection Points (Reports) can be done also by using the last five input fields which are: Location, Plant Number, Serial Number, Equipment Number and Unique Report Name; 5. Click on the Serch button, located bellow the search fileds. HOW TO VIEW DETAILS FOR SPECIFIC INSPECTION POINT (REPORT)? To be able to view details and get the formatted report for certain Inspection Point you will need first of all to find that particular Inspection Point in the database. This means that classic search must be performed for inspection point: 1. After successful login click on Inspection link; 2. Select Inspector Name from the Inspector drop‐down box; 3. Select Client from the Client drop‐down box; 4. Select Country from the Country drop‐down box; 59 Lifting Equipment Web Application User Manual – Version 2.4 Release date: November 2010 5. Select Installation from the Installation drop‐down box; 6. Page will reload and you can fruther more filter by selecting Department from the Department drop‐down box; 7. Select Equipment Category; 8. Select Equipment Type; 9. If necessary select data from the Next Inspection Date filed; 10. More specific search through Inspection Points (Reports) can be done also by using the last five input fields which are: Location, Plant Number, Serial Number, Equipment Number and Unique Report Name; 11. Click on the Search button, located bellow the search fields; 12. The page will reload and display search results on the right of the search module; 13. Clicking on the icon of every Inspection Point in the list takes you to the detail information page about that Inspection Point (Report); 14. Clicking on the View Report link, located to the right in every record gives you the final formatted report by invoking the MDC Report Viewer; HOW TO ADD NEW COUNTRY IN THE DATABASE? 1. After successful login click on Countries link; 2. Click on the Add New Country link, located right from the search field; 3. The page will load two input field; 4. Input Country Name in English 5. Input Country Name in French; 6. Click on the Add New Country button, located bellow the input fields. HOW TO VIEW ALL COUNTRIES IN THE DATABASE? 1. After successful login click on Countries link; 2. Click on the Viw All Country link, located right from the search field; 3. The page will load and give information of all countries entered into the database; 4. Clicking on the View Details link in the list gives access to detail information of that country. HOW TO EDIT COUNTRY INFORMATION IN THE DATABASE? 1. After successful login click on Countries link; 2. You can either search for desired Country by using the search input field on the left, or click on the View All Country link, located right from the search field; 3. The page will load and give information of countries entered into the database; 4. Clicking on the View Details link in the list gives access to detail information of that country; 5. Click on the Edit Country link, located bellow the country info; 6. The page will re‐load and display two input field where data can be edited; 7. When done click on the Update Country button. HOW TO DELETE COUNTRY FROM THE DATABASE? 1. After successful login click on Countries link; 60 Lifting Equipment Web Application User Manual – Version 2.4 Release date: November 2010 2. You can either search for desired Country by using the search input field on the left, or click on the View All Country link, located right from the search field; 3. The page will load and give information of countries entered into the database; 4. Clicking on the View Details link in the list gives access to detail information of that country; 5. Click on the Edit Country link, located bellow the country info; 6. Click on the Delete Country button. HOW TO ADD NEW INSTALLATION IN THE DATABASE? 1. After successful login click on Installations link; 2. Click on the Add New Installation link, located right from the search field; 3. The page will load two input fields and two drop‐down boxes; 4. Input Country Name in English 5. Input Country Name in French; 6. Select Client from the client drop‐down box 7. Select Country from the country drop‐down box; 8. Click on the Add New Installation button, located bellow the fields. HOW TO VIEW ALL INSTALLATIONS IN THE DATABASE? 1. After successful login click on Installations link; 2. Click on the View All Installations link, located right from the search field; 3. The page will load and give information of all installations entered into the database; 4. Clicking on the View Details link in the list gives access to detail information of that installation. HOW TO EDIT INSTALLATION INFORMATION IN THE DATABASE? 1. After successful login click on Installations link; 2. You can either search for desired Installation by using the search input fields on the left, or click on the View All Installations link, located right from the search field; 3. The page will load and give information of Installations entered into the database; 4. Clicking on the View Details link in the list gives access to detail information of that Installation; 5. Click on the Edit Installation link, located bellow the Installation info; 6. The page will re‐load and display four input field where data can be edited; 7. When done click on the Update Installation button. HOW TO DELETE INSTALLATION FROM THE DATABASE? 1. After successful login click on Installations link; 2. You can either search for desired Installation by using the search input field on the left, or click on the View All Installations link, located right from the search field; 3. The page will load and give information of Installations entered into the database; 4. Clicking on the View Details link in the list gives access to detail information of that Installation; 5. Click on the Edit Installation link, located bellow the Installation info; 6. Click on the Delete Installation button. 61 Lifting Equipment Web Application User Manual – Version 2.4 Release date: November 2010 HOW TO VIEW AND EDIT INSTALLATION CONTACT PERSONS? 1. After successful login click on Installations link; 2. You can either search for desired Installation by using the search input field on the left, or click on the View All Installations link, located right from the search field; 3. The page will load and give information of Installations entered into the database; 4. Clicking on the View Details link in the list gives access to detail information of that Installation; 5. Bellow the detailed info of the selected Installation is the section where Installation Contacts are listed; 6. Clicking on the View Details on certain Installation Contact you are taken to a new page where all the information is displayed for selected contact. 7. From this page you can either view or edit installation contact; 8. To edit Installation contact, click on the Edit Contact link, located bellow the contact information; 9. Enter First Name; 10. Enter Last Name; 11. Enter Email Address; 12. And finally select the option for Email Notifications (Yes/No) from the drop‐down box; 13. When done click on the Update Contact button, to write the new values. HOW TO ADD NEW INSTALLATION CONTACT PERSONS? 1. After successful login click on Installations link; 2. You can either search for desired Installation by using the search input field on the left, or click on the View All Installations link, located right from the search field; 3. The page will load and give information of Installations entered into the database; 4. Clicking on the View Details link in the list gives access to detail information of that Installation; 5. Click on Add New Contact link, located on the bottom of the page; 6. Enter First Name; 7. Enter Last Name; 8. Enter Email Address; 9. Select Email Notification option (Yes/No); 10. Click on Save link on the bottom of the page. HOW TO ADD NEW DEPARTMENT IN THE DATABASE? 1. After successful login click on Departments link; 2. Click on the Add New Department link, located right from the search field; 3. The page will load oneinput field and one drop‐down boxes; 4. Input Department Name; 5. Select Installation from the Installation drop‐down box; 6. Click on the Add New Department button, located bellow the fields. HOW TO VIEW ALL DEPARTMENTS IN THE DATABASE? 62 Lifting Equipment Web Application User Manual – Version 2.4 Release date: November 2010 1. 2. 3. 4. After successful login click on Departments link; Click on the View All Departments link, located right from the search field; The page will load and give information of all Departments entered into the database; Clicking on the View Details link in the list gives access to detail information of that Department. HOW TO EDIT DEPARTMENT INFORMATION IN THE DATABASE? 1. After successful login click on Department link; 2. You can either search for desired Department by using the search input fields on the left, or click on the View All Departments link, located right from the search field; 3. The page will load and give information of Departments entered into the database; 4. Clicking on the View Details link in the list gives access to detail information of that Department; 5. Click on the Edit Department link, located bellow the Department info; 6. The page will re‐load and display four input field where data can be edited; 7. When done click on the Update Department button. HOW TO DELETE DEPARTMENT FROM THE DATABASE? 1. After successful login click on Departments link; 2. You can either search for desired Department by using the search input field on the left, or click on the Viw All Deparments link, located right from the search field; 3. The page will load and give information of Departments entered into the database; 4. Clicking on the View Details link in the list gives access to detail information of that Department; 5. Click on the Edit Department link, located bellow the Installation info; 6. Click on the Delete Department button. HOW TO VIEW AND EDIT DEPARMENT CONTACT PERSONS? 14. After successful login click on Departments link; 15. You can either search for desired Department by using the search input field on the left, or click on the View All Departments link, located right from the search field; 16. The page will load and give information of Departments entered into the database; 17. Clicking on the View Details link in the list gives access to detail information of that Department; 18. Bellow the detailed info of the selected Department is the section where Department Contacts are listed; 19. Clicking on the View Details on certain Department Contact you are taken to a new page where all the information is displayed for selected contact. 20. From this page you can either view or edit department contact; 21. To edit Department contact, click on the Edit Contact link, located bellow the contact information; 22. Enter First Name; 23. Enter Last Name; 24. Enter Email Address; 25. And finally select the option for Email Notifications (Yes/No) from the drop‐down box; 26. When done click on the Update Contact button, to write the new values. 63 Lifting Equipment Web Application User Manual – Version 2.4 Release date: November 2010 HOW TO ADD NEW DEPARTMENT CONTACT PERSONS? 11. After successful login click on Department link; 12. You can either search for desired Department by using the search input field on the left, or click on the Viw All Departments link, located right from the search field; 13. The page will load and give information of Department entered into the database; 14. Clicking on the View Details link in the list gives access to detail information of that Department; 15. Click on Add New Contact link, located on the bottom of the page; 16. Enter First Name; 17. Enter Last Name; 18. Enter Email Address; 19. Select Email Notification option (Yes/No); 20. Click on Save link on the bottom of the page. HOW TO ADD NEW LIFTING OPERATOR IN THE DATABASE? 1. After successful login click on Operators link; 2. Click on the Add New Operators link, located right from the search field; 3. The page will load several input fields where information can be enetered for the new operator; 4. Populate the online form with valid information; 5. Click on the Add New Operator button, located bellow the fields. HOW TO ADD NEW CERTIFICATE FOR LIFTING OPERATOR IN THE DATABASE? 1. After successful login click on Operators link; 2. You can either search for desired Operator by using the search input field on the left, or click on the Viw All Operators link, located right from the search field; 3. Click on the View Details link by the name of the operator for whom we want to enter new certificate; 4. Click on the Add New Certificate link; 5. Input valid information for: Certificate name, Valid from and Valid until; 6. Populate the online form with valid information; 7. Click on the Add New Certificate button, located bellow the fields. HOW TO VIEW ALL LIFTING OPERATORS IN THE DATABASE? 1. After successful login click on Operators link; 2. Click on the View All Operators link, located right from the search field; 3. The page will load and give information of all Operators entered into the database; 4. Clicking on the View Details link in the list gives access to detail information of that Operator including its certificates. 64 Lifting Equipment Web Application User Manual – Version 2.4 Release date: November 2010 HOW TO EDIT LIFTING OPERATORS INFORMATION IN THE DATABASE? 1. After successful login click on Operators link; 2. You can either search for desired Operator by using the search input fields on the left, or click on the View All Operators link, located right from the search field; 3. The page will load and give information of Operators entered into the database; 4. Clicking on the View Details link in the list gives access to detail information of that Operator; 5. Click on the Edit Operators link, located bellow the Department info; 6. The page will re‐load and display input field where data can be edited; 7. When done click on the Update Operator button. 65 Lifting Equipment Web Application User Manual – Version 2.4 Release date: November 2010