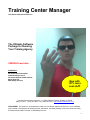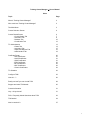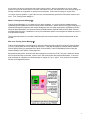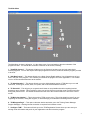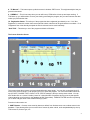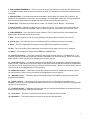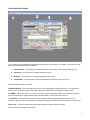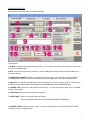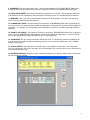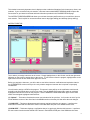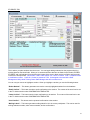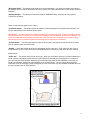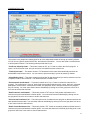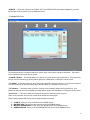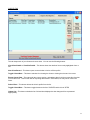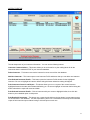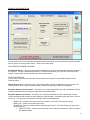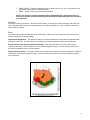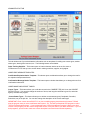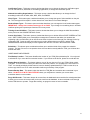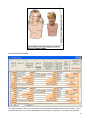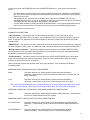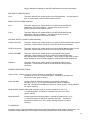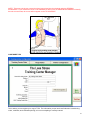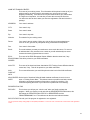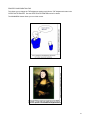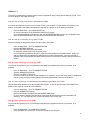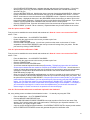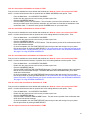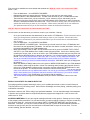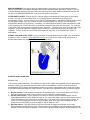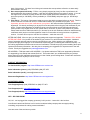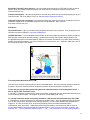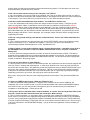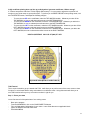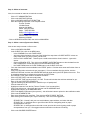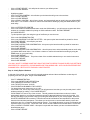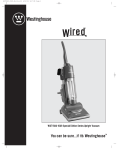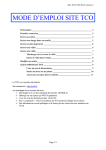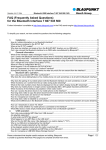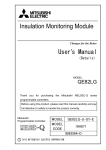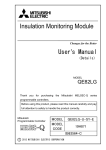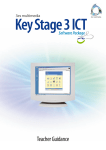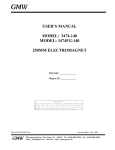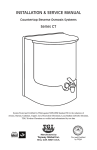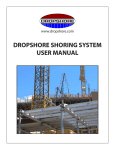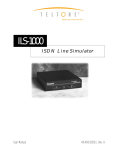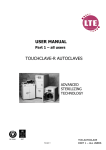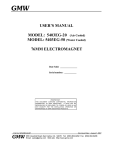Download Training Center Manager - Less Stress Instructional Services
Transcript
Training Center Manager Less Stress Instructional Services The Ultimate Software Package for Running Your Training Agency VERSION 4 and after SUPPORTS: American Heart Association National Safety Council American Safety & Health Institute Medic First Aid EMS Safety Services Now with 137% more cool stuff! Less Stress Instructional Services – 111 East Highland Parkway, Roselle, NJ 07203 (888) 277-3671 – (973) 427-9692 – Fax: (908) 241-1433 – http://www.CPRinstructor.com DISCLAIMER: This product is an independent creation of Less Stress Instructional Services. It is not affiliated with, licensed or endorsed by the American Heart Association, the National Safety Council, the American Safety & Health Institute, Medic First Aid, or EMS Safety Services. 0 Training Center Manager User’s Manual Index Topic Page What is Training Center Manager? 2 Who would use Training Center Manager? 2 The Main Menu 3 Course Selection Screen 4 Course Details Screen - Course Details Tab - Instructors Tab - Students Tab - Coordination Tab 6 7 9 10 12 TC Administration - Clients Tab - Instructors Tab - Import and Reports Tab - Administrative Tab 13 14 15 16 18 Certificate Printer - AHA Certificates - AAOS Certificates - ASHI Certificates - ESS Certificates - MFA Certificates - NSC Certificates - Generic Certificates 20 21 21 21 22 22 22 22 TC Schedule 22 Configure TCM 23 How do I…? 26 Really cool stuff you can do with TCM 29 Support and other TCM details 30 Contact Information 31 Hey – did you know? 31 FAQ - Frequently Asked Questions about TCM 32 TCM tutorial 34 New in version 4.0 37 1 At one time I ran training courses like many other training centers. We took registrations on a form, called people one-by-one to confirm them for the class, hand-wrote a roster, and spent far too much time punching out training certificates on a typewriter or word processor template. It was time consuming to say the least… I no longer have this problem. I type in the info once, and automatically perform all of the above functions and more. I use Training Center Manger… What is Training Center Manager? Training Center Manager is our response to the above problems. It is a top-of-the-line database system specifically geared towards the needs to training center coordinators. While it works for any type of training, it is specifically designed for agencies that conduct emergency care and safety training from organizations like the American Heart Association, the American Safety & Health Institute, National Safety Council, Medic First Aid, and EMS Safety Services. It enables the user to print certificates specific to those agencies without the use of a word processor template. The program also allows for a number of different report and communications functions detailed later in this manual. Who uses Training Center Manager? Training Center Manager was designed for American Heart Association (AHA) Community Training Centers (CTC’s), Training Sites, and even really busy instructors. It was also designed for American Safety & Health Institute (ASHI) training centers/instructors, Medic First Aid (MFA) Trainers, EMS Safety Services and also National Safety Council (NSC) Training Agencies. Many trainers that perform functions other than emergency care also use TCM. They use it because it allows them a convenient way to schedule, confirm, track, and communicate with program participants. It can even print certificates of completion on certificate paper or regular 8½” by 11” paper. It’s a great tool for corporate trainers or training/safety officers. 2 The Main Menu The Main Menu is where it all begins. It is the where most of your navigation to the other elements of the program will start. You should have a number of buttons on the screen, including: 1. “View/Edit Courses” – This button will take you to the Courses List where you can look at previously entered programs. You can also import and export programs from this list, as well as delete a program you wish to be rid of. 2. “Add New Course” – This button will take you a blank Course Details window. You will spend most of your time in this part of the program. This is where you schedule the program and enter registrations. You will also use it to confirm student attendance at the session. 3. “TC Administration” – This button will take you to the Administration section of TCM where you can add instructors, course types, clients, sites, run reports, and do other administrative functions. 4. “TC Schedule” –This will give you a report that will show on one printable schedule everything booked between a range of dates. This is helpful for giving you an idea of that your training center’s volume looks like during that period of time. The default values are from the first of the current month to the end of the current month. 5. “TCM Version Number” – This is the version of TCM you are using. This will be helpful to know if you are registering the software, calling tech support, or otherwise trying to troubleshoot something with the software. 6. “TCM Support Page” – This opens a browser window and takes you to the Training Center Manager Support Webpage. Working internet connection is required for this button to work. 7. “Configure TCM” – This button will take you to the TCM Registration Screen where you can enter your training center information and punch in your registration code and unlock the program. 3 8. “TC Manual” – This button opens up this document in windows .PDF format. This might actually be how you got to this document. 9. “# DEMO’s” – This is how many times you can still boot up TCM before it locks up and stops working. If TCM locks up, you will be able to recover your data by purchasing the program, but you cannot access the data unless you purchase the data. 10. Registration Status– This tells you if the program has been registered (purchased) or not. If it is “Not Registered” it means this version has not accepted the unlock code that can be purchased at our website. If it is “Registered” then it has already accepted the unlock code and can be used indefinitely. “Quit TCM” – This takes you out of the program and back to Windows The Course Selection Screen This screen shows the programs you have scheduled and/or have taught. You can click on the gray block (5) on the left to select a course, or can double-click on it to open that program. You can hit the SORT buttons on top (ID, DATE, COURSE TYPE, CLIENT, SITE, STATUS marked 1 above) to sort by those criteria. You can also double click on a course’s details (a name of a client like ABC Corporation above) to sort by that specific criteria (showing you all courses in the database at ABC Corporation). REMOVE FILTER removes any filtering you’ve done and goes back to the standard filtering by date. Functions in this section are: 1. SORT Buttons – Courses come sorted by date as a default, from furthest course out to oldest course in the database. These buttons allow you to sort the list of courses by other criteria, such as alphabetically by site, by TCM course ID, Course Type, etc. 4 2. FIND COURSE NUMBER Box – To find a course ID quickly, you can enter it in this box, and double click on it. TCM will scroll down and put that course number into view. It’s designed to avoid manual scrolling and save some time. 3. FIND DATE Box – This scrolls down quickly to the date in the box when you double-click on the box. By default, the box displays the current date. You can change it to another date, double click on it, and it will scroll down to that date automatically. It’s designed to avoid manual scrolling and save some time. 4. Notes Area – This allows you to add notes to a class. An example can be “Be early – tight security” 5. Course Selector – Click once on this gray box to select this course. You can then select other items from the list below such as DELETE COURSE. Click on it twice to open the course details screen for this course. 6. TCM COURSE ID – This is the internal course number in TCM. It’s the primary key of the software that allows TCM to differentiate it from other courses. 7. Date – This is the date of note of the class (typically the first date of the first session of the course). 8. Course Type – This is the type of course scheduled (CPR for Healthcare Providers for example). 9. Client – This is the organization receiving the training (Microsoft Corporation for example). 10. Site – This is the location of the organization receiving the training (New York City, NY for example). 11. Status – This changes the course status (PENDING, COMPLETED) 12. “Export This Course” – This button exports the data for the selected course to c:/TCMail/Outbox. It will overwrite a previously exported course that is stored in that Outbox, so use it with caution. Before you use this button, select a course from the list by highlighting the course’s gray box. 13. “Clone This Course” – This button makes an exact duplicate of the course that is currently selected with a new ID number. Handy when you do back-to-back courses at the same site with the same group of participants. Just clone the course, change the course type, and you’re off and running! Before you use this button, select a course from the list by highlighting the course’s gray box. 14. “Delete This Course” – This button removes the current course from the database permanently. Before you use this button, select a course from the list by highlighting the course’s gray box. 15. “Add New Course” – This button opens a window with blank course details so that you can add a new program to the database. 16. “Import a Course” – This button take an exported course from C:/TCmail/Inbox and adds it to the database. Excellent from communications between TCM users, or for importing from the free TCI package that you can give your instructors. 17. “Certificate Printer” – This button is a shortcut so that you can take the participants in the selected course and go directly to the PRINT CERTIFICATES screen. 18. “Close Form” – This button closes this screen and goes to whatever screen is below. 19. “Main Menu” – This button closes the courses list and goes to the Main Menu. 5 COURSE DETAILS SCREEN This is where you can schedule a program and do the basics of accounting for a program. There are four areas to look at, that all perform different functions. 1. Course Details – This provides information about the course itself – when, where, what topic, etc. 2. Instructors – This allows you to assign staff to the course. 3. Students – This allows you to input participants into the course 4. Coordination – This allows you to send confirmations to instructors, to the clients, etc. On the left toolbar, there are options: COURSE LISTING – This button takes you to the list of courses without closing this screen. It’s a shortcut so that you can look something up quickly without going to the Main Menu or closing the current record. TC ADMIN – This button takes you to the list of courses without closing this screen. It’s a shortcut so that you can look something up quickly without going to the Main Menu or closing the current record. TC Schedule – This button takes you to the Training Center Schedule without closing this screen. It’s a shortcut so that you can look something up quickly without going to the Main Menu or closing the current record. Close Form – This button closes the courses list and goes to whatever screen is below. There are also several tabs on this screen: 6 COURSE DETAILS TAB This is where you account for the COURSE information. The fields are: 1. CLIENT: The group sponsoring/hosting the course. You can enter new clients on from this tab, or enter them from your TC ADMIN screen 2 SITE: The location of the class for this client. Some CLIENTS have multiple SITES, and TCM allows you to track them this way. 3. EXPECTED STUDENTS: Number of students expected at the class. This field, when using the Optional TCM WEBSERVICES will control how many seats you have for registration in an open-to-the-public class. 4. AHA SITE: The AHA Training Site this program corresponds to, if not run directly by the CTC. AHA sites can be added from the CONFIGURE TCM screen by clicking MAIN MENU>TCM CONFIGURATION. 5. COURSE TYPE: The name of the program you are running. You can enter new programs in the TC ADMIN section of the program. 6. START DATE: Day the course starts (the first session). 7. START TIME: Time the course starts (the first session). //The course date and time will auto-fill the SESSIONS SECTION BELOW// 9. COURSE STATUS: The status of the course. It brings up a pick list from the COURSE STATUS TYPES identified from the TC ADMIN section. 7 8. COMMENTS: Comments about the course. This is the same field from the COURSE SELECTION screen, so keep in mind when you edit this field, it will also change the NOTES in the COURSE SELECTION area. 10. PRICE PER STUDENT: Any costs per student that might be due or incurred. This will interface with future TCM utilities for on-line registrations, and currently has no specific function in TCM other than as a reference. 11. MANIKINS: This is how many manikins were ultimately used in the program. This will print on the roster, and is used to document student-manikin ratio. 12. COURSE SORT CODE: This field is strictly for use with the TCM WEBSERVICES utility. By assigning the course a sort code, you will group them together for registrations. This keeps all of your like courses together for registration. For example, you can separate your RN education courses from your EMT continuing education programs. 13. OPEN TO THE PUBLIC: This checkbox is strictly for use with the TCM WEBSERVICES utility. By putting a check in the box, WEBSERVICES will display this course on the website for registrations. If you do not check the box, the website will not display this course on-line for student sign ups. 14. SCHEDULER: This pick list documents who booked the class. It is designed to create accountability in an environment where multiple people are scheduling courses. You can enter new schedulers in the TC ADMIN section of the program. 15. SIGN IN SHEETS: This button links a scanned roster on your hard drive to this class. By clicking LINK FILE, you can identify a file to link to this class. By clicking SHOW FILE, you will be able to see a document you previously linked to this class. 16. SCHEDULE SESSION: This button opens a window that allows you to specify the date, start and end times for every session of a course. 8 This window is extremely important since it displays on the emailed confirmations for the instructors, clients, and students. If your course has only one session, a shortcut button called INSERT SESSION ONE will place the first session for you based on the date and time information provided in the COURSE DETAILS page. The INSTRUCTORS REQUIRED field allows you to dictate how many staff members you would like to have at each session. This is helpful for courses that have lecture days (light staffing) and lab days (heavy staffing). INSTRUCTORS TAB This is where you assign instructors to the course. Simply highlight them on the left side, and hit the right arrow (4) button on the screen to assign them to the course. To remove them from the program, highlight them on the right window and hit the left arrow button (4) on the screen. Before you assign the instructor, you will be able to see his/her instructor certifications and expiration dates in the CREDENTIALS screen so that you do not by mistake assign an instructor who is expired or improperly credentialed. You will need to assign a LEAD to the program. This person’s name will be on the certification cards issued, and will be the first placed name on the course roster. Use the MAKE LEAD button (5) to make an assigned highlighted instructor the LEAD for this program. Use the DEMOTE FROM LEAD button (5) to remove lead status of an assigned highlighted lead instructor. (3) “Update” – This button refreshes the screen and reloads all of the pick lists. You’ll need to do this if you’ve made additions to some of the client lists in the ADMIN section so that the pick lists reflect the new changes. (1) LINK CERT – This button allows a scanned instructor card to be linked to an instructor. It performs the exact same function that the LINK CERT button in the INSTRUCTOR part of the ADMIN section does. (2) HOW CERT – This button displays a certification that you’ve previously linked to this instructor. It performs the exact same function that the SHOW CERT button in the INSTRUCTOR part of the ADMIN section does. 9 STUDENTS TAB This is where you place students into the course. You can begin adding students into the program simply by entering data into the blank fields. When you’ve entered sufficient data into the fields for this student, hit NEW STUDENT and it will add the info to the list on the bottom of the screen, blank out the top fields, and return the cursor to the first input field. Quick Notes: DOB = Date of Birth DL = Driver’s License Lic# = a medical license or certification number Profile # = Cannot be entered in TCM. It’s designed to be used with a Staff Management Utility called Training Center Staff Manager that will be released soon. You can use your mouse to highlight a student. When you highlight a student, you use the following buttons: “Delete Student” – This button generates removes the currently highlighted student from the database. “Email Confirm” – This button sends an email confirmation to the student. The content of the email can be set in the TC Admin section under CONFIRMATION TEMPLATES. “Letter Confirm” – This button sends a letter confirmation to the student. The content of the email can be set in the TC Admin section under CONFIRMATION TEMPLATES. “Card Confirm” – This button sends a postcard confirmation to the student. “Mailing Labels” – This button generates mailing labels for ALL the course participants. This can be used for mailing students manuals, other course materials, and/or confirmations. 10 “Broadcast Email” – This button sends email to all course participants. It is helpful for sending out notices to the students (such as that the certificates have been mailed, or for letting them know the class location has been changed). “Quality Manager” – This button launches the QUALITY MANAGER Utility, which is part of the optional TCSuite line of Utilities. There are also buttons specific to the course: “Certificate Printer” – This button imports the data for certificate printing for any student marked PASS. You can see instructions for the certificate printer below. IMPORTANT: You should spend considerable time testing your printer with TCM. Training certificates can be very expensive, and it is vital for you to make sure everything works well between TCM and your hardware. We cannot be responsible for misprinted certificates with TCM. Be sure to test TCM with your printer by printing several test courses on plain white paper and matching them up against your certificates. “Course Roster” – This button generates a roster for this program, and pops up a print preview of the roster. You can print the roster from that screen. “Update” – This button refreshes the screen and reloads all of the pick lists. You’ll need to do this if you’ve made additions to some of the client lists in the ADMIN section so that the pick lists reflect the new changes. Other buttons: “COPY ALL” – This button sets a field for auto-copy. When you set a field to auto-copy, all future students you create will have information prefilled from the original student record that you’ve autocopied. For example, if your first student lives at 123 Main Street and you hit the autocopy button for the ADDRESS, every time you create a new student, TCM will fill his/her address in as 123 Main Street. You can change the autocopied information if it does not apply, but this is designed as a time saver when you have multiple students that all use the same address (like an office address). 11 COORDINATION TAB This screen is very helpful as a starting point for all of the administrative tasks of firming up a training session. You can see at a glance relevant Client, Site, and Instructor information. You can also send out confirmations to all the parties involved. The following buttons provide this for you: “Confirm to Client By Letter” – This button creates an 8½” by 11” letter to confirm the client’s program. It opens it in Print Preview mode, and you can look at it for details and print it from there. “Email Client Letter” – This button creates a TXT attachment of the letter and automatically launches the default MAPI email client to send it. You can cancel to prevent sending if you hit the button by mistake. “Client Mailing Label” – This button creates a mailing label for the client should you want to send them course completion cards or other materials. The default label size is AVERY 5160. “Print Instructor Confirmation” – This button creates an 8½” by 11” letter to confirm the instructor for a program. The confirmation is a sort of ‘Work Order’ that provides instructors with course, date, time, expected participation, contact name, contact phone number, AV equipment at site, and special notes for the program they are running. You must select each instructor individually by clicking once on the gray block next to his or her name to send to that instructor. “Email Instructor Confirmation” – This button emails at TXT version of the printed confirmation to the instructor using the email address in his/her profile. You must each instructor individually by clicking once on the gray block next to his or her name to send to that instructor. “Print Current Enrollment List” – This button prints a list of students for this program so that the instructor can take attendance at the class. You must each instructor individually by clicking once on the gray block next to his or her name to send to that instructor. “Email Current Enrollment List” – This button emails a TXT version of the above printed enrollment list to the instructor using the email address in his/her profile. You must each instructor individually by clicking once on the gray block next to his or her name to send to that instructor. 12 “UPDATE” – This button refreshes the CLIENT, SITE, and INSTRUCTOR information displayed if you make any changes to those profiles using an additional screen. TC ADMINISTRATION This screen allows you to maintain instructors, clients, sites, course types, and other information. The buttons on the right side of the screen are as follows: “COURSE LISTING” – This button takes you to the list of courses without closing this screen. It’s a shortcut so that you can look something up quickly without going to the Main Menu or closing the current record. “TC ADMIN” – This button takes you to the list of courses without closing this screen. It’s a shortcut so that you can look something up quickly without going to the Main Menu or closing the current record. “TC Schedule” – This button takes you to the Training Center Schedule without closing this screen. It’s a shortcut so that you can look something up quickly without going to the Main Menu or closing the current record. “Close Form” – This button closes the courses list and goes to whatever screen is below. There are several tabs on this screen, which will be described in later pages. There are also several tabs you can use to navigate between functions: 1. 2. 3. 4. CLIENTS: Takes you to the client area of the ADMIN section. INSTRUCTORS: Takes you to the instructor area of the ADMIN section. IMPORTS AND REPORTS: Takes you to the reports section of the ADMIN section. ADMINISTRATIVE: Takes you to the ADMINISTRATIVE section of the ADMIN section. 13 CLIENTS TAB This tab keeps track of your clients and course sites. You can use the following buttons: View Client Details or View Site Details – This button shows the details of the currently highlighted client or site. New Client Record – This button opens a new window to look at a Client profile. Toggle Clients/Sites – This button switches from viewing the clients to viewing the sites and vice-versa. Export Course Data – This exports all the course, session, and student data for all the courses this client has run into three files. This function was for exporting data between TCM utilities, but may not be used in the future. Delete Client – This button deletes the client’s profile from the list. Toggle Clients/Sites – This button toggles between the list of CLIENTS and the list of SITES Update List – This button reloads the list of clients/sites displayed so that changes will be represented appropriately. 14 INSTRUCTORS TAB This tab keeps track of your instructor information. You can use the following buttons: Instructor Communications – This button allows you to send email to or print mailing labels for all the instructors that are marked ACTIVE in your instructor database. Delete Instructor – This button removes the instructor’s course record from the database Add New Instructor – This button opens a new Instructor Profile window so that you can add a new instructor View Selected Instructor Details – This button opens the Instructor Profile window for the highlighted instructor. Be sure to highlight an instructor before hitting this button otherwise nothing will happen. Print Instructors Course Load Report – This button allows you to run a report of the current instructor highlighted between the start and end dates defined by you. Be sure to highlight an instructor before hitting this button otherwise the report will come back blank. Print Selected Instructor Details – Click an instructor with your mouse to highlight him/her, then click this button to print a detailed report on this person. Print Details All Instructors – This button runs a report that is similar to the last button, but generates reports for all instructors in the database. This was requested by AHA CTC Coordinators so that they could make hard copies of their instructor specs without having to click and print on each one. 15 IMPORTS AND REPORTS TAB You can perform all sorts of great data exchange functions with this tab, as well as search for specific students and run reports on training center volume. There are four main areas: FIND PREVIOUS STUDENT RECORDS Find Student Record – This button searches the database for a student name that matches the text entered in the input box. If it finds a student with that name, it will automatically allow you to reprint a certificate for that student. Super-helpful for those students who want reissued cards. DATE RANGE REPORT You can enter a start date and end date in the two input boxes, and then run specialized reports with the following buttons: Agency Course Load – This button runs a report that provides you with a breakdown of all the courses your Training Center has run within the specified dates. Excellent for putting your AHA reports together. Expiration Summary for Instructors – This button runs a report that provides you with a breakdown of all the instructor certifications that are about to expire within the specified dates. Expiration Summary for Clients – This button runs a report that provides you with a breakdown of all the course certifications that are about to expire within the specified dates. A separate screen with a list of courses will pop up. You can then send expiration reminders with the following buttons: - PRINT LIST – Creates a form letter that can be mailed to a client in a #10 window envelope EMAIL LIST – Emails a form letter to the client STUDENTS – Pops up a window with the students in that course. From that window you can use the following buttons PRINT LETTERS – Creates a form letter that can be mailed to the student in a #10 envelope to the selected student 16 PRINT CARDS - Creates a template that can be printed on to 8 1/2 “ by 11” card stock to mail inexpensive postcards to the selected student EMAIL – Emails a form letter to the selected student NOTE: You can select multiple students before printing/emailing by clicking the first gray box next to the first student and holding down the SHIFT key while hitting the down arrow on your keyboard. REPORTS This section has only one button – the PAGE SETUP button. It allows you to alter the margins and paper size for the templates that manage the certificate printing, the letters, postcards, etc. Use it to adjust a template to better match your printer. EMAIL This section allows data exchange with other TCM utilities. These items may not be used, since we persued another mechanism for data integration. Import Email Registration – This button will allow you to take registrations from the internet registration utility and import it into TCM. As of the writing of this manual, the internet registration utility is not yet released. Export Course List for Email Registration Web Site – This button will allow you to take a data range of courses scheduled in TCM and export them to the internet registration utility. As of the writing of this manual, the internet registration utility is not yet released. Export Selected Courses – This button will allow you to take courses specific to a client scheduled in TCM and export them to the internet registration utility. As of the writing of this manual, the internet registration utility is not yet released. 17 ADMINISTRATIVE TAB This tab holds most of your administrative information such as templates for adding new course types, student status types, altering form letter text, etc. The following buttons are available: Order Training Supplies – This button opens an internet browser window to the on-line store at CPRinstructor.com so that you can see the latest in training manikins, supplies, and gadgets. UNDER EDIT MESSAGE TEMPLATES: Certification Expiration Notice Template – This button opens a window that allows you to change the text for an expiration letter/postcard/email. Confirmation Message Notice Template – This button opens a window that allows you to change the text for a confirmation letter/email. UNDER MAINTAIN SUPPORT TABLES: Course Types – This button allows you to edit the courses in the COURSE TYPE pick list on the COURSE DETAILS screen. You can also change the number of hours, how long the certificate is good for, and what agency accredits this program. Course Status Types – This button allows you to edit the courses status types (Completed, Cancelled, Scheduled, etc) in the pick list. You can also change the description of the course status type. IMPORTANT: Enter course names EXACTLY as your accrediting agency describes them because TCM will print the program name on some certificates that require it. Ex. The NSC professional CPR program is called ‘CPR for Professional Rescuers’. If you inadvertently enter ‘CPR for Healthcare Providers’ (which is the AHA version of this program) into the course configuration screen, it will print that on your NSC certificates. If you run both programs, you will need to make two course descriptions and track those number separately. 18 Certification Types – This button opens a window that allows you to change the instructor certification types. You can add new ones, associate an accrediting organization, or change the certification period. National Accrediting Organizations – This button opens a window that allows you to change the list of accrediting bodies such as AHA, ASHI, NSC, MFA, and EMSSS. Client Types – This button opens a window that allows you to change the types of client available on the pick list. The client type will be helpful in a later release from Less Stress –Promotions Manager. Student Status Types – This button opens a window that allows you to change the list of student status types. IMPORTANT: Always leave student status type #1 as PASS. If you change it to something else, it will make certificate printing and import/export functions fail in many cases. Training Center AHA Sites – This button opens a window that allows you to change the AHA Sites available on the pick list on the COURSE DETAILS screen. Course Sort Codes – This button opens a window that allows you to edit the different SORT CODES that TCM uses. SORT CODES allow you to create different categories of classes so that when your students are registering online, an RN looking for an ACLS course does not have to scroll through your offerings for the lay community CPR. Create as many sort codes as you need to differentiate your markets, and the TCM WEBSERVICES website will display courses together with other like courses in the same SORT CODE. Schedulers – This button opens a window that allows you to add the initials of the people who schedule courses. This way, if there is a new question about a course that is recently added to TCM, you will know who booked that class. UNDER MAINTAIN DATABASE: Find Backup Location – This button identifies the location of your TCM_Bak.mdb backup file. You only need to edit this link if you move the file to another location. If you did not move this file, please do not edit this link. Backup Data to Harddrive – This button makes a copy of all your data to a file in your TCMv3 folder called TCM_Bak. It can be used to restore your data in the event of a problem, or to upgrade to the next version of TCM. You should periodically hit this button to insure a relatively updated backup of TCM is on the drive, as well as copy this file to a CD or other removable media as your backup of the program. Restore Backup Data – This button copies the data from TCM_Bak and overwrites the current data in your tables. DO NOT PLAY WITH THIS FEATURE unless you really want to overwrite your current data – overwritten data is not recoverable. Purge Old Records – This button dumps all courses from the database that occurred before a designated date. It allows you to remove old courses that you do not need from the database, as too much data to sort through makes TCM slower to operate. Purge data carefully, as purged courses are not recoverable. 19 THE CERTIFICATE PRINTER The certificate printer is where you can generate course completion/certification cards for your students. This is a powerful time-saver for you when generating proof-of-training for your students. You will see data imported 20 into this screen from the STUDENTS tab in the COURSE DETAILS screen. A few quick notes about this screen: - Any data made to the data on this screen is not permanent and will not be changed in the STUDENTS tab. If you wish to make a change to the students certificate information but not edit it in the permanent TCM record, do it here. The program will only import the data of students set to PASS under STUDENT STATUS in the COURSE DETAILS screen. If you do not set them to PASS, the program assumes they do not deserve a certificate and does not import them (the software is very ethical!) You can delete students by clicking the DELETE RECORD button. This removes the student from the print run, but does remove their record from the course record in the COURSE DETAILS screen. The following buttons are on this screen: ADMINISTRATIVE BUTTONS “TOF Adjustment” – Adjusting the TOF moves template up and down. If you notice that all of your certifications look a bit high or low on the paper, you can adjust the TOF to move every template in TCM up or down. A negative TOF adjustment moves the templates up, whereas a positive TOF adjustment moves the templates down. “PAGE SETUP” – This provides you with a report of where all of the margin and column settings are configured for all the templates in the program. It is helpful for exact calculations of printouts, but mostly to perfectionists. “Mailing Labels to Students” – This prints a mailing label for every student in the PRINT CERTIFICATES screen. Remember, this only imports passing students, so some students may not get a label generated with this button if they failed the course or are incomplete. “Confirm Printing” – This button puts the current date into the CERTIFICATE PRINTED box in the student profile to document when the cards were generated. Useful for when a student calls looking for a missing certificate and asks “when did you print/mail it?” There are also print buttons that generate cards along a give template. They are dividing into different accrediting bodies: AMERICAN HEART ASSOCIATION (AHA) CARD PRINTING: Mailer: This button will print your student profiles on American Heart Association certificates. Use this button to print on to AHA cards that come 2 to a sheet (the ‘selfmailer’ certificates). Card: This button will print your student profiles on American Heart Association certificates. Use this button to print on to AHA cards that come 3 to a sheet. // For version 4.0 these buttons will open a window that asks for an old (pre-2006) format and a newer (2007 and on) card selection. When the pre-2006 cards are phased out, the sub-window will disappear. // AMERICAN ACADEMY OF ORTHOPAEDIC SURGEONS (AAOS-ECSI) CARD PRINTING: CERT1: This button will print your student profiles on ECSI / AAOS certificates. Use this button to print on to AAOS cards that come 9 to a sheet. AMERICAN SAFETY & HEALTH INSTITUTE (ASHI) CARD PRINTING: ALL G2005 Certs: This button will print your student profiles on to American Safety & Health Institute certificates. Use this button to print on all the new Guidelines 2005 certificates from ASHI. OLD AED/BBP/O2: This button will print your student profiles on to American Safety & Health Institute certificates. Use this button to print on older ASHI Emergency 21 Oxygen, Bloodborne Pathogens, and AED certificates from previous generations. EMS SAFETY SERVICES (ESS): Cert 1: This button will print your student profiles on to ESS certificates. Use this button to print on to the portrait (vertical) oriented cards from ESS. MEDIC FIRST AID CARD PRINTING: Cert 1: This button will print your student profiles on to MFA Automated External Defibrillation Title card certificates. Use this button to print on to the portrait (vertical) oriented cards from MFA. Cert 2: This button will print your student profiles on to MFA Automated External Defibrillation Title card certificates. Use this button to print on to the landscape (horizontal) oriented cards from MFA. NATIONAL SAFETY COUNCIL CARD PRINTING: CPR/First Aid (old): This button will print your student profiles on to older pre-2005 National Safety Council certificates. Use this button to print on to the CPR and First Aid certificates. CPR/First Aid (new): This button will print your student profiles on to newer G2005 National Safety Council certificates. Use this button to print on to the CPR and First Aid certificates. CPR Pro/AED/BBP: This button will print your student profiles on to National Safety Council certificates. Use this button to print on to CPR for Professional Rescuers, AED and Bloodborne Pathogens certificates. This is mostly for older CERTs, and is largely outdated as some of these programs or certificates have been phased out. Defensive: This button will print your student profiles on to National Safety Council certificates. Use this button to print on to NSC Defensive Driving Course certificates. GENERIC PRINTING BUTTONS Letter W/ EXP: Creates a Proof-of-Training certificate of completion in a landscape orientation on a 8 ½” by 11” letter-sized paper. Excellent for miscellaneous inservices or other ‘generic’ training. Letter W/O EXP: Creates a Proof-of-Training certificate of completion in a landscape orientation on a 8 ½” by 11” letter-sized paper but without an expiration date field. Excellent for miscellaneous inservices or other ‘generic’ training that does not require retraining. Wallet W/ EXP: Creates wallet-sized completion cards in a portrait orientation on a 8 ½” by 11” letter-sized paper. Excellent for miscellaneous inservices or other ‘generic’ training. Wallet W/O EXP: Creates wallet-sized completion cards in a portrait orientation on a 8 ½” by 11” letter-sized paper but without an expiration date field. . Excellent for miscellaneous inservices or other ‘generic’ training that does not require retraining. TC SCHEDULE This button opens a report that shows all the training center activity within a range of dates into the future. It is formatted for easy reading and can be helpful for scheduling staff and other administrative functions. 22 NOTE: This report only shows courses that have been placed into the schedule using the SESSION SCHEDULER. If you created the course in the database but did not use the SESSION SCHEDULER to identify then the course meets, the course will not appear on the TC SCHEDULE. CONFIGURE TCM This is where you can register your copy of TCM. The information you put into these fields also is used during roster, certificate, and notification printing, so be sure everything is correctly entered: 23 NAME OF TRAINING CENTER : The name of your training center. This information will be printed on the top of your training rosters, as well as used for generating your unlock code to use the program permanently. It will also be sent to your students when you confirm them of notify them of expiration. It is vital that you enter this correctly the first time. You will not be able to alter it when you enter the registration code and unlock the package. ADDRESS: Your center’s address. CITY: Your center’s city. State: Your center’s state. Zip: Your center’s zip code. Website: The website for your training center. Phone: Your center’s phone number. Make sure it is the line you want registrations to come in on as it gets sent to participants during confirmation and expiration. Fax: Your center’s fax number. Email: The email address you want your students to use to reach the center. Do not use an address that is only checked once a week as you will undoubtedly lose some contacts and training opportunities as a result. ECSI : The name of the ECSI Educational Center affiliation that the center has, if any. EDUCATIONAL This will be printed on your ECSI certificates. CENTER AHA CTC: The name of the American Heart Association CPR Training Center affiliation that the center has, if any. This will be printed on your AHA certificates. AHA CONTACT INFO: The contact information you would like printed on the back of the AHA certificates. ASHI CENTER On the back of American Safety & Health Institute certificates, there is a box to NOTE: enter a “Training Center Note”. This allows centers to provide some basic contact information as students sometimes forget who to contact for retraining. We recommend putting the name of your center here (abbreviate as necessary). REGISTRATION TAB REG. KEY: This is where you will put your “unlock code” when you finally purchase the program. When you enter the code and click the SAVE REGISTRATION button, this will change the ‘REGISTRATION STATUS’ to REGISTERED and the ‘DEMOS REMAINING’ to 0. The software can then be used without limitation. REG. STATUS:This tells you if the program is registered or not registered. You can purchase TCM by calling (888) 277-3671/(888) CPR-EMS1. You can also click on the blue link on the bottom of the registration screen. 24 PRINTER CONFIGURATION TAB: This allows you to change the TOF adjustment setting much like the TOF Adjustment button in the CERTIFICATE PRINTER. See the CERTIFICATE PRINTER section for details. The MAIN MENU button allows you to exit this screen. 25 HOW DO I….? This section is dedicated to providing specific common operations using Training Center Manager (TCM). Here are some things a user might want to do: How do I set up my training center’s information in TCM? You should actually do this as soon as you install TCM on your computer. Proper contact information on your rosters, confirmations, and other correspondence depends on a proper set up of training center data. - From the Main Menu – click CONFIGURE TCM Fill out the information on the TRAINING CENTER DATA page If you have already paid for the product, click the REGISTRATION tab and enter your registration code into the REGISTRATION KEY field, and hit the SAVE REGISTRATION button How do I set up an instructor on my staff in TCM? Instructors cannot be assigned to courses until they exist in the system. - From the Main Menu – click TC ADMINISTRATION Click the INSTRUCTORS tab Click the ADD NEW INSTRUCTORS button Fill out all the relevant fields in the instructor profile For every teaching certification they have, select an instructorship from the picklist below. When you add an instructorship, a new blank line will emerge for another instructorship. Place the instructor’s expiration date in the EXPIRATION DATE field so that you can search for expiring instructors when you need to How do I enter a new type of course into TCM? You will find this important if you run internally developed training programs that aren’t ‘pre-canned’ by a publisher. - From the Main Menu – click TC ADMINISTRATION Click the ADMINISTRATIVE tab Click the COURSE TYPES button Fill out the name of the course, a brief description, it’s duration in hours, how many years it’s certification is worth (if any), and pick an NAO (National Accrediting Organization) from the list of NAO’s. How do I enter a new type of NAO (National Accrediting Organization) into TCM? This provides some reference as to who accredits the program. It also will print the name of the NAO on the bottom of the roster as a declaration of compliance. - From the Main Menu – click TC ADMINISTRATION Click the ADMINISTRATIVE tab Click the NATIONAL ACCREDITING ORGANIZATIONS button Fill out at least the initials of the NAO and it’s full name (AHA and American Heart Association for example). You can optionally enter contact information in this screen also. How do I enter a new course into TCM? You will find this important if you run internally developed training programs that aren’t ‘pre-canned’ by a publisher. - From the Main Menu – click ADD NEW COURSE In this COURSE DETAILS screen, fill out all the fields for your program 26 - - Click SCHEDULE SESSION button, and enter the start and end times for this program. If it’s a fairly short program (<8 hours), just hit the INSERT SESSION ONE button and TCM will automatically calculate it for you. Click the INSTRUCTORS tab. Highlight the chosen instructor from the list AVAILABLE list. Make sure his/her certifications to teach are current when they pop up in the CREDENTIALS column. Click the RIGHT arrow button to move the instructor to the ASSIGNED column. Repeat for as many instructors as necessary. Highlight the instructor in the ASSIGNED column whose name you want to print on the back of the student certificates. Click the UP arrow to make him/her the LEAD instructor. If you make a mistake, click the DOWN arrow to DEMOTE that instructor from the LEAD position. Click the STUDENTS tab. Enter the information for the first student into the appropriate fields. Click NEW STUDENT (or use ALT-N as a shortcut). Repeat the data entry for each student in the course. How do I print a roster in TCM? First you need to establish the course details and students as in How do I enter a new course into TCM? above. Then: - From the Main Menu – click VIEW/EDIT COURSES Double click the gray box next to the course you want to print from Click the STUDENTS tab Click the PRINT ROSTER button. You will see a preview on the roster on the screen. If it looks acceptable, click the PRINT REPORT button and your roster will emerge from your printer. Exit the print screen by clicking CLOSE REPORT. How do I print student certificates in TCM? First you need to establish the course details and students as in How do I enter a new course into TCM? above. Then: - - From the Main Menu – click VIEW/EDIT COURSES Double click the gray box next to the course you want to print from Click the STUDENTS tab Click the CERTIFICATE PRINTER button. You will see students imported into this screen Remember, TCM will only import into this Certificate Printer screen students that are marked as PASS in the STUDENT STATUS field. You will also see a number of buttons that correspond to the type of certificate you are looking to print. (you can see what each button corresponds to what certificate of this manual in the section entitled CERTIFICATE PRINTER starting on page 18). Once you click on the appropriate certificate button you will see a preview on the roster on the screen. If it looks acceptable, click the PRINT REPORT button and your roster will emerge from your printer. Exit the print screen by clicking CLOSE REPORT. If the print layout does not seem perfect on your particular printer when you print certificates, you can adjust the layout of the certs by using the PAGE SETUP button. You can adjust the margins to move the template UP, DOWN, LEFT, and RIGHT. Whatever adjustments you make, be sure to compensate on the opposite margin of the template. For example, if you increase the top margin 0.1 inches to move the template down, you should also decrease the bottom margin 0.1 inches so that text is not pushed on to the second page. How do I find a student who needs a certificate reprinted in the database? Ah, every training center coordinator’s administrative burden… It’s actually very easy with TCM: - From the Main Menu – click TC ADMINISTRATION Click the IMPORTS AND REPORTS tab In the FIND PREVIOUS STUDENT RECORDS area, enter a portion of the first or last name of the student. Don’t feel the need to type in the entire name, TCM will give you all possible matches. For John Mateus, you might just type in “Mate”. A pop-up screen will appear with all matches. Click REPRINT CERTIFICATE to import just this student into the CERTIFICATE PRINTER screen and generate this person’s certification card. 27 How do I send email confirmations to clients in TCM? First you need to establish the course details and students as in How do I enter a new course into TCM? above. It is also critical that the client in question have an EMAIL ADDRESS in their profile. Then: - From the Main Menu – click VIEW/EDIT COURSES Double click the gray box next to the course you want to print from Click the COORDINATION tab Click the EMAIL CLIENT LETTER button. This will create a preview of the confirmation, as well as launch your MAPI email client (Outlook, Netscape, etc) and create an email with an attachment of the confirmation letter. To send the email, just hit the SEND button on your email client How do I send letter confirmations to clients in TCM? First you need to establish the course details and students as in How do I enter a new course into TCM? above. It is also critical that the client in question have a full mailing address in his/her profile. Then: - From the Main Menu – click VIEW/EDIT COURSES Double click the gray box next to the course you want to print from Click the COORDINATION tab Click the CONFIRM CLIENT BY LETTER button. This will create a preview of the confirmation that will fit into a #10 window envelope. If it looks acceptable, click the PRINT REPORT button and your letter will emerge from your printer. Exit the print screen by clicking CLOSE REPORT. If the confirmation does not state the end time on the bottom of the letter, it is likely because you did not schedule the session in the SESSION SCHEDULER. See page 7 for using SESSION SCHEDULER. How do I send letter/email confirmations to instructors in TCM? First you need to establish the course details and students as in How do I enter a new course into TCM? above. It is also critical that the instructor in question have a full mailing address in his/her profile. Then: - From the Main Menu – click VIEW/EDIT COURSES Double click the gray box next to the course you want to print from Click the COORDINATION tab Click the PRINT INSTRUCTOR CONFIRMATION button. This will create a preview of the confirmation that will fit into a #10 window envelope. Hit EMAIL INSTRUCTOR CONFIRMATION if you’d rather email them confirmations. If it looks acceptable, click the PRINT REPORT button and your letter will emerge from your printer. Exit the print screen by clicking CLOSE REPORT. If the confirmation does not state the end time on the bottom of the letter, it is likely because you did not schedule the session in the SESSION SCHEDULER. See page 7 for using SESSION SCHEDULER. How do I send a list of enrollees to instructors in TCM? First you need to establish the course details and students as in How do I enter a new course into TCM? above. It is also critical that the client in question have a full mailing address in their profile. Then: - From the Main Menu – click VIEW/EDIT COURSES Double click the gray box next to the course you want to print from Click the COORDINATION tab Click the PRINT CURRENT ENROLLMENT button. This will create a preview of the confirmation that will fit into a #10 window envelope. If it looks acceptable, click the PRINT REPORT button and your letter will emerge from your printer. Exit the print screen by clicking CLOSE REPORT. How do I export a course to an instructor/site in TCM? 28 First you need to establish the course details and students as in How do I enter a new course into TCM? above. Then: - From the Main Menu – click VIEW/EDIT COURSES Highlight the course you want to export by clicking once on the gray box next to the course Click the EXPORT THIS COURSE button. This will create four files in your c:/TCMail/Outbox folder. These files are called course_exp.txt, instructors_exp.txt, sessions_exp.txt, and student_exp.txt. Start your email client, start an email, type in the email address of the individual you want to export the course to, and attach the above files to the email. These instructions cannot coach you through how to operate the email client you have on your computer. Please refer to the HELP file or user manual for your particular email client if you do not know how to create an email with an attachment. How do I import a course from an instructor/site into TCM? You will need to do this whenever you receive a course in your email box. Start by: - - - - Go to your email client save the attachments on the email to c:/TCMail/Inbox. These instructions cannot coach you through how to operate the email client you have on your computer. Please refer to the HELP file or user manual for your particular email client if you do not know how to save attachments from an email. From the Main Menu – click VIEW/EDIT COURSES Click the IMPORT A COURSE button. This will take your saved course info from c:/TCMail/Inbox and formulate it into the appropriate TCM tables. You will have the chance to match information sent to you to matching information in your TCM database next. Match the COURSE TYPE, CLIENT, and SITE fields on the left in green to COURSE TYPE, CLIENT, and SITE in your TCM database in the middle in white using the picklist. If there is no matching value (meaning the course, client, or site do not exist in your TCM database because they are new) then click the appropriate APPEND button to add them to the picklist. You will then be able to select them on the picklist. This will only add the name of the Client, Site, or Course, not any additional information. Be sure to go back later and fill out the additional fields in those profiles (such as address and phone number of a client) if you need to maintain additional information. Click NEXT when you are happy with the matches. Match the INSTRUCTOR(S) fields on the left in green to INSTRUCTOR NAMES in your TCM database in the middle in white using the picklist. If there is no matching value (meaning the instructor does not exist in your TCM database because he/she is new) then click the appropriate APPEND button to add him/her to the picklist. You will then be able to select the instructor on the picklist. This will only add the name of the instructor not any additional information. Be sure to go back later and fill out the additional fields in those profiles (such as address and phone number of the instructor) if you need to maintain additional information. Click FINISH when you are happy with the matches. The course should now appear in the database when you click the VIEW/EDIT button on the main menu. REALLY COOL STUFF YOU CAN DO WITH TCM From playing with the program and being a trainer, you’ve probably discovered a number of useful functions TCM can perform for your training center. Some obvious advantages are roster printing, certificate printing, and notifications to students. Remember, however, that TCM is really just a specialized database. You can take advantage of this database to perform other functions that are not specifically what the program was designed for. Here are some “Off Label Uses” for TCM: SCHEDULE MEETINGS: Do you have regular meetings with staff or other groups? Perhaps you are in charge of the company safety committee? Do you hate the hour you spend emailing or writing to everyone so that they don’t forget to show up? Just make a course called “SAFETY COMMITTEE MEETING” and input all your attendees. From there, you can print a roster to that they can sign in (leave the student address field blank so that there is enough room) and you can email them confirmations with a couple of mouse clicks. For next month’s meeting, just alter the date. Very cool! 29 MAKE A REMINDER: Let’s say you have an important date to remember, such as John Mateus’ birthday. Make a course called “John Mateus’ Birthday” and enter the appropriate date, and mark it “taught”. If you are routinely checking expirations (as most TCM users quickly get in the habit of doing) TCM will provide you with an alert on the EXPIRATION REPORT in plenty of time to get me a present! OTHER SAFETY STUFF: TCM can give you a way of making computerized and hard copies of other safety records. Let’s say you are the safety officer of a company and are responsible for checking the fire extinguishers monthly. You can create a course called “Fire Extinguishers”, and assign a student profile to each rd fire extinguisher (under name you could list “3 floor, west wing hallway” for example, or just number the extinguishers and list them by number). From there, you could change the status of each extinguisher to PASS if they inspected well, or FAIL if they were not sufficiently charged or had some other deficiency. You could put in the name of the person doing the inspections under “Instructor”. Printing a roster gives you a hard copy of the inspection, and you can adjust the expiration date to remind you of the next time you need to perform the inspection. You can do this for any item that requires periodic inspection, such as first aid kits, SCBA, or defibrillators. SUBMIT YOUR OWN COOL STUFF: Have you thought up a great off-label use for TCM? If so, call us with it at (888) 277-3671 or email it to [email protected]. If we use it in the TCM manual, we’ll give you a $25.00 credit towards any purchase from the on-line training store! SUPPORT AND TCM DETAILS BUYING TCM: TCM currently retails for $249.95. This includes one year of tech support and upgrades when you purchase the package, meaning you can call the toll free number if you need assistance. We do our best to keep some knowledgeable staff on hand to assist with the program, but given the unpredictable nature of this new product we may have trouble providing tech support at times. Here are some suggestions before you call tech support: 1) Buy the product – Tech support is not available to shareware users. You must buy the program before using the toll free line for help. Sorry, but we can’t run a company on good intentions. 2) Use the email support – If your question is not critical or does not need immediate attention, use the [email protected] email address for support. We can provide written steps by email and we promise to have something for you in less than one business day. This really is the ideal tech support format. Of course, if you are a registered user with a critical problem (such as an angry mob besieging your office looking for their CPR cards) we would be happy to help at (888) 277-3671. 3) Read the manual – This user manual is very short (less than 40 pages) and provides very concise information about TCM and how it works. We also went to great lengths to make the program as simple as possible, with as few buttons as possible. Finally, there is an ample FAQ (frequently asked questions) in the 30 back of this manual. We have found during our beta test that most questions referred to us were easily documented in the book. 4) Have some system info handy – TCM is a very simple program (at times), but like any software it will behave differently from system to system. It will also print slightly different from printer to printer. If you call the support line or email us for help, please have some system information available for us such as processor speed (ex. 200 MHZ), memory available (ex. 32 MG RAM), and printer type (ex. HP Officejet 1150C). 5) Play with it! – The beauty of shareware is that you get to play with the program before you buy it! Take the time to make fake courses and use all of TCM’s features before you purchase the program. Most importantly, take the time to print certificates on your printer! We cannot be held responsible for bad printer alignments. We heavily encourage you to perform a few test prints before using the real certificates in your printer. Please realize that there are ALWAYS going to be some printer-specific difficulties and that we cannot predict every variable such as worn printer rollers, old drivers, or just a wacky machine in general. Please make sure that TCM works well for you, because a) we do not reimburse centers for wasted training certificates and b) we do not refund registration costs for centers after we have given them a registration number. You have 45 boot ups to ‘test drive’ the software – make the most of it! AFTER ONE YEAR: After one year, you will stop getting tech support and upgrades. TCM WILL STILL WORK AFTER ONE YEAR! You just will not be entitled to new versions or to toll free/email tech support. Additional years of upgrades and tech support currently cost $75.00 per year. While renewing your registration is not required, we highly encourage you to do invest the $75.00 as we plan on releasing new versions frequently. As the training organizations release new courses and certificates, TCM will keep up by accommodating those print layouts and necessary information. We also plan on accepting your suggestions for improvement for the next version. Email your suggestions to [email protected]. MS ACCESS: TCM was made in MS ACCESS , but please realize that TCM is not supported by Microsoft. It’s supported by Less Stress Instructional Services. This means that if you call Microsoft with your problem about printing First Aid certificates, they will have no idea of what you are talking about. Please call Less Stress Instructional Services at (888) 277-3671 for help. CONTACT INFORMATION: To download the program: http://www.CPRinstructor.com/tcm.htm Sales Information (phone): (888) CPR-EMS1 (888) 277-3671 Sales Information (email): [email protected] Shareware Registration: http://www.CPRinstructor.com/register.htm REGISTERED USERS: Tech Support(phone): (888) CPR-EMS1 or (888) 277-3671 Tech Support(email): [email protected] Tech Support(website): http://www.CPRinstructor.com/supporttcm.htm HEY – DID YOU KNOW? OK, OK… we’ve plugged the company generously in this product. I swear this is the last time: Less Stress Instructional Services is a full service health and safety company that can supply training, consulting, and products for training centers worldwide? Here are some of the services we provide: 31 Specialized Train-the-Trainer Courses – We can provide instructor training in CPR and First Aid, as well as specific safety and OSHA compliance training such as Bloodborne Pathogens, Hazard Communication, Forktruck/Lift truck, etc. Products and supplies – We have a fully stocked instructor shop where you get one-stop shopping for all your instructor needs. Call us at (888) 277-3671 or visit http://www.Lessstress.com/store/ Instructor Support and Community – Our instructor website has ample free resources for trainers such as a newsletter, lesson plans, downloadable programs, and a legal database. Have a look at http://www.CPRinstructor.com . Simulators: The CPR Simulator – Have your students save the patient from their home computer. It’s a great way for nonclinicians to practice CPR skills. http://www.CPRSIM.com The EMS Simulator – The Pre-Hospital Care Simulator is an irreverent but educational tool where you play an EMS provider in a transport ambulance setting. Updated semi-monthly, the simulator allows players to run though EMS techniques on simulated patients. When a poor answer is selected, your partner does something horrible, often killing the patient. http://www.LessStress.com/simulator/sim.htm . Started in 1996, this is one of the most popular parts of the website. Frequently Asked Questions about TCM Here are some common questions about Training Center Manager. Some are technical questions about the programs, others are common pitfalls of inexperienced users, others are just plain curiosity at work. Q. How did you guys get away with printing American Heart Association course completion cards? I have to pay for each certificate I order… A. We didn’t. TCM does not generate the cards from scratch, it just prints onto your purchased cards when you run them through the machine. The program is good, but it’s not THAT good. Sorry. Q. I usually hand-write rosters and training certificates. Why should I do all this data entry with TCM? A. Consider this – how many times do you hand-write a student’s name? Once to register them by phone/mail, once on the course roster, and again on the training certificate. Plus any other additional documentation you might use. In TCM, you do this once, and print all everything from there without additional typing – confirmations, certs, and rosters. Additional benefits include the ability to look students up with a couple of mouse clicks instead of searching through file cabinets (REALLY handy for those times when a student calls and says “Uh…. I lost my card and I took the class in …. Uh…. I don’t remember but it was snowing outside!”), 32 and the ability of sending them expiration notices when their training expires. Plus the cards look much more professional when you print them on a machine. Q. Do I have to have internet access on the computer I use TCM on? A. No, not necessarily. You can use TCM on any computer, but if you do not have internet access, you will not be able to use the email confirmation and expiration features. We happen to think that’s one of the coolest parts of the program. If you can live without it, you should be fine on a non-internet enabled computer. Q. We don’t collect email addresses from students. Can TCM still be useful to us? A. Yes. We understand not all training centers are using the internet for their training. TCM gives you the option of using letters, labels, or postcards to communicate with your students. We do however, HIGHLY RECOMMEND that you begin to ask students for email addresses. The cost of mailing a letter is currently $0.42 n the US. The cost of sending an email is $0.00 in the US (without factoring in the monthly ISP). If you train 1000 students per year and send them both a confirmation and an expiration, you just saved your center $840 in postage costs alone! Factor in the paper, ink, envelopes, hassle, and time, and the savings increase significantly from there. Q. We run a very popular training class that we created ourselves. Can we use TCM to administer this program? A. Yes. Use the program like any other program, and use the CERT COMPL button in the certificate printing engine to create an 8 ½” by 11” certificate of completion. If you’d like, you can run the certificates on commercially purchased certificate paper for a more “sophisticated” look. Q. When I import a course to the certificate engine, I seem to lose students. I start with a class of 20 in the COURSES screen, but when I click to the PRINT CERTIFICATES screen I only have 18 students. What gives? A. 9 out of 10 times this happens because you didn’t set some of the student status to PASS. TCM will not generate certs for students who did not pass the program (the software is very ethical). Set all the students to PASS in the COURSES screen and then click PRINT CERTIFICATES. You should now have the appropriate number of students in the printing engine. Q. I’m not sure the software is worth $249.95… A. This may seem like a lot of money for a shareware product, but consider the time and money the program will save your center in postage and especially time. In most areas, $249.95 is not even a day’s pay (8 hours) for the person who runs the center. We guarantee you that the program will save you MUCH more than that in your first year in time, hassle, and administrative inconvenience. Most of our test centers also reported increased activity from the expiration reminders (not every center does this, and it’s a great way to get repeat trainings). Depending on the size of your center, this may pay for itself in the first month! By the way – have you seen the cost of the competing products on the market? They are between $600 and $1000. Q. I don’t run CPR/First Aid courses. What can TCM do for me? A. TCM is a specialized training database – it happens to be configured to print various CPR/First Aid certificates, but it is not exclusive to that. If you are an industrial health center that runs HAZWOPER training and Forklift courses, you can configure the course types to your own needs and even print certificates of completion on certificate paper. It works just as well. Q. Every time I print an expiration letter, student certificate, or a roster, there are large blank fields in the print out. It looks like there should be some info in that spot. What’s wrong? A. This is a common question. In most cases, there is a missing piece of data on the REGISTRATION page. Some users do not fully fill out the registration page because they either think that you have to pay immediately if you do, or they simply want to play with the program immediately and don’t take the time. Please realize that if you don’t input that information, TCM cannot print it on to the various forms and cards it uses. Be sure to type in all of the information in the REGISTRATION page – you get 45 trial uses regardless of how much data you put in there. 33 Q. My certificate printing does not line up perfectly when I generate certificates. What’s wrong? A. Printers interpret the data from TCM in slightly different ways. You may need to adjust the top and/or left margin on your printer setup to get a perfect print. Try before you hit PRINT REPORT when printing cards, click the PAGE SETUP button, and adjust the following margins: - To move the text UP on the certificates, make the TOP MARGIN smaller. Whatever you take off the TOP MARGIN, be sure to add that exact amount to the BOTTOM MARGIN. To move the text DOWN on the certificates, make the TOP MARGIN larger. Whatever you add to the TOP MARGIN, be sure to subtract that exact amount to the BOTTOM MARGIN. To move the text LEFT on the certificates, make the LEFT MARGIN smaller. Whatever you take off the LEFT MARGIN, be sure to add that exact amount to the RIGHT MARGIN. To move the text RIGHT on the certificates, make the LEFT MARGIN larger. Whatever you add to the LEFT MARGIN, be sure to subtract that exact amount to the RIGHT MARGIN. HAVE A QUESTION? CALL US AT (888) 277-3671 TCM Tutorial This is a quick tutorial to get you started with TCM. It will allow you to perform most of the more common class functions on a trial basis without using real students or certification cards. Using this tutorial will allow you to see TCM in action before you buy it to make sure that it’s right for you. Step 1 – Enter your data Let us first enter all of the particulars of our training center: - Boot up the program From the MAIN MENU, click on the CONFIGURE TCM button Fill in all fields with the information of your center. Leave fields that are not applicable blank. Ignore the REGISTRATION CODE field Click MAIN MENU 34 Step 2 – Make an instructor Next, let us create an instructor to teach the courses: Click on TC ADMINISTRATION Click on the INSTRUCTORS tab Click on ADD NEW INSTRUCTOR BUTTON Enter the following information in the respective field: Thomas Teacher 123 Main Street Anytown, NJ 00000 Phone: (555) 555-5555 Pager: (555) 555-5556 Email: [email protected] Certified AHA CPR Instructor Certified ASHI CPR Instructor Monitored 10/02/00 - Click on ADD NEW INSTRUTOR, then click on MAIN MENU - Step 3 – Make a course (Open to the Public) Now we are ready to create our first course: - - Click on ADD NEW COURSE In the CLIENT field, click on the NEW button - In the COMPANY line, write FAKE CLIENT - Add some fake information to the rest of the fields all the way down to CLIENT NOTES. It does not really matter when you write in there, just have fun. - Click on COPY ASSISTANT. This will open a small screen with the client’s data in it. Ignore this screen. - Click on ADD NEW SITE. Then click on the INSERT CLIENT DATA button to take the data from the COPY ASSISTANT screen and place it into the ADD NEW SITE fields. - Hit CLOSE FORM, then hit CLOSE FORM again on the CLIENT DATA site Your new client should now be available in the CLIENT picklist. Click the down arrow and find the client on the picklist. Click on SITE picklist, select the site you just entered. If it is not available from the picklist, click the INSTRUCTORS tab, and then the COURSE DETAILS tab again and try the SITE picklist once more. This is sometimes necessary to refresh the contents of the SITE picklist. On COURSE TYPE, select CPR for Healthcare Providers Click on START DATE, and enter today’s date Click on START TIME, and enter 09:00. Hit TAB. This should calculate the end time and date for you. Enter 10 for the EXPECTED STUDENTS Type the following into the NOTES box: “$400 for up to 10 participants” Click the Instructor’s Tab Highlight an instructor from the list (Thomas Teacher if you’ve entered him) Click on the right arrow – this places the instructor into the ASSIGNED area Highlight the instructor in the ASSIGNED area Click on the MAKE LEAD button (the up arrow) – this will be the instructor printed on the certification cards Click on the STUDENTS TAB Enter some information for each field. Then click the NEW STUDENT BUTTON After entering some students (let’s say 5-6 students) – here are some suggestions: STUDENT #2 – Yourself, with your own email address, paper address, and other vital data. STUDENT #3 – A significant other or good friend who will not mind getting email or paper correspondence from you. STUDENT #4 – A colleague who works with or near you who will not mind getting email or paper correspondence from you. We suggest someone who also runs this sort of training. - Click on the COURSE ROSTER button 35 - Click on PRINT REPORT – this will print the roster to your default printer. Click on CLOSE REPORT - Highlight a student Click on LETTER CONFIRM – this will show you the letter that will go out to the students Click on PRINT REPORT Click on CLOSE REPORT Click on EMAIL CONFIRM – this will open a letter, and automatically start an email using your default MAPI email client. You will have a chance to confirm the email before sending by using the SEND button on your email utility. - Click on CERTIFICATE PRINTER Click on the CPR/First Aid/Essentials button under the ASHI heading – you will now see a report with all the students in a template suitable for printing on ASHI certification cards. Hit PRINT REPORT Hit CLOSE REPORT Try this operation again, but using the type of certificate you use the most - Click on the COORDINATION TAB Click on the CONFIRM TO CLIENT BY LETTER – this opens up the letter that will be printed for clients. Click PRINT REPORT – this will print your letter Click CLOSE REPORT Click PRINT INSTRUCTOR CONFIRMATION - this opens up the letter that will be printed for instructors. Click PRINT REPORT Click CLOSE REPORT Click EMAIL INSTRUCTOR CONFIRMATION - this will open a letter, and automatically start an email using your default MAPI email client. You will have a chance to confirm the email before sending by using the SEND button on your email utility. Click CLOSE REPORT Click PRINT ENROLLMENT. This prints a letter of the enrolled students that you can send to instructors. Click PRINT REPORT Click CLOSE REPORT YOU WILL WANT TO SPEND SOME TIME USING THE PRINT SCREENS TO MAKE SURE YOUR SETTINGS ARE PERFECTLY ADJUSTED. PLEASE MAKE SURE TCM WORKS WELL WITH YOUR PRINTER BEFORE RUNNING REAL CERTIFICATES THROUGH YOUR PRINTER. Step 4 – Notify Expired Students In this part of the tutorial, you can search for expired students and send them notifications so that they will (hopefully) train with you again. Begin at the MAIN MENU: - - Click TC ADMINISTRATION Click on the IMPORTS AND REPORTS tab In the FROM DATE field enter 11/20/00 In the TO DATE field enter 12/31/08 Click EXPIRATION SUMMARY FOR CLIENTS You should see some classes pop up on a list. Click PRINT LIST next to any of the courses. This will generate a letter that you can print and place in a #10 window envelope for mailing. Click CLOSE REPORT CLICK EMAIL LIST next to any of the courses. This will generate the same letter as above, but also automatically attach it to an email and address that email to the email address in that client’s profile. You will have the ability to not send the email by not hitting the SEND button on your email program. When the ON-SITE COORDINATOR is enabled, TCM will now send all confirmations and expirations to this person instead of the individual participants. This allows you as the center to communicate with the person who authorizes, pays for, or otherwise books training courses. Try to send this person a course confirmation and expiration notice on your own. Cancel the email, and hit CLOSE FORM on the window with the course lists. Click on AGENCY COURSE LOAD – this opens a report with the classes you have conducted within the identified date range. Click on PRINT REPORT 36 Thank you for trying the TCM Tutorial. Now go out and play with the program some more. If you like it, great! Call us, mail us, or visit our website to register the product. If you don’t like it, email us at [email protected] and tell us why. Good luck with your position as a Training Coordinator! NEW FOR VERSION 4.0 COURSE AREA - Sign In Sheets buttons, for linking sign in sheets to a class so they can be printed in two clicks. - Sort Code field, for sorting classes online and better targeting them at students who register via the website - Open to Public checkbox, for differentiating between courses that are private and those open to the public - Scheduler picklist, for identifying the person who booked the class in large offices - Quality Manager button, for launching the Quality Manger Utility from the course (soon to be released) that will allow compiling of course evaluation data - Roster changes now include information about the instructor’s title, manikins used, course time frame, etc to better mimic the AHA’s roster. INSTRUCTOR AREA - Link CERT File button that allows the linking of a copy of the instructor’s certifications so it can be viewed or printed in two clicks. STUDENT AREA - Changed SSN to License Number – Changes unique identifier field name to license number - Adds PROFILE NUMBER - To identify individuals in the soon-to-be-released Staff Manager. CERTIFICATE PRINTING AREA - Edited NSC templates for newer cards with slight template differences - Edited AHA templates for newer cards GENERAL CHANGES - Edited all data structure to allow for seamless synchronization with TCM WEBSERVICES, a soon-to-bereleased optional module to TCM. 37