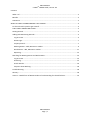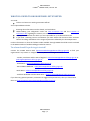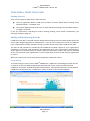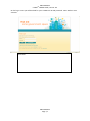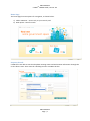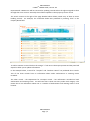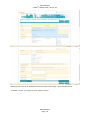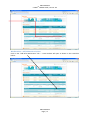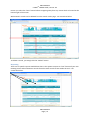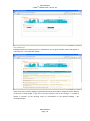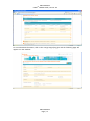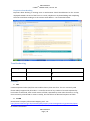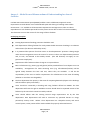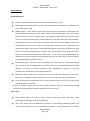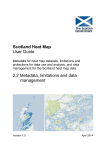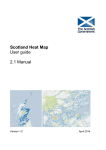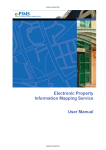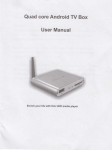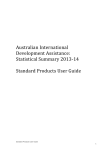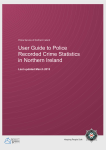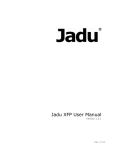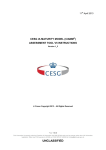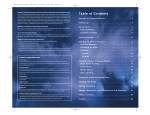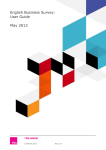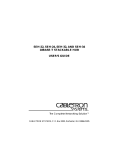Download e-PIMS™ Find Me Some Government Space User Guide
Transcript
UNCLASSIFIED e-PIMSTM FMSGS Guide, version: 0.5 e-PIMS™ Find Me Some Government Space User Guide This document is the user guide for the e-PIMS™ Find Me Some Government Space tool. Version control Change History Version Date Author (s) Change Description Added annex for Model Form of MOU 0.2 15/06/2012 Chris Statham 0.3 25/06/2012 Chris Statham Updated following comments from GPU colleagues 0.4 27/06/2012 Chris Statham Changed links to meeting rooms workstations 0.5 27/06/2012 Chris Statham Corrected service delivery e-mail address 0.6 06/07/2012 Chris Statham Updated following comments from GPU colleagues 0.7 13/07/2012 Chris Statham Updated following screen updates 0.8 14/07/2012 Chris Statham Updated following screen updates UNCLASSIFIED Page | 1 UNCLASSIFIED e-PIMSTM FMSGS Guide, version: 0.5 Contents What is it? ........................................................................................................................................... 3 Benefits ............................................................................................................................................... 3 Limitations .......................................................................................................................................... 3 WHAT DO I NEED TO KNOW BEFORE I GET STARTED ............................................................................. 4 To whom should I speak to get started?............................................................................................. 4 THE E-PIMSTM FMSGS TOOL GUIDE ..................................................................................................... 5 Getting Started.................................................................................................................................... 5 Adding and Maintaining Records ........................................................................................................ 5 Log-in Screen ................................................................................................................................... 5 Home Page ...................................................................................................................................... 7 Property Search............................................................................................................................... 7 Meeting Rooms – Add, Maintain or Delete .................................................................................... 9 Workstations - Add, Maintain or Delete ....................................................................................... 11 Reporting....................................................................................................................................... 13 Searching for Meeting Rooms and Workstations ............................................................................. 14 Log-in Screen ................................................................................................................................. 14 Searching ....................................................................................................................................... 15 Search Results ............................................................................................................................... 16 Enquiries about Booking ............................................................................................................... 18 Troubleshooting ................................................................................................................................ 18 Glossary ............................................................................................................................................. 18 Annex 1 – Model form of Memorandum of Understanding for shared facilities ............................. 19 UNCLASSIFIED Page | 2 UNCLASSIFIED e-PIMSTM FMSGS Guide, version: 0.5 INTRODUCTION TO THE E-PIMS™ Find Me Some Government Space (FMSGS) Tool What is it? The e-PIMS™ FMSGS tool is an on-line web based application developed primarily for Department’s use, enabling the sharing and booking of meeting rooms and workstations as part of this Government’s drive to make better use of buildings and facilities across Central Government. It is being promoted as part of the Olympics “Step Change” Programme and will help source free workstations outside the central London area for staff to utilise during the Olympics. The vision is to build on this post Olympics to provide a catalogue of meeting rooms and workstations which Departments are prepared to share with other Government colleagues. FMSGS builds on the shared facilities initiative developed by the Government Property Unit (GPU) and Civil Service Local to promote the shared use of Government meeting rooms. In particular, by enabling Government users to create, update and search for meeting rooms available for shared use, FMSGS will: replace the regionally-based shared facilities register currently managed by the GPU and hosted on the CivilWiki website provide a ‘first port of call’ for Departments looking for external facilities prior to procuring a commercial venue GPU and Civil Service Local will continue to work with Departments to promote the shared use of Government space and meeting rooms and Departments are encouraged to raise any concerns, issues or suggestions about how this could be facilitated with their local Regional Delivery Network or CS Live contact. Benefits It's free to Government users It’s easy to use It’s available over the GSI and Internet It’s secure It provides a Government solution to sharing meeting rooms and workstations Limitations The first release of the application does not include: a) An online booking system (Departmental / Building contact details are included). b) Ability to 5 star rate the meeting room / workstation post use. c) Ability to record usage and therefore the notional savings generated by the use of shared facilities rather than commercial venues For more information, contact the e-PIMS Service Desk [email protected] UNCLASSIFIED Page | 3 UNCLASSIFIED e-PIMSTM FMSGS Guide, version: 0.5 WHAT DO I NEED TO KNOW BEFORE I GET STARTED You need: To be a Civil Servant or wider government official Your responsibilities include: Knowing what information can be shared, and with whom Understanding your obligations under the Data Protection Act and the Freedom of Information Act regarding the creation, use and release of information Keeping the information for which you are responsible for up to date and accurate If you book a meeting room or workstation you must advise the contact at least 24 hours before cancelling and adhere to the usage requirements defined by the host Department Further information on how the facilities made available through FMSGS should be used is outlined in the Memorandum of Understanding provided at Annex 1. To whom should I speak to get started? Contact the e-PIMS Service Desk ([email protected]) to find your organisation’s key contact or a Regional Delivery Network colleague as below: · London, South East and the East of England - [email protected] or [email protected] · South West – [email protected] · East and West Midlands – [email protected] ·North West - [email protected] · Yorkshire & Humber and the North East – [email protected] If you have any general questions, comments or suggested improvements, then you should send these to [email protected]. UNCLASSIFIED Page | 4 UNCLASSIFIED e-PIMSTM FMSGS Guide, version: 0.5 THE E-PIMSTM FMSGS TOOL GUIDE Getting Started There are two separate applications within the tool: The first application allows e-PIMS users to add or maintain details about meeting rooms and workstations – see below; and The second application allows all users to view and book meeting rooms and workstations – see page 14 onwards. If you are interested in searching for and/or booking meeting rooms and/or workstations, you should go straight to page 14. Adding and Maintaining Records e-PIMS users are able to add and maintain details about meeting rooms and workstations within the access rights assigned originally for e-PIMS access. If you do not currently have access to e-PIMS but have a requirement to add or maintain records, you will need to contact the e-PIMS service desk. The User ID and password is provided by the e-PIMS Service Desk, subject to your organisation’s completion of a Service Level Agreement and agreement from your organisation’s representative. Access rights are reviewed every six months and the Government reserves the right to withdraw access if you have left your organisation or you no longer work in the area and have no requirement for access. When you receive your user ID and password, keep this information secure. Log-in Screen To access the log-in screen of the e-PIMSTM FMSGS tool, e-PIMS users should login to either the GSI or internet version of e-PIMS as appropriate and select the “Tools” menu from the left hand navigation, then select ‘Find Me Some Government Space’. This will open the tool in a new window. e-PIMS users should select the “e-PIMS user” option as shown in the screenshot below. UNCLASSIFIED Page | 5 UNCLASSIFIED e-PIMSTM FMSGS Guide, version: 0.5 On the log in screen you will be asked for your e-PIMS user ID and password. Note: Both are case sensitive. User Notes: UNCLASSIFIED Page | 6 UNCLASSIFIED e-PIMSTM FMSGS Guide, version: 0.5 Home Page The home page has two options for navigation, as shown below: a) Add or Maintain – Access only to your records; and b) Book Space – See all records. Property Search e-PIMS users are able to search and update meeting rooms and workstation information through the on-line forms. Note: There must be a building record in e-PIMS to do this. UNCLASSIFIED Page | 7 UNCLASSIFIED e-PIMSTM FMSGS Guide, version: 0.5 Departmental e-PIMS users will be restricted to updating records within the rights assigned to them through their user account. Generally this will allow updates to their property centre record. The search criteria to the right of the page detailed above allows partial entry of data to return building records. For example, the screenshot below was produced by entering “Alex” in the Property Name field. To add or maintain a record click on the orange “+” link next to the Property Name and the panel will expand to allow you to update information. In the example below, a search for “Croydon” and “Southern House” has produced three results. Two of the three records have no information about either workstations or meeting rooms recorded. The other record – the Department for Transport record – has information recorded on both workstations and meeting rooms. You will note that it shows one entry under each category. This means that it has information about one or a number of workstations and meeting rooms in that location. UNCLASSIFIED Page | 8 UNCLASSIFIED e-PIMSTM FMSGS Guide, version: 0.5 Meeting Rooms – Add, Maintain or Delete Click on the “Add New Meeting Room” link - a new window will open as shown in the screenshot below. The fields denoted with a yellow background are mandatory and you will not be able to save the record if these have not been completed. The other fields are self explanatory but the more information you enter will benefit those that are searching for workstations. When selecting the options for video conference or conference phone, a further “number” field will appear to allow entry of the specific contact number. Ensure you select the “Save” button before navigating away from any screen which is located at the bottom right of the screen. UNCLASSIFIED Page | 9 UNCLASSIFIED e-PIMSTM FMSGS Guide, version: 0.5 Meeting room records can be deleted from the search results page - see screenshot below. To delete a record, you simply click the “Delete” button. UNCLASSIFIED Page | 10 UNCLASSIFIED e-PIMSTM FMSGS Guide, version: 0.5 Workstations - Add, Maintain or Delete Click on the “Add New Workstation” link – a new window will open as shown in the screenshot below: UNCLASSIFIED Page | 11 UNCLASSIFIED e-PIMSTM FMSGS Guide, version: 0.5 The fields denoted with a yellow background are mandatory and you will not be able to save the record if these have not been completed. The other fields are self explanatory but the more information you enter will benefit those that are searching for meetings rooms. When selecting the options for Broadband or Wi-Fi, a further “network key required” checkbox will appear. Select if a key is required. If a key is required a further three mandatory fields appear to enter the contact details of the individual who will be able to provide the network key. When selecting the options for video conference, a further “number” field will appear to allow entry of the specific contact number. UNCLASSIFIED Page | 12 UNCLASSIFIED e-PIMSTM FMSGS Guide, version: 0.5 Ensure you select the “Save” button before navigating away from any screen which is located at the bottom right of the screen. Workstations’ records can be deleted from the search results page - see screenshot below. To delete a record, you simply click the “Delete” button. Reporting There are no specific reports available but there is the option to export to “CSV” format all your own meeting rooms and workstations records from the search results screen within the tool – see screenshot below: UNCLASSIFIED Page | 13 UNCLASSIFIED e-PIMSTM FMSGS Guide, version: 0.5 Searching for Meeting Rooms and Workstations The second application allows all users to view and book meeting rooms and workstations. Log-in Screen e-PIMS users are able to access the tool by logging on as normal and selecting the “Tools” menu from the left hand navigation, then select ‘Find Me Some Government Space’. This will open the tool in a new window. From the Home Page, you will need to select the “Book Space” option. Non e-PIMS users will be able to access the tool using: For government staff on the GSI, http://www.epims.ogc.gsi.gov.uk/fmsgs For government staff without access to the GSI, type https://www.epims.ogc.gov.uk/fmsgs The second link in the screenshot below allows non e-PIMS users the ability to search for meeting rooms or workstations across all entries recorded in the tool. It is hoped that Departments who are content to promote use of this application will provide a link from their internal Intranet pages. If this is the case, there will be no need for a user to register as below so long as you continue to access the application via the link on your Intranet. The first time you access the tool by clicking on this link, a further screen will appear asking you to enter your e-mail address - see screenshot below: UNCLASSIFIED Page | 14 UNCLASSIFIED e-PIMSTM FMSGS Guide, version: 0.5 Enter your e-mail address, click “Send” and you will shortly receive an e-mail from the system with a link directly into the tool. There is no need to login in future, just use the link provided in the e-mail. You will be presented with the following screen when you click the link: Searching Choose whether you want to search for meeting rooms or workstations and click accordingly. You will be presented with an option to search by “Town” or selecting the dropdown “Postcode”. In the “for” box, you can enter either part of a town name or postcode area. UNCLASSIFIED Page | 15 UNCLASSIFIED e-PIMSTM FMSGS Guide, version: 0.5 Search Results Buildings which have meeting rooms or workstations in your given location search will appear in a summary list - see screenshot below: If there are many records, paging is implemented and you will need to navigate from the bottom of the form to other pages. If you find a record of interest, click on the orange “+” symbol to display a summary of the meeting rooms or workstations in the specific building – see screenshot below. UNCLASSIFIED Page | 16 UNCLASSIFIED e-PIMSTM FMSGS Guide, version: 0.5 For more detailed information, click on the orange magnifying glass and the following page will appear in a new window. UNCLASSIFIED Page | 17 UNCLASSIFIED e-PIMSTM FMSGS Guide, version: 0.5 Enquiries about Booking Enquiries about booking a meeting room or workstation should be addressed to the contact displayed towards the end of the form via e-mail, telephone or by downloading and completing the e-form and then sending it to the contact email address – see screenshot below. Troubleshooting Area of system Issue Cause Glossary 1. CSV Comma Separated value (CSV) files store tabular data in plain-text form. This is a commonly used format widely supported by all vendors. A CSV file consists of any number of records separated by line breaks of some kind; each record consists of fields, separated by some other character or string, most commonly a literal TAB or comma. Usually, all records have an identical sequence of fields. 2. e-PIMS Government’s Property Information Mapping Tool - see http://www.civilservice.gov.uk/networks/pam/property-asset-management-in-government/epims for further information. UNCLASSIFIED Page | 18 UNCLASSIFIED e-PIMSTM FMSGS Guide, version: 0.5 Annex 1 – Model form of Memorandum of Understanding for shared facilities Find Me Some Government Space (FMSGS) enables a more collaborative approach across Departments to make better use of underutilised space and sharing of meeting rooms within Government. It is available to all Government Departments and Agencies in order to reduce expenditure on such facilities procured from the private sector due to lack of in-house availability. This document sets out the criteria for the usage of these facilities. Underlying Principles Existing departmental booking processes should be used. Each department offering facilities for use by OGDs should nominate a bookings’ co-ordinator and assistant (for absence and holiday cover). It is presumed that persons for whom access to host departments’ premises is being sought under these arrangements meet the criteria for access to their own departmental premises and, as such, are deemed to be suitably vetted. (This will obviously not apply to nongovernment employees). Departments offer facilities without charge on a reciprocal basis. Basic refreshments (e.g. water jugs and glasses) will be provided free of cost subject to on-site availability. Arrangements for items attracting costs (e.g. refreshments/lunches) will be agreed locally between the host and user, where they are available. It will be the responsibility of the user to confirm requirements for refreshments at the time of booking (whether or not these are chargeable). The host department has priority in the event of competing demands (subject to the bookings and cancellation policy noted later). Users should act reasonably in booking and using facilities offered on FMSGS. The host department will have the right to withdraw services should there be repeated misuse of the facilities by the user which cannot be readily resolved. Users should adhere with the existing internal usage requirements set by the host department. Host departments will seek to overcome any potential barriers to usage, particularly security issues. Where a host department has a bespoke security and access control system, visitor passes will be made available for properly authorised visitors. UNCLASSIFIED Page | 19 UNCLASSIFIED e-PIMSTM FMSGS Guide, version: 0.5 Responsibilities Host Departments Contacts, booking and facilities information should be kept up to date. Reasonable steps will be taken to ensure that all equipment requested is in working order prior to the day of usage. Bookings policy: There will be a presumption that all facilities registered by departments are freely available for booking by users. There will be a further presumption that, once booked, host departments will not normally seek to vary bookings. Within the period of five weeks prior to a confirmed booking date, a host department may offer alternative accommodation (in the same location) of an equivalent standard but the user will not be obliged to accept and the booking will stand (save in relation to exceptional circumstances e.g. a Ministerial visit and with the approval of the Senior Responsible Manager for that property). Within one week prior to a confirmed booking date no changes may be proposed by a host department other than for exceptional circumstances as noted above. In this event, the host department will endeavour to provide equivalent accommodation but the user will have no recourse against the host department for failure to do so. Cancellation policy: Users may cancel a booking at any time prior to a confirmed booking date. However, any cancellation within seven days prior to a confirmed booking date will be deemed a ‘no show’ and will be recorded as such. Repeated ‘no shows’ by a user may prejudice their entitlement to make further bookings. Reasonable steps will be taken to ensure that special requirements requests e.g. access for a person in a wheelchair, will be facilitated and in line with health and safety requirements. The host department should brief users on local requirements for security, access control and health and safety as required. Records of usage by OGDs and any issues arising should be kept for evaluation/monitoring purposes and reporting upon request to GPU and Civil Service Local Guest Users Users should adhere to security, access control, health and safety and other usage requirements as defined by the host department. Users must advise the host department of details of the booking (including numbers and names of participants) as soon as reasonably practicable. A final attendance list should be UNCLASSIFIED Page | 20 UNCLASSIFIED e-PIMSTM FMSGS Guide, version: 0.5 provided not less than 7 days prior to the due date: late changes may risk disruption on the due date. There should be no expectation that other participants will automatically be allowed to attend on the day(s) of usage. Users are responsible for defining additional needs (e.g. flip charts, projectors and refreshments). Agreement should be reached with the local host department at the time of booking about what can be reasonably provided and what is to be provided at the guest department’s cost. There should be no expectation that other requirements will be considered or met on the day(s) of usage Users are responsible for the behaviour of their staff on the day(s) of usage, including ensuring that any facilities they use are left in the condition that they found them. In the case of damage to facilities, the user should co-operate with the host department and should provide such information as is reasonably required by the host department to determine any liability for costs which may have arisen as a result of that damage. Users may make only one booking at a time; multiple bookings on a contingency basis are not permitted. UNCLASSIFIED Page | 21