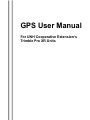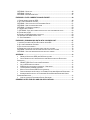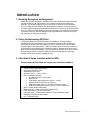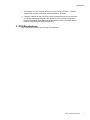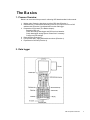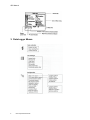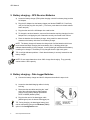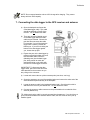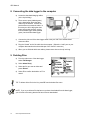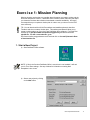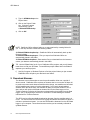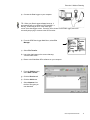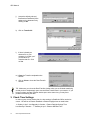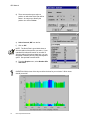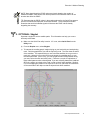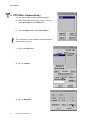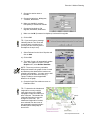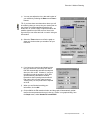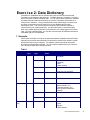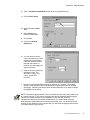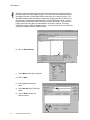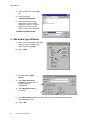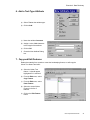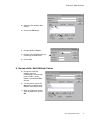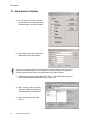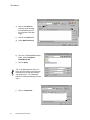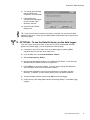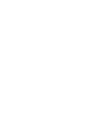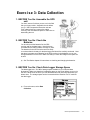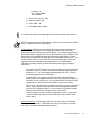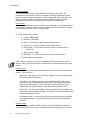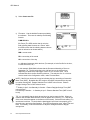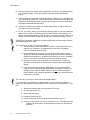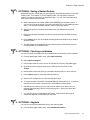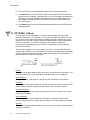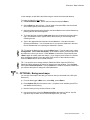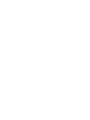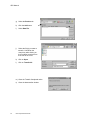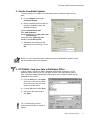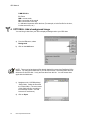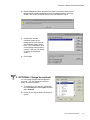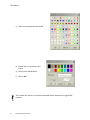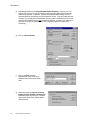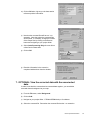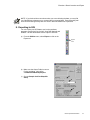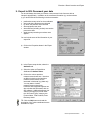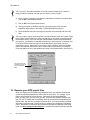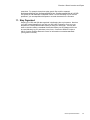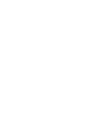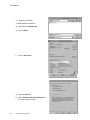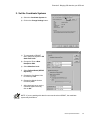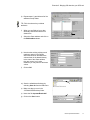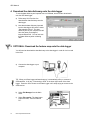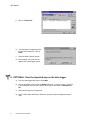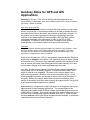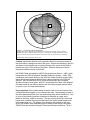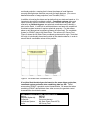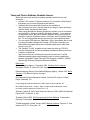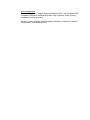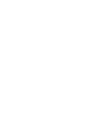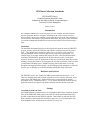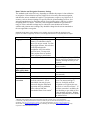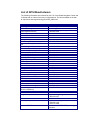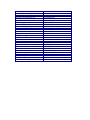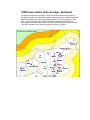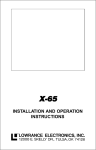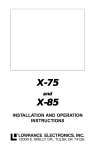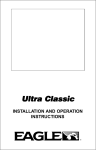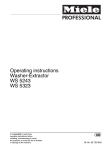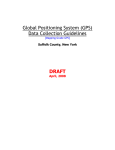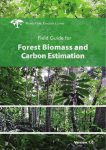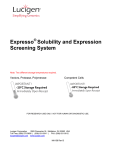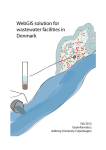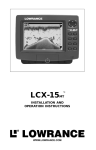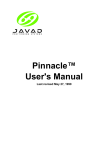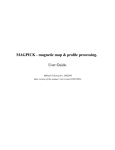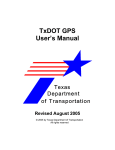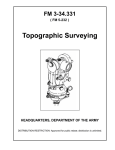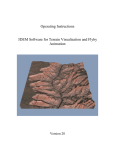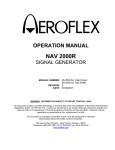Download GPS User Manual - University of New Hampshire Cooperative
Transcript
GPS User Manual For UNH Cooperative Extension’s Trimble Pro XR Units ORIGINAL DRAFT: January 2001 Revised: May 2004 Byard Mosher, Lake Shore Consulting, contributed to The Basics chapter. All other chapters and desktop publishing by: Nancy Lambert Water Resources and Sea Grant Program UNH Cooperative Extension Nesmith Hall 31 Main Street Durham, NH 03824-3597 Acknowledgements: We gratefully acknowledge financial assistance with purchasing the GPS units from the Samuel P. Pardoe Foundation, the UNH Foundation and the UNH Dept. of Natural Resources. Special thanks to the following people who provided technical assistance in the development of this document: Curt Crow, National Geodetic Survey Tom Luther, US Forest Service Byard Mosher, Lake Shore Consulting Bob Moynihan, UNH Thompson School Fay Rubin, UNH Complex Systems Research Center Sam Stoddard, UNH Cooperative Extension Some of the graphics in this document were reproduced from documents by Trimble Navigation Limited with permission. NOTE: These workshop materials are not intended as an endorsement of any product or organization. UNH Cooperative Extension programs and policies are consistent with pertinent Federal and State laws and regulations on non-discrimination regarding age, color, handicap, national origin, race religion, sex, sexual orientation, or Veteran’s status. College of Life Sciences and Agriculture, County governments, NH Division of Forests and Lands, Dept. of Resources and Economic Development, NH Fish & Game Dept., U.S. Dept. of Agriculture, Forest Service and U.S. Fish and Wildlife Service cooperating. Table of Contents INTRODUCTION............................................................................................................... 1 1. KNOWING ENOUGH TO BE DANGEROUS!........................................................................ 1 2. POLICY FOR BORROWING GPS UNIT ............................................................................ 1 3. CHECKLIST OF ITEMS INCLUDED WITH THE GPS ............................................................ 1 4. PLACES TO GO FOR ADDITIONAL INFORMATION .............................................................. 2 5. GPS MANUFACTURERS ............................................................................................... 3 THE BASICS .................................................................................................................... 5 1. PROCESS OVERVIEW ................................................................................................... 5 DATA LOGGER ................................................................................................................. 5 3. DATA LOGGER MENUS ................................................................................................. 6 4. BATTERY CHECKING AND CHARGING ............................................................................. 7 5. BATTERY CHARGING – GPS RECEIVER BATTERIES ....................................................... 8 6. BATTERY CHARGING – DATA LOGGER BATTERIES ......................................................... 8 7. CONNECTING THE DATA LOGGER TO THE GPS RECEIVER AND ANTENNA ......................... 9 CONNECTING THE DATA LOGGER TO THE COMPUTER........................................................ 10 DELETING FILES ............................................................................................................ 10 EXERCISE 1: MISSION PLANNING.............................................................................. 11 START A NEW PROJECT ................................................................................................. 11 2. DOWNLOAD ALMANAC ................................................................................................ 12 3. CHECK TIME SETTINGS .............................................................................................. 14 4. GENERATE QUICK PLAN ............................................................................................. 15 OPTIONAL: SKYPLOT................................................................................................... 17 OPTIONAL: KEYBOARD ENTRY ..................................................................................... 18 OPTIONAL: AUTO-TIME ............................................................................................... 20 OPTIONAL: EDIT DATE AND TIME ................................................................................. 20 EXERCISE 2: DATA DICTIONARY ............................................................................... 23 1. SCENARIO ................................................................................................................. 23 2. ADDING MENU-TYPE ATTRIBUTES .............................................................................. 24 3. REVIEW SKILLS: ADD A MENU-TYPE ATTRIBUTE .......................................................... 27 4. SAVE ......................................................................................................................... 27 5. ADD A DATE-TYPE ATTRIBUTE .................................................................................... 28 6. ADD A TEXT-TYPE ATTRIBUTE .................................................................................... 29 7. COPY AND EDIT FEATURES ........................................................................................ 29 8. EDIT ATTRIBUTE VALUES ........................................................................................... 30 9. REVIEW SKILLS: EDIT ATTRIBUTE VALUES ................................................................... 31 10. ADD A NUMERIC ATTRIBUTE ..................................................................................... 32 11. DOWNLOAD DATA DICTIONARY TO DATA LOGGER ..................................................... 33 OPTIONAL: TO SEE THE DATA DICTIONARY ON THE DATA LOGGER: ................................ 35 EXERCISE 3: DATA COLLECTION .............................................................................. 37 BEFORE YOU GO: ASSEMBLE THE GPS UNIT ............................................................... 37 2. BEFORE YOU GO: CHECK THE BATTERIES ............................................................... 37 3. BEFORE YOU GO: CHECK DATA LOGGER STORAGE SPACE ...................................... 37 4. BEFORE YOU GO: CONFIGURE CRITICAL SETTINGS .................................................. 38 5. COLLECTING DATA..................................................................................................... 41 6. FIELD DATA COLLECTION ASSIGNMENT....................................................................... 43 OPTIONAL: SAVING A NESTED FEATURE ...................................................................... 45 OPTIONAL: CHECKING COORDINATES........................................................................... 45 i OPTIONAL: SKYPLOTS ................................................................................................. 45 OPTIONAL: OFFSETS .................................................................................................. 46 OPTIONAL: BACKGROUND MAPS .................................................................................. 47 EXERCISE 4: DATA CORRECTION AND EXPORT..................................................... 49 1. DOWNLOADING FROM THE GPS.................................................................................. 49 2. SET THE COORDINATE SYSTEM .................................................................................. 51 OPTIONAL: VIEW YOUR DATA IN PATHFINDER OFFICE ................................................... 51 OPTIONAL: ADD A BACKGROUND IMAGE ....................................................................... 52 OPTIONAL: CHANGE THE SYMBOLS .............................................................................. 53 6. CORRECTING THE DATA ............................................................................................. 55 7. OPTIONAL: VIEW THE CORRECTED DATA WITH THE UNCORRECTED DATA.................... 59 8. EXPORTING TO GIS ................................................................................................... 61 9. EXPORT TO GIS: DOCUMENT YOUR DATA ................................................................... 63 10. RENAME YOUR GPS EXPORT FILES .......................................................................... 64 11. STAY ORGANIZED .................................................................................................... 65 EXERCISE 5: BRINGING GIS DATA INTO YOUR GPS UNIT ..................................... 67 1. IMPORT FEATURES AND DATA DICTIONARY FROM GIS ................................................. 67 2. SET THE COORDINATE SYSTEMS ................................................................................ 69 3. EDIT THE DATA DICTIONARY ........................................................................................ 70 4. DOWNLOAD THE DATA DICTIONARY ONTO THE DATA LOGGER ........................................ 72 OPTIONAL: DOWNLOAD THE FEATURE MAP ONTO THE DATA LOGGER ............................. 72 OPTIONAL: VIEW THE IMPORTED MAP ON THE DATA LOGGER ......................................... 74 APPENDIX........................................................................................................................A • GEODESY NOTES FOR GPS AND GIS APPLICATIONS ................................................. A • LEGAL DEFINITION OF LAND SURVEYING AND RESTRICTIONS ON PRACTICING SURVEYING ..................................................................................................................... A • GRANIT GPS DATA COLLECTION STANDARDS ......................................................... A • LIST OF GPS MANUFACTURERS ................................................................................ A • CORS BASE STATION DATA COVERAGE – NORTHEAST ............................................... A • THE COOPERATIVE CORS PROGRAM ........................................................................ A • MAP OF COAST GUARD DGPS SITE COVERAGE ......................................................... A • CHARACTERIZING THE ACCURACY OF TRIMBLE PATHFINDER MAPPING RECEIVERS ...... A • INTERPRETING ACCURACY OF PATHFINDER OFFICE MAPPING RECEIVERS USING STANDARD DEVIATION ..................................................................................................... A • LOGO PLOTTING IN PATHFINDER OFFICE SOFTWARE .................................................. A GEODESY NOTES FOR GPS AND GIS APPLICATIONS..............................................A ii Introd u ction 1. Knowing Enough to be Dangerous! Please note that this workshop is intended to give you a working knowledge of GPS to the degree that you can collect data for use in natural resources inventories and planning. This workshop does not give you the skills or authority of a licensed land surveyor. Applications of GPS for recording property boundaries, zoning boundaries and other legal boundaries such as setbacks requires the involvement of a licensed land surveyor. Likewise, legally binding calculations of property area must also be performed by licensed surveyors. See the Appendix for the legal definition of land surveying and the restrictions on practicing surveying. 2. Policy for Borrowing GPS Unit The Trimble Pathfinder Pro XR GPS units are available for non-profit projects. Individuals who have completed a UNH Cooperative Extension’s GPS educational workshop may borrow them. Borrowing the units for purposes other than non-profit projects requires special permission. Without exception, the units must be returned on time and with all items present and in excellent condition. Damage to the units or any parts must be reported immediately. Failure to abide by this policy will result in the loss of borrowing privileges. To borrow a GPS unit, please contact Sharon Hughes (ph: (603)862-1029, email: [email protected]). 3. Checklist of Items included with the GPS Please make sure all items are returned in excellent condition. Equipment Provided Trimble carrying case (black plastic) Data logger with nylon case Antenna with nylon case Antenna poles (2 – 1 long, 1 short) Nylon backpack containing Pro XRS receiver (w/ nylon case) Batteries (4) Dual battery cable (batteries to receiver – port B) Antenna cable (antenna port to antenna) Data/Power cable (receiver – port B to data logger cable) Data cable (Data power cable to TSC1 or TSC1 to download) Spare Double female cable (black) Battery charger – yellow (aka Trimble Support Unit) Power pack cable ( 120v to support unit) Extension cable – yellow (battery charger to TSC1 Data/Power cable) NMEA/RTCM cable (double headed) CD – Pathfinder Office UNH Cooperative Extension 1 GPS Manual Please note that the following optional items are only included if you request them specifically. Optional Manuals Manuals: TSC1 Asset Surveyor – Operation Manual TSC1 Asset Surveyor – Software User Guide Pro XR/XRS Receiver Manual GPS Pathfinder Office – Getting Started Guide Mapping Systems – General Reference Individuals loading GPS Pathfinder Office software are required to remove the software when they return the GPS units. Failure to remove the software jeopardizes the GPS loan program. 4. Places to go for Additional Information GPS Education • List of GPS Resources: http://gpshome.ssc.nasa.gov/content.aspx?s=res • DNR Garmin – freeware that allows you to export data from a Garmin into an ArcView Shapefile: http://www.dnr.state.mn.us/mis/gis/tools/arcview/extensions/DNRGarmin/DNRG armin.html. • USA PhotoMaps – freeware that downloads data from a handheld GPS onto a topographic map or aerial photo that the software retrieves from the web. Available at: http://www.jdmcox.com/ • GPS tutorial: http://www.trimble.com/gps/index.htm • The Geographer’s Craft Project: http://www.colorado.Edu/geography/gcraft/notes/gps/gps_f.html • GPS Resource Library: http://www.gpsy.com/gpsinfo/ • GPS World Magazine: http://www.gpsworld.com/ • Variety of helpful information related to GPS: http://gpsinformation.net/ • Geocaching – a GPS sport: http://www.geocaching.com/ Geodesy and Other Related Topics 2 • Coordinate system overview: http://www.ncgia.ucsb.edu/education/curricula/giscc/units/u013/u013.html • Map and compass training: http://www.nwcg.gov/pms/training/map_comp.pdf • Survey and Land Glossary: http://www.or.blm.gov/NILS/welcome.htm UNH Cooperative Extension Introduction • The Geodetic Tool Kit, available at http://www.ngs.noaa.gov/TOOLS/ /, includes software that converts coordinates, transforms datums, and more. • Corpscon, available at http://crunch.tec.army.mil/software/corpscon/corpscon.html, is a MS-Windows-based program which allows the user to convert coordinates between Geographic, State Plane and UTM systems on NAD 27, NAD83 and the High Accuracy Reference Networks (HARNs). 5. GPS Manufacturers A list of GPS manufacturers can be found in the Appendix. UNH Cooperative Extension 3 The B a sics 1. Process Overview Below is an overview of the process for collecting GPS data described in this manual: 1. Mission plan: Determine best times to collect GPS data (Exercise 1). 2. Data dictionary: Create a data dictionary (Exercise 2) or import one from a GIS attribute table (Exercise 5) and download onto the data logger. 3. Preparation for field work (The Basics chapter): Assemble GPS unit. Check and charge data logger and GPS receiver batteries. Check data logger storage space. Delete files if necessary. Configure critical settings. 4. Data collection (Exercise 3). 5. Post-process data – apply differential corrections (Exercise 4). 6. Export data to GIS files (Exercise 4). 2. Data logger UNH Cooperative Extension 5 GPS Manual 3. Data Logger Menus 6 UNH Cooperative Extension The Basics 4. Battery checking and charging a) Turn on the data logger. The battery icon will be visible at the bottom left of the screen. If the data logger is connected to the GPS receiver, this icon shows the battery charge of the GPS receiver batteries. If the data logger is connected to the computer, then this icon shows the charge of the data logger battery. b) To more precisely determine the internal and external battery charge level, connect the data logger to the GPS receiver (see step 6). Select Configuration from the main menu and press <Enter>. c) Select Hardware (TSC1) and press <Enter>. d) You can now read the external (receiver) and internal (data logger) battery levels. TIP: You can generally expect six hours of operation from a set of fully charged batteries. Expect less operational time (three hours or less) from batteries when operating in cold weather. UNH Cooperative Extension 7 GPS Manual 5. Battery charging – GPS Receiver Batteries a) Locate the battery charger (TSM-yellow charging unit with four battery bays) and the AC Adapter. b) Plug the AC Adapter into the battery charger port labeled POWER IN. Push firmly until you feel the plug click into place. (To remove, push down on the black release button and pull.) c) Plug the other end of the AC Adapter into a wall socket. d) To charge the receiver batteries, remove all the batteries requiring charging from the backpack unit, unclipping the pair of batteries currently connected to the receiver. e) Place the batteries into the battery charger, being careful to match the metal contacts on the battery with those on the battery charger. NOTE: The battery charger will assess the charge level of all the batteries which have been inserted and begin charging the lowest battery first. A blinking yellow light indicates that the battery is being charged. A solid yellow light indicates that the battery is waiting to be charged. The battery is fully charged when the light turns green. TIP: A red light indicates problems. Check that the battery is correctly inserted into the battery charger. NOTE: Do not expect batteries to show 100% charge after charging. They generally cannot achieve 100% capacity. 6. Battery charging – Data Logger Batteries a) Connect the battery charger and the AC Adapter as described in steps 4a-4c. b) Locate the download/charging cables in the zip lock bag. c) Disconnect the two cables and plug the “male” end of the coiled data logger cable (labeled yellow) into the battery charger port labeled DATA LOGGER (labeled yellow). d) Plug the other end of the data logger cable (labeled green) into the bottom data logger port. TIP: During charging, the data logger battery level can be assessed by going to the Hardware (TSC1) option in the Configuration menu. 8 UNH Cooperative Extension The Basics NOTE: Do not expect batteries to show 100% charge after charging. They cannot always achieve 100% capacity 7. Connecting the data logger to the GPS receiver and antenna a) Open the backpack and locate the coiled data logger cable. This cable should be attached to Port B of the receiver. Do not detach this cable. b) There are two ports (labeled green) on the data logger where the data cable may be inserted. Choose the port that does not stress the cable. For example, if you will be laying the logger onto a surface, choose the bottom port. If you will be holding the bottom of the data logger against you, choose the top port. c) Expose the port on the data logger by pulling out the black rubber plug, and insert the data cable connector (labeled green) into the data logger port, being careful to match the raised metal slide on the cable with the slot in the data logger connector. IMPORTANT: To disconnect the data logger cable, pull back on the thin metal cable attached to the connector as you are pulling on the connector. d) Locate and connect the two yellow antenna poles (one short, one long). e) Screw the antenna to one end of assembled poles and connect the other end of the antenna/antenna pole assembly to the backpack. f) Locate the antenna cable in the backpack (labeled red). Check that this cable is attached to the receiver port labeled ANT. Do not detach this cable. g) Connect the screw-on cable connector to the port located on the underside of the antenna (labeled red). TIP: Make sure that the cable is correctly screwed into the antenna. If you don’t have a good connection between the antenna and the cable, the GPS receiver won’t pick up satellite signals. UNH Cooperative Extension 9 GPS Manual 8. Connecting the data logger to the computer a) Locate the download/charging cables (in the zip lock bag). b) There are two ports (labeled green) on the data logger where the data cable may be inserted. Choose the port that does not stress the cable. In this case you will be laying the data logger onto a table surface, so plug the coiled data logger cable (labeled green) into the bottom data logger. c) Connect the pink end of the data logger cable to the pink end of the double-ended connector cable. d) Plug the “female” end of the cable into the computer. (Select the “male” port on your computer that matches the size and shape of the “female” connector.) e) When you are finished with these cables, please return them to the zip lock bag. 9. Deleting Files a) From the main menu of the data logger, select File Manager. b) Select delete file(s). c) Select the file you want to delete and press <Enter>. d) Select F1 to confirm the deletion or F5 to cancel. TIP: To delete all the files in the list, press F5 from the delete files menu. NOTE: If you try to delete a file that has not yet been downloaded from the data logger, you will receive a warning that the file has not been downloaded. 10 UNH Cooperative Extension Exerc i se 1: Mission Planning Mission planning requires that you consider what information you need to collect and the best time and place to collect it. Pathfinder Office includes a Quick Plan utility that helps you determine the best data collection times based on satellite availability. We highly recommend that you complete a mission plan in order to use your time out in the field more efficiently. TIP: You can download free Quick Plan software and satellite ephemeris data from Trimble’s web site to create a mission plan. This software and data will allow you to create a mission plan even if you don’t own Pathfinder Office software. For Quick Plan software go to ftp://ftp.trimble.com/pub/survey/gpsurvey and download the file qkp235.exe. For the current almanac, go to http://www.trimble.com/gpsdataresources.html and click on Current Ephermeris Data to download the file. 1. Start a New Project a) Start Pathfinder Office software. NOTE: If this is the first time Pathfinder Office is used since it was installed, it will ask you for Time Zone settings. See step 3 below for information on setting New Hampshire’s time zones. b) Start a new project by clicking on the New button. UNH Cooperative Extension 11 GPS Manual c) Type in GPSWorkshop as the Project Name. d) Click on the Project Folder box. If it doesn’t appear automatically, type in: c:\Pfdata\GPSWorkshop e) Click on OK. NOTE: Pathfinder Office software helps you to stay organized by creating folders for you. In this step we have created the following folders: C:\Pfdata\GPSWorkshop\backup – Pathfinder Office will automatically back up data files to this folder. C:\Pfdata\GPSWorkshop\export – Files you export from Pathinder Office are automatically placed in this folder. C:\Pfdata\GPSWorkshop\base – Base station files you download from the internet to correct your data are automatically placed in this folder. TIP: Use the Pfdata folder for all of your Pathfinder Office projects, and you will always know where to find your GPS data. Create different project folders within the Pfdata to separate your various projects. f) Use My Computer or Windows Explorer to find the project folders you just created. Pathfinder Office will place your data into these folders. 2. Download Almanac The almanac is a set of data that are used to predict satellite orbits over a period of about a month. Pathfinder Office requires an almanac that is no more than 30 days old to produce accurate results because satellite orbits change, new satellites are launched and old satellites may cease to function adequately. If you haven’t downloaded an almanac within the last 30 days, the software will warn you that the almanac is out of date, and you will need to download an almanac file from the Data Logger or from Trimble’s web site. Following is information on downloading the almanac from the Data logger; see Tip at beginning of exercise for information on downloading the almanac information from Trimble’s web site. The GPS receiver will automatically download an almanac from the satellites when it is in use. You need to have the GPS receiver logging this satellite information for about 15 minutes to update the almanac. You can then download the almanac from the GPS data logger to your computer. These directions assume that you have already collected an updated almanac. 12 UNH Cooperative Extension Exercise 1: Mission Planning a) Connect the Data Logger to your computer. TIP: When your Data Logger software boots up, it automatically will try to connect to GPS satellites. It will say, “Connecting to GPS” in the lower right corner of the data logger screen. Press the <Esc> button on the Data Logger, and it will eventually stop trying to connect to the GPS receiver. b) From the GPS Data Logger Main Menu, select File Manager. c) Select File Transfer. d) Leave the data logger on the screen that says, “Connect cable to PC”. e) Return to the Pathfinder Office software on your computer. f) From the Utilities menu, select Data Transfer. g) Click the Receive tab. h) Click the Add button. i) Select Almanac from the list of file types you can download. UNH Cooperative Extension 13 GPS Manual j) Accept the default path and filename that Pathfinder Office assigns to the almanac file by clicking on OK. k) Click on Transfer All. l) If there is already an almanac file on your computer, it will ask you if you would like to overwrite that file. Click on Yes. m) Close the Transfer completed notice window. n) Click on Close to close the Data Transfer window. TIP: Make sure your close the Data Transfer window when you are finished transferring so that you don’t inadvertently open a second Data Transfer later in your session. If you have more than one Data Transfer window open at the same time, you may have problems transferring the data. 3. Check Time Settings In order to get a correct mission plan, the time settings in Pathfinder Office need to be correct. NH will be on Eastern Standard or Eastern Daylight time as noted below: 1st Sunday in April – last Saturday in October – Eastern Daylight Savings Time Last Sunday in October – 1st Saturday in April – Eastern Standard Time 14 UNH Cooperative Extension Exercise 1: Mission Planning a) To check the time setting in Pathfinder Office, from the Options menu, select Time Zone. b) Select Eastern Day or Eastern Std, depending on the time of year. 4. Generate Quick Plan a) Click on the Quick Plan button or from the Utilities menu, select Quick Plan. Quick Plan b) Select the date that you will be collecting data. c) Click on OK. UNH Cooperative Extension 15 GPS Manual d) There are several ways to select a position on which the Quick Plan will be based. An easy way to identify the position is to click on Cities. e) Select Concord, NH from the list. f) Click on OK. NOTE: The Quick Plan is good within about a 300 mile radius of the position you select. If your intended field collection location is not within a 300 mile radius of the points listed here, you can designate a different point by using the keyboard option. See optional exercise below. g) From the Graphs menu, select Number SVs and PDOP. QUESTION: Which times of the day would be the best for your mission? Which times should you avoid? 16 UNH Cooperative Extension Exercise 1: Mission Planning NOTE: Note that although the PDOP values are closely related to the number of satellites available, other factors such as the positions of the satellites relative to one another also affect the PDOP. TIP: Be aware that the PDOP values in the graphs produced by the Quick Plan assume optimum conditions and represent a best-case scenario. Forest canopies and other obstacles that can block satellite signals will increase the PDOP values thereby degrading the accuracy. 5. OPTIONAL: Skyplot Generate a skyplot to see the satellite paths. This information can help you to more efficiently collect data. a) Make sure the Quick Plan utility is active. If it is not, select Quick Plan from the Utility menu. b) From the Graphs menu, select Skyplot. c) To interpret the resulting graph, imagine laying on your back with your head pointing north. Hold the graph above you with the top facing north. The lines show the orbits of the satellites. The important thing to note is that the satellites do not go over the north pole. Although it is not obvious from the skyplot, the satellites don’t go over the south pole either. (Don’t worry, you can still get excellent GPS positions during your next visit to the north and south poles.) There are a couple of implications to these orbital patterns when collecting data. If you are collecting data with a handheld GPS unit, position your body to the north in order to block fewer satellites. Similarly, if you are mapping the position of an object such as a tree, place the GPS antennae on the south side of the object so that the object blocks fewer satellites. UNH Cooperative Extension 17 GPS Manual 6. OPTIONAL: Keyboard Entry You can input a location using the Keyboard option. a) Make sure the Quick Plan utility is active. If it is not, select Quick Plan from the Utility menu. b) From the Session menu, select Edit Session. TIP: If Edit Session is not available, select New Session and continue from step v. c) Click on the Edit button. d) Click on Create>>. e) Click on Keyboard. 18 UNH Cooperative Extension Exercise 1: Mission Planning f) Change the station name to Durham. g) Change the latitude to: 43 degrees, 7 minutes, 30 seconds. h) Make sure that N (for northern hemisphere) is selected for latitude. i) Change the longitude to: 70 degrees, 52 minutes, 30 seconds. j) Make sure that W (for western hemisphere) is selected for longitude. k) Click on OK. TIP: If you see this error message indicating that the Time Zone and Longitude aren’t consistent, then you may not have correctly set the hemispheres in step h and j. l) Select Durham from the list of all points and click on Add. m) Click on OK. n) The graph, if open, will automatically update itself. If the graph is not open, from the Graphs menu, select Number Satellites. NOTE: There may not be any noticeable differences between the graphs for the Concord and Durham points because the locations are relatively close together. You many want to add another point in the same time zone (e.g., Tampa, Florida) to see an appreciable difference in the graph. o) Close the Quick Plan window to return to Pathfinder Office. TIP: To determine the latitude and longitude for an area, read the lower right corner of the USGS topographic map that includes your area of interest. This latitude and longitude information is accurate enough for Quick Plan. The latitude and longitude for Durham were selected from the corner of the topographic map that includes Durham (Dover West quad) as shown here. latitude longitude UNH Cooperative Extension 19 GPS Manual 7. OPTIONAL: Auto-Time Pathfinder Office will show you which times of the day will meet your data collection criteria. a) From the Options menu, select Auto Time. b) Input your criteria for data collection. Remember the lower the PDOP, the higher quality your readings will be. (Recommended PDOP <= 6) c) Select the Number SV’s and PDOP graph from the Graphs menu, if it isn’t already displayed. d) Note that the optimal viewing times are now displayed on your graph. 8. OPTIONAL: Edit Date and Time a) From the Session menu, select Edit Session. b) Generally the list of sessions will include only one session. Click on the Edit button. 20 UNH Cooperative Extension Exercise 1: Mission Planning c) You may now adjust the time, date and location of your session by selecting the Date>> and Time>> buttons. TIP: If you know there are obstructions where you will be collecting data, you can revise your mission plan so that it does not include satellites blocked by the obstruction. A "curtain" refers to objects that block the satellite signals from the GPS receiver. Note in the figure that you can define and edit a “curtain” during an edit session. d) Select the Time>> button to refine the graph to show only the times that you are able to do your field work. e) If you input your start time and duration (how long you will be out in the field), then Quick Plan will automatically calculate the stop time when you click on OK. Likewise, if you input the start time and the stop time, Quick Plan will automatically calculate the duration. Remember when inputting times that Quick Plan uses a 24 hour clock (also known as “military time”) so 4:00 pm should be inputted at 16:00. f) When you are finished recording your information, click on OK. g) Click on OK in the Edit session window, and the graph will automatically update itself to the new parameters that you have set. If there is no graph showing, from the Graph menu, select Number SV’s and PDOP. UNH Cooperative Extension 21 Exerc i se 2: Data Dictionary Information for a database can be collected along with the GPS-derived positional information by developing a data dictionary. The data dictionary, in essence, is simply a form that one fills out when collecting data. You can control which features are collected and what information about those features is recorded. Information about features is referred to as “attributes.” Using a data dictionary rather than a paper form saves time and effort in transcribing from the paper form to your database and prevents transcription errors. You can also require that specific information be collected or restrict data entry to certain parameters. It is also often faster to record information when using a data dictionary because it minimizes the use of data logger keys for data input. By using a data dictionary, you can also insure that the GPS attribute data will be compatible with your GIS database. 1. Scenario Public works would like to inventory its assets and maintain a database with information regarding the condition and maintenance requirements of these items. Below is a table showing the features to be collected. The attribute columns show what information about those features will be collected. You will create this data dictionary in class and use it during the GPS data collection exercise. Table 1 Feature Urban Trees Feature Type Point Attribute Type Menu Attribute Name Type Attribute Values Menu Condition Date Date Visited Text Comments Number Height(feet) See Step 10 Menu Condition Grass Natural (shrubs, etc.) Cultivated (flowers, etc.) Bare ground (maintenance needed) Date Date Visited Text Comments Menu Condition Deciduous Evergreen *Healthy Unhealthy Dead (*Make default) Auto Generate on Creation *field entry not permitted Landscaping Pedestrian Way Area Line *Good Repair Replace (*Make default) UNH Cooperative Extension 23 GPS Manual Feature Parking Lot Feature Type Area Attribute Type Menu Attribute Name Surface Type Numeric Width (feet) Menu **Type (**Make required) Sign Point Bus Stop Point Menu **Type Menu (**Make required) Benches Menu Shelter Attribute Values Asphalt Concrete Dirt “Cow Path” Decimal Places: 1 Minimum: 0 Maximum: 20 Default: 5 Permit required Metered Fee required Visitor/Free Traffic Other Yes No Yes No 2. Adding Menu-Type Attributes a) Select the Data Dictionary Editor tool or click on Data Dictionary Editor in the Utilities menu. Data Dictionary 24 UNH Cooperative Extension Exercise 2: Data Dictionary b) Type in YourName-PublicWorks as the Name of the data dictionary. c) Click on New Feature. d) Name the feature Urban Tree. e) Select Point as the Feature Classification. f) Click on OK. g) Click on the Default Settings tab. h) You can set the minimum number of positions you want collected for a point feature. If the GPS operator collects less than this number of positions, the data logger will warn the operator. i) Keep the accuracy setting as the default, Code. The alternative, Carrier, is for survey –grade GPS receivers. j) Note the logging interval default setting for this point is 5 seconds. The logging interval in your data dictionary will supercede the logging interval set on the GPS data logger. Read the note and tip below and then determine if you want to change the logging interval setting. NOTE: The default logging interval is set at 5 seconds because many base stations log at 5 second intervals. If you choose a logging interval that is different than the logging interval of your base station then the corrections to your data will result from interpolations rather than from actual measurements. For most natural resources applications this interpolation will not introduce significant error. You should be aware, however, that to obtain the most accurate data, you would set the logging interval equal to the base station logging interval. UNH Cooperative Extension 25 GPS Manual TIP: Most of the base stations you will access from the internet are registered with the National Geodetic Survey’s CORS program. The CORS web site shows the locations and logging intervals of CORS base stations (http://www.ngs.noaa.gov/CORS/). The Appendix includes a map showing the locations and logging intervals of CORS sites in the northeast. The map shows that Montpelier, Vermont CORS site logs at 1 second intervals while the Brunswick, Maine site logs at 30 second intervals. To be certain of logging intervals for the data you download from the internet, however, it is best to contact the specific CORS site operator directly. Contact information for the CORS site operators is available from the CORS web site. k) Click on New Attribute. l) Select Menu as the type of attribute. m) Click on Add. n) Enter Type as the attribute name. o) Select Normal as the Field Entry option. p) Click on New to select new attribute values. 26 UNH Cooperative Extension Exercise 2: Data Dictionary q) Type in Deciduous as the new attribute value. TIP: You can save space in your database by entering a Code Value to be exported to the GIS database. This allows GPS operators in the field to see the full attribute value without having to know the individual codes. When the data are exported, however, only the codes will be exported, thereby saving database space. If you use Code Values in a data dictionary, all the attributes must have code values. r) Click on Add. s) Repeat step l and type in Evergreen as the attribute value. t) Click on Add. u) Click on Close when you are done entering attribute values. v) Check that your new attribute, Type, has two values assigned to it, Deciduous and Evergreen. w) Click on OK. 3. Review skills: Add a Menu-Type Attribute a) Repeat steps 2l-n to create a menu-type attribute called Condition. b) Repeat steps 2n-w and assign the attribute values for Condition as Healthy, Unhealthy and Dead. Make Healthy the default value as shown in the figure. 4. Save UNH Cooperative Extension 27 GPS Manual a) From the File menu, select Save As. b) Save in the folder: c:\PfData\GPSWorkshop c) Save the file with the same name that you gave the data dictionary in step 2b. (It should default to this name.) In this case, you named the dictionary: YourName-PublicWorks.ddf 5. Add a Date-Type Attribute a) When you’ve completed the Condition attribute, create a new date type attribute by selecting date. b) Click on Add. c) Name the attribute Date Visited. d) Select Auto Generate on Creation to have the value of this field assigned automatically. e) Select Month-Day-Year as the Format. f) Select Not Permitted as the Field Entry option to prevent field collection personnel from changing the date. g) Click on OK. 28 UNH Cooperative Extension Exercise 2: Data Dictionary 6. Add a Text-Type Attribute a) Select Text as the attribute type. b) Click on Add. c) Name the attribute Comment. d) Assign a value of 40 characters to the length of the attribute. e) Click on OK. f) Close the New Attribute Dialog box. 7. Copy and Edit Features Rather than starting from scratch to create the Landscaping feature, we will copy the Urban Tree feature and edit it. a) Select the Urban Tree feature. It should appear highlighted if it is selected. b) From the Edit menu, select Copy Feature. c) From the Edit menu, select Paste Feature. d) Select the second Urban Feature in the list of features. e) Click on the Edit Feature button. UNH Cooperative Extension 29 GPS Manual f) Change the feature name to Landscaping. g) Change the feature type to Area. h) Click on OK. i) Note that the symbol associated with the Landscaping feature has changed to a polygon (area) type feature while the Urban Tree has a point symbol. 8. Edit Attribute Values Note in the Table (at the beginning of this exercise) that describes the data dictionary that the Condition attribute has different values for Landscaping features than it does for Urban Features. In this step, we will edit attribute values in a similar way that we edited features in the previous step. a) Select the Landscaping feature. b) Select the Condition attribute for the Landscaping feature by clicking on it once. c) Click on the Edit Attribute button. 30 UNH Cooperative Extension Exercise 2: Data Dictionary d) Select the first attribute value, Healthy. e) Click on the Edit button. f) Change Healthy to Grass. g) Remove it as the Default option by unchecking the Default box. h) Click on OK. 9. Review skills: Edit Attribute Values a) Change the remaining attribute values for Landscaping to coincide with those in Table 1 (Grass, Natural, Cultivated and Bare Ground). b) You will need to choose the New button to add the fourth attribute value, Bare Ground. c) When your attributes are the same as shown here, click on OK. UNH Cooperative Extension 31 GPS Manual 10. Add a Numeric Attribute a) For the Urban Tree Feature, add the Height attribute to your data dictionary. Note that Height is a numeric attribute. b) Select the numeric values shown here when defining the Height attribute. TIP: To avoid inconsistencies when collecting data, always include the units for numeric attributes in the attribute name. In this example, we named the attribute “Height(feet)”, so that the data collectors know to record the width in feet and not meters. c) Complete the data dictionary as described in Table 1. Remember that copying and editing existing attributes and features may save you time. d) When complete, click on the Save button in the Data Dictionary Editor or select Save from the File menu. e) Close the Data Dictionary Editor window. 32 UNH Cooperative Extension Exercise 2: Data Dictionary 11. Download Data Dictionary to Data Logger You will need to download the data dictionary to the data logger in order for it to be used in the field. TIP: To import a data dictionary from your GIS, see Exercise 5. a) Connect the data logger to your computer. (See The Basics chapter.) TIP: When your Data Logger software boots up, it automatically will try to connect to GPS satellites. It will say, “Connecting to GPS” in the lower right corner of the data logger. Press the <Esc> button on the Data Logger, and it will eventually stop trying to connect to the GPS receiver. b) Select File Manager from the Main menu. c) Select File transfer. The data logger screen will read, “Connect cable to PC”. d) Return to your computer. In Pathfinder Office, select Data Transfer from the Utilities menu. TIP: If you did not successfully complete steps a-c, you will receive the error message shown here. To solve this problem, click on OK and recheck steps a-c. UNH Cooperative Extension 33 GPS Manual e) Click on the Send tab since we will be sending the data dictionary from the computer to the data logger. f) Click on the Add Button. g) Select Data Dictionary. h) From the c:\Pfdata\GPSWorkshop folder, select YourNamePublicWorks.ddf i) Click on Open. TIP: If the data dictionary file is not listed, check that the Source Directory is pointing to the folder that contains your project files. You created this folder in the Mission Planning Exercise, step 1. j) 34 Click on Transfer All. UNH Cooperative Extension Exercise 2: Data Dictionary k) You should get a message that the transfer was completed. Click on Close. l) If the transfer was successful, the data logger screen will read, “Data dictionary read OK”. m) Close the Data Transfer dialogue box. TIP: If you were not able to transfer successfully, check that you only have one data transfer window open. Close any extra data transfer windows that may be open and try transferring again. 12. OPTIONAL: To see the Data Dictionary on the data logger: If you are curious and want to check to see how your newly created data dictionary appears on the data logger, you can complete the following steps: a) If necessary, return to the main menu on the data logger by pressing <Esc> repeatedly until you are back at the main menu. b) From the Main menu, select Data Collection, <Enter>. c) Select Create new file, <Enter>. d) Note that the default data dictionary is YourName-Public Works. To see the other data dictionaries available, press on the right arrow. e) Press <Enter> to accept the defaults. (You may want to change the filename to “test” so that you know you can delete this file later.) f) Note that the start feature menu lists all the features you included in the data dictionary. In addition, you can choose generic point, line and area features. g) To leave the data collection mode, press <Esc> on the data logger. h) Confirm that you are exiting data collection by selecting Yes (F1 on the data logger keypad.) UNH Cooperative Extension 35 Exerc i se 3: Data Collection 1. BEFORE You Go: Assemble the GPS unit You don’t want to find when you are out in the field that you forgot a cable. Assemble the unit before you go. UNH Cooperative Extension units are color coded to help you connect the cables correctly. See The Basics chapter for instruction on assembling the unit. 2. BEFORE You Go: Check the Batteries You should check the batteries for the GPS receiver and for the data logger. Note that even new batteries will often not show a charge of 100%. The batteries for the GPS receiver are more likely to run down than the battery for the data logger and should be carefully monitored. Note that there is a spare set of batteries for the GPS receiver in the backpack, so you can change batteries out in the field. Make sure that you check the charge on the spare set as well. a) See The Basics chapter for instructions on checking and charging the batteries. 3. BEFORE You Go: Check Data Logger Storage Space The data logger has 1.781 MB of storage space available for your files and data dictionaries. Make sure that there is adequate space on the logger before you go out in the field. While still in the office you can download files onto your computer before you delete them. The storage space can be increased with the insertion of a PC card into the data logger. a) From main menu, select Data Collection. UNH Cooperative Extension 37 GPS Manual b) Select Create new file. c) The last item on the Create new file menu tells you the amount of storage space is available. d) See The Basics chapter for information on deleting files. 4. BEFORE You Go: Configure Critical Settings Critical settings are those that will affect the quality of your GPS data. YOU MUST CHECK THE CRITICAL SETTINGS BEFORE YOU BEGIN COLLECTING DATA. Trimble recommends the settings noted in this table to achieve accuracy of better than 50cm (RMS)+1ppm times the distance between the base station and the rover. The base station collects data at a known point, so it can compare the GPS location with the “true” location and provide a correction factor. For now, it is important to understand that the settings of your “rover” are critical to controlling the quality of the data that you collect. In this step, we will set critical settings to values recommended by Trimble. Setting Position mode PDOP mask SNR mask Elevation mask Recommended Value Overdet 3D or Manual 3D 6 or less 6 or more 15 degree or more a) From the Main menu, select Configuration then press <Enter>. b) Select GPS rover options, <Enter>. c) Select Logging Options. d) Set the following GPS rover options: i) Logging Options: Point – 1s 38 UNH Cooperative Extension Configuration menu entry GPS rover options/Position filters GPS rover options/Position filters GPS rover options/Position filters GPS rover options/Position filters Exercise 3: Data Collection Line/Area – 3s Not in feature: None Velocity: None ii) Confirm End Features – Yes iii) Minimum positions - 50 iv) Carrier Mode – Off v) Press <Esc> when finished. TIP: Use the Help button on the data logger to learn about the various menu options . NOTE: The logging options are described below. (Most of this information was modified from the Trimble Asset Surveyor Help pages.) Logging intervals: Allows the intervals between the logging of feature positions to be specified. As noted in Exercise 2, the default logging interval is set at 5 seconds because many base stations log at 5 second intervals. If you choose a logging interval that is different than the logging interval of your base station then the corrections to your data will result from interpolations rather than from actual measurements. For most natural resources applications this interpolation will not introduce significant error. You should be aware, however, that to obtain the most accurate data, you would set the logging interval equal to the base station logging interval. The CORS website (http://www.ngs.noaa.gov/CORS/) provides information about logging intervals for CORS sites. Point feature: The GPS receiver will try to log a position every second when this parameter is set to 1s. GRANIT data collection standards suggest setting this parameter to 1s. The Trimble default (and suggested) value is 5 s. See the previous paragraph for further explanation. Line/Area feature: The logging interval for collecting line and area features should depend on the speed at which the rover is moving and the complexity of the feature you are trying to map. A more complex feature will require a shorter logging interval. Start by using 3s and modify the interval as necessary. Not in feature: The receiver can log positions even when you are not recording a feature. This parameter sets the time interval between logged GPS positions when you are not logging a feature. You do not need to log positions between features, so leave this set to the default value, which is None. Velocity: Logging of velocity records at the specified interval. For most cases, you do not need to log velocity records so leave this set at the default value, which is None. Confirm End features: The data logger will ask you to confirm that you are finished collecting position information. It is advisable to set this to Yes so that you will know when you have finished collecting data about a feature. UNH Cooperative Extension 39 GPS Manual Minimum positions: A more precise point location can be obtained by averaging many points. This parameter sets the minimum number of points that need to be logged before a point feature can be save without confirmation. The data logger will omit a "cheerful” beep when the minimum number of positions has been reached. GRANIT GPS data standards recommend that you collect 20 to 60 position for a point feature. Carrier Mode: Carrier mode enables the receiver to collect Carrier Phase data. Carrier phase data are for surveying purposes and require more elaborate processing requirements. We shut off the carrier mode since it is for surveyors’ needs. e) Select Position Filters <Enter> i) Position – Manual 3D ii) Elevation – 15 degrees iii) SNR – 6 or 8 (8 will give higher quality readings than 6) iv) PDOP – 6 or 8 (6 will give higher quality readings than 8) v) PDOP Switch – This number isn’t relevant when the position mode is Manual 3D. vi) Apply real-time – Auto vii) RTK mode – This option is not relevant for these GPS receivers. viii) Press <Menu> when finished. NOTE: Below is information to help you understand the relevance of these critical settings. (Most of this information was modified from the Trimble Asset Surveyor Help pages.) Position mode: Position Mode controls the number of satellites the receiver uses to calculate the GPS position. The choices are: Manual 3D – The receiver uses at least four satellites. This setting usually yields the most accurate GPS positions. Auto 2D/3D – The receiver uses four or more satellites when it is able to, but when the number of usable satellites falls to three, it will compute 2D positions using the last known altitude. This mode greatly affects the accuracy of the position and is not recommended for most users collecting data for a GIS. Manual 2D – The receiver will always use the best three satellites available, even when there are more satellites available. This mode is not recommended for most users collecting data for a GIS. Overdetermined 3D – The receiver will only log positions when there are at least five satellites available. This mode yields the most consistently accurate GPS positions. Elevation mask: The elevation mask restricts the GPS receiver to use only satellites that are above a certain angle relative to the horizon. Any satellites below this angle will not be used to 40 UNH Cooperative Extension Exercise 3: Data Collection record positions. The rover’s elevation must always be set above the base station’s elevation mask. The default base station elevation mask is 10 degrees; the default rover elevation mask is 15 degrees. SNR mask: The SNR (Signal to Noise Ratio) mask restricts the GPS receiver to using only satellites with a relatively low signal to noise ratio. A ratio above 20 is very good, and an SNR ratio above 6.0 is satisfactory. PDOP Mask: PDOP (Position Dilution of Precision) is a unitless measure which indicates the satellite geometry, that is, where the satellites are relative to one another. PDOP less than or equal to 4 provides gives excellent positions PDOP between 5 and 8 is acceptable. PDOP greater than or equal to 9 is poor. Apply real-time: Setting the apply real time parameter to auto results in the logging of all GPS positions, whether or not the real time correction data are available. This setting provides the greatest flexibility. RTK mode: RTK (real time kinematic) is only relevant, if you are working with a survey grade receiver. The Trimble Pathfinder Pro XR’s are not survey grade receivers. IMPORTANT: PLEASE DO NOT CHANGE OTHER DEFAULTS IN CONFIGURATION (Exception: you may change the Coordinate System to correspond to the coordinate system of the map you may be using.) 5. Collecting Data a) From the Main menu, select Data Collection, <Enter>. UNH Cooperative Extension 41 GPS Manual b) Select Create new file. c) File name: - Use the default file name provided by the software. This name is coded by the following formula: R MM DD HH x R = Rover (The GPS receiver that is out in the field collecting data is known as a “Rover” while the GPS receiver that is collecting data at a known point is referred to as a base station.) MM = current month DD = current day of the month HH = current hour of the day x = indicates increments within the hour (For example, a is the first file for the hour, b is the second file, etc.) In this example, R092304A indicates that the files was collected by a Rover on September 23. The 04 could refer to the 4:00 am hour or the 4:00 pm hour depending on whether the data logger is set to a 12 or 24 hour clock. The A indicates that this is the first file during this hour. The selection of a 12 or 24 hour clock is made in the Configuration menu, under Time and Date. NOTE: If the file hour looks odd, it may be indicating the hour according to Greenwich Mean Time (GMT). By default the GPS receiver uses GMT to determine the day and hour when naming files. Eastern Standard Time is GMT minus 5 hours. Eastern Daylight Savings Time is GMT minus 4 hours. 1st Sunday in April – last Saturday in October – Eastern Daylight Savings Time (GMT minus 4 hours) Last Sunday in October – 1st Saturday in April – Eastern Standard Time (GMT minus 5 hours) TIP: You can specify that the local day and hour be used to name the files. When you create a new file within data collection, time will appear as a “soft key” (i.e., it will be one of the menu items that appear on the bottom of the screen). Select the time softkey (F1) and choose local time. To check that the data logger’s local time is set properly, go to the main menu and select Configuration. From the Configuration menu, select Time and Date. If necessary, correct the local time to adjust for changes related to daylight savings time. 42 UNH Cooperative Extension Exercise 3: Data Collection d) Data dictionary –Select the data dictionary you downloaded in Exercise 2. If you didn’t create and download your own data dictionary then select Generic. TIP: Note the amount of memory available to store data. If there is insufficient memory, you will need to delete data files. See The Basics chapter. e) Select <Enter> to go to the Start feature menu. f) Select point, line, area, or a feature from the data dictionary that corresponds to the feature that you want to collect. Note that the symbols next to the items in the data dictionary indicate if they are point, line or area features. g) <Enter> - You will immediately start recording positions if the PDOP and SNR position filter requirements are met. The unit beeps when it collects position fixes. It also beeps when the PDOP or SNR position filters are no longer met, and it has stopped collecting points. The number of points you have recorded will appear on the lower right corner of the screen. h) When finished recording the feature, select <Enter>. i) Select Yes if you want to save the feature you collected. j) To collect additional features repeat steps e-i. Note that you do not need to create a new file for each feature you want to collect. You may collect all of your features in the same file. k) To exit from Data Collection click on the <Esc> button. l) Select Yes to confirm that you want to leave data collection. TIP: You don’t need to create a new data file for each new feature that you record. You can have many different features in a single data file. TIP: Pressing <Esc> while collecting a feature will abandon the feature (i.e., not save the data you just collected for this feature). Pressing <Enter> while collecting a feature will result in saving the data you collected for the feature. In both cases, the data logger will prompt you to confirm that you want to either abandon or save the feature. 6. Field Data Collection Assignment. Below is a list of suggested data collection practice activities. Read the tips that follow for suggestions when collecting data. a) Collect at least one point feature that corresponds to a feature in your data dictionary (e.g., urban trees, sign, bus stop). Collect the attribute information associated with that feature. UNH Cooperative Extension 43 GPS Manual b) Collect at least one line feature that corresponds to a feature in your data dictionary (e.g., Pedestrian Way). Collect the attribute information associated with that feature. c) Collect at least one area feature that corresponds to a feature in your data dictionary (e.g., landscaping, parking lot). Remember that when collecting an area feature, the software will automatically connect your first and last positions. Collect the attribute information associated with that feature. d) Collect a line feature as you walk to a nearby forested area. Collect at least one point feature under a tree canopy. e) For fun, you can try “writing” your initials by collecting points as you walk a path that spells out your initials. Remember that to accurately collect curved features, you need to collect points frequently along the curve. If necessary, decrease the logging interval for the line feature so that you can efficiently collect points along curves. QUESTION: How did the experience of collecting data under a forest canopy compare with collecting data in the open? TIP: What do you do when you can’t get a signal? i) The best way to avoid this situation is to create a mission plan (Exercise 1) and plan your field time to correspond to the times when the greatest number of satellites will be present. ii) Do the shuffle! Move a few feet or even just lean a few inches in various directions to eliminate obstacles that may be blocking the path between the satellites and the antenna. Be aware that the further you move, the greater error you may add to the positional data the GPS receiver collects. iii) Remember that there are no satellites over the North pole. Position the GPS antenna to the south of obstructions so that they don’t block satellite signals. iv) If you are willing to accept poorer quality data, you can raise the PDOP mask or lower the Signal to Noise Ratio (SNR). According to Trimble, you should first try to raise the PDOP mask first. Do not lower the elevation mask because it may cause you problems when you try to apply differential corrections to your data. TIP: How can you collect an area feature with straight edges? If you know that an area feature has straight edges, you can collect data just at the corners and the software will draw straight lines to connect your corner positions. To do this: i) Start an area feature and collect a position for a corner. ii) Press the Pause key (F1). iii) Walk to the next corner. iv) Press the Resume key (F1). v) Collect the position for this corner and press the Pause key (F1). vi) Continue in this manner until you are at the last corner. The software, when collecting an area feature, will automatically connect your first and last positions. 44 UNH Cooperative Extension Exercise 3: Data Collection 7. OPTIONAL: Saving a Nested Feature While collecting line or area data you can temporarily stop collecting the line or area and collect a point. For example, if you are mapping trails, you may want to collect the location of a feature of interest or an interpretive sign. You can “nest” this feature and then resume collecting the trail data. a) While collecting the line or area feature select nest (F3) from the bottom menu. If you don’t see nest as an option, click on the right arrow (F5) to view additional menu items. You must be in the data collection menu to see these options. b) Select Point_generic or another point feature from your data dictionary, press <Enter>. c) Record any attribute information you wish to record while the point data are being collected. d) Press <Enter> when you are finished recording points and confirm that you want to store the feature. e) The data logger will automatically resume collecting data for the feature you were recording before you nested the point. 8. OPTIONAL: Checking coordinates You can check the coordinates and other characteristics of features you have collected. a) From the data logger’s Main menu, select Data Collection. b) Select Open existing file. c) Use the right arrow key to see a menu of files that are currently in the data logger. d) Scroll down the list using the arrow keys to select the file of interest. Press <Enter>. e) Note that the screen now gives you information about the file size, time, date, etc. f) Press <Enter> again to review the contents of the file. g) Select one of the features in the file using the arrow keys. h) To view the position information, select Pos (F2) from the bottom menu. If you don’t see Pos as a menu option, select the F5 to view additional menu options. i) Depending on the feature type, you may need to indicate if you want to see, for example, the beginning of the line or the end of the line. Select your option and press <Enter>. j) You can now see the coordinates for the feature. Please note that the type of coordinates depends on the datum that was used. 9. OPTIONAL: Skyplots You can see a map of the satellites while you are collecting data. a) From the data logger’s Main menu, select Satellite Information. UNH Cooperative Extension 45 GPS Manual b) The map will show you the satellites the GPS receiver is currently tracking. c) Press Mode (F1) to see a chart of the signal to noise (SNR) ratio for each satellite that the receiver is tracking. Note that there is a line on the graph that indicates the SNR filter you defined. Satellites with a SNR less than your designated filter, are will available to contribute data to any features you collect until their SNR meets your requirements. d) Press Mode (F1) to see a table of the satellites being tracked, their SNR, Elevation and Bearing (BR). 10. OPTIONAL: Offsets You may want to collect the position of a feature without actually having the GPS antenna at that feature. For example, you may want to record the centerline of a road, but you don’t want to walk or drive down the middle of the road. Alternatively, a large obstruction such as a cliff or building may block satellite signals, making data collection difficult or impossible. You can still collect positions for features under these circumstances by standing away from the feature and defining the offset from your position to the feature. There are two formats you may use to define your offset. You may define the slope distance and inclination or you may define the vertical and horizontal distances between the GPS position and the feature position. Below are illustrations and explanations of these formats (from Trimble’s Help pages). Bearing The bearing is the angle between North and a line from the observer to the feature. The field name contains (T) or (M), depending on whether North is true or magnetic. Slope Distance The slope distance is the length of a straight line from the observer to the feature. Inclination The inclination is the angle between a horizontal line and a line from the observer to the feature. When the feature is higher than the observer, the inclination is positive. Horizontal Distance The horizontal distance is the length of a horizontal line from the observer to a vertical line through the feature. Vertical Distance The vertical distance is the distance from the feature to a horizontal line from the observer. When the feature is higher than the observer, the vertical distance is positive. Direction The direction indicates whether the feature is to the left or to the right, looking along the direction of collection. 46 UNH Cooperative Extension Exercise 3: Data Collection In this example, we will define the offset using the vertical and horizontal distance. To create an offset for a line feature: a) In Data Collection mode, start a new line feature and press <Enter>. b) Select offset from the soft keys. You will need to first select F5 to see the second set of softkey options, then select F3 for offset. c) Select the format that requires direction, horizontal distance and vertical distance by pressing F2 until this format appears. d) To choose direction, press the right arrow (from the circular disk) and select left or right. Remember the left or right is relative the direction you are traveling when collecting the line. e) Type in the appropriate horizontal and vertical distances. Note the units when inputting the distances. You will create errors if you input the distances in feet and the unit indicates that it is expecting the distances in meters. TIP: To change the distance units, press the Menu button. From the main menu, select Configuration. Select Units and display. At the distance option, press the right arrow and select the units of your choice. Press <Enter> to choose the units and then press <Enter> again to actually make the change. (If you forget to press <Enter> the second time, the desired change will not take place when you are in data collection mode.) Press the Next button to return to data collection. TIP: You can also set or change offsets in Pathfinder Office. Open the GPS file in Pathfinder Office and select the feature of interest in the map window. From the Data menu select Feature Properties. Click on Offset in the Feature Properties window and you will have the option to change the offset parameters. 11. OPTIONAL: Background maps You can also view maps of the data you collect or data you download from a GIS (see Exercise 5). a) From the data logger’s Main menu, select Map, press <Enter>. b) Press Options (F2) from the bottom menu. (If Options is not available, press F5 to see additional menu items.) c) Note the items you may choose to Show or Hide. d) Use the arrow keys to scroll to Background file at the bottom of the list. Use the right arrow key to select a file to use as background for your map. UNH Cooperative Extension 47 Exerc i se 4: Data Correction and Export Correcting the data collected with your “rover” with information collected from a base station is critical to obtaining more accurate data, especially if your data were not corrected in “real time” (i.e., with base station data transferred by a beacon or satellite service). If your data have “real time” corrections you may not want post process as this could possibly add errors to your corrected data. In this exercise, we will show you how to post process your data and export into an ArcView Shapefile format. 1. Downloading from the GPS a) Connect the data logger to your computer (see The Basics chapter). b) From the GPS data logger Main menu, select File Manager. TIP: When the data logger software boots up, it automatically will try to connect to GPS satellites. It will say, “Connecting to GPS” in the lower right corner of the data logger. Press the escape button on the Data Logger, and it will eventually stop trying to connect to the GPS receiver. c) Select File Transfer. d) Leave the data logger on the screen that says, “Connect cable to PC”. e) Return to the Pathfinder Office software on your computer. f) Select the Data Transfer tool, or from the Utilities menu, select Data Transfer. Data Transfer Tool UNH Cooperative Extension 49 GPS Manual g) Select the Receive tab. h) Click the Add button. i) Select Data File. j) Select the file(s) you want to transfer. Hold down the control key while clicking on the file names to select more than one file at a time. k) Click on Open. l) Click on Transfer All. m) Close the Transfer Completed notice. n) Close the data transfer window. 50 UNH Cooperative Extension Exercise 4: Data Correction and Export 2. Set the Coordinate System To avoid, problems, it is helpful if you immediately set the coordinate system for your data. a) From the Options menu, select Coordinate System. b) Set the coordinate system so that it is the same coordinate system that GRANIT data are in: System: US State Plane 1983 Zone: New Hampshire Altitude Measured From: Mean Sea Level Defined Geoid Coordinate Units: US Survey Feet Altitude Units: US Survey Feet c) After double checking that all the parameters are set correctly, click on OK. NOTE: For more information about coordinate systems and GRANIT’s geodetic control, see the Geodesy Notes in the Appendix. 3. OPTIONAL: View your data in Pathfinder Office It can be useful to look at your data in Pathfinder Office before exporting it to a GIS. Pathfinder Office allows you to view your data, combine it with other data and print a map. It has fewer display options than a GIS program, but it’s mapping abilities may be adequate for some needs. a) From the View menu, select Map. (If there is a 9check next to Map in the View menu, then your map window is already open.) b) From the File menu, select Open. c) Select your GPS rover file and click Open. TIP: To help identify your files remember that the files are coded as follows: UNH Cooperative Extension 51 GPS Manual R MM DD HH x R = Rover MM = current month DD = current day of the month HH = current hour of the day x = indicates increments within the hour (For example, a is the first file for the hour, b is the second file, etc.) 4. OPTIONAL: Add a background image You can bring in data from your GIS to display as background to your GPS data. a) From the File menu, select Background. b) Click on the Add button. NOTE: There may be background files already loaded from a previous Pathfinder Office session. You may ignore these files or you can remove them. Removing them does not delete the file from the disk. It only removes them from this list. You can access them again with the Add button. c) Navigate to the c:\GPSWorkshop \ *Photo folder. Select the file within the *Photo folder. (The exact name of this folder will vary according to the workshop location – ask the instructor for assistance.) d) Click on Open. 52 UNH Cooperative Extension Exercise 4: Data Correction and Export e) Note that Pathfinder Office will remind you that the coordinate system of your background file needs to be the same as the coordinate system of your map window. We set the coordinate system of the map window in step 2. f) Double check that the coordinate system of the background file is the same as the coordinate system shown here. If it is not the same, click on the Change button and set it correctly. See step 2 for details on setting the coordinate system. g) Click on OK. 5. OPTIONAL: Change the symbols You can change how the features appear on your map. You can change point symbols, colors, and line thicknesses. a) To change how your data are “symbolized”, from the View menu select Layers and then select Features. b) Double click on a point feature to change its symbol. UNH Cooperative Extension 53 GPS Manual c) Select a new symbol and click on OK. d) Double click on a new area or line feature. e) Select a color and thickness. f) Click on OK. TIP: Uncheck the Join box if you want unconnected dots to represent your logged GPS positions. 54 UNH Cooperative Extension Exercise 4: Data Correction and Export 6. Correcting the Data You may not need to apply differential correction to data that were corrected in real time. (The data logger for the Trimble Pro XR will display a radio beacon icon on the lower left corner of the display panel, if you are getting real time corrections.) In fact, depending on the quality of the base station data, you may introduce inaccuracies into data by postcorrecting data that were already corrected in real time. In this exercise, we will show you how to correct only the data that were not corrected in real time. a) Click on the Differential Correction tool or select Differential Correction from the Utilities menu. Differential Correction Tool b) Click on Settings. c) Click on the Code Processing tab. UNH Cooperative Extension 55 GPS Manual d) Note that the default is to Correct Realtime DGPS Positions. In theory, you can improve the accuracy of your GPS data by post-processing data that were already corrected in real time. In practice, we have found that post-processing real time corrected data can sometimes produce suspicious results. If you are happy with the accuracy of your real time corrected data, you may want to uncheck this box so that you only correct data that were not corrected in real time. If most of your data were real time corrected, you probably won’t see a significant difference when post processing. e) Click on Internet Search. f) Click on the New button to download the most recent list of websites that provide base station data. g) Select the option to Copy the most upto-date list from Trimble’s Internet site. Pathfinder Office will now go to Trimble’s web site and down a list of base station data providers. 56 UNH Cooperative Extension Exercise 4: Data Correction and Export TIP: If you get a Confirm Internet Setup warning, click on Yes to continue. This warning appears to be a result of computer security issues. It will not affect your ability to correct the data. Select the internet site closest to you. h) To sort the list of providers by distance, click on the Distance column header. i) Select one of the closest sites. TIP: The base station closest to you will generally give you the best corrections. The base station must be within 300 miles of your rover. NOTE: For more information about CORS (Continuously Operating Reference Station) sites, see http://www.ngs.noaa.gov/CORS/. j) Click on the Properties button and examine the information provided for this base station site. k) Click on OK. UNH Cooperative Extension 57 GPS Manual TIP: If you try to download base station data immediately after data collection, you may find that the files are not yet available. It may take an hour or so for the base station data to be posted to the web site. If you wait too long, you may find that the data are no longer available over the internet, and you will need to submit a special request to retrieve them from the archives. To be safe, you should process your files within a week of collecting them. TIP: If you get a message that files have failed to transfer, you can try another internet site. If you are not successful at other sites and you suspect that your files may be old, contact the site manager about retrieving data from the site’s archives. The internet site properties (step g) give you the manager contact information. l) 58 When Pathfinder Office prompts you to confirm the selected base files, check that the percentage of coverage isn’t “None”. If it is “None”, then you weren’t successful and you need to try a different base station provider. If you do have coverage, then click OK. UNH Cooperative Extension Exercise 4: Data Correction and Export m) Click on OK when it gives you the base station reference position information. n) Note that the corrected files will have a *.cor extension. Note also where the corrected files will be saved. If necessary, change the location of the Output files by clicking on the Browse button and navigating to your project folder. o) Select Code Processing Only since we did not collect Carrier Phase data. p) Click on OK. q) Read the information in the correction completed window then close the window. 7. OPTIONAL: View the corrected data with the uncorrected data. In order to see both the corrected and uncorrected data together, you can add the corrected data as background to your map. a) From the File menu, select Background. b) Click on Add. c) Navigate to your project folder. C”\Pfdata\GPSWorkshop-<YourName>. d) Select the corrected file. Remember the corrected file has the *.cor extension. UNH Cooperative Extension 59 GPS Manual Click here to show file details. TIP: If you can’t see the file extensions, click on the button indicated here to list file details. The corrected file will have “Trimble corrected data” in the Type column. Alternatively, corrected files have an icon that resembles a bullseye. e) Click on Open. f) Click on OK. g) You can change the way the background features are symbolized the same way that we changed the symbols for the GPS data in step 5. From the View menu, select Layers and then Background. Review step 5 for further instruction. h) Use the Zoom in tool to zoom to a point feature. Measuring tool i) 60 Zoom In tool Use the measuring tool to measure the distance between the corrected and uncorrected features. With the measuring tool click on the uncorrected feature and then click on the corrected feature. (Double click to stop measuring.) The distance between the two features will appear in the lower left corner of the map window. If you can’t tell which point is corrected and which is uncorrected, remember that you can always change the symbolization to differentiate them. UNH Cooperative Extension Exercise 4: Data Correction and Export NOTE: If you had real time corrections when you were collecting the data, you may find very little difference between your corrected and uncorrected data. Post-processing real time corrected data generally does not result in dramatic differences in positions. 8. Exporting to GIS You can export your GPS data to use in other software programs such as ArcView, ArcInfo, AutoCAD, MapInfo and GRASS. We will demonstrate how to export to ArcView. a) From the Utilities menu, select Export or click on the Export tool. Export Tool b) Make sure the Output Folder is correct. For the workshop, it should be: c:\Pfdata\GPSWorkshop\export c) Choose Sample ArcView Shapefile Setup. UNH Cooperative Extension 61 GPS Manual d) IMPORTANT! Make sure that the GIS Coordinate System noted in the window is the same as GIS coordinate system to which you will be exporting. If the coordinate system information shown here does not match your GIS, your GPS data will not overlay correctly. (This may not be an issue if you are using ArcGIS software which can re-project data “on the fly.” In this case, however, you should note the coordinate system that your exported GPS data are in because you will need to define it for the ArcGIS software.) The export system shown here is correct for NH GRANIT data. If it is not correct for your GIS data, see the TIP below. e) Click on Properties. f) Continue to step 9 to specify the attributes to export. TIP: To change the GIS coordinate system: i) Select Coordinate System Tab. ii) Select Export Coordinates As XY. iii) Click on the Change button to select a different coordinate system. iv) If you are using GRANIT GIS data, select the coordinate system as indicated here: System: US State Plane 1983 Zone: New Hampshire Altitude Measured From: Mean Sea Level Defined Geoid Coordinate Units: US Survey Feet Altitude Units: US Survey Feet v) Click OK in the Export window. vi) Do not click OK in the Export Setup window until you define the attribute export information in the next step 62 UNH Cooperative Extension Exercise 4: Data Correction and Export 9. Export to GIS: Document your data You should always document your data so users now and in the future are able to interpret it appropriately. In addition to the coordinate information (x,y and sometimes z), you should include the following in the documentation: • • • • • • positional accuracy value for the coordinates when and where the data were collected by whom the positions were collected what equipment was used what software (including version) was used to process the data whether post-processing corrections were applied You can include some of this information in your export file. a) Click on the Properties button in the Export window. b) In the Export setup window, select the Attributes tab. c) Select the option to Export Menu Attributes As Attribute Value. d) Click on the various precision measurements shown here. Note that we did not include vertical precision measurements because we are interested in horizontal (x,y) data only. You may want to include measurements such as Area, Perimeter and Length although we can also calculate this information with our GIS software. Additional attributes (not visible in the figure) to include under the “All Feature Types” category are: Feature Name, Total Positions, Data Dictionary Name TIP: Click the Help button and read the description of the various attributes that are available for export. UNH Cooperative Extension 63 GPS Manual TIP: If you are in doubt about whether to include a particular attribute, it is easier to simply include the attribute now and remove it later if you don’t need it. e) Once you have completed your selection of attributes to include in the export data, click on OK in the Attributes window. f) Click on OK in the Export Setup window. g) Use My Computer or Windows explorer to check that export files (ArcView shapefiles) were written to the folder: c:\Pfdata\GPSWorkshop\export h) These shapefiles can now be brought into ArcView and combined with other GIS data. TIP: If you want to export uncorrected data, you should double check the Position Filters in the Export Setup Properties to make sure that they don’t exclude uncorrected points. Remember that even if you omit the post collection data correction steps described in this exercise, your data are considered corrected if you had “real-time” corrections, that is, the GPS receiver was receiving a Coast Guard beacon signal while you were collecting the points. Note that if you are unsure of the correction status, the attribute table of the exported data will have the correction status of positions if you selected Correction Status as one of the attributes to include in the exported data. (See Step 9.) This box needs to be checked if you want to export uncorrected data. 10. Rename your GPS export files When you export your GPS data using Pathfinder Office, the software automatically names the exported shapefiles the same name as the feature. For example, if your feature was collected as a Point Generic, it will name the exported shapefiles point_gen.shp, point_gen.shx, point_gen.dbf. There are two potential problems with this: one, the file names aren’t necessarily useful for remembering and archiving your data and two, the next time you export a Generic Point, you risk overwriting your data. We highly recommend that you take the time to rename your shapefiles to something useful. Remember to rename all three files associated with the shapefile to the same name, but don’t change the file extension. ArcView will needs to know the exact file 64 UNH Cooperative Extension Exercise 4: Data Correction and Export extensions. For example, these three point generic files could be renamed: BusStopsasof092303.shp, BusStopsasof092303.shx, BusStopsasof092303.dbf NEVER use spaces or odd characters in shapefile names! You will eventually run into serious problems if you use shapefiles with spaces or unusual characters in the file name. 11. Stay Organized Keeping your GPS and GIS data organized is challenging but very important. Now that you have created shapefiles for use with your GIS, take a moment to copy your new shapefiles to a clearly labeled folder where you keep your GIS folder. You may also want to consider creating a metadata file that documents your GPS data so that it can be used effectively by you and others in the future. Contact the GRANIT Project at UNH’s Complex Systems Research Center for information on metadata standards (www.granit.sr.unh.edu). UNH Cooperative Extension 65 Exerc i se 5: Bringing GIS data into your GPS unit You can import information from a GIS to your GPS unit. You may want to import mapped features to use as background when checking the location of your points. Alternatively, when updating or adding to existing GIS data, you can import the data dictionary from your GIS database. Data can be imported in the following formats: • ArcView Shapefile • dBASE • MapInfo MIF In this exercise, we will import the data dictionary and features from an ArcView shapefile (Durham roads). Note that we will not complete this exercise during the GPS for GIS workshop; it is provided here for your convenience. 1. Import Features and Data Dictionary from GIS a) From the Utilities menu, select Import or click on the Import tool. Import tool b) Click on the Browse button. UNH Cooperative Extension 67 GPS Manual c) Navigate to the folder: C:\GPSforGIS\DurhamRoads d) Select the file roadsdur.shp. e) Click on Open. f) Click on Properties. g) Select the Data tab. h) Select Features with Data Dictionary as the Type of Data to Import. 68 UNH Cooperative Extension Exercise 5: Bringing GIS data into your GPS unit 2. Set the Coordinate Systems a) Select the Coordinate System tab. b) Click on the Change Settings button. c) To correspond to GRANIT data, change the System to US State Plane 1983. d) Change the Zone to New Hampshire 2800. e) Select Mean Sea Level. f) Select Defined Geoid (GEOID 96[Conus]) g) Change the Coordinate Units to US Survey Feet. h) Change the Altitude Units to US Survey Feet. i) After checking that you set the coordinate system correctly, click on OK. NOTE: If you are working with data from sources other than GRANIT, the coordinate system may be different. UNH Cooperative Extension 69 GPS Manual j) Click on the OK in the Import Utility window. k) You will receive confirmation that the import was completed. Close this confirmation window. l) You can use My Computer or Windows Explorer to look in the C:\PfData\GPSWorkshop folder where you will find a file with a *.imp extension. This is the file you just imported. 3. Edit the data dictionary The data dictionary we brought in from our GIS will require editing before we use it in the field. We are only interested in collecting attribute information related to the road class attribute, so we will delete the other attributes using the data dictionary editor. a) From the Utility menu, select Data Dictionary Editor, or click on the Data Dictionary Editor tool. b) Select Import from Data File from the File menu in the Data Dictionary Editor. c) Locate the *.imp file that you just imported from the GIS data. (Please note that you may not have as many files in your folder as shown in this figure.) d) Click on Open. e) Note that all the attributes from the GIS file have been brought into the data dictionary. f) Select the attribute FNODE_ by single clicking on it. g) Click on the Delete Attribute button. 70 UNH Cooperative Extension Exercise 5: Bringing GIS data into your GPS unit h) Repeat steps f-g and delete all of the attributes except Class. TIP: F9 is the shortcut key to delete attributes. i) When you are finished, your data dictionary should look like the one shown here. j) Select the Class attribute and click on the Edit Attribute button. k) Note that the existing minimum and maximum values in the GIS file define the Minimum and Maximum values shown in the data dictionary. In the case of the Class attribute, they are correct, but in other instances you may want to edit these values. l) Click on OK. m) Save the edited data dictionary by selecting Save As from the File menu. n) Make sure that you are in the C:\Pfdata\GPSWorkshop folder. o) Name the file ImportedRoads.ddf. p) Click on the Save button. UNH Cooperative Extension 71 GPS Manual 4. Download the data dictionary onto the data logger To use the data dictionary we imported from our GIS data, we will need to download it onto the GPS data logger. a) Follow step 10 in Exercise 2 to download the data dictionary onto the data logger. b) Note that the data dictionary imported into the data logger will have the name “Generated by Import”. The data dictionary file on your computer will still have the name you assigned, ImportedRoads.ddf. You can now use this data dictionary when collecting data. 5. OPTIONAL: Download the feature map onto the data logger You will need to download the data dictionary to the data logger in order for it to be used in the field. a) Connect the data logger to your computer. TIP: When your Data Logger software boots up, it automatically will try to connect to GPS satellites. It will say, “Connecting to GPS” in the lower right corner of the data logger. Press the <Esc> button on the Data Logger until it stops trying to connect to the GPS receiver. b) Select File Manager from the Main menu. c) Select File transfer. The data logger screen will read, “Connect cable to PC”. 72 UNH Cooperative Extension Exercise 5: Bringing GIS data into your GPS unit d) Return to your computer. In Pathfinder Office, select Data Transfer from the Utilities menu. TIP: If you did not successfully complete steps a-c, you will receive the error message shown here. To solve this problem, click on OK and recheck steps a-c. e) Click on the Send tab since we will be sending the GIS data from the computer to the data logger. f) Click on the Add Button. g) Select Data File. h) From the c:\Pfdata\GPSWorkshop folder, select the import file you created (*.imp). i) Click on Open. TIP: If the data file is not listed, check that the Source Directory is pointing to the folder that contains your project files. You created this folder in the Mission Planning Exercise, step 1. UNH Cooperative Extension 73 GPS Manual j) Click on Transfer All. k) You should get a message that the transfer was completed. Click on Close. l) Close the Data Transfer window. m) The message “File received” will appear on the data logger screen. 6. OPTIONAL: View the imported map on the data logger a) From the data logger Main menu, select Map. b) Look at the bottom menu to find the Options function. If you do not see it, press F5 to see additional menu choices. Use the arrow key to scroll down to Background file. c) Select the file that you just imported. d) Use the arrow keys and Zoom In/Zoom out (function keys) to navigate around the map. 74 UNH Cooperative Extension Appen d ix • • • • • • • Geodesy Notes for GPS and GIS Applications Legal Definition of Land Surveying and Restrictions on Practicing Surveying GRANIT GPS Data Collection Standards List of GPS manufacturers CORS base station data coverage – Northeast The Cooperative CORS program Map of Coast Guard DGPS site coverage Technical Notes from Trimble: • Characterizing the Accuracy of Trimble Pathfinder Mapping Receivers • Interpreting Accuracy of Pathfinder Office Mapping Receivers Using Standard Deviation • Logo plotting in Pathfinder Office Software Geodesy Notes for GPS and GIS Applications Geodesy (j‘-od’c-s‘) – The science dealing with the determination and representation of the shape, area, and curvature of the earth. (from the Greek: ge (earth) + daiein (to divide) Who cares about geodesy? Life may have been simpler when we thought the Earth was flat, but our maps weren’t very accurate. It is generally necessary to be able to estimate the size and shape of the Earth to accurately map features on the Earth’s surface. For this reason, the science of geodesy has developed increasingly accurate methods of calculating the Earth’s size and shape. While you don’t need to understand the details of the calculations in order to use GIS or GPS technologies, it is helpful to know a few basic concepts and the geodetic characteristics of your data in order to avoid errors and frustrations. Overview: Scientists have been approximating the shape of the earth for many centuries. As we know, the earliest concept of the earth’s shape was that of a sphere. This notion, reached in the 6th century BC, was based largely on celestial observations, and particularly on observations of the lunar eclipse. However, by the end of the 1600’s, it was generally accepted that the Earth was shaped like an ellipsoid, not a sphere. (An ellipsoid is simply an ellipse rotated on its shorter axis.) This notion of an imperfectly shaped earth was based on the work of Newton and others, who determined that the earth spinning on its axis would produce bulging at the center and flattening at the poles. Over time, geodesists have figured out that the Earth is actually shaped like a lumpy potato, that is, its shape is irregular. This representation of the Earth’s shape is referred to as the geoid. The notion of an irregular shape is not a reference to topographic influences, such as mountains and valleys. In fact, these topographic variations are considered trivial in the overall calculation of the geoid. Rather, the irregular shape takes into account variations in the density of the earth’s crust which lead to varying gravitational pulls. The geoid is a very irregular shape compared to an ellipsoid. Mathematically it is impractical to define the geoid, so an ellipsoid is used as an approximation for most mapping applications. The size and shape of the ellipsoid used to approximate the Earth’s shape varies depending on what area of the Earth is of interest. Note that an ellipsoid which approximates one area of the Earth may not adequately represent another area (Fig. 1). (Note also that the term spheroid, which is an ellipse that approximates a sphere, is sometimes used when referring to the Earth’s ellipsoid.) A Figure 1: The Geoid and Two Ellipsoids An ellipsoid is used to approximate the shape of the geoid which is shown in grey. Different ellipsoids are used for different areas of the Earth. In this figure the ellipsoid, labeled A, fits the geoid very well for N. America but does not fit well for the other continents shown in the figure. Modified from Defense Mapping School 1997. A datum (sometimes referred to as a geodetic datum) is a reference model of the Earth which is designed to best fit the geoid. Datums are defined by the size and shape of the ellipsoid and its location relative to the center of the Earth or relative to a point on the surface of the Earth. Different datums are used to describe the different areas of the Earth. NH GRANIT data are based on NAD-83 (North American Datum – 1983), which incorporates the GRS-80 ellipsoid (Geodetic Reference System - 1980). GPS coordinates are normally based on the WGS-84 (World Geodetic System 1984) datum which incorporates an ellipsoid that is almost identical to the GRS-80 ellipsoid. NAD-83 and WGS-84, for all practical purposes, are equivalent. Another commonly used datum, NAD-27, incorporates the Clarke 1866 ellipsoid. GIS data based on two different datums will not overlay properly and will result in errors in your GIS maps and analyses. Map projections are the mathematical formulas used to convert locations from a three dimensional sphere to a two dimensional map. Representing an area of the three-dimensional Earth on a two-dimensional map results in distortion. One or more of the following qualities will always be distorted on a map: area, distance, direction, shape or proximity. The type of projection that is used (and hence which qualities are preserved and which are compromised) depends on the intended map use. The degree of the distortion will depend on the map scale, with smaller scale maps having more distortion than larger scale maps. GRANIT data are projected using the Transverse Mercator projection. TM is a conformal projection, meaning that it shows the shapes of small features correctly although some distortion may exist for larger features. (For a more detailed discussion of map projections, see Theobald (2000).) In addition to knowing the datum and projection that your data are based on, it is important to know their coordinate system. Coordinate systems allow map users to identify specific locations on the Earth. Latitude and longitude, also referred to as decimal degrees, are spherical coordinates used to identify a point on the Earth. It is difficult to calculate distance and area with a spherical coordinate system because it requires spherical geometry. For this reason, planar or two-dimensional coordinate systems are often used. The coordinate system for GRANIT data is NH State Plane. The units are US Survey Feet. Figure 2 shows the NH State Plane coordinate system and its origin. Note that the origin is intentionally placed well outside of the state boundaries, in order to ensure that all coordinates values will be positive. Figure 2. NH State Plane Coordinate Grid. It is critical that the data layers be based on the same datum, projection, coordinate system and units when combining data in a GIS. Table 1 summarizes GRANIT’s geodetic control characteristics. Be aware that when combining GRANIT data with data from other sources, the geodetic control characteristics should be the same. Table 1: Summary of GRANIT Geodetic Control Datum: NAD-83 Ellipsoid (Spheroid): GRS-80 Transverse Mercator Projection: Coordinate System: NH State Plane (Zone 4676) Units: US Survey Feet Tools and Tips to Address Geodetic Issues: Below are some tools and tips to address geodetic issues that you may encounter: ArcView GIS version 3.3 has an extension, the “Projection Utility Wizard”, that allows you to convert projections and datums. Additional ArcView scripts and extensions are available at http://arcscripts.esri.com/. Use the “Search by category” option and select: ArcView Views: Projections and Extents When using data that are already projected in ArcView, you do not need to set a projection. Setting a projection will distort the data. If your data are not projected, that is, they are in decimal degrees, then you can select a projection using the Projection button in ArcView’s View Properties dialog box. Do not put projected data into the same View as unprojected data. You can export GPS data from Pathfinder Office, the software that is used to process the data collected with Trimble GPS units, so that they are referenced to the same datum and coordinate system as the other data layers in your GIS. The Geodetic Tool Kit, available at http://www.ngs.noaa.gov/TOOLS/, includes software that converts coordinates, transforms datums, and more. Corpscon, available at http://crunch.tec.army.mil/software/corpscon/corpscon.html, is a MSWindows-based program which allows the user to convert coordinates between Geographic, State Plane and UTM systems on NAD 27, NAD83 and the High Accuracy Reference Networks (HARNs). References: Defense Mapping Agency. December 1983. Geodesy for the Layman. Aerospace Center, St. Louis AFS, MO. 96 pages. Defense Mapping School of the Defense Mapping Agency. March 1997. Basic Geodesy. Fort Belvoir Virginia. 40 pages. Environmental Systems Research Institute. ArcView GIS version 3.2 Help Pages. Redlands, CA. Funk & Wagnall’s Standard Dictionary, 1980. Harper Collins Publisher, NY. NH GRANIT Users Guide. October, 1995. Complex Systems Research Center, University of New Hampshire, Durham, NH. p. 10. Schwarz, Charles R. 1983. North American Datum of 1983. NOAA Professional Paper NOS 2, Article 22. p. 249. Theobald, David. 2000. GIS Concepts and ArcView Methods. Conservation Planning Technologies, Fort Collins, CO. 182 pages. Trimble Navigation Limited. January 2000. Mapping Systems, Revision C, Part Number 24177-01. Sunnyvale, CA. Acknowledgements: Thanks to Fay Rubin, Complex Systems Research Center, Sam Stoddard, UNH Cooperative Extension, and Bob Moynihan, UNH Thompson School for their contributions to this document. Written by: Nancy Lambert, UNH Cooperative Extension, Durham NH (original: January 2001, revised March 2003) Legal Definition of Land Surveying and Restrictions on Practicing Surveying RSA 310-A:54 Definitions. As used in this subdivision: IV. Practice of land surveying means any service or work, the adequate performance of which involves the application of special knowledge of the principles of mathematics, the related physical and applied sciences and the relevant requirements of law for adequate evidence to the act of measuring and locating lines, angles, elevations, natural and man-made features in the air, on the surface of the earth, within underground workings, and on the beds of bodies of water for the purpose of determining areas and volumes, for the monumenting of property boundaries and for the platting and layout of lands and subdivisions of land, including the topography, alignment, and grades of streets and for the preparation and perpetuation of maps, record plats, field note records and property descriptions that represent these surveys. RSA 310-A:53 General Provisions: II. Except as provided in RSA 310-A:74, it shall be a class B misdemeanor for any person to practice or to offer to practice land surveying in this state, or to represent by verbal claim, sign, letterhead, card, or in any other way that such person is a land surveyor or is able to perform land surveying services, unless the person holds a license under this subdivision. Admission to practice land surveying shall be determined upon the basis of individual personal qualification. GPS Data Collection Standards NH GRANIT Project Complex Systems Research Center Institute for the Study of Earth, Oceans and Space University of New Hampshire January 2, 2001 Introduction New Hampshire GRANIT is a cooperative project to create, maintain, and make available a statewide geographic data base serving the information needs of state, regional, and local decision-makers. Increasingly, GRANIT is using Global Position Systems (GPS) technology to collect locational data and to provide ground truth information. The purpose of this document is to record the standards that GRANIT has developed for data collection and navigation using a GPS. Limitations The standards documented herein were developed based upon the needs of GRANIT’s projects, and they reflect the GPS units and software currently being used by project staff. They should not be assumed to apply to every project or every system, as typically standards must be set based upon a project’s specific requirements. For example, there is no single standard with respect to where a user should stand while collecting GPS data that is appropriate for all data collection needs. In a historic resources inventory, it may be appropriate for the user to stand at the front door of each building, whereas for a land cover assessment, the user may aim for the center of a 30m x 30m Landsat TM image pixel. GRANIT strongly advises that users review this document, and augment and/or modify it by developing specific standards to reflect the specific type of data they are collecting and their anticipated usage of that data. Hardware and Software The GRANIT project uses Trimble Pro XRS systems with Asset Surveyor v. 5.10. These are mapping grade units with the capacity to receive real time correction, and to collect, store and transfer data. Each unit also carries a subscription for satellite differential service. Pathfinder Office v. 2.70 is used to transfer data to and from GIS applications and to post-process any points collected without real time correction. Settings Coordinate System and Units All GRANIT data are referenced to the New Hampshire State Plane Coordinate System, Zone 4676 (FIPSZONE 2800), and use the NAD 83 (North American Datum 1983) geodetic control based on the WGS 84 spheroid. Data transfer to and from the GPS units is therefore easiest when the coordinate systems are set to US State Plane 1983, New Hampshire zone, and the units recorded in US survey feet. Data Collection and Navigation Parameter Settings The standards used in the field vary, depending on whether the purpose is data collection or navigation. Data collection requires a higher level of accuracy than most navigation, and therefore stricter standards are applied. Navigation may require a very high level of accuracy, such as when navigating to a specific point for ground truthing; however, less stringent standards may be used when still far away from the point (>500 feet), or when navigating back to a vehicle. Therefore, some navigation standards are presented as a range of values, and while settings may be relaxed in some situations to find more satellites and generate more readings, they should be changed to the stricter standards as the user approaches a waypoint. GRANIT retains many of the default receiver settings, and several others do not apply to the projects for which we typically use GPS. The settings listed below are only those that we adjust. Position Mode DATA COLLECTION GRANIT primarily collects point features, for which the selected interval is one per second. For line and polygon features, this selection would depend upon the straightness of the line and the speed of travel. Twenty to 60 static position fixes are needed when collecting a point feature. Manual 3-D Elevation Mask 15 Signal to Noise Ratio (SNR) Mask PDOP Mask 6 PDOP Switch Real time correction 6 Required for collection (set to “wait for real-time”). If it is unavailable, data may be postprocessed using the differential correction utility in pathfinder office software and data downloaded from a base station.1 Logging Intervals 1 6 NAVIGATION Not applicable. Manual 3-D (although Auto 2D/3D may be used if four satellites are not available, and high accuracy is not required) Variable: 8 (less accurate) to 15 (more accurate) 6 Variable: 6 (more accurate) to 10 (less accurate) 6 Not required for coarse navigation (set to “use uncorrected gps”). However, for highly accurate navigation to a waypoint, the user can set it to “wait for real-time.” If real time correction is available, the user should try to get within 10 feet of the intended waypoint. Without real time correction, the user should get within 20 feet. GRANIT staff presently utilizes base station data from the Vermont Agency of Transportation Continuously Operating GPS Reference Station (CORS) ftp site because the download process is fully automated. See ftp://vcap.aot.state.vt.us/ssf, or for general information, see http://vcap.aot.state.vt.us Similar data is available from other base stations, including the NH Department of Transportation, but may require more user intervention to utilize. List of GPS Manufacturers The following information was collected by the U.S. Coast Guard Navigation Center and is offered with no claims of accuracy or completeness. The list is available on the web at: http://www.mitre.org/technology/cots/GPS_MAN.html Manufacturer Name 3S Navigation Allen Osburne Associates Apelco Marine Electronics (now Raytheon Marine) Arbiter Systems, Inc. Ashtech, Inc. Austron, Inc. Azimuth Ltd. Ball Efratom Division Bancomm-Timing Division of Datum, Inc. Bendix/King Canadian Marconi Company Centennial Technologies Commercial Equipment Corvallis Microtechnology Inc. Datum, Inc Del Norte Technology, Inc. Eagle Electronics Furuno Electric Co., Ltd. Furuno USA, Inc Garmin Corp. Geotronics of North America Inc. Honeywell hopf Elektronik GmbH II Morrow Inc. Interphase Technologies Interstate Electronics Corp. ITT Avionics Japan Radio Co. Ltd (Japan) Japan Radio Co. Ltd (USA) JcAir Leica AG (Switzerland) Leica Navigation and Positional Division (California) Leica, Inc (Georgia) Lowrance Electronics, Inc. Magellan Corporation Marinetex Micrologic Systems, Inc. Motorola GPS Products Web Address or Phone www.3snavigation.com www.aoa-gps.com www.apelco.com/products/year2000.html 1-603-881-9605 www.arbiter.com www.ashtech.com www.austron.com www.azimuth.co.il 1-714-770-5000 www.datum.com 1-913-782-0400 www.mtl.marconi.ca www.cent-tech.com 1-714-833-4600 www.cmtinc.com www.datum.com 1-817-267-3541 www.eagle-electronics.com www.furuno.com www.furuno.com www.garmin.com 1-630-285-1400 1-612-957-4010 www.hopf-time.com www.iimorrow.com 1-408-477-4944 1-714-758-00500 1-973-284-3094 www.jrc.co.jp www.jrcc.com www.jcair.com +41-71-70-33-84 1-310-791-5300 www.leica-gps.com 1-918-437-6881 http://www.magellangps.com 1-800-669-4477 1-408-441-1661 http://www.micrologic.com.ph 1-818-998-1216 1-632-631-4820 www.mot.com/ACCES/GPS/products/gps prod.html NavStar Systems Ltd. NavSymm Positioning Systems Northstar Technologies NovAtel Communications Ltd Odetics, Inc. Omnistar Philips Navigation A/S Premier GPS Inc Pulsearch Navigation Systems Inc. Raytheon Marine SCI Systems, Inc. Sercel Incorporated-USA Sercel-France SiRF Technology SI-TEX Marine Electronics Inc. Sokkia Corporation Sony Corp. of America Spectrum Geophysical Instruments Stanford Telecommunications Starlink Inc. Telecom Solutions Topcon America Corp. Topcon Europe Trak Systems Division Trimble Navigation Ltd True Time, Inc 1Universal Avionics Systems Corp. +44-1-604-585-588 1-800-486-6338 www.northstarmc.com www.novatel.com 1-714-785-0400 www.omnistar.com +45-32-883626 1-403-295-8879 1-403-720-0277 www.raymarine.com 1-205-882-4800 1-713-492-6688 +33 40-30-19-48 www.sirf.com www.si-tex.com 1-913-492-4900 x155 www.sel.sony.com www.spintime.com 1-408-745-0818 1-512-454-5511 1-408-433-0910 1-201261-9450 +31-10-4-58-50-77 1-813-884-1411 www.trimble.com 707-528-1230 www.uasc.com CORS base station data coverage - Northeast The National Geodetic Survey (NGS), an office of NOAA's National Ocean Service, coordinates a network of continuously operating reference stations (CORS) that provide Global Positioning System (GPS) base station data to use for correcting rover GPS data. Note on the map that the Vermont CORS site collects data at one second intervals while most other CORS sites in this region collect data at 30 second intervals. This map is available on the web at: http://www.ngs.noaa.gov/CORS/