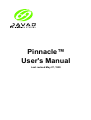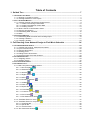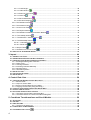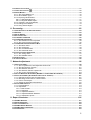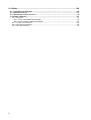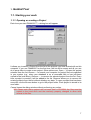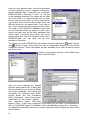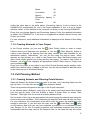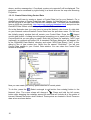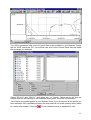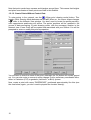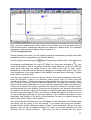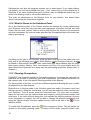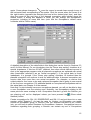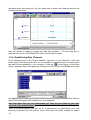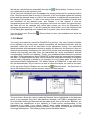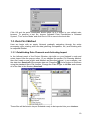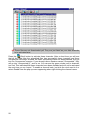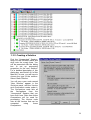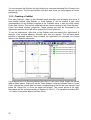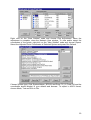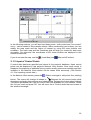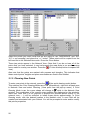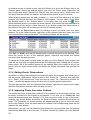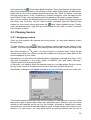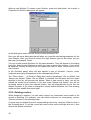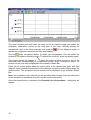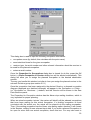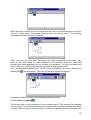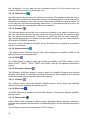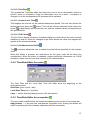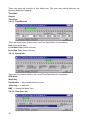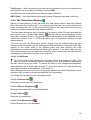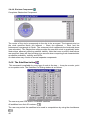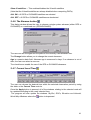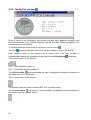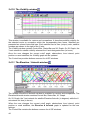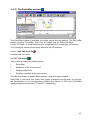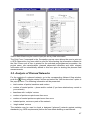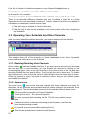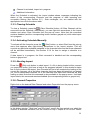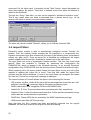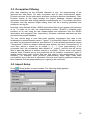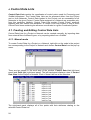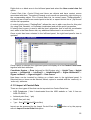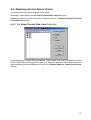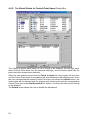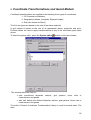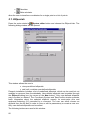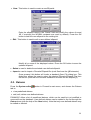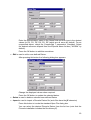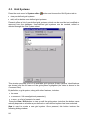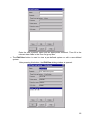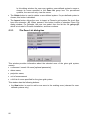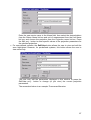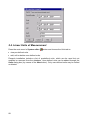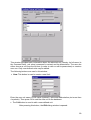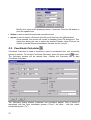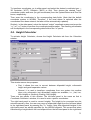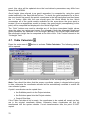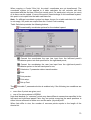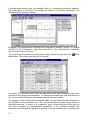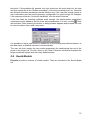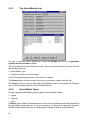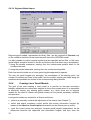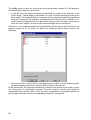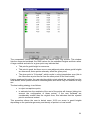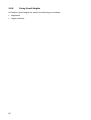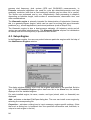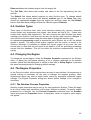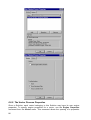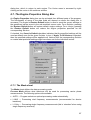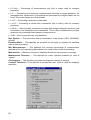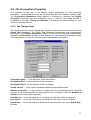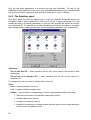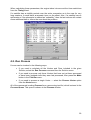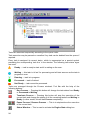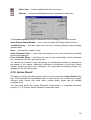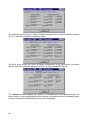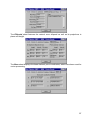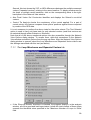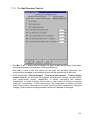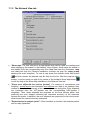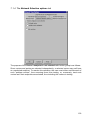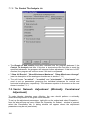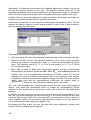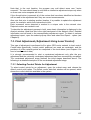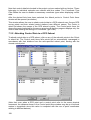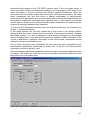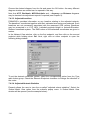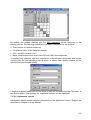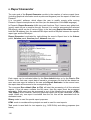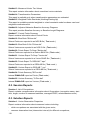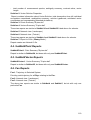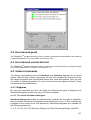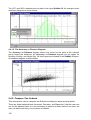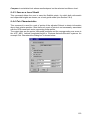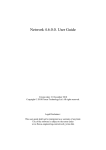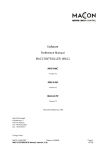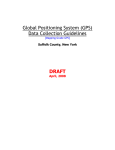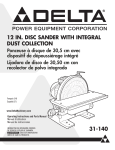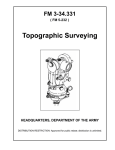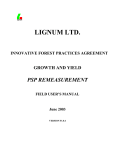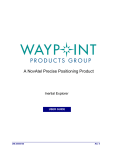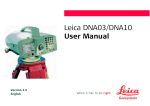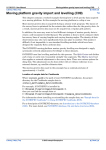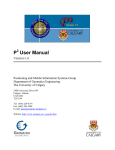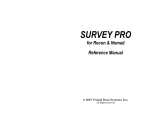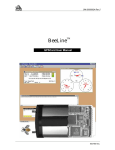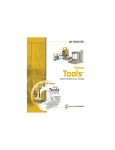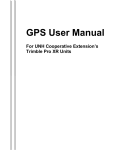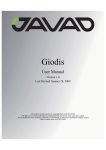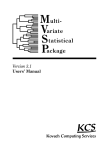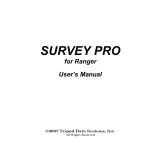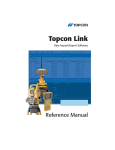Download Pinnacle User`s Manual
Transcript
Pinnacle™ User's Manual Last revised May 27, 1999 USER'S NOTICE No part of this software may be reproduced, transmitted, transcribed, stored in a retrieval system, or translated into a language in any form by any means without the express written permission of Javad Positioning Systems (hereinafter referred to as JPS) except a copy kept by the purchaser for backup purpose. Specifications are subject to change without notice. JPS provides this manual "as is" without warranty of any kind, either express or implied, including but not limited to the implied warranties or conditions of merchantability or fitness for a particular purpose. For updated manuals and software, or product release information you may visit JPS WWW site at http://www.javad.com or contact JPS Customer Support by e-mail [email protected] and [email protected]. © Copyright 1998 Javad Positioning Systems. All rights reserved. Table of Contents 1. Guided Tour ...............................................................................................................7 1.1. STARTING YOUR WORK ........................................................................................................................ 7 1.1.1. Opening or creating a Project .................................................................................................... 7 1.1.2. Creating Networks in Your Project............................................................................................. 9 1.2. FULL PLANNING METHOD .................................................................................................................... 9 1.2.1. Creating Subnets and Planning Points/Vectors......................................................................... 9 1.2.1.1. Create Points Using Control Data .................................................................................... 10 1.2.1.2. Create Points Without Control Data ................................................................................. 12 1.2.1.3. Creating Vectors............................................................................................................... 13 1.2.2. What Is Shown In the Solutions Panel .................................................................................... 14 1.2.3. Planning Occupations.............................................................................................................. 14 1.2.4. Establishing Data Channels..................................................................................................... 16 1.2.5. Make! ....................................................................................................................................... 17 1.3. DATA FIRST METHOD ........................................................................................................................ 19 1.3.1. Establishing Data Channels and Activating Import.................................................................. 19 1.3.2. Creating a Solution .................................................................................................................. 21 1.3.3. Creating a SubNet ................................................................................................................... 22 2. Full Planning: from Network Design to Field Work Schedule .............................24 2.1. PLANNING NETWORK POINTS ............................................................................................................ 24 2.1.1. Creating new projects, networks and subnets......................................................................... 24 2.1.2. Input of Control Points ............................................................................................................. 25 2.1.3. Planning New Points................................................................................................................ 26 2.1.4. Deleting points ......................................................................................................................... 27 2.1.5. Editing Points’ Obstructions..................................................................................................... 28 2.1.6. Importing Points from other Subnets ....................................................................................... 28 2.2. PLANNING VECTORS.......................................................................................................................... 29 2.2.1. Assigning vectors..................................................................................................................... 29 2.2.2. Deleting vectors ....................................................................................................................... 30 2.3. OCCUPATION PLANNING .................................................................................................................... 31 2.4. PLANNING TOOLS.............................................................................................................................. 34 2.4.1. Main Occupation Planning window.......................................................................................... 34 2.4.1.1. New occupation ............................................................................................................... 36 2.4.1.2. Obstructions 2.4.1.3. Almanac ......................................................................................................... 35 ..................................................................................................................... 36 2.4.1.4. Skyplot window 2.4.1.5. DOPs .......................................................................................................... 36 .......................................................................................................................... 36 2.4.1.6. Elevation / Azimuth 2.4.1.7. Visibility .................................................................................................... 36 ...................................................................................................................... 36 2.4.1.8. Earth map ................................................................................................................... 36 2.4.1.9. Report table ................................................................................................................ 36 2.4.1.10. Time/Date ................................................................................................................. 37 2.4.1.11. Current Local Time 2.4.1.12. SVS Check .................................................................................................. 37 ............................................................................................................... 37 2.4.1.13. Set Obstructions On/Off 2.4.2. Time/Date Editor for vector ........................................................................................... 37 ............................................................................................... 37 2.4.3. Time/Date Editor for occupation ........................................................................................ 37 2.4.3.1. Time/Date tab ................................................................................................................... 38 2.4.3.2. Special tab........................................................................................................................ 38 2.4.3.3. Time Zone tab .................................................................................................................. 38 2.4.4. The Obstruction Window ................................................................................................... 39 2.4.4.1. Cutoff Angle ...................................................................................................................... 39 2.4.4.2. Undo last line ............................................................................................................. 39 2.4.4.3. Remove Component 2.4.4.4. Clear all .................................................................................................. 39 ...................................................................................................................... 39 2.4.4.5. Save Obstructions ...................................................................................................... 39 2.4.4.6. Enclose Component ................................................................................................... 40 2.4.5. The Satellites button .......................................................................................................... 40 2.4.6. The Almanac button .......................................................................................................... 41 2.4.7. Current Local Time ............................................................................................................ 41 2.4.8. The SkyPlot window .......................................................................................................... 42 2.4.9. The Satellites availability and DOPs Window 2.4.10. The Visibility window ................................................................... 43 ....................................................................................................... 44 2.4.11. The Elevation / Azimuth window ..................................................................................... 44 2.4.12. The Earth Map window .................................................................................................... 45 2.4.12.1. Load map from file ................................................................................................... 45 2.4.12.2. Show map 2.4.13. Report Table ................................................................................................................ 45 .................................................................................................................... 46 2.4.14. Printed Forms for use in field .......................................................................................... 46 2.5. ANALYSIS OF PLANNED NETWORKS ................................................................................................... 47 3. Import....................................................................................................................... 49 3.1. ADDING LOCAL FILES ........................................................................................................................ 49 3.2. ADDING REMOTE SOURCES AS DATA CHANNELS ............................................................................... 49 3.3. OPERATING YOUR SCHEDULE AND DATA CHANNELS ......................................................................... 50 3.3.1. Enabling/Disabling Data Channels .......................................................................................... 50 3.3.2. Status Icons ............................................................................................................................. 50 3.3.3. Clearing Schedule.................................................................................................................... 51 3.3.4. Activating Schedule Manually .................................................................................................. 51 3.3.5. Aborting Import ........................................................................................................................ 51 3.3.6. Channel Properties .................................................................................................................. 51 3.4. IMPORT FILTERS ................................................................................................................................ 52 3.5. OCCUPATION FILTERING .................................................................................................................... 53 3.6. IMPORT SETUP .................................................................................................................................. 53 4. Control Data Lists ................................................................................................... 54 4.1. CREATING AND EDITING CONTROL DATA LISTS .................................................................................. 54 4.1.1. Manual mode ........................................................................................................................... 54 4.1.2. Import of Control Data.............................................................................................................. 55 4.1.3. Export of Control Data from a SubNet ..................................................................................... 56 4.1.4. Copying Control Data ("Drag and Drop")................................................................................. 56 4.2. CONTROL POINTS IN PROCESSING AND ADJUSTMENT ......................................................................... 56 4.3. POINTS TO BE ATTACHED .................................................................................................................. 56 4.4. ATTACHING CONTROL DATA TO POINTS ............................................................................................. 57 4.4.1. The Select Control Data Lists Dialog Box................................................................................ 57 4.4.2. The Attach Points to Control Point Items Dialog Box .............................................................. 58 5. Coordinate Transformations and Geoid Models .................................................. 59 5.1. ELLIPSOIDS ....................................................................................................................................... 60 5.2. DATUMS ............................................................................................................................................ 61 5.3. GRID SYSTEMS.................................................................................................................................. 64 5.3.1. The Zone List dialog box.......................................................................................................... 66 5.4. LINEAR UNITS OF MEASUREMENT ...................................................................................................... 68 5.5. COORDINATE CALCULATOR 4 ......................................................................................................... 70 5.6. HEIGHT CALCULATOR........................................................................................................................ 71 5.7. TABLE CALCULATOR ................................................................................................................... 72 5.8. GEOID MODELS ................................................................................................................................. 75 5.8.1. The Geoid Models List............................................................................................................. 76 5.8.2. Geoid Model Types.................................................................................................................. 76 5.8.3. Importing Geoid Models........................................................................................................... 77 5.8.3.1. Global Model Import ......................................................................................................... 77 5.8.3.2. Regional Model Import ..................................................................................................... 78 5.8.4. Creating Local Geoid Models .................................................................................................. 78 5.8.5. Editing Geoid Models............................................................................................................... 79 5.8.6. Using Geoid Heights................................................................................................................ 82 6. Processing ...............................................................................................................83 6.1. DESCRIPTION OF THE PROCESS MODULE ............................................................................................ 83 6.2. ENGINES ........................................................................................................................................... 83 6.3. SETUP ENGINE .................................................................................................................................. 84 6.4. SOLUTION TYPES .............................................................................................................................. 85 6.5. CHANGING THE ENGINE ..................................................................................................................... 85 6.6. THE ENGINE PROPERTIES .................................................................................................................. 85 6.6.1. The Solution Process Properties ............................................................................................. 85 6.6.2. The Vector Process Properties................................................................................................ 86 6.7. THE ENGINE PROPERTIES DIALOG BOX.............................................................................................. 87 6.7.1. The Mode sheet ....................................................................................................................... 87 6.7.2. The GPS sheet ........................................................................................................................ 89 6.7.3. The GLONASS sheet .............................................................................................................. 89 6.7.4. The Advanced sheet................................................................................................................ 90 6.8. THE OCCUPATION PROPERTIES ......................................................................................................... 91 6.8.1. The Timing sheet ..................................................................................................................... 91 6.8.2. The Satellites sheet ................................................................................................................. 92 6.9. RUN PROCESS .................................................................................................................................. 93 6.10. VECTOR RESULT ............................................................................................................................. 95 7. Network adjustment ................................................................................................98 7.1. PRE-ADJUSTMENT ............................................................................................................................. 98 7.1.1. The Loop Misclosure and Repeated Vectors tab .................................................................... 99 7.1.2. The Net Structure Test tab .................................................................................................... 101 7.1.3. The Network View tab............................................................................................................ 102 7.1.4. The Network Selection options tab ........................................................................................ 103 7.1.5. The Control Tie Analysis tab.................................................................................................. 104 7.2. VECTOR NETWORK ADJUSTMENT (MINIMALLY CONSTRAINED ADJUSTMENT)..................................... 104 7.3. FINAL ADJUSTMENT (ADJUSTMENT USING LOCAL CONTROL) ........................................................... 107 7.3.1. Selecting Control Points for Adjustment ................................................................................ 107 7.3.2. Attaching Control Data to a GPS Subnet .............................................................................. 108 7.3.3. Control Tie Analysis............................................................................................................... 109 7.3.4. Setting the Adjustment Parameters....................................................................................... 110 7.4. ADJUSTMENT RESULTS .................................................................................................................... 112 7.4.1. Pre-adjustment....................................................................................................................... 113 7.4.2. Adjustment ............................................................................................................................. 113 7.4.2.1. Brief results..................................................................................................................... 113 7.4.2.2. Diagrams ........................................................................................................................ 113 7.4.2.3. Adjusted baselines ......................................................................................................... 114 7.4.2.4. Adjusted Network Statistics............................................................................................ 114 7.4.2.5. Adjustment reports ......................................................................................................... 115 8. Report Generator...................................................................................................116 8.1. SUBNET REPORTS .......................................................................................................................... 117 8.2. SESSION REPORTS .......................................................................................................................... 118 8.3. SOLUTION REPORTS........................................................................................................................ 118 8.4. SUBNETXPOINT REPORTS .............................................................................................................. 119 8.5. SUBNETXVECTOR REPORTS ........................................................................................................... 119 8.6. FAN REPORTS ................................................................................................................................. 119 5 9. Utilities................................................................................................................... 120 9.1. COMPARING TWO NETWORKS .......................................................................................................... 120 9.2. USER DERIVED GEOID ...................................................................................................................... 121 9.3. USER DERIVED CONTROL DATA LIST ................................................................................................. 121 9.4. SUBNET COMMANDS........................................................................................................................ 121 9.4.1. Diagrams................................................................................................................................ 121 9.4.1.1. The Vector Residuals Histogram.................................................................................... 121 9.4.1.2. The Accuracy vs Distance Diagram ............................................................................... 122 9.4.2. Compare Two Subnets .......................................................................................................... 122 9.4.3. Save as a Local Geoid........................................................................................................... 123 9.4.4. Pair Characteristics................................................................................................................ 123 6 1. Guided Tour 1.1. Starting your work 1.1.1. Opening or creating a Project Each time you start PINNACLE™, a dialog box will appear: It allows you to select a Project from the list of the projects you have worked with on this computer. If you run PINNACLE for the first time, the list will be empty and all you can do is press New to create a new project. Other options are: Open — to open the project selected from the list; Browse — to search your computer for project files not registered in your system (e.g., when your database is on a removable disk or has just been copied to the local drive); Remove — to remove the selected project from the list. Every time a project is created, it will be added to the list. Remove allows you to remove the existing projects from the list without deleting any data. To open a project that has been removed, use the Browse button to go to the project folder. Each project is stored in its own folder. Cancel closes the dialog window without performing any action. NB: Please note that a project will not work from a CD-ROM, the files must be copied to the local drive and the read-only property changed to allow write access to the files. 7 After you have pressed New, you will be prompted to select a directory on your computer to keep your project database files. These files are as follows: PINNACLE.dbd, 1.d through 7.d, and 1.k. The first is the database dictionary, the others are the data and index files. It is recommended that no other files be kept in the directory you have selected for your project. Also note that you shouldn’t keep two different projects in the same folder. From time to time, a file named vista.taf will appear in the folder. It is used by the PINNACLE database engine and can be removed unless the project is open. Care should be taken that all the other database files remain intact. If you lose any of them, your whole project will be lost. The only exception to the rule is PINNACLE.dbd: you can copy this file from elsewhere if required. The Control bar of the PINNACLE main window contains the buttons (New Project) and (Open Project): these allow the user to create/open projects for the current PINNACLE session. These commands are also available in the main window’s Project pull-down menu. Create a new project directory called Tour using the Create Dir button. After you have selected the desired directory and pressed OK, a dialog box will be enabled for you to set or modify the Project properties. This dialog box comprises the following data fields: Project Name (the only mandatory field); Coordinator – name of the person responsible for this project; Agency – your company’s name; Processing Agency Code – 6-digit code, assigned to your agency by the NGS. This information is used in PINNACLE reports if required by the corresponding report form. Comment – any additional information about your project. Maximum string lengths for these fields are as follows: 8 Name 20 Coordinator 60 Agency 60 Processing Agency 6 Code Comment 80 Unlike the other data in the table above, Processing Agency Code is stored in the PINNACLE.ini configuration file, not in the Project database. In fact, it is not a Project attribute; rather, it is an attribute of the computer on which you are running PINNACLE. Every time you change Agency and Processing Agency Code, this updated information is written into PINNACLE.ini. It will then be suggested as default values for any new Project you create. For user reference, some additional information is displayed at the bottom of this dialog box. 1.1.2. Creating Networks in Your Project In the Project window, you can use the (New Folder) button in order to create Folders where your Networks are grouped, or use the (New Network) button to create a new Network for keeping your raw data, vectors and data intended for the adjustment module. Alternatively, you can do this using the pop-up menu, which appears by right-clicking on a node in the Project tree. Note that these buttons and menu items remain grayed out as long as they don’t apply. To create a new Folder or Network, you should first highlight an appropriate Parent Folder node or Project root node (marked as ). Every time you create a new object in any of the Project Window panels, another node, which has a default name, is added to the tree. You are then prompted to edit this name in the same way as in Windows Explorer. 1.2. Full Planning Method 1.2.1. Creating Subnets and Planning Points/Vectors Open the Network by double-clicking its node in the tree, or by selecting Open from the pop-up menu. You can also use the (Open Network) button. Three more panels will appear to the right of the Project tree panel. In the leftmost panel (Subnets), right click in the empty space and select New Subnet from the pop-up menu. Give the SubNet a name or press Enter to accept "New Network." Then right-click on its node and select Network View. Set the scale of the map to an appropriate value and choose the desired area using the zoom buttons and scrollbars. The coordinate grid and the Earth map will help you here. For your reference, the coordinates of the point under the cursor are displayed in this window’s status bar. If you don’t see the map, use the (Load Map) and (Map on/off) buttons. Note that you can have selected a projection or a coordinate system (see Section 5.3 for how to handle projections and coordinate systems) that may be incompatible with the map used for the Network View. In this case the map will not be 9 shown, and the message box “Coordinate system not supported” will be displayed. The projection can be accessed by right-clicking in a blank area on the map and choosing Projection. 1.2.1.1. Create Points Using Control Data Firstly, you will have to create or import a Control Data List for your Network. For a detailed description of Control Data Lists, see Chapter 4 of this Manual. In our example, we will use one of the lists from PINNACLE's sample data. This data was downloaded from an NGS site (specifically, http://www.ngs.noaa.gov/datasheet.html) and put into the Data\NGS Data Sheets subdirectory of your PINNACLE installation. Go to the Networks tree (you may have to move the Network view to see it), right-click on your Network node and select Control Data from the pull-down menu. You will see the (initially empty) window that will contain your Control Data. Press the (Import control data) button. A dialog box will appear prompting you to specify the name of the Control Data List you are going to create. Enter the list name (for example, “NGS”) and (optionally) a comment and press OK. A standard File/Open dialog box will appear. Go to the “Data\NGS Data Sheets” directory and select “NGS Data Sheet (*.htm)” in this dialog’s Files of type combo box. Select the file named “Dodd.html”. You will see Control Data appear in your Control Data window. You can close the Control Data window at this point. Now you can create your survey points attached to control points. To do this, press the (Select rectangle to add points from catalog) button in the Network View. The cursor shape will change to . Press and hold the left mouse button while dragging the rectangle around an area that will include all of the points of interest. Release the button when finished. These points are located in South Texas so draw a box as shown below. 10 You will be presented with a list of Control Data Lists available in your Network. Select the list “NGS” and press OK. You will then see a list of the Control Items that are inside the rectangle you selected. Select “SN-110” and “SN-111” and press the “>>” button. These points will then be copied from the left-hand list to the Selected Items panel. Press the Close button. You will see two points appear in your Network View. If you do not see all the points you have selected, this is probably because the map scale is too small causing some marks to overlay one another. Press the (Fit into window) button to expand the view. 11 Note that point marks have squares and triangles around them. This means that heights and plane coordinates of these points are fixed in this SubNet. 1.2.1.2. Create Points Without Control Data To enter points in the network, use the (Enter point drawing mode) button. This toggles Point Drawing Mode between on and off. When on, the cursor shape changes to while in the Network View window. You don’t need to locate the points precisely: even approximate positioning will suffice. The points’ positions will be updated in the course of data processing. In point drawing mode, click the necessary location in the Network view. A new Point will be created and associated with your Subnet. You will be prompted to enter or modify this point’s properties: You will have to enter the name of the point; otherwise the OK button will remain grayed out. You can also enter a comment and/or change Point’s preliminary coordinates here, either in Cartesian (XYZ) or geodetic (Lat/Lon/H, or BLH) system. Now, create a point with name “DODDRIDGE”, positioned approximately like this (see the view below; again, you don’t need to pinpoint the location exactly). 12 After you have created some points without Control Data, you still can attach Control Data to those points, change the way they are attached, or detach them. For a detailed description of this procedure please refer to section 4.4. 1.2.1.3. Creating Vectors Having entered your points, you are ready to plan the corresponding vectors that will be measured and then computed by the Process Module. Vectors may be entered using the (Enter line drawing mode) button. This toggles the line drawing mode between "on" and "off". When "on", the cursor changes to once it is close enough to one of the points. Click the mouse when the cursor is on the first (end) point and drag the rubber band to the other (end) point of your vector. Alternatively, select the desired points by dragging a rectangle over them. Then rightclick somewhere in the empty space of the Network view and select Planning | Connect points from the pop-up menu. You have just created a vector (or several vectors, if the second approach was used). Now you will have to place it in a Solution (vector group), since no vector can exist outside “its Solution”. A dialog box appears and prompts for a Solution to put this vector into. Solutions contains a list of all solutions where you can keep your vector(s). Note that for a pair of points (Baseline), only one “baseline- associated” vector can be put into a Solution. A Subnet can contain more than one vector for a baseline, but each of them must be placed in its own Solution. Since your list is empty so far, press the New button to create a new Solution. After the Properties for Solution dialog box appears, enter the Solution name and press OK. Next you will see a dialog box appear in order for you to set up processing properties for the new Solution. For a detailed description of this dialog box, see Sections 1.3.2 and 6.6 of this Manual. For now, you need to choose the type of the solution. Select Static Solution. You can create several Solutions. They will appear on the dialog box’s list. Select those into which you are going to put the vectors. If you select more than one Solution, several vectors will be created and each of these “vector duplicates” will go to its own Solution. Use the Set as default checkbox to make your current selection from the Solutions list the default selection – after that, you will be offered the very same 13 Solutions the next time the program prompts you to select some. If you check Always use default, you will not be asked next time – your vectors will go to the default set of Solutions. If you have checked this option but then want to change the default set, just switch Line drawing mode to off and then back to on. This ends the introduction to the Network View for your Subnet. You should have vectors connecting the three points together. 1.2.2. What Is Shown In the Solutions Panel Go to the Solutions panel of the Project window and expand the nodes representing your Solutions. Note that each top-level node represents a Solution and has two child nodes: the first node, named Vectors, lists for this Solution the vectors to be measured and then processed, the second node specifies the Occupations that will provide raw data for processing. According to the type of the Solution, each top-level node and its first child node can for Static Solution, for Kinematic Solution, and have one of the following icons: for Mixed or Stop-and-Go Solution. Also, child nodes may have different titles for these three types, namely: Vectors, Fans, and Vectors and Fans. For more details about the above-mentioned types and the vector and fan processing properties, please refer to Chapter 6. 1.2.3. Planning Occupations PINNACLE has a special module for Occupation planning. It provides the user with an extensive set of tools to effectively plan field occupations. For detailed information on this module, refer to the Occupation Planning section of this Manual. For the purposes of this tour, we will use a different approach allowing the user to make do without any pre-field analysis. Right-click on a Solution node in the Solutions panel and select Occupation view from the pop-up menu. Along the vertical axis, you will see the endpoints of the vectors from your Solutions. Time is shown along the horizontal axis. You may want to properly adjust the time axis (set the desired scale and range) by using the zoom buttons and scroll bars. If you have difficulty doing this, just maintain the existing settings. As soon as an occupation is created, you will be able to change the planned occupation time (Fit into using the "digital controls" and then update the axis view at the click of the Window) button. To create new Occupations, press the (Plan occupation) button. This will switch the window to Occupation planning mode. To switch off this mode, press the button once 14 again. Cursor shape changes to once the cursor is moved close enough to any of the horizontal lines corresponding to the points. Click the mouse when the cursor is at the right location (opposite the desired point and at the desired start time), and then drag the cursor to the end time of the planned occupation while holding down the mouse button. A dialog box appears in which you can change this Occupation’s properties, including its name and time (note that the Occupation’s default name coincides with its Point’s name). A detailed description of the data fields in this dialog box can be found in Sections 2.3 and 2.4 of this Manual. For our introductory tour the "Never stop waiting" checkbox is of special importance. If this box IS NOT checked, then when actual data arrives and is sent to the appropriate program units all planned occupations are replaced with actual data (hereinafter referred to as an "actual occupation"). If the actual data is found inadequate, it is ignored. If the "Never stop waiting" checkbox IS checked then the planned occupation will continue to wait for additional data. A planned occupation can receive data from more than one actual occupation. For example, a receiver that collects data for four hours a day and a planned occupation that is going to use several of the four-hour occupations. For additional details on how planned occupations wait on the actual data, see Chapter 3 of the manual. Note that if a point already has some occupations planned, you will not be able to drag a new Occupation over the existing ones. Naturally, two occupations relating to the same point can never overlap in time. Occupations that don’t go with the Solution you (Show whole are planning will not be displayed unless you have pressed the Network) button. Create occupations for SN-110, DODDRIDGE and SN-111 and put them into a new session called "Session1". As was the case for Vectors, no Occupation can reside outside an occupation group, or Session. Like you selected Solutions to put Vectors into, you will have to select Sessions for Occupations. However, Occupations have no limitations regarding their grouping: a Session can contain any set of Occupations 15 whichever point they belong to. So you create one or more new Sessions and put the occupations into them. Now the system is ready to accept raw data and process it. The last step that is required from you is to tell PINNACLE where it should get the data. 1.2.4. Establishing Data Channels In the leftmost panel of the Project Window, right-click on your Network’s node and select Import from the pop-up menu. In our example, let us assume that you have some raw data files somewhere in your computer. Press the (Local) button to find them using a standard Open File approach. Change the Files of type to All files and locate the Session1 data. Highlight all of the files and press Open. These files will be listed in Import Schedule ready to be imported into your database. Note that these files are not downloaded yet! They are just listed as your data channels to be activated later. There are several options you can set for a data source by right-clicking on it and selecting Properties from the pop-up menu. Also there are some settings for Import 16 Module as a whole that are accessible through the one option that may be important now. (Setup) button. However, there is So far you have scheduled your Occupations for certain points and for certain periods of time. Now that actual data is arriving in Pinnacle, it will be checked against the existing points and the planned times in order to find out whether it satisfies the requirements of the planned Occupations. To learn more about how actual Occupations interact with and substitute for the planned ones, see Chapter 3 of this manual. It must be emphasized here that if the actual occupation time does not match the planned time, the latter will not be replaced with actual data unless you force the Dispatcher to disregard the planned time. To do this, press the Setup button, go to the Dispatcher tab of the dialog box appeared and uncheck the Occupation times must match checkbox. You are all set now. Press the Import window. (Save) button to save your schedule and close the 1.2.5. Make! You have just created an errand for PINNACLE to perform. You have created a SubNet to be adjusted, set up the points, whose coordinates will be determined later, and the baselines, which will serve as input data for the adjustment routine. You associated these baselines with appropriate vectors by putting the latter into the Solutions; then you determined necessary occupations for each of the vectors thus providing the processing module with incoming raw data. Also, you associated the “vector occupations” with the corresponding “Session occupations”. Finally, you established data channels to retrieve raw data. These associations allow PINNACLE to determine the dependencies between the data. The associations are also used to determine what data is needed to complete various tasks. Adjusting a SubNet is an example of one of these tasks. We call these associations Make Dependencies. The Maker feature of PINNACLE is now able to do this job automatically. All you have to do now is select the object you want to be made. At the top of the Project Window you can see two (Make) buttons – the first button is above the Networks tree, and the second - above the data panels. The first button allows the user to make the Network that is highlighted in the Networks panel. In our example, this is the “New Network” Network. If a Folder is highlighted, then all of its child Folders and Networks will be made at the click of the button. Besides, you can check the checkboxes at the Network or Folder nodes corresponding to the Networks to be made. If you check (“select”) some nodes pertaining to a common parent, this parent will become partially selected. If you select a Folder node, all its child nodes get selected too. The following rules govern the Make feature: 17 1) To make a Network means to make all its SubNets. 2) To make a (partially) selected Folder means to make all its selected Networks and all its child Folders. 3) To make a Folder that is not checked (deselected) means to make all its Networks and all its child Folders. 4) If a (partially) selected node is highlighted, it will be made together with all its (partially) selected siblings. 5) If a deselected node is highlighted, this and only this node will be made. No other nodes are made no matter whether these have been selected or not. To understand how the second button works, please notice that one of the three panels on the right-hand side of the window is active, i.e., has a frame around it. The frame is the same color as all the title bars in your system’s active windows. This Make button conforms to the following rules: 1) Make applies only to the top-level nodes of the data panels (SubNets, Solutions, Sessions). 2) Once the Make button is pressed, the system will make the node highlighted in the active panel. If the highlighted node does not belong to the top level, the Make button remains disabled. 3) If the highlighted node in the active panel is deselected or partially selected, it will be made no matter whether the other nodes are selected or not. 4) If the highlighted node in the active panel is selected, the system will make this node together with all the other selected top-level nodes in the same panel. 5) To make a SubNet means to make all the Solutions it depends on and then adjust it. 6) To make a Solution means to make all the Sessions it depends on and then to process it. 7) To make a Session that has no planned Occupations means DO NOTHING. 8) To make a Session that has planned Occupations means to activate the data channels scheduled with the help of the Import functions and then dispatch ALL the actual Occupations arrived. So, to make your “New Network” Network, highlight its node in Project Tree panel and press the left Make button. You will see a Project Maker window open notifying you of the system launching and logging the operations as prescribed by the Make function. Then an Import window pops up to activate the data channels you scheduled, followed by the Process window’s reports on the status of vector processing. And, finally, a Network View for your Subnet is displayed together with the panel providing a verbose report on the SubNet adjusted. If all these modules finish successfully, in the end you will have all the data in your Network brought up-to-date and consistent. To view or export the coordinates of this network, close the Adjustment window and right click on the New SubNet and choose Report. Pick Adjusted Point Coordinates in Selected System, and choose Run Default. Choose Grid, System\datum to SPC83 and Zone to Texas Southern (TX_S). 18 Click OK and the point coordinates should show up in a report in your default webbrowser. To produce a text file, choose 'Adjusted Point Coordinates in Selected System', 'Text' as the 'Mode' and click Run to File to save to the local disk. 1.3. Data First Method Here we begin with an empty Network gradually navigating through the entire processing cycle: starting with raw data (planning Occupations, etc.) and finishing with an adjusted SubNet. 1.3.1. Establishing Data Channels and Activating Import In the leftmost panel of the Project Window, right-click on your Network’s node and select Import from the pop-up menu. (If you skipped the section Full Planning Method, then first create a new project and Network as described above). In our example, use the data from Session2 of the sample data set. Press the (Local) button to find them using the standard Open File function. Change the Files of type: to all files and choose all of the files in the directory Session2. These files will be listed in Import Schedule ready to be imported into your database. 19 NB:These files are not downloaded yet! They are just listed as your data channels to be activated later. Press the (Start) button to activate these channels. After a short time you will see that all the data from the scheduled files has successfully been imported and three occupations have been created. As these occupations have not been planned, they go into the “Unexpected” session. If you already have a Session named “Unexpected”, they will go into “Unexpected(1)”, and so on. You can see the green circles next to channels turn red. This indicates that these channels have been disabled and will not be activated the next time you run Import. To enable a channel back, just click the circle next to it or select Enable from the pop-up menu appearing when right-clicking the channel name. 20 1.3.2. Creating a Solution Pick the “Unexpected” Session, drag it to the Solutions panel and drop onto the empty area. You will be presented with the dialog box to set up processing properties for the new Solution. For a detailed description of this dialog box, see Section 6.6 of this Manual. For now, you will have to choose the type of the solution. Select Static Solution. You will see a new node named “New Solution” appear in the Solutions panel, with the Vectors and Occupations nodes under it. The Occupations node lists all the Occupations from the “Unexpected” Session that you have built here. Data from these Occupations will be used for processing. The Vectors node lists all the Vectors that can be computed using these Occupations. 21 You can process this Solution by right-clicking its node and selecting Run Process from the pop-up menu. The Process window will open and show you the progress of vector processing. 1.3.3. Creating a SubNet Pick “New Solution”, drag it to the SubNets panel and drop onto an empty area there. A new SubNet named “New SubNet” or "New SubNet(1)" will be created. A new node (corresponding to this SubNet) appears in the SubNets panel. It has two child nodes: Points and Vectors. The Vectors node lists all the Vectors relating to the “New Solution”. Points lists these Vectors’ endpoints. These Vectors will then be forwarded to the Adjustment module which will refine (adjust) the Points’ positions. To run the Adjustment, right-click on the SubNet node and select Run Adjustment. A Network View window appears vertically split into two panels. The left-hand panel provides a standard Network View whereas the right-hand one provides the current status of the SubNet adjustment. If you skipped the Full Planning Method then SN-111 will not be fixed. Import the control data as listed above. Right-click on the "New SubNet" node and choose Attach Control Point. Choose the control data list name corresponding to the list that you imported and press OK. Select SN-111 from the upper left window. The control points in the righthand panel will be sorted according to distance to SN-111. The top point should be SN111, select it and press Attach and then Close. 22 Right click on the "New SubNet" node and choose Run Adjustment. When the adjustment is complete, close the Network View window. To view and/or export the coordinates of the points, right-click on the "New SubNet" node and choose Report. Select the Adjusted Point Coordinates in Selected System and press Run Default. Choose System type, Grid; System/datum, SPC83; and Zone, TX_S. Press OK and the coordinates should display in your default web browser. To export in ASCII format, choose Mode, Text and Run to File. 23 2. Full Planning: from Network Design to Field Work Schedule 2.1. Planning Network Points 2.1.1. Creating new projects, networks and subnets Planning a GPS survey network starts with the opening of a new project followed by creating relevant New Network(s) for this project. If an existing project is opened, planning starts with the creation of New Network(s) for that project. (See Sections 1.1 and 1.2 for creating a new project and running New Network.) The locations of the existing and planned survey points are to be input into the corresponding subnet(s) of the network. When running (one or more) Networks in the project, you will create (one or more) necessary subnets governed by both the objectives of the planning and your own preferences. Separate Networks may be for independently created parts of a network, whereas Subnets may be for planned field data collection sessions, for example one for each day. To create a subnet, open Networks by double-clicking the corresponding node in the tree, or by selecting Open in the pop-up menu. The (Open Network) button may also be used. Three panels (Subnets, Solutions and Raw Data Sessions), will appear on the right of the Project tree (Networks tree) panel. Right-click the leftmost panel (Subnets) and select New Subnet from the pop-up menu. A new subnet will be created. You can name subnets and networks according to your preferences. To input locations for your survey points, right-click on the Subnet node and select the Network View item in the pop-up menu. The Network View window will be opened. Below, you can see an example Network View window where both ‘newly specified’ and control points have been input (note that your Pinnacle Sample Data Directory provides you with all information necessary for planning, processing and adjusting this example subnet). 24 In the following sections, you will see how these points - both control and "non-control" ones -- can be added to this example subnet. When constructing your subnet, you can modify the map scale and the region of interest by using the zoom buttons and scrollbars. The earth map and the coordinate grid will help you locate the data more accurately. For reference, the coordinates of the cursor location are displayed in this window’s status bar. If you do not see the map, use the (Load Map) and (Map on/off) buttons. 2.1.2. Input of Control Points If control data has been specified and stored in the project's database, these control points can be displayed in this project's Network View window. Once such control is displayed, the planning of additional survey points usually goes more smoothly and their locations in the Network View window can be drawn more accurately. (See Section 4.1.2 for importing control data.) In the Network View window, press the (Select rectangle to add points from catalog) button. The cursor will change its shape to . Depress the left mouse button while dragging a rectangle that overlays your network area. Release the button when finished. You will be presented with a set of Control Data Lists available for your Network. Select the List you need and press OK. You will see a list of Control Items that are located in the selected rectangle. 25 Select the points you need (recall that we are going to use “DODDRIDGE” and “SO101” in our example) and press the “>>” button. These points will be copied from the left-hand list to the Selected Items side. Press the Close button. These two points appear in the Network View. (Note that if you do not see all of the points that you have selected, it may be because the map scale is too small causing some marks to overlay one another. Press the (Fit into window) button to expand the view.) Also note that the points are marked with squares and triangles. This indicates that these control points’ heights and plane coordinates are fixed in this SubNet. 2.1.3. Planning New Points To enter new points in the network, press the (Enter point drawing mode) button. This switches the Point Drawing Mode on or off. (Alternatively, right-click a blank area in Network View and select Planning | New point from the pop-up menu.) If Point Drawing Mode is on, the cursor shape will change to while in the Network View window. The coordinates of the current cursor position are displayed on the window’s status bar. Note that it is not required to pinpoint the planned points exactly in the network view — it will be sufficient to locate these points approximately. In Point Drawing mode, click the desired location in the Network view. A new Point will be created and associated with your Subnet. You will be prompted to enter and/or modify this point’s properties: 26 Care should be taken that the point name is unique to all of the subnets of the given Network (otherwise, the OK button will remain grayed). However, different networks in the project are allowed to have points with identical names. In the Properties for point dialog-box, you can also enter a comment or/and change the point’s preliminary coordinates (either Cartesian (XYZ) or geodetic (Lat/Lon/H, or BLH) formats can be used). Now, let’s create two "new" points for our network (we will name these two points “SN111” and “SN-110”). Note that even if all the points you have created are new (that is these points are not control points), you still have the opportunity to attach Control Data (horizontal, vertical or both) to your points as well as to change the way they are attached (for example, vertical or horizontal). You may also want to detach some of Control Data. For a detailed explanation of this procedure please refer to Section 4.4 of this Manual. 2.1.4. Deleting points Deleting point(s) is possible only from the current Subnet or from the whole network. To delete a point from a given subnet, move the cursor to this point in the Network View window, right-click on the point and then select the "Delete from Subnet" command from the pop-up menu. To delete more than one point, select the desired points by clicking the left mouse button while holding down “Ctrl”. Then right-click on any of the points to be deleted and choose the “Delete from Subnet” command from the pop-up menu. (Note that if you need to delete a compact group of points in the Network View window, you may drag a box over the group to select the points to be deleted.) 27 An alternative way to delete a point from the Subnet is to go to the Subnets tree in the Subnets panel, select the desired subnet and click the Points node. Right-click the point’s node and select “Delete from Subnet” from the pop-up menu. When more than one point from the subnet are deleted, first check those points in the Points tree. When deleting points from the entire network, i.e., from all of the subnets of the given network, you should first open the Network View window. You can open it from either the Network panel or the Subnets panel. In the latter case you press the Show Whole NetWork button to visualize the entire network, then follow the steps described at the beginning of this section. (Note that even if you delete a point from each subnet of the network, this point will be retained in the list of network points.) You may use the Point List window for deleting a point (or points) from the entire network. Go to the Network panel, right-click on the network node and select the Point List command from the pop-up menu. The following window will be opened: Use ‘Ctrl’ (or ‘Shift’) and the left mouse button to select the points to be deleted. Then move the cursor to any of the selected points, right-click and select the Delete command from the pop-up menu. To delete all of the points located within an area, go to the Network View window and mark off the area with an appropriate dotted line rectangle while holding the left mouse button down. All of the desired points will be marked. Move the cursor to any of the points, click the right mouse button and select the Delete command from the pop-up menu. 2.1.5. Editing Points’ Obstructions In addition to editing the positions of the planned points, the program also allows you to edit the points’ obstructions. Select a point in the “Points list…” window and right-click on it. Select “Edit obstructions” from the pop-up menu. An “Obstruction window for Point…” window will appear which will allow you to edit the point’s obstructions. This can also be done from the Network View window, right-click on a point and choose the Edit obstructions command from the pop-up menu. 2.1.6. Importing Points from other Subnets The points that have already been defined for the network or its particular subnets, can be easily included into the subnet to be planned. To do this, go to “Point List” and select the desired points (see Section 2.1.4), then move the cursor to any of the points, click the right mouse button and select the Save as Subnet command from the pop-up menu. The Properties for Subnet window will appear prompting you to enter the name for the new Subnet. Once the name has been entered, the corresponding points will be added to the new subnet. Alternatively, you can use the Network View window to retrieve points from the existing subnets and add them to the new one. To do this, choose any subnet, go to its Network 28 View and press the Show whole NetWork button. The entire Network will be shown. Select the necessary points by left-clicking on them while holding down the Ctrl button. Right-click on any of the selected points and choose the “Save as Subnet“ command from the pop-up menu. In the “Properties for Subnet” dialog box, enter the name for the new Subnet. Finally, the selected points will be placed into the newly created Subnet. Also, you can retrieve the desired points from the existing subnets and place them into the current one. To do this, use the “Add to subnet” command. Open the Network View window for the current subnet and press the Show whole NetWork button. Finally, select the desired points, right-click any of them and use the “Add to subnet” command from the pop-up menu. 2.2. Planning Vectors 2.2.1. Assigning vectors Once you are finished with planning the survey points, you may start drawing vectors between them. To enter vectors, use the (Enter line drawing mode) button in the Network View window. This button switches the line drawing mode on and off. When the mode is on, when it is close enough to a network point. Press the left the cursor changes to mouse button when the cursor is at the first endpoint and drag the rubber band to the second endpoint of your vector. Alternatively, you can select the desired points by dragging a rectangle over them. Then right-click somewhere in the empty space of Network View and select Planning | Connect points from the pop-up menu. At this point, you need to place the created vector(s) in an appropriate Solution (vector group), since vectors in a project cannot exist on their own (outside Solutions). Specifically, a dialog box will appear prompting you for a Solution to put your vector into: The Solutions panel will list all of the solutions where you can place your vector(s). Note that given a pair of points (also known as a Baseline) and a Solution, only one vector relating to this baseline can be put into the Solution. Although a Subnet may contain more than one vector for a particular baseline, each of those vectors must have its ‘own’ Solution. For your vector, you may either select an existing Solution from the list or 29 define a new Solution To create a new Solution, press the New button. As a result, a Properties for Solution dialog box will appear: In this dialog box, enter the new Solution name and press OK. Next, you will see a dialog box that will allow you to set the processing properties for the new Solution. Here you need to choose the right Solution type for the vector you are planning (for example, Static). You can create several Solutions for the same baseline. They will appear in the dialog box’s list. Select those Solutions in which you want to place your vectors. If you select m Solutions, exactly m vectors will be created and each of those vectors will be in its own Solution. In the Solutions panel, there will also appear a tree of Solutions, Vectors, vector endpoints and empty Occupations for the corresponding Points. The “Place Vector … in Solution” dialog box has the checkboxes “Set as default” and ‘Always use default”. When “Set as default” is checked, the Solutions that have been selected in the list, will become the default. When a new vector is input, you will be offered the current list of solutions. If you also check “Always use default”, you will not be asked where to place the created vectors, they will automatically be put into the default Solutions. If you want to change the current default Solutions, exit Line drawing mode and then enable this mode again. 2.2.2. Deleting vectors While designing a network, you can easily correct any inadvertent errors made in the course of planning. For example, you can delete erroneous or unnecessary vectors. This can be done in the following ways. A vector may be deleted from the corresponding solution by using the Solutions tree in the Solutions panel. To do this, move the cursor to this vector and right-click on it, then choose the Delete command. 30 A vector may be deleted through the Network View window. In a particular solution, go to the corresponding Network View window, move the cursor to the vector to be deleted and click the right mouse button to choose the Delete command from the pop-up menu. To delete more than one vector, select the desired vectors by clicking them in Network View while holding down the Ctrl button. Then move the cursor to one of the selected vectors and right-click on it. Finally, choose the Delete command from the pop-up menu. To delete a group of vectors, you may also use the Solution tree in the Subnet panel. Expand the Vectors node and then check all the vectors that are to be deleted. Choose one of those vectors, move the cursor onto its icon and right-click on it. Finally, choose the Delete command from the pop-up menu. When "Show whole Network" mode is on, deleted vectors are marked with a dotted line in the Network View window. All deleted vectors will be associated with the group "". Deleted vectors will not be displayed when the field “Baselines without vectors” in the Legend sub-window has been set to off or the pop-up menu's "Hide" option has been enabled in the Legend sub-window by right-clicking the corresponding vectors. Setting the Show option in the Legend window back to on makes the deleted vectors visible again. 2.3. Occupation Planning Two main tasks are fulfilled when planning occupations. Once the desired points and vectors have been defined, it is necessary to examine the expected ‘observation conditions’ (such as satellite visibility and DOPs). This is done in order to find out the best timing for data collection at the specified points with an eye on the final quality of vector processing. For this, some "traditional" occupation planning tools are used (see Section 2.4). The second task is to create a detailed field operation schedule that is based on the occupation-planning scenario. To start planning an occupation, select a Solution in the Solutions panel, right-click on its node and choose the Occupation View command from the pop-up menu. An Occupation vs. Points… or an Occupation vs. Receivers… window will be opened. (To switch between these windows, the “Show occupations vs. receivers” or “Show occupations vs. points” buttons are used). An example Occupation vs. Points… window is presented below. Note that the horizontal axis designates time whereas the vertical axis shows the endpoints of the vectors from the given Solution. All points within the network may be displayed by pushing the menu’s “Show whole Network” button. 31 The zoom buttons and scroll bars are used to set the desired scale and select the necessary observation period on the time axis. If you have difficulty seeing the (Fit into Window) button to occupations, type in the times manually and press the redraw the occupation interval on the time axis properly. Use the (Plan occupation) button to create new occupations. This will switch the window to Occupation planning mode. (To switch this mode off, press the button again.) once the cursor is close enough to any of the The cursor's shape will change to horizontal lines corresponding to the planned points. When moving the cursor, its location on the time axis is displayed in the window’s Status Bar. Press the left mouse button when the cursor points to the desired start point, and then drag the cursor towards the end point of the planned occupation while holding down the mouse button. The occupation’s time interval will be displayed in the window’s Status Bar. Note: An occupation’s time interval can be specified either forward (from the start point to the end point) or backward (from the end point to the start point). Once the mouse button is released, the Properties for Occupations.... dialog box will appear: 32 This dialog box is used to input the following occupation information: • occupation name (by default, this coincides with the point name) • exact start/end times for the given occupation • receiver type, its serial number and other relevant information about the receiver to be used for the planned occupation. • antenna serial number Once the Properties for Occupations dialog box is closed (to do this, press the OK button), a Place Occupation in Session dialog box will be started automatically. This dialog will allow you to assign the planned occupation to the desired observation session. The way you handle this window is similar to how you assign the planned vectors to the relevant Solutions group (see section 2.2.1) Once the occupation has been assigned to the desired Session, a planned occupation diagram (displayed as a hatched rectangle) will appear in the Occupation vs. Points… (or “Occupation vs. Receivers…) window, and this Session will be shown in the Raw Data Sessions panel. The Properties for Occupation window has the Never stop waiting checkbox, which is very important for proper planning. When an actual occupation ‘arrives’, the system will identify all the planned occupations that have been waiting for this actual occupation. If a waiting occupation is found consistent with the actual one, the actual will be placed into the waiting occupation. Then, if the waiting occupation has the Never stop waiting option checked, it will remain in the Session, waiting for new relevant input data. If you want a planned Occupation to be open for more than one actual occupation, check this box. You may also want to 33 check this box if you need to retain your planning history so that you might compare the planned occupations and the actual received data. In the Occupation View window, you will see your planned occupations together with the actual ones. The rules for determining whether an actual occupation satisfies the requirements of a planned (waiting) occupation are as follows: 1. If the waiting occupation is for a point (i.e., it is static), then the point name should match that of the real occupation. 2. If a specific receiver has been assigned to the waiting occupation, this receiver’s ID must match the identification of the receiver used for the real occupation. 3. If you have checked the Occupation times must match checkbox (Dispatcher tab) in Import Setup, then the time intervals specified for these two occupations will be compared. The intersection of the two intervals must not be less than half the length of the shortest one. 4. When planning occupations, the ‘observation conditions’ (such as satellite visibility and DOPs) should also be taken into account. For this, Planning Tools are used. To use Planning Tools for a single-point Occupation, go to the Raw Data Sessions panel, select a Session that this Occupation is assigned to and open its tree. Right-click on the Occupation and choose Occupation Planning from the pop-up menu. The Occupation Planning window will then be opened. If you want to examine the observation conditions for a specific vector, in other words, the observation conditions for the subinterval common for both endpoints of the vector, go to the Solution panel, select the vector, right-click on it and choose Occupation Planning from the pop-up menu. The Occupation Planning window (for vectors) will be opened, which will allow you to view the common obstructions for both endpoints or edit each point’s obstructions separately. For more information about the buttons in the Occupation Planning window, see section 2.4. 2.4. Planning Tools Planning Tools allow you to work out a suitable field operation schedule, which guarantees adequate satellite availability, etc. You may handle both of the constellations when planning occupations: GPS (“G” in OP windows, OP stands for ‘Occupation Planning’) and GLONASS (“R” in OP windows). OP windows enable you to determine satellite visibility and position, availability, and corresponding DOPs with regard to the planned occupation or the vector. Also, occupations may be created and edited with the help of OP. 2.4.1. Main Occupation Planning window The main Planning Tools window, Occupation planning (OP), may be opened either from the Solutions panel or from the Sessions panel depending on what you are planning, an occupation or a vector. When planning an occupation, move the cursor onto the desired occupation in the Session panel, right-click on this occupation and select the Occupation Planning command from the pop-up menu. A trivial OP window will appear that displays a single node tree (this node corresponds to the selected occupation). 34 When planning a vector, move the cursor onto its node in the Solution panel and rightclick on it, then select Occupation Planning from the pop-up menu. The following Occupation Planning window will appear: There is a tree in the work area. This tree’s root node corresponds to the vector. Also, there are two child nodes for vector endpoints in the window. Each point may have several child nodes depending on the number of occupations. The user can select any node in this tree. All OP commands are executed for this selected node. First, an appropriate almanac file (GPS and/or GLONASS) should be selected by Almanac button. The main OP window will look as follows: pressing the Occupation Planning’s main window has the following buttons: 2.4.1.1. New occupation This button adds a new occupation for the selected point. This command is available only for points. This command activates the Properties for Occupation dialog box where you can create a new occupation, assign it a name and define necessary Properties for 35 the Occupation. You can add this new occupation either for all the vectors from the current solution or for the current vector only. 2.4.1.2. Obstructions The Obstructions button opens the Obstruction window. This window allows the user to edit observation sessions for sites obstructed by surrounding objects (if such obstruction information is available). If the user runs the Obstruction window for a specific vector, he or she can only view the corresponding obstructions. To edit obstructions for a point, the user should open the corresponding Obstruction window. 2.4.1.3. Almanac The Almanac button allows the user to select an almanac to be used for planning (in fact, the user should choose the most recent file among those with the extension .jps; the user should use almanac.jps if there are no other files with the same extension). The desired almanac can be loaded from any folder. Note that you can select between GPS and/or GLONASS almanacs. Once the current almanac is changed, all the OP data will be updated in accordance with the new almanac. 2.4.1.4. Skyplot window The Skyplot button launches Skyplot View, which displays the satellites’ paths for the selected vector or occupation node. 2.4.1.5. DOPs The DOPs button is used to open the Satellite Availability and DOPs window, which shows VDOP-, HDOP-, TDOP-, PDOP- and GDOP- plots for the specified observation period. 2.4.1.6. Elevation / Azimuth The Elevation & Azimuth button is used to open the Satellite Elevation and Azimuth window, which gives the satellite’s elevation and azimuth (with respect to the selected vector/occupation) for the specified observation period. 2.4.1.7. Visibility The Visibility button opens the Satellite Visibility window, which shows the satellites' visibility during the specified observation period. 2.4.1.8. Earth map The Earth Map button enables the Earth Map Window. This window displays satellites’ ground tracks. 2.4.1.9. Report table Report Table, which consists of different pages, provides satellite azimuths, elevations, latitudes and longitudes as well as the corresponding DOPs for the selected observation period. The following commands are relevant to all OP windows. 36 2.4.1.10. Time/Date This invokes the Time/Date editor that allows the user to set an observation time for a specific vector or occupation. Once the observation time for a vector / occupation is changed, all of the corresponding OP windows will be updated. 2.4.1.11. Current Local Time This displays the time bar for the selected observation period. The user can choose the button. Then all the relevant windows (those where the desired time and press the button is depressed) will provide the user with the updated values corresponding to the specified time. 2.4.1.12. SVS Check The SVs Check button activates a modeless dialog box which allows the user to switch satellites on and off. Once any changes in the check boxes are made, the program will update all the relevant windows. 2.4.1.13. Set Obstructions On/Off The node. command allows the user to enable the obstructions specified for the selected When this button is pressed, the obstructions for the given node will be taken into consideration. When the button is released, neither obstruction information nor CutOff elevation is taken into account while computing OP characteristics. 2.4.2. Time/Date Editor for vector The Start Date and the Local Start Time edit fields show the beginning of the observation period. Start Date (year / month / day) Local Start Time (hour / minutes) a day — means that the planning covers a 24-hour period 2.4.3. Time/Date Editor for occupation The user is able to define/view the desired occupation period on the 24-hour scale bar. Apply button — If the user has changed the occupation time, clicking this button will result in updating all of the windows associated with this occupation. 37 There are three tab controls in this dialog box. The user may switch between the following dialog box’s pages: Time/Date Special Time Zone 2.4.3.1. Time/Date tab There are three active fields in the Local/Time Data Editor for Occupation: Date (year month day) Local Start Time (hours minutes) Local End Time (hours minutes) 2.4.3.2. Special tab There are four passive fields in the Local/Time Data Editor for Occupation: GPS Week Week Day Day Number — day number within the year Julian Day — Julian date GMT — Greenwich Mean Time 2.4.3.3. Time Zone tab 38 Time Zones — When working in local time set the necessary time zone by selecting the appropriate Time zone option. Otherwise, choose GMT. Note that this time offset will then be valid throughout Pinnacle. GMT Offset — this specifies the difference between Greenwich time and Local time. 2.4.4. The Obstruction Window Before you start planning, it may be worth your field team’s effort to learn more details about the network to be surveyed. It is not uncommon that there are critical obstructions (trees, buildings, hills, etc.) in the vicinity of the points to be measured so that you may well have problems caused by poor satellite visibility. The field team documents such information in pre-survey forms. Pinnacle provides two print forms. Form 1 (Station Data Sheet) may be used to input preliminary survey information collected in field. The user will enter this information in the database via the Obstruction window. Form 2 (“GPS observation log”) is used while carrying out field measurements. The user can open the Obstruction window directly from the SubNets panel by right clicking on the point node and then selecting the Edit Obstructions command. Also, right clicking on the vector node in the Solution panel and then selecting the View Obstructions command will activate the Obstruction window. In the latter case, the user can view the obstructions not edit them. Note that vector obstructions are defined as a combination of obstructions for both of its endpoints. 2.4.4.1. Cutoff Angle The Cutoff Angle value determines the lower limit of the satellite elevation. This value is used for the satellite visibility calculation. DOP and Availability calculations are also influenced by this value. To reduce the effect of the ionosphere/troposphere, make planning with a cutoff angle at least 10° above the horizon. For typical baselines and single-frequency measurements, it should be 15°. While editing obstructions, you must first properly position the Cutoff Angle slider on the elevation ruler in order to exclude low satellites from processing. The Obstruction window has the following buttons: 2.4.4.2. Undo last line Removes last line from the Obstruction. 2.4.4.3. Remove Component Removes last component from the Obstruction. 2.4.4.4. Clear all Removes all components. 2.4.4.5. Save Obstructions Saves Obstructions in the DataBase. 39 2.4.4.6. Enclose Component Completes Obstruction Component. The center of the circle corresponds to the site to be surveyed. The topmost point on the circle specifies North, the leftmost — West, the rightmost — East, and the bottommost corresponds to South. The outermost circle represents the horizontal plane (zero elevation). The Obstruction editor provides the user with a tool to graphically enter obstructions adversely affecting satellite visibility. Note that once a point’s obstructions are specified, these will then be taken into account when computing such characteristics as satellite availability, visibility and DOPs. An obstruction may consist of several separate components. 2.4.5. The Satellites button This command is available for every type of node in the tree — it may be a vector, point or occupation node. The Satellites List Dialog window is as follows: The user may use GPS and/or GLONASS satellites. All satellites have their ID numbers . The user may select the satellites to be used in computations by using the checkboxes 40 Show ill satellites — This enables/disables the ill health satellites (Note that the ill health satellites are always disabled when computing DOPs). ALL ON -- All GPS or GLONASS satellites are selected ALL OFF -- All GPS or GLONASS satellites are deselected. 2.4.6. The Almanac button This dialog window allows the user to choose a single system almanac (either GPS or GLONASS) or a combined one (GPS&GLONASS). The user can see the ages and the paths of the currently used almanac files. The Change button allows you to change the current almanacs. Age is a passive data field. Almanac age is measured in days. If an almanac is out of date, the user can select a new one. The check-boxes enable the use of the GPS or GLONASS almanacs. 2.4.7. Current Local Time The user can choose the desired time within the selected observation period by using the slider or the Current Time controls. Once the Apply button is pressed, all of the windows relating to the selected node will be updated according to the newly selected time. The program will also update the windows SkyPlot, DOPs, Elevation and Azimuth, World Map Windows where the button is depressed. 41 2.4.8. The SkyPlot window Given a vector or an occupation, this window provides both graphical (skyplots) and numeric information (time, latitude, longitude, altitude and GMT Offset) as applied to the selected vector or occupation. To visualize/hide the obstructions on SkyPlots, use the button The Grid . command allows the user to switch the concentric circles ON and OFF. Each satellite’s path on the skyplot has a unique color. The user is able to enable/disable satellite ID numbers with the help of the SVS Numbers command. This is how it looks on the SkyPlot : G14 — GPS satellite number 14 N23 — GLONASS satellite number 23 The SVS Schedule command allows the user to highlight the satellites’ positions on the paths every hour on the hour. This is how it looks on the skyplot: The number inside the circle indicates GMT time (in whole hours). The Current values command is used to display the satellite’s current position in the skyplot (see the example below). 42 2.4.9. The Satellites availability and DOPs Window This command is available for vectors and occupations. Availability — number of visible satellites. GDOP: Geometric Dilution of Precision PDOP: Position Dilution of Precision HDOP: Horizontal Dilution of Precision VDOP: Vertical Dilution of Precision TDOP: Time Dilution of Precision Note that when planning an occupation, the user typically needs to have four or more satellites in sight. Also note that it is not recommended to use time intervals with PDOP > 6. When the user modifies the cutoff angle, obstructions, time interval, point position or used satellites, the DOP and Availability windows will be updated. The Satellites availability and DOPs plot contains the Legend subwindow with the following items: Availability VDOP HDOP TDOP PDOP GDOP In the Legend window, the user can enable or disable these plots. Note that the Control Bar contains buttons shared by all OP windows. 43 2.4.10. The Visibility window This window is available for vectors and occupations. It describes satellite visibility for the selected vector or occupation within the corresponding time frame. Satellites are presented as colored horizontal bars. Each satellite has its own (unique) color; satellite numbers are shown to the right of the Y-axis. The Visibility window contains Control Bar, Status Bar and XY Graph. On XY Graph, the Y-axis stands for satellite visibility whereas the X-axis designates time (in hours) Once the user changes the current cutoff angle, obstructions, time interval, point position or used satellites, the Visibility graph will be updated. The Control bar provides buttons common for all OP windows. 2.4.11. The Elevation / Azimuth window The Satellite Elevation & Azimuth window is available for vectors and occupations. The Elevation/Azimuth window contains Control Bar, Status Bar, XY Graph. On XY Graph, the Y-axis stands for satellite Elevation/Azimuth (in degrees) while the Xaxis stands for time (in hours). When the user changes the current cutoff angle, obstructions, time interval, point position or used satellites, the Elevation & Azimuth graph is updated for the new settings. The Control Bar contains the buttons common for all OP windows. 44 2.4.12. The Earth Map window The Earth Map window is available for vectors, points and occupations. The Earth Map window contains Control Bar, Status Bar, XY Graph, and the Map of the Earth. On the XY-Graph, X-coordinates stand for Longitude and Y-coordinates for Latitude. The Control Bar contains the buttons shared by all OP windows. 2.4.12.1. Load map from file Loads a map from a file. 2.4.12.2. Show map This window provides the following plots: • Earth Map • Endpoints of the current vector • Satellite trajectories • Satellites’ positions at the current time The user can enable or disable these plots by using the Legend window. Status Bar: If you move your cursor onto a point of trajectory on the map, you will see the identification of the corresponding satellite (the names of GPS and GLONASS satellites begin with the letters “G” and “R”, respectively). 45 2.4.13. Report Table This window allows the user to view and print the following tables: • satellite Azimuth (degrees) • satellite Elevation (degrees ) • satellite Azimuth and Elevation • satellites’ DOPs and Availability • satellite Latitude • satellite Longitude These tables are computed for the position and the session date of the selected occupation/vector at the 30-minute default step (“delta time”) starting at 0 h. 00 min. The Delta Time control allows the user to change the delta time which varies from one minute up to one hour with an increment of one minute. The User can obtain these tables either in Local Time or in GMT. 2.4.14. Printed Forms for use in field The Print Form 1 command in Pinnacle’s main Control bar is used to print out the desired Station Data Sheet form for field use. 46 Station Data Sheet may be used to input pre-survey field information. The Print Form 2 command in the Occupation pop-up menu allows the user to print out a GPS Observation Log form which is used for documenting the information collected in the field. Since such a form is printed for the selected project/planned occupation, the project name, site name/position, planned observation date/time and other relevant information will be automatically added to this form prior to starting the planned field measurements. 2.5. Analysis of Planned Networks For the analysis of a planned network, go to the corresponding Network View window, push the “Show analysis window” button and select the “Net structure test” option in the pop-up menu. The following information will be presented: • total number of points, baselines and vectors • number of control points — plane and/or vertical (if you have attached any control to your network) • baselines with ‘multiple’ vectors • number of points occupied more then once • number of control points occupied more then once • isolated points, vectors or parts of the network • ‘single ended’ vectors The statistics may be used to check a designed (‘planned’) network against existing standards (e.g. NGS requirements) before the user starts building a real network. 47 After having planned the occupations, the following information may also be obtained: • points for which no observations have been planned • vectors which haven’t been provided with the planned occupations When planning occupations for specific receivers at specific points, you may check if there are receivers that have been planned to be used at different points at the same time. To check if such conflicts exist, just switch from the "Occupation vs Points…" to the "Occupation vs. Receivers…" window. The “Point vs. observation time…” and “Receiver vs. observation time…” diagrams can be first printed in order for the field operators to use these during the survey. Also, for each planned occupation, the “GPS Observation Log” sheets may be printed showing the station ID and start/end observation times (see Section 2.4). After finishing field operations and loading collected information into the project DataBase, the correspondence between the real and planned observations will be examined. All real observations that do not match the planned occupations (given the above mentioned ‘tolerance levels’ and other reservations) will be placed in the “unexpected” sessions. To see how close the planned and the real occupation times are, go to the Sessions panel and right-click on the session of interest. The "Occupation View" window will be opened where the planned occupations are shown as blue hatched rectangles, whereas the real occupations will be shown as blue ‘bold rectangles’. If you push the Show whole network button, you will see similar information about the occupations relating to other sessions (shown as grayed rectangles). 48 3. Import PINNACLE's Import Module is a tool that can be applied to a Network. This means the user can access this tool by right-clicking on a Network object and selecting the corresponding item from the pop-up menu. When the Import module is run for the first time, the user will open the Import window, where the scheduled Data Channels are shown. A Data Channel is a file on a local or network disk, or the address of a remote file or another source. Data Channels the user establishes here represent an Import Schedule. Normally, such a Schedule belongs to a Network so that the Data Channels will, as a rule, provide information for this specific Network. There are some exceptions to this rule though, ephemeris data being one of them. If the user imports files that contain broadcast or precise ephemeris, this data will be accessible throughout the Project, shared by all of its Networks. Note, however, that these Data Channels are explicitly specified only in this Network's Schedule. 3.1. Adding Local Files To add files to an Import Schedule, press the (Local) button. A standard dialog box appears allowing the user to select one or more files either on the local system or in the network neighborhood. The Files of type: combobox lists all of the file types this specific PINNACLE installation can import. This list will depend on what specific set of Import Filters is available in this installation. For more details about Import Filters, see Section 3.4 below. 3.2. Adding Remote Sources As Data Channels To add a remote data source to your channels, press the (Remote) button and enter the desired URL (Universal Resource Locator, or Internet address) exactly as it is done when running Internet browsers: <protocol>://<host name>/<file location> For example: ftp://ftp.mycompany.com/GPS/Data/1998/Site1.JPS If the site or directory is password protected, you can "embed" your login and password into URL: <protocol>://<login>:<password>@<host name>/<file location> For example: ftp://joe:[email protected]/GPS/Data/1998/Site1.JPS Note that PINNACLE first launches an external application to retrieve the desired remote file, then puts that file's copy into Cache Folder and finally handles the copy as if it is a local file accessible via the Local button. To find out about where your Cache Folder resides and what application is called to download remote files, see Section 3.6 of this chapter. One of the formats a URL can take is: file://<computer>/<folder name>/<file name> 49 if the file of interest is located somewhere in your Network Neighborhood, or file:<drive letter>:\<folder name>\<file name> for a local file. For example: file:C:\Program Files\PINNACLE\Data\Sample Data\JPS\Site1.JPS There is an essential difference between this way of adding a local file to a Data Schedule and the way described in Section 3.1 above. When a local file to be added to a Schedule is treated as a remote source, then 1) This file's copy is created in Cache Folder and, 2) This file may or may not be available on the local system at the time of planning the Schedule. 3.3. Operating Your Schedule And Data Channels After you have added the desired channels, your Import window will look like this: This window shows all of the channels you have established so far. Also, it provides some additional information on the channels. 3.3.1. Enabling/Disabling Data Channels Green circles ( ) indicate Enabled channels. If you don’t need a channel to be activated the next time you run the Schedule, you can Disable this channel by clicking on the corresponding green circle or by right-clicking on the channel item in the list and then selecting Disable from the pop-up menu. The circle will turn red in either way. To enable the channel back, click on the red circle or select Enable from the same pop-up menu. While the channel is active, the circle is marked in yellow, and you can neither enable nor disable this channel. 3.3.2. Status Icons The clock icons ( ) next to the channels indicate that these channels are ready for activation. As the channels are processed and their status changes, the channels' icons are changing too. The following table shows all of the possible channel status icons: File successfully imported into Project Database There was an error – file cannot be opened An error occurred while handling the file. This file may contain corrupt data Channel activation is deferred according to the Schedule, and then the user aborted waiting on data An internal error occurred while importing the file This file has already been loaded into this Network 50 Channel is activated, import is in progress Additional information When the Schedule is activated, the Import window shows messages indicating the status of the corresponding Channels and the progress of data importing and occupation filtering (see Section 3.5 ). Such messages, too, are marked with the appropriate icons from the above table. 3.3.3. Clearing Schedule To clear a Schedule, press the (Clear Schedule) button. All Data Channels will be removed from the Schedule. Alternatively, you can right-click somewhere in the Import window and select Clear Schedule from the pop-up menu. Note that this command remains disabled (and the corresponding button remains grayed out) while data import is in progress. 3.3.4. Activating Schedule Manually To activate all the channels, press the (Start) button, or select Start from the pop-up menu that appears after right-clicking somewhere in the Import window. This will override any particular schedule assigned to the channels before so that these channels will be activated immediately. See section 3.3.6 for how to assign a schedule to a channel. If data import is in progress, the Start command is disabled and the corresponding button is grayed out. 3.3.5. Aborting Import (Skip rest) button to abort import. If a file is being loaded at this moment Press the you press this button (just have a look at the progress indicator in this window's status bar to find out about the status), then Pinnacle will first of all complete the loading of the current file; however, all of the other channels that have been activated but not started yet, will be deactivated. Besides, all of the channels that have been deferred will stop waiting on data. Note that this command is also available in the pop-up menu. Until data import starts, this command remains disabled (the corresponding button is grayed out). 3.3.6. Channel Properties Right click on the desired Data Channel and select Properties from the pop-up menu. In this dialog window, "Start time" and "End time" specify the time period over which the channel is assumed activated, but this holds true only if Import is run via the "Make" 51 command. On the other hand, if activated via the "Start" button, Import disregards the above two settings. By default, "Start time" is defined as the time when the channel is added to the Schedule. Through the “Every” data field, you can set the channel's "periodical activation cycle". This is very useful when you need to download from a remote source (e.g., an ftp server) a file which is known to be periodically updated. The other tab, which is called "Remote", allows you to edit the channel's URL. 3.4. Import Filters Pinnacle's import module is able to automatically recognize several "friendly" file formats. First, the module checks whether the file imported is a compressed one. Pinnacle recognizes input files created with the help of the following three compression utilities: zip, gzip, and Z. Once an import file is identified as compressed, the Import module unpacks this file and then forwards its contents on to the input filters. The input filters are a set of dynamically loaded modules. The user can check what specific filters are available in Pinnacle by examining the configuration file PINNACLE.INI, which is located in the Windows directory, or by running Pinnacle's configuration utility CONFIG.EXE (see the directory where Pinnacle's binaries are kept). When importing a file, the Import module "loads" the input filters one by one until a filter capable of reading this import file is found. Then this filter reads the import file's contents into the project database. If none of the input filters can recognize the import file, then the "Format not recognized" message is displayed. The current version of Pinnacle allows the import of the following file formats: - JPS receiver log files. Unlike all the other file formats supported, these files are "selfsufficient" providing all necessary data for Pinnacle's processing cycle. - RINEX observation and navigation (GPS and GLONASS) files. - Ashtech B-, E- files. These are observation and ephemeris files, respectively. - Ashtech O-files. Unlike the above-mentioned files, O-files provide processed vectors rather than raw measurements or ephemeris. - SNAP-files. These ASCII file are created by the SNAP adjustment package. - NGS precise orbit files (SP3 format only). Note that after the file's content has been successfully imported into the project database, the user may remove this original file from processing. 52 3.5. Occupation Filtering After data importing via the activated channels is over, the preprocessing of the imported raw data starts. For each occupation and for each measurement epoch, Pinnacle retrieves the so-called point solutions (receiver's absolute coordinates). Also, Pinnacle checks at this stage whether the project database contains adequate ephemeris information and enough satellite measurements, etc. For example, should an occupation lack the antenna height setting, there will be a warning generated and written into the log file. Note that unlike Ashtech B-files, RINEX observation files do not contain point solutions at all. To make up for this, the preprocessing module ("RawFilt") computes point solutions on its own using the raw measurements and ephemeris from the RINEX observation and navigation files, respectively. All these coordinate estimates are then stored into the project database. The user should keep in mind that when inputting occupations their data is first forwarded to a special Session named "_Import". If successfully filtered, this data is then put either into the planned sessions (see Section 2.3) or the predefined sessions named “Unexpected”. If there is a session with this name already, the name "Unexpected (n)" is used then, where n stands for an integer (1, 2, …). If the preprocessing of an occupation fails, this occupation's data remains in "_Import", and the user will not be able to pass this data on to another session or a solution. Further, once a new import iteration starts, Pinnacle will try and preprocess all the "problem occupations" again. It makes sense since newly arrived data can well make a new preprocessing run go smoothly. For example, some previous preprocessing steps might have been unsuccessful due to the lack of ephemeris, but once such missing ephemeris data has been imported, the next preprocessing run is going to be a success. 3.6. Import Setup Press (Setup) button in Import window. The following dialog appears: 53 4. Control Data Lists Control Data Lists contain the coordinates of control points used for Processing and SubNet Adjustment. The Control Data Lists can be accessed either from the Project root or from Networks. Control Data located in the Project root are accessible for all Networks in the given Project. Control Data assigned to a Network are accessible only from this particular Network. Control Data Lists contain Control Points’ positions together with their names and attributes. A Control Point may consist of one or more Control Point Items containing its reference coordinates in a given Coordinate System. 4.1. Creating and Editing Control Data Lists Control Data Lists for a Project or Network can be created manually, by importing data from external files of different types, or by exporting data from a SubNet. 4.1.1. Manual mode To create Control Data for a Project or a Network, right-click on the node in the project tree corresponding to the Project or Network and choose Control Data from the pop-up menu. There are two panels in the work area of the window: Control Data List (left-hand panel) and Point List (right-hand panel). The left-hand panel displays a tree of Control Data Lists for the Project or Network. Each of these lists has a tree structure. The right-hand panel displays all of the points with their attributes relating to the selected Control Data List. 54 Right-click on a blank area in the left-hand panel and select the New control data list option. Control Data Lists, Control Points and Items are objects and have context menus associated with them. Throughout Pinnacle, such menus are opened by right-clicking on the corresponding object. For a Control Data List, its context menu ("CatalogHeader") allows the user to add a new control point to the list, or export this list into a *.jcp file and edit the list’s properties. A control point’s menu ("CatalogPoint") allows the user to add a new Item for this point (by using Grid, Geodetic, or Cartesian coordinates) and edit the point’s properties. A catalog item’s menu is used to edit the item's properties, that is both the coordinates and, when in the Data Source tab, any additional data stored in an external file. Once a point has been selected in the left-hand panel, the right-hand panel’s view is updated: Once a point is selected, the right-hand panel will display all of its Control Point Items together with their attributes: Coordinate System — Zone (relevant for Grid System only) — Height Type — Height system — Lat/North/X — Lon/East/Y — Height/Height/Z — Sigma:Lat/North/X — Sigma:Lat/East/Y — Sigma:Height/Z — Data source. New items can be inserted by clicking on a blank area in the right-hand panel. A Selected item or items can be deleted, edited, copied or marked with the ‘read-only’ or ‘write-only’ attributes. 4.1.2. Import of Control Data There are four types of files that can be imported into Control Data Lists: • NGS Datasheets (*.htm if downloaded from the NGS website or *.dat, if from an NGS CD-ROM ) • Ashtech point files ( *.pts) • SNAP files (sta*.dat) • *.jcp – files (JPS Control Points files) Import can be accessed by the Import Control Data List menu’s Import Control Data List option. button or by the pop-up 55 A new catalog, which contains all the points from the imported file, will be created. 4.1.3. Export of Control Data from a SubNet To export data from a SubNet (this function is relevant only to Adjusted SubNets), the user should employ the pop-up menu’s SubNet to Control Points option, which is displayed on the SubNet Panel of the Project Window. A new Control Data List, which includes all of the points from the given SubNet, will be created. 4.1.4. Copying Control Data ("Drag and Drop") Control Data List(s), Control Points, or Control Point Items may be copied by using the drag-and-drop technique: for Control Data Lists: from one network (or Project root) into another network (or Project root) for Control Points: from one Control Data List into another. for Control Point Items: from one Control Point into another (which may pertain to the same or a different Control Data List) 4.2. Control Points in Processing and Adjustment Control Points with reference coordinates are used both in Processing (as “seed points” for vector computation) and Constrained Adjustments (for fitting GPS vector networks to local control). This explains why, in Pinnacle, some points must be associated with Control Point Items prior to running Processing and Adjustment. 4.3. Points to Be Attached Once you are able to handle the points (e.g., if you are working with a Network Point List, the Network View, etc.), you can access the pop-up menu’s Attach Control Point option by right-clicking on the SubNet or Solution. If the points attached are chosen from the entire Network, such attachment will be taken into consideration when processing and adjusting all of the SubNets that may be created after this attachment is done. On the contrary, for all the SubNets existing at the time this attachment is enabled, their points will maintain their attachment status (attached or unattached). If the points attached are chosen from a SubNet (it may be a SubNet Point list, Network View, etc.), such attachment will be valid only for adjusting this particular SubNet since this SubNet’s points are actually treated as the “duplicates” of the corresponding Network points. After the user has selected points in the Point List or in the Network view and enabled the Attach Control Point option, only these points are then used while attaching control data. That is, only these points will appear on the left-hand list of the Attach Points to Control Point Items dialog window. 56 4.4. Attaching Control Data to Points The attachment procedure consists of two steps: Selecting Control Data from the Select Control Data Lists dialog box Attaching points to Control Point Items with the help of the Attach Points to Control Point Items dialog box 4.4.1. The Select Control Data Lists Dialog Box In this dialog box, Control Data includes all Control Data Lists from the Network, as well as all Control Data Lists from the Project root. Once the desired Control Data Lists have been selected, press the OK button to open the Attach points to control point items window. 57 4.4.2. The Attach Points to Control Point Items Dialog Box This window’s top-left panel shows a list of Points to be attached, the top-right panel shows Control Point Items from the selected catalog(s), and the bottom panel lists the points that have already been attached. When the user selects a point from the Points to attach list, the program will then sort out the Control Point Items in accordance with their distance to the selected point. Once the user has selected the desired Control Point Item and clicked the Attach button, the control data will be attached and the program will add the point and the corresponding Control Point Item to the Attached points list. Select a Control point item by left-clicking on the distance. The Detach button allows the user to disable the attachment. 58 5. Coordinate Transformations and Geoid Models Coordinate transformations are applied to the following three types of coordinates: 1. 3-D Cartesian coordinates ; 2. Geographic(Latitude, Longitude, Ellipsoid Height); 3. Grid (also known as Plane). The first two types are based on the use of the datum selected. A grid system is based on the use of an appropriate datum, projection and zone. Pinnacle allows the user to apply transformations to any of the coordinate types listed above. To start the system editor, press the System editor button in the main window. This window allows the user to: • view pre-defined ellipsoids, measurement and geoids datums, grid systems, linear units of • add, edit, delete user-defined ellipsoids, datums, grid systems, linear units of measurement and geoids The built-in Pinnacle Coordinate Transformation Library is used for several tasks. The tools 59 • Calculator • Table calculator allow the user to transform coordinates for a single point or a list of points. 5.1. Ellipsoids Press the main window’s System editor button and choose the Ellipsoid tab. The following dialog window will be opened: This window allows the user to • view pre-defined ellipsoids • add, edit, or delete user-defined ellipsoids Pinnacle installation includes a list of predefined ellipsoids, which can be used but not modified or removed from the database. User-defined ellipsoids can be added through the Ellipsoid dialog box (by means of the New button). Only user-defined ellipsoids may be edited or deleted. The Coordinate System and Geoid editor window provides basic information about the selected ellipsoid, namely: its semi-major axis and reciprocal flattening (1/f) preceded by a comment. The user can either choose an ellipsoid from the list box (in order to view or edit its parameters) or create a new one. Only user-defined ellipsoids can be edited. The following buttons are used in this window: 60 • New : This button is used to create a new Ellipsoid: Enter the ellipsoid name in the "Name" field and modify the values of a and 1/f, if required (the WGS84 constants are used by default). Press the OK button to add this new ellipsoid to the existing list. • Edit : This button is used to edit a user-defined ellipsoid Modify all or some of the displayed values. Press the OK button to save the updated ellipsoid. • Delete is used to delete the selected user-defined ellipsoid. • Import is used to import a Pinnacle Ellipsoid file (such files have the .jff extension) Once pressed, this button will invoke a standard Open File dialog box. This dialog box allows the user to select the desired Pinnacle Ellipsoid File from the list box (note that the Pinnacle installation includes the file ellipses.jff). 5.2. Datums Press the System editor tab to: button in Pinnacle’s main menu, and choose the Datums • view predefined datums • add, edit, delete user-defined datums PINNACLE offers a list of predefined datums, which can be used but not modified or removed from the database. User-defined datums can be added to the list through the Datum sheet (with the help of the New button). Note that only user-defined datums may be edited or deleted. 61 This window provides basic information about the selected datum: 1. datum’s full name (this is shown in the Comment field) is optional 2. three scalars (translation parameters) defining the position of the ellipsoid’s center relative to the WGS84; 3. three rotation angles (in seconds, relative to the WGS84 axes); 4. scale factor (in ppm); 5. reference ellipsoid's name. A user-defined datum may be ‘unspecified’, which means that only two parameters are assigned to the datum, namely: datum name and reference ellipsoid. No transformation parameters are specified. The user can specify them later after computing/estimating a 7-parameter transformation between the WGS84 and this datum. Note: A coordinate transformation based on two different unspecified datums, or based on an unspecified datum and a “normal” one, is not valid! The following buttons are used here: • New allows the user to create a new Datum. If this button is pressed, the following dialog box appears: 62 Enter the desired datum name in the Name field and then type in the desired values for DX, DY, DZ, RX, RY, RZ (which are all zeros by default). For an unspecified datum, check the “Unspecified 7 parameters“ checkbox. Select the desired reference ellipsoid from the Ellipsoid Name list box (“WGS84” by default). Press the OK button to add this new datum. • Edit is used to edit a user-defined Datum. After pressing this button the following dialog box appears: Change the displayed values where required. Press the OK button to update the selected datum. • Delete is used to delete a selected user-defined Datum • Import is used to import a Pinnacle Datum file (such files have the jff extension) Press this button to invoke the standard Open File dialog box. You can select the desired Pinnacle Datum from the list box (note that the Pinnacle installation includes the file datums.jff). 63 5.3. Grid Systems Press the main menu’s System editor button and choose the Grid System tab to: • view pre-defined grid systems • add, edit or delete user-defined grid systems. Pinnacle offers a list of pre-defined grid systems, which can be used but not modified or removed from the database. User-defined grid systems can be created, edited or deleted through the Grid System sheet. This window provides a list of all available grid systems (these systems’ identifications are shown) and the full name of the grid system highlighted (the latter is shown in the Comment field). By definition, a grid system, along with other features, includes: • its name • a comment / full name[optional parameter]; • a zone, or a list of zones to be used. Press the View / Edit button to view or edit the grid system (note that the button name actually depends on whether a pre-defined or user-defined system has been selected. New is used to create a new grid system. Once pressed, this button invokes the following dialog window: 64 Enter the new system’s name and an appropriate comment. Then fill in the relevant data fields in the Zone list group box. • The Edit/View button is used to view a pre-defined system or edit a user-defined system. After pressing this button, the Edit/View dialog window is opened: 65 In this dialog window, the user may update a user-defined system’s name or change its zones specified in the Zone list group box. For pre-defined systems, the user can only view the zones. • The Delete button is used to delete a user-defined system. If a pre-defined system is chosen, this button is disabled. • The Import button allows the user to import a Pinnacle grid system file (such files have the extension .jff). When pressed, this button invokes a standard Open File dialog window. For example, the user can select from the list the file geosys.jff, which is included in Pinnacle installation, and then continue. 5.3.1. The Zone List dialog box This window provides information about the selected zone of the given grid system, namely: • a comment / zone’s full name [optional parameter]; • datum name; • projection name; • unit of measurement • a full list of zones specified for the given grid system. This window has the following buttons: • the New button is used to add a new zone to the existing ones (relevant for userdefined systems only) 66 Enter the new zone‘s name in the Name field, then select the desired datum from the Datum Name list box and unit of measurement from the Unit Name list box, and choose the projection from the Projection name list box. Press the Edit proj... button to enter specific values of the projection parameters for the selected projection. • For user-defined systems, the Edit/View button allows the user to view and edit the zone highlighted. However, for pre-defined systems, this button allows the user to view zones only. The user may edit the parameters displayed in this window or press the Edit/View proj... button to change (or just view) the current projection parameters. The screenshot below is an example Transverse Mercator. 67 5.4. Linear Units of Measurement Press the main menu’s System editor button and choose the Units tab to: • view pre-defined units • add, edit or delete user-defined units. Pinnacle installation includes a list of predefined units, which can be used but not modified or removed from the database. User-defined units can be added through the Units dialog box (by means of the New button). Only user-defined units may be edited or deleted. 68 This window provides basic information about the selected unit, namely: its full name (in the Comment field), unit value (measured in meters) and its abbreviation. The user can either choose a unit from the list box (in order to view or edit its parameters) or create a new one. Only user-defined units may be edited. The following buttons are used in this window: • New: This button is used to create a new Unit: Enter the new unit name, its full name (optional), value and Abbreviation (not more then 4 symbols). Then press OK to add the new unit to the database. • The Edit button is used to edit a user-defined unit. After pressing this button, the Edit dialog window is opened: 69 Modify all or some of the displayed values, if required. Press the OK button to save the updated unit. • Delete is used to delete the selected user-defined unit • Import is used to import a Pinnacle Units file (such files have the .jff extension) Once pressed, this button will invoke a standard Open File dialog box. This dialog box allows the user to select the desired Pinnacle Units File from the list box (note that Pinnacle installation includes the file units.jff). 5.5. Coordinate Calculator Coordinate Calculator is used to transform a point’s coordinates from one coordinate system to another. To activate Coordinate Calculator, press the main menu’s button. The Calculator window will be opened then. Choose the Calculator tab to start Coordinate Calculator. The Calculator dialog window comprises two equivalent panels. One of these is associated with the input coordinate system (“From”); the other - with the output coordinate system (“To”). 70 To transform coordinates, go to either panel and select the desired coordinate type — 3D Cartesian (“XYZ”), Geodetic (“BLH”) or Grid. Then choose the desired “input” coordinate system and zone (for grid coordinates) from the System\Datum and Zone list boxes, respectively. Then enter the coordinates in the corresponding data fields. (Note that the default coordinate system is WGS84. Therefore, if the local datum is selected after the coordinates have been entered, the latter will be automatically updated). Similarly, in the other panel, select the desired “output” coordinate system and press the “>>” (or “<<”) button to perform the coordinate transformation. The resulting coordinates will be displayed in the corresponding data fields of the “to” panel. 5.6. Height Calculator To activate Height Calculator, choose the Height Calculator tab from the Calculator window. This window serves two purposes: • First, it allows the user to convert between ellipsoidal height, orthometric height and geoid separation values • Second, it is used to transform coordinates from one system into another when only orthometric (not ellipsoidal) heights are available, i.e., (Lat, Lon, Orth.Height) or (Northing, Easting, Orth.Height). There are two panels in this window. The left-hand panel is the same as that in Coordinate Calculator‘s window; it is used to enter a point’s coordinates. The right-hand panel is used to convert heights. The height to be converted may be entered manually. Also, the user may copy an ellipsoidal height from the left-hand panel to the right-hand panel by pressing the “>>” button. Note that ellipsoidal heights in the right-hand panel are always specified for the WGS84 ellipsoid. This means that when transforming a height above the local ellipsoid from the left-hand panel to the right-hand 71 panel, this value will be updated since the local datum’s parameters may differ from those of the WGS84. Geoid height (also referred to as geoid separation) is computed by using the geoid model selected in the Geoid Model list box. To derive the geoid separation for a point, the user should first specify the point’s coordinates in the left-hand panel and then press the “>>” button. After that, the user should open the Geoid Model list box, which enumerates all of the geoid models available for the area where the given point is located. Once an appropriate model is chosen, the geoid height (corresponding to this point) will be computed and displayed in the Geoid height field. The “Calc!” buttons are used to calculate any of the three interrelated height values when the other two values are known. For example, if both the ellipsoidal height and geoid separation are specified in the Ell.height (WGS84) and Geoid height data fields, the orthometric height can be computed at the click of the “Calc!” button closest to the “Ort.height” field. 5.7. Table Calculator Press the main menu’s will be opened: button to activate Table Calculator. The following window Given a point, the user should enter its coordinates in the corresponding data fields. Note. Care should be taken that the proper coordinate system is chosen before typing in data; otherwise the coordinates entered will be automatically modified to match the user-selected system. A point’s coordinates can be copied from: • the SubNets panel into the Project window; • the Solutions panel into the Project window; • Control Point lists. If the Table Calculator’s list is empty, the coordinates to be copied will remain as they are in the original coordinate system. Otherwise these coordinates will first be transformed into the system chosen. If such transformation fails, the point IS NOT copied. 72 When copying a Control Point list, its points’ coordinates are not transformed. The coordinate system to be applied to a table calculator list will coincide with that associated with the first item of the first control point. For each point, only one (or none) of its items can be copied. If none of the point’s items belongs to this coordinate system, this point is not copied into the table calculator list. Note. If a different coordinate system has been chosen for a table calculator list, which is not empty, NO points are copied from the Control Points catalog. Table Calculator provides the following buttons. Choose/modify coordinate systems for the window’s panel Convert the coordinates the user has input from the left-hand panel’s coordinate system into that specified for the right-hand panel; Convert the coordinates the user has input from the right-hand panel’s coordinate system to the left-hand panel’s one; Calculate a 7-parameter datum transformation. Print. Print preview. Print setup. Set up Font. The met Calculate 7 parameters button is enabled only if the following two conditions are • more then 3 points are given; and • one of the two systems is WGS84. Note that identical (or “common”) points may have different names when specified in the left-hand and right-hand panels’ lists. Any two points occupying the same positions in either list are assumed to define one and the same “physical point”. When lists differ in size, the number of common points equals to the length of the shorter list. 73 If the calculation process fails, the message “Error in 7 parameters calculation” appears. If the calculation is successful, the results are shown in the Datum Parameters and Transformation Residuals window. By default, the transformation residuals are computed in the NEU system. To change the NEU to the XYZ-system, right-click somewhere in the Transformation Residuals panel and select the XYZ type. The transformation residuals may be shown in table format. For this, press the table button. The following window will be opened: Show By default, the residuals in this table are displayed in the same format that has been selected for the graphic representation. To change the format, right-click somewhere in the Transformation Residuals window and select the format needed. The analysis of the transformation residuals helps the user detect possible blunders in the WGS84 or local coordinate sets. The user can identify the points having critical or abnormal residuals. To check on a “suspicious” point, exclude this point from both the lists and re-compute the transformation parameters. If the updated residuals look satisfactory and the problem appears to be fixed, then this indicates that it was indeed a 74 bad point. If the problem still persists, the user should put the point back into the lists and then repeat the entire “filtration procedure” for the second-worst point, etc. Note that this blunder detection mechanism proves effective only if the user has enough points to have redundancy and the points’ geometry (configuration) is good enough, for example, if the common points are “uniformly distributed” over the area of interest. If the user finds the resulting residuals small enough, the transformation parameters calculated may be added to the list of the datum parameters. For this, use the Save datum button. After pressing the button, a dialog window appears and prompts the user to enter the datum name and a comment: It is possible to add a new datum or update any of the existing user-defined datums. In the latter case, a detailed comment is recommended. The user can then employ the new datum parameters for transforming the rest of the points in the longer list. For this, return to the Table Calculator window and replace the target coordinate system with the newly defined datum. 5.8. Geoid Models Pinnacle provides a number of Geoid models. They are included in the Geoid Model list. 75 5.8.1. The Geoid Models List To view or edit the Geoid Models list, press the Geoids tab from the Coordinate System and Geoid editor window. The list contains the Geoid Models' names. Once a model is selected, the user will see the following features: • Geoid Model Type • limitations on the use of this model All the Geoid Models presented in the list can be edited. The Delete button allows the user to remove unnecessary models from the list. The Import button is used to add new Geoid Models (which are loaded into Pinnacle from an external data source) to the Geoid Models list. 5.8.2. Geoid Model Types Pinnacle supports the following three types of Geoid Height models: • global • regional • local A Global geoid model is represented as a set of fully normalized coefficients describing the gravitational potential as a series expansion of orthogonal spherical functions. Global models enable the user to compute geoid height for any point on the Earth. 76 A Regional geoid model is actually an array of geoid heights specified for the nodes of the regular grid. Regional models normally cover quite large territories. For example, a regional model may be applicable throughout a country. A Local geoid model is a set of geoid heights specified for several pre-defined points distributed within a limited area (e.g., a project area) in an arbitrary way (sometimes "irregularly and non-uniformly"). Local geoid models are obtained by using the differences between the GPS-observed ellipsoidal heights and the known orthometric heights when vertical control is available. 5.8.3. Importing Geoid Models In Pinnacle, it is possible to import new global and regional models. 5.8.3.1. Global Model Import Global models are imported as text files. In such files, each line contains the degree and order for the corresponding coefficients (two integers), the "cosine" and "sine" coefficients properly (two float numbers) and, if available, the coefficients' RMS values (also float values). A global model file can start with some comment lines, which are disregarded when the geoid data is read in. A comment line may begin with any symbol other than a digit. Spaces are disregarded any place in the file. The actual data format (the number of positions used to keep geoid coefficients, degree and order and their place in the line) is determined automatically while reading in the first meaningful line. Note that this starting line must have delimiters. The other lines do not necessarily have to have delimiters. In addition, the program is able to read in data specified in the following "delimiter-free" format: degree number — 3 digits; order number — 3 digits coefficients — 19 positions (12-digit mantissa) For example, 0 1 2 3 4 12345678901234567890123456789012345678901234 4 2 0.350729847400D-06 0.663967363224D-06 77 5.8.3.2. Regional Model Import Regional geoid models, represented as binary files, can be imported to Pinnacle only on the condition that their format coincides with that of the GEOID96 model. It is also possible to import regional models that are specified as text files. In this case, geoid heights should be written in the file as follows (note that either way is acceptable): 1. along the parallel eastwards, starting from the northernmost parallel down to the southernmost one; 2. along the parallel eastwards, starting from the southernmost parallel Each line should include one or more geoid heights separated by spaces. The way the geoid heights are arranged, the coordinates of the starting point, the number of columns and rows in the model, and the model's regular grid steps along the meridians and parallels are shown in the corresponding dialog window. 5.8.4. Creating Local Geoid Models The goal of the user creating a local model is to provide an accurate conversion between ellipsoidal and orthometric heights for the survey areas where it is impossible to effectively employ any existing geoid models, e.g., when there are no regional models for the area of interest and global models do not provide necessary reliability and precision. Local geoid models are created for a Subnet as follows: • perform a minimally constrained adjustment of the subnet (see Chapter 7); • select and attach necessary control points with known orthometric heights (by means of the Attach to Control point command from the Subnet pop-up menu); • once the control points are selected, compute geoid heights (separations) as the differences between the ellipsoidal and orthometric heights, and then save the 78 obtained data as a local geoid model by using the Save as local Geoid command from the Subnet pop-up menu; • edit the newly created local model, i.e., search for possible outliers, which may be due to errors both in the measured ellipsoidal heights and in the vertical control, and reject them if any. The quality of a local geoid model depends on the following factors: • accuracy of GPS-measured ellipsoidal heights. Note: only their relative accuracy is of importance. A common uncertainty (e.g., a bias brought about in the ellipsoidal heights because of the use of rough point positions when performing a free network adjustment) will not adversely affect the resulting accuracy; • accuracy of vertical control used; • density and geometrical distribution of the points included in the local model. Note that quality height control is absolutely fundamental for obtaining a quality local geoid model. It should also be noted that such "inadvertent errors" as incorrectly entered antenna heights or inaccuracies and typos in height control data can bring about blunders in the local geoid model. Since all of the points of the local model are used when interpolating geoid heights to GPS survey points, blunders may grossly distort the geoid representation for the area of interest. Another critical factor for deriving a quality local model is the density and geometry (distribution) of the local model's points within the area of interest. Generally speaking, the more vertical control points are used and the more uniform their distribution over the survey area, the higher the quality of the interpolation and the easier it is to search for blunders. Points for which geoid heights are interpolated should be situated within (or at least not far away from) the perimeter formed by the local model points. For areas with a fairly smooth relief, a local model's points should not be spaced by more than 5-10 km apart. The total number of points in a local geoid model should not be less than 5. Once a geoid model is created, it is automatically added to the geoid models list. 5.8.5. Editing Geoid Models For global and regional models, only their names are allowed to be edited. For local models, the following features can be edited: • model name • geoid height values • geoid heights' RMS values Some of a local model's points can, if required, be disabled by marking them as Disabled. (When you decide to disable points, please keep in mind that the number of the remaining points in the model must not be less than 5) When any of a local geoid's points are missing the RMS value, the program will disregard all of the actual RMS values available by forcing them to zeros. 79 The Verify option is used for verifying the local geoid model created. For this purpose, the following two tests are carried out: 1. In the first test, the largest blunders are detected by means of the analysis of the "geoid slope". Geoid slope is calculated for a pair of points belonging to the given local model. The height difference computed is then compared against a predefined threshold (tolerance). For example, this approach will allow the user to identify a 1.5meter antenna height blunder for a pair points lying up to 4.0 km apart (such errors, when the user "forgets" to set the right antenna height, are not infrequent). Since two or more adjacent points can be affected by the blunders at the same time, the program shows all of the pairs for which the computed geoid slopes exceed the threshold. 2. The second test is a finer tool for detecting erroneous data. It works effectively after all larger blunders have been removed with the help of the first test. In the second test, the program successively checks all the points in the model, one by one. Every point is "temporarily removed" from the model so that its geoid height is extrapolated using all the others. Then the value extrapolated is compared against the geoid height observed, and the corresponding "residual" is computed. 80 The computation results are presented in the Geoid Verify Log window. This window lists the computed residuals, the RMS values for the estimated heights and their ratios. A large residual and ratio for a given point may indicate that: • This point's geoid height is erroneous; • This point is good, but there one or more adjacent points whose geoid heights are erroneous; those points adversely affect the given point; • The given point is "ill-located", which results in a big interpolation error (this is the case when a point lies far from the other points of the local model) Having analyzed this data, the user decides which points should be excluded from the local model, which points should be downweighted, and which may be retained as they are. The best editing strategy is as follows: • to reject a suspicious point; • to estimate how the residuals of the rest of the points will change (taking into account the configuration of those points). If the new residuals are considerably smaller than the original ones, this indicates that the rejected point is erroneous indeed. This procedure allows the user to detect some 10-20 cm errors in geoid heights depending on the particular geometry and density of points in a local model. 81 5.8.6. Using Geoid Heights In Pinnacle, geoid heights are used in the following two modules: • adjustment • height calculator 82 6. Processing 6.1. Description of the Process module The Process module is intended for processing measurements stored in Pinnacle’s database. The resulting solution is used to compute vectors and trajectories. The user's final objective is to estimate coordinates for points in a network or along a trajectory. The process module allows fast and accurate computation of the vectors connecting points to other points or points to known control. The network is adjusted in the Network Adjustment module to produce final estimates of point coordinates. Control points are used during processing. Control points may be stored in the Control Data Catalog and retrieved by using the Attach Control Points menu. If no control points are attached Process will automatically select some to use by criteria based on observation time and accuracy of the estimated coordinates. Processing coordinates are determined by known coordinates from control or calculated using a vector connecting the point to another with known coordinates. A point with known processing coordinates may be either a control point or a network point whose coordinates have been refined earlier. A pair of points for which simultaneous measurements are available is associated with a baseline (DBBaseLine). Computing a baseline results in a Vector (DBVector). Trajectory (DBTrajectory) is a set of points representing a rover’s positions at consecutive epochs of measurement. Trajectory processing results in a Fan (DBFan), which is a set of vectors connecting the base to every point in the trajectory. Vectors and fans are grouped in a Solution (DBSolution). Note that Solution also defines which method of estimating vectors and fans is employed. A Solution may contain only one estimate for each vector or fan. Each baseline can be processed more than once, but all of the obtained data will belong to different Solutions. Note that the initial processing coordinates for all of the vectors and fans in the project will be the same for all relevant Solutions. 6.2. Engines The Process module serves as an interface between the database and specialized sub-modules called engines. Each engine is tasked to solve the problems within its specific domain. The Static engine is intended for computing static vectors. It supports the following processing modes: • Static — This allows the user to effectively process medium and long baselines even when the number of measured satellites is relatively low. This processing mode normally requires long observation periods. • Rapid Static — This is to effectively process shorter sessions, provided that the number of measured satellites is large enough. • Pseudo kinematics (Pseudo) — This is to process multiple-occupation measurements when every survey point is occupied several times during the pseudokinematic session. Although every re-occupation is short, the whole session may take up to an hour. The Static engine is based on a classical least-squares technique. It is intended to 83 process dual frequency, dual system (GPS and GLONASS) measurements. In Pinnacle, advanced algorithms are used for cycle slip detection/correction and fast ambiguity resolution (note that a fixed ambiguity solution may be either full or partial). The vectors are processed one by one, independently. Data processing is adaptive depending on baseline length, total number of measurements, observation time, and other considerations. The Kinematic engine is primarily intended for determination of trajectories. However, this is a general-purpose engine, which can be used for solving both pure kinematic problems (e.g., aircraft applications) and mixed problems (such as Stop & Go). The Kinematic engine is also a least-squares estimator. All trajectory points and all vectors are calculated simultaneously. The Kinematic Engine requires no initialization at startup time since the trajectory is processed as a whole. 6.3. Setup Engine In the Process module, the user may select between particular engines with the help of the Add/Remove Engines window. This dialog window displays a list of all the engines applicable to the specified Solution type. If the All Installed Engines option has been set in the Show box, the window displays all of the installed engines. For each installed engine, its name, version, and type (mixed, static, or kinematic) are displayed: Add... activates a standard File/Open dialog box. The user can install a new engine by selecting the corresponding file. Properties... activates a dialog box to input necessary engine-specific settings. (Note that such a dialog box is launched from the specified sub-module and, therefore, is unique to each engine in the list). 84 Remove deletes the selected engine from the engine list. The Full Path: field shows the location and name of the file representing the submodule. The Default field shows default engines for each Solution type. To change default settings, the user should select the desired solution type in the Show field, then choose an appropriate engine from the engine list and then press the Set Default button. Note that these settings will then be valid throughout Pinnacle. 6.4. Solution Types Three types of Solutions exist: static (such solutions contain only vectors), kinematic (these contain only trajectories) and mixed --also known as Stop & Go -- (these may contain both vectors and trajectories). The user chooses the right Solution type when creating a new Solution. Note that once chosen, the solution type cannot be changed. A new solution must be created using the same data to change the solution type. An appropriate processing engine is selected for each Solution. As a rule, the default engine is chosen. The name of the engine, together with its version, is stored in the Solution. Although it is possible to change the current engine at any time, the user should keep in mind that this will result in the deletion of all the preceding processing results from the database. This will not affect the solutions measurements, only the results. 6.5. Changing the Engine To change the current engine, select the Process Properties command in the Solution menu. A dialog box will appear showing a list of engines applicable to the specific solution. Notice that this dialog box is similar to that used in Setup Engine. It provides the same functions except for changing default settings. 6.6. The Engine Properties In the Process module, all the engines have an easy-to-use interface. No experience or special training is necessary for the user to manage the engines properly. More experienced users may wish to obtain better results by employing advanced engine settings. The Engine Properties dialog box allows default settings to be changed if necessary. 6.6.1. The Solution Process Properties Specific engine properties may be set up for each particular Solution. These will apply to all of the vectors and trajectories of the given Solution by default. To specify engine properties for a Solution, use the Process Properties command from the Solution menu and press the Properties button. A dialog box, which is unique to each engine, will appear. 85 6.6.2. The Vector Process Properties Given a Solution, each vector belonging to this Solution may have its own engine properties. To specify engine properties for a vector, use the Engine Properties command from the Vector menu. This command allows the opening of a properties 86 dialog box, which is unique to each engine. The Vector menu is accessed by rightclicking on the vector in the solutions window. 6.7. The Engine Properties Dialog Box An Engine Properties dialog box can be activated from different parts of the program. The functionality of some of the data fields will depend on where the dialog box is accessed. The engine’s Restore Default button is used to reset the current settings to the predefined values as set in the sub-module’s source code. For a Solution, pressing the Restore Default button will restore default engine settings. For a Vector, pressing the Restore Default button will restore the engine properties specified for the corresponding Solution. If checked, the Save As Default checkbox indicates that the specified settings will be used as default ones for the given Solution. In turn, if Apply To All Vectors is checked, then the specified settings will be applied to all Vectors from the corresponding Solution no matter what particular settings might have been set for the individual vectors. 6.7.1. The Mode sheet The Mode sheet defines the data processing mode. Process Mode defines what technique will be used for processing carrier phase measurements. The following options are available: • AUTO — Program selects an optimal processing mode automatically. • L1&L2 — Processing dual frequency measurements (recommended for shorter baselines). • L1 Only — Processing single frequency measurements (this is ‘standard’ when using single frequency receivers). 87 • L2 Only — Processing L2 measurements only (this is mainly used for research purposes). • L1c — Processing dual frequency measurements collected on longer baselines. An ionosphere-free combination is formulated and processed but integer biases are not fixed. This is also known as a float solution. • L1-L2 — Processing a wide-lane combination. • L1+L2 — Processing a narrow-lane combination (this is mainly used for research purposes). • L1&L2c — Most powerful processing including both integer ambiguity resolution and formulation of an ionosphere-free combination. This is often considered the principal technique for processing dual frequency measurements. • VLBL – this is to process very long baselines Nav. System — This allows the desired constellation to be chosen (GPS, GLONASS, or both). Elevation Mask — This specifies an elevation cut-off angle (in degrees) for satellites used in data processing. Min Measurements — This specifies the minimum percentage of measurements required for the corresponding observables to be used in the course of processing. Max Iteration — Maximum number of iterations allowed for the process to converge. Measurement Tolerance — This specifies an outlier rejection threshold (in units of “sigma”). Convergence — This specifies a process convergence criterion (in meters). Contrast Threshold — This specifies a contrast test ratio, which is used for ambiguity resolution. 88 6.7.2. The GPS sheet Enable this navigation system — This means to use this system in the solution. Note that this field duplicates the Nav.System field on the Mode sheet Enable use of reference SV — If checked, only one satellites is used as a reference when formulating double differences. Enable ambiguity fixing — If checked, the engine is forced to search for a fixed ambiguity solution. The Carrier Phase checkbox triplet: Use C/A-L1 — This checkbox indicates that this channel’s carrier phase measurements will be used by the engine (L1-frequency & coarse acquisition code). Use P-L1 — This checkbox indicates that this channel’s carrier phase measurements will be used by the engine (L1-frequency & precise code). Use L2 — This checkbox indicates that this channel’s carrier phase measurements will be used by the engine (L2-frequency). The Code Phase checkbox triplet: Use C/A — This checkbox indicates that this channel’s code phase measurements will be used by the engine (L1-frequency & coarse acquisition code). Use P-L1 — This checkbox indicates that this channel’s code phase measurements will be used by the engine (L1-frequency & precise code). Use P-L2 — This checkbox indicates that this channel’s code phase measurements will be used by the engine (L2-frequency & precise code). 6.7.3. The GLONASS sheet The GLONASS sheet is similar to the GPS sheet. 89 6.7.4. The Advanced sheet Use Troposphere Model — allows use of the troposphere correction model. Use Ionosphere Model — allows use of the ionosphere correction model. Disable Use of Precise Ephemeris — if checked, the broadcast ephemeris will be used. The sheet also includes several parameters to do with the Cycle Slip Search. If the user decides to update the default settings, care should be exercised that the new settings are practicable. These parameters are as follows: Phase increment rms (cycles) — is the maximum acceptable carrier phase increment RMS error. Residuals rms (cycles) — is the maximum acceptable (normalized) sum of squared residuals. Preview rms (cycles) — is the maximum acceptable (normalized) sum of squared carrier phase increments as applicable to static occupations. Residuals rms factor — this parameter (which must be >1) specifies a threshold ‘poststatic increase’ for the sum of squared residuals. Max epoch interval (sec) — specifies the maximum acceptable gap between adjacent measurement times when checking for phase measurement consistency. Coarse tolerance (meters) — is the maximum acceptable discrepancy between code phases at adjacent measurement epochs. This is used when searching for large phase slips caused by loss of lock in the carrier phase loop. Fine tolerance (cycles) — is the maximum acceptable carrier phase discrepancy. If the fractional part of the phase exceeds this value, the measurement will be omitted. 90 6.8. The Occupation Properties It is possible for the user to set specific engine parameters for each particular occupation. These parameters are the start/end time and the forbidden satellite flags. The Occupation parameters dialog window is activated by selecting the Engine Properties command from the occupation menu in Solution. The dialog window is comprised of two tabs: Timing and Satellites. Commands and fields relevant to each sheet are described below. 6.8.1. The Timing sheet This sheet allows the user to change an occupation’s start and end times and to set the Epoch Gap parameter. The Epoch Gap parameters associated with measurement decimation. The Default Parameters column shows the initial occupation parameters whereas the Parameters in Use column displays the user-specified (updated) values. The latter values are used for processing the corresponding occupation. Occupation Start — is the start time of the occupation. Occupation End — is the end time of the occupation. Occupation Span —is the duration of the occupation. Epoch Interval — is the interval between adjacent measurement times. Number of Epochs — is the number of epochs within the occupation period. Note that if some of the measurements are missing within the occupation, then the Number of Epochs may be calculated incorrectly. Start Epoch — is the first used epoch (counting from the start of the occupation). Stop Epoch — is the last used epoch (counting from the start of the occupation). Epoch Gap — forces the engine to decimate measurements on an every Epoch Gap– th basis. 91 Only the last three parameters in the above list are ‘user definable’. The rest of the parameters are dependent on the three user definable parameters and are recalculated every time the triplet is updated. Note that all of these are in units of “Epoch”. 6.8.2. The Satellites sheet This sheet gives the user the opportunity to view the satellites measured during the occupation and to select those to be used in the course of data processing. You can prohibit the use of a satellite completely, or you can only prohibit the engine to use this as a reference SV. If a satellite is not used (prohibited), a bold red crosshair or a regular red crosshair will be superimposed onto the corresponding satellite’s icon, respectively. SV Status: Do not use this SV — when checked, this SV will not be used in the course of data processing. Do not use as a reference SV — when checked, this SV will not be used as a reference SV. To change the receiver’s status, double click on its icon. View: Icon — display satellites as icons. List — display satellite numbers only. Report — this provides a verbose report on the corresponding satellite including: 92 • start and end times for the satellite observation period • satellite observation period • number of measured epochs • satellite’s elevations at occupation start and end times and the peak elevation for the entire occupation period. When calculating these parameters, the engine takes into account the time restrictions from the Timing sheet. If a satellite has n visibility periods over the entire occupation as is the case for very long sessions, it would have n separate icons on the sheet. Also, if a satellite has no ephemeris or if its ephemeris is marked as “unhealthy”, then the last column will contain some additional data to inform the user about the problem. 6.9. Run Process Process can be invoked in the following ways: • If you need to calculate all the Vectors and Fans included in the given Solution, select the Run Process command from the Solution menu. • If you need to process only those Vectors that have not yet been processed or have been updated since they were last processed, then press the Make button in the Tool Bar menu. • If you need to process a single Vector — select the Process Vector option from the Vector menu. All of the commands invoking Process form a processing task list, which is stored in the Process Queue. This queue is shown in the Process window. 93 Tasks are executed sequentially according to the queue order. Task execution may be paused or cancelled. Any task can be deleted from the queue if required. Every task is assigned its current status, which is represented as a special symbol preceding the corresponding ‘task line’ in the window. The following task status signs are used: Ready — task is ready to start and it is waiting on the user. Waiting — this task is ‘all set’ for processing and will start as soon as the task in progress is over. Running — task is in progress. Processed — task is finished. Not Ready — task cannot be processed. Tasks are managed through the Process window’s Tool Bar with the help of the following buttons: Run Process — Pressing this button will change the task status from Ready or Processed to Waiting. Terminate Process — Pressing this button will stop the execution of the current task and change the status of all the remaining tasks from Waiting to Ready (in other words, this will halt Process completely). Pause Process / Resume Process — This is to stop/continue the execution of the current task. Status Window — This is used to activate the Engine State dialog box. 94 Delete task — Deletes selected task from the queue. Options — Activates the Process window’s parameters dialog box. The Process Options dialog box allows the user to manage the Process window. Show Engine Status Window — this is used to enable the Engine Status window. Troubleshooting — this often helps when the user is having difficulty with processing ‘problem data’. None — this specifies ‘regular’ mode. Show Residuals Plots — when data processing is over, the corresponding residual plots will be displayed. Force Scientific Mode — this allows the user to track intermediate results (residuals, etc.) throughout the entire processing cycle. To visualize the course of vector processing, a corresponding indicator is displayed at the bottom of the window. Additional information is presented in the Engine Status window. Engine warnings, error messages, and ‘intermediate processing results’ are displayed in the Process window. 6.10. Vector Result The results of vector processing can be seen from the multi-sheet Vector Result dialog box. This is activated from the Vector menu. In order for the user to effectively compare different vector results with each other, several dialog boxes can be handled simultaneously. The first sheet shows the Vector Estimate’s components in a Cartesian coordinate system (X, Y, Z) and the Vector Estimate’s covariance matrix. 95 The second sheet shows the Vector Estimate components in a local coordinate system (E, N, U) and the estimate’s covariance matrix. The third sheet shows the Vector Estimate components in the topocentric coordinate system (azimuth, elevation, distance) and the corresponding RMS values. The Statistics sheet displays the amount of available and used measurements, the total number of used ambiguities and the number of ambiguities fixed, processing flags, and the contrast ratio obtained when fixing the ambiguities. 96 The Ellipsoid sheet features the vector’s error ellipsoid as well as its projections in plane and height. The Base sheet displays the base station’s point coordinates, which have been used for vector processing. 97 7. Network adjustment The adjustment of a GPS network (an entire network or a subnet) can be divided into the following three stages: • Preliminary analysis of adjustment data (or pre-adjustment). This stage serves two main purposes. First, it allows the user to check the consistency of a given GPS network as a whole. Second, it allows the preliminary detection of possible blunders in the vector data. • Minimally constrained adjustment (or vector network adjustment). This adjustment is performed to evaluate the intrinsic accuracy of the GPS network. One of the network points can be held fixed or an inner constraint may be used. • Adjustment constrained by local control (or final adjustment). In this adjustment the GPS vector network is constrained by more than one local control point. After this adjustment is completed, the user has the coordinates of the points in the local datum. 7.1. Pre-adjustment Dragging one or more solutions from the Solutions panel to the Subnets panel creates a network. Before an adjustment is carried out, the data contained in the network needs to be checked for structure and blunders. Right-click on the icon in the Subnets panel for a particular subnet and select Network View from the pop-up menu. Press the button to activate the Test Subnet menu. (The same dialog window is activated by rightclicking somewhere in the right-hand panel of the Network View window and selecting Test Subnet). The following options are available: • Subnet/Solution Input Data Validation: When a subnet is tested, the program displays an error for each enabled yet unprocessed vector, or a warning if the vector has been processed but the processing results are either obsolete or contain unacceptably large errors. When a solution is tested, the program displays an error if an enabled vector is found which has an enabled (planned) occupation lacking raw data or which has less than two enabled occupations. • Subnet/Solution Validation: When a subnet is tested, the program displays an error if the subnet is not adjusted, or a warning if the adjustment results are "obsolete" (this is the case when some of the adjustment parameters or input data have been modified). When a solution is tested, this is similar to the Input Data Validation test for subnets. • Net structure test: This verifies the geometry of the network, i.e., it identifies the network's components that are isolated from each other (“isolated components”), or those spanned by a single vector (“bridge”) or point (“junction point”). Network statistics are calculated, which allows the user to compare the obtained results against the specified requirements (e.g., NGS specifications). • Loop Misclosure and Repeated vectors serves two purposes. First, this test generates vector loops and computes the corresponding XYZ- or NEU- misclosures. 98 Second, this test shows the XYZ- or NEU-differences between the multiple measured vectors ("repeated vectors") relating to the same baseline. To display misclosures for the loops or multiple vector baselines, click on the corresponding items in the righthand panel of the Network View window. • Non-Trivial Vector Set Constructor identifies and displays the Subnet's non-trivial vectors. • Control Tie Analysis checks the consistency of the control applied. For a pair of control points, this feature compares these points' positions against those computed by means of the GPS data. It is not necessary to perform the above tests for the entire subnet. The Test Selected option is used to carry out these tests for only selected vectors (recall that vectors can be selected through either Subnets or Solutions). Note that all of the above mentioned options are also accessible through the Network View Options dialog window. To access them, right-click somewhere in the Network View window and select Options from the pop-up menu. After the Network View Options dialog window is opened, select the Loop Misclosure and Repeated Vectors tab to see the settings associated with this test (see below). 7.1.1. The Loop Misclosure and Repeated Vectors tab • If the 'Show All Results' checkbox is checked, the program displays, in the analysis window, all of the good and bad loops tested, unless the total number of these loops exceeds the threshold value specified in the 'Maximum Number of Loops to Show' field. 99 Note that when a loop list is going to be truncated, it starts with a yellow-orange exclamation mark appearing in the analysis window. Also, a truncated loop list always ends in a warning message. If the 'Show All Results' checkbox is not checked, the loop list will contain all of the bad loops unless their total number exceeds the threshold value specified in 'Maximum Number of Loops to Show'. • The constant 'e' (in meters) and the linear factor 'a' (in ppm) define the tolerances for analyzing the misclosures of vector loops and repeated vectors. The equation for tolerances is as follows: T(loop) = SQRT(Number of Vectors in Loop) · e + a· Loop Length • The Break on bad results check-box indicates what occurs when the Loop Misclosure… test is not passed. If this box is checked and the test fails to meet the specified tolerances, the program will interrupt further adjustment. If this box is NOT checked, the program will continue even if the test fails. • Maximum number of vectors in loop: This indicates the limit on the number of vectors in the loops to be tested. If the number of vectors in a loop exceeds this threshold value, this loop is excluded from the test. • Maximum loop length (in km): If a loop is "too long", that is, if the total length of all the vectors in the loop exceeds the specified limit, the loop is excluded from the test. • Maximum percentage of non-closed vectors: If the actual percentage of untested vectors as compared to the total number of vectors exceeds this limit, the test is considered unsuccessful. • Maximum percentage of points not in loops: If the actual percentage of non-loop points (a point is called non-loop if it is not contained in any loop) exceeds this limit, the test is considered unsuccessful. • The checkboxes "Show XYZ Misclosure components" and "Show NEU Misclosure components" allows the user to choose the desired coordinate system(s) to compute and view the misclosures. • The checkboxes "Show Misclosure Maximum" and "Show Misclosure Average" allows the user to display the maximum and average values of the computed misclosures. 100 7.1.2. The Net Structure Test tab • The Min % of … options check whether the given subnet meets some "third-party" criteria/specifications (for example, NGS specifications). Note that if some of the test results do not meet the specified tolerances, the corresponding message in the analysis window will be marked with a red circle. • If the checkboxes "Test for bridges", "Test for junction points", "Test for singleended vectors" are checked, the program will search for bridges, junction points and single-ended vectors, respectively. A vector connecting two network components is called a bridge if there are no other points or vectors connecting these two components. A point "connecting" two components is called a junction point, if there are no other points or vectors connecting these components. Note that bridges, junction points and single-ended vectors are reported as warnings. 101 7.1.3. The Network View tab • "Show map": For user reference, an appropriate map can be used as a background when displaying the subnet in the Network View window. Such maps are stored in and loaded from the corresponding map files. Map files have the extensions .map and .dat (note that the Pinnacle installation includes the map file coast_w.map showing the world coastline). To load a map press the toolbar's Load Map button and then choose the desired map file from the file list. After the map has been loaded, it can be turned on and off by means of the toolbar's Show Map button or with the help of the Show Map checkbox in the Network View tab. • "Show error ellipsoids for vectors (points)": For reasons of convenience and simplicity, vertical errors and horizontal error ellipses are used in the Network View window to describe the accuracy of the network's vectors and points. Error ellipsoids are converted from the XYZ-system into the corresponding NEU-system if necessary. Then, these ellipsoids are projected on the local horizon plane, thus producing the error ellipses indicating the horizontal accuracy of the network's vectors and points. In addition, the error ellipsoids are projected on the local normal, which shows the vertical accuracy estimates. • "Expand items in analysis panel": If this checkbox is checked, the analysis panel's tree is totally expanded. 102 7.1.4. The Network Selection options tab The purpose of the Vector's endpoint is not selected radio button group is as follows: Since vectors and points are selected independently, a selected vector may well have an unselected endpoint. To resolve this condition, the user must either exclude each of such "problem vectors", thus removing them from testing, or, conversely, treat such vectors as if their endpoints are selected, thus including the vectors in testing. 103 7.1.5. The Control Tie Analysis tab • The Break on bad results check-box indicates how the program behaves if the Control Tie Analysis test fails. If this box is checked and the test fails to meet the specified tolerances, the program will interrupt further adjustment. If this box is NOT checked, the program will continue even if the test is not passed. • "Show All Results", "Show Misclosure Maximum", "Show Misclosure Average" (see the description of the analogous checkboxes in section 7.1.1). • The edit boxes "a-vertical" / "e-vertical" and "a-horizontal" / "e-horizontal" are used to set up parameters governing the individual tolerances for vertical and horizontal misclosures, respectively. The tolerance equation is the same as the one shown in section 7.1.1. 7.2. Vector Network Adjustment) Adjustment (Minimally Constrained To make blunder detection more effective, the user should perform a minimally constrained adjustment of the given vector network. To set up the adjustment parameters, right-click on the subnet and select Properties… from the subnet's pop-up menu. When the Properties for Subnet… window is opened, select the Parameters tab. A dialog window will appear where the adjustment parameters may be set (see below). 104 • In the Adjustment mode radio button group, select the desired adjustment mode, either interactive or automatic (the latter is based on either rejecting or downweighting blunders). Note that the recommended mode is interactive. • Select the None radio button from the Transformation Type group (that is, no transformation parameters will be estimated). • Select a confidence level (either 95% or 99%) for the VPV-test (Confidence Level for VPV Test) and the blunder detection test (Confidence Level for Blunder detection). • In the Detect Blunder in group, select a coordinate system in which the program will search for possible blunders (either NEU [northing, easting, up] or XYZ). • Choose WGS84 for the System/Datum field (this indicates that adjustment will be performed in the WGS84 datum). • Select None from the Geoid list box (this indicates that no geoid data will be used for network adjustment). • In the Constraints group, select Inner constraints. Use the Disable rejected vectors checkbox to define the status of vectors rejected in the course of adjustment. If this checkbox is checked, then, for the given subnet, all the vectors rejected in the current adjustment iteration will be set to disabled (and therefore will not be used) in all the following iterations. Unless their status is manually changed from "disabled" to "enabled". This is done by right-clicking on the desired vectors in the subnet's view and toggling their status. Note that once a rejected vector is disabled due to the Disable rejected vectors checkbox, the user will not be able to switch this vector's status in the succeeding iterations back to 'enabled' merely by unchecking this checkbox. After setting the above parameters return to the Subnet menu and select Run 105 Adjustment. The Network view window will be opened displaying a network view on the left and an analysis window on the right. The analysis window shows all of the messages generated during the pre-adjustment and adjustment stages. If necessary, either part of the adjustment window can be resized by moving the splitter left or right. If either of the two automatic adjustment modes is selected, the program will search for and process possible blunders without operator intervention. If Interactive is selected, the user rejects or downweights the blunders (if any). For this purpose the Blunder detection results dialog window is used. It lists "vector suspects" (see the example window below). This window provides the following information: • VPV-test results (the value of the statistic and the bounds of the confidence interval); • Names of the bad vectors. The rightmost character in the Vector column indicates which of the suspect's components is 'worst' (i.e., which component has the largest error). This character can be 'N', 'E', or 'U' for a local system; or 'X', 'Y' or 'Z' for an XYZ coordinate system. • Tau / Tau crit ratios for bad vector components together with the recommended downweighting coefficients. Recall that Tau = Res / óRes, where Res designates the residual value of the corresponding measurement and óRes stands for the rms residual error. Also note that the denominator Tau crit only depends on the number of degrees of freedom (this parameter typically ranges 3 through 5 for most practical cases). Also note that the downweighting coefficients are always equal to eABS(TAU)/TAU crit (unless the user changes the default values, see below). The user may disregard the recommended values entering some downweighting factors. Then press the Downweight button to enable the downweighting factors specified for the blunder-induced erroneous vectors and to start the next adjustment iteration. In addition, the user may want to reject one or more erroneous vectors altogether. To do this, the user should highlight the required item(s) in the vector suspect list and then press the Reject button. Note that it is usually NOT recommended to reject a bunch of vector suspects; rather, the user should reject erroneous vectors one by one, selecting in the next step the suspect having the largest "Tau". By pressing the Stop button, the user may stop the current adjustment iteration and examine the intermediate results obtained. 106 Note that, in the next iteration, the program may well detect some new "vector suspects". The user should keep in mind that an interactive adjustment stops only when no more new vector suspects are found. If the Accept button is pressed, all of the vectors that have been identified as blunders will be used in the adjustment as if they are correct measurements. Also note that prior to starting another iteration, it is possible to update the adjustment mode, for example, switch from Interactive to Auto. Each erroneous vector detected is marked in a unique color in the network view. Rejected vectors are marked in red. To describe the adjustment process in brief, some basic information is displayed in the Analysis window (recall that this is the right-hand panel of the Network View). Detailed information can be found in the corresponding adjustment report. To obtain a verbose adjustment report, open the subnet pop-up menu and select the Report... option (see Chapter 8). 7.3. Final Adjustment (Adjustment Using Local Control) This type of adjustment is performed to fit a given GPS vector network to local control. Control data (specifically, control points' positions) are used as constraints, and the positions of all the network points are computed in the local datum (see Chapter 4 for how to handle control data). It is strongly recommended to start a constrained adjustment only after the preadjustment and the minimally constrained adjustment has been successfully completed. The constrained adjustment stage finalizes the initial stages described above. The following is a detailed description of the constrained adjustment stage. 7.3.1. Selecting Control Points for Adjustment To select control points for an adjustment, open the subnet menu and choose the Attach control point option. The Select control data lists window will be opened, which shows the control data lists available in the system. 107 Note that control data lists located in the project root are marked with red circles. Those belonging to individual networks are marked with blue cubes. The Coordinate Type Filter allows the user to disable unnecessary coordinate types when displaying control data. After the desired lists have been selected, the Attach points to Control Point Items window will be opened (see below). This window allows the user to attach control data to a GPS network even if some GPS survey points and their related control stations have different names. The Points to attach list shows the names of the GPS subnet's points. The Control point items list shows the control selected for the survey area (recall that the program displays only the control data meeting the settings of Coordinate Type Filter). 7.3.2. Attaching Control Data to a GPS Subnet To attach control data to a GPS subnet, click on any of the subnet's points in the Points to attach list. The Control point items list's points will be automatically rearranged in accordance with their distance from the user-specified subnet point, starting with the closest control point. (Note that even when a GPS point and a control point refer to the same physical monument, the distance shown in the Control point items window may be up to several meters in magnitude since this value is computed with the use of point coordinates relating to different datums.) 108 Next, the user should move the cursor onto the appropriate line (as a rule, this is the very first line in the list), place the cursor on the distance icon and click on it. By doing this, a connection between the survey point and control point is established and the Attach button becomes accessible. Before pressing the Attach button, the user should define the status of the subnet's control data. With the help of the radio button groups, the user may fix or weight a control point's plane or height components. If Fixed is selected, the point's coordinate(s) will be treated as fixed when performing a constrained adjustment. If Weighted is selected, control data will be weighted according to the RMS error specified (see the Properties for Item of Control Point … window). If the user chooses Mixed, control data will be treated as either fixed or weighted depending on the adjustment type selected (see below). If the user selects None, the corresponding control data will not be used in the adjustment. After defining the control data status, press the Attach button. The associated pair “GPS survey point — control point” will be saved to the project's database. In the Attach points to control point items window, this pair will be moved down to the Attached points box. The corresponding GPS point will be marked in the Network view with a blue triangle (for horizontal control) and/or with a blue square (for vertical control). Additional control may be attached to survey points in the same manner. The upper half of the Attach points to control point items window will maintain only those survey points that either do not have appropriate control or, for some reason, have not been attached to the control data available. The status of the attached control data may be changed, for example, to change Fixed to Weighted, or to detach points. To do this, choose the desired point from the Attached points list and then use the appropriate checkboxes in the bottom right-hand corner of the Attach points to control point items window, or press the Detach button. Detached points will be replaced in the upper half of the window. Note that, once detached, subnet points are no longer marked as "attached" in the Network view. 7.3.3. Control Tie Analysis After control data are attached, it is worth comparing the relative (differential) positions of the control points with the relative positions of the corresponding network points. This allows the earliest possible detection of major errors both in control data (e.g., typos in printed catalogs) and GPS measurements (e.g., incorrect or misused antenna height). First, the user should specify appropriate tolerances for the control tie analysis. Open the Network View window and move the cursor onto the network view. Then, right-click the mouse and choose Options from the pop-up menu. Select the Control Tie Analysis tab. A dialog window will appear as shown in Section 7.1.5 above. Two pairs of values are selected to be used in determining the tolerances for the points attached to control when comparing their control differential coordinates against the corresponding measured differential coordinates. As it follows from the mnemonics, the first pair of values defines the horizontal tolerance whereas the second pair - the vertical tolerance (see Section 7.1.1). If the Show All Results checkbox is checked, all possible pairs of control points will be examined. Note that when the Break on bad results box is checked, the constrained adjustment will not be started until the accuracy achieved meets the specified tolerances. 109 Having set the desired tolerances, open the Network View window and press the button. Then select the Test Subnet menu's Control Tie Analysis option. Test results are shown in a message displayed in the right side of the Network View window. If the test fails, the message displayed is marked with a red circle. In order to detect bad data more effectively, the user can force the program to generate a vector traverse for an arbitrary pair of control points. To mark off the vectors for the traverse, click on the necessary vectors while holding down the left SHIFT key. In the Network View window, this traverse will be highlighted in a dark color. Then press the button and select the Test selected option. In the next step, select the Control Tie Analysis option. The Network selection options dialog window is opened, checks the Add vector ends checkbox. Finally, press the OK button to start the control tie analysis for the selected traverse. 7.3.4. Setting the Adjustment Parameters Open the Subnet's context menu and select Properties. The Properties for Subnet… window will open. Choose the Parameters tab and a dialog window featuring the adjustment parameters will open (see Section 7.2). Specify which adjustment mode will be applied — interactive or automatic (based on either rejecting or downweighting erroneous data). It is recommended to use the interactive mode. In the Constraints radio button group, choose among Fixed points, Weighted points and Mixed…. If Fixed points is selected, the adjustment will be constrained by control data whose status is either Fixed or Mixed (see the Properties for Item of Control Point … window). If Weighted points is selected, the adjustment will be based only on weighted control, that is, only those control points will be used whose positions are defined as Weighted or Mixed. If Mixed is selected (Fixed and Weighted), control points whose status is either Fixed or Mixed will be used as fixed, and those marked as Weighted will be used with the appropriate weights applied. The System\Datum list box is used to specify the coordinate system in which the data is adjusted and then presented in the corresponding adjustment report. If the Ignore other system\datum checkbox is checked, the adjustment engine will omit any control data specified in a coordinate system different than that selected from the System\Datum list. From the Geoid list box, the user selects the geoid model that will be used to convert between ellipsoidal and orthometric heights. The user may choose a global, regional or local (GPS derived) geoid model. If None is selected, the actual geoid undulation is neglected (specifically, zeros will be used for geoid heights when adjusting the data). Note that the None option may be used with good results only when the given survey area is fairly small and the geoid is assumed flat over this area. In the Transformation Type group, the user specifies which transformation parameters, if any, will be estimated in the course of adjustment (a transformation between the WGS84 datum and the local datum specified in System\Datum is meant here). If None is selected, no transformation parameters are estimated. If the user chooses Geocentric or Local, four transformation parameters — a scale factor and three rotation angles — are determined. If the Geocentric radio button is used, the rotation angles are 110 determined with respect to the XYZ ECEF system's axes. If the Local radio button is used, the rotation angles are determined relative to the local system's NEU axes. Once either Geocentric or Local is selected, the Rotation group’s checkboxes, which are associated with the rotation angles and scale factor, will become accessible. By using these checkboxes, the user may define a desired combination of transformation parameters to be estimated in the course of adjustment (note that these parameters will be treated as "additional" unknowns when adjusting data). In case there is not enough control data to determine the checked transformation parameters, the adjustment will stop and a warning message will be displayed. To fine-tune the adjustment process, press the Advanced tab from the Properties for Subnet… window (see below). In this dialog window, the user may update the a priori errors of unit weight (UWEs) applied to both the vector network and control points. Care should be taken in updating the UWEs properly. The user is supposed to have enough information on the weights before changing them; such data would comprise a posteriori UWEs estimated in the course of adjustment; qualitative information on the control used; intermediate results obtained in the previous iterations, etc. Also, if there is enough a priori information, the user may enter some constraints on the transformation parameters determined on his/her own. To do this, the Transformation parameter constraints group is used. After all necessary adjustment parameters have been set, a constrained adjustment can be started. This looks very much like running a minimally constrained adjustment. Note that there is one new feature here. If the user chooses the Interactive adjustment mode and some of the control positions 111 being used are marked as Weighted, the Point Blunders dialog window will be opened showing all the blunders detected (if any): This window displays the blunders' names, indicates which coordinates have the largest errors (plane or height), and lists the computed Tau / Taucrit ratios together with the default downweighting factors recommended for use in the next adjustment iteration (to compensate for the data uncertainties). These default downweighting factors may be modified through the 'Downweighting factor' edit window. The Default button is used to retrieve the default downweighting factors. As for the blunder-induced erroneous points, such points may be rejected, or downweighted (according to the value specified in 'Downweighting factor'), or accepted "as they are" (the latter means that the bad points are used as if they are perfectly correct). To run any of these three options, press the corresponding button at the bottom of the window. Sometimes it is necessary to stop the current adjustment iteration in order to examine the intermediate results obtained. Pressing the Stop button accomplishes this. The points whose control data have been rejected in the course of adjustment are marked in red in the Network view window. Once the user has finished editing erroneous data, the program starts another adjustment iteration and a new Point blunders dialog window is displayed. The user may also have the iterative process stop by selecting either of the Auto with rejecting and Auto with downweighting radio buttons from the 'Mode for Next Iteration' group. When the constrained adjustment is over, the program will display a message ("adjustment summary") in Network View's analysis window. Detailed information on the adjustment results can be found in the corresponding adjustment report. The report may be obtained by opening the Subnet menu and selecting Report (see Chapter 8). 7.4. Adjustment results The following data is available when a subnet adjustment is over: • pre-adjustment results; • adjustment results. 112 7.4.1. Pre-adjustment This information comprises the Net structure test, Loop Misclosure and Repeated Vectors and Control Tie Analysis results displayed in the Analysis window. These results are accessible as long as this window remains open. Note that the preadjustment results can also be saved to a file (e.g., a text file). This can be done by right-clicking on the node of interest (for example, "Testing repeated vectors") in the Analysis window and selecting 'Save to file' from the pop-up menu. 7.4.2. Adjustment This information comprises brief results, diagrams, adjusted baselines, adjusted network statistics, and reports. 7.4.2.1. Brief results Brief results on a subnet adjustment are displayed in the Analysis window (similarly to pre-adjustment results). These results are available as long as the window remains open. 7.4.2.2. Diagrams For some of the adjustment results, it is more illustrative to present them in a graphical form. PINNACLETM gives the user the opportunity to obtain in graphical form the following types of data: • residuals distribution histograms; • diagrams of the adjusted points' relative positional accuracy. To open the Diagrams… window, the user should select the Diagrams… option from the subnet's menu (see below). 113 Choose the desired diagram from the list and press the OK button. As many different diagram windows as needed can be opened in this way. Note that XYZ- Residuals, NEU-Residuals and …Accuracy vs Distance diagrams may be inserted into adjustment reports if required (see Chapter 9). 7.4.2.3. Adjusted baselines PINNACLETM provides information on any baseline relating to the adjusted network. The baselines' coordinates together with their estimated accuracies are produced. Such baselines are not necessarily associated with the measured GPS vectors. Baselines may be presented in a XYZ, NEU, Latitude-Longitude-Height or Azimuth-ElevationDistance coordinate system. The RMS values of the estimated coordinates are given in meters. In the Network View window, click on the first endpoint, and then click on the second endpoint while holding down Ctrl. Next, right click on either endpoint to open the following dialog window: To set the desired coordinate system, select the corresponding option from the Type radio button group. Check the Reverse Endpoints checkbox to change the direction of the vector. 7.4.2.4. Adjusted Network Statistics Pinnacle allows the user to view the so-called "adjusted subnet statistics". Select the Subnet Matrix View option from the subnet's popup menu. A Subnet Matrix View window will be opened (see the example below): 114 By default, this window features only the GPS measured vectors pertaining to the subnet's points. The following statistical information is presented in this window: • Total number of vectors measured; • Covariance matrix of the adjusted network; • 95%- and 99%-circular errors • Major, medium and minor axes of the 95% and 99% error ellipsoids. To display such statistics, right click somewhere in the window’s client area and choose Options from the corresponding pop-up menu. A Matrix View Options window will be opened (see the example below). Choose the desired statistics from the Show in table list box and press the OK button. In the Subnet Matrix View window, the requested statistics will be displayed. 7.4.2.5. Adjustment reports Adjustment reports provide detailed information on the adjustment results. Reports are described in Chapter 8 of this Manual. 115 8. Report Generator The main goal of the Report Generator module is the creation of various report forms (including graphical information such as plots and diagrams) and the export of data from Pinnacle. It is ‘non-static’ software, which allows the user to modify reports while running Pinnacle. Report descriptions are text files (see the description of the SQL language). In Pinnacle, Report Generator fulfills two main functions. First, it serves as a global tool (mostly used only as a compiler though). Second, it is used for processing the selected DB-objects, which can be of various types. In the last case Report Generator receives both the DB-address from the selected DB-object and the DB-path between the specific report type and the DB-object. Report Generator is activated by right-clicking the menu’s Report item in the Subnet panel, Solution panel, Session panel, Network view, etc. Each report can be activated either by the Run default button or by the Run to File button. In the first case, report data is saved to a temporary file that will be deleted as soon as a new report is started or the user quits Report Generator. In the second case, the report data will be saved to the corresponding file. The command Run default (Run to File) will start the processing of all the selected reports. If the job name contains the file name, then the report must be processed separately. Each report may be processed in one of the following three modes: HTML, Text, Binary. Note, however, that every particular report has its own dedicated, or main mode. When only one report is selected from the list, this will be associated with its dedicated mode. Binary mode is used for special export purposes. HTML mode is considered the principal one and is used for most reports. Text mode is used both for text exports (e.g., NGS B-file) and debug purposes (see below). 116 To view reports, one may use either text editors (for Text mode) or NT-Explorer (for HTML mode). Reports in Binary mode can be viewed with the help of a Hex-viewer or, if handled in Text mode, by means of a text editor. To print a report, first save its contents to an appropriate file and then print this file as usual. In fact, Report Generator is a tool supporting the following DB-types: SubNet, Session, Solution, SubNetXPoint, SubNetXVector, Fan. These buttons serve the following purposes: Open — opens for editing the file whose name is specified in the File name field. Insert – inserts a new job (the user is supposed to specify the new job name and select the existing file where he/she is going to insert information). Delete – deletes the selected job. Browse – launches the browser. 8.1. SubNet Reports SubNet.1. Network Adjustment Summary Report provides a summary for the adjusted SubNet: number of processed points and vectors, adjustment mode (constraint adjustment or not), adjustment statistics, etc. SubNet.2. Adjusted Point Coordinates SubNet.3. Adjusted Point Coordinates in Selected System These two reports provide information on the points’ coordinates together with the estimated standard deviations and correlation coefficients. SubNet.4. Network View (Portrait) SubNet.5. Network View (Landscape) These two reports provide the subnet views. The first of the two provides the subnet views properly scaled in the north direction (along the vertical axis), the second — in the south direction (along the horizontal axis). SubNet.6. Measured Vectors Summary (X-Y-Z) SubNet.7. Measured Vectors Summary (North-East-Up) SubNet.8. Measured Vectors Summary (Distance-Azimuth-Elevation) These three reports provide information about the measured vectors’ coordinates (in the specified coordinate system) together with their estimated rms errors and correlation coefficients. SubNet.9. Measured Vectors Residuals (X-Y-Z) SubNet.10. Measured Vectors Residuals (North-East-Up) SubNet.11. Measured Vectors Residuals (Distance-Azimuth-Elevation) These three reports provide information about post-processed residuals. SubNet.12. Measured Vector Residuals Histogram This report contains two vector residuals histograms, in XYZ and NEU, respectively. 117 SubNet.13. Measured Vector Tau-Values This report contains information about normalized vector residuals. SubNet.14. Transformation Parameters This report is available only when transformation parameters are estimated. SubNet.15. Weighted Points Residuals (Northing-Easting-Up) This report is available provided weighted or mixed constraint mode has been used and weighted coordinates exist. SubNet.16. Adjusted Networks BaseLine Accuracy Diagrams This report provides Baseline Accuracy vs Baseline Length Diagrams. SubNet.17. Control Points Summary Report contains information about Control Points. SubNet.18. Blue Book "B-blue.dat" Subnet Points are exported to an NGS B-file ( Text mode ). SubNet.19. Blue Book G-file "G-blue.dat" Subnet Vectors are exported to an NGS G-file ( Text mode ). SubNet.20. Points Export To Snap "Station.dat" Subnet Points are exported to a Station SNAP-file ( Text mode ). SubNet.21. Vectors Export To Snap "Vector.dat" Subnet Vectors are exported to a Vector SNAP-file ( Text mode ). SubNet.22. Points Export To GEOLAB "*.apx" Subnet Points are exported to a GEOLAB file ( Text mode ). SubNet.23. Vectors Export to GEOLAB "*.vec" Subnet Vectors are exported to a GEOLAB file ( Text mode ). SubNet.24. Points Summary "B-Pinn.dat" Internal PINNACLE report on Points ( Text mode ). SubNet.25. Vectors Summary "G-Pinn.dat" Internal PINNACLE report on Vectors ( Text mode ). 8.2. Session Reports Session.1. List of Occupations. Report contains comprehensive information about Occupations (occupation name, start time, length, number of measured satellites, averaged PDOP, receiver&antenna info). 8.3. Solution Reports Solution.1. Vector Observation Properties. Report contains information about measured vectors including: - which occupations are associated with the given vector, - common observation time (intersection interval) for different occupations, 118 - total number of measurement epochs, ambiguity summary, contrast ratios, vector length. Solution.2. Vector Solution Properties. Report contains information about Vector Solution: total observation time (all individual occupations considered, ambiguities summary, solution type&code, estimated vector coordinates and corresponding standard deviations). Solution.3. Points Summary "B-pinn.dat" Solution.4. Vectors Summary "G-pinn.dat" These two reports are similar to SubNet.24 and SubNet.25 listed above for subnets. Solution.5. Network view ( Landscape ) Solution.6. Network view ( Portrait ) These two reports are similar to SubNet.4 and SubNet.5 listed above for subnets. Solution.7. Export to O-file ( Binary Mode ). Report creates an Ashtech O-file. 8.4. SubNetXPoint Reports SubNetXPoint.1. Point Summary "B-pinn.dat" Report is similar to SubNet.24, but does with only one SubNetXPoint. 8.5. SubNetXVector Reports SubNetXVector.1. Vector Summary "G-pinn.dat" Report is similar to SubNet.25, but does with only one SubNetXVector. 8.6. Fan Reports Fan.1. Trajectory in Selected System Point-by-point trajectory for all Rays relating to the Fan. Fan.2. Network view ( Landscape ) Fan.3. Network view ( Portrait ) The above two reports are similar to SubNet.4 and SubNet.5, but do with only one particular Fan. 119 9. Utilities 9.1. Comparing Two Networks It is possible for the user to compare two adjusted subnets pertaining to the same physical network and having identical points. There are three criteria to compare the coordinates of the subnet points: the inversion criterion, the deviation criterion and the dispersion criterion. When comparing two subnets, an appropriate confidence level is used. When the inversion test is carried out, the signs of the scalars dxi = xi’- xi” (i=0,1,2) are analyzed, where the vectors x’ and x” stand for the estimated positions of the point in the first and the second subnets, respectively. If the test fails, this indicates that { dxi } do not behave like zero-mean gaussian values. In other words, this indicates that the estimated coordinates may be affected by systematic errors. The deviation test is based on the statistic V=(dxmax - x~) / s~, where dxmax = max{dx} (the maximum is taken over the entire subnet), x~ is the empirical mean, (s~)2 is the empirical variation (‘dispersion’). If the test is passed successfully, the differences between the adjusted coordinates of the given point in the two subnets are considered acceptable. When the dispersion test is enabled, the tool uses the statistic F=max{s’,s”}/min{s’,s”}, which has a Fisher distribution. Note that the user must specify an appropriate confidence level before running this test. Once the test has been passed, the two adjusted subnets are considered consistent and of ‘equal quality’. To compare two adjusted subnets, follow the steps described below: Use the SubNets panel of the project’s main window to check the subnets you want to compare; Right click either of the two subnets. A popup SubNet menu will then appear. Select the 2 Subnets Compare option. The 2 Subnets Compare dialog window will then be opened (see below); Set an appropriate confidence level and check the tests you want to carry out. Press the Run button. Test results will then be displayed in the dialog window. 120 9.2. User derived geoid The PINNACLETM program allows the user to create a local geoid model based on the results of a network adjustment. For more details, see Section 5.8.4. 9.3. User derived control data list The PINNACLETM program allows the user to create a new control data list by using the results of a network adjustment. For details, see Section 4.1.3. 9.4. Subnet Commands The Subnet commands provide the Residuals and Accuracy diagrams for the given subnet. With the help of these commands, the user can compare two Subnets or save the Height information from the adjusted Subnet as a Local Geoid Model. Also, the user can obtain a differential position for a pair of points from the adjusted Subnet. These commands are described below. 9.4.1. Diagrams By using this command, the user can obtain the following two types of diagrams: the Residuals histogram and the Accuracy vs Distance diagram. 9.4.1.1. The Vector Residuals Histogram Residuals Histogram provides normalized vector residuals (for the sake of illustration, they are shown versus the bell-shaped normal distribution's curve). These residuals are computed in the course of the free adjustment. Residuals histograms are available for the following parameters: X, Y, Z, XY, XZ, YZ, XYZ, Northing, Easting, Up, Plane (Northing-Easting), and NEU. 121 The XYZ- and NEU- residuals are included in the report SubNet.12. An example vector residuals histogram is shown below. 9.4.1.2. The Accuracy vs Distance Diagram The Accuracy vs Distance diagram shows rms errors for the pairs of the subnet's points versus the distances. An Accuracy vs Distance diagram can be drawn for Northing, Easting, and Height (Up). All three types are included in the SubNet.15 report. An example diagram is shown below. 9.4.2. Compare Two Subnets This command is used to compare two Subnets including the same physical points. There are three statistical tests (Inversion, Deviation, and Dispersion ) that the user can run for the adjusted data. It is not necessary to perform all three tests at one time; the user can select and carry out only those of interest. 122 Compare is a statistical tool whose results depend on the selected confidence level. 9.4.3. Save as a Local Geoid This command allows the user to save the SubNet points, for which both orthometric and ellipsoidal heights are known, as a local geoid model (see Section 5.8.4) 9.4.4. Pair Characteristics This command is used for a pair of points of the adjusted Subnet to obtain information about their relative position. Note that such a pair of points is not necessarily associated with the GPS-measured vector connecting these points. The output data are the points’ differential positions and the corresponding rms errors in the XYZ, NEU, Latitude-Longitude-Height or Distance-Azimuth-Elevation systems. An example Pair Characteristics dialog box is shown below. 123