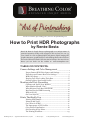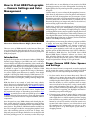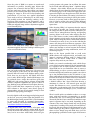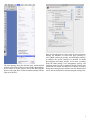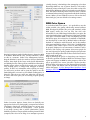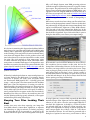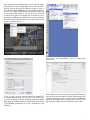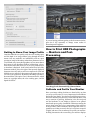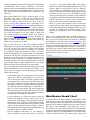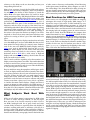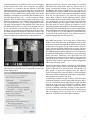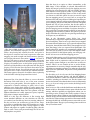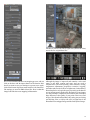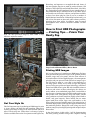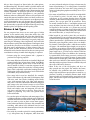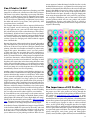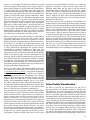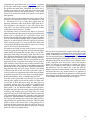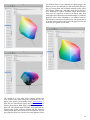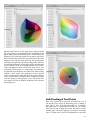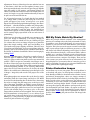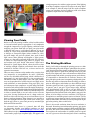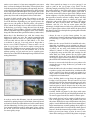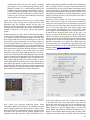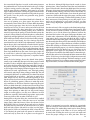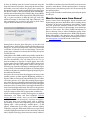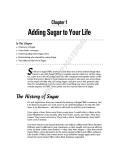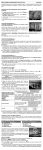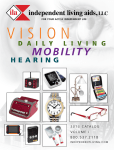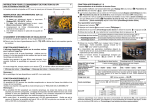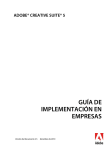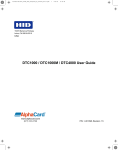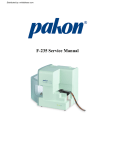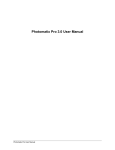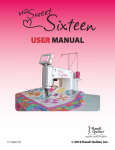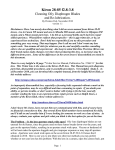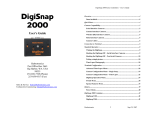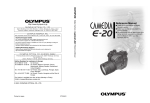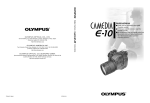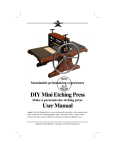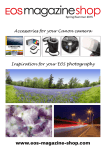Download How to Print HDR Photographs
Transcript
For all of our articles, tips and blog posts, visit www.artofprintmaking.com How to Print HDR Photographs by Renée Besta Renée M. Besta is deeply drawn to photography as a unique means of personal expression, being avidly engaged in the art form for over 35 years. Renée is a fine art photographer and printer, digital imaging and graphics instructor, graphic designer, and exhibit producer who resides on the scenic California Central Coast near San Luis Obispo. For more info on Renee you can check out her website at: www.renmarphoto.com. TABLE OF CONTENTS: Camera Settings and Color Management ..........................1 Proper Camera HDR Color Spaces and Settings .....................1 Photoshop and Camera Raw Color Settings............................3 RGB Color Space ......................................................................5 Keeping Your Files Looking Their Best ...................................6 Getting to Know Your Image Profile .......................................8 Monitors and Post-Processing ..............................................8 Calibrate and Profile Your Monitor ........................................8 What Monitor Should I Use? ...................................................9 What Subjects Work Best With HDR? ..................................10 Best Practices for HDR Processing ........................................10 HDR A-GO-GO .......................................................................13 Get Your Style On ...................................................................15 Prints That Really Pop .............................................................15 Printing HDR Images.............................................................15 Printer & Ink Types ................................................................16 Can I Print in 16-Bit?..............................................................17 The Importance of ICC Profiles .............................................17 Color Profile Visualization .....................................................18 Soft-Proofing & Test Prints ....................................................21 The Printing Workflow ..........................................................23 Breathing Color, Inc 18552 MacArthur Blvd Irvine, CA 92612 P. 866.722.6567 E. [email protected] www.breathingcolor.com How to Print HDR Photographs — Camera Settings and Color Management back and be sure we are adhering to best practices for HDR shooting/processing and color management. Producing the highest quality fine art prints begins with a properly processed image file. I realize many of you are advanced photographers; however, it has been my experience as a fine art printer and instructor that even the best photographers may be unaware of basic information necessary to produce prints that really pop. Since you have taken time to read this article, I presume you are interested in taking your images and prints to the next level, and are willing to put in the time necessary. In this series, we will cover everything you need to know from camera settings and color management, to post-processing and printing tips. I will attempt to simplify things by walking you through the necessary steps to produce superb prints from your HDR images. For the purpose of this article, I assume you own a digital SLR camera, are using an image editing program such as Photoshop, Lightroom, or Aperture, and are somewhat familiar with HDR processing software. Moon Over Piedras Blancas Bluffs ©Renee Besta There are a ton of HDR tutorials on the internet. There are very few that frame them through the lens of printing. This is a start to finish encyclopedic tutorial on how to print great HDR photographs. Introduction Originally developed for use in the movie industry, HDRI (high dynamic range imaging or just HDR) was once a well-kept secret in Hollywood’s CG artist community. Now a much more mature technology, HDR has found its rightful place in digital photography, resolving the age-old film photography dilemma of whether to expose for the highlights or shadows. HDR allows photographers to capture the full range of luminosity in a scene, despite great differences in tonality. From bright sunlight to the deepest shadow details, HDR captures it all. With so much tonal information available in an image, the bar has been raised to new heights, yielding stunning images and prints. HDR has been in my arsenal of tools since 2007, shortly after I discovered a wonderful book by Emmy award-winning visual effects artist Christian Bloch, The HDRI Handbook. In his book, Mr. Bloch states that HDR is akin to a digital negative on steroids, and with that I concur. Coupled with the inspirational images of Photoshop guru/instructor Ben Willmore, an entirely new world was opened up as I was able to capture all tonal values present in a scene. My photographs could now convey those scenes as I experienced them, without compromise. Over the past four years, HDR software and related plug-ins have greatly improved, bringing with them a steep learning curve, ever-increasing computer hardware requirements, and many choices. The plethora of HDR information available on the web is enough to make the average photographer’s head spin, with conflicting opinions on how best to merge, tone map, and post-process images. But before we can begin to talk about the printing process, it is necessary to take many steps Although there are now many fine software programs available to merge and tone map HDR images, I will be focusing on Photomatix Pro by HDRsoft, as it remains a staple for many HDRtists. Photomatix has been around a very long time, has a great reputation, and is still very popular. Other popular options include Photoshop CS5’s built-in HDR Pro, Nik Software’s HDR Efex Pro, and Unified Color’s HDR Express/HDR Expose. Whatever software you choose, the basic principles remain the same. Once certain terms and settings are clarified and put into practice, you’ll be making images and prints like a champ. So, let’s get started! Proper Camera HDR Color Spaces and Settings Before the shutter button is even pressed, we need to step back and be certain the camera’s settings are optimized for HDR shooting. Here are some important points to keep in mind: 1. For best results, shoot in Camera Raw mode. This will enable you to capture the most tonal (or brightness) values in a scene by keeping the image in 16-bit mode and avoid having the camera make any processing decisions. Raw files include 1 to 2 EVs (exposure values or stops) more at each end of the exposure, so they contain much more tonal information than jpegs. This is why the Recovery slider in Photoshop Camera Raw or Lightroom is so efficient in regaining lost highlight information. Something not possible with jpegs. 2. If shooting jpegs, please be aware that by nature jpegs are compressed 8-bit files, which translate to 256 tonal values. Eight bits is 2^8 which equals 256 values, ranging from 0 (black) to 255 (white), not even close to what the human eye can see. In contrast, 16-bit files contain over 65,000 tonal values; however, one of those bits is used for something else, so Photoshop can only use 15 bits. That still gives us 2^15 which equals 32,768 values, a whopping amount. 1 Since the point of HDR is to capture as much tonal information as possible, shooting jpegs defeats this purpose. Not to mention the fact that in 16-bit mode you have much more leeway when editing your images because you are starting with many more tonal values. Keeping an image in 16-bit will reduce banding and posterization. If you have ever applied adjustment layers such as Curves in Photoshop to an 8-bit image, you probably noticed the resulting ‘combing‘ in the histogram. This translates to lost information, and is represented by the white vertical lines. Below is an 8-bit HDR tone mapped image with no adjustments applied yet in Photoshop CS5: Below is the same 8-bit image with a slight Curves adjustment applied. Notice the combing in the histogram (seen as vertical white lines): you the greatest color gamut. On my Nikon, this menu can be found under Shooting Menu > Optimize Image > Custom > Color Mode. Check your user manual for details. Please be aware that this only has an effect if you are shooting jpegs, as the camera will apply that color space and compress your image down to 8-bit. Note that if shooting in Camera Raw, this setting is irrelevant, as no on-board software processing is done by the camera. However, as you may need to shoot jpegs from time to time, it is best to set the color space to Adobe RGB and leave it there. We will talk more about color working spaces later. 4. When shooting HDR, it is important that the camera be as stable as possible (on a sturdy tripod) and that the images are shot in quick succession. Otherwise you run the risk of misregistration, blurring, and ghosting (moving objects in the scene) when merging the files. Use a cable release to reduce camera shake and always shoot in aperture priority mode, varying only the shutter speed. After focusing the camera, switch from autofocus to manual focus mode; if not, you run the risk that the camera will change the focus between exposures. (This is particularly important in scenes with low light, as the camera may attempt to refocus between the bracketed shots.) If your lens has image stabilization, turn it off when using a tripod. 5. Shoot at the lowest possible ISO to avoid noise (HDR software will exaggerate noise), and enable your camera’s continuous shooting mode. To further avoid shake, use the mirror lockup mode or enable the exposure delay mode on your camera. Can you bracket and tone map jpegs? Of course, but for the purpose of this article, we are aiming for best practices that will result in the highest quality prints. Heck, there are now apps for the iPhone that allow you to make ‘HDR’ images. Pseudo-HDR images can be produced from a single shot and then given that ‘HDR look’ with various plug-in software. Some HDR software companies emphasize the option to shoot in jpeg. Nothing wrong with that as it has its place; however, keep in mind that these companies are trying to sell their software to the largest, most diverse group of photographers, and are not necessarily aiming for best practices or high quality print output. In today’s digital world, most images end up being posted on the web, yet never printed. Thus the plethora of 8bit sRGB images floating around. This is a fact lamented by many and discussed by respected photographer, printer, instructor, and writer David Ulrich in “Are You a Craftsman Dedicated to Mastery?” 3. All digital SLRs allow you to select a color space, with the choices being either sRGB or Adobe RGB. We will discuss the merits and meanings of various color spaces later, but for now select Adobe RGB, which will give 6. Enable your camera’s autobracket mode, which allows you to select how many images will be shot automatically in a sequence and at which exposure intervals. Each digital SLR has its own limitations when it comes to autobracketing, so refer to your user manual for details. Professional high-end cameras may enable you to shoot up to nine bracketed shots at the EV interval of your choice, while others are limited to three shots at 1 or 2 EV intervals. Obviously the contrast in the scene determines how many exposures are necessary, so there is never a definite number. But I have found that shooting a minimum of 5 shots in 1 EV intervals gives me good results. This amounts to 2 over, 1 normal (as metered), and 2 under, a good starting point. For a scene with more contrast, I may shoot nine images, 4 over, 1 normal, and 4 under. There is varied opinion on whether to shoot 1 or 2 stops apart, with most tutorials recommending +2, normal (as metered), and -2 as a starting point. While this will often work just fine, I have sometimes found that 2 stops apart in exposure may be too much, depending on the contrast of the scene. Image details may end up being compromised, resulting in increased noise and artifacts. In general, the more images I feed Photomatix Pro, the better results I get. Hey, this is a digital camera, so extra shots are free! Simply stop and think when you’ll be photographing a particular location again. If the answer 2 is not in a long time, then shooting more images is the way to go. Shortcuts do not pay off. 7. Here’s a tip for overcoming the limitations of your camera’s built-in autobracketing feature: add exposure compensation to the mix. My Nikon only allows me to shoot 3 exposures, although I can choose the EV intervals I want up to +/-2. When encountering a scene with great contrast, such as the inside of a building with bright light through the windows, many more exposures are required. Thus I set up autobracketing and take my three usual shots at 1 or 2 EVs apart, then dial in exposure compensation on top of that and shoot another three to nine images, depending on what is needed. That way I am covered. Alternately, shoot in manual mode at a fixed aperture. Meter for the darkest and lightest areas in the scene, which will provide you with the shutter speeds necessary to cover the complete tonal range. Then begin by shooting for the highlights (underexposed shots) and keep adjusting the shutter speed until you have covered the shadow areas (overexposed shots). The best solution, though, is to purchase an intervalometer such as the Promote Control by Promote Systems. This wonderful device allows you to program how many bracketed shots you want and at what EVs. It is an advanced remote control that works with most digital SLRs. It is also excellent for noctography (night photography), allowing you to enjoy a hot cup of coffee while the Promote does its thing. sure there is no clipping in the shadows or highlights. In particular, be sure you have not clipped the highlights by making certain there are no ‘blinkies‘ on the histogram in the underexposed shots. Blinkies refer to the flashing that occurs when reviewing your images on the LCD; the areas with highlight clipping flash on and off. It is very important when shooting HDR that the shadows are not blocked up nor the highlights blown out. If care is not taken, the HDR software will try and create details where none exist, thus causing much noise, ugly gray skies, and other artifacts. All of this adds up to one unattractive print. When shooting outside under bright sun, it can be difficult to read the histogram on the camera’s LCD. In that case, try to shade it with your hands or a hat, or purchase a loupe from Hoodman. 9. Finally, I recommend you change the order the bracketed images are shot in to make things easier when later reviewing your images. I set up my Nikon to first shoot the underexposed images, then the normal one, followed by the overexposed images. This order makes most sense when viewing the bracketed shots in Lightroom or Bridge, as there is less confusion as to when one sequence of shots ends and the next begins. Refer to your manual for directions. Photoshop and Camera Raw Color Settings Before you begin processing your images, whether HDR or not, it’s important to be certain the proper color settings are enabled in Photoshop. I have come across many clients who were having trouble with prints, only to discover they were working with ‘untagged’ images – those without a color space assigned – or had recently upgraded to a new version of Photoshop and did not redefine the default color settings. Let’s review the color settings in Photoshop. For whatever reason, the powers-that-be at Adobe set the default Photoshop Color Settings to North American General Purpose 2, even though this is not optimal for photographers unless the images are intended for the web or commercial printing. Begin by going to the Edit menu, then down to Color Settings. 8. It is important to note that only by viewing the histogram on your camera’s LCD can you verify that you have taken enough shots to cover the entire tonal range of a scene. Be 3 The Color Settings dialog box will then open, and the default settings will be shown unless you have already changed them. If you cannot see all the options, click on the More Options button on the right. Here is what the default settings look like right out of the box: Note the Description box at the bottom. It states that these settings are intended for screen and print (meaning 4color CMYK commercial printing, not RGB inkjet printing). In addition, the profile warnings are disabled. As digital photographers and inkjet printers, we are most concerned about the RGB settings, color management policies, and rendering intent. In order to obtain the widest possible color gamut from our images, and therefore our prints, we need to change these settings and save them as our new default. Please refer to the screenshot below demonstrating the settings I use: 4 ‘visually pleasing’ relationships, thus remapping colors that Photoshop thinks are out of gamut. However, with today’s advanced printer technologies, some colors that overlap into the ProPhoto RGB space can now be printed on certain papers. Thus, the relative rendering intent is my first choice. (I would recommend when printing to experiment with both rendering intents.) When you are finished, be sure to click on the Save button and give your new default color settings a name. RGB Color Space Starting from the top under Working Spaces, change the RGB to ProPhoto RGB and the Gray to Gray Gamma 2.2. More on this in a moment. Under Color Management Policies, keep the defaults for each color mode to Preserve Embedded Profiles, then check all the boxes under Profile Mismatches and Missing Profiles. These policies establish how Photoshop handles images whose profiles don’t match your preferred color working space, or images with untagged or missing profiles. If there are mismatches when opening an image, you will receive an alert and be given the option to use the embedded profile, convert it to your default working space, or discard it. This serves as a safety net; otherwise you may not be aware what color space you are working in upon opening an image. A word about RGB color spaces – it is preferable to use the widest possible color gamut, which today means ProPhoto RGB, developed by Kodak. The prior gold standard, Adobe RGB (1998), works fine, but you may lose vital color information in your HDR image and therefore your print. Be aware that Camera Raw’s (and therefore Lightroom’s) default color space is ProPhoto RGB, so why use anything less? The sRGB color space, also referred to as standard or small RGB, was developed by a team led by Michael Stokes at HewlettPackard in conjunction with Microsoft, and is the smallest color space intended for web use. (Trivia: the ‘s’ in sRGB stands for Stokes.) This smaller space is used so that images can be properly displayed on an assortment of monitors and in browsers with varying color gamuts. Since most people do not own high-end pro quality graphics displays, this prevents images from looking washed out or like a science fiction movie when posted on the web. Keep in mind that the goal is to always keep your images as 16-bit tiff or psd files in ProPhoto RGB. You can always export copies as 8-bit jpegs in sRGB for other purposes, such as the web or projection on a screen. Let’s take a look at just how different these color spaces are. The diagram below was made by color expert Jeff Schewe and can be found in the 2004 Adobe whitepaper, “A Color Managed Raw Workflow –From Camera to Final Print,” which he co-wrote with the late, great Bruce Fraser: Under Conversion Options, Intent, there are basically two appropriate choices for photography: perceptual and relative colorimetric. Simply put, rendering intents are various ways of handling colors that are out-of-gamut – colors present in an image (source) that a printer (destination) cannot faithfully reproduce. The perceptual rendering intent will shift (compress) the colors in an image in an attempt to preserve 5 Why a tiff? Simply because most HDR processing software (with the exception of Photoshop) uses tiff or jpeg file formats upon export. The psd format is an Adobe proprietary one. So unless you are using Photoshop’s Merge to HDR feature, your exported 16-bit tone mapped HDR file will most likely be a tiff. There are exceptions to this, such as Unified Color’s HDR Express/HDR Expose software, which allows you to work in a 32-bit floating point environment instead of downgrading to 16-bit. While it may seem obvious how to keep your files at their best, there are some photographers unaware of how to do this; thus they unknowingly downgrade their images immediately after export from Photomatix, Lightroom or other HDR software. Let’s first take a look at the Camera Raw dialog box. In the screenshot below, notice the colored text at the bottom center that looks like a hyperlink. If you click on this link, it opens a dialog box that allows you to choose your output settings. It is obvious in examining this diagram that ProPhoto RGB is a much larger color space than Adobe RGB, while sRGB is quite limiting. This is particularly important when shooting HDR, as the resulting 32-bit merged file (from the bracketed shots), even when tone mapped down to 16-bit, produces colors and tonal values that were at one time impossible to render, much less print. The circle marked as ‘2200 matte paper’ refers to results achievable using Epson’s much older Stylus Photo 2200 printer on standard matte paper. It is important to note that there are certain colors that can be printed with this older printer that fall outside both the sRGB color space and the Adobe RGB color space. Since this is so, imagine what current printers can render. With today’s technological advances, cameras and printers are no longer limited to the sRGB space. For example, Epson’s newer line of printers, the 4900, 7900, and 9900, utilize ten Ultrachrome HDR pigment inks – including green and orange – and can print colors that extend into the ProPhoto RGB space. Thus the importance of starting out with the highest possible color gamut and staying in it. There is just no reason to handicap your images at birth, so to speak. You can always make copies in 8-bit in lower color spaces. In addition, newer professional fine art papers such as the lines made by Breathing Color allow your vision to be seared into print. Not only has printing technology greatly advanced, so have paper manufacturing and coating technologies. Keeping Your Files Looking Their Best Another issue may arise when exporting your image files from HDR software, Camera Raw, Lightroom, or Aperture into Photoshop or plug-in software for further processing. It is critical that the file be exported as a 16-bit tiff in the ProPhoto RGB color space and not downgraded at this point. Be certain this is set for ProPhoto RGB and 16-bit (see below). The resolution does not matter at this point and can be changed later in Photoshop. However, do not choose to up- or downsize your image relative to its native pixel count. I keep mine at 300 ppi (pixels per inch) so it is resolution-ready for small prints (more on this later). Once a choice is made, it becomes the default for each image you open unless you click on the link and change it. So be sure to always check the link before opening your image in Photoshop. If using Lightroom, you most likely exported the Raw HDR bracketed images from Lightroom into the HDR processing software of your choice. Once the tone mapped HDR file is sent back into Lightroom, it should be a 16-bit tiff (unless you selected 8-bit jpeg or 8-bit tiff). When exporting your images from Lightroom for editing in another program, the same concept applies. Go to Photo > Edit In > and choose the destination software. You will then be presented with a dialog box of options. In most cases, you will want to ‘Edit a 6 Copy with Lightroom Adjustments,’ not the original. Again, keep the file in 16-bit ProPhoto RGB. If you can’t see the file options, click on the Copy File Options triangle to open it. Once the tone mapped HDR image is downgraded to 8-bit or a lesser color space, information has been irretrievably lost in the exported file. However, you can always go back and re-export the original tone mapped file, but then any postprocessing you did after exporting will be lost (unless you wish to use the 8-bit edited file in another color space). Refer to the sample screenshots below: Then, under File Compatibility, click on Camera Raw Preferences: If you are trying to work with the HDR tone mapped file in Camera Raw and find you can’t open your tiff or jpeg, you need to change your file handling preferences within Photoshop. To do this on a Mac, go to Photoshop > Preferences > File Handling; in Windows, go to Edit > Preferences > File Handling: Once inside, look at the bottom under jpeg and tiff handling, and use the drop-down menus to choose Automatically open all supported jpegs (or tiffs). I usually have these disabled, as I prefer to use Lightroom as my Raw editor and don’t want exported tiffs or jpegs sent into Photoshop’s Camera Raw. 7 If you are having problems getting to the document window, press the F key repeatedly to change screen modes in Photoshop until it appears. How to Print HDR Photographs Getting to Know Your Image Profile — Monitors and PostI am often asked how to quickly verify the color working space Processing and bit depth of an image without going through the usual menus. One easy method I use immediately tells me, upon opening an image in Photoshop, what those parameters are so I can breathe easy. Some photographers are not aware that at the bottom of each document window in Photoshop, a dropdown menu exists that allows you to set your preferences as to what data is displayed. Look at the bottom lower left of the document window, just to the right of the currently displayed document view size, and you will see a small arrow. Click and hold this arrow, and a drop-down menu will appear where you can select your preference. By default, Photoshop sets this to Document Sizes. The option I use is Document Profile, which shows my copyright status, the color working space, and bit depth. See below: Last Stop for the Emmett Kelly ©Renee Besta Calibrate and Profile Your Monitor Since your image editing decisions are based solely on what you see on your monitor, it is very important to both calibrate and profile your display. Yes, those are two different processes. The term ‘calibrate your monitor’ is often bantered about, with nary a mention of profiling. Calibration is the first step and sets the hardware of your display to behave in an optimal state based upon a group of standards. This means setting the proper white point (the color or temperature of the reference or target white), white luminance (how bright the white is), gamma (a curve that corrects for the eye’s non-linear response to light), and more. The second step is to profile your monitor. Profiling characterizes how accurately your monitor displays 8 colors, then applies corrections (an ICC profile) to compensate for inaccuracies. This is done by flashing a set of color patches on the screen and taking measurements with a device such as a colorimeter or spectrophotometer. Comparisons are then made between the measured values and known color references. Many people think this is just too much trouble, so they skip these vital steps. I would ask how much ink and paper they waste trying to get good prints. With today’s variety of excellent, well-priced devices, there is just no excuse to forego these important steps. I personally use XRite Photo’s ColorMunki Photo device (a spectrophotometer), which calibrates and profiles my monitor, printer, projector, laptop, and more. Since I make my own custom ICC profiles for printing (more on these later), this device has become one of my best friends. If you don’t intend to make your own custom profiles for printing, X-Rite now makes a less expensive ColorMunki Display device for profiling your monitor, projector, and laptop. There are many options out there, so check reviews online. I calibrate and profile my display once a week in case of drift. Keep in mind that one of the most common problems photographers encounter when printing is that their prints come out too dark. The reasons are simple: their displays are set too bright and/or they are working in a room that is too dimly lit. Today most monitors are factory set at near maximum brightness levels, and may need to be dimmed by as much as half. The fact is that most consumers love to view bright screens in showrooms and find them pleasing due to their high contrast. However, very bright monitors do not accurately display colors. If your editing decisions are based upon viewing images at high brightness levels, your images will most likely come out dark with color inaccuracies. to work in a room with subdued light, with window shades closed and no bright lights shining directly on the monitor. While you don’t want to work in a dungeon, do not situate your workstation directly in front of a window. Avoid fluorescent and tungsten lights, as these will throw off nasty color casts. I work with an Ott-Lite TrueColor task lamp near my monitor, which is balanced for daylight. Other brands include SoLux and Sol-Source. Consider investing in a monitor hood to reduce stray light, or make your own from cardboard or plastic. • There is a good reason designers work in rooms with neutral colors and don’t have loud wallpapers on their monitor desktops. When surrounded by loud colors, your eyes will be influenced when editing images. I use a medium gray background color on my display when editing. Have you ever wondered what your color IQ is? There is a really cool and useful tool by X-Rite that will help determine how you see colors and how well your monitor is calibrated and profiled. You can find it free on their website here. This is a wonderful test that will score you on the ability to arrange patches of colors in the proper hue order. This test works best on properly calibrated and profiled monitors, so take a look. I am proud to say I scored a perfect 100 on the test, thanks to my great monitor and a good set of eyes. Check out the screen capture below to see how it works: Since your profiling device manufacturer will provide you with detailed information on how to profile your display, I will review the best settings to use for calibrating your display, which is the first step: • Set the white point (color temperature) for D65 (6500 degrees K or Kelvin), which appears to the eye as a cooler, more bluish white. The older standard of D50 (5000 degrees K) used by pre-press professionals is way too warm a temperature for most people to accurately edit images in. These are simply standards developed by the CIE (International Commission on Illumination – the ‘E’ is for the French name). The color temperature illustration below demonstrates this concept of warmth to coolness (from the 1931 CIE color space chromaticity diagram with wavelengths in nanometers): • Set your gamma to 2.2. This has long-since been the standard for Windows; however, Macs used to use a gamma of 1.8. With changes in the operating system, the standard is now 2.2 for Macs as well. Gamma is simply the nonlinear relationship between the monitor’s input voltage and the perceived intensity of light it emits. It affects midtones and is important because the human eye responds to light in a nonlinear fashion. • Set the brightness (luminosity) of your display to 100-120 candelas per square meter (cd/m^2). It is best What Monitor Should I Use? A brief discussion of monitor quality is appropriate at this point. There are very valid reasons that some monitors cost much more than others, not just because some of us are color geeks. Since the ordinary computer user just wants to browse the internet, view documents, or play games, he or she is less interested in color gamut and accuracy. Thus the $200 widescreen display. But as photographers, the old phrase “you get what you pay for” is very applicable here. You’ve most likely invested a small fortune in your camera, glass, tripod, and 9 software, so why skimp on the one item that you base your image editing decisions on? Many of you are aware of top-of-the-line LCDs such as those made by Eizo (the Ferrari of displays); while cost-prohibitive for many of us, the ability of these displays to exceed the Adobe RGB color space makes them very useful for image editing and print proofing. NEC Display Solutions also makes superb pro graphics quality LCDs at lower price points. I am currently using a 27-inch NEC MultiSync PA271W widescreen professional graphics monitor, which covers over 97% of the Adobe RGB color space. It has excellent resolution and sharpness, and the colors are spot on. Note that I have no relationship with either X-Rite or NEC, but am merely offering suggestions. When searching for a good quality display, be sure to check the technical specs to see what percentage of the various color spaces the monitor can display. You will be surprised to discover how many name-brand monitors come up short in covering as little as 75% of the Adobe RGB color space. There are many inexpensive displays out there that can barely cover the sRGB space, let alone Adobe RGB, thus they are less than optimal for image editing. In contrast, newer monitors such as the 700 series RGB-LED backlit displays made by LaCie cover 123% of Adobe RGB. Your best bet is to buy the highest quality display you can afford, which may mean sacrificing screen real estate for color accuracy. Many fine businesses such as B&H offer a wide variety of high-end displays and can assist you in making a decision that will suit both your needs and your wallet. of other rooms or doorways; and anything old and decaying such as ghost towns, farmhouses, barns, antiques, etc. One of the coolest things I love about HDR is its ability to bring out textures, details in metal surfaces, and clouds. While your eyes may see clouds in the sky, after tone mapping your images you will be amazed at just how many more were present. Best Practices for HDR Processing In this section, we will highlight certain HDR tone mapping techniques that result in high quality HDR images. It is beyond the scope of this article to detail methods for tone mapping in various HDR software programs, so I will stick with Photomatix Pro. There are hundreds, if not thousands, of books, DVDs, videos, and free tutorials on the web that cover the merging and tone mapping process in various software from start to finish. Note that HDRsoft, the company that makes Photomatix Pro, has a user manual available on their website you can download for free. This manuals covers every slider in great detail. Since I use Lightroom to export my HDR bracketed images, I will demonstrate this process using five shots I took inside an abandoned industrial machine shop (UrbEx). In this case, the five brackets were shot at 2 EVs apart: -4, -2, 0, +2, +4, adequate for the lighting in this scene. Take a look at the Raw bracketed files in Lightroom: There is much confusion regarding colors that monitors can display versus what printers can render. The truth is that when it comes to certain colors, printers can render some colors that cannot be seen on monitors, and vice versa. Thus the difficulty of soft-proofing (more on this later). Keep in mind that many photographers and designers prefer to work on displays with matte surfaces instead of the newer, super-glossy generation. Not only can reflections be a problem on glossy screens, the high gloss can make images appear sharper than reality with more contrast. In addition, many pros find it easier and more accurate to calibrate and profile a matte screen than a glossy one. For me, this is a problem, so I stick to the matte surface displays. I simply can’t bear to process my images on what appears to be liquid mercury; it makes me feel like I have to claw my way through to the image. Note that all of the companies I mentioned that make highend displays only offer matte surfaces, so enough said. What Subjects HDR? Work Best With While not all subject matter is appropriate for HDR, when it comes to scenes with high contrast, let the fun begin! Here are some of my favorite scenarios in which I love to use HDR: landscapes with lots of puffy clouds and scene contrast; dimly lit interiors, especially those with brightly lit windows; anything with metal or machinery (old cars are a favorite); texture-rich subjects; urban exploration (UrbEx) – the exploration of abandoned and derelict places (to which I have become addicted); noctography; interior shots with views You will notice which shots are underexposed, overexposed, or normal (as metered). The objective, as with all HDR shooting, is to take enough brackets to fully cover all tonal values in the scene. In this case, as the room was somewhat dark, I wanted to be able to see into the cabinets and shelves, yet not blow out the light seeping in through the broken window and roof gashes. HDR is perfect in this situation. As mentioned in Part One of this series, when shooting bracketed images, please be sure you take enough exposures to cover the complete tonal range in the scene. For the darker areas in the scene, you want to overexpose just enough to avoid any shadow clipping. Check the histogram and be certain the leading left edge (toe) falls just within the histogram without being clipped. Similarly, for the lighter areas in the scene, you want to underexpose just enough to avoid any highlight clipping. Check the histogram and be certain the leading right edge (toe) falls just within the histogram without being clipped. Confusion often arises in regards to clipping. 10 I am often asked how it is possible to avoid any and all clipping in the brackets when under- and overexposure are applied. The answer is to remember that the function of the HDR processing software is to properly ‘map’ the tones from each individual bracketed image into one final, large, 32-bit file. For example, when the HDR software applies tonal values to the highlights, it attempts to use available tonal information from the underexposed shots only – not the overexposed shots. Similarly, when the HDR software applies tonal values to the shadows, it attempts to use available tonal information from the overexposed shots only – not the underexposed shots. The same concept applies to the midtones. This is the reason the HDR merging process is called ‘tone mapping’ and why it is so important to cover the entire tonal range in a scene. If there is not adequate tonal information across the board, the HDR software will attempt to create details where none exist, resulting in much noise and artifacts. After selecting the images in Lightroom, I exported them to Photomatix Pro: Starting from the top, I chose to ‘Align images by correcting horizontal and vertical shifts.’ Since my camera was on a tripod, I selected this method. If for some reason you are handholding the camera (hopefully not), try using the ‘by matching features’ options instead. This is important to select just in case there is some camera movement and the bracketed shots are not quite aligned. I also check off ‘Crop aligned result.’ Next, I chose to ‘Reduce ghosting artifacts’ (objects moving within the scene such as birds, tree branches, people, etc.) automatically, as there were nesting birds inside this decaying building and my exposure times would be long. Note that there are diverse opinions on whether to correct for ghosting artifacts automatically or manually during postprocessing. I have found that the newer version of Photomatix does a much better job in handling ghosting issues than before, so my first choice is to let the software try and make these corrections. If the results are poor, I can always re-export my bracketed images and turn this option off. Since HDR can generate a lot of image noise, I always select ‘Reduce Noise.’ Note that some photographers prefer to deal with noise later in another application. I find I need to do both. It depends on the quality of your camera sensor; the more costly, professional digital SLR sensors are larger and have much less noise. Next, I select ‘Reduce chromatic aberrations.’ The HDR merging and tone mapping process can create more chromatic aberrations than normal as it goes about generating details. Chromatic aberrations occur when light rays pass through the glass of the lens and are unable to converge at the same point on the camera’s sensor. They are caused by less expensive lenses with low quality glass, and are exaggerated when using wide angle lenses. I was then presented with a dialog box of options to choose upon export. The selections here are important, so refer to the screen capture below: Chromatic aberrations appear along areas of high contrast (dark to light) in images, such as the dark edges of a building against a light sky or in window frames, and look like red, blue, purple, or green lines (fringes) along the edges of objects. Although I find I may still need to reduce chromatic aberrations further in Lightroom, Camera Raw, or Photoshop, reducing them at the start is a big help. A much larger problem, though, are halos, which have done tremendous damage in terms of giving HDR bad press. Halos occur at well-defined (sharp) edges between light and dark areas in an image, such as a roof against a bright sky. Halos make objects appear as if they are next to a nuclear reactor by glowing or radiating bright light. Nothing screams ‘amateur’ more than halos. These can be minimized or avoided during the tone mapping process by proper use of several slider functions, in particular those that adjust smoothing. 11 Note that there is an option to ‘Show intermediary 32-bit HDR image.’ If this checkbox is selected, Photomatix will display the merged 32-bit file first, before applying any tone mapping. Be aware that this file will look terrible onscreen, since monitors cannot properly render a 32-bit image. Thus the need to tone map the image down to 16-bit. So why would you choose to select this option? In case you need to repeat the tone mapping process, you won’t have to re-export the bracketed files and merge them to HDR again. Depending on your computer hardware configuration and how many images you are merging, this process may take a lot of time. The speed depends not only on your processor, but also the quality of your graphics card and how much video RAM it has. In years past, the merging process could take a lot of time; therefore, it was a good idea to save the merged 32-bit file in case the tone mapping process needed to be redone. The option is yours but keep in mind that the 32-bit files are quite large and take up a lot of space on your hard drive. **The above HDR image is a great example of several problems and illustrates improper use of the Photomatix sliders: the glowing halo around the tower and grain in the sky due to excessive local tonal compression when tone mapping (too much strength and detail contrast), ghosting, and fringing/chromatic aberrations. Zoom in and look at the top of the tower to view the green fringing (chromatic aberrations); the left of the tower near the bottom reveals red fringing; the smaller tower on the left has purple fringing; and the roof of the building on the right center also has purple fringing. You will notice more chromatic aberrations if you look at the entire image. You will also note the ugly orange and green colors I refer to that look like radiation sickness. This image appears cartoonish. In addition, there is ghosting in the branches in the left foreground due to wind. Important Tips: Note that the failure to correct chromatic aberrations and avoid halos is one of the most common causes of poor print quality. This also applies to the overcompression of details (resulting in grain), lack of noise reduction, poor cloning work, failure to remove sensor dust, and other errors. With today’s superb printing technology and papers with remarkable Dmax and color gamuts, even the slightest blemishes are readily apparent in print, especially large prints or images output to metal. Think of it this way: the difference is like viewing high versus standard definition on your television set. The day you watched your first Blu-ray movie in stunning 1080p was the day you swore you would never go back. In fact, actors are known to complain that their skin blemishes are readily apparent in high def. This same concept applies to what printers and papers are capable of rendering today, thus the need to create a clean, well-processed image file. So let’s not add pimples to our pixels! Next, in the Photomatix export dialog box, check Automatically re-import into Lightroom library and Stack with first selected photo. Then be sure to give the new tone mapped file a name that will make sense. I give a general subject matter description, then add the initials TM for tone mapped so I will know that image is the one exported from Photomatix. The Raw bracketed file numbers are automatically added to the end. Last, but not least, be sure to select the Output Format. Choose 16-bit tiff for the highest quality, not 8-bit jpeg or 8bit tiff. Let’s move on to the tone mapping process. Once inside Photomatix, you will be presented with an array of sliders, each with a different function. Keep in mind that these sliders work in conjunction with one another, sort of like a pulley system. Changes to one slider have an effect on another. There is no set formula on how to set the sliders; experimentation is necessary. Simply remember that the only goal when tone mapping an image is to make sure all possible tonal values are represented, not produce a final polished and stylized image. The first thing to do is to be sure the Tone Mapping button is selected (not Exposure Fusion), and that the Method is set to Details Enhancer. (Other less complicated methods are available, including an automatic one, but the features and choices are limited.) Note that the latest version is Photomatix Pro 4.1, so if you are using a prior version, the dialog box will look different. Next, be sure to click on the Default button under Reset at the bottom of the box. Photomatix always opens with the last used settings, which are probably not appropriate unless you are processing a series of images shot closely together in time at the same location. Here is what my tone mapped image of the machine shop looks like with the Photomatix default settings out of the box. These settings represent how Photomatix thinks the image should look. Available presets to start with are seen in the right column. They give you a starting point to work from that you can then tweak: 12 unchecked and just use the numerical slider. Keep in mind that the further the slider is to the right (or when choosing Natural +), the more realistic the image will look with fewer resulting halos. Dragging it all the way to the left (or when choosing Surreal +) creates the so-called Harry Potter look, along with wild, psychedelic colors, lots of halos, and noise. HDR A-GO-GO Note that HDR processing can produce strong greens and oranges. In fact, the greens often look lime-like and the oranges very surreal like radiation sickness. This can be minimized by moving the Lighting Adjustments slider towards the right for a more natural look. It can also be fixed later with Hue/Saturation/Luminance adjustments. However, it is interesting that Epson’s newest x900 series of printers with socalled ‘HDR’ inks now have dedicated green and orange inks, totaling 10 colors. Most likely this decision was made because Epson’s newer line of printers can extend into the ProPhoto RGB space, thus the addition of green and orange inks to the mix. Although the image looks washed out and needs more color and contrast, the histogram shows that no areas are clipped in the shadows, but a tiny amount of highlight information is clipped. Overall, however, the entire tonal range can be seen. One of the first adjustments I make is to fix any clipping in the highlights or shadows by adjusting the white and black points. If you are unable to do this, you probably need to add more bracketed shots by going back and re-exporting the image files. Hopefully you took enough to afford this option. Next, I bump up the Strength to 90-100% when faced with scenes that are shot indoors and detail-rich such as this one. Please note that if this was a scene shot outdoors with a clear blue sky (bald sky with no clouds), I would set the strength much lower to around 60-70% or less, depending on whether halos are present. The strength slider controls the strength of the entire tone mapping process and global detail. It darkens the image as you move it to the right and makes it appear less natural. For a more photorealistic look and to reduce halos and grain, move it to the left. I prefer to change the color saturation and temperature in Lightroom, so I leave those two sliders alone. Because I want to bring out all the textures in the piece of equipment in the foreground and overall grittiness of the scene, I increase the Detail Contrast to around 6, which affects local fine detail enhancement. (Note that this slider used to be named Micro-contrast.) The luminosity slider controls overall brightness and contrast, but mainly affects the shadows and midtones. This slider is useful to pull out shadow details by increasing brightness. Here I have it set for around 8. I prefer to use the luminosity slider to pull more details out of the shadows rather than the Gamma slider. Moving down, I almost always choose to bump up the Smooth Highlights slider a bit to reduce noise in the sky, since I am using a smaller, cropped sensor (DX format). Moving this slider to the right will also help minimize halos as well. Remember, any slider that is named smoothing has a tempering effect upon details enhancement, and can reduce halos, chromatic aberrations, noise, and other artifacts. I have already discussed the white and black points: move these sliders to the right or left to brighten or darken the image. Just be sure there is no clipping in the histogram. These sliders help make sure there is an absolute white and pure or deep enough black in the image. Below these lie the Gamma slider, which works much the same as in Photoshop. Moving the slider left or right affects the brightness without clipping the highlights or shadows. Use this in conjunction with the Luminosity slider. Finally, I almost always bump up the Micro-smoothing slider, which tempers some of the fine detail on a small scale. In particular, this affects the highlights and shadows, thereby reducing noise. Note that this slider works in combination with the Detail Contrast slider (formerly called Micro-Contrast), so if I have that slider set to a high amount, I pull it back a bit with Micro-smoothing. The most important slider is under Lighting Adjustments, which used to be called Light Smoothing. You can choose to check the Lighting Effects box (as I have here for demonstration purposes), which reveals five different settings from extra surreal to extra natural. I usually keep the box 13 And here is what it looks like in Lightroom (outlined in white) next to the five original Raw files: We are now finished with the tone mapping process, and can click on the Save and Re-import button at the bottom. Note that if you want to save your settings as a preset to use again, click on the Presets drop-down menu and save it for future use. The settings are saved as XMP sidecar files. Here is what the image looks like after tone mapping in Photomatix: Although the image is improved and contains a nice tonal range, it still lacks contrast and snap. And our work is only half done. The usual spotting, noise reduction, cloning, temperature adjustments, perspective correction, cropping, and other tasks need to be done in Lightroom, Camera Raw or Photoshop before we begin the post-processing work that will set our images apart from the pack. Stylization of your images is a must in today’s competitive environment, and will make a huge difference in the quality of your prints. Here is my final image of the abandoned machine shop after post-processing and stylizing. First, a side-by-side view in Lightroom of the Photomatix tone mapped image and the final stylized image: 14 Photoshop, and Aperture to accomplish this task. Some of the most popular plug-ins are made by onOne Software, Nik Software, and Topaz Labs and include PhotoTools, Color Efex Pro, Topaz Adjust, and Topaz Detail. In my example above of the old machine shop, I used PhotoTools 2.6 by onOne. There are literally tons of tutorials, webinars, and podcasts available on how to use these plug-ins. Note if you are a member of NAPP (National Association of Photoshop Professionals), you will receive discounts on these and other software products, including those from Adobe. In addition, many renowned photographers have software discounts available on their websites. Next, the final processed image by itself. What a huge difference stylization makes! How to Print HDR Photographs — Printing Tips — Prints That Really Pop Deep in the Alabama Hills ©Renee Besta Printing HDR Images Equipment Failure ©Renee Besta Get Your Style On The final important step in producing an HDR image for print is, in my opinion, the most fun and rewarding. That step is stylizing your image to bring out its mood and feel and set it apart, so don’t stop now. Today there is a bounty of plug-in software available that works in conjunction with Lightroom, We’ve come a long way in ensuring our HDR image files have been generated and processed to give us the greatest possible dynamic range and color gamut, with the least amount of noise and artifacts. We have applied proper color management principles and post-processed and stylized our images to give the look that we want in a way that is non-destructive to our image pixels. Finally, we are ready to begin the printing process. In the past, printer and paper technology would have limited our HDR vision in print. But with incredible advances in the art and science of these technologies, the choices are nearly endless. As an unabashed paper fiend, I am thrilled at the vast array of amazing papers available on the market today that produce wide color gamuts, deep rich blacks, smooth color gradations and tonal transitions, highly-refined shadow details, and great longevity. These include fine art matte papers made from cotton, sugar cane, and bamboo, to the newer glossy baryta and metallic papers. The perfect union of advanced inkjet printer technology and paper manufacturing has made this possible. Things have come a long way since I made my 2005 foray into digital printing with an Epson Stylus Photo 2200. In the final section of this article, I will be demonstrating the entire printing workflow using a Mac computer running 15 OS 10.6 Snow Leopard, an Epson Stylus Pro 3880 printer, and Photoshop CS5. The sheer number of printer makes and models, computer operating systems, and versions of various image editing programs make the task of demonstrating each scenario impossible. So apologies upfront for not being able to include screen captures appropriate to your particular hardware/software combination. However, the principles still remain the same and workflows that cover these scenarios are readily available online. I have chosen to use an Epson printer in this demonstration not only because they still garner the most market share in the photographic printing market, but also because they are pioneers in inkjet technology and, in my humble opinion, still produce the best quality prints. Printer & Ink Types For our purposes here, there are two main types of inkjet printers on the market today: those that utilize dyes, and those that have pigment-based inks. Note that although dyebased inks have traditionally been known for their very wide color gamuts, pigment ink technology has greatly improved, narrowing the advantage. More importantly, dye-based inks fade much more quickly than their pigment counterparts; thus any benefit they may have at the outset is eventually erased. The three major manufacturers of inkjet printers today are Epson, Canon, and HP. Numerous reviews of various makes and models can be found on the web, but here are some general considerations to keep in mind when shopping for a printer: • Printers using dye versus pigment inks – pigment is preferred for longevity purposes. • How many dilutions of black ink are installed? High-end printers usually have at least three: Black, Light Black, and Light Light Black. Epson refers to this as their K3 inks (K stands for black, a term that originated in the printing industry that refers to the ‘key’ or black printing plate). This is especially useful when making black and white prints. Canon also offers three levels of black inks called Black, Gray and Photo Gray. • How many inks in total are installed? For example, Epson’s Ultrachrome K3 inks with Vivid Magenta come with nine total: four blacks (including matte black); cyan; vivid magenta; light cyan; light vivid magenta; and yellow. The new Ultrachrome HDR inks add green and orange to the mix. Canon’s newer 12-color LUCIA EX inks also include three levels of blacks (plus matte black) and similar cyans and magentas, but also add red, green, and blue inks to the mix. These inks are capable of producing very wide color gamuts never before achievable. are more advanced and print in larger volumes may be better off purchasing a 17″ or wider printer. Commercial printers and those who earn their living printing for artists and other photographers most likely own a 24″ or 44″ printer. • How many ml (milliliters) does each ink cartridge hold? If you intend to print a lot and want to keep your costs down, go for a printer that has larger ink tanks installed, not the small cartridges found on 13″ or smaller printers. The cost per print will be much less. These are usually installed on the 17″ and higher printers and range anywhere from 80 to 220 ml per tank. You may be surprised to find out that a 17″ printer may end up costing less than a 13″ printer since it ships with a full set of much larger ink tanks. When taking into consideration the cost of these inks, 17″ may be the way to go. • What length do you need to print? Do you intend to print panoramas? If you print many panoramas, choose a printer that accepts roll paper. Also be sure to check the printer manufacturer’s specifications on the maximum achievable paper length the printer driver can handle. For instance, on the Epson 3880 – which does not utilize roll paper – the maximum paper length you can print is 37.4 inches, not 22 inches as many believe. Although the printer accepts sheet paper up to 17×22, setting a custom paper length out to 37 inches can be achieved. This has been confirmed by Epson. In addition, the investment in separate RIP (raster image processor) software will allow you many more options in terms of paper length and much more. Simply put, a RIP is third party software that can be used instead of the standard printer driver that ships with your printer. Discussion of RIPs is beyond the scope of this article, however. • What is the size of the ink droplets and how are they sprayed onto the paper? The smaller, the better, for smooth color gradations and tonal transitions – today’s high-end printers spray droplets as small as 3.5 picoliters, resulting in extremely minute detail. Some printer models use a thermal head to spray ink onto the paper, which certain experts find objectionable. Do your research on this. • Do you often print on both photo and matte papers? If so, consider purchasing a printer with both types of black ink installed onboard to avoid the need to swap out inks each time you need to print on photo versus matte papers. Some makes and models of printers offer automatic ink switching, while others have dedicated lines for both matte and photo inks, the ideal situation to avoid wasting ink and time. • How wide do you need to print? For casual printmakers, a 13″ wide printer may be adequate, while those who Sittin’ on the Dock of the Bay ©Renee Besta 16 Can I Print in 16-Bit? Since I have emphasized the importance of keeping your HDR image file in 16-bit mode, a discussion of this issue is relevant. The answer is yes and no, depending on your setup. The ability to output a 16-bit image to print is dependent upon many things: your specific operating system; whether you use a Mac or PC; the version of Photoshop or Lightroom you are using; the make and model of your printer; and, specifically, what your printer driver can handle. For example, Macs have been able to output 16-bit data since OS 10.5 Leopard, two OS versions ago. Both Photoshop CS4 & 5 and Lightroom 2 & 3 can send off 16-bit images to print, but only the Mac OS is able to take advantage of this feature. Unfortunately, Windows-based computers cannot yet handle 16-bit printing. This is an operating system problem that has not yet been addressed by Microsoft, despite rumors to the contrary. Epson Pro Imaging and Adobe technical support have confirmed this. screen captures of what this image looks like: the first is in the ProPhoto RGB color space – not optimal for web viewing, but I wanted to demonstrate the differences; the second is the same image in the sRGB color space for viewing on the web. When printing the test file, be sure it stays in its original condition. Do not alter the color space, bit mode, or file type. Simply print it out using the appropriate ICC color profile for your printer, ink, and paper combination, and view the results. These balls contain gradients which will test your printer and profiles for smoothness, linearity, and gamut. The file is certainly a challenging one to print and you will want to compare it to the original in Photoshop. Because I am using a Mac running Snow Leopard, Photoshop CS5, and Lightroom 3, the driver for my Epson 3880 printer allows me to choose to send 16 bits of data per channel when printing. Note that not all makes and models of printers may support this option. Nonetheless, even if you can’t produce a 16-bit print, this does not mean there aren’t advantages to keeping your image in 16-bit mode until you hit the print button. As mentioned before, editing images in a high bit mode is much less destructive, reduces banding and posterization, and results in smoother tonal transitions. And keep in mind that there will come a time in the future when Windows users will be able to utilize this feature, so it is still best for so many reasons to start out with and maintain 16-bit image files. Note that if your image is in 16-bit, the printer driver will normally automatically convert it to 8-bit for printing. Another controversy revolves around whether printing in 16bit mode makes a visible difference. Many photographers and experts claim that they cannot see a difference, while others do. Of course this will depend on the quality of your particular image, printer, and paper, how large a print you are making (bigger prints are more apt to benefit from 16-bit printing as artifacts are more visible), and what colors and tonal values are present in the image. Personally I have run tests and can see a difference with some images. In addition, since I often upsize my images to obtain the necessary resolution for large prints, I feel printing in 16-bit can be an advantage. As with everything else, run some tests and do what is right for your situation. If you would like to test a 16-bit image on your printer and see how it performs, I would highly recommend master printer/ photographer Bill Atkinson’s Twenty-Eight Balls test image, which can be downloaded from his website: Bill’s Downloads page. This page has many ICC profiles you can download for free, in addition to test images and profile making targets. Note that this Twenty-Eight Balls test image is a large TIFF file in the ProPhoto RGB color space and 16-bit mode, and sized at 14.125 x 23.5 inches at 360 ppi, resolution ready for print. Note that this is a layered file and contains a type layer for you to make notes on your printing conditions. Below are two The Importance of ICC Profiles One of the most critical elements of the printing workflow is the proper use of ICC color profiles (we will go through the application of these profiles in the printing workflow section). ICC stands for International Color Consortium, a group of industry vendors/color experts who first established the standardization of an open, cross-platform, color management system. Every printer needs specific directions on how to spray ink on various types of paper in order to achieve accurate colors. An ICC profile helps accomplish just that. In simple terms, ICC profiles are small text files containing instructions on how a given make and model of printer should lay down ink on a particular paper and inkset. For instance, photo papers (glossy, semi-glossy, satin, luster, pearl) and matte papers (cotton, canvas, bamboo, alpha-cellulose) have much different 17 surfaces – a cotton paper will absorb ink much more readily than a glossy paper. Even within a given category (photo or matte), paper coatings vary widely as does the surface texture, or tooth, of the paper. For example, some cotton papers are very smooth (hot press papers), while others have much more texture (cold press papers). Thus the need for individual ICC profiles for each printer, paper, and ink combination. Matte black inks render images very differently than photo black inks on various papers, so be sure you are using the correct black ink (matte or photo) that is appropriate for a particular paper. For example, you do not want to print using photo black ink on a matte surface paper – the print will look very dull and washed out. Similarly, use photo black ink to print on glossy papers. Sometimes you will find profiles on paper manufacturers’ websites that allow for printing with either matte or photo black inks on certain papers. Be sure, whatever your choice, that you choose the correct ICC profile. When you purchase a photo inkjet printer, the manufacturer will usually supply you with a set of ICC profiles for the papers they make. These are referred to as generic or ‘canned’ profiles, as they are not optimized for your particular hardware and software. If you wish to test third party papers from another manufacturer such as Breathing Color, you will need to either download the appropriate ICC profiles from the manufacturer’s website (if available), or make your own custom ICC profiles. Keep in mind when using third party papers that you need to download and install the ICC profiles specific to the printer, paper, and ink combination you will be using. Nearly all paper manufacturers provide these on their websites; however, not all makes and models of printers are supported, especially older ones. Instructions are usually provided on how to download and install these profiles. Be sure that the profiles are installed in the correct folders before launching your image editing program. For the very best results, many photographers make their own custom ICC profiles with devices such as the i1 series or ColorMunki Photo by X-Rite, or the Spyder products by Datacolor. In years past, generic profiles were scoffed at for producing prints with less than optimal color accuracy; however, this is no longer true and most will give you good results to start with. Note that if you are familiar with the Monaco and GretagMacbeth brands, they are now under the X-Rite umbrella and have either been discontinued, or revamped into X-Rite-branded products. So in essence there are now two major manufacturers of color measurement devices: X-Rite (now part of Pantone) and Datacolor. As mentioned before, I personally use the ColorMunki Photo device to make my own custom ICC profiles, with excellent results. Datacolor makes a Spyder device at a similar price point. Are there better and more expensive devices on the market? Absolutely! Is it necessary to purchase such an expensive device (many thousands of dollars) in my particular situation? No. Many self-proclaimed color experts scoff at the idea of using a device that costs less than $500 to make custom ICC profiles. Perhaps this is because they have not tested these devices or analyzed the resulting profiles. I would like to point out that the ColorMunki contains a spectrophotometer, a high-end, very accurate apparatus for measuring various wavelengths of light previously found only in devices that cost well over a thousand dollars. Previously, one could only purchase a colorimeter at this price point. Again, I have no affiliation with X-Rite, but can attest to the fact that the ColorMunki makes great profiles for my Mac Pro, laptop, printer, and projector. Datacolor devices have also received favorable reviews, so do some research to determine if such a device is right for you. Since I have owned and used Monaco devices and software in the past, it was a no-brainer for me to purchase an X-Rite device. One of the features I like best about the ColorMunki is its ability to improve upon an existing profile by loading an image I intend to print, then letting the device analyze that image and generate a new test target to measure. I then print out another series of color patches specific to that image and scan them with the device. Each time this is done, the profile is made more accurate – thus it is called an iterative process. There is no question that the more color patches measured, the more accurate the ICC profile will be. The most expensive devices require you to print and scan hundreds or thousands of color patches to generate a single ICC profile. The question is, how much time and money are you willing to invest to chase down that extra 5 or 10 percent improvement, which you may or may not notice. The screen capture below demonstrates the ColorMunki dialog box for optimizing an existing profile: Color Profile Visualization For those of you who are interested (if not, feel free to skip this section), I will discuss a method to visualize your ICC profiles by use of 3D color plots. I honestly find this method much more useful in determining how an image may print on a particular paper than traditional soft-proofing in Photoshop (more on soft-proofing later). On the Mac, there is a wonderful built-in utility called ColorSync which allows you to analyze and compare profiles to determine their specific color gamuts. It also includes a feature called Profile First Aid which will repair profiles so they meet certain ICC specifications. Color-Sync can be found inside your Mac’s Utilities folder. On PCs, there is an applet called MS Color Control Panel that can be downloaded and installed. These comparisons are useful in determining which paper may be best suited to print a particular image on a particular printer. Another more 18 comprehensive, professional tool is ColorThink, a program by Chromix which helps evaluate, graph, and repair your ICC profiles and much more. ColorThink also allows you to visualize your images via a 3D graph and overlay them with the ICC profile you intend to use for printing – a very useful feature. You can then see which colors may be out of gamut when printing. Since color spaces are three-dimensional and consist of three variables (L for luminance and two color components, a and b – also known as L*a*b* or LAB), these graphs show the following: luminance values from dark to light along the L* axis; magenta to cyan along the a* axis; and yellow to blue along the b* axis. Note that the proper designation of these components includes the star (*) symbol. An important caveat is necessary here before we proceed: please remember that these plots are only one tool in deciding which paper is appropriate for a particular image. Just because a certain paper may appear to have a huge color gamut does not mean it is the best paper choice to print a particular image on. As with all things in this life, bigger does not mean better. Choosing a paper is a very personal choice laden with certain emotional and spiritual aesthetics. There are no wrong choices, only a lack of experimentation. For instance, the feeling you may want to convey to your print viewer/buyer may be best expressed on a textured matte paper with a smaller color gamut than a bright, shiny, ‘in-your-face’ photo paper with a huge color gamut. Again, these choices are more emotional than physical, and all the 3D color charts in the world only serve as tools to guide you in making a decision. In addition, please remember that the color gamuts are only appropriate if they are present in the image you are going to print. And still, certain subjects may be more suited for some papers than others. This is another reason HDR photography has altered the face of printing due to challenges posed by its huge dynamic range and color gamut. However, each image is different and may or may not reflect a particular range of colors. My advice is to experiment with a wide variety of papers by making test prints of the same image on multiple papers, both matte and photo. More on making test prints later. The next set of color plots below compare custom ICC profiles I made using X-Rite’s ColorMunki Photo for the Epson 3880 printer on Breathing Color’s Elegance Velvet and Optica One fine art cotton matte papers. The grayish-white wireframe area represents the Elegance Velvet profile, while the colored cube the Optica One profile. Note that there are two different views of the graph that show how various colors and lightness values are affected (accomplished by rotating the cubes). Since we are comparing cotton matte to cotton matte papers, the differences seen are mainly due to the fact that the Elegance Velvet has a textured surface with a lot of tooth, while the Optica One has a very smooth surface. It is apparent, at least on the Epson 3880, that both papers have advantages and disadvantages in rendering particular colors when compared to one another. This is the case with most all papers. Now that we have gotten that out of the way, let’s get started with the color graphs of various ICC profiles. To begin with, I would like to show differences using the same paper on two Epson printers. The color graph below compares ICC profiles for the same Epson photo paper – Exhibition Fiber Paper (EFP) – on two different models of Epson printers, the 3880 and 7900. Since the newer 7900 printer has better technology and includes green and orange inks, one would expect the 7900 profile for the EFP paper to have a much wider color gamut than the 3880 profile, especially in the green and orange areas. And indeed this is confirmed in the graph below. The 7900 profile (which nearly swallows the 3880 profile) is represented by the grayish-white wireframe, while the 3880 profile is shown as the colored cube. To keep things even, I compared profiles provided by Epson for the EFP. Now you know why I am salivating to purchase an Epson 7900 or 9900 printer. See the screen capture below: 19 are affected. Since we are comparing two photo papers, the differences seen are mainly due to the fact that the Vibrance Rag is a baryta paper with a slightly textured surface, while the Vibrance Luster has a smoother finish and is meant to be a substitute for Epson’s Premium Luster Photo Paper. Once again it is apparent, at least on the Epson 3880, that both papers have advantages and disadvantages in rendering particular colors when compared to one another; however, the Vibrance Luster has an overall greater color gamut due to its surface characteristics. The glossier the paper surface, the wider the color gamut in most cases. The second set of color plots below compare custom ICC color profiles (also made using the Color-Munki) for the Epson 3880 printer on Breathing Color’s Vibrance Rag (a thick fine art cotton-baryta paper) and Vibrance Luster (a thinner photo paper). Both papers require the use of photo black ink. The grayish-white wireframe area represents the Vibrance Rag profile, while the colored cube the Vibrance Luster profile. Again, note that there are two different views of the graph that show how various colors and lightness values 20 The third and final set of color plots below compare custom ICC color profiles (again made using the ColorMunki) for the Epson 3880 printer on Breathing Color’s Vibrance Rag and Elegance Velvet, both high quality fine art papers with cotton bases. Vibrance Rag requires the use of photo black ink, while Elegance Velvet requires matte black ink. The grayish-white wireframe area represents the Vibrance Rag profile, while the colored cube the Elegance Velvet profile. Again, note that there are two different views of the graph that show how various colors and lightness values are affected. Since we are now comparing a photo paper to a matte paper, the differences are much more pronounced. As expected, the Vibrance Rag exhibits a wider overall color gamut since it has a glossier surface. Your particular image and the feeling you are trying to convey will determine your paper choice. I suggest you make some test prints on various papers to give you an idea how your image will look on different substrates. The outcomes may surprise you. Soft-Proofing & Test Prints Most color experts have long-since advocated the use of soft-proofing your images in Photoshop prior to making a print. This is done by having Photoshop try to simulate the application of a particular ICC profile on your image, using your monitor to judge the results. The idea is to avoid wasting paper and ink by applying corrections to the image prior to output such as Curves, Hue/Saturation, and other 21 adjustments. However, Photoshop does not make the best use of this feature, which has not been updated in many years. More importantly though, since the soft proof largely depends upon the quality of your monitor, and because printers can render colors and tonal values a monitor can’t display (and vice versa), it is largely a very tricky simulation that may or may not be put to accurate and efficient use. For all practical purposes, I’ve found that the best method is to simply make a small test print using the correct ICC profile and paper of my choice. A hard proof, so to speak. Epson’s Professional Imaging Marketing Manager, Dan ‘Dano’ Steinhardt – a Brooks Institute graduate and photographer, as well as a color and printing expert – seems to agree with the latter: just make a small test print. Mr. Steinhardt has rendered this opinion in online printing classes I have taken, and is certainly highly experienced in the art and science of printmaking. While I am not advocating you should never attempt to softproof your images in Photoshop, I am merely offering an opinion on what has worked best for me. Nothing will give you a better idea on how an image will print on a particular paper than simply making a hard proof and holding it in your hands under proper lighting conditions. This also saves a lot of time and frustration. For more on problems with softproofing, refer to the excellent article “The Hard Truth About Soft Proofs” by Melanie Crutchfield of West Coast Imaging by clicking HERE. Whenever I purchase paper, I always buy a couple of boxes of letter-size paper in addition to larger sizes. This is because I use 8.5×11 paper to make test prints as well as my custom ICC profiles. I find I can get two reasonably sized images out of one sheet of letter-size paper by printing a scaled-down image close to one edge of the paper, then simply turning the paper around and printing another. If you are using double-sided paper, then it’s four times the merrier! To do this, the image needs to be scaled down in Photoshop’s print dialog box (not in Image > Image Size) and moved to the proper area on the paper. Some photographers are unaware this can be done by simply unchecking both the Center Image and Scale to Fit Media boxes (be sure the Bounding Box is checked first), then using the cursor to simply drag the image proxy to the top (or left) side of the paper, depending on whether you are printing in portrait or landscape mode. After making the first test print, simply turn the paper upside down (not over) and repeat this process with another image you want to test, or the same image with any needed corrections applied. The screen capture below demonstrates an image that is 7.2×10.7 inches at 360 ppi, scaled down (in the print dialog box) to around 65% for making a 4.7×7 test print on 8.5×11 paper (note the subsequent increase in print resolution to 552 ppi). Will My Prints Match My Monitor? While the principle behind consistent color management practices is to attempt to have the final print match as closely as possible to your original edited image, it is not practical or possible to ever have an exact match between your monitor and print. This is due to several reasons: a monitor emits light while a print reflects light (two different processes); a print will always look different depending on the light it is viewed under (incandescent, halogen, or fluorescent bulbs, indirect sunlight, etc.); a monitor can display certain colors and tones that a printer can’t render; and a printer can render certain colors and tones that a monitor can’t display. These are but a few reasons your print will never be an exact match to the image displayed on your monitor. But of course the goal is to achieve a print that is worthy of your vision and faithful to the feeling you had when capturing the image. Printer Evaluation Images An excellent way to test your printer and avoid problems is to download and print a so-called printer evaluation or test chart. Readily available for download on the websites of many professional photographers, these test images attempt to detect problems ahead of time by including highly saturated, hard to render colors; various skin tones; gray ramps to test for banding or color casts; smooth color gradations and tonal transitions; and deep shadow details. I would recommend a test image developed by Bill Atkinson and improved upon by Uwe Steinmueller and Jack Flesher, all experts in this area. You can find the file on Mr. Steinmueller’s superb Outback Photo website HERE along with an explanation on what to look for when analyzing the print test chart. The image looks like this: 22 a single magenta color with no stripes present. If the lighting is not D50 compliant, stripes will be seen on the strip. Below is an example of what the strips look like under compliant versus non-compliant viewing conditions (solid color means compliant; stripes mean non-compliant): Viewing Your Prints Before we cover the printing workflow, a brief word about how to view and evaluate prints is appropriate. I can’t emphasize enough the importance of proper lighting conditions when analyzing your prints. Each time you place your print under a different light source, it will appear different. If you are working in a room using standard incandescent light bulbs, or halogen or fluorescent lights (either standard or CFL), the print simply will not look optimal, since each of these light sources emits different wavelengths of light (greens, oranges, etc.) that will be reflected off the print. It is necessary to invest in a D50-compliant light source to properly view and evaluate your print. Period. That means a light source balanced for 5,000 degrees Kelvin, about the same as that of mid-day sunlight. Graphics professionals have used this standard for decades. But fear not, as these need not be expensive investments. There are many solutions on the market today, ranging from very inexpensive to cost-prohibitive for most. I personally use the very affordable OttLite lamp, which is balanced at a temperature of 5,300 degrees Kelvin, a close enough match. The OttLite comes in many shapes, sizes, and types; smaller ones can be purchased for as little as $40 at art supply stores such as Michael’s or Aaron Brothers. Going up in price, size, and subsequent D50 compliance are task lamps and bulbs from Solux and viewing booths from GTI Graphic Technology. At the very least, buy natural daylight-balanced light bulbs that fit into standard lamp sockets. Just be sure that the lamp color is white or neutral inside so it won’t reflect a color cast onto your print. You may find that the use of a lamp such as an OttLite or Solux will also help you see and read better in your home or work environment. These lamps are very popular as they emit daylight-balanced light, much easier on the eyes than the ugly yellow or green casts put out by standard light bulbs and fluorescent tubes. For advanced users, there is a protocol that will help you determine whether your lighting conditions are D50 compliant – the use of GATF RHEM light indicator strips. These adhesive strips can be attached to your print and, when viewed under proper D50-compliant light, will appear to be The Printing Workflow Finally, I will walk you through the printing process on a Mac using Photoshop CS5 with an Epson 3880 Stylus Pro printer. I am choosing Photoshop simply because this is the software most people choose to print from (although many now print directly from Lightroom). Due to the numerous combinations of printer makes and models, operating systems, and software, it is impossible to demonstrate all scenarios. However, the basic principles are the same in outputting a high quality print. The first step will be to determine what size image you want to print on which paper, and whether you have sufficient image resolution (pixels per inch or ppi) to produce a quality print. In general, 300 to 360 ppi is a good target range, although some photographers print as low as 240 ppi which I don’t recommend. I prefer 360 ppi since the native resolution of Epson Professional printers such as the 3880 is 360 ppi; if the printer is fed an image at a lower resolution, it will apply an interpolation to match the printer’s native resolution. I prefer to upsize my images ahead of time if necessary using special software dedicated to this task to be sure my images are at 360 ppi before printing. More on this below. There is also much confusion when the term resolution is discussed. Please keep in mind that when printing, ppi (pixels per inch) means something completely different than dpi (dots per inch). PPI refers to the resolution of your image and how close together the total number of available pixels are spread out over a given area. Since the total pixel count is something 23 native to your camera (i.e. how many megapixels your sensor has), it cannot be changed. The density of those pixels (how close those pixels are placed together) when printing, however, can be altered by changing the ppi in Photoshop. Since printers do not output pixels but rather place dots on paper, dpi, on the other hand, refers to how many dots (both large and small) the printer lays down and in what pattern. More on this later. In terms of which specific image file resolution to use for printing, I always use 360 ppi. You may or may not be able to tell the difference depending on your specific printer, the paper you use, the quality of the ICC profile, your printer’s driver, and the final image size. Let’s take a look at resolution. In Photoshop, go to Image > Image Size and view the image data. We have a fixed number of pixels in width and height, which is dependent upon the megapixel count of our camera, along with a Document Size specified in inches (or other units). Below that is the Resolution box, with the current value displayed in pixels per inch. The sample texture-blended image below (Path to Grace) of a private chapel high upon a hill was shot with an older 10.2 MP Nikon, so if I want a resolution of 360 ppi, I can only print an image that is about 7.2×10.7 inches. Therefore if I want to make a 12×18 print on 13×19 paper, I will need to upsize it using special software. The subsequent screen capture shows how low the resolution would drop if I set the document size to 12×18 without upsizing: 215 ppi, much too low for a quality print. Please be sure to deselect the Resample Image checkbox when testing dimensions. After I have upsized my image to 12×18 at 360 ppi, I am ready to print on the 13×19 paper of my choice. In the following sample print dialog boxes, I will be demonstrating the proper settings on the Epson 3880 printer for Breathing Color’s Vibrance Rag, a 100% cotton photo paper with a fine surface texture and a baryta gloss finish. (Baryta means barium sulphate, a clay-like material applied to inkjet papers that provides a smooth, reflective coating. Baryta was used in traditional darkroom papers to whiten the paper, add reflectivity, and provide a base for the emulsion.) This paper combines the best of both worlds: the luxurious weight, thickness, and feel of a fine art matte paper with the advantages of a high Dmax and wide color gamut afforded by the use of photo papers (those which utilize the photo black ink). But first, here are some tips before printing that will make your life much easier: • Always be sure to get the latest updates for your printer driver firmware and image editing software (such as Photoshop or Lightroom) and install them before printing. • Make sure the correct black ink is installed and active, depending on whether you are printing on glossy or matte paper. This will depend on what brand and model of printer you are using, and whether the black ink channel is shared. In some printers, it is necessary to physically swap out the black ink cartridge for the matte black one. Other printers like my Epson 3880 automatically choose the correct black ink depending on the type of paper selected, and have both matte and photo black inks simultaneously installed. • Be sure to run a nozzle check first on your printer to be certain there are no clogs. If there are, you need to run a cleaning cycle. • Check the ink levels to be sure there is more than enough to produce a print at the intended size, and that the inks are not expired. If you have not used your printer in a while, remove each ink cartridge and gently shake it with a slight back and forth motion. • Use a drafting brush to wipe down the paper before loading it into the printer. This will remove any loose small particles left from the manufacturing process, such as cotton, dust, or, in my case, cat hairs! My cats love to watch me print, so hair is always in the air as they turn their heads back and forth as the printhead moves from left to right, quite a sight. • Carefully handle all papers by the edges with cotton gloves to prevent oils from your skin being absorbed. Do not remove paper from the box until it is time to print. In order to resolve this dilemma, I use the current industry standard for upsizing images, Perfect Resize (formerly known as Genuine Fractals) by onOne Software. It does a much better job than Photoshop, and also gives you the option to specify your intended substrate such as matte paper, glossy, canvas, etc. In fact, it will even calculate and add on the needed size for canvas gallery wraps. • This sounds obvious, but be certain to load the correct side of the paper (the coated and printable side) into the printer. While this is easy to differentiate with glossy papers, it can be difficult with some fine art matte papers. Paper manufacturers normally package their papers so that the printable side is face up in the box when opened; however, check the instructions provided to verify this. • Before you send your image to print, be sure to write down all the settings you used for the printer and paper, 24 including the black ink used, ICC profile, rendering intent, dpi (i.e. 1440 or 2880), platen gap setting, paper thickness, whether bi- or unidirectional printing was enabled, if high speed printing was turned on or off, etc. I maintain a print log book that contains all the settings I used to make each print. While it may seem like a hassle, it will save you a lot of time and headaches in the future and streamline your workflow. enable 16-bit printing (available on the Mac only) and to center the 12×18 image on the 13×19 paper. I have deselected ‘Scale to Fit Media’ since I want to print at 100% of the image size and no more. This will give me a print at 360 ppi as intended when I upsized the print using Perfect Resize by onOne Software. You can change the orientation of your print (landscape or portrait mode) by selecting the proxy icon located just to the right of the Print Settings button. Again, this demonstration shows the use an Epson 3880 printer with a Mac running Snow Leopard (OS 10.6) and Photoshop CS5. The available options are the same on Windows, but the print dialog box looks a bit different and some options are located under various tabs. Consult the user’s manual for details for your specific printer and operating system. Proceed to the left column and click on the Print Settings button. This will now open your printer driver’s dialog box (refer to the screen capture below). You should see your printer selected at the top. Under Paper Size, choose both the correct size as well as the paper path. Some thicker papers need to be manually fed through the rear of the printer, while thinner papers such as Breathing Color’s Vibrance Luster can be placed in the automatic sheet feeder. In this case, I am using a 13×19 sheet of Breathing Color’s Vibrance Rag paper, which at a weight of 325 gsm (grams per square meter) and a caliper rating of 18 mils, is thick and requires manual feeding through the rear feed slot. Note that Super A3, also known as Super B, corresponds to 13×19 inches. For a handy paper size conversion chart (U.S. sizes and metric equivalents), see print guru Harald Johnson’s excellent DP&I (Digital Printing and Imaging) website reference chart here. Yes, that is Harald with a second ‘a’ not an ‘o.’ In Photoshop CS5, go to File >Print and the main Photoshop (not the printer’s) print dialog box will open. Note that there is no longer a separate Print Settings menu, as that has now been incorporated into the new print dialog box in CS5. The first task is to specify what printer you are using; in my case, this is the Epson Stylus Pro 3880. Be sure it is powered on and connected to your computer. Next, in the right column, be certain the Color Management drop-down menu is visible (not the Output menu) and that the Document button is selected (not proof). You should see the current image color space listed here, which is ProPhoto RGB. Working our way down, set the Color Handling to Photoshop Manages Colors (not the printer), then choose the appropriate ICC color profile for the paper, ink, and printer combination you are using. In this case, I am printing with Breathing Color’s Vibrance Rag, so I have selected that profile from the drop-down menu for the Epson 3880 PK ink (PK stands for photo black ink; MK stands for matte black ink). Note that since I have made a custom ICC profile, I have given it a name that begins with ‘CMunki’ to note that I used the ColorMunki device to make the profile: Next, specify your preferred Rendering Intent, either Perceptual or Relative Colorimetric. I choose Relative in most cases (rendering intents were defined in Part 2 of this series). Be sure Black Point Compensation is always selected so that the blacks in the source file will be properly mapped to the destination print file. Note that I have checked the box to In the next drop-down menu, click to choose Print Settings. In the Basic tab, choose the proper Media Type. Since we are using a third party paper and not one manufactured by Epson, there is no corresponding setting for Vibrance Rag. Epson wants you to only use Epson papers, of course. The closest Media Type match according to Breathing Color is Epson’s Ultra Premium Photo Paper Luster (formerly called Premium Luster Photo Paper or PLPP). Note that selecting 25 the correct Media Type here is crucial, as this setting instructs the printhead how to lay down ink based on the type of inkjet receptive coating present on the paper – it has nothing to do with the paper weight or thickness, which must be set in the Paper Configuration menu. Third party paper manufacturers will provide you with this information along with the generic ICC profile, since the profile was generated using specific media type settings. Below that, you will see that Photo Black Ink is dimmed out since we are printing on a glossy paper; the printer driver automatically selects either Photo or Matte Black depending on the chosen paper type. Next, the Color drop-down menu should be set for Color, of course, unless you intend to do black and white printing. The other option here is to use Epson’s ABW (advanced black and white) printing driver, which has massively improved the quality of black and white prints due to the use of three dilutions of black ink (photo or matte black, light black, and light light black, also known as K3) and a new, built-in RIP specifically tailored for black and white printing. Next, and most importantly, the Color Settings drop-down menu should be set to Off (No Color Adjustment). In the newer Epson drivers, this is automatically selected when ICC profiles are used. If Off (No Color Adjustment) is not chosen, double color management will be done by both Photoshop and the printer, resulting in terrible prints. Mistakes with this setting have single-handedly been the cause of most poor prints. So be certain this is turned off when using an ICC profile and choosing to have Photoshop, Lightroom, or Aperture handle colors. Below the Color Settings, choose the desired Print Quality, usually 1440 or 2880 dpi (dots per inch). Many people remark that there is only a marginal improvement in quality (or none at all) when choosing 2880 dpi and that much ink is wasted in the process. However, according to Dan Steinhardt of Epson as well as Epson Pro Imaging Technical Support, there is little additional ink used, approximately 10%, although printing will certainly take longer when printing at 2880 dpi. The ink consumption difference is substantially less than what urban legend would lead us to believe – that twice as much ink is used. Simply not true. This is because when printing at 1440 dpi, the printer lays down both large and small dots (otherwise known as a dithering pattern), whereas in 2880 dpi mode, only small dots are laid down, therefore improving the print. When you think about this, it makes sense because larger dots use more ink than smaller dots. It is the dot size, not just the number of dots, that account for ink consumption. Yes, it takes longer when printing at 2880 dpi, but with certain images output on certain papers, you may see a difference in tonal gradations, especially when making large prints. Again, make some test prints to find out what works best for you. Getting back to the print dialog box, note that I have enabled 16 bits per channel, since I want the most out of my HDR image (again a Mac-only feature). I have also chosen to select High Speed. This is a personal choice, and refers to whether the print head lays down ink in both directions as it passes back and forth (right to left and left to right) over the paper. High speed is known as bidirectional mode; when this box is not checked, the print head will operate in unidirectional mode and only lay down ink as it passes over the paper in one direction. Although High Speed mode results in faster printing times, I have sometimes found the need with thicker papers to deselect this. Deselecting High Speed also increases the paper drying time between head passes (since this results in unidirectional printing), and may reduce head strikes on some thicker papers. Head strikes occur when the print head comes into contact with the edges of the paper, and may result in severe and costly damage. Unidirectional printing is most likely unnecessary when printing on very thin papers. If you notice any ink smearing on your prints, however, you may want to forego High Speed. Again, this is an entirely personal choice. Last but not least, I click once again on the Print Settings dropdown menu near the top, and select Paper Configuration. This reveals advanced options available on professional printers that allow you to set the Platen Gap (distance between the print head and surface of the paper) and paper thickness, and to make other adjustments. Since the Breathing Color paper I am using is heavy (325g/m2) and thick (18 mils), I need to widen the Platen Gap so the paper will feed properly and not jam. Naturally this setting will be determined by the thickness of your paper. There are paper thickness calculators available online that will help you translate this information. Note that when using third party papers, it is critical to change these two adjustments because the Media Type you chose may not be appropriate for the paper you are printing on. In this case, I chose Epson’s Premium Luster Photo Paper as the media type, which is thin and can be fed through the main automatic sheet feeder. If I did not go into the Paper Configuration menu and change the Platen Gap and Paper Thickness settings, it would default to a thickness of 3 for thinner papers and set the Platen Gap to automatic, not what we want for this thicker paper. Finally, I recommend you save the settings for a particular paper as a Preset as I have done here with the Breathing Color Vibrance Rag. This makes things much easier when printing with the same paper in the future as all your settings will be saved, thus avoiding the need to go into each menu and choose the proper settings as we have just done. This can 26 be done by holding down the Presets button and using the drop-down menu to select Save, then giving the Preset a name that makes sense and reflects the proper print settings for that particular paper. See the example below. Note that I gave this Preset a name of “BC Vibrance Rag-PLPP-PK-2880dpi,” which is short for Breathing Color Vibrance Rag, using a Media Type of Premium Luster Photo Paper (PLPP), PK (photo black) ink, at a print resolution of 2880 dpi (dots per inch). The additional settings for the Platen Gap, Paper Thickness, and other parameters are recorded in my print log book. Don’t forget to hit the OK button to save the Preset. I would like to end this series of articles with one of my favorite quotes by Ansel Adams: “The best photographer’s are always the best printers. But the best printers are not necessarily the best photographers.” Now go forth and make some knockout prints. May the pixels be with you! Want to learn more from Renee? Former Central Coast Photographic Society President and digital imaging instructor Renée Besta will be teaching classes at Studios on the Park in downtown Paso Robles, located along the spectacular California Central Coast. This scenic area is the perfect location for photography, from windswept dunes to ocean vistas. The classes include Introduction to Fine Art Printing: How to Achieve Exhibition Quality Prints From Your Images, and Introduction to HDR (High Dynamic Range) Photography. The dates have not yet been finalized. For more information, contact Renée at [email protected] or visit renmarphoto.com and fill out the contact form. Getting back to the prior print dialog box, we can then click the Save button, which will take us back to the Photoshop print dialog box. As previously mentioned, I then verify that ‘Send 16-bit Data’ is selected, as well as ‘Center Image.’ Be sure the proper paper orientation is selected, then hit Print (at long last love has arrived). Although the entire HDR workflow has probably seemed like a lot of work, once you put best practices into place, the process will flow automatically. The only thing left to do is to go have fun making a lot of prints on various papers. One of my favorite paper types for HDR is metallic (inkjet); these newer papers have very wide color gamuts, create a near 3D look, and really pop, especially with images containing metal objects (cars or trains). As mentioned, the plethora of excellent papers available today has truly established digital printing King over the traditional darkroom. One issue to be aware of when choosing papers, however, is the possible presence of OBAs (Optical Brightening Additives or Agents). OBAs are fluorescent compounds that give off a blue cast in the presence of UV light, thus making papers appear more white. However, OBAs have the disadvantage of breaking down over time, thus affecting the look of the print as the paper turns more yellow. You may notice certain paper brands offer a choice between bright and natural. This refers to the presence or absence of OBAs. Breathing Color is well-aware of this issue and offers many excellent fine art papers that are OBA-free. A final word about papers, stability, and longevity: for detailed information, visit Henry and Carol Wilhelm’s Wilhelm Imaging Research website, where you will find accelerated testing information on the majority of printers and papers. In the past, there were printing issues such as bronzing (the shifting of certain colors depending on the viewing and lighting angle – often producing a metallic sheen – on PK papers), metamerism (color shifts under different lighting conditions), and gloss differential (difference in paper sheen caused by highlight areas where less ink is laid down). But with today’s superb technology, these issues have nearly vanished. 27