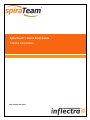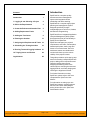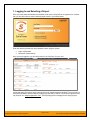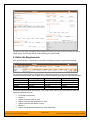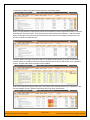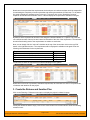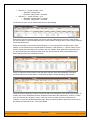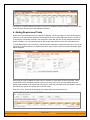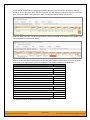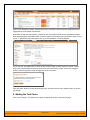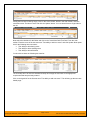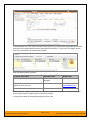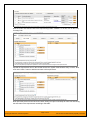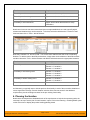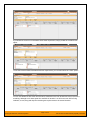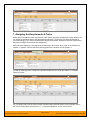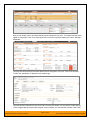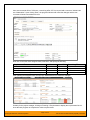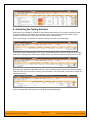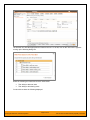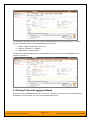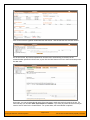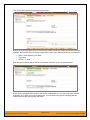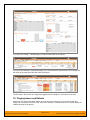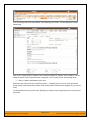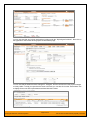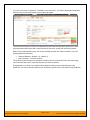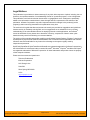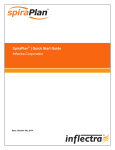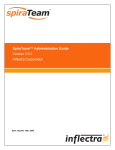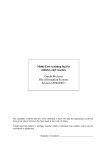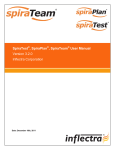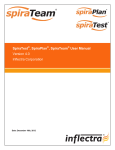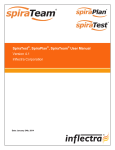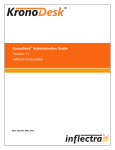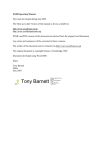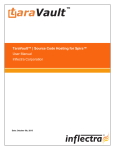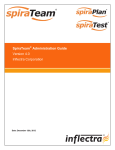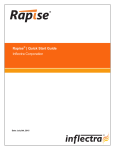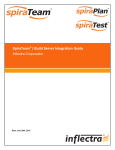Download SpiraTeam Quick Start Guide
Transcript
SpiraTeam® | Quick Start Guide Inflectra Corporation Date: October 6th, 2014 Contents Introduction Introduction 1 1. Logging In and Selecting a Project 2 2. Define the Requirements 3 3. Create the Release and Iteration Plan 5 4. Adding Requirement Tasks 7 5. Adding the Test Cases 9 6. Planning the Iteration 13 7. Assigning the Requirements & Tasks 16 8. Scheduling the Testing Activities 19 9. Running Tests and Logging Incidents 21 10. Triaging Issues and Defects 24 Legal Notices 28 SpiraTest® is a complete quality assurance and test management system with integrated release scheduling and defect tracking. SpiraPlan® is a complete agile project planning and management system designed specifically for agile methodologies such as Scrum, Kanban, and Extreme Programming. SpiraTeam® is an integrated Application Lifecycle Management (ALM) system that comprises all of the functionality in SpiraTest and SpiraPlan. SpiraTeam manages your project's requirements, test cases, release plans, iteration/sprint plans, tasks, bugs and issues in one environment. Since its web based, teams can collaborate in real time and have up to the minute visibility of the project’s status. This guide provides a quick step-by-step tutorial for creating a sample SpiraTeam project, adding some requirements and releases, building the test plan, assigning the backlog items to the various sprints, executing the tests and logging defects, and finally triaging and resolving the bugs/issues raised. For further information on using SpiraTeam, please refer to the more comprehensive SpiraTeam User Manual. For information on setting up a new SpiraTeam instance, creating projects and users and other administration tasks, please refer to the SpiraTeam Administration Guide. © Copyright 2006-2014, Inflectra Corporation Page 1 of 29 This document contains Inflectra proprietary information 1. Logging In and Selecting a Project Once you have either downloaded and installed a trial version of SpiraTeam or signed up for a hosted trial, you should be able to see the following login screen in your web browser: Enter the following default login and password to start using the system: • • Login: administrator Password: PleaseChange Once you have logged-in, you should be taken to the “My Page” for your user: Initially this page will be fairly empty, with only the list of sample projects populated. This is normal. For this tutorial we want to start out with an empty project that has no data in it, so click the hyperlink under “My Projects” for “Sample Application Two”. That will bring up the homepage for the empty project: © Copyright 2006-2014, Inflectra Corporation Page 2 of 29 This document contains Inflectra proprietary information The project home page will display various widgets containing key project metrics; however they will be initially empty. The next step will be to start entering your project’s data. 2. Define the Requirements Click on the Planning > Requirements menu option to display the project’s requirements list page: The terminology in SpiraTeam is designed to be methodology agnostic, however the following table illustrates the nomenclature used in SpiraTeam and how it relates to some common agile methodologies: SpiraTeam Summary Requirement Requirement Task Release Iteration Extreme Programming Epic User Story Task Release Iteration Scrum Epic Backlog Item Task Release Sprint AgileUP / DSDM Feature Group Requirement Task Release Iteration Initially the requirements list will be empty. Click on the “Insert” button in the main toolbar to enter the following requirements in turn: • • • • • • • Functional Requirements Module 1 System must allow entry of users System must allow the modification of users System must allow the deletion of users Module 2 System should allow administrators to setup notifications © Copyright 2006-2014, Inflectra Corporation Page 3 of 29 This document contains Inflectra proprietary information You should now have a simple flat requirements list, as illustrated below: Now to correctly indent the requirements, select the checkboxes of all the requirements under “Functional Requirements” and click ‘Indent’. Then select the three requirements under “Module 1” and click ‘Indent’ again. Finally right-click on the last requirement and choose ‘Indent’ from the popup context menu. You should now have a list that looks like: We finally want to set a type and priority value for the different requirements, to do that we can simply click the “select all” checkbox at the top of the list and then click on the top ‘Edit’ button in the right-hand column. That will make all the requirement rows editable: Now, set the requirement type to ‘User Story’ and choose some different values for the ‘Importance’ field and click Update. Now you will have a prioritized list of user story requirements: © Copyright 2006-2014, Inflectra Corporation Page 4 of 29 This document contains Inflectra proprietary information Now that we have prioritized the requirements, the developers or business analysts would be responsible for estimating the complexity of each requirement and entering that estimate for each item. To do that we first need to display the estimate column in the grid. To do that, click on the “Show/Hide Columns” dropdown list and show the Estimate column. This will display the requirements’ estimates in the grid: By default, all the requirements will have been assigned a default estimate of 1.0 points. The points are not a defined number of hours, but are instead an indication of the size of the requirement. The estimates should reflect how big each of the requirements are relative to each other. Now, we can simply click the “select all” checkbox at the top of the list and then click on the top ‘Edit’ button in the right-hand column. The requirements will be displayed in editable mode again. Enter the following initial estimates for the requirements: Requirement System must allow entry of users System must allow the modification of users System must allow the deletion of users System should allow administrators to setup notifications Estimate 1.5 points 2.0 points 1.0 points 2.0 points You should now have the requirements’ estimates displayed in the system: Now that we have a list of prioritized, estimated requirements, the next task is to enter in our planned list of releases and iterations for the project. 3. Create the Release and Iteration Plan Click on the Planning > Releases menu option to display the project’s release list page: Initially the release list will be empty. Click on the “Insert” button in the main toolbar to enter the following releases in turn: © Copyright 2006-2014, Inflectra Corporation Page 5 of 29 This document contains Inflectra proprietary information • • Release 1.0 – version number 1.0.0.0 o Start Date: Today’s Date o End Date: Today’s Date + 2 months Release 1.1 – version number 1.1.0.0 o Start Date: Today’s Date + 2 months o End Date: Today’s Date + 4 months You should now have a list of releases that looks like the following: Now that we have the releases defined, we need to add one additional level of detail to each release – the list of iterations or sprints that will take place in each release. We shall enter in some sample iterations for the first release only. Select the checkbox for the second release (Release 1.1) and choose the menu option Insert > New Iteration. A new iteration will be inserted between Release 1.0 and Release 1.1. Choose a name for the iteration, specify the date-range for the iteration, and click ‘Update’. Now repeat this process twice and you should now have three iterations added to the list. We recommend making each iteration last 2weeks and have each one scheduled in series: Finally, to indent the three iterations under the parent release, select the checkboxes of the three iterations and click the ‘Indent’ button. You should now have a release hierarchy that looks like: Finally we need to specify the number of resources that will be assigned to each iteration and release. To do that, click on the “Show/Hide Columns” dropdown list and Show the “# Resources” column. To make room you can hide the “Iteration?” column. Once the column is visible, select the checkboxes for “Release 1.0” and click the Bulk Edit button again. Now you should be able to adjust the # resources for the release and its iterations to 2. Then click Update: © Copyright 2006-2014, Inflectra Corporation Page 6 of 29 This document contains Inflectra proprietary information The screen now shows that the Plan Effort for each of the iterations has been doubled to 160 hours. This is the amount of time that you have available to allocate. 4. Adding Requirement Tasks Now that we have defined the macro-schedule for Release 1.0, the next stage is to have the developers take each of the requirements defined so far and define the various tasks that will need to be carried out to develop the functionality outlined in the requirement. Each task will have its own estimate associated with it. In addition, you can optionally specify date-ranges and priorities to each of the individual tasks. To start adding tasks, click on Planning > Requirements to display the requirements list. Now, click on the hyperlink for the first requirement (“System must allow entry of users”) and the requirements details page will be displayed: Notice that the system displays an initial resource estimate of 12.00 hours for this requirement. This is simply based on an initial project setting of 8 hours per story point. Once you start adding tasks and getting metrics based on the actual team velocity (how many story points they can accomplish in a given time frame), the system can update that conversion metric. Now click on the “Tasks” tab to display the list of tasks defined for this requirement: © Copyright 2006-2014, Inflectra Corporation Page 7 of 29 This document contains Inflectra proprietary information Initially the list of tasks will be empty. Before entering the tasks, first click on the “Show/Hide Columns” dropdown list and show the “Show Est. Effort” column. This will display the estimated effort for each Task. Now, click on the “New Task” hyperlink to add a new task associated with this requirement: Enter the name of the task “Create user data tables” and the estimated effort 10.0h and click Update. The new task should now have been added: Now we need to add the remaining tasks; the following table outlines all the tasks that need to be added under each of the requirements (we have included the one already created for completeness): Requirement / Task Est. Estimate System must allow entry of users Create user data tables 10.0h Develop user business object 10.0h Build user creation screens 20.0h System must allow the modification of users Extend user business object to handle updates 5.0h Add user list page 15.0h Add user details page 20.0h Add user permissions page 15.0h System must allow the deletion of users Extend user business object to handle deletes 5.0h Update user list page to add delete functionality 10.0h System should allow administrators to setup notifications Create user administration home page 15.0h Add user settings for notifications to database 10.0h Create user notifications administration page 20.0h You should now have the following requirements list page: © Copyright 2006-2014, Inflectra Corporation Page 8 of 29 This document contains Inflectra proprietary information Where we’ve hidden the “Author” field and shown the “Task Effort” field to show the detailed task effort aggregated up to the parent requirements. Now when we add new requirements, it would be nice if the system would use this updated information when determining the estimated number of hours to deliver requirements with a specified number of story points. To update the metric the system uses, go to Administration > Planning Options: As you can see, the system lists 8.0 hours as the current number of hours required to deliver a single story point of functionality. Now that we have some actual tasks in the project, click on the “Suggest” button to have the system provide its suggestion of the new metric: Click the ‘Apply’ button to update the planning metric, and then click the main ‘Update’ button to confirm the change. 5. Adding the Test Cases Click on the Testing > Test Cases menu option to display the project’s test case list page: © Copyright 2006-2014, Inflectra Corporation Page 9 of 29 This document contains Inflectra proprietary information Initially the test case list will be empty. Click on the “Insert Folder” button in the main toolbar, enter the new folder name “Functional Tests” and click the ‘Update’ button. You now should have a single folder in the list: Now select the checkbox for this folder and click on the “Insert New Child Test Case” from the main toolbar. Enter the name of the new test case “Test ability to add new users” and click Update. Now repeat this for the following other test cases: • • • Test ability to edit existing users Test ability to delete existing users Test ability to edit notifications You should now have the following test case list: The next step will be to enter the detailed test steps and assign the test cases to the appropriate requirements that we previously entered. Click on the hyperlink for the first test case “Test ability to add new users”. This will bring up the test case details page: © Copyright 2006-2014, Inflectra Corporation Page 10 of 29 This document contains Inflectra proprietary information In the Description box, enter a brief overview of the test case (e.g. “this test case verifies that you can add new users to the system and that all of the fields get saved correctly.”). Then in the “Test Steps” section, click on the ‘Insert Step’ link to add a new test step: Enter the following three test steps: Test Step Description Expected Result Sample Data Click on the link to add new user New user screen displayed Enter the name, email address and password of the new user. Data accepted Click the ‘Submit’ button to create the user. The user is created Fred Bloggs [email protected] After the first two, click the ‘Insert’ button to commit the change and add another row. After the third and final test step, click the ‘Update’ button to commit the change. You should now have the following test steps in the test case: © Copyright 2006-2014, Inflectra Corporation Page 11 of 29 This document contains Inflectra proprietary information Now we need to link this test case to the requirement(s) that it validates. To do this, click on the “Req. Coverage” tab: Expand the requirements tree on the left and choose the “System must allow the entry of users”. Now click on the ‘Add >’ button to add the test case to this requirement: Now repeat the process for the other test cases, adding a couple of test steps for each one and linking the test cases to the requirements according to this table: © Copyright 2006-2014, Inflectra Corporation Page 12 of 29 This document contains Inflectra proprietary information Test Case Requirement Test ability to add new users System must allow entry of users Test ability to edit existing users System must allow the modification of users Test ability to delete existing users System must allow the deletion of users Test ability to edit notifications System should allow administrators to setup notifications Now that we have our test cases entered and test coverage established, we need to specify which releases and iterations they can be tested int. To do that, select the checkbox the “Functional Tests” folder and then click on Tools > Add to Release: Now select “Release 1.0” and click “Add”. You will now have added all the tests to the overarching Release. To add the tests to the different iterations, simply select the checkboxes of the different tests and then choose the Tools > Add to Release and add the individual tests to the appropriate iterations: Test Case Iteration(s) Test ability to add new users Release 1.0 - Iteration 1 Release 1.0 - Iteration 2 Release 1.0 - Iteration 3 Test ability to edit existing users Release 1.0 - Iteration 1 Release 1.0 - Iteration 2 Release 1.0 - Iteration 3 Test ability to delete existing users Release 1.0 - Iteration 2 Release 1.0 - Iteration 3 Test ability to edit notifications Release 1.0 - Iteration 3 As illustrated, you typically want to include previous functionality in each of the successive iterations to ensure regression coverage. So each iteration includes all the new test cases for the additional requirements, plus the existing test cases for the pre-existing functionality. 6. Planning the Iteration Now that the developers have elaborated each of the requirements to include the necessary tasks, the next step is to scope out the plan for each iteration / sprint. Click on the Planning > Planning Board option on the main menu to display the product backlog planning board: © Copyright 2006-2014, Inflectra Corporation Page 13 of 29 This document contains Inflectra proprietary information Now to view the iteration plan for a specific release, select ‘Release 1.0’ from the drop-down menu at the top-left of the screen. That will display the iteration plan for the selected release: Expand the ‘(Unassigned Items)’ entry to display the requirements that are in the product backlog: Each backlog item (requirement or incident) is represented by a virtual “story card” in the iteration. The left-hand side of each item displays the priority color and the progress bar at the bottom of each item depicts the progress of the item. You can flip through each iteration to see the work planned by clicking the left/right arrow buttons at the sides of the screen. Now drag the two highest priority requirements (the ones with Importance = 1-Critical) to the first iteration: © Copyright 2006-2014, Inflectra Corporation Page 14 of 29 This document contains Inflectra proprietary information If you would like to see more information about each requirement, simply enable the ‘Detailed View’ option: To see the individual tasks associated with each requirement, you can also select the ‘Tasks’ option: You can now determine how much time has been scheduled in the first iteration and how much time is remaining. Although we do have spare time available in Iteration 1 we will leave room left for fixing incidents, so next, drag and drop the remaining two requirements to the second iteration: © Copyright 2006-2014, Inflectra Corporation Page 15 of 29 This document contains Inflectra proprietary information 7. Assigning the Requirements & Tasks Now that we have planned which requirements (user stories) and tasks are planned for each iteration, we can assign the individual tasks to the appropriate developer(s). The process you follow will depend on your methodology (e.g. in Scrum the developers simply pick the tasks, whereas in Extreme Programming the project manager will usually do the assignment). Within the same Planning > Planning Board screen used in the section above, click on the ‘Release 1.0 Iteration 1’ hyperlink. This will switch the planning board to the iteration view for iteration 1: To view the tasks by person, change the right-hand dropdown from “Group By: Status” to “Group By: Tasks by Person”: For our sample project we have three project members listed (included ourself). As an example, select the first four tasks (which are all priority = 1 – Critical) and drag them to your user’s section: © Copyright 2006-2014, Inflectra Corporation Page 16 of 29 This document contains Inflectra proprietary information Now you can clearly see the four tasks that have been assigned to your user. To simulate how this would appear to a developer, click on the main SpiraTeam icon (in the top-left) to display your user’s “My Page” dashboard: This page lists all the development tasks that have been assigned to your user. Click on the first task “Create user data tables” to display the task details page: This task has been estimated at 10.0 hours and is currently not started. The next step is to start working on the assigned task and report back progress. As an example, click the workflow operation “Start Task”, © Copyright 2006-2014, Inflectra Corporation Page 17 of 29 This document contains Inflectra proprietary information then enter an actual effort of 3.0 hours, a remaining effort of 5.0 hours and add a comment “Added initial set of data tables”. Upon clicking ‘Save’, the progress indicator will reflect the changes and the new comment will have been added to the list: Now click on the other three assigned tasks, start them, and specify the following: Requirement / Task Create user data tables Develop user business object Build user creation screens Extend user business object to handle updates Est. Estimate 10.0h 10.0h 20.0h 5.0h Actual Effort 3.0h 2.0h 3.0h 0.5h Remaining Effort 5.0h 7.5h 18.0h 4.0h After updating the assigned tasks, the ‘My Page’ dashboard will now reflect the changes: Similarly for the project manager, clicking on Planning > Requirements to display the requirements list will show the task progress as it impacts the various requirements: © Copyright 2006-2014, Inflectra Corporation Page 18 of 29 This document contains Inflectra proprietary information 8. Scheduling the Testing Activities Now that we have created our test plan for each release and iteration we now want to schedule the test cases for execution by our testers. As an example, we’ll create a single test set (also known as test suites) that contains a list of test cases to be executed by a specific tester. Click on the Testing > Test Sets menu option to display the project’s test set list page: Initially the test set list will be empty. Click on the “Insert Folder” button in the main toolbar, enter the new folder name “Test Cycle #1” and click the ‘Update’ button. You now should have a single folder in the list: Now select the checkbox for this folder and click on the “Insert New Child Test Set” from the main toolbar. Enter the name of the new test set “Testing new functionality” and click Update. You should now have the following test set list: Click on the hyperlink for the test set to bring up the test set details page: © Copyright 2006-2014, Inflectra Corporation Page 19 of 29 This document contains Inflectra proprietary information The first task is to add the appropriate test cases to this set. To do this, click on the “Add Tests” hyperlink to bring up the following dialog box: Select the following test cases and click the ‘Add’ button: • • Test ability to add new users Test ability to edit existing users You should now have the following displayed: © Copyright 2006-2014, Inflectra Corporation Page 20 of 29 This document contains Inflectra proprietary information The next step is to assign this test set to a specific release/iteration and to a particular tester. To do that, choose the following values for the following fields and click ‘Save’: • • • Owner = System Administrator (your user) Release = Release 1.0 - Iteration 1 Planned Date = (Today’s Date). You have now scheduled this test set to be executed by your user by the end of today against the first iteration of release 1.0: 9. Running Tests and Logging Incidents Now that you have scheduled the test set, if you go to the ‘My Page’ by clicking on the orange SpiraTeam application logo in the top-left, you’ll see your newly assigned test set: © Copyright 2006-2014, Inflectra Corporation Page 21 of 29 This document contains Inflectra proprietary information Click on the ‘Execute’ hyperlink underneath this new test set. That will start the test execution wizard: On the first screen, the release dropdown list will have been automatically pre-selected to the release/iteration specified in the test set, so just click the ‘Next’ button to move to the first test step in the first test case: As a tester, you can progress through each of the test steps in each test case in the test set in turn. For each test step you can enter Pass, Fail, Blocked or Caution. If you enter any status other than Pass you need to enter a value for the ‘Actual Result’. For a pass status, the Actual Result is optional. © Copyright 2006-2014, Inflectra Corporation Page 22 of 29 This document contains Inflectra proprietary information First, click on the Pass button to pass the first test step: Now for the second test step, enter the actual result “Unable to enter the sample data as the fields were disabled”. Before clicking the Fail button we also want to enter in the following fields in the Incident form: • • • Name = Error displaying user fields Type = Bug Priority = 2 – High Now click the Fail button and you will have recorded a test failure and a new incident/defect: Now that we have logged the test failure and the new incident/defect, if you click on the main “Sample Application Two” option on the top-navigation bar, you’ll be taken to the project homepage with the requirements and test case metrics now visible: © Copyright 2006-2014, Inflectra Corporation Page 23 of 29 This document contains Inflectra proprietary information If you go to the Testing > Test Sets page, you also see the status of our test set: If you go to the Planning > Requirements page, you’ll see the different requirements’ test coverage and the status of the tests associated with each requirement: The final step in the process is to triage the logged defect and assign it to a developer to be fixed. 10. Triaging Issues and Defects Now that a new incident has been logged, the next step in the process is to review the incident and assign it to a developer to be fixed. First, click on the Tracking > Incidents menu item. This will display the incident list page for the project: © Copyright 2006-2014, Inflectra Corporation Page 24 of 29 This document contains Inflectra proprietary information Click on the hyperlink for the new incident “Error displaying user fields”. This will display the incident details page: Click on the “Assign Incident” hyperlink in the “Workflow Operations” widget in the left sidebar. This will switch the status of the incident from New > Assigned. You now need to enter the following fields: • Owner = System Administrator (your user) Also add a new comment in the “Comments” section – “Assigning this to you to fix. Issue was found during testing.” Now click the Save button in the toolbar and the incident will be assigned to your user for fixing. To simulate this process, go back to the “My Page” by clicking on the orange Spira icon in the top-left of the screen: © Copyright 2006-2014, Inflectra Corporation Page 25 of 29 This document contains Inflectra proprietary information You can now see that you’ve been assigned an incident under the “My Assigned Incidents”. Now click on the hyperlink for the incident to bring up the incident details page: You can see that the status has been changed to “Assigned” and the comment from the project manager is clearly visible. To help you reproduce the issue to be fixed, you can also click on the “Associations” tab to display the test run and requirements associated with this incident: © Copyright 2006-2014, Inflectra Corporation Page 26 of 29 This document contains Inflectra proprietary information If you click on the test run hyperlink “Test ability to add new users”, you will see the detailed information about the test execution that resulted in the bug being logged: This allows the developer to retrace the steps taken by the tester and attempt to reproduce the issue. Assuming that we have been able to reproduce and fix the issue, we will now resolve the incident. Back on the incident details screen, click on the workflow operation link “Resolve Incident”, fill in the following fields and click Save: • • Resolved Release = Release 1.0 - Iteration 2 New Comment = “Fixed the incident.” The incident will now change from Assigned > Resolved and an email will be sent to the tester letting them know that they need to retest the test case and close the incident. Congratulations, you have now completed the software development and testing lifecycle using SpiraTeam. For more information about any of the features, please refer to the SpiraTeam User Manual. © Copyright 2006-2014, Inflectra Corporation Page 27 of 29 This document contains Inflectra proprietary information Legal Notices This publication is provided as is without warranty of any kind, either express or implied, including, but not limited to, the implied warranties of merchantability, fitness for a particular purpose, or non-infringement. This publication could include technical inaccuracies or typographical errors. Changes are periodically added to the information contained herein; these changes will be incorporated in new editions of the ® publication. Inflectra Corporation may make improvements and/or changes in the product(s) and/or program(s) and/or service(s) described in this publication at any time. The sections in this guide that discuss internet web security are provided as suggestions and guidelines. Internet security is constantly evolving field, and our suggestions are no substitute for an up-to-date ® understanding of the vulnerabilities inherent in deploying internet or web applications, and Inflectra cannot be held liable for any losses due to breaches of security, compromise of data or other cyberattacks that may result from following our recommendations. The section of the manual that describes modifying the Windows System Registry (“Registry”) should only be attempted by experienced Windows administrators who are familiar with its organization and contents. ® Inflectra cannot be held liable for any losses due to damage to the system registry made by inexperienced personnel. SpiraTest®, SpiraPlan®, SpiraTeam® and Inflectra® are registered trademarks of Inflectra Corporation in ® ® ® ® the United States of America and other countries. Microsoft , Windows , Explorer and Microsoft Project are registered trademarks of Microsoft Corporation. All other trademarks and product names are property of their respective holders. Please send comments and questions to: Technical Publications Inflectra Corporation 8121 Georgia Ave Suite 504 Silver Spring, MD 20910 U.S.A. [email protected] © Copyright 2006-2014, Inflectra Corporation Page 28 of 29 This document contains Inflectra proprietary information