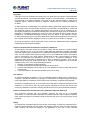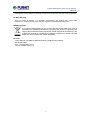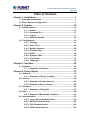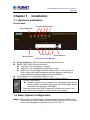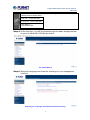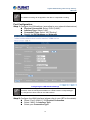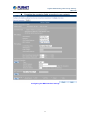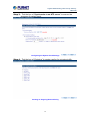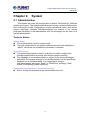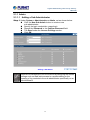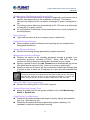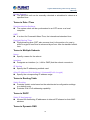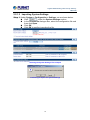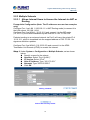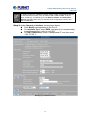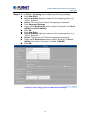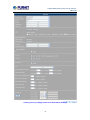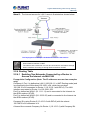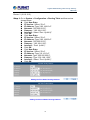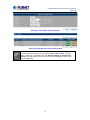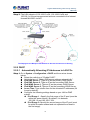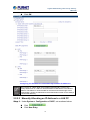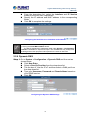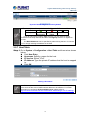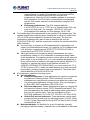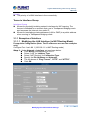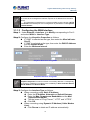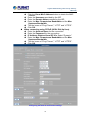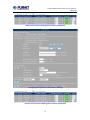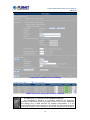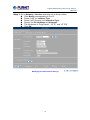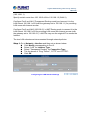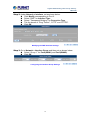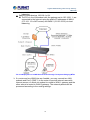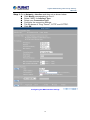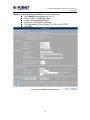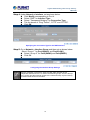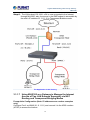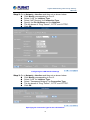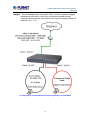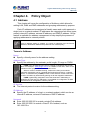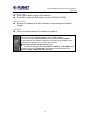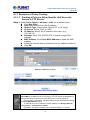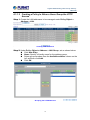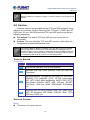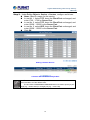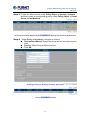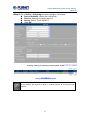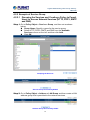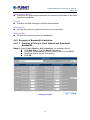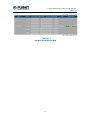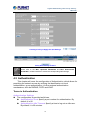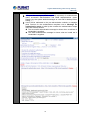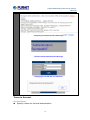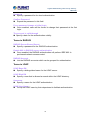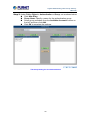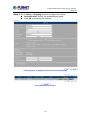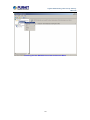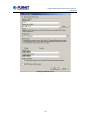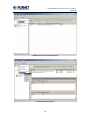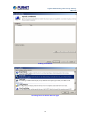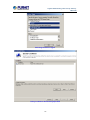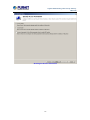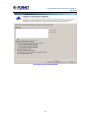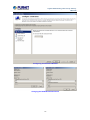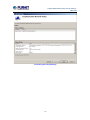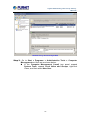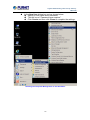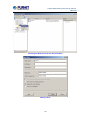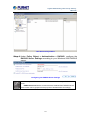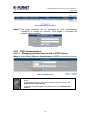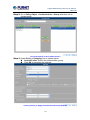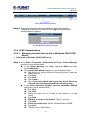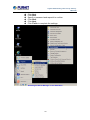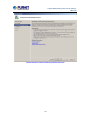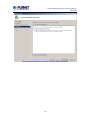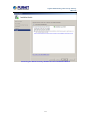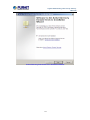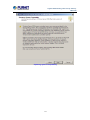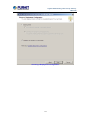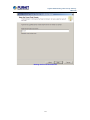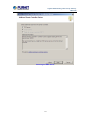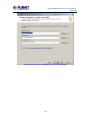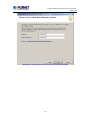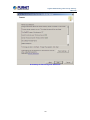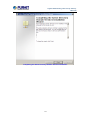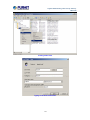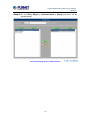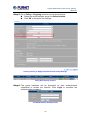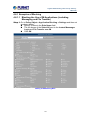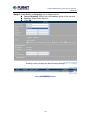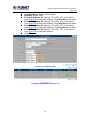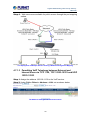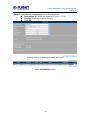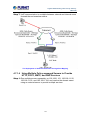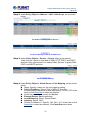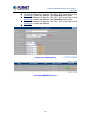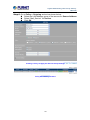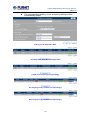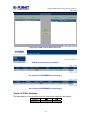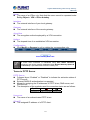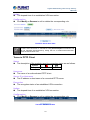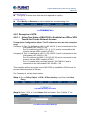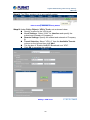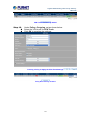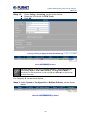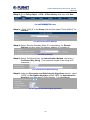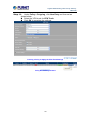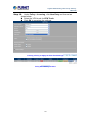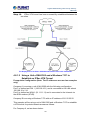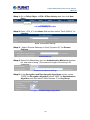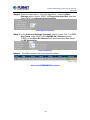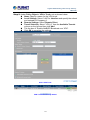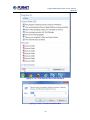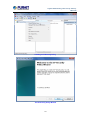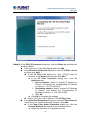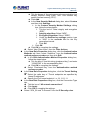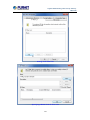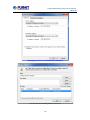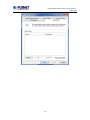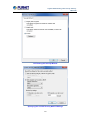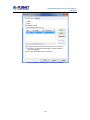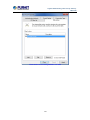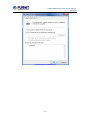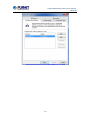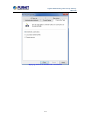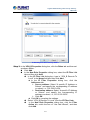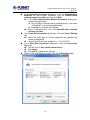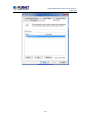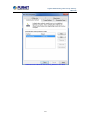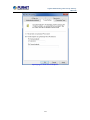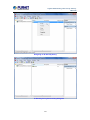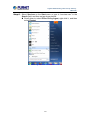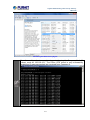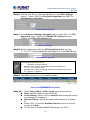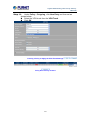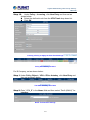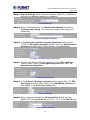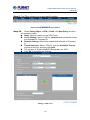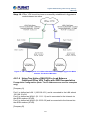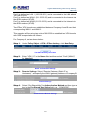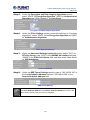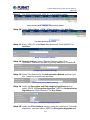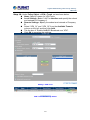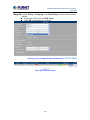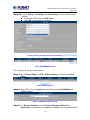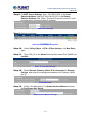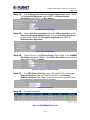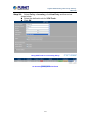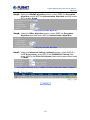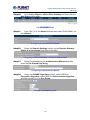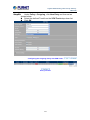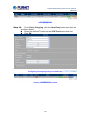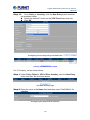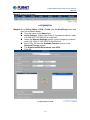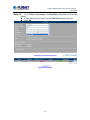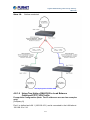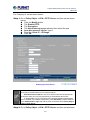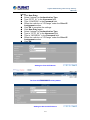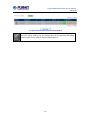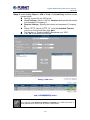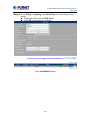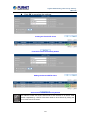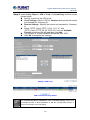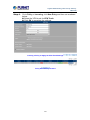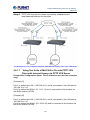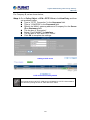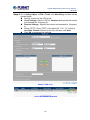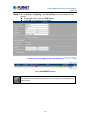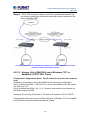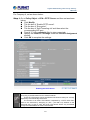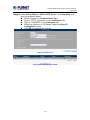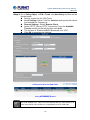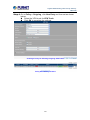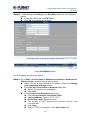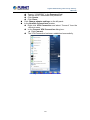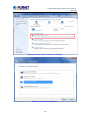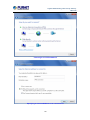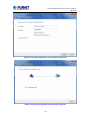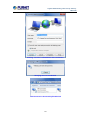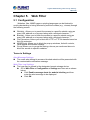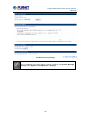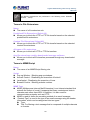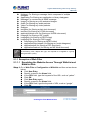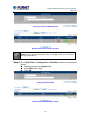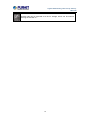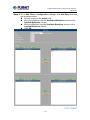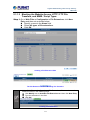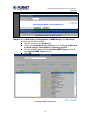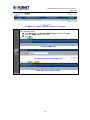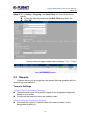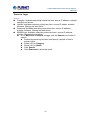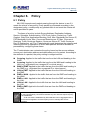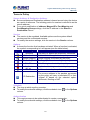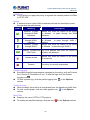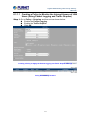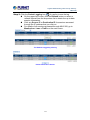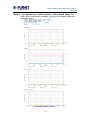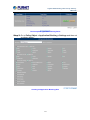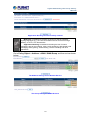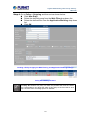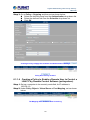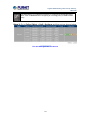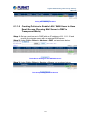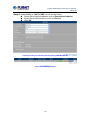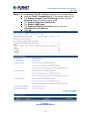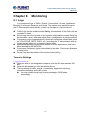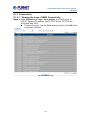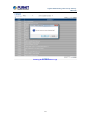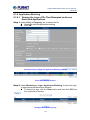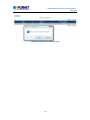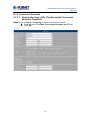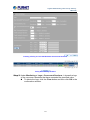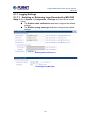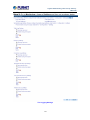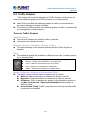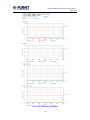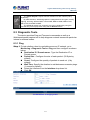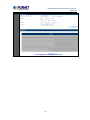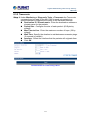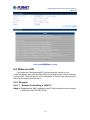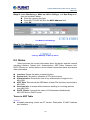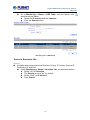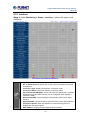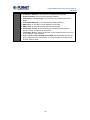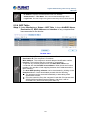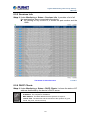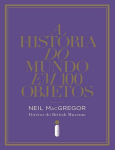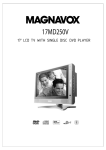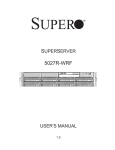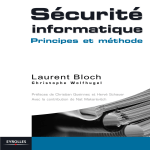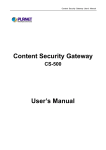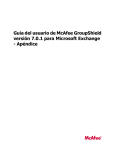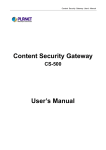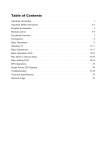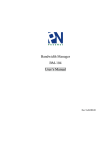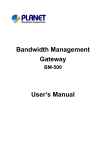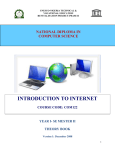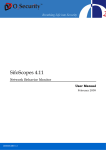Download MH-2300 User Manual - PLANET Technology Corporation.
Transcript
Gigabit Multi-Homing VPN Security Gateway MH-2300 Gigabit Multi-Homing VPN Security Gateway MH-2300 Copyright Copyright © 2014 by PLANET Technology Corp. All rights reserved. No part of this publication may be reproduced, transmitted, transcribed, stored in a retrieval system, or translated into any language or computer language, in any form or by any means, electronic, mechanical, magnetic, optical, chemical, manual or otherwise, without the prior written permission of PLANET. PLANET makes no representations or warranties, either expressed or implied, with respect to the contents hereof and specifically disclaims any warranties, merchantability or fitness for any particular purpose. Any software described in this manual is sold or licensed "as is". Should the programs prove defective following their purchase, the buyer (and not PLANET, its distributor, or its dealer) assumes the entire cost of all necessary servicing, repair, and any incidental or consequential damages resulting from any defect in the software. Further, PLANET reserves the right to revise this publication and to make changes from time to time in the contents hereof without obligation to notify any person of such revision or changes. All brand and product names mentioned in this manual are trademarks and/or registered trademarks of their respective holders. Federal Communication Commission Interference Statement This equipment has been tested and found to comply with the limits for a Class B digital device, pursuant to Part 15 of FCC Rules. These limits are designed to provide reasonable protection against harmful interference in a residential installation. This equipment generates, uses, and can radiate radio frequency energy and, if not installed and used in accordance with the instructions, may cause harmful interference to radio communications. However, there is no guarantee that interference will not occur in a particular installation. If this equipment does cause harmful interference to radio or television reception, which can be determined by turning the equipment off and on, the user is encouraged to try to correct the interference by one or more of the following measures: 1. Reorient or relocate the receiving antenna. 2. Increase the separation between the equipment and receiver. 3. Connect the equipment into an outlet on a circuit different from that to which the receiver is connected. 4. Consult the dealer or an experienced radio technician for help. FCC Caution To assure continued compliance, use only shielded interface cables when connecting to computer or peripheral devices. Any changes or modifications not expressly approved by the party responsible for compliance could void the user’s authority to operate the equipment. This device complies with Part 15 of the FCC Rules. Operation is subject to the following two conditions: (1) This device may not cause harmful interference, and (2) this device must accept any interference received, including interference that may cause undesired operation. Federal Communication Commission (FCC) Radiation Exposure Statement This equipment complies with FCC radiation exposure set forth for an uncontrolled environment. In order to avoid the possibility of exceeding the FCC radio frequency exposure limits, human proximity to the antenna shall not be less than 20 cm (8 inches) during normal operation. Safety This equipment is designed with the utmost care for the safety of those who install and use it. However, special attention must be paid to the dangers of electric shock and static electricity when working with electrical equipment. All guidelines of this and of the computer 2 Gigabit Multi-Homing VPN Security Gateway MH-2300 manufacture must therefore be allowed at all times to ensure the safe use of the equipment. CE Mark Warning This is a Class B product. In a domestic environment, this product may cause radio interference, in which case the user may be required to take adequate measures. WEEE Regulation To avoid the potential effects on the environment and human health as a result of the presence of hazardous substances in electrical and electronic equipment, end users of electrical and electronic equipment should understand the meaning of the crossed-out wheeled bin symbol. Do not dispose of WEEE as unsorted municipal waste and have to collect such WEEE separately. Revision User’s Manual of PLANET Gigabit Multi-Homing VPN Security Gateway Model: MH-2300 Rev: 1.0 (December, 2014) Part No. EM-MH-2300_v1.0 3 Gigabit Multi-Homing VPN Security Gateway MH-2300 Table of Contents Chapter 1. Installation .................................................................. 7 1.1 Hardware Installation...................................................................7 1.2 Basic System Configuration .......................................................7 Chapter 2. System ...................................................................... 14 2.1 Administration............................................................................14 2.1.1 Admin ...........................................................................15 2.1.2 Permitted IPs................................................................17 2.1.3 Logout ..........................................................................17 2.1.4 Software Update...........................................................18 2.2 Configuration .............................................................................18 2.2.1 Settings ........................................................................21 2.2.2 Date / Time....................................................................25 2.2.3 Multiple Subnets ..........................................................26 2.2.4 2.2.5 2.2.6 2.2.7 2.2.8 Routing Table ...............................................................31 DHCP ............................................................................34 Dynamic DNS ...............................................................36 Host Table.....................................................................37 Language......................................................................38 Chapter 3. Interface .................................................................... 39 3.1 Interface ......................................................................................39 3.1.1 Examples of Interface..................................................44 Chapter 4. Policy Object ............................................................ 73 4.1 Address.......................................................................................73 4.1.1 Examples of Policy Creating.......................................75 4.2 Service ........................................................................................80 4.2.1 Example of Custom Service........................................81 4.2.2 Example of Service Group ..........................................85 4.3 Schedule .....................................................................................86 4.3.1 Examples of Schedule.................................................87 4.4 QoS..............................................................................................89 4.4.1 Example of Bandwidth Limitation ..............................90 4.5 Authentication............................................................................93 4.5.1 Local / Group Authentication......................................99 4.5.2 RADIUS Authentication .............................................102 4.5.3 POP3 Authentication .................................................123 4.5.4 LDAP Authentication .................................................125 4 Gigabit Multi-Homing VPN Security Gateway MH-2300 4.6 Application Blocking ...............................................................147 4.6.1 Examples of Blocking ...............................................149 4.7 Virtual Server............................................................................152 4.7.1 Examples of Virtual Server .......................................153 4.8 VPN............................................................................................169 4.8.1 Examples of VPN .......................................................178 Chapter 5. Web Filter................................................................ 305 5.1 Configuration ...........................................................................305 5.1.1 Examples of Web Filter .............................................309 5.2 Reports .....................................................................................319 5.2.1 Statistics.....................................................................323 5.2.2 Logs ............................................................................325 Chapter 6. Policy ...................................................................... 326 6.1 Policy ........................................................................................326 6.1.1 Example ......................................................................330 Chapter 7. Abnormal IP Flow................................................... 348 7.1 Abnormal IP Flow.....................................................................348 7.1.1 Example ......................................................................348 Chapter 8. Monitoring .............................................................. 351 8.1 Logs ..........................................................................................351 8.1.1 Traffic..........................................................................352 8.1.2 Events .........................................................................355 8.1.3 Connections ...............................................................356 8.1.4 Application Blocking .................................................358 8.1.5 Concurrent Sessions.................................................360 8.1.6 Quota ..........................................................................362 8.1.7 Logging Settings .......................................................364 8.2 Traffic Grapher .........................................................................366 8.2.1 WAN Traffic.................................................................367 8.2.2 Policy-based Traffic...................................................369 8.3 Diagnostic Tools ......................................................................371 8.3.1 Ping.............................................................................371 8.3.2 Traceroute ..................................................................374 8.4 Wake-on-LAN............................................................................375 8.4.1 Example ......................................................................375 8.5 Status ........................................................................................376 8.5.1 Interface......................................................................379 5 Gigabit Multi-Homing VPN Security Gateway MH-2300 8.5.2 8.5.3 8.5.4 8.5.5 8.5.6 System Info ................................................................381 Authentication............................................................381 ARP Table ...................................................................382 Sessions Info .............................................................383 DHCP Clients..............................................................383 6 Gigabit Multi-Homing VPN Security Gateway MH-2300 Chapter 1. Installation 1.1 Hardware Installation Front Panel: Port LED Indications Power Indicator Reset Button Port 1/2/3/4/5 Power Button Front Panel of the MH-2300 Power Indicator: Lights up in green when the power is on. Port 1 / 2 / 3 / 4 / 5 can be defined as: LAN Port: For connecting to a switch. WAN Port: For connecting to a perimeter router. DMZ Port: For providing the public with services, such as email or Web, using a physically-separated network segment, while at the same time preventing any potential security threats. Power Button: For turning MH-2300 on or off. Reset Button: For resetting MH-2300 to factory default settings. 1. Port LED Indications: Flashing indicates the packets are processed through the device. Amber indicates a link speed at 10/100 Mbps. Green indicates a link speed at 1000 Mbps. 2. The reset button is an SMT component; please don't press it too hard. Otherwise, damage to reset function may happen. 1.2 Basic System Configuration Step 1. Connect the IT administrator’s network adaptor and MH-2300’s LAN port to the same hub / switch, and then launch a browser (IE or Firefox) to link the management interface at http://192.168.1.1. 7 Gigabit Multi-Homing VPN Security Gateway MH-2300 Step 2. The browser prompts you for the login credentials. (Both are “admin” by default.) Typing in the User Name and Password Step 3. The user interface consists of the following two panels: Menu Panel: Presents all the available system configurations in a tree directory structure. (See Overview of Functions for further details) Configuration Panel: Displays the data or configurable settings of the corresponding item selected on the Menu Panel. The MH-2300’s Management Interface 8 Gigabit Multi-Homing VPN Security Gateway MH-2300 For your reference, you may configure your management address based on the available subnet ranges below. 10.0.0.0 ~ 10.255.255.255 172.16.0.0 ~ 172.31.255.255 192.168.0.0 ~ 192.168.255.255 Step 4. At the first login, you will be guided through the basic settings that are required to install MH-2300 by the wizard. The Install Wizard Step 5. Select the language and character encoding for your management interface. Selecting the Language and Default Character Encoding 9 Gigabit Multi-Homing VPN Security Gateway MH-2300 The default encoding will be applied to the data of unspecified encoding. Port Configuration Step 1. Configure the LAN settings: (according to your network infrastructure). Physical Connection: Select “Port1 (LAN1)”. Interface Type: Select “LAN”. Connection Type: Select “NAT Routing”. Specify the IPv4 Address and Netmask. Configuring the LAN Interface Settings The access to the management interface is subject to the LAN interface. Therefore, enter the management address to a Web browser correspondingly if any changes have been made to the LAN interface. Step 2. Configure the WAN Interface (please refer to your ISP for the details). Select “Port 5 (WAN 1)” for Physical Connection. Select “WAN” for Interface Type. Select your Connection Type. 10 Gigabit Multi-Homing VPN Security Gateway MH-2300 Complete the remaining fields according to your network. Configuring the WAN Interface Settings 11 Gigabit Multi-Homing VPN Security Gateway MH-2300 Step 3. Tick the box of “Synchronize to an NTP server” to ensure the accuracy of system clock. Configuring the System Clock Settings Step 4. Tick the box of “Outgoing” to create a policy for outgoing traffic. Creating an Outgoing Network Policy 12 Gigabit Multi-Homing VPN Security Gateway MH-2300 1. After the completion of wizard, an outgoing network policy is created correspondingly under Policy > Outgoing. Source Address is defaulted to “Inside_Any”. Destination Address is defaulted to “Outside_Any”. Service is defaulted to “Any”. The Policy Allowing LAN Users to Access External Network Resources 2. To allow Internet access to LAN users, assign their PCs with static IP addresses within the same subnet as MH-2300 as well as designate MH-2300 as the default gateway. Otherwise, enable DHCP service to automatically distribute IP addresses to them. LAN traffic can be regulated by means of network policies if desired. Step 5. This step confirms what interface addresses have been assigned to MH-2300. Confirmation on Interface Settings Step 6. Installation is completed after clicking Finish from the previous step. 13 Gigabit Multi-Homing VPN Security Gateway MH-2300 Chapter 2. System 2.1 Administration This chapter will cover the configuration of Admin, Permitted IPs, Software Update and Logout. The default administrator serves as a system administrator, who is allowed to modify configuration, monitor operational status, and access system reportings, whereas sub-administrators are subject to the access privileges permitted. A sub-administrator with full privileges can be seen as a system administrator. Terms in Admin Admin Name The authentication name for system login. The login credentials for the system administrator are both defaulted to “admin”, which are not available for medication or deletion. Access Privilege The system administrator “admin” is allowed to modify configuration, manage administrative accounts, and access system reporting. The capability of a sub-administrator is subject to the access privileges permitted. The access privilege of a sub-administrator can be specifically assigned on an individual basis. It is suggested to assign a sub-administrator with either “Read” or “Read/View” privilege (“View” allows for accessing system reporting). Password / New Password / Confirm Password Add or modify the password of an administrative account. 14 Gigabit Multi-Homing VPN Security Gateway MH-2300 2.1.1 Admin 2.1.1.1 Adding a Sub-Administrator Step 1. Under System > Administration > Admin, set as shown below: Click the New Sub-Admin button to create a new sub-administrator. Specify the login credentials, respectively. Repeat the Password in the Confirm Password field. Tick Read under the Access Privilege section. Click OK. Adding a Sub-Admin Hierarchical management can be achieved by assigning the access privilege such as read/ write access to a system setting or the browsing of log contents to the sub-administrator specifically on an individual basis. 15 Gigabit Multi-Homing VPN Security Gateway MH-2300 2.1.1.2 Modifying the Password Step 1. Under System > Administration > Admin, set as shown below: Click Modify corresponding to the administrative account to be modified. Enter the current and the new passwords, respectively. Repeat the Password in the Confirm Password field. Select the Access Privilege. Click OK. Modifying the Password and Access Privileges 16 Gigabit Multi-Homing VPN Security Gateway MH-2300 2.1.2 Permitted IPs 2.1.2.1 Adding a Permitted IP Step 1. Under System > Administration > Permitted IPs, click New Entry and then set as shown below: Specify a name for the permitted IP. Select “IPv4” for IP Version. Enter the IP address. Enter the netmask. (“255.255.255.255” indicates a single IP address) Access by / via : Select Ping/ Tracert, HTTP and HTTPS. Click OK. Adding a Permitted IPs 1. 2. For Permitted IPs to be effective, it requires to uncheck the boxes of Ping, HTTP, HTTPS, Telnet and SSH. At least a permitted IP must be configured prior to the cancellation of HTTP and HTTPS boxes; otherwise, the management interface will be inaccessible. 2.1.3 Logout 2.1.3.1 Logging out the System Step 1. Click Logout under System > Logout to prevent system from unauthorized access or being tampered with. Step 2. Logging out the System 17 Gigabit Multi-Homing VPN Security Gateway MH-2300 Confirming to Log Out Step 3. A message is shown after confirming the logout. The Logout Message 2.1.4 Software Update Step 1. To run a software update, go to System > Administration > Software Update and follow the steps below: Click Browse to locate the software. Click OK to proceed the update. Updating the Software The update takes several minutes to run through and is followed by a reboot. During the process, DO NOT TURN OFF THE POWER, DISCONNECT THE INTERNET, or CLOSE THE BROWSER. Any of the three will cause unexpected errors to the system.Therefore, running the update locally is strongly recommended. 2.2 Configuration This chapter will cover the configuration of Settings, Date / Time, Multiple Subnets, Routing Table, DHCP, Dynamic DNS, Host Table, and Language. Terms in Settings System Settings Allowed for importing / exporting the system configuration file and resetting system to factory default settings. 18 Gigabit Multi-Homing VPN Security Gateway MH-2300 Configuration File Backup and Restore Utility Allowed for performing backups of system configuration and restore from a specific date (depending on the availability of backup). This feature efficaciously helps avert the corruption or damage of system configuration file. The backup can be achieved automatically at 00 : 00 hours on a daily basis or manually in a timely manner. All configuration file backups can be downloaded onto a local computer for archival purpose. Name Settings Type a device name and your company name, respectively. Email Notification Settings When enabled, system notification and reporting can be emailed to the designated recipient(s). Syslog Message Settings Allowed for sending syslogs generated by system operation. Management Interface Settings Enables the device to be remotely accessed through a browser over connection protocols, including HTTP(S), Telnet, and SSH. The port number for each protocol is customizable according to your needs. Specify a period of time in the Idle Timeout field to automatically log out an idle administrative account (“idle” refers to no action is performed). Specify an amount of time to limit the consecutive failed login attempts and a period of time to block the IP address of a user who has exceeded the limit. Once the HTTP(S) port for external access has been modified, then it will require appending the new port number to the management address to access the system, such as http://61.62.108.172:8080 or https://61.62.108.172:1025. SIP/ H.323 NAT Traversal Settings Allowed for enabling SIP or H.323 NAT traversal. System Reporting Storage Time Assign a storage time for the system utilization info under Monitoring > Status > System Info. Page Display Configurations Determine the items displayed per page for policy objects and operation logs (e.g., Web filtering, etc.). Determine the default charset for generating system reporting. It is intended for data with unspecified encoding. 19 Gigabit Multi-Homing VPN Security Gateway MH-2300 Device Reboot The MH-2300 unit can be manually rebooted or scheduled to reboot at a specified time. Terms in Date / Time Synchronization Settings The system clock can be synchronized to an NTP server or a local computer. GMT It is short for Greenwich Mean Time, the international standard time. Daylight Saving Time Daylight saving time (DST; also summer time) is the portion of a year in which a region's local time is advanced by an hour from its standard official time. Terms in Multiple Subnets Name Specify a name for the subnet. Interface Designate an interface (i.e., LAN or DMZ) that the subnet connects to. IP Version Specify the IP addressing method used. Alias IP Address (IPv6 Address) / Netmask(Prefix Length) Specify the corresponding IP address range. Terms in Routing Table Static Routing Provides a static route based on the adminisrator’s configuration settings or a default route. Provides IPv4/ IPv6 addressing capability. Terms in DHCP Static IP Assignment Allowed for distributing IP addresses to internal PCs based on their MAC address. Terms in Dynamic DNS 20 Gigabit Multi-Homing VPN Security Gateway MH-2300 Domain Name The domain name registered at a dynamic DNS provider. Real IP Address The real IP address that the domain name corresponds to. Terms in Host Table Hostname A user-definable name for a host that is accessible to internal users. IP Version Specify the IP addressing method used. IP Address A LAN or DMZ IP address that the host name corresponds to. 2.2.1 Settings 2.2.1.1 Exporting System Settings Step 1. Under System > Configuration > Settings, set as shown below: Click under the System Settings section. The configuration will download automatically. Exporting System Settings as a File 21 Gigabit Multi-Homing VPN Security Gateway MH-2300 2.2.1.2 Importing System Settings Step 1. Under System > Configuration > Settings, set as shown below: under the System Settings section. Click In the Choose file dialogue box, select the configuration file and then click Open. Click OK. Click OK to confirm importing the file. Selecting the System Settings File to Import Confirming to Import the System Settings 22 Gigabit Multi-Homing VPN Security Gateway MH-2300 2.2.1.3 Resetting the System to Factory Settings Step 1. Under System > Configuration > Settings, set as shown below: Tick Reset to factory default settings under the System Settings section. Click OK at the lower right corner to proceed. Click OK in the confirmation box to execute the procedure. Resetting the System to Factory Default Settings and Formatting the USB Disk Confirming to Restore System Settings 2.2.1.4 Enabling Email Notifications Step 1. Under System > Configuration > Settings, set as shown below: Under the Name Settings section: z Type your company name in the Company Name field. z Type a name in the Device Name field. Under the Email Notification Settings section: z Tick Enable email notifications. z Sender Address: Type a sender address. (Some IPs demand a sender address for email deliveries) z SMTP Server: Type the IP address of SMTP server. z Email Address 1: Type the email address of the first recipient. z Email Address 2: Type the email address of the second recipient. 23 Gigabit Multi-Homing VPN Security Gateway MH-2300 Click OK at the lower right corner to complete configuration. Enabling the Email Notifications 1. Click the Send Test Mail button to test the validity of email address 1 and 2. 2. To enable SMTP authentication, tick the box of Enable SMTP authentication and then configure its corresponding settings. 24 Gigabit Multi-Homing VPN Security Gateway MH-2300 2.2.1.5 Rebooting the MH-2300 Step 1. To reboot the MH-2300, go to System > Configuration > Settings and set as shown below: Under the Device Reboot section, click at the middle bottom of the screen. A confirmation dialogue box appears and asks “Are you sure you want to reboot the system? Click OK to reboot or Cancel to abort. Clicking the Button to Reboot the System 2.2.2 Date / Time 2.2.2.1 Setting the System Clock Step 2. Under System > Configuration > Date/Time, set as shown below: Configure the GMT offset. Tick the box of Synchronize to an NTP server. Type the IP address of the Internet time server in the Server IP or Hostname field. Set an interval time to update system clock. Click OK. The System Clock Settings 1. Click Sync to synchronize the system clock with that on a local computer. 2. For assistance in configuring GMT offset and NTP sever, click Assist Me next to the corresponding setting. 25 Gigabit Multi-Homing VPN Security Gateway MH-2300 2.2.3 Multiple Subnets 2.2.3.1 Allows Internal Users to Access the Internet via NAT or Routing Prerequisite Configuration (Note: The IP addresses are used as examples only.) Configure Port 1 as LAN 1 (192.168.1.1 in NAT Routing mode) to connect it to the LAN subnet 192.168.1.x/24. Configure Port 2 as WAN 1 (10.10.10.1) and connect it to the ISP router (10.10.10.2); the subnet distributed by the local ISP is 162.172.50.0/24. Packets traveling to an extermal network via Port 2 will carry the private IP of 10.10.10.1, which is translated into the mapped address of 162.172.50.1 for signature definition updates. Configure Port 3 as WAN 2 (211.22.22.22) and connect it to the ADSL Termination Unit Remote (ATUR) to access the Internet. Step 1. Under System > Configuration > Multiple Subnets, set as shown below: Specify a name for the subnet. Interface: Select “Port1 (LAN1)”. IP Version: Select “IPv4”. Alias IP Address: Type “162.172.50.1” Netmask: Type “255.255.255.0” Click OK. Adding a Subnet Subnet Successfully Added 26 Gigabit Multi-Homing VPN Security Gateway MH-2300 For adding a subnet in a different network, please create corresponding policies for network interconnection, such as LAN-to-LAN or DMZ-to-DMZ. To do so, select “Inside Any” (or DMZ any) for both Source Address and Destination Address, and then select “Any” for Service when configuring a LAN-to-LAN / DMZ-to-DMZ policy. Step 2. Under Network > Interface, set as shown below: Click Modify corresponding to the Port 2. For Interface Type, select WAN, and specify its corresponding network addresses. (refer to your ISP) For NAT Redirection, select “A designated IP” and then enter “162.172.50.1”. Modifying the WAN Interface 27 Gigabit Multi-Homing VPN Security Gateway MH-2300 Step 3. Under Policy Object > Address > LAN, set as shown below: The Address Settings for LAN Subnets 28 Gigabit Multi-Homing VPN Security Gateway MH-2300 Step 4. Go to Policy > Outgoing and configure the following settings: Click New Entry. Source Address: Specify a name for the outgoing policy, e.g., “LAN 1_Subnet1”. Action: Tick the box of “Permit all outgoing connections”. Click Advanced Settings. Under the IP Redirection section, select “Automatic” for Port 2 (WAN1) and Port3 (WAN2). Click OK. Click New Entry. Source Address: Specify a name for the outgoing policy, e. g., “LAN 2_Subnet 2”. Action: Tick the box of “Permit all outgoing connections”. Under the IP Redirection section, select “Routing” for Port 2 (WAN1) and select “Automatic” for Port 3 (WAN2). Click OK. Creating a Policy to Apply the First LAN Address Settings 29 Gigabit Multi-Homing VPN Security Gateway MH-2300 Creating a Policy to Apply the Second LAN Address Settings 30 Gigabit Multi-Homing VPN Security Gateway MH-2300 Step 5. The Internet access for LAN 1 users is illustrated as shown below: The Deployment of Multiple LAN Subnets to Access the Internet 1. The subnet 192.168.1.x/24 now can be connected to the Internet through WAN 1/WAN 2 interface via NAT. 2. The subnet 162.172.50.x/24 now can be connected to the Internet through WAN 1 interface via routing or through WAN 2 interface via NAT. 2.2.4 Routing Table 2.2.4.1 Enabling Two Networks Connected by a Router to Access the Internet via MH-2300 Prerequisite Configuration (Note: The IP addresses are used as examples only) Company A: Port 1 is defined as LAN 1 (192.168.1.1 in NAT Routing mode) and is connected to the LAN subnet 192.168.1.x/24, which has a subnet 192.168.10.x/24 connected to Router 1 (10.10.10.1 with RIPv2). The LAN interface connected to Router 1 is 192.168.1.252. Port 2 is defined as WAN 1 (61.11.11.11) and is connected to the Internet via the ADSL modem (ATUR). Port 3 is defined as WAN 2 (211.22.22.22) and is connected to the Internet via the ADSL modem (ATUR). Company B is using Router 2 (10.10.10.2 with RIPv2) with the subnet 192.168.20.x/24 connected to it. A leased line connects Company A’s Router 1 (10.10.10.1) with Company B’s 31 Gigabit Multi-Homing VPN Security Gateway MH-2300 Router 2 (10.10.10.2). Step 1. Go to System > Configuration > Routing Table and then set as shown below: Click New Entry. IP Version : Select “IPv4”. IP Address: Type “192.168.10.0”. Netmask: “255.255.255.0”. Gateway : “192.168.1.252”. Interface : Select “Port 1 (LAN1)”. Click OK. Click New Entry. IP Version : Select “IPv4”. IP Address: Type “192.168.20.0”. Netmask: “255.255.255.0”. Gateway : “192.168.1.252”. Interface : “Port1 (LAN1)”. Click OK. Click New Entry. IP Version : Select “IPv4”. IP Address: Type “10.10.10.0”. Netmask: Type “255.255.255.0”. Gateway : Type “192.168.1.252”. Interface : Select “ Port1 (LAN1)”. Click OK. Adding the First Static Routing Address Adding the Second Static Routing Address 32 Gigabit Multi-Homing VPN Security Gateway MH-2300 Adding the Third Static Routing Address Static Routing Addresses Successfully Added For adding a subnet in a different network, please create corresponding policies for network interconnection, such as LAN-to-LAN or DMZ-to-DMZ. To do so, select “Inside Any” (or DMZ any) for both Source Address and Destination Address, and then select “Any” for Service when configuring a LAN-to-LAN / DMZ-to-DMZ policy. 33 Gigabit Multi-Homing VPN Security Gateway MH-2300 Step 2. The LAN subnets of 192.168.10.x/24, 192.168.20.x/24 and 192.168.1.x/24 are interconnected and are connected to the Internet through MH-2300 via NAT. The Deployment of Multiple LAN Subnets to Access the Internet via Routing 2.2.5 DHCP 2.2.5.1 Automatically Allocating IP Addresses to LAN PCs Step 1. Go to System > Configuration > DHCP and then set as shown below: Select the radio box of “Enable DHCP”. Untick the box of “Obtain DNS server address automatically”. IPv4 DNS Server 1: Type an IP as the primary DNS Server. IPv4 DNS Server 2: Type an IP as the secondary DNS Server. IPv4 WINS Server 1: Type an IP as the primary WINS Server. IPv4 WINS Server 2: Type an IP as the secondary WINS Server. Lease Time :Type a lease time for the allocated IP addresses (24 hours by default). Configure the following settings based on your LAN or DMZ subnet: IPv4 Range 1 : Specify the first range of the IP pool (must be within the same subnet). By default, it is between 192.168.1.2 and 192.168.1.254. IPv4 Range 2: Specify the second range of the IP pool (must be within the same subnet and not repeated from those in the first range). 34 Gigabit Multi-Homing VPN Security Gateway MH-2300 Click OK. Configuring the DHCP Server to Automatically Distribute IP Addresses When the box of “Obtain DNS server address automatically” is ticked, the primary DNS server on LAN PCs will be defaulted to MH-2300’s LAN interface address. This feature is recommended for the Internet access through a local authentication. (Users are redirected to the authentication screen for the attempt to access the Internet.) 2.2.5.2 Manually Allocating an IP Address to a LAN PC Step 1. Under System > Configuration > DHCP, set as shown below: Click Click New Entry. . 35 Gigabit Multi-Homing VPN Security Gateway MH-2300 From the drop-down list, select the Interface and IP Version based on the LAN user, respectively. Specify the IP address and MAC address in the corresponding fields. Click OK to complete the settings. Configuring the DHCP Server to Distribute an IP Address 1. For the convenience of configuration, the MAC address is also obtainable by clicking the Clone MAC Address button. 2. The DHCP-distributed IP addresses listed under System > Configuration > DHCP are available for export and import. The IP addresses may be exported for editing and archival purposes and imported in the event of data loss. 2.2.6 Dynamic DNS Step 1. Go to System > Configuration > Dynamic DNS and then set as shown below: Click New Entry. Select a Service Provider from the drop-down list. Tick the box of “Use the IP of” and then select a WAN port from the drop-down list. Type your Username, Password and Domain Name based on your DDNS service. Click OK. Configuring the Dynamic DNS Settings 36 Gigabit Multi-Homing VPN Security Gateway MH-2300 Dynamic DNS Settings Successfully Added 1. The description of the symbols used in Dynamic DNS are as follows: Symbol Description Connection Connection Connected Successful Failed 2. If you do not have a Dynamic DNS account, you may select a service provider from the drop-down list and then click Sign up next to it to register an account. 3. The Real IP Address can be specified by either ticking the box of “Use the IP of” or simply entering the address in the field. 2.2.7 Host Table Step 1. Go to System > Configuration > Host Table and then set as shown below: Click New Entry. Hostname: Specify a name for the host. IP Version: Select “IPv4”. IP Address: Type the private IP address that the host is mapped to. Click OK. Adding a Hostname Host Table requires the Preferred DNS server on the local PCs to be specified as the same as the LAN or DMZ interface address to be effective. For further information on configuring Preferred DNS server, please refer to: http://windows.microsoft.com/en-US/windows-vista/Change-TCP-IP-settings 37 Gigabit Multi-Homing VPN Security Gateway MH-2300 2.2.8 Language 2.2.8.1 Switching the System Language Step 1. Under System > Configuration > Language, you may switch the language of the user interface. The Language Settings 38 Gigabit Multi-Homing VPN Security Gateway MH-2300 Chapter 3. Interface 3.1 Interface This chapter will cover the configuration of network interfaces as well as their connection methods. The interfaces are allowed for defining as different network types (LAN, WAN and DMZ) and being grouped together according to your topology plan, which helps assist in network management. Terms in Settings DNS Settings Assign the DNS servers for domain name resolution. MTU Setting The Maximum Transmission Unit (MTU) controls the maximum buffer size used for inter-node communication in bytes. By default, it is 1500 bytes. Incoming Packet Header Logging When enabled, packets destined to or originated from MH-2300 are logged in details, which are available under Monitoring > Logs > Traffic. Terms in Interface Load Balancing Mode Auto: Distributes sessions according to the utilization of each NIC port, perfectly suited for multiple WAN links at different speeds. Round-Robin: Distributes sessions across NIC ports at a one-to-one ratio, perfectly suited for multiple WAN links at the same speed. By Traffic: Distributes sessions by the total traffic processed by each NIC port. By Session: Distributes sessions based on the saturation threshold of each NIC port. By Packet: Distributes sessions based on the total packets processed by each NIC port. By Source IP: Distributes sessions over the same NIC ports for services that requires IP persistence, such as gaming and banking. By Destination IP: Distributes sessions over the NIC port that a server session was last initiated. Port The sequential number of a physical port. Interface Designation The system-assigned name based on the selected interface type. 39 Gigabit Multi-Homing VPN Security Gateway MH-2300 Interface Type The network interface is categorized into four types: Local Area Network (LAN) Wide Area Network (WAN) Demilitarized Zone (DMZ) LAN Connection Type (only configurable for WANs) It has three connection types, namely: NAT Routing: Allows private IP addresses (available and valid ones) to be translated into public addresses based on network policy. Transparent Bridging: Allows internal users to access a specific networking device in a different network based on network policy through the default gateway. Note: This type requires configuring Interface Group settings under Network. Transparent Routing: Provides internal users with direct access to the Internet due to being in the same subnet range. IPv4 Settings Internet Protocol version 4 (IPv4) is the fourth revision in the development of the Internet Protocol (IP) and it is by far the most widely deployed Internet Layer protocol. IPv4 addresses are written in dot-decimal notation, which consists of the four octets of the address expressed in decimal and separated by periods, such as 192.168.1.1. Please configure the IPv4 Address, Netmask and MAC Address fields according to your network addresses. IPv6 Settings Internet Protocol version 6 (IPv6) is called the “IP Next Generation” (IPng), which is designed to fix the shortcomings of IPv4, such as data security and maximum number of user addresses. It is backward compatible and thus expected to slowly replace IPv4, with the two existing side by side for many years. IPv6 address represent itself as text string using the following three conventional forms: Colon-hexadecimal form: This is the preferred form n:n:n:n:n:n:n:n. Each n represents the hexadecimal value of one of the eight 16-bit elements of the address. For example: 21DA:00D3:0000:2F3B:02AA:00FF:FE28:9C5A Compressed form: It is used to simplify writing addresses that contains a long string of zeros, use the compressed form, in which a single contiguous sequence of 0 blocks are represented by a double-colon symbol (::). This symbol can appear only once in an address. For example, the unicast address FE80:0:0:0:2AA: FF: FE9A:4CA2 in compressed form is FE80:: 2AA:FF:FE9A:4CA2. Mixed form: z IPv4-compatible addresses: The IPv4-compatible address, 0:0:0:0:0:0:w.x.y.z or ::w.x.y.z (where w.x.y.z is the dotted decimal 40 Gigabit Multi-Homing VPN Security Gateway MH-2300 representation of a public IPv4 address), is used by IPv6/IPv4 nodes that are communicating with IPv6 over an IPv4 infrastructure. When the IPv4-compatible address is used as an IPv6 destination, the IPv6 traffic is automatically encapsulated with an IPv4 header and sent to the destination using the IPv4 infrastructure. z IPv4-mapped addresses: The IPv4-mapped address, 0:0:0:0:0:FFFF:w.x.y.z or ::FFFF:w.x.y.z, represents an IPv4-only node to an IPv6 node. For example, ::ffff:192.0.2.128 is the IPv4-mapped IPv6 address for IPv4 address 192.0.2.128. The leading bits in the address define the specific IPv6 address type. The variable-length field containing these leading bits is called a Format Prefix (FP). An IPv6 unicast address is divided into two parts. The first part contains the address prefix (also known as subnet prefix such as 21DA:D3:0:2F3B::/64), and the second part contains the interface identifier (MAC address). A concise way to express an IPv6 address/prefix combination is as follows: Ipv6-address/prefix-length. For example, an IPv6 address with a 64-bit prefix is represented as 3FFE:FFFF:0:CD30:0:0:0:0/64 or cormpressed as 3FFE:FFFF:0:CD30::/64. Although prefixes can be defined along bit boundaries, the colon hexadecimal notation for IPv6 addresses is expressed along nibble (4-bit) boundaries. To properly express a subnet with a prefix where its prefix length is not a multiple of 4, you must complete hexadecimal to binary conversions to determine the appropriate subnet identifier. For example, to express the subnet of the address and prefix of 21DA:D3:0:2F3B:2AA:FF:FE28:9C5A/59, you must convert the “3” in “2F3B” to binary (0011), divide the nibble between the third and fourth binary digits, and then convert back to hexadecimal. The result is the subnet identifier of 21DA:D3:0:2F20::/59. IPv6 address is classified into three types: Unicast address: z Link-local addresses: These addresses are used on a single link and have the following format: FE80::InterfaceID. Link-local addresses are used primarily at startup and when the system has not yet acquired addresses of larger scope. They are analogous to IPv4’s RFC 3927 addresses (169.254.0.0/16). z Site-local addresses: These addresses are used on a single site and have the following format: FEC0::SubnetID:InterfaceID. The site-local addresses are used for addressing inside a site without the need for a global prefix. They are analogous to IPv4's RFC1918 addresses (10.0.0.0/8, 172.16.0.0/12, 192.168.0.0/16). z Global IPv6 unicast addresses: These addresses can be used across the Internet and have the following format: 010 (FP, 3 bits) TLA ID (13 bits) Reserved (8 bits) NLA ID (24 bits) SLA ID (16 bits) InterfaceID (64 bits). Multicast address: An identifier for a set of interfaces (typically belonging to different nodes). A packet sent to this address is delivered 41 Gigabit Multi-Homing VPN Security Gateway MH-2300 to all the interfaces identified by the address. The multicast address types supersede the IPv4 broadcast addresses. They are prefixed with FF (that is, the first bits are 11111111) such as FF02::1 for all nodes address, FF02::2 for all routers address, etc. Anycast address: An identifier for a set of interfaces (typically belonging to different nodes). A packet sent to this address is delivered to only one interface identified by the address. This is the nearest interface as identified by routing metrics. Converting an MAC address (00-AA-00-3F-2A-1C) to EUI-64 format: FF-FE is inserted between the third and fourth bytes. This yields 00-AA-00-FF-FE-3F-2A-1C. The U/L bit, which is the seventh bit in the first byte, is complemented. The first byte in binary form is 00000000. When the seventh bit is complemented, it becomes 00000010 (0x02). The result, 02-AA-00-FF-FE-3F-2A-1C, is converted to colon-hexadecimal notation, yielding the interface identifier 2AA:FF:FE3F:2A1C. Thus, in this example, the link-local address that corresponds to the network adapter with the MAC address of 00-AA-00-3F-2A-1C is FE80::2AA:FF:FE3F:2A1C. MAC Address Configure the MAC address accordingly. Any IP Routing When enabled, no network configuration (IP address, netmask, default gateway, DNS settings, etc.) is required for users to access the Internet. Saves the hassle of configuring network settings for both users and the administrator. 1. 2. For hoteliers (hotel, inn, B&B, etc.) to provide customers with Internet service. This feature is not intended for an office scenario. There could be an IP conflict issue due to the same LAN IP address. Any IP Routing is subject to and only configurable for LAN interfaces. Ping / Tracert When ticked, the network can be detected by ping/tracert command. HTTP When ticked, the management interface is available for access via HTTP protocol. 42 Gigabit Multi-Homing VPN Security Gateway MH-2300 HTTPS When ticked, the management interface is available for access via HTTPS protocol. Telnet When ticked, the management interface is available for access via Telnet protocol. SSH When ticked, the management interface is available for access via SSH protocol. WAN Connection Type (only configurable for WAN) There are three connection types: Static IP Address (Leased Line User) Dynamic IP Address (Cable Modem User) PPPoE (ADSL Dial-up User) Keepalive Properties Type The two verification methods for Internet availability are listed as follows: ICMP: Verifies the Internet availability by pinging a specific IP address. DNS: Verifies the Internet availability by requesting a specific domain name. NAT Redirection Translates private IP addresses into public addresses. Auto-configuration: The public address is automatically designated to the IP address of an active WAN link. A designated IP: The public address is manually designated to the IP address of an available WAN link. Max. Downstream & Upstream Bandwidth Specify a proper bandwidth separately for downstream and upstream operations. Disconnect if idle for…minutes Specify an idle timeout to automatically disconnect the Internet via PPPoE dial-up connection. Type “0” to stay connected or a value from 1 to 99,999 (time unit: minute) for disconnection. DMZ Connection Type (only configurable for DMZ) Please refer to “LAN Connection Type”. Saturated Connections Determines the maximum sessions allowed for each WAN interface when running in By Traffic, By Session or By Packet mode. New sessions will be distributed to other WAN interfaces when the value has been exceeded 43 Gigabit Multi-Homing VPN Security Gateway MH-2300 Priority The priority of a WAN interface in the connectivity. Terms in Interface Group Interface Group Allows for physically isolating network interfaces by NIC teaming. The feature is intended for a scenario that runs in Transparent Bridging mode and accesses the Internet via a static IP. Allows for translating private addresses (LAN or DMZ) to a public address when running in Transparent Bridging mode. 3.1.1 Examples of Interface 3.1.1.1 Modifying the LAN Interface (in NAT Routing Mode) Prerequisite Configuration (Note: The IP addresses are used as examples only) Configure Port 1 as LAN 1 (192.168.1.1 in NAT Routing mode) Step 1. Under Network > Interface, set as shown below: Click Modify corresponding to Port 1. Select “LAN” for Interface Type. Select “NAT Routing” for Connection Type. Specify the IPv4 Address and Netmask. Tick the boxes of “Ping/ Tracert”, “HTTP” and “HTTPS”. Click OK. Modifying the LAN Interface Settings 44 Gigabit Multi-Homing VPN Security Gateway MH-2300 1. The LAN subnet is defaulted and subject to “192.168.1.x/24”. Therefore, the access to the management interface requires an IP address from the same subnet 2. The management interface may not be accessible once the boxes of HTTP and HTTPS are unticked prior to the configuration of permitted IP under System > Administration. 3.1.1.2 Configuring the WAN Interface Step 1. Under Network > Interface, click Modify corresponding to Port 2 and select WAN for Interface Type. Step 2. Configure the Keepalive Properties as follows: If “ICMP “is selected as the type, then enter the Alive Indicator Site IP. If “DNS” is selected as the type, then enter the DNS IP Address and the Domain Name. Enter the Minimum Interval. Keepalive Detection Using ICMP Keepalive Detection Using DNS Keepalive Properties is used for network connectivity detection. Consequently, the accuracy of detection is subject to the availability of Alive Indicator Site IP, DNS IP Address and Domain Name. Step 3. Configure the Interface Type as follows: When connecting using Static IP Address: Enter the IP Address, Netmask and Default Gateway. Enter the Max. Downstream Bandwidth and the Max. Upstream Bandwidth. Tick the boxes of “Ping/ Tracert”, “HTTP” and “HTTPS”. Click OK. When connecting using Dynamic IP Address (Cable Modem User): Click Renew to obtain an IP address automatically. 45 Gigabit Multi-Homing VPN Security Gateway MH-2300 Click the Clone MAC Address button to obtain the MAC Address. Enter the Username provided by the ISP. Enter the Domain Name provided by the ISP. Enter the Max. Downstream Bandwidth and the Max. Upstream Bandwidth. Tick the boxes of “Ping/ Tracert”, “HTTP” and “HTTPS”. Click OK. When connecting using PPPoE (ADSL Dial-Up User): Enter the Account Name for the connection. Enter the Password for the connection. IP Address Obtained from ISP Via: Select “Dynamic”. Enter the Max. Downstream Bandwidth and the Max. Upstream Bandwidth. Tick the boxes of “Ping/ Tracert”, “HTTP” and “HTTPS”. Click OK. Configuring the Static IP Connection Settings 46 Gigabit Multi-Homing VPN Security Gateway MH-2300 Static IP Connection Settings Successfully Completed Configuring the Dynamic IP Connection Settings Dynamic IP Connection Settings Successfully Completed 47 Gigabit Multi-Homing VPN Security Gateway MH-2300 Configuring the PPPoE Connection Settings PPPoE Connection Settings Successfully Completed 1. The DNS server is configurable under Network > Settings. 2. The management interface is accessible externally (by diagnostic commands or web browsers) only if the Ping / Tracert, HTTP, HTTPS, Telnet and SSH settings from a WAN interface are enabled. Nevertheless, it is not recommended to allow external access to the system via these services due to the security concerns. If it is necessary to do so, then only permit the access to 48 Gigabit Multi-Homing VPN Security Gateway MH-2300 the specific users by their IP address under System > Administration > Permitted IPs. 3.1.1.3 Using MH-2300 as a Gateway to Manage the Internet Access to Two LAN Subnets via NAT Routing Mode Prerequisite Configuration (Note: The IP addresses are used as examples only) Configure Port1 as WAN1 (61.11.11.11) and connect it to the ADSL modem (ATUR) to access the Internet. Configure Port2 as LAN1 (192.168.1.1 in NAT Routing mode) and connect it to the LAN subnet 192.168.20.x/24, which is translated to 61.11.11.11 (WAN1) for providing LAN users with Internet access. Configure Port3 as LAN2 (192.168.2.1 in NAT Routing mode) to connect it to the LAN subnet 192.168.2.x/24, which is translated to 61.11.11.11 (WAN1) for providing LAN users with Internet access. The two LAN subnets are interconnected through network policies. 49 Gigabit Multi-Homing VPN Security Gateway MH-2300 Step 1. Go to Network > Interface and then set as shown below: Click Modify corresponding to Port 2. Select “LAN” for Interface Type. Select “NAT Routing” for Connection Type. Specify the IPv4 Address and Netmask. Tick the boxes of “Ping/Tracert”, “HTTP” and “HTTPS”. Click OK. Modifying the LAN Interface Settings 50 Gigabit Multi-Homing VPN Security Gateway MH-2300 Step 2. Go to Network > Interface and then set as shown below: Click Modify corresponding to Port3. Select “LAN” for Interface Type. Select “NAT Routing” for Connection Type. Enter the IPv4 Address and the Netmask. Tick the boxes of “Ping/ Tracert”, “HTTP” and “HTTPS”. Click OK. Modifying the LAN Interface Settings 51 Gigabit Multi-Homing VPN Security Gateway MH-2300 Step 3. The LAN subnets are now connected to the Internet through WAN 1 (61.11.11.11) via NAT Routing and interconnected through network policies. The Deployment of Two NAT-routed LAN Subnets 3.1.1.4 Deploying MH-2300 between a Gateway and Two LAN Subnets (Separately Running in Transparent Routing and NAT Routing Modes) to Manage the Internet Access of Internal Users Prerequisite Configuration (Note: IP addresses are used as examples only) On the existing firewall, specify two LAN subnets, namely 192.168.1.x/24 (with the gateway set to 192.168.1.1) and 192.168.2.x/24 (with the gateway set to 192.168.2.1) Configure Port1 as WAN1(192.168.1.2) and connect it to the gateway 52 Gigabit Multi-Homing VPN Security Gateway MH-2300 (192.168.1.1). Specify a static route from 192.168.2.x/24 to 192.168.1.2 (WAN 1). Configure Port2 as LAN1 (Transparent Routing mode) and connect it to the LAN subnet 192.168.1.x/24 (with the gateway set to 192.168.1.1) for providing LAN users with Internet access. Configure Port3 as LAN2 (192.168.2.1 in NAT Routng mode to connect it to the LAN subnet 192.168.2.x/24 for providing LAN users with Internet access (with the gateway set to 192.168.2.1). LAN PCs may use the original IP to access the Internet. The two LAN subnets are interconnected through network policies. Step 1. Go to Network > Interface and then set as shown below: Click Modify corresponding to Port 2. Select “LAN” for Interface Type. Select “Transparent Routing” for Connection Type. Tick the boxes of “Ping/ Tracert”, “HTTP” and “HTTPS”. Click OK. Configuring the LAN Interface Settings 53 Gigabit Multi-Homing VPN Security Gateway MH-2300 Step 2. Go to Network > Interface and then set as shown below: Click Modify corresponding to Port3. Select “LAN” for Interface Type. Select “NAT Routing” for Connection Type. Enter the IPv4 Address and the Netmask. Tick the boxes of “Ping/ Tracert”, “HTTP” and “HTTPS”. Click OK. Configuring the LAN Interface Settings 54 Gigabit Multi-Homing VPN Security Gateway MH-2300 Step 3. The LAN subnets of 192.168.1.x/24 and 192.168.2.x/24 are now interconnected and are connected to the Internet through MH-2300. The Deployment of LAN Subnets Routed through Transparent and NAT Mode 3.1.1.5 Deploying MH-2300 between a Gateway and Two Subnets (of which LAN Runs in NAT Routing Mode and DMZ Runs in Transparent Bridging Mode) to Manage the Internet Access of Internal Users Prerequisite Configuration (Note: IP addresses are used as examples only) On the existing firewall, specify a LAN subnet 172.16.x.x/16 (with the gateway set to 172.16.1.1) 55 Gigabit Multi-Homing VPN Security Gateway MH-2300 Configure Port1 as LAN1(192.168.1.1 in NAT Routing mode) to connect it to the LAN subnet 192.168.1.x/24, which is translated to 172.16.1.12 (WAN 1) for providing LAN users with Internet access. Configure Port2 as WAN1(172.16.1.12) to connect it to the gateway (172.16.1.1). Configure Port3 as DMZ1(in Transparent Bridging mode) to connect it to the LAN subnet 172.16.x.x/16 (with the gateway set to 172.16.1.1) for providing DMZ users with Internet access. Step 1. Go to Network > Interface and then set as shown below: Click Modify corresponding to Port 1. Select “LAN” for Interface Type. Select “NAT Routing” for Connection Type. Specify the IPv4 Address and Netmask. Tick the boxes of “Ping/ Tracert”, “HTTP” and “HTTPS”. Click OK. Modifying the LAN Interface Settings 56 Gigabit Multi-Homing VPN Security Gateway MH-2300 Step 2. Under Network > Interface, set as shown below: Click Modify corresponding to Port 3. Select “DMZ” for Interface Type. Select “Transparent Bridging” for Connecion Type. Tick the boxes of “Ping/ Tracert”, “HTTP” and “HTTPS”. Click OK. Modifying the DMZ Interface Settings Step 3. Go to Network > Interface Group and then set as shown below: Select “Group 1” for Port2(WAN1) and Port3(WAN2). Click OK. Configuring the Interface Group Settings 57 Gigabit Multi-Homing VPN Security Gateway MH-2300 Step 4. The DMZ subnet 172.16.x.x/16 is now connected to the Internet through MH-2300 via Transparent Bridging mode; also, the NAT-routed LAN subnet 172.16.1.12 is connected to the Internet using the public IP address. The 1st Deployment of a DMZ Subnet Routed through Transparent Bridging Mode 1. The DMZ subnet is connected to the Internet through the existing firewall. 2. If Port 4 is configured as WAN 2 (211.22.22.22) and is connected to the ADSL modem (ATUR) to access the Internet, then: Specify DMZ subnet as 172.16.x.x/16 The PCs in the DMZ subnet with the gateway set to 172.16.1.1 are connected to the Internet using a public IP address via routing The PCs in the DMZ subnet with the gateway set to 172.16.1.12 are connected to the Internet using the public IP addresses of WAN 1 (172.16.1.12 is NAT-routed) and WAN 2 (211.22.22.22) via load 58 Gigabit Multi-Homing VPN Security Gateway MH-2300 balancing Specify LAN subnet as 192.168.1.x/24: The PCs in the LAN subnet with the gateway set to 192.168.1.1. are connected to the Internet using the public IP addresses of WAN 1 (172.16.1.12 is NAT-routed) and WAN 2 (211.22.22.22) via load balancing. The 2nd Deployment of a DMZ Subnet Routed through Transparent Bridging Mode 3. If a router and two WAN links are feasible, you may connect two LAN subnets and Port 3 (DMZ 1) to the router to provide internal users with Internet access, of which one subnet is routed to WAN 1 gateway and the other subnet is routed to WAN 2 gateway. The network packets will be processed according to the routing settings. 59 Gigabit Multi-Homing VPN Security Gateway MH-2300 4. If a router is feasible, you may connect two LAN subnets to it to provide the Internet access using a public IP address via routing. The 3rd Deployment of a DMZ Subnet Routed through Transparent Bridging Mode 60 Gigabit Multi-Homing VPN Security Gateway MH-2300 5. If a router and two WAN links are feasible, you may connect two LAN subnets and Port 3 (DMZ 1) to the router to provide internal users with Internet access, of which one subnet is routed to WAN 1 gateway and the other subnet is routed to WAN 2 gateway. The network packets will be processed according to the routing settings. The 4th Deployment of a DMZ Subnet Routed through Transparent Bridging Mode 3.1.1.6 Deploying MH-2300 between a Gateway and Two Subnets (of which LAN and DMZ Run in Transparent Bridge Mode) to Manage the Internet Access of Internal Users Prerequisite Configuration (Note: The IP addresses are used as examples only) On the existing firewall, specify a LAN subnet 192.168.1.x/24 (with the gateway 61 Gigabit Multi-Homing VPN Security Gateway MH-2300 set to 192.168.1.1). Next, connect WAN port (61.11.11.11) to the ADSL modem (ATUR) to access the Internet and then run DMZ in Transparet mode. Configure Port1 as WAN1 (192.168.1.2) and connect it to the gateway 192.168.1.1. Configure Port2 as LAN1 (in Transparent Bridging mode) and connect it to the LAN subnet 192.168.1.x/24 (with the gateway set to 192.168.1.1) for providing LAN users with Internet access. Configure Port3 as WAN2 (61.11.11.12) and connect it to the gateway (the DMZ subnet). Configure Port4 as DMZ1 (Transparent Bridging mode) and connect it to the server in DMZ (using the public IP address of WAN 2). for providing Internet access via Transparent Bridging mode. 62 Gigabit Multi-Homing VPN Security Gateway MH-2300 Step 1. Go to Network > Interface and then set as shown below: Click Modify corresponding to Port 1. Select “WAN” for Interface Type. Select your Connection Type. Configure the connection settings. Tick the boxes of “Ping/ Tracert”, “HTTP” and “HTTPS”. Click OK. Configuring the WAN Interface Settings 63 Gigabit Multi-Homing VPN Security Gateway MH-2300 Step 2. Under Network > Interface, set as shown below: Click Modify corresponding to Port 2. Select “LAN” for Interface Type. Select “Transparent Bridging” for Connection Type. Tick the boxes of “Ping/ Tracert”, “HTTP” and “HTTPS”. Click OK. Specifying the Connection Type for the LAN Interface 64 Gigabit Multi-Homing VPN Security Gateway MH-2300 Step 3. Under Network > Interface, set as shown below: Click Modify corresponding to Port 3. Select “WAN” for Interface Type. Select your Connection Type. Configure the connection settings. Tick the boxes of “Ping/ Tracert”, “HTTP” and “HTTPS”. Click OK. Configuring the WAN Interface Settings 65 Gigabit Multi-Homing VPN Security Gateway MH-2300 Step 4. Under Network > Interface, set as shown below: Click Modify corresponding to Port 4. Select “DMZ” for Interface Type. Select “Transparent Bridging” for Connection Type. Tick the boxes of “Ping/ Tracert”, “HTTP” and “HTTPS”. Click OK. Specifying the Connection Type for the DMZ Interface Step 5. Go to Network > Interface Group and then set as shown below: Select “Group 1” for Port1(WAN1) and Port2(LAN1). Select “Group 2” for Port3(WAN2) and Port4(DMZ1). Click OK. Configuring the Interface Group Settings After the completion of the above steps, the MH-2300 operates as two independent switches due to non-interconnected NIC groups, of which Group 1 (Port 1 and 2) provides Internet access to the LAN and Group 2 (Port 3 and 4) provides Internet access to the DMZ. 66 Gigabit Multi-Homing VPN Security Gateway MH-2300 Step 6. The LAN subnet 192.168.1.x/24 is now connected to the Internet through MH-2300; also, the server in the DMZ subnet is accessible by the public IP address 61.11.11.12 in Transparent Bridging mode. The Application of NIC Teaming 3.1.1.7 Using MH-2300 as a Gateway to Manage the Internet Access of Two LAN Subnets Separately via NAT Routing and Transparent Bridging Modes Prerequisite Configuration (Note: IP addresses are used as examples only) Configure Port1 as WAN1(61.11.11.11) and connect it to the ADSL modem (ATUR) to access the Internet. 67 Gigabit Multi-Homing VPN Security Gateway MH-2300 Configure Port 2 as LAN1 (192.168.1.1 in NAT Routing mode) to connect it to the LAN subnet 192.168.1.x/24 (assumed it is connected to your sales department) to provide the Internet access using the public IP address 61.11.11.11. Configure Port3 as LAN2 (192.168.1.1 in Transparent Bridging mode) to connect it to the LAN subnet 192.168.1.x/24 (assumed it is connected to your support department) to provide the Internet access using the public IP address 61.11.11.11. The two LAN subnets are interconnected through network policies. 68 Gigabit Multi-Homing VPN Security Gateway MH-2300 Step 1. Go to Network > Interface and then set as shown below: Click Modify corresponding to Port 1. Select “WAN” for Interface Type. Select your Connection Type. Configure the connection settings. Tick the boxes of “Ping/ Tracert”, “HTTP” and “HTTPS”. Click OK. Configuring the WAN Interface Settings 69 Gigabit Multi-Homing VPN Security Gateway MH-2300 Step 2. Go to Network > Interface and then set as shown below: Click Modify corresponding to Port 2. Select “LAN” for Interface Type. Select “NAT Routing” for Connection Type. Specify the IPv4 Address and the Netmask. Tick the boxes of “Ping/ Tracert”, “HTTP” and “HTTPS”. Click OK. Configuring the LAN Interface Settings Step 3. Go to Network > Interface and then set as shown below: Click Modify corresponding to Port 3. Select “LAN” for Interface Type. Select “Transparent Bridging” for Connection Type. Tick the boxes of “Ping/ Tracert”, “HTTP” and “HTTPS”. Click OK. Specifying the Connection Type for the LAN Interface 70 Gigabit Multi-Homing VPN Security Gateway MH-2300 Step 4. Go to Network > Interface Group and then set as shown below: Select “Group 1” for Port1 (WAN1), Port2 (LAN1) and Port3 (LAN2). Click OK. Configuring the Interface Group Settings The LAN users from within the same subnet may be categorized by their department using the NIC ports. For example, sales department is connected to LAN 1 (Port 2) and customer support department is connected to LAN 2 (Port 3). 71 Gigabit Multi-Homing VPN Security Gateway MH-2300 Step 5. The sales department from within LAN 1 and the customer support department from within LAN 2 are now interconnected through network policies and are connected to the Internet using the public IP address 61.11.11.11. The Deployment of LAN Subnets Routed through Bridge and NAT Mode 72 Gigabit Multi-Homing VPN Security Gateway MH-2300 Chapter 4. Policy Object 4.1 Address This chapter will cover the configuration of Address, which allows for adding LAN, WAN and DMZ addresses and grouping addresses by purpose. Each IP address can be assigned a friendly name and could represent a single host or a network subnet. IP addresses are categorized into three types, namely internal IP address, external IP address, and DMZ IP address. Group feature is available for address management to help simplify the process of applying addresses to network policies. Once an address setting is created, it is ready for selection from the Source Address or Destination Address drop-down list in a network policy. Terms in Address Name Specify a friendly name for the address setting. Address Type Specify the address by the netmask, prefix length, IP range or FQDN. 1. FQDN (Fully Qualified Domain Name) consists of Hostname and Domain Name. For example, “www.google.com.tw” is a FQDN; in this case, “www” is the hostname while “google.com.tw” is the domain name. 2. When it comes to website blocking, it takes more than just a website mapped IP (especially true for a website like Facebook and Yahoo), a network subnet, or a blacklist entry. FQDN provides a more effective means to block the access to a website by automatically parsing out all the mapped IP addresses. 3. FQDN is particularly designed to solve the shortness in blacklisting or whitelisting HTTPS and FTP addresses. It is available for configuration in WAN interfaces and can be applied to network policies. IP Version The Internet protocol version for the address setting. IP Address Specify the IP address of a host, or a network subnet, which can be an internal IP address, external IP address or DMZ IP address. Netmask Enter 255.255.255.255 to match a single IPv4 address. Enter 255.255.255.0 to match a Class C IPv4 subnet, such as 192.168.100.x. 73 Gigabit Multi-Homing VPN Security Gateway MH-2300 Prefix Length Enter 128 to match a single IPv6 address. Enter 64 to match an IPv6 subnet, such as 21DA:D3:0:2F3B. MAC Address Bind the IP address to its MAC address to help manage the network access. Interface Select the subnet that the IP address is located in. 1. Under Policy Object > Address > WAN Group, the subnets from major ISPs in China including China Unicom (CHU), China Telecom (CHINA_TELECOM), China Education (CHINA_EDU) and China Mobile (CHINA_MOBILE) are added to support policy-based routing capability for the packets that are destined to any of these ISP networks. ●This feature applies to a specific area only. 2. The address settings under Policy Object > Address > LAN / DMZ can be facilitated by clicking the Assist Me to automatically obtain addresses from Monitor > Status > ARP Table / Sessions Info. 74 Gigabit Multi-Homing VPN Security Gateway MH-2300 4.1.1 Examples of Policy Creating 4.1.1.1 Creating a Policy to Allow Specific LAN Users the Access to FTP Service Step 1. Under Policy Object > Address > LAN, set as shown below: Click New Entry. Specify a name for the LAN IP address. Address Type: Select either “Specific IP” or “IP range”. IP Version: Select “IPv4” or “IPv6”. IP Address: Specify the IP address of the user. (e.g., 192.168.3.2) Netmask: Enter “255.255.255.255” to match a single IPv4 address. MAC Address: Click Clone MAC Address to obtain the MAC address. Select the network subnet (interface) that the address resides in. Click OK. Adding a LAN Address Entry LAN Address Successfully Added 1. The network addresses created under Policy Object > Address > WAN / LAN / DMZ are available for export and import. You may export the addresses for editing and archival purposes and import them in the event of data loss. 2. For your easy configuration, the MAC address is also obtainable by clicking the Clone MAC Address button. 3. To manually bind an IP address to a MAC address, use Assign Static IP under System > Configuration > DHCP. 4. By default, each type of network has an address setting (i.e., the first 75 Gigabit Multi-Homing VPN Security Gateway MH-2300 address entry) for covering the entire subnet, whether it is LAN, WAN, or DMZ. 5. The configuration of each type of network addresses are the same; yet, the configuration of MAC address and Interface are not available to WAN address settings. Step 2. Go to Policy > Outgoing and then configure as below: Source Address: Select the previously created LAN address. Service : Select “FTP”. Click OK. Creating a Policy to Allow the FTP Access to a LAN User Policy Successfully Created 76 Gigabit Multi-Homing VPN Security Gateway MH-2300 4.1.1.2 Creating a Policy to Allow a Users Group the HTTP Access Step 1. Create the LAN addresses to be managed under Policy Object > Address > LAN. Creating LAN Addresses Step 2. Under Policy Object > Address > LAN Group, set as shown below: Click New Entry. Name: Specify a friendly name for the address group. Select group members from the Available address column on the left, and then click Add. Click OK. Grouping the LAN Addresses 77 Gigabit Multi-Homing VPN Security Gateway MH-2300 Address Group Successfully Added The configuration of each type of network address groups are the same. Step 3. Go to Policy Object > Address > WAN and then configure as shown below: Click New Entry. Name: Specify a name for the address setting. Address Type: Select “Specific IP”. IP Version: Select “IPv4”. IP Address : Enter a public IP address. Click OK. Adding a WAN Address WAN Address Successfully Added How to resolve an IP address of a domain using FQDN feature: Matching a domain keyword: Type a domain keyword in the FQDN field to resolve the IP address of that domain name. For example, type “google” to match any domain contains google. Matching a domain prefix: Type the character ”^” in the FQDN field to match the starting position within the domain. For example, 78 Gigabit Multi-Homing VPN Security Gateway MH-2300 the expression “^mail.google” matches the domain beginning with “mail.google”. Matching a domain postfix: Type the character “$” in the FQDN field to match the ending position within the domain. For example, the expression “google.com$” matches the domain end with “google.com”. Matching an exact domain: Type the characters, “^” and “$”, in the FQDN field to exactly match the domain, for example, the expression “^mail.google.com$” only matches the domain “mail.google.com”. Step 4. Under Policy > Outgoing, configure as shown below: Source Address: Select the previously created LAN address group. Destination Address: Select the previously created WAN address. Click OK. Creating a Policy to Allow the HTTP Access to a Group of LAN Users Policy Successfully Created 79 Gigabit Multi-Homing VPN Security Gateway MH-2300 Address settings are required to apply to network policies to be practical and effective. 4.2 Service Network services are provided through TCP and UDP protocols using different port numbers, such as Telnet port 23, FTP port 21, SMTP port 25, POP3 port 110, etc. MH-2300 provides TCP and UDP services by the two following categories: Pre-defined: The default TCP and UDP services, which are not removable. Custom: The user-definable TCP and UDP services, which allow the configuration of associated service ports. Under Policy Object > Service > Group, group the desired services together and then apply it to a network policy so as to facilitate the management. For example, to allow a user (a specific IP address) to access five different services (HTTP, FTP, SMTP, POP3 and Telnet), it only takes a service group to achieve the management that originally requires five separate policies. Terms in Service Pre-defined Symbol Description Any service that uses TCP or UDP protocol. Services that use ICMP protocol, such as Ping and Traceroute. Services that use TCP protocol: AFPoverTCP, AOL, BGP, FINGER, FTP, GOPHER, HTTP, HTTPS, InterLocator, IRC, L2TP, LDAP, MSN, NetMeeting, NNTP, POP3, PPTP, Real-Media, RLOGIN, SMTP, SSH, TCP-Any, TELNET, Traceroute, VDO-Live, WAIS, WINFRAME, X-Windows, etc. Services that use UDP protocol: DNS, IKE, IMAP, NFS, NTP, PC-Anywhere, RIP, SNMP, SYSLOG, TALK, TFTP, UDP-Any, UUCP, etc. Terms in Custom Name The name of a custom service. 80 Gigabit Multi-Homing VPN Security Gateway MH-2300 Protocol Type The protocol used for device communication. TCP and UDP are the most commonly used protocols among others. Client Port The client-end port for protocol communication. It is recommended to use the default value. Server Port The server-end port for a custom network service. 4.2.1 Example of Custom Service 4.2.1.1 Creating a Policy to Permit VoIP Telephony between External and Internal Users via TCP 1720, 15328-15333 and UDP 15328-15333 Step 1. Under Policy Object > Address > LAN / LAN Group, configure the following settings. The Address Settings for VoIP Communication Grouping the LAN Addresses 81 Gigabit Multi-Homing VPN Security Gateway MH-2300 Step 2. Under Policy Object > Service > Custom, configure as follows: Name: Specify a name for the service. In row No. 1, select TCP, leave the Client Port unchanged, and enter 1720 – 1720 for Server Port. In row No. 2, select TCP, leave the Client Port unchanged, and enter 15328 – 15333 for the Server Port. In row No. 3, select UDP, leave the Client Port unchanged, and enter 15328 – 15333 for the Server Port. Click OK. Adding a Custom Service A Custom Service Successfully Added 1. For most cases, the client-end port falls between 0 and 65535. It is recommended to use the default value. 2. The two fields of Client Port and Server Port can be used to specify a port range (e.g., 15328:15333) or a single port (e.g., 1720:1720). 82 Gigabit Multi-Homing VPN Security Gateway MH-2300 Step 3. Create a custom service under Policy Object > Service > Custom and then create a corresponding policy under Policy Object > Virtual Server > Port Mapping. Service Successfully Applied to the Virtual Server Settings for Providing VoIP Service Step 4. Under Policy > Incoming, configure as follows: Destination Address: Select the virtual server from the previous step. Service: Select the pre-defined service. Click OK. Creating a Policy for Allowing Incoming VoIP Traffic Policy Successfully Created 83 Gigabit Multi-Homing VPN Security Gateway MH-2300 Step 5. Go to Policy > Outgoing and then configure as follows: Source Address: Select the LAN group. Service: Select the custom service. Action: Select “Port2 (WAN1)”. Click OK. Creating a Policy for Allowing Outgoing VoIP Traffic Policy Successfully Created Service settings are required to apply to network policies to be practical and effective. 84 Gigabit Multi-Homing VPN Security Gateway MH-2300 4.2.2 Example of Service Group 4.2.2.1 Grouping the Services and Creating a Policy to Permit Users to Access Network Services (HTTP, POP3, SMTP and DNS) Step 1. Go to Policy Object > Service > Group, and then set as shown below: Group Name: Specify a name for the service group. Select HTTP, POP3, SMTP and DNS from the Available Services column on the left, and then click Add. Click OK. Grouping the Services Service Group Successfully Added Step 2. Go to Policy Object > Address > LAN Group and then create a LAN address group that is permitted to the network services. Address Group Successfully Added 85 Gigabit Multi-Homing VPN Security Gateway MH-2300 Step 3. Under Policy > Outgoing, set as shown below: Source Address: Select the LAN address group from the previous step. Service: Select the service group. Click OK. Creating a Policy to Apply the Service Group Settings Policy Successfully Created 4.3 Schedule This chapter will cover the configuration of Schedule, which allows for assigning a time slot to each network policy. It helps you to achieve the most efficient network management. Terms in Schedule Name Specify a name for the schedule setting. 86 Gigabit Multi-Homing VPN Security Gateway MH-2300 Type Two scheduling methods are available as follows: Recurring: Policies are executed on the times specified on a weekly basis. One-Time: Provides a start and stop time for a single specific druation based upon the year, month, day, hour and minute. 4.3.1 Examples of Schedule 4.3.1.1 Assigning Daily Internet Access Time Slots for LAN Users Step 1. Under Policy Object > Schedule > Settings, set as shown below: Type the name. Mode: Select either Recurring or One-Time. Use the drop-down menus to select the required start and end time for each day of the week. Click OK. Adding the Schedule Rule 87 Gigabit Multi-Homing VPN Security Gateway MH-2300 Step 2. Under Policy > Outgoing, set as shown below: Select the pre-defined schedule for Schedule. Click OK. Applying the Schedule to the Policy The Completed Policy Settings 88 Gigabit Multi-Homing VPN Security Gateway MH-2300 4.4 QoS This chapter will cover the configuration of QoS, which allows for applying QoS setting to a network policy to efficaciously allocate and manage the network bandwidth. Before Applying QoS to the Network After Applying QoS to the Network (Maximum: 400 Kbps, Guaranteed: 200 Kbps) Terms in Settings Name Specify a name for the QoS setting. Interface The network interface that QoS is applied to. Downstream Bandwidth Determine the guaranteed bandwidth and maximum bandwidth of the total downstream bandwidth. 89 Gigabit Multi-Homing VPN Security Gateway MH-2300 Upstream Bandwidth Determine the guaranteed bandwidth and maximum bandwidth of the total upstream bandwidth. Priority Prioritize the QoS settings to allocate the bandwidth. G.Bandwidth Allocate the minimum (guaranteed) amount of bandwidth. M.Bandwidth Allocate the maximum amount of bandwidth. 4.4.1 Example of Bandwidth Limitation 4.4.1.1 Creating a Policy to Limit Upload and Download Bandwidth Step 1. Under Policy Object > QoS > Settings, set as shown below: Click New Entry. Type the Name accordingly. Configure the bandwidth of Port 2 (WAN1) and Port 3 (WAN2). Select the priority for this QoS setting. Click OK. Adding a QoS Rule 90 Gigabit Multi-Homing VPN Security Gateway MH-2300 QoS Rule Successfully Added 91 Gigabit Multi-Homing VPN Security Gateway MH-2300 Step 2. Under Policy > Outgoing, set as shown below: QoS: Select the QoS setting. Click OK. 92 Gigabit Multi-Homing VPN Security Gateway MH-2300 Creating a Policy to Apply the QoS Settings Policy Successfully Created Please refer to the Max. Upstream Bandwidth and Max. Downstream Bandwidth in a WAN interface to create the corresponding QoS settings. 4.5 Authentication This chapter will cover the configuration of Authentication, which allows for permitting the network access by verifying the identification via local authentication, group authentication, or other external authentication mechanisms, such as RADIUS, POP3 and LDAP. Terms in Authentication Authentication Settings The configuration is provided as follows: Authentication Port: Specify a port number for authentication. By default, it is 82. Authentication Idle Timeout: Specify a time to log out an idle user. By default, it is 30 minutes. 93 Gigabit Multi-Homing VPN Security Gateway MH-2300 Log off users that have logged in for: Specify a time for the validity of authentication. Once expired, users will be logged off. Disable URL redirection for authentication: To gain an access to the external network, the internal users should type http://MH-2300 IP address:authentication port number in the browser and then get authenticated on their own. Allow password modification: Once enabled, the local authentication accounts are allowed to modify their password. Limit users to a single login session: Once enabled, any subsequent login attempt to an authentication account is prohibited, despite whichever the authentication method is. Identify source IP address by authentication name in the reportings: Once enabled, the IP addresses of users monitored and managed by a system feature (e.g., Web Filter, Application Blocking, etc.) will be identified by their corresponding authentication name. Disable case-sensitive matching for local authentication: Once enabled, user authentication using a local account can be case insensitive. Pre-Authentication Redirect URL: Enter an URL address for users to be redirected to prior to the authentication. For this setting to be practical, the website or webpage that the URL linked to must be created on your own to embed the authentication scripts or to provide a hyperlink of http://your_web_server’s_IP/your_authentication_website_or_webpag e.html, such as http://210.59.123.456/authentication.html. Post-Authentication Redirect URL: Enter an URL address for users to be redirected to after the authentication. You may leave the field blank (by default) to allow authenticated users direct access to their desired website. Upload an image as the background for the authentication screen: Allows for alternating the background of the authentication window. Message for authentication users: Compose the message (HTML supported) for the authentication screen. You may leave the field blank (by default) to use the system default message. Message for successful authentications: Compose the message (HTML supported) for a successful authentication. You may leave the field blank (by default) to use the system default message. Message for failed authentications: Compose the message (HTML supported) for a failed authentication. You may leave the field blank (by default) to use the system default message. z Go to Policy Object > Authentication > Settings and then configure as follows: 94 Gigabit Multi-Homing VPN Security Gateway MH-2300 The Authentication Settings z The authentication screen shown to a user who attempts to access the Internet. The Authentication Prompt Screen 1. The Allow password modification is only applicable to local authentication accounts under Policy Object > Authentication > Account. 2. The authentication screen is accessible directly at http://your_management_address: authentication_port_number, such as http://192.168.139.1:82. 3. Once the Identify source IP address by authentication name in the reportings is enabled, it will not be applied to the Web Filter reports (including operation logs and statistical reporting) until the next day. 4. For external user authentication, compose the authentication messages and configure as follows: Enter the Pre-Authentication Redirect URL that is linked to a website or webpage which embeds the authentication scripts or provides a hyperlink of http://your_web_server_IP/your _authentication_website_or_webpage.html, such as 95 Gigabit Multi-Homing VPN Security Gateway MH-2300 http://210.59.123.456/authentication.html. Compose the messages (HTML supported) separately for authentication users, successful authentications and failed authentications. (Note: Please copy the system default messages to a text file for backup before editing.) Users will be redirected to the pre-authentication website or webpage (click Preview for the authentication template next to Message for authentication users to build it) that contains the authentication scripts upon their Internet access. The successful authentication message is shown when a valid set of credentials is supplied. The failed authentication message is shown when an invalid set of credentials is supplied. 96 Gigabit Multi-Homing VPN Security Gateway MH-2300 Composing the Authentication Messages The Successful Authentication Message Supplying an Invalid Set of Credentials Terms in Account Account Name Specify a name for the local authentication. 97 Gigabit Multi-Homing VPN Security Gateway MH-2300 Password Specify a password for the local authentication. Confirm Password Repeat the password in this field. Force password change at initial login Once enabled, users will be forced to change their password at the first login. The account is valid through Specify a date for the authentication validity. Terms in RADIUS RADIUS Server Shared Secret Specify a password for the RADIUS authentication. Enable 802.1x RADIUS server authentication Once enabled, the RADIUS authentication will perform IEEE 802.1x port-based network access control. RADIUS Account List the RADIUS accounts which can be grouped for authentication. Terms in LDAP LDAP Base DN Specify a distinguished name for the LDAP server. LDAP Bind DN Specify a user that is allowed a search within the LDAP directory. Username Specify a name for the LDAP authentication. LDAP User Name Group the LDAP users by their department to facilitate authentication. 98 Gigabit Multi-Homing VPN Security Gateway MH-2300 4.5.1 Local / Group Authentication 4.5.1.1 Managing Internet Access with A Local Authentication Group Step 1. Under Policy Object > Authentication > Account, add the users to be authenticated. The User Accounts for Authentication 1. The local authentication users are available for export and import. You may export the entries for editing and archival purposes and import them in the event of data loss. 2. Local authentication requires the Preferred DNS server on the local PCs to be specified as same as the LAN interface to be effective. For further information on configuring Preferred DNS server, please refer to: http://windows.microsoft.com/en-US/windows-vista/Change-TCP-IP-settings 99 Gigabit Multi-Homing VPN Security Gateway MH-2300 Step 2. Under Policy Object > Authentication > Group, set as shown below: Click New Entry. Group Name: Specify a name for the authentication group. Select group members from the Available Accounts column on the left, and then click Add. Click OK to complete the settings. The Group Setting for User Authentication 100 Gigabit Multi-Homing VPN Security Gateway MH-2300 Step 3. Go to Policy > Outgoing and then configure as follows: Authentication: Select the authentication group. Click OK to complete the settings. Creating a Policy to Apply the Authentication Group Settings Policy Successfully Created 101 Gigabit Multi-Homing VPN Security Gateway MH-2300 Step 4. The group members will be prompted for their authentication credentials to access the Internet. Click Login to complete the authentication procedure. The Authentication Prompt Screen Step 5. To log out of authentication session, click Logout Authentication-User in the pop-up window (appeared when being authenticated; if it has been closed, open it again by going to http://your_management_address: authentication_port_number/logout.html, such as http://192.168.139.11:82/logout.html) The Authentication Logout Window 4.5.2 RADIUS Authentication 4.5.2.1 Managing Internet Access with a Windows 2008 RADIUS Server ※ Setting up a Windows 2008 RADIUS Server 102 Gigabit Multi-Homing VPN Security Gateway MH-2300 Step 1. Go to Start > Programs > Administrative Tools > Server Manager. Next, in the Server Manager tree panel, expand Roles to check the availability of Network Policy Server (appeared as an installed role service on the right panel, if not installed, click Add Role Services to install it.). Selecting the Server Manager on the Start Menu 103 Gigabit Multi-Homing VPN Security Gateway MH-2300 Checking the Availability of Network Policy Server Step 2. Go to Start > Programs > Administrative Tools > Network Policy Server and then set as shown below: In the NPS (Local) tree panel, expand RADIUS Clients and Servers, right-click RADIUS Client, and then select New RADIUS Client. In the New RADIUS Client dialog box, set as shown below: Tick the box of “Enable this RADIUS client”. Specify a friendly name for the RADIUS client. Type in the management address in the Address (IP or DNS) field. Vendor name: Select “RADIUS Standard”. Shared Secret: Select the radio box of “Manual” and specify the corresponding Shared secret. Click OK to complete the settings. In the NPS (Local) tree panel, expand Policies, right-click Network Policies, and then select New. In the New Network Policy dialog box, set as shown below: Specify a name for the network policy. Select the radio box of “Type of network access server” and select “Unspecified” from the corresponding drop-down list. Click Next. Click Add. In the Select condition dialog box, select “Service Type” and then click Add. z In the Service Type dialog box, tick the boxes of “Framed” and “Authentication Only” and then click OK. 104 Gigabit Multi-Homing VPN Security Gateway MH-2300 Click Tick the box of “Microsoft Encrypted Authentication version 2 (MS-CHAP-v2)”, “Microsoft Encrypted Authentication (MS-CHAP)”, “Encrypted authentication (CHAP)”, and “Unencrypted authentication (PAP, SPAP)”. Click Next. Click Next. Click Edit to change the attribute values of Framed-Protocol and Service-Type. For Framed-Protocol, select the radio box of “Commonly used for Dial-Up or VPN” and select “PPP” from the corresponding drop-down list; for Service-Type, select the radio box of “Commonly used for Dial-Up or VPN” and select “Framed” from the corresponding drop-down list. Click Next. Click Finish to complete the settings. 105 Gigabit Multi-Homing VPN Security Gateway MH-2300 Selecting the Network Policy Server on the Start Menu 106 Gigabit Multi-Homing VPN Security Gateway MH-2300 Selecting the New RADIUS Client from the Shortcut Menu 107 Gigabit Multi-Homing VPN Security Gateway MH-2300 Adding a RADIUS Client 108 Gigabit Multi-Homing VPN Security Gateway MH-2300 RADIUS Client Successfully Added Adding a Network Policy 109 Gigabit Multi-Homing VPN Security Gateway MH-2300 Specifying the Policy Name and Connection Type 110 Gigabit Multi-Homing VPN Security Gateway MH-2300 Adding a Condition Scrolling Down to Select Service Type 111 Gigabit Multi-Homing VPN Security Gateway MH-2300 Selecting the Service Types Policy Conditions Successfully Specified 112 Gigabit Multi-Homing VPN Security Gateway MH-2300 Granting the Access Permission 113 Gigabit Multi-Homing VPN Security Gateway MH-2300 Selecting Authentication Methods 114 Gigabit Multi-Homing VPN Security Gateway MH-2300 Configuring Constraints If Needed Changing the RADIUS Attribute Values 115 Gigabit Multi-Homing VPN Security Gateway MH-2300 RADIUS Attribute Values Successfully Changed 116 Gigabit Multi-Homing VPN Security Gateway MH-2300 Confirming the Policy Settings 117 Gigabit Multi-Homing VPN Security Gateway MH-2300 Network Policy Successfully Added Step 3. Go to Start > Programs > Administrative Tools > Computer Management and then set as shown below: In the Computer Management (Local) tree panel, expand System Tools, expand Local Users and Groups, right-click Users, and then select New User. 118 Gigabit Multi-Homing VPN Security Gateway MH-2300 In the New User dialog box, set as shown below: Specify a user name and a password. Tick the box of “Password never expires”. Click Create and then click Close to complete the settings. Selecting the Computer Management on the Start Menu 119 Gigabit Multi-Homing VPN Security Gateway MH-2300 Selecting the New User from the Shortcut Menu Adding a User 120 Gigabit Multi-Homing VPN Security Gateway MH-2300 User Successfully Added Step 4. Under Policy Object > Authentication > RADIUS, configure the RADIUS Server Settings according to your Windows 2008 RADIUS server: Configuring the RADIUS Server Settings 1. You may click Test Connection to test the connection to your RADIUS server. 2. RADIUS account lists the accounts that are obtained from RADIUS server. The accounts can be grouped for the purpose of authentication accordingly. 121 Gigabit Multi-Homing VPN Security Gateway MH-2300 Step 5. Under Policy Object > Authentication > Group, select as shown below: The Group Setting for User Authentication Step 6. Under Policy > Outgoing, set as shown below: Select the authentication group for Authentication. Click OK to complete the settings. Creating a Policy to Apply the Authentication Group Settings 122 Gigabit Multi-Homing VPN Security Gateway MH-2300 Policy Successfully Created Step 7. The group members will be prompted for their authentication credentials to access the Internet. Click Login to complete the authentication procedure. The Authentication Prompt Screen 4.5.3 POP3 Authentication 4.5.3.1 Managing Internet Access with a POP3 Server Step 1. Under Policy Object > Authentication > POP3, set as shown below: Adding a POP3 Server 1. 2. 3. You may click Test Connection to test the connection to your POP3 Server. To designate the domain name that connects to the POP3 server, tick Enable domain name filtering. To process the authentication using POP3s protocol, tick Enable SSL support. 123 Gigabit Multi-Homing VPN Security Gateway MH-2300 Step 2. Go to Policy Object > Authentication > Group and then set as shown below: The Group Setting for User Authentication Step 3. Under Policy > Outgoing, set as shown below: Authentication: Select the authentication group. Click OK to complete the settings. Creating a Policy to Apply the Authentication Group Settings 124 Gigabit Multi-Homing VPN Security Gateway MH-2300 Policy Successfully Created Step 4. The group members will be prompted for their authentication credentials to access the Internet. Click Login to complete the authentication procedure. The Authentication Prompt Screen 4.5.4 LDAP Authentication 4.5.4.1 Managing Internet Access with a Windows 2008 LDAP Server ※ Setting up a Windows 2008 LDAP Server Step 1. Go to Start > Programs > Administrative Tools > Server Manager and then set as shown below: In the Server Manager tree panel, right-click Roles and then select Add Roles. In the Add Roles Wizard dialog box, set as shown below: Tick the box of “Active Directory Domain Services” under the Roles section. Click Next. Click Next. Click Install. Click Close this wizard and launch the Active Directory Domain Services Installation Wizard (dcpromo.exe). In the Active Directory Domain Services Installation Wizard dialog box, set as shown below: Click Next. Click Next. Select the radio box of “Create a new domain in a new forest”. Click Next. FQDN of the forest root domain: Type in “my.com”. Click Next. Forest functional level: Select “Windows Server 2008”. Click Next. Tick the box of “DNS server”. 125 Gigabit Multi-Homing VPN Security Gateway MH-2300 Click Next Click Next Specify a password and repeat it to confirm. Click Next. Click Next. Click Finish to complete the settings. Selecting the Server Manager on the Start Menu 126 Gigabit Multi-Homing VPN Security Gateway MH-2300 Adding a Role Service 127 Gigabit Multi-Homing VPN Security Gateway MH-2300 Selecting the Active Directory Domain Services 128 Gigabit Multi-Homing VPN Security Gateway MH-2300 The Introduction to Active Directory Domain Services 129 Gigabit Multi-Homing VPN Security Gateway MH-2300 Confirming the Installation of Active Directory Domain Services 130 Gigabit Multi-Homing VPN Security Gateway MH-2300 Launching the Active Directory Domain Services Installation Wizard 131 Gigabit Multi-Homing VPN Security Gateway MH-2300 Active Directory Domain Services Installation Wizard 132 Gigabit Multi-Homing VPN Security Gateway MH-2300 Operating System Compatibility 133 Gigabit Multi-Homing VPN Security Gateway MH-2300 Choosing a Deployment Configuration 134 Gigabit Multi-Homing VPN Security Gateway MH-2300 Naming the Forest Root Domain 135 Gigabit Multi-Homing VPN Security Gateway MH-2300 Selecting the Forest Functional Level 136 Gigabit Multi-Homing VPN Security Gateway MH-2300 Selecting the DNS Server 137 Gigabit Multi-Homing VPN Security Gateway MH-2300 Choosing the Location for Database, Log Files and SYSVOL 138 Gigabit Multi-Homing VPN Security Gateway MH-2300 Specifying a Password for the Directory Services Restore Mode 139 Gigabit Multi-Homing VPN Security Gateway MH-2300 A Summary for Reviewing Your Selections 140 Gigabit Multi-Homing VPN Security Gateway MH-2300 Completing the Active Directory Domain Services Installation 141 Gigabit Multi-Homing VPN Security Gateway MH-2300 Step 2. Go to Start > Programs > Administrative Tools > Active Directory Users and Computers and then set as shown below: In the Active Directory Users and Computers tree panel, expand my.com (or the name of your forest root domain), right-click Users, select New, and then select User. In the New Object-User dialog box, set as shown below: Type in the First name, Full name, User logon name and User logon name for pre-Windows 2000 respectively. Click Next. Specify a password and repeat it to confirm. Tick the box of “Password never expires”. Click Next. Click Finish to complete the settings. Selecting the Active Directory Users and Computers on the Start Menu 142 Gigabit Multi-Homing VPN Security Gateway MH-2300 Adding a New User Typing in the User Information 143 Gigabit Multi-Homing VPN Security Gateway MH-2300 Confirming the User Information Step 3. Go to Policy Object > Authentication > LDAP and then set as shown below: Configuring LDAP Server Settings 1. 2. You may click Test Connection to test the connection to your LDAP server. Once the LDAP server is successfully connected to MH-2300, users will be listed on the LDAP User Name table. 144 Gigabit Multi-Homing VPN Security Gateway MH-2300 Step 4. Go to Policy Object > Authentication > Group and then set as shown below: The Group Setting for User Authentication 145 Gigabit Multi-Homing VPN Security Gateway MH-2300 Step 5. Go to Policy > Outgoing and then set as shown below: Select the authentication group for Authentication. Click OK to complete the settings. Creating a Policy to Apply the Authentication Group Settings Policy Successfully Created Step 6. The group members will be prompted for their authentication credentials to access the Internet. Click Login to complete the authentication procedure. The Authentication Prompt Screen 146 Gigabit Multi-Homing VPN Security Gateway MH-2300 4.6 Application Blocking This chapter will cover the configuration of Application Blocking, which allows for blocking the use of instant messaging, peer-to-peer file sharing, multimedia streaming, web-based email messaging, online gaming, VPN tunneling and remote controlling applications, as well as customizing their signatures. Terms in Application Blocking Application Signatures Settings The application signatures can be manually or automatically updated (on an hourly basis). Each update will display the time of update and the version number of signatures. Instant Messenger Login Tick the boxes of messengers to be blocked. The options currently available are MSN, Yahoo, ICQ/AIM, QQ, Skype, Google Talk, Gadu-Gadu, Rediff, Web IM, AliSoft, BaiduHi, SinaUC, Fetion, Facebook Chat, Camfrog, LINE, WhatsApp, and Viber. File Transfer over IM Tick the boxes of messengers to be blocked for file transfer. The options currently available are MSN, Yahoo, ICQ/AIM, QQ, Google Talk, and Gadu-Gadu. Peer-to-Peer Sharing Tick the boxes of peer-to-peer file sharing applications to be blocked. The options currently available are eDonkey / eMule, BitTorrent / BitConnect, WinMX, Foxy, KuGoo, AppleJuice, AudioGalaxy, DirectConnect, iMesh, MUTE, Thunder5, GoGoBox, QQDownload, Ares, Shareaza, BearShare, Morpheus, Limewire, Kazaa, and FlashGet. Multimedia Streaming Tick the boxes of multimedia streaming applications to be blocked. The options currently available are PPLive, PPStream, UUSee, QQLive, ezPeer, QVOD / BOBOHU, Funshion, PPMate, PiPi, StormCodec, SopCast, CNTV, and Xunlei Kan-Kan. Web-Based Mail Tick the boxes of Web-based mail service providers to be blocked. The options currently available are Gmail, Hotmail, Yahoo, HiNet, PChome, URL , Yam, Seednet, 163/126/Yeah, Tom, Sina Ren-Ni-You, Sohu, and QQ Foxmail. Online Gaming Tick the boxes of online games to be blocked. The options currently available are GLWorld, QQGame, and Xunlei Games. 147 Gigabit Multi-Homing VPN Security Gateway MH-2300 VPN Tunneling Tick the boxes of VPN tunneling applications to be blocked. The options currently available are VNN Client, UltraSurf, Tor, Hamachi, Hotspot Shield, and FreeGate. Remote Controlling Tick the boxes of remote controlling applications to be blocked. The options currently available are TeamViewer, VNC, Remote Desktop Connection, and ShowMyPC. Other Applications Tick the boxes of other applications to be blocked. The options currently available are 10jqka, Dzh, Qianlong, HTTP Proxy, Socks4/5, DeskStock, Bump, Dropbox, and SkyDrive. Terms in Custom Name The name of the custom application signature. Content Pattern To define the pattern of an application through matching the packet header, you may refer to the followings: Type “google” to match the keyword of “google”. Type “mail.google” to match the pattern prefix of “mail.google”. Type “google.com$” to match the pattern postfix of “google.com”. Type “^mail.google.com$” to match the exact pattern of “mail.google.com” 148 Gigabit Multi-Homing VPN Security Gateway MH-2300 4.6.1 Examples of Blocking 4.6.1.1 Blocking the Use of IM Applications (including Messaging and File Transfer) Step 1. Go to Policy Object > Application Blocking > Settings and then set as shown below: Specify a name in the Rule Name field. Tick the boxes of the Select All next to the Instant Messenger Login and File Transfer over IM. Click OK. Adding an IM Blocking Rule 149 Gigabit Multi-Homing VPN Security Gateway MH-2300 IM Blocking Rule Successfully Added Step 1. Under Policy > Outgoing, set as shown below: Application Blocking: Select the IM blocking rule. Click OK. Creating a Policy to Apply the IM Blocking Settings Policy Successfully Created 150 Gigabit Multi-Homing VPN Security Gateway MH-2300 4.6.1.2 Blocking the Use of P2P Applications (including File Download and Upload) Step 1. Under Policy Object > Application Blocking > Settings, set as shown below: Specify a name for the rule. Tick the box of the Select All next to the Peer-to-Peer Sharing. Click OK. Adding a P2P Blocking Rule P2P Blocking Rule Successfully Added 151 Gigabit Multi-Homing VPN Security Gateway MH-2300 Step 2. Under Policy > Outgoing, set as shown below: Application Blocking: Select the rule. Click OK. Creating a Policy to Apply the P2P Blocking Settings Policy Successfully Created P2P applications are the major cause of bandwidth exhaust and also are hard to block its use due to the port alternation. Accordingly, Application Blocking provides a more effective way to block the use of P2P applications by its packet signatures rather than port number. 4.7 Virtual Server This chapter will cover the configuration of Virtual Server, which allows for providing services to the public by mapping public IP addresses to private IP addresses. Mapped IPs: Maps a public IP address to a private IP address by using Network Address Translation (NAT) to provide multiple services. Port Mapping: Maps a public IP address to multiple private IP addresses by using Port Address Translation (PAT) to provide multiple services or a 152 Gigabit Multi-Homing VPN Security Gateway MH-2300 single service via load balancing algorithm. Port-Mapping Group: Group feature is available for Mapped IPs and Port Mapping settings to simplify the process of applying addresses to network policies. Terms in Mapped IPs Mapped IP Address Specify the IP address of a WAN port to be mapped. Host IP Address Specify an IP address for the internal host. Terms in Port Mapping Public IP Address Specify an IP address for the virtual server. Service Select a service from the drop-down list. External Service Port Specify a port number for the service. The service port allows modification if there is only one port being used for providing the service. For example, the default port for accessing the HTTP websites is “80”, it may be changed into any other valid port. Yet, HTTP access requires new port to be appended to the website address, such as http://www.yahoo.com:8080. Load Balancing Round-Robin: In this mode, sessions are allocated to the internal servers by means of a round-robin cycle. This improves overall efficiency and prevents the entire load being placed on just a single server. Redundancy: When the main server ceases to function, the sessions will then be allocated to the backup servers according to their number on the list. Source IP Hash: Sessions are allocated according to the source IP. Interface Select the subnet that the virtual server is located in. Private IP Address Specify an IP address for the virtual server. 4.7.1 Examples of Virtual Server Prerequisite Configuration (Note: IP addresses are used as example only) Apply for two ADSL lines with static IP addresses from a local ISP. Configure Port1 as LAN1 (192.168.1.1, NAT/ Routing Mode) and connect to the LAN subnet 192.168.1.x / 24 153 Gigabit Multi-Homing VPN Security Gateway MH-2300 Configure Port2 as WAN1 with the ISP-allocated IP addresses 61.11.11.10 to 61.11.11.14. Configure Port3 as WAN2 with the ISP-allocated IP addresses 211.22.22.18 to 211.22.22.30. 4.7.1.1 Using a Policy-managed Server to Provide Multiple Services (FTP, Web, Mail, etc.) Step 1. Run a server on 192.168.1.100 and resolve the domain name using an external server to provide FTP, Web, and mail services. Step 2. Under Policy Object > Address > LAN, set as shown below: The Address Setting for the Server IP Address Step 3. Under Policy Object > Virtual Server > Mapped IPs, set as shown below: Click New Entry. Specify a name for the mapped IP address setting. Mapped IP Address: Select “Port 2 (WAN 1)” from the corresponding drop-down list and then specify 61.11.11.12 in the field or click Assist Me to select an address. Host IP Address : Select “Port 1 (LAN 1)” from the corresponding drop-down list and then specify 192.168.1.100 in the field or click Assist Me to select an address. Click OK. Creating a Mapped IP Address 154 Gigabit Multi-Homing VPN Security Gateway MH-2300 Step 4. Under Policy Object > Service > Group add a group named “Main_Service” which is consisted of DNS, FTP, HTTP, POP3, and SMTP services. Next, add another one named “Mail_Service” to group DNS, POP3, and SMTP services. The Group Settings for Server IP Addresses Step 5. Under Policy > Incoming, set as shown below: Select the mapped IP (61.11.11.12) for Destination Address. Select“Mail_Service”for Service. Click OK. Creating a Policy to Apply the Service Group Settings Policy Successfully Created 155 Gigabit Multi-Homing VPN Security Gateway MH-2300 Step 6. Under Policy > Outgoing, set as shown below: Source Address: Select the LAN address group of the servers. Service: Select“Mail_Service”. Click OK. Creating a Policy to Apply the Service Group Settings Policy Successfully Created 156 Gigabit Multi-Homing VPN Security Gateway MH-2300 Step 7. Services are open to the public through the mapped IP address. The Deployment of a Server Providing Multiple Services through Address Mapping For the sake of security, it is not suggested selecting “Any” for Service when applying a mapped IP to a policy. It may expose your network vulnerabilities to cyber attacks. 4.7.1.2 Using Multiple Policy-managed Servers to Host a Website Step 1. Run multiple Web servers separately on 192.168.1.101, 192.168.1.102, 192.168.1.103 and 192.168.1.104. Step 2. Under Policy Object > Virtual Server > Port Mapping, set as shown below: Specify a name for the port mapping setting. Public IP Address: Select “Port3 (WAN2)” from the corresponding drop-down list and then specify 211.22.22.23 in the field or click Assist Me to select an address. Service: Select “HTTP(80)”. External Service Port: Modify from “80” to “8080”. 157 Gigabit Multi-Homing VPN Security Gateway MH-2300 Load Balancing: Select “Round-Robin”. Interface: Select “LAN”. Private IP Address # 1: Specify “192.168.1.101” in the field or click Assist Me to select an address. Click Next Row when done. Private IP Address # 2: Specify “192.168.1.102” in the field or click Assist Me to select an address. Click Next Row when done. Private IP Address # 3: Specify “192.168.1.103” in the field or click Assist Me to select an address. Click Next Row when done. Private IP Address # 4: Specify “192.168.1.104” in the field or click Assist Me to select an address. Click OK. Creating a Port Mapping Rule The Mapping Rule for the HTTP Service 158 Gigabit Multi-Homing VPN Security Gateway MH-2300 Step 3. Under Policy > Incoming, set as shown below: Destination IP: Select the mapped IP (211.22.22.23). Service: Select“HTTP(8080)”. Click OK. Creating a Policy for the HTTP Service Policy Successfully Created External Web server requests will require appending the new port to the website address, such as http://www.yahoo.com:8080. 159 Gigabit Multi-Homing VPN Security Gateway MH-2300 Step 4. Web servers are available for public access through the port mapping setting. The Deployment of Multiple Servers Hosting a Website through Port Mapping 4.7.1.3 Permitting VoIP Telephony between External and Internal Users via TCP 1720, TCP 15323-15333 and UDP 15323-15333 Step 1. Assign the address 192.168.1.100 to the VoIP service. Step 2. Under Policy Object > Address > LAN, set as shown below: The Address Setting for VoIP Communication 160 Gigabit Multi-Homing VPN Security Gateway MH-2300 Step 3. Add a service setting under Policy Object > Service > Custom as follows: The Service Setting for VoIP Communication Step 4. Under Policy Object > Virtual Server > Port Mapping, set as shown below: Name : Specify a name for the port mapping setting. Public IP Address: Select “Port 2 (WAN1)” from the corresponding drop-down list and then specify “61.11.11.12” in the field, or click Assist Me to select an addresss. Service: Select the custom service. External Service Port is defaulted. Load Balancing: Select “Round-Robin”. Interface: Select “LAN”. Private IP Address # 1: Specify “192.168.1.100” in the field or click Assist Me to select an address. Click OK. Creating a Port Mapping Rule The Mapping Rule for the VoIP Service The External Service Port allows modification if there is only one port being used for providing the service. 161 Gigabit Multi-Homing VPN Security Gateway MH-2300 Step 5. Under Policy > Incoming, set as shown below: Destination IP: Select the mapped IP (61.11.11.12). Service: Select the custom service. Click OK. Creating a Policy for Allowing Incoming VoIP Traffic Policy Successfully Created 162 Gigabit Multi-Homing VPN Security Gateway MH-2300 Step 6. Under Policy > Outgoing, set as shown below: Source Address: Select the IP address assigned for VoIP service. Service: Select the VoIP service. Action: Select “Port2 (WAN1)”. Click OK. Creating a Policy for Allowing Outgoing VoIP Traffic Policy Successfully Created 163 Gigabit Multi-Homing VPN Security Gateway MH-2300 Step 7. VoIP communication is available between external and internal users through the port mapping setting. The Deployment of VoIP Communication through Port Mapping 4.7.1.4 Using Multiple Policy-managed Servers to Provide HTTP, POP3, SMTP, and DNS Services Step 1. Run multiple servers separately on 192.168.1.101, 192.168.1.102, 192.168.1.103, and 192.168.1.104, and resolve the domain name using an external server to provide multiple services. 164 Gigabit Multi-Homing VPN Security Gateway MH-2300 Step 2. Under Policy Object > Address > LAN / LAN Group, set as shown below: The Address Settings for the Servers The Group Setting for Server IP Addresses Step 3. Under Policy Object > Service > Group, add a group named “Main_Service” which is consisted of DNS, HTTP, POP3, and SMTP services. Next, add another one named “Mail_Service” to group DNS, POP3, and SMTP services. Service Group Settings Step 4. Under Policy Object > Virtual Server > Port Mapping, set as shown below: Name: Specify a name for the port mapping setting. Public IP Address: Select “Port 3 (WAN 2)” from the corresponding drop-down list and then specify 211.22.22.23 in the field or click Assist Me to select an address. Select the pre-defined service for Service. External Service Port is defaulted.. Load Balancing: Select “Round-Robin”. Interface: Select “LAN”. Private IP Address # 1: Specify “192.168.1.101” in the field or click Assist Me to select an address. Click Next Row when done. 165 Gigabit Multi-Homing VPN Security Gateway MH-2300 Private IP Address # 2: Specify “192.168.1.102” in the field or click Assist Me to select an address. Click Next Row when done. Private IP Address # 3: Specify “192.168.1.103” in the field or click Assist Me to select an address. Click Next Row when done. Private IP Address # 4: Specify “192.168.1.104” in the field or click Assist Me to select an address. Click OK. Creating a Port Mapping Entry The Mapping Rule for the Servers 166 Gigabit Multi-Homing VPN Security Gateway MH-2300 Step 5. Go to Policy > Incoming and then set as shown below: Select the mapped IP (211.22.22.23) for Destination Address. Select “Main_Service” for Service. Click OK. Creating a Policy to Apply the Service Group Settings Policy Successfully Created 167 Gigabit Multi-Homing VPN Security Gateway MH-2300 Step 6. Go to Policy > Outgoing and set as shown below: Select the LAN address group of the servers for Source Address. Select “Mail_Service” for Service. Click OK. Creating a Policy to Apply the Service Group Settings Policy Successfully Created 168 Gigabit Multi-Homing VPN Security Gateway MH-2300 Step 7. Services are open to the public through the port mapping setting. The Deployment of Multiple Servers Providing Services through Port Mapping 4.8 VPN This chapter will cover the configuration of VPN, which allows for establishing private and secure site-to-site connections, enabling network to be built among distributed locations and in a convenient way. To set up a secure and encrypted VPN network, it requires applying the IPSec Autokey / PPTP Server / PPTP Client settings to a Trunk setting under Policy Object > VPN and then to a network policy. Terms in VPN Diffie-Hellman A cryptographic protocol that allows two parties that have no prior knowledge of each other to establish a shared secret key over an insecure communication channel. 169 Gigabit Multi-Homing VPN Security Gateway MH-2300 RSA An asymmetric cryptography that involves a public and private key. The public key can be known to everyone and is used for encrypting messages. Messages encrypted with the public key can only be decrypted using the private key. Pre-Shared Key String A string of Unicode characters that is used to authenticate Layer Two Tunneling Protocol (L2TP) over Internet Protocol security (IPSec) connections. ISAKMP (Internet Security Association and Key Management Protocol) A protocol that is used to establish Security Associations (SA) and cryptographic keys in an Internet environment. ISAKMP provides a framework for authentication and key exchange. It is designed to be key exchange independent. Authenticated keying material for use with ISAKMP are provided by protocols such as Internet Key Exchange and Kerberized Internet Negotiation of Keys. Main Mode When associating IKE certificates, the device offers main mode and aggressive mode to choose from. The main mode requests sending 6 messages mutually before starting the data exchange, it is to confirm the identity of both parties, ensuring the data transferring security. Aggressive Mode The aggressive mode requests sending 3 messages mutually before starting the data exchange, it is to confirm the identity of both parties, ensuring the data transferring security. AH ( Authentication Header ) The Authentication Header guarantees connectionless integrity and data origin authentication of IP datagrams. ESP (Encapsulating Security Payload) The Encapsulated Security Payload provides confidentiality and integrity protection to IP datagrams. DES (Data Encryption Standard) The Data Encryption Standard is a NIST standard encryption using 56-bit key. 3DES (Triple-DES) Triple DES is a block cipher formed from the Data Encryption Standard (DES) cipher by using it three times. It can achieve an algorithm up to 168 bits. 170 Gigabit Multi-Homing VPN Security Gateway MH-2300 AES (Advanced Encryption Standard) The Advanced Encryption Standard (AES) is a symmetric key encryption technique, usually using a 128-bit, 192-bit and 256-bit key. AES is a commonly seen and adopted nowadays. NULL Algorithm The NULL Algorithm is an instant and convenient alternative for connection. It is merely a simple replacement for ESP (Encapsulating Security Payload) without any cryptograph protection. SHA1 (Secure Hash Algorithm-1) The SHA1 is a revision of SHA (Secure Hash Algorithm). It has improved the shortcomings of SHA. By producing summary hash values, it can achieve an algorithm up to 160 bits. MD5 Algorithm MD5 (Message Digest Algorithm 5) processes a variable-length message into a fixed–length output of 128 bits. GRE / IPSec The GRE (Generic Routing Encapsulation) comes in packet packing function without any encryption against monitoring and attacking. Normally, the GRE needs to cooperate with IPSec so as to provide a secure connection. Extended Authentication (XAuth) XAuth provides an additional level of authentication. It uses a Request/ Reply mechanism to provide the extended authentication. XAuth is also referred to as two factor authentication. The Account Name under Extended Authentication (XAuth) are the accounts listed under Policy > Authentication > Account. Terms in One-Step IPSec One-Step IPSec IPSec VPN can be established within just one step as follows: Go to Policy Object > VPN > One-Step IPSec and then refer to the following: z Specify a name for the IPSec rule. z Select a WAN port for Interface. z Tick the radio box of “LAN 1” (leave the drop-down list as default). z Specify the Remote Gateway (Static IP or Hostname). z Specify the Remote IP Address / Netmask. z Type a string as the pre-shared key. z Click OK to complete the settings. 171 Gigabit Multi-Homing VPN Security Gateway MH-2300 z The corresponding autokey, trunk and policy settings will be automatically added. Adding a One-Step IPSec Rule One-Step IPSec Rule Successfully Added A VPN Trunk Created Correspondingly An Outgoing Policy Created Correspondingly An Incoming Policy Created Correspondingly 172 Gigabit Multi-Homing VPN Security Gateway MH-2300 For the convenience of quick VPN connection, One-Step IPSec uses default settings for some of the configurations as listed below: IKE Negotiation: Main mode Authentication Method: Pre-Shared Key ISAKMP Settings: DES + MD5 + Diffie-Hellman 1 IPSec Settings: DES + MD5 The corresponding autokey, trunk and policy settings will be automatically added. Terms in VPN Wizard VPN Wizard Follow the steps below to establish a VPN connection: Under Policy Object > VPN > VPN Wizard, set as shown below: z Select a connection type and then click Next. z Create a policy object for the VPN connection. Click Next when done. z Apply the policy object to a VPN trunk. Click Next when done. z Select the VPN trunk. z Click Finish. z The corresponding incoming and outgoing policies will be automatically added for the VPN connection. Selecting a Connection Type Creating a VPN Policy Object The VPN Policy Object Applied to a VPN Trunk 173 Gigabit Multi-Homing VPN Security Gateway MH-2300 Applying the VPN Trunk to Network Policies VPN Wizard Successfully Completed An Outgoing Policy Created Correspondingly An Incoming Policy Created Correspondingly Terms in IPSec Autokey The description of the symbols used for connecton status are as follows: Symbol Description Disconnected Connected 174 Gigabit Multi-Homing VPN Security Gateway MH-2300 Name The name of an IPSec rule. Note that the name cannot be repeated under Policy Object > VPN > IPSec Autokey. Interface The external interface of your local gateway. Gateway The external interface of the remote gateway. Algorithm The encryption method employed by a VPN connection. Uptime The elapsed time of an established VPN connection. Configuration Click Modify or Remove to edit or delete the corresponding rule. IPSec Autokey Rule Table An IPSec VPN connection is maintained using Peer Status Detection mechanism and can be manually established when Remote Gateway (Static IP or Hostname) is specified within the IPSec autokey rule. Terms in PPTP Server PPTP Server Followed by an “Enabled” or “Disabled” to indicate the activation status of PPTP server. External RADIUS authentication is supported. Allows for assigning the IP addresses of PPTP client, DNS server, and WINS server. The description of the symbols used for connection status are as follows: Symbol Description Disconnected Connected Username The name of an authenticated PPTP client. Client IP The assigned IP address of a PPTP client. 175 Gigabit Multi-Homing VPN Security Gateway MH-2300 Uptime The elapsed time of an established VPN connection. Configuration Click Modify or Remove to edit or delete the corresponding rule. The PPTP Server Rule Table A PPTP VPN connection is maintained using Echo-Request mechanism and can be manually disconnected by ticking the box of “Manual disconnection” within the PPTP server rule. Terms in PPTP Client Status The description of the symbols used for connection status are as follows. Symbol Description Disconnected Connected Username The name of an authenticated PPTP client. Server IP or Hostname The IP address or host name of a connected PPTP server. Encryption The encryption status of an established VPN connection. Uptime The elapsed time of an established VPN connection. Configuration Click Modify or Remove to edit or delete the corresponding rule. The PPTP Client Rule Table 176 Gigabit Multi-Homing VPN Security Gateway MH-2300 A PPTP VPN connection is maintained using Echo-Request mechanism and can be manually connected by ticking the box of “Manual connection” within the PPTP client rule. Terms in Trunk Status The description of the symbols used for connection status are as follows. Symbol Description Disconnected Connected Name The name of a trunk rule. Note that the name cannot be repeated under Policy Object > VPN > Trunk. Local Subnet The IP address of source subnet. Remote Subnet The IP address of destination subnet. Tunnel Selecton The IPSec or PPTP tunnels that are included in the trunk. Configuration Click Modify or Remove to edit or delete the corresponding rule. The Trunk Rule Table Once the Trunk Load Balancing is enabled, the VPN tunnels will be load-balanced to increase the link speed. (Note that this feature requires two units of the same model at both ends of a VPN connection to be activated, and is also subject to the Load Balancing Mode specified under Network > Interface.) Terms in Trunk Group Name The name of a trunk group. Note that the name cannot be repeated under Policy Object > VPN > Trunk Group. 177 Gigabit Multi-Homing VPN Security Gateway MH-2300 Group Member The group of trunk rules that are to be applied to a policy. Configuration Click Modify or Remove to edit or delete the corresponding rule. The Trunk Group Table 4.8.1 Examples of VPN 4.8.1.1 Using Two Units of MH-2300 to Establish an IPSec VPN Tunnel for Private Network Access Prerequisite Configuration (Note: The IP addresses are used as examples only.) Company A: Port 1 is defined as LAN 1 (192.168.10.1) and is connected to the LAN subnet 192.168.10.x / 24. Port 2 is defined as WAN 1 (61.11.11.11) and is connected to the Internet via the ADSL modem (ATUR). Company B: Port 1 is defined as LAN 1 (192.168.20.1) and is connected to the LAN subnet 192.168.20.x / 24. Port 2 is defined as WAN 1 (211.22.22.22) and is connected to the Internet via the ADSL modem (ATUR). Port 1 is added with a multiple subnet (192.168.85.1) and is connected to the LAN subnet 192.168.85.x / 24 This example will be using two units of MH-2300 to establish a VPN tunnel for private network access as follows: For Company A, set as shown below: Step 1. Go to Policy Object > VPN > IPSec Autokey, and then click New Entry. The IPSec Autokey Rule Table Step 2. Enter “VPN_A” in the Name field and select “Port 2 (WAN 1)” for Interface The Name and Interface Settings 178 Gigabit Multi-Homing VPN Security Gateway MH-2300 Step 3. Select “Remote Gateway (Static IP or Hostname)” for Remote Settings, and enter the gateway address of Company B. The Remote Settings Step 4. Select “Pre-Shared Key” for Authentication Method, and enter a Pre-Shared Key String. (The maximum length of the string is 62 characters.) The Authentication Method Settings Step 5. In the Encryption and Data Integrity Algorithms section, select “3DES” for Encryption Algorithm, select “MD5” for Authentication Algorithm, and select “Diffie-Hellman 1” for Key Group. The Encryption and Data Integrity Algorithms Step 6. Select the radio box of “Use both algorithms” under the IPSec Settings section, select “3DES” for Encryption Algorithm, and select “MD5” for Authentication Algorithm. The IPSec Algorithm Settings Step 7. In the Advanced Settings (Optional) section, select “DH 1” for PFS Key Group, enter “3600” in the ISAKMP SA Lifetime field and “28800” in the IPSec SA Lifetime field, and then select “Main Mode” for IKE Negotiation. The Advanced Settings 179 Gigabit Multi-Homing VPN Security Gateway MH-2300 Step 8. The IPSec autokey rule is successfully added. IPSec Autokey Rule Successfully Added Step 9. Under Policy Object > VPN > Trunk, set as shown below: Specify a name for the VPN trunk. Local Settings : Select “LAN” for Interface and specify the subnet and netmask of Company A. Remote Settings: Specify the subnet and netmask of Company B. Tunnel Selection: Select “VPN_A” from the Available Tunnels column on the left and then click Add. Tick the box of “Enable NetBIOS Broadcast over VPN”. Click OK to complete the settings. Adding a VPN Trunk 180 Gigabit Multi-Homing VPN Security Gateway MH-2300 VPN Trunk Successfully Added Step 10. Under Policy > Outgoing, set as shown below: Select the VPN trunk for VPN Trunk. Click OK to complete the settings. Creating a Policy to Apply the VPN Trunk Settings Policy Successfully Created 181 Gigabit Multi-Homing VPN Security Gateway MH-2300 Step 11. Under Policy > Incoming, set as shown below: Select the VPN trunk for VPN Trunk. Click OK. Creating a Policy to Apply the VPN Trunk Settings Policy Successfully Created If Remote Settings is selected for Remote Gateway or Client (Dynamic IP) under Policy Object > VPN > IPSec Autokey, then Aggressive Mode is compulsory for IKE Negotiation as well as Local and Peer IDs are required for the VPN connection. For Company B, set as shown below: Step 1. Under System > Configuration > Multiple Subnets, set as shown below: Network Subnet Successfully Added 182 Gigabit Multi-Homing VPN Security Gateway MH-2300 Step 2. Go to Policy Object > VPN > IPSec Autokey and then click New Entry. The IPSec Autokey Rule Table Step 3. Enter “VPN_B” in the Name field and then select “Port2 (WAN1)” for Interface. The Name and Interface Settings Step 4. Select “Remote Gateway (Static IP or Hostname)” for Remote Settings and then enter the gateway address of Company A. The Remote Settings Step 5. Select “Pre-Shared Key” for Authentication Method, and enter a Pre-Shared Key String. ( The maximum length of the string is 62 characters.) The Authentication Method Settings Step 6. Under the Encryption and Data Integrity Algorithms section, select “3DES” for Encryption Algorithm, select “MD5” for Authentication Algorithm, and then select “Diffie-Hellman 1” for Key Group. The Encryption and Data Integrity Algorithms 183 Gigabit Multi-Homing VPN Security Gateway MH-2300 Step 7. Select the radio box of “Use both algorithms” under the IPSec Settings section, select “3DES” for Encryption Algorithm and select “MD5” for Authentication Algorithm. The IPSec Algorithm Settings Step 8. In the Advanced Settings (optional) section, select “DH 1” for PFS Key Group, enter “3600” in the ISAKMP SA Lifetime field and “28800” in the IPSec SA Lifetime field, and then select “Main Mode” for IKE Negotiation. The Advanced Settings Step 9. The IPSec autokey rule is successfully added. IPSec Autokey Rule Successfully Added 184 Gigabit Multi-Homing VPN Security Gateway MH-2300 Step 10. Under Policy Object > VPN > Trunk, set as shown below: Name: Specify a name for the VPN trunk. Local Settings: Select “LAN” for Interface and specify the subnet and netmask of Company B. Remote Settings: Specify the subnet and netmask of Company A. Tunnel Selection: Select “VPN_B” from the Available Tunnels column on the left, and then click Add. Tick the box of “Enable NetBIOS Broadcast over VPN”. Click OK to complete the settings. Adding aVPN Trunk VPN Trunk Successfully Added 185 Gigabit Multi-Homing VPN Security Gateway MH-2300 Step 11. Under Policy > Outgoing, click New Entry and then set as shown below: Select the VPN trunk for VPN Trunk. Click OK to complete the settings. Creating a Policy to Apply the VPN Trunk Settings Policy Successfully Created 186 Gigabit Multi-Homing VPN Security Gateway MH-2300 Step 12. Under Policy > Incoming, click New Entry and then set as shown below: Select the VPN trunk for VPN Trunk. Click OK to complete the settings. Creating a Policy to Apply the VPN Trunk Settings Policy Successfully Created 187 Gigabit Multi-Homing VPN Security Gateway MH-2300 Step 13. IPSec VPN tunnel has been successfully established between the two sites. The Deployment of an IPSec VPN Network between Two Units of MH-2300 4.8.1.2 Using a Unit of MH-2300 and a Windows 7 PC to Establish an IPSec VPN Tunnel Prerequisite Configuration (Note: The IP addresses are used as examples only) Company A is running a unit of MH-2300 with the following configuration: Port 1 is defined as LAN 1 (192.168.10.1) and is connected to the LAN subnet 192.168.10.x / 24. Port 2 is defined as WAN 1 (61.11.11.11) and is connected to the Internet via the ADSL modem (ATUR). Company B is running a Windows 7 PC with an IP address of 211.22.22.22. This example will be using a unit of MH-2300 and a Windows 7 PC to establish a VPN tunnel for private network access as follows. For Company A, set as shown below: 188 Gigabit Multi-Homing VPN Security Gateway MH-2300 Step 1. Go to Policy Object > VPN > IPSec Autokey and then click New Entry. The IPSec Autokey Rule Table Step 2. Enter “VPN_A” in the Name field and then select “Port2 (WAN1)” for Interface. Name and Interface Settings Step 3. Select “Remote Gateway or Client (Dynamic IP)” for Remote Settings. Remote Settings Step 4. Select Pre-Shared Key from the Authentication Method drop-down list, and enter a string. (The maximum length of the string is 62 characters.) Authentication Method Settings Step 5. In the Encryption and Data Integrity Algorithms section, select “3DES” for Encryption Algorithm, select “MD5” for Authentication Algorithm, and then select “Diffie-Hellman 2” for Key Group. Encryption and Data Integrity Algorithms 189 Gigabit Multi-Homing VPN Security Gateway MH-2300 Step 6. Select the radio box of “Use both algorithms” under the IPSec Settings section, select “3DES” for Encryption Algorithm, and then select “MD5” for Authentication Algorithm. IPSec Algorithm Settings Step 7. In the Advanced Settings (Optional) section, select “DH 1” for PFS Key Group, enter “3600” in the ISAKMP SA Lifetime field and “28800” in the IPSec SA Lifetime field, and then select“Main Mode” for IKE Negotiation. Advanced Settings Step 8. The IPSec autokey rule is successfully added. IPSec Autokey Rule Successfully Added 190 Gigabit Multi-Homing VPN Security Gateway MH-2300 Step 9. Under Policy Object > VPN > Trunk, set as shown below: Name: Specify a name for the VPN trunk. Local Settings: Select “LAN” for Interface and specify the subnet and netmask of Company A. Remote Settings: Select Remote Client. Tunnel Selection: Select “VPN_A” from the Available Tunnels column on the left and then click Add. Tick the box of “Enable NetBIOS Broadcast over VPN”. Click OK to complete the settings. Add a VPN Trunk VPN Trunk Successfully Added 191 Gigabit Multi-Homing VPN Security Gateway MH-2300 Step 10. Under Policy > Outgoing, set as shown below: Select the VPN trunk for VPN Trunk. Click OK. Creating a Policy to Apply the VPN Trunk Settings Policy Successfully Created 192 Gigabit Multi-Homing VPN Security Gateway MH-2300 Step 11. Under Policy > Incoming, set as shown below: Select the VPN trunk for VPN Trunk. Click OK to complete the settings. Creating a Policy to Apply the VPN Trunk Settings Policy Successfully Created For B Company, set as shown below: Step 1. Type in “mmc” in the Search field on the Start menu or in the Run command box, and then set as shown below: Select “File” from the menu bar and then select “Add/Remove Snap-in”. In the Add or Remove Snap-ins window, follow the steps below : z Select “IP Security Policy Management” from the Available snap-ins column on the left, and then click Add. z Tick the radio box of “Local Computer”, and then clickFinish. z Click OK to complete the settings. In the Console Root tree, right-click IP Security Policies on Local Computer and then click Create IP Security Policy. In the IP Security Policy Wizard window, follow the steps below: z Click Next. z Type in “VPN_B” in the Name field. z Click Next. z Click Next. z Tick the box of “Edit properties” and then click Finish. 193 Gigabit Multi-Homing VPN Security Gateway MH-2300 Typing in “run” in the Search Field on the Start Menu Typing in “mmc” in the Run Command Box 194 Gigabit Multi-Homing VPN Security Gateway MH-2300 Selecting “Add / Remove Snap-in” from the File Menu Adding the “IP Security Policy Management” 195 Gigabit Multi-Homing VPN Security Gateway MH-2300 Selecting “Local Computer” Snap-in Successfully Added to the Console Root 196 Gigabit Multi-Homing VPN Security Gateway MH-2300 Creating an IP Security Policy The IP Security Policy Wizard 197 Gigabit Multi-Homing VPN Security Gateway MH-2300 Policy Name and Description Settings Default Response Rule Settings 198 Gigabit Multi-Homing VPN Security Gateway MH-2300 IP Security Policy Wizard Successfully Completed Step 2. In the VPN_B Properties dialog box, click the Rules tab and then set as shown below: Untick the box of “Use Add Wizard” and click Add. In the New Rule Properties dialog box, click the IP Filter List tab and then click Add: In the IP Filter List dialog box, type “VPN_B Local To Remote” in the Name field and then click Add: z In the IP Filter Properties dialog box, click the Addresses tab: ¾ Source address: Select “A specific IP Address or Subnet” and specify the corresponding IP address or subnet, ie., 211.22.22.22/32. ¾ Destination address: Select “A specific IP Address or Subnet” and specify the corresponding IP address or subnet, i.e., 192.168.10.0/24. ¾ Click OK. z Click OK to complete the settings. Select “VPN_B Local To Remote” from IP Filter Lists. In the New Rule Properties dialog box, click the Filter Action tab, untick the box of “Use Add Wizard” and then click Add: In the New Filter Action Properties dialog box, click the Security Methods tab and then set as shown below: z Select the radio box of “Negotiate security”. 199 Gigabit Multi-Homing VPN Security Gateway MH-2300 z Tick the boxes of “Accept unsecured communication, but always respond using IPsec” and “Use session key perfect forward secrecy (PFS)”. z Click Add. z In the New Security Method dialog box, select Custom and then click Settings. ¾ In the Custom Security Method Settings dialog box, follow the steps below: Tick the box of “Data integrity and encryption (ESP)”. Integrity algorithm: Select “MD5”. Encryption algorithm: Select “3DES”. Under the Session key settings section, type in “3600” in the seconds field for the key generation interval. Click OK. ¾ Click OK. z Click OK to complete the settings. Select “New Filter Action” from the Filter Actions. In the New Rule Properties dialog box, click the Authentication Methods tab. Next, select “Kerberos” from the Authentication method preference order and then click Edit. In the Edit Authentication Method Properties dialog box, follow the steps below: z Tick the box of “Use this string (preshared key)” and enter “123456789” in the corresponding field. z Click OK to complete the settings. Select “Preshared Key” from the Authentication method preference order. In the New Rule Properties dialog box, click the Tunnel Setting tab: Select the radio box of “Tunnel endpoints are specified by these IP addresses”. Specify the IPv4 tunnel endpoint. i.e., 61.11.11.11. In the New Rule Properties dialog box, click the Connection Type tab: Tick the box of “All network connections”. Click Apply. Click OK to complete the settings. Select “VPN_B Local To Remote” from the IP Security rules. 200 Gigabit Multi-Homing VPN Security Gateway MH-2300 Adding an IP Security Rule 201 Gigabit Multi-Homing VPN Security Gateway MH-2300 Adding an IP Filter List Specifying a Name of the IP Filter List 202 Gigabit Multi-Homing VPN Security Gateway MH-2300 Specifying the Source and Destination Addresses An IP Filter Successfully Added to the List 203 Gigabit Multi-Homing VPN Security Gateway MH-2300 An IP Filter List Successfully Added to the Rule 204 Gigabit Multi-Homing VPN Security Gateway MH-2300 Adding a Filter Action 205 Gigabit Multi-Homing VPN Security Gateway MH-2300 Configuring the Security Method 206 Gigabit Multi-Homing VPN Security Gateway MH-2300 Customizing the Security Method Specifying the Custom Security Method Settings 207 Gigabit Multi-Homing VPN Security Gateway MH-2300 Security Method Settings Successfully Completed 208 Gigabit Multi-Homing VPN Security Gateway MH-2300 Filter Action Successfully Added to the Rule 209 Gigabit Multi-Homing VPN Security Gateway MH-2300 Editing the Authentication Method 210 Gigabit Multi-Homing VPN Security Gateway MH-2300 Specifying a Preshared Key 211 Gigabit Multi-Homing VPN Security Gateway MH-2300 Authentication Method Successfully Added to the Rule 212 Gigabit Multi-Homing VPN Security Gateway MH-2300 Specifying the IPv4 Tunnel Endpoint 213 Gigabit Multi-Homing VPN Security Gateway MH-2300 Applying the Rule to All Network Connections 214 Gigabit Multi-Homing VPN Security Gateway MH-2300 IP Security Rule Successfully Added Step 3. In the VPN_B Properties dialog box, click the Rules tab and then set as shown below: Click Add. In the New Rule Properties dialog box, select the IP Filter List tab and then click Add: In the IP Filter List dialog box, type in “VPN_B Remote To Local” in the Name field and then click Add: z In the IP Filter Properties dialog box, click the Addresses tab: ¾ Source address: Select “A specific IP Address or Subnet” and specify the corresponding IP address or subnet, i.e., 192.168.10.0/24. ¾ Destination address: Select “A specific IP Address or Subnet” and specify the corresponding IP address or subnet, i.e., 211.22.22.22/32. ¾ Click OK. z Click OK to complete the settings. Select “VPN_B Remote To Local” from the IP Filter Lists. In the New Rule Properties dialog box, click the Filter Action tab, untick the box of “Use Add Wizard”, and then click Add. 215 Gigabit Multi-Homing VPN Security Gateway MH-2300 In the New Rule Properties dialog box, click the Authenticaion Methods tab. Next, select “Kerberos” from the Authetication method preference order and then click Edit. In the Edit Authentication Method Properties dialog box, follow the steps below: z Tick the box of “Use this string (preshared key)” and enter “123456789” in the corresponding field. z Click OK to complete the settings. Select “Preshared Key” from the Authentication method preference order. In the New Rule Properties dialog box, click the Tunnel Setting tab: Select the radio box of “Tunnel endpoints are specified by these IP addresses”. Specify the IPv4 tunnel endpoint, i.e., 211.22.22.22. In the New Rule Properties dialog box, click the Connection Type tab: Tick the box of “All network connections”. Click Apply. Click OK to complete the settings. Select “VPN_B Remote To Local” from the IP Security rules. 216 Gigabit Multi-Homing VPN Security Gateway MH-2300 Adding an IP Filter List Specifying a Name of the IP Filter List 217 Gigabit Multi-Homing VPN Security Gateway MH-2300 Specifying the Source and Destination Addresses An IP Filter Successfully Added to the List 218 Gigabit Multi-Homing VPN Security Gateway MH-2300 An IP Filter List Successfully Added to the Rule 219 Gigabit Multi-Homing VPN Security Gateway MH-2300 Adding a Filter Action 220 Gigabit Multi-Homing VPN Security Gateway MH-2300 Editing the Authentication Method 221 Gigabit Multi-Homing VPN Security Gateway MH-2300 Specifying a Preshared Key 222 Gigabit Multi-Homing VPN Security Gateway MH-2300 Authentication Method Successfully Added to the Rule 223 Gigabit Multi-Homing VPN Security Gateway MH-2300 Specifying the IPv4 Tunnel Endpoint 224 Gigabit Multi-Homing VPN Security Gateway MH-2300 Applying the Rule to All Network Connections 225 Gigabit Multi-Homing VPN Security Gateway MH-2300 IP Security Rule Successfully Added Step 4. In the VPN_B Properties dialog box, click the General tab and then set as shown below: Type in “VPN_B” in the Name field. Enter “180” in the minute(s) field. Click Settings. In the Key Exchange Settings dialog box, follow the steps below: Tick the box of “Master key perfect forward secrecy (PFS)”. Enter “480” in the minutes field. Click Methods. In the Key Exchange Security Methods dialog box, select “3DES-SHA1-Medium(2)” from the Security method preference order and then click Edit. z In the IKE Security Algorithms dialog box, follow the steps below: ¾ Integrity algorithm: Select “MD5”. ¾ Encryption algorithm: Select “3DES”. ¾ Diffie-Hellman group: Select “Medium (2)”. ¾ Click OK. z Click OK. Click OK. Click OK. 226 Gigabit Multi-Homing VPN Security Gateway MH-2300 Configuring the IP Security Policy General Properties Configuring the Key Exchange Settings 227 Gigabit Multi-Homing VPN Security Gateway MH-2300 Configuring the Security Methods Customizing the IKE Security Algorithms Step 5. In the Microsoft Management Console window, set as shown below: In the Console Root tree, click IP Security Policies on Local Computer, right-click the policy “VPN_B” and then select Assign. 228 Gigabit Multi-Homing VPN Security Gateway MH-2300 Assigning an IP Security Policy IP Security Policy Successfully Assigned 229 Gigabit Multi-Homing VPN Security Gateway MH-2300 Step 6. Select Services on the Start menu or type in “services.msc” in the Search field, and then set as shown below: Scroll down to select IPSec Policy Agent, right-click it, and then select Restart. Selecting “Services” on the Start Menu 230 Gigabit Multi-Homing VPN Security Gateway MH-2300 Restarting the IPSec Policy Agent Once the configuration is completed, constantly ping the Company A’s LAN subnet, such as 192.168.10.1. The IPSec VPN tunnel is only successfully established if response packets are received from Company A. 231 Gigabit Multi-Homing VPN Security Gateway MH-2300 Step 7. IPSec VPN tunnel has been successfully established between the MH-2300 and the Windows 7 PC. The Deployment of an IPSec VPN Network between MH-2300 and Windows7 PC 4.8.1.3 Using Two Units of MH-2300 to Establish an IPSec VPN Tunnel in Aggressive Mode Prerequisite Configuration (Note: The IP addresses are used as examples only) Company A: Port 1 is defined as LAN 1 (192.168.10.1) and is connected to the LAN subnet 192.168.10.x / 24. Port 2 is defined as WAN 1 (61.11.11.11) and is connected to the Internet via the ADSL modem (ATUR). Company B: Port 1 is defined as LAN 1 (192.168.20.1) and is connected to the LAN subnet 192.168.20.x / 24. Port 2 is defined as WAN 1 (211.22.22.22) and is connected to the Internet via the ADSL modem (ATUR). This example will be using two units of MH-2300 to establish a VPN tunnel in Aggressive mode as follows: 232 Gigabit Multi-Homing VPN Security Gateway MH-2300 For A Company, set as shown below: Step 1. Go to Policy Object > VPN > IPSec Autokey, and then click New Entry. The IPSec Autokey Rule Table Step 2. Enter “VPN_A” in the Name field and select “Port2 (WAN1)” for Interface. Name and Interface Settings Step 3. Select “Remote Gateway (Static IP or Hostname)” for Remote Settings, and enter the gateway address of B Company. Remote Settings Step 4. Select “Pre-Shared Key” for Authentication Method, and enter a Pre-Shared Key String. (The maximum length of the string is 62 characters. Authentication Method Settings Step 5. In the Encryption and Data Integrity Algorithms section, select “3DES” for Encryption Algorithm; select “SHA1” for Authentication Algorithm, and then select “Diffie-Hellman 2” for Key Group. Encryption and Data Integrity Algorithms 233 Gigabit Multi-Homing VPN Security Gateway MH-2300 Step 6. Tick the radio box of “Use both algorithms” in the IPSec Settings section, select “3DES” for Encryption Algorithm and “MD5” for Authentication Algorithm. IPSec Algorithm Settings Step 7. In the Advanced Settings (Optional) section, select “DH 1” for PFS Key Group, enter “3600” in the ISAKMP SA Lifetime field and “28800” in the IPSec SA Lifetime field. Advanced Settings Step 8. Select “Aggressive mode” for IKE Negotiation as well as enter “11.11.11.11” in the Local ID field and “@abc123” in the Peer ID field. IKE Negotiation Settings The Local ID / Peer ID field can be: Left blank to use the public IP. Specified with a valid IP; the two fields cannot be identical, e.g., “11.11.11.11” and “22.22.22.22”. Specified with a leading at-sign (@) followed by an alphanumeric string, e.g., “@123a” or “@abcd1”. Step 9. The IPSec autokey rule is successfully added. IPSec Autokey Rule Successfully Added Step 10. Under Policy Object > VPN > Trunk, set as shown below: Name: Specify a name for the VPN trunk. Local Settings: Select “LAN” for Interface and specify the subnet and netmask of Company A. Remote Settings: Specify the subnet and netmask of Company B. Select “VPN_A” from the Available Tunnels column on the left, and the click Add. Tick the box of “Enable NetBIOS Broadcast over VPN”. 234 Gigabit Multi-Homing VPN Security Gateway MH-2300 Click OK. Adding a VPN Trunk VPN Trunk Successfully Added 235 Gigabit Multi-Homing VPN Security Gateway MH-2300 Step 11. Under Policy > Outgoing, click New Entry and then set as shown below: Select the VPN trunk from the VPN Trunk. Click OK. Creating a Policy to Apply the VPN Trunk Settings Policy Successfully Created 236 Gigabit Multi-Homing VPN Security Gateway MH-2300 Step 12. Under Policy > Incoming, click New Entry and then set as shown below: Select the defined trunk from the VPN Trunk drop-down list. Click OK. Creating a Policy to Apply the VPN Trunk Settings Policy Successfully Created For B Company, set as shown below: Step 1. Under Policy Object > VPN > IPSec Autokey, click New Entry and then set as shown below: The IPSec Autokey Rule Table Step 2. Enter “VPN_B” in the Name field and then select “Port2 (WAN1)” for Interface. Name and Interface Settings 237 Gigabit Multi-Homing VPN Security Gateway MH-2300 Step 3. Remote Settings: Select “Remote Gateway (Static IP or Hostname)”, and enter the gateway address of Company A. Remote Settings Step 4. Select “Pre-Shared Key” for Authentication Method, and enter a Pre-Shared Key String. ( The maximum length of the string is 62 characters) Authentication Method Settings Step 5. In the Encryption and Data Integrity Algorithms section, select “3DES” for Encryption Algorithm, select “SHA1” for Authentication Algorithm; and then select “Diffie-Hellman 2” for Key Group. Encryption and Data Integrity Algorithms Step 6. Tick the radio box of “Use both algorithms” in the IPSec Settings section, select “3DES” for Encryption Algorithm and “MD5” for Authentication Algorithm. IPSec Algorithm Settings Step 7. In the Advanced Settings (optional) section, select “DH 1” for PFS Key Group as well as enter “3600” in the ISAKMP SA Lifetime field and “28800” in the IPSec SA Lifetime field. Advanced Settings Step 8. Select “Aggressive Mode” for IKE Negotiation as well as enter “@abc123” in the Local ID field and “11.11.11.11” in the Peer ID field. IKE Negotiation Settings 238 Gigabit Multi-Homing VPN Security Gateway MH-2300 Step 9. The IPSec autokey rule is successfully added. IPSec Autokey Rule Successfully Added Step 10. Under Policy Object > VPN > Trunk, click New Entry and then set as shown below: Name: Specify a name for the VPN Trunk. Local Settings: Select “LAN” for Interface and specify the subnet and netmask for Company B. Remote Settings: Specify the subnet and netmask of Company A. Tunnel Selection: Select “VPN_B” from the Available Tunnels column on the left, and then click Add. Tick the box of “Enable NetBIOS Broadcast over VPN”. Click OK to complete the settings. Adding a VPN Trunk 239 Gigabit Multi-Homing VPN Security Gateway MH-2300 VPN Trunk Successfully Added Step 11. Under Policy > Outgoing, click New Entry and then set as shown below: Select the VPN trunk for VPN Trunk. Click OK. Creating a Policy to Apply the VPN Trunk Settings Policy Successfully Created 240 Gigabit Multi-Homing VPN Security Gateway MH-2300 Step 12. Under Policy > Incoming, click New Entry and then set as shown below: Select the VPN trunk for VPN Trunk. Click OK to complete the settings. Creating a Policy to Apply the VPN Trunk Settings Policy Successfully Created 241 Gigabit Multi-Homing VPN Security Gateway MH-2300 Step 13. IPSec VPN tunnel has been successfully established in Aggressive mode between two sites. Figure 11-145 The Deployment of an IPSec VPN Network Running in Aggressive Mode between Two Units of MH-2300 4.8.1.4 Using Two Units of MH-2300 to Load Balance Outbound IPSec VPN Traffic with GRE Encapsulation Prerequisite Configuration (Note: The IP Addresses are used as examples only) [Company A] Port 1 is defined as LAN 1 (192.168.10.1) and is connected to the LAN subnet 192.168.10.x/24. Port 2 is defined as WAN 1 (61.11.11.11) and is connected to the Internet via the ADSL modem (ATUR). Port 3 is defined as WAN 2 (61.22.22.22) and is connected to the Internet via the ADSL modem (ATUR). [Company B] 242 Gigabit Multi-Homing VPN Security Gateway MH-2300 Port 1 is defined as LAN 1 (192.168.20.1) and is connected to the LAN subnet 192.168.20.x/24. Port 2 is defined as WAN 1 (211.22.22.22) and is connected to the Internet via the ADSL modem (ATUR). Port 3 is defined as WAN2 (211.33.33.33) and is connected to the Internet via the ADSL modem (ATUR). Two IPSec VPN tunnels are established between Company A and B over their corresponding WAN 1 and WAN 2. This example will be using two units of MH-2300 to establish two VPN tunnels with GRE encapsulation as follows: For Company A, set as shown below: Step 1. Under Policy Object > VPN > IPSec Autokey, click New Entry. The IPSec Autokey Rule Table Step 2. Enter “VPN_01” in the Name field and then select “Port2 (WAN1)” for Interface. Name and Interface Settings Step 3. Remote Settings: Select “Remote Gateway (Static IP or Hostname)”, and specify the WAN1 gateway address of Company B. Remote Settings Step 4. Select “Pre-Shared Key”for Authentication Method and then type a key in the Pre-Shared Key String field, e.g., “123456789”. Authentication Method Settings 243 Gigabit Multi-Homing VPN Security Gateway MH-2300 Step 5. Under the Encryption and Data Integrity Algorithms section, select “3DES” for Encryption Algorithm, “MD5” for Authentication Algorithm and “Diffie-Hellman1” for Key Group. Encryption and Data Integrity Algorithms Step 6. Under the IPSec Settings section, select the radio box of “Use both algorithms”, select “3DES” for the Encryption Algorithm and “MD5” for Authentication Algorithm. IPSec Algorithm Settings Step 7. Under the Advanced Settings (optional) section, select “DH1” for PFS Key Group, type “3600” in the ISAKMP SA Lifetime field and “28800” in the IPSec SA Lifetime field, and then select “Main Mode” for IKE Negotiation. Advanced Settings Step 8. Under the GRE Tunnel Settings section, type in “192.168.50.100” in the Local Endpoint Address field and “192.168.50.200” in the Remote Endpoint Address field. GRE Tunnel Settings The Local Endpoint Address and Remote Endpoint Address must be in the same Class C subnet, and yet cannot be repeated. 244 Gigabit Multi-Homing VPN Security Gateway MH-2300 Step 9. The IPSec autokey rule “VPN_01” is successfully added. IPSec Autokey Rule “VPN_01” Successfully Added Step 10. Under Policy Object > VPN > IPSec Autokey, click New Entry. The IPSec Autokey Rule Table Step 11. Enter “VPN_02” in the Name field and select “Port3 (WAN2)” for Interface. Name and Interface Settings Step 12. Remote Settings: Select “Remote Gateway (Static IP or Hostname)” and enter the WAN 2 gateway address of Company B. Configuring the Remote Settings Step 13. Select “Pre-Shared Key”for Authentication Method and then type the same key as previously specified. The Authentication Method Settings Step 14. Under the Encryption and Data Integrity Algorithms section, select “3DES” for Encryption Algorithm, “MD5” for Authentication Algorithm and “Diffie-Hellman 1” for Key Group. Encryption and Data Integrity Algorithms Step 15. Under the IPSec Settings section, select the radio box of “Use both algorithms”, and then select “3DES” for Encryption Algorithm and 245 Gigabit Multi-Homing VPN Security Gateway MH-2300 “MD5” for Authentication Algorithm. IPSec Algorithm Settings Step 16. Under the Advanced Settings (optional) section, select “DH1” for PFS Key Group, enter “3600” in the ISAKMP SA Lifetime field, “28800” in the IPSec SA Lifetime field, and then select “Main Mode” for IKE Negotiation. The Advanced Settings Step 17. Under the GRE Tunnel Settings section, type in “192.168.60.100” in the Local Endpoint Address field and “192.168.60.200” in the Remote Endpoint Address field. The GRE Tunnel Settings Step 18. The IPSec autokey rule “VPN_02” is successfully added.(Figure 11-163) IPSec Autokey Rule “VPN_02” Successfully Added 246 Gigabit Multi-Homing VPN Security Gateway MH-2300 Step 19. Under Policy Object > VPN > Trunk, set as shown below: Name: Specify a name for VPN Trunk. Local Settings: Select “LAN” for Interface and specify the subnet and netmask of Company A. Remote Settings: Specify the subnet and netmask of Company B. Select “VPN_01” and “VPN_02” from the Available Tunnels column on the left, and then click Add. Tick the box of “Enable NetBIOS Broadcast over VPN”. Click OK to complete the settings. Adding a VPN Trunk VPN Trunk Successfully Added 247 Gigabit Multi-Homing VPN Security Gateway MH-2300 Step 20. Under Policy > Outgoing, click New Entry and then set as shown below: Select the VPN trunk for VPN Trunk. Click OK to complete the settings. Creating a Policy to Apply the VPN Trunk Settings Policy Successfully Created 248 Gigabit Multi-Homing VPN Security Gateway MH-2300 Step 21. Under Policy > Incoming, click New Entry and then set as shown below: Select the VPN trunk for VPN Trunk. Click OK to complete the settings. Creating a Policy to Apply the VPN Trunk Settings Policy Successfully Created For Company B, set as shown below: Step 1. Go to Policy Object > VPN > IPSec Autokey, and then click New Entry. IPSec Autokey Screen Step 2. Type VPN_01 in the Name field and then select Port2(WAN1) for WAN Interface. Name and WAN Interface Settings Step 3. For Remote Settings, select Remote Gateway (Static IP or Hostname), and enter the management address of A Company (WAN 249 Gigabit Multi-Homing VPN Security Gateway MH-2300 pot 1). Remote Settings Step 4. Select “Pre-Shared Key” for Authentication Method and enter the Pre-Shared Key String. IPSec Algorithm Settings Step 5. Below Encryption and Data Integrity Algorithms, select “3DES” for Encryption Algorithm; select “MD5” for Authentication Algorithm; select “DH 1” for Key Group. ISAKMP Algorithm Settings Step 6. Select Use both algorithms below the IPSec Algorithm, or tick Use authentication algorithm only. If ticked Use both algorithms, please select “3DES” for Encryption Algorithm and “MD5” for Authentication Algorithm. IPSec Algorithm Settings Step 7. Select “Group 1” for PFS Key Group. Enter “3600” in the ISAKMP SA Lifetime field and “28800” in the IPSec SA Lifetime field and then select “Main Mode” for Mode. Advanced Settings of IPSec Autokey 250 Gigabit Multi-Homing VPN Security Gateway MH-2300 Step 8. For GRE Tunnel Settings, type “192.168.50.200” in the Local Endpoint Address field and “192.168.50.100” in the Remote Endpoint Address field. (Note: The local IP and the remote IP must be configured in the same class C network.) GRE Tunnel Settings Step 9. Settings completed. IPSec Autokey Settings Completed Step 10. Under Policy Object > VPN > IPSec Autokey, click New Entry again. Step 11. Type VPN_02 in the Name field and then select Port3 (WAN2) for Interface. Name and Interface Settings Step 12. Select Remote Gateway (Static IP or Hostname) for Remote Settings, and enter the management address of A Company (WAN port 2). Remote Settings Step 13. Select “Pre-Shared Key” for Authentication Method and enter the Pre-Shared Key String. Authentication Method Settings 251 Gigabit Multi-Homing VPN Security Gateway MH-2300 Step 14. Below Encryption and Data Integrity Algorithms, select “3DES” for Encryption Algorithm; select “MD5” for Authentication Algorithm; select “DH 1” for Key Group. ISAKMP Algorithm Settings Step 15. Select Use both algorithms below the IPSec Algorithm, or tick Use authentication algorithm only. If ticked Use both algorithms, please select “3DES” for Encryption Algorithm and “MD5” for Authentication Algorithm. IPSec Algorithm Settings Step 16. Select “Group 1” for PFS Key Group. Enter “3600” in the ISAKMP SA Lifetime field and “28800” in the IPSec SA Lifetime field and then select “Main Mode” for Mode. Advanced Settings of IPSec Autokey Step 17. For GRE Tunnel Settings, type “192.168.60.200” in the Local Endpoint Address field and “192.168.60.100” in the Remote Endpoint Address field. (Note: The local IP and the remote IP must be configured in the same class C network.) GRE Tunnel Settings Step 18. Settings completed. IPSec Autokey Settings Completed 252 Gigabit Multi-Homing VPN Security Gateway MH-2300 Step 19. Under Policy Object > VPN > Trunk, set as shown below: Name: Type a name. Local Settings: Select “LAN”. Local IP / Netmask: Type “192.168.20.0” as B Company’s subnet address and “255.255.255.0” as Mask. Remote Settings: Select Remote IP / Netmask. Remote IP / Netmask: Type “192.168.10.0” as A Company’s subnet address and “255.255.255.0” as Mask. Tunnel: Select “VPN_01” and “VPN_02” and then add them to the right column. Tick Enable NetBIOS Broadcast over VPN. Click OK. VPN Trunk Settings VPN Trunk Created 253 Gigabit Multi-Homing VPN Security Gateway MH-2300 Step 20. Under Policy > Outgoing, click New Entry and then set as shown below: Select the defined trunk for VPN Trunk. Click OK. Using VPN Trunk in an Outgoing Policy An Outgoing Policy with VPN Trunk 254 Gigabit Multi-Homing VPN Security Gateway MH-2300 Step 21. Select Policy > Incoming, click New Entry and then set as shown below: Select the defined trunk for VPN Trunk. Click OK. Using VPN Trunk in an Incoming Policy An Incoming Policy with VPN Trunk 255 Gigabit Multi-Homing VPN Security Gateway MH-2300 Step 22. Settings completed. Deployment of IPSec VPN Using GRE/IPSec 4.8.1.5 Using Three Units of MH-2300 to Create a Hub-and-Spoke IPSec VPN Network Prerequisite Configuration (Note: The IP addresses are used as examples only) [Company A] Port 1 is defined as LAN 1 (192.168.10.1) and is connected to the LAN subnet 192.168.10.x / 24. Port 2 is defined as WAN 1 (61.11.11.11) and is connected to the Internet via the ADSL modem (ATUR). [Company B] Port 1 is defined as LAN 1 (192.168.20.1) and is connected to the LAN subnet 192.168.20.x / 24. Port 2 is defined as WAN 1 (211.22.22.22) and is connected to the Internet via the ADSL modem (ATUR). 256 Gigabit Multi-Homing VPN Security Gateway MH-2300 [Company C] Port 1 is defined as LAN 1 (192.168.30.1) and is connected to the LAN subnet 192.168.30.x / 24. Port 2 is defined as WAN 1 (121.33.33.33) and is connected to the Internet via the ADSL modem (ATUR). This example will be using three units of MH-2300 to create a hub-and-spoke IPSec VPN network as follows: For Company A, set as shown below: Step1. Go to Policy Object > VPN > IPSec Autokey and then click New Entry. IPSec Autokey Step2. Type VPN_01 in the Name field and then select Port2 (WAN1) for Interface. Configuring the Name and the Interface Step3. Under the Remote Settings section, select the Remote Gateway (Static IP or Hostname) and then fill out the blank. Configuring the Static IP or Hostname Step4. Select Pre-Shared Key for Authentication Method and then enter the Pre-Shared Key String. Configuring the Authentication Method 257 Gigabit Multi-Homing VPN Security Gateway MH-2300 Step5. Under the ISAKMP Algorithm section, select 3DES for Encryption Algorithm, select MD5 for Authentication Algorithm and then select DH 1 for Key Group. Configuring the IPSec Algorithm Step6. Under the IPSec Algorithm section, select 3DES for Encryption Algorithm and then select MD5 for Authentication Algorithm. Configuring the IPSec Algorithm Step7. Under the Advanced Settings (optional) section, select GROUP 1 for PFS Key Group, enter 3600 in the ISAKMP SA Lifetime field, enter 28800 in the IPSec SA Lifetime field and then select Main mode for Mode. Configuring the PFS Key Group, ISAKMP SA Lifetime, IPSec SA Lifetime and Mode Step8. Policy Created. Policy Created 258 Gigabit Multi-Homing VPN Security Gateway MH-2300 Step9. Go to Policy Object > VPN > Trunk, click New Entry and then set as shown below: Type the name in the Name field. Local Settings: select LAN. Enter the local subnet and the mask. Under the Remote Settings section, select Remote IP / Netmask and then enter the local subnet and the mask. Move the VPN_01 from the Available Tunnels column to the Selected Tunnels column. Tick Enable NetBIOS Broadcast over VPN. Click OK. Configuring the First Trunk First Trunk Completed 259 Gigabit Multi-Homing VPN Security Gateway MH-2300 Step10. Go to Policy Object > VPN > IPSec Autokey and then click the New Entry button again. The IPSec Autokey Page Step11. Type VPN_02 in the Name field and then select Port2(WAN1) for the Interface. Configuring the Name and the Interface Step12. Under the Remote Settings section, select Remote Gateway (Static IP or Hostname) and then fill the field. Configuring the Remote Gateway –Fixed IP or Domain Name Step13. Select Pre-Shared Key for Authentication Method and then enter the Pre-Shared Key String. Configuring the Authentication Method Step14. Under the ISAKMP Algorithm section, select 3DES for Encryption Algorithm, select MD5 for Authentication Algorithm and then select DH 1 for Key Group. Configuring ISAKMP Algorithm 260 Gigabit Multi-Homing VPN Security Gateway MH-2300 Step15. Under the IPSec Algorithm section, select Use both algorithms. Select 3DES for Encryption Algorithm and MD5 for Authentication Algorithm. Configuring IPSec Algorithm Step16. Under the Advanced Settings (optional) section, select GROUP 1 for PFS Key Group, enter 3600 in the ISAKMP SA Lifetime field, enter 28800 in the IPSec SA Lifetime field and then select Main mode for Mode. Configuring the PFS Key Group, ISAKMP SA Lifetime, IPSec SA Lifetime and Mode Step17. Policy created. Policy Created 261 Gigabit Multi-Homing VPN Security Gateway MH-2300 Step18. Go to Policy Object > VPN > Trunk, click New Entry and then set as shown below: Type the name in the Name field. Local Settings: select LAN. Enter the IP address and the Mask in the Local IP / Netmask field. Under the Remote Settings section, select Remote IP / Netmask and then enter the subnet and the mask. Move the VPN_02 from the Available Tunnels to the Selected Tunnels. Tick Enable NetBIOS Broadcast over VPN. Click OK. Configuring the Second Trunk The Second Trunk Created 262 Gigabit Multi-Homing VPN Security Gateway MH-2300 Step19. Go to Policy Object > VPN > Trunk Group, click New Entry and then set as shown below: Type the name in the Name field. Move the IPSec_VPN_Trunk_01(LAN) and IPSec_VPN_Trunk_02(LAN) from the Available Trunks column to the Selected Trunks column. Click OK. Configuring the Trunk Group Trunk Group Created The “IPSec_VPN_Trunk_01” (the VPN tunnel to Company A) and “IPSec_VPN_Trunk_02” (the VPN tunnel to Company B) under Policy Object > VPN > Trunk are mandatory for this hub-and-spoke IPSec VPN network. 263 Gigabit Multi-Homing VPN Security Gateway MH-2300 Step20. Under Policy > Outgoing, click New Entry and then set as shown below: Select the defined Trunk from the VPN Trunk drop-down list. Click OK. Configuring the Outgoing Policy with VPN Trunk Policy Created 264 Gigabit Multi-Homing VPN Security Gateway MH-2300 Step21. Go to Policy > Incoming, click New Entry and then set as shown below: Select the defined Trunk from the VPN Trunk drop-down list. Click OK. Configuring an Incoming Policy with VPN Trunk Policy Created For B Company, set as shown below: Step 1. Go to Policy Object > VPN > IPSec Autokey and then click the New Entry button. The IPSec Autokey Page Step 2. Type VPN_01 in the Name field and then select Port2(WAN1) for Interface. Configuring the Name and the Interface 265 Gigabit Multi-Homing VPN Security Gateway MH-2300 Step 3. Under the Remote Settings section, select Remote Gateway (Static IP or Hostname) and then enter A Company’s IP. Configuring the Remote Settings Step 4. Select Pre-Shared Key for Authentication Method and then enter the Pre-Shared Key String. Configuring the Authentication Method Step 5. Under the ISAKMP Algorithm section, select 3DES for Encryption Algorithm, select MD5 for Authentication Algorithm and then select DH for Key Group. Configuring the ISAKMP Algorithm Step 6. Under the IPSec Algorithm section, select Use both algorithms. Select 3DES for Encryption Algorithm and then select MD5 for Authentication Algorithm. Configuring the IPSec Algorithm Step 7. Under the Advanced Settings (optional) section, select GROUP 1 for PFS Key Group, enter 3600 in the ISAKMP SA Lifetime field, enter 28800 in the IPSec SA Lifetime field and then select Main mode for Mode. Configuring the PFS Key Group, ISAKMP SA Lifetime, IPSec SA Lifetime and Mode 266 Gigabit Multi-Homing VPN Security Gateway MH-2300 Step 8. Setting completed. IPSec Setting Completed Step 9. Under Policy Object > VPN > Trunk, click the New Entry button and then set as shown below: Type the name in the Name field. Local Settings: Select LAN. Local IP / Netmask: Enter the subnet and the mask. Under the Remote Settings section, select Remote IP / Netmask and then enter the subnet and mask. Move VPN_01 from the Available Tunnels column to the Selected Tunnels column. Tick Enable NetBIOS Broadcast over VPN. Click OK. Configuring the Trunk 267 Gigabit Multi-Homing VPN Security Gateway MH-2300 Setting Completed Step 10. Go to Policy Outgoing, click the New Entry button and then set as shown below: Select the defined Trunk from the VPN Trunk drop-down list. Click OK. Configuring an Outgoing Policy with VPN Trunk A Policy with VPN Trunk Created 268 Gigabit Multi-Homing VPN Security Gateway MH-2300 Step 11. Go to Policy > Incoming, click the New Entry button and then set as shown below: Select the defined Trunk from the VPN Trunk drop-down list. Click OK. Configuring an Incoming Policy with VPN Trunk A Policy with VPN Trunk Created For C Company, set as shown below: Step 1. Under Policy Object > VPN > IPSec Autokey, click the New Entry button and then set as shown below: The IPSec Autokey Page Step 2. Enter the name in the Name field and then select Port2(WAN1) for Interface. Configuring the Name and the Interface 269 Gigabit Multi-Homing VPN Security Gateway MH-2300 Step 3. Under the Remote Settings section, select Remote Gateway (Static IP or Hostname) and then enter A Company’s IP in the field. Configuring the Remote Settings Step 4. Select Pre-Shared Key for Authentication Method and then enter the Pre-Shared Key String. Configuring the Authentication Method Step 5. Under the ISAKMP Algorithm section, select 3DES for Encryption Algorithm, select MD5 for Authentication Algorithm and then select DH for Key Group. Configuring the ISAKMP Algorithm Step 6. Under the IPSec Algorithm section, select Use both algorithms. Select 3DES for Encryption Algorithm and then select MD5 for Authentication Algorithm. Configuring the IPSec Algorithm Step 7. Under the Advanced Settings (optional) section, select GROUP 1 from the PFS Key Group drop-down list. Enter 3600 in the ISAKMP SA Lifetime field and then enter 28800 in the IPSec SA Lifetime field. Configuring the PFS Key Group, ISAKMP SA Lifetime, IPSec SA Lifetime and Mode 270 Gigabit Multi-Homing VPN Security Gateway MH-2300 Step 8. Setting completed. Setting Completed Step 9. Go to Policy Object > VPN > Trunk, click the New Entry button and then set as shown below: Type the name in the Name field. Local Settings : Select LAN. Enter C Company’s subnet / mask 192.168.30.3 / 255.255.255.0 in the field. Under the Remote Settings section, type A Company’s subnet / mask 192.168.0.0 / 255.255.255.0 in the field. Move VPN_02 from the Available Tunnels column to the Selected Tunnels column. Tick Enable NetBIOS Broadcast over VPN. Click OK. Configuring the Trunk 271 Gigabit Multi-Homing VPN Security Gateway MH-2300 Setting Completed Step 10. Go to Policy > Outgoing, click New Entry and then set as shown below: Select the defined Trunk from the VPN Trunk drop-down list. Click OK. Configuring an Outgoing Policy Policy Completed 272 Gigabit Multi-Homing VPN Security Gateway MH-2300 Step 11. Go to Policy > Incoming, click New Entry and then set as shown below: Select the defined Trunk from the VPN Trunk drop-down list. Click OK. Configuring an Incoming Policy Setting Completed 273 Gigabit Multi-Homing VPN Security Gateway MH-2300 Step 12. Setting completed. The Deployment of IPSec VPN 4.8.1.6 Using Two Units of MH-2300 to Load Balance Outbound PPTP VPN Traffic Prerequisite Configuration (Note: The IP addresses are used as examples only) [Company A] Port 1 is defined as LAN 1 (192.168.10.1) and is connected to the LAN subnet 192.168.10.x / 24. 274 Gigabit Multi-Homing VPN Security Gateway MH-2300 Port 2 is defined as WAN 1 (61.11.11.11) and is connected to the Internet via the ADSL modem (ATUR). Port 3 is defined as WAN 2 (61.22.22.22) and is connected to the Internet via the ADSL modem (ATUR). [Company B] Port 1 is defined as LAN 1 (192.168.20.1) and is connected to the LAN subnet 192.168.20.x / 24. Port 2 is defined as WAN 1 (211.22.22.22) and is connected to the Internet via the ADSL modem (ATUR). Port 3 is defined as WAN 2 (211.33.33.33) and is connected to the Internet via the ADSL modem (ATUR). Two PPTP VPN tunnels are established between Company A and B over their corresponding WAN 1 and WAN 2. This example will be using two units of MH-2300 to establish VPN tunnels for private network access as follows: 275 Gigabit Multi-Homing VPN Security Gateway MH-2300 For Company A, set as shown below: Step 1. Go to Policy Object > VPN > PPTP Server and then set as shown below: Click the Modify button. Tick Enable PPTP. Tick Encryption. Tick Allow Internet access via and then select the port. Auto-disconnect if idle for: type 0. Enter the Client IP – IP Range. Click OK. Enabling the PPTP Server 1. The Internet access via PPTP VPN tunnel can be allowed or blocked when connecting to the MH-2300 from an external network. 2. Auto-disconnect if idle for: The PPTP VPN tunnels can be specified an idle timeout value (unit: minute) respectively to automatically disconnect. 3. To authenticate a PPTP VPN client using external RADIUS authentication (refer to Chapter 8 for related configuration), click New Entry to define RADIUS as the Authentication Type and add the client to the table under Policy Object > VPN > PPTP Server. Step 2. Go to Policy Object > VPN > PPTP Server and then set as shown 276 Gigabit Multi-Homing VPN Security Gateway MH-2300 below: Click New Entry. Select “Internal” for Authentication Type. Type “PPTP_01” in the Username field. Type “123456789” in the Password field. Select the radio box of “IP Range” under the Client IP Assignment section. Click OK to complete the settings. Click New Entry again. Select “Internal” for Authentication Type. Type in “PPTP_02” in the Username field. Type in “987654321” in the Password field. Select the radio box of “IP Range” under the Client IP Assignment section. Click OK. Adding the First PPTP Server The First PPTP Server Successfully Added Adding the Second PPTP Server 277 Gigabit Multi-Homing VPN Security Gateway MH-2300 The Second PPTP Server Successfully Added The PPTP server settings can be exported as a file for archiving and editing purpose, which can be used for restoring the list later on. 278 Gigabit Multi-Homing VPN Security Gateway MH-2300 Step 3. Under Policy Object > VPN > Trunk, click New Entry and then set as shown below: Specify a name for the VPN trunk. Local Settings: Select “LAN” for Interface and specify the subnet and netmask of Company A. Remote Settings : Specify the subnet and netmask of Company B. Select “PPTP_Server_PPTP_01” from the Available Tunnels column on the left and then click Add. Tick the box of “Enable NetBIOS Broadcast over VPN”. Click OK to complete the settings. Adding a VPN Trunk VPN Trunk Successfully Added When specifying the Remote IP Address / Netmask for a PPTP VPN trunk, it merely takes a PPTP VPN tunnel to meet the requirement. 279 Gigabit Multi-Homing VPN Security Gateway MH-2300 Step 4. Go to Policy > Outgoing, click New Entry and then set as shown below: Select the VPN trunk for VPN Trunk. Click OK to complete the settings. Creating a Policy to Apply the VPN Trunk Settings Policy Successfully Created 280 Gigabit Multi-Homing VPN Security Gateway MH-2300 Step 5. Go to Policy > Incoming, click New Entry and then set as shown below: Select the VPN trunk for VPN Trunk. Click OK to complete the settings. Creating a Policy to Apply the VPN Trunk Settings Policy Successfully Created For B Company, set as shown below: Step 1. Go to Policy Object > VPN > PPTP Client and then set as shown below: Click New Entry. Type in “PPTP_01” in the Username field. Type in “123456789” in the Password field. Specify the WAN 1 gateway address of Company A in the Server IP or Hostname field. Tick the box of “Encryption”. Select “Port2 (WAN1)” for Interface. Click OK to complete the settings. Click New Entry again. Type in “PPTP_02” in the Username field. Type in “987654321” in the Password field. Specify the WAN 2 gateway address of Company A in the Server IP or Hostname field. Tick the box of “Encryption”. Select “Port3 (WAN2)” for Interface. 281 Gigabit Multi-Homing VPN Security Gateway MH-2300 Click OK to complete the settings. Adding the First PPTP Client First PPTP Client Successfully Added Adding the Second PPTP Client Second PPTP Client Successfully Added The Internet access via PPTP VPN tunnel or the access to an IPSec VPN network requested by a PPTP VPN client needs to be achieved by ticking the box of “NAT with PPTP client”. 282 Gigabit Multi-Homing VPN Security Gateway MH-2300 Step 2. Under Policy Object > VPN > Trunk, click New Entry and then set as shown below: Specify a name for the VPN trunk. Local Settings: Select “LAN” for Interface and specify the subnet and netmask for Company B. Remote Settings : Specify the subnet and netmask for Company A. Select “PPTP_Client_PPTP_01(61.11.11.11)” and “PPTP_Client_PPTP_02 (61.22.22.22)” from the Available Tunnels column on the left, and then click Add. Tick the box of “Enable NetBIOS Broadcast over VPN”. Click OK to complete the settings. Adding a VPN Trunk VPN Trunk Successfully Added When Remote IP Address / Netmask is used for Remote Settings, please refer to available number of WAN addresses to add the corresponding amount of PPTP VPN tunnels to the trunk setting. 283 Gigabit Multi-Homing VPN Security Gateway MH-2300 Step 3. Go to Policy > Outgoing and then set as shown below: Select the VPN trunk for VPN Trunk. Click OK to complete the settings. Creating a Policy to Apply the VPN Trunk Settings Policy Successfully Created 284 Gigabit Multi-Homing VPN Security Gateway MH-2300 Step 4. Go to Policy > Incoming, click New Entry and then set as shown below: Select the VPN trunk for VPN Trunk. Click OK to complete the settings. Creating a Policy to Apply the VPN Trunk Settings Policy Successfully Created 285 Gigabit Multi-Homing VPN Security Gateway MH-2300 Step 5. PPTP VPN tunnels have been successfully established and load-balanced between the two sites. The Deployment of a Load-balanced PPTP VPN Network between Two Units of MH-2300 4.8.1.7 Using Two Units of MH-2300 to Provide PPTP VPN Client with Internet Access via PPTP VPN Server Prerequisite Configuration (Note: The IP addresses are used as examples only) [Company A] Port 1 is defined as LAN 1 (192.168.10.1) and is connected to the LAN subnet 192.168.10.x / 24. Port 2 is defined as WAN 1 (61.11.11.11) and is connected to the Internet via the ADSL modem (ATUR). [Company B] Port 1 is defined as LAN 1 (192.168.20.1) and is connected to the LAN subnet 192.168.20.x / 24. Port 2 is defined as WAN 1 (211.22.22.22) and is connected to the Internet via the ADSL modem (ATUR). 286 Gigabit Multi-Homing VPN Security Gateway MH-2300 This example will be using two units of MH-2300 to establish a VPN tunnel for providing the client-side users with Internet access as follows: For Company A, set as shown below: Step 1. Go to Policy Object >VPN > PPTP Server and then set as shown below: Click Modify. Tick the box of “Enable PPTP server”. Tick the box of “Encryption”. Tick the box of “Split Tunneling via” and then select the corresponding NIC port. Type in “0” in the minute(s) field to stay connected. Specify the Client IP / IP Range under the Client IP Assignment section. Click OK to complete the settings. Enabling the PPTP Server 287 Gigabit Multi-Homing VPN Security Gateway MH-2300 Step 2. Go to Policy Object > VPN > PPTP Server, click New Entry and then set as shown below: Select “Internal” for Authentication Type. Type in “PPTP_Connection” in the Username field. Type in “123456789” in the Password field. Select the radio box of “IP Range” under the Client IP Assignment section. Click OK to complete the settings. Adding a PPTP Server PPTP Server Successfully Added 288 Gigabit Multi-Homing VPN Security Gateway MH-2300 For Company B, set as shown below; Step 1. Go to Policy Object > VPN > PPTP Client, click New Entry and then set as shown below: Type in “PPTP_Connection” in the Username field. Type in “123456789” in the Password field. Specify the WAN 1 gateway address of Company A in the Server IP or Hostname field. Tick the box of “Encryption”. Select “Port2 (WAN1)” for Interface. Tick the box of “NAT with PPTP Client”. Click OK to complete the settings. Adding a PPTP Client PPTP Client Successfully Added The Internet access via PPTP VPN tunnel requested by a PPTP client needs to be achieved by ticking the box of “NAT with PPTP client” 289 Gigabit Multi-Homing VPN Security Gateway MH-2300 Step 2. Go to Policy Object > VPN > Trunk, click New Entry and then set as shown below: Specify a name for the VPN trunk. Local Settings: Select “LAN” for Interface and specify the subnet and netmask for Company B. Remote Settings : Specify the subnet and netmask for Company A. Select “PPTP_Client_PPTP_Connection(61.11.11.11)” from the Available Tunnels column on the left, and then click Add. Click OK to complete the settings. Adding a VPN Trunk VPN Trunk Successfully Added 290 Gigabit Multi-Homing VPN Security Gateway MH-2300 Step 3. Go to Policy > Outgoing, click New Entry and then set as shown below: Select the VPN trunk for VPN Trunk. Click OK to complete the settings. Creating a Policy to Apply the VPN Trunk Settings Policy Successfully Created This example merely requires the VPN trunk of Company B to be applied to an outgoing policy. 291 Gigabit Multi-Homing VPN Security Gateway MH-2300 Step 4. PPTP VPN tunnel has been successfully established between the two sites, providing the client-side users with Internet access via the server-side MH-2300. The Deployment of a PPTP VPN Network between Two Units of MH-2300 to Provide Client-side Users with Internet Access 4.8.1.8 Using a Unit of MH-2300 and a Windows 7 PC to Establish a PPTP VPN Tunnel Prerequisite Configuration (Note: The IP addresses are used as examples only) Company A is running a unit of MH-2300 with the following configuration: Port 1 is defined as LAN 1 (192.168.10.1) and is connected to the LAN subnet 192.168.10.x / 24. Port 2 is defined as WAN 1 (61.11.11.11) and is connected to the Internet via the ADSL modem (ATUR). Company B is running a Windows 7 PC with an IP address of 211.22.22.22. This example will be using a unit of MH-2300 and a Windows 7 PC to establish a VPN tunnel for private network access as follows. 292 Gigabit Multi-Homing VPN Security Gateway MH-2300 For Company A, set as shown below: Step 1. Go to Policy Object > VPN > PPTP Server and then set as shown below: Click Modify. Tick the box of “Enable PPTP server”. Tick the box of “Encryption”. Tick the box of “Split Tunneling via” and then select the corresponding NIC port. Type in “0” in the minute(s) field to stay connected. Specify the Client IP / IP Range under the Client IP Assignment section. Click OK to complete the settings. Enabling the PPTP Server 1. The Internet access via PPTP VPN tunnel can be allowed or blocked when connecting to the MH-2300 from an external network. 2. The PPTP VPN tunnels can be specified an idle timeout value (unit: minute) respectively to automatically disconnect. 3. The access to an IPSec VPN network requested by a PPTP VPN client needs to be achieved by assigning a LAN 1 (192.168.10.x) address to the client-side user. In such a case, the PPTP VPN tunnel will be only accessible through the WAN address of IPSec VPN network. 293 Gigabit Multi-Homing VPN Security Gateway MH-2300 Step 2. Under Policy Object > VPN > PPTP Server, click New Entry and then set as shown below: Select “Internal” for Authentication Type. Type in “PPTP_Connection” in the Username field. Type in “123456789” in the Password field. Select the radio box of “IP Range” under the Client IP Assignment section. Click OK to complete the settings. Adding a PPTP Server PPTP Server Successfully Added 294 Gigabit Multi-Homing VPN Security Gateway MH-2300 Step 3. Go to Policy Object > VPN > Trunk, click New Entry and then set as shown below: Specify a name for the VPN Trunk. Local Settings: Select “LAN” for Interface and specify the subnet and netmask for Company A. Remote Settings : Select Remote Client. Select “PPTP_Server_PPTP_Connection” from the Available Tunnels column on the left and then click Add. Tick the box of “Enable NetBIOS Broadcast over VPN”. Click OK to complete the settings. Creating a Trunk for the VPN Traffic Policy Successfully Created The Local Settings from Step 3 must be specified with the LAN subnet of an IPSec VPN network if the access to it is requested by a PPTP VPN client. 295 Gigabit Multi-Homing VPN Security Gateway MH-2300 Step 4. Go to Policy > Outgoing, click New Entry and then set as shown below: Select the VPN trunk for VPN Trunk. Click OK to complete the settings. Creating a Policy for Allowing Outgoing VPN Traffic Policy Successfully Created 296 Gigabit Multi-Homing VPN Security Gateway MH-2300 Step 5. Under Policy > Incoming, click New Entry and then set as shown below: Select the VPN trunk for VPN Trunk. Click OK to complete the settings. Creating a Policy for Allowing Incoming VPN Traffic Policy Successfully Created For B Company, set as shown below: Step 1. Go to Start > Control Panel > Network and Internet > Network and Sharing Center, and then set as shown below: Select “Set up a new connection or network” under the Change your networking settings section. In the Set Up a Connection or Network dialog box: Select “Connection to a workplace”. Click Next. In the Connect to a Workplace dialog box: Click Use my Internet connection (VPN). Internet address: Type in “61.11.11.11”. Destination name: Specify a name. Tick the box of “Don’t connect now, just set it up so I can connect later”. Click Next. Type in “PPTP_Connection” in the User name field. 297 Gigabit Multi-Homing VPN Security Gateway MH-2300 Type in “123456789” in the Password field. Tick the box of “Remember this password”. Click Create. Click Close. Click Change adapter settings on the left panel: In the Network Connections window: Right-click VPN Connection and select “Connect” from the shortcut menu. In the Connect VPN Connection dialog box: z Click Connect. The VPN Connection has been established successfully. Selecting “Control Panel” on the Start Menu 298 Gigabit Multi-Homing VPN Security Gateway MH-2300 Selecting “Set up a new connection or network” Selecting “Connect to a Workplace” 299 Gigabit Multi-Homing VPN Security Gateway MH-2300 Choosing a Connection Method Specifying an Internet Address to be Connected To 300 Gigabit Multi-Homing VPN Security Gateway MH-2300 Entering Your VPN Credentials in the Corresponding Fields VPN Connectivity Configuration Successfully Completed 301 Gigabit Multi-Homing VPN Security Gateway MH-2300 Selecting “Change Adapter Settings” on the Left Panel Right-clicking the VPN Connection Icon to Select “Connect” from the Shortcut Menu 302 Gigabit Multi-Homing VPN Security Gateway MH-2300 Clicking “Connect” to Establish a VPN Connection Vertifying the VPN Credentials VPN Connection Successfully Established 303 Gigabit Multi-Homing VPN Security Gateway MH-2300 Step 2. PPTP VPN tunnel has been successfully established between the MH-2300 and the Windows 7 PC. The Deployment of a PPTP VPN Network between MH-2300 and Windows7 PC 304 Gigabit Multi-Homing VPN Security Gateway MH-2300 Chapter 5. Web Filter 5.1 Configuration Websites, files, MIME types or scripting languages can be blocked to avoid cyberslacking or being affected by malicious codes (e.g., viruses) through the following means: Whitelist : Allows you to permit the access to a specific website using an exact URL address or a keyword along with a wildcard character “*”. Blacklist : Allows you to block the access to a specific website using an exact URL address or a keyword along with a wildcard character “*”. File Extensions: Allows you to block the HTTP or FTP file transfer based on their file extension. MIME/Script: Allows you to block the pop-up windows, ActiveX controls, Java applets and website cookies. Group: Allows you to group the filtering rules as per mentioned above to block the access to specific websites. Terms in Settings Alert Message Settings The users who attempt to access a blocked website will be presented with the customizable notification message. Web Filter Log Settings The logs may be stored in the designated remote storage device. Go to Web Filter > Configuration > Settings and then set as shown below: z Click Enable message alerts for website blocking and then enter the alert message to be displayed. z Click OK. 305 Gigabit Multi-Homing VPN Security Gateway MH-2300 The Web Filtering Settings Prior to enabling the syslog feature, please configure the System Message Settings under System > Configuration > Settings. 306 Gigabit Multi-Homing VPN Security Gateway MH-2300 Below is an alert message shown to an internal user who is in an attempt to visit a forbidden website. The Denial Message for a Blacklisted Website Terms in Whitelist Name The name of a Whitelist rule. URL Specifies a keyword or an exact URL address to permit the website access. To allow the access to all websites, type a wildcard “*” only. Exclude File Extensions settings When ticked, files of specified extensions on the whitelisted website can be accessed. Terms in Blacklist Name The name of a blacklist rule. URL Specifies a keyword or an exact URL address to block the website access. To block the access to all websites, type a wildcard “*” only. 307 Gigabit Multi-Homing VPN Security Gateway MH-2300 The filtering mechanisms are performed in the following order: Whitelist Blacklist Group. Terms in File Extensions Name The name of a file extension rule. Predefined File Extensions (Select All) Allows you to block the HTTP or FTP file transfer based on the selected predefined file extensions. Custom File Extensions (Select All) Allows you to block the HTTP or FTP file transfer based on the selected custom file extensions. All types of file extensions Allows you to block all HTTP or FTP file transfers. Any file extensions used by downloaded manager software Allows you to block all file transfers processed through any downloaded manager. Terms in MIME/Script Name The name of an MIME/Script filtering rule. Script Pop-up Window:Blocking pop-up windows. ActiveX Control:Disallowing the execution of ActiveX. Java Applet:Disallowing the execution of Java. Browser Cookie:Blocking website cookies. MIME Type MIME (Multipurpose Internet Mail Extensions) is an Internet standard that extends the format of e-mail. It supports the binary contents and texts in character sets other than ASCII. In addition, it is also used for communication protocols such as HTTP. MIME is used to define the encoding method of an email message. “Content-Type” is used to the type of an email message using the header information, which can be categorized into two types: Type: Text: For filtering a text message that is composed of multiple charsets or formats. 308 Gigabit Multi-Homing VPN Security Gateway MH-2300 Multipart: For filtering a message that is composed of multiple subtypes. Application:For filtering any application or binary datagrams. Message:For constructing a MIME message. Image:For filtering any non-animated images. Audio:For filtering any audio packets. Video:For filtering any video packets. Subtype: text/plain (for filtering a plain text document) text/html (for filtering an HTML document) application/xhtml+xml (for filtering an XHTML document) image/gif (for filtering a GIF image) image/jpeg (for filtering a JPEG image) image/png (for filtering a PNG image) z video/mpeg (for filtering an MPEG video) z application/octet-stream (for filtering any octet datagrams) z application/pdf (for filtering a PDF document) z application/msword (for filtering an MS Word document) All the filtering rules, despite the type, are required to be applied to a group setting and then a policy. 5.1.1 Examples of Web Filter 5.1.1.1 Regulating the Website Access Through Whitelist and Blacklist Rule Step 1. Go to Web Filter > Configuration > Whitelist and then set as shown below: Click New Entry. Specify a name in the Name field. In the URL field, type the keyword of the URL, such as “yahoo”. Click OK. Click New Entry again. Specify a name in the Name field. In the URL fIield, type the keyword of URL, such as “google”. Click OK. Creating the First Whitelist Rule 309 Gigabit Multi-Homing VPN Security Gateway MH-2300 Creating the Second Whitelist Rule Whitelist Rules Successfully Created Whitelist rules can be exported as a file for storage, which can be used for restoring the list later on. Step 2. Go to Web Filter > Configuration > Blacklist and then set as shown below: Specify a name in the Name field. In the URL field, enter *. Click OK. Creating a Blacklist Rule Blacklist Rule Successfully Created 310 Gigabit Multi-Homing VPN Security Gateway MH-2300 Blacklist rules can be exported as a file for storage, which can be used for restoring the list later on. 311 Gigabit Multi-Homing VPN Security Gateway MH-2300 Step 3. Go to Web Filter > Configuration > Group, click New Entry and then set as shown below: Specify a name in the Name field. Move the Whitelist from the Available Whitelists column to the Applied Whitelists column. Move the Blacklist from the Available Blacklists column to the Applied Blacklists column. Click OK. 312 Gigabit Multi-Homing VPN Security Gateway MH-2300 Grouping Whitelist and Blacklist Rules The Group Setting for Web Filtering Rules Step 4. Go to Policy > Outgoing, click New Entry and then set as shown below: Select the defined group from the Web Filter drop-down list. Click OK. By applying this policy, only websites containing “yahoo” or “google” in the domain name will be permitted. Creating a Policy to Apply the Web Filtering Rules Policy Successfully Created 313 Gigabit Multi-Homing VPN Security Gateway MH-2300 5.1.1.2 Blocking the Website Access, HTTP / FTP File Transfers, and MIME / Script Types Step 1. Go to Web Filter > Configuration > File Extensions, click New Entry and then set as shown below: Specify a name in the Name field. Select All types of file extensions. Click OK. Creating a File Extension Rule The File Extension Rule for Blocking File Transfers 1. Under Web Filter > Configuration > File Extensions, file extensions can be added as shown in the following steps: Click Modify next to Available File Extensions and then click New Entry. Type the extenstion in the field. Click OK. Creating a File Extension 314 Gigabit Multi-Homing VPN Security Gateway MH-2300 Specifying the Name of the File Extension File Extension Successfully Created Step 2. Go to Web Filter > Configuration > MIME/Script, click New Entry and then set as shown below: Specify a name in the Name field. Under the Forbidden Script Types section, tick Pop-up Window, ActiveX Control, Java Applet and Browser Cookie. Move the MIME type from the Available MIME Types column to the Applied MIME Types column. Click OK. Creating a MIME / Script Rule 315 Gigabit Multi-Homing VPN Security Gateway MH-2300 The MIME / Script Rule for Blocking Scripting Languages Under Web Filter > Configuration > MIME/ Script, MIME type can be added as in the following steps: Click Modify next to Available MIME Types and then click Add. Enter the MIME Types in the field. Click OK. Creating a MIME Type Specifying the Name of the MIME Type MIME Type Successfully Created 316 Gigabit Multi-Homing VPN Security Gateway MH-2300 Step 3. Go to Web Filter > Configuration > Group, click New Entry and then set as shown below: Specify a name in the Name field. Select the defined rule from the Upload Blocking drop-down list and the Download Blocking drop-down list. Select the defined rule from the MIME/Script drop-down list. Click OK. 317 Gigabit Multi-Homing VPN Security Gateway MH-2300 Grouping the Filtering Rules The Group Setting for Web Filtering Rules 318 Gigabit Multi-Homing VPN Security Gateway MH-2300 Step 4. Go to Policy > Outgoing, click New Entry and then set as shown below: Select the defined group from the Web Filter drop-down list. Click OK. Creating a Policy to Apply the Web Filtering Settings Policy Successfully Created 5.2 Reports Reports deliver you an insight into the website filtering operation with the detailed logs and statistics. Terms in Settings Periodic Report Scheduling Settings Generates and sends out a periodic report to the designated recipient(s) based on a schedule. Configures the maximum items per statistics chart. Historical Report Scheduling Settings Generates the report of a specific date and instantly sends it to the designated recipient(s). 319 Gigabit Multi-Homing VPN Security Gateway MH-2300 Under System > Configuration > Settings, configure the Email Notifications Settings, and then refer to the following to adjust settings under Web Filter > Reports > Settings: z Under the Periodic Report Scheduling Settings section, tick Enable the mailing of Periodic Report and then select Weekly report and Daily report. z Click OK. z The recipient will receive the reports based upon the schedule. z Under the Historical Report Scheduling Settings section, specify the date to send the report. z Click Send Report. z The recipient will then receive the report(s). Schedule for periodic report: Weekly report is produced at 00:00 hours on the first day of every week. Daily report is produced at 00:00 hours every day. The Periodic Report Settings A Daily Report Sent through an Email Message The History Report Settings 320 Gigabit Multi-Homing VPN Security Gateway MH-2300 A Weekly History Report Sent through an Email Message The First Page of History Report 321 Gigabit Multi-Homing VPN Security Gateway MH-2300 Terms in Logs Search Category: Available searching criteria are time, source IP address, website, category and action. Upload: Available searching criteria are time, source IP addrss, website, filename, filtering rule and action. Download: Available searching criteria are time, source IP address, website, filename, filtering rule and action. MIME/Script: Available searching criteria are time, source IP address, website, filtering rule and action. Go to Web Filter > Reports > Logs, click the Search icon to start a search: z Enable the searching duration and specify a period of time to search within. z Select “All” for Category. z Select “All” for Status. z Click Search. z Click Download to store the result. 322 Gigabit Multi-Homing VPN Security Gateway MH-2300 Searching for the Specific Logs 1. Under Web Filter > Reports > Logs, the Category reports can be sorted by the time, source IP, website address, category or action. 2. Under Web Filter > Reports > Logs, the Downloaded and Uploaded reports can be sorted by the time, source IP, website address, filename, filtering rule or action. 3. Under Web Filter > Reports > Logs, the MIME/Script reports can be sorted by the time, source IP, website address, filtering rule or action. 5.2.1 Statistics Step 1. Under Web Filter > Reports > Statistics, bar charts shows the report of URL blocking. Click Day for daily statistical report. 323 Gigabit Multi-Homing VPN Security Gateway MH-2300 Click Week for weekly statistical report. Click Month for monthly statistical report. Click Year for yearly statistical report. Web Filtering Statistical Report 324 Gigabit Multi-Homing VPN Security Gateway MH-2300 5.2.2 Logs Step 1. Under Web Filter > Reports > Logs, there it shows the URL blocking logs. The Web Filtering Logs 325 Gigabit Multi-Homing VPN Security Gateway MH-2300 Chapter 6. Policy 6.1 Policy MH-2300 inspects each packet passing through the device to see if it meets the criteria of any policy. Every packet is processed according to the designated policy; consequently any packets that do not meet the criteria will not be permitted to pass. The items of a policy include Source Address, Destination Address, Service, Schedule, Authentication, VPN Trunk, Action, Packet Log, Traffic Grapher, Web Filter, Application Blocking, QoS, Max. Bandwidth per Source IP, P2P Bandwidth Limits, Max. Concurrent Sessions per IP, Max. Concurrent Sessions, Traffic Quota per Session, Quota per Source IP, Traffic Quota per Day, IP Redirection, etc. The IT administrator could determine the outgoing and incoming service or application of which data packets should be blocked or processed by configuring these items. The IT administrator can customize the policy based on the source address, source port, destination address and destination port of a packet. According to the attribute of a packet, the policy setting is categorized into: Outgoing: Applied to the traffic that are from the LAN and heading to the WAN. Incoming: Applied to the traffic that are from the WAN and heading to the LAN (e.g., originated from a mapped IP or virtual server). WAN to DMZ: Applied to the traffic that are from the WAN and heading to the DMZ (e.g., originated from a mapped IP or virtual server). LAN to DMZ : Applied to the traffic that are from the LAN and heading to the DMZ. DMZ to WAN : Applied to the traffic that are from the DMZ and heading to the WAN. DMZ to LAN : Applied to the traffic that are from the DMZ and heading to the LAN. LAN to LAN : Applied to the traffic that are from the LAN and heading to the LAN. DMZ to DMZ: Applied to the traffic that are from the DMZ and heading to the DMZ. 1. MH-2300 packets are only processed when the criteria of a network policy are met. Consequently, connections between any two networks require a policy to be established. 2. VPN connections established by MH-23001000 can be aggregated into a trunk as well as applied to a network policy so as to manage the access privileges. 326 Gigabit Multi-Homing VPN Security Gateway MH-2300 Terms in Policy Source Address & Destination Address Source address and Destination address is based around using the device as a point of reference. The initiating point of a session is referred to as the source address. For a quick modification of address, Mapped IPs, Port Mapping and Port-Mapping Group settings, click the IP address in the Source or Destination column. Service The service to be regulated. Available options are the system default services and the customized services. To modify the service settings, click the service in the Service column. Options It shows the function that has been activated. When a function is activated, the symbol corresponding to it will appear (see the table below). Symbol Meaning Description Schedule The policy is applied as scheduled. scheduled. Authentication Authentication is applied to the policy. Packet Logging Traffic Grapher Packet logging is activated by the policy. Traffic grapher is activated by the policy. Web Filter Web filtering is activated by the policy. Application BlQoS ki Application blocking is activated by the policy. QoS is activated by the policy. IP Redirection The source address in the packets processed by the policy will carry a translated IP or their original IP based on the selected option: Automatic, Routing or NAT. Schedule The time at which a policy executes. To modify the schedule settings, click the schedule icon column. in the Options Authentication This requires users to be authenticated to create a connection. in the Options To modify the schedule settings, click the schedule icon column. 327 Gigabit Multi-Homing VPN Security Gateway MH-2300 VPN Trunk This is where you apply the policy to regulate the session packets of IPSec or PPTP VPN. Action It determines over which WAN interfaces/ packets are permitted to pass through (see the table below). Symbol Meaning Description Allowed to pass through all WAN interfaces Packets that meet the criteria of the policy are allowed to pass through the WAN interfaces.. Allowed to pass through WAN 1 interface Packets that meet the criteria of the policy are allowed to pass through WAN 1. interface. Allowed to pass through WAN 2 Packets that meet the criteria of the policy are allowed to pass through WAN 2. . Allowed to pass over Only VPN packets that meet the criteria of VPN Trunk the policy are allowed. Access denied Paused Packets that meet the criteria of the policy will be denied. The policy is currently suspended. Packet Logging Records the packet transmissions managed by the policy, such as Protocol, Port, Source IP, Destination IP, etc. To see the logs, click the Packet Logging icon . To view a packet log, click the packet logging icon in the Options column. Traffic Grapher When enabled, there will be a chart drawn from the statistics of traffic flow. To view a traffic graph, click the traffic grapher icon in the Options column. Web Filter Restricts the use of HTTP or FTP protocol. To modify the web filter settings, click the icon 328 in the Options column. Gigabit Multi-Homing VPN Security Gateway MH-2300 Application Blocking Blocks the use of instant messaging, peet-to-peer sharing, video / audio streaming, Web-based email messaging, online gaming, VPN tunneling, remote controlling and other applications. To modify the application blocking settings, click the icon in the Options column. QoS The guaranteed and maximum bandwidth settings. (Note: The bandwidth is allocated to users that meet the criteria of the policy.) in the Options column. To modify the QoS settings, click the icon Max. Bandwidth per Source IP Limits the bandwidth of each IP address respectively. 1. When the total sum of Max. Bandwidth per Source IP has reached the maximum bandwidth of QoS, there will be no spare bandwidth available for new sessions. 2. The Max. Bandwidth per Source IP can ensure that every LAN user accesses bandwidth fairly. P2P Bandwidth Limits It determines the maximum bandwidth of P2P application. Max. Bandwidth It determines the maximum bandwidth of the policy. (Note: The bandwidth is allocated to users that meet the criteria of the policy.) New Sessions Per IP Per Second It determines the number of sessions that can be established per IP per second. Once the number of sessions exceeds the specified value, new sessions cannot be established. Max. Concurrent Sessions Per IP It determines the maximum number of concurrent sessions of each IP address. If the amount of sessions exceeds the specified value, new sessions will not be created. Max. Concurrent Sessions It determines the maximum number of concurrent sessions of a policy. If the amount of sessions exceeds the specified value, new sessions will not be created. Max. Concurrent Sessions overrides Max. Concurrent Sessions per IP in a policy. When the specified value of Max. Concurrent Sessions exceeds the one of Max. Concurrent Sessions per IP, the policy will apply the value of Max. Concurrent Sessions. Traffic Quota per Session It determines the total traffic amount of a session. (KBytes) 329 Gigabit Multi-Homing VPN Security Gateway MH-2300 Traffic Quota per Source IP It determines the quota of per source IP of a policy. (MBytes) Traffic Quota per Day It determines the total traffic amount of a session per day. (MBytes) IP Redirection There are three modes for WAN, LAN and DMZ: Automatic: Automatically transferring the source IP address to the default IP address of MH-2300 device. Routing: Delivering the packets using its original source IP and Destination IP. NAT: Transferring the Source IP address to the designated IP address on the MH-2300 interface’s subnet. Under Network > Interface, the NAT Redirection, which is available for WAN interfaces, can be used for translating internal addresses into external addresses, whereas the IP Redirection (when selected as “NAT” ) of a network policy is to translate IP addresses from specific subnets. Pause When modifications are required on existing settings, such as Address and QoS, you may temporarily disable the policy so as to modify the policy. Priority When accessing packets, MH-2300 inspects the packet to see if it is identical with the criteria of existing policies. The packet-to-policy inspection is performed by the priority of policies. Therefore, in order to optimize the process, you may rearrange the priority of policies accordingly by changing the figure in the drop-down list of each policy. 6.1.1 Example Prerequisite Configuration Port1 is defined as LAN1 (192.168.1.1, NAT/ Routing mode) and is connected to the LAN: 192.168.1.X/24. Port2 is defined as WAN1 (61.11.11.11) and is connected to the Internet via the ADSL modem (ATUR). (IP range: 61.11.11.10 to 61.11.11.14) Port3 is defined as WAN2 (211.22.22.22) and is connected to the Internet via the ADSL modem (ATUR). (IP range: 211.22.22.18 to 211.22.22.30) Port4 is defined as DMZ1. 330 Gigabit Multi-Homing VPN Security Gateway MH-2300 6.1.1.1 Creating a Policy to Monitor the Internet Access of LAN Users (Using Packet Logging and Traffic Grapher) Step 1. Go to Policy > Outgoing and then set as shown below: Enable the Packet Logging. Enable the Traffic Grapher. Click OK. Creating a Policy to Apply the Packet Logging and Traffic Grapher Settings Policy Successfully Created 331 Gigabit Multi-Homing VPN Security Gateway MH-2300 Step 2. Click the Packet Logging icon of a policy to see the log. On the upper-left corner, click the Refresh button or select a refresh interval from the drop-down list to obtain the up-to-date session information. Click any Source IP or Destination IP for sessions accessed through the IP address that you click on. For details of all sessions accessed through MH-2300, go to Monitoring > Logs > Traffic on the main menu. The Packets Logged by a Policy Packet Information Screen 332 Gigabit Multi-Homing VPN Security Gateway MH-2300 Step 3. Under Monitoring > Traffic Grapher > Policy-Based Traffic, the traffic flow is displayed in graphics, giving you an instant insight into the traffic status. The Traffic Statistics Screen 333 Gigabit Multi-Homing VPN Security Gateway MH-2300 6.1.1.2 Creating Policies to Restrict the Access to Specific Web Sites Step 1. Go to Web Filter > Configuration > Whitelist / Blacklist / File Extensions / MIME / Script / Group and then set as shown below: The Whitelist Rules for Allowing Website Access The Blacklist Rules for Blocking Website Access The File Extension Rules for Blocking File Transfers The MIME / Script Rule for Blocking Scripting Languages 334 Gigabit Multi-Homing VPN Security Gateway MH-2300 The Group Setting for Web Filtering Rules Step 2. Go to Policy Object > Application Blocking > Settings and then set as shown below: Creating an Application Blocking Rule 335 Gigabit Multi-Homing VPN Security Gateway MH-2300 Application Blocking Rule Successfully Created 1. Web Filter is intended for blocking the access to specific websites, scripting languages (e.g., the Java and cookies used on a stock exchange website), or HTTP / FTP file transfers. 2. Application Blocking is intended for blocking the use of instant messaging, peer-to-peer sharing, video / audio streaming, Web-based email messaging, online gaming, VPN tunneling, remote controlling and other applications. Go to Policy Object > Address > WAN / WAN Group and then set as shown below: The Address Settings for the Remote Servers The Group Setting for WAN Addresses 336 Gigabit Multi-Homing VPN Security Gateway MH-2300 Step 3. Go to Policy > Outgoing and then set as shown below: Click New Entry. Select the defined group from the Destination Address field. Select Deny all outgoing connections for Action. Click OK. Creating a Policy for Denying All Outgoing Connections 337 Gigabit Multi-Homing VPN Security Gateway MH-2300 Step 4. Go to Policy > Outgoing and then set as shown below: Click New Entry. Select the defined group from the Web Filter drop-down list. Select the defined rule from the Application Blocking drop-down list. Click OK. Creating a Policy to Apply the Web Filtering and Application Blocking Settings Policy Successfully Created The Deny ALL feature of a policy can block the packets that meet the criteria. The IT administrator can adjust the order of this policy to the first rank so as to stop LAN users from accessing specific IP address. 338 Gigabit Multi-Homing VPN Security Gateway MH-2300 6.1.1.3 Creating a Policy to Grant Internet Access to Only Authenticated Users on Schedule Step 1. Go to Policy Object > Schedule > Settings and then set as shown below: Figure 16-18 The Schedule Setting for Internet Access Step 2. Go to Policy Object > Authentication > Account / Group and then set as shown below: The Group Setting for User Authentication 339 Gigabit Multi-Homing VPN Security Gateway MH-2300 Step 3. Go to Policy > Outgoing and then set as shown below: Select the defined group from the Authentication drop-down list. Select the defined rule from the Schedule drop-down list. Click OK. Creating a Policy to Apply the Schedule and Authentication Settings Policy Successfully Created 6.1.1.4 Creating a Policy to Enable a Remote User to Control a LAN PC by Remote Control Software (pcAnywhere) Step 1. Set up a computer to be remotely controlled; its IP address is 192.168.1.2. Step 2. Under Policy Object > Virtual Server > Port Mapping, set as shown below: The Mapping Rule for the Remote Controlling 340 Gigabit Multi-Homing VPN Security Gateway MH-2300 Step 3. Under Policy > Incoming, set as shown below: Select the defined Virtual Server for Destination Address. Select “PC-Anywhere(5617-5632)” for Service. Click OK. Creating a Policy for External Users Controlling an Internal PC Remotely Policy Successfully Created 6.1.1.5 Creating a Policy to Limit the Downloaded Bandwidth, Daily Traffic Quota and Maximum Concurrent Sessions of FTP Service (Running FTP Server in DMZ in NAT Mode) Step 1. Set up an FTP server in DMZ with an IP address of 192.168.3.2. (The DMZ subnet is set to 192.168.3.1/24.) Step 2. Under Policy Object > Virtual Server > Port Mapping, set as shown below: The Mapping Rule for the FTP Server 341 Gigabit Multi-Homing VPN Security Gateway MH-2300 To avoid exposing your networks to hackers, it is strongly recommended not to select “ANY” for Service when configuring an incoming policy or WAN-to-DMZ policy. Step 3. Go to Policy Object > QoS > Settings and then set as shown below: The QoS Setting for the FTP Service 342 Gigabit Multi-Homing VPN Security Gateway MH-2300 Step 4. Go to Policy > WAN to DMZ and then set as shown below Select the defined rule from the Destination Address drop-down list. Select “FTP(24-21)” from the Service drop-down list. Select the defined rule from the QoS drop-down list. Enter “100” in the Max. Concurrent Sessions field. Type “100000” in the Traffic Quota Per Day field. Click OK. Creating a Policy for External Users Accessing FTP Server 343 Gigabit Multi-Homing VPN Security Gateway MH-2300 Policy Successfully Created 6.1.1.6 Creating Policies to Enable LAN / WAN Users to Have Email Access (Running Mail Server in DMZ in Transparent Mode) Step 1. Set up a mail server in DMZ with an IP address of 61.11.11.12 and resolve the domain name with an external DNS server. Step 2. Under Policy Object > Address > DMZ, set as shown below: The Address Setting for the DMZ Mail Server Step 3. Under Policy Object > Service > Group, set as shown below: The Group Setting for Email Service 344 Gigabit Multi-Homing VPN Security Gateway MH-2300 Step 4. Under Policy > WAN To DMZ, set as shown below: Select the predefined address rule for Destination Address. Select the predefined service rule for Service. Click OK. Creating a Policy for External Users Accessing DMZ Mail Server Policy Successfully Created 345 Gigabit Multi-Homing VPN Security Gateway MH-2300 Step 5. Under Policy > LAN To DMZ, set as shown below: Select the predefined address rule for Destination Address. Select the predefined service rule for Service. Click OK. Creating a Policy for Internal Users Accessing DMZ Mail Server Policy Successfully Created 346 Gigabit Multi-Homing VPN Security Gateway MH-2300 Step 6. Under Policy > DMZ To WAN, set as shown below: Select the predefined address rule for Source Address. Select the predefined service rule for Service. Click OK. Creating a Policy for External Users Accessing the DMZ Mail Server Policy Successfully Created 347 Gigabit Multi-Homing VPN Security Gateway MH-2300 Chapter 7. Abnormal IP Flow 7.1 Abnormal IP Flow Once an abnormal traffic flow is detected, MH-2300 will take action to block the flow of packets. This protection ensures that the network remains operational, and consequently the business revenue generating opportunities are left undisturbed. 7.1.1 Example 7.1.1.1 Configuring the Alert Notification for Abnormal IP Flow and Blocking the DDoS Attack from the Infected Devices Step 1. Go to System > Configuration > Settings and then configure the settings under the Email Notification Settings section. 348 Gigabit Multi-Homing VPN Security Gateway MH-2300 Step 2. Go to Anomaly Flow IP > Settings and then set as shown below: Enter the Traffic Threshold per IP. (The default value is 100) Tick Enable Anomaly Flow IP Blocking and then type the Blocking Time. (The default value is 60) Tick Enable E-Mail Alert Notification. Tick Enable SNMP traps. Tick Enable NetBIOS notification and then type the Administrator’s IP Address. Click OK. Anomaly Flow IP Settings 349 Gigabit Multi-Homing VPN Security Gateway MH-2300 1. Detection-excluded IP can be used for excluding specific IPs from detection. 2. Users whose PCs emit abnormal traffic flows can receive a customizable message in their browser to alert them about the incident. Step 3. When a DDoS attack occurs, MH-2300 generates a corresponding log under Anomaly Flow IP > Virus-infected IP. The Virus-Infected IP Address Table Step 4. The alert notification sent to the designated recipient. Step 5. Internal virus-infected users will see an alert message upon opening a web browser. MH-2300 limits virus-infected users’ bandwidth to a minimum in order to oblige users to take action to remove virus. Note: The alert message merely appears to virus-infected users at the very first time to open a web browser after the infection. An Alert Message Shown to a Virus-Infected User 350 Gigabit Multi-Homing VPN Security Gateway MH-2300 Chapter 8. Monitoring 8.1 Logs Log comprises logs of Traffic, Events, Connections, Viruses, Application Blocking, Concurrent Sessions and Quota. The system may send the logs to the IT administrator automatically or back up the logs to a remote device. Traffic Logs can be enabled under Policy, the sessions of the Policy will be recorded in detail. Event Logs have the records of any system configurations made. Each log denotes who, when, what and where that a configuration is being modified. Connection Logs comprehensively record all connection related data, such as VPN, PPPoE, SMTP, POP3, etc., providing the IT administrator with an instant insight when any connection issues arise. Application Blocking Logs provide details of all the applications that have been blocked by the MH-2300. Concurrent Sessions Logs provide details of the Max. Concurrent Sessions of each policy. Quota Logs provide details of the quota of each policy. Terms in Settings Logging Settings Logs are sent to the designated recipient once the file size reaches 300 KB. Logs can be backed up onto the remote device. The log setting of traffic, events, connections, application blocking, concurrent sessions and traffic quota: You may enable email logs, syslog messages, RSS feeds, accordingly. 351 Gigabit Multi-Homing VPN Security Gateway MH-2300 8.1.1 Traffic 8.1.1.1 Viewing the Logs of Used Protocols and Port Numbers Step 1. Go to Policy> DMZ To WAN and set as shown below: Enable the Packet Logging. Click OK. Creating a Policy to Enable Packet Logging for DMZ Traffic Policy Successfully Created 352 Gigabit Multi-Homing VPN Security Gateway MH-2300 Step 2. Under Monitoring > Logs > Traffic, it shows the traffic status of a policy. Click any Source IP or Destination IP, you will see of which protocols and ports it used and its traffic. To clear the logs, click the Clear button and then click OK in the confirmation window. The Traffic Logs 353 Gigabit Multi-Homing VPN Security Gateway MH-2300 The Traffic Logs of a Specific IP Address Deleting All the Traffic Logs 354 Gigabit Multi-Homing VPN Security Gateway MH-2300 8.1.2 Events 8.1.2.1 Viewing the System Events and WAN Status Step 1. Under Monitoring > Logs > Events, there it shows the system history access and the status of WAN. The Event Logs 355 Gigabit Multi-Homing VPN Security Gateway MH-2300 8.1.3 Connections 8.1.3.1 Viewing the Logs of WAN Connectivity Step 1. Under Monitoring > Logs > Connections, it shows the logs of PPPoE, Dynamic IP Address, DHCP, PPTP Server, PPTP Client, IPSec and Web VPN. To delete the logs, click the Clear button and then click OK in the confirmation window. The Connection Logs 356 Gigabit Multi-Homing VPN Security Gateway MH-2300 Deleting All the Connection Logs 357 Gigabit Multi-Homing VPN Security Gateway MH-2300 8.1.4 Application Blocking 8.1.4.1 Viewing the Logs of IPs That Attempted to Access Restricted Applications Step 1. Under Policy > Outgoing, set as shown below: Select the defined application blocking. Click OK. Creating a Policy to Apply the Application Blocking Settings Policy Successfully Created Step 2. Under Monitoring > Logs > Application Blocking, it shows the logs of applicatons that have been blocked. To delete the logs, click the Clear button and then click OK from the confirmation window. The Application Blocking Logs 358 Gigabit Multi-Homing VPN Security Gateway MH-2300 Deleting the Application Blocking Logs 359 Gigabit Multi-Homing VPN Security Gateway MH-2300 8.1.5 Concurrent Sessions 8.1.5.1 Viewing the Logs of IPs That Exceeded Concurrent Sessions Threshold Step 1. Go to Policy > Outgoing and then set as shown below: Enter a value in the Max. Concurrent Sessions per IP field Click OK. 360 Gigabit Multi-Homing VPN Security Gateway MH-2300 Creating a Policy to Limit the Maximum Concurrent Sessions Policy Successfully Created Step 2. Under Monitoring > Logs > Concurrent Sessions, it shows the logs of the concurrent sessions that have exceeded the specified value. To delete the logs, click the Clear button and then click OK in the confirmation window. 361 Gigabit Multi-Homing VPN Security Gateway MH-2300 8.1.6 Quota 8.1.6.1 Viewing the Logs of IPs That Exceeded Traffic Quota Step 1. Go to Policy > Outgoing and then set as shown below: Type a value in the Quota per Source IP field. Click OK. 362 Gigabit Multi-Homing VPN Security Gateway MH-2300 Creating a Policy to Limit the Network Traffic on a Per-IP Basis Policy Successfully Created Step 2. Under Monitoring > Logs > Quota, it shows the logs of the quota that have reached the configured value. To delete the logs, click the Clear button and then click OK in the confirmation window. 363 Gigabit Multi-Homing VPN Security Gateway MH-2300 8.1.7 Logging Settings 8.1.7.1 Archiving or Retrieving Logs Generated by MH-2300 Step 1. Go to System > Configuration > Settings and then set as shown below: Tick Enable email notifications and then configure the related settings. Tick Enable syslog messages and then configure the related settings. Enabling Email Notifications Enabling Syslog Messages 364 Gigabit Multi-Homing VPN Security Gateway MH-2300 Step 2. Go to Monitoring > Logs > Settings and then set as shown below: The Logging Settings 365 Gigabit Multi-Homing VPN Security Gateway MH-2300 8.2 Traffic Grapher This chapter will cover the operation of Traffic Grapher, which allows for viewing the statistical graphs of a WAN interface or a network policy. WAN Traffic provides the statistical graphs of traffic or packets that are processed through a network interface. Policy-based Traffic provides the statistical graphs of traffic or packets that are managed by a network policy. Terms in Traffic Grapher Statistical Graph Vertical axis indicates the network traffic or packets. Horizontal axis indicates the time. Direction / Source / Destination / Service / Action The table headings of the network policies that the Traffic Grapher is enabled. Time The statistical graphs are available in different time units, including minute, hour, day and week. The update intervals of statistical graphs are as follows: Minutes:Statistics are refreshed on a minutely basis. Hours:Statistics are refreshed on a hourly basis. Days:Statistics are refreshed on a daily basis. Weeks:Statistics are refreshed on a weekly basis. Bits/sec/ Bytes/sec/ Utilization/ Accumulated (Total) The basic units of network traffic or packets are as follows: Bits/sec: Data transmission is measured in bits per second. Bytes/sec: Data transmission is measured in byte per second. Utilization: Traffic or packets are shown by the proportion relative to the Max. Downstream / Upstream Bandwidth specified within a WAN interface. Accumulated (Total): Traffic or packets are shown by the total traffic or packets accumulated. 366 Gigabit Multi-Homing VPN Security Gateway MH-2300 8.2.1 WAN Traffic Step 1. Under Monitoring > Traffic Grapher > WAN Traffic, the statistical graphs of a WAN interface are available in different time units. Click Minutes for statistics that are graphed per minute. Click Hours for statistics that are graphed per hour. Click Days for statistics that are graphed per day. Click Weeks for statistics that are graphed per week. The WAN Statistical Graphs Available on Different Time Bases 367 Gigabit Multi-Homing VPN Security Gateway MH-2300 The WAN Statistical Graphs 368 Gigabit Multi-Homing VPN Security Gateway MH-2300 1. The Traffic Grapher is automatically activated after a WAN interface is added under Network > Interface. 2. The statistical graphs from a specific time can be obtained by using the date and time pickers (drop-down lists) and the Refresh button. 8.2.2 Policy-based Traffic Step 1. Under Monitoring > Traffic Grapher > Policy-Based Traffic, the statistical graphs of a network policy are available in different time units (only if the Traffic Grapher is enabled within the policy): Click Minutes for the statistics that are graphed per minute. Click Hours for the statistics that are graphed per hour. Click Days for the statistics that are graphed per day. Click Weeks for the statistics that are graphed per week. Click Months for the statistics that are graphed per month. Click Years for the statistics that are graphed per year. The Policy-based Statistical Graphs Available on Different Time Bases 369 Gigabit Multi-Homing VPN Security Gateway MH-2300 The Policy-based Statistical Graphs 370 Gigabit Multi-Homing VPN Security Gateway MH-2300 1. The Traffic Grapher requires manual activation for each network policy, respectively. 2. By traffic direction, statistical graphs are categorized into six types, namely outgoing, incoming, WAN-to-DMZ, LAN-to-DMZ, DMZ-to-WAN, DMZ-to-LAN, LAN-to-LAN, and DMZ-to-DMZ. 3. The statistical graphs from a specific time can be obtained by using the date and time pickers (drop-down lists) and the Refresh button. 8.3 Diagnostic Tools The device provides Ping and Traceroute commands as well as a Web-based packet capture tool to help diagnose network issues with particular internal or external nodes. 8.3.1 Ping Step 1. To test whether a host is reachable across an IP network, go to Monitoring > Diagnostic Tools > Ping and then configure as shown below: Destination IP / Domain name : Type the Destination IP or Domain name. Packet Size : Configure the size of each packet. (32 Bytes by default) Count : Configure the quantity of packets to send out. (4 by default) Wait Time : Specify the duration to wait between successive pings. (1 second by default) Select the interface from the Interface drop-down list. Click OK. The Parameters for Pinging a Host 371 Gigabit Multi-Homing VPN Security Gateway MH-2300 The Ping Results of a Host If VPN is selected from the Interface drop-down list, the user must enter the local LAN IP address in the Interface field. Enter the IP address that is under the same subnet range in the Destination IP / Domain name field. When the VPN connection is established between the local subnet (192.168.189.x/24) and remote subnet (192.168.169.x/24), the following method can be employed to test the packet transfer between the two subnets. 372 Gigabit Multi-Homing VPN Security Gateway MH-2300 The Ping Results of a VPN Connection 373 Gigabit Multi-Homing VPN Security Gateway MH-2300 8.3.2 Traceroute Step 1. Under Monitoring > Diagnostic Tools > Traceroute the Traceroute command can be used by the MH-2300 to send out packets to a specific address to diagnose the quality of the traversed network. Destination IP / Domain name : Enter the destination address or domain name for the packets. Packet Size : Configure the size of each packet. (40 Bytes by default) Max Time-to-Live : Enter the maximum number of hops. (30 by default) Wait Time : Specify the duration to wait between successive pings. (2 seconds by default) Interface : Select the interface that the packets will originate from. Click OK. The Parameters for Tracerouting a Host 374 Gigabit Multi-Homing VPN Security Gateway MH-2300 The Traceroute Results of a Host 8.4 Wake-on-LAN Any wake-on-LAN supported PC can be remotely turned on by a “wake-up” packet sent from the MH-2300. By utilizing remote control software such as VNC, Terminal Service or PC Anywhere, a remote user may remotely wake up a computer and access it. 8.4.1 Example 8.4.1.1 Remote Controlling a LAN PC Step 1. Supposing the MAC address of the PC that is desired to be remotely controlled is A8:F7:E0:B7:96:3B. 375 Gigabit Multi-Homing VPN Security Gateway MH-2300 Step 2. Under Monitoring > Wake-on-LAN > Settings, click New Entry and then set as shown below: Enter the name in the field. Enter A8:F7:E0:B7:96:3B in the MAC Address field. Click OK. The Wake-on-LAN Settings Step 3. Click WakeUp to start up the PC. Clicking “WakeUp” to Start up the PC 8.5 Status Status provides the current information about the device and the network including Interface, System Info, Authentication, ARP Table, Sessions Info, DHCP Clients, etc. as well as the current network connection status and various other information. Interface: Shows the status of each interface. System Info: Shows the utilization of CPU and memory. Authentication: Records the use of any authentication usage for the MH-2300. ARP Table: Records all the ARP tables of host PCs that have connected to MH-2300. Sessions Info: It records all the sessions sending or receiving packets over MH-2300. DHCP Clients: It records the status of IP addresses distributed by MH-2300 built-in DHCP server. Terms in ARP Table Search Available searching criteria are IP Version, Destination IP, MAC Address and Interface. 376 Gigabit Multi-Homing VPN Security Gateway MH-2300 Go to Monitoring > Status > ARP Table, click the search icon and than set as below: z Select the IP Version and the Interface. z Click the Search button. Searching for an ARP Entry Terms in Sessions Info Search Available searching criteria are Direction, Priority, IP Version, Source IP, Destination IP and Port. Under Monitoring > Status > Sessions Info, set as shown below: z Select “All” for Direction. z The Priority is set to “All” by default. z Select “IPv4” for IP Version. z Click Search. 377 Gigabit Multi-Homing VPN Security Gateway MH-2300 Searching for the Info of a Session Terms in DHCP Clients Search Available searching criteria are IP Version, IP Addresses and MAC Address. Under Monitoring > Status > DHCP Clients, click the search icon and then set as shown below: z Select the IP Version. z Click Search. Searching for a DHCP-leased IP Address 378 Gigabit Multi-Homing VPN Security Gateway MH-2300 8.5.1 Interface Step 1. Under Monitoring > Status > Interface, it shows the status of all interfaces. The Status of All Network Interfaces 1. System Uptime: The operating uptime of the MH-2300. 2. No. of Active Sessions: Shows the current number of sessions connected to the device. 3. Connection Type: Displays the interface connection mode. 4. Connection Status: Shows the interface connection status. 5. Up-/ Downstream BW (kbps): Shows the maximum downstream / upstream bandwidth set for the WAN interface (can be configured under Network > Interface > WAN). 6. Downstream BW%: The percentage of downstream traffic to each WAN interface. 7. Upstream BW%: The percentage of upstream traffic to each WAN interface. 8. Connection Uptime: When the interface is connected using PPPoE, it displays the connection uptime. 9. MAC Address: Displays the MAC address of the interface. 379 Gigabit Multi-Homing VPN Security Gateway MH-2300 10. IP Address / Netmask: The interface’s IP address and netmask. 11. Default Gateway: Shows the WAN gateway address. 12. IPv6 Address / Prefix Length: The interface’s IPv6 address and prefix length. 13. IPv6 Default Gateway: The interface’s IPv6 default gateway. 14. DNS Server 1: The DNS 1 server address from the ISP. 15. DNS Server 2: The DNS 2 server address from the ISP. 16. Rx Packets / Errors: Shows the quantity of received packets and the amount of error packets for each interface。 17. Tx Packets / Errors: Shows the quantity of sent packets and the amount of error packets for each interface. 18. Ping / Tracert / HTTP / HTTPS/ Telnet/ SSH: Shows whether the user can ping or tracert the device’s interface, or access the Web UI through HTTP, HTTPS, Telnet or SSH. 380 Gigabit Multi-Homing VPN Security Gateway MH-2300 8.5.2 System Info Step 1. Under Monitoring > Status > System Info, it shows the current system information, such as CPU utilization and memory utilization. The Utilization of System Resources 8.5.3 Authentication Step 1. Under Monitoring > Status > Authentication, it shows the authentication status of the device. The Status of User Authentication 381 Gigabit Multi-Homing VPN Security Gateway MH-2300 1. 2. 3. IP Address: Displays the authenticated user’s IP address. Authentication – User Name: The user’s authenticated login name. Login Time: The user’s login time (year/ month/ day/ hour/ minute/ second) 8.5.4 ARP Table Step 1. Under Monitoring > Status > ARP Table, it shows NetBIOS Name, Destination IP, MAC Address and Interface of any computer that has connected to the device. The ARP Table 1. 2. 3. 4. 5. NetBIOS Name: The computer’s network identification name. Destination IP: The computer’s IP address. MAC Address: The computer’s network adapter identification number. Interface: The interface that the computer is connected to. To prevent any network packet errors, the Static ARP Table must coordinate with the Anti-ARP virus software. When these two function together, they provide a fixed mapping between the IP address and the MAC address. 6. The Anti-ARP Spoofing software can be downloaded by clicking on the Download button. Once downloaded proceed with the following: The program can be executed immediately to start taking effect against ARP viruses. Copy the execution file to the computer’s hard disk: \Documents and Settings\All Users\Start\Programs\Startup, after that, it will be executed every time when the system starts up. 382 Gigabit Multi-Homing VPN Security Gateway MH-2300 8.5.5 Sessions Info Step 1. Under Monitoring > Status > Sessions Info, it provides a list of all the sessions that have connected to the device. By clicking on any source IP, it shows the port number and the traffic. The Status of Active Sessions 8.5.6 DHCP Clients Step 1. Under Monitoring > Status > DHCP Clients, it shows the status of IP address distributed by the device’s DHCP server. 1. 2. 3. 4. NetBIOS Name: The computer’s network identification name. IP Address: The computer’s IP address. MAC Address: The MAC address that the dynamic IP maps to. Leased Time: The start time and the end time of the dynamic IP. (year, month, day, hour, minute, second) 383