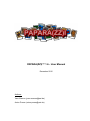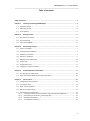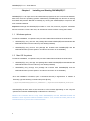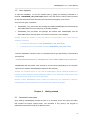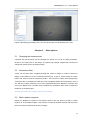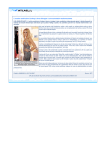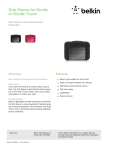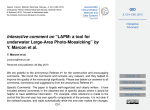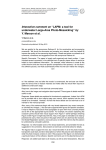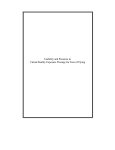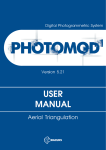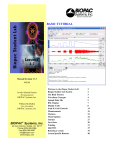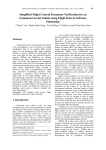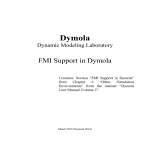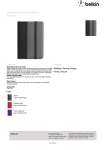Download PAPARA(ZZ)I User Manual - ePIC
Transcript
PAPARA(ZZ)I™ 1.6 - User Manual December 2015 Authors: Yann Marcon ([email protected]) Autun Purser ([email protected]) PAPARA(ZZ)I™ 1.6 – User Manual PAPARA(ZZ)I Program for Annotation of Photographs and Rapid Analysis (of Zillions and Zillions) of Images Copyright © 2015 Yann Marcon and Autun Purser PAPARA(ZZ)I is free software: you can redistribute it and/or modify it under the terms of the GNU General Public License as published by the Free Software Foundation, either version 3 of the License, or (at your option) any later version. This program is distributed in the hope that it will be useful, but WITHOUT ANY WARRANTY; without even the implied warranty of MERCHANTABILITY or FITNESS FOR A PARTICULAR PURPOSE. See the GNU General Public License for more details. You should have received a copy of the GNU General Public License along with this program. If not, see <http://www.gnu.org/licenses/>. PAPARA(ZZ)I is available at: https://github.com/PAPARA-ZZ-I 2 PAPARA(ZZ)I™ 1.6 – User Manual Table of contents Table of contents ............................................................................................................................... 3 Chapter 1 Installing and Starting PAPARA(ZZ)I™ ........................................................................... 4 1.1 Windows systems....................................................................................................................... 4 1.2 Mac OS X systems ...................................................................................................................... 4 1.3 Linux systems ............................................................................................................................. 5 Chapter 2 Getting started ............................................................................................................. 5 2.1 Annotator’s username ............................................................................................................... 5 2.2 List of keywords ......................................................................................................................... 6 2.3 Connect to WoRMS .................................................................................................................... 6 Chapter 3 Direct Image Analysis ................................................................................................... 7 3.1 Add an annotation ..................................................................................................................... 7 3.2 Select/View an annotation......................................................................................................... 7 3.3 Modify an annotation ................................................................................................................ 7 3.4 Delete an annotation ................................................................................................................. 7 3.5 Making a size measurement ...................................................................................................... 8 3.6 Image scale ................................................................................................................................ 8 3.7 Image Usable Area ..................................................................................................................... 8 3.8 Flagging an image as unusable .................................................................................................. 9 Chapter 4 Gridded/Random Point Analysis .................................................................................. 9 4.1 Annotating a generated point .................................................................................................. 10 4.2 Reset the keyword associated to a generated point ................................................................ 10 Chapter 5 Other options ............................................................................................................. 11 5.1 Changing the mouse pointer.................................................................................................... 11 5.2 Annotations filter ..................................................................................................................... 11 5.3 Batch replace keywords ........................................................................................................... 11 5.4 Export of analysis results ......................................................................................................... 12 5.5 Lens distortion compensation.................................................................................................. 12 5.5.1 Importing camera intrinsic parameters and lens distortion coefficients ........................ 13 5.5.2 Instructions for the camera_intrinsic.pap file: ................................................................ 13 5.5.3 Parameters description................................................................................................... 13 5.5.4 Lens distortion correction ............................................................................................... 14 3 PAPARA(ZZ)I™ 1.6 – User Manual Chapter 1 Installing and Starting PAPARA(ZZ)I™ PAPARA(ZZ)I™ is an open-source and stand-alone program that runs under 64-bit Windows, Mac OS X and Linux operating systems. Alternatively, PAPARA(ZZ)I can also be run directly from MATLAB (versions R2010a to R2015b), by running the PAPARA(ZZ)I.m script from the main command window. Important: although the PAPARA(ZZ)I installer is virus free, antivirus programs sometimes block its execution. If this is the case, de-activate the antivirus before running the installer. 1.1 Windows systems To start the installation, run (double-click) one the installer files and follow the instructions: PAPARA(ZZ)I_vX.X_web.exe: this package file installs PAPARA(ZZ)I and downloads the MATLAB Runtime from the internet (if not already installed). PAPARA(ZZ)I_vX.X_mcr.exe: this package file includes both PAPARA(ZZ)I and the MATLAB Runtime (use this option if an internet connection is not available). 1.2 Mac OS X systems To start the installation, run (double-click) one the installer files and follow the instructions: PAPARA(ZZ)I_vX.X_web.app: this package file installs PAPARA(ZZ)I and downloads the MATLAB Runtime from the internet (if not already installed). PAPARAZZI_vX.X_mcr.app: this package file includes both PAPARA(ZZ)I and the MATLAB Runtime (use this option if an internet connection is not available). Once the installation is finished, open a command terminal (in Applications Utilities Terminal), type the following command and press [Enter]: ../../Applications/PAPARAZZI/application/run_PAPARAZZI.sh ../../Applications/MATLAB/MATLAB_Runtime/v90 PAPARA(ZZ)I will start within a few seconds to a few minutes (depending on the computer speed and on whether PAPARA(ZZ)I is started for the first time). Remark: the command above is only valid if PAPARA(ZZ)I and the MATLAB Runtime are installed in their respective default installation folders. If not, amend the folder paths in the command above to point to the correct directories. 4 PAPARA(ZZ)I™ 1.6 – User Manual Linux systems 1.3 To start the installation, run one the installer files by typing the following command in a terminal: ./PAPARAZZI_vX.X_web.install (where X.X is the version number). Wait a moment (it may take several minutes) and follow the instructions that appear on the screen. There are two types of installers: PAPARAZZI_vX.X_web.install: this package file installs PAPARA(ZZ)I and downloads the MATLAB Runtime from the internet (if not already installed). PAPARAZZI_vX.X_mcr.install: this package file includes both PAPARA(ZZ)I and the MATLAB Runtime (use this option if an internet connection is not available). Remark: running the installer in Linux may require ‘root’ permissions; this is done with the following commands: in most Linux distributions: sudo ./PAPARAZZI_vX.X_web.install, in Debian (if sudo is not installed): su root ./PAPARAZZI_vX.X_web.install. Once the installation is finished, open a command terminal, type the following command and press [Enter]: ./usr/PAPARAZZI/application/run_PAPARAZZI.sh /usr/local/MATLAB/MATLAB_Runtime/v90 PAPARA(ZZ)I will start within a few seconds to a few minutes (depending on the computer speed and on whether PAPARA(ZZ)I is started for the first time). Remark: the command above is only valid if PAPARA(ZZ)I and the MATLAB Runtime are installed in their respective default installation folders. If not, amend the folder paths in the command above to point to the correct directories. Remark: running PAPARA(ZZ)I does normally not require the ‘root’ permissions. However, PAPARA(ZZ)I requires writing access to the folder that contains the images. Chapter 2 2.1 Getting started Annotator’s username Upon starting, PAPARA(ZZ)I prompts the user for a username and for the path to the folder that contains the images (image folder). The username is only used by the program to differentiate annotations made by the different users. 5 PAPARA(ZZ)I™ 1.6 – User Manual PAPARA(ZZ)I only displays the annotations that were previously made under the current username. Annotations made by other users are not visible. To view and export annotations from other users, simply restart PAPARA(ZZ)I and choose a different username. Figure 1: Welcome screen of PAPARA(ZZ)I prompting the user for a username. List of keywords 2.2 A list of keywords must be loaded before any annotation can be made (unless connected to WoRMS). The list of keywords is a simple text file with one keyword per line. Keywords can be organised into groups separated by empty lines. Group titles (i.e. non-selectable keywords) can be defined by inserting a “_” character before and after the keyword (example: _Group Title_). Connect to WoRMS 2.3 PAPARA(ZZ)I can connect to and query the World Register of Marine Species (WoRMS) in order to use standardised taxa names. To do so, select the “Connect to WoRMS’ option from the drop-down menu at the top of the left panel. If the connection is successful, a list of taxa appears in the left panel. It is possible to navigate through the register from this list: - Double-click on one taxa to display the children of the selected taxa. - Select the “Higher rank” button to display the parent taxa. - Select the “More results…” button to return more results in case the list of taxa is too long (it is only possible to query the register for a limited amounted of taxa). - Select the “”WoRMS Taxon search” button to display additional search options. Once the desired taxon has been found, double-click on it to display it in the list in the left panel. Remark: this option requires an access to the internet. 6 PAPARA(ZZ)I™ 1.6 – User Manual Chapter 3 3.1 Direct Image Analysis Add an annotation Select the desired keyword on the left panel and select the desired location in the image. A yellow circle appears. Remark: application can be closed anytime. All annotations are saved automatically. 3.2 Select/View an annotation To select an annotation, simply do LEFT-CLICK on the annotation circle. The associated keyword is displayed in the info bar. The annotation can be de-selected in the same way. 3.3 Modify an annotation To modify the keyword associated to an annotation, do SHIFT + LEFT-CLICK on the annotation and select a new keyword on the left panel. 3.4 Delete an annotation To delete an annotation, select it first (LEFT-CLICK), then do RIGHT-CLICK on it. The annotation circle disappears from the image and the annotation is deleted from the files. This action cannot be undone. Remark: any associated size measurement is also deleted. However the measurement line will not disappear from the image until the image is refreshed. Figure 2: Main graphical user interface of PAPARA(ZZ)I, with annotations (yellow dots), scale bar (green line and dots), size measurements (blue line, the dot indicates the front side of the feature), and usable area (white rectangle). 7 PAPARA(ZZ)I™ 1.6 – User Manual 3.5 Making a size measurement Size measurements must always be associated with an annotation. Therefore, the annotation must be selected before starting the size measurement. To draw a size measurement, first select the button. Then select first the front end (e.g. fish head), and second the rear end (e.g. fish tail) of the selected feature. A measurement line will appear on the feature. A dot appears at one end of this line, and indicates the front of the feature. To modify a size measurement, simply draw a new one (the previous measurement will be automatically removed). Results of the size measurements are available in the summary files produced during the data export. The orientation of the size measurements is used to compute the angle of direction of the features in relation to the upper side of the image. Resulting angles are available in the data export files. Remark: size measurements require the image to possess a scale bar. Otherwise, sizes cannot be computed. Remark: size measurements are automatically corrected to compensate for lens distortion if the camera intrinsic parameters and lens distortion parameters are provided. The size correction is only applied during the data export. Remark: angles measurements are of interest when combined with the heading information of the camera in order to calculate the direction of each feature in relation to the North. 3.6 Image scale To add a scale bar, select the “Draw scale” button in the left panel. Then select the start and end points of the scale bar on the image. The length of the scale bar must be provided in metres. The scale bar is used by the program to assess the size of the image area, to compute densities of marked features, and to scale the annotated features for which size measurements exist (see 3.5). To modify a scale bar, simply draw a new one (the previous scale bar will be automatically removed). The scale bar can be fully removed by deleting the corresponding file: image folder\username_scale\imagename.txt 3.7 Image Usable Area In some cases, the corners of an image are too dark or too fuzzy to permit reliable analysis. In order to exclude those areas of the image from the analysis, it is possible to define a “usable area”: select the 8 button and draw a rectangle on the image. A separate summary file will PAPARA(ZZ)I™ 1.6 – User Manual be automatically created during the data export to summarize the annotations presents in the usable area. To modify the usable area, simply draw a new one (the previous one will be automatically removed). The usable area can be fully removed by deleting the corresponding file: image folder\username_rectangle\imagename.txt 3.8 Flagging an image as unusable Unusable images (e.g. bad quality) can be flagged as unusable and ignored during the data export. To do so, simply select the button. All existing annotations will disappear from the image and a large black cross will appear instead. This action can be undone by de-selecting the button. Remark: this action is fully reversible and the previously existing annotations, scale bar, usable area or size measurements are not deleted by this action. Figure 3: Image flagged as unusable. The annotation interface is greyed out. Chapter 4 Gridded/Random Point Analysis PAPARA(ZZ)I offers the possibility to conduct systematic analysis of images using either gridded points or randomly distributed points. To use this functionality, select the desired option in the drop-down menu associated to the button. Depending on the selected option, a gridded or randomly distributed point array will be automatically generated. This functionality can be turned off by de-selecting the button again. Remark: this option can take a few seconds if the amount of points is large. 9 PAPARA(ZZ)I™ 1.6 – User Manual Figure 4: Gridded generated points. The amount of points can be defined by the user. Points are automatically distributed evenly across the image. 4.1 Annotating a generated point First select the desired point, and then select the relevant keyword from the left panel. The point appearance will turn to a single blue circle. 4.2 Reset the keyword associated to a generated point To reset the keyword associated to a generated point, select it first (LEFT-CLICK), then do RIGHT-CLICK on it. The annotation circle will be set back to its default appearance and the associated keyword is set back to ‘empty’. This action cannot be undone. First select the desired point, and then select the relevant keyword from the left panel. The point appearance will turn to a single blue circle. Remark: size measurements can also be associated to generated points. 10 PAPARA(ZZ)I™ 1.6 – User Manual Figure 5: Randomly generated points. The amount of points can be defined by the user. Chapter 5 5.1 Other options Changing the mouse pointer If desired, the mouse pointer can be changed to a clearer one. To do so, simply do RIGHTCLICK on an empty area of the image. The pointer will change. Repeat this procedure to change the pointer back to its original shape. 5.2 Annotations filter A filter can be used when navigating through the series of images in order to restrict the display of annotations to a set of selected features only. To do so, simply select the “Filter” button and select at least one keyword (CTRL + LEFT-CLICK to select several keywords). Turning the filter on modifies the behaviour of the navigation buttons (arrow buttons) in such a way that only images containing one or more selected features are displayed. The filter acts only on the display level. The filter does not delete any annotation and it does not affect the behaviour of the data export. Remark: filter works only if keyword list has been loaded. 5.3 Batch replace keywords Select the “Replace a keyword in all images” button in the left panel to modify a certain keyword in all annotated images. This function is useful to rename features that may have been erroneously annotated in the set of images. 11 PAPARA(ZZ)I™ 1.6 – User Manual Export of analysis results 5.4 Exporting the analysis results can be done anytime by pressing the “Export summary results” button in the left panel or the button in the toolbar. A set of summary files is then automatically created in the following folder: image folder\summary\. - username_summary_analysismode_WholeImage.txt: this file summarises all annotations for all images (except images that are flagged as unusable). It also provides basic statistics based on the existing size measurements. - username_summary_analysismode_UsableArea.txt: this file summarises all annotations that are contained in the usable area of the images (except images that are flagged as unusable). If an image does not have a defined “usable area”, then the entire image area is used in the calculations. This file also provides basic statistics based on the existing size measurements. - username_angles_analysismode_WholeImage.txt: this file summarises the orientation and direction of all size measurements for all images (except images that are flagged as unusable). - username_angles_analysismode_UsableArea.txt: this file summarises the orientation and direction of all size measurements that are contained in the usable area of the images (except images that are flagged as unusable). If an image does not have a defined “usable area”, then the entire image area is used in the calculations. The data export only exports results from the currently selected image analysis mode (direct analysis or gridded/random generated points). To export results of a different analysis mode, simply select the desired mode and press the “Export results” button again. Remark: angle measurements are provided in degrees in relation to the upper side of the images (positive angles are in clockwise direction). 5.5 Lens distortion compensation In some cases, distortion effects associated with camera lenses may affect the accuracy of the length and area measurements on the image (e.g. fisheye lens). It is possible to compensate for the effect of lens distortion by providing the camera intrinsic parameters and the lens distortion coefficients. The lens distortion compensation is applied to all length measurements (e.g. length of scale bar, size measurements), area calculations (e.g. image area, usable area) and angle calculations. Therefore, it indirectly affects the calculated density values. Lens distortion compensation is applied during the data export. 12 PAPARA(ZZ)I™ 1.6 – User Manual 5.5.1 Importing camera intrinsic parameters and lens distortion coefficients Camera intrinsic parameters and lens distortion coefficients must all be provided in the file: image folder\camera_intrinsics.pap The file is comma separated and is structured as follow: Line # File content 1 default,OpticalCentreX,2880,OpticalCentreY,1920,FocalMM,24,SensorWidthMM,36,SensorHeightM M,24,SensorWidthPXL,5760,SensorHeightPXL,3840,SkewCoeff,0,k1,-0.1,k2,0,k3,0,p1,0,p2,0 Image_name,OpticalCentreX,2880,OpticalCentreY,1920,FocalMM,24,SensorWidthMM,36,SensorHei 2+ ghtMM,24,SensorWidthPXL,5760,SensorHeightPXL,3840,SkewCoeff,0,k1,0.1,k2,-0.05,k3,0,p1,0,p2,0 5.5.2 Instructions for the camera_intrinsic.pap file: The camera_intrinsic.pap file is not compulsory. The default camera parameters (line 1) are applied to all images, except those for which image-specific camera parameters have been individually specified (line 2+). The default camera parameters are mandatory unless image-specific camera parameters are provided for every image. PAPARA(ZZ)I may stop working if this condition is not satisfied. Image-specific parameters must be provided in individual lines, each starting with the relevant image filename. The 'default' line must occur before all image-specific lines or the default settings will override some of the image-specific camera parameters. All lines starting with something else than ‘default’ or a valid image filename are ignored. Remark: the camera intrinsic parameters and distortion coefficients can be changed at any time. The lens distortion compensation is applied only during the data export and it does not affect any of the raw images, annotations, scales, size measurements, etc. 5.5.3 Parameters description Camera intrinsic parameters: Optical centre [pixels]: OpticalCentreX, OpticalCentreY Lens focal length [mm]: FocalMM Size of the camera sensor [mm]: SensorWidthMM, SensorHeightMM Size of the camera sensor [pixels]: SensorWidthPXL, SensorHeightPXL Skew coefficient: SkewCoeff Lens distortion parameters: Radial distortion coefficients: k1, k2, k3 13 PAPARA(ZZ)I™ 1.6 – User Manual Tangential distortion coefficients: p1, p2 Lens distortion correction 5.5.4 The radial and tangential corrections are done using the Brown–Conrady distortion model: Radial distortion: 2 4 6 2 4 6 xdistorted = x + x(k1 *r + k2 *r + k3 *r ) ydistorted = y + y(k1 *r + k2 *r + k3 *r ) Tangential distortion: 2 2 xdistorted = x + [ 2 * p1 * x * y + p2 * (r + 2 * x ) ] 2 2 ydistorted = y + [ p1 * (r + 2 * y ) + 2 * p2 * x * y ] 2 2 2 with r = (x + y ). 14