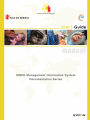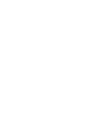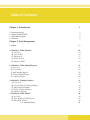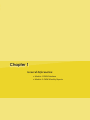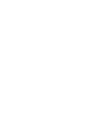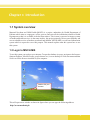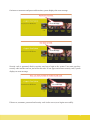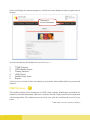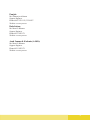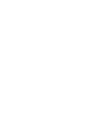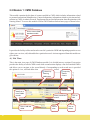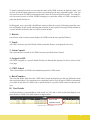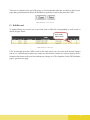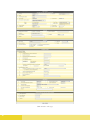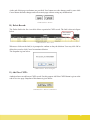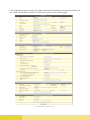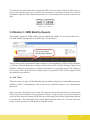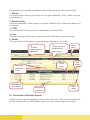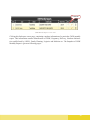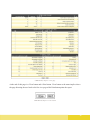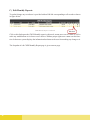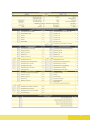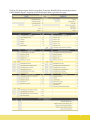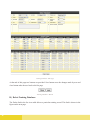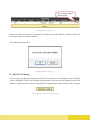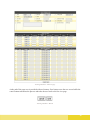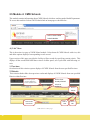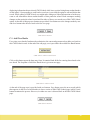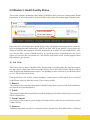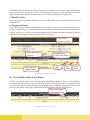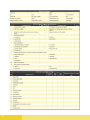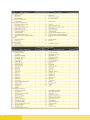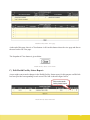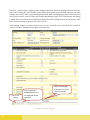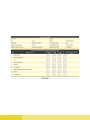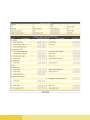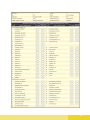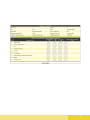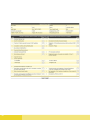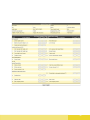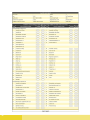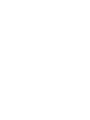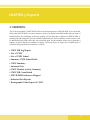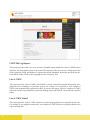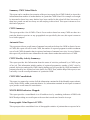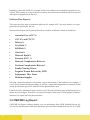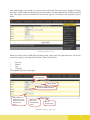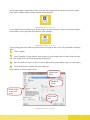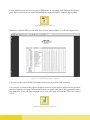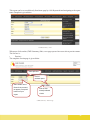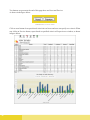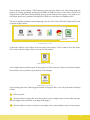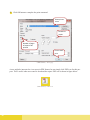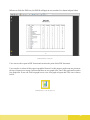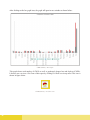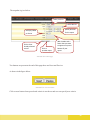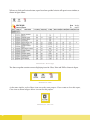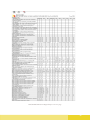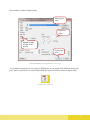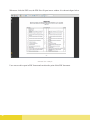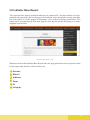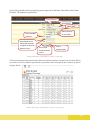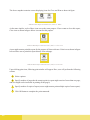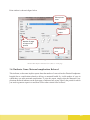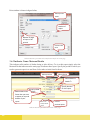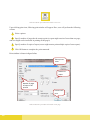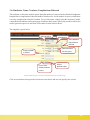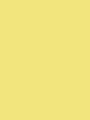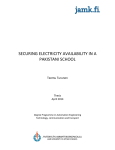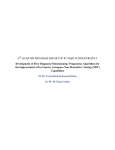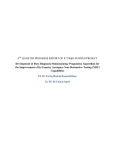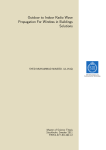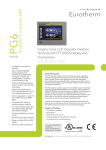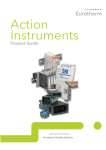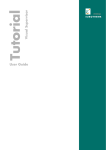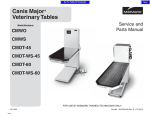Download CMW Monthly Reports - MNCH-MIS
Transcript
User’s Manual MNCH Managment Information System Document Series 2011-2012 copyright © 2012 No parts of this document shall be manually or digitally copied without written consent of Technical Resource Facility. For further information, please contact TRF. Table of Contents Chapter 1: Introduction 1.1 System overview 1.2 Login to MNCH-MIS 1.3 Data Flow Diagram 1.4 Contacts Chapter 2: Data Management 1 3 3 8 8 2.1 Menu 13 2.2 Module 1: CMW Database A) List View: B) View Details: C) Edit Record: D) Delete Record: E) Add new CMW 2.3 Module 2: CMW Monthly Reports A) List View: B) View Detail C) Edit Monthly Reports: D) Delete Monthly Report: E) Add New Report 2.4 Module 3: Training Database A) List View: B) View Detials of Training Database C) Edit Training Database: D) Delete Training Database: E) Add New Training: 2.5 Module 4: CMW Schools A) List View: B) View Details of CMW Schools C) Edit CMW Schools C.1- Add New Batch: 14 14 15 17 19 19 21 21 22 26 30 30 33 33 34 35 36 37 40 40 41 42 43 ii Table of Contents C.2- Edit Batch: C.3- Delete Batch: D) Delete CMW School E) Add New School 2.2 Module 5: Health Facility Status A) List View B) View Health Facility Status Report C) Edit Health Facility Status Report C) Delete Health Facility Status Report D) Add New Health Facility Status Report 47 47 48 53 60 61 3.1 Reports 3.2 CMW MR Log Report 3.3 CMW Summary 3.4 Antenatal Care 3.5 MNCH-DHIS Indicator Mapped Report 3.6 Indicator Base Report 3.6.1 Indicator Name-Antenatal Care Percentage 3.6.2 Indicator Name: Maternal complications Referred 3.6.3 Indicator Name: Maternal Deaths 3.6.4 Indicator Name: Newborn Complications Referred 71 74 80 88 93 99 100 103 106 109 Chapter 3: Reports iii 44 44 45 46 69 Chapter 1 General Information • Module 1 CMW Database • Module 2: CMW Monthly Reports Chapter 1: Introduction 1.1 System overview Maternal Newborn and Child Health (MNCH) is a project, undertaken by Health Department of Pakistan which aims to congregate, collect, process and store all the information related to Health Department so that it is available to the decision makers. This in turn is expected to improve status of health and health services. As the name implies, this project primarily focuses on availability and access to health services of mothers, newborns and children. MNCH-MIS is a web based information system which is expected to serve this purpose. This manual explains what this system how to use this system. 1.2 Login to MNCH-MIS To use this system you need access to internet. To open the database in a page, navigate to the browser (Internet Explorer, Mozilla Firefox, google chrome etc.) icon on desktop or click start menu and then click icon for the browser installed on your computer. Double click your browser This will open a new window as shown in figure where you can type the following address: http://www.mnchmis.pk 3 Type URL(in address bar) Following window will appear in front of user. User will click the login button and this will open a dialogue box, where user can enter his/her credentials in order to get access to the system. Enter Username This is security code Type security code here 4 Enter Password Click to login On incorrect username and password detection, system displays the error message. Error Message Error Message Security code is generated afresh everytime user has to login to the system. User must type they security code into the text box just below this code. If user types an incorrect security code, system displays an error message. Error Message If however, username, password and security code is also correct, user logins successfully. 5 On successful login, the main menu appears, with Province name displayed at the top right corner of the page. Username & Province Information System is divided into Six Modules for ease of access. i.e. 1: 2: 3: 4: 5: 6: 1CMW Database CMW Monthly Report Training Database CMW School Health Facility Status Reports A brief overview of each of these six modules is given below while further details are presented in chapter 2: CMW Database. 1 This module contains all the information of CMW which includes Identification and Content Information, Selection Information, Admission, Academic Records, Deployment Record, Registration with Nursing School. The Authorized user can easily view, add, edit and delete the record of a particular 1CMW.(CMW: stands for Community Mid Wife) 6 CMW Monthly Reports 2 This module contains the CMW monthly reports submitted by CMWs. These reports provide information related to number of cases attended by CMW including Pregnancy, Delivery, Newborn Information, Number of Referrals by LHW’s, Family Planning, Logistics and Medicine availability information etc. All these information is for particular month. The Authorized user can view, add, edit and delete the monthly report of a particular CMW. Training Database 3 This module contains the information about trainings, which include Identification information (like topic and level of training, training period, venue and sponsor information), Trainers, and Participants records. In Health Department, different type of trainings are held for skills improvement of CMW’s. All these trainings information are saved in this module. The Authorized user can view, add, edit and delete the training report. CMW School 4 This module contains information of all the CMW Schools which are working under Health Department. The Authorized user can view, add, edit and delete school from the system. Health Facility Status 5 This module contains the information about Health Facility status including identification information about health facility (like Facility code, Facility type (BHU, RHC, etc), Facility Name, and Quarter Year) and all relevant information about health facility which includes information of general management and infrastructure, staff, medicine, supplies, equipments and information about clinical audits (number of deaths investigated) at the health facilities. The Authorized user can view, add, edit and delete health facility status report. Reports 6 This module contains reports about everything in MNCH, such as List of CMW, List of CMW School, CMW MR Log Report, Summary CMW School batch, CMW summary, antenatal care, CMW monthly activity, CMW MR consolidated, MNCH-DHIS Indicators mapped, Indicator base reports. Difference between these reports and CMW Monthly Reports is that CMW Monthly Reports are individual reports while these are consolidated reports. The Authorized user can preview and print the reports. Moreover, user can also view reports in PDF format once he has opened a report for preview. 7 1.3 Data Flow Diagram Log In CMW DB CMW MR • • • • • • • • View Add New Edit Delete View Add New Edit Delete 1.4 Contacts Islamabad: Mr. Mata-U-Rehman Support Manger Phone# 051-2823179 Website: www.eycon.co Sindh: Mr. Zeeshan Aslam Support Engineer Phone# 051-2823179 Website: www.eycon.co Khyber Pakhtukhwa: Mr. Basit Elahi Support Engineer Phone# 051-2823179 Website: www.eycon.co 8 Training Database • • • • View Add New Edit Delete HF Status CMW School • • • • View Add New Edit Delete • • • • View Add New Edit Delete Reports • • Preview Reports Print Reports Punjab: Mr. Salman javaid Awan Support Engineer Phone# 042-35511112, 35291827 Website: www.eycon.co Balochistan: Mr. Mata-U-Rehman Support Engineer Phone# 051-2823179 Website: www.eycon.co Azad Jammu & Kashmir (AJ&K): Mr. Mata-U-Rehman Support Engineer Phone# 051-2823179 Website: www.eycon.co 9 Chapter 2 Data Management • Module 1: CMW Database • Module 2: CMW Monthly Reports • Module 3: Training Database • Module 4: CMW Schools • Module 5: Health Facility Status Checklist Chapter 2: Data Management In this chapter we explain all modules of MNCH-MIS in detail. 2.1 Menu On successful login user is directed to the Home page that contains links to all modules of MNCHMIS. Moreover, there are two additional links “history” and “Management”. History page contains a log of activities performed by user after logging onto the system. User can therefore keep track of his activities on the system. Management button on the other hand, allows user to change password and provides the flexibility to select a desired color scheme for the system to suit the taste of user. Snapshot of homepage showing links to various modules is given below: There are six modules of the system as shown in figure above and briefly discussed in previous chapter: • CMW Database • CMW Monthly Reports • Training Database • CMW Schools • Health Facility Status • Reports (This module contains consolidated reports about each and everything that is part of MNCH MIS, discussed later in this chapter) 13 2.2 Module 1: CMW Database This module contains the bio-data of women enrolled in CMW which includes information related to personal and national Identification, Contact Information, information related to selection and admission in CMW, Academic Records, Deployment Record and information about Registration with Nursing School. To access this module click on CMW Database link on home page as shown below: Click to access CMW database module It provides the facility to filter and search record of a particular CMW and depending upon the access rights; user can view, add, edit and delete a particular record. Actions supported from this module are given below: A) List View: This is the main view page of CMW Database module. It is divided into two sections. First section provides the facility to search CMW record while second section displays a list of all entitled CMWs and allows you to navigate to the record directly. Corresponding to each record user is provided the option to view, edit and delete that record. Search by specific criteria Search by entering CMW name 1 View from a List of CMW records Click to add new CMW 14 2 Click to search Clears preselected criteria Click to View Click to Edit Click to Delete To search a particular record, user can enter the name of the CMW as shown in figure by mark 1 and on click of search button (adjacent to text box) system displays the user requested record/s. User can also search records of CMWs based on particular criteria as shown in figure by mark 2. For example, user can search records of all the CMWs belonging to a particular school, or CMWs assigned to a particular Health Facility etc. In filter panel, user is provided with different criteria to filter the records. Selecting a particular criterion will display all the records matching that criterion, in lower panel of the page which can then be viewed, edited or deleted by the user. Those criteria include: 1. District: On selection of this criteria system displays all CMWs from the user specified District. 2. Tehsil: All CMWs from user specified Tehsil within a particular district, are displayed to the user. 3. Union Council: This criterion filters records of all CMWs from user specified Union Council. 4. Assigned to HF: All CMWs assigned to a specific Health Facility are filtered and displayed in lower section of list view page. 5. CMW School: This criterion filters all CMWs who attended a particular CMW school. 6. Batch Number: This criterion further filter down the CMW School results by displaying to the user all batches from above specified school. User can then select a particular batch to view records of CMWs in that batch. As a result of this filter all CMWs from a specific batch of a specific CMW school are shown to the user. B) View Details: As discussed above, corresponding to each record is a View link. A click on this link displays complete detail of a CMW. View link is shown in figure below: Click to view complete record CMW Database: Edit Link 15 Clicking this link opens a new page, displaying complete information of a particular CMW. This information contains Identification and Contact Information, information related to selection and admission in CMW program, Registration with Pakistan Nursing School, Academic and Deployment Record. The Snapshot of View Page is given below: CMW Database: View page 16 There are two buttons at the end of this page: a Close button that takes the user back to the list view page and a print button that allows the flexibility to print the record of this particular CMW. CMW Database: Close button C) Edit Record: To update/change any record user is provided with an Edit link corresponding to each record as shown in figure below. Click to edit CMW record CMW Database: Edit Link Click on this link opens the CMW record in edit mode where user can easily make desired changes and save it. Without proper rights user cannot use this function. In that case system displays the information but obstructs the user from making any change to it. The Snapshot of edit CMW database page is given on next page. 17 CMW Database: Edit page 18 At the end of this page two buttons are provided. Save button saves the changes made by user while Cancel button discards changes and exits to main page without saving any modifications. CMW Database: Buttons D) Delete Record: The Delete link in the list view table deletes a particular CMW record. The link is shown in figure below. Click to delete CMW record CMW Database: Delete Link When user clicks on the link, he is prompted to confirm or deny the deletion. User may click OK to delete the record or click Cancel to terminate deletion. The Snapshot is given below. CMW Database: Delete dialogbox E) Add New CMW: Authorized user can add a new CMW record. For this purpose Add New CMW Button is given at the end of list view page. Snapshot of this button is given below. CMW Database: Add New CMW button 19 Click on this button opens the data entry form containing blank fields for entering data related to the new CMW. The Snapshot of Add New CMW form is given on the following page. CMW Database: Add New page 20 User fills the form with details about a particular CMW, whose record user intends to add to the system. At the end of the page user is provided with two buttons. Save button saves the new record to the database while the Cancel button discards the new record and takes the user back to the list view page. CMW Database: Buttons 2.3 Module 2: CMW Monthly Reports This module contains the CMW monthly reports submitted by CMWs. To access this module click on CMW Monthly Reports link on the home page as shown below: Click to access CMW Monthly Reports Module These reports provide information related to number of cases attended by CMW including Pregnancy, Delivery, Newborn Information, Number of Referrals by LHW’s, Family Planning, Logistics and Medicine availability information etc. All these information is for a particular month. The Authorized user can view, add, edit and delete the monthly report of a particular CMW. Actions supported from this module are given below: A) List View: This is the main view page of CMW Monthly Reports Module. It displays list of monthly reports submitted by CMWs. Corresponding to each record user is provided the option to view, edit and delete that record. Main view page is divided into two sections. The upper section provides the facility to search reports while lower section facilitates direct navigation to reports. In upper section you can search reports based on CMW name (by entering CMW name in search textbox) and clicking search button adjacent to search textbox. This will display all the reports submitted by her. Moreover, “Filter By” allows the facility to filter a group of records based on particular criteria. 21 In filter panel, user is provided with different criteria to filter the reports. Those criteria include: 1. District: On selection of this criteria system displays list of reports submitted by all the CMWs of the user specified District. 2. Health Facility: All reports submitted by CMWs assigned to a specific Health Facility are filtered and displayed in the list panel. 3. CMW: This criterion filters all the reports that are submitted by a particular CMW. 4. Year: This criterion displays CMW reports submitted by all the CMWs during a particular month. 5. Month: This criterion filters all the report of a particular month, submitted by every CMW. 1 Search monthly reports by CMW name Filter a group of records based on specific criteria Click to search Click to clear preselected criteria CMW Monthly report record 2 Click to add new report Click to search Click to edit Click to delete B) View Details of Monthly Reports: As discussed above that corresponding to each record is a View link. A click on this link displays the full and complete detail of a CMW monthly report. View link is shown in figure on next page. 22 View link CMW Monthly Reports: View Link Clicking this link opens a new page, containing complete information of a particular CMW monthly report. This information contains Identification of CMW, Pregnancy, Delivery, Newborn Information, and Referral by LHW’s, Family Planning, Logistics and Medicine etc. The Snapshot of CMW Monthly Report is given on following pages: 23 24 CMW Monthly Reports: View page At the end of this page is a Close button and a Print button. Close button as the name implies closes the page directing the user back to the list view page while Print button prints the report. CMW Monthly Reports: Close button 25 C) Edit Monthly Reports: To update/change any record user is provided with an Edit link corresponding to all records as shown in figure below.’ CMW Monthly Reports: Edit Link Edit Link Click on this link opens the CMW Monthly report in edit mode, means user can view data as well as make any modifications to it wherever user desires. Without proper rights user cannot use this function. In that case system displays the information but obstructs the user from making any change to it. The Snapshot of edit CMW Monthly Report page is given on next page. 26 27 28 CMW Monthly Reports: Edit page 29 At the end of this page two buttons are provided. Save button saves the changes made by user and close button takes the user back to the list page. CMW Monthly Reports: Buttons D) Delete Monthly Report: The Delete link in the list view table deletes a particular CMW monthly report record. The link is shown in figure below. Delete Link CMW Monthly Reports: Delete Link When user clicks on the link, he is prompted to confirm or deny the deletion. Click ok to delete the record and cancel to terminate deletion. The Snapshot is given below. CMW Monthly Reports: Delete page E) Add New Report: This feature is available for only specific authorized users. At the end of the list view page, user is provided with an Add New Report Button. CMW Monthly Reports: Add New CMW button 30 Click on this button opens the data entry form. It contains blank fields for entering data of new CMW Monthly Report. Snapshot of Add New Report form is given on next page. 31 CMW Monthly Reports: Add New Report page At the end of the page user is provided with two buttons. Save button saves the new record while the cancel button terminates the process and takes the user back to the list view page. CMW Monthly Reports: Buttons 32 2.4 Module 3. Training Database As has been discussed previously, for capacity building of CMWs various trainings are conducted from time to time. This module contains the information about trainings given to CMWs. To access this module, click on Training Database link on home page as shown below. Click to access training module This module provides three types of information; that is about Training, Trainers, and Participants. User can filter trainings based on topic of training and depending upon the access rights; user can view, add, edit and delete a particular training record. Actions supported from this module are given below: A) List View: This is the main view page of Training Database module. It has two panels; upper panel has the facility to filter records based on certain specified criteria, while lower panel displays a list of all training sessions and user can directly navigate to view details of a particular session. Corresponding to each record user is provided the option to view, add, edit and delete that record. In filter panel, user is provided with different criteria to filter the records. Those criteria include: 1. District: On selection of this criterion system displays all training sessions that are held in the user specified District 2. Supported by: On selection of this criterion system displays all trainings that have been sponsored by a particular (specified by the user) organization. In this list box, all the organizations that have sponsored one or more training are listed and user can select a particular organization to view details of trainings sponsored by it. 3. Topic: On selection of this criterion system displays all training sessions that have been held to impart skills about user specified topic. 33 4. Sub Topic: This criterion further filters down the training results by displaying to the user all sub topics from above specified topic. As a result, all trainings from a specific domain of a training topic are shown to the user. Click to filter a group of records on the basis of specified criteria Click to view Clears preselected criteria in textboxes Click to edit Click to delete Click to add new training record CMW training record Training Database: Main page B) View Details of Training Database: Each training session that has been entered in database forms a training record. As discussed above, corresponding to each record, there is a View link. A click on this link displays complete detail of that particular training session. View link is shown in figure below. Click to view training session record As in the above snapshot, record of training on topic DHIS is shown. To view details of this training, user can click on the view link adjacent to this record and this will direct him/her to a new page displaying all three types of information (training, trainers and participants) about this training session. This information contains Training Identification, Trainers, and Participants records. The Snapshot of View Page is given on the following page. 34 Training Database: View page At the end of this page is a Close button that takes the user back to the list view page. Training Database: Close button C) Edit Training Database: User might want to make some modifications to the information that he has previously entered. To update/change any record user is provided with an Edit link corresponding to each record as shown in figure below. Click to edit training session record Training Database: Edit Link Click on this link takes the user to a new page containing the information related the selected training and the facility to change/edit that information. Without proper rights user cannot use this function. In that case system displays the information but obstruct the user from making any change to it. The Snapshot of edit training database page is given on next page. 35 Training Database: Edit page At the end of this page two buttons are provided. Save button saves the changes made by user and close button takes the user back to the list page. Training Database: Buttons D) Delete Training Database: The Delete link in the list view table deletes a particular training record. This link is shown in the figure on the next page. 36 Click to delete training session record Training Database: Delete Link When user clicks on the link, he is prompted to confirm or deny the deletion. Click ok to delete the record and cancel to terminate deletion. The Snapshot is given below. Training Database: Delete page E) Add New Training: Not every user can add a new training record. However, whenever a new training session is held for capacity building of CMWs, the designated person needs to add record of this training session to the database. Authorized user can do so using Add New Training button at the end of the list view page. Training Database: Add New Training button . 37 When user clicks on this button, a message box appears, asking number of participants of training, as shown in figure Training Database: Msg. Box User needs to enter the number of participants and click OK button to proceed further. On the other hand, user might click cancel button to terminate the process of adding training record. However, if user enters number of participants and proceeds further, a data entry form appears, which contains blank fields for entering data related to the new training. The Snapshot of Add New Training form is given on next page. 38 Training Database: Add new page At the end of the page user is provided with two buttons. Save button saves the new record while the cancel button terminates the process and takes the user back to the list view page. Training Database: Buttons 39 2.5 Module 4: CMW Schools This module contains information about CMW Schools which are working under Health Department. To access this module click on CMW Schools link on homepage as shown below: Click to access CMW Schools Module A) List View: This is the main view page of CMW School module. It lists down all CMW Schools with view, edit and delete options displayed corresponding to each record. Upper section of this page provides the facility to filter records by specifying certain criteria. This displays all the records that fulfill those criteria. In filter panel, user is provided with following criteria: 1. Province: On selection of this criterion system displays all CMW Schools from the user specified Province. 2. District: This criterion further filter down province results and displays all CMW Schools from user specified District within Province. Click to clear already selected criteria in textboxes Click to filter a group of records of CMW School, based on specified criteria Click to add new school Click to view CMW Schools: Main page 40 Click to delete Click to edit B) View Details of CMW Schools: As discussed above that corresponding to each record is a View link. A click on this link displays complete details of a CMW School. View link is shown in figure below. Click to view details of CMW School CMW Schools: View Links Clicking this link opens a new page. This page has two panels; upper panel displays complete information of a particular CMW School while the lower panel displays information about student batches of that school. The Snapshot of View Page is given on next page. CMW Schools: View page At the end of this page is a Close button that takes the user back to the list view page. CMW Schools: Close button 41 C) Edit CMW Schools: To update/change any record user is provided with an Edit link corresponding to each record as shown in figure below. CMW Schools: Edit Link Click on this link takes the user to a new page containing the information related to selected CMW School and the facility to change/edit that information. Without proper rights user cannot exercise this function. In that case system displays the information but obstructs the user from making any change to it. The Snapshot of edit CMW School page is given below. CMW School Information School batch record Click to add new batch Information about student batches of this CMW School CMW Schools: Edit page Click to edit a student batch Click to delete a student batch Just like view CMW School page, edit CMW School page also has two sections, with upper section 42 displaying information about selected CMW School while lower section listing down student batches of that school. Corresponding to each batch record user is provided the option to edit and delete that record. While editing a CMW School, user might make changes to School information or he/she may want to edit information about student batches of that particular school. Both encompass making changes to that particular school record and for either of these, user needs to use Edit CMW School option. At the end of this page two buttons are provided. Save button saves the changes made by user and close button takes the user back to the list view page. CMW Schools: Buttons C.1- Add New Batch: Every time a new batch of students takes admission, the concerned person needs to add a new batch to this CMW School record. At the end of the edit page, user is provided with an Add New Batch button. CMW Schools: Add new Batch button Click on this button opens the data entry form. It contains blank fields for entering data related to the new batch. The Snapshot of Add New Batch form is given on next page. CMW Schools: Add new Batch At the end of the page user is provided with two buttons. Save button saves the new record (which then appears in the list of school batches in lower section of Edit CMW School page) while Cancel button terminates the process. However, in either case user is directed back to the Edit CMW School page. CMW Schools: Buttons 43 C.2- Edit Batch: User might want to change something about a particular student batch for example end date might need to be changed. To update/change any information related to a batch, user is provided with an Edit link corresponding to each record as shown in figure below. Click to edit school batch CMW Schools: Edit Link Click on this link opens information related to selected batch in edit mode where user can make appropriate changes. Without proper rights user cannot use this function. The Snapshot of edit batch page is given on next page. CMW Schools: Edit page At the end of this page Save and Cancel button are provided. Save button saves the changes made by user while cancel button terminates the process and discards modifications. In either case user is directed back to edit CMW School page. CMW Schools: Button C.3- Delete Batch: The Delete link in the list view table deletes a particular batch record. The link is shown in figure below. Click to delete school batch CMW Schools: Delete link 44 When user clicks on the link, he is prompted to confirm or deny the deletion. Click OK to delete the record and Cancel to terminate deletion. The Snapshot is given below. CMW Schools: Delete page D) Delete CMW Schools: As mentioned earlier, corresponding to each record, view, edit and delete link are provided. The Delete link on the list view page deletes a particular CMW School record. The link is shown in figure below. Click to delete CMW School CMW Schools: Delete link When user clicks on this link, he is prompted to confirm or deny the deletion. User can click OK to delete the record or he/she might click Cancel to terminate deletion. The Snapshot is given below. CMW Schools: Delete page 45 E) Add New School: This feature is available for only specific authorized users. Adding new school means there has been opened a new CMW School in the district. Therefore, adding a school is restricted to only concerned authorities. At the end of the list view page, user is provided with an Add New School button. CMW Schools: Add New School button Click on this button opens the data entry form. It contains blank fields for entering data related to the new CMW School. The Snapshot of Add New CMW school form is given below. CMW Schools: Add new page At the end of the page user is provided with two buttons. Save button saves the new record while the cancel button terminates the process and takes the user back to the list view page. CMW Schools: Buttons 46 2.6 Module 5: Health Facility Status This module contains information about status of Health Facilities which are working under Health Department. To access this module click on Health Facility Status link on homepage as shown below: Click to access Health Facility Status Module It provides basic information about health facility along with detailed information about current status of its management and infrastructure, MNCH care staff, MNCH and EmONC services and availability of medicine and equipment. All these information are available for each health facility while user can also filter a group of health facilities by specifying criteria. Depending upon the access rights; user can add a new record and view, edit or delete a particular record. Actions supported from this module are given below: A) List View: This is the main view page of Health Facility Status module. Like all modules this page has two panels; upper panel is filter panel while lower panel displays list of all Health Facilities which are linked to the program and submitting status report. Corresponding to each record user is provided the option to view, edit and delete that record. Filter panel allows user to filter records matching a certain criteria. In filter panel, user is provided with different criteria to filter the records. Those criteria include: 1. District: On selection of this criterion system displays Health Facility Status report records of all health facilities from the user specified District. 2. Tehsil: This criterion further filters down District results by displaying all health facilities from user specified Tehsil within District. 3. Union Council: On selection of this criterion system displays all health facilities from user specified Union Council within a District. 4. Quarter: Health Facility Status reports for a particular quarter, submitted by all health facilities, are filtered 47 and displayed in lower panel of the list view page. For example if user wants to view health facility status reports for the last quarter of 2011, he will select this quarter from the dropdown and all the reports submitted during this particular quarter will be filtered and displayed to the user. 5. Health Facility: This criterion fetches from the database, a list of all HF Status reports, submitted by the specified health facility. 6. Designated Status: This criterion filters Health Facility Reports based on types of services provided by facility. For example user might like to view health facility reports of those facilities which provide comprehensive EmONC services. So, he/she will select this option from the dropdown menu and reports of all such health facilities will appear in the lower panel of list view page. Filter records based on specified criteria Clears preselected criteria in textboxes Navigate directly from a list of records Click to view Click to add new HF Status report Click to edit Click to delete Health Facility Status: Main page B) View Health Facility Status Report: The list view page displays a list of all the reports submitted in database. There is a View link corresponding to each record. To view any report in details user needs to use this view link because list view only tells about submission of report and nothing about its contents. When user clicks on View link, he is directed to a new page, which displays detailed Health Facility Status Report. Click to view Health Facility Status Report Health Facility Status: View Link 48 As discussed previously, health facility status report provides some basic information about the health facility to which this report belongs and then follows its management and infrastructure information, followed by an account of availability of MNCH staff, provision of basic and comprehensive EmONC services, LHW Referrals, availability of labour room and operation theater equipment, availability of essential medicine and supplies information. At the end of the form there are two additional sections which include clinical audit (an account of number of deaths (maternal, neonatal, child) investigated at the health facility) and follow up and feedback form that incorporates responses and serve to monitor performance against set targets. View page is shown in detail on the following pages. 49 50 51 52 Health Facility Status: View page At the end of this page, there is a Close button. A click on this button closes the view page and directs the user back to list view page. The Snapshot of Close button is given below. Health Facility Status: Close button C) Edit Health Facility Status Report: A user might want to make changes in the Health Facility Status report; for this purpose an Edit link has been provided corresponding to each record. The link is shown in figure below. Click to edit Health Facility Status Report Health Facility Status: Edit Link 53 However, a user must have rights to make changes; otherwise system will obstruct him/her from doing so. By clicking edit link, Health Facility Status report opens up in edit mode and user can make changes quite easily. Status report being quite detailed, form containing report data has been divided into various sections; some of which are disabled depending on type of HF. Default page for editing contains first two sections (basic information about HF and its management & infrastructure) while links to other sections are present at the end of form. After making changes to current section, user can save it and then click on link for the section he wants to edit next. Snapshot of edit page is shown below: Links to next sections Link to section 6 is disabled because it is not applicable to this type of HF Click to save changes to this section or click cancel to exit edit page Health Facility Status: Edit page 54 After Editing there is two buttons in end of page i.e. • Save • Cancel Health Facility Status: Buttons If user made any changes to this section which he wants to save, he can click “Save” button to save these changes. Otherwise, he can click cancel to exit to the list view page. This form contains eight sections and links are given in the end of form so that user can directly go to the section which he wants to edit. • Section 3 • Section 4 • Section 5 • Section 6 • Section 7 • Section 8 • Follow up Form Health Facility Status: Sections In the above snapshot link for section 6 has been disabled because it is not applicable to current HF type. By clicking each section can open their own page then user can make essential changes quite easily. Snapshots of each of these sections (accessible by clicking on their respective links) are given on the following pages: 55 56 57 58 59 D) Delete Health Facility Status Report: On list view page there is a Delete link which facilitates the deletion of a record in case user wants to remove a health facility status report from database. Upon clicking delete link, a dialogue box appears which asks to confirm or deny the deletion. The link is shown in figure below. Click to delete Health Facility Status Report Figure 2.6(D.1): Health Facility Status: Delete link Dialogue box displays message “Are you sure, you want to delete?” user can click OK button to confirm his/her action. It is quite possible that user have clicked delete link by mistake and do not intend to delete record. He/she can click cancel to terminate the process of deletion. 60 The Snapshot of message box is given below. Health Facility Status: Delete page E) Add New Health Facility Status Report: Authorized user can add new Health Facility Status Report. For this purpose, Add New Report button is present at the end of list view page. Snapshot of the button is shown below. Health Facility Status: Add new Report Button Clicking this button opens the data entry form having blank fields for entering health facility status report data. This form has been divided into sections and user needs to fill in and save a section before proceeding to the next section. Once user has entered and saved basic information about HF, it continues to appear on top of each of the following sections. The Snapshots of each of these sections are given on the following pages: 61 Health Facility Status: Add New Report page User can fill this form with relevant information about the Health Facility for which he is submitting status report. Clicking save button will take the user to the next section. However, if any of critical field has been left blank, system will ask user to fill that field first before proceeding to the next section. For example, if user leaves Health facility name blank, even if he clicks save button, system will not direct him to the next section. 62 63 64 65 66 User will continue to fill each of these sections and click Save to be directed to the next section. At any stage user can click cancel button which will close the data entry form and direct user to the list view page. However, once first section is saved record is added to the database even if user cancels the process later on. 67 Chapter 3 Reports • Report 1: CMW MR Log Report • Report 2: List of CMW • Report 3: List of CMW School • Report 4: Summary CMW School Batch • Report 5: CMW Summary • Report 6: Antenatal Care • Report 7: CMW Monthly Activity Summary • Report 8: CMW MR Consolidated • Report 9: MNCH-DHIS Indicators Mapped • Report 10: Indicator Base Reports • Report 11: Demographic Value Report of CMW CHAPTER 3: Reports 3.1 REPORTS: This is the last module of MNCH MIS and serves the main purpose of MNCH MIS. As we discussed before that MNCH MIS is meant to improve status of maternal and child health and provision of health facilities by facilitating in decision making. All the data that is gathered in MNCH MIS, is summarized and arranged to provide valuable information for decision makers so that resources can be shuffled and provided where they are needed the most. So, this module allows user to generate a number of reports based on a number of criteria. Following Types of reports are available most of which can be grouped based on district or CMWs. • CMW MR Log Report • List of CMW • List of CMW School • Summary CMW School Batch • CMW Summary • Antenatal Care • CMW Monthly Activity Summary • CMW MR Consolidated • MNCH-DHIS Indicators Mapped • Indicator Base Reports • Demographic Value Report of CMW 71 CMW MR Log Report: This report provides a bird’s eye view of status of monthly report submission. After a CMW has been deployed, she must submit report every month. This report provides an overview of total reports due from a particular CMW and number of reports that she has submitted, during the specified time period; and for all the CMWs in the geographical area selected by user. List of CMW: This report provides a list of CMWs which fulfill a certain criteria like personal information, geographical area or funding by a particular agency. For example if a user needs to view number of CMWs who graduated from a particular school, he can use this report. Likewise, number of CMWs deployed who are being funded by a particular funding agency like MNCH, can be filtered using this report. List of CMW School: This report provides a list of CMW schools in a particular geographical area specified by the user. For example, a user might be interested to view number of CMW schools in a particular district; this report can help him. 72 Summary CMW School Batch: This report can be considered an extension of the previous report (list of CMW School) as it provides information about number of student batches in a particular CMW School. For example a user might be interested to know how many batches have been enrolled in this school till date, how many of them have passed out and how many are still studying in this school. This report is meant to serve this kind of purposes. CMW Summary: This report provides a list of CMWs. That is if user needs to know how many CMWs are there in a particular district or province or any geographical area specified by the user; this report is meant to serve his/her purpose. Antenatal Care: This report provides an overall status of antenatal care and can be based on CMW or district. In case of CMW, this report will tell for each CMW, the number of expected pregnancies within catchment area of each CMW, the number that is registered and status of antenatal care visits. In case of district, this report will provide the same information for entire district rather than on the basis of CMW. CMW Monthly Activity Summary: This report provides brief information about the status of activities performed by a CMW as part of her job. This information include number of registered pregnancies, number of ANC visits by patients, deliveries conducted by CMW, family planning services provided by CMW and number of patients referred by her. All these are basic duties of a CMW. Thus, with the help of this report, a user can briefly view the overall performance of a particular CMW. CMW MR Consolidated: This report is a summed up version of all the information contained in all the Monthly reports submitted by all the CMWs within a particular district. So, information contained in each report is summed up to provide overall status for entire district. MNCH-DHIS Indicators Mapped: This report provides a consolidated view of health services by combining indicators of DHIS with MNCH and providing an overall report to the user that is much more broad in its scope. Demographic Value Report of CMW: This report provides a consolidated view of demographic statistics of patients that are expected to be 73 handled by a particular CMW. For example, it tells total catchment area population assigned to a particular CMW, number of women in that area, number of married women and the number of expected and registered pregnancies in that area. Indicator Base Reports: This report provides status of particular indicator (for example ANC) for entire district or for geographical area specified by the user. Indicator Base Report can be generated based on a number of indicators which are listed here: • Antenatal Care (ANC%) • ANC 4% and TT2 2% • Delivery% • Live Birth % • Still Birth% • Abortion% • Maternal Death% • Postnatal (PNC) % • Maternal Complications Referred • Newborn Complications Referred • Family Planning Clients • Pregnant Women Referred by LHW • Equipments/ Misc. Items • Medicines/Supplies Selecting a particular indicator will generate a report about status of that indicator. For example, if a user selects maternal deaths percentage, he will get a report indicating number of maternal deaths during specified time period for which he/she has generated the report. Each of the above mentioned reports can be accessed directly from home page using Reports tab as shown in previous figure. Format for accessing each report is fairly same. For the purpose of demonstration a few reports are being discussed here. 3.2 CMW MR Log Report: CMW MR Log Report contains complete year vise information about CMW Monthly Reports. So, user can see which month a CMW has submitted a report and which month she missed it. As a CMW 74 must submit report each month, so a report is due each month. This report shows number of reports due from a CMW within specified time period and number of reports submitted by CMW during that time. This report can be accessed directly from home page by click Reports tab. Snapshot is given below. CMW MR Log Report: Link When user clicks on the (CMW MR Log Report) link, a new page will open where user can specify criteria for report by selecting from list boxes. These list boxes are • Province • District • Year • Group by The snapshot is given on next page. Select province Select district Group by CMW or district Add a header and a footer that you want to appear on top and bottom of your report Click to clear already selected criteria Click to preview report CMW MR Log Report: Main page 75 Two buttons are present at the end of this page those are Reset and Preview. As shown in the figure below. CMW MR Log Report: Preview button Click on reset button clears preselected criteria in text boxes and user can specify new criteria. When user clicks on Preview button, report based on specified criteria will open in new window, as shown in figure below. CMW MR Log Report: Preview page Now the above figure shows to user the complete information about a Log of each CMW’s MR. The above snapshot contains a menu displaying icons for Close, Print, PDF, Bar Graph and Line Graph as shown in figure. CMW MR Log Report: Menu 76 As the name implies, each of these icons serves the same purpose. If user wants to close this report, Close icon as shown in figure below is meant for this purpose. CMW MR Log Report: Close icon A user might want to print this report for the purpose of future reference. Print icon as shown in figure below allows user to print this report directly from webpage. CMW MR Log Report: Print icon Upon clicking print icon, following print window will appear. Here, user will perform the following steps: 1 Select a printer 2 Specify number of pages that he wants to print (a report might consist of more than one page, and user might not be interested in printing all the pages) 3 Specify number of copies of report (a user might want to print multiple copies of same report) 4 Click OK button to complete the print command. Print window is shown in figure below. Select printer name Number of copies Number of pages of report to be printed Click to take print CMW MR Log Report: Print page 77 A user might be interested to view report in PDF format; he can simply click PDF icon for this purpose. This is useful when user wants to download the report. PDF icon is shown in figure below. CMW MR Log Report: PDF icon When user clicks the PDF icon, the PDF file will open in new window. It is shown in figure below. Figure 3.3.10: CMW MR Log Report: PDF file User can save this report in PDF format and can also take print of this PDF document. User can also view data of this report in graphical format. For this purpose graph icons are present at the top of report preview page. In this menu there are two graph icons. One is bar graph and second is line graph icon. A user can click bar graph icon to view a bar graph of report data. This icon is shown below: CMW MR Log Report: Bar Graph icon 78 After clicking on the bar graph icon, the graph will open in new window as shown below: CMW MR Log Report: Bar Graph This graph shows number of reports due and number of reports submitted by each CMW. Likewise user can view a line graph of this report by clicking Line Graph icon in top menu. This icon is shown in figure below. CMW MR Log Report: Line Graph icon 79 After clicking on the line graph icon the graph will appear as shown on following page: CMW MR Log Report: Line Graph This report is again providing the same information. As red line indicates reports due, which are 17 each month, as represented in this graph while we can see only 5 reports have been submitted during January while 2 reports have been submitted during February. 3.3 CMW Summary: As discussed previously, this report provides information about number of CMWs within specified geographical area. For a provincial user, this report provides status wise information about number of CMWs within each district. 80 This report can be accessed directly from home page by click Reports tab and navigating to the report name. Snapshot is given below. CMW Summary: Link When user clicks on the (CMW Summary) link, a new page opens where user selects province name. The list box is: • Province The snapshot of main page is given below. Select province Click to preview report Add a header and a footer that you want to appear on top and bottom of your report Click to clear already selected criteria CMW Summary: Main Page 81 Two buttons are present at the end of this page those are Reset and Preview. As shown in the figure below. CMW Summary: Preview button Click on reset button clears preselected criteria in text boxes and user can specify new criteria. When user clicks on Preview button, report based on specified criteria will open in new window, as shown in figure below. 82 Now as shown in above figure, CMW summary report provides district wise information about the number of selected, graduated, and deployed CMWs in Sindh Province. It also shows CMWS who dropped from CMW School during training process. At the bottom of this report, a bar graph is present which shows total, graduated and deployed CMWs for each district of Sindh province. The above snapshot contains a menu displaying icons for Close, Print, PDF, Bar Graph and Pie chart as shown in figure below. CMW Summary: Menu As the name implies, each of these icons serves the same purpose. If user wants to close this report, Close icon as shown in figure below is meant for this purpose. CMW Summary: Close icon A user might want to print this report for the purpose of future reference. Print icon as shown in figure below allows user to print this report directly from webpage. CMW Summary: Print icon Upon clicking print icon, following print window will appear. Here, user will perform the following actions: 1 Select a printer 2 Specify number of pages that he wants to print (a report might consist of more than one page, and user might not be interested in printing all the pages) 3 Specify number of copies of report (a user might want to print multiple copies of same report) 83 4 Click OK button to complete the print command. Select printer name Number of copies Number of pages of report to be printed Click to take print CMW Summary: Print page A user might be interested to view report in PDF format; he can simply click PDF icon for this purpose. This is useful when user wants to download the report. PDF icon is shown in figure below. CMW Summary: PDF icon 84 When user clicks the PDF icon, the PDF file will open in new window. It is shown in figure below CMW Summary: PDF file User can save this report in PDF format and can also take print of this PDF document. User can also view data of this report in graphical format. For this purpose graph icons are present at the top of report preview page. In this menu there are two graph icons. One is bar graph and second is line graph icon. A user can click bar graph icon to view a bar graph of report data. This icon is shown below: CMW Summary: Bar Graph icon 85 After clicking on the bar graph icon, the graph will open in new window as shown below: CMW Summary: Bar Graph This graph shows total number of CMWs as well as graduated, dropped out and deployed CMWs. Likewise user can view a Pie Chart of this report by clicking Pie Chart icon in top menu. This icon is shown in figure below. CMW Summary: Pie Chart icon 86 After clicking on the pie chart icon the chart will appear in new window as shown in figure below: CMW Summary: Pie Chart This chart facilitates visualization of proportion of graduating and remaining CMWs. It also shows how many CMWs drop out before completing their course. Last icon in this menu is excel icon as shown below: CMW Summary: Pie Chart icon This allows user to export report data in Microsoft excel, where it can be processed further, using various tools available in Ms Excel. 87 3.4 Antenatal Care This report provides information about status of antenatal care. It tells expected and registered pregnancies and antenatal care visits by patients, for each CMW or for each district. This report can be accessed directly from home page by click Reports tab and navigating to Antenatal Care. Snapshot is given below. The snapshot is given below. Antenatal Care: Link When user clicks on the (Antenatal Care) link, a new page opens where user specifies filter criteria from list boxes. The list boxes are: 1 Province 2 District 3 To 4 From 5 88 Group by The snapshot is given below. Select province Select district Specify duration for this report Group by CMW or district Click to clear already selected criteria Click to preview report Add a header and a footer that you want to appear on top and bottom of your report Antenatal Care: Main page Two buttons are present at the end of this page those are Reset and Preview. As shown in the figure below. Antenatal Care: Preview button Click on reset button clears preselected criteria in text boxes and user can specify new criteria. 89 When user clicks on Preview button, report based on specified criteria will open in new window, as shown in figure below. Antenatal Care: Preview page The above snapshot contains a menu displaying icons for Close, Print and PDF as shown in figure. Antenatal Care: Menu As the name implies, each of these icons serves the same purpose. If user wants to close this report, Close icon as shown in figure below is meant for this purpose. Antenatal Care: Close icon 90 A user might want to print this report for the purpose of future reference. Print icon as shown in figure below allows user to print this report directly from webpage. Antenatal Care: Print icon Upon clicking print icon, following print window will appear. Here, user will perform the following actions: 1 Select a printer 2 Specify number of pages that he wants to print (a report might consist of more than one page, and user might not be interested in printing all the pages) 3 Specify number of copies of report (a user might want to print multiple copies of same report). 4 Click OK button to complete the print command. Select printer name Number of copies Number of pages of report to be printed Click to take print Antenatal Care: Print page 91 A user might be interested to view report in PDF format; he can simply click PDF icon for this purpose. This is useful when user wants to download the report. PDF icon is shown in figure below. Antenatal Care: PDF icon When user clicks the PDF icon, the PDF file will open in new window. It is shown in figure below. Antenatal Care: PDF file User can save this report in PDF format and can also take print of this PDF document. 92 3.5 MNCH-DHIS Indicators Mapped Report: As discussed previously, this report provides a consolidated view of status of health services by combining indicators of DHIS with MNCH and providing an overall report to the user that is much broader in its scope. This report can be accessed directly from home page by clicking Reports tab. Snapshot is given below. MNCH-DHIS Indicators Mapped Report: Link When user clicks on the (MNCH-DHIS Indicators Mapped) link, a new page will open where user can specify criteria for report by selecting from list boxes. These list boxes are: 1 Province 2 District 3 Period(time frame for which user wants to view report like Monthly, quarter- ly or yearly; for each of these periods user will specify start and end of the period) 93 The snapshot is given below. Select province Select district Add a header and a footer that you want to appear on top and bottom of your report Click to clear already selected criteria Click radio button to select period as either monthly, quarterly or yearly and specify the start and end of period Click to preview report MNCH-DHIS Indicators Mapped Report: Main page Two buttons are present at the end of this page those are Reset and Preview. As shown in the figure below. MNCH-DHIS Indicators Mapped Report: Preview button Click on reset button clears preselected criteria in text boxes and user can specify new criteria. When user clicks on Preview button, report based on specified criteria will open in new window, as shown in figure on next page. 94 MNCH-DHIS Indicators Mapped Report: Preview page 95 The above snapshot contains a menu displaying icons for Close, Print and PDF as shown in figure. Antenatal Care: Menu As the name implies, each of these icons serves the same purpose. If user wants to close this report, Close icon as shown in figure below is meant for this purpose. Antenatal Care: Close icon A user might want to print this report for the purpose of future reference. Print icon as shown in figure below allows user to print this report directly from webpage. Antenatal Care: Print icon Upon clicking print icon, following print window will appear. Here, user will perform the following actions: 1 Select a printer 2 Specify number of pages that he wants to print (a report might consist of more than one page, and user might not be interested in printing all the pages) 96 3 Specify number of copies of report (a user might want to print multiple copies of same report). 4 Click OK button to complete the print command. Print window is shown in figure below. Select printer name Number of copies Number of pages of report to be printed Click to take print MNCH-DHIS Indicators Mapped Report: Print page A user might be interested to view report in PDF format; he can simply click PDF icon for this purpose. This is useful when user wants to download the report. PDF icon is shown in figure below. Antenatal Care: PDF icon 97 When user clicks the PDF icon, the PDF file will open in new window. It is shown in figure below. Antenatal Care: PDF file User can save this report in PDF format and can also take print of this PDF document. 98 3.6 Indicator Base Report: This report provides status of particular indicator (for example ANC) for entire district or for geographical area specified by the user. Report of each indicator can be generated in exactly same manner as the others. So, for the purpose of illustration, a few of them are being presented here. This report can be accessed directly from home page by click Reports tab and navigating to its name. Snapshot is given below. Indicator Base Report: Link When user clicks on the (Indicator Base Report) link a new page opens where user can specify criteria for this report from list boxes. These list boxes are 1 Province 2 District 3 Indicator 4 From 5 To 6 Group by 99 Select province Select district Select indicator Specify duration for this report Group by CMW or district Add a header and a footer that you want to appear on top and bottom of your report Click to clear already selected criteria Click to preview report Indicator Base Report: Main Page Two buttons are present at the end of this page those are Reset and Preview. As shown in the figure below. Indicator Base Report: Preview button Click on reset button clears preselected criteria in text boxes and user can specify new criteria. When user clicks on Preview button, report based on specified criteria will open in new window. Here, as discussed at the start of this module, many indicators are available for which user can generate a report. We are discussing some of them here: 3.6.1 Indicator Name-Antenatal Care Percentage This indicator provides percentage of ANC visits. As we know that each of the pregnant women registered for Antenatal Care will visit the health facility as first, second and third ANC visits are planned. So, this indicator tells how many, among all the registered pregnancies made the ANC visit to the health facility and was examined by CMW. To view this report simply select the Antenatal Care (ANC) % indicator on the main page of indicator base report. 100 Specify the period for which you need to generate report in to and from. Select other criteria from list boxes. The snapshot is given below. Select province Select district Select ANC% Specify duration for this report Group by CMW or district Add a header and a footer that you want to appear on top and bottom of your report Click to clear already selected criteria Click to preview report Indicator Base Report-Antenatal Care (ANC) %: Main page Click on reset button clears preselected criteria in text boxes and user can specify new criteria. When user clicks on Preview button, report based on specified criteria will open in new window, as shown in figure below. Indicator Base Report-Antenatal Care (ANC) %: Preview page 101 The above snapshot contains a menu displaying icons for Close and Print as shown in figure. Indicator Base Report-Antenatal Care (ANC) %: Menu As the name implies, each of these icons serves the same purpose. If user wants to close this report, Close icon as shown in figure below is meant for this purpose. Indicator Base Report-Antenatal Care (ANC) %: Close icon A user might want to print this report for the purpose of future reference. Print icon as shown in figure below allows user to print this report directly from webpage. Indicator Base Report-Antenatal Care (ANC) %: Print icon Upon clicking print icon, following print window will appear. Here, user will perform the following actions: 1 Select a printer 2 Specify number of pages that he wants to print (a report might consist of more than one page, and user might not be interested in printing all the pages) 3 Specify number of copies of report (a user might want to print multiple copies of same report). 4 Click OK button to complete the print command. 102 Print window is shown in figure below. Select printer name Number of copies Number of pages of report to be printed Click to take print I ndicator Base Report-Antenatal Care (ANC) %: Print page 3.6.2 Indicator Name: Maternal complications Referred This indicator, as the name implies reports about the number of cases referred to District Headquarter hospital due to complications related to delivery or maternal health. So, it tells number of cases in which there was some maternal complication. To view this report, simply select the Maternal Complications Referred indicator on the main page of indicator base report. Specify the period for which you need to generate report in to and from. Select other criteria from list boxes. 103 The snapshot is given below. Select province Select district Select Maternal Complications referred Group by CMW or district Add a header and a footer that you want to appear on top and bottom of your report Specify duration for this report Click to clear already selected criteria Click to preview report Indicator Based report-Maternal Complications Referred: Main page Click on reset button clears preselected criteria in text boxes and user can specify new criteria. When user clicks on Preview button, report based on specified criteria will open in new window, as shown in figure below. Indicator Based report-Maternal Complications Referred: Preview page 104 The above snapshot contains a menu displaying icons for Close and Print as shown in figure. Indicator Based report-Maternal Complications Referred: Menu As the name implies, each of these icons serves the same purpose. If user wants to close this report, Close icon as shown in figure below is meant for this purpose. Indicator Based report-Maternal Complications Referred: Close icon A user might want to print this report for the purpose of future reference. Print icon as shown in figure below allows user to print this report directly from webpage. Indicator Based report-Maternal Complications Referred: Print icon Upon clicking print icon, following print window will appear. Here, user will perform the following actions: 1 Select a printer 2 Specify number of pages that he wants to print (a report might consist of more than one page, and user might not be interested in printing all the pages) 3 Specify number of copies of report (a user might want to print multiple copies of same report). 4 Click OK button to complete the print command. 105 Print window is shown in figure below. Select printer name Number of copies Number of pages of report to be printed Click to take print Indicator Based report-Maternal Complications Referred: Print page 3.6.3 Indicator Name: Maternal Deaths This indicator tells number of deaths during or after delivery. To view this report simply select the Maternal Deaths indicator on the main page of indicator base report. Specify the period for which you need to generate report in to and from. Select other criteria from list boxes. Select province Select district Select Maternal Deaths % Group by CMW Add a header and a or district footer that you want to appear on top and bottom of your report Specify duration for this report Click to clear already selected criteria Click to preview report Indicator Based report-Maternal Deaths: Main page 106 Click on reset button clears preselected criteria in text boxes and user can specify new criteria. When user clicks on Preview button, report based on specified criteria will open in new window, as shown in figure below. Indicator Based report-Maternal Deaths: Preview page The above snapshot contains a menu displaying icons for Close and Print as shown in figure. Indicator Based report-Maternal Deaths: Menu As the name implies, each of these icons serves the same purpose. If user wants to close this report, Close icon as shown in figure below is meant for this purpose. Indicator Based report-Maternal Deaths: Close icon A user might want to print this report for the purpose of future reference. Print icon as shown in figure below allows user to print this report directly from webpage. 107 Indicator Based report-Maternal Deaths: Print icon Upon clicking print icon, following print window will appear. Here, user will perform the following actions: 1 Select a printer 2 Specify number of pages that he wants to print (a report might consist of more than one page, and user might not be interested in printing all the pages) 3 Specify number of copies of report (a user might want to print multiple copies of same report). 4 Click OK button to complete the print command. Print window is shown in figure below. Select printer name Number of copies Number of pages of report to be printed Click to take print Indicator Based report-Maternal Deaths: Print page 108 3.6.4 Indicator Name: Newborn Complications Referred This indicator, as the name implies reports about the number of cases referred to District Headquarter hospital due to complications related to health of Newborn. So, it tells number of cases in which there was some complication related to Newborn. To view this report, simply select the Newborn Complications Referred indicator on the main page of indicator base report. Specify the period for which you need to generate report in to and from. Select other criteria from list boxes. The snapshot is given below. Select province Select district Select Newborn Complications referred Specify duration for this report Group by CMW or district Click to clear already selected criteria Click to preview report Indicator Based report- Newborn Complications Referred: Main page Click on reset button clears preselected criteria in text boxes and user can specify new criteria. 109 When user clicks on Preview button, report based on specified criteria will open in new window, as shown in figure below. Indicator Based report- Newborn Complications Referred: Preview page The above snapshot contains a menu displaying icons for Close and Print as shown in figure. Indicator Based report- Newborn Complications Referred: Menu As the name implies, each of these icons serves the same purpose. If user wants to close this report, Close icon as shown in figure below is meant for this purpose. Indicator Based report- Newborn Complications Referred: Close icon 110 A user might want to print this report for the purpose of future reference. Print icon as shown in figure below allows user to print this report directly from webpage. Indicator Based report- Newborn Complications Referred: Print icon Upon clicking print icon, following print window will appear. Here, user will perform the following actions: 1 Select a printer 2 Specify number of pages that he wants to print (a report might consist of more than one page, and user might not be interested in printing all the pages) 3 Specify number of copies of report (a user might want to print multiple copies of same report). 4 Click OK button to complete the print command. Print window is shown in figure below. Select printer name Number of copies Number of pages of report to be printed Click to take print Indicator Based report-Newborn Complications Referred: Print page 111