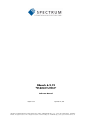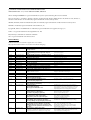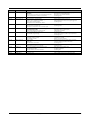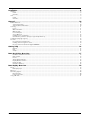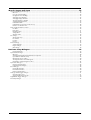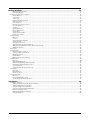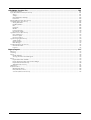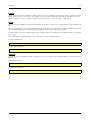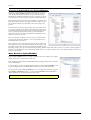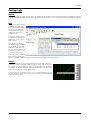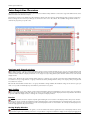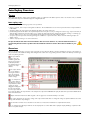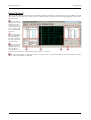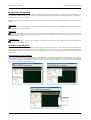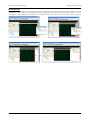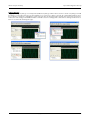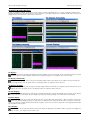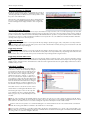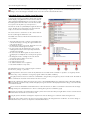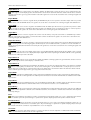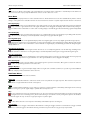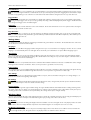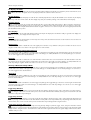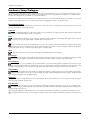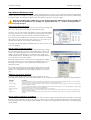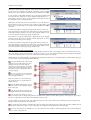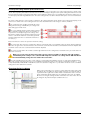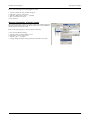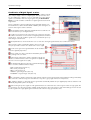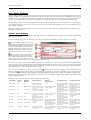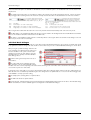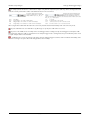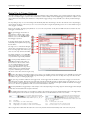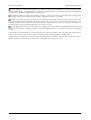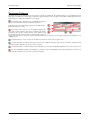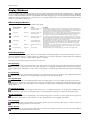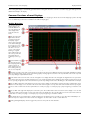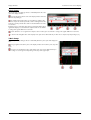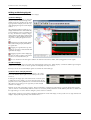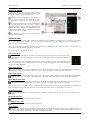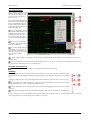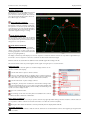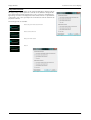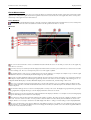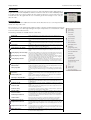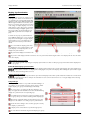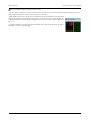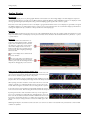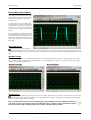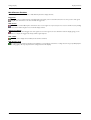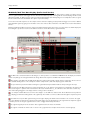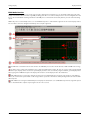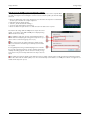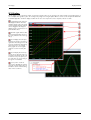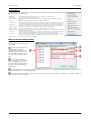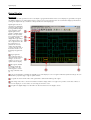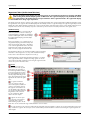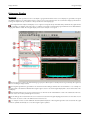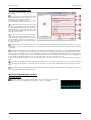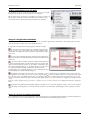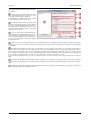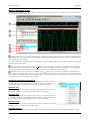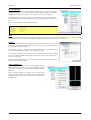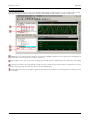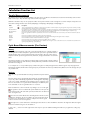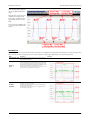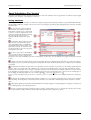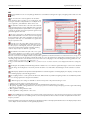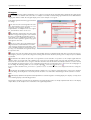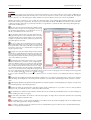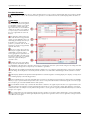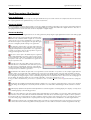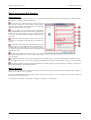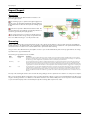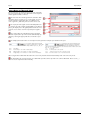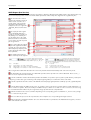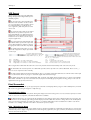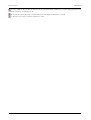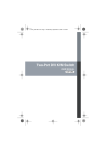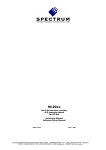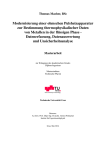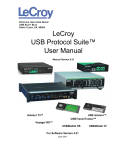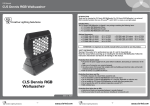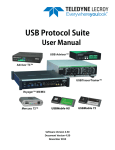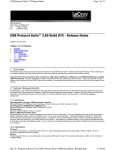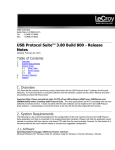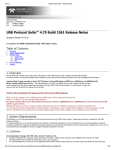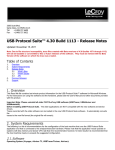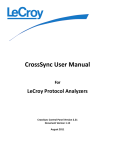Download SBench 6 Software Manual
Transcript
SBench 6.2.12 Data Acquisition Software for Windows and Linux Software Manual English version September 21, 2015 SPECTRUM SYSTEMENTWICKLUNG MICROELECTRONIC GMBH · AHRENSFELDER WEG 13-17 · 22927 GROSSHANSDORF · GERMANY PHONE: +49 (0)4102-6956-0 · FAX: +49 (0)4102-6956-66 · E-MAIL: [email protected] · INTERNET: http://www.spectrum-instrumentation.com (c) SPECTRUM SYSTEMENTWICKLUNG MICROELECTRONIC GMBH AHRENSFELDER WEG 13-17, 22927 GROSSHANSDORF, GERMANY SBench and digitizerNETBOX are registered trademarks of Spectrum Systementwicklung Microelectronic GmbH. Microsoft, Visual C++, Visual Basic, Windows, Windows 98, Windows NT, Window 2000, Windows XP, Windows Vista, Windows 7, Windows 8 and Windows 10 are trademarks/registered trademarks of Microsoft Corporation. LabVIEW, DASYLab, Diadem and LabWindows/CVI are trademarks/registered trademarks of National Instruments Corporation. MATLAB is a trademark/registered trademark of The Mathworks, Inc. Keysight VEE, VEE Pro and VEE OneLab are trademarks/registered trademarks of Keysight Technologies, Inc. FlexPro is a registered trademark of Weisang GmbH & Co. KG. PCIe, PCI Express and PCI-X are trademarks of PCI-SIG. LXI is a registered trademark of the LXI Consortium. Revision History Detailed information is found in the support area of our website: http://spectrum-instrumentation.com/en/sbench-6-software-changelog Version Date Changes 6.2.12 31th July 2015 Support of new hardware average version, Easy Generator improvements More than 20 bug fixes 6.2.11 4th June 2015 Support of M4i.66xx AWG, Support of M4i Multiple Recording SW trigger, function generator improvements- Import + display imrpovements, more than 60 bug fixes 6.2.10 27th February 2015 M4i.44xx digital input feature, small improvements More than 30 bug fixes 6.2.09 28th January 2015 Shortcuts for cursor movement More than 10 bug fixes 6.2.08 17th December 2014 ASCII Import improvements Harmonics Cursor Improvements 6.2.07 9th December 2014 Improvements of display and export More than 40 bug fixes 6.2.06 8th October 2014 Support of M4i.22xx series, Moveable comments Small improvements, more than 40 bug fixes 6.2.05 29th July 2014 Autostore Round Robin More than 70 bug fixes 6.2.04 7th May 2014 digitizerNETBOX name shown in selection screen Bug fixes 6.2.03 17th April 2014 Zero Padding for FFT, Acces of write protected files Bug fixes 6.2.02 21th March 2014 Base License now supports synchronization Dim display channels feature, bug fixes 6.2.01 4th February 2014 Support of PXI synchrnoization via PXI trigger bus 6.2.00 28th November 2013 Support of M4i series Hardware Calibration as button 6.1.11 21th August 2013 Bug fixes for digitizerNETBOX remote access 6.1.10 12th August 2013 User definable font size for displays Bug fixes 6.1.09 3rd June 2013 Support of remote products: digitizerNETBOX New function Moving Average Display comment formats changable 6.1.08 18th April 2013 Support of MX.49xx and MC.49xx series ASCII export: precision can be defined Flush for timestamp implemented XY display: Exchange x and y by drag and drop Store path and last setup file 6.1.07 4th December 2012 Automatic card selection when starting with setup Paper orientation in print dialog 6.1.06 31th October 2012 X/Y Display added Improved Mode Dialogue Improved Split File Settings Added support for M2i.49xx series Automatic start of channel conversion on drag and drop SB6 can handle channels from multiple files at the same time Source channels for calc can be changed from context menu Digital displays can handle analog signals and vice versa Import Wave/ASCII asks for missing header information 6.1.05 24th January 2012 Jump to position from calculation results Printouts show Cursor Information New X-Axis setup dialogue (right click) Output mode implemented for MC/MX/MI series New Zoom Function „Zoom to Range“ SBench 5 export format improved 6.1.04 4th October 2011 New calculation: Powerful Formula Interpreter Easy Generator for simple output signals Display: History mode for segmented signals New export: VCD (standard for digital data) New calculation: signal concatenation Autostore for calculations implemented Highlighting of signals with cursor 6.1.03 7th July 2011 Displays can be set up as tabbed windows Source display can be selected for calculations New setup dialogue for spread display offset/range Scroll up/down in display with mouse wheel Automatic FIFO online display limit added (user settings) 6.1.02 11th April 2011 New display: enhanced spread waveform display New calculation functions: FIR filters, acceleration UNICODE support for names, units, comments: Japanese, Chinese, Greek, Cyrillic and other character sets supported. ASCII export: signal header information added Span of x-axis user definable in FIFO mode Split files import: import chunk only or complete signal Digital Display: highlighting of high levels by command Print area between cursors 6.1.01 3rd February 2011 Add comments to displays and signals. Support of PXI synchronization and MX.9010. Drag and Drop of signals and configuration files to SBench 6. License improvement: license is shared even for single cards. Support of new hardware features: D/A output signal conversion, M2i new trigger mode. Better handling of loaded signals, placed under own node. Output modes improved and bug fixed. 2 SBench 6 Software Manual Window names can be changed Display line data width can be changed Version Date Changes 6.1.00 9th November 2010 Output mode added for analog and digital data: replay of singleshot and FIFO data with all hardware modes supported. Using latest version of common user control library increases display speed and adds more windows control features Digital Display: jump to bus value added Channel Setup: Device name can be changed by user New feature: Zoom bookmarks added New feature: Show channel information Several bugs fixed 6.0.10 9th September 2010 Linux Debian achieve missing Some display bugs fixed 6.0.09 31th August 2010 Additional digital bus formats available New calculation: average of multi segment signals Harmonics cursor reworked and extended Trigger enable command available New digital calculations NAND, NOR, NXOR Display scaling reworked and improved Digital Display Jump to Edge functions added Analog display allows to show source signal trigger levels Several bugs fixed 6.0.08 10th June 2010 More settings stored in config file ABA mode shows slow data in FIFO Calculations results stored into cache to increase speed Calculation improvements Several bugs fixed 6.0.07 12th March 2010 Segmented Display for Multiple Recording, Gated Sampling, Timestamps, ABA Support of ABA mode with slow and fast signals 2nd color palette added for printing colors Combination of multiple digital signals to bus Digital signals can be sorted in display Software Manual available Several bugs fixed 6.0.06 1st December 2009 Export of digital signals New calculation: Signal average Export of signal parts Internal engine settings accessible for speed optimization Several bugs fixed 6.0.05 29th October 2009 Support of MI, MC, MX cards added User Settings interface reworked New calculation: Sine Info Cursor Track, Spread Signals Display Context Menus enhanced Display colors can be changed 6.0.04 18th August 2009 Help files added Display synchronization Toolbar editor New calculations, new functions New import/export functions: ASCII, Wave, Pure Binary Automatic file split added Continuous streaming into different file formats Several bugs fixed 6.0.03 9th July 2009 Hardware and software buffer fill size shown in FIFO mode Window expansion state store in config file Support of M2i.70xx series (acquisition only) Several bugs fixed 6.0.02 1st July 2009 Linux version available for 32 bit and 64 bit systems Basic help system added Digital data display added Calculation functions show more information Demo version supports multiple cards Histogram display added FFT dynamic parameters Several bug fixes 6.0.01 25th May 2009 First version available to customers Support of M3i.32xx/41xx 6.0.00 7th May 2009 First internal version. Support of M2i.20xx/30xx/31xx/40xx/46xx/47xx (c) Spectrum GmbH 3 Installation ........................................................................................................................ 8 Windows ............................................................................................................................................................................ Install ............................................................................................................................................................................ Uninstall ........................................................................................................................................................................ Linux................................................................................................................................................................................... Install ............................................................................................................................................................................ Uninstall ........................................................................................................................................................................ 8 8 8 9 9 9 General ........................................................................................................................... 10 Platform Overview.............................................................................................................................................................. System Requirements..................................................................................................................................................... Supported Cards and Features ....................................................................................................................................... Licensing ........................................................................................................................................................................... License ........................................................................................................................................................................ Order information......................................................................................................................................................... Ordering hints.............................................................................................................................................................. License Examples:......................................................................................................................................................... Version Overview ......................................................................................................................................................... Installing License on hardware ....................................................................................................................................... Command line parameters (file types supported by SBench 6)............................................................................................ Localization (Language support) ........................................................................................................................................... First Start ........................................................................................................................................................................... No instrument found at first start ..................................................................................................................................... Installing and removing Demo cards ............................................................................................................................... Discovery of Remote Cards and digitizerNETBOXes.......................................................................................................... 10 10 10 11 11 11 11 11 12 12 12 13 14 14 14 15 Getting help .................................................................................................................... 16 Manual ....................................................................................................................................................................... 16 Help ........................................................................................................................................................................... 16 Tooltips ....................................................................................................................................................................... 16 Data Acquisition Overview .............................................................................................. 17 Hardware and Channel windows ................................................................................................................................... Main Toolbar ............................................................................................................................................................... Preview ....................................................................................................................................................................... Analog Display Window ............................................................................................................................................... Display Channel Selection ............................................................................................................................................. Display Toolbar............................................................................................................................................................ Information Window ..................................................................................................................................................... 17 17 17 17 18 18 18 Data Replay Overview .................................................................................................... 19 Theory .............................................................................................................................................................................. Data replay steps ......................................................................................................................................................... Overview .......................................................................................................................................................................... Generating Signals............................................................................................................................................................. Easy Generator ............................................................................................................................................................ Function Generator ....................................................................................................................................................... Using I/O cards................................................................................................................................................................. 4 19 19 19 20 20 20 21 SBench 6 Layout and Setup ............................................................................................. 22 Layout and Configuration Concept ....................................................................................................................................... Overview .................................................................................................................................................................... User Layout File Handling .............................................................................................................................................. Configuration File Handling ........................................................................................................................................... Arranging Setup Windows ............................................................................................................................................ Arranging Display Windows.......................................................................................................................................... Showing Displays in Tab Bar ......................................................................................................................................... Switching Display Elements............................................................................................................................................ Individual Toolbars ....................................................................................................................................................... Individual Short-cuts (Professional Version) ....................................................................................................................... Behavior on SBench 6 Exit............................................................................................................................................. Main Toolbar and Menu Functions ....................................................................................................................................... File Menu .................................................................................................................................................................... New Menu .................................................................................................................................................................. Hardware Menu........................................................................................................................................................... Settings Menu .............................................................................................................................................................. Windows Menu ........................................................................................................................................................... File Settings ....................................................................................................................................................................... Working Directory ........................................................................................................................................................ File Format................................................................................................................................................................... Location ...................................................................................................................................................................... Preview ....................................................................................................................................................................... Internal Settings.................................................................................................................................................................. Settings Dialogue ......................................................................................................................................................... Engine Settings............................................................................................................................................................. GUI Settings................................................................................................................................................................. 22 22 22 23 23 26 27 27 27 28 29 29 29 31 31 32 32 35 35 35 36 36 37 37 37 38 Hardware Setup Dialogues.............................................................................................. 39 Running Hardware ....................................................................................................................................................... Input Channel Dialogue ...................................................................................................................................................... Overview .................................................................................................................................................................... Activating/Deactivating Input Channels for Acquisition ..................................................................................................... Input Channel Hardware Setup ...................................................................................................................................... Changing the Device Name........................................................................................................................................... Showing information of loaded signals............................................................................................................................ Combination of Digital Signals to a Bus........................................................................................................................... Input Mode Dialogue .......................................................................................................................................................... Common Mode Dialogue .............................................................................................................................................. Individual Mode Dialogue ............................................................................................................................................. Clock Dialogue .................................................................................................................................................................. Internal Clock Modes .................................................................................................................................................... External Clock Modes ................................................................................................................................................... Reference Clock Modes................................................................................................................................................. Analogue Cards Trigger Dialogue ........................................................................................................................................ General Trigger Setup................................................................................................................................................... Trigger Mode and Level Setup........................................................................................................................................ Digital Cards Trigger Dialogue ............................................................................................................................................ Timestamp Dialogue ........................................................................................................................................................... 39 40 40 41 42 44 45 46 47 47 48 49 49 50 50 51 51 52 54 56 5 Display Windows ............................................................................................................ 57 Different Display Windows ............................................................................................................................................ Generating Displays ..................................................................................................................................................... Common Functions of most Displays ..................................................................................................................................... Display Overview ......................................................................................................................................................... X-Axis Setup................................................................................................................................................................. Y-Axis Setup................................................................................................................................................................. Adding and Deleting Signals ......................................................................................................................................... Reference Signals ......................................................................................................................................................... Zoom Functions ............................................................................................................................................................ Miscellaneous Display Functions..................................................................................................................................... Zoom Bookmarks.......................................................................................................................................................... Scrolling...................................................................................................................................................................... Display Comments ........................................................................................................................................................ Cursor Measurement..................................................................................................................................................... Context Menu .............................................................................................................................................................. Display Synchronization ................................................................................................................................................ Display User Settings .................................................................................................................................................... Analog Display .................................................................................................................................................................. Overview .................................................................................................................................................................... Preview ....................................................................................................................................................................... History Mode (Eye diagram) .......................................................................................................................................... Spread Function ........................................................................................................................................................... Miscellaneous functions ................................................................................................................................................. Segmented View (Professional Version) ........................................................................................................................... ABA Mode/Dual Time Base Display (Professional Version) ................................................................................................ FIFO Mode Preview ...................................................................................................................................................... X-Y Display ........................................................................................................................................................................ Spread Display .................................................................................................................................................................. Overview + Cursor Functions ......................................................................................................................................... Scaling a signal (mouse wheel) ...................................................................................................................................... Organizing Signals ...................................................................................................................................................... Context Menu .............................................................................................................................................................. Offset and Scale Settings Dialog .................................................................................................................................... Digital Display ................................................................................................................................................................... Overview .................................................................................................................................................................... Sorting Digital Channels................................................................................................................................................ HIGH level highlighting (shadow display) ........................................................................................................................ Combination of Digital Signals to a Bus........................................................................................................................... Jump Commands .......................................................................................................................................................... Segmented View (Professional Version) ........................................................................................................................... FFT Display........................................................................................................................................................................ Overview .................................................................................................................................................................... FFT Calculation ............................................................................................................................................................ Harmonics Cursor......................................................................................................................................................... Histogram Display .............................................................................................................................................................. Overview .................................................................................................................................................................... Histogram Calculation Setup.......................................................................................................................................... Special Histogram Display Functions............................................................................................................................... 57 57 58 58 59 59 60 61 61 62 63 63 64 66 67 69 70 72 72 72 73 73 74 75 77 78 80 81 81 81 82 83 83 84 84 85 85 85 86 88 90 90 91 92 93 93 94 94 Calculations..................................................................................................................... 95 Calculation Functions .......................................................................................................................................................... 95 Adding a Calculation from the Channel Dialogue............................................................................................................. 95 Adding a Calculation from the Menu .............................................................................................................................. 96 Setup of a Single Value Calculation ................................................................................................................................ 96 Setup of a Signal generating Calculation......................................................................................................................... 96 Different Calculation Areas ............................................................................................................................................ 98 Additional Calculation Commands.................................................................................................................................. 98 Nested Calculations.................................................................................................................................................... 100 6 Calculation Function List................................................................................................. 101 Simple Measurements ....................................................................................................................................................... Cycle Based Measurements (Pro Version) ............................................................................................................................ Theory....................................................................................................................................................................... Settings ..................................................................................................................................................................... Cycled Calculation Example ........................................................................................................................................ Function List ............................................................................................................................................................... Enhanced Measurements (Pro Version)................................................................................................................................ Signal Calculations (Pro Version)........................................................................................................................................ Analog Calculation..................................................................................................................................................... Digital Calculation ...................................................................................................................................................... FFT ........................................................................................................................................................................... Histogram.................................................................................................................................................................. FIR Filter .................................................................................................................................................................... Function Generator ..................................................................................................................................................... Concatenate Signals ................................................................................................................................................... Signal Conversions (Pro Version) ........................................................................................................................................ Copy as Reference ..................................................................................................................................................... Convert to digital........................................................................................................................................................ Convert to Analog ...................................................................................................................................................... Signal averaging (Pro Version)........................................................................................................................................... Signal average........................................................................................................................................................... Moving Average ........................................................................................................................................................ Multi Average ............................................................................................................................................................ Dynamic Parameters (Pro Version) ...................................................................................................................................... General Information.................................................................................................................................................... Functions ................................................................................................................................................................... 101 101 101 101 102 103 104 105 105 106 107 108 109 110 112 113 113 113 113 114 114 114 115 116 116 116 Export/Import ............................................................................................................... 117 Overview ........................................................................................................................................................................ Streaming........................................................................................................................................................................ Import ............................................................................................................................................................................. Header definition ....................................................................................................................................................... Showing information of loaded signals.......................................................................................................................... Export............................................................................................................................................................................. Export Data Formats available ..................................................................................................................................... Export channels directly from the channel dialogue......................................................................................................... Export Data and General Setup.................................................................................................................................... ASCII Export (Pro Version) ........................................................................................................................................... VCD Export ..................................................................................................................................................................... Print/Screenshot............................................................................................................................................................... Changing Print Colors ................................................................................................................................................. Print / Print Cursor Area.............................................................................................................................................. Screenshot (Professional Version).................................................................................................................................. 117 117 118 118 119 119 119 119 120 121 122 122 122 122 123 7 Windows Installation Installation SBench 6 is delivered as one file installer and can be either found on CD in the directory /Install/SBench6 or in the internet under www.spectrum-instrumentation.com. Please check for the latest version of the software and manual before continuing. SBench 6 is under permanent development and new releases with new features and bug fixes will be released frequently. To properly run the software, you are requested to use the latest drivers which can also be found under www.spectrum-instrumentation.com/driver_download.html. Windows SBench 6 will run under all Desktop and Server Windows releases starting with Windows XP and including Windows Vista, Windows 7, Windows 8 and Windows 10. SBench 6 is able to run under 32 bit and also under 64 bit Windows systems (but still being 32 bit Windows program). Install We recommend installing software in the following order depending on the intended usage of SBench 6. Please follow the recommendations for your system setup: Driver Control Center SBench 6 Spectrum M2i/M3i/M4i cards installed Spectrum MI/MC/MX cards installed Install latest driver from CD or the internet using the Windows device manager and the update button. The driver update is explained in the hardware manual. An installation of the control center is recommended to see hardware details and run maintenance tools. Please update the control center first before installation of SBench 6 Install latest driver from CD using the Windows device manager and the update button. The driver update is explained in the hardware manual. not available for MI/MC/MX cards Install the latest version of SBench 6 Install the latest version of SBench 6 Spectrum digitizerNETBOX or M2i/M3i/M4i demo cards installation No driver install needed Location The control center is mandatory for demo card installation and is used by SBench 6. Please install the Control Center prior to SBench 6 installation. The Control Center will install the matching driver dll for demo card run. Install the latest version of SBench 6 CD:\Install\Win\spcmcontrol_install.exe CD:\Install\linux\spcm_control_center\ Please download the latest version of the installer and start the exe file or directly start the installer from the CD. You need to be logged in with administrator rights for the installation. Please just follow the instructions of the installer. The installer will install SBench 6 and all needed libraries. The installer will also add file links to the SBench 6 file formats that are supported: *.sb6dat for data files, *.sb6cfg for setup files and *.sb6usr for user files. Double clicking of one of these files will then automatically start SBench 6 with this file type. Uninstall SBench 6 is uninstalled using the Windows control panel - standard software remove feature. SBench 6 installer also installs a driver dll in the system directory to support demo cards. This driver dll is not uninstalled automatically to avoid corrupting existing driver installations. If necessary these drivers have to be deleted manually. They are located in the Windows/System32 on 32 bit systems or in the Windows/ SysWOW64 folder on 64 bit systems. 8 SBench 6 Software Manual CD: \Driver CD:\Install\Win\SBench6_install.es CD:\Install\linux\SBench6\ Installation Linux Linux SBench 6 will run under all Linux distributions starting with Kernel version 2.6 and Gnome or KDE desktop extension. It may also run under different desktop extension or under plain X server. SBench 6 has been tested under different Linux distributions from OpenSuse, Fedora, Ubuntu and Debian, kernel 2.6, 3.x and 4.x, in both the 32 bit and 64 bit version, with either Gnome or KDE running. Install SBench6 requires the installation of the driver and the Spectrum Control Center first. Please see according information in the hardware manual. SBench6 is packaged as rpm (for rpm-based distributions like openSUSE and Fedora) and as deb (for debian-based distributions). The package is available in different versions matching the installed stdlib C++ and the system width (32 bit or 64 bit). To install it simply run as root the install_sbench6.sh script in the SBench6 directory on the CD. The script will determine the correct package for your system. If you downloaded the matching package yourself, install it with your system's package manager. For rpm-based distributions: rpm -Uhv <package_name>.rpm For debian-based distributions: dpkg -i <package_name>.deb Uninstall If your distribution provides graphical software management tools you can use them to remove SBench6. Otherwise run the following command as root: For rpm-based distributions: rpm -e SBench6 For debian-based distributions: dpkg -r SBench6 (c) Spectrum GmbH 9 Platform Overview General General Platform Overview System Requirements Supported platforms • • • • • Intel x86 and x64, AMD (no ARM) Windows XP, Vista, 7, 8, 10 - 32 bit platform Windows XP, Vista, 7, 8, 10 - 64 bit platform Linux with kernel 2.6.x, 3.x or 4.x - 32 and 64 bit platform Linux with KDE/Gnome Hardware recommendations The following recommendations are based on experience and test installations. In general SBench 6 will run on all machines that support the above mentioned platforms but may become slow if not sticking to the hardware recommendations. • CPU • All Intel CPUs starting with Pentium 4, Core2Duo, Core2Quad, Core i3, Core i5, Core i7, Xeon + Celeron counterparts. • All AMD CPUs starting with Athlon 64: Athlon, Opteron, Sempron (K8 series), Athlon 64 X2 (K9 series), Phenom, Athlon, Opteron, Sempron (K10 series). • Memory • Standard acquisition: 1 GByte. • Usage with high channel counts: 2 GByte. • Fast FIFO streaming: 3 GByte. • Hard disks and hard disk space • Program and supporting files about 40 MB. • Temporary data and acquisitions depending on selected acquisition length. May be up to several GBytes. • Special High-Speed FIFO streaming requirements: • Recommended: 1 processor core for each acquisition card in the system. • Separate hard disk array for data using RAID 0. • Data throughput of hard disk array at least 20% higher than planned acquisition speed. • SATA, SAS or SSD hard disks. Supported Cards and Features The following table lists all cards and features that are supported by SBench 6. Note that it may be necessary to purchase a Professional license to use the feature, so please refer to the following version overview for more information. SBench 6 is under permanent development - please check the latest version of the data sheet on the Internet at www.spectrum-instrumentation.com/sbench6.html to see which new features are supported. Supported Cards M2i.20xx + M2i.20xx-Exp M3i.21xx + M3i.21xx-Exp M2i.30xx + M2i.30xx-Exp M2i.31xx + M2i.31xx-Exp M3i.32xx + M3i.32xx-Exp M2i.40xx + M2i.40xx-Exp M3i.41xx + M3i.41xx-Exp M2i.46xx + M2i.46xx-Exp M2i.47xx + M2i.47xx-Exp M3i.48xx + M3i.48xx-Exp M2i.49xx + M2i.49xx-Exp M2i.60xx + M2i.60xx-Exp M2i.61xx + M2i.61xx-Exp 10 series series series series series series series series series series series series series M2i.70xx + M2i.70xx-Exp series M2i.72xx + M2i.72xx-Exp series MI/MC/MX.20xx series MI/MC/MX.30xx series MI/MC/MX.31xx series MI/MC/MX.40xx series MI/MC/MX.45xx series MC/MX.46xx series MC/MX.47xx series MX.49xx series MI/MC/MX.70xx series MX.9010 M4i.44xx-x8 M4i.22xx-x8 M4i.66xx-x8 Supported Features All analog input settings (range, termination, coupling, offset) Supported digitizerNETBOX products All digitizerNETBOX models are supported and come with a pre-installed SBench 6 Professional license. Multiple Recording/Multiple Replay Gated Sampling/Gated Replay All output setting (offset, range , filter, stoplevel) Timestamps (not for MI, MC, MX cards) All clock and trigger settings ABA mode (not for MI, MC, MX cards) All memory, pretrigger, posttrigger, segment Synchronization Star-Hub (one system) settings Digital Inputs/Outputs Standard + FIFO Mode Multi Purpose I/O Lines (M3i, M4i only) All Memory options up to 2 GSample (4 GByte) BaseXIO Trigger Lines (M2i and M3i only) SBench 6 Software Manual General Licensing Licensing License The base license is free available and can be used at any time with all supported cards. The installer contains all license types. The professional license adds a lot of features and functions and is locked to the serial number of a card. A professional license can be purchased at any time and will then run with the card that it was purchased for. If you like to test the features of the professional version you may either request a demo license at Spectrum that will allow 30 starts of the software or you may use the software with a demo card giving you full professional features. Using multiple cards connected with synchronization Star-Hub an additional -Multi license option is needed. This license option is installed on the card holding the synchronization Star-Hub and allows to use any number of cards synchronized with that Star-Hub. The -Multi license option needs the SBench 6 professional license and cannot be combined with the base license. Order information SBench6 Order no. SBench6 SBench6-Pro SBench6-Pro3 SBench6-Pro5 SBench6-Pro10 SBench6-Multi Base version which supports standard mode for one card Professional version for one card: FIFO mode, export/import, calculation functions 3 Licenses of professional version for one card each 5 Licenses of professional version for one card each 10 Licenses of professional version for one card each Option multiple cards: needs Professional version. Handles multiple synchronized cards in one system. SBench6-Mul3 SBench6-Mul5 SBench6-Mul10 3 Licenses of option multiple cards 5 Licenses of option multiple cards 10 Licenses of option multiple cards Ordering hints • The software license is stored on-board the Spectrum card and cannot be transferred to another card. Moving a card to another system will also move the license together with the card. • Each single independent card needs its own Professional licence. • Systems with multiple synchronized cards (Star-Hub) only need one Professional (Pro) and one Multi (-Multi) license. • Systems of multiple synchronized cards that are already equipped with a Professional and Multi license can be extended with no extra cost. • Multiple license packages - also with a different number of licences - can be combined in any way to get the desired number of total licenses. License Examples: System 1 1 Card 3 Cards with Star-Hub 1 Card 3 Cards with Star-Hub 3 Cards with Star-Hub System 2 1 Card 4 Cards with Star-Hub 2 Cards with Star-Hub System 3 1 Card 1 Card (c) Spectrum GmbH Professional License 1 x Pro License 1 x Pro License 3 x Pro License 2 x Pro License 3 x Pro License Multi License 1 x Multi License 2 x Multi License 2 x Multi License 11 Licensing General Version Overview The Base version (with no time limit) is included in the delivery of each card and can also be freely downloaded from Web page www.spectrum-instrumentation.com/sbench6.html. The Professional version requires a license purchase. Updates within an SBench version can be downloaded from the web page at any time free of charge to take advantage of software operational improvements. Base Professional Operating Systems Windows XP/Vista/7/8 Linux + KDE Environment Linux + Gnome Environment Supported Supported Supported Supported Supported Supported Card + Configuration Single Card Multiple Cards (one system) License Project Load/Store Supported Supported free Supported Supported Option -Multi purchase Supported License Modes and Features Standard Acquisition/Replay FIFO Acq of several GSamples Firmware Block Average Multiple Recording/Replay Gated Sampling/Replay ABA Mode Timestamp Digital Inputs/Outputs Supported n.a. n.a. Simple display Simple display Simple display n.a. Supported Supported Supported Supported Segmented display Segmented display Segmented display Supported Supported BaseXIO trigger lines n.a. Supported Setup Functions Channel Setup Clock Setup Trigger Setup Mode + Memory Setup Streaming Setup Timestamp Setup Included Included Included Included n.a. n.a. Included Included Included Included Included Included Display Windows Preview Display Analog Waveform Display Spread Waveform Display Digital Waveform Display History Mode FFT Display X/Y Display Timestamp Table Layout/Auto Layout Functions Define Shortcuts Included Included Included Included Included n.a. n.a. n.a. Included Fixed set Included Included Included Included Included Included Included Included Included Configurable File functions Auto Storage Split Files Round Robin Storage Prof Prof Prof Acquisition format SBench 6 Wave File (*.wav) Pure Binary File Base Prof Prof Export Functions SBench 6 MATLAB SBench 5. ASCII Wave File (*.wav) Pure Binary File Signal cut-off VCD Base Prof Prof Prof Prof Prof Prof Prof License Basic Calculations Min/Max Average Peak-Peak Effective Signal Info Slope Base Base Base Base Base Prof Cycle based Calc Number of Cycles Frequency/Period Duty Cycle Pos/Neg Width Cycle Min/Max Cycle Average Cycle Peak-Peak Cycle Effective Cycle Rise/Fall Time Prof Prof Prof Prof Prof Prof Prof Prof Prof Math Signals Import Functions SBench 6 SBench 5 ASCII Wave File (*.wav) Pure Binary File Base Prof Prof Prof Prof Documentation Screenshot Reports Print Prof Prof Base Display Features Cursor Measurement Physical Units Digital Signals Bus Digital Bus Inspection FFT Harmonics Cursor Movable Comments Base Prof Prof Prof Prof Prof ADD/SUB/MUL/DIV AND/OR/XOR NAND/NOR/XNOR Copy as Reference Conversion A-to-D Conversion D-to-A Signal Averaging Multi Averaging FIR Filter Concatenate Formula Interpreter Prof Prof Prof Base Prof Prof Prof Prof Prof Prof Prof Frequency Calc FFT SNR/THD/SINAD SFDR, ENOB Prof Prof Prof Enhanced Calc RMS Noise Histogram Prof Prof Installing License on hardware If you buy the software license together with the hardware everything is already installed and you can immediately start using the software together with your hardware. If you buy a software license for an already delivered card you will get an installation code. The license is installed using the Spectrum card control center. Please see the hardware manual for detailed information. Please note that the SBench 6 license is installed on the Spectrum hardware itself and it is not necessary to re-install the license after moving the card to another PC. Command line parameters (file types supported by SBench 6) SBench 6 can be started with some command line parameters to set up a desired environment directly. You may add any of these parameters in the properties page of your program link: • User settings file: -[Name].sb6usr • Configuration file: -[Name].sb6cfg • Data file(s): -[Name].sb6dat Example: SBench6.exe -test.sb6cfg -mylayout.sb6usr You may also start SBench 6 directly with these files by double clicking the file (Windows only). 12 SBench 6 Software Manual General Localization (Language support) Localization (Language support) Program language The default language of SBench 6 is english. It is possible to change the program language after the installation from the Settings menu. All available languages are installed and are then listed here. Please check with your local sales partner if you need a localized SBench 6 version. UNICODE support Starting with version 6.1.02 SBench 6 has full unicode support for all names and comments. It is possible to use any unicode text for signal names, device names, signal units and comments. The unicode characters are stored to configuration files and data files and are restored when loading any of these. Please use the Windows/Linux unicode programs to get unicode characters into the text entries. Under Windows a good choice is the system program „charmap“, which is installed together with Windows as a default. Please note that some file formats (like standard ASCII) do not support unicode characters. If the unicode character isn’t supported the internal name is used. (c) Spectrum GmbH 13 First Start General First Start When starting SBench 6 you will get a card selection window as shown on the right. SBench 6 only supports single cards or a synchronized group of cards. It is not possible to handle independent cards or sets of cards under one SBench instance. The Start screen allows you to select the cards to run and their license you wish to run. If you do not have a professional license installed you may select whether to run with base license or with professional demo license. Please keep in mind that each start of the demo license will decrease the demo start counter until it reaches zero. In that case you either have to continue with base license or purchase a professional license for that card or group of cards. You may mark the „Hide on next start“ checkbox to directly start SBench 6 with the last selection that was made. This start window is available from the menu under „Settings“ -> „Start Settings“ No instrument found at first start When starting SBench 6 with no hardware locally installed and no digititerNEZBOX „discovered“ (see next chapter) and no demo cards installed it will show the message shown on the right stating that no card is found. It is now possible to start SBench 6 without any hardware to examine already acquired data. If starting SBench 6 to test the software it is now requested to install a demo card to the system. If a digitizerNETBOX is installed in the LAN but not recognized yet it is necessary to first „discover“ it. Therefore one starts the „Spectrum Control Center“ that has been installed together with SBench 6 and the needed driver libraries. The control center can be started directly from the SBench 6 welcome dialogue. The Spectrum control center allows to install one or multiple M2i, M3i and M4i cards as a demo card in the system. When installing multiple demo cards please be sure to also add the option Star-Hub to one of the installed demo cards. Otherwise SBench 6 will only support a single card in demo mode. After doing the demo card installation please be sure to once hit the „Refresh“ button to reload all demo driver details. Installing and removing Demo cards With the help of the card control center one can install demo cards in the system. A demo card is simulated by the Spectrum driver including data production for acquisition cards. As the demo card is simulated on the lowest driver level all software can be tested including SBench, own applications and drivers for third-party products like LabVIEW. The driver supports up to 64 demo cards at the same time. The simulated memory as well as the simulated software options can be defined when adding a demo card to the system. Please keep in mind that these demo cards are only meant to test software and to show certain abilities of the software. They do not simulate the complete behavior of a card, especially not any timing concerning trigger, recording length or FIFO mode notification. The demo card will calculate data every time directly after been called and give it to the user application without any more delay. As the calculation routine isn’t speed optimized, generating demo data may take more time than acquiring real data and transferring them to the host PC. Installed demo cards are listed together with the real hardware in the main information tree as described above. Existing demo cards can be deleted by clicking the related button. The demo card details can be edited by using the edit button. It is for example possible to virtually install additional feature to one card or to change the type to test with a different number of channels. 14 SBench 6 Software Manual General First Start Discovery of Remote Cards and digitizerNETBOXes The Discovery function helps you to find and identify the Spectrum LXI instruments like digitizerNETBOX available to your computer on the network. The Discovery function will also locate Spectrum card products handled by an installed Spectrum Remote Servers somewhere on the network. The function is not needed if you only have locally installed cards. Please note that only remote products are found that are currently not used by another program. Therefore in a bigger network the number of Spectrum products found may vary depending on the current usage of the products. Execute the Discovery function by pressing the „Discovery“ button. There is no progress window shown. After the discovery function has been executed the remotely found Spectrum products are listed under the node Remote as separate card level products. Inhere you find all hardware information as shown in the next topic and also the needed VISA resource string to access the remote card. Please note that these information is also stored on your system and allows Spectrum software like SBench 6 to access the cards directly once found with the Discovery function. After closing the control center and re-opening it the previously found remote products are shown with the prefix cached, only showing the card type and the serial number. This is the stored information that allows other Spectrum products to access previously found cards. Using the „Update cached cards“ button will try to re-open these cards and gather information of it. Afterwards the remote cards may disappear if they’re in use from somewhere else or the complete information of the remote products is shown again. Wake On LAN of digitizerNETBOXes Cached digitizerNETBOXes that are currently in standby mode can be waked up, by using the „Wake remote device“ entry from the context menu. The ControlCenter will broadcast a standard Wake On LAN „Magic Packet“, that is send to the device’s MAC address. It is also possible to use any other Wake On LAN software to wake a digitizerNETBOX by sending such a „Magic Packet“ to the MAC address, which must be then entered manually. It is also possible to wake a digitizerNETBOX from your own application software by using the SPC_NETBOX_WAKEONLAN register. To wake a digitizerNETBOX with the MAC address „00:03:2d:20:48“, the following command can be issued: spcm_dwSetParam_64 (NULL, SPC_NETBOX_WAKEONLAN, 0x00032d2048ec); (c) Spectrum GmbH 15 Getting help Getting help Manual This manual is updated regularly and new features are added to the documentation a short time after they have been added to the software. Please download the latest SBench 6 manual from the Spectrum website to have access to new features and more detailed function descriptions. Help The most recent documentation is available through the help function of SBench 6 itself. Help text will give you a short description of the functionality including cross references to related functions. To access the software help one can use the F1 key while pointing the mouse cursor to the element of interest. The help system of SBench 6 also includes printing capabilities, bookmarks for topics that need to be looked up more often, cross reference and search functions to move from one topic of interest to the next one. As the help system is a standard function of the underlying class library it is available in different languages and will adopt to the installed system language then. Tooltips Tooltips are the fastest way to get helping information on parts of the software. A tooltip is a short help message that will directly appear on top of the window and that contains a very brief explanation of the functional part. The usage of tooltips is very helpful to see what functionality the buttons of the toolbar have or what meaning the different input fields of a settings dialogue have. To access tooltips one simply moves the mouse cursor over the field of interest and then stops the mouse movement for a couple of seconds. The tooltip will appear directly at the mouse position. 16 SBench 6 Software Manual Data Acquisition Overview Data Acquisition Overview This chapter gives you a brief overview on the general structure and functionality of SBench 6. It shows the usage of the different areas. More details are found in the dedicated chapters. The following screenshot is the default view after starting the software with an acquisition card and having made a single shot acquisition. Please use the green arrow in the top toolbar (2) once to have the same view on the software. The available settings and the number of channels may vary with your specific card. Hardware and Channel windows The tabbed window on the left contains all hardware settings as well as a channel list that acts as a source for connecting channels with the display windows. After the first start all channels that are found in the system are automatically added to the display window (4). If channels should be added to a display window later on it is simply necessary to drag and drop these channels with the mouse to the desired display window. Settings on the „Channels“ tab can be made by double clicking on a channel or by using the context menu that is hidden behind the right mouse button to set up a single channel or a group of channels selected by holding either the ctrl-key or the caps key while pressing the left mouse button for selection. On each tab of the hardware window there is one group of hardware settings available. The hardware settings can be done for a group of cards or it is possible to individually setup cards that are synchronized in one system. Main Toolbar The main toolbar on top of the software contains all general hardware and setup related buttons. Using one of the green arrow buttons one can start the hardware either with single shot or in a loop. This toolbar also contains display and screen layout buttons which allow to generate additional display windows or arrange the currently shown display windows. Preview The preview window shows the complete acquired signal including the current selection in the display window. The preview window always acts for the currently selected display window and will change its content if changing from one display window to the next one. It is possible to change the zoom area and to move the selected display area with one mouse button. The currently selected display area is marked in light gray inside the preview window. Analog Display Window The display window is used to show the signals, to zoom into details and to measure signals with cursors. New display windows can be generated using the main toolbar (2) or the menu on top of SBench 6. Signals are added to a display window simply by dragging them (c) Spectrum GmbH 17 Data Acquisition Overview from the „Channel“ window (1) to the display window of interest. The display window shows the current signal selection while the preview window (3) always shows the complete signal including a marking for the current display signal area. Using the display toolbar on the right (6) one can select different zoom modes or select measurement cursors. More than 10 different zoom functions are available. Please see point (6) for details. Switching to the cursor measurement mode one has two cursors that are moved using the left and the right mouse button. Measurement results are shown in the general information window (7). The cursors can be moved freely inside the display window or they can be locked to acquired signals to show the exact signal value. Cursor locking is explained in point (5) in more detail. Display Channel Selection On top of the display window one finds the channel selection that is displayed inside the window. All channels that have been dragged to the display window are shown here. Using the left mouse button on one of the channels will bring this channel to the foreground showing the channel on top of all other signals then. Using the right mouse button there are several channel related functions available through the context menu. The channel functions can either be used for one channel only or for a selection of channels which can be made using the ctrl-key together with the left mouse button. The channel context menu gives access to the cursor locking functions. Each of the two cursors can be locked to one signal and will then show the exact signal values in the information window (7). Display Toolbar The display toolbar contains display related buttons that are used to zoom the signals, to select different view aspects of the display and to select the cursor measurement mode. After doing a zoom function the last zoom selection is stored inside SBench 6. It is possible to undo and redo zoom settings using the undo button. With this function it is possible to jump between different settings. Information Window All cursor measurement results of the different display windows as well as calculation function results are shown in the information window. It is possible to reduce the selection of displayed results by using the „settings“ mode accessible through the right mouse button. In settings mode each measurement and calculation block can be deactivated from display without deactivating the measurement itself. If displaying a calculation result inhere it is possible to copy result lines to clipboard or to setup the calculation function from here by using the context menu of a result which is available through the right mouse click. 18 SBench 6 Software Manual Data Replay Overview Theory Data Replay Overview Theory Data replay with SBench 6 can be used as stand-alone replay, in combination with data acquisition cards or as a feature of an i/o card that can perform data acquisition and data replay like a digital I/O card. Data replay steps For each replay setup the following steps have to be performed: • Acquire, generate, load or import existing data to SBench 6. The available data is shown in the input channel list be it acquired data or loaded data. • Assign the data to the output channels by dragging the data to the output channel list. • (automatically) Re-format the data to the required output format. It may be necessary to change the resolution (e.g. acquired 12 bit A/D data should be replayed on 14 bit D/A device) or to change the data ordering when changing the channel ordering or combining signals from different sources. This step is automatically done by SBench 6 before the data replay is started. • Set up the required output mode. All settings dialogs are available for output channels also. Please check the following chapters for details on these. • Start the output by clicking on one of the start buttons. The Spectrum D/A cards have internal hardware data conversion between 12, 14 and 16 bit. This feature is supported by SBench 6. Please update to the latest hardware firmware to have this feature available on your card. Overview Please see the data acquisition overview to have a general overview about the SBench 6 window and dialogue structure. In this chapter we only concentrate on the additional dialogs and settings that are visible when using a data generation card be it an arbitrary waveform generator or a pattern generator. The input channel dialogue shows the available signals that have been acquired or loaded/imported before and that can be assigned to an output channel. The output channel has its own dialogue showing the channel name, the assigned data channel and the channel settings. In our example two of the output channels already have assigned output data files. Valid signals are simply dragged and dropped from the input channel list to the output channel list to assign the data to an output channel. In the example the output channel AO-Ch0 will replay the data of the input channel AI-Ch0 which has been loaded before. Output channels that don’t have data assigned so far are greyed out to indicate that they’re not valid. The output channel list also shows the settings of the output channel and allows to change the settings as explained further below when looking at the hardware setup dialogues. The information window shows calculation results and cursor measurement information as explained further below. In our example the loaded input channels are also displayed to see which data will be replayed. Display handling is explained in full detail in a separate chapter. (c) Spectrum GmbH 19 Generating Signals Data Replay Overview Generating Signals Easy Generator The easy generator allows to define and output some standard waveforms. It turns your arbitrary waveform generator in a multi channel function generator using SBench 6 as the control panel. To keep things easy the control panel takes over complete control of the hardware and defines all necessary settings from the easy generator control panel itself. It is no longer necessary to setup any of the hardware features while using the easy generator. The base frequency defines the highest output frequency of the easy generator. Multiple channels can have slower output frequencies derived by a divider from this base frequency. Each output channel has its own settings which is available using the tab windows. All channels can have different output signals and signal settings. Each output channel can be enabled or disabled for the output. Each output channel can have its own signal frequency as a divided value from the base frequency (1). If the hardware has signal filters installed a matching filter can be set here. Each output signal can have different waveforms which are selected by the buttons. If selecting a waveform shape the waveform parameter area (7) will change according to the waveform shape. The waveform parameter area shows a matching selection of settings for the selected waveform shape (6). Inhere output levels, rise times, phase shifts and duty cycles can be defined. The start button will setup the hardware to match all selected settings and start the output of the define waveforms. To change settings one must first stop the output again and then select different settings. The setup of the easy generator can be stored separately from SBench 6 to have easy and fast access to different easy generator setups. Function Generator The most powerful way to generate output signals inside SBench 6 is the universal function generator. The function generator is called from the menu New -> Signal Calculations -> Function Generator: Define the calculation function for the newly generated output signal here. All standard mathematical steady functions can be used and some unsteady functions. More details and some examples are found in the separate chapter „Calculation Functions“ The scaling and length of the signal is setup here. Give the newly generated function signal a name that will be used all throughout SBench 6 Once you finish the function dialogue with Ok a new time domain signal is generated. To change the function beneath this signal please use the right mouse click and select the Calculation Settings. By dragging the generated time domain signal to the output channel you set the connection and define this signal to be used as an output signal for this channel. 20 SBench 6 Software Manual Data Replay Overview Using I/O cards Using I/O cards When using I/O cards that can do data acquisition and data replay the mode dialogue is doubled to allow the setup of different input and output modes. To select either input or output one has to enable the channels of either direction automatically disabling the channels of the opposite direction. The input channel dialogue shows the activated input channels with their setup. In the current state as shown in the screenshot the I/O card is ready for data acquisition. As the input channels are activated the input mode dialogue is also active and allows the setup of input related mode settings. All output channels already have been assigned the input channels to replay the acquired data. At the moment the output channels are de-activated as the input direction is still active. The output mode dialogue is empty as the direction is currently set to input. The output mode dialogue will automatically become active as soon as the output channels are activated. (c) Spectrum GmbH 21 Layout and Configuration Concept SBench 6 Layout and Setup SBench 6 Layout and Setup Layout and Configuration Concept Overview SBench 6 allows each user to set up the layout of the windows, dialogues and toolbars individually to match the specific needs of the application. The layout can be saved and restored separately from the configuration in an user file. This user file can be used as an individual base for different SBench configurations and can also be used as a default SBench 6 layout for new measurement configurations. In contrary to this the configuration file *.sbcfg contains the current setup of the hardware, all calculation routines with their setup, all display configurations and all general SBench 6 settings like the file settings. To handle different measurement configurations the config file also contains the current window state. Both file types can be used as a start-up parameter making it possible to start SBench 6 with individually selected layout and configuration just from the shortcut. User Layout File Handling The user file *.sb6usr contains all user and layout specific settings. After installation a default user file settings is used and taken as a template for new SBench 6 starts and configurations. The user file settings can be accessed from the menu under „Settings“ -> „User Settings“ -> Tabulator „User file“ The shown user settings dialogue handles the different user files. It is possible to use different user settings files to individually change the look and feel of SBench 6 and to adopt the surface to different needs: The dialogue shows The currently used user file is shown here. Using the button next to the file name it is possible to select and load a different user file which will be used immediately then. The button allows to go back to he initial user layout that is stored in the current user file. This can be helpful if the layout has been changed a lot during interactive work with SBench 6 and one wants to go back to a dedicated setup layout without losing the current configuration. Using the „Store current...“ buttons will store the current layout (settings) in the currently selected user file. This function should be used after layout and all settings have been altered to the desired look and feel and no more changes are planned to these settings. If one likes to work with different user layout files a copy of the current layout can be stored to hard disk creating a new user file. When doing the create command one can select which components of the current user settings are written to the new user file. After creation of a new user file this one is automatically used as the current user file. 22 SBench 6 Software Manual SBench 6 Layout and Setup Layout and Configuration Concept Configuration File Handling The SBench 6 configuration file *.sb6cfg contains the individual hardware, calculation and general setup. The software can handle an unlimited number of different configuration files which can be stored and loaded at any time. Please note that settings that do not match the currently installed hardware are ignored. The following three functions handle the configuration files. Each of these functions is either available through the file menu or from the main toolbar: Setup Load A configuration file *.sb6cfg can be selected from hard disk. The configuration stored there is loaded and all dialogues and settings are changed to the previously saved state. Setup Save The current configuration is stored into the currently selected setup file *.sb6cfg overwriting the former content. If selected as SBench 6 exit behavior this is also done automatically when SBench 6 is closed. If no setup file has been selected the button has the same functionality like the Save as... button. Setup Save as... The current configuration is stored into a new setup file *.sb6cfg. The former setup file is left unchanged and can be loaded again at any time restoring the original setup. Arranging Setup Windows SBench 6 is based on a very powerful underlying window and layout manager. Each window can be individually arranged and all layout settings can be stored to the above mentioned user file. All setup dialogues can be either used as a free floating window, a docked window or as a tabbed window. The size of the different windows and dialogues can also be individually set up while some setup dialogues have a minimum size. Tabbed Window to Floating Window At the first start all setup dialogues are displayed in one tabbed window. Each setup dialogue then has its own page where the dialogue is shown. To move a dialogue out of the tabbed window the title of the window is pointed with the left mouse button and the dialogue is dragged to an empty space inside or outside SBench 6. Using this function allows to place all setup dialogues onto a second screen (if connected) to have one screen available for signal display only. (c) Spectrum GmbH 23 Layout and Configuration Concept SBench 6 Layout and Setup Docking Windows Dragging a floating setup dialogue or a already docked/tabbed setup dialogue with the left mouse button to a border of SBench 6 automatically docks this window at this side. The docking area is shown in gray pointing to the position the window will be located as soon as the mouse button is released. It may be necessary then to resize the different areas or the window itself to see all elements of the setup dialog. 24 SBench 6 Software Manual SBench 6 Layout and Setup Layout and Configuration Concept Tabbing Window Dragging a floating setup dialogue or a already docked/tabbed setup dialogue with the left mouse button to another setup dialogue will add this dialogue as a new tab to the previously selected dialogue as soon as the mouse button is released. The complete tabbed dialogue where the new window is dragged to is highlighted in gray then showing where the dragged window will land when releasing the mouse button. At the bottom of the newly generated tabbed window a small tab is shown for each page that is stacked inhere. Clicking with the left mouse button on one of the tabs will change the page. (c) Spectrum GmbH 25 Layout and Configuration Concept SBench 6 Layout and Setup Arranging Display Windows Besides the standard possibilities of Windows to resize and move windows individually there are a couple of automatic display window arrangements that are accessible through the menu under „Windows“ or through the toolbar. These commands will affect all currently opened display windows and will leave the setup windows untouched. Tile Displays The tile displays function will arrange all displays tiled on the available screen area. All signals shown in any display window are visible then at the same time. Display Windows may then be moved and changed in size to adopt the view to the user needs. Tile Displays Horizontally This function tiles all displays in the work space horizontally. Displays will then have the full screen width for x-axis but will share the screen height for their y-axis. All signals shown in any display window are visible then at the same time. Tile Displays Vertically This function tiles all displays in the work space vertically. Displays will then have the full screen height for y-axis but will share the screen width for their x-axis. All signals shown in any display window are visible then at the same time. Cascade Displays This function cascades all displays one after the other. Each display will have nearly the full available screen area but only the display on top of all others will be visible. All other displays may easily be reached by clicking on the visible title bar of the display. Duplicate Display The command duplicates the currently active display with all its current settings and signal selections. After pressing this command you will have two identical displays giving you an easy way to see different portions of the signals with only a very few mouse clicks. This can be very useful if for example start and end of a bunch of signal is of interest or one wants to compare the current signal part with another part at a different x-axis position. Close Displays This button closes all currently visible display windows and empties the display area of SBench 6 totally. To generate new display windows one of the „new display“ functions may be used. 26 SBench 6 Software Manual SBench 6 Layout and Setup Layout and Configuration Concept Showing Displays in Tab Bar The tab bar window display needs to be activated in the user file settings: Menu Settings -> User Settings -> Tab Display Settings -> Entry „Show display windows in tab bar“. Inhere it is also possible to select the position of the tabulator bar. After activation of the tab display view the above explained tile functions are no longer available. Each display window is fully maximized. Switching between display windows is done using the tab bar. Switching Display Elements When working with SBench 6 it may be often necessary to switch between a setup view where some or even all setup dialogues are accessible and a second view where the signal display window should occupy all of the screen area to show the signal in a pixel resolution as high as possible. As all elements of SBench 6 can be individually enabled and disabled it is possible to set up the software with the needed windows with a few mouse clicks. To switch very fast between different screen layouts there are some additional commands and buttons that allow switching with a single mouse click or keystroke: Toggle Setup Windows The function will toggle between a screen layout with all setup dialogues (channels, trigger, mode, clock) and a screen layout without these dialogues. The current view state of the preview area as well as the information window (showing cursor measurement results and calculation results) will be kept unchanged. Toggle Setup and Info The function will toggle between a screen layout with all setup dialogues (channels, trigger, mode, clock) including the information window (showing cursor measurement results and calculation results) and a screen layout without any setup dialogue and without the information window. The current view state of the preview window will be kept unchanged when using this function. Toggle Setup and Info and Preview The function will toggle between a screen layout showing all setup dialogues (channels, trigger, mode, clock), the information window (showing cursor measurement results and calculation results) and the preview window and a second screen layout only showing the signal display windows. Using this function will maximize the visible area of the signals and will show the signals display with the best resolution available with your screen. Individual Toolbars SBench 6 is started with a default set of toolbars. If needed these toolbars can be individually changed to have functions that are often used directly accessible with one mouse click only. The setup of the toolbars can either be done calling the toolbar setup dialogue from the menu „Settings“ -> „Setup Toolbar“. A second method to setup the toolbar is by using a right mouse click inside the toolbar that should be changed. Depending on the way the toolbar setup has been called either all toolbars can be changed from the setup dialogue or only the toolbar where one has called the setup function with a right mouse click. The toolbar selection is stored in the user file *.sb6usr and can then be used throughout all SBench 6 work. The following description is done for the setup dialogue called from the menu containing all toolbars. Please just ignore step 1 if called directly from inside a toolbar: On top of the setup dialogue all available toolbars are listed. Please select the one you want to change by clicking on the tab. Please note that inhere also toolbars are shown that are not visible on the screen. This might occur if not all types of display windows are shown at the same time. The toolbar selection is not visible if calling the setup function directly from inside a visible toolbar. Each line of the list corresponds to one command including the icon of that command as shown in the toolbar and the command text itself. The meaning of the different commands is described later on in this chapter. In front of each command line is a checkbox which defines whether this command and the icon is shown in the selected toolbar or not. The toolbar can be set up individually by checking the commands that are needed and unchecking the commands that should be hidden. The sorting of the icons cannot be changed in SBench 6. (c) Spectrum GmbH 27 Layout and Configuration Concept SBench 6 Layout and Setup If all iconbars have been individually set up one can close the dialogue using the „close“ button. This will automatically take over the changes. To store the changes to hard disk one has to store the user file as described further above. Individual Short-cuts (Professional Version) SBench 6 has the ability to run commands on different short-cuts to speed up the interactive work with the software and especially with the display. Using different short-cuts for functions that are often used has the advantage that it is not necessary to search the matching button from the toolbar or from the menu and the mouse pointer can stay at the very exact position it is. The short-cuts can be set up individually if using the Professional version. The Base version has a fixed set of short-cuts that already cover most functions that may be needed. The circuits selection is stored in the user file *.sb6usr and can then be used throughout all SBench 6 work. The default set of short-cuts at the time this manual has been written is as follows: • Arrow Left, Right, Up, Down: scrolls the current display area in the direction the key is showing. The signals will then move in the opposite direction. • F2: Change the mode to cursor mode. Now both cursors can be move with the left and right mouse button. • F3: Zoom to full scale. The full acquisition area is shown including the full resolution of the input independent of the currently measured signal. • F4: Zoom to best fit. The full signals are shown and the current display area is adapted to the currently shown signal levels. • F5: Change the mode to rectangle zoom mode. The left mouse button will now define a zoom area. • F6: Undo the last zoom step. • F7: Redo the last zoom step. • F9: Start the hardware once in singleshot. • F10: Start the hardware in loop mode. The individual short-cuts setup is reached using the command from the menu „Settings“ -> „Short-cuts“: The left part of the short-cuts list contains the key that has been associated with the command. It is possible to use single keys like the function keys or any combination of a single key together with the ALT, SHIFT or CTRL key. The right part of the short-cuts list contains the command that is emerged when pressing the key shown in the left column. The details of the commands are shown later in this manual in the menu overview. Using the „Add shortcut“ button will request to press a key or an ALT/SHIFT/CTRL plus key combination which is afterwards added to the list with the command currently selected under (4) If pressing a shortcut that is already implemented this setting is overwritten and the old command is deleted. The tree list shows all available commands that can be used for the shortcuts. To define a command for a shortcut from the list simply drag and drop the command from here to the line containing the key/shortcut combination (1)/(2) Single short-cuts may be removed from the list using the „Remove short-cuts“ button. After pressing this button one has to select the shortcut that should be removed with a second mouse click. Using the „Remove All“ button will empty the complete list of short-cuts allowing you to start from scratch entering short-cuts. Using the „Close“ button will close the short-cuts setup window and store the changed short-cuts to SBench 6. To store the changes to hard disk one has to store the user layout file as described further above. 28 SBench 6 Software Manual SBench 6 Layout and Setup Main Toolbar and Menu Functions Behavior on SBench 6 Exit The behavior on exit can either be set up using the „Settings“ -> „User Settings“ dialogue as described at the beginning of its chapter or it can be individually defined on exit. As a default SBench 6 will ask for one of the different selections shown below separated between user configuration and config file: User File • „Save layout & settings“: will automatically save both the user layout as well as the currently used configuration to the currently used files. Using this modes allows you to automatically continue work with the very exact settings and layout that was used when exiting SBench 6. • „Save only settings“: the current settings are stored but any changes to the user layout will be discarded. When starting SBench 6 next time the user layout is reset to the original layout that was store to the user file. • „Ask for saving“: every time SBench 6 is closed and the layout or settings have been changed you’re asked what to do, whether to store the settings or whether to discard changes. • „Never save layout or settings“: all changes are discarded and user layout file as well as configuration file will be kept unchanged. Both files then need to be stored explicitly whenever the state has been reached that should be used as a base for further work. Config File • „Always save to current config file“: stores all current settings as all hardware and display configuration including calculations. Using this modes allows you to automatically continue work with the very exact settings and layout that was used when exiting SBench 6. • „Ask for saving“: every time SBench 6 is closed and the configuration has been changed you’re asked what to do, whether to store the configuration or whether to discard changes. • „Never save to current config file“: all changes are discarded and the configuration file is kept unchanged. The original configuration stored in the current config file can be used again. Remember choice Using the box „Remember choice“ will use your selection for any future exits of SBench 6. To change the behavior again one needs to use the user settings dialogue from the menu. Main Toolbar and Menu Functions The following commands are all available from the main menu of SBench 6. Most of these functions can also be put into the main toolbar as described under the chapter „Individual Toolbars“ before. Nearly all of these functions can also be used as a shortcut command as described in the chapter „Individual Short-cuts“ before. The functions are explained in more detail in the dedicated chapters later in this manual. File Menu The file menu contains all file and general system related functions like configuration and signal handling, export and import and screenshots or print commands: Setup Load A configuration file *.sb6cfg can be selected from hard disk. The configuration stored there is loaded and all dialogues and settings are changed to the previously saved state. Setup Save The current configuration is stored into the currently selected setup file *.sb6cfg overwriting the former content. If selected as SBench 6 exit behavior this is also done automatically when SBench 6 is closed. If no setup file has been selected the button has the same functionality like the Save as... button. Setup Save as... The current configuration is stored into a new setup file *.sb6cfg. The former setup file is left unchanged and can be loaded again at any time restoring the original setup. Export SBench 6 This function will store a signal selection as a SBench 6 data file with the extension *.sb6dat. The signals to be stored can be selected from a list containing all signals with valid data in it. (c) Spectrum GmbH 29 Main Toolbar and Menu Functions SBench 6 Layout and Setup Export SBench 5 This function will store a signal selection as a SBench 5 data file. The data format is used by the previous version of SBench and is also used throughout some third party products. The data format is documented in detail in the SBench 5 software manual. Please contact the Spectrum support team to get a copy of this manual if needed. The signals to be stored can be selected from a list containing all signals with valid data in it. Export Matlab This function will store a selection of signals directly as MATLAB binary file. It is then possible to do further analysis and more powerful calculations with the MATLAB software. The signals to be stored can be selected from a list containing all signals with valid data in it. Export ASCII This function will store a selection of signals in an ASCII file format. The ASCII export function has very powerful setup routines to define the export file for interaction with different third party programs. The ASCII file can be used with any text editor or it can be imported into Microsoft Excel. The signals to be stored can be selected from a list containing all signals with valid data in it. Export Wave This function will store a selection of signals in the common wave file format (*.wav). The wave format is a standardized open format that is supported by a huge number of commercial and free software world-wide. The signals to be stored can be selected from a list containing all signals with valid data in it. Export Pure Binary This function will store a selection of signals in a pure binary format. The pure binary format can be imported in different third part products including FlexPro from Weisang. Together with the binary file *.bin an additional text file *_header.txt is stored to hard disk containing general signal header information for the binary file. The signals to be stored can be selected from a list containing all signals with valid data in it. Export VCD The function will export the current digital signal selection as a standard VCD (Value Change Dump) file. The VCD file can be used with many EDA and kernel tracer tools to display and analyze digital data streams. Depending on the data the VCD file can be significantly smaller than an ASCII export of the same data. Import SBench 6 This function will load a previously stored SBench 6 data file and add the containing signals to the general channels window. From here the loaded signals can be used for display or calculations then. Import SBench 5 This function will import a SBench 5 format data file. The data file can come from any software that is able to write SBench 5 compatible data files including both pure SBench 5 file *.sb5 as well as streaming files *.sbs. The data format is used by the previous version of SBench and is also used throughout some third party products. The data format is documented in detail in the SBench 5 software manual. Please contact the Spectrum support team to get a copy of this manual if needed. Import ASCII This function will import an ASCII file that contains column based signal data. The function will try to determine the data format and converts the data into a valid signal then. The ASCII import function has been tested with all formats that are available from the ASCII export function. Import Wave This function will import a standard wave file *.wav as standardized world-wide. One or multiple signals are derived from the wave file and displayed within SBench 6. Data information that is not included in the wave file is set to a standard value. Import Binary This function will import a pure binary file containing only signal data with no header information. The function will look for an additional header as written by SBench 6 and will use the information stored here. If no header file is found the basic information of the import file is asked by dialogue. Print Calls the printout dialogue which allows to print the current display area including the signals, axis, cursors, signal names and comments as a selectable option. The printout dialogue is explained in a separate chapter (print/screenshot) at the end of the manual. Print Cursor Area Calls the printout dialogue which allows to print the area between the two cursors of the current display including the signals, axis, cursors, signal names and comments as a selectable option. The printout dialogue is explained in a separate chapter (print/screenshot) at the end of the manual. This command is only available if the cursors are displayed. Screenshot Generates a screenshot of the display window. A screenshot can either be stored to clipboard or in different file formats on hard disk. The screenshot functions allows to also show the signal names. 30 SBench 6 Software Manual SBench 6 Layout and Setup Main Toolbar and Menu Functions Exit This function closes SBench 6. Depending on the selected behavior at exit layout and/or configuration is automatically stored to disk then. If data is stored to cache only any acquired data that has not been stored to disk is lost on exit. New Menu This menu generates display windows as well as calculation functions. All calculation functions are either available directly from the channels dialogue or through this menu. Calculation functions are documented in more detail in a separate chapter and are therefore not listed here. New U(t) Display This command generates a new analog display to show analog signals over time. Any analog signal either being acquired, loaded with an import function or generated from one of the signal calculations can be dragged to this display. After first start with any analog acquisition card be it either real hardware or a demo card one analog display is automatically generated with all analog signals already added to it. New FFT Display This command generates a new FFT window which shows one or multiple FFT spectrums over signal frequency. If adding a FFT calculation to SBench 6 a new FFT display is automatically added containing the newly generated FFT signals. New Digital Display This command generates a new digital data display which shows digital signals over time. Any digital signal either being acquired, loaded with an import function or generated from one of the signal calculations can be dragged to this display. After first start with any digital acquisition card be it either real hardware or demo hardware one digital display is automatically generated with all digital signals already added to it. New Histogram Display This command generates a new histogram window which shows one or multiple Histogram files over the data range. If adding a histogram calculation to SBench 6 a new histogram display is automatically added containing the newly generated histogram signals. New Spread Display This command generates a new spread display to show multiple analog signals over the time. Any analog signal either being acquired, loaded with an import function or generated from one of the signal calculations can be dragged to this display. New X-Y Display This command generates a new X-Y display to show multiple signals as a pair of X and Y values. One signal is used as X axis values for a number of signals that generate the Y axis values then. Multiple Displays This command allows to generate multiple displays without issuing the same command several times. It is possible to generate all different kinds of display windows listed before at the same time. Hardware Menu This menu contains all hardware related commands: Singleshot Using this command the hardware is started once with the current setup and will do a single acquisition. After end of this acquisition the hardware is stopped and will wait for the next acquisition. Loop This command starts the hardware in a loop. After one acquisition is done the hardware is immediately started again for the next acquisition running in loop mode. Signal display is updated after each acquisition run. Stop The stop command stops a previously started acquisition loop. The current acquisition will be finished when pressing the stop button. After pressing this button once it will change to the „Abort“ button allowing to even abort the currently running last acquisition. The hardware is in idle state again. The loop can also be stopped pressing the loop button again. Abort The abort button aborts the current acquisition immediately with all data acquired so far being lost. Force Trigger This command forces a trigger on the hardware. If the hardware is waiting for a trigger event that is not detected a force trigger command will issue a software trigger to the hardware allowing to finish the acquisition without losing previously acquired data. (c) Spectrum GmbH 31 Main Toolbar and Menu Functions SBench 6 Layout and Setup Reset Hardware This command issues a reset command to the connected hardware in case that something with the programming went wrong. Using a reset command brings the hardware in a defined state as also present directly after system start. If logging driver commands for comparison with own programming a reset command is recommended to have both hardware settings based on the very exact same level. Trigger Enable If supported by the hardware this command allows to disable and enable the complete trigger engine on the hardware while already running. If multiple trigger events are processed (e.g. Multiple Recording or Gated Sampling mode) and the trigger is disabled the hardware will ignore all trigger events until enabled again. Calibration This command starts the internal calibration routines of the hardware. Results and commands are shown in a separate window showing the calibration progress and the reached results. Easy Generator The Easy Generator is a simple tool to generate waveforms for arbitrary waveform generator cards. It can only be used together with these AWG cards (D/A cards) and allows to generator different pre-defined waveforms with different amplitudes, offsets and frequencies as simple benchtop generators do. Settings Menu The settings menu contains the different setup dialogues that define the general behavior of SBench 6. The dedicated functions of this menu are described in more detail inside this chapter: Languages SBench 6 can run with different languages installed. Using this menu topic one can switch from one language to another. The once selected language is used automatically at the next start again. Please check with your local distributor to request different language support. Start Settings This command allows to access the start settings of SBench 6 again. The start settings are used to select the supported hardware and the license to run and can be deactivated by checking. Once deactivated the start settings are only accessible using this command. Details on the start settings are found in the install chapter. Shortcuts This command allows to set up individual shortcuts for commands. After installation a default set of shortcuts is installed which can be changed if having a Professional license of SBench 6. Please see the topic before to get details on shortcuts setup. Setup Toolbars This command allows to set up individual toolbars throughout SBench 6. If using this command a toolbar setup dialogue will appear allowing to modify all toolbars that are available through SBench 6. Please see the topic before to get details on toolbar setup. User Settings This command issues the user settings dialogue which handles user layout, shortcuts and toolbar settings. The user settings dialogue is explained in more detail at the beginning of this chapter. File Settings The file settings dialogue handles all file related settings of SBench 6 like cache, storage format, automatic preview calculation and others. Please see the next topic to have more details on the file settings. Internal Settings Internal settings contain general engine and GUI settings. The engine handles hardware and all data transfers including streaming to disk. The engine settings allow to change some internal parameters to optimize system performance. These settings affect overall system speed, streaming speed as well as reaction time and system stability. The settings should only be changed carefully. Windows Menu This menu topic will handle all window and arrangement functions. Besides the commands shown below all currently generated display windows are also shown here and may be activated and brought to top by clicking on the name inside the menu. Tile Displays The tile displays function will arrange all displays tiled on the available screen area. All signals shown in any display window are visible then at the same time. Display Windows may then be moved and changed in size to adopt the view to the user needs. Tile Displays Horizontally This function tiles all displays in the work space horizontally. Displays will then have the full screen width for x-axis but will share the screen height for their y-axis. All signals shown in any display window are visible then at the same time. 32 SBench 6 Software Manual SBench 6 Layout and Setup Main Toolbar and Menu Functions Tile Displays Vertically This function tiles all displays in the work space vertically. Displays will then have the full screen height for y-axis but will share the screen width for their x-axis. All signals shown in any display window are visible then at the same time. Cascade Displays This function cascades all displays one after the other. Each display will have nearly the full available screen area but only the display on top of all others will be visible. All other displays may easily be reached by clicking on the visible title bar of the display. Duplicate Display The command duplicates the currently active display with all its current settings and signal selections. After pressing this command you will have two identical displays giving you an easy way to see different portions of the signals with only a very few mouse clicks. This can be very useful if for example start and end of a bunch of signal is of interest or one wants to compare the current signal part with another part at a different x-axis position. Close Displays This button closes all currently visible display windows and empties the display area of SBench 6 totally. To generate new display windows one of the „new display“ functions may be used. Show All The command will show all sub-windows on their last position if any of the sub-windows have been closed in between. It has no function if all sub-windows are currently visible. Show Preview The command will enable or disable the view of the signal preview window on top of SBench 6. The preview window can also be closed using the normal window close button in the upper right corner of the window. Show Input Channels/Show Output Channels The command will enable or disable the view of the input or output channels setup dialogue. The channels dialogue can also be closed using the normal window close button in the upper right corner of the dialogue. To enable/disable the view of all setup dialogues one can also use one of the toggle functions described below. Show Info The command will enable or disable the view of the information window which show cursor measurement results and calculation results. The info window can also be closed using the normal window close button in the upper right corner of the dialogue. To enable/disable the view of all setup dialogues together with the info window one can also use one of the toggle functions described below. Show Input Mode/Show Output Mode The command will enable or disable the view of the input or output mode setup dialogue. The mode dialogue can also be closed using the normal window close button in the upper right corner of the dialogue. To enable/disable the view of all setup dialogues one can also use one of the toggle functions described below. Show Clock The command will enable or disable the view of the clock setup dialogue. The clock dialogue can also be closed using the normal window close button in the upper right corner of the dialogue. To enable/disable the view of all setup dialogues one can also use one of the toggle functions described below. Show Trigger The command will enable or disable the view of the trigger setup dialogue. The trigger dialogue can also be closed using the normal window close button in the upper right corner of the dialogue. To enable/disable the view of all setup dialogues one can also use one of the toggle functions described below. Toggle Setup Windows The function will toggle between a screen layout with all setup dialogues (channels, trigger, mode, clock) and a screen layout without these dialogues. The current view state of the preview area as well as the information window (showing cursor measurement results and calculation results) will be kept unchanged. Toggle Setup and Info The function will toggle between a screen layout with all setup dialogues (channels, trigger, mode, clock) including the information window (showing cursor measurement results and calculation results) and a screen layout without any setup dialogue and without the information window. The current view state of the preview window will be kept unchanged when using this function. Toggle Setup and Info and Preview The function will toggle between a screen layout showing all setup dialogues (channels, trigger, mode, clock), the information window (showing cursor measurement results and calculation results) and the preview window and a second screen layout only showing the signal display windows. Using this function will maximize the visible area of the signals and will show the signals display with the best resolution available with your screen. (c) Spectrum GmbH 33 Main Toolbar and Menu Functions SBench 6 Layout and Setup Help Menu The help menu contains all information and help files on SBench 6 itself: Help Contents This command starts the help system of SBench 6 with an interactive and cross linked help on all topics of SBench 6. To get specific help on one part the F1 key can be pressed while pointing on the topic of interest. SBench 6 Manual Invokes the installed SBench 6 PDF manual which has more information about the features and functions of SBench 6 in it. This command needs a PDF viewer installed to work. Info The info screen gives detailed information on the current SBench 6 version, the installed license and the versions of the used drivers. Please check here to see whether you have installed the latest version of SBench 6. Using the Info dialogue it is also possible to send a predefined support email which includes the installed versions of SBench 6 and the drivers. Please use this email to give our support team the details that are needed to serve your request quickly. 34 SBench 6 Software Manual SBench 6 Layout and Setup File Settings File Settings The file handling and formats of SBench 6 can be individually set up to support the desired application in the best way possible. The powerful settings described here are substantial for best performance and should be understood completely before changing details here. The file settings are available from the menu „Settings“ -> „File Settings“ and are split up in four different pages: Working Directory This tab window includes all settings for the working directory. To have fastest acquisition possible it is necessary to select a directory on the fastest hard disk (RAID array) inhere. The field shows the current working directory where all data from acquisition, calculation and export is stored to. Please be sure to select a directory that is large enough to hold all data that you like to store. Using the „...“ button opens a standard file dialogue to select a new data storage directory. It is also possible to directly type the path into the working directory field. The button „Clear working directory“ will erase all SBench 6 files from the working directory including data files, export files, screenshots and temporary calculation results. File Format The file format tab window allows to select different file formats for data storage inside SBench 6. SBench 6 can directly store data into different binary file formats. This storage is used when activating FIFO mode as well as when activating standard acquisition mode. As all these offered file formats are pure binary file formats without resorting or recalculation of data the file data storage speed is similar on all formats. As the default format SBench 6 contains most signal and data information it is recommended to use this format. However if doing long acquisitions it may be more suitable to directly stream to a data format that is supported by third party products like pure binary or wave format. When activating the „split at file size“ radio button the data is written into split files of a defined length. The data is consistent meaning that there is no gap between the last sample of one file and the first sample of the next file. Due to some file handling and header overhead using split files is slightly slower than using one big file for all data. Please fill in the maximum file size into the according text field. After data storage has reached this size the current file is closed and a next file is opened. All files except the one where data is currently stored to can immediately be accessed by third party products making some parallel data storage and processing with third party products possible. When activating the „Split at number of samples“ option the files are split into data files each containing exactly the defined number of samples for all active channels. The file size itself can be estimated by multiplying the [number of samples] by [number of active channels] by [bytes per sample]. Depending on the selected file type some additional bytes are needed for the file header. This option can be used to have a defined time into one split file or to have a defined number of Multiple Recording segments into one split file. (c) Spectrum GmbH 35 File Settings SBench 6 Layout and Setup Location This tab defines the file location, name and the file mode in which is stored. The default mode „Store to cache“ tries to keep data in the memory cache to speed up processing. Data files up to 1 MSample can be hold in data cache. If more data is acquired it will be automatically stored to a temporary file on hard disk. The „Store always to file“ mode of SBench 6 will always store data to one defined file. The File settings of Point (4) to (6) define the behavior of this mode. The „Auto Store“ mode will generate a new file on each acquisition run of SBench 6. Please note that no files are deleted and your hard disk may rapidly fill with data files if using this mode. The different auto storage modes are programmed under point (7) and (8). This field contains the data file name in which data is stored every time. As a default the file is placed into the standard working directory which has already been documented above. Using the „...“ button allows to select a new file name and location to store the data file to. The file name can also be directly changed in the file name field under (4). If checking the „Always overwrite“ box the selected file is overwritten automatically without any user requesting on each acquisition run. Old data is the lost. This auto storage mode will write a new file with date and time and index information on each acquisition. The file index is simply counted from zero beginning with the first data acquisition. Date and time are taken from the system timer and will then allow to see the exact second at which the acquisition data has been taken. The second auto storage mode allows you to select a file name which may describe your experiment. SBench 6 will the add the file index to this name on each acquisition run. To limit the number of files that should be stored to disk a „Maximum number of files“ can be defined. If the maximum number of files is reached the index will be set back to zero and the waveform files are overwritten from the beginning (Round Robin). Using this mode always the last xxx acquired waveforms are present on disk. Older waveforms are gone. Preview The preview tab window defines the automatic behavior concerning calculation of preview data. The calculation of preview data may need some time as all data of the last acquisition must be analyzed and recalculated for the preview area. Using this setup one can define the desired behavior globally: • „Ask to calculate preview data“: if selected the user is asked if preview data of the last acquisition should be calculated as soon as the data extends a certain length of acquisition. • „Never calculate preview data“: the preview data is never calculated and the preview window will remain empty as soon as the data extends a certain length of acquisition. • „Always calculate preview data“: the preview data is calculated in any case independent of the data acquisition length. This may result in a couple of seconds or even a couple of minutes of preview data calculation on very long acquisitions. 36 SBench 6 Software Manual SBench 6 Layout and Setup Internal Settings Internal Settings The internal settings contain additional settings tabs that allow some professional setup of the SBench 6 engine and the behavior of SBench 6. Each group of settings like „Engine“ or „GUI“ is located on its own page. Settings Dialogue The dialogue shown on the right allows you to access all internal settings that may be changed. Please see further below for an explanation of the different settings. On top of the dialogue one selects the settings group that one wants to change. On the left the dialogue shows all settings that are available with their short names. A brief explanation of the setting is available with the tooltip function. Please just hoover the mouse cursor over the line containing the setting of interest and wait until the tooltip appears. To change a setting one has to double click into the value field and then has access to the available settings for that field. The default button will reset all settings to the default state making sure that SBench 6 is running stable again. The default settings are chossen to have the best streaming performance for differetn hardware combinations. To take over the changes one has to click the „Ok“ button. The „Cancel“ button will discard all changes and go back to the engine setup that has been used before. Engine Settings The engine settings give access to internal settings of the SBench 6 engine. It can be used to optimize system performance and to get best performance out of your system. In addition there are some special test modes implemented that help you examine the system performance that can be reached and that help you to compare your system with reference systems and to locate bottlenecks inside the data chain. In case that something went wrong with the settings and the system becomes unstable or the performance drops extremely it is recommended to go back to default settings before proceeding any further. The below list shows all available setting that has been in the setup dialogue at the time this manual was updated last. There may have be additional settings added in between. Setting Name CacheAutoSetup CacheRawData_MB Affects Acquisition and Generation Acquisition and Generation CacheRawTimestamp_MB CacheRawABAData_MB WaitCardReady Acquisition Acquisition Acquisition SimulatedHDWrite Acquisition OutputWrapAround Generation BufferAutoSetup Acquisition and Generation BufferBlockSize_kB Acquisition and Generation BufferSWBuf_kB Acquisition and Generation BufferHWBuf_kB Generation FIFOSpeedTest Acquisition and Generation Explanation All cache settings are done automatically by SBench 6. This setting has to be set to „False“ if the cache settings (CacheRaw...) below are overwritten. If the CacheAutoSetup is „True“ any changes to the cache settings will be ignored. This setting defines the cache size for the raw A/D and D/A data inside SBench 6. Using a larger cache size will result in a more stable hard disk data transfer and will reduce any buffer overruns or underruns caused by a hard disk with non-linear transfer speed behavior. Please note that the CacheAutoSetup must be turned off if changes are made to this setting. This setting does the same as „CacheRawData_MB“ for the timestamp data acquired by the hardware This setting does the same as „CacheRawData_MB“ for the ABA data acquired by the hardware If set to „True“ the engine will wait until all data has been acquired to on-board memory before transferring data to the PC. This eliminates any bus transfers during acquisition and leaves the bus free for other tasks as long as the acquisition is running. If set to „True“ all hard disk writes are just simulated and not executed. This setting allows to determine the system performance between hardware, card memory, PC memory and SBench 6 data handling. It is useful to determine whether the hard disks itself are the bottleneck if streaming mode doesn’t reach the performance expected. If the end of an output file is reached and the programmed output length has not been reached the output again starts from the beginning of the output file leading to a wrap-around of the data. If the option is disabled the output will automatically finish at the end of the output file. All buffer setting are done automatically by SBench 6. This setting has to be set to „False“ if buffer settings (BufferBlockSize_kb, BufferSWBuf_kb and BufferHWBuf_kb) below are overwritten. If the BufferAutoSetup is „True“ any changes to the buffer settings will be ignored. The buffer block size is the size after which an interrupt is emerged. In the hardware manual this is found as „NotifySize“. This block size is heavily affecting the system reaction and overall transfer performance. The buffer block size should be selected to a large value like 256k if very fast data acquisition is running which may stress the system to the edge of the performance. If using slow data acquisition with only a few channels this setting should be set to a small value like 16k or 8k to increase the update rate of the system. Please note that the BufferAutoSetup must be turned off if changes are made to this setting. This setting defines the size of the DMA buffer where data from/to card memory is transferred to/from. The larger the DMA buffer is defined the more stable the transfer from card to PC memory is running. This settings is only used on generator cards. It defines the internal size of the hardware buffer which affects the latency between start of data transfer and start of output. Please see the hardware manual of the generator card to get more details on the usage of the hardware buffer size. If set to „True“ the hardware is set to a special FIFO speed test mode where data is transferred as fast as the bus interface allows it. No real data is acquired then. Using this mode will show you the maximum performance the hardware can reach in your system. Please be sure to set this test mode back to „False“ after finishing a speed test. Otherwise you will only see corrupted data. (c) Spectrum GmbH 37 Internal Settings SBench 6 Layout and Setup Setting Name StopAtABAOverrun Affects ABA Acquisition ConvOutputOnDisk Generation DataPrefetch Generation, Display, Calc Explanation If enabled the complete acquisition will automatically stop if the slow A-data of the ABA mode has an overrun and data is lost there. If disabled the acquisition of the fast B-data will continue even if the A-data gets lost. As a result one than has fast B-data without any slow A-data around it at the end of the acquisition data. If active, output data that is imported from any source is converted completely and stored to disk in a file format that the selected output card can directly use. The advantage is that there’s no conversion delay when pressing the start button. The disadvantage is the conversion delay and disk space usage after assigning the output data to the output channel. Data is prefetched from disk to speed up all data handling. Not yet tested in detail, may lead to invalid data if activated. GUI Settings These settings allow to define the general GUI behavior on a detailed level. The below list shows all available setting that has been in the setup dialogue at the time this manual was updated last. There may have be additional settings added in between. Setting Name DisplayRAWData Affects Display Windows DisplayCustomUnitRawData UnlimitedZoom Display Windows Display Windows 38 Explanation If enabled the raw data values are shown in addition to the voltage/unit values. Raw data represents the very exact acquired value in integer or hexadecimal value without any scaling or re-calculation on it. Set to true if you want to see the voltage values for cursor on channels with custom units. If activated one can zoom-in into the signal area of a display windows with now limits even if at the end only a single sample is visible in the full screen. Activating this option the maximum zoom level is limited to a reasonable zoom stage. SBench 6 Software Manual Hardware Setup Dialogues Hardware Setup Dialogues This chapter explains all hardware related settings of SBench 6. Please note that SBench 6 is an universal software that supports several different card families. Therefore the inhere described setup windows may contain settings that are not suitable for your hardware. Please just ignore the settings that are not available on your special hardware. The hardware setup dialogues are per default shown as tabbed windows on screen. Each hardware dialogue can simply be moved to other locations as a docking window or even as a free floating window by dragging the window to the desired location. Running Hardware The hardware can be started in different modes also known from oscilloscopes. The run commands are accessible from the menu as well as from the main toolbar or even through short-cuts: Singleshot Using this command the hardware is started once with the current setup and will do a single acquisition. After end of this acquisition the hardware is stopped and will wait for the next acquisition. Loop This command starts the hardware in a loop. After one acquisition is done the hardware is immediately started again for the next acquisition running in loop mode. Signal display is updated after each acquisition run. Stop The stop command stops a previously started acquisition loop. The current acquisition will be finished when pressing the stop button. After pressing this button once it will change to the „Abort“ button allowing to even abort the currently running last acquisition. The hardware is in idle state again. The loop can also be stopped pressing the loop button again. Abort The abort button aborts the current acquisition immediately with all data acquired so far being lost. Force Trigger This command forces a trigger on the hardware. If the hardware is waiting for a trigger event that is not detected a force trigger command will issue a software trigger to the hardware allowing to finish the acquisition without losing previously acquired data. Reset Hardware This command issues a reset command to the connected hardware in case that something with the programming went wrong. Using a reset command brings the hardware in a defined state as also present directly after system start. If logging driver commands for comparison with own programming a reset command is recommended to have both hardware settings based on the very exact same level. Trigger Enable If supported by the hardware this command allows to disable and enable the complete trigger engine on the hardware while already running. If multiple trigger events are processed (e.g. Multiple Recording or Gated Sampling mode) and the trigger is disabled the hardware will ignore all trigger events until enabled again. Calibration This command starts the internal calibration routines of the hardware. Results and commands are shown in a separate window showing the calibration progress and the reached results. Easy Generator The Easy Generator is a simple tool to generate waveforms for arbitrary waveform generator cards. It can only be used together with these AWG cards (D/A cards) and allows to generator different pre-defined waveforms with different amplitudes, offsets and frequencies as simple benchtop generators do. When starting the hardware for data acquisition the current settings of the hardware setup dialogues explained in this chapter are used. While running the hardware in a loop one can change the settings on the fly. New settings are immediately used for the next acquisition to start. (c) Spectrum GmbH 39 Input Channel Dialogue Hardware Setup Dialogues Input Channel Dialogue The channel dialogue is the main dialogue for handling all data channels and for setting up all input related settings. The channel dialogue also contains calculated signals and loaded signals. From here signal channels are dragged to display windows to show data there. The main features of the channels dialogue are: • • • • • • • • Activating/Deactivating input channels for acquisition Setting up the input channel related hardware settings Dragging channels to display windows Changing signal color Access to calculated signals Access to loaded signals Combining of digital signals to a bus Changing Device Names The setup dialogue stays on screen and changes will immediately take effect. The dialogue can either be docked to other setup dialogues, can be placed somewhere on the screen (or even on a second screen) when using the freely floating version of it or can be hidden using one of the „Toggle“ commands. Please see the chapter „Arranging Setup Windows“ to see how the setup window can be placed at different locations and how the show and toggle commands work. Overview For demonstration purposes we installed a demo card with two analog input channels and eight digital input channels. The analog hardware channels have their own top level folder ( ) grouping all analog input channels of all installed cards (including demo cards). The folder can be extended by using the button or hidden using the button. Beneath the top level tree all cards (one M2i.3027 in our example) are listed with their input channels. The serial number of the card is also shown to separate between multiple cards of the same type. Beneath each card all analog input channels are shown with a brief overview of the analog input settings that are accessible at the moment inside a table. The columns of the input settings table may be changed by the user as explained later on. The digital inputs - if available on your hardware - have their own tree ( ) showing all digital input channels. The folder can be extended by using the button or hidden using the button. Digital input channels are grouped for their hardware as the analog channels are. Beneath each card all digital input channels are shown with a brief overview of the digital input settings if there are some. In our example the digital input channels are passive channels without any additional settings available. The imported channels have their own top node. Imported channels are grouped by file they’re loaded from. The type of loaded signal can be seen by the image that is shown in front of the signal name. Calculated signals are also shown under a separate top node. They are grouped by the type of signal. In our example there are two calculated FFT signals. 40 SBench 6 Software Manual Hardware Setup Dialogues Input Channel Dialogue Activating/Deactivating Input Channels for Acquisition Each channel can be individually activated or deactivated for the next acquisition. Please note that some cards have higher sampling rates if only a part of the channels is used for acquisition. In that case the higher sampling rates are available as soon as some channels are deactivated. Please also note that the on-board memory of the cards is shared between all activated channels leaving more memory for a single channel if less channels are activated. Directly A single channel can be activated or deactivated by pointing on the channel name using the mouse wheel to change between activated and de-activated. As an alternative one can also change the channel activation by using the middle mouse button. A double click on the channel name will activate the setup dialogue as shown further below. Channel 0 is activated showing the input connector symbol with no cross on it. Channel 1 is de-activated showing the input connector symbol crossed out. Using Context Menu Input channels can also be activated or de-activated using the context menu of the inputs. This context menu has the advantage that it also operates on group of channels or on complete sub-trees like all analog inputs of one card or even all inputs of one group (analog/digital) together. The context menu is accessed using a right mouse click on the input channel selection one has made. Multiple channels can be selected in different ways: Selecting the root tree element („Analog Input“ or „Digital Input“) will select all channels of that type for further setup. Selecting a whole card will affect all channels of that particular card. Selecting a single channel will only affect this single channel then. All these kinds of selections can be combined by using the CTRL (non adjacent channels) or the SHIFT (adjacent channels only) key while left clicking on the entries. With the help of the CTRL and SHIFT keys multiple channels or multiple cards with their channels can be selected for further setup or dragging. Using the right mouse on the channel selection will open a context menu which allows to select the enable/disable state of the selected channel as well as some other settings. The current activation state is shown by a check next to the enable/ disable command. (c) Spectrum GmbH 41 Input Channel Dialogue Hardware Setup Dialogues Input Channel Hardware Setup All input channel related settings are available through the channel dialogue. It is possible to access single channel settings as well as multiple channels. Channel input settings are most likely to be changed during measurement work and are therefore easiest to access in different ways for a fluent workflow. The following sub-chapters will show the different ways how to access the settings. When using multiple cards of different types each card type may have different input settings available. Settings that are not available for one card type are simply marked with a „---“ and are not changed when accessing this input. Setting up the displayed columns The columns of the channel dialogue gives you an overview of all current settings and allows you to directly change the settings as explained further below. However in some cases there may be settings that you will never alter at all and that just occupy view area of your screen. To de-select columns just right clock somewhere in the columns header and check/uncheck the columns that should be shown. The same stting is also available via the context menu. The context menu is called by right clicking on an entry. The last entry of the context menu „show“ allows you to select the columns that are shown inside the channel dialogue. The changes will affect the display immediately and shown columns are also stored in the user settings file. Changing Settings with Context Menu Besides the Enable/Disable capabilities one also has the opportunity to change the input settings using the context menu. All available settings (as listed in the columns of the channel dialogue) form an entry with sub-entries in the context dialogue. Using the context dialogue it is possible to change settings of one channel, multiple channels, all channels of one card or even all input channels of one type as shown in the above chapter. Beneath each entry listed in the context menu are all settings that are available for this entry. Clicking on one selection will change all marked channels to use that setting. In our example we see all channels of the card being set to +/100 mV input range. The currently selected setting is shown with a check if all channels are actually set to the same setting. If the channels have different settings no check is shown. Clicking on one setting will of course then change all channels to use the same setup. Additional context menu commands Besides the enable/disable commands and the input settings there are some more additional commands that can be invoked directly from here. The commands are explained in more detail in the dedicated chapters. Command Calculation Copy as Reference Add to displays Remove from displays Settings... Change colors... Description Invokes a calculation for the current channel selection. Located beneath the calculation command are all available calculations for the selected channel(s). After invoking the calculation some further dialogues will open to set up the calculation details. Generates a copy of the current signal that can be used as a reference for further acquisitions. The copied signal is shown inside the channel dialogue and can be dragged to a display. The current signal selection is added to all matching displays that are currently shown inside SBench 6. You can also add signals to a display by dragging them with the left mouse button pressed to the target display. The current channel selection is removed from all displays where it is currently shown. Calls the setup dialogue for the current channel selection. this can also be done by double clicking on the channel. See the next sub chapter for more explanation on the setup dialogue. Changes the color for the current signal selection. Please note that the color of all selected signals will be the same if using this command for multiple channels. Changing Settings with Mouse Scroll Wheel When working interactive in laboratory work or research it is often necessary to change some input parameters like termination or input range frequently. For these applications the mouse wheel allows a very fast access to settings. Just marking the appropriate column with left mouse button and using the wheel steps through all settings available. It is possible to access single channels, whole cards or even all analog inputs with this method: 42 SBench 6 Software Manual Hardware Setup Dialogues Input Channel Dialogue Marking one channel will only change the setting of that channel independently from the other. In the example on the right the „termination“ column is marked and any mouse wheel change the termination between 50 Ohm and 1 MOhm. It is also possible to mark multiple channels to access the setting of multiple channels at the same time with the mouse wheel. Marking multiple channels is explained above. Please note that you need to mark the channel at the position of the setting that you like to change afterwards. Marking the card name with the mouse button allows to access all channels of that card with just one mouse wheel turn. In the example on the right the „termination“ column is marked and one can change between 50 Ohm and 1 MOhm termination. If channels have different settings at the beginning the first turn of the mouse wheel will change the setting of the first channel to the next setting and will automatically set all other channels to the same setting. Starting with the second mouse turn all channels will change settings simultaneously. Even all inputs of one group (Analog Inputs or Digital Inputs) can be changed simultaneously with the mouse wheel. Please mark the appropriate root line at the column position that you like to change. If channels have different settings at the beginning the first turn of the mouse wheel will change the setting of the first channel to the next setting and will automatically set all other channels to the same setting. Starting with the second mouse turn all channels will change settings simultaneously. Changing Settings with Setup Dialogue Double clicking on an input channel (outside the enable/disable area) will invoke the setup dialogue of the current channel selection. The same setup dialogue can be invoked using the context menu „Settings...“ entry. In the dialogue all settings of the input channel including the custom unit can be defined. The custom unit is explained later in this chapter in more detail. Multiple channels are selected with the setup dialogue by first making the channel selection as explained above and then double clicking on one of the channels while still holding the CTRL/SHIFT key. In the name field the name of the selected channel(s) are shown all together. The setup dialogue will only work on the channels shown here. If a single channel is selected the channel name can be changed here. The default channel remains under (3) and can be reset by pressing (4) The „color“ button let you select a display color for the signal. This color is used everywhere throughout SBench 6. Please note that the color of all selected signals will be the same if using this button for multiple channels. Inhere the default channel name is shown. The name can be reset to default by using the button to the right. Using the „Reset Name“ button will reset a changed channel name to the default name. In this area the input settings are shown. Please note that you will see all input settings that are available for the complete Spectrum data acquisition card range here. Input settings that are not supported by your hardware are disabled and shown in gray. The input setting area shows the current setup if all channels have the same setup. If channel setup is differing it will show a default setup. Changes made here will affect all selected channels. The „Set Custom Unit“ checkbox will enable the custom unit settings. If checking this box the settings under (7) will be available and can be altered. The signal will then have a custom scaling and unit as explained in more detail in the next sub-chapter. The custom unit settings area is available as soon as the „Set Custom Unit“ checkbox is activated (6). Please see the next sub-chapter for details on custom scaling and units. (c) Spectrum GmbH 43 Input Channel Dialogue Hardware Setup Dialogues Custom Specific Scaling and Units (Professional Version) In real life applications the input signals normally represents some kind of sensor signal. The sensor scales a physical unit to a voltage output which is then acquired by the hardware and shown in the measurement displays. Using the custom specific scaling and unit allows to re-scale the input signal showing the exact physical value that is represented by the voltage level. A second application area for the scaling is the use of oscilloscope probes with integrated attenuators. The custom scaling can also re-scale the attenuator of the probes to show real world values then. The custom scaling and unit is used everywhere in SBench 6. The scaled signal will be shown with the custom scaling in the displays, measurement cursors will show the custom scaling and unit as well as calculation functions like average or minimum, maximum. The „Set Custom Unit“ checkbox will enable the custom scaling and unit settings. If disabled the pure voltage levels of the analog input will be shown. The source amplitude will show which voltage signal level is re-scaled. The voltage levels inhere do not need to correspond to the selected input range as the scaling is done based on the voltage level. The maximum voltage level inserted here is scaled to the maximum custom value (3) and the minimum voltage level inhere is scaled to the minimum custom value (3) Please note that source values are expected in mV for the scaling. The custom value base shows the re-scaled values that are used instead of the source amplitude values (2). Custom minimum and maximum values are given in the selected unit. Please enter a minimum custom value that should be used instead of the minimum amplitude and a maximum custom value to be used instead of the maximum amplitude. The custom unit entry defines the unit that is used throughout SBench 6 for the scaling. Please note that the unit is just a name and is not checked for consistency. Make sure to only enter the basic form of the unit not using any qualifier as SBench 6 will add qualifiers automatically. If for example 1 V is scaled to 200 mA please enter 0.2 A as scaling and not 200 mA. SBench 6 will automatically change the A to mA for values beneath 1. The probe/amplifier buttons will set the custom scaling to a selected attenuator/amplifier. Pressing one of the probe/amplifier buttons will use the currently selected input range as a source amplitude (2) and will then set the custom value to a scaling factor of either 1:1, 1:10, 1:100, 20 dB, 40 dB, 60 dB, 80 dB or 100 dB. The custom unit is set back to Voltage. The 1:1 probe button can also be used to set a default scaling which is then defined in more detail. Changing the Device Name When using several cards in one system it is useful to change the names of the cards according to the used cabling. A simple example may be to just number all cards in a system from left to right to know which channel is located where at the connection panel. Unfortunately the PC itself doesn’t give a defined location info. As a default SBench 6 is showing the card type and the serial number as a device name. This can be changed to any name that may be suitable for the user. 44 SBench 6 Software Manual Hardware Setup Dialogues Input Channel Dialogue Please use the following steps for changing device name: • • • • • Select the card which name should be changed Right click to open the context menu Select the „Change device name...“ command Give a new name to the device. Press ok button Showing information of loaded signals After loading/importing a signal it is possible to read out and display all channel information that has been found inside the file. This function is also available for activate channels of acquisition cards. Please use the following steps to show the channel information: • • • • • Go to the Input Channels dialog Select the channel of interest with the mouse Right click to open the context menu Select the „Info ...“ command A popup dialog will appear showing all channel information in list form (c) Spectrum GmbH 45 Input Channel Dialogue Hardware Setup Dialogues Combination of Digital Signals to a Bus SBench 6 handles digital signals as single signals allowing to add them individually to multiple displays. However as digital signals often represent a bus structure, be it address bus or data bus, it is more comfortable to view these digital signals as a combination and not as single signals. Using the Channel Dialogue it is possible to add bus combinations to digital signals and use them like a signal itself. The bus combination is done by marking all single signals that should be combined with left mouse button and either SHIFT or CTRL key then invoking the context menu and using the combine command. All signals that should be combined are marked with the mouse. One bus can combine at maximum up to 64 digital channels. A right mouse click will open the context menu. The context menu shows the bus combine command as soon as more than one digital signal has been marked with the mouse. Issuing the „Combine signals to bus“ command will open a separate dialogue as shown below. Already defined buses are listed under their own root node also showing all signals that have been combined into this bus. After issuing the combine command the dialogue shown on the right will open up and allow to define more details on the new bus signal: A name can be given to the signal that defines the bus and that is used in the digital display window. The bus signal color can be selected from all available system colors by clicking on the color button. Defines the bit ordering of the signal for calculation of the bus values. Choose which bit of the bus is the most significant one (MSB) and which one is the least significant one (LSB) The display format defines how the value is calculated for display. Choose one of the available formats for display: • • • • • HEX = hexadecimal view (base 16) BIN = binary view (base 2) OCT = octal view (base 8) SIGNED = signed integer value (base 10) UNSIGNED = unsigned integer value (base 10) The „subordinate“ checkbox will group the single channels under the new bus signal inside the channel dialogue making it immediately visible where these channels belong now. Uncheck this box if you like to group single channels into multiple buses. If „Add bus to displays“ is checked the new bus signal will be automatically added to all open digital display windows without the need to manually drag and drop them to the display. When checking the „Remove signals“ box all signals that have been combined for a bus will no longer be visible as single signals. This is a good choice if one has a huge number of digital signals and wants to improve the clearness of the channel dialogue. Even if removed from the original list the single digital signals are still accessible under the newly generated bus name. 46 SBench 6 Software Manual Hardware Setup Dialogues Input Mode Dialogue Input Mode Dialogue The mode dialogue allows to set up the basic acquisition and replay mode as well as the memory, pre- and posttrigger settings. The mode dialogue is available in two different formats depending on the selection taken. The common mode dialogue is standard for one single card as well as for a group of multiple cards. All settings are similar for all cards when using this mode dialogue. If using multiple cards in one system the mode dialogue may be switched to an individual mode dialogue allowing to give each card individual memory settings. The setup dialogue stays on screen and changes will immediately take effect. The dialogue can either be docked to other setup dialogues, can be placed somewhere on the screen (or even on a second screen) when using the freely floating version of it or can be hidden using one of the „Toggle“ commands. Please see the chapter „Arranging Setup Windows“ to see how the setup window can be placed at different locations and how the show and toggle commands work. Common Mode Dialogue The common mode dialogue is the standard for single cards as well as for multiple cards. When using this mode with multiple cards all cards will use the same settings. Please note that depending on the selected mode some of the input fields are disabled and greyed off as shown in the screenshot. The main acquisition mode is shown on top. Changing this mode will affect all entry fields of the mode dialogue. Please note that inhere only modes are shown which are supported by all hardware and which are installed on the card. The FIFO (streaming) based modes need the SBench 6 Professional version to be selected. These (up to) four input fields form the memory settings. Depending on the selected mode some of them will be disabled and not visible. Values are entered in either samples or time unit. Switching between the both inputs is done using the Samples/Time button (3). One can select one of the pre-defined values from the drop-down list of the field or one can enter any value directly into the field. SBench 6 will then change this value automatically to the nearest matching value taking the modifier into account as shown under (3). A third method of entering values is the usage of the up/down buttons just right next to the field. These buttons will go step by step through the valid values of this field and allow a very fine tuning of the memory settings. In front of some input fields are lock symbols. If a value is locked ( ) it will stay at this value when changing the other input fields. If an input field is unlocked ( ) it will automatically change when changing other input fields. As an example: in standard single record mode the memsize value is locked and Pre-Trigger and Post-Trigger are unlocked. Changing Pre-Trigger will now adopt automatically Post-Trigger while Memsize will stay as before. Locking Post-Trigger will unlock Memsize. If now changing Pre-Trigger Memsize will be adopted automatically while Post-Trigger stays fixed. Depending on the selected mode the input fields have the following meaning: Selected Mode SBench 6 License HW-Option Required Memsize/Segment Number of Segments/Gates Pre-Trigger/Pre-Gate Post-Trigger/Post-Gate Standard Single Base none Defines the length of the acquisition per channel not used Standard Multi Base Multiple Recording Defines how many segments should be acquired Standard Gate Base Gated Sampling Defines the amount of data to be acquired on one trigger event Defines the overall length of the acquisition per channel. Standard ABA Base ABA Mode FIFO Single Professional none Defines the number of samples to be acquired AFTER the trigger event Defines the number of samples to be acquired AFTER the trigger event Defines the number of samples to be acquired AFTER the gate ends Defines the number of samples to be acquired AFTER the trigger event not used FIFO Multi Professional Multiple Recording Defines the amount of data to be acquired on one trigger event FIFO Gate Professional Gated Sampling not used FIFO ABA Professional ABA Mode Defines the amount of data to be acquired on one trigger event Defines the number of samples to be acquired BEFORE the trigger event Defines the number of samples to be acquired BEFORE the trigger event Defines the number of samples to be acquired BEFORE the gate starts Defines the number of samples to be acquired BEFORE the trigger event Defines the number of samples to be acquired BEFORE the trigger event Defines the number of samples to be acquired BEFORE the trigger event Defines the number of samples to be acquired BEFORE the gate starts Defines the number of samples to be acquired BEFORE the trigger event Defines the amount of data to be acquired on one trigger event Defines how much data is acquired until the FIFO mode stops not used Defines how many segments should be acquired not used Defines how many segments should be acquired before FIFO mode stops Defines how many gate segments should be acquired before FIFO mode stops Defines how many segments should be acquired before FIFO mode stops (c) Spectrum GmbH Defines the number of samples to be acquired AFTER the trigger event Defines the number of samples to be acquired AFTER the gate ends Defines the number of samples to be acquired AFTER the trigger event 47 Input Mode Dialogue Hardware Setup Dialogues Please note that not all options are available on all hardware series. If a hardware option is not installed the mode won’t be shown in the drop-down list. The Samples/Time button allows to switch between samples entry and time entry for all input fields like memsize, segment, pre-trigger and post-trigger. When switching between the modes the currently selected value will be recalculated and shown in the new unit then. If selected to samples input the field will accept pure samples values or entries with a samples modifier input of „k“, „M“, „G“: 192 S 16 kS 4 MS 2 GS 192 Samples 16 kilo Samples = 16 x 1024 = 16384 Samples 4 Mega Samples = 4 x 1024 kS = 4 x 1024 x 1024 Samples 2 Giga Samples = 2 x 1024 MS = 2 x 1024 x 1024 x 1024 Samples If selected to time input the field will accept pure time values which are recalculated to samples value automatically using the currently selected sampling rate. Time values are entered as seconds or fractions of. The modifiers „m“, „u“, „n“ are accepted. 10 s 10 seconds 20 ms 20 milli seconds = 0.020 seconds 30 us 30 micro seconds = 0.03 ms = 0.000030 seconds 500 ns 500 nano seconds = 0.5 us = 0.0000005 seconds When using another modifier than allowed for the current entry mode the field will automatically switch to the other entry mode. The ABA divider is only available if the ABA mode has been selected. It defines the dividing factor between fast B-data and slow A-data. Please see the hardware manual for further details on the ABA mode. This button is only available if multiple cards are controlled by SBench 6. Pressing this button will switch the mode dialogue to the individual setup as shown in the next sub-chapter. Individual Mode Dialogue This dialogue is only available if multiple cards are used in SBench 6. The Individual Mode Dialogue only needs to be used if the cards should be programmed to different settings. If all cards should run with a similar setup one can use the Standard Mode Dialogue as shown above. After pressing the „Individual Settings“ button the dialogue will change to a table based entry with one line for each card that is in the system. For better understanding are all sub areas of this dialogue given the matching numbers as already used in the Standard Mode Dialogue above. Definition of the general acquisition mode as explained above. The settings table for the individual card setup. Each card has it’s own line with all available settings. The table shows three columns depending on the selected mode. Clicking on the serial number of the card will show the card type for a few seconds in the top left corner of the table. To change the entries of the table it is necessary to first activate the table cell for editing by double clicking on the value. Afterwards the one table cell will turn into a standard input field allowing the same editing features as explained above. In our screenshot the Post-Trigger value of SN 100000 is currently opened for editing. The Samples/Time switching button as explained above. The ABA mode divider as explained above. De-activating the „Individual Settings“ button will switch back to the Standard Mode Dialogue that is shown above. The individual settings of each card will be store and are available again if switching back to Individual Mode Dialogue. 48 SBench 6 Software Manual Hardware Setup Dialogues Clock Dialogue Clock Dialogue The clock dialogue allows to set up all clock related settings including the sample rate and multiple cards running with different divided sampling rates. Depending on the used hardware the clock dialogue may look a little different with less options available. Please note that the available sampling rates may depend on the currently selected channels. Some cards like M3i.4142 or M2i.3025 or others allow higher sampling rates when only activating half of the channels. To access these higher sampling rates it is necessary to de-activate the channels inside the Channel Dialogue first. Afterwards the higher sampling rates are available in the clock dialogue. The setup dialogue stays on screen and changes will immediately take effect. The dialogue can either be docked to other setup dialogues, can be placed somewhere on the screen (or even on a second screen) when using the freely floating version of it or can be hidden using one of the „Toggle“ commands. Please see the chapter „Arranging Setup Windows“ to see how the setup window can be placed at different locations and how the show and toggle commands work. Depending on the selected clock mode the dialogue will slightly change and offer different settings elements. The three different clock dialogues that may be shown are handled separately: Internal Clock Modes When switching the card to one of the internal clock modes one of the dialogues on the right is shown. The top level dialogue is shown for single cards only. The bottom level dialogue is shown if multiple cards are located in the system and these cards support the usage of different sampling rates per card. This setting is only available if multiple cards are used. Inhere one selects the master card that generates clock information for all other cards. If using external clock be sure to have the clock signal connected to the selected card. All settings (2), (3) and (4) are made for the master card only. Slave card settings are located in (6). The clock mode is defining the additional settings needed. In this sub-chapter all internal clock modes are shown. External and reference clock modes are shown in the next sub-chapters. One selects a clock mode from the drop down list. The list shows all clock modes that are available on the selected master card. When using internal clock mode one has to select the clock mode from one of the pre-defined entries in the drop-down list. One may also enter the desired clock into the input field allowing SBench 6 to select the nearest matching clock that is supported by the hardware. As a third way one may use the up/down arrows to go in 1% steps of the currently selected clock range up and down. The Clock/Time button allows to switch between clock entry (Hertz) and time entry for manual clock entry. When switching between the modes the currently selected value will be recalculated and shown in the new unit then. If selected to clock input the field will accept pure Hertz values or entries with a frequency modifier input of „k“, „M“, „G“: 200 Hz 150 kHz 2 MHz 1 GHz 200 Hertz 150 kilo Hertz = 150000 Hertz 2 Mega Hertz = 2000000 Hertz 1 Giga Hertz = 1000000000 Hertz If selected to time input the field will accept pure time values which are recalculated to clock value automatically. Time values are entered as seconds or fractions of. The modifiers „m“, „u“, „n“ are accepted. 10 s 10 seconds (10 mHz) 20 ms 20 milli seconds = 0.020 seconds (50 Hz) 40 us 40 micro seconds = 0.04 ms = 0.000040 seconds (25 kHz) 500 ns 500 nano seconds = 0.5 us = 0.0000005 seconds (2 MHz) When using another modifier than allowed for the current entry mode the field will automatically switch to the other entry mode. Checking this will enable the clock output of the internally generated sampling clock. The output clock may be a multiple of the sampling clock due to card structure and ADC restrisctions. The clock frequency that is available at the connector is shown next to the output checkbox as figure as soon as the output is activated. Please be sure not to connect a input signal at the same time to the I/O connector. This setting is only available if multiple cards are used: inhere one can select a different sampling rate for each slave card. The „SampleRate“ setting shows the sampling rate this slave card is running with. The „Divider“ value shows the internal divider value. One may change either of these to get a divided sampling rate. Please note that the available divider values are limited depending on the used hardware. Details on the available divider values are shown in the hardware manual. (c) Spectrum GmbH 49 Clock Dialogue Hardware Setup Dialogues External Clock Modes When switching the clock mode to one of the external clock modes the clock dialogue will slightly change showing some new additional settings that have to be set correctly for operation. There again is a single card dialogue as well as a multiple cards dialog. The operation of these is similar to the internal clock mode allowing us to only show the single card dialogue here and concentrating on the differences in clock mode: The clock mode is defining the additional settings needed. In this sub-chapter all external clock modes are shown. Internal clock and reference clock modes are shown in the previous and the next sub-chapters. The Clock/Time button allows to switch between clock entry (Hertz) and time entry for external clock entry (3). When switching between the modes the currently selected value will be recalculated and shown in the new unit then. If selected to clock input the field will accept pure Hertz values or entries with a frequency modifier input of „k“, „M“, „G“: 200 Hz 150 kHz 2 MHz 1 GHz 200 Hertz 150 kilo Hertz = 150000 Hertz 2 Mega Hertz = 2000000 Hertz 1 Giga Hertz = 1000000000 Hertz If selected to time input the field will accept pure time values which are recalculated to clock value automatically. Time values are entered as seconds or fractions of. The modifiers „m“, „u“, „n“ are accepted. 10 s 10 seconds (10 mHz) 20 ms 20 milli seconds = 0.020 seconds (50 Hz) 40 us 40 micro seconds = 0.04 ms = 0.000040 seconds (25 kHz) 500 ns 500 nano seconds = 0.5 us = 0.0000005 seconds (2 MHz) When using another modifier than allowed for the current entry mode the field will automatically switch to the other entry mode. The driver needs to know what external clock is fed in to set up the hardware correctly for the clock. Enter the external clock rate as precise as possible to select the correct external range. This value is also used to scale the x axis of the signal correctly. The signal display as well as calculations and export functions need to know the exact external clock frequency to show correct values. This field shows the selected external clock range as written to hardware. The external clock range is automatically selected by the driver based on the entered external clock frequency (3). Please check with the hardware manual to understand external clock ranges. This checkbox activates the clock input termination. Especially high frequency clocks may need a correct termination to avoid noise and overshoot/undershoot. Please be sure that your external clock source is capable of driving the load. Reference Clock Modes The reference clock mode is a kind of special external clock mode where the internal clock is derived from the external clock by the usage of a PLL. Therefore the clock dialogue has an additional input field: The clock mode is defining the additional settings needed. In this sub-chapter the reference clock mode is shown. Internal and external clock modes have been shown in the previous sub-chapters. The Clock/Time button allows to switch between clock entry (Hertz) and time entry for clock (3) and reference clock entry (4). When switching between the modes the currently selected value will be recalculated and shown in the new unit then. If selected to clock input the field will accept pure Hertz values or entries with a frequency modifier input of „k“, „M“, „G“: 200 Hz 150 kHz 2 MHz 1 GHz 200 Hertz 150 kilo Hertz = 150000 Hertz 2 Mega Hertz = 2000000 Hertz 1 Giga Hertz = 1000000000 Hertz If selected to time input the field will accept pure time values which are recalculated to clock value automatically. Time values are entered as seconds or fractions of. The modifiers „m“, „u“, „n“ are accepted. 10 s 10 seconds (10 mHz) 20 ms 20 milli seconds = 0.020 seconds (50 Hz) 40 us 40 micro seconds = 0.04 ms = 0.000040 seconds (25 kHz) 500 ns 500 nano seconds = 0.5 us = 0.0000005 seconds (2 MHz) When using another modifier than allowed for the current entry mode the field will automatically switch to the other entry mode. Select the desired sampling clock that should be derived from the external reference clock. Please note that there may be limitations in the clock section of the card that may not allow the very exact sampling clock that is desired. After entering the correct reference clock (4) and the desired sampling clock SBench 6 will select the nearest possible sampling clock that can be generated by hardware. This value is also used to scale the x axis of the signal correctly. The signal display as well as calculations and export functions need to know the exact external clock frequency to show correct values. The driver needs to know what reference clock is fed in to set up the desired internal clock based on this reference correctly. Enter the reference clock rate as colsely matching as possible. 50 SBench 6 Software Manual Hardware Setup Dialogues Analogue Cards Trigger Dialogue This checkbox activates the clock input termination. Especially high frequency clocks may need a correct termination to avoid noise and overshoot/undershoot. Please be sure that your external clock source is capable of driving the load. Analogue Cards Trigger Dialogue The trigger dialogue allows to set up all trigger modes of the hardware. The powerful dialogues can set simple trigger like single external source or even multiple trigger conjunction of several channels located on multiple cards. General Trigger Setup The general trigger setup shows the complete current setup in table form and allows to manipulate the trigger settings of every available source. Trigger source settings can be either done directly in the table or using the Trigger Mode Setup as shown further below. The setup dialogue stays on screen and changes will immediately take effect. The dialogue can either be docked to other setup dialogues, can be placed somewhere on the screen (or even on a second screen) when using the freely floating version of it or can be hidden using one of the „Toggle“ commands. Please see the chapter „Arranging Setup Windows“ to see how the setup window can be placed at different locations and how the show and toggle commands work. The dialogue on the right shows a standard trigger setup on two cards with a OR trigger conjunction of two channels. The general trigger mode allows to switch between software trigger, single hardware source or the versatile multiple hardware sources with AND/OR mask based trigger conjunction. If selecting software trigger the card will immediately start acquisition after pressing the start button. The single source is intended for all applications where a single trigger source is sufficient. Selecting single source makes setup easier as some setup elements are hidden. The multiple hardware sources AND/OR masked trigger allows to set up any trigger conjunction that is supported by hardware. If selecting multiple hardware sources AND/OR mask trigger mode under (1) both check boxes are accessible. Inhere one can enable/ disable the two trigger source conjunctions globally without changing the detailed source setup. This is suitable if setting up a complicated trigger conjunction and having the need to disable this for a short time without losing the setup. The tabs of the table show the different trigger source groups. In our example we have external trigger sources available as well as channel trigger sources. Clicking on the appropriate page tab will bring the matching list to the front for setup. The setup inside the list itself is saved and won’t get lost if changing the pages. The „Auto Trig“ checkbox enables the auto trigger mode. In auto trigger mode the hardware will wait for a trigger event for the time defined below the checkbox. After the time has elapsed the card will automatically generate a software trigger event and will issue one acquisition. After this software trigger the card will be re-armed (if running in loop mode) and will again wait the time defined until a trigger event occurs. The time is programmed in milli seconds in the field below the check box. The Delay field defines a trigger delay in either samples or time value depending on the setting of (6). The detected trigger will be delayed by that value until forwarded to the acquisition firmware. The Samples/Time button allows to switch between samples entry and time entry for pulse width and delay entries in the trigger table. When switching between the modes the currently selected value will be recalculated and shown in the new unit then. If selected to samples input the field will accept pure samples values or entries with a samples modifier input of „k“, „M“, „G“: 192 S 16 kS 4 MS 2 GS 192 Samples 16 kilo Samples = 16 x 1024 = 16384 Samples 4 Mega Samples = 4 x 1024 kS = 4 x 1024 x 1024 Samples 2 Giga Samples = 2 x 1024 MS = 2 x 1024 x 1024 x 1024 Samples If selected to time input the field will accept pure time values which are recalculated to samples value automatically using the currently selected sampling rate. Time values are entered as seconds or fractions of. The modifiers „m“, „u“, „n“ are accepted. 10 s 10 seconds 20 ms 20 milli seconds = 0.020 seconds 30 us 30 micro seconds = 0.03 ms = 0.000030 seconds 500 ns 500 nano seconds = 0.5 us = 0.0000005 seconds When using another modifier than allowed for the current entry mode the field will automatically switch to the other entry mode. (c) Spectrum GmbH 51 Analogue Cards Trigger Dialogue Hardware Setup Dialogues The left column of the table shows the cards and the different channels which can be used as a trigger source. Pressing the button next to the card type and serial number will expand the card channels for setup. Pressing the button will collapse the channel list of that card again. If using single sources an additional checkbox is available in front of each trigger source to select this source as the single source for the next run. A double click on the trigger source name will open the enhanced Trigger Mode dialogue which is explained in more detail in the next subchapter. If selecting AND/OR masked trigger the different trigger sources are added to one of the masks by checking the box in the appropriate column. In our example AI-Ch0 and AI-Ch1 are added to the trigger OR mask for the next run. These four columns show the current setup of the different trigger sources. It is also possible to directly change the setup here without using the enhanced Trigger Mode dialogue. To set up the trigger source it is necessary to first double click on the setting to be changed. As the availability of level and pulsewidth settings depend on the selected trigger mode it is recommended to first select the trigger mode of that source from the drop down list and then to select levels and pulsewidth. Trigger Mode and Level Setup Instead of setting up the trigger sources inside the table the more comfortable way is to use the dedicated Trigger Mode setup dialogue which also shows a diagram of the mode and the resulting trigger events as an example. The trigger mode dialogue is invoked by either doubleclicking on the trigger source (channel or external) name shown under (7) in the last sub-chapter or by clicking on the „...“ button when entering a channel trigger mode. Please note that the comfortable trigger mode dialogue only shows an example for the trigger source setup and not real world data. The general mode selection groups the available trigger modes to have a comfortable way of selecting the appropriate trigger mode. If selecting one of the groups the available modes under (2) will change. Shows the different trigger modes that are available for the under (1) selected trigger mode group. The inhere selected trigger mode will define which setup elements are available under (3) to (8). Manual entry of the both trigger levels. Values can be directly entered as mV value or as the selected custom unit of the signal. In both cases SBench 6 is selecting the nearest matching trigger level. By moving the trigger level step by step using the up and down arrows the trigger levels can be changed in the smallest steps possible. As an alternative the trigger level can also be entered using the sliders shown under (5). When activating the lock levels the difference between both trigger levels is locked to the current value and any change of one trigger level will automatically also change the second one while keeping the difference between them fixed. The both sliders left and right of the mode picture are used to move the trigger levels graphically through the available range. The input fields under (3) show the very exact level where the sliders are currently located. It is also possible to manually enter the trigger levels under (3). If a trigger mode needs a pulse width entry this can be done here. The pulse width can either be entered as samples or time value depending on the selection of (7). The pulse width can also be changed by the usage of the slider under (8). 52 SBench 6 Software Manual Hardware Setup Dialogues Analogue Cards Trigger Dialogue The Samples/Time button allows to switch between samples entry and time entry for the pulse width entry. When switching between the modes the currently selected value will be recalculated and shown in the new unit then. If selected to samples input the field will accept pure samples values or entries with a samples modifier input of „k“, „M“, „G“: 192 S 16 kS 4 MS 2 GS 192 Samples 16 kilo Samples = 16 x 1024 = 16384 Samples 4 Mega Samples = 4 x 1024 kS = 4 x 1024 x 1024 Samples 2 Giga Samples = 2 x 1024 MS = 2 x 1024 x 1024 x 1024 Samples If selected to time input the field will accept pure time values which are recalculated to samples value automatically using the currently selected sampling rate. Time values are entered as seconds or fractions of. The modifiers „m“, „u“, „n“ are accepted. 10 s 10 seconds 20 ms 20 milli seconds = 0.020 seconds 30 us 30 micro seconds = 0.03 ms = 0.000030 seconds 500 ns 500 nano seconds = 0.5 us = 0.0000005 seconds When using another modifier than allowed for the current entry mode the field will automatically switch to the other entry mode. The pulse width slider acts as an alternative to (6) allowing to set up the pulse width with a mouse move. The picture in the middle shows an example of the selected trigger modes including currently selected trigger levels and pulse width. Moving the levels and pulse width you can determine how exactly the trigger mode is working. Please keep in mind that the picture shown is only an example and no real world data. If „Update Directly“ is active any change to the trigger setup like changing trigger level will be written to hardware immediately. If the hardware is running in a loop the effect of the changes will be shown instantly. (c) Spectrum GmbH 53 Digital Cards Trigger Dialogue Hardware Setup Dialogues Digital Cards Trigger Dialogue The trigger dialogue allows to set up all trigger modes of the hardware. The powerful dialogues can set simple trigger like single external source or even multiple trigger conjunction of several channels located on multiple cards. The digital trigger setup shows the complete current setup in table form and summary form and allows to manipulate the trigger settings of every available source directly inside the dialogue window. The setup dialogue stays on screen and changes will immediately take effect. The dialogue can either be docked to other setup dialogues, can be placed somewhere on the screen (or even on a second screen) when using the freely floating version of it or can be hidden using one of the „Toggle“ commands. Please see the chapter „Arranging Setup Windows“ to see how the setup window can be placed at different locations and how the show and toggle commands work. The general trigger mode allows to switch between software trigger, single hardware source or the versatile multiple hardware sources with AND/OR mask based trigger conjunction. If selecting software trigger the card will immediately start acquisition after pressing the start button. The single source is intended for all applications where a single trigger source is sufficient. Selecting single source makes setup easier as some setup elements are hidden. The multiple hardware sources AND/OR masked trigger allows to set up any trigger conjunction that is supported by hardware. If selecting multiple hardware sources AND/OR mask trigger mode under (1) both check boxes are accessible. Inhere one can enable/disable the two trigger source conjunctions globally without changing the detailed source setup. This is suitable if setting up a complicated trigger conjunction and having the need to disable this for a short time without losing the setup. The tabs of the table show the different trigger source groups. In our example we have external trigger sources available as well as channel trigger sources. Clicking on the appropriate page tab will bring the matching list to the front for setup. The setup inside the list itself is saved and won’t get lost if changing the pages. The „Auto Trig“ checkbox enables the auto trigger mode. In auto trigger mode the hardware will wait for a trigger event for the time defined below the checkbox. After the time has elapsed the card will automatically generate a software trigger event and will issue one acquisition. After this software trigger the card will be re-armed (if running in loop mode) and will again wait the time defined until a trigger event occurs. The time is programmed in milli seconds in the field below the check box. The Delay field defines a trigger delay in either samples or time value depending on the setting of (6). The detected trigger will be delayed by that value until forwarded to the acquisition firmware. The Samples/Time button allows to switch between samples entry and time entry for pulse width and delay entries in the trigger table. When switching between the modes the currently selected value will be recalculated and shown in the new unit then. If selected to samples input the field will accept pure samples values or entries with a samples modifier input of „k“, „M“, „G“: 192 S 16 kS 4 MS 2 GS 192 Samples 16 kilo Samples = 16 x 1024 = 16384 Samples 4 Mega Samples = 4 x 1024 kS = 4 x 1024 x 1024 Samples 2 Giga Samples = 2 x 1024 MS = 2 x 1024 x 1024 x 1024 Samples If selected to time input the field will accept pure time values which are recalculated to samples value automatically using the currently selected sampling rate. Time values are entered as seconds or fractions of. The modifiers „m“, „u“, „n“ are accepted. 10 s 10 seconds 20 ms 20 milli seconds = 0.020 seconds 30 us 30 micro seconds = 0.03 ms = 0.000030 seconds 500 ns 500 nano seconds = 0.5 us = 0.0000005 seconds When using another modifier than allowed for the current entry mode the field will automatically switch to the other entry mode. 54 SBench 6 Software Manual Hardware Setup Dialogues Digital Cards Trigger Dialogue Inhere the trigger mode and pulsewidth length can be programmed. A double click on the [Mode] line will show the available trigger modes like „Pattern Trigger“, „Long Pattern Trigger“,... If a mode is selected which also uses the pulsewidth counter the pulsewidth [PW] line is activated and a pulsewidth can be defined by doubleclicking here. The [Edge] value defines the edge for which should be checked. It is possible to check for rising edge, falling edge or both edges. The edge settings is valid for all active channels that are marked for edge detection. Please see (10) for this. The three lines show the original pure values that are used to define the selected trigger mode. It is possible to set these mask manually according to the details found in the hardware manual. A doubleclick on one of the lines allows to enter the value manually. All values are written as hexadecimal values. Normally you don’t need to touch these settings. Instead it is possible to cross-check these settings with own programming if the meaning of the digital trigger masks in the manual is not clear. Inhere all digital trigger channels are shown in table form. For trigger detection one can define for each digital channel whether it should be taken into the pattern mask or whether it should be monitored for the defined edge to occur or whether it should not be used for trigger detection. To add a channel to the pattern mask the corresponding check must be made in the „Pattern“ column and a pattern that should be present need to be selected in the „Level“ column. The pattern is changed by simply clicking on the pattern level (LOW, HIGH). To add a channel to the edge detection the corresponding check must be made in the „Edge“ column. The edge to be detected is defined (8) and is valid for all selected channels. For reference the selected edge is shown in the „Level“ column. (c) Spectrum GmbH 55 Timestamp Dialogue Hardware Setup Dialogues Timestamp Dialogue Timestamps can be used to stamp the trigger event either in segmented or gated mode. The timestamp dialogue is only available if the timestamp option is installed on the card. If using a segmented or gated acquisition mode it is highly recommended to add the appropriate timestamp acquisition to add further information to your signals. The timestamp mode is defined here. As a default the timestamp acquisition is turned off and need to be activated for acquisition. Depending on the selected timestamp acquisition mode different input fields of the dialogue are active. The timestamp needs a counter to run. As default the sampling rate of the card is used. If a reference clock inpout is installed on the card the timestamp counter can also run with a reference clock in addition. Using the timestamp reference clock input allows to synchronize the trigger recognition with external events. A common feed for timestamp reference clock input is the seconds signal of a timing device like GPS receiver or IRIG-B receiver. If timestamp reference clock is selected one can define the timeout time for the clock recognition here. To scale the timestamps according to the reference clock one has to define the frequency of the reference clock fed in. Standard seconds signal will need the 1.000 Hz setup as shown in the screenshot. The reset button allows to set the timestamp counters manually to zero if using the standard mode. Otherwise the counter will run for ever. If the optionm BaseXIO is installed on the hardware it is possible to acquire the BaseXIO lines with each timestamp. This is useful if some additional status informations are present for each acquired segment. 56 SBench 6 Software Manual Display Windows Display Windows SBench 6 has different signal displaying windows which can be generated and deleted independently. As default SBench 6 is starting with one or two displays matching the installed hardware (analog display for analog data acquisition cards and digital display for digital data acquisition cards). All available channels are already added to the default display giving you a fast start. This chapter explains the different display types and how to handle them. The „Common Functions“ sub-chapter explains functions and commands that are available for all (or at least most) of the different display types. Different Display Windows SBench 6 has six different displays to handle different data signals: Display Window Analog Display License Base Signals Analog A/D signals, calculated analog signals X-Y Display Professional Analog A/D signals, calculated analog signals Spread Display Professional Analog A/D signals, calculated analog signals Digital Display Base Acquired digital signals, calculated digital signals FFT Display Professional Frequency based FFT signals Histogram Display Professional Histogram data Description The standard analog display shows all continuous analog signals as well as segmented analog signals (generated using Multiple Recording or Gated Sampling option). The analog display is in conjunction with the preview display which shows the complete signal as a preview. Signals are using shared axis with a common scaling defined by the signal ranges. The X-Y display shows one or more varying analog signal versus another analog signal. This is especially useful for graphing current versus voltage characteristics as well as Lissajous patterns. Lissajous patterns can be used to track phase differences between multiple input signals. The special analog spread display shows all continuous analog signals as well as segmented analog signals (generated using Multiple Recording or Gated Sampling option). In the spread display each signal has its own space showing all the signals stacked inside the window. Signals can be sorted and scaled and signals can even overlap each other. The digital display shows continuous digital signals as well as segmented digital signals (generated using Multiple Recording or Gated Sampling option). The digital display has some additional features for digital signals like logic analyzer like signal combination or special edge search functions. The FFT display shows frequency based signals as generated from the FFT functions. The x-axis shows the frequency while the y-axis shows the signal level. The FFT display can show signals with logarithmic y-axis as well as linear y-axis. The histogram display can show histogram data as generated by the histogram function. Generating Displays After first start of SBench 6 all acquisition channels are already added to a matching display that is generated automatically. It is however possible to add multiple displays to organize signal views in different ways. It is possible to add signals to multiple displays showing different parts of the signal or to only show a small number of signals in one display. New displays are generated using the main toolbar or from the menu: New U(t) Display This command generates a new analog display to show analog signals over time. Any analog signal either being acquired, loaded with an import function or generated from one of the signal calculations can be dragged to this display. After first start with any analog acquisition card be it either real hardware or a demo card one analog display is automatically generated with all analog signals already added to it. New FFT Display This command generates a new FFT window which shows one or multiple FFT spectrums over signal frequency. If adding a FFT calculation to SBench 6 a new FFT display is automatically added containing the newly generated FFT signals. New Digital Display This command generates a new digital data display which shows digital signals over time. Any digital signal either being acquired, loaded with an import function or generated from one of the signal calculations can be dragged to this display. After first start with any digital acquisition card be it either real hardware or demo hardware one digital display is automatically generated with all digital signals already added to it. New Histogram Display This command generates a new histogram window which shows one or multiple Histogram files over the data range. If adding a histogram calculation to SBench 6 a new histogram display is automatically added containing the newly generated histogram signals. New Spread Display This command generates a new spread display to show multiple analog signals over the time. Any analog signal either being acquired, loaded with an import function or generated from one of the signal calculations can be dragged to this display. New X-Y Display This command generates a new X-Y display to show multiple signals as a pair of X and Y values. One signal is used as X axis values for a number of signals that generate the Y axis values then. Multiple Displays This command allows to generate multiple displays without issuing the same command several times. It is possible to generate all different kinds of display windows listed before at the same time. (c) Spectrum GmbH 57 Common Functions of most Displays Display Windows A FFT or histogram display is automatically generated if a FFT or histogram calculation is first time issued. The newly generated signal is then added automatically to the display. Common Functions of most Displays The functions and method shown in this sub-chapter are common for most display types. Please also check the display type specific sub-chapter to see additional special functions available for the different display types. Display Overview The overview shows an analog display to describe the different areas of the display. All other displays have mostly the same elements. This area shows the signal names that are currently presented in the display. Signal names can be changed in the channel dialogue if necessary. It is possible to add/remove signals here or to lock cursors on the signals. Clicking on a signal name will bring this signal to the top in the display which allows to completely see this signal. Just beneath the signal names the progress bar for display pixel calculation is shown. If large signals are shown the re-scaling of the signals to screen may take a while. The progress bar shows the progress of that process. Left of the screen the y-axis of the current signals is shown. There may be up to four different y-axis if showing signals with different scalings inside one display window (using custom unit of analog signals). Pressing right mouse button on the very left of the scale invokes a special y-axis setup dialogue explained further below. At the bottom of the screen the x-axis is shown. All signals in one display share the x-axis. All signals are aligned to the zero point of the x-axis which can be any where inside the display area or even outside. Depending on the display type there may be a trigger line shown at the zero point (8). A right click on the x-axis will invoke a special setup dialogue for the x-axis. The dialogue is described in the next chapter. The scrollbar at the bottom of the display shows the position of the display cut-off inside the complete signal. The scrollbar slider can be moved to move the display or one can click on the arrows at the end moving the screen by 10% of the x-axis into that direction. By using the right mouse click a context menu will show up that allows to scroll by one page or scroll step by step or jump to beginning or end of the scroll bar. The scrollbar at the right of the display area controls the y-axis. The scrollbar slider can be moved to move the display or one can click on the arrows at the end moving the screen by 10% of the y-axis into that direction. By using the right mouse click a context menu will show up that allows to scroll by one page or scroll step by step or jump to beginning or end of the scroll bar. The display has its own toolbar which is initially located next to the display area. It is possible to set up the toolbar individually as explained in a previous chapter. The toolbar can also be dragged to an other location inside or outside SBench 6. Analog and digital displays show the trigger time (x-axis zero time) with an extra dotted line. 58 SBench 6 Software Manual Display Windows Common Functions of most Displays X-Axis Setup The special x-axis setup dialogue allows to individually define the x-axis span of the display window: Issuing a right click inside the x-axis of the display window will invoke the x-axis setup dialogue. The Samples/Time button allows to switch between samples entry and time entry for the border input fields.. When switching between the modes the currently selected value will be recalculated and shown in the new unit then. If Samples setup is selected the drop down box of field (3) defines which signal of the display is used to define the sample borders in case that the x scaling of the signals differs from each other. Used to define the source signal for the Samples selection under (2) in case that the x scaling of the signals differs from each other. In here the left and right borders of the display x-axis span can be defined directly in either time or samples input depending on (2). Y-Axis Setup The special y-axis setup dialogue allows to individually define the y-axis span of the display window: Issuing a right click inside the y-axis of the display window will invoke the y-axis setup dialogue. In here the top and bottom borders of the display y-axis span can be defined directly in either voltage or custom signal unit depending on the setup of the signal input. (c) Spectrum GmbH 59 Common Functions of most Displays Display Windows Adding and Deleting Signals There are three ways to add or remove signals to displays. (1) Channel Dialogue The easiest way to add signals is to drag and drop them from the channel dialogue to the display window they should be shown. Deleting a signal from a display can be done by simply dragging that signal out of the display window. When dragging a different signal type to a display window SBench 6 will automatically invoke a matching conversion job and show it for setup. This allows for example to drag a analog signal to a FFT window starting a FFT calculation or to drag a digital signal to an analog window starting the signal conversion job. Dragging the two marked signals with the mouse to the Analog Display will add these two signals there. Dragging one signal from the top of the display just somewhere outside will delete that signal from the display. Dragging a signal to another display type like inhere an analog signal to a FFT window will start a conversion/calculation job. The new calculation for the FFT signal is added to the channel list and can be added, deleted, dragged like all other signals. (2) Add To Displays A second way is to right click on the signals in the channel dialogue and issue the „Add to displays“ command to add this signal. Using the context menu it is also possible to remove signals from all displays where they are shown. Both ways can also be used with multiple signals selected from the channel dialogue: (3) Channel Area of Display Window The third way of getting signals into display windows is the context menu of the channel area. A right mouse click will open the context menu here. If clicking into the empty space of the channel area one has the option to add channels to the display or to remove all channels from the display. After selection of the „Add channels“ command a list with all available signals is shown giving you the opportunity to mark and add channels to the display. Channels can be either removed by issuing the „Remove all channels“ command or by right clicking on a single channel and issuing the „Remove channel“ command. Multiple channels can also be removed by marking all of them with the CTRL key and left mouse button and then right clicking on one of the channels calling the „Remove channel“ command. Single channels can also be removed from a display by dragging them outside of the display. It is also possible to move single channels from display to display with drag and drop of the channel name. 60 SBench 6 Software Manual Display Windows Common Functions of most Displays Reference Signals SBench 6 offers an easy way to generate reference signals for all displays. Any signal can be copied as a reference signal by using the context menu from the channel list. Select one or several signals and press the right mouse button to open the context menu. To generate reference signals the function „Copy as Reference“ need to be selected The copied signal will show up in the list of calculated and loaded signals and can be used for any purpose. It can be dragged to a display window or it can be used for further calculations. One can for example issue a math function SUB using the live signal and the reference signal to see the changes in relation to the reference signal. The copied reference signal is shown inside the display as a standard analog signal. Zoom Functions All display windows allow a huge number of different zoom functions to cope all different needs that may occur. It may be a good idea to put the zoom functions that are suitable for you on some shortcuts to have them at a finger tip. Adding new shortcuts is explained in the previous chapter „Layout and Setup“ Please note that the display toolbar has a limited set of zoom functions per default. If you like to add further functions to the zoom bar you can simply edit it by right clicking somewhere in the toolbar. The following functions are available for zoom: Define Zoom Area Pressing this button will change to the define zoom area (rectangle zoom) mode. The mode will stay active until another mode like cursor measurement or mouse wheel zoom is activated or the mode is deactivated again by releasing the button. In this mode the mouse can be used to define the exact area to which one wants to zoom. The area is defined by moving the mouse over the area of interest with the left mouse button pressed. After releasing the mouse button the display will zoom into the freshly defined are. Define Zoom X-Area This is a special define zoom mode (rectangle zoom) where only the x-axis will be zoomed. The y-axis settings will be left unchanged making it possible to just concentrate on the sample positions without changing the voltage range that is displayed. Define Zoom Y-Area This is a special define zoom mode (rectangle zoom) where only the y-axis will be zoomed. The x-axis settings will be left unchanged making it possible to just concentrate on the voltage range of the signals without changing the sample position that is displayed. Mouse Wheel Zoom Mode Pressing this button will change to the mouse wheel zoom mode. The mode stays active until another mode like cursor measurement or define zoom area mode is activated or the mouse wheel zoom mode is deactivated again by releasing the button. While the mouse wheel zoom mode is active it is possible to zoom in and out with the mouse wheel in either direction. Pressing the left mouse button will change between x axis and y axis zoom. The currently selected zoom direction is shown by the mouse cursor. Zoom to Cursor Area This zoom mode will change the x-axis display area to the area that is currently span by the both cursors. The y-axis range won’t be changed. Zoom In X and Y Axis This command zooms both x axis and y axis in by factor 2. Zoom Out X and Y Axis This command zooms both x axis and y axis out by factor 2. Zoom Full Area If issued the command will show the full area that is spanned by the currently shown signals. If showing analog signals the full area in y direction is defined by the selected input range of the signal independent whether the acquired signal uses the complete input range or not. In x direction the complete signal area is shown from 1st sample to last sample. (c) Spectrum GmbH 61 Common Functions of most Displays Display Windows Zoom Full Signal This command will show the full area that is spanned by the currently shown signals taking into account the data that the signals contain. It will search for signal minimum and maximum and zooms the display to show all signal points without showing unused area. Small signals will automatically have a big zoom factor. If one of the signals goes up to the limit of the input range this command will exactly behave like the „Zoom Full Area“ command. Zoom Full X Signal This command will show the full area that is spanned by the currently shown signal in x direction. The y direction will stay to the current zoom factor. Zoom Full Y Signal This command will show the full area that is spanned by the currently shown signal in y direction taking into acount the data that the signals contain. It will search for signal minimum and maximum and zooms the display to show all signal points without showing unused area. Small signals will automatically have a big zoom factor. The x direction will stay to the current zoom factor. Zoom In X Axis The x axis is zoomed in by factor 2. The y axis zoom will stay unchanged. Zoom Out X Axis The x axis is zoomed out by factor 2. The y axis zoom will stay unchanged. Zoom In Y Axis The y axis is zoomed in by factor 2. The x axis zoom will stay unchanged. Zoom Out Y Axis The y axis is zoomed out by factor 2. The x axis zoom will stay unchanged. Jump to Trigger Position This function is only available for analog and digital displays having a trigger position. The current display area is scrolled to show the trigger event in the middle of the x axis. The current zoom factor will stay unchanged. Undo Zoom All zoom and scroll positions are stored inside a list to have access to the last signal areas. Pressing the „undo zoom“ button will step backwards in time through the zoom positions. It is also possible to use the mouse wheel back and forward function to undo/redo zoom steps. Redo Zoom This function is available as soon as one has used the „undo zoom“ function. It will go forward in time through the zoom positions. Using the both functions „undo zoom“ and „redo zoom“ allows to change between two or multiple zoom positions.It is also possible to use the mouse wheel back and forward function to undo/redo zoom steps. Miscellaneous Display Functions Highlight Channel Name near Cursor When activated the name of the nearest channel is shown for a short period of time as a popup near the current cursor position. The channel name is fading out. The time it is shown can be defined in the user settings dialogue. 62 SBench 6 Software Manual Display Windows Common Functions of most Displays Zoom Bookmarks When examining a signal one will determine certain areas of interest which need to be marked or where one likes to have a shortcut to go back to this area. This is implemented within SBench 6 by the use of zoom bookmarks. The function is available from the context menu and shows the defined bookmarks inside the signal as rectangles with a label at it: The zoom bookmark is already defined and is labelled by the user. A double click inside the zoom bookmark area will jump to this zoom area and shows the sole inside of the bookmark as display area. The „show zoom bookmarks“ icon allows to hide and show all defined zoom bookmarks. The zoom bookmarks are found in the display context menu as an extra sub menu. To invoke the context menu a simple right clock somewhere inside the display is sufficient. Using the „Add bookmark“ command the zoom area that is currently displayed will be added as a new bookmark by giving it a user definable name. All previously defined zoom bookmarks are listed at the bottom of the menu. A click on one of the entries will jump to this area and show the complete book marked zoom area as a new display area. Show/Hide Zoom Bookmarks The „show zoom bookmarks“ icon allows to hide and show all defined zoom bookmarks. Scrolling The current display view can be scrolled in either direction using the mouse or keyboard. When scrolling the signal area the maximum scrolling length is limited by the complete signal view. If reaching the edge of this are scrolling will stop. Scrolling in X- and Y-direction is done totally independent with the individual scroll bars as shown in the overview: The up and down arrows (left and right on x scroll bar) will scroll the display area in this direction by 10% of the display width (x direction) or 10% of the display height (y direction) Using the slider button allows to directly scroll to an area of interest by dragging the slider to the position inside the scroll bar. Clicking on the scroll bar between slider and button will scroll by 100% of the current display area in that direction. The 10% scroll functions are also per default located on short-cuts. Please use the up/down arrow to scroll the display area up or down and use the left/right arrows to scroll the display area to the left or to the right. (c) Spectrum GmbH 63 Common Functions of most Displays Display Windows Display Comments Each display window can get additional comments that describe the current experiment or setup or points of interest inside the signals. The comments are located inside the display window. There are three different types of comments: General display comments The display comments stick to the selected display. If the display comment is not fixed to a particular time position it is located on top left of the display screen allowing to give some general information about the display. The position remains the same independent of signal zooming or scrolling. Fixed display comments The fixed display comments also stick to the display but are fixed at a particular time position. The comments stay at this time position and will move when doing zoom or scroll operations. Fixed channel comments The channel comments are fixed to a particular channel and time position and directly point to the sample on this position. It can be used to describe interesting signal parts or measured and calculated figures by using drag-and-drop. The display comments stay at the display even if a new acquisition is made. The channel comments are only valid for signal data they’ve been fixed to. If a new acquisition is done these comments are deleted as the data has changed. Channel comments are saved within the data file and are available again after loading of the file. All comments that are visible are printed together with the signals if using the print or screenshot function. Comments Setup Using the context menu from the right mouse inside the Display window one can add new comments to the display. Select the radio button to place a channel comment. Select one of the channels that are on display to place a channel comment to it. The Y position is taken from the channel data while the X position is taken from the location of the mouse cursor when issuing the add comment command. Select this radio button to place a display comment. If checking the „Fixed position“ checkbox the comment will be sticking to the X and Y position defined by the mouse cursor when issuing the add command. If the checkbox remains unchecked the display comment will be positioned floating in the top left corner of the display window. Type in the comment text here. The remaining counter shows how many letters are available for the comment. A comment can have a maximum of 1024 letters. Edit or delete a Comment To delete or edit a comment it is necessary to open the comment setup again by double-clicking somewhere inside the comment window. It is now possible to edit the comment text inside the text window or to delete the comment completely: Pressing the delete button will delete the comment permanently from the display and the data file. Show/Hide Comments The button from the toolbar allows to hide all comments. Comments are not deleted then but can be shown again by pressing the button a second time. 64 SBench 6 Software Manual Display Windows Common Functions of most Displays Setup Comment Format The comment format of each display can be changed individually per display. In the global display settings a defualt style for the comments can be defined. To change the display comment format inside the display please use the context menu of that display by right clicking somewhere in the display area and select the Comments -> Setup Comments command. The setup is done separately for the channel based comments and for the display based comments. The following formats are available: Draw border, position marker and comment text Draw borde and comment text Draw position marker and text Draw text (c) Spectrum GmbH 65 Common Functions of most Displays Display Windows Cursor Measurement Each display window has two measurement cursors that can either be moved freely within the window or that can be locked to the similar signal or to two independent signals. If locked to a signal the measurement cursor will show the exact signal values at the current position and will stay on this signal if moved in either direction. Cursor Activation The cursor mode is activated from the tool bar or from the context menu with the appropriate command. The mouse arrow will stay in the cursor measurement mode until it is deactivated or another mode like „Define Zoom Area“ is selected. Overview The cursor measurement mode is active as a standard. The button will hide the cursors in case that you need to the see the signal only without the two cursor lines. Cursor A (red cross) is moved freely inside the display area while the left mouse button is pressed. Current cursor values are shown under (7) in the matching color. The cursor will stay at the position even if the signal is updated. The signal list allows to lock cursors to a signal (shown in the next sub chapter). In our example cursor B (blue cross) is locked to signal AI-Ch00. The locked cursor is indicated by the small rectangle top of the signal name. Cursor B is moved by holding the right mouse button and will stay on the signal it is locked to. Moving the cursor in X direction will move from sample to sample with the cursor following the signal shape. Current cursor values are shown under (8) in the matching color. In our example the RAW data display is activated. RAW data display can be activated under „Internal Settings“ - GUI section. If the cursor is locked the current raw measurement value is shown at the end of the cursor cross with the number of sample currently locked to and the raw value as decimal and hexadecimal value. These raw values are taken directly from the hardware and are not recalculated in any kind. The information dialogue shows a section for each display that is currently on the screen. All displays are grouped for their general type (analog, digital, FFT, histogram) allowing to select the display information of interest to be shown. The free moving cursor A shows X and Y value as directly taken from the display coordinates. In our example we show an analog display having time and voltage level as X and Y axis of the display The locked cursor B shows the X and Y value taken from the signal it is locked to. The values are shown in display coordinates as under (7) as well - if used - as custom unit values. It is also possible to show the data in raw values directly from the hardware as shown in the example. Therefore it is necessary to activate the raw data display under Menu -> Settings -> Internal Settings -> GUI -> DisplayRawData. The cursors can directly be used to measure differences as the difference between cursor B and cursor A is always directly shown in the display information. In our example the difference is shown in voltage, time and frequency. If both cursors are locked to a signal the difference is also shown in raw and custom unit values. 66 SBench 6 Software Manual Display Windows Common Functions of most Displays Lock Functions The lock functions are found in the signal overview on top of the main display window. Right clicking on a signal name will show the Add/Remove and Cursor Lock menu. Each cursor can be individually locked to a signal or both cursors can be locked to the same signal. A locked cursor is shown in the menu with a check in front of it. The signal name the cursor is locked to gets an extra rectangle in cursor color just above the name. Context Menu Each display window has an additional context menu which offers direct access to some mayor functions and some additional functions as well as color setup of the screen. The context menu is issued clicking with the right mouse button somewhere inside the display area. Please be sure to not move the cursor while right clicking as this may be interpreted as cursor measurement or define zoom if one of these modes are active. The following commands are available from the context menu: Zoom mode Enables and disables the zoom rectangle mode to allow a user defined zoom window with the left mouse button. Zoom mode X Enable and disable the zoom rectangle mode for X-axis. This mode allows to define a new zoom area with the left mouse button while not touching the current Y-axis zoom setting. Enable and disable the zoom rectangle mode for Y-axis. This mode allows to define a new zoom area with the left mouse button while not touching the current X-axis zoom setting. If activated the difference between the both cursor positions will stay the same allowing to move both cursors simultaneously with the left mouse button. The right mouse button allows to redefine the cursor difference then. The tile displays function will arrange all displays tiled on the available screen area. All signals shown in any display window are visible then at the same time. Display Windows may then be moved and changed in size to adopt the view to the user needs. This function tiles all displays in the work space horizontally. Displays will then have the full screen width for x-axis but will share the screen height for their y-axis. All signals shown in any display window are visible then at the same time. This function tiles all displays in the work space vertically. Displays will then have the full screen height for y-axis but will share the screen width for their x-axis. All signals shown in any display window are visible then at the same time. This function cascades all displays one after the other. Each display will have nearly the full available screen area but only the display on top of all other will be visible. All other displays may easily be reached by clicking on the visible caption of the display. Automatically synchronizes all displays for zoom and cursor positions as described in the next sub chapter. Zoom mode Y Cursor track Arrang Displays: Tile displays Arrang Displays: Tile horizontally Arrang Displays: Tile vertically Arrang Displays: Cascade Sync all displays Show channels Show progressbar Setup display colors... Screenshot Change display name Show Report Template Name Zoom area bookmarks Comments: on/off Comments: Add Comments: Setup Data line width ... Cursor line width ... Dim Background Channels Grid line width ... Sample draw mode: Line Sample draw mode: Point Sample draw mode: Point + Line Show: Show cursors Disables and enables the signal name view on top of the display window. The signal names are needed to lock cursors to a signal. Disables and enables the progress bar view between display area and signal name area. The progress bar will show the progress of recalculating signal data to display data. Allows to setup all display colors like cursors, axis, names, trigger line, background. Opens the screenshot dialogue for the current display allowing to save or copy a screenshot. Allows to change the name of the display to a user defined text. As a standard the display name is something like „Analog Display (0)“ Shows the name under which this element and its sub-elements is access inside the report template Allows to add and remove zoom area bookmarks and also lists all bookmarks to directly jump to the bookmarked area. Please see the special chapter about zoom bookmarks above. Enables/disables the view of the comments. If disabled the comments are not deleted but just not drawn to the display area. An enable command will bring hem back on screen Allows to add comments to the display. Please see the above chapter for more information about display comments. Setup the display comment format for this display. Comment formats are explained in more detail in the display comment chapter above. Defines the width of the data shown in display. As standard the data line width is 1 pixel what may be too small to be visible on a projector it during a presentation. Defines the width of the cursors shown in display. As standard the cursor line width is 1 pixel what may be too small to be visible on a projector it during a presentation. If activated the background channels are dimmed to a darker color to emphasize the currently selected channel. Defines the width of the grid shwon in display. As standard the grid line width is 1 pixel what may be too small to be visible on a projector during a presentation. The signals are writen as a solid and continuous line. The dedicated sample points are not visible within the signal. All single sample points of the signals are shown as dots with no connection. This display mode needs a high zooming factor to have several display pixels for one sample point. All single sample points of the signals are shown as dost with an additional line connection between them. This display mode need a high zooming factor to have several display pixels for one sample point. The cursor lines can be hidden by this command. To show a cursor again it is only necessary to move a cursor with the mouse by holding a mouse button and moving the mouse inside the display window. (c) Spectrum GmbH 67 Common Functions of most Displays Show: Show trigger line Show: Show trigger levels Show: Hide Y scale Show: Popup channel names Show: Show grid Show: Show timestamp lines Display Windows The trigger position is marked with an extra dashed line. The trigger position is determined to be the zero time position of the signal. Using this tool command one can show and hide the trigger line. When activated the selected trigger level of the signal is shown in the signal color as a dotted line inside the display giving you the chance to compare the trigger level directly with the signal acquired. The Y Scale of the display can be hidden/shown with this command. When activated the name of the nearest channel is shown for a short period of time as a popup near the current cursor position. The channel name is fading out. The time it is shown can be defined in the user settings dialogue. The oscilloscope like grid shows grid lines in fixed distances corresponding to certain time or voltage levels. If using a spread display the div scaling (grid) is the only way to determine voltage levels from the display This command activates/deactivates the display of the timestamp line and timestamp value. Show: Show segment border lines This commands activates/deactivates the display of the segment start and end borders. If showing several segments on the screen it might be better visible if not showing the segment borders with an extra line. History mode Enables and disables the history mode. Signals are written over each other as long as the history mode is active and as long as no zoom setting have been changed Spread Y axis Stream Mode Settings 68 If pressed all current channels are spread in y direction on the display. Each channel gets a space in y direction that corresponds with the complete theoretical signal swing. Please consider the dedicated spread display instead! Opens the stream mode settings dialogue which is explained later in this chapter. SBench 6 Software Manual Display Windows Common Functions of most Displays Display Synchronization Overview Each display has its own zoom settings, its own scrolling position and its own measurement cursors. All of these are running totally independent making it possible to have different displays with different signals in different zoom states. Sometimes it is necessary to have the same zoom and scroll settings on multiple displays. If one for example wants to see the same portion of signal of mixed mode analog and digital signals or one has a huge number of signals making it more comfortable to split them across multiple displays. To obtain an easy way of synchronization between different displays two or even several displays can be linked together using the display synchronization. As soon as displays are synchronized zoom and scroll position will be shared. The icons handle the display synchronization and allow to set up synchronization, to split up the displays or to temporarily take out one display from synchronization. All synchronized displays are marked in the display window title. It is possible to have multiple synchronization groups. The position of the displays and the zoom factors are now synchronized and moving the slider of one display will also move the slider of the other display. Setup Display Synchronization This icon calls the general setup dialogue for display synchronization. It allows to add sync groups and to add or delete displays from the sync groups. Enable/Disable Display Synchronization Using this icon one can temporarily disable the display synchronization for the currently active display. This can be helpful if one wants to examine a detail in one display without changing the setup of the other displays. After enabling the synchronization again the old zoom and scroll settings will be restored. Advanced Synchronization Activating the advanced synchronization option all current display modes will be synchronized. This included cursor measurement mode and history mode for example. If not activated one can use the measurement cursors in a single display without showing cursors in the other displays. Setup Dialogue The display synchronization is set-up within a dedicated dialogue. It is possible to just sync all with one button click as well as to define multiple display sync groups and add displays individually: The easiest setup is to synchronize all active displays to one group. A single button click and all the work is done and all matching displays are synchronized in a newly build group. For individual setup one has to first create a new display synchronization group. Groups are numbered starting with the display type. After having created the display synchronization groups each display has to be added to one of the groups for synchronization. The title line of the dialogue shows to which group the currently active display is synchronized. A display can be removed from a synchronized group here. The clear all button will delete all generated display sync groups. (c) Spectrum GmbH 69 Common Functions of most Displays Display Windows Display User Settings Some special user based display settings are available inside the general user settings dialogue which can be called from the „Settings“ menu: The user display setting are grouped into multiple tab pages. Please select the tab page which matches your display settings to be changed. The display windows can be shown as sub windows (default) or browser-like as tabbed windows. Use Show display windows in tab bar to switch between these settings. Tab position defines the position of the tab bar in tabbed mode. Inhere you define the behaviour of the channels if added or removed to/from the display windows: „Add enabled channels“: as soon as channels are enabled by the user for acquisition these are automatically added to the display windows. If this option is disabled the user needs to manually add the channels to the display windows. „Remove disabled channels“: as soon as a channel is disabled for acquisition it is removed from the display windows. If this option is not active disabled channels with data from a past acquisition will stay visible inside the display window mixing up with newly acquired data of enabled channels. „Add imported channels automatically“: as soon as a channel is imported it will be automatically added to the display windows. If this option is disabled the user needs to manually add the channels to the display windows. „Convert unsupported channels“: If active you can drag and drop channels to different display windows starting a matching conversion job automatically. It is for example possible to drag an analog channel to a FFT window, starting the FFT or to drag digital channel to an analog display starting a digital to analog conversion. „Dim background channels“: If activated the background channels are dimmed to a darker color to emphasize the currently selected channel. „Popup channel name fade-out“: Defines the time how long a channel name is shown near a signal if the mode is activated. The mode can be activated by the button from the tool bar (Show channel name if cursor near signal). To optimize FIFO data acquisition it is possible to limit the FIFO online display data. It is either possible to ask for this display disable or to automatically disable the FIFO data display. Please note that online FIFO data display consumes a lot of processing power and may cause an overrun if using high FIFO streaming rates.: „Set Fifo online display limit“: Set the limit for online Fifo data display to a value of MBytes/s of streaming speed. „Ask to disable Fifo display at limit“: If the above set limit is reached, the user is asked to deactivate online Fifo data display. „Always disable Fifo display at limit“: If the above set limit is reached, the online Fifo data display is automatically switched off. The default display comment settings define how a display comment is drawn when adding it to a display. After adding the comment the settings can be changed for each individual display by using the context menu. The painting defaults define the line thickness of the various elements of a display. The line thickness of each display can be changed individually using the context menu of that display. The digital display settings are grouped on their own tab page: „Show max. number of channels“: If active the maximum number of channels is shown inside the digital displays optimizing the space per channel and stacking channels with the minimum space next to each other. 70 SBench 6 Software Manual Display Windows Common Functions of most Displays The spread display settings are grouped on their own tab: „Sow max number of channels“: If active the maximum number of channels is shown inside the spread displays optimizing the space per channel and stacking channels with the minimum space next to each other. „Enable handle to adjust space“: The space for each channel inside the spread display can be adjusted by dragging the handle between the channel names as shown on the right. This option enables/disables the usage of the handle for the spread display. If disabled the space for each channel cannot be adjusted by the user. „set height for handles“: The height of the adjustment handle can be defined in display pixels. The larger the handle is, the easier it can be dragged. (c) Spectrum GmbH 71 Analog Display Display Windows Analog Display Overview The analog U(t) display shows any analog signals that have a time based x axis. The analog display is the main display for acquired or calculated analog signals. It is possible to show different kinds of signals with different scalings and different x-axis in one display as well as showing segmented signals (like Multiple Recording or Gated Sampling) signals together with continuous signals. Please have a look at the „Common Functions“ sub-chapter to get general information and to see how displays are generated, how signals are added to displays, how scrolling and zooming is used, how cursor measurement functions are used and how display synchronization is working. This chapter will only concentrate on the special functions of this display type. Preview The analog display window has a preview area on top of the standard display which shows the complete signal area and which is used to easily move and resize the current display view. The preview window can be activated or de-activated from the menu „Windows“ -> „Show“ -> „Show Preview“ Overview The preview window shows data of the currently active analog display window. If changing the active window the preview area will also change its content. The current selection shown in the display window is shown as brackets inside the preview window giving a good overview when navigating inside huge amounts of data. The current display area is marked inside the preview window. The x-axis scale of the current display window is exactly matching the preview selection while the y-axis scale can be changed individually without changing the preview selection. Using preview window to define display area Moving the mouse with right button pressed inside the preview area one can select a new zoom area for the display. After finishing the selection the potential new area is marked in gray as shown in the picture. A mouse click inside the gray area will finally select this marking as new display area then. The current display will change and show the newly selected area. All scrollbars are updated. When pointing somewhere inside the current selection the mouse cursor will change to a double cross indicating that the preview selection can now be moved. When moving the selection the size won’t change but the x position. To move the selection point inside the area and drag and drop the selection to the new area of interest. After releasing the left mouse button the newly selected area is shown and all scrollbars are updated. If pointing to the border of the selected area in the top or lower region the mouse cursor will change to a left/right arrow indicating that it is now possible to resize the selected area. Please note that the middle border area is used for moving in case that the selection is too small to show two borders. For resizing it is necessary to clearly point above or below the middle region of the border. With drag and drop the selected area can be resized. As soon as the mouse button is released the newly selected area is shown and the scrollbars are updated. 72 SBench 6 Software Manual Display Windows Analog Display History Mode (Eye diagram) The history mode allows to plot several shots of the same signal over each other. This shows signal variation and signal exceptions without doing additional analysis or complicated checking routines. A simple display screen shows all the variation and exceptions helping to find problems in the signal or worst case scenarios. The measurement cursors can be sued to quantify variations or to measure single exception signals directly. This is for example very helpful when analyzing digital data streams. A history plot over several shots will show a characteristic eye diagram of the signal allowing to analyze the data signal concerning noise, distortion and phase jitter. History Mode Enable The button from the display toolbar enables and disables the history mode. Signals are written over each other as long as the history mode is active and as long as no zoom setting have been changed. In contrary to real oscilloscopes the data threshold is every time infinite and no programmable threshold is available. Spread Function As a default all signals shown in one display are written over each other allowing to directly compare the signals with each other (y offset is zero). To have all signals separately the spread button allows to automatically spread the signals over the y axis giving the single signal enough room to be shown independently. Spread Activation If pressed all current channels are spread in y direction on the display. Each channel gets a space in y direction that corresponds with the complete theoretical signal swing. Adding or removing signals from the display or changing of the input range will automatically update the spreaded signals and the y ordering. Please note that with version 6.1.02 a new display type „Spread Display“ has been added which allows to scale and re-arrange spread signals with a lot of functions. Please consider using the dedicated spread display instead of the simple spread signal function inside the standard display window. (c) Spectrum GmbH 73 Analog Display Display Windows Miscellaneous functions The following commands allow to show or hide different parts of the display windows. Trigger line The trigger position is marked with an extra dashed line. The trigger position is determined to be the zero time position of the signal. Using this tool command one can show and hide the trigger line. Hide Cursors The cursor lines can be hidden by this command. To show a cursor again it is only necessary to move a cursor with the mouse by holding a mouse button and moving the mouse inside the display window. Trigger level display When activated the selected trigger level of the signal is shown in the signal color as a dotted line inside the display giving you the chance to compare the trigger level directly with the signal acquired. Hide Y Scale The Y Scale of the display can be hidden/shown with this command. Grid (divisions grid) The oscilloscope like grid shows grid lines in fixed distances corresponding to certain time or voltage levels. If using a spread display the div scaling (grid) is the only way to determine voltage levels from the display. 74 SBench 6 Software Manual Display Windows Analog Display Segmented View (Professional Version) This is a description of the display of segmented signals as generated when doing an acquisition with Multiple Recording mode, Gated Sampling mode or ABA mode. The segmented display is only available if at least one signal shown in the display has been acquired with one of the segmented modes. The segmented display is not available when doing single acquisitions. This display mode will show the segments of the signal incorporating timestamp values if acquired and allows additional navigation inside the signal based on the segments. The standard display will automatically switch to a segmented display if a segmented signal acquired with Multiple Recording, Gated Sampling or ABA mode is shown inside the display. Timestamp values will be used for display if they have been acquired. Please check to have timestamp acquisition activated if you like to have the timestamp information of the signals shown. Hardware Setup The signal segmentation is selected inside the Mode setup window as shown in button (1). Segmented display is available for standard as well as for FIFO signals and works for Multiple Recording, Gated Sampling with Timestamps and ABA mode. Please note that there is no segmented view if using Gated Sampling with no Timestamps activated. As the length of the gates is depending on an external signal SBench 6 has to know the length of the gate signals by acquiring timestamps to show any segment information then. The timestamp mode has to be activated in addition to this if timestamp information is interesting for the user. Any of the available timestamp modes can be selected from the drop-down list under (1). If Gated Sampling is activated the timestamp information is needed to show segmented information. Multiple Recording signals can also be shown without timestamp information just showing the segment borders with no time position information then. Overview The preview shows the complete segmented signal including all gaps that come from the dead time between the segments. Zooming and scrolling is done as before. All segment control commands as shown under (3) and further below are operating on the marked signal and are taking positions and segment sizes from this signal. Marking of a signal is done by simply left clicking on the name. The marked signal is highlighted with a border in the signal color. If a signal is marked as source for segment control as shown under (2) these additional segment control buttons appear. The segment control buttons can also be added to the toolbars by just using the standard toolbar editing functions. The control buttons are explained in further detail in the next chapter. Segments are shown separately showing exact start and end sample of the segment marked with a gray line. The delimiter lines can be switched off using a dedicated button as shown below. (c) Spectrum GmbH 75 Analog Display Display Windows The void area between the segments is defined by the timestamps from the hardware. Segments are positioned depending on the timestamps read for this segment. The void space can be switched off by a dedicated button as shown below having the original signal shown stacked again. If activated the exact timestamp position (indicating the trigger position of the segment) is shown on screen. The timestamp display can be activated/deactivated using a dedicated button as shown below. Segmented View Commands The following buttons are shown in a small form also in the segment control bar on top of the display as listed under topic (3) in above overview. The buttons can also be added to the standard display toolbar using the normal toolbar edit commands. All jump commands will not change the zoom settings. Jumping to another segment will scroll the screen to that segment having the same x offset from the beginning of the segment as before: Icon from toolbar Icon from segment control bar Description Jump to first acquired segment of the signal Jump to previous acquired segment of the signal Jump to a given segment number. After pressing this button an input dialogue is shown where you can enter the number of the segment where to jump to. Segment numbering starts with zero. Jump to next acquired segment Jump to last acquired segment Show complete segment. The command will change the zoom settings of the x axis to show the full segment that is currently leftmost inside the display window. The left border of the visible area is the start of the segment and the right border is the end of the segment. Jumps to trigger position inside the current segment. The trigger position will be in the middle of the screen afterwards The following commands are available in the display toolbar and are visible as soon as a segmented signal is shown: This commands activates/deactivates the display of the segment start and end borders. If showing several segments on the screen it might be better visible if not showing the segment borders with an extra line. This command activates/deactivates the display of the timestamp line and timestamp value. Using this command one can switch off the segmented display and show the signal without gaps related to timestamps. Each segment will directly be followed by the next segment then. The x-axis will no longer show the real time scale but a compressed one without taking the timestamps into account. 76 SBench 6 Software Manual Display Windows Analog Display e ABA Mode/Dual Time Base Display (Professional Version) The ABA mode generates two data channels out of each input. One data channel (called „B“ data) contains a multiple recording acquisition with one segment of data for each trigger that was detected. The B data acquisition is running with the selected sampling rate. The second data channel (called „A“ data) is running continuously with a divided sampling clock and acquiring a slower sampled but continuous signal. The time relation between A and B data is done by the acquired timestamps. As a result one has a full acquisition over the complete run time with slow A sampling clock (5) and at each trigger event one has in addition a fast sampled B segment (6) giving more information on the area of interest. More information on the ABA mode is found in the hardware manual. Changing to ABA mode affects mode setup, channel setup and the display itself as shown in the screen shot. Please note that the display has been changed to spread view to better see the difference between slow A data and fast, segmented B data; The ABA mode is activated inside the mode dialogue. It is either possible to use standard or FIFO ABA mode. The display as well as the channel setup dialogue are changed to ABA mode settings after the first acquisition with ABA mode has been finished. After activation of the ABA mode the ABA divider defines the relation between fast B segments and slow A acquisition. Please select one of the available dividing factors. In the example the A data is sampled with 1/100 of the sampling speed of the B data. The input channel represents the B data containing the segmented fast acquired data and allows all input settings for this input. If an acquisition with ABA mode has been made each channel gets a „sub channel“ representing the slow A data. The sub channel can be accessed using the + symbol from the normal channel. The slower A channel has a „_A“ suffix on his name and can be used like any other channel being dragged in some display windows or being used for calculations. In our example A and B data are shown in the same display to see the differences between them. The A data has been acquired with slow sampling speed therefore lacking details in the signal shape. The A data is a continuous data stream through the complete acquisition time. The B data shows only the data segments having a much higher sampling rate and therefore a far better x axis resolution. The signal shows more details but is limited to the segment area around the trigger event. As already shown in the segmented view chapter the segment is limited by two lines showing the segment border as well as a trigger and timestamp information. The segmented signal part can be selected to allow segment based zoom and scroll commands. The segment commands are similar to the one shown in the „Segmented View“ chapter and work on the selected signal (7). (c) Spectrum GmbH 77 Analog Display Display Windows FIFO Mode Preview SBench 6 is mainly designed for scope mode, transient capture and high speed streaming. It is not specifically a data logger with online display and calculation. However when using FIFO (streaming) mode there is a continuous data preview to check incoming data. The main focus is still on fast hard disk streaming and therefore the FIFO preview is limited in the functionality and may not work with all streaming speeds. FIFO mode preview is automatically used as soon as a FIFO data acquisition is started and the signals are shown inside a display window. The zoom factors cannot be changed and will always show complete signal area. The FIFO mode is activated inside the mode window. The FIFO data preview will work with all kinds of different FIFO mode runnings. The data is shown scrolling to the left with the x axis scale being updated while scrolling. This gives an overview of the currently sampled data at the inputs. Display can be selected to be spread display as shown on the screenshot by using the standard „spread display“ button. After stopping of the FIFO data acquisition the display will turn back to normal display mode as described before. While FIFO acquisition is running the status bar shows the amount of data that has been acquired so far, the fill size of the different buffers, the current transfer speed and the overall average transfer speed. These informations will help finding bottlenecks inside the FIFO data acquisition. While FIFO mode is running the standard data preview display is de-activated. As soon as FIFO data acquisition has stopped the preview data is calculated and the complete acquired signal is shown in the overview. 78 SBench 6 Software Manual Display Windows Analog Display Changing x-span of FIFO preview (stream mode settings( The x-axis span is fixed during complete FIFO acquisition and shows a preview of the acquired data. It is possible to change the x-axis matching the customers needs as well as the update cycle from the display area itself: • Please note that changes to the x-axis settings have to be done before the acquisition is started as the selected x-span is fixed for the complete acquisition. • Right click inside the display window • Select the „Stream Mode Visible X Range...“ • Set up time span and update as shown below • Please note that a time span which is too small will result in an data overrun very fast. The stream mode settings define the FIFO preview setup for the current display. It is possible to have different FIFO preview displays having different stream mode settings. Per default the visible time interval is automatically determined from the channel and sampling rate settings of the acquisition. It is possible to set this to manual setup giving access to (2). Fill in a time span for the visible length of the display window. Please note that a time interval being too small may result in a data loss very fast. If running Multiple Recording or Gated Sampling this time interval is the sum of the segments being shown. A value of 100 ms while having a Multiple Recording segment of 10 ms will result in exactly 10 segments shown in the preview independent of the time they’ve been acquired. The update interval for the display can be defined in pixel per update. A larger number would generate far less CPU charge while a smaller value while make the visible update process more smooth but may result in data loss or a FIFO preview what is no longer time correlated with the acquisition process. (c) Spectrum GmbH 79 X-Y Display Display Windows X-Y Display The X-Y display sets two signals into relation to each other using the values of one signal as x-axis values and the corresponding values of one or multiple other signals as y-axis. The resulting Lissajous figures showing the phase difference can be used to analyze the data further. A standard application for the X-Y display would be the I-V curve of a component such as a capacitor, inductor or diode. By dragging the first signal to a X-Y display one defines the x-axis signal for all pairs. The x-axis signal is shown left of the delimiter. Signals can be dragged to the display or added using the context menu as explained further above. All further signals that are added to a X-Y display will be shown on the y-axis plotted over the x-axis signal (1) The X-Y display shows the plots. Each X-Y plot gets the color of the ysignal. The axis scalings are according to the signal range and scaling and custom unit. In our example both y-signals are current signals and have a custom unit of A (Ampere). The X-Y display has two freely moving cursors which show the current position and which can be used to measure more precisely the position of the plots. A cursor locking to the signal is not available. Cursor position results are shown in the standard info window giving the original voltage values as well as the custom unit and scaling values in the second line. 80 SBench 6 Software Manual Display Windows Spread Display Spread Display The special analog spread display shows all continuous analog signals as well as segmented analog signals (generated using Multiple Recording or Gated Sampling option). In the spread display each signal has its own space showing all the signals stacked inside the window. Signals can be sorted and scaled and signals can even overlap each other. The spread display is very useful if a larger number of signals should be shown in one display window. As all signals have their own display space it is possible to see all signals at the same time without overlapping. The y scaling is purely based on a unit per division scaling and the spread display can therefore handle a different y-scaling and y-unit for all signals displayed here. Please have a look at the „Common Functions“ sub-chapter to get general information and to see how displays are generated, how signals are added to displays, how scrolling and zooming is used, how cursor measurement functions are used and how display synchronization is working. This chapter will only concentrate on the special functions of this display type. Overview + Cursor Functions Each signal cane be scaled individually. Each signal can also have its own custom unit without any restrictions in combining signals inside a spread display. On the left part of the display the signals are listed in a stacked view. Each signal has its own space whilst signals can also overlap. Signals are locate done the right hand site. The zero axis is located just in the middle of the signal name. Each signal can have an individual scaling independent of the used unit. The current scaling is shown just behind the signal name in unit per division. Unlocked signals show the y-position related to the signal area they’re just in. To make this visible to the user the signal that is actually used by the cursor and also shown inside the info window is marked by two dashed lines. Locked signal get a locking indicator as already shown in the standard display. The locked cursor can only move on the signal that it is locked to and the info window shows the exact value of the signal (including custom units) that is present at the cursor position. Scaling a signal (mouse wheel) Signals can be scaled easiest by using the mouse wheel. Once marked with the mouse (rectangle in signal color around the name as shown in the screenshots) one can use the mouse wheel on the signal name to increase or decrease the scaling of the signal. Signals can be scaled individually and can also overlap each other to give an important signal more visible space than an unimportant one. (c) Spectrum GmbH 81 Spread Display Display Windows Organizing Signals Besides the possibility to scale the signals signals can be also organized inside the spread display window in different kinds. Changing the signal spaces The area of the signal names can be individually setup with a few mouse clicks. All borders are elements that can be dragged holding the left mouse button to change the position and with this to change the space the signal name gets. As signals itself are located with their zero level at the middle of the name the signal then also has more visible space around. The upper border of the signal name list can be dragged to increase or decrease the empty space at the top of the list. Dragging the delimiter which is located in between signal name list and signal display area allows to change the spacing of each for best visibility. Both borders of the signal name entry can be changed with the mouse button down to a minimum size to allow more space for a single signal. If changing the borders all other signal spaces are pushed or pulled and their size will adopt to the new space that is available. Please see the next sub-chapter to learn how to get more signals into the visible area or how to get rid of single signals from here. The lower border of the signal name list can be dragged to increase or decrease the empty space at the bottom of the list. Handling the number of visible signals. All signals get a default space when added to the display. The available space can be changed as explained above. If more signals are added to the display than visible by default a scrollbar (1) appears at the right side to access the signals not visible at the moment. In addition signals can be added and removed from the visible area to the area that is not visible at the moment by using two special buttons (2) and (3): Use the scrollbar to access the signals that are not visible inside the display area at the moment. The scrollbar is only available if more signals are in the display window than actually fit into the visible area. Use the button to add the next signal in the list to the visible area. Adding a signal to the visible area will push all other signal spaces to get some space for the new signal. Use the button to remove the bottom most signal from the visible area. Removing a signal from the visible area will pull all other signal spaces and will distribute the new space between them. A marked signal can be dragged to another location to sort the signals according to the system setup needs. 82 SBench 6 Software Manual Display Windows Spread Display Context Menu By right clicking on the signal name a context menu opens up which allows to invoke some additional commands related to the selected signal: Add channels Remove channel Remove all channels Calls the add channel dialogue to add channels to the display that are currently not visible The selected channel is removed from the display. All channels are removed from the display. The display is empty afterwards and can be refilled with channels again. Settings ... Calls the signal display offset and range setup screen that is explained below. Scale division (+) The scaling of the selected channel is increased: the unit per division will go to the next smaller step (e.g. from 1V/ div to 500mV/div. The same function can be directly invoked when using the mouse wheel on the selected channel. Scale division (-) The scaling of the selected channel is decreased: the unit per division will go to the next larger step (e.g. from 1V/ div to 2V/div. The same function can be directly invoked when using the mouse wheel on the selected channel. Offset Zero Level (+) The channel is offset shifted by 10% of it’s range. The signal will move up on the display. Offset Zero Level (-) The channel is offset shifted by 10% of it’s range. The signal will move down on the display. Offset Zero Level Reset The channel offset is reset and the channel offset will be set to zero again. The zero axis of the channel is located at the middle of the signal name again. Lock Cursor A Cursor A is locked to the selected signal. Cursor A (left mouse button) will stay on the signal when moved and the info dialogue will show the exact matching values of the signal including custom units if applicable. Lock Cursor B Cursor B is locked to the selected signal. Cursor B (right mouse button) will stay on the signal when moved and the info dialogue will show the exact matching values of the signal including custom units if applicable. Lock Cursor A+B Both cursors are locked to the selected signal. Offset and Scale Settings Dialog The dedicated setup dialogue allows to defined the view of the spread signals in detail: All channels are selected here for which the settings should be changed. One can either check/uncheck the channels one by one or use one of the buttons located on top of the list to check/uncheck all channels. The scale division defines the scale per shown division. Inhere the base unit (voltage) is shown. This function can also be performed using the mouse wheel while marking a channel name. The display offset of the signals can be defined as a fraction of the division. In our example the offset 0.2 divisions. As the scale division is 5 V this will result into 1 V of signal display offset. The display offset can also directly be set using the context menu as shown above. Using this setup dialogue it is possible to define the step size of the context menu settings. (c) Spectrum GmbH 83 Digital Display Display Windows Digital Display Overview Please have a look at the „Common Functions“ sub-chapter to get general information and to see how displays are generated, how signals are added to displays, how scrolling and zooming is used, how cursor measurement functions are used and how display synchronization is working. This chapter will only concentrate on the special functions of this display type. Digital signal scan are acquired by pure digital data acquisition cards as well as by using additional digital inputs at digitizer cards. Digital signals are displayed in a digital display that has some special features compared to the analog display. A digital display offers logic analyzer like features like bus signals or edge detection. The bus signal setup is explained in the next subchapter. The right hand overview shows the look of this feature and the use of the display navigation buttons: Single signals are shown with their name as defined inside the channel dialogue. See the next chapter to see how to sort signals inside the display. One signal is marked. by clicking with the left moose button on it. The marked signal is used for the edge commands under (3). Some special navigation commands are available on top of the display as soon as a signal is marked as explained under (2). The commands allow to jump from edge to edge as explained below. Bus signals are shown with the name of the signal which is defined when defining a bus signal. Each change of bus value is shown with a transition inside the display. If there is enough room to print the current value of the bus is shown on the display. To see more values one can simply zoom into the screen. Just right to the digital display a tool bar with zoom functions that work on the display is shown. 84 SBench 6 Software Manual Display Windows Digital Display Sorting Digital Channels All digital channels are shown in the display in the order that they have been added to the display. To have a better visibility it is possible to sort the channels by dragging them one by one to a new location. Channel „ADR[3]“ is dragged with the left mouse button pressed to a new location inside the digital display. The gray arrow shows the location where the channel is inserted to. After releasing the left mouse button channel „ADR[3]“ will be located between „Check“ and „Valid“ then. HIGH level highlighting (shadow display) If showing a huge number of digital channels in one display it may become difficult to distinguish between the different signals as the low level of one signal is located near the high level of the next signal. Using the special high level highlighting function all signal high levels get a shadow which allows to easily distinguish between high and low parts of the signals. The left side button enables/disables the highlighting mode. The display window is repainted immediately. Please note that the display painting speed is slower with the mode enabled as much more graphic objects have to be painted. Combination of Digital Signals to a Bus SBench 6 handles digital signals as single signals allowing to add them individually to multiple displays. However as digital signals often represent a bus structure, be it address bus or data bus, it is more comfortable to view these digital signals as a combination and not as single signals. Using the Channel Dialogue it is possible to add bus combinations to digital signals and use them like a signal itself. The bus combination is done by marking all single signals that should be combined with left mouse button and either SHIFT or CTRL key then invoking the context menu and using the combine command. All signals that should be combined are marked with the mouse. One bus can combine at maximum up to 64 digital channels. A right mouse click will open the context menu. The context menu shows the bus combine command as soon as more than one digital signal has been marked with the mouse. Issuing the „Combine signals to bus“ command will open a separate dialogue as shown below. Already defined buses are listed under their own root node also showing all signals that have been combined into this bus. (c) Spectrum GmbH 85 Digital Display Display Windows After issuing the combine command the dialogue shown on the right will open up and allow to define more details on the new bus signal: A name can be given to the signal that defines the bus and that is used in the digital display window. The bus signal color can be selected from all available system colors by clicking on the color button. Defines the bit ordering of the signal for calculation of the bus values. Choose which bit of the bus is the most significant one (MSB) and which one is the least significant one (LSB) The display format defines how the value is calculated for display. Choose one of the available formats for display: • • • • • HEX = hexadecimal view (base 16) BIN = binary view (base 2) OCT = octal view (base 8) SIGNED = signed integer value (base 10) UNSIGNED = unsigned integer value (base 10) The „subordinate“ checkbox will group the single channels under the new bus signal inside the channel dialogue making it immediately visible where these channels belong now. Uncheck this box if you like to group single channels into multiple buses. If „Add bus to displays“ is checked the new bus signal will be automatically added to all open digital display windows without the need to manually drag and drop them to the display. When checking the „Remove signals“ box all signals that have been combined for a bus will no longer be visible as single signals. This is a good choice if one has a huge number of digital signals and wants to improve the clearness of the channel dialogue. Even if removed from the original list the single digital signals are still accessible under the newly generated bus name. Jump Commands The digital display offers powerful data navigation functions that allow to jump to specific edges or signal changes with a single mouse clicks. Furthermore these jump commands also allow to specify how many edges one wants to jump and what is the base anchor for the jump commands. Jump Overview Jump commands allow to search for specific edges with just a mouse click and to navigate very fast inside the digital data. In general the jump function can detect positive edges, negative edges, any level change and pulses of specified length. The jump command moves one of the both cursors. As a default the cursor that has been last touched by the user is moved with the next command if not selecting a cursor manually. The cursor need to be locked to a signal to use the jump buttons. Cursor are locked by right-clicking on the signal name and selecting one of the lock commands from the menu. The lock state is shown by a small dot in cursor color just above the signal name. After the cursors have been locked the jump commands operate on the cursor that has been moved latest. This cursor is shown on the top leftmost position of the display. If necessary one can switch cursors by clicking here to jump to the other cursor. On the top of the display some direct jump buttons are located that operate edge by edge. The direct jump commands are explained further below. After issuing a jump the cursor is moved to that edge and the edge is shown as small arrow directly on the signal. For more detailed and powerful jump commands a special jump dialogue is available which is explained below. 86 SBench 6 Software Manual Display Windows Digital Display Direct jump buttons As shown in the overview there are some jump buttons located on top of the digital display. These jump buttons allow to jump from edge to edge in any direction. Each command will be executed for the cursor that has been moved last. For example: to place cursor B three positive edges to the right one then has to move cursor B and press three times the jump to next rising edge button. Icon from toolbar Icon from segment control bar Description Jump to the previous rising edge of the marked signal Jump to the previous falling edge of the marked signal Jump to the next rising edge of the marked signal Jump to the next falling edge of the marked signal Jump to the next level change being either positive or negative edge of the marked signal Jump to the previous level change being either positive or negative edge of the marked signal Extended jump dialog The extended jump dialogue can be issued by clicking the command button from the tool bar. The dialogue can be left open for navigation purposes and can be docked anywhere inside the window. Inhere the currently active cursor is shown that will be moved when issuing a jump command. Automatically the cursor is selected that has been used latest. By clicking one of the radio buttons one can directly select a cursor for the next jump operation. The drop-down list selects the start point for the issued jump command. The different start points are shown below. Three different edges can be searched by the jump command. The first line is positive edge, the second line is negative edge while the third line is any edge (positive or negative) For each edge command (and pulse also) one can define how many edges (pulses) should be jumped. Entering a 5 here would move the cursor by 5 edges of that type in the selected direction. The left button of each line jump to the previous edge (pulse) The right button of each line jumps to the next edge (pulse) When jumping to pulses one can define whether the pulse to detect has to be larger or smaller as a specified time. Using this powerful function one can by example jump to failure conditions where a pulse is too long than expected. As soon as the active cursor is locked to a bus signal the „jump to bus value“ feature is enabled. Inhere one can directly jump to a dedicated value that is formed by the bus signals. The value is entered in the same radix that has been defined to show the bus signal. Jump start points The jump commands are issued in relation to a position. This position is normally the current cursor position but can also be changed inside the dialogue. The changed jump anchor is only suitable for commands issued inside the jump dialogue and not for the small jump buttons that can be directly clicked inside the digital display. The following anchor types are available inside the drop down menu: Cursor Data start/end Current view start/end This is the default anchor mode. The current cursor position is used to execute the jump command. The cursor is automatically moved with the jump allowing to navigate through all data Beginning/End of the signal is used as a anchor for the jump command. This allows for example to easily jump to a dedicated edge of the signal acquired. The current view area inside the display is used as a base. This base will change if you move the current view. Please note that using a different jump anchor than „cursor“ will mean that the edges/pulses are always counted from that anchor when issuing a jump command. Jumping to the third pulse when selecting „data start“ will always end up at the third pulse. Issuing the jump command several times will not change the position but one than has to change back to „cursor“ anchor to navigate further. (c) Spectrum GmbH 87 Digital Display Display Windows Segmented View (Professional Version) This is a description of the display of segmented signals as generated when doing an acquisition with Multiple Recording mode, Gated Sampling mode or ABA mode. The segmented display is only available if at least one signal shown in the display has been acquired with one of the segmented modes. The segmented display is not available when doing single acquisitions. This display mode will show the segments of the signal incorporating timestamp values if acquired and allows additional navigation inside the signal based on the segments. The standard display will automatically switch to a segmented display if a segmented signal acquired with Multiple Recording, Gated Sampling or ABA mode is shown inside the display. Timestamp values will be used for display if they have been acquired. Please check to have timestamp acquisition activated if you like to have the timestamp information of the signals shown. Hardware Setup The signal segmentation is selected inside the Mode setup window as shown in button (1). Segmented display is available for standard as well as for FIFO signals and works for Multiple Recording, Gated Sampling with Timestamps and ABA mode. Please note that there is no segmented view if using Gated Sampling with no Timestamps activated. As the length of the gates is depending on an external signal SBench 6 has to know the length of the gate signals by acquiring timestamps to show any segment information then. The timestamp mode has to be activated in addition to this if timestamp information is interesting for the user. Any of the available timestamp modes can be selected from the drop-down list under (1). If Gated Sampling is activated the timestamp information is needed to show segmented information. Multiple Recording signals can also be shown without timestamp information just showing the segment borders with no time position information then. Overview All segment control commands as shown under (3) and further below are operating on the marked signal and are taking positions and segment sizes from this signal. Marking of a signal is done by simply left clicking on the name. The marked signal is highlighted with a border in the signal color. If a signal is marked as source for segment control as shown under (2) these additional segment control buttons appear. The segment control buttons can also be added to the toolbars by just using the standard toolbar editing functions. The control buttons are explained in further detail in the next chapter. Segments are shown separately showing exact start and end sample of the segment marked with a gray line. The delimiter lines can be switched off using a dedicated button as shown below. The void area between the segments is defined by the timestamps from the hardware. Segments are positioned depending on the timestamps read for this segment. The void space can be switched off by a dedicated button as shown below having the original signal shown stacked again. 88 SBench 6 Software Manual Display Windows Digital Display If activated the exact timestamp position (indicating the trigger position of the segment) is shown on screen. The timestamp display can be activated/deactivated using a dedicated button as shown below. Segmented View Commands The following buttons are shown in a small form also in the segment control bar on top of the display as listed under topic (3) in above overview. The buttons can also be added to the standard display toolbar using the normal toolbar edit commands. All jump commands will not change the zoom settings. Jumping to another segment will scroll the screen to that segment having the same x offset from the beginning of the segment as before: Icon from toolbar Icon from segment control bar Description Jump to first acquired segment of the signal Jump to previous acquired segment of the signal Jump to a given segment number. After pressing this button an input dialogue is shown where you can enter the number of the segment where to jump to. Segment numbering starts with zero. Jump to next acquired segment Jump to last acquired segment Show complete segment. The command will change the zoom settings of the x axis to show the full segment that is currently leftmost inside the display window. The left border of the visible area is the start of the segment and the right border is the end of the segment. Jumps to trigger position inside the current segment. The trigger position will be in the middle of the screen afterwards The following commands are available in the display toolbar and are visible as soon as a segmented signal is shown: This commands activates/deactivates the display of the segment start and end borders. If showing several segments on the screen it might be better visible if not showing the segment borders with an extra line. This command activates/deactivates the display of the timestamp line and timestamp value. Using this command one can switch off the segmented display and show the signal without gaps related to timestamps. Each segment will directly be followed by the next segment then. The x-axis will no longer show the real time scale but a compressed one without taking the timestamps into account. (c) Spectrum GmbH 89 FFT Display Display Windows FFT Display Overview Please have a look at the „Common Functions“ sub-chapter to get general information and to see how displays are generated, how signals are added to displays, how scrolling and zooming is used, how cursor measurement functions are used and how display synchronization is working. This chapter will only concentrate on the special functions of this display type. The following screenshot gives an overview on a typical FFT setup including time domain signals, FFT calculation, FFT display and additional FFT spectrum based calculations: The time signals are located in the channel dialogue group by the data acquisition card they have been generated by. The signals are shown in an analogue display window. The FFT signals that are generated are also listed in the channel dialogue and have their own branch there. In our example one FFT spectrum is calculated from AI-Ch0. The FFT spectrum is shown in an extra FFT display that is shown at the bottom of the tiled display. The FFT window has its own two measurement cursors which shows the related frequency as well as the related level in the selected scaling factor. The measurement cursors are moved by left and right mouse buttons. The info dialogue has a new branch for the cursor measurement results of the FFT display(s). Results of the current location of cursor A and cursor B are shown as well as the difference between both cursors. In our example we have issued two additional calculations (SNR and THD) based on the FFT spectrum. These are listed under the signal itself and are updated automatically as soon as the FFT spectrum is updated. 90 SBench 6 Software Manual Display Windows FFT Display FFT Calculation Please see the „Calculations“ chapter to see more general information about calculations. A FFT Display is automatically generated as soon as a FFT calculation is issued. A FFT calculation is started from the channel dialogue for one or more channels at the same time by marking the channels with the mouse and clicking the right mouse button. The FFT calculation is located under the „Signal Calculations“ folder inside the calculations tree. The same FFT calculation can be found if going through the menu „New“. Inhere the analog signals for which the FFT calculation should be done must be selected manually. The FFT calculation has its own setup dialogue that allows to select different scalings for the signal, a weighting window and some other options: This area shows the selected signals for the calculation. Each calculation can be issued for one or several signals, each running the calculation independent then. To modify the list of source signals the „Select Channels“ button can be used. The destination channel name is the name under which the newly generated signal is used. As default the name is automatically generated by a function prefix and the source signal name as postfix. It is possible write into this input field o give the newly generated signal an other name. The store to cache option is the default setup for a signal calculation. Calculated data is stored into cache in memory giving the best performance. If the cache is full data is stored into a temporary file. In either way, once calculated the new signal can always be exported to a file. Using the store to file option data is always stored on the hard disk. This file is a valid SBench 6 file and can be opened for other purposes. If checking the „Autostore“ option the files will get an ascending index and each calculation (meaning each new acquisition) a new data file is generated. The Calculation Area defines the part of the source signal that is used for calcualtion. It is possible to use the complete signal what is the default as well as just using the part of the signal that is the current view in the display window or the part of the signal that is located in between the two measurement cursors. Using one of the latter calculation areas the calculation automatically restarts as soon as the area has been changed by zooming/moving the cursors. If calculating single values the used calculation area is shown next to the resulting figure in the info dialog. The following symbols are used: complete signal ( ), current view ( ) and cursor ( ). If using one of the calculation areas „current view“ or „between cursors“ one has to select the source display from which these settings are taken. Checking this box (default) will automatically update the calculation as soon as the base signal will change its content or the calculation area will change. Unchecking this box would only start the calculation once and hold the calculated figure until the calculation is started again. Add to displays (default checked) will automatically add the new calculated signals to a matching display. If no display is currently shown a new matching display is automatically generated. (c) Spectrum GmbH 91 FFT Display Display Windows The weighting window is used to optimize the FFT results. Different kinds of pre-defined weighting windows are available that pre-filter the source analog signal before doing the FFT calculation. 5 different signal y axis scalings are available to show the FFT spectrum in the preferred scaling in screen: • Voltage: pure linear voltage result of the FFT spectrum. • dBFS (full scale): logarithmic scaling related to the theoretical maximum (full scale) of the source signal. • dBc (carrier): logarithmic scaling related to the carrier frequency which is examined as largest frequency part in the signal without taking DC level into consideration. • dBm: logarithmic scaling related to 1mW. • dBuV: logarithmic scaling related to 1 micro Volt. THe Zero Padding function will add a zero signal around the selected signal source. This will increase the frequency resolution and decrease the shown signal level. Zero Padding can be used if a small peak like an Ultrasound burst should be analyzed with FFT with a fine frequency resolution. Harmonics Cursor A special cursor mode is available for the FFT display: the harmonics cursor. Inhere the cursor is multiplied by additional cursor lines each located at one of the harmonics frequencies of the current cursor position. Using this cursor one can easily see which of the frequency lines is just a harmonics line of a carrier and which one is a spurious part having another source. The harmonics cursor is activated by right clicking into the FFT display and selecting the „Setup harmonics cursor...“ from the context menu. Each of the two measurement cursors can be programmed separately: The checkbox is used to activate the harmonics cursor mode for cursor A. After checking all the detailed harmonics cursor settings are active and can be set below. The number defines the harmonic frequencies that should be shown on top of the base cursor. As high frequency harmonics parts that are outside the FFT plot on terms of frequency may be mirrored into lower frequency it is possible to automatically extend the harmonics cursor into mirror frequencies. If activated harmonic cursor lines that reach the right end of the FFT plot are not invisible any more but will return as a mirror frequency cursor. When using the mirror cursor function it is necessary to know the nyquist frequency of the FFT plot. If the cursor is locked to a FFT signal the nyquist frequency of that signal is used. Otherwise as a standard the highest frequency shown in the plot is used. But as the mirrored parts may also come from some external components one can also type in the nyquist frequency by himself. The lower box shows all the same settings for cursor B. Each cursor can be individually programmed to show harmonics lines. The harmonics cursor shows the normal cursor line as full line with a arrow marker at the bottom of the line. The number of harmonics is shown as dotted lines in the correct x axis position related to the current position of the main cursor. The main cursor is moved by the mouse as before. The harmonics cursor will automatically locate the position of potential harmonic frequencies related to the current cursor position. In our example we see that the main cursor is placed directly next to full scale sine signal and two spurious parts of the frequency signal can be determined as harmonics 2 and harmonics 3 of this full scale sine signal. The cursor is placed directly next to the signals for better visibility. 92 SBench 6 Software Manual Display Windows Histogram Display Histogram Display Overview Please have a look at the „Common Functions“ sub-chapter to get general information and to see how displays are generated, how signals are added to displays, how scrolling and zooming is used, how cursor measurement functions are used and how display synchronization is working. This chapter will only concentrate on the special functions of this display type. The histogram function analyzes and displays a source signal concerning the density of the data. Each potential state the signal can have is correlated to one data bin of the same value. For example a 12 bit A/D converted analog signal will therefore have 4096 data bins ranging from -2048 to +2047. The histogram display can be used to analyze source signals. The time signals are located in the channel dialogue group by the data acquisition card they have been generated by. The signals are shown in an analogue display window. The histogram signals that are generated are also listed in the channel dialogue and have their own branch there. In our example one histogram signal is calculated from AI-Ch0. The histogram signal is shown in an extra histogram display that is shown at the bottom of the tiled display. The histogram window has its own two measurement cursors which shows the related data bin as well as the related value. The measurements cursors are moved by left and right mouse buttons. The info dialogue has a new branch for the cursor measurement results of the histogram display(s). Results of the current location of cursor A and cursor B are shown as well as the difference between both cursors. In our example we have issued an additional calculation (Maximum) based on the histogram signal. The result is listed under the signal itself and is updated automatically as soon as the histogram signal is updated. (c) Spectrum GmbH 93 Histogram Display Display Windows Histogram Calculation Setup A calculated signal has the following general calculation settings: This area shows the selected signals for the calculation. Each calculation can be issued for one or several signals, each running the calculation independent then. To modify the list of source signals the „Select Channels“ button can be used. The destination channel name is the name under which the newly generated signal is used. As default the name is automatically generated by a function prefix and the source signal name as postfix. It is possible write into this input field o give the newly generated signal an other name. The store to cache option is the default setup for a signal calculation. Calculated data is stored into cache in memory giving the best performance. If the cache is full data is stored into a temporary file. In either way, once calculated the new signal can always be exported to a file. Using the store to file option data is always stored on the hard disk. This file is a valid SBench 6 file and can be opened for other purposes. If checking the „Autostore“ option the files will get an ascending index and each calculation (meaning each new acquisition) a new data file is generated. The Calculation Area defines the part of the source signal that is used for calcualtion. It is possible to use the complete signal what is the default as well as just using the part of the signal that is the current view in the display window or the part of the signal that is located in between the two measurement cursors. Using one of the latter calculation areas the calculation automatically restarts as soon as the area has been changed by zooming/moving the cursors. If calculating single values the used calculation area is shown next to the resulting figure in the info dialog. The following symbols are used: complete signal ( ), current view ( ) and cursor ( ). If using one of the calculation areas „current view“ or „between cursors“ one has to select the source display from which these settings are taken. Checking this box (default) will automatically update the calculation as soon as the base signal will change its content or the calculation area will change. Unchecking this box would only start the calculation once and hold the calculated figure until the calculation is started again. Add to displays (default checked) will automatically add the new calculated signals to a matching display. If no display is currently shown a new matching display is automatically generated. Special Histogram Display Functions Bar sample display The button changes between standard display with a line connecting each value and a bar display as shown on the right side where each value is shown as a rectangle. 94 SBench 6 Software Manual Calculations Calculation Functions Calculations SBench 6 is capable of doing a lot of calculations on the acquired or loaded data. Calculation results as well as cursor measurement functions are shown in the information window. Details on cursor measurement commands are shown in the display window chapter. Calculation Functions Calculation functions offer a very fast and versatile way to analyze data without the need for additional software tools. SBench 6 is permanently enhanced by new calculation functions. Please check the latest software version to have access to all calculation functions. Spectrum Is open to add new calculation functions on customer request. Please check with our team what additional calculations are possible if you have the need for something not yet implemented. Adding a Calculation from the Channel Dialogue Using the channel dialogue is the preferred way to generate new calculations as this allows to directly select the source signal. With the new signal selection one can use the context menu to start a new calculation. Please note that the context menu will only show calculations that can run with the current signal selection. The context menu is started clicking with the right mouse button on the signal selection. All calculations are grouped beneath the „Calculation“ menu entry. A calculation can be started for single signals as well as for multiple signals each having the same calculation setup as the others. Please select either a single signal or multiple signals as explained below: Multiple channels can be selected in different ways: Selecting the root tree element („Analog Input“ or „Digital Input“) will select all channels of that type for further setup. Selecting a whole card will affect all channels of that particular card. Selecting a single channel will only affect this single channel then. All these kinds of selections can be combined by using the CTRL (non adjacent channels) or the SHIFT (adjacent channels only) key while left clicking on the entries. With the help of the CTRL and SHIFT keys multiple channels or multiple cards with their channels can be selected for further setup or dragging. (c) Spectrum GmbH 95 Calculation Functions Calculations Adding a Calculation from the Menu All calculations are also accessible from the main menu as shown on the right hand side. The calculations are found under the menu tab „New“. When using this way to generate a new calculation one needs to select the signals which are used for the calculation manually from the calculation setup screen which will open directly after having selected the new calculation. Setup of a Single Value Calculation Single value calculation have one or multiple single values as a result like signal minimum and maximum. The resulting values are shown inside the information window which is described further below. A single value calculation has the following general calculation settings: This area shows the selected signals for the calculation. Each calculation can be issued for one or several signals, each running the calculation independent then. To modify the list of source signals the „Select Channels“ button can be used. This area contains individual calculation settings which are depending on the type of calculation. The individual settings are exlained in detail in the calculation list. It is possible to define a number of acquisitions that should be performed to get an averaged calculation result. The resulting value is the average of the values for each single acquisition then. As an example: a „Maximum“ calculation with an averaging factor of „1“ will change the value on each acquisition and return Max[current data]. A „Maximum“ calculation with an averaging factor of „2“ will change the value on each second acquisition and will return (Max[current data] + Max[last data]) / 2. The Calculation Area defines the part of the source signal that is used for calcualtion. The used calculation area is shown next to the resulting figure in the info dialog. It is possible to use the complete signal ( ) what is the default as well as just using the part of the signal that is the current view in the display window ( ) or the part of the signal that is located in between the two measurement cursors ( ). Using one of the latter calculation areas the calculation automatically restarts as soon as the are has been changed by zooming/moving the cursors. If using one of the calculation areas „current view“ or „between cursors“ one has to select the source display from which these settings are taken. Checking this box (default) will automatically update the calculation as soon as the base signal will change is content or the calcualtion area will change. Unchecking this box would only start the calculation once and hold the calculated figure until the calculation is started again. Setup of a Signal generating Calculation Some calculation functions not only generate single result values but generate new signals again like the FFT function or the histogram function. These signals can be used for further calculations or can be shown directly inside a matching display window. 96 SBench 6 Software Manual Calculations Calculation Functions A calculated signal has the following general calculation settings: This area shows the selected signals for the calculation. Each calculation can be issued for one or several signals, each running the calculation independent then. To modify the list of source signals the „Select Channels“ button can be used. The destination channel name is the name under which the newly generated signal is used. As default the name is automatically generated by a function prefix and the source signal name as postfix. It is possible write into this input field o give the newly generated signal an other name. The store to cache option is the default setup for a signal calculation. Calculated data is stored into cache in memory giving the best performance. If the cache is full data is stored into a temporary file. In either way, once calculated the new signal can always be exported to a file. Using the store to file option data is always stored on the hard disk. This file is a valid SBench 6 file and can be opened for other purposes. If checking the „Autostore“ option the files will get an ascending index and each calculation (meaning each new acquisition) a new data file is generated. The Calculation Area defines the part of the source signal that is used for calcualtion. It is possible to use the complete signal what is the default as well as just using the part of the signal that is the current view in the display window or the part of the signal that is located in between the two measurement cursors. Using one of the latter calculation areas the calculation automatically restarts as soon as the area has been changed by zooming/moving the cursors. If calculating single values the used calculation area is shown next to the resulting figure in the info dialog. The following symbols are used: complete signal ( ), current view ( ) and cursor ( ). If using one of the calculation areas „current view“ or „between cursors“ one has to select the source display from which these settings are taken. Checking this box (default) will automatically update the calculation as soon as the base signal will change its content or the calculation area will change. Unchecking this box would only start the calculation once and hold the calculated figure until the calculation is started again. Add to displays (default checked) will automatically add the new calculated signals to a matching display. If no display is currently shown a new matching display is automatically generated. (c) Spectrum GmbH 97 Calculation Functions Calculations Different Calculation Areas The calculations under SBench 6 can run for different calculation areas giving you a wide variety of application areas using calculations, cursors and display windows all together. Complete signal area, shown in the calculation results as . Inhere the complete signal is used for the calculation independent of the current display view or the cursor position. In our example the complete signal has 9 full signal cycles which is shown as a calculation result in the information window under (1). The complete signal area is the default setup for new calculations. Using the complete signal for calculation base may lead into long running calculations if using large signals. Current view, shown in the calculation results as . Inhere the area of the signal is used for the calculation that is shown inside the display window. If the zoom factors or the scrolling position of the signal is changed the result will be recalculated. In our example 4 full cycles are shown inside the display which is shown as a calculation result in the information window under (2). Calculation between cursors, shown in the calculation results as . Inhere the area of the signal is used for the calculation that is in between the two measurement cursors. If the cursors are not activated the calculation will show no result. If the cursors are move the the base for the calculation is changing and the result is recalculated. In our example only one full cycle is shown between the cursors which is shown as a calculation result in the information window under (3) Additional Calculation Commands Once started the calculations have some commands available like edit, delete, start and stop which can be issued using the context menu of the calculation. The context menu is invoked by right clicking on the calculation result entry in the information dialogue. Calculation Start This command restarts the calculation if it has been stopped before and is done in a loop or it starts the calculation one time to get a result based on the current signal. Calculation Stop This allows to stop the automatic re-calculation of the result as it is done if the „keep in the loop“ checkbox is activated when starting the calculation. After stopping the calculation the last result is freezed and no longer changed if the source signal is updating. Calculation Reset Some calculations require a reference level for further calculations. Using the rest command this reference level is reset to the starting condition again. Calculation Settings... Calls the initial start-up settings of the calculation again allowing to change the calculation area or some additional calculation settings. 98 SBench 6 Software Manual Calculations Calculation Functions Copy to Clipboard Using this function the current result including the calculation name is copied to the clipboard for further documentation. It is possible to mark several lines of the information window with the CTRL key and the left mouse button to copy multiple result lines to the clipboard. The clipboard can then be pasted into a document to have the results directly available for further documentation or for further calculations using a spreadsheet program like Microsoft Excel. Below is the resulting past command from a text editor: Signal Info Average: Effective: Maximum: Minimum: Peak-Peak: 25.381 mV 659.978 mV 933.105 mV -933.594 mV 1.867 V Delete The delete command deletes the running calculation from SBench 6. Please have a look at the next command entry to see how to just temporarily disable the view of a calculation result without deleting the calculation and all its settings from the system. Settings... The settings command allows to temporarily hide entries from the information window while still keeping them in the calculation and update loop. This allows to get maximum overview without loosing extended calculation settings. After issuing the „Settings...“ command the information window turns into the right hand giving each element which is displayed here its own show/hide checkbox. In our example we hide the cursor information of Cursor B and Cursor B-A and also all calculation results of channel AI-Ch01. These hidden result lines are printed in gray to indicate that they’re no longer visible. After pressing the „Ok“ button the new setup will be selected for the information window and will stay valid until changed again. Jump to Position in... Using the jump command one can show the found calculation results inside a display window. This command is only available if the calculation returns a single position inside a signal like Minimum or Maximum does. When issuing the command one is asked to select one of the current displays to show the position in. The display area is shifted to have the x-axis position in the middle of the screen. The zoom settings are not changed for this. (c) Spectrum GmbH 99 Calculation Functions Calculations Nested Calculations Each calculated signal can be the source for a new calculation again forming a nested calculation tree. In the example we have one FFT calculation running with an additional „Maximum“ calculation and an additional „SNR“ calculation running on the FFT itself: AI-Ch00 is the source signal for the FFT calculation. The waveform of AI-Ch00 is displayed on the top right window in the display area. The FFT calculation has been issued from here with the context menu. The FFT signal is shown under its own branch as analog signal. The FFT spectrum is displayed in the lower right window in the display area. If starting new calculations on the FFT signal by using the context menu directly from the channel window a new branch is shown in the information window grouping all results that are based on the FFT_AI-Ch00 signal. The calculation results are shown beneath the signal branch (3) and show the results based on the FFT signal. Inhere calculations can be deleted an edited. 100 SBench 6 Software Manual Calculation Function List Simple Measurements Calculation Function List Simple Measurements The simple measurements are already available in the base license of SBench 6 and offer basic measurement functionality as known from simple oscilloscopes. They calculate single values from the input signal. Within the calculation setup one can specify the number of acquisitions that are used to average the result. If for example 4 acquisitions are entered the resulting maximum value will be (Max[Acq1] + Max[Acq2] + Max[Acq3] + Max[Acq4]) / 4 Name Signal Info Absolute Maximum Absolute Minimum Maximum Minimum Average Peak-Peak Effective Slope Icon Description Gives a signal information list combination of all relevant sub calculations under this chapter. Using the signal info will generate a summary including maximum and minimum, average, peak to peak and effective. This special function will run through the number of acquisitions specified in the average loop and instead of giving the average maximum as the standard maximum function is doing it will return the absolute maximum (the highest maximum that was calculated through the acquisition loop) Returns the absolute minimum which is the lowest minimum found in an acquisition loop. Returns the signal maximum within the specified area. The function returns the maximum value as well as the position where this maximum value was found Returns the signal minimum including the position within the specified area. Returns the signal average value by summing all samples of the signal and dividing them through the number of samples. Returns the difference between maximum and minimum of the signal. Returns the effective value of the peak to peak value being (Max - Min) /2 / SQRT(2) Returns the slope between left side and right side of calculation area. If using the cursors as calculation area one can calculate the acceleration of the signal as [voltage difference] / [time difference] Cycle Based Measurements (Pro Version) Theory The cycle based measurements only work on periodical signals like sine, rectangle, triangle or something like this and first analyze the signal to detect the cycles of the signal. The functions will then analyze each cycle for itself returning the requested value. All cycle values are then analyzed in a final step returning the minimum, maximum, average and deviation of each of the values. Using this functionality one can analyze periodical signals very deeply with seeing the variation of the signal characteristics and detection potential problems by examination of minimum and maximum returned figures. In our example we see a very small frequency variation throughout our analyzed signal and see that the signal is only varying between 585.674 Hz and 585.942 Hz with an average frequency of 585.821 Hz and a very small deviation (difference from the average value) of only 79.860 mHz. Settings There are some special individual level settings needed for all cycled calculations. The level settings can be automatically derived from the signal (default behaviour) or they can be individually programmed to matching values depending on the source signals. Individual level programming can for example be used if the zero level of the source signal is known and may be at a different place to the calculated one due to signal attenuation or overshoots. Each level definition is shown inside the setup dialogue as seen on the right. The signal zero level is needed for all cycled calculations as the cycle detection itself is based on this value and cycle start/end transitions are detected when crossing this level. The low level is used for all transition calculating functions like the rise time and fall time calculation. The low level defines the lower border from which these figures are calculated of (rise time for example is the time the signal needs to come from low level to high level. The high level is used for all transition calculating functions like the rise time and fall time calculation. The high level defines the higher border from which these figures are calculated of A click on the „...“ button next at the right end of each setup line opens an additional dialogue that allows to program these settings very detailed: (c) Spectrum GmbH 101 Cycle Based Measurements (Pro Version) Calculation Function List The crosslevel setup allows to either program the crosslevel relatively or absolute: Marking this checkbox defines the level relatively to the current signal min and max value. The level is then recalculated on every new acquisition according to the new signal shape. Enter the relative level in percent of the min to max range. A level of 50% will therefore be directly in the middle between min and max. Marking this checkbox defines the level as an absolute voltage value independent of the current signal shape or level. Enter the voltage value for the level in mV. Please be sure to select a value that is in the range of the current signal. If the signal is outside the defined levels the calculation won’t return correct results. Cycled Calculation Example As a first step the zero transitions are detected to split the signal into single cycles. Therefore a level can be programmed which is used as a zero level of the signal or the calculation routine can calculate this zero level automatically by measuring max and min value and setting the zero level in relation to this (in our example 50%). The behavior can be programmed in the settings as shown above. End of a cycle/start of next cycle is detected as soon as a transition over the zero level has taken place. The very exact transition position is calculated by a linear approximation between the samples. After the exact cycle transitions have been detected each cycle is determined for himself calculating the figures of interest for each cycle. In our example we see the different minimum and maximum calculations for each cycle. 102 SBench 6 Software Manual Calculation Function List Cycle Based Measurements (Pro Version) As the last step all cycle based results are analyzed and form the results. All single values of each cycle are examined for the highest and lowest value, summed and averaged and the deviation is calculated. As a result one has 4 different values for each selected cycled calculation. Function List The following list shows all cycle based calculations that have been available when printing this manual. Please note that each single calculation will return 4 values: Average (shown as the direct calculation result), highest (maximum), lowest (minimum), deviation: Name Cycle Signal Info (AV) Num Cycles Frequency Period Duty Cycle Pos Width Neg Width Description Drawing Shows a summary of all the following single calculation functions but only showing the average value for each entry without minimum, maximum or deviation. Calculates the number of full cycles that is visible within the calculation area. A full cycle is either starting with a rising crossing through the zero level and ending with the next rising crossing or it is starting with a falling crossing and ending with the next falling crossing. The frequency calculated as 1/period given in Hertz. The exact time for one cycle given as time value in either nano seconds (ns), micro second (us) or milli seconds (ms) The relation of positive width (high pulse) to negative width (low pulse) given as a percentage value. The width of the high pulse being the part of the signal above the zero level given as time value The width of the low pulse being the part of the signal below the zero level given as time value. (c) Spectrum GmbH 103 Enhanced Measurements (Pro Version) Name Cycle Min Cycle Max Cycle Average Cycle Peak-Peak Cycle Effective Cycle Rise Time Cycle Fall Time Calculation Function List Description Drawing The minimum signal level within this cycle given in the unit of the signal itself. The maximum signal level within this cycle given in the unit of the signal itself. The average signal level within one cycle given in the unit of the signal itself. The average level is calculated by summing all samples within the cycle and dividing them by the number of summed samples. The difference between maximum and minimum level within one cycle given in the unit of the signal itself. The effective value of the peak to peak value being (Peak - Peak) / 2 / square root (2) The rise time is defined to be the time the signal needs from crossing the low level (normally 10% of signal swing) to high level (normally 90% of signal swing). The value is given as a time value. The fall time is defined to be the time the signal needs from crossing the high level (normally 90% of signal swing) to the low level (normally 10% of signal swing). The value is given as a time value. Enhanced Measurements (Pro Version) Inhere some special functions are grouped that offer extended functionality and that don’t fall under one of the other calculation groups: Name RMS Noise Sine Info Description Calculates the RMS (root mean square) value of the selected source signal. The result is the deviation from the zero level. When using the calculation function on an open A/D input one gets the zero noise level of the input. This special calculation function is working on pure sine signals and gives some basic information of the measured sine signal like maximum and minimum, peak to peak and effective level as well as the signal offset. As a special function the current sine signal level is calculated as an attenuation to a reference level. This is helpful if checking filter plots or checking analog parts that have filtering characteristics. During the calculation setup one has the option to select a reference level as peak to peak value on which the attenuation is calculated or one simply enters a zero value to tell SBench 6 using the measured value of the first calculation as reference for following calculations. This function will react to the reset command (issued from the context menu of the calculation result by clearing the reference level and taking the next measurement after the reset signal for a new reference. 104 SBench 6 Software Manual Calculation Function List Signal Calculations (Pro Version) Signal Calculations (Pro Version) The following calculation functions generate a new signal as a result of the calculation. The new signal can be used like an acquired signal as base for new calculations, export, displays or print outs. Analog Calculation The analogue calculation function allows to combine two analogue signal channels sample by sample by using standard mathematical functions like addition, difference, multiply or division. The result is a new analogue signal which can be displayed and used as a base for further calculations then. This area shows the selected signals for the calculation. This calculation needs a defined number of signals as source. Each signal is shown in its own line explaining the source signal on the left and showing the selected signal on the right. The signal selection is changed by double clicking in the signal name. The destination channel name is the name under which the newly generated signal is used. As default the name is automatically generated by a function prefix and the source signal name as postfix. It is possible to write into this input field or to give the newly generated signal an other name. The store to cache option is the default setup for a signal calculation. Calculated data is stored into cache in memory giving the best performance. If the cache is full data is stored into a temporary file. In either way, once calculated the new signal can always be exported to a file. Using the store to file option data is always stored on the hard disk. This file is a valid SBench 6 file and can be opened for other purposes. If checking the „Autostore“ option the files will get an ascending index and each calculation (meaning each new acquisition) a new data file is generated. The Calculation Area defines the part of the source signal that is used for calcualtion. It is possible to use the complete signal what is the default as well as just using the part of the signal that is the current view in the display window or the part of the signal that is located in between the two measurement cursors. Using one of the latter calculation areas the calculation automatically restarts as soon as the area has been changed by zooming/moving the cursors. If calculating single values the used calculation area is shown next to the resulting figure in the info dialog. The following symbols are used: complete signal ( ), current view ( ) and cursor ( ). If using one of the calculation areas „current view“ or „between cursors“ one has to select the source display from which these settings are taken. Checking this box (default) will automatically update the calculation as soon as the base signal will change its content or the calculation area will change. Unchecking this box would only start the calculation once and hold the calculated figure until the calculation is started again. Add to displays (default checked) will automatically add the new calculated signals to a matching display. If no display is currently shown a new matching display is automatically generated. Inhere the operation that should be performed on the two signals is selected. Please choose one operation from the drop down list. The function allows addition (ADD), substraction (SUB), multiplication (MUL) and division (DIV) of two signals. (c) Spectrum GmbH 105 Signal Calculations (Pro Version) Calculation Function List Digital Calculation The digital calculation routine allows the logical combination of two digital signals sample by sample: This area shows the selected signals for the calculation. This calculation needs a defined number of signals as source. Each signal is shown in its own line explaining the source signal on the left and showing the selected signal on the right. The signal selection is changed by double clicking in the signal name. The destination channel name is the name under which the newly generated signal is used. As default the name is automatically generated by a function prefix and the source signal name as postfix. It is possible to write into this input field or to give the newly generated signal an other name. The store to cache option is the default setup for a signal calculation. Calculated data is stored into cache in memory giving the best performance. If the cache is full data is stored into a temporary file. In either way, once calculated the new signal can always be exported to a file. Using the store to file option data is always stored on the hard disk. This file is a valid SBench 6 file and can be opened for other purposes. If checking the „Autostore“ option the files will get an ascending index and each calculation (meaning each new acquisition) a new data file is generated. The Calculation Area defines the part of the source signal that is used for calcualtion. It is possible to use the complete signal what is the default as well as just using the part of the signal that is the current view in the display window or the part of the signal that is located in between the two measurement cursors. Using one of the latter calculation areas the calculation automatically restarts as soon as the area has been changed by zooming/moving the cursors. If calculating single values the used calculation area is shown next to the resulting figure in the info dialog. The following symbols are used: complete signal ( ), current view ( ) and cursor ( ). If using one of the calculation areas „current view“ or „between cursors“ one has to select the source display from which these settings are taken. Checking this box (default) will automatically update the calculation as soon as the base signal will change its content or the calculation area will change. Unchecking this box would only start the calculation once and hold the calculated figure until the calculation is started again. Add to displays (default checked) will automatically add the new calculated signals to a matching display. If no display is currently shown a new matching display is automatically generated. Inhere the operation that should be performed on the two signals is selected. Please choose one operation from the drop down list. The function allows logical and combination (AND), logical or combination (OR) and logical exclusive or combination (XOR), as well as their respective inverting pendants NAND, NOR and XNOR. 106 SBench 6 Software Manual Calculation Function List Signal Calculations (Pro Version) FFT The FFT calculation has its own setup dialogue that allows to select different scalings for the signal, a weighting window and some other options: This area shows the selected signals for the calculation. Each calculation can be issued for one or several signals, each running the calculation independent then. To modify the list of source signals the „Select Channels“ button can be used. The destination channel name is the name under which the newly generated signal is used. As default the name is automatically generated by a function prefix and the source signal name as postfix. It is possible write into this input field o give the newly generated signal an other name. The store to cache option is the default setup for a signal calculation. Calculated data is stored into cache in memory giving the best performance. If the cache is full data is stored into a temporary file. In either way, once calculated the new signal can always be exported to a file. Using the store to file option data is always stored on the hard disk. This file is a valid SBench 6 file and can be opened for other purposes. If checking the „Autostore“ option the files will get an ascending index and each calculation (meaning each new acquisition) a new data file is generated. The Calculation Area defines the part of the source signal that is used for calcualtion. It is possible to use the complete signal what is the default as well as just using the part of the signal that is the current view in the display window or the part of the signal that is located in between the two measurement cursors. Using one of the latter calculation areas the calculation automatically restarts as soon as the area has been changed by zooming/moving the cursors. If calculating single values the used calculation area is shown next to the resulting figure in the info dialog. The following symbols are used: complete signal ( ), current view ( ) and cursor ( ). If using one of the calculation areas „current view“ or „between cursors“ one has to select the source display from which these settings are taken. Checking this box (default) will automatically update the calculation as soon as the base signal will change its content or the calculation area will change. Unchecking this box would only start the calculation once and hold the calculated figure until the calculation is started again. Add to displays (default checked) will automatically add the new calculated signals to a matching display. If no display is currently shown a new matching display is automatically generated. The weighting window is used to optimize the FFT results. Different kinds of pre-defined weighting windows are available that pre-filter the source analog signal before doing the FFT calculation. 5 different signal y axis scalings are available to show the FFT spectrum in the preferred scaling in screen: • Voltage: pure linear voltage result of the FFT spectrum. • dBFS (full scale): logarithmic scaling related to the theoretical maximum (full scale) of the source signal. • dBc (carrier): logarithmic scaling related to the carrier frequency which is examined as largest frequency part in the signal without taking DC level into consideration. • dBm: logarithmic scaling related to 1mW. • dBuV: logarithmic scaling related to 1 micro Volt. THe Zero Padding function will add a zero signal around the selected signal source. This will increase the frequency resolution and decrease the shown signal level. Zero Padding can be used if a small peak like an Ultrasound burst should be analyzed with FFT with a fine frequency resolution. The FFT signal that is generated can be displayed in an FFT display window as already explained further above in the Display chapter. Please see this chapter for more information on the signal display features. (c) Spectrum GmbH 107 Signal Calculations (Pro Version) Calculation Function List Histogram The histogram function analyzes and displays a source signal concerning the density of the data. Each potential state the signal can have is correlated to one data bin of the same value. For example a 12 bit A/D converted analog signal will therefore have 4096 data bins ranging from -2048 to +2047. The histogram display can be used to analyze source signals. A calculated signal has the following general calculation settings: This area shows the selected signals for the calculation. Each calculation can be issued for one or several signals, each running the calculation independent then. To modify the list of source signals the „Select Channels“ button can be used. The destination channel name is the name under which the newly generated signal is used. As default the name is automatically generated by a function prefix and the source signal name as postfix. It is possible write into this input field o give the newly generated signal an other name. The store to cache option is the default setup for a signal calculation. Calculated data is stored into cache in memory giving the best performance. If the cache is full data is stored into a temporary file. In either way, once calculated the new signal can always be exported to a file. Using the store to file option data is always stored on the hard disk. This file is a valid SBench 6 file and can be opened for other purposes. If checking the „Autostore“ option the files will get an ascending index and each calculation (meaning each new acquisition) a new data file is generated. The Calculation Area defines the part of the source signal that is used for calcualtion. It is possible to use the complete signal what is the default as well as just using the part of the signal that is the current view in the display window or the part of the signal that is located in between the two measurement cursors. Using one of the latter calculation areas the calculation automatically restarts as soon as the area has been changed by zooming/moving the cursors. If calculating single values the used calculation area is shown next to the resulting figure in the info dialog. The following symbols are used: complete signal ( ), current view ( ) and cursor ( ). If using one of the calculation areas „current view“ or „between cursors“ one has to select the source display from which these settings are taken. Checking this box (default) will automatically update the calculation as soon as the base signal will change its content or the calculation area will change. Unchecking this box would only start the calculation once and hold the calculated figure until the calculation is started again. Add to displays (default checked) will automatically add the new calculated signals to a matching display. If no display is currently shown a new matching display is automatically generated. The histogram signal that is generated can be displayed in a histogram display window as already explained further above in the Display chapter. Please see this chapter for more information on the signal display features. 108 SBench 6 Software Manual Calculation Function List Signal Calculations (Pro Version) FIR Filter In signal processing, there are many instances in which an input signal to a system contains extra unnecessary content or additional noise which can degrade the quality of the desired portion. In such cases one may remove or filter out the useless samples. FIR, Finite Impulse Response, filters are one of the primary types of filters. FIR filters are said to be finite because they do not have any feedback. FIR filters are based on coefficients, a set of constants, also called tap weights, used to multiply against delayed sample values. For an FIR filter, the filter coefficients are, by definition, the impulse response of the filter. The SBench 6 FIR filter function allows to either set the filter coefficients manually to define the very exact shape of the filter or using SBench 6 to calculate the filter coefficients by defining filter type, order and the cutoff frequencies. This area shows the selected signals for the calculation. Each calculation can be issued for one or several signals, each running the calculation independent then. To modify the list of source signals the „Select Channels“ button can be used. The destination channel name is the name under which the newly generated signal is used. As default the name is automatically generated by a function prefix and the source signal name as postfix. It is possible write into this input field o give the newly generated signal an other name. The store to cache option is the default setup for a signal calculation. Calculated data is stored into cache in memory giving the best performance. If the cache is full data is stored into a temporary file. In either way, once calculated the new signal can always be exported to a file. Using the store to file option data is always stored on the hard disk. This file is a valid SBench 6 file and can be opened for other purposes. If checking the „Autostore“ option the files will get an ascending index and each calculation (meaning each new acquisition) a new data file is generated. The Calculation Area defines the part of the source signal that is used for calcualtion. It is possible to use the complete signal what is the default as well as just using the part of the signal that is the current view in the display window or the part of the signal that is located in between the two measurement cursors. Using one of the latter calculation areas the calculation automatically restarts as soon as the area has been changed by zooming/moving the cursors. If calculating single values the used calculation area is shown next to the resulting figure in the info dialog. The following symbols are used: complete signal ( ), current view ( ) and cursor ( ). If using one of the calculation areas „current view“ or „between cursors“ one has to select the source display from which these settings are taken. Checking this box (default) will automatically update the calculation as soon as the base signal will change its content or the calculation area will change. Unchecking this box would only start the calculation once and hold the calculated figure until the calculation is started again. Add to displays (default checked) will automatically add the new calculated signals to a matching display. If no display is currently shown a new matching display is automatically generated. The filter type defines the general function of the filter together with the cutoff frequencies. It is possible to select one of the pre-defined filter types or the „User defined“ selection to edit the FIR coefficients manually. The cutoff frequencies define the shape of the filter. The FIR coefficients are automatically calculated based on the selected cutoff frequency and the sampling rate of the source signal. The order of the selected filter. The number of coefficients (tap weights) is one higher. Please note that the calculation time is depending on the number of samples and the filter order. The weighting window is used to optimize the FIR filter results. Different kinds of pre-defined weighting windows are available that prefilter the source analog signal before doing the FIR filtering. It is possible to manually overwrite the coefficients to have an individual filtering. Filter coefficients can be calculated with third party software or using web based calculations. (c) Spectrum GmbH 109 Signal Calculations (Pro Version) Calculation Function List Function Generator The powerful function generator allows to define calculation functions using recorded or loaded signals and using a wide list of mathematical operations on these. The result of the function generator is a new function that can be used for display, further calculations or export. Function Setup This area shows the selected signals for the calculation. The function generator can handle up to four source signals for calculation. A double click in the right column allows to select a different channel for one of the source signals. It is only necessary to select channels for the source signals that are used in the function. The destination channel name is the name under which the newly generated signal is used. As default the name is automatically generated by a function prefix and the source signal name as postfix. It is possible to write into this input field or to give the newly generated signal an other name. The store to cache option is the default setup for a signal calculation. Calculated data is stored into cache in memory giving the best performance. If the cache is full data is stored into a temporary file. In either way, once calculated the new signal can always be exported to a file. Using the store to file option data is always stored on the hard disk. This file is a valid SBench 6 file and can be opened for other purposes. If checking the „Autostore“ option the files will get an ascending index and each calculation (meaning each new acquisition) a new data file is generated. Checking this box (default) will automatically update the calculation as soon as the base signal will change its content or the calculation area will change. Unchecking this box would only start the calculation once and hold the calculated figure until the calculation is started again. Add to displays (default checked) will automatically add the new calculated signals to a matching display. If no display is currently shown a new matching display is automatically generated. In this text field the function is typed as a standard expression. Please see the below list to get an impression what operators are available. The text you type is spell-checked on the fly and the result is shown in red just beneath the function text field. Using the context menu (right mouse click) one gets a list of all available functions and operators. As a standard the manual setup is switched off. Then SBench 6 determines the signal setup from the first source signal and will use the very same settings for the calculation result. By activating the manual setup one can overwrite these settings and change the result signal characteristics. This is for example necessary if the function generator is used to generate a signal just with mathematical expressions without having a source signal.s These settings define the result signal if the manual setup (8) is activated. It is possible to define sampling rate, resolution, data length and trigger position as well as the virtual signal amplitude. If using the function generator without a source signal these settings need to be set to define the result signal. 110 SBench 6 Software Manual Calculation Function List Signal Calculations (Pro Version) Function List All functions work an argument. The standard argument is the x (current sample) which runs from zero to [length-1]. The argument can also be modified using another expression. This allows to manipulate the time base of the result signal.( Source Signals sig0(x) value sig1(x) value sig2(x) value sig3(x) value of of of of source source source source signal 0 signal 1 signal 2 signal 3 Signal Settings length length of signal post posttrigger length samplerate defines samplerate range defined amplitude range resolution defined resolution Operators + Addition Subtraction * Multiplication / Division % Modulo ^ Power & bitwise AND | bitwise OR << bitwise left shift >> bitwise right shift Steady Functions sin(x) Sine cos(x) Cosine tan(x) Tangent asin(x) Arc Sine acos(x) Arc Cosine atan(x) Arc Tangent sinh(x) Hyperbolic Sine cosh(x) Hyperbolic Cosine tanh(x) Hyperbolic Tangent ln(x) Logarthmus Naturalis abs(x) Absolute Non-Steady Functions if (x, min, max) if x >=min and x<=max the result is 1.0, otherwise zero sign (x) is -1.0 if argument is negative, +1.0 if argument is positive tri (x,d) Triangle with d% of one period rising, the other 100d% falling rect (x,d) Rectangle with d% of one period high, the other 100-d% low rand() Returns a random number The bitwise functions AND, OR, SHIFT can only be used on signals or on other bitwise functions but it is not possible to use them on steady functions. Constants Two constants are pre-defined: e = Euler’s number = 2.7182... pi = PI = 3.14159 ... One can define own constants inside the function with: const SpeedOfLight=299792458; Comments Comments can be inserted into the formula by using /* and */ mark (C language style comments). Feel free to add blank lines or line feeds to structure the formula Formula Examples sig0(x) + sig1(x) Addition of two signals. abs (sig0(x) - sig1(x)) The difference between two signals as absolute value (no negative results) /* Define the resistance here */ const Resistance=120; Power calculation with given resistance /* Power calculation */ sig0(x)^2/Resistance sin(2*PI*x/2048) * sin(20*2*PI*x/2048) sig0(2*x) if (x,1000,2000)*sin(2*PI*x/1000) Modulated sine signal without any source signal. This signal can be used for output cards or as a comparison signal. The manual signal setup should be used for this signal Copy the source signal using only each second sample. The signal frequency is half after that. Please note that the number of samples need to be set to half manually. A sine cycle in the middle of the signal (between sample no. 1000 and sample no. 2000), the rest of the signal is zero. Signal length must be manually set to >= 2000 samples. (c) Spectrum GmbH 111 Signal Calculations (Pro Version) Calculation Function List Concatenate Signals The concatenate function is available for analog and digital signals. It concatenates two or more signals seamless and generates a new signal out of it. It is also possible to repeat the concatenate function to even concatenate the signals for several times: This area shows the selected signals for the calculation. Each calculation can be issued for one or several signals, each running the calculation independent then. To modify the list of source signals the „Select Channels“ button can be used. The destination channel name is the name under which the newly generated signal is used. As default the name is automatically generated by a function prefix and the source signal name as postfix. It is possible write into this input field o give the newly generated signal an other name. The store to cache option is the default setup for a signal calculation. Calculated data is stored into cache in memory giving the best performance. If the cache is full data is stored into a temporary file. In either way, once calculated the new signal can always be exported to a file. Using the store to file option data is always stored on the hard disk. This file is a valid SBench 6 file and can be opened for other purposes. If checking the „Autostore“ option the files will get an ascending index and each calculation (meaning each new acquisition) a new data file is generated. The Calculation Area defines the part of the source signal that is used for calcualtion. It is possible to use the complete signal what is the default as well as just using the part of the signal that is the current view in the display window or the part of the signal that is located in between the two measurement cursors. Using one of the latter calculation areas the calculation automatically restarts as soon as the area has been changed by zooming/moving the cursors. If calculating single values the used calculation area is shown next to the resulting figure in the info dialog. The following symbols are used: complete signal ( ), current view ( ) and cursor ( ). If using one of the calculation areas „current view“ or „between cursors“ one has to select the source display from which these settings are taken. Checking this box (default) will automatically update the calculation as soon as the base signal will change its content or the calculation area will change. Unchecking this box would only start the calculation once and hold the calculated figure until the calculation is started again. Add to displays (default checked) will automatically add the new calculated signals to a matching display. If no display is currently shown a new matching display is automatically generated. The number of repetitions define how many times the function is executed. The resulting signal will contain the concatenated source signals. If the number of repetitions is higher than one, the concatenation will repeat itself, e.g. if you have four source signals and select two repetitions the resulting signal will look like this: Source0Source1Source2Source3Source0Source1Source2Source3. 112 SBench 6 Software Manual Calculation Function List Signal Conversions (Pro Version) Signal Conversions (Pro Version) Copy as Reference The copy function allows copy the currently selected signal and therefore keep it as a static reference for comparisons between measurements. The copied signal will not be updated with any consecutive measurements. Convert to digital This function allows to convert an analog signal to its respective digital representation. Depending on the resolution of the analog channel to be converted SBench will automatically generate as much digital channels as needed and combine these digital channels to a bus. The resulting digital channels as well as the bus can then be displayed in a digital display. Convert to Analog The function allows to convert digital channels into an analog channel by interpreting the single digital channels as bits of an analog signal. This area shows the selected signals for the calculation. This calculation needs a defined number of signals as source. Each signal is shown in its own line explaining the source signal on the left and showing the selected signal on the right. The signal selection is changed by double clicking in the signal name. The destination channel name is the name under which the newly generated signal is used. As default the name is automatically generated by a function prefix and the source signal name as postfix. It is possible to write into this input field or to give the newly generated signal an other name. The store to cache option is the default setup for a signal calculation. Calculated data is stored into cache in memory giving the best performance. If the cache is full data is stored into a temporary file. In either way, once calculated the new signal can always be exported to a file. Using the store to file option data is always stored on the hard disk. This file is a valid SBench 6 file and can be opened for other purposes. If checking the „Autostore“ option the files will get an ascending index and each calculation (meaning each new acquisition) a new data file is generated. The Calculation Area defines the part of the source signal that is used for calcualtion. It is possible to use the complete signal what is the default as well as just using the part of the signal that is the current view in the display window or the part of the signal that is located in between the two measurement cursors. Using one of the latter calculation areas the calculation automatically restarts as soon as the area has been changed by zooming/moving the cursors. If calculating single values the used calculation area is shown next to the resulting figure in the info dialog. The following symbols are used: complete signal ( ), current view ( ) and cursor ( ). If using one of the calculation areas „current view“ or „between cursors“ one has to select the source display from which these settings are taken. Checking this box (default) will automatically update the calculation as soon as the base signal will change its content or the calculation area will change. Unchecking this box would only start the calculation once and hold the calculated figure until the calculation is started again. Add to displays (default checked) will automatically add the new calculated signals to a matching display. If no display is currently shown a new matching display is automatically generated. These two values define the scale of the resulting analog signal that will be used for display, cursor functions, further calculations and export functions. The two values define the maximum and minimum value that can be reached if using the complete resolution span that is theoretical possible: If converting 8 bit into an analog signal the complete resolution span will go from -128 to +127 with 256 steps in between. The analog range is defined for the complete span of 256 steps independent of the real data that is inside the digital channels. If selecting the single bit mode, each digital channel will be converted into a single analog channel only representing one bit. The zero value will be shown as the minimum range defined under (8) and the one value will be shown as the maximum range defined under (8). (c) Spectrum GmbH 113 Signal averaging (Pro Version) Calculation Function List Signal averaging (Pro Version) Signal average The average functions takes multiple acquisitions of one signal and averages all of them making the resulting signal more detailed and also eliminating noise peaks and seldom signal distortions. This area shows the selected signals for the calculation. Each calculation can be issued for one or several signals, each running the calculation independent then. To modify the list of source signals the „Add“ and „Remove“ button can be used. The store to cache option is the default setup for a signal calculation. Calculated data is stored into cache in memory giving the best performance. If the cache is full data is stored into a temporary file. In either way, once calculated the new signal can always be exported to a file. Using the store to file option data is always stored on the hard disk. This file is a valid SBench 6 file and can be opened for other purposes. The destination channel name is the name under which the newly generated signal is used. As default the name is automatically generated by a function prefix and the source signal name as postfix. It is possible to write into this input field or to give the newly generated signal an other name. The „Count“ value defines how many runs of the source signals should be averaged together. As soon as the „Count“ value has been reached the average loop will start over and average the next couple of source signals. The „Update“ value defines after how many averaging loops the display of the new generated signal should be updated. If writing a zero the update is done at the very end of the averaging. Using a different value than zero allows to watch average process while running. Add to displays (default checked) will automatically add the new calculated signals to a matching display. If no display is currently shown a new matching display is automatically generated. Moving Average The moving average (smooth) function takes a an average around the current sample of the sample itself and a defined number of neighbour samples. As a result ranom noise is reduced: The „Window Width“ parameter define how many samples around the current sample are used for averaging. A vlaue of 5 for example will result in the following average function: new_sample[x] = (sample[x-2] + samples[x-1] + sample[x] + samples[x+1] + sample[x+2]) / 5 114 SBench 6 Software Manual Calculation Function List Signal averaging (Pro Version) Multi Average The Multi Average calculation allows to average consecutive segments of a Multiple Recording Acquisition. The resulting signal is again a Multiple Recording signal containing multiple segments each being an averaged segment of the several segments of the source signal. In our example on the right we have a source signal on top with 8 segments and an Multi Average function running that averages each 4 consecutive segments to a new segment. The resulting signal therefore has 2 segments marked in red and green each of these being an average of the 4 segments marked in corresponding color of the source signal. Please note that this function will only work on segmented signals being acquired with the Multiple Recording function. Setup This area shows the selected signals for the calculation. Each calculation can be issued for one or several signals, each running the calculation independent then. To modify the list of source signals the „Select Channels“ button can be used. The destination channel name is the name under which the newly generated signal is used. As default the name is automatically generated by a function prefix and the source signal name as postfix. It is possible write into this input field o give the newly generated signal an other name. The store to cache option is the default setup for a signal calculation. Calculated data is stored into cache in memory giving the best performance. If the cache is full data is stored into a temporary file. In either way, once calculated the new signal can always be exported to a file. Using the store to file option data is always stored on the hard disk. This file is a valid SBench 6 file and can be opened for other purposes. If checking the „Autostore“ option the files will get an ascending index and each calculation (meaning each new acquisition) a new data file is generated. The Calculation Area defines the part of the source signal that is used for calcualtion. It is possible to use the complete signal what is the default as well as just using the part of the signal that is the current view in the display window or the part of the signal that is located in between the two measurement cursors. Using one of the latter calculation areas the calculation automatically restarts as soon as the area has been changed by zooming/moving the cursors. If calculating single values the used calculation area is shown next to the resulting figure in the info dialog. The following symbols are used: complete signal ( ), current view ( ) and cursor ( ). If using one of the calculation areas „current view“ or „between cursors“ one has to select the source display from which these settings are taken. Checking this box (default) will automatically update the calculation as soon as the base signal will change its content or the calculation area will change. Unchecking this box would only start the calculation once and hold the calculated figure until the calculation is started again. Add to displays (default checked) will automatically add the new calculated signals to a matching display. If no display is currently shown a new matching display is automatically generated. Define how many consecutive segments should be averaged to a new segment. The default setting is „all“ which will generate a signal containing only one segment being the average of all segments of the source signal. (c) Spectrum GmbH 115 Dynamic Parameters (Pro Version) Calculation Function List When checked the resulting average signal will be divided by the number of average loops and will therefore have the very exact resolution as the source signal. Dynamic Parameters (Pro Version) General Information The dynamic parameters will analyze a FFT signal for different dynamic figures. It is assumed that the base signal for the FFT is a sine signal. Please see the related application note „Measuring of Dynamic Figures“ to learn how these values are calculated and how the results are judged. Please see the general description for single value calculations to see how the general setup of the function is done. The number of harmonics defines how many of the harmonics spectrum parts are counted as harmonics level and not as noise levels. A standard value is 6 harmonics meaning that harmonics number #7 (if there is a visible harmonics level) is already counted as noise signal. The bin size is used for asynchronous signals where source signal frequency and sampling frequency is not synchronized in any kind. The FFT plot result is not a single peak but a signal with a large base getting mode narrow on top. To calculate all the energy inside one spurious components this bin size is used for calculation. Functions Name All Dynamic parameters SNR THD SFDR incl. SFDR excl. SINAD ENOB (SNR) ENOB (SINAD) 116 Description Calculating all of the below listed dynamic parameters together listing then as one block of figures Signal to Noise Ratio: defining the ratio between the carrier frequency (highest peak in the frequency spectrum) to the noise floor with the exception of harmonics signals Total Harmonic Distortion: defining the harmonic distortion for the number of harmonics signals as specified in the setup Spurious Free Dynamic Range (including harmonics): the complete spurious free range between the highest spurious component including harmonics and the carrier signal. Spurious Free Dynamic Range (excluding harmonics): the complete spurious free range between the highest spurious noise component excluding harmonics and the carrier signal. Signal Noise and Distortion (also called THD+N): A combination of SNR and THD value. Effective Number of Bits calculated from SNR. Effective Number of Bits calculated from SINAD. SBench 6 Software Manual Export/Import Overview Export/Import Overview Data is transferred through different buffers and caches to improve throughput speed. The streaming engine is optimized for high throughput and directly controls the hard disk or RAID hard disk array. Different binary data formats are offered to directly stream with high speed to disk. Data can be imported in different file formats from disk. The import/load function can handle files generated by SBench 6 as well as files generated by third party products. The export/save function is working on already acquired and stored data and offers a huge variety of export filters that have some additional settings to cover all potential needs. Streaming SBench 6 offers different direct storage formats that can be used to directly stream data into it. These formats are binary with additional header informations. The default format is the special SBench 6 data format with the extension sb6dat. This is the preferred data format as all information that is needed is in here and this data format is optimized for data streaming. Using one of the other data formats may be helpful if one likes to open streamed data directly with an other program and has an existing import filter for the supported data format. The following storage data formats are available: Name SBench 6 File Extension *.sb6dat Description This is the native SBench 6 data format which includes all details of the acquired data, timestamps and ABA samples as well as detailed information on the data scaling, names and descriptions. The SBench 6 data format is the default format for streaming as it is optimized for fast data storage, contains all signal and setup information and also contains data preview information. Pure Binary *.bin The pure binary data format just contains the multiplexed binary data as it is acquired by the hardware. A lot of third party products can directly read and write binary data with universal import filters. The binary data format is therefore an easy way to exchange data with other products without the need of generating new import or export filters. If storing binary files from SBench 6 an additional text file header is generated which contains the main information on the binary data like number of multiplexed channels, trigger position or sampling rate. Wave *.wav The wave file format is an international standardized file format for storing audio and A/D sample data within a file also containing basic scaling information as sampling rate or vertical range. It is based on the Resource Interchange File Format (RIFF) specification and is supported by nearly all measurement and analysis software on the market as well as a lot of freeware audio tools. If storing wave files from SBench 6 an additional text header information file is generated which contains all data scaling information that is not included in the wave file itself. The setup of the streaming file format is done inside the file settings dialogue which is explained in more detail in one of the previous chapters. Once used as streaming data the resulting files can be opened by third party software as well as opened and displayed inside SBench 6. If using the streaming mode there is no difference in the SBench 6 behavior. You still have FIFO preview as well as preview window and data is opened inside the display window automatically directly after streaming data acquisition has ended. (c) Spectrum GmbH 117 Import Export/Import Import The import function allows to import different formats into SBench 6 to have reference signals or to compare loaded signals with acquired ones. The following import formats are available. Please see further below for more details on the file formats: Name SBench 6 File Extension *.sb6dat Description This is the native SBench 6 data format which includes all details of the acquired data, timestamps and ABA samples as well as detailed information on the data scaling, names and descriptions. The SBench 6 data format is the default format for streaming as it is optimized for fast data storage, contains all signal and setup information and also contains data preview information. SBench 5 *.dat This is the file format of SBench version 5. SBench 5 files can be read and written giving acccess to previously stored data in the new SBench 6 software as well as third party products that already have import or export filters for this file format. The file format is open to public and documented in detail inside the SBench 5 user manual. Pure Binary *.bin The pure binary data format just contains the multiplexed binary data as it is acquired by the hardware. A lot of third party products can directly read and write binary data with universal import filters. The binary data format is therefore an easy way to exchange data with other products without the need of generating new import or export filters. If storing binary files from SBench 6 an additional text file header is generated which contains the main information on the binary data like number of multiplexed channels, trigger position or sampling rate. Wave *.wav The wave file format is an international standardized file format for storing audio and A/D sample data within a file also containing basic scaling information as sampling rate or vertical range. It is based on the Resource Interchange File Format (RIFF) specification and is supported by nearly all measurement and analysis software on the market as well as a lot of freeware audio tools. If storing wave files from SBench 6 an additional text header information file is generated which contains all data scaling information that is not included in the wave file itself. ASCII *.txt ASCII files are the simplest way to exchange data. Each sample is printed as a readable character having the great advantage that data can be viewed and edited even with simple text editors. Nearly all available data acquisition and analysis software is able to handle ASCII files in different formats. ASCII as printed text format offers a huge variety of different value printing formats which are explained in more detail in the file format chapter. Header definition SBench 6 needs some additional header information for every binary, wave and ASCII import (The SBench 5 and SBench 6 format already contain these header informations). If the file has been exported prior with SBench 6, a header text file is placed in the same directory holding the needed information about the file. If the import is done from a different source this header file is not there and the basic values for the import are questioned from the user with an extra dialogue. The right hand screenshot shows the header definition dialogue for the ASCII import. Other import formats use a subset of this import defintion dialogue: [ASCII, Binary, Wave] Select this section if the source signal contains time based data and define the number of analog and digital channels which are found inside the opened file. [ASCII] Select this section if the source signal contains frequency based signals (FFT) and define the number of channels which are found inside the opened file. [ASCII, Binary] As a standard the length of the signal is automatically derived from the file by counting the available data. If necessary the length can be manually set. The posttrigger value defines the trigger position inside the data. The trigger position is set as the zero on the x-axis when displaying data. [ASCII, Binary] The samplerate defines the x-span between two samples. Please set the value matching the original x-axis resolution. [ASCII, Binary] The ADC resolution has to be defined to scale the data correctly. [Binary, not shown] The Data Coding input is needed to interpret the binary data correctly. The binary standard is Two’s complement whcih spans data from -max to +max. [ASCII, Binary, Wave] These settings are needed to scale analog channels from the file. Please select the values matching the analog channels. [ASCII] Additional ASCII import settings that are needed to cover all kind of ASCII source files. Please see the ASCII export chapter to learn more about the settings. [ASCII, Binary, Wave] The restore last setup button allows to recall teh previously made setup which is stored in the configuration file. 118 SBench 6 Software Manual Export/Import Export Showing information of loaded signals After loading/importing a signal it is possible to read out and display all channel information that has been found inside the file. This function is also available for activate channels of acquisition cards. Please use the following steps to show the channel information: • • • • • Go to the Input Channels dialog Select the channel of interest with the mouse Right click to open the context menu Select the „Info ...“ command A popup dialog will appear showing all channel information in list form Export The export functions work on already stored data and offer a lot of settings to perfectly match the users need. Please contact the manufacturer if you need additional export formats to be supported by SBench 6. Export Data Formats available The following different formats are available as export formats. Please see further below for more details on these formats: Name SBench 6 File Extension *.sb6dat Description This is the native SBench 6 data format which includes all details of the acquired data, timestamps and ABA samples as well as detailed information on the data scaling, names and descriptions. The SBench 6 data format is the default format for streaming as it is optimized for fast data storage, contains all signal and setup information and also contains data preview information. SBench 5 *.dat This is the file format of SBench version 5. SBench 5 files can be read and written giving acccess to previously stored data in the new SBench 6 software as well as third party products that already have import or export filters for this file format. The file format is open to public and documented in detail inside the SBench 5 user manual. MATLAB *.mat SBench 6 offers a direct export into matlab files. These data files can directly be opened with MATLAB and data can be examined and displayed within this professional math package. The generated matlab files are compatible to all current versions of MATLAB. Pure Binary *.bin The pure binary data format just contains the multiplexed binary data as it is acquired by the hardware. A lot of third party products can directly read and write binary data with universal import filters. The binary data format is therefore an easy way to exchange data with other products without the need of generating new import or export filters. If storing binary files from SBench 6 an additional text file header is generated which contains the main information on the binary data like number of multiplexed channels, trigger position or sampling rate. Wave *.wav The wave file format is an international standardized file format for storing audio and A/D sample data within a file also containing basic scaling information as sampling rate or vertical range. It is based on the Resource Interchange File Format (RIFF) specification and is supported by nearly all measurement and analysis software on the market as well as a lot of freeware audio tools. If storing wave files from SBench 6 an additional text header information file is generated which contains all data scaling information that is not included in the wave file itself. ASCII *.txt ASCII files are the simplest way to exchange data. Each sample is printed as a readable character having the great advantage that data can be viewed and edited even with simple text editors. Nearly all available data acquisition and analysis software is able to handle ASCII files in different formats. ASCII as printed text format offers a huge variety of different value printing formats which are explained in more detail in the file format chapter. VCD *.txt The Value Change Dump is an ASCII-based format for digital data dumps. It can be read by various VHDL simulators and kernel tracers. The data file is a fully readable ASCII file consisting of a header section, a variable definition section, a dumpvars section for initial values of all variables and the value change section. The generation of the data file may take some time as all acquired data has to be analyzed and converted to the change dump. Export channels directly from the channel dialogue It is either possible to start an export from the file menu / tool bar by clicking on the appropriate export function. Or one can directly start the export from the channel hardware dialogue. When selecting export by the context menu all currently marked channels are selected for the export. (c) Spectrum GmbH 119 Export Export/Import Export Data and General Setup The export functions are found in the File menu. Each export filter has some general settings to select data channels to be exported and the signal area that is of interest: This area shows the selected signals for the calculation. Each calculation can be issued for one or several signals, each running the calculation independent then. To modify the list of source signals the „Add“ and „Remove“ button can be used. The export part of the signals can be individually defined. It is possible to export the complete signal (default), a user defined part (3), the display area or the signal part between the two measurement cursors. Please select the requested part of signal inhere. These values define the individual part of the signal that should be exported. The export area can be defined sample by sample by selecting the appropriate values inside these input fields. The Samples/Time button allows to switch input mode of (3) between samples input and direct time input: If selected to samples input the field will accept pure samples values or entries with a samples modifier input of „k“, „M“, „G“: 192 S 16 kS 4 MS 2 GS 192 Samples 16 kilo Samples = 16 x 1024 = 16384 Samples 4 Mega Samples = 4 x 1024 kS = 4 x 1024 x 1024 Samples 2 Giga Samples = 2 x 1024 MS = 2 x 1024 x 1024 x 1024 Samples If selected to time input the field will accept pure time values which are recalculated to samples value automatically using the currently selected sampling rate. Time values are entered as seconds or fractions of. The modifiers „m“, „u“, „n“ are accepted. 10 s 10 seconds 20 ms 20 milli seconds = 0.020 seconds 30 us 30 micro seconds = 0.03 ms = 0.000030 seconds 500 ns 500 nano seconds = 0.5 us = 0.0000005 seconds When using another modifier than allowed for the current entry mode the field will automatically switch to the other entry mode. This field defines the selected export file. As a default all export files will be exported to the common data folder. Please use the „...“ button to select a export file location manually. 120 SBench 6 Software Manual Export/Import Export ASCII Export (Pro Version) SBench 6 contains a versatile ASCII export function which allows to define the data format of the ASCII text file in deep detail to allow easy import into third party products. Please note that the ASCII exported files will be multiple times larger than the original binary files. This area shows the selected signals for the calculation. Each calculation can be issued for one or several signals, each running the calculation independent then. To modify the list of source signals the „Add“ and „Remove“ button can be used. The export part of the signals can be individually defined. It is possible to export the complete signal (default), a user defined part (3), the display area or the signal part between the two measurement cursors. Please select the requested part of signal inhere. These values define the individual part of the signal that should be exported. The export area can be defined sample by sample by selecting the appropriate values inside these input fields. The Samples/Time button allows to switch input mode of (3) between samples input and direct time input: If selected to samples input the field will accept pure samples values or entries with a samples modifier input of „k“, „M“, „G“: 192 S 16 kS 192 Samples 16 kilo Samples = 16 x 1024 = 16384 Samples If selected to time input the field will accept pure time values which are recalculated to samples value automatically using the currently selected sampling rate. Time values are entered as seconds or fractions of. The modifiers „m“, „u“, „n“ are accepted. 10 s 10 seconds 20 ms 20 milli seconds = 0.020 seconds 4 MS 2 GS 4 Mega Samples = 4 x 1024 kS = 4 x 1024 x 1024 Samples 2 Giga Samples = 2 x 1024 MS = 2 x 1024 x 1024 x 1024 Samples 30 us 500 ns 30 micro seconds = 0.03 ms = 0.000030 seconds 500 nano seconds = 0.5 us = 0.0000005 seconds When using another modifier than allowed for the current entry mode the field will automatically switch to the other entry mode. This field defines the selected export file. As a default all export files will be exported to the common data folder. Please use the „...“ button to select a export file location manually. Select the combination of values that should be printed in the ASCII file. It is possible to print out y-values (of all channels), x-values (time or frequency) or index values (just a numbering of the samples beginning with 0) or a combination of these value fields. Select the separation between the columns in the ASCII file. Most 3rd party programs (like Microsoft Excel) cope with „separated by tabs“ best. Select the data format for the different local regions. It is possible to either use the dot as a separator between number and fraction or to use the comma as a separator. Please check with your installation and your software to see which one is the correct choice. If not choosing the correct data format the numbers may be recognized as strings only and cannot be computed further. Define the character for the new line command. Depending on the used operating system a combination of „ new line“ and „carriage return“ or either of it may be useful. Inhere one define the precision for the exported values. This is helpful in case of very small signals at high resolutions. When checking the „Print Channel Header“ box some channel information is printed above the ASCII data showing name, units and scales of the data for each column. (c) Spectrum GmbH 121 VCD Export Export/Import VCD Export SBench 6 Professional supports the VCD (Value Change Dump) format for digital data export to standard programs: This area shows the selected signals for the calculation. Each calculation can be issued for one or several signals, each running the calculation independent then. To modify the list of source signals the „Add“ and „Remove“ button can be used. The export part of the signals can be individually defined. It is possible to export the complete signal (default), a user defined part (3), the display area or the signal part between the two measurement cursors. Please select the requested part of signal inhere. These values define the individual part of the signal that should be exported. The export area can be defined sample by sample by selecting the appropriate values inside these input fields. The Samples/Time button allows to switch input mode of (3) between samples input and direct time input: If selected to samples input the field will accept pure samples values or entries with a samples modifier input of „k“, „M“, „G“: 192 S 16 kS 192 Samples 16 kilo Samples = 16 x 1024 = 16384 Samples If selected to time input the field will accept pure time values which are recalculated to samples value automatically using the currently selected sampling rate. Time values are entered as seconds or fractions of. The modifiers „m“, „u“, „n“ are accepted. 10 s 10 seconds 20 ms 20 milli seconds = 0.020 seconds 4 MS 2 GS 4 Mega Samples = 4 x 1024 kS = 4 x 1024 x 1024 Samples 2 Giga Samples = 2 x 1024 MS = 2 x 1024 x 1024 x 1024 Samples 30 us 500 ns 30 micro seconds = 0.03 ms = 0.000030 seconds 500 nano seconds = 0.5 us = 0.0000005 seconds When using another modifier than allowed for the current entry mode the field will automatically switch to the other entry mode. This field defines the selected export file. As a default all export files will be exported to the common data folder. Please use the „...“ button to select a export file location manually. The analog settings define the format of analog data. If „Wire“ is selected the signal will be defined as wire with the number of bits equal to the resolution of the channel. If „Integer“ is selected the signal will be defined as integer. The digital settings define the format of digital data. With „Single Bit“ each digital channel will appear as a one bit wire in the VCD file. If the number of channels to export exceed a certain amount, they are automatically grouped together. Selecting „Group“ mode each 32 digital channels are grouped as a 32 bit wire. Print/Screenshot The Print/Screenshot functions offer you the opportunity to document the current display either by using one of the installed printers, an internal PDF creator or by generating an image file or clipboard copy. Changing Print Colors SBench 6 works with two different color palettes offering best display results when working on the screen as well as best printout/screenshot results. To access the second palette, a dedicated toolbar button is available: The different palette entries are selected inside the standard color setup dialogue which can be called from within the context menu. The context menu can be called by right clicking inside the display area. The toolbar offers a button to change between the standard palette and a second, printing optimized color palette. This button is not visible by default but needs to be added to the toolbar in case that it is intended to use it. Adding commands to the toolbar is described in a previous chapter. Print / Print Cursor Area The print function work for the currently active display window. It calls the printout dialogue explained below which allows to set-up the printout details. The printout is highly configurable and can contain all signals, signal names, axis, grid, comments, title and footer lines. The print functions are found in the file menu: 122 SBench 6 Software Manual Export/Import Print/Screenshot The command prints the currently shown display area which is visible inside the window. The command prints the area between the two cursors of the currently shown display area. If using the SBench 6 Professional version the print dialogue can also export images or copy the display content to clipboard. The printout dialogue looks the same independent of the selected print area: Select the print target here. A display print can either be printed using one of the installed printers or a PDF can be generated using the integrated PDF creator or it can be directly copied to the clipboard to be pasted into some other documentation software or it can be stored as a file. Depending on the target selection the available settings under (3) may change. Printout title (only available for printer and PDF). Define any text title for printout. Be sure to have the „Print Title“ option activated under (5). Select the options for the printout. The printer can be selected here and the standard printer setup dialogue of the operating system can be called to change paper feed, orientation or size. Select the display color here. The screenshot can either be taken in color in one of the two available color palettes or it can be taken completely in black and white increasing the contrast of the print-out if using black and white only printers. The option checkboxes allow to define the elements of the display window that are added to the screenshot. Changing the options will immediately change the screenshot preview (7). Printout footer. As a default the footer is filled with print date and time and the SBench 6 version. The text can be overwritten by the user. Be sure to have „Print Footer“ option activated under (5). The printout preview shows how the screenshot will look like including the activated options under (5). Use the buttons to execute the screenshot command, to use the printer preview or to cancel. Screenshot (Professional Version) The screenshot utility allows to make a screenshot of the currently activated display offering different settings and file formats: Select the screenshot target here. A screenshot can either be directly copied to the clipboard to be pasted into some other documentation software or it can be stored as a file. Depending on the target selection the available settings may change. Select a path and a file name to save the screenshot in. As a default screenshots are saved to the SBench 6 application data folder. Select the screenshot file format and quality here. Different standard image formats are supported by SBench 6 like jpg, png, tif or bitmap. The Quality figure defines the image quality in percentage if one has selected a compressing file format like jpg. Select the display color here. The screenshot can either be taken in color in one of the two available color palettes or it can be taken completely in black and white increasing the contrast of the print-out if using black and white only printers. (c) Spectrum GmbH 123 Print/Screenshot Export/Import The option checkboxes allow to define the elements of the display window that are added to the screenshot. Changing the options will immediately change the screenshot preview (6). The screenshot preview shows how the screenshot will look like including the activated options under (5). Use the buttons to execute the screenshot command or to cancel. 124 SBench 6 Software Manual