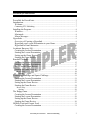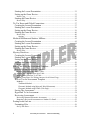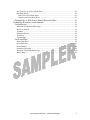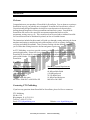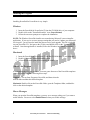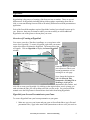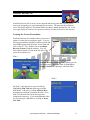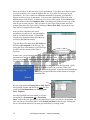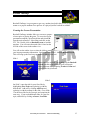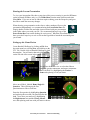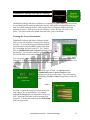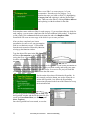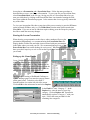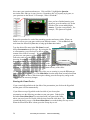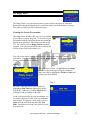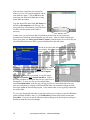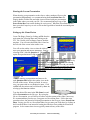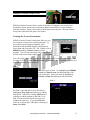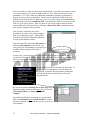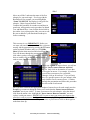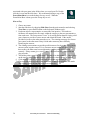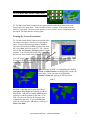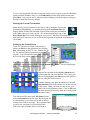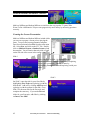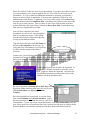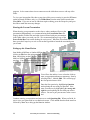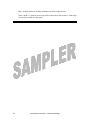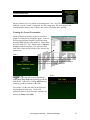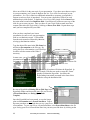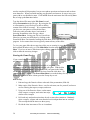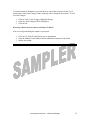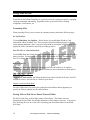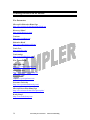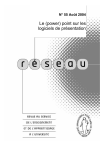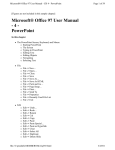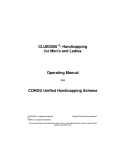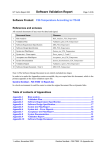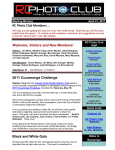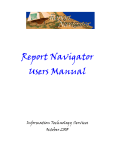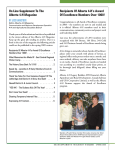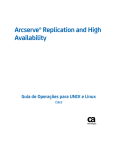Download PowerPak for PowerPoint
Transcript
PowerPak for PowerPoint Innovative Lesson and Game Templates for Educators, Trainers, and Presenters Designed and Developed by : Glenna Shaw Sampler Note: PowerPak Sampler does not create the FTC tab in PowerPoint. Access Sample Templates directly from the menu. P.O. Box 1361 Bloomington, IL 61702-1361 (888) 237-6740 (309) 664-1742 [email protected] www.ftcpublishing.com Software License Agreement Before installing this Software Program, please carefully read the following terms and conditions regarding its use. Installing this Program indicates that you accept the terms and conditions. If you do not agree with these terms, please return this program to the place of purchase for a full refund. FTC Publishing and Glenna Shaw hereby grant the original purchaser of this program (“USER”) a non-exclusive license solely to use the enclosed Software Program (“PROGRAM”) subject to the terms, conditions and restrictions set forth below. 1. Single User As the purchaser of this Program, you may install the Program on one (1) computer, unless you have purchased a product other than a single user version. If you have purchased a Lab Pack, you may install the program on 5 separate computers. If you have purchased a Site License, you may install the program on one computer for each licensed copy you have purchased. This software is licensed per computer on which it is used. IT IS NOT A CONCURRENT USER LICENSE. Unless you have purchased an Unlimited Site License, this program is not to be installed on a network or other multiple use facility. 2. Copies You may not copy or duplicate this Program other than as necessary for archival purposes or as part of the installation process. 3. Restrictions on Transfer Except as permitted in this paragraph, you may not sublicense, lease, rent, lend, or distribute this Software or otherwise transfer any of your rights under this Agreement. You may transfer the Software (together with all backup copies you have made) on a permanent basis to a third party so long as you retain no copies, including any copies on your computer hard drive, and the transferee agrees to be bound by the terms of this Agreement. 4. Limited Warranty The PowerPak for PowerPoint product is supplied “as is” without warranty of any kind other than the following: The publisher herby warrants to the original purchaser of the PowerPak for PowerPoint product that the software is free from defects in materials and workmanship for ninety days from the date of purchase. Defective media returned within ninety days of purchase will be replaced free of charge. In no event shall FTC Publishing, Glenna Shaw, or their directors, employees, and agents be liable for any consequential, incidental or indirect damages (including damages for the loss of business profits, business interruption, loss of business information and the like) arising out of the use or inability to use the Software Program. 5. Term This License is effective until terminated by the destruction of the Program along with all copies. The License is automatically terminated if you violate any portion of this Agreement. 6. Copyright 2002 FTC Publishing – PowerPak for PowerPoint for PowerPoint and User Manual. All rights reserved. No part of this publication or software may be reproduced, transmitted, transcribed, or stored in retrieval system in any form without written permission. Any unauthorized duplication or use of the PowerPak for PowerPoint program or User Manual is prohibited. 7. Trademarks PowerPak for PowerPoint is a trademark of FTC Publishing. PowerPoint® is a registered trademark of Microsoft Corporation. Microsoft® and Windows® are registered trademarks of Microsoft Corporation. Macintosh® is a registered trademark of Apple Computer, Inc. All other trademarks are property of their respective owners. 8. Credits PowerPak for PowerPoint was created and developed by Glenna Shaw. 2 PowerPak for PowerPoint 2002 FTC Publishing PowerPak for PowerPoint PowerPak for PowerPoint .............................................................................................. 3 Introduction....................................................................................................................... 7 Welcome........................................................................................................................ 7 Contacting FTC Publishing............................................................................................. 7 Installing the Program..................................................................................................... 8 Windows........................................................................................................................ 8 Macintosh ...................................................................................................................... 8 Macro Messages .......................................................................................................... 8 Hyperlinks ......................................................................................................................... 9 Overview of Creating a Hyperlink ........................................................................... 9 Hyperlink your Lesson Presentation to your Game .............................................. 9 Hyperlink to Email Instructor ................................................................................. 10 Academic Raceway 500 ............................................................................................... 11 Creating the Lesson Presentation ........................................................................... 11 Starting the Lesson Presentation ............................................................................. 13 Setting up the Game Review ................................................................................... 13 Starting the Game Review ....................................................................................... 14 Baseball Challenge ........................................................................................................ 15 Creating the Lesson Presentation ........................................................................... 15 Starting the Lesson Presentation ............................................................................. 17 Setting up the Game Review ................................................................................... 17 Starting the Game Review ....................................................................................... 18 How to Play ................................................................................................................ 18 Options ................................................................................................................... 20 Chalkboard Challenge and Sports Challenge ........................................................... 21 Creating the Lesson Presentation ........................................................................... 21 Starting the Lesson Presentation ............................................................................. 23 Setting up the Game Review ................................................................................... 23 Starting the Game Review ....................................................................................... 24 How to Play ................................................................................................................ 25 Options ................................................................................................................... 26 The Happy Game ........................................................................................................... 27 Creating the Lesson Presentation ........................................................................... 27 Starting the Lesson Presentation ............................................................................. 29 Setting up the Game Review ................................................................................... 29 Starting the Game Review ....................................................................................... 30 Hillbilly Feud and Cosmic Feud ................................................................................. 31 Creating the Lesson Presentation ........................................................................... 31 PowerPak for PowerPoint 2002 FTC Publishing 3 Starting the Lesson Presentation ............................................................................. 33 Setting up the Game Review ................................................................................... 33 Print a Copy ............................................................................................................... 35 Starting the Game Review ....................................................................................... 35 How to Play ................................................................................................................ 36 Tic Tac Know and Global Connections .................................................................... 37 Creating the Lesson Presentation ........................................................................... 37 Starting the Lesson Presentation ............................................................................. 39 Setting up the Game Review ................................................................................... 39 Starting the Game Review ....................................................................................... 40 How to Play ................................................................................................................ 40 Options ................................................................................................................... 40 Medieval Millions and Sunken Millions .................................................................. 42 Creating the Lesson Presentation ........................................................................... 42 Starting the Lesson Presentation ............................................................................. 44 Setting up the Game Review ................................................................................... 44 Starting the Game Review ....................................................................................... 45 How to Play ................................................................................................................ 45 Mystery Detectives ........................................................................................................ 47 Creating the Lesson Presentation ........................................................................... 47 Starting the Lesson Presentation ............................................................................. 49 Setting up the Game Review ................................................................................... 49 Starting the Game Review ....................................................................................... 50 How to Play ................................................................................................................ 50 Editing and Using the Assessment Template ........................................................... 52 How to Edit the Assessment Template .................................................................. 52 Deleting Extra Questions From A Table ..................................................................... 52 Deleting An Entire Question Style Table .................................................................... 53 Adding Extra Questions To A Table ........................................................................... 53 Adding Extra Space For Writing Answers On A Printed Copy .................................... 53 How to Use the Assessment Template .................................................................. 53 Methods ..................................................................................................................... 53 Traditional Method ................................................................................................. 53 Electronic Method using Microsoft Word (Document) ............................................ 53 Electronic Method using HTML (Web Page) .......................................................... 53 Saving The Assessment ............................................................................................ 54 Hyperlink To An Assessment ................................................................................. 54 Reviewing Assessments ........................................................................................... 54 Reviewing Returned Electronic Assessment ............................................................... 54 Returning a Reviewed Assessment to a Student Via Email .......................................... 55 Posting Items On-Line .................................................................................................. 56 Formatting Files ......................................................................................................... 56 Set Up The Show ........................................................................................................ 56 4 PowerPak for PowerPoint 2002 FTC Publishing Save The File As A PowerPoint Show ........................................................................ 56 Run Pack and Go ........................................................................................................ 56 Pack Your PowerPoint Show ................................................................................. 56 Unpack your PowerPoint Show. ............................................................................. 56 Posting Files to Web Site or Shared Network Folder ......................................... 56 Technology Resources on the Internet ...................................................................... 58 For Instructors ............................................................................................................ 58 Microsoft in Education Home Page............................................................................. 58 Discovery School ....................................................................................................... 58 Teachnet ..................................................................................................................... 58 Education World......................................................................................................... 58 Teach Free .................................................................................................................. 58 Teach-nology.............................................................................................................. 58 For PowerPoint .......................................................................................................... 58 Slides That Win! ......................................................................................................... 58 PowerPoint Live ......................................................................................................... 58 PowerPointers ............................................................................................................ 58 Presenters University .................................................................................................. 58 Microsoft PowerPoint Home Page .............................................................................. 58 Brainy Betty’s ............................................................................................................ 58 PowerPak for PowerPoint 2002 FTC Publishing 5 6 PowerPak for PowerPoint 2002 FTC Publishing Introduction Welcome Congratulations on your purchase of PowerPak for PowerPoint. You are about to experience PowerPoint in a way you probably never imagined! PowerPak for PowerPoint is a suite of 24 professionally designed templates developed to create dynamic tools that reinforce learning through imaginative lesson presentations and interactive games. PowerPak for PowerPoint also comes with a powerful assessment template that can be used for assessments, testing, surveys, etc. This versatile tool can be used with or without PowerPak for PowerPoint and can be distributed in printed, on-line or Emailed formats. The instructions included in this manual will guide you through creating and using the lesson templates and setting up and playing each game template, as well as creating, distributing, receiving and editing assessments. Once you start working with the different templates, you’ll realize that creating innovative lessons and games is quite easy. At FTC Publishing, we strive to provide customers with high quality products that have practical applications. Please feel free to share your opinion or provide feedback about PowerPak for PowerPoint by completing the enclosed registration card located in the front pocket of this binder. We’re confident you’re going to love unleashing the Power in PowerPoint. System Requirements Windows System Requirements Windows 98 or higher 64 MB available RAM (128 MB preferred) 2X CD-ROM Drive 18 MB of hard disk space MS Office 2000 SR-1 or MS Office XP Macintosh System Requirements System 8.0 or higher 64 MB available RAM (128 MB preferred) 2X CD-ROM Drive 18 MB of hard disk space MS Office 2001 SR-1 Contacting FTC Publishing If you have any questions about PowerPak for PowerPoint, please feel free to contact us. FTC Publishing PO Box 1361 Bloomington, IL 61702-1361 Toll Free: (888) 237-6740 Email: [email protected] PowerPak for PowerPoint Website: www.ftcpublishing.com 2002 FTC Publishing 7 Installing the Program Installing PowerPak for PowerPoint is very simple. Windows 1. Insert the PowerPak for PowerPoint CD into the CD-ROM drive of your computer. 2. Double-click on the "PowerPak Installer" icon. (PowerPak.msi) 3. Follow the on-screen prompts to complete the installation. NOTE: The Windows PowerPak installer was created using Microsoft’s newest installer application. If you receive an error message stating that you need to "update your Microsoft service pack", you will need to install the newest service pack upgrade. This file is included on your PowerPak CD. Navigate to the CD drive and double-click on the "instmsi.exe" file to install. Once that application is installed, follow the Windows installation instructions above. Macintosh 1. Insert the PowerPak for PowerPoint CD into the CD-ROM drive of your computer. 2. Double-click on the "PowerPak Installer" icon. 3. Follow the on-screen prompts to complete the installation. Starting the Program After installing the CD, you can create your own game from one of the PowerPak templates. Access the desired template following these steps: Windows: Click on Start, Programs, PowerPak, and then select the desired folder and then the desired template. Macintosh: Double-click on the PowerPak folder, open the Templates folder, and doubleclick on the desired template. Macro Messages When you open the PowerPak templates, you may see a message asking you if you want to enable Macros. Be sure to select Enable Macros when you see this message. 8 PowerPak for PowerPoint 2002 FTC Publishing Hyperlinks Hyperlinking is the process of creating a link from one item to another. There are several different uses for Hyperlinks including linking slides together, transitioning from slide to slide, or even transitioning from one slide to an entirely different PowerPoint presentation or application. Each of the PowerPak templates requires Hyperlinks, but they have already been set up for you. However, there may be instances where you want to modify or add an additional Hyperlink to one of the games or lesson plans you create. Overview of Creating a Hyperlink You can use a text box, WordArt, AutoShape, or even a picture as the source for a Hyperlink. To create a Hyperlink, right click your mouse on the object that will initiate the Hyperlink. The menu on the right will appear. Click on Hyperlink to display the Insert Hyperlink window. From this menu, you can link your object to a slide in your current presentation or to an existing file or web page. Next, choose the location to link with (Place in This Document or Existing File or Web Page), highlight the destination in the window, and click OK to create your Hyperlink. By clicking on the original object, word, or image you used to initiate the link, you will be taken to the link you just set up. See your PowerPoint manual or use the Help feature in PowerPoint to learn more about using Hyperlinks. Hyperlink your Lesson Presentation to your Game To create a Hyperlink from your lesson presentation to your game: 1. Make sure you save your lesson and your game as PowerPoint Show (.pps) files and presentation files (*.ppt) in the same folder (instructions on how to save your work as PowerPak for PowerPoint 2002 FTC Publishing 9 2. 3. 4. 5. 6. 7. 8. a Presentation file and a PowerPoint Show file are provided for each template later in the manual). Open the lesson presentation file in PowerPoint (not the PowerPoint Show file discussed in step one). Go to the last slide in your lesson presentation. Click on Insert from the main menu bar and select New Slide. Title the new slide “Game Review”. In the text of the Game Review Slide, enter directions for how to play the game. Add a text box, action button, or graphic that will initiate the Hyperlink to your game. Right click on the text box, action button, or graphic, and click on Hyperlink from the drop down menu. Click Existing File or Web Page in the Hyperlink window and use the browse button to locate the game file you saved as a PowerPoint Show file. Click OK. Add text if necessary to indicate this is the link to the game. Hyperlink to Email Instructor To create an Email Hyperlink from PowerPoint Show: 1. 2. 3. 4. Create and save your PowerPoint Presentation. Go to the desired slide in your PowerPoint Presentation. Add a text box, action button, or graphic for your Email link. Right click on the item you added, click on Hyperlink, click on the Email Address button, and choose the Email address to Hyperlink to. Complete the Email form. 5. Click OK. 6. Add text if necessary to indicate this is the link to the Email address. 10 PowerPak for PowerPoint 2002 FTC Publishing Academic Raceway 500 Academic Raceway 500 is an easy to use question and answer game that rewards correct answers by advancing your racecar through the racecourse. The game has three different races: The Qualifying Race, The Atlanta Motor Speedway, and the Indianapolis 500. Each race requires players to answer five questions correctly in order to advance to the next race. Creating the Lesson Presentation Academic Raceway 500 includes slides you can use to prepare a lesson prior to playing the game. To access the lesson presentation template, open PowerPoint and select File from the main menu bar. Select New, and click on the FTC Tab. Double click on Academic Raceway Lesson to load the template. You will notice that each slide is listed on the left side of the screen in the outline view. Slide 1 Enter your topic on Slide 1 by highlighting the Academic Raceway Lesson text and replacing it with your lesson topic. Enter your name by highlighting Teacher’s Name and replacing it with your name. Slide 2 On Slide 2, enter the title for your first slide by highlighting Slide Title and replacing it with the desired title. Add text by clicking Add Text Here and replacing it with the content for the slide. Go to Slide 3 for the next slide for the first topic and complete the same way. If you need additional slides for your first topic, add slides by clicking on Insert, New Slide. PowerPak for PowerPoint 2002 FTC Publishing 11 Move on to Slide 4 for the next topic of your presentation. If you have more than two topics in your presentation, you’ll want to duplicate the New Topic slide for each topic in your presentation. New Topic slides have additional animations to recapture your audience’s interest as each new topic is introduced. You can create a duplicate of Slide 4 for each additional topic slide needed. To duplicate a New Topic slide, simply click on Insert from the main menu bar and select Duplicate Slide. PowerPoint will create an exact copy of the slide for you to enter your text. Once you have all your Topic Slides created, insert new content slides after each Topic slide by clicking on Insert, New Slide. Repeat these steps until you have completed all your slides. After you have completed your lesson presentation, be sure to save your presentation with its own distinctive name. Click on File from the main menu bar followed by Save As, to bring up the Save As window. Type the desired file name in the File Name bar and choose Presentation as the file type. By saving the file as a Presentation, you will always be able to edit the content of the slides if necessary. In most cases, you will want to add a Hyperlink to the last slide of your lesson plan presentation to launch the associated game you will create. After you finish creating and saving your game (see Setting up the Game Template), load the lesson Presentation file you just saved and select the last slide in your presentation from the outline view. Decide on the object that will initiate the Hyperlink. In this example, WordArt was used to create the “Game Link” graphic to initiate the Hyperlink. Just follow the Hyperlinking instructions provided in the front of this manual to set up the destination link. Be sure to Hyperlink to Existing File or Web Page in the Hyperlink window and choose the game file you saved as a PowerPoint Show (see Setting up the Game Template). Once the Hyperlink has been created, re-save the lesson plan as a Presentation and a PowerPoint Show. Follow the same procedure as described above to save your file as a Presentation. To save your file as a PowerPoint Show, select PowerPoint Show as the file type. Saving your file as a PowerPoint Show lets you start your slide show by clicking on the 12 PowerPak for PowerPoint 2002 FTC Publishing PowerPoint Show icon instead of starting the slide show from within the PowerPoint program. It also ensures that viewers typically cannot edit any of the slides. Starting the Lesson Presentation To view your lesson plan slide show at any time while you are creating it, press the F5 button on the keyboard (Windows only), or Click Slide Show from the main menu bar and select View Show. If you see an item or slide that requires editing, press the Escape key and go to the slide to make the necessary changes. When showing your presentation to the class or when a student will access the presentation independently, we recommend using the PowerPoint Show file. Simply double click the blue and white icon associated with your presentation in the folder where you saved your file. We recommend placing a copy of the Power Point Show icon on the desktop for easier access. When the PowerPoint Show is done, press the Escape key to exit or click on the Hyperlink to launch the associated game you created. Setting up the Game Review Create Academic Raceway 500 by clicking on File from the main menu bar, selecting New, and clicking on the FTC Tab. Double click on Academic Raceway 500 to load the template. You will notice that each slide is listed on the left side of the screen in the outline view. You will use the outline view to select the slides to enter your question and answer statements. Start by selecting Slide 4, labeled, Question #1. This will bring up the first question/answer slide as seen here. Enter the first question by entering your question right after the words Question #1. Leave the words Question #1 in place to help keep track of where you are in the game. Next, enter your answers by highlighting the Right Answer text and the Wrong Answer text and replacing the text with your answer choices. Continue entering your questions and answers for each slide listed in the outline view on the left side of the screen. When you finish, be sure to save your game with its own distinctive name. Click on File from the main menu bar followed by Save As, to bring up the Save As window. PowerPak for PowerPoint 2002 FTC Publishing 13 Type the desired file name in the File Name bar and choose Presentation as the file type. By saving the file as a Presentation, you will always be able to edit the content of the slides if necessary. We recommend that you also save your game as a PowerPoint Show. Follow the same procedure above, but instead of choosing Presentation as the file type, choose PowerPoint Show. Saving your file as a PowerPoint Show lets you start your slide show by clicking on the PowerPoint Show icon instead of starting the slide show from within the PowerPoint program. It also ensures that viewers typically cannot edit any of the slides. To view your game slide show at any time while you are creating it, press the F5 button on the keyboard (Windows only), or Click Slide Show from the main menu bar and select View Show. If you see an item or slide that requires editing, press the Escape key and go to the slide to make the necessary changes. Starting the Game Review If you created a Hyperlink on the last slide of the lesson presentation, just click on the Hyperlink and the game will start automatically. If you did not set up a Hyperlink on the last slide of your lesson presentation, use the following procedure to start your game. Find the blue and white PowerPoint Show icon associated with your game in the folder where you saved your file. Double click the icon to start the slide show. We recommend placing a copy of the Power Point Show icon on the desktop for easy access. When the PowerPoint Show is done, press the Escape key to exit. 14 PowerPak for PowerPoint 2002 FTC Publishing Baseball Challenge Baseball Challenge is a great game to get every student involved in the review of subject matter or to prepare students for a quiz/test. It is played just like baseball or softball. Creating the Lesson Presentation Baseball Challenge includes slides you can use to prepare a lesson prior to playing the game. To access the lesson presentation template, open PowerPoint and select File from the main menu bar. Select New, and click on the FTC Tab. Double click on Baseball Lesson to load the template. You will notice that each slide is listed on the left side of the screen in the outline view. You will use the outline view to select the slides to enter your lesson presentation information. Start by selecting Slide 1, labeled, Baseball Lesson. This will bring up the first lesson presentation slide as seen here. Slide 1 Enter your topic on Slide 1 by highlighting the Baseball Lesson text and replacing it with your lesson topic. Enter your name by highlighting Teacher’s Name and replacing it with your name. Slide 2 On Slide 2, enter the title for your first slide by highlighting First Topic and replacing it with the desired title. Add text by clicking Add Text and replacing it with the content for the slide. Go to Slide 3 for the next slide for the first topic and complete the same way. If you need additional slides for your first topic, add slides by clicking on Insert, New Slide. PowerPak for PowerPoint 2002 FTC Publishing 15 Move on to Slide 4 for the next topic of your presentation. If you have more than two topics in your presentation, you’ll want to duplicate the New Topic slide for each topic in your presentation. New Topic slides have additional animations to recapture your audience’s interest as each new topic is introduced. You can create a duplicate of Slide 4 for each additional topic slide needed. To duplicate a New Topic slide, simply click on Insert from the main menu bar and select Duplicate Slide. PowerPoint will create an exact copy of the slide for you to enter your text. Once you have all your Topic Slides created, insert new content slides after each Topic slide by clicking on Insert, New Slide. Repeat these steps until you have completed all your slides. After you have completed your lesson presentation slides, be sure to save your presentation with its own distinctive name. Click on File from the main menu bar followed by Save As, to bring up the Save As window. Type the desired file name in the File Name bar and choose Presentation as the file type. By saving the file as a Presentation, you will always be able to edit the content of the slides if necessary. In most cases, you will want to add a Hyperlink to the last slide of your lesson presentation to launch the associated game you will create. After you finish creating and saving your game (see Setting up the Game Template), load the lesson Presentation file you just saved and select the last slide in your presentation from the slide sorter. Decide on the object that will initiate the Hyperlink. In this example, WordArt was used to create the “Game Link” graphic to initiate the Hyperlink. Just follow the Hyperlinking instructions provided in the front of this manual to set up the destination link. Be sure to Hyperlink to Existing File or Web Page in the Hyperlink window and choose the game file you saved as a PowerPoint Show (see Setting up the Game Template). Once the Hyperlink has been created, re-save the lesson plan as a Presentation and a PowerPoint Show. Follow the same procedure as described above to save your file as a Presentation. To save your file as a PowerPoint Show, select PowerPoint Show as the file type. Saving your file as a PowerPoint Show lets you start your slide show by clicking on the PowerPoint Show icon instead of starting the slide show from within the PowerPoint program. It also ensures that viewers typically cannot edit any of the slides. 16 PowerPak for PowerPoint 2002 FTC Publishing Starting the Lesson Presentation To view your lesson plan slide show at any time while you are creating it, press the F5 button on the keyboard (Windows only), or Click Slide Show from the main menu bar and select View Show. If you see an item or slide that requires editing, press the Escape key and go to the slide to make the necessary changes. When showing your presentation to the class or when a student will access the presentation independently, we recommend using the PowerPoint Show file. Simply double click the blue and white icon associated with your presentation in the folder where you saved your file. We recommend placing a copy of the Power Point Show icon on the desktop for easier access. When the PowerPoint Show is done, press the Escape key to exit or click on the Hyperlink to launch the associated game you created. Setting up the Game Review Create Baseball Challenge by clicking on File from the main menu bar, selecting New, and clicking on the FTC Tab. Double click on Baseball Challenge to load the template. You will notice that each slide is listed on the left side of the screen in the outline view. You will use the outline view to select the slides to enter text, question statements, and answer statements. Start with Slide 2 by highlighting the Teacher’s Name and replacing it with your name. Move on to Slide 4, labeled, Home Single #1 Question. This will bring up the first question/answer slide as seen here. Enter the first question by highlighting Question and replacing the text with your question after the dash. Next, enter your answers by highlighting the Right Answer text and the Wrong Answer text, and replacing each item with your answer choices. PowerPak for PowerPoint 2002 FTC Publishing 17 Continue entering your questions and answers for each slide listed in the outline view on the left side of the screen. The easiest questions should be entered on the “Single” slides, while progressively more challenging questions should be entered on the “Double”, “Triple” and “Homer” slides. When you finish, be sure to save your game with its own distinctive name. Click on File from the main menu bar followed by Save As, to bring up the Save As window. Type the desired file name in the File Name bar and choose Presentation as the file type. By saving the file as a Presentation, you will always be able to edit the content of the slides if necessary. We recommend that you also save your game as a PowerPoint Show. Follow the same procedure above, but instead of choosing Presentation as the file type, choose PowerPoint Show. Saving your file as a PowerPoint Show lets you start your slide show by clicking on the PowerPoint Show icon instead of starting the slide show from within the PowerPoint program. It also ensures that viewers typically cannot edit any of the slides. To view your game slide show at any time while you are creating it, press the F5 button on the keyboard (Windows only), or Click Slide Show from the main menu bar and select View Show. If you see an item or slide that requires editing, press the Escape key and go to the slide to make the necessary changes. Starting the Game Review If you created a Hyperlink on the last slide of the lesson presentation, just click on the Hyperlink and the game will start automatically. If you did not set up a Hyperlink on the last slide of your lesson plan presentation, use the following procedure to start your game. Find the blue and white PowerPoint Show icon associated with your game in the folder where you saved your file. Double click the icon to start the slide show. We recommend placing a copy of the PowerPoint Show icon on the desktop for easy access. When the PowerPoint Show is done, press the Escape key to exit. How to Play 1. Divide the class into 2 teams. 2. Select one student to be manager for his/her team. 3. The manager selects the “batting” line up. 4. Teams can choose a team name if desired. 5. Like real baseball, visitors go first. 6. The instructor/facilitator is the pitcher and umpire for both sides. It may be easier if you use a separate scorekeeper for the game. 18 PowerPak for PowerPoint 2002 FTC Publishing 7. Play begins with a “batter” selecting one of the questions under the “Single” column. The visitors choose from the “Visitor Single” column, and the home team chooses from the “Home Single” column. Each team must choose a question from the “Single” category to start off each half of their inning. 8. After answering the “Single” question correctly, the next batter can select a question from the “Double”, “Triple”, or “Homer” column. However, if the batter fails to answer the “Single” question correctly, the next batter must select from the “Single” column again. Teams must answer a “Single” question correctly before choosing a “Double”, “Triple” or “Homer” question. This is why we recommend putting the easier questions in the “Single” categories. Limit Single Questions to one or two answered correctly each inning. 9. Each category has an associated reward for a correct answer and a consequence for a wrong answer: a. Single: Correct = Single Incorrect = 1 out b. Double: Correct = Double Incorrect = 2 outs c. Triple: Correct = Triple Incorrect = 2 outs d. Home Run: Correct = Home Run Incorrect = 3 outs So, if a batter answers a home run question correctly, the team scores a minimum of one run – more if there are runners on base. However, if the batter answers incorrectly, the team receives three outs and the other team comes up to bat. 10. If the batter answers the question correctly, he/she moves to the appropriate base. Once on base, runners advance around the bases as their teammates answer their questions correctly. For example, if a runner is on first base and a teammate (batter) answers a “Double” question correctly, the batter goes to second base and the runner on first base advances to third base. 11. IMPORTANT: after each batter, click on the Next Batter symbol next to the scoreboard for the next batter. If you hit the enter key or click on the mouse you will advance to the next slide and end up in the wrong place. 12. Each team gets three outs. After three outs, it’s the next team’s turn. Be sure to keep track of the innings. 13. When the new team comes up to bat, they may only pick from the remaining question options on the board. Remember, the new team must start with a “Single” question from their “Single” column and answer it correctly in order for the next batter to choose a “Double”, “Triple”, or “Homer” question. 14. The instructor keeps track of play by using the computer keyboard to enter the batters’ initials as they advance along the bases, the number of runs scored, and the number of outs in the appropriate text boxes on the screen. 15. The team with the most runs at the end of nine innings of play is the winner. PowerPak for PowerPoint 2002 FTC Publishing 19 Options 1. You can print or copy the bases at the end of this presentation and create a baseball diamond instead of using the baseball diamond on the screen. Players walk around the bases. This is a fun method of play as it allows more active participation. 2. Allow one pinch hitter per team per game to answer a question. You decide if it should be before or after the question is read. 3. Allow runners to steal a base if they can answer the question before the batter. The runner should announce “Steal Base”. If the runner answers the question correctly, he/she and every runner in front of him/her moves ahead one base. If the runner answers incorrectly, he/she is out, and his/her initials are removed from the base. Either way, the batter picks a new question to continue, or the other team takes over if the failed steal attempt results in the third out. 4. You can establish a limit to the number of runs scored per inning. Once the limit has been reached, the other team takes over. 5. Enhance the baseball atmosphere by distributing small bags of popcorn or peanuts and having students wear baseball caps that they’ve brought from home. 20 PowerPak for PowerPoint 2002 FTC Publishing Chalkboard Challenge and Sports Challenge Chalkboard Challenge and Sports Challenge are Jeopardy style games where players or teams are awarded points for answering questions correctly. Both games are played the same, but each uses a different theme format. Each template has five categories with five different questions to answer. Each question in each category is worth 100, 200, 300, 400, or 500 points. The team with the most points at the end of the game is the winner. Creating the Lesson Presentation Chalkboard Challenge and Sports Challenge include slides you can use to prepare a lesson prior to playing the game. To access the lesson presentation template, open PowerPoint and select File from the main menu bar. Select New, and click on the FTC Tab. Double click on Chalkboard Lesson or Sports Lesson to load the template. You will notice that each slide is listed on the left side of the screen in the outline view. You will use the outline view to select the slides in order to enter your lesson presentation information. Start by selecting Slide 1, labeled, Sports Lesson or Chalkboard Lesson. This will bring up the first lesson presentation slide as seen here. Slide 1 Enter your topic on Slide 1 by highlighting the Chalkboard Lesson or Sports Lesson text and replacing it with your lesson topic. Enter your name by highlighting Teacher’s Name and replacing it with your name. Slide 2 On Slide 2, replace the category text with the title for each category in your presentation. For example, highlight the Category 1 text and replace it with your topic. Repeat this procedure for the remaining four categories. You may also want to replace Main Menu with your lesson topic. PowerPak for PowerPoint 2002 FTC Publishing 21 Move on to Slide 3 to create category 1 of your presentation. Enter the topic for category 1 so it matches the topic you listed on Slide 2 by highlighting Category One and replacing it with the desired topic title. Add text to the slide by clicking Click to add text and replacing it with the content for the slide. Each template comes with two slides for each category. If you need more than two slides for each category, you can create a duplicate slide for each additional slide needed. To duplicate a slide, simply click on Insert from the main menu bar and select Duplicate Slide. PowerPoint will create an exact copy of the slide for you to enter your text. After you have completed your lesson presentation, be sure to save your presentation with its own distinctive name. Click on File from the main menu bar followed by Save As, to bring up the Save As window. Type the desired file name in the File Name bar and choose Presentation as the file type. By saving the file as a Presentation, you will always be able to edit the content of the slides if necessary. In most cases, you will want to add a Hyperlink to the last slide of your lesson presentation to launch the associated game you will create. After you finish creating and saving your game (see Setting up the Game Template), load the lesson Presentation file you just saved and select the last slide in your presentation from the slide sorter. Decide on the object that will initiate the Hyperlink. In this example, an action button was used to create the to initiate the Hyperlink. Just follow the Hyperlinking instructions presented in the front of this manual to set up the destination link. Be sure to Hyperlink to Existing File or Web Page the Hyperlink window and choose the game file you saved as a PowerPoint Show (see Setting up the Game Template). Once the Hyperlink has been created, re-save the 22 PowerPak for PowerPoint 2002 FTC Publishing in lesson plan as a Presentation and a PowerPoint Show. Follow the same procedure as described above to save your file as a Presentation. To save your file as a PowerPoint Show, select PowerPoint Show as the file type. Saving your file as a PowerPoint Show lets you start your slide show by clicking on the PowerPoint Show icon instead of starting the slide show from within the PowerPoint program. It also ensures that viewers typically cannot edit any of the slides. To view your lesson plan slide show at any time while you are creating it, press the F5 button on the keyboard (Windows only), or Click Slide Show from the main menu bar and select View Show. If you see an item or slide that requires editing, press the Escape key and go to the slide to make the necessary changes. Starting the Lesson Presentation When showing your presentation to the class or when a student will access the presentation independently, we recommend using the PowerPoint Show file. Simply double click the blue and white icon associated with your presentation in the folder where you saved your file. We recommend placing a copy of the Power Point Show icon on the desktop for easier access. When the PowerPoint Show is done, press the Escape key to exit or click on the Hyperlink to launch the associated game you created. Setting up the Game Review Create Chalkboard Challenge or Sports Challenge by clicking on File from the main menu bar, selecting New, and clicking on the FTC Tab. Double click on Chalkboard Challenge or Sports Challenge to load the template. You will notice that each slide is listed on the left side of the screen in the outline view. The first step in creating a Chalkboard Challenge or Sports Challenge game is to enter the category names on the game board. To do this, select Slide 2 from the outline view on the left side of the screen. Click on Edit on the main menu bar and select Replace. In the Find box, enter “Category 1”. In the Replace box, enter the name of your first category. Click on Replace All. PowerPoint automatically replaces “Category 1” with your topic. Follow the same procedure for the remaining four categories. PowerPak for PowerPoint 2002 FTC Publishing 23 Next, enter your questions and answers. Click on Slide 3, highlight the Question text on the slide, and type in your Question. Remember, this is a Jeopardy style game, so your questions are the answer. For example, “Who is Elizabeth?” Once you have finished entering your questions, go to the outline view on the left side of the screen and highlight Answer. Type the correct answer. For example, “The Queen of England.” Repeat this procedure for each of the remaining question and answer slides. When you finish, be sure to save your game with its own distinctive name. Click on File from the main menu bar followed by Save As, to bring up the Save As window. Type the desired file name in the File Name bar and choose Presentation as the file type. By saving the file as a Presentation, you will always be able to edit the content of the slides if necessary. We recommend that you also save your game as a PowerPoint Show. Follow the same procedure above, but instead of choosing Presentation as the file type, choose PowerPoint Show. Saving your file as a PowerPoint Show lets you start your slide show by clicking on the PowerPoint Show icon instead of starting the slide show from within the PowerPoint program. It also ensures that viewers typically cannot edit any of the slides. To view your game slide show at any time while you are creating it, press the F5 button on the keyboard (Windows only), or Click Slide Show from the main menu bar and select View Show. If you see an item or slide that requires editing, press the Escape key and go to the slide to make the necessary changes. Starting the Game Review If you created a Hyperlink on the last slide of the presentation, just click on the Hyperlink and the game will start automatically. If you did not set up a Hyperlink on the last slide of your lesson plan presentation, use the following procedure to start your game. Find the blue and white PowerPoint Show icon associated with your game in the folder where you saved your file. Double click the icon to start the slide show. We recommend placing a copy of the PowerPoint Show icon on the desktop for easy access. When the PowerPoint Show is done, press the Escape key to exit. 24 PowerPak for PowerPoint 2002 FTC Publishing How to Play 1. Announce the categories and determine which person/team will go first. 2. Have the player(s) choose a question by verbally identifying the category and the dollar amount (i.e. Abbreviations for 100). 3. Click on the appropriate 100, 200, 300, 400, or 500 box from the game board. 4. Click on the point value that appears on the screen to reveal an answer that players will use to create a question. Remember, this game is played like Jeopardy – you get the answer first, but the real answer must be in the form of a question. 5. Have the player/team "buzz" in if they know the question. 6. Give the team that "buzzed" in first a chance to identify the question. If they fail to answer correctly, deduct the point value of the question from their score. If you like, you can give the other team an opportunity to identify the question and have the points added (or deducted) to their point total. 7. When a player/team identifies the question correctly, click on the Answer you created to reveal the correct question. Don’t click on the square too soon if you plan to have the other player/team identify the question if the first player/team fails. Remember, clicking the Answer will reveal the correct question. 8. Record the points earned for each team in the score section at the top of each slide. (Deduct the amount when team is incorrect; add the amount when team is correct). This has to be done manually. Simply click on the current value listed and replace it with the new value. 9. It is very important to follow this next step very carefully. After the Question Screen has been displayed and the points entered, click on the Game Board button located on the bottom of the screen to take you back to the main game board screen. If you fail to do this, you will advance to the next slide in the template and end up in the wrong place. 10. After all of the Category Amounts have been played, click on the Final Challenge button on the Game Board Slide. 11. Allow the teams to write down the amount they want to wager for the Final Challenge. A player/team may only wager an amount equal to or less than the number of points they have currently earned. For example, if a team has 2000 points, they can wager up to 2000 points in an effort to double their score. 12. Click on the big "wager" square to display the Answer. 13. Players/teams will have 30 seconds to write down the correct question. A timer will appear on the screen that automatically counts off 30 seconds (note: wait until the clock displays 30 seconds before clicking on anything else on the screen). At the end of 30 seconds, each player/team must disclose their answer. 14. Click on the big answer square to drop down the correct question. 15. Have each team show their wager and their answer. 16. Record the scores. 17. Announce the Winning Team. PowerPak for PowerPoint 2002 FTC Publishing 25 18. Click on the End Game button to display the closing slide. 19. Hit the Escape button to end the game completely. Options Add DOUBLE SCORE to your game 1. Go to the double score slide in the slide sorter (Slide 30). 2. Click on Slideshow from the main toolbar, Custom Animation, click on TEXT 3, and click OK. 3. The DOUBLE SCORE box should now be selected on Slide 30. 4. Click on Edit from the main tool bar and select Copy. 5. Click on the slide that you want to be your DOUBLE SCORE. 6. Click on Edit from the main tool bar and select Paste. This will paste the DOUBLE SCORE box over the Question Box. 7. If necessary, re-position the DOUBLE SCORE box directly over the Question box so it is completely covered. 8. Click on Slideshow from the main toolbar and select Custom Animation. 9. Make sure the animation order is as follows: a. Text 3 b. Text 5 c. Text 2 d. Text 4 10. Reorder the animation if necessary. Click on File from the main menu bar and select Save As. Save your presentation with your own file name. 26 PowerPak for PowerPoint 2002 FTC Publishing The Happy Game The Happy Game is a fun question and answer game primarily designed for students in Kindergarten through third grade, but is suitable for simple lessons for students of all ages. This game is reminiscent of the old Pacman game. Creating the Lesson Presentation The Happy Game includes slides you can use to prepare a lesson prior to playing the game. To access the lesson presentation template, open PowerPoint and select File from the main menu bar. Select New, and click on the FTC Tab. Double click on Happy Lesson to load the template. You will notice that each slide is listed on the left side of the screen in the outline view. You will use the outline view to select slides for entering your lesson presentation information. Start by selecting Slide 1, labeled, Happy Lesson. This will bring up the first lesson presentation slide as seen here. Slide 1 Enter your topic on Slide 1 by highlighting the Happy Lesson text and replacing it with your lesson topic. Enter your name by highlighting Teacher’s Name and replacing it with your name. Slide 2 On Slide 2, enter the title for your first slide by highlighting Slide Title and replacing it with the desired title. Add text by clicking Add Text and replacing it with the content for the slide. If you need several slides for your presentation, you can create a duplicate of Slide 2 for each additional slide needed. To duplicate a slide, simply click on Insert from the main menu bar and select New Slide. PowerPoint will create a new slide for you to enter your text. PowerPak for PowerPoint 2002 FTC Publishing 27 After you have completed your lesson plan slides, be sure to save your presentation with its own distinctive name. Click on File from the main menu bar followed by Save As, to bring up the Save As window. Type the desired file name in the File Name bar and choose Presentation as the file type. By saving the file as a Presentation, you will always be able to edit the content of the slides if necessary. In most cases, you will want to add a Hyperlink to the last slide of your lesson plan presentation to launch the associated game you will create. After you finish creating and saving your game (see Setting up the Game Template), load the lesson Presentation file you just saved and select the last slide in your presentation from the slide sorter. Decide on the object that will initiate the Hyperlink. In this example, WordArt was used to create the “Play the Game” graphic to initiate the Hyperlink. Just follow the Hyperlinking instructions presented in the front of this manual to set up the destination link. Be sure to Hyperlink to Existing File or Web Page in the Hyperlink window and choose the game file you saved as a PowerPoint Show (see Setting up the Game Template). Once the Hyperlink has been created, re-save the lesson plan as a Presentation and a PowerPoint Show. Follow the same procedure as described above to save your file as a Presentation. To save your file as a PowerPoint Show, select PowerPoint Show as the file type. Saving your file as a PowerPoint Show lets you start your slide show by clicking on the PowerPoint Show icon instead of starting the slide show from within the PowerPoint program. It also ensures that viewers typically cannot edit any of the slides. To view your lesson plan slide show at any time while you are creating it, press the F5 button on the keyboard (Windows only), or Click Slide Show from the main menu bar and select View Show. If you see an item or slide that requires editing, press the Escape key and go to the slide to make the necessary changes. 28 PowerPak for PowerPoint 2002 FTC Publishing Starting the Lesson Presentation When showing your presentation to the class or when a student will access the presentation independently, we recommend using the PowerPoint Show file. Simply double click the blue and white icon associated with your presentation in the folder where you saved your file. We recommend placing a copy of the Power Point Show icon on the desktop for easier access. When the PowerPoint Show is done, press the Escape key to exit or click on the Hyperlink to launch the associated game you created. Setting up the Game Review Create The Happy Game by clicking on File from the main menu bar, selecting New, and clicking on the FTC Tab. Double click on Happy Game to load the template. You will notice that each slide is listed on the left side of the screen in the outline view. You will use the outline view to select the slides to enter your question and answer statements. Start by selecting Slide 2, labeled, Question 1. This will bring up the first question/answer slide as seen here. Enter the first question by entering your question after the words “Question 1”. Next, enter your answers by highlighting the Right Answer text and the Wrong Answer text and replacing the text with your answer choices. IMPORTANT: be sure to enter your answer text between the asterisks in order to preserve the Hyperlinks. Continue entering your questions and answers for each Question slide listed in the outline view on the left side of the screen. When you finish, be sure to save your game with its own distinctive name. Click on File from the main menu bar followed by Save As, to bring up the Save As window. Type the desired file name in the File Name bar and choose Presentation as the file type. By saving the file as a Presentation, you will always be able to edit the content of the slides if necessary. We recommend that you also save your game as a PowerPoint Show. Follow the same procedure above, but instead of choosing Presentation as the file type, choose PowerPoint Show. Saving your file as a PowerPoint Show lets you start your slide show by clicking on the PowerPoint Show icon instead of starting the slide show from within the PowerPoint program. It also ensures that viewers typically cannot edit any of the slides. PowerPak for PowerPoint 2002 FTC Publishing 29 To view your game slide show at any time while you are creating it, press the F5 button on the keyboard (Windows only), or Click Slide Show from the main menu bar and select View Show. If you see an item or slide that requires editing, press the Escape key and go to the slide to make the necessary changes. Starting the Game Review If you created a Hyperlink on the last slide of the presentation, just click on the Hyperlink and the game will start automatically. If you did not set up a Hyperlink on the last slide of your lesson plan presentation, use the following procedure to start your game. Find the blue and white PowerPoint Show icon associated with your game in the folder where you saved your file. Double click the icon to start the slide show. We recommend placing a copy of the PowerPoint Show icon on the desktop for easy access. When the PowerPoint Show is done, press the Escape key to exit. 30 PowerPak for PowerPoint 2002 FTC Publishing Hillbilly Feud and Cosmic Feud Hillbilly Feud and Cosmic Feud are similar to the Family Feud game seen on television. Essentially, players provide answers that they think are most likely to be listed within a particular category. Players earn points by identifying correct answers. The team with the most points at the end of the game is the winner. Creating the Lesson Presentation Hillbilly Feud and Cosmic Feud include slides you can use to prepare a lesson prior to playing the game. To access the lesson presentation templates, open PowerPoint and select File from the main menu bar. Select New, and click on the FTC Tab. Double click on Hillbilly Lesson or Cosmic Lesson to load the template. You will notice that each slide is listed on the left side of the screen in the outline view. You will use the outline view to select the slides to enter your lesson plan information. Start by selecting Slide 1, labeled, Hillbilly Lesson or Cosmic Lesson. This will bring up the first lesson presentation slide as seen here. Slide 1 Enter your topic on Slide 1 by highlighting the Hillbilly Lesson or Cosmic Lesson text and replacing it with your lesson topic. Enter your name by highlighting Teacher’s Name and replacing it with your name. Slide 2 On Slide 2, enter the title for your first slide by highlighting First Topic and replacing it with the desired title. Add text by clicking Add Text and replacing it with the content for the slide. Go to Slide 3 for the next slide for the first topic and complete the same way. If you need additional slides for your first topic, add slides by clicking on Insert, New Slide. PowerPak for PowerPoint 2002 FTC Publishing 31 Move on to Slide 4 for the next topic of your presentation. If you have more than two topics in your presentation, you’ll want to duplicate the New Topic slide for each topic in your presentation. New Topic slides have additional animations to recapture your audience’s interest as each new topic is introduced. You can create a duplicate of Slide 4 for each additional topic slide needed. To duplicate a New Topic slide, simply click on Insert from the main menu bar and select Duplicate Slide. PowerPoint will create an exact copy of the slide for you to enter your text. Once you have all your Topic Slides created, insert new content slides after each Topic slide by clicking on Insert, New Slide. Repeat these steps until you have completed all your slides. After you have completed your lesson presentation, be sure to save your presentation with its own distinctive name. Click on File from the main menu bar followed by Save As, to bring up the Save As window. Type the desired file name in the File Name bar and choose Presentation as the file type. By saving the file as a Presentation, you will always be able to edit the content of the slides if necessary. In most cases, you will want to add a Hyperlink to the last slide of your lesson plan presentation to launch the associated game you will create. After you finish creating and saving your game (see Setting up the Game Template), load the lesson Presentation file you just saved and select the last slide in your presentation from the slide sorter. Decide on the object that will initiate the Hyperlink. In this example, an action button is used to initiate the Hyperlink. Just follow the Hyperlinking instructions presented in the front of this manual to set up the destination link. Be sure to Hyperlink to Existing File or Web Page in the Hyperlink window and choose the game file you saved as a PowerPoint Show (see Setting up the Game Template). Once the Hyperlink has been created, re-save the lesson plan as a Presentation and a PowerPoint Show. Follow the same procedure as described above to save your file as a Presentation. 32 PowerPak for PowerPoint 2002 FTC Publishing To save your file as a PowerPoint Show, select PowerPoint Show as the file type. Saving your file as a PowerPoint Show lets you start your slide show by clicking on the PowerPoint Show icon instead of starting the slide show from within the PowerPoint program. It also ensures that viewers typically cannot edit any of the slides. To view your lesson plan slide show at any time while you are creating it, press the F5 button on the keyboard (Windows only), or Click Slide Show from the main menu bar and select View Show. If you see an item or slide that requires editing, press the Escape key and go to the slide to make the necessary changes. Starting the Lesson Presentation When showing your presentation to the class or when a student will access the presentation independently, we recommend using the PowerPoint Show file. Simply double click the blue and white icon associated with your presentation in the folder where you saved your file. We recommend placing a copy of the Power Point Show icon on the desktop for easier access. When the PowerPoint Show is done, press the Escape key to exit or click on the Hyperlink to launch the associated game you created. Setting up the Game Review Create Hillbilly Feud or Cosmic Feud by clicking on File from the main menu bar, selecting New, and clicking on the FTC Tab. Double click on Hillbilly Feud or Cosmic Feud to load the template. You will notice that each slide is listed on the left side of the screen in the outline view. These games consist of three matches with three different rounds per match. Each round in each match should be set up as a category that is consistent with the match topic. For example, if the match topic is “Baseball”, your first round could be “Major League Baseball Teams”. The second round could be “Things You Buy at the Ball Park”. The final round might be “ Famous Baseball Parks”. The first step in crating a Hillbilly Feud or a Cosmic Feud game is to determine your match and round topics before creating the slides. Once you have determined your topics, enter them on the appropriate slides. Slide 2 Start by selecting Slide 2 from the outline view on the left side of the screen. Enter the main topic for Match One by highlighting the Match One text and replacing it with your topic. If we keep with the earlier example, “Baseball” would be the main topic for Match One. PowerPak for PowerPoint 2002 FTC Publishing 33 Slide 3 Move on to Slide 3 and enter the name of the first subtopic for your main topic. If we keep with the Baseball topic for example, you would highlight “Name Ten XXXXX” and replace it with your first subtopic; “Major League Baseball Teams”. Continue this procedure for rounds two and three in match one, and repeat the entire procedure for Match Two and Match Three. Just click the desired slide in the outline view to bring up the slide you want to edit. Be sure to add all of your match and round topics before continuing. This next step is very IMPORTANT. Before you can enter your answer choices on the slides, you must actually run the presentation by pressing the F5 button on the keyboard (Windows only), or Click Slide Show from the main menu bar and select View Show. You will advance through the presentation to each slide where you have entered a subtopic. You will have to actually click on the blue answer boxes in order to enter your answers (later). When you click on the answer boxes, you will see the text “Insert Answer Between Asterisks” appear. Only click on the number of boxes that will require an answer. For example, if you know you will have ten answers for a particular subtopic, click on all ten boxes. If you will only have five possible answers for your subtopic, then only click the first five answer boxes. Continue through the presentation and follow this procedure for each round of each match. Once you have clicked on the appropriate number of answer boxes for each round, press the Escape key to return to editing the slides you’ll notice that the “Insert Answer Between Asterisks” text is now visible. To enter your answers for each subtopic, select the desired slide from the outline view, highlight the “Insert Answer Between Asterisks” text and replace it with your answer. IMPORTANT: be sure to enter your answer text between the asterisks in order to preserve the Hyperlinks. For example, *Chicago Cubs*. DO NOT exit PowerPoint until you have entered all your answers or you’ll have to click on them again to make them show up. 34 PowerPak for PowerPoint 2002 FTC Publishing Print a Copy IMPORTANT – You will want to have a copy of your answers and be familiar with their correct location on the answer slide before starting the game. This way, when a player provides you with a correct answer, you will be able to click on the correct answer box and avoid inadvertently revealing another answer. The easiest way to do this is to print out a copy of each answer slide right after you enter the answers. Just click on File from the main menu bar and select Print. Choose Current Slide in the Print Range box and click on OK. The last step in creating your Hillbilly Feud or Cosmic Feud game is to modify the point value for each question. You have the option of assigning any point value you like to any of the questions. The template is currently set up so that each question is worth 50 points. You may want to put the most popular answers at the top of the slide and assign them a lesser point value, while putting the more difficult answers at the bottom and assigning them a greater point value (or visa versa). Enter 0 (zero) points for any answer boxes that you don’t use. When you are finished, you will have to save your game before playing it. This will ensure the answers are hidden from the teams during play. Be sure to save your game with its own distinctive name. Click on File from the main menu bar followed by Save As, to bring up the Save As window. Type the desired file name in the File Name bar and choose Presentation as the file type. By saving the file as a Presentation, you will always be able to edit the content of the slides if necessary. We recommend that you also save your game as a PowerPoint Show. Follow the same procedure above, but instead of choosing Presentation as the file type, choose PowerPoint Show. Saving your file as a PowerPoint Show lets you start your slide show by clicking on the PowerPoint Show icon instead of starting the slide show from within the PowerPoint program. It also ensures that viewers typically cannot edit any of the slides. To view your game slide show at any time while you are creating it, press the F5 button on the keyboard (Windows only), or Click Slide Show from the main menu bar and select View Show. If you see an item or slide that requires editing, press the Escape key and go to the slide to make the necessary changes. Starting the Game Review If you created a Hyperlink on the last slide of the presentation, just click on the Hyperlink and the game will start automatically. If you did not set up a Hyperlink on the last slide of your lesson plan presentation, use the following procedure to start your game. Find the blue and white PowerPoint Show icon PowerPak for PowerPoint 2002 FTC Publishing 35 associated with your game in the folder where you saved your file. Double click the icon to start the slide show. We recommend placing a copy of the PowerPoint Show icon on the desktop for easy access. When the PowerPoint Show is done, press the Escape key to exit. How to Play 1. Choose two teams. 2. Start the slide show by choosing Slide Show from the main menu bar and selecting View Show, or press the F5 button on the keyboard (Windows only). 3. Each team selects a representative to answer the first question. The teacher or facilitator will announce the first topic within the category to the two representatives from each team. The first person to “buzz” in by raising his/her hand or ringing a bell gets a chance to provide a correct answer and control the board. If the answer provided is incorrect, the other team takes over. The winning team may also elect to pass control to the other team if they feel the other team may have difficulty identifying the answers. 4. The winning team continues to provide possible answers for the topic. Every correct answer results in points earned. Every incorrect answer results in a strike. After three strikes, the other team has an opportunity steal the points by answering correctly. If they cannot give a correct answer, the first team keeps the points and play proceeds. 5. Record the points earned for each team. This has to be done manually. Simply click on the current value listed and replace it with the new value as points are earned. 6. Click on NEXT ROUND to proceed to the next round and continue play. 7. The team with the most points at the end of three rounds is the winner of the match. The winning team is the one that wins the most matches. 36 PowerPak for PowerPoint 2002 FTC Publishing Tic Tac Know and Global Connections Tic Tac Know and Global Connections are games patterned after the popular Hollywood Squares television game show. Teams are able to claim “a square” by providing a correct answer to a question. The first team to get three in a row (across, down, or diagonally) wins the match. The most matches wins the game. Creating the Lesson Presentation Tic Tac Know and Global Connections include slides you can use to prepare a lesson prior to playing the game. To access the lesson presentation template, open PowerPoint and select File from the main menu bar. Select New, and click on the FTC Tab. Double click on Tic Tac Lesson or Global Lesson to load the template. You will notice that each slide is listed on the left side of the screen in the outline view. You will use the outline view to select the slides to enter your lesson plan information. Start by selecting Slide 1, labeled, Tic Tac Lesson or Global Lesson. This will bring up the first lesson plan slide as seen here. Slide 1 Enter your topic on Slide 1 by highlighting the Tic Tac Lesson or Global Lesson text and replacing it with your lesson topic. Enter your name by highlighting Teacher’s Name and replacing it with your name. Slide 2 On Slide 2, enter the title for your first slide by highlighting First Topic and replacing it with the desired title. Add text by clicking Add Text and replacing it with the content for the slide. Go to Slide 3 for the next slide for the first topic and complete the same way. If you need additional slides for your first topic, add slides by clicking on Insert, New Slide. PowerPak for PowerPoint 2002 FTC Publishing 37 Move on to Slide 4 for the next topic of your presentation. If you have more than two topics in your presentation, you’ll want to duplicate the New Topic slide for each topic in your presentation. New Topic slides have additional animations to recapture your audience’s interest as each new topic is introduced. You can create a duplicate of Slide 4 for each additional topic slide needed. To duplicate a New Topic slide, simply click on Insert from the main menu bar and select Duplicate Slide. PowerPoint will create an exact copy of the slide for you to enter your text. Once you have all your Topic Slides created, insert new content slides after each Topic slide by clicking on Insert, New Slide. Repeat these steps until you have completed all your slides. After you have completed your lesson presentation, be sure to save your presentation with its own distinctive name. Click on File from the main menu bar followed by Save As, to bring up the Save As window. Type the desired file name in the File Name bar and choose Presentation as the file type. By saving the file as a Presentation, you will always be able to edit the content of the slides if necessary. In most cases, you will want to add a Hyperlink to the last slide of your lesson plan presentation to launch the associated game you will create. After you finish creating and saving your game (see Setting up the Game Template), load the lesson Presentation file you just saved and select the last slide in your presentation from the outline view. Decide on the object that will initiate the Hyperlink. In this example, an Action Button was used to initiate the Hyperlink. Just follow the Hyperlinking instructions presented in the front of this manual to set up the destination link. Be sure to Hyperlink to Existing File or Web Page in the Hyperlink window and choose the game file you saved as a PowerPoint Show (see Setting up the Game Template). Once the Hyperlink has been created, re-save the lesson plan as a Presentation and a PowerPoint Show. Follow the same procedure as described above to save your file as a Presentation. To save your file as a PowerPoint Show, select PowerPoint Show as the file type. Saving your file as a PowerPoint Show lets you start your slide show by clicking on the PowerPoint Show icon instead of starting the slide show from within the PowerPoint program. It also ensures that viewers typically cannot edit any of the slides. 38 PowerPak for PowerPoint 2002 FTC Publishing To view your lesson plan slide show at any time while you are creating it, press the F5 button on the keyboard (Windows only), or Click Slide Show from the main menu bar and select View Show. If you see an item or slide that requires editing, press the Escape key and go to the slide to make the necessary changes. Starting the Lesson Presentation When showing your presentation to the class or when a student will access the presentation independently, we recommend using the PowerPoint Show file. Simply double click the blue and white icon associated with your presentation in the folder where you saved your file. We recommend placing a copy of the Power Point Show icon on the desktop for easier access. When the PowerPoint Show is done, press the Escape key to exit or click on the Hyperlink to launch the associated game you created. Setting up the Game Review Create Tic Tac Know or Global Connections by clicking on File from the main menu bar, selecting New, and clicking on the FTC Tab. Double click on Tic Tac Know or Global Connections to load the template. You will notice that each slide is listed on the left side of the screen in the outline view. You will use the outline view to select the slides to enter your question and answer statements. Start by selecting Slide 3, labeled, Round One - Russia. This will bring up the first question/answer slide as seen here. Slide 3 Enter the first question by highlighting Question and replacing the text with your question. Next, enter your answers by highlighting the Answer text and replacing the text with your answer choices. Continue entering your questions and answers on each Question slide listed in the outline view on the left side of the screen. When you finish, be sure to save your game with its own distinctive name. Click on File from the main menu bar followed by Save As, to bring up the Save As window. Type the desired file name in the File Name bar and choose Presentation as the file type. By saving the file as a Presentation, you will always be able to edit the content of the slides if necessary. We recommend that you also save your game as a PowerPoint Show. Follow the same procedure above, but instead of PowerPak for PowerPoint 2002 FTC Publishing 39 choosing Presentation as the file type, choose PowerPoint Show. Saving your file as a PowerPoint Show lets you start your slide show by clicking on the PowerPoint Show icon instead of starting the slide show from within the PowerPoint program. It also ensures that viewers typically cannot edit any of the slides. To view your game slide show at any time while you are creating it, press the F5 button on the keyboard (Windows only), or Click Slide Show from the main menu bar and select View Show. If you see an item or slide that requires editing, press the Escape key and go to the slide to make the necessary changes. Starting the Game Review If you created a Hyperlink on the last slide of the presentation, just click on the Hyperlink and the game will start automatically. If you did not set up a Hyperlink on the last slide of your lesson plan presentation, use the following procedure to start your game. Find the blue and white PowerPoint Show icon associated with your game in the folder where you saved your file. Double click the icon to start the slide show. We recommend placing a copy of the PowerPoint Show icon on the desktop for easy access. When the PowerPoint Show is done, press the Escape key to exit. How to Play 1. Divide the class into two teams, the Xs and the Os. 2. Determine which team will go first. 3. A player from the first team selects a location on the main game board. Click on the Diamond Shape identified by the letter Q located at the bottom of the screen. This will reveal the question to be answered. 4. If the team answers the question correctly, they can put an X or an O (depending on which team they are) in the square. If the team answers the question incorrectly, the other team gets a chance to answer the question and take control of the board. Click on the Diamond Shape identified by the letter A to reveal the answer for each question. 5. Each team maintains control of the board as long as they answer questions correctly. 6. Continue play until one team has three in a row. This team is the winner of the round. 7. Record the Round Score. This has to be done manually. Simply click on the current value listed and replace it with the new value as points are earned. 8. Move on to the second round by clicking on the Go to Round Two button. Each game consists of three rounds. 9. The team that wins the most rounds is the Grand Champion. Options 1. Instead of trying for three in a row, play through all of the questions in each round and assign a point value for each square. Record the cumulative points earned for each team during each round. This has to be done manually. Simply click on the 40 PowerPak for PowerPoint 2002 FTC Publishing current value listed and replace it with the new value as points are earned. The team with the most points after three rounds is the winner. 2. Play the game as it is played on Hollywood Squares. Choose which team will start. Select one person to select the location and question. Once the player has answered, allow the rest of the team to agree or disagree with the answer. The team must come to a consensus before providing a final answer. If they are correct, they can place their letter (X or O) in the square. Continue play until a team gets three in a row. Choose a different person for the second and third rounds. PowerPak for PowerPoint 2002 FTC Publishing 41 Medieval Millions and Sunken Millions Medieval Millions and Sunken Millions are similar to the very popular TV game, Who Wants To Be A Millionaire? Players earn progressively more money by answering questions correctly. Creating the Lesson Presentation Medieval Millions and Sunken Millions include slides you can use to prepare a lesson prior to playing the game. To access the lesson presentation template, open PowerPoint and select File from the main menu bar. Select New, and click on the FTC Tab. Double click on Medieval Lesson or Sunken Lesson to load the template. You will notice that each slide is listed on the left side of the screen in the outline view. Slide 1 Enter your topic on Slide 1 by highlighting the Medieval Lesson or Sunken Lesson text and replacing it with your lesson topic. Enter your name by highlighting Teacher’s Name and replacing it with your name. Slide 2 On Slide 2, enter the title for your first slide by highlighting First Topic and replacing it with the desired title. Add text by clicking Add Text and replacing it with the content for the slide. Go to Slide 3 for the next slide for the first topic and complete the same way. If you need additional slides for your first topic, add slides by clicking on Insert, New Slide. 42 PowerPak for PowerPoint 2002 FTC Publishing Move on to Slide 4 for the next topic of your presentation. If you have more than two topics in your presentation, you’ll want to duplicate the New Topic slide for each topic in your presentation. New Topic slides have additional animations to recapture your audience’s interest as each new topic is introduced. You can create a duplicate of Slide 4 for each additional topic slide needed. To duplicate a New Topic slide, simply click on Insert from the main menu bar and select Duplicate Slide. PowerPoint will create an exact copy of the slide for you to enter your text. Once you have all your Topic Slides created, insert new content slides after each Topic slide by clicking on Insert, New Slide. Repeat these steps until you have completed all your slides. After you have completed your lesson presentation, be sure to save your presentation with its own distinctive name. Click on File from the main menu bar followed by Save As, to bring up the Save As window. Type the desired file name in the File Name bar and choose Presentation as the file type. By saving the file as a Presentation, you will always be able to edit the content of the slides if necessary. In most cases, you will want to add a Hyperlink to the last slide of your lesson plan presentation to launch the associated game you will create. After you finish creating and saving your game (see Setting up the Game Template), load the lesson plan Presentation file you just saved and select the last slide in your presentation from the outline view. Decide on the object that will initiate the Hyperlink. In this example, WordArt was used to create the “Game Link” graphic to initiate the Hyperlink. Just follow the Hyperlinking instructions presented in the front of this manual to set up the destination link. Be sure to Hyperlink to Existing File or Web Page in the Hyperlink window and choose the game file you saved as a PowerPoint Show (see Setting up the Game Template). Once the Hyperlink has been created, re-save the lesson plan as a Presentation and a PowerPoint Show. Follow the same procedure as described above to save your file as a Presentation. To save your file as a PowerPoint Show, select PowerPoint Show as the file type. Saving your file as a PowerPoint Show lets you start your slide show by clicking on the PowerPoint Show icon instead of starting the slide show from within the PowerPoint PowerPak for PowerPoint 2002 FTC Publishing 43 program. It also ensures that viewers cannot access the slide show sorter or edit any of the slides. To view your lesson plan slide show at any time while you are creating it, press the F5 button on the keyboard (Windows only), or Click Slide Show from the main menu bar and select View Show. If you see an item or slide that requires editing, press the Escape key and go to the slide to make the necessary changes. Starting the Lesson Presentation When showing your presentation to the class or when a student will access the presentation independently, we recommend using the PowerPoint Show file. Simply double click the blue and white icon associated with your presentation in the folder where you saved your file. We recommend placing a copy of the Power Point Show icon on the desktop for easier access. When the PowerPoint Show is done, press the Escape key to exit or click on the Hyperlink to launch the associated game you created. Setting up the Game Review Start Medieval Millions or Sunken Millions by clicking on File from the main menu bar, selecting New, and clicking on the FTC Tab. Double click on Medieval Millions or Sunken Millions to load the template. You will notice that each slide is listed on the left side of the screen in the outline view. You will use the outline view to select the slides to enter your question and answer statements. Start by selecting Slide 3, labeled, $200. This will bring up the first question/answer slide. Enter the first question by highlighting Question and replacing the text with your question. Next, enter your answers by highlighting the wrong and right text and replacing the text with your answer choices. Be sure to put your answers in the correct box! Continue entering your questions and answers on each Question slide. When you finish, be sure to save your game with its own distinctive name. Click on File from the main menu bar followed by Save As, to bring up the Save As window. 44 PowerPak for PowerPoint 2002 FTC Publishing Type the desired file name in the File Name bar and choose Presentation as the file type. By saving the file as a Presentation, you will always be able to edit the content of the slides if necessary. We recommend that you also save your game as a PowerPoint Show. Follow the same procedure above, but instead of choosing Presentation as the file type, choose PowerPoint Show. Saving your file as a PowerPoint Show lets you start your slide show by clicking on the PowerPoint Show icon instead of starting the slide show from within the PowerPoint program. It also ensures that viewers typically cannot edit any of the slides. To view your game slide show at any time while you are creating it, press the F5 button on the keyboard (Windows only), or Click Slide Show from the main menu bar and select View Show. If you see an item or slide that requires editing, press the Escape key and go to the slide to make the necessary changes. Starting the Game Review If you created a Hyperlink on the last slide of the presentation, just click on the Hyperlink and the game will start automatically. If you did not set up a Hyperlink on the last slide of your lesson plan presentation, use the following procedure to start your game. Find the blue and white PowerPoint Show icon associated with your game in the folder where you saved your file. Double click the icon to start the slide show. We recommend placing a copy of the PowerPoint Show icon on the desktop for easy access. When the PowerPoint Show is done, press the Escape key to exit. How to Play 1. Divide the class into two teams. 2. The first question in each of the four rounds is a toss up question. Whichever team “buzzes” in first and answers the question correctly controls the board. 3. After players provide their answer, make sure the teacher always asks, “Is that your final answer?” 3. Points (money) are awarded for each correct answer and deducted for incorrect answers. Record the cumulative points earned for each team during each round. This has to be done manually. Simply click on the current value listed and replace it with the new value as points are earned. The team with the most points at the end of each level is the winner of that level. If you like, you can keep score throughout the four levels and the team with the most points after the entire game is the winner. 4. Each team has four safety nets that can be used throughout the game. They are as follows: Help – Ask a teammate for help. Hint – Ask the teacher/presenter for a hint. Hand – Pass the question to the opposing team. PowerPak for PowerPoint 2002 FTC Publishing 45 Half – Ask the teacher to verbally eliminate two of the wrong answers. Enter a small “x” in the boxes to keep track of when safety nets are used. Each safety net can only be used once per game. 46 PowerPak for PowerPoint 2002 FTC Publishing Mystery Detectives Mystery Detectives is very similar to the board game, Clue. All of the characters are fictitious, even the "victim" is imagined. It is like a stage play. The scene opens in Mr. Vanish's palatial mansion. Mr. Vanish is the victim of foul play and is missing. Creating the Lesson Presentation Mystery Detectives includes slides you can use to prepare a lesson prior to playing the game. To access the lesson presentation template, open PowerPoint and select File from the main menu bar. Select New, and click on the FTC Tab. Double click on Mystery Lesson to load the template. You will notice that each slide is listed on the left side of the screen in the outline view. Slide 1 Enter your topic on Slide 1 by highlighting the Mystery Detective Lesson text and replacing it with your lesson topic. Enter your name by highlighting Teacher’s Name and replacing it with your name. Slide 2 On Slide 2, enter the title for your first slide by highlighting First Topic and replacing it with the desired title. Add text by clicking Add Text and replacing it with the content for the slide. Go to Slide 3 for the next slide for the first topic and complete the same way. If you need additional slides for your first topic, add slides by clicking on Insert, New Slide. PowerPak for PowerPoint 2002 FTC Publishing 47 Move on to Slide 4 for the next topic of your presentation. If you have more than two topics in your presentation, you’ll want to duplicate the New Topic slide for each topic in your presentation. New Topic slides have additional animations to recapture your audience’s interest as each new topic is introduced. You can create a duplicate of Slide 4 for each additional topic slide needed. To duplicate a New Topic slide, simply click on Insert from the main menu bar and select Duplicate Slide. PowerPoint will create an exact copy of the slide for you to enter your text. Once you have all your Topic Slides created, insert new content slides after each Topic slide by clicking on Insert, New Slide. Repeat these steps until you have completed all your slides. After you have completed your lesson presentation, be sure to save your presentation with its own distinctive name. Click on File from the main menu bar followed by Save As, to bring up the Save As window. Type the desired file name in the File Name bar and choose Presentation as the file type. By saving the file as a Presentation, you will always be able to edit the content of the slides if necessary. In most cases, you will want to add a Hyperlink to the last slide of your lesson plan presentation to launch the associated game you will create. After you finish creating and saving your game (see Setting up the Game Template), load the lesson plan Presentation file you just saved and select the last slide in your presentation from the outline view. Decide on the object that will initiate the Hyperlink. In this example, WordArt was used to create the “Game” graphic to initiate the Hyperlink. Just follow the Hyperlinking instructions presented in the front of this manual to set up the destination link. Be sure to Hyperlink to Existing File or Web Page in the Hyperlink window and choose the game file you saved as a PowerPoint Show (see Setting up the Game Template). Once the Hyperlink has been created, re-save the lesson plan as a Presentation and a PowerPoint Show. Follow the same procedure as described above to save your file as a Presentation. To save your file as a PowerPoint Show, select PowerPoint Show as the file type. Saving your file as a PowerPoint Show lets you start your slide show by clicking on the 48 PowerPak for PowerPoint 2002 FTC Publishing PowerPoint Show icon instead of starting the slide show from within the PowerPoint program. It also ensures that viewers cannot access the slide show sorter or edit any of the slides. To view your lesson plan slide show at any time while you are creating it, press the F5 button on the keyboard (Windows only), or Click Slide Show from the main menu bar and select View Show. If you see an item or slide that requires editing, press the Escape key and go to the slide to make the necessary changes. Starting the Lesson Presentation When showing your presentation to the class or when a student will access the presentation independently, we recommend using the PowerPoint Show file. Simply double click the blue and white icon associated with your presentation in the folder where you saved your file. We recommend placing a copy of the Power Point Show icon on the desktop for easier access. When the PowerPoint Show is done, press the Escape key to exit or click on the Hyperlink to launch the associated game you created. Setting up the Game Review Create Mystery Detectives by clicking on File from the main menu bar, selecting New, and clicking on the FTC Tab. Double click on Mystery Detectives to load the template. You will notice that each slide is listed on the left side of the screen in the outline view. You will use the outline view to select the slides to enter your question and answer statements. Start by selecting Slide 5, labeled, Question 1 -XXX. This will bring up the first question/answer slide as seen here. Enter the first question by highlighting Question 1 – XXX and replacing the XXX text with your question. Do Not type over the “Question #” text since this will help you keep track of your place. Next, enter your answers by highlighting the Right Answer text and the Wrong Answer text and replacing the text with your answer choices. IMPORTANT: Be sure to enter your answer text between the asterisks in order to preserve the Hyperlinks. For example, *Solar Eclipse*. Continue entering your questions and answers for each Question slide listed in the outline view on the left side of the screen. Since 63 (216) mystery solutions are possible, you will PowerPak for PowerPoint 2002 FTC Publishing 49 need to complete all 80 questions, but you can rephrase questions and answers and use them more than once. When you finish entering your questions and answers, be sure to save your game with its own distinctive name. Click on File from the main menu bar followed by Save As, to bring up the Save As window. Type the desired file name in the File Name bar and choose Presentation as the file type. By saving the file as a Presentation, you will always be able to edit the content of the slides if necessary. We recommend that you also save your game as a PowerPoint Show. Follow the same procedure above, but instead of choosing Presentation as the file type, choose PowerPoint Show. Saving your file as a PowerPoint Show lets you start your slide show by clicking on the PowerPoint Show icon instead of starting the slide show from within the PowerPoint program. It also ensures that viewers typically cannot edit any of the slides. To view your game slide show at any time while you are creating it, press the F5 button on the keyboard (Windows only), or Click Slide Show from the main menu bar and select View Show. If you see an item or slide that requires editing, press the Escape key and go to the slide to make the necessary changes. Starting the Game Review If you created a Hyperlink on the last slide of the presentation, just click on the Hyperlink and the game will start automatically. If you did not set up a Hyperlink on the last slide of your lesson plan presentation, use the following procedure to start your game. Find the blue and white PowerPoint Show icon associated with your game in the folder where you saved your file. Double click the icon to start the slide show. We recommend placing a copy of the PowerPoint Show icon on the desktop for easy access. When the PowerPoint Show is done, press the Escape key to exit. How to Play 1. Print and copy the Detective Notes at the end of the presentation (Slide 94). 2. Make copies of the Detective Notes – one for each team, one for yourself, and one to use for selecting the suspect, weapon, and room. 3. Using one of the Detective Notes, cut the names of the suspects, weapons, and rooms into strips similar to this example. 4. Fold each strip and put them into three bowls or some other containers. Randomly select a suspect, weapon, and room from the bowls and put them into an envelope. This envelope holds the answer to the mystery. 5. Divide the class into teams of five or six students. 50 PowerPak for PowerPoint 2002 FTC Publishing 6. Pass out a copy of the Detective Notes to each team. You can keep a copy for yourself in order to keep track of the game if you like. 7. Situate the teams in the room so that each team cannot see the other team’s Detective Notes. 8. The object of the game is to discover who is responsible for the disappearance of Mr. Vanish, the weapon used, and the room where he disappeared. 9. To begin the game, determine the order of play. You can do this by putting each team’s name into a bowl and randomly select names to determine the order of play. Each team takes turns by answering one question at a time. Correct and incorrect answers determine if they get a chance to solve the mystery or lose a turn. 10. The first team selects a question from the main clue board by clicking on a number. If the question is answered correctly, the team moves into a room and states their suspicions – who, with what, and where. Once the suspicion has been stated, the teacher, or an assistant, documents “yes” or “no” on the team’s Detective Notes sheet. Teams are only able to state suspicions if they answer the question correctly. Eventually, a team will be able to solve the mystery by the process of elimination. That is, if they answer the questions correctly. 11. If the team answers the question incorrectly, they miss their next turn. 12. After the first team completes their turn, play moves to the second team in the order as determined by your random selection. The second team chooses a question and can state a suspicion or lose a turn based on their ability to provide a correct answer. 13. When a team enters a room, they can choose to solve the mystery if they feel they have enough information. If they solve it correctly, click on “Solve the Mystery” to bring up the congratulations screen. If they guess wrong, they are out for the remainder of the game. If the mystery is not solved, click on “Get a Clue” to take you back to the clue board. This is very IMPORTANT. If you click on some other object, you will be taken to the next slide in the slide show. If this happens, click on “Get a Clue” to get back to the clue board. 14. Continue play by rotating through the order answering one question at a time. Don’t forget to skip a team if they lost their turn by providing an incorrect answer to the question. 15. The team that solves the mystery first is the winner. If you run out of questions before a team can solve the mystery, allow each remaining team in the game a chance to solve the mystery. The one closest to being correct, wins the game. PowerPak for PowerPoint 2002 FTC Publishing 51 Editing and Using the Assessment Template Assessments are a powerful item in an instructor or presenter’s tool kit. Assessments not only allow us to track a student’s progress, they also provide us with immediate feedback about the effectiveness of our presentation. PowerPak for PowerPoint includes an Assessment Template that can be edited with Microsoft Word. This powerful template includes several methods for obtaining assessment information and is suitable for all your testing needs. The assessment template can also be used independently of PowerPak for PowerPoint. The Assessment Template uses Microsoft Word Tables extensively. Before you edit the Assessment Template, you should be familiar with editing and using tables in Microsoft Word. Microsoft provides an excellent on-line tutorial at: www.microsoft.com/education/default.asp?ID=O2kTutorial You can also press F1 to display the Office Assistant for more information on tables. How to Edit the Assessment Template The Assessment Template contains 5 Question Style tables: 1. 2. 3. 4. 5. Questions with Write In Answers Multiple Choice Questions True or False Questions Match Questions and Answers Essay Questions Decide on the style to use and how many questions you intend to create. This template has a maximum of 25 multiple choice questions. 1. 2. 3. 4. Start Microsoft Word and click on File from the main menu bar and select New. Click on the FTC Tab. Double click on the Assessment Template. Enter the Instructor’s Name and the Course Title in the table at the top of the first page. 5. Enter Questions and Answers in the designated areas. Enter only the Questions and Answers you are going to use. Deleting Extra Questions From A Table Excluding Multiple Choice Questions 1. In the selected table, highlight the Rows (questions) you want to delete. 2. Click on Table from the main menu, select Delete, and Rows. 52 PowerPak for PowerPoint 2002 FTC Publishing Deleting An Entire Question Style Table 1. Place your cursor anywhere in the table you want to delete. 2. Click on Table from the main menu, select Delete, and Table. Adding Extra Questions To A Table Excluding Multiple Choice Questions 1. In the selected table, place your cursor in the last row (question) of the table. 2. Click on Table from the main menu, select Delete, Rows, and Rows Below. Adding Extra Space For Writing Answers On A Printed Copy For Written Answers and Essays 1. In the selected table, place your cursor in the selected answer space. 2. Hit the Enter key a number of times until to you have the desired amount of “white space”. 3. Repeat for all written answer areas. How to Use the Assessment Template Methods There are three basic methods for using the Assessment Template: Traditional Method 1. Print a hard copy of the assessment and distribute to students to complete by hand and physically return to the instructor. 2. Use this method almost anytime. 3. Delete the Submit Assessment section of the document before printing. Electronic Method using Microsoft Word (Document) 1. Distribute an electronic copy (via internet, Email, etc.) of the assessment to the students in Word format for them to complete using Word and return to the instructor through Email, diskette or printing the Word document and physically returning to the Instructor. 2. Use this method when all the students have access to Microsoft Word and a computer and/or Email and/or a printer. 3. Modify the Submit Assessment section of the document and tailor it to your needs. Be sure to include directions about how you expect the students to return the document to you. Electronic Method using HTML (Web Page) 1. Distribute an electronic copy (via internet, Email, etc.) of the assessment to the students in HTML format for them to print and complete by hand and physically return to the instructor. 2. Use this method when students have access to a computer and a printer but not Microsoft Word. PowerPak for PowerPoint 2002 FTC Publishing 53 a. Delete the Submit Assessment buttons section because they will not work in HTML. Replace it with directions telling the students to print the file, complete it, and return it to you. Saving The Assessment How you save your Assessment file depends on how you want to use it. Following the guidelines above: 1. Click on File from the main menu bar and select Save As 2. Decide and select a File Type a. Word Document (*.doc) 1. Enter file name 2. Save to desired folder b. HTML file (*.htm; *.html) 1. Click on Change Title button 1. Enter desired title 2. Enter file name 3. Save to desired folder Hyperlink To An Assessment To create a Hyperlink from your lesson plan or game to an Assessment File: 1. Create and save your lesson and/or game PowerPoint Shows and your Assessment file in the same folder. 2. Go to the last slide in your PowerPoint Show, insert a New Slide and title it Assessment. 3. In the text of the Assessment Slide, enter directions for completing the assessment. a. Directions depend on your personal preference and how you saved the Assessment File. For example, you may instruct students to Email the file to you or print it, complete it by hand, and return it to you. 4. Add a text box, action button, or graphic for your link to the Assessment File. 5. Right click on the item you added, click on Hyperlink, click on Browse, and select your Assessment file. 6. Click OK. 7. Add text if necessary to indicate this is the link to the Assessment. Reviewing Assessments Reviewing Returned Electronic Assessment When a student returns an assessment to you by clicking on the Email button under the Submit Assessment section, Track Changes is automatically turned on. This means your corrections on the student’s assessment will automatically show up in RED and be easily identifiable to the student. 54 PowerPak for PowerPoint 2002 FTC Publishing If a student returns a document to you on diskette or some other electronic means, you’ll need to turn on the Track Changes feature manually before editing the assessment. To turn on Track Changes: 1. Click on Tools, Track Changes, Highlight Changes. 2. Check the Track Changes While Editing box. 3. Click on OK. Returning a Reviewed Assessment to a Student Via Email After reviewing and editing the student’s assessment: 1. Click on File, Send To, Mail Recipient (as Attachment). 2. Enter the student’s Email address and any additional comments in the Email. 3. Send to the student. PowerPak for PowerPoint 2002 FTC Publishing 55 Posting Items On-Line PowerPak for PowerPoint Templates are especially useful for creating inexpensive, engaging on-line presentations and training. Hyperlinks create a powerful tool for recording completions, certifications, etc. Formatting Files When preparing files to post on a school or company intranet, perform the following steps: Set Up The Show Click on Slide Show, Set Up Show, “Select Browse by an individual (Window)” and uncheck the “Show Scrollbar” box. This sets up the PowerPoint Show properly for display on the Intranet and doesn’t allow viewers to jump ahead by moving the scrollbar. Press F1 to display the Office Assistant for more help on setting up shows. Save The File As A PowerPoint Show Click on File, Save As, Change the type to PowerPoint Show (*.pps) and save the file with a name you select. Saving the file as a PowerPoint Show means it will run automatically. Press F1 to display the Office Assistant for more information on PowerPoint Shows. Run Pack and Go PowerPoint’s Pack and Go feature will compact your PowerPoint Show to its smallest possible size. Press F1 to display the Office Assistant for more information on Pack and Go. Pack Your PowerPoint Show Click on File, Pack and Go, and follow the directions in the Pack and Go Wizard. Do NOT include the viewer. Save the file to a folder of your choice. Unpack your PowerPoint Show. Go to the folder where you saved your packed PowerPoint Show and run pngsetup.exe, specify the folder to unpack your PowerPoint Show. Posting Files to Web Site or Shared Network Folder DO NOT use the Save As Web Page feature in PowerPoint. This feature converts PowerPoint files to HTML files and the animations will not function correctly. You can run File, Web Page Preview to see the effect of posting your PowerPoint Shows as an HTML Web Page. 56 PowerPak for PowerPoint 2002 FTC Publishing Instead post your files directly to your web site as *.pps files. Viewers will need to have PowerPoint 2000 or higher to view the PowerPoint Show correctly. Your school’s Web master should be able to help you with posting files. If you have multiple files linked to each other (for example, a link to a game review show at the end of a lesson show) post all the files in the same web folder or shared network folder to make sure your links work correctly. PowerPak for PowerPoint 2002 FTC Publishing 57 Technology Resources on the Internet For Instructors Microsoft in Education Home Page http://www.microsoft.com/education/default.asp Discovery School http://school.discovery.com/ Teachnet http://www.teachnet.com Education World http://www.education-world.com/ Teach Free http://teachfree.com/ Teach-nology http://www.teach-nology.com/ For PowerPoint Slides That Win! http://www.creativemindsinc.com. PowerPoint Live http://www.prrules.com/powerpoint/ PowerPointers http://www.powerpointers.com Presenters University http://www.presentersuniversity.com/ Microsoft PowerPoint Home Page http://www.microsoft.com/office/powerpoint/ Brainy Betty’s http://www.brainybetty.com 58 PowerPak for PowerPoint 2002 FTC Publishing