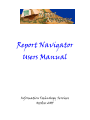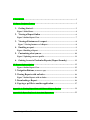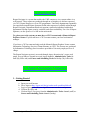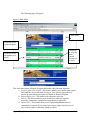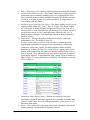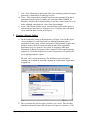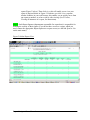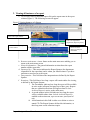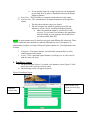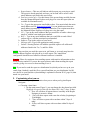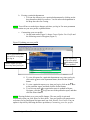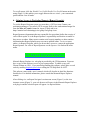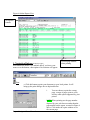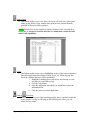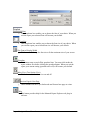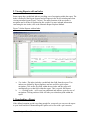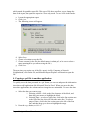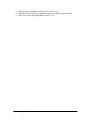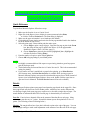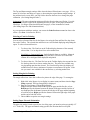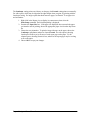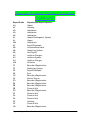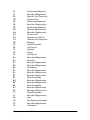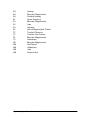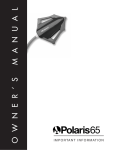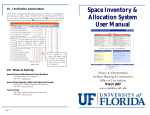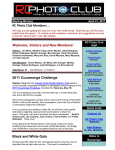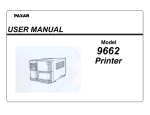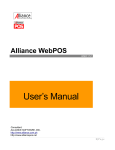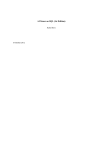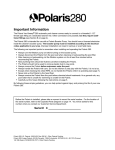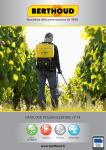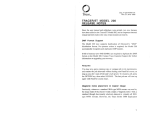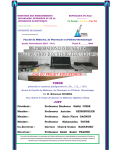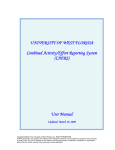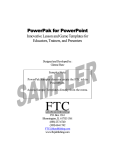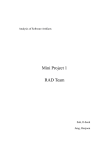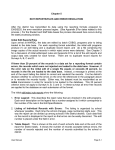Download Report Navigator Users Manual
Transcript
Report Navigator Users Manual Information Technology Services October 2005 I. Introduction.................................................................................................................... 3 II. Report Navigator Features ........................................................................................... 3 1. Getting Started.................................................................................................. 3 Figure 1 Main Menu ................................................................................................ 4 2. Viewing a Report Online ............................................................................... 6 Figure 2 Online Report View.................................................................................. 7 3. Viewing all instances of a report ................................................................ 8 Figure 3 Viewing Instances of a Report ............................................................... 8 4. Emailing a report ............................................................................................. 9 Figure 4 Emailing a Report..................................................................................... 9 5. Customizing what you see ........................................................................... 10 Figure 5 Updating your user profile..................................................................... 11 6. Gaining Access to Particular Reports (Report Security) ................ 12 III. Report Explorer Options ........................................................................................... 12 Figure 6 Online Report View................................................................................ 13 1. Navigation Buttons (from left to right) ................................................................ 13 2. Viewing Reports with an Index.................................................................... 16 Figure 7 Online Reports with an Index................................................................ 16 3. Downloading a Report..................................................................................... 16 4. Copying a .prf file to another application ................................................ 17 Appendix A: Printing Report Data with Monarch Report Explorer.............................. 19 Appendix B: Report Prefixes & Associated Departments.............................................. 22 Report Navigator Users Manual 2 I. Introduction Report Navigator is a system that enables the UWF campus to view reports online via a web browser. These reports are produced through an overnight cycle and are requested via CICS, Report Request, or via an ITS programmer. University departments responsible for report data (termed Report Sponsors) define what reports are available online through Report Navigator. Department heads may appoint a particular individual within their department to define report security, retention, and report availability. For a list of Report Sponsors, see the Sponsors List link on the main menu. To gain access to the system you must have a CICS account and a Monarch Report Explorer license. If you do not have a CICS account contact your local workstation manager. If you have a CICS account and only need the Monarch Report Explorer license contact Information Technology Services, Glenna Sirmans, at x2591. The licenses are purchased by Information Technology Services and are provided to University employees free of charge. The Report Navigator system is accessed through Argus, the university’s secure web portal. Access links are located in several Argus channels: Administrative Tasks for staff (My Office tab) and Course and Scheduling Tasks for faculty (My Office tab). II. Report Navigator Features 1. Getting Started a. b. c. d. e. Open your web browser Go to Argus at http://argus.uwf.edu/cp/render.userLayoutRootNode.uP Log in as prompted with your ArgoNet account username and password Click on My Office tab Click on Report Navigator from the Administrative Tasks channel (staff) or Course and Scheduling Tasks channel (faculty). Report Navigator Users Manual 3 The following page will appear: Figure 1 Main Menu Main menu Click here to see archived reports Click here to see all instances of a report Click here to view the most current instance of a report This is the main menu of Report Navigator and enables the following functions: a. Create/Update User Profile—This feature enables you to define what reports you would like to see each time you log in. Yo u can also sign up here to receive an email when your report is available in Report Navigator. b. Refresh Report List—This feature will refresh the report list. c. Search—This feature enables you to search for a particular report by keywords, department, organization, report name, or report title. d. Sponsor List—This feature shows a list of people/departments that are responsible for reports. If you want to get a report online or need access to one, use this feature to determine whom to contact. Report Navigator Users Manual 4 e. Help—Click here to see Frequently Asked Questions about Report Navigator. f. Profile disabled/Enable profile—This feature enables you to toggle between a profile that you can customize enabling you to view reports that you select, and viewing all reports available in Report Navigator. The default, each time you log in, is to show you the view you last requested. To toggle between views simply click this feature. g. Highlight reports within the last xx days—This feature enables you to view all reports available (Show All), 1 day, 7 days, or 30 days. The default is Show All. (All reports available in Report Navigator will show when Show All is selected, however each individual user has differing access to these reports. If you don’t have access to view a particular report when you click view, a denial message will appear. You should then contact the Report Sponsor if you need access.) h. Departments—This drop down box enables you to choose a particular department to view. The default is Show All. i. Exclude Archived Reports/Include Archived Reports—Report Sponsors (departments responsible for report data) are responsible for defining the retention of each of their reports. The Report Sponsors define an initial timeframe up to three years for active viewing. Once a report passes its first defined retention timeframe the report may then be available in the Archived Reports Section, for an additional seven years (total of ten years) as defined by the Report Sponsor. To determine how long a report will be available see Page 8, Figure 3, Viewing all Instances of a Report. The default is to Exclude Archived Reports. j. Department Name (Report Order)—Reports are ordered by University departments. Departmental Report Sponsors are responsible for making their reports viewable online. For a list of Report Sponsors, see the Sponsors List link on the main menu. k. Report—This column shows the report names most commonly printed on all reports generated via Information Technology Services. Report Navigator Users Manual 5 l. Title—This column shows the Report Title most commonly printed on reports generated via Information Technology Services. m. Latest—This column shows when the report was last generated. The date is generated when the report is actually run at the data center (NWRDC or SAMAS), which means if requested today it will have today’s date if it is run before midnight, and tomorrow’s date if run after midnight. n. Action—This feature enables you to view the latest version of the report, as indicated by the latest date, by clicking on view. Clicking email will enable you to email the latest version of the report. 2. Viewing a Report Online a. On the main menu screen (as depicted above in Figure 1) to find the report you are looking for, scroll down until you find the department who is responsible for the report, with the exceptions of Departmental Ledgers and Purchase Orders. Most all reports are ordered under their responsible department; however, these two are parsed or assigned to individual departments in Report Navigator by the Controller’s Office and Purchasing respectively. Using the drop down box titled Departments will quickly take you to that department’s reports. OR click search on the main menu. The following screen will appear, enabling you to search by keywords, department, organization, report name, or report title. b. Once you locate the specific report, click the report name. This will show information about the report and each previous request or “instance” of the Report Navigator Users Manual 6 report (Figure 3 below). Then click view; this will enable you to view your report as depicted below in Figure 2. Each time you click view a separate window launches in your web browser; this enables you to quickly move from one report to another, or to have side-by-side viewing. (See #3 below, Viewing all instances of a report, for instructions). NOTE: Each Report Sponsor (departments responsible for report data) is responsible for defining the security of their reports. If you do not have access to a report, which you need, contact the appropriate Report Sponsor to request access (see the link Sponsor List on the main menu). Figure 2 Online Report View Report Navigator Users Manual 7 3. Viewing all instances of a report a. To see every run of a particular report click on the report name in the report column (Figure 1). The following screen will appear: Figure 3 Viewing Instances of a Report This is the report number This is the responsible department (Report Sponsor) Shows how long a report will be online These are all the instances of Report AD360R01 b. Return to main menu—A new feature on the main menu area enabling you to return to the main menu screen. c. General information—The general information section shows the report number and the report title. d. Sponsored by:-- This section indicates the Report Sponsor (the department responsible for the report data) and is whom you should contact if you have questions or need access to the report. e. Interpretation—This field shows the interpretation as defined by the Report Sponsor. f. Retention—This field shows how long a report will remain online for viewing, as defined by the Report Sponsor. i. The first number indicates how long the report will be available in active mode in Report Navigator, up to three years. Reports that are within this timeframe will appear when Exclude Archived Reports is active on the main menu. ii. A second number in this field indicates how long the report will be available online when Include Archived Reports is enabled on the main menu, up to seven more years (total of ten). iii. A third notation in this field is either set to delete or write to annual CD. The Report Sponsor defines this information, as their long-term record retentions require. Report Navigator Users Manual 8 iv. If you need the report for a longer period you can download it to your hard drive or print it. (Explained in Section III Report Explorer Options) g. Search key—This field shows a common search reference to the report. h. Instance date—This column shows all requested instances of the specified reports. i. The date shows when a report was created. ii. The file extension .prf stands for portable report file and indicates it will be viewed via Monarch Report Explorer. • Other file extensions might be .xls (Excel) or .mdb (Access). To view these you must have the appropriate software loaded on your computer (Excel and Access are both available from ITS). NOTE: A report instance may be listed several times with different file extensions. These reports contain the same data but are indexed differently for ease of navigation. To understand tree indexes, see Page 16 Report Explorer Options #2, Viewing Reports with an Index. i. Comments—The Report Sponsor can add useful comments here to aid in identifying particular reports. j. Action—View a particular report instance by clicking view or click email to send the report via email. 4. Emailing a report a. On the main menu (Figure 1) or on the view instances screen (Figure 3) click email next to the report you wish to email. b. The following screen will appear (Figure 4) Figure 4 Emailing a Report Send text version only Report Navigator Users Manual Shows name of the report you are trying to email 9 c. Report banner:--This area will indicate which report you are trying to email. The report is already attached, and once you hit send will be sent to valid email addresses specified in the areas below. d. Send text version only:--Use this feature if the person being emailed does not have the Monarch Report Explorer web plug- in to view the report (also not available for Macintosh users.) e. To:-- Type in the appropriate email address here. You must include the entire email address such as [email protected]. You can include more than one email address separated by a comma or semicolon. The recipient must have the Monarch Report Explorer web plug- in to view the report. f. CC:-- Type in any email addresses that you would like to send a carbon copy email to, with the associated report attached. g. BCC:-- Type in any email addresses that you would like to send a blind carbon copy to, with the associated report attached. h. Subject:--Type in the subject of your email i. Message area:--Type in the appropriate email message. j. Submit:--Pressing Submit will send the specified report to all valid email addresses listed in the To, Cc, and Bcc fields. NOTE: Any one that you email the report to in .prf format vs. text only must have the Monarch Report Explorer web plug- in to view the report. The “stand-alone” configuration should be used whenever Monarch software is installed. Caution: Please be cognizant when emailing reports with sensitive information such as social security numbers. If you are the report sponsor, rather than emailing the report consider giving view access to those needing to see it. TIP: If you need to send the report to a distribution list (which you have set up in your email client, Outlook), email the file to yourself and then use your distribution list OR save the file to your hard drive (downloading is explained in Section III #3, page 16) then attach it to your email. 5. Customizing what you see There are many ways to customize what you see when you log into Report Navigator. a. Choosing a time frame i. On the main menu (Figure 1) you can change the drop down box titled Highlight all reports within the last Show All; 1 day; 7 days; 30 days 1. Show All will show all reports that are currently in the Report Navigator in an active format. 2. 1 Day will show reports with a run date of today (beginning at 12 midnight). 3. 7 Days will show reports with a run date within 7 days of today. 4. 30 Days will show reports with a run date within 30 days of today. Report Navigator Users Manual 10 b. Viewing a particular department i. You can also choose to see a particular department by clicking on the drop down box titled Departments. You can select one department in the drop down box for viewing. NOTE: You will have to make these changes each time you log in. For more permanent customization use your user profile, explained below. c. Customizing your user profile i. On the main menu (Figure 1) choose Create/Update User Profile and the following screen will appear (Figure 5). Figure 5 Updating your user profile Shows departments that you will see every time you log in Shows reports you will see every time you log in Shows reports you will receive email notification of when they are updated ii. To view all reports for a particular department every time you log in, click on the next to the department name, then click the Submit button. iii. To view a particular report every time you log in, click on the next to the particular report, and then click the Submit button. iv. To receive an email when a particular report is updated in Report Navigator, click the Notify box next to the particular report, and then click the Submit button. NOTE: Pressing Submit saves your profile changes. The new profile is activated immediately when you click Return to Main Menu. Your user profile will remain active each time you log into Report Navigator until you click Disable User Profile. You can update it any time by following the above procedures, Customizing your user profile. Report Navigator Users Manual 11 To see all reports, click the Disable User Profile/Enable User Profile button on the main menu (Figure 1); this enables you to toggle between the two views - your customized profile and the view all mode. 6. Gaining Access to Particular Reports (Report Security) To use the Report Navigator system you must have a CICS account. Contact your workstation manager if you need a CICS account. Refer to the workstation manager list from the Who to Contact channel in Argus (IT Help tab) or at https://nautical.uwf.edu/unitapp/view/group.cfm?group=wsm. Report Sponsors (departments that are responsible for report data) define the security of each of their reports. It is the Report Sponsor’s responsibility and decision to enable or deny access to others. Many reports contain social security numbers or other sensitive information that Report Sponsors may not want to publish online. To view a report online, via Report Navigator, which you do not have access to, contact the appropriate Report Sponsor. For a list of Report Sponsors see the Sponsors List link on the main menu. III. Report Explorer Options Monarch Report Explorer is a web plug- in provided by the ITS department. You must have a copy of this software to review your reports online. To obtain a copy call Glenna Sirmans at x2591. If you need help installing this software, please place a work order by emailing [email protected] or calling the ITS Help Desk at x2075. This software comes with a user’s manual, which will describe in detail the functions listed below. For detailed information, please consult the Monarch Report Explorer manual. After clicking view on Report Navigator’s main menu screen (Figure 1) or the view instances screen (Figure 3), your web browser will open via the Monarch Report Explorer web plug- in and the selected report will appear. As depicted below: Report Navigator Users Manual 12 Figure 6 Online Report View Navigation buttons Use this page number when printing 1. Navigation Buttons (from left to right) Each button has mouse over enabled; thus if you hover your mouse over the button, a description of its function will appear. Print a. Click this button to print your document to your local printer. It will bring up the print dialogue box as depicted below: i. Report Navigator Users Manual You can choose to print the current page, a range of pages, print to a file, and any other option supported by your printer. NOTE: When printing use the page number depicted by your web browser rather than the page number on the report, as noted in Figure 6 above. Click inside the report window to see the current page. 13 Print Preview b. This button enables you to view how your report will look once printed, and brings up the follow screen with the same print preview options normally provided in Microsoft Office products. NOTE: Print Preview is not available in Internet Explorer if the web plug- in is loaded into IE. Be sure to load the software as a stand-alone version in order to have full capabilities. Copy c. This button enables you to copy a highlighted section of the report and paste it into other applications like Notepad, Word, Excel, etc. When copying into Excel the columns and rows will be maintained. i. Highlight by holding down your mouse and moving over the area that you would like to copy. ii. Click the copy button. iii. Open the application into which you would like to paste the information into. iv. Click the paste key in that application. Find & Find Next d. This button enables you to find something quickly that is contained within the report you are viewing. It will bring up the following box where you can search for key words. Report Navigator Users Manual 14 Font e. This drop down box enables you to choose the font of your choice. When you exit the report your selected font will become your default. Font Size f. This drop down box enables you to choose the font size of your choice. When you exit the report your selected font size will become your default. Size Font to Display Width g. This button will change the font size to fit the maximum size of your screen. Greenbar h. This button turns on and off the greenbar lines. You must click inside the report window first before clicking the greenbar button. When you exit the report your current setting (greenbar on or off) will become your default. Index View (Tree Option View) i. This button turns the index view on and off. Previous Page & Next Page j. These buttons will move you backwards and forward one page at a time. Help k. This button provides help for the Monarch Report Explorer web plug- in software. Report Navigator Users Manual 15 2. Viewing Reports with an Index Some reports have predefined indexes providing ease of navigation within the report. The index is defined by the Report Sponsor and will appear in the far left windowpane when viewing an online report (Figure 7 below). The major function of the tree index is navigation and is all that is explained in this section. For more in-depth information concerning the tree index, refer to the Monarch Report Explorer Manual. Figure 7 Online Reports with an Index a. Tree index:--The index includes a predefined data field from the report. Tree indexes are defined by Report Sponsors and are useful for quick report navigation. Click on the first field within the tree index and the report will automatically go to that field within the report. This is a quick find feature. b. + :-- Clicking on the + will reveal any additional sub- indexes, again for ease of navigation. Clicking on these fields will take you to that data point within the report. 3. Downloading a Report If the defined retention period is not long enough for your needs you can save the report to your local hard drive. Monarch Report Explorer saves files with a .prf extension, Report Navigator Users Manual 16 which stands for portable report file. This type of file does not allow you to change the data of the report, but opens the report in a view only mode. To save a file in this mode: a. Locate the appropriate report. b. Click view. c. The following screen will appear: d. Select Save. e. Choose a location to save the file. f. Choose a name for the file (the default name is admin.prf, so be sure to select a name meaningful to you when saving the file.) g. Click Save. The next time you require use of the file, open it via My Computer or Network Neighborhood; click on the file, and Monarch Report Explorer will launch to open the file. 4. Copying a .prf file to another application To quickly move the data presented in a .prf format you can cut and paste the information into other useful applications like Microsoft Word or Excel. When you move the data into other applications, the column and row integrities are maintained. To move the data: a. Select the data you want to copy. i. Selecting a block—click on the first character of the block, and then drag your mouse to highlight the block. ii. Selecting lines—to select a single line, click in the line section area to the left of the line; this will select the entire line. To select a range of lines, click in the line section area to the left of the first line, and then drag up or down to highlight the range. b. Press the copy button, or Ctrl+C. Report Navigator Users Manual 17 c. Open the desired application (Word, Excel, Access, etc). d. Position the cursor in the new application where you want to insert the data. e. Select Paste in the new application or press Ctrl+V. Report Navigator Users Manual 18 Appendix A: Printing Report Data with Monarch Report Explorer Quick Reference To print from Monarch Explorer follow these steps: 1. Make sure the font/size is set to Courier New 9 2. Right click in the Report view to display its context menu and select Print, or click the Toolbar's Print button. The Print dialog is displayed. 3. Make sure the paper orientation is set to landscape (the default) 4. Click within the report window and notice the current page number listed in the windows bar at the bottom of your screen 5. Select the print range. Choose All to print the entire report. a. Choose Pages to print a range of pages. Enter the first page to print in the From box, then enter the last page to print in the To box. (Use the page number identified in Figure 6 above. See Note, page 13) b. Choose Selection to print only the selected [highlighted] data. (Highlight the selection first before clicking Print.) 6. Enter the number of copies to print in the Copies box. 7. Choose OK to begin printing to your default printer NOTE: • • • It is highly recommended that if the report was previously printed on green bar paper to print in landscape mode. The default setting for font and font size is Courier New and 9. This is the recommended setting for printing. If you want to see how it would look on paper before printing, go to Print Preview. (For Netscape users, the Print Preview button is available while viewing a report in Monarch. Internet Explorer users must first download the report (Save to Disk) instead of Open to view in Monarch Report Explorer. Once saved, double click the report icon to open and view in Monarch. The Print Preview button will now be available.) Details Monarch Report Explorer prints report pages based upon the page breaks in the report file. Since these page breaks may have been set for another printer, which may have used a different font size and page length, each report page may require more or less than a single sheet of paper. The actual amount of information that will fit on each page is determined by several factors: Font Size Font size has a dramatic effect on the amount of data that fits on each page. Many wide reports print best at 6 or 7 points. Normal 80 column reports often print best at 10 or 12 points. (See Selecting a Font for Printing below.) Margins The margin affects how close data is allowed to print to the edge of the page. You can use the margin settings to make small adjustments to the amount of text that will fit on each page. Report Navigator Users Manual 19 The Top and Bottom margin settings affect where the data will break onto a new page. If it’s a matter of a few lines not fitting on a page, try decreasing the top and bottom margin settings. If the problem involves more lines, you may need to decrease the font size or change the paper orientation. (See Setting Margins below.) Orientation The paper orientation setting specifies the direction that text will print. For wide reports, which may be clipped at the right margin when you print, set the paper orientation to Landscape. For longer reports that break onto two pages, set the orientation to Portrait. (See Setting Paper Size and Orientation below.) As you experiment with these settings, you can use the Print Preview command to observe the effects. (See Note - Print Preview above.) Selecting a Font for Printing You can select a font and font size for the Report view using the Font and Font Size drop down lists on the Toolbar. The selected font and font size are used for both displaying and printing the report. To select a font and font size: 1. To select a font: The Font box on the Toolbar displays the name of the currently selected font. Use its drop down list to select another font. Fixed Pitch vs. Proportional Fonts Only fixed pitch fonts are available. Monarch Report Explorer disallows proportional pitch fonts, since their use would cause columns to be misaligned when displayed and printed. 2. To select a font size: The Font Size box on the Toolbar displays the current font size. Use the drop down list to choose another font size. The point sizes available may vary depending upon the font selected. The Font Size drop down list displays all available font sizes from a minimum of 6 points to a maximum of 20 points. If the size you want is not available for the current font, try selecting another font. Setting Margins for Printing The margin affects how close data is allowed to print to the edge of the page. To set margins: 1. Right click in the Report view to display its context menu, and then select the Page Setup command. The Page Setup dialog is displayed. 2. Enter the Top, Bottom, Left and Right margins. Top specifies the distance between the top of the paper and the first line of text. Bottom specifies the distance between the bottom of the paper and the last line of text. Left specifies the distance between the left edge of the page and the beginning of each line of text. Right specifies the distance between the right edge of the paper and the end of each line of text. 3. Choose OK to accept the new margin settings. Setting Paper Size and Orientation The paper size setting is used to specify the size of the paper you intend to print on (typically 8.5” x 11” in the US). The paper orientation setting specifies the direction that text will print. Report Navigator Users Manual 20 The Landscape setting prints text sideways on the page, the Portrait setting prints text normally. For wide reports, which may be clipped at the right margin when you print, try prin ting with the Landscape setting. For longer reports that break onto two pages, use Portrait. To set paper size and orientation: 1. Right click in the Report view to display its context menu, then select the Print Setup command. The Print Setup dialog is displayed. 2. Examine the Paper Size box. If the paper size displayed does not match the paper you intend to use for printing, choose the appropriate paper size from the drop down list. 3. Choose the text orientation. To print the image sideways on the paper, choose the Landscape radio button, otherwise choose Portrait. For wide reports, choosing Landscape will allow you to fit more of each report page on the paper. For 80 column reports, choosing Portrait is best; otherwise the report pages may be too long to fit on the paper. 4. Choose OK to accept your changes. Report Navigator Users Manual 21 Appendix B: Report Prefixes & Associated Departments Report Prefix AA AC AD AD AG AL AL AM AP AR AR AR AS AS AU AW CC CF CG CG CO CS ED EG ER ER EX F9 FA FA FE FS HD Departmental Report Sponsor Alumni Advising Admissions Admissions Admissions Alumni/Developme nt System Alumni Admissions Payroll/Personnel Accounts Receivable Cashiering System Uwf Payroll Auditron Charges Auditron System Auditron Charges Athletics Records & Registration Cashiering System Payroll/Personnel Pars Records & Registration Central Stores Records & Registration Records & Registration Records & Registration Financial Aid Records & Registration Financial Aid Financial Aid Financial Aid Advising Financial Aid Records & Registration Report Navigator Users Manual 22 I9 IC ID IN IR IR IR MI NA NA NT NT OB PE PR PY PZ PZ RA RA RC RG RG RI RL RP RP RQ RR RR RS RX SC SC SD SD SF SF Institutional Research Records & Registration Nautilus Card Interface Financial Aid Institutional Research Records & Registration Institutional Research Records & Registration Records & Registration Financial Aid Nautilus Card Office Nautilus Card Interface Budgets Payroll/Personnel Uwf Payroll Property Payroll Uwf Payroll Records & Registration Athletics Records & Registration Records & Registration Admissions Records & Registration Records & Registration Records & Registration Room Scheduling Records & Registration Records & Registration Room Scheduling Records & Registration Records & Registration Payroll/Personnel Records & Registration Sass Bor Reporting/Academic Records & Registration Admissions Report Navigator Users Manual 23 SH SH SH SI SS SS SS SV TC TC TF TS UR UW UW UW UW Housing Records & Registration Student Housing Space Inventory Records & Registration Sass Advising Vehicle Registration Tickets Teacher Education Teacher Certification Records & Registration Admissions Records & Registration Uwf Payroll Admissions Sass Financial Aid Report Navigator Users Manual 24