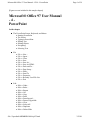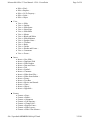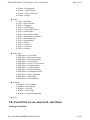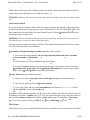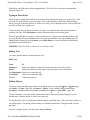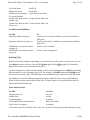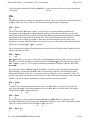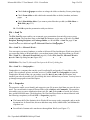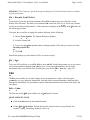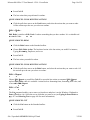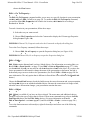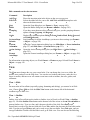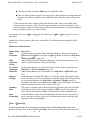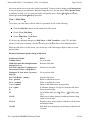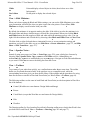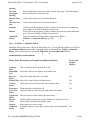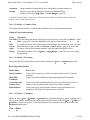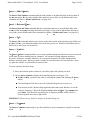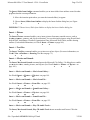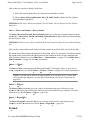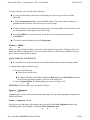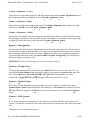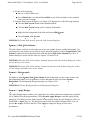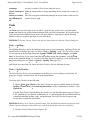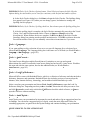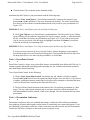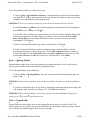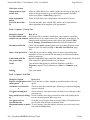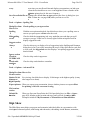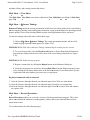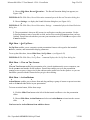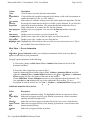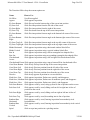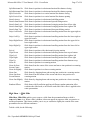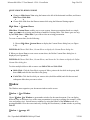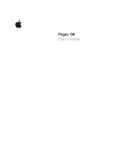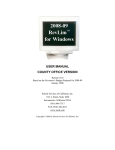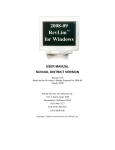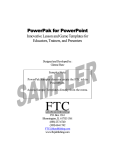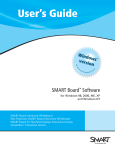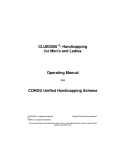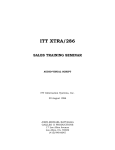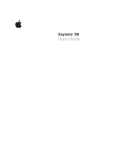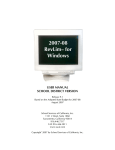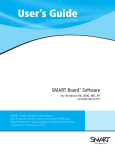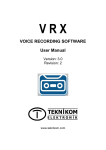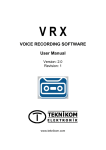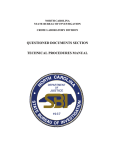Download Microsoft® Office 97 User Manual - 4 - PowerPoint
Transcript
Microsoft® Office 97 User Manual - CH 4 - PowerPoint Page 1 of 59 [Figures are not included in this sample chapter] Microsoft® Office 97 User Manual -4PowerPoint In this chapter l The PowerPoint Screen, Keyboard, and Mouse Starting PowerPoint The Screen Typing in PowerPoint Editing Text Editing Objects Navigating Selecting Text l File File -> New… File -> Open… File -> Close File -> Save File -> Save As… File -> Save As HTML File -> Pack and Go… File -> Page Setup… File -> Print… File -> Send To File -> Properties File -> Recently Used File List File -> Exit l Edit Edit -> Undo… Edit -> Redo… Edit -> Repeat Edit -> Cut Edit -> Copy Edit -> Paste Edit -> Paste Special… Edit -> Paste as Hyperlink Edit -> Clear Edit -> Select All Edit -> Duplicate Edit -> Delete Slide file://J:\prodinfo\MEMBERS\MA\iq947.html 3/23/01 Microsoft® Office 97 User Manual - CH 4 - PowerPoint l View Page 2 of 59 Edit -> Find… Edit -> Replace… Edit -> Go To Property… Edit -> Links… Edit -> Object View -> Slide View -> Outline View -> Slide Sorter View -> Notes Page View -> Slide Show View -> Master View -> Black and White View -> Slide Miniature View -> Speaker Notes… View -> Toolbars View -> Ruler View -> Guides View -> Header and Footer… View -> Comments View -> Zoom… l Insert Insert -> New Slide… Insert -> Duplicate Slide Insert -> Slide Number Insert -> Date and Time… Insert -> Tab Insert -> Symbol… Insert -> Comment Insert -> Slides from Files… Insert -> Slides from Outline… Insert -> Picture Insert -> Text Box Insert -> Movies and Sounds Insert -> Chart… Insert -> Object… Insert -> Hyperlink… l Format Format -> Font… Format -> Bullet… Format -> Alignment Format -> Line Spacing… Format -> Change Case… Format -> Replace Fonts… Format -> Slide Layout… Format -> Slide Color Scheme… file://J:\prodinfo\MEMBERS\MA\iq947.html 3/23/01 Microsoft® Office 97 User Manual - CH 4 - PowerPoint Page 3 of 59 Format -> Background… Format -> Apply Design… Format -> Colors and Lines… Format -> Object… l Tools Tools -> Spelling… Tools -> Style Checker… Tools -> Language… Tools -> AutoCorrect… Tools -> Look Up Reference… Tools -> AutoClipArt… Tools -> PowerPoint Central Tools -> Presentation Conference Tools -> Meeting Minder Tools -> Expand Slide Tools -> Macro Tools -> Add-Ins… Tools -> Customize… Tools -> Options… l Slide Show Slide Show -> View Show Slide Show -> Rehearse Timings Slide Show -> Record Narration… Slide Show -> Set Up Show… Slide Show -> View on Two Screens Slide Show -> Action Buttons Slide Show -> Action Settings Slide Show -> Preset Animation Slide Show -> Animation Preview Slide Show -> Slide Transition Slide Show -> Hide Slide Slide Show -> Custom Shows l Window Window -> New Window Window -> Arrange All Window -> Cascade Window -> Fit to Page Window -> [Open Presentations] l Help The PowerPoint Screen, Keyboard, and Mouse Starting PowerPoint file://J:\prodinfo\MEMBERS\MA\iq947.html 3/23/01 Microsoft® Office 97 User Manual - CH 4 - PowerPoint Page 4 of 59 Unlike Word, which starts with a blank document, and Excel, which starts with a blank workbook, PowerPoint opens a dialog box to start with (see Figure 4.1). FIGURE 4.1 Windows Start button, Programs, Microsoft PowerPoint opens the PowerPoint dialog box. AutoContent Wizard If you choose the AutoContent Wizard from the startup dialog box, the dialog box that opens shows you Start and Finish and the steps that you will be performing. You can also choose File, New, click the Presentations tab, and double-click AutoContent Wizard. Click the Next button and choose the Presentation type (see Figure 4.2). FIGURE 4.2 Choose AutoContent Wizard from the opening dialog box and click Next to open the Presentation type section of the AutoContent dialog box. The next step asks what kind of output you'll have. The steps following depend on this step. Choose one of the following kinds of presentations: Presentations, informal meetings, handouts (generally, with a speaker) 1. Click one of the output options: On-screen presentation, Black and white overheads, Color overheads, or 35mm slides. 2. Click whether you will print handouts and choose Next. 3. On the Presentation options step, type the text that you want to appear on your first slide: Presentation title, Your name, and any Additional information you want to appear on the slide. Choose Next and Finish to create your presentation. Internet, kiosk (generally, without a speaker) 1. Check if you want a Copyright notice on each page and type the text for the notice. 2. Check if you want to include the Date last updated. 3. If you want, check and type your E-mail address in the format of user@domain. Choose Next and Finish to create your presentation. Regardless of the presentation options you chose, you enter Outline view after PowerPoint creates the presentation (see View -> Outline, page 475). You can switch to the other views using the buttons to the left of the horizontal scrollbars (see View -> Slide Sorter, page 477 and View -> Notes Page, page 478). If you want to run the presentation, see View -> Slide Show, page 478. The Screen PowerPoint screen views are significantly different from each other. See the references to the Outline, file://J:\prodinfo\MEMBERS\MA\iq947.html 3/23/01 Microsoft® Office 97 User Manual - CH 4 - PowerPoint Page 5 of 59 Slide Sorter, and Slide show in the paragraph above. The Slide view is the most common and is shown in Figure 4.3. Typing in PowerPoint The first step to typing in PowerPoint is to position the insertion point where you want to type. Click a section of a slide, outline, or on notes pages. You see the blinking vertical line (insertion point) where your type is inserted. When you create a new slide, you see prompts such as Click to Add Title and Click to Add Text to guide you. Use the keyboard to type characters. When you type, any characters after the insertion point are pushed to the right. Press Backspace to remove characters before the insertion point. The slide generally has two areas: the title area and text area. The text area often has bullets. After you type the first bullet, press Enter and you are at the second bullet. If you press Tab you get an indented bullet. Instead of pressing Enter, press Shift+Enter to create a line break and indent the text under the same bullet item. FIGURE 4.3 Click the Slide view button to see and edit a slide. Editing Text To correct your document, use the following keys. Delete text Press Backspace Delete Ctrl+Backspace Ctrl+Delete Ctrl+Z To Delete one character to the left of insertion point, or the selected text Delete one character to the right of insertion point, or the selected text Delete one word to the left Delete one word to the right Undo the last action Editing Objects You insert objects through many choices on the Insert menu (see especially Insert -> Picture page 496, Insert -> Chart... page 498, and Insert -> Object...) or by double-clicking on an object placeholder when you choose that kind of AutoLayout (see Insert -> New Slide..., page 493). To move the object, move the mouse pointer to the object. The mouse pointer changes to a fourheaded arrow. Drag the object to where you want to go. To size the object, click it. Small square handles appear around the object. Move the mouse pointer to one of the squares. The mouse pointer changes to a double-headed arrow. Drag the handle to resize the object. To delete a graphic object, click the object and press Delete. file://J:\prodinfo\MEMBERS\MA\iq947.html 3/23/01 Microsoft® Office 97 User Manual - CH 4 - PowerPoint Page 6 of 59 Navigating To type on a slide, you need to position the insertion point where you want to edit. Use the keyboard to move the insertion point in the selected area Press Left Arrow To Move A character to the left on an outline, slide, or note. To the next slide in Slide Sorter view. A character to the right on an outline, slide, or note. To the previous slide in Right Arrow Slide Sorter view. Up a line in an outline, slide, or note. To the previous row of slides in Slide Up Arrow Sorter view. Down a line in an outline, slide, or note. To the next row of slides in Slide Sorter Down Arrow view. Ctrl+Left Arrow A word to the left in an outline, slide, or note. A word to the right in an outline, slide, or note. Ctrl+Right Arrow Ctrl+Up Arrow A paragraph up in a note. A paragraph down in a note. Ctrl+Down Arrow To the tab stop in a note. Demote the bullet in an outline and slide. Tab To the tab stop in an outline and slide. Shift+Tab To end of a line. End To beginning of a line. Home Up one screen in Outline view. In full Slide view, to previous slide. Page Up Down one screen in Outline view. In full Slide view, to next slide. Page Down To first slide. Ctrl+Home To last slide. Ctrl+End After you use the mouse to scroll, make sure that you click to move the insertion point where you want to start editing. Use mouse to scroll on the screen Click Up scroll arrow Down scroll arrow Above the scroll box Below the scroll box Drag the scroll box To Go to previous slide (or up a line if slide does not take up full screen) in Slide view. Scroll up one line in an outline. Go to next slide (or down a line if slide does not take up full screen) in Slide view. Scroll down one line in an outline. Scroll up one screen or to previous slide. Scroll down one screen or to next slide. Screen tip shows slide number and title. file://J:\prodinfo\MEMBERS\MA\iq947.html 3/23/01 Microsoft® Office 97 User Manual - CH 4 - PowerPoint Left scroll arrow Right scroll arrow Double-arrow on bottom of vertical scrollbar Double-click slide icon in Outline view Double-click slide in Slide Sorter view Page 7 of 59 Scroll left. Scroll right. To previous or next slide. To open slide in Slide view. To open slide in Slide view. Use Microsoft IntelliMouse Do This Rotate the wheel toward you Rotate the wheel away from you Hold Ctrl as you rotate the wheel toward you Hold Ctrl as you rotate the wheel away you To Scroll down a few lines in Outline view to the next slide in Slide view. Scroll up a few lines in Outline view to the previous slide in Slide view. Zoom so view is smaller. Zoom so view is magnified. Selecting Text Before you do major editing or formatting, you need to select text first. After you select text, you can press Delete to remove the text. (See also the Format (page 499) and Edit (page 469) sections for many of the features you can do with selected text.) See the navigation keys with the keyboard above. Select text by holding down the Shift key and using the movement keys (see Navigating, page 459). For example, hold Shift and press Ctrl+Right arrow. You select one word at a time. The following are some additional keys to select text in the document. Press Ctrl+A to select the whole presentation in Outline, and Slide Sorter views. Press Ctrl+A to select all objects on the current slide in Slide view. In Notes Pages view, press Ctrl+A to select all objects on the slide and the notes. Select with the mouse Do This Drag over the text Double-click Click the graphic Click mouse pointer and drag down Ctrl + click in a sentence Click at the start of the selection. Move to the end file://J:\prodinfo\MEMBERS\MA\iq947.html To Select Any text A word A graphic One or more lines A sentence A block of text (use this method when the screen 3/23/01 Microsoft® Office 97 User Manual - CH 4 - PowerPoint Page 8 of 59 of the selection with mouse. Hold down Shift and scrolls too fast to effectively select a large block of text) click again. File The File menu helps you manage the document as a whole: where it is stored, the size and formatting of paper, where you want to print or email the document, and summary information. File -> New... The first item on the File menu---New--is your first step to creating a blank presentation or a presentation with preexisting text and formatting. When you first start PowerPoint or use the New toolbar button, the default presentation is based on the Blank Presentation template (shown as Blank Presentation on the General tab of the dialog box). The only differences between Word and PowerPoint are the templates available to start a new document and that you can create a new document or template with Word while you can only create a new document in PowerPoint from the dialog box (see Word's File -> New..., page 20). After you choose the template, PowerPoint may ask for the layout of the first slide. Double-click the layout of the slide you want. File -> Open... File, Open enables you to open a file stored on a disk and display and edit it on your screen. The only difference between Word and PowerPoint is the list in the Files of type drop-down box (see Word's File -> Open..., page 21). You can open PowerPoint presentations, templates, add-ins, and HTML documents. Also, one of the items in Files of Type is All Outlines. Use this to open a Word Outline document. Each Heading 1 becomes the title of the slide. Each Heading 2 and lower level headings become bullets and subbullets of the slides. If you open an Excel workbook, each row becomes a slide. You can also open a plain text file and each line becomes a slide. Other presentation files such as Harvard Graphics can also be opened, depending on which converters have been installed. File -> Close To remove the current presentation from the screen, use File, Close. If you haven't saved the file since your last change, PowerPoint prompts you to save. File, Close is also the same in Word and PowerPoint (see File -> Close, page 462). File -> Save If you already gave your presentation a name, File, Save or Shift+F12 saves changes to that presentation name on your disk (otherwise, the Save As dialog box opens). This command works the same way it does in Word (see Word's File -> Save, page 29). File -> Save As... file://J:\prodinfo\MEMBERS\MA\iq947.html 3/23/01 Microsoft® Office 97 User Manual - CH 4 - PowerPoint Page 9 of 59 Saving a file places a copy of what is on the screen to a location on a disk. The first time you save a file with File, Save or the Save button, you enter the Save As dialog box. Thereafter, choose File, Save As or press F12. The two commands in PowerPoint and Word (see Word's File -> Save As..., page 462) are the same except for a couple of the following options on the Save As dialog box: l Check Embed TrueType to add the fonts to the document. If you open the presentation on another computer, that computer does not have to have the fonts installed. l In the Save as type drop-down, choose from among the following: l The Save as type for PowerPoint is listed as Presentation. If you want to save the presentation as a different file format, click the Save as type drop-down and select a previous version of PowerPoint, a graphic format (such as Windows Metafile, Portable Network Graphics, CompuServe GIF, or JPEG File Interchange Format). If you want to save the presentation as a template that you can use over and over (see File -> New..., page 461), choose Presentation Template. PowerPoint opens to the Templates folder. Double-click the Presentations folder. If you want to save to presentation as an add-in so that you can use the features such as macros and toolbars, choose PowerPoint Add-In (see Tools -> Add-Ins..., page 515). If you want to save the presentation as an outline, choose Outline/RTF. When you open this file in Word, the slide titles become Heading 1 style, bullets become Heading 2, 3, and so on. You can save the presentation as a PowerPoint Show. Then, when you double-click the file name from the Windows Explorer, the file automatically opens in Slide Show view. When you finish the Slide Show, PowerPoint closes. If you want to edit the file, open it through the Open dialog box. File -> Save as HTML If you want to save your presentation as HTML files for use on the Web, choose File, Save as HTML. The Save as HTML Wizard opens, enabling you to choose browser frames, the graphics format (GIF, JPEG, or PowerPoint animation), monitor resolution, home page identification, page colors and buttons styles, and location of your files. In typical installation, this item is dimmed on your menu. You may have to go through setup again to install this option. File -> Pack and Go... The Pack and Go Wizard enables you to copy your file for use on another computer. The wizard compresses the file and enables you to place one file on more than one disk if necessary. The wizard also asks you whether you want to include the PowerPoint Viewer, which is a free program that enables the user to look at your presentation, but not edit it. Copy the file with the Pack and Go Wizard 1. Open the file you want to copy and choose File, Pack and Go. The Pack and Go Wizard file://J:\prodinfo\MEMBERS\MA\iq947.html 3/23/01 Microsoft® Office 97 User Manual - CH 4 - PowerPoint Page 10 of 59 dialog box opens, listing the steps you need to take. Click the Next button to start. 2. The Pick Files to Pack Step appears. You can check the Active presentation (the one on the screen). You can also check Other presentation(s) and type or use the Browse button to choose another presentation. If you want more than one, hold down the Ctrl key while you click each presentation and click Select to return to the wizard. Click the Next button. 3. On the Choose destination step, click the A:\drive or B:\drive. Alternatively, you can click the Choose destination option button and type or use the Browse button to choose a folder or disk to store the presentation(s). Click the Next button. 4. The Links step asks you whether you want to Include linked files--other applications' files you may have inserted (see Insert -> Object..., page 498). You can also check if you want to Embed TrueType fonts so that the presentation looks the same on another computer even if the computer doesn't have the same fonts installed. Click the Next button. 5. The next step asks whether you want to include the PowerPoint Viewer for Windows 95 or NT. This Viewer enables people without PowerPoint to see but not edit your presentation. Otherwise, click Don’t include the Viewer. Click the Next button. 6. If you told the wizard to store the presentation on a removable disk, insert the disk in the disk drive and click Finish. If the presentation and files don't fit on the disk, PowerPoint prompts you for additional disks as needed. When you give the disks to the other users, tell them to double-click the Pngsetup (Pack and Go Setup) file on the disk. The wizard asks for a destination and then prompts for each of the disks. File -> Page Setup... The Page Setup dialog box controls the size of slides and printed output and page numbers. Choose File, Page Setup and the Page Setup dialog box appears (see Figure 4.4). FIGURE 4.4 File, Page Setup opens the Page Setup dialog box. File -> Print... To send your slides, notes pages, handouts, or outline to a printer, choose this option. QUICK CHOICES: PRINT l Click the Print button on the Standard toolbar. The slides print to the default printer. To print slides or other items to the printer, follow these steps: 1. Choose File, Print or press Ctrl+P. The Print dialog box displays (see Figure 4.5). FIGURE 4.5 File, Print opens the Print dialog box. file://J:\prodinfo\MEMBERS\MA\iq947.html 3/23/01 Microsoft® Office 97 User Manual - CH 4 - PowerPoint Page 11 of 59 2. To change the printer (or print to a fax) select from the Name drop-down. 3. If you want to change Windows options for your printing, click the Properties button and change such things as paper size, paper orientation, where to get paper, and printer resolution. You want to change some of these options for the presentation through File, Page Setup (see page 464). 4. To print a portion or all resulting slides, choose one of the following: l Click All to print the entire presentation. l Click to print just the Current slide. l If you've selected multiple slides (in Slide Sorter view, hold down Shift as you click slides) or a portion of an outline, click to print the Selection. l If you've created a Custom Show (see Slide Show -> Custom Shows..., page 533), choose it from the drop-down list. l To print specific slides, type the slide numbers in the Slides text box. For example, 2- 4,6,9,13-15. 5. In the Print what drop-down, choose whether you want to print Slides, Handouts (2, 3, or 6 per page), Notes Pages, or the Outline view. 6. To print more than one copy, use the spinner buttons or text box to reset the Number of copies. 7. If you have more than one copy and you want one entire set and a copy set, check Collate. With this option unchecked, printing can be faster, and you print multiple copies of page 1, then page 2, and so forth. 8. If you don't have the selected printer connected to your computer, choose to Print to file on your disk. When you choose OK, PowerPoint opens the Print to file dialog box. Give the file a name and location and click OK again. PowerPoint automatically gives the file a PRN extension. When you want to print the file, click the Windows Start button, choose Programs, MS-DOS Prompt. From the DOS window, type COPY /B filename port. A specific example would be COPY /B c:\docs\print.prn lpt1. (When using print to file, you need to have the print driver for the destination printer installed, even if you are not attached to it.) 9. Check one or more of the following check boxes on the bottom of the Print dialog box (the defaults can be set, see Tools -> Options... Print Tab, page 515): l Check Black & white to make color slides look as good as possible on a black and white printer. Prints colors as shades of gray. l Check Pure black & white to only print black and white and no shades of gray (you can't have both this and the box above checked at the same time). Use to print draft copies on a color printer and quick speaker's notes and handouts. file://J:\prodinfo\MEMBERS\MA\iq947.html 3/23/01 Microsoft® Office 97 User Manual - CH 4 - PowerPoint Page 12 of 59 l Check Scale to fit paper to reduce or enlarge the slides so that they fit on a printed page. l Check Frame slides to add a thin border around slides on slides, handouts, and notes pages. l Check Print hidden slides if you want to print slides that you hid (see Slide Show -> Hide Slide, page 533). 10. Click OK to print the presentation with your choices. File -> Send To The File, Send To menu enables you to transmit your presentation electronically to one or more email recipients. The first three items on the Send To submenus are the same as Word's. (For Mail Recipient, Routing Recipient, and Exchange Folder, see Word's File -> Send To, page 45.) PowerPoint has two additional options--Microsoft Word and Genigraphics. File -> Send To -> Microsoft Word... You can export your notes, handouts, or outline to Microsoft Word and then use Word as an editor. If you export the outline to Word and edit it, you can then import it back into PowerPoint (see Word's File -> Send To -> Microsoft PowerPoint, page 46). Choose File, Send To, Microsoft Word to open the Write-Up dialog box (see Figure 4.6). FIGURE 4.6 File, Send To, Microsoft Word opens the Write-Up dialog box. File -> Send To -> Genigraphics... Genigraphics is a company that can take your PowerPoint file and produce 35-mm slides, color prints, color overheads, posters, and other services. Use File, Send To, Genigraphics to open the Genigraphics Wizard so that you can package your file, identify your order specifications, and transmit your order by modem. In Typical setup, this item is dimmed on your menu. You may have to go through setup again to install this option. File -> Properties File properties enable you to identify and categorize your file in more detail than you can with just a name. You can add notes in many different fields (such as Subject and Comments). File properties also enable you to see more information about your file, such as the number of words, the creation date, and the MS-DOS name. The dialog boxes for Word and PowerPoint are almost identical with the following exceptions (see Word's File -> Properties, page 46): l The bottom half of the Statistics tab in Word tells how many words, paragraphs, and so on the document has. In PowerPoint, this area adds how many slides, hidden slides, and Multimedia clips there are. l PowerPoint's Contents tab is much more thorough than Word's (see Figure 4.7). file://J:\prodinfo\MEMBERS\MA\iq947.html 3/23/01 Microsoft® Office 97 User Manual - CH 4 - PowerPoint Page 13 of 59 FIGURE 4.7 File, Properties, opens the Properties dialog box. Click the Contents tab to see details of your presentation. File -> Recently Used File List To open one of your last saved presentations, choose File and then select one of the files on the bottom of the file menu. The hot keys are numbered for each of the files (1, 2, 3, and so on), with the last file saved indicated with number 1. If the names do not display at the bottom of the File menu, do the following procedure. To display the recent files or change the number displayed, do the following: 1. Choose Tools, Options. The Options dialog box displays. 2. Click the General tab. 3. Type or use the entries spinner button to change number of files that you want to see in the Recently used file list. 4. Click OK. PowerPoint displays up to the number of files you chose in step 3. File -> Exit To get out of PowerPoint, you use File, Exit or press Alt+F4. PowerPoint prompts you if you want to save each presentation changed since your last save. If you choose Yes and have not given the document a name, you enter the Save As dialog box (see Word's File -> Save As..., page 29). Edit The Edit menu enables you to make changes to the presentation as a whole: undo and repeat commands, cut, copy and paste information, clear and delete selected information, duplicate slides, find specific information in a presentation, replace information that has been found, create links, and edit objects. Edit -> Undo... The first item on the Edit menu enables you to Undo specific actions. QUICK CHOICES: UNDO l Click the Undo button on the Standard toolbar. l Choose Edit, Undo Action. The bracketed action is the last action you performed. For instance, Typing, Formatting, Duplicate, and so on. file://J:\prodinfo\MEMBERS\MA\iq947.html 3/23/01 Microsoft® Office 97 User Manual - CH 4 - PowerPoint Page 14 of 59 l Press Ctrl+Z. l The last action that you performed is undone. QUICK CHOICES: UNDO MULTIPLE ACTIONS l Click the pull-down arrow on the Undo button, and select the actions that you want to undo. All the actions up to the one you select are undone. Edit -> Redo... Edit, Redo is similar to Edit, Undo. It redoes something that you have undone. It is a valuable tool to use with Undo. QUICK CHOICES: REDO l Click the Redo button on the Standard toolbar. l Choose Edit, Redo Action. The bracketed action is the last action you undid. For instance, Typing, Formatting, Duplicate, and so on. l Press Ctrl+Y. l The last action you undid is redone. QUICK CHOICES: UNDO MULTIPLE ACTIONS l Click the pull-down arrow on the Redo button, and select the actions that you want to redo. All the actions up to the one you select are redone. Edit -> Repeat Choose Edit, Repeat or press F4 or Ctrl+Y to repeat the last action or command. Edit, Repeat replaces Edit, Redo when it is available. Actions such as formatting fonts, formatting slide color, and so on enable Edit, Repeat. Edit -> Cut The Cut command enables you to remove selected text and place it on the Windows Clipboard to Paste somewhere else. Select the text or slide that you want to cut (see Typing in PowerPoint on page 457 and Selecting Text on page 460 for more information). QUICK CHOICES: CUT l Click the Cut button on the Standard toolbar. l Press Ctrl+X. file://J:\prodinfo\MEMBERS\MA\iq947.html 3/23/01 Microsoft® Office 97 User Manual - CH 4 - PowerPoint Page 15 of 59 l Choose Edit, Cut. l Right-click the selection and choose Cut. l Drag and drop--Point to the selected text; when the mouse pointer changes to a white arrow, click and drag the selection to the new location. l Right-click and drag the selection to the new location, and select Move Here, Copy Here, Create Hyperlink Here, or Cancel. If the drag-and-drop operation isn't working, make sure that the Drag-and-Drop text editing option is checked on the Tools -> Options... Edit Tab (see page 517 for more information). Edit -> Copy The Copy command enables you to copy selected text and place it on the Windows Clipboard to Paste somewhere else. Select the text or slide(s) that you want to copy (see Typing in PowerPoint on page 457 and Selecting Text on page 460 for more information). QUICK CHOICES: COPY l Click the Copy button on the Standard toolbar. l Press Ctrl+C. l Choose Edit, Copy. l Right-click the selection and choose Copy. l Drag and drop--Point to the selection; when the mouse pointer changes to a white arrow, hold down the Ctrl key, and click and drag the selection to the new location. l Right-click and drag the selection to the new location, and then select Move Here, Copy Here, Create Hyperlink Here, or Cancel. If the drag-and-drop operation isn’t working, make sure that theDrag-and-Drop text editing option is checked on the Tools -> Options... Edit Tab (see page 515 for more information). Edit -> Paste The Paste command enables you to paste what is on the Windows Clipboard at the location of the insertion point. Used with Edit, Cut, you move the original text. Used with Edit, Copy, you create a copy of the original text. QUICK CHOICES: PASTE l Click the Paste button on the Standard toolbar. file://J:\prodinfo\MEMBERS\MA\iq947.html 3/23/01 Microsoft® Office 97 User Manual - CH 4 - PowerPoint Page 16 of 59 l Press Ctrl+V. l Choose Edit, Paste. l Right-click where you want to insert the copied information, and choose Paste. Edit -> Paste Special... The Paste Special command enables you to paste, link, or embed what is on the Windows Clipboard (at the location of the insertion point) with the formatting you specify. 1. Cut or Copy the information you want to paste. 2. Move the insertion point where you want to paste the information. 3. Choose Edit, Paste Special. The Paste Special dialog box displays (see Figure 4.8). FIGURE 4.8 Choose Edit, Paste Special to display the Paste Special dialog box. 4. Choose Paste or Paste link. For more information about Paste Special, see Word's Edit -> Paste Special... on page 52. Edit -> Paste as Hyperlink The Paste as Hyperlink command enables you to paste Clipboard contents as a hyperlink. A hyperlink creates a shortcut to the source document. Click the hyperlink to jump to the source document. If the application that created the hyperlink is not open, it opens and the document also opens. QUICK CHOICES: HYPERLINK 1. After you have cut or copied text to the Clipboard, move the insertion point to the location you want to paste to. 2. Choose Edit, Paste as Hyperlink. or Select the text to be moved, right-click it, drag it to the new location, and choose Create Hyperlink Here. Edit -> Clear The Edit, Clear command deletes the selected text or object without putting it on the Clipboard. 1. Select the text or object you want to clear. file://J:\prodinfo\MEMBERS\MA\iq947.html 3/23/01 Microsoft® Office 97 User Manual - CH 4 - PowerPoint Page 17 of 59 2. Choose Edit, Clear. Edit -> Select All Choose Edit, Select All or press Ctrl+A to select the whole presentation. Edit -> Duplicate Select the object that you want to duplicate and choose Edit, Duplicate or press Ctrl+D to make a copy of the object. Choose Edit, Duplicate again to make additional copies of the object. Edit -> Delete Slide The Edit, Delete Slide command deletes the current slide in Slide or Notes view or deletes the selected slides in Slide Sorter or Outline view from the presentation. Edit -> Find... The Edit, Find command enables you to search for text you specify. QUICK CHOICES: FIND 1. Press Ctrl+F. 2. Type what you are looking for in the Find what text box, and choose the Find Next button or press Enter. Without the Find dialog box open, press Shift+F4 to repeat the last Find action without opening the Find dialog box. (For more information, see Excel’s Edit -> Find... on page 283.) Edit -> Replace... The Edit, Replace command enables you to search for and replace characters you specify. 1. Press Ctrl+H. 2. Type what you are looking for in the Find what text box. 3. Type what you want to replace in the Replace with text box. 4. Select Match Case or Find Whole Words Only to turn those options on or off. 5. Choose the Find Next button. 6. To replace the found text with the new text, choose the Replace button. To replace all occurrences of the found text with the new text, choose Replace All. To skip this occurrence of the found text and continue the search, choose the Find Next button. To end this session, file://J:\prodinfo\MEMBERS\MA\iq947.html 3/23/01 Microsoft® Office 97 User Manual - CH 4 - PowerPoint Page 18 of 59 choose the Close button. Edit -> Go To Property... The Edit, Go To Property command enables you to move to a specific location in your presentation, similarly to Word's Edit -> Go To (see page 58). To enable the Edit, Go To Property command, you need to define File, Properties with a link to the location, which is similar to creating a Bookmark in Word. To mark a location in your presentation, follow these steps: 1. Select the text you want to mark. 2. Choose File, Properties and select the Custom tab to display the Filename.ppt Properties dialog box (see Figure 4.9). FIGURE 4.9 Choose File, Properties and select the Custom tab to display this dialog box. To use the Go to Property command, follow these steps: 1. Choose Edit, Go to Property to open the Properties dialog box (see Figure 4.10). FIGURE 4.10 Choose Edit, Go to Property to open the Properties dialog box. Edit -> Links... Edit, Links remains dimmed until you have linked objects. (For information on creating links, see Excel's Edit -> Paste Special... on page 274 and Edit -> Paste as Hyperlink on page 277.) After you have linked objects, you may need to edit the information related to the object. If you move the source presentation or document or change the name of the presentation or document, the link is broken and you get an error in the active presentation. (See Excel's Edit -> Links on page 286 for more information. The only option that is different in PowerPoint is the addition of the Break Link button.) Choose the Break Link button to break the link between the source document and your presentation, and change the object to an unlinked embedded object. Because the connection is no longer a link, when the source information changes, your presentation remains the same. Edit -> Object Edit, Object is available if you have an object selected. The menu name and additional choices change to reflect the type of object that is selected. These menu commands may relate to the Edit, Paste Special choices and the Edit, Links choices. (For more information see Excel’s Edit -> Paste Special... section on page 274, and Excel's Edit -> Links... section on page 286.) To use the shortcut menu to edit an object, right-click an object and select one of the following commands: file://J:\prodinfo\MEMBERS\MA\iq947.html 3/23/01 Microsoft® Office 97 User Manual - CH 4 - PowerPoint Page 19 of 59 Edit commands on the shortcut menu Command Add Text Edit Text Font Bullet Grouping Order Set AutoShape Defaults Custom Animation Action Settings Format AutoShape Description Places the insertion point in the object so that you can type text. Selects the added text for you to edit. Add Text and Edit Text replace each other on the shortcut menu. Opens the Font dialog box (see Format -> Font... on page 499). Opens the Bullet dialog box (see Format -> Bullet... on page 501). If you have more than one object selected, this gives you the grouping submenu options: Group, Ungroup, and Regroup. Displays the submenu options: Bring to Front, Send to Back, Bring Forward, and Send Backward. Sets formatting for all the AutoShapes you insert to these settings (see Format > Object... on page 505). Opens the Custom Animation dialog box (see Slide Show -> Preset Animation, page 527, and Slide Show -> Custom Shows, page 533). Opens the Action Settings dialog box (see Slide Show -> Action Settings..., page 525). Opens the Format AutoShape dialog box (see Format -> Object... on page 505). For information on inserting objects, see Word's Insert -> Picture on page 149 and Word's Insert -> Object... on page 158. View The View menu changes the way your screen looks. You can change the view to see slides, the outline, notes, and preview the slide show. You can also see headers and footers, make the view larger or smaller, and turn on or off certain screen items such as toolbars, the ruler, guides, and comments. View -> Slide For most tasks in PowerPoint (especially typing, formatting and editing), you want to be in Slide view. Choose View, Slide or click the Slide View button on the bottom left of the horizontal scrollbar to go to Slide view. View -> Outline Outline view in PowerPoint works similar to Outline view in Word (see Word's View -> Outline, page 63). Click the Outline View button on the bottom left of the screen or choose View, Outline to turn on Outline view. Type on a line, and it becomes the title of the slide. Press Enter, and PowerPoint is ready to type the next slide title. Press Tab, and the line becomes the first bullet on the slide. Type the text, press Enter, and you're ready to type the next bullet. Press Tab again, and you can type subbullets. Double-click the slide icon to go to Slide view. You can also use the following file://J:\prodinfo\MEMBERS\MA\iq947.html 3/23/01 Microsoft® Office 97 User Manual - CH 4 - PowerPoint Page 20 of 59 toolbar buttons: Outlining toolbar buttons Button Name Promote How to Use Click to move the heading to one level higher (subbullet1 becomes a bullet or firstlevel bullet becomes slide title). You can also press Shift+Tab, Alt+Shift+Left Arrow or drag the bullet to the left. Demote Click to move heading to one level lower. You can also press Tab, Alt+Shift+Right Arrow or drag the bullet or slide the icon to the right. Click to move the current line up one row. You can also use the four-headed Move Up mouse pointer to drag a slide title (and all its bullets) or drag one bullet up a row. Alternatively, press Alt+Shift+Up Arrow. Click to move the current line down a row. You can also use the four-headed Move Down mouse pointer to drag a slide title (and all its bullets) or drag one bullet down a row. Alternatively, press Alt+Shift+Down Arrow. Collapse Click to hide all bullets on a selected slide or press Alt+Shift+Minus. Hidden text is represented by a gray line. Expand Click to show all bullets on a selected slide or press Alt+Shift+Plus. Click to show only slide titles. Collapse All Expand All Click to show all slide titles and bullets. You can also press Alt+Shift+A (available only in Outline view). Summary Slide This creates a summary slide with the bullets being the titles of the selected slides. Click the first slide for the summary, hold down Shift, and click the last slide. Then click this button. Edit the title of the new summary slide (available only in Outline view). Click to show or hide formatting such as bold, italic, and underline. You can also Show Formatting press / (slash) on the numeric keypad (available only in Outline view). 1 In the table above, the bullet rows do not have to display the bullets. In the table, we’re using "bullets" also to mean subordinate items. You can click the Bullets button on the Formatting toolbar to turn the display of bullets on or off. View -> Slide Sorter Slide Sorter displays miniatures of your slides and enables you to move the slides around. You can also create transitions, animation effects, and set slide timings. Click the Slide Sorter View button on the bottom-left of the screen or choose View, Slide Sorter. To move one or more slides in Slide Sorter view, follow these steps: 1. To select slides you want to move, do one of the following: l Click the slide you want to move. l Press the arrow keys to go to the slide you want to move. file://J:\prodinfo\MEMBERS\MA\iq947.html 3/23/01 Microsoft® Office 97 User Manual - CH 4 - PowerPoint Page 21 of 59 l Click the first slide, hold down Shift, and click additional slides. l Move the mouse pointer in an area not occupied by a slide and draw a rectangle choosing the slides you want (you don't have to completely enclose the slides, just touch part of a slide). 2. The selected slides have a darker outline than the other slides. Drag in the middle of the selection to the area before a slide. The mouse pointer changes to an arrow with a box, and a vertical line appears where the slides will go. Release the mouse pointer. If you hold down Ctrl when you drag the mouse, you copy the slides. You can also use Cut (see Edit -> Cut, page 470) and Paste (see Edit -> Paste, page 471) to move your slides. Double-click a slide to return to Slide view for that slide. The following toolbar appears in Slide Sorter view. Slide Sorter toolbar buttons Button Name Slide Transition Slide Transition Effects Text Preset Animation Hide Slide Rehearse Timings Summary Slide Show Formatting How to Use Click this button to open the Slide Transition dialog box. Choose the transition Effect and click Apply for this slide or Apply to All for all slides (see Slide Show -> Slide Transition..., page 529). Instead of using the Slide Transition dialog box, click the drop-down arrow and choose transition effect for all the selected slides. Click the drop-down arrow and choose an effect for the bullets on the slide (see Slide Show -> Preset Animation, page 527). Click to hide or display the selected slides (see Slide Show -> Hide Slide, page 533). Click this button to display Slide Show view with the Rehearsal dialog box with a timer. Click the arrow when you think there has been enough time to show the slide to your potential audience (see Slide Show -> Rehearse Timings, page 520). Finish the slide show or press Esc. Choose Yes to record your timings. The time for each slide appears below the slide in Slide Sorter view. This creates a summary slide with the bullets being the titles of the selected slides. Click the first slide for the summary, hold down Shift, and click any slides you want. Then click this button. Double-click the summary slide and edit the title. Click this button to show only unformatted slide titles and no text, especially if it takes a long time to redraw your screen. Click the button again to show the slide miniatures with text and graphics. View -> Notes Page To add notes that don't show during the presentation, click the Notes Page View button on the bottom left of the screen or choose View, Notes Page. The screen shows the slide on the top half of file://J:\prodinfo\MEMBERS\MA\iq947.html 3/23/01 Microsoft® Office 97 User Manual - CH 4 - PowerPoint Page 22 of 59 the screen and an area to write notes on the bottom half. You may need to change your Zoom percent to see your typing as you add notes. Instead of using this view, you can choose View, Speaker Notes to add notes in Slide view. To print your slides with speaker notes, choose File, Print and choose Notes Pages in the Print what drop-down box. View -> Slide Show To see how your slide show will look when it is presented, do one of the following: l Click the Slide Show button on the bottom-left of the screen. l Choose View, Slide Show. l Choose Slide Show, View Show. If you have any automatic timings (see Slide Show -> Slide Transition..., page 529), the slides advance. If there are no timings, click the screen to go to the next slide or next animation effect. While the slide show is on the screen, you can use any of the following to displays slides or create special effects. Keyboard and mouse options during a slide show Keyboard or Mouse Number, Enter Hold down both left and right mouse buttons for 2 sec. Left-click, Spacebar, N, Right arrow, Down arrow, Enter, or Page Down Backspace, P, Left arrow, Up arrow, Page Up Esc, Ctrl+Break, - (minus) B or . (period) W or , (comma) A or = (equals) S or + (plus) E H Ctrl+P Ctrl+A Ctrl+H Effect Go to the slide. Return to first slide. Advance to next slide. Go to previous slide. Stop the slide show. Black or unblack the screen. White or unwhite the screen Show or hide white arrow mouse pointer. If automatic timing is set, stop or restart the slide show. Erase screen drawing. Go to hidden slide (see Slide Show -> Hide Slide, page 533). Show pen for mouse pointer to enable presenter to drag on the screen to draw. Return to arrow mouse pointer to advance to next screen and display button. Hide both arrow and pop-up menu button on bottom-left of screen. file://J:\prodinfo\MEMBERS\MA\iq947.html 3/23/01 Microsoft® Office 97 User Manual - CH 4 - PowerPoint Page 23 of 59 Turn off arrow and button permanently for this viewing of the presentation (press Ctrl+A to turn it back on). Ctrl+L Right-mouse click or pop-up menu button items Menu Item Next Previous Go Go, Hidden Slide Go, Slide Navigator Effect Go to the next slide. Go to the previous slide. Display a submenu with the following items. If the next slide is a hidden slide, go to that slide; otherwise, this item is dimmed. Slide Navigator opens a dialog box with a list of all slides (hidden slides are in parentheses). Double-click any slide to go to the slide. If custom shows available, they are listed in the Show drop-down box. Go, By Title Displays titles of all the slides in the presentation. Click a slide to go to. Go, Custom Displays a list of all custom shows. Go to the slides in that show (see Slide Show -> Show Custom Shows..., page 533). Go, When you jump to another part of the presentation because of the action settings (see Previously Slide Show -> Action Settings..., page 525) on an action button or graphic, choose Viewed this to go back to the slide from which you jumped. Opens the Meeting Minder dialog box that enables you to take notes during a Meeting Minder presentation (see Tools -> Meeting Minder..., page 512). Opens Speaker Notes dialog box so that you and everyone else viewing the Speaker Notes presentation can see your notes (see View -> Speaker Notes..., page 484). Slide Meter Compare the actual speed of your presentation with the rehearsed timings (to not use timings, Slide Show, Set Up Show, Manually). See Figure 4.11 for a description of the meter. Turn arrow mouse pointer on (turns pen off). Arrow Turn pen on (turns arrow off). When on, drag mouse pointer to draw on a slide (the Pen drawing does not show next time slide appears). Pointer Opens a submenu with which to hide the mouse pointer; choose Hide Now (move Options mouse to unhide). To hide the mouse pointer even when the mouse is moving, choose Hide Always. You can also change the Pen Color to one of the colors on the submenu or Reset to the original color. Screen Opens a submenu to Pause a presentation with automatic timings (choose Screen, Resume to start the presentation again). Choose Screen, Erase Pen to remove all pen marks on the current slide. Return to editing the show or location that opened the slide show. End Show Note: You can have the right-click menu or the pop-up menu turned off (see Tools -> Options... View Tab, page 515). FIGURE 4.11 Right-click during a slide show and choose Slide Meter to display the Slide Meter. View -> Master file://J:\prodinfo\MEMBERS\MA\iq947.html 3/23/01 Microsoft® Office 97 User Manual - CH 4 - PowerPoint Page 24 of 59 Masters enable you to change all pages of one type of view at once (slides, handouts, or notes). You add text or a graphic so that it prints on every page. While you are in a master view, you can do the following: l Select the text indicating the style area and format the font (see Format -> Font..., page 499). l Type text in an area on the slide or insert a text box (see Insert -> Text Box, page 496). l Insert a picture or other graphic (see Insert -> Picture, page 496 and Insert -> Object..., page 498). l With the four-headed arrow mouse pointer, drag the Header, Date, Footer, or Number area to change the position. When you display all four masters, the following toolbar displays. Master toolbar buttons Button Name Slide Miniature Close How to Use Show a small window showing the current slide (see View -> Slide Miniature, page 483). Click this button to get out of the master view and back where you were when you got in. View -> Master -> Slide Master The Slide Master enables you to edit the default layout and formatting for all slides except title slides (see View -> Master -> Title Master, page 482). Hold down Shift and click the View Slide Master button on the bottom left of the screen or choose View, Master, Slide Master to get to this view. In addition to the procedures you can do (mentioned in View -> Master above), you can change the format of a bullet (see Format -> Bullet..., page 501). To add headers and footers to the slides, see View -> Header and Footer..., page 491. Any slides that you already changed do not change to the new master format. If, however, you want to apply the slide master format to a slide with a different format, click the Slide Layout button on the Standard toolbar and choose the same slide type as the current slide (see Format -> Slide Layout..., page 503). View -> Master -> Title Master The Title Master sets the default layout and formatting for title slides only. Choose the procedures mentioned in View -> Master above. To add a new title slide, see Insert -> New Slide..., page 493, and double-click the first slide in the New Slide dialog box. View -> Master -> Handout Master file://J:\prodinfo\MEMBERS\MA\iq947.html 3/23/01 Microsoft® Office 97 User Manual - CH 4 - PowerPoint Page 25 of 59 The Handout Master enables you to see what the position of the slides will be on handouts (see the toolbar buttons below). For handouts and the outline, you can also change the formatting and location of items as mentioned in View -> Master above. Hold down Shift and click the View Handout Master button on the bottom left of the screen, or choose View, Master, Notes Master to get to this view. Handout Master toolbar buttons Purpose Show positioning of 2-per-page handouts Show positioning of 3-per-page handouts Show positioning of 6-per-page handouts Show positioning of outline View -> Master -> Notes Master The Notes Master enables you to see the layout and formatting of speaker notes pages (see View -> Master, page 481). Hold down Shift and click the View Notes Master button on the bottom left of the screen or choose View, Master, Notes Master to get to this view. View -> Black and White Instead of showing the presentation in color, click the Black and White button on the Standard toolbar or choose View, Black and White to see and print the presentation in black, white, and shades of gray. The changes you make while working in this view do not affect colors in your presentation. Change the settings for black and white while in this view by right-clicking an object on the slide and choosing Black and White and one of the following options. (To change Slide Master to change all slides at once, see View -> Master, page 481.) Black and White settings Menu Item Automatic Grayscale Light Grayscale Description Show only text and graphics and hide textured or shaded background. Print and display the selected object in shades of gray. Print and display the selected object in lighter shades of gray than Grayscale. Print and display the selected object in reverse shades of gray--lighter Inverse Grayscale shades appear darker. Gray with White Fill Print and display text, lines, and shape outlines in gray and everything else in white. Black with Grayscale Print and display text, lines, and shape outlines in black and everything else in shades of gray. Fill Black with White Fill Print and display text, lines, and shape outlines in black and everything else in white. Print and display selected object in black. Black file://J:\prodinfo\MEMBERS\MA\iq947.html 3/23/01 Microsoft® Office 97 User Manual - CH 4 - PowerPoint White Don’t Show Page 26 of 59 Print and display selected object in white (doesn't show on a white background). Do not print or display the selected object. View -> Slide Miniature When you're done setting the Black and White settings, you can use the Slide Miniature to see what your presentation will look like when you print it on a non-color printer. Choose View, Slide Miniature to display a small window with your slide. By default, the miniature is in opposite mode to the slide. If the slide is in color, the miniature is in black and white and shows what the image will look like when printed. When you click the Black and White button, the slide toggles to black and white while the miniature goes to color. You can right-click the miniature and override this by choosing either Black and White View or Color View. Click the slide or right-click and choose Animation Preview to see any animation settings and transitions you have for the slide or text (see Slide Show -> Preset Animation..., page 527, and Slide Show -> Slide Transition..., page 527). View -> Speaker Notes... Instead of using notes pages (see View -> Notes Page, page 478), open a dialog box for notes by choosing View, Speaker Notes. Type your notes in the Slide text box. Although they are unformatted, they are easier to read than they are on notes pages. Navigate to each slide and add notes as you want. Click Close to remove the dialog box from the screen. View -> Toolbars To get many of your tasks done quickly, use a toolbar button rather than a menu item. The toolbar button (or a keyboard shortcut) usually is the quickest way to accomplish a task, while the corresponding menu item gives you more details. Many of the toolbars and the procedures for using them are the same or similar in Word and PowerPoint (see Word's View -> Toolbars, page 66). The following toolbars are the same in both Word and PowerPoint (see the description in Word for a list of the buttons): l Control (Word has two extra buttons: Design Mode and Image) l Picture l Visual Basic (except that Word has an extra button for Design Mode) l Web l WordArt The Drawing toolbar for Excel matches PowerPoint's Drawing toolbar more closely than Word's does (see both Excel's and Word's View -> Toolbars -> Drawing, page 293 and page 73). file://J:\prodinfo\MEMBERS\MA\iq947.html 3/23/01 Microsoft® Office 97 User Manual - CH 4 - PowerPoint Page 27 of 59 View -> Toolbars -> Standard The Standard toolbar is one of the two default toolbars that appear on your screen unless you turn them off. Some of the features you use most, such as opening a file, saving, and printing, are on this toolbar. Standard toolbar buttons Button Name How to Use Click to create a new blank presentation. New Click to display the Open dialog box. Double-click the file you want to open (see Open Word's File -> Open..., page 21). Click to save presentation with existing name or display Save As dialog box if no Save name yet given. Type name in File name text box (see Word's File -> Save As..., page 29). Print Click to print the slide. For additional options, see File -> Print..., page 464. Spelling Click to open the Spelling dialog box. Click the Change button to make the suggested change or Ignore to skip the word or phrase (see Tools -> Spelling..., page 507). Cut Click to place a copy of the selection into the Clipboard (see Edit -> Cut, page 470) and remove the selection after you paste. Copy Click to place a copy of the selection into the Clipboard (see Edit -> Copy, page 470). Paste Click to paste what you cut or copied into the slide (see Edit -> Paste, page 471). Click the text or object whose format you want to pick up. Then click the button Format and click some text or an object to format. If you want to format multiple sections, Painter double-click the button, then paint the sections you want to format. Click the Format Painter button again to turn it off. Click to cancel the last thing you did. You can cancel the last series of items you did Undo by choosing them from the drop-down arrow (see Edit -> Undo, page 469). Click to cancel the Undo for the last item. Alternatively, click the drop-down arrow Redo for the last series of items. Click to open the Insert Hyperlink dialog box. Type the hyperlink in the Link to File Insert Hyperlink or URL text box (see Word's Insert -> Hyperlink..., page 159). Web Toolbar Click to show or hide the Web toolbar (see Word's View -> Toolbars -> Web, page 85). Click the button and drag to determine the number of rows and columns. Microsoft Insert Microsoft Word opens with a new table. Type and format the table as desired (see Word's Word Table Table, page 230, and View -> Toolbars -> Tables and Borders, page 82). When finished with the table, choose Word's File menu and click Close & Return to your presentation. Click the button and drag to determine the number of rows and columns. Microsoft Insert Excel opens with a new worksheet. Type within the worksheet and add any other Microsoft worksheet features (see Excel's Typing in an Excel Worksheet, page 255).When Excel finished, choose Excel's File menu and click Close & Return to your presentation. Worsheet file://J:\prodinfo\MEMBERS\MA\iq947.html 3/23/01 Microsoft® Office 97 User Manual - CH 4 - PowerPoint Page 28 of 59 If you have Microsoft Graph installed, choose this button to create a graph (see Insert -> Chart..., page 498). Insert Clip Art Click to open the Clip Art Gallery and double-click the graphic, sound, or motion picture you want (see Insert -> Picture -> Clip Art..., page 496). New Slide Click this button and double-click the layout you want for a new slide (see Insert -> New Slide..., page 493). Slide Layout To reapply the master style to the current slide or change the layout of the slide, click this button and choose a type of slide (see Format -> Slide Layout..., page 503). Apply Design To choose a layout from another template, click this button and double-click a presentation template file (see Format -> Apply Design..., page 505). Click this button to toggle between color and black and white for the slide. The Black and Black and White view shows what the slides will look like when printed on a nonWhite view color printer (see View -> Black and White, page 483). Click the drop-down arrow or type in the box to change the magnification of what Zoom you see on the screen (does not affect printing). For more details, see View -> Zoom..., page 492. Click and type a question for help. If you are in the middle of trying to do a task, Office Assistant choose from one of the bullet items (see Help, page 535). Insert Chart View -> Toolbars -> Formatting Like the Standard toolbar, the Formatting toolbar also appears by default unless you've turned it off. Most items are also on the Format menu. Formatting toolbar buttons Button Name Font How to Use Select cells and click the drop-down arrow to change the font. For this button, the next buttons (through Shadow), and the font size buttons below, see more details at Format -> Font..., page 499. Select cells and click the drop-down arrow to change size of the text. Click to make selected characters bold. Click to make selected characters italic. Click to make selected characters underlined. Click to give selected characters a shadow format. Click to make selected text line up on the left. Click to make text in selected cells centered between the edges of the text frame. Font Size Bold Italic Underline Shadow Left Alignment Center Alignment Right Alignment Click to make text in selected cells line up on the right. Bullets Select bulleted or unbulleted text on a slide or slide master (see View -> Master -> Slide Master, page 482), and click this button to turn bullets on or off. Select multiple lines of text on a slide or on the notes page. Click this button to Increase Paragraph increase the space between the lines (see Format -> Line Spacing..., page 502). file://J:\prodinfo\MEMBERS\MA\iq947.html 3/23/01 Microsoft® Office 97 User Manual - CH 4 - PowerPoint Spacing Decrease Paragraph Spacing Increase Font Size Decrease Font Size Promote Demote Animation Effects Page 29 of 59 Select multiple lines of text on a slide or on the notes page. Click this button to decrease the space between the lines. Click to increase the size of selected characters. Click to decrease the size of selected characters. Click a line in the text part of a slide or outline to give the text less indent and give a higher level bullet (if bullets are turned on). Click a line in the text part of a slide or outline to give the text more indent and give a lower level bullet (if bullets are turned on). Turns the Animation Effects toolbar on and off (see View -> Toolbars -> Animation Effects, page 488). View -> Toolbars -> Animation Effects Animation effects move text or objects in Slide Show view. You can turn this toolbar on or off with the Animation Effects button on the Formatting toolbar or through View, Toolbars, Animation Effects. Most of these items are also on the Slide Show, Present Animation submenu. Animation Effects toolbar buttons Button Name Description (and Sound if Sound Board Installed) Animate Title Build Slide Text Drive-in Effect Flying Effect Camera Effect Flash Once Laser Text Effect Typewriter Effect Reverse Order Drop-in Animation Order Works with Graphic Objects* Title of slide flies from top (turn on or off). Each click of the mouse displays a new bullet item. Object flies from right with a car sound. Yes Object flies from left with a whoosh sound. Object starts from center outward with a camera sound. Yes Yes Flashes the object on and then off. Drops one letter at a time from top right with a laser sound. Yes Adds one letter at a time with a typewriter sound. Quickly builds text from left to right. If bullets are selected, reverses order of bullets (builds from bottom to top). Drops down one word at a time. If multiple objects are on a slide, chooses order for each animation Yes effect. file://J:\prodinfo\MEMBERS\MA\iq947.html 3/23/01 Microsoft® Office 97 User Manual - CH 4 - PowerPoint Animation Settings Page 30 of 59 Opens Animation Settings dialog box, which shows existing settings Yes and gives more options than other buttons on Animation Effects dialog box alone (see Slide Show -> Action Buttons, page 524). * All items in above table work with text. Those indicated with Yes in fourth column work with pictures, clip art, and drawn objects. View -> Toolbars -> Common Tasks The Common Tasks toolbar is a small toolbar with three of the most common procedures. Common Tasks toolbar buttons Name Alternative New Slide Click this button and double-click the layout you want for a new slide (see Insert -> New Slide..., page 493). Also press Ctrl+M or click the New Slide button. To reapply the master style to the current slide or change the layout of the slide, click this Slide Layout button an choose a type of slide (see Format -> Slide Layout..., page 503). Also click. To choose a layout from another template, click this button and double-click a Apply Design presentation template file (see Format -> Apply Design..., page 505). Also click Apply Design button. View -> Toolbars -> Reviewing You can use the Reviewing toolbar to add or edit comments (see Insert -> Comment, page 494). Reviewing toolbar buttons Button Name Insert Comment Show/Hide Comments Create Microsoft Outlook Task Mail Recipient How to Use Click to add a comment. A yellow box opens with your name. Type the comment. Toggle back and forth between displaying and hiding all comments. Click to open Microsoft Outlook and create a task. The task area shows a shortcut to the presentation and enters the text of the comment. Click to open your email program with the current presentation as an attachment. The Subject becomes the name of the file. View -> Toolbars -> Customize... When you choose View -> Toolbars -> Customize, the Customize dialog box opens, enabling you to edit or create toolbars and menus. This is the same dialog box shown in Word's View -> Toolbars -> Customize... section (see page 87). The only difference in PowerPoint is that you do not have the Keyboard option button. View -> Ruler file://J:\prodinfo\MEMBERS\MA\iq947.html 3/23/01 Microsoft® Office 97 User Manual - CH 4 - PowerPoint Page 31 of 59 The ruler in PowerPoint in similar to the ruler in Word. You can see where you are on the document from the side and top in inches. You can also use the horizontal ruler to set indents and tabs (see Figure 4.12). In PowerPoint, Tab demotes text to the next level in PowerPoint (or creates a new level with additional indents). Use Shift+Tab to move to the tab stop. Another difference between PowerPoint and Word is that tabs and indents are set for the entire text section (in the hatched box) rather than just the selected rows. View -> Guides Guides are dotted lines across or up and down the slide that help you line up text or objects. To turn the guides on or off, choose View, Guides. You can do the following procedures with the guides. QUICK CHOICES: CREATE, DELETE, AND USE GUIDELINES l You can drag a guide by moving the tip of the white arrow mouse pointer onto the dotted line and dragging. As you drag, a number shows how far you are from the center line. l To create another guideline, hold down Ctrl as you drag a line. l To delete a guideline, drag it off the slide. l To line up objects, drag the object until its edge or center is near the guideline. When you release, the object automatically aligns with the guideline. l If you want to override aligning with the guideline, hold down Alt as you drag the object. FIGURE 4.12 View, Ruler displays the ruler. View -> Header and Footer... Headers and footers print at the top and bottom of your documents. You can have headers and footers on slides, handouts, note pages, and outlines. Choose View, Header and Footer. The Header and Footer dialog box opens (see Figure 4.13). The Slide tab is essentially the same as the Notes and Handouts tab shown in Figure 4.13 except that you cannot place a header on the slide. This tab also has a check box for Slide number instead of Page number. The slide tab also gives you the option Don’t show on title slide so that there is no footer or other items on the first slide. FIGURE 4.13 View, Header and Footer, Notes and Handouts tab opens the Header and Footer dialog box to change notes, handouts, and outlines. To change the location of the footer, header, page number, or date box or to add additional text or graphics on every slide or page, use the master (see View -> Master, page 481). View -> Comments file://J:\prodinfo\MEMBERS\MA\iq947.html 3/23/01 Microsoft® Office 97 User Manual - CH 4 - PowerPoint Page 32 of 59 Comments enable you to add a note directly to a slide. A comment is a small yellow box that puts your name (set through Tools, Options, General Tab, Name text box) and any text about a slide that you want to add to it. Comments print when you print the slide. Use the Reviewing toolbar to work with comments (see View -> Toolbars -> Reviewing, page 489). QUICK CHOICES: ADD AND DISPLAY OR HIDE COMMENTS l To turn comments on or off, choose View, Comments or click the Show/Hide Comments button on the Reviewing toolbar. l To add a comment, choose Insert, Comment or click the Insert Comment button on the Reviewing toolbar. l To move a comment, drag it with the four-arrow mouse pointer. l To change the fill color for a comment, double-click the comment, click the Colors and Lines tab of the Format Comment dialog box and choose a Color from the drop-down box. View -> Zoom... Zoom enables you to see more or less of your slide, notes, handout, or outline at one time. The magnification changes on the screen but does not affect printing. Click the Zoom button on the Standard toolbar and choose a magnification from the drop-down list or type a value in the box. In Slide view, choose fit to see the whole slide on the screen. Alternatively, you can choose View, Zoom to make changes on the Zoom dialog box (see Figure 4.14). FIGURE 4.14 View, Zoom opens the Zoom dialog box. Insert The Insert menu gives you options for inserting slides, the date and time, tabs, symbols, comments, slides from other files, slides from a Word outline, objects from other programs such as clip art pictures, Excel spreadsheets or charts, Word tables, organization charts, and many others depending on what you have installed on your computer. Insert -> New Slide... The Insert, New Slide command opens the New Slide dialog box so that you can select a slide layout for the new slide that is inserted after the active slide. You can also press Ctrl+M instead of using the menu commands. Insert -> Duplicate Slide The Insert, Duplicate Slide command inserts a copy of the slide you are on after the current slide. You can also press Ctrl+Shift+D. file://J:\prodinfo\MEMBERS\MA\iq947.html 3/23/01 Microsoft® Office 97 User Manual - CH 4 - PowerPoint Page 33 of 59 Insert -> Slide Number The Insert, Slide Number command adds the slide number to an individual slide at the location of the insertion point. If you want to add the slide number to every slide, use the Header and Footer command (see View -> Header and Footer... on page 491). Insert -> Date and Time... The Insert, Date and Time command adds the current date and time to an individual slide at the location of the insertion point using the format you choose. If you want to add the date and time to every slide, use the Header and Footer command (see View -> Header and Footer... on page 491). Insert -> Tab The Insert, Tab command enables you to insert a tab at the location of the insertion point. When you press the Tab key, you change the outline level of the line you are on. Therefore, this enables you to insert a tab to move text over on the line. Insert -> Symbol... The Insert, Symbol command enables you to insert symbols and special characters in your text based on the fonts you have installed on your computer. You can insert foreign language characters, decorative characters, scientific characters, or even special characters for sports, transportation, holidays, and many more. When you insert a symbol, it is inserted into a text box; therefore, when you paste the symbol, it is pasted into its own text box. To insert symbols, take these steps: 1. Move the insertion point to wherever you'd like to place the symbol you need. 2. Choose Insert, Symbol to display the Symbol dialog box (see Figure 4.15). l Double-clicking a symbol is the same as selecting the symbol and choosing the Insert button. l Click and drag the Title bar to move the Symbol dialog box out of your way. l You can also use the Character Map application that comes with Windows to see the codes for characters. Choose the Windows Start button and Run. Type CHARMAP and press Enter. The Character map dialog box is displayed with the ANSI code for a selected symbol in the lower right corner. FIGURE 4.15 Choose Insert, Symbol to display the Symbol dialog box. Insert -> Comment The Insert, Comment command gives you the capability to write comments to yourself or someone else. file://J:\prodinfo\MEMBERS\MA\iq947.html 3/23/01 Microsoft® Office 97 User Manual - CH 4 - PowerPoint Page 34 of 59 QUICK CHOICES: TO INSERT A COMMENT: 1. Switch to Slide view and position the insertion point where you want the comment. 2. Choose Insert, Comment to open the comment box. 3. Type your comment in the box that displays. 4. Click outside the comment box to go back to the presentation. The comment box stays open and the Reviewing toolbar is displayed. To Edit Comments 1. Turn on the Reviewing toolbar if it is not visible. Right-click any visible toolbar and select Reviewing. 2. Click to turn the comments on. 3. Click inside the comment box and make changes to the comment. To Delete Comments 1. Turn on the Reviewing toolbar if it is not visible. Right-click any visible toolbar and select Reviewing. 2. Click to turn the comments on. 3. Click the comment you want to delete, click the hashed outline around the comment box, and press Delete. Insert -> Slides from Files... The Insert, Slides from Files command enables you to select slides from other presentations to insert into the current presentation. 1. Move the insertion point where you want the inserted slide(s) to appear. 2. Choose Insert, Slides from Files to display the Slide finder dialog box (see Figure 4.16). FIGURE 4.16 Choose Insert, Slides from Files to display the Slide Finder dialog box. When you use the Browse button, the Insert Slides from Files dialog box opens. Navigate to the folder and file you want to use. For more information on navigating in the dialog box, see Word's File -> Open... on page 21. The slides are inserted after the active slide. Insert -> Slides from Outline... file://J:\prodinfo\MEMBERS\MA\iq947.html 3/23/01 Microsoft® Office 97 User Manual - CH 4 - PowerPoint Page 35 of 59 The Insert, Slides from Outline command enables you to insert slides from outlines created in other programs into the current presentation. 1. Move the insertion point where you want the inserted slide(s) to appear. 2. Choose Insert, Slides from Outline to display the Insert Outline dialog box (see Figure 4.17). FIGURE 4.17 Choose Insert, Slides from Outline to display the Insert Outline dialog box. Insert -> Picture The Insert, Picture command enables you to insert pictures from many outside sources, such as drawing programs, scanners, and clip art collections. You can also insert pictures using PowerPoint's built-in tools: AutoShapes, WordArt, Organization Chart, Microsoft Word Table, and the drawing toolbar. (For detailed information, see Word's Insert -> Picture on page 149.) Insert -> Text Box The Insert, Text Box command enables you to insert a text box object. (For more information, see Word's View -> Toolbars -> Drawing Text Box on page 73.) Insert -> Movies and Sounds The Insert, Movies and Sounds command opens the Microsoft Clip Gallery 3.0 dialog box to enable you to insert videos, sounds, pictures, and clip art. (See Word's Insert -> Picture -> Clip Art... on page 149.) Insert -> Movies and Sounds -> Movie from Gallery... See Word's Insert -> Picture -> Clip Art... on page 149. Insert -> Movies and Sounds -> Movie from File... See Word's Insert -> Picture -> From File... on page 152. Insert -> Movies and Sounds -> Sound from Gallery... See Word's Insert -> Picture -> Clip Art... on page 149. Insert -> Movies and Sounds -> Sound from File... See Word's Insert -> Picture -> From File... on page 152. Insert -> Movies and Sounds -> Play CD Audio Track... The Insert, Movies and Sounds, Play CD Audio Track inserts an audio track from a CD in the file://J:\prodinfo\MEMBERS\MA\iq947.html 3/23/01 Microsoft® Office 97 User Manual - CH 4 - PowerPoint Page 36 of 59 slide so that you can play it during a slide show. 1. Move the insertion point where you want the inserted audio to reside. 2. Choose Insert, Movies and Sounds, Play CD Audio Track to display the Play Options dialog box (see Figure 4.18). FIGURE 4.18 The Insert, Movies and Sounds, Play CD Audio Track to display the Play Options dialog box. Insert -> Movies and Sounds -> Record Sound The Insert, Movies and Sounds, Record Sound enables you to Record a sound or comment on the active slide. Choose Insert, Movies and Sounds, Record Sound to display the Record Sound dialog box (see Figure 4.19). FIGURE 4.19 Choose Insert, Movies and Sounds, Record Sound to display the Record Sound dialog box. After you have inserted the sound, double-click the sound icon to play it while you are on the slide. By default, PowerPoint assigns the name RecordingN.wav, where N is a number. PowerPoint embeds this sound on the current slide and adds the name to the Sounds list in the Custom Animation and Slide Transition dialog boxes. (See Slide Show -> Custom Shows... on page 533, and Slide Show -> Slide Transition... on page 529 for more information.) Insert -> Chart... The Insert, Chart command opens the Microsoft Graph 97 Chart applet. This is a quick way to create a simple chart. (See Word's Insert -> Picture -> Chart... on page 156 for more information.) NOTE: If you don't have Microsoft Graph installed or, if you know Excel, create a chart in Excel and copy and paste it to your slide in PowerPoint. (See Excel's Chart menu on page 445) Insert -> Object... The Insert, Object command gives you a choice of inserting many types of objects in your document. The choices are related to the software you have installed on your computer. (For more information, see Word's Insert -> Object..., page 158.) Insert -> Hyperlink... The Insert, Hyperlink command enables you to create or edit a link to a document on your computer, network, or Internet (see Word's Insert -> Hyperlink..., page 159). Format file://J:\prodinfo\MEMBERS\MA\iq947.html 3/23/01 Microsoft® Office 97 User Manual - CH 4 - PowerPoint Page 37 of 59 Formatting enables you to change the text and how figures look on the page. Format -> Font... Font is the way characters are printed and viewed on the slide. Font includes the type style, size, and effects such as bold or underline. To change the font, first select the text you want to change and then do any of the following. If you want to change the font throughout your presentation, change the slide master or title master (see View -> Master, page 481). QUICK CHOICES: CHANGE THE FORMAT OF SELECTED TEXT Do What Bold Italicize Underline Shadow Change font face Button on Formatting Toolbar Bold Italic Underline Shadow Font Change font size Font Size Increase font size Decrease font size Subscript Superscript Cycle through uppercase, title case, and lowercase Increase Font Size Decrease Font Size Keyboard Shortcut Ctrl+B Ctrl+I Ctrl+U Ctrl+Shift+F then use Up or Down arrow Ctrl+Shift+P then use Up or Down arrow Ctrl+Shift+> Ctrl+Shift+< Ctrl+= Ctrl+Shift+= Shift+F3 To change multiple font characteristics at a time, first select the text that you want to change and then choose Format, Font or press Ctrl+T. The Font dialog box appears (see Figure 4.20). FIGURE 4.20 Format, Font opens the Font dialog box. The following table includes additional notes about the Font dialog box not shown in the next figure. Dialog Box Item Superscript Subscript Offset Shadow Emboss What It Looks Like and Notes Like the 2 in E=MC2 Like the 2 in H2O Type a number or click the spinner arrows to tell how much text falls above or below the baseline. Positive numbers will be superscript. Negative numbers will be subscript. This effect makes text look like it is floating over the page. This effect makes text look like it has been "pushed up" on the page. file://J:\prodinfo\MEMBERS\MA\iq947.html 3/23/01 Microsoft® Office 97 User Manual - CH 4 - PowerPoint Page 38 of 59 To work with fonts, you can also do the following: l To copy text formatting, select the text formatting you want to copy and do one of the following: l Click the Format painter button on the Standard toolbar. The mouse pointer changes to a paintbrush with an I-beam. Select the text you want to change. l Double-click the Format painter button and continue selecting multiple areas for format. Click the Format painter button again to turn off the copy. l Press Ctrl+Shift+C to copy the format. Select the text to accept the format and press Ctrl+Shift+V. l To remove manual formatting, press Ctrl+Spacebar. Format -> Bullet... Bullets are special characters before a line of text that summarize key points. Usually each level of bullets has different shaped bullets. The most common bullets are filled circles and dashes, but you have a choice of many different shapes. QUICK CHOICES: USE BULLETS l To turn bullets on or off for selected text, click the Bullets button on the Formatting toolbar. To change bullet shapes, take these steps: 1. Do one of the following: l Select the text on one slide. l To change all bullets on all slides, hold down Shift and click the Slide Master button to the left of the horizontal scrollbar. Click one of the bullet lines. 2. Choose Format, Bullet. The Bullet dialog box opens (see Figure 4.21). FIGURE 4.21 Format, Bullet opens the Bullet dialog box. Format -> Alignment Alignment places text in a horizontal position on the page. In some software programs, alignment is called justification. Format -> Alignment -> Left Select the text to align on the left margin of the page and click the Left Alignment button on the Formatting toolbar, press Ctrl+L, or choose Format, Alignment, Left. file://J:\prodinfo\MEMBERS\MA\iq947.html 3/23/01 Microsoft® Office 97 User Manual - CH 4 - PowerPoint Page 39 of 59 Format -> Alignment -> Center Select the text to center between the left and right margins and click the Center Alignment button on the Formatting toolbar, press Ctrl+E, or choose Format, Alignment, Center. Format -> Alignment -> Right Select the text to align on the right margin and click the Right Alignment button on the Formatting toolbar, press Ctrl+R, or choose Format, Alignment, Right. Format -> Alignment -> Justify Justify works for multiple lines of a paragraph or one bullet item. When you justify, both the left and the right edges of the line are lined up on the margin. The alternative is sometimes called ragged right or ragged left. Select the text to justify and choose Format, Alignment, Justify. Format -> Line Spacing... Line spacing is the distance between paragraphs of text. Normally each bullet is one line, but the text can wrap to the second or additional lines. You can format an individual slide or note area or change the formatting for all slides or notes (see View -> Master, page 481). Select multiple paragraphs of text (usually the bullet area on the slide) and then choose Format, Line Spacing. The Line Spacing dialog box displays (see Figure 4.22). FIGURE 4.22 Format, Line Spacing opens the Line Spacing dialog box. Format -> Change Case... To change the capitalization of selected text, press Shift+F3 until it is the case you want. You can also choose Format, Change Case, and choose whether you want the text Sentence case (only first letter in line capitalized), lowercase, UPPERCASE, Title Case (first letter of every word capitalized), or tOGGLE cASE (change all uppercase to lowercase and vice versa). Format -> Replace Fonts... If you have one font throughout your presentation and want to change it to another font, choose Format, Replace Fonts to open the Replace Font dialog box. In the Rep lace drop-down list, choose the font you want to change. In the With drop-down list, choose the new font and click the Replace button. Format -> Slide Layout... If you want to change the organization of your slide, you can choose the Slide Layout feature. For example, you may have a bullet list and want to put the bullets on the left side and a chart on the right side. Change layout of a slide with these steps: file://J:\prodinfo\MEMBERS\MA\iq947.html 3/23/01 Microsoft® Office 97 User Manual - CH 4 - PowerPoint Page 40 of 59 1. Do one of the following: l Move to a slide in Slide view. l Go to Slide Sorter view and hold down Shift as you click each slide to select multiple slides you want to change. 2. Open the Slide Layout dialog box (see Figure 4.23) through one of the following methods: l Click the Slide Layout button on the Standard toolbar. l Click the Slide Layout button on the Common Task toolbar. l Right-click the background of the slide and choose Slide Layout. l Choose Format, Slide Layout. FIGURE 4.23 Format, Slide Layout, opens the Slide Layout dialog box. Format -> Slide Color Scheme... The color scheme is the set of colors that you use for text, graphic objects, and the background. You can change the color scheme for one slide or for the whole presentation. Choose Format, Slide Color Scheme or right-click the background of the slide and choose Slide Color Scheme. The Color Scheme dialog box opens with two tabs (see Figures 4.24 and 4.25). FIGURE 4.24 Format, Slide Color Scheme, Standard tab opens the Color Scheme dialog box so that you can pick a preset scheme. FIGURE 4.25 Format, Slide Color Scheme, Custom tab opens the Color Scheme dialog box so that you can change individual colors on the scheme. Format -> Background... In addition to using Format, Slide Color Scheme for the background, you have more control with the background feature as far as gradients of colors and patterns when you choose Format, Background. The Background dialog box displays (see Figure 4.26). FIGURE 4.26 Format, Background opens the Background dialog box. Format -> Apply Design... The Apply Design feature enables you to apply the color scheme and master settings from a template file or another PowerPoint presentation. Choose Format, Apply Design to open the Apply Design dialog box. This dialog box has all the features of any open file dialog box for looking for a file (see Word's File -> Open, page 21). The dialog box opens to the Presentation Designs folder. You can preview the designs of each of the files. Click Ap ply to change the design of your active presentation. file://J:\prodinfo\MEMBERS\MA\iq947.html 3/23/01 Microsoft® Office 97 User Manual - CH 4 - PowerPoint Page 41 of 59 Format -> Colors and Lines... To change the color and style of lines or borders around figures, choose Format, Colors and Lines. The Format dialog box opens to the Colors and Lines tab. You can also get to this dialog box through the Format, Object command below. Format -> Object... If you have an object selected such as a picture or AutoShape, the Format, Object menu item changes to the name of the type of object (Picture, WordArt, AutoShape). Generally, this is something you've added by pasting from the Clipboard, through the Insert menu (see Insert -> Object..., page 498 or Insert -> Picture, page 496), or by double-clicking the object on an AutoLayout slide (see Insert -> New Slide..., page 493). Most of the options for formatting an object are the same as they are for Word (see Word's Format -> Object... page 183). The following table shows what is added for PowerPoint. Format Object dialog box--differences from Word Dialog Box Item Colors and Lines tab Connector Default for new objects Size tab Best scale for slide show Position tab Horizontal Vertical Picture tab Recolor How to Use If the object is an AutoShape connector, this option is enabled. Choose whether you want the connector Straight, Elbow (angled), or Curved. If the object is an AutoShape or drawing, use the settings on this tab for new shapes you create in this presentation. If the object is a picture, adjust the picture size for ideal viewing of the picture in a slide show. When this box is checked, change the Resolution to what the screen monitor will be for showing the presentation. For the location across the slide for the shape, type or click the spinner buttons to change the distance and choose From the Top Left Corner or Center of the slide. For the location down the slide for the shape, type or click the spinner buttons to change the distance and choose From the Top Left Corner or Center of the slide. Click this button to open the Recolor dialog box (see Figure 4.27) and change colors of items in the selected picture. Text Box tab Text anchor point Within the text box, choose where you want the text (Top, Middle, Bottom, or Top Centered, Middle Centered, Bottom Centered). This doesn't show unless you have Resize autoshape to fit text cleared. Word wrap text in Check to have text automatically come to the next line when the width of the file://J:\prodinfo\MEMBERS\MA\iq947.html 3/23/01 Microsoft® Office 97 User Manual - CH 4 - PowerPoint autoshape Resize autoshape to fit text Rotate text within the autoshape by 90° Page 42 of 59 text box is reached. Clear for one long line of text. Make the shape smaller or larger depending on how much text is in the text box. Have the text appear rotated and running from top to bottom of the text box, instead of left to right. Tools The Tools menu provides quick access to Office’s spell checker, AutoCorrect, and other handy features that improve the quality and presentation of all your Office documents. In PowerPoint, the Tools menu provides additional tools such as the Style Checker, AutoClipArt, and the Meeting Minder to help you organize and improve your slide shows. FIGURE 4.27 Format, Picture, Picture tab, Recolor button opens the Recolor Picture dialog box. Tools -> Spelling... The Spelling dialog box checks the spelling of each word in your presentation. Spelling in Excel and PowerPoint are essentially the same (see Excel’s Tools -> Spelling..., page 382). Excel has a couple of extra options on the Spelling dialog box (Ignore UPPERCASE, Alway s Suggest, and Undo Last). In PowerPoint, if you want to undo the last spelling change that you made, click the Undo button on the Standard toolbar. To set some of the other options for spelling, see the Spelling tab of the Options dialog box (see Tools -> Options... Spelling Tab, page 519). Spell check also runs when you choose the Style Checker. (See the following section.) Tools -> Style Checker... The Style Checker checks your presentations for spelling, for ease of reading (visual clarity), for proper use of upper- and lowercase, and for proper punctuation. To use the Style Checker, do the following: 1. Choose Tools, Style Checker. The Style Checker box appears with the option to check for Spelling, Visual Clarity, Case and end punctuation, or any combination of the three. Click Options.... 2. In the Style Checker Options dialog box on the Case and End Punctuation page (see Figure 4.28), establish any conventions or standards you’ve used throughout the presentation that may contradict traditional spelling, usage, and punctuation. The Style Checker recognizes and accepts these customized conventions. FIGURE 4.28 Tools, Sty le Checker, Options button, Case and End Punctuation tab opens the Style Checker Options dialog box and enables you to check for punctuation and case consistency. 3. Click the Visual Clarity tab (see Figure 4.29). file://J:\prodinfo\MEMBERS\MA\iq947.html 3/23/01 Microsoft® Office 97 User Manual - CH 4 - PowerPoint Page 43 of 59 FIGURE 4.29 Tools, Sty le Checker, Options button, Visual Clarity tab opens the Style Checker Options dialog box and enables you to check for consistency with the font and numbers of lines. 4. In the Style Checker dialog box, click Start to begin the Style Checker. The Spelling dialog box appears (see Figure 4.30) where you can change, ignore, and otherwise manage the Spelling check in progress. FIGURE 4.30 Tools, Sty le Checker, Sp elling check box, Start button opens the Spelling dialog box. 5. After the spelling check is complete, the Style Checker automatically proceeds to the Visual Clarity, Case, and End Punctuation checks. Choose to Ignore or Change each of the discrepancies. When all three checks are complete, PowerPoint displays the Style Checker Summary dialog box pointing out the possible inconsistencies. Click OK to return to the main PowerPoint window where you can manually correct these inconsistencies if you want. Tools -> Language... If you want spelling to skip a selection of text or to set a specific language for a selection of text, choose Tools, Language. The Language dialog box is the same as it is in Word (see Word's Tools -> Language -> Set Language..., page 192). Tools -> AutoCorrect... The AutoCorrect dialog box enables PowerPoint to fix mistakes as you type and expand abbreviations for words. PowerPoint's AutoCorrect dialog box has one tab---AutoCorrect. Word has this same tab with the same options, but also has additional tabs (see Word's Tools -> AutoCorrect..., page 195). Tools -> Look Up Reference... Microsoft Office comes with Bookshelf Basics, which is a collection of reference tools that includes a dictionary, thesaurus, and quotations. Bookshelf Basic also includes previews of an encyclopedia, almanac, atlas, Internet directory, chronology, and an address builder that finds zip codes. Select a word on your presentation and choose Tools, Look Up Reference to open the Look Up Reference dialog box. Depending on what you have installed, choose the title that you want to view and click Keyword to search only article titles, Full Text to check the whole reference, or None to open the reference without searching. Tools -> AutoClipArt... AutoClipArt scans your presentation for important keywords and makes clip art suggestions based on its findings. You can insert a suggested piece of clip art, search the entire Microsoft Gallery for something appropriate, or ignore the AutoClipArt findings and continue building your presentation. QUICK CHOICES: TO USE AUTOCLIPART file://J:\prodinfo\MEMBERS\MA\iq947.html 3/23/01 Microsoft® Office 97 User Manual - CH 4 - PowerPoint Page 44 of 59 l Click the Insert Clip Art button on the Standard toolbar. Automatically add ClipArt to your presentation with the following steps: 1. Choose Tools, AutoClipArt.... PowerPoint automatically compares the content of your presentation with its collection of clip art to determine any matches. The AutoClipArt dialog box shows you PowerPoint's recommendations based on keywords in your presentation (see Figure 4.31). FIGURE 4.31 Tools, AutoClipArt opens the AutoClipArt dialog box. 2. Click View Clip Art to see PowerPoint's recommendations. The Microsoft Clip Art Gallery opens, showing you PowerPoint's suggestions for clip art, pictures, sounds, or video that match the key words that it found in your presentation (see Figure 4.32). If you want to insert some clip art you see previewed, click the image to highlight it and then click Insert. PowerPoint inserts the art into the corresponding slide. FIGURE 4.32 Tools, AutoClipArt, View Clip Art button opens the Microsoft Clip Gallery. 3. After you insert selected clip art or close the Gallery without changing your presentation, PowerPoint returns you to the AutoClipArt dialog box. Choose another keyword or slide from the drop-down box to view other clip art possibilities, or click Close. Tools -> PowerPoint Central PowerPoint Central is a larger, more robust Help feature, downloadable from Microsoft's Web site. It contains upgrade information including patches and plug-ins, tips, usability information, and much more than regular PowerPoint Help. To use PowerPoint Central, do the following: 1. Choose Tools, PowerPoint Central. PowerPoint may ask whether you'd like to update PowerPoint Central if it has been any significant length of time since you did so. (If you choose to update, establish an Internet connection first, because Office attempts to download the latest version of PowerPoint Central from the Microsoft Web site.) 2. The PowerPoint Central document looks and acts like a PowerPoint presentation or a Web page. Click any of the options along the top to read more about PowerPoint and install free stuff downloadable from the Internet. When you're through, close the document like any other presentation. Tools -> Presentation Conference Presentation Conference helps you establish and manage a conferenced PowerPoint presentation-from gathering all participants together on the phone to customizing your connection options. If you are scheduling a presentation conference, make certain that everyone involved runs the Presentation Conference tool before joining in so that each person is properly set up. file://J:\prodinfo\MEMBERS\MA\iq947.html 3/23/01 Microsoft® Office 97 User Manual - CH 4 - PowerPoint Page 45 of 59 To use Presentation Conference, follow these steps: 1. Choose Tools -> Presentation Conference. The Presentation Conference Wizard launches (see Figure 4.33). Follow the instructions in the first step and click Next, or choose any step by clicking its corresponding box in the progress chart. FIGURE 4.33 Tools, Presentation Conference opens the Presentation Conference Wizard. 2. In the Presenter or Audience step, click the appropriate option button if you're leading the presentation or just viewing it. Click Next. 3. In the Slide Show Details step, decide whether you want PowerPoint to display all the slides in the open presentation. (To make changes, you have to exit the wizard and choose Slide Show, Set Up Show or some similar PowerPoint feature--you can't customize the slide sequence here.) Click Next. 4. In the Connection Information step, connect to the Internet. Click Next. 5. In the Connection Details step, enter the computer name or Internet address of all the presentation participants as they each specify. Use the Add or Remove buttons to include or exclude individuals, use the Open List button to import a preestablished conference list, and use the Save List button to save the current list to your hard drive. Click Finish. Tools -> Meeting Minder Meeting Minder enables you to take notes during a presentation and make a list of any discussed tasks or goals and who will be responsible for getting them done. To Use Meeting Minder, do the following: 1. Choose Tools -> Meeting Minder. Type any notes here on the Meeting Minutes page (see Figure 4.34). FIGURE 4.34 Tools, Meeting Minder opens the Meeting Minder dialog box to the Meeting Minutes page. 2. Click the Action Items tab. List any tasks or assignments mentioned during the meeting, who will complete them, and when (see Figure 4.35). Click OK when finished. FIGURE 4.35 Tools, Meeting Minder, Action Items tab opens the Meeting Minder dialog box to enable you to create items for participants to do. Tools -> Expand Slide Expand Slide takes the bulleted items on an existing slide and creates a new slide for each. This feature enables you to quickly create more detailed slides in a presentation when you want to include more information without losing the flow or train of thought. file://J:\prodinfo\MEMBERS\MA\iq947.html 3/23/01 Microsoft® Office 97 User Manual - CH 4 - PowerPoint Page 46 of 59 To expand a slide, take these steps: 1. Click the Slide View button to choose the slide that you want to expand. Choose Tools -> Expand Slide. PowerPoint automatically creates new slides based on the selected slide's information. 2. In the Expand Slide dialog box (see Figure 4.36), you have the option to view the new slides in sequence using the Outline view where you can easily add new text, or the Slide Sorter view where you can easily add graphics or animation. FIGURE 4.36 Tools, Expand Slide opens the Expand Slide dialog box. Tools -> Macro Macros are stored procedures that automate tasks you do often. You can record a macro or create a procedure directly in Visual Basic. Tools -> Macro -> Macros... When you choose Tools, Macro, Macros or press Alt+F8, you open the Macros dialog box, which enables you to run or manage your macros (see Figure 4.37). FIGURE 4.37 Tools, Macro, Macros opens the Macros dialog box. QUICK CHOICES: RUN MACRO 1. Press Alt+F8. The Macro dialog box opens. 2. Double-click the macro name. Tools -> Macro -> Record New Macro... You can record your keystrokes and menu choices and save them as a macro. PowerPoint automatically creates the Visual Basic procedure for you. 1. Choose Tools, Macros, Record New Macro. The Record Macro dialog box displays. 2. Type the name in the Macro name text box. 3. Choose the workbook to Store macro in. To make the macro available to all workbooks, choose Personal Macro Workbook. 4. Type a Description for your macro. This box starts with your name and today’s date. 5. Click OK. You enter the presentation window with the Stop Recording toolbar open. 6. Type text, move the insertion point, or choose menu or toolbar buttons. Unlike Word, you file://J:\prodinfo\MEMBERS\MA\iq947.html 3/23/01 Microsoft® Office 97 User Manual - CH 4 - PowerPoint Page 47 of 59 can record mouse movements. 7. When you're done recording your macro, click the Stop Recording button. Tools -> Macro -> Visual Basic Editor If you want to edit a macro or see macro procedures, choose Tools, Macro, Visual Basic Editor or press Alt+F11. Microsoft Visual Basic Editor opens. Click the Find button. In the Find What text box, type your macro name and choose Find Next until you find your macro. For more information on Visual Basic for Applications, see Que's Special Edition Using Visual Basic for Applications 5. Tools -> Add-Ins... Add-ins extend the capabilities of PowerPoint. They can add new functions, new menu items, and new toolbars. To activate an add-in, choose Tools, Add-Ins. The Add-Ins dialog box opens. Check each add-in that you want, or click the Add New button and double-click any add-in file that you would like to add. Click Unload to save memory if you aren't going to use the add-in soon. Click Remove to delete the add-in from the list. Tools -> Customize... When you choose Tools, Customize, the Customize dialog box opens enabling you to edit or create toolbars and menus. This is the same dialog box shown in the Word's View -> Toolbars -> Customize... (see page 87). For differences between Word and PowerPoint, see View -> Toolbars -> Customize... (see page 490). Tools -> Options... The Tools, Options command modifies how PowerPoint works including screen appearance, printing, editing, spelling, and other options. Tools -> Options... View Tab Dialog Box Option Show section Startup dialog New slide dialog Status bar Vertical ruler How to Use Check to have PowerPoint display the startup dialog box asking whether you want to create a new presentation or open an existing presentation when you launch PowerPoint. Check to display the New Slide dialog box each time you insert a new slide; otherwise, PowerPoint inserts the last slide type used. Also, check to have PowerPoint prompt you for a layout for the first slide when you create a new presentation. If Startup dialog is clear, presentation starts with the New Slide dialog box. If both of these two options are clear, the presentation starts with a blank title slide. Check to see the Status bar on bottom of the screen. Check to see the vertical ruler whenever the horizontal ruler is in view (see also View -> Ruler, page 490). file://J:\prodinfo\MEMBERS\MA\iq947.html 3/23/01 Microsoft® Office 97 User Manual - CH 4 - PowerPoint Slide show section Popup menu on right mouse click Show popup menu button End with black slide Page 48 of 59 While in a Slide Show view, enable a right-click to bring up the pop-up menu to choose the slide to go to, arrow and pen options, and other choices (see View -> Slide Show, page 478). While in Slide Show view, show button on bottom left of screen. After the last slide, place a blank slide, which can be either black or white depending on the template of the presentation. Tools -> Options... General Tab Dialog Box Option How to Use Provide feedback with If Microsoft Office Sounds is installed on your computer, it provides sound to screen elements sounds when you do certain events (close, maximize, menu popup). To change sounds associated with an event, choose the Windows Start button, Settings, Control Panel, and double-click the Sounds icon. Recently used file list Check and use entries spinner button to list up to nine file names at the bottom of your File menu (see File -> Recently Used File List, page 468). Macro virus protection Check this if you want a warning when you open a presentation that might have a virus, because the file has macros or customized toolbars, menus, or shortcuts. Instead of embedding large sound files, link the sound to the file on disk Link sounds with file if the sound file is greater than the size you choose. size greater than Name Type the name that appears by default in Properties (see File -> Properties, page 467) and comments (see Insert -> Comment, page 494). Type your initials. Initials Tools -> Options... Edit Tab Dialog Box Option Replace straight quotes with smart quotes Automatic word selection How to Use Check this box to replace straight up and down quotes with curly quotes. Check to select the word and space following a word when dragging across a selection. Check to remove extra space when you delete text or add space when Use smart cut and paste you paste text. Drag-and-drop text editing Check to enable you to drag selected text with a left-pointing arrow to a new location (press Ctrl to copy text). Clear this box to keep the fonts on inserted charts. Check this box to New charts take on use 18-point Arial for fonts on inserted charts. PowerPoint font Maximum number of undos To save memory, limit the number of actions you can reverse at one time with the Undo button. file://J:\prodinfo\MEMBERS\MA\iq947.html 3/23/01 Microsoft® Office 97 User Manual - CH 4 - PowerPoint Page 49 of 59 Tools -> Options... Print Tab Dialog Box Option Printing options Background printing How to Use If you want to be able to continue working while the presentation is printing, check this box. Print TrueType font as Instead of downloading TrueType fonts to your printer, check this box (if available for your printer) to print the fonts as graphics for faster printing graphics (but maybe lower quality). Print inserted objects at Print all objects at the resolution of the printer (which may be lower than the object resolution). This may speed up printing and make the printer resolution presentation more uniform, but it may reduce the quality of some graphics. Options for current document only Use the most recently Print the presentation with the last used settings (see File -> Print..., page used print settings 464). Activates the following choices. You can change these options when you Use the following default print settings choose File, Print or set the defaults here. In the drop-down box, choose whether you want to print Slides, Handouts Print what (2, 3, or 6 per page), Notes Pages, or the Outline view Print hidden slides If you want to print the slides that you hide (see Slide Show -> Hide Slide, page 533). Check to make color slides look as good as possible on a black-and-white Black and white printer. Prints colors as shades of gray . Pure black and white Check to only print black and white and no shades of gray (you can't have both this and the box above checked at the same time). Use to print draft copies on a color printer and quick speaker's notes and handouts. Check to reduce or enlarge the slides so that they fit on a printed page. Scale to fit paper Check to add a thin border around slides on slides, handouts, and notes Frame slides pages. Tools -> Options... Save Tab Dialog Box Option Allow fast saves How to Use Speeds up saving files by only saving what is new to the disk. You cannot use this option with Always create backup copy. The general consensus, however, is not to use fast save; it tends to corrupt documents. After you save the document, PowerPoint displays the Properties dialog Prompt for file box (see File -> Properties, page 467). properties Check this option to save text search information with the document so Full text search information that the find features of the file dialog boxes are quicker (see Word's File -> Open... Find a File, page 24). Save AutoRecover info If the computer crashes, the AutoRecover file automatically opens the file://J:\prodinfo\MEMBERS\MA\iq947.html 3/23/01 Microsoft® Office 97 User Manual - CH 4 - PowerPoint Page 50 of 59 next time you start PowerPoint and displays presentations you had open when the last AutoRecover save event happened. Enter a number in the minutes spinner box for this save frequency. Save PowerPoint files as Changes the default Save as type option in the Save As dialog box (see File -> Save As... on page 462) when you first save a file. every Tools -> Options... Spelling Tab Dialog Box Item Check spelling as you type section How to Use With the next option unchecked, check this box to show you a spelling error as Spelling soon as you press space or Enter after the word. Check to hide the (nonprinting) red wavy underline on words that you spell Hide spelling wrong as you type. If this box is cleared, right-click the misspelled word to errors display suggested words. Suggest section Check to always try to display a list of suggestions in the Spelling and Grammar Always dialog box (even if you really messed up the word). If the spell checker can't find a close word, the Suggestions text box displays "no spelling suggestions" rather than be blank. Ignore section Check to skip words in uppercase. Words in UPPERCASE Check to skip words that have a number. Words with numbers Tools -> Options... Advanced Tab Dialog Box Item Picture section Render 24-bit bitmaps at highest quality Export pictures File locations section Default file location How to Use For viewing, check this box to display 24-bit images at the highest quality (it may take longer to see them). When you export your presentation, choose whether pictures are exported Best for printing or Best for on-screen viewing. When you first start PowerPoint, the File Open dialog box (see File -> Open..., page 462) defaults to this location and stays until you look in another folder. Examples include C:\My Documents or \\FinanceServer\SharedFolders. Slide Show The Slide Show menu helps you prepare and customize individual slides in a presentation: with viewing and rehearsal options; with timing and rehearsals; with adding Action Buttons, animation, file://J:\prodinfo\MEMBERS\MA\iq947.html 3/23/01 Microsoft® Office 97 User Manual - CH 4 - PowerPoint Page 51 of 59 and other effects; and creating custom slide shows. Slide Show -> View Show This Slide Show, View Show menu item is identical to View, Slide Show (see View -> Slide Show, page 478). Slide Show -> Rehearse Timings Rehearse Timings opens the current presentation at full screen size along with a clock control dialog box for stopping, pausing, and restarting the presentation, a pop-up menu button for choosing pen and pointer options, access to the Meeting Minder and any related presentation Notes, and more. To rehearse timings with a slide show, follow these steps: 1. Choose Slide Show, Rehearse Timings. The current presentation begins, and the clock control and pop-up menu button appear (see Figure 4.38). FIGURE 4.38 The Slide Show, Rehearse Timings command begins a timed practice session. 2. To go to the next slide, click the Play/Proceed button or choose Next from the Rehearsal pop-up menu, displayed in the lower-left corner of the screen during rehearsals (see Figure 4.39). FIGURE 4.39 The Rehearsal pop-up menu. 3. Repeat a current slide by clicking the Repeat button on the Rehearsal dialog box. 4. Close the current practice session by choosing End Show from the Rehearsal pop-up menu, or by clicking the left mouse button once at the end of a rehearsal. PowerPoint shows you the elapsed time and asks whether you want to save your progress. Keyboard commands while in rehearsal T After the first time through rehearsal, run rehearsal again. Press T for new time shown. O After the first time through rehearsal, run rehearsal again. Press O to use original time. M After the first time through rehearsal, run rehearsal again. Press M to remove time and advance on a mouse click. Slide Show -> Record Narration... Record Narration enables you to record a voiceover for the presentation in progress. This is also where you establish the narration recording quality, format, and various other attributes such as stereo/mono sound. To record narration, take the following steps: file://J:\prodinfo\MEMBERS\MA\iq947.html 3/23/01 Microsoft® Office 97 User Manual - CH 4 - PowerPoint Page 52 of 59 1. Choose Slide Show, Record Narration.... The Record Narration dialog box appears (see Figure 4.40). FIGURE 4.40 The Slide Show, Record Narration command opens the Record Narration dialog box. 2. Choose Settings... to display the Sound Selection dialog box (see Figure 4.41). FIGURE 4.41 The Slide Show, Record Narrations, Settings... command displays the Sound Selection dialog box. 3. The presentation is shown at full screen size and begins recording your narration. Use the left mouse button to move from slide to slide, and to close out the presentation when you have finished. PowerPoint asks whether you want your narrations saved. Click OK to accept or click Cancel to decline. Slide Show -> Set Up Show... Set Up Show enables you to customize certain presentation features with regard to the intended audience, runtime, and customizable display parameters. To set up the slide show, choose Slide Show, Set Up Show... (see Figure 4.42). FIGURE 4.42 The Slide Show, Set Up Show... command displays the Set Up Show dialog box. Slide Show -> View on Two Screens View on Two Screens enables the presentation to be viewed simultaneously on two computers, one for the presenter and another for the audience. PowerPoint enables you to see the presentation running on two screens--a larger size for the audience and a smaller size for the speaker--so you can familiarize yourself with this feature before you give the real thing. Slide Show -> Action Buttons Action Buttons enables you to choose from and drag and drop a group of custom or preset icons into each or all the individual slides in your presentation. To insert an action button, follow these steps: 1. Click the Slide View button to the left of the horizontal scrollbar to view the presentation slides. 2. Choose Slide Show, Action Buttons and select an Action Button to insert into the current slide. You have twelve Action Buttons from which to choose file://J:\prodinfo\MEMBERS\MA\iq947.html 3/23/01 Microsoft® Office 97 User Manual - CH 4 - PowerPoint Page 53 of 59 Button Name Purpose Action Button: Custom Adds an action button that you can customize on the Action Settings dialog box (see Slide Show -> Action Settings, page 525) Action Button: Home Adds a button that returns the viewer to the main or Home presentation page Adds a button that directs the viewer to a Help page Action Button: Help Adds a button that directs the viewer to an Information page Action Button: Information Action Button: Back or Adds a button that takes the viewer back to the page viewed previously Previous Adds a button that takes the viewer to the next slide in the presentation Action Button: Forward or Next Adds a button that returns the viewer to the first slide in the presentation Action Button: Beginning Adds a button that returns the viewer to the last slide in the presentation Action Button: End Action Button: Return Adds a button that returns the viewer to the previous presentation page Adds a button that directs the viewer to a document Action Button: Document Action Button: Sound Adds a button that plays a sound Action Button: Movie Adds a button that plays a movie 3. After you select the type of button that you want to insert, a set of crosshairs appear on the slide; drag the cursor over the area where you want to insert the Action Button and release the left mouse key. 4. The Action Settings dialog box appears. See the following section, Slide Show -> Action Settings to understand the choices on this dialog box. Slide Show -> Action Settings Action Settings opens the Action Settings dialog box, enabling you to change the Mouse Click and Mouse Over options for a selected Action Button. (To add action buttons, see the previous section, Slide Show -> Action Buttons on page 524.) To create an action setting, follow these steps: 1. If necessary, change to Slide View using to the left of the horizontal scrollbar. 2. Click the Action button you want to customize and choose Slide Show, Action Settings or right-click the action button and choose Action Settings. The Action Settings dialog box is displayed (see Figure 4.44). FIGURE 4.44 The Slide Show, Action Settings command opens the Action Settings dialog box. Mouse Click and Mouse Over options file://J:\prodinfo\MEMBERS\MA\iq947.html 3/23/01 Microsoft® Office 97 User Manual - CH 4 - PowerPoint Page 54 of 59 Option None Hyperlink to Description Click to remove an action from the action button. Click to define the hyperlink connected to this button--a slide in this presentation or another presentation, a file, or a URL address. If this option is available, clicking it uses the relative path to the hyperlink. The link Use relative has no specific instruction for the drive or folder, just the filename. If you leave this path for unchecked, the path is absolute. This means that the link includes the drive or hyperlink folder instructions. If you move the file, the link is broken. Run program Enables you to run a program. You can select the Browse button to locate the program. Enables you to run a macro you select from the list. Run macro Object action Enables you to open, edit, or play the object you select from the list. Enables you to play a sound you select from the list. Play sound Highlight click Highlights the selected object when you click it or move the mouse over it. This is not available if the selected object is text. Slide Show -> Preset Animation Slide Show, Preset Animation enables you to add preset animation effects to the way that text appears on the slides in your presentation. To apply a preset animation, do the following: 1. If necessary, change to Slide Sorter View or Outline View (buttons to the left of the horizontal scrollbar). 2. Select the slide or slides that you want to affect. Open the Animation Effects toolbar (choose View, Toolbars, Animation Effects) and click either the Animate Title or Animate Slide Text button. (See View -> Toolbars -> Animation Effects on page 488 for a description of the tools on this toolbar.) Choose Slide Show, Preset Animation and select a preset animation from the submenu. The first eight choices (not including Off) are on the Animation Effects toolbar. (To see a description of what the choices are, see View -> Toolbars -> Animation Effects on page 488.) Additional animation effects choices Effect Off Wipe Right Description Is the default animation setting. The highlighted slide has no special text effects. Makes the text appear word by word, forming in position in a silent, horizontal unrolling motion from right to left. Makes the text slowly appear in position line by line in a reverse, silent dissolve. Dissolve Split Vertical Makes the text appear word by word, forming in position in a vertical motion like shutters opening silently. Out Makes the text appear silently in position. Appear file://J:\prodinfo\MEMBERS\MA\iq947.html 3/23/01 Microsoft® Office 97 User Manual - CH 4 - PowerPoint Page 55 of 59 To create a custom animation, do the following: 1. Change the view from Outline View to Slide View to the left of the horizontal scrollbar. Choose Slide Show, Custom Animation (see Figure 4.45). 2. Click the Effects tab (see Figure 4.46). 3. If there is a chart in the presentation, click the Chart Effects tab. Decide how to introduce the chart's individual elements with the Introduce chart elements drop-down menu, plus the Entry animation and sound and After animation effect via their drop-down menus. 4. Finally, click the Play Settings tab to establish timing options in the Play using animation order section, such as when or if the animation should play or pause and when it should stop altogether. Click Preview to view the settings in full-screen size and then click OK to save or Cancel to abort. Slide Show -> Animation Preview Slide Show, Animation Preview enables you to preview animations on a slide in the Slide view or Outline view by opening a small preview window. To see an Animation Preview, do the following: QUICK CHOICES: PREVIEWING AN ANIMATION l Choose Slide Show, Animation Preview. PowerPoint opens a smaller preview window and begins the animation immediately. FIGURE 4.45 Choose Slide Show, Custom Animation to display the Custom Animation dialog box. FIGURE 4.46 Choose Slide Show, Custom Animation and click the Effects tab to display this portion of the dialog box. Slide Show -> Slide Transition Slide Show, Slide Transition enables you to add effects one by one or as a whole to the transitions between slides in a presentation. To create a slide transition, take these steps: 1. Select the slide or slides to which you want to apply a transition. 2. Choose Slide Show, Slide Transition, or right-click the selected slides and choose Slide Transition to display the Slide Transition dialog box (see Figure 4.47). FIGURE 4.47 The Slide Show, Slide Transition command opens the Slide Transition dialog box. file://J:\prodinfo\MEMBERS\MA\iq947.html 3/23/01 Microsoft® Office 97 User Manual - CH 4 - PowerPoint Page 56 of 59 The Transition Effect drop-down menu options are Name How to Use No Effect No effects applied Appear Slide appears in position Fly from Bottom Slide flies up from the bottom edge of the screen into position Fly from Left Slide flies into position from the left side of the screen Fly from Right Slide flies into position from the right of the screen Fly from Top Slide flies down from the top of the screen into position Fly from BottomSlide flies into position from an angle at the bottom-left corner of the screen Left Fly from BottomSlide flies into position from an angle at the bottom-right corner of the screen Right Fly from Top-Left Slide flies into position from an angle at the top-left corner of the screen Fly from Top-Right Slide flies into position from an angle at the top-right corner of the screen Blinds Horizontal Slide appears in position using a horizontal window blind effect Blinds Vertical Slide appears in position using a vertical window blind effect Box In Slide appears in position using a fill-in rectangular box-shaped effect Box Out Slide appears in position using an expanding rectangular box-shaped effect Checkerboard Slide appears in position using a left-to-right fill-in checkerboard effect Across Checkerboard Down Slide appears in position using a top-to-bottom fill-in checkerboard effect Crawl from Bottom Slide slowly flies up from the top of the screen into position Crawl from Left Slide slowly flies into position from the left side of the screen Crawl from Right Slide slowly flies into position from the right side of the screen Crawl from Top Slide slowly flies into position down from the top of the screen Dissolve Slide slowly appears in position in a reverse dissolve Flash Once, Fast Slide appears in position, flashes once quickly, and disappears Flash Once, Medium Slide appears in position, flashes once at moderate speed, and disappears Flash Once, Slow Slide appears in position, flashes once slowly, and disappears Peek from Bottom Slide appears word by word, rising up from its line of position on the screen Peek from Left Slide appears word by word, sliding out from left to right into its line of position on the screen Peek from Right Slide appears word by word, sliding out from right to left into its line of position Peek from Top Slide appears word by word, descending into its line of position Random Bars Slide appears word by word, forming in position from randomly sized Horizontal horizontal bars Random Bars Slide appears word by word, forming in position from randomly sized vertical Vertical bars Spiral Slide swoops into position in a spiraling motion file://J:\prodinfo\MEMBERS\MA\iq947.html 3/23/01 Microsoft® Office 97 User Manual - CH 4 - PowerPoint Split Horizontal In Split Horizontal Out Split Vertical In Split Vertical Out Stretch Across Stretch from Bottom Stretch from Left Stretch from Right Stretch from Top Strips Left-Down Strips Left-Up Strips Right-Down Strips Right-Up Swivel Wipe Down Wipe Left Wipe Right Wipe Up Zoom In Zoom In from Screen Center Zoom In Slightly Zoom Out Zoom Out from Screen Bottom Zoom Out Slightly Random Effects Page 57 of 59 Slide forms in position in a horizontal motion like shutters closing Slide forms in position in a horizontal motion like shutters opening Slide forms in position in a vertical motion like shutters closing Slide forms in position in a vertical motion like shutters opening Slide forms in position in a horizontal unfolding motion Slide forms in position in a horizontal upward-tilting motion Slide forms in position in a horizontal swinging motion from left to right Slide forms in position in a horizontal swinging motion from right to left Slide forms in position in a horizontal downward-tilting motion Slide forms in position in a horizontal unrolling motion from the upper-right to lower-left corner Slide forms in position in a horizontal unrolling motion from the lower-right to upper-left corner Slide forms in position in a horizontal unrolling motion from the upper-left to lower-right corner Slide forms in position in a horizontal unrolling motion from the lower-left to upper-right corner Slide forms in position with a horizontal pivoting motion Slide forms in position in a horizontal unrolling motion from top to bottom Slide forms in position in a horizontal unrolling motion from right to left Slide forms in position in a horizontal unrolling motion from left to right Slide forms in position in a horizontal unrolling motion from bottom to top Slide forms in position in a zooming motion Slide forms from the center of the screen and moves into position in a zooming motion Slide forms in position in a slower zooming motion Slide forms by dropping down and moving into position in a zooming motion Slide forms from the bottom of the screen and moves into position in a zooming motion Slide forms by dropping down and moving into position in a slower zooming motion Slide forms with PowerPoint applying a different, random animation effect each time the slide loads, or in between each slide if this effect is applied to the entire presentation Slide Show -> Hide Slide Slide Show, Hide Slide enables you to remove a slide from the presentation lineup or hide it temporarily from view. When a slide is hidden, it does not appear in sequence when you practice or run the presentation. This feature enables you to vary or customize slightly the content of the same presentation for two different audiences. To hide a slide, do the following: file://J:\prodinfo\MEMBERS\MA\iq947.html 3/23/01 Microsoft® Office 97 User Manual - CH 4 - PowerPoint Page 58 of 59 QUICK CHOICES: HIDING SLIDES l Change to Slide Sorter View using the button to the left of the horizontal scrollbar, and choose Slide Show, Hide Slide. l Choose Hide Slide from the Shortcut menu while using the Rehearsal Settings option. Slide Show -> Custom Shows Slide Show, Custom Shows enables you to create custom, shorter presentations based on a single, longer presentation by selecting and working a handful of existing slides. This feature goes one step beyond Slide Show -> Hide Slide if you want to alter an existing presentation. To create a custom show, do the following: 1. Choose Slide Show, Custom Shows to display the Custom Shows dialog box (see Figure 4.48). FIGURE 4.48 Choose Slide Show, Custom Shows to display the Custom Shows dialog box. 2. When you choose New to create a new custom show, the Define Custom Show dialog box is displayed (see Figure 4.49). FIGURE 4.49 Choose Slide Show, Custom Shows, and choose the New button to display the Define Custom Show dialog box. To select multiple slides to add or remove use Shift+Click and Ctrl+Click. l Shift+Click--Click the first slide in a group of slides, point to the last slide in the group, hold down Shift, and click the last slide in the group. l Ctrl+Click--Click the first slide you want to select, hold down Ctrl, and click the next and subsequent slides that you want to select. Window The Window menu organizes your document windows on the screen. Window -> New Window Choose Window, New Window to open another window for the same document. You can display different slides or different views of the same presentation for copying or editing (for example, a slide view and outline view). Switch between windows by using the bottom of the Window menu or by pressing Ctrl+F6. Close the extra window by clicking the close button (X) for the window or pressing Ctrl+W. Window -> Arrange All file://J:\prodinfo\MEMBERS\MA\iq947.html 3/23/01 Microsoft® Office 97 User Manual - CH 4 - PowerPoint Page 59 of 59 If you have two or more presentations open (or one presentation with more than one window), choose Window, Arrange All to see smaller windows for each document. If there are two presentations open, one window is on the left and one on the right. Click the maximize button of a window to make it full screen again. Window -> Cascade If you have two or more presentations open, choose Window, Cascade to have the windows stacked one on top of another. Click the title bar (or any other portion of the window) of any window to bring that window on top. Click the maximize button of a window to make it full screen again. Window -> Fit to Page Fit to Page restores the window of all presentations so that they are no longer maximized. Each window has its own title bar, scrollbars, and view buttons. Click any part of a window to bring it in front. Window -> [Open Presentations] The bottom of the Window menu shows you a list of all open presentations. Click a presentation name (or type the number 1, 2, and so on to the left of the document name). You can also press Ctrl+F6 to cycle through open presentations. Help Help enables you to look up more information on the application. The only major difference between Word and PowerPoint help is that Word has the WordPerfect Help, and PowerPoint does not have an equivalent item (see Word's Help, page 240). The first and last menu items say Microsoft PowerPoint Help and About Microsoft PowerPoint instead of Word, but they and all other menu items work the same. The Tech Support information is also the same but PowerPoint's help phone number is (425) 635-7145. See Word's Help, page 240, for detailed information regarding the Help menu, which is standard across all Office applications. file://J:\prodinfo\MEMBERS\MA\iq947.html 3/23/01