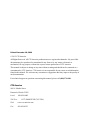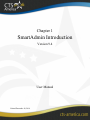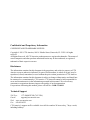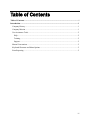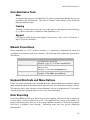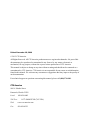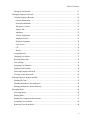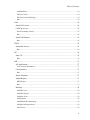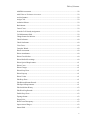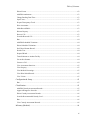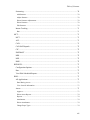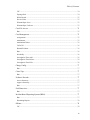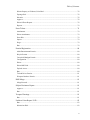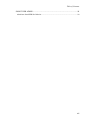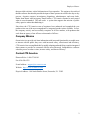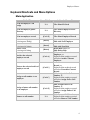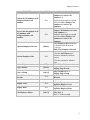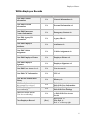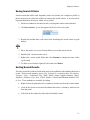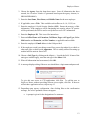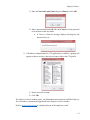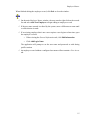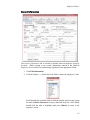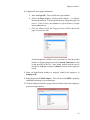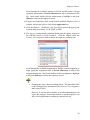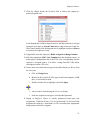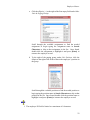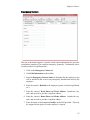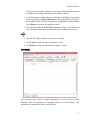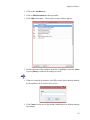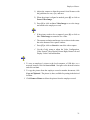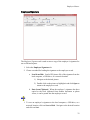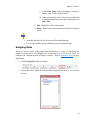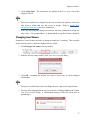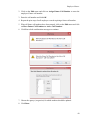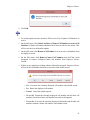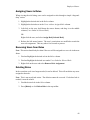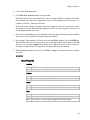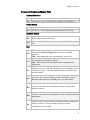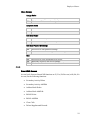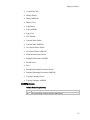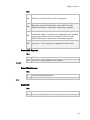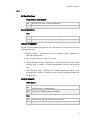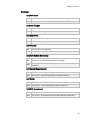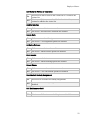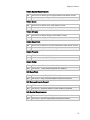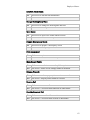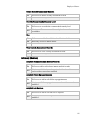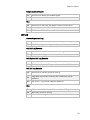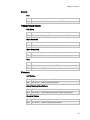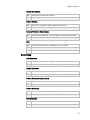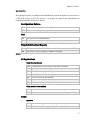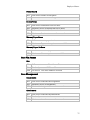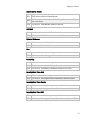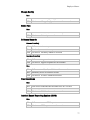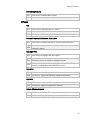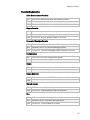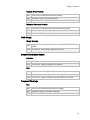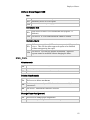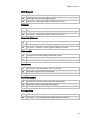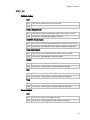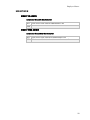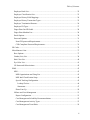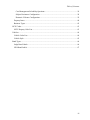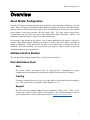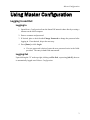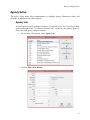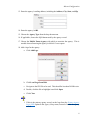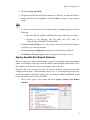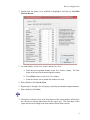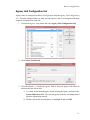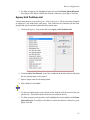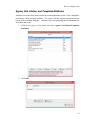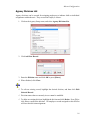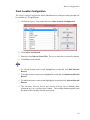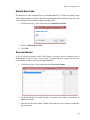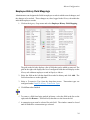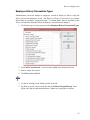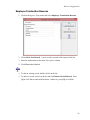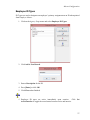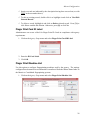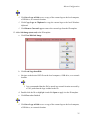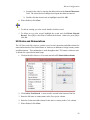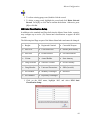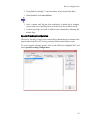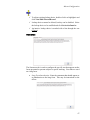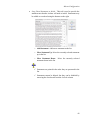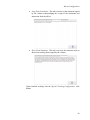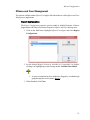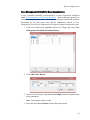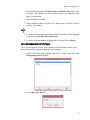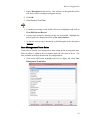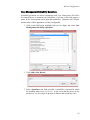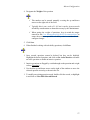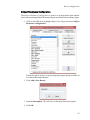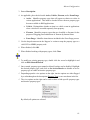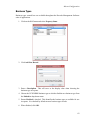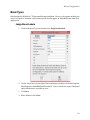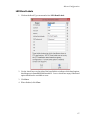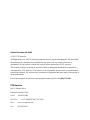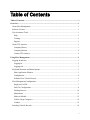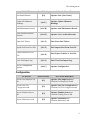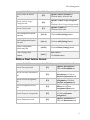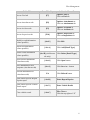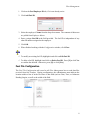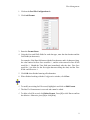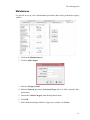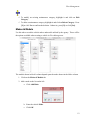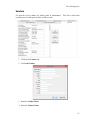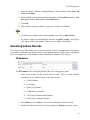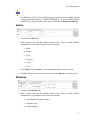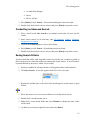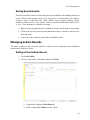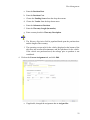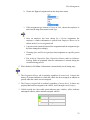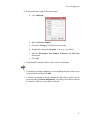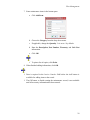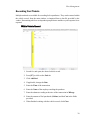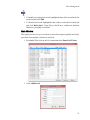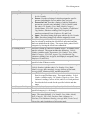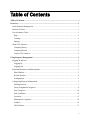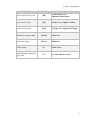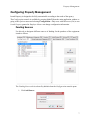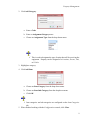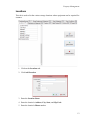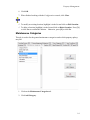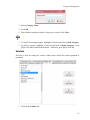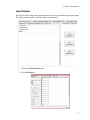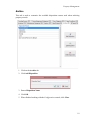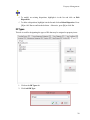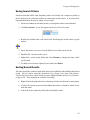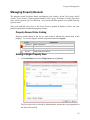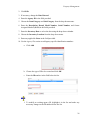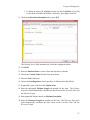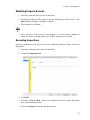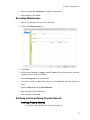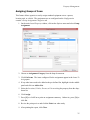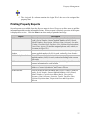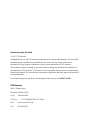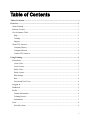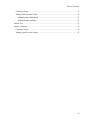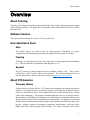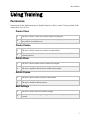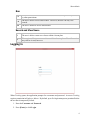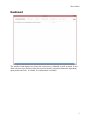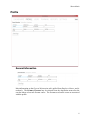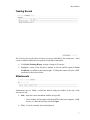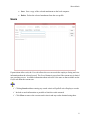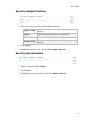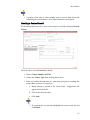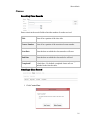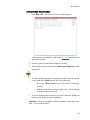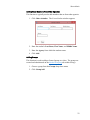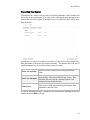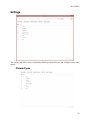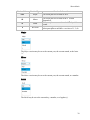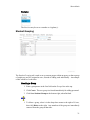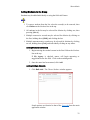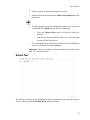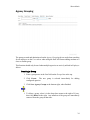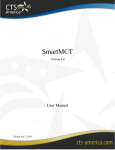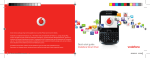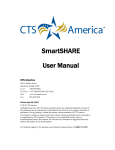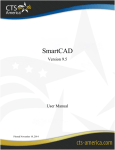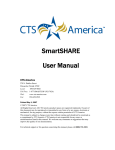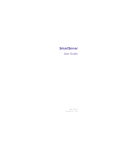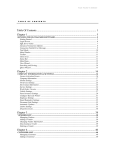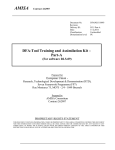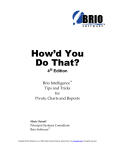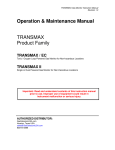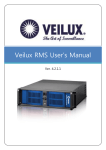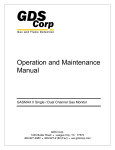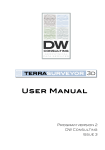Download SmartAdmin - CTS America
Transcript
SmartAdmin Version 9.4 User Manual Printed December 18, 2014 Printed December 18, 2014 © 2015 CTS America. All Rights Reserved. All CTS America product names are registered trademarks. No part of this document may be reproduced or transmitted in any form or by any means, electronic or mechanical, for any purpose, without the express written permission of CTS America. This manual is subject to change at any time without warning and should not be construed as a commitment by CTS America. CTS America is not responsible for any errors or misinformation found in this manual. We welcome any comments or suggestions that may improve the quality of our documentation. For technical support or questions concerning this manual, please call (800) 374-0101. CTS America 180 N. Palafox Street Pensacola, Florida 32502 Local: 850-429-0082 Toll Free: 1-877-SMARTCOP (762-7826) Web: www.cts-america.com Fax: 850-429-0522 Chapter 1 .................................................................................................................. Introduction Chapter 2 .......................................................................................................... Employee Master Chapter 3 ...................................................................................................Master Configuration Chapter 4 ........................................................................................................ Fleet Management Chapter 5 .................................................................. Property Management (Issued Property) Chapter 6 ......................................................................................................................... Training Chapter 1 SmartAdmin Introduction Version 9.4 User Manual Printed December 18, 2014 Confidential and Proprietary Information COPYRIGHT AND TRADEMARK NOTICES: Copyright © 2015 CTS America, 180 N. Palafox Street, Pensacola, FL 32502. All rights reserved. All Rights Reserved. All CTS America product names are registered trademarks. The names of actual companies and other products mentioned herein may be the trademark, or registered trademark of their respective owners. Disclaimers The information contained in this document is the proprietary and exclusive property of CTS America except as otherwise indicated. No part of this document, in whole or in part, may be reproduced, stored, transmitted, or used without the prior written permission of CTS America. The information contained in this document is subject to change without notice and should not be construed as a commitment by CTS America. CTS America cannot be held responsible for errors and inconsistencies in the information presented in this manual. We welcome any comments or suggestions that may improve the quality of our documentation. For questions concerning this manual, please call toll free: 1-800-374-0101 Technical Support Toll Free: 877-SMARTCOP (762-7826) E-mail: [email protected] Web: www.cts-america.com Fax: 850-429-0522 CTS America’s support staff is available via a toll-free number 24 hours a day, 7 days a week, including holidays. Table of Contents Table of Contents ........................................................................................................................... i Introduction ................................................................................................................................... 1 Company History ........................................................................................................................ 1 Company Mission ....................................................................................................................... 1 User Assistance Tools ................................................................................................................. 2 Help ......................................................................................................................................... 2 Training ................................................................................................................................... 2 Support .................................................................................................................................... 2 Manual Conventions ................................................................................................................... 2 Keyboard Shortcuts and Menu Options ...................................................................................... 2 Error Reporting ........................................................................................................................... 2 i-i SmartCAD Introduction Introduction Company History SmartCOP, Inc. (d/b/a CTS America) was founded by an experienced software engineer. Development of the core products began in 1994 when the engineer became a sworn law enforcement officer and recognized the lack of functionality in the existing public safety technology. This engineer determined that the only way to properly achieve functionality was through the development of a comprehensive, integrated software suite that provided real-time, critical information to first responders. The engineer also realized that the software functionality needed the input of those persons involved in the day-to-day process; that is, deputies, troopers, investigators, dispatchers, paramedics, firemen, administrators, and court clerks. Rather than dictate what an agency should utilize, CTS America listened to and created what its users demanded. The end result: a system that supports the mission of public safety agencies rather than hindering it. Since then, the CTS America team of engineers have enhanced and expanded the core products into one of the most comprehensive, integrated product suites available. In fact, the company actively and successfully competes in all size markets, with products that scale from an agency of ten officers to thousands of officers. Company Mission CTS America has a single and simple goal: To support the mission of the agencies we serve. To accomplish this goal, we do everything possible to make sure our customers do not perceive us as a vendor, but rather consider us a partner. We ask our customers to dictate the growth and direction of our technology, instead of having engineers dictate the procedures of our customer agencies. Most importantly, we never lose sight of the core values that have guided our company since our formation: • We value and implement customer feedback. • We value and implement the highest of ethical business practices. • We treat our employees, business partners, and customers with respect at all times. • We value and implement diversity at all levels. • We understand that we have a duty and obligation to always place community and agency safety above profit. 1-1 SmartCAD Introduction User Assistance Tools Help A complete Help system is included with CTS America software that includes step-by-step procedures, tips, and shortcuts. The Table of Contents, Index, and Free-Text Search are displayed with each topic. Training Training is conducted on-site by the very people who use and depend on this technology (e.g., officers train officers, dispatchers train dispatchers, etc.). Support CTS America’s help desk provides support 24 hours a day, 7 days a week. Call toll-free 1800-374-0101 for assistance. Manual Conventions Before beginning use of CTS America software, it is important to understand the terms and typographical conventions used in this manual. The following table outlines the general these conventions: Format Courier New Font Bold [Bold] Usage Text entered at a given step Example: Type LL100 in the Command Line Indicates the tab, button, menu, or menu item on which to click Example: Click on the Assignments tab. Indicates a key or key combination to be pressed Example: Click Add or press [Alt+A]. Keyboard Shortcuts and Menu Options If the CTS America module provides keyboard shortcuts, a Keyboard Shortcuts and Menu Options chart explains the shortcuts and menus for the main activities you will perform using the software. The chart provides a quick reference to learn alternative ways to accomplish a task. If you prefer using the keyboard to using the mouse or vice versa, refer to this chart. Error Reporting Each SmartADMIN module uses EurekaLog, an error reporting software tool that is transparent to users unless a software-related error occurs. The application may run for years without ever getting a EurekaLog error. However, if an error that should be reported to CTS America personnel does occur, a distinctive error message. EurekaLog errors have two specific identifying characteristics. 1-2 SmartCAD Introduction • The error message will contain three buttons: Terminate, OK, and Details. • The message will contain two checkboxes: Send this error via Internet and Attach a Screenshot. Although providing additional information regarding a EurekaLog error is optional, doing so is helpful to CTS America staff in troubleshooting. If you get a EurekaLog error, use the following steps to provide more information on how the error occurred. 1. Ensure Send this error via Internet is checked and click OK. 2. Enter a brief description of the activity being performed in SmartADMIN when the error occurred. 3. Click OK. The details entered and a screenshot of the SmartADMIN module window when the error occurred are sent to CTS personnel. When contacting support after such an error, please have the date and time of the error available so the error details can be pulled quickly and easily. 1-3 Chapter 2 Employee Master Version 9.4 User Manual Printed December 19, 2014 Printed December 19, 2014 © 2015 CTS America. All Rights Reserved. All CTS America product names are registered trademarks. No part of this document may be reproduced or transmitted in any form or by any means, electronic or mechanical, for any purpose, without the express written permission of CTS America. This manual is subject to change at any time without warning and should not be construed as a commitment by CTS America. CTS America is not responsible for any errors or misinformation found in this manual. We welcome any comments or suggestions that may improve the quality of our documentation. For technical support or questions concerning this manual, please call (800) 374-0101. CTS America 180 N. Palafox Street Pensacola, Florida 32502 Local: 850-429-0082 Toll Free: 1-877-SMARTCOP (762-7826) Web: www.cts-america.com Fax: 850-429-0522 Table of Contents Table of Contents ........................................................................................................................... i Overview ........................................................................................................................................ 1 About Employee Master ............................................................................................................. 1 Software Version Number .......................................................................................................... 1 User Assistance Tools ................................................................................................................. 1 Help ......................................................................................................................................... 1 Training ................................................................................................................................... 1 Support .................................................................................................................................... 1 About CTS America ................................................................................................................... 1 Company History .................................................................................................................... 1 Company Mission ................................................................................................................... 2 Contact CTS America ............................................................................................................. 2 Using Employee Master ................................................................................................................ 3 Logging In and Out ..................................................................................................................... 3 Logging In ............................................................................................................................... 3 Logging Out ............................................................................................................................ 3 Keyboard Shortcuts and Menu Options ...................................................................................... 4 Main Application .................................................................................................................... 4 Within Employee Records ...................................................................................................... 6 Searching Employee Files........................................................................................................... 7 Name ....................................................................................................................................... 7 ID Numbers ............................................................................................................................. 7 Assigned Positions .................................................................................................................. 8 Address/Phone ........................................................................................................................ 8 Vehicle .................................................................................................................................... 9 Attributes................................................................................................................................. 9 Employment .......................................................................................................................... 10 Performing an Advanced Search .......................................................................................... 10 Saving Search Criteria .......................................................................................................... 11 i Table of Contents Sorting Search Results .......................................................................................................... 11 Managing Employee Records ................................................................................................... 12 Creating Employee Records ................................................................................................. 12 General Information .......................................................................................................... 16 Personal Information......................................................................................................... 23 Emergency Contact ........................................................................................................... 25 Agency IDs ....................................................................................................................... 26 Attributes........................................................................................................................... 27 Vehicle Assignment .......................................................................................................... 29 Employee Picture .............................................................................................................. 30 Employee Signature .......................................................................................................... 32 User Access ....................................................................................................................... 33 CIC .................................................................................................................................... 34 History............................................................................................................................... 35 Assigning Roles .................................................................................................................... 36 Changing User Names .......................................................................................................... 37 Resetting Passwords.............................................................................................................. 38 User Settings ......................................................................................................................... 38 Assigning Call Numbers ....................................................................................................... 39 Updating Call Numbers ........................................................................................................ 39 Archiving Employee Records ............................................................................................... 42 Viewing Archived Records ................................................................................................... 42 Printing Employee Reports and IDs ......................................................................................... 43 Printing ID Cards .................................................................................................................. 43 Printing an Employee Record Report ................................................................................... 43 Printing an Employee Phone Directory ................................................................................ 44 Managing Roles ........................................................................................................................ 45 Accessing Roles .................................................................................................................... 45 Adding Roles ........................................................................................................................ 47 Setting Role Assignment Permissions .................................................................................. 47 Assigning Users to Roles ...................................................................................................... 48 Removing Users from Roles ................................................................................................. 48 ii Table of Contents Deleting Roles ....................................................................................................................... 48 Managing User Access ............................................................................................................. 49 ADMIN ................................................................................................................................. 50 Issue Property.................................................................................................................... 50 Archive........................................................................................................................................ 50 Delete .......................................................................................................................................... 50 Issue ............................................................................................................................................ 50 Run .............................................................................................................................................. 50 Personnel (Employee Master File).................................................................................... 51 Archive/UnArchive ..................................................................................................................... 51 Delete History ............................................................................................................................. 51 Add/Edit History ......................................................................................................................... 51 Run .............................................................................................................................................. 51 Update Call Numbers to Active .................................................................................................. 52 Reporting........................................................................................................................... 52 Run .............................................................................................................................................. 52 Training ............................................................................................................................. 52 Delete Attachments ..................................................................................................................... 52 Run .............................................................................................................................................. 52 Updater .............................................................................................................................. 52 Access Updater Administrator .................................................................................................... 52 Can Modify Updates ................................................................................................................... 53 Vehicles (Fleet Management) ........................................................................................... 53 Archive........................................................................................................................................ 53 Confidential Vehicles.................................................................................................................. 53 Delete .......................................................................................................................................... 53 Issue ............................................................................................................................................ 53 Run .............................................................................................................................................. 53 Master System Configuration ........................................................................................... 53 Run .............................................................................................................................................. 53 Global Searches ................................................................................................................ 53 Run .............................................................................................................................................. 53 User Access ....................................................................................................................... 54 Assign Roles ............................................................................................................................... 54 iii Table of Contents Add/Edit Roles ............................................................................................................................ 54 Edit User Name ........................................................................................................................... 54 Edit User Password Settings ....................................................................................................... 54 Run .............................................................................................................................................. 54 CAD ...................................................................................................................................... 54 SmartCAD Access ............................................................................................................ 54 CADCfg Access ................................................................................................................ 55 Delete Secondary Activity .......................................................................................................... 55 Run .............................................................................................................................................. 56 SmartCAD Reports ........................................................................................................... 56 Run .............................................................................................................................................. 56 CHAT.................................................................................................................................... 56 SmartChat Access ............................................................................................................. 56 Run .............................................................................................................................................. 56 CIC ........................................................................................................................................ 56 State CIC ........................................................................................................................... 56 Run .............................................................................................................................................. 56 JAIL ...................................................................................................................................... 57 All Applications ................................................................................................................ 57 View Juvenile Information.......................................................................................................... 57 Court Interface .................................................................................................................. 57 Run .............................................................................................................................................. 57 Inmate Programs ............................................................................................................... 57 Admin Reports .................................................................................................................. 57 DDIS Export ............................................................................................................................... 57 Run .............................................................................................................................................. 57 Booking ............................................................................................................................. 58 Add/Edit Cases............................................................................................................................ 58 Add/Edit Charges ........................................................................................................................ 58 Add Keep From........................................................................................................................... 58 Add Property ............................................................................................................................... 58 Add/Edit Medical Screenings ..................................................................................................... 58 Add Special Requirements .......................................................................................................... 58 Add Victim.................................................................................................................................. 58 iv Table of Contents Add/Edit Assessment .................................................................................................................. 58 Add Visitor to Victims or vice-versa .......................................................................................... 59 Archive Inmates .......................................................................................................................... 59 Assign Cells ................................................................................................................................ 59 Authorize Release ....................................................................................................................... 59 Book Inmate ................................................................................................................................ 59 Cancel Cases ............................................................................................................................... 59 Override Cell Custody Assignment ............................................................................................ 59 Cell Maintenance Hold ............................................................................................................... 59 Change Inmate Jurisdiction......................................................................................................... 60 Check In Inmate .......................................................................................................................... 60 Check Out Inmate ....................................................................................................................... 60 Close Cases ................................................................................................................................. 60 Complete Watch.......................................................................................................................... 60 Delete Assessment ...................................................................................................................... 60 Delete Attachments ..................................................................................................................... 60 Delete Check In/Out ................................................................................................................... 60 Delete Medical Screenings.......................................................................................................... 60 Delete Special Requirements ...................................................................................................... 61 Delete Cases ................................................................................................................................ 61 Delete Charges ............................................................................................................................ 61 Delete Keep From ....................................................................................................................... 61 Delete Property ........................................................................................................................... 61 Delete Victim .............................................................................................................................. 61 Edit Keep From ........................................................................................................................... 61 Edit Released Inmate Record ...................................................................................................... 61 Edit Special Requirements .......................................................................................................... 61 Edit Jurisdiction History ............................................................................................................. 62 Edit Work Log Records .............................................................................................................. 62 Enable Keep From ...................................................................................................................... 62 Expunge Inmate .......................................................................................................................... 62 Finger Print ................................................................................................................................. 62 Head Count Discrepancy ............................................................................................................ 62 Import Arrest Charges................................................................................................................. 62 Inmate Hold ................................................................................................................................ 62 v Table of Contents Delete Events .............................................................................................................................. 62 Add/Edit Attachments ................................................................................................................. 63 Change Booking Date/Time........................................................................................................ 63 Open Cases.................................................................................................................................. 63 Prepare Discrepancy Check ........................................................................................................ 63 Print Assessment ......................................................................................................................... 63 Make Record Public .................................................................................................................... 63 Release Property ......................................................................................................................... 63 Reserve Cell ................................................................................................................................ 63 Override Reserved Cell ............................................................................................................... 63 Run .............................................................................................................................................. 64 Add/Edit Scheduled Visitations .................................................................................................. 64 Delete Scheduled Visitations ...................................................................................................... 64 Seal/Unseal Inmate Record ......................................................................................................... 64 Suicide Test................................................................................................................................. 64 Suspend Watch............................................................................................................................ 64 Transfer Inmate to Another Facility............................................................................................ 64 Un-Archive Inmates .................................................................................................................... 64 Unreserve Cell ............................................................................................................................ 64 View Assessment Interview ........................................................................................................ 65 View Property ............................................................................................................................. 65 View Medical Screenings ........................................................................................................... 65 View/Print Sealed Record ........................................................................................................... 65 View Victim ................................................................................................................................ 65 Configuration & Setup ...................................................................................................... 65 Run .............................................................................................................................................. 65 Classification..................................................................................................................... 65 Add/Edit Custody Assessment Records ...................................................................................... 65 Approve/Disapprove Override .................................................................................................... 65 Delete Custody Assessment Records .......................................................................................... 66 Override Recommended Custody Level ..................................................................................... 66 Run .............................................................................................................................................. 66 View Custody Assessment Records ............................................................................................ 66 Infirmary (Medical) .......................................................................................................... 66 vi Table of Contents Add/Edit Released Inmate Medical Records .............................................................................. 66 Add/Edit Follow-Up Appointments ............................................................................................ 66 Add/Edit Lab Services ................................................................................................................ 66 Add/Edit Medical Services ......................................................................................................... 67 Add/Edit Prescription Information.............................................................................................. 67 Print HIPPA Sensitive Information............................................................................................. 67 Run .............................................................................................................................................. 67 Incident ............................................................................................................................. 67 Add Primary Inmate .................................................................................................................... 67 Approve/Unapprove Report ........................................................................................................ 67 Delete Primary Inmate ................................................................................................................ 67 Delete Incident Report ................................................................................................................ 68 Run .............................................................................................................................................. 68 Jail Log.............................................................................................................................. 68 Access Supervisor Log................................................................................................................ 68 Add Jail Log Records.................................................................................................................. 68 Edit Expired Jail Log Records .................................................................................................... 68 Edit Jail Log Records .................................................................................................................. 68 Run .............................................................................................................................................. 68 Search ................................................................................................................................ 69 Run .............................................................................................................................................. 69 Transportation (Move) ...................................................................................................... 69 Edit Move.................................................................................................................................... 69 Mark Canceled ............................................................................................................................ 69 Mark Completed ......................................................................................................................... 69 Run .............................................................................................................................................. 69 Visitation ........................................................................................................................... 69 Add Visitors ................................................................................................................................ 69 Allow/Disallow/Ban Visitors ...................................................................................................... 69 Check In Visitors ........................................................................................................................ 69 Check Out Visitors ...................................................................................................................... 70 Delete Visitors ............................................................................................................................ 70 Inmate Visitation Restrictions ..................................................................................................... 70 Run .............................................................................................................................................. 70 vii Table of Contents Sentencing ......................................................................................................................... 70 Add Sentence .............................................................................................................................. 70 Adjust Sentence .......................................................................................................................... 70 Delete Sentence Adjustments...................................................................................................... 70 Delete Sentence ........................................................................................................................... 70 Edit Sentence .............................................................................................................................. 70 Inmate Tracking ................................................................................................................ 71 Run .............................................................................................................................................. 71 MCT ...................................................................................................................................... 71 MCT .................................................................................................................................. 71 AVL .................................................................................................................................. 71 CAD .................................................................................................................................. 71 CAD Self Dispatch ........................................................................................................... 72 CIC .................................................................................................................................... 72 EMPMAST ....................................................................................................................... 72 MBI ................................................................................................................................... 72 MNI ................................................................................................................................... 72 RMS .................................................................................................................................. 72 REPORTS ............................................................................................................................. 73 Configuration Options ...................................................................................................... 73 Run .................................................................................................................................... 73 View/Edit Scheduled Reports ........................................................................................... 73 RMS ...................................................................................................................................... 73 All Applications ................................................................................................................ 73 Data Sharing Access ................................................................................................................... 73 View Juvenile Information.......................................................................................................... 73 Arrest................................................................................................................................. 73 Approve....................................................................................................................................... 73 Delete Arrest Reports .................................................................................................................. 74 Reports ........................................................................................................................................ 74 Attachments ................................................................................................................................ 74 Delete Attachments ..................................................................................................................... 74 Change Paper Types ................................................................................................................... 74 viii Table of Contents CIC .............................................................................................................................................. 74 Expunge/Seal .............................................................................................................................. 74 Public Record .............................................................................................................................. 75 Service Notes .............................................................................................................................. 75 Warrant/Paper Serve ................................................................................................................... 75 Warrant/Paper Un-Serve ............................................................................................................. 75 Case File Access ............................................................................................................... 75 Run .............................................................................................................................................. 75 Case Management ............................................................................................................. 75 Assignments ................................................................................................................................ 75 Attachments ................................................................................................................................ 75 Attachments Delete ..................................................................................................................... 76 CAD Call .................................................................................................................................... 76 Related Evidence ........................................................................................................................ 76 Run .............................................................................................................................................. 76 Solvability ................................................................................................................................... 76 Investigation Time Add .............................................................................................................. 76 Investigation Time Delete ........................................................................................................... 76 Investigation Time Edit............................................................................................................... 76 Charge Config ................................................................................................................... 77 Run .............................................................................................................................................. 77 Crime Tips ........................................................................................................................ 77 Run .............................................................................................................................................. 77 Evidence Records.............................................................................................................. 77 Access Inventory ......................................................................................................................... 77 Approve Inventory ...................................................................................................................... 77 Run .............................................................................................................................................. 77 Field Interviews ................................................................................................................ 77 Run .............................................................................................................................................. 77 Incident Based Reporting System (IBRS) ........................................................................ 77 Run .............................................................................................................................................. 77 Submitting Reports ..................................................................................................................... 78 Offense .............................................................................................................................. 78 CIC .............................................................................................................................................. 78 ix Table of Contents Submit Property to Evidence, Print Label................................................................................... 78 Expunge/Seal .............................................................................................................................. 78 Narrative ..................................................................................................................................... 78 Approve....................................................................................................................................... 78 Delete Offense Reports ............................................................................................................... 78 Reports ........................................................................................................................................ 79 Pawn Tickets ..................................................................................................................... 79 Attachments ................................................................................................................................ 79 Delete Attachments ..................................................................................................................... 79 Pawn Hits .................................................................................................................................... 79 Import.......................................................................................................................................... 79 Purge ........................................................................................................................................... 79 Run .............................................................................................................................................. 79 Permits/Registration.......................................................................................................... 80 Adult Entertainment Permits ....................................................................................................... 80 Bicycle Permits ........................................................................................................................... 80 Concealed Handgun Permits ....................................................................................................... 80 Configuration .............................................................................................................................. 80 Delete .......................................................................................................................................... 80 Delete MNI Link ......................................................................................................................... 80 Expired Access............................................................................................................................ 80 Run .............................................................................................................................................. 80 Taxicab Driver Permits ............................................................................................................... 81 Weapons Purchase Permits ......................................................................................................... 81 RMS Merge ....................................................................................................................... 81 Merge Records ............................................................................................................................ 81 Subject Resistance Report................................................................................................. 81 Approve....................................................................................................................................... 81 Run .............................................................................................................................................. 81 Trespass Warnings ............................................................................................................ 81 Run .............................................................................................................................................. 81 Uniform Crime Report: UCR............................................................................................ 82 Run .............................................................................................................................................. 82 Submission Disk ......................................................................................................................... 82 x Table of Contents Review Authority ........................................................................................................................ 82 RMS_CIVIL ......................................................................................................................... 82 Attachments ...................................................................................................................... 82 Delete Attachments ........................................................................................................... 82 Change Paper Assignment ................................................................................................ 82 Child Support .................................................................................................................... 83 Criminal ............................................................................................................................ 83 Domestic Violence ............................................................................................................ 83 Enforceable ....................................................................................................................... 83 Executions ......................................................................................................................... 83 Non-Enforceable ............................................................................................................... 83 Configuration .................................................................................................................... 83 RMS_MBI............................................................................................................................. 84 Add/Edit Records .............................................................................................................. 84 Attachments ...................................................................................................................... 84 Delete Attachments ........................................................................................................... 84 Addresses .......................................................................................................................... 84 Delete Records .................................................................................................................. 84 Demographics ................................................................................................................... 84 View .................................................................................................................................. 84 RMS_MI ............................................................................................................................... 85 Vehicle Index .................................................................................................................... 85 Add.............................................................................................................................................. 85 Delete Attachments ..................................................................................................................... 85 Add/Edit Attachments ................................................................................................................. 85 View Attachments ....................................................................................................................... 85 Delete .......................................................................................................................................... 85 Edit .............................................................................................................................................. 85 View ............................................................................................................................................ 85 Vessel Index ...................................................................................................................... 85 Add.............................................................................................................................................. 85 Delete Attachments ..................................................................................................................... 86 Add/Edit Attachments ................................................................................................................. 86 xi Table of Contents View Attachments ....................................................................................................................... 86 Delete .......................................................................................................................................... 86 Edit .............................................................................................................................................. 86 View ............................................................................................................................................ 86 RMS_MNI ............................................................................................................................ 86 Master Name Index ........................................................................................................... 86 Add/Edit Records ........................................................................................................................ 86 Attachments ................................................................................................................................ 86 Delete Attachments ..................................................................................................................... 87 Delete Records ............................................................................................................................ 87 Demographics ............................................................................................................................. 87 Field Interview (FI) Requests ..................................................................................................... 87 ID Section ................................................................................................................................... 87 Addresses .................................................................................................................................... 87 Aliases ......................................................................................................................................... 87 Features ....................................................................................................................................... 88 Finger Print ................................................................................................................................. 88 Intel Classifications ..................................................................................................................... 88 Missing Persons .......................................................................................................................... 88 Occupations................................................................................................................................. 88 Organizations .............................................................................................................................. 88 Mug Shots ................................................................................................................................... 88 Runaway ..................................................................................................................................... 89 Street Names ............................................................................................................................... 89 View ............................................................................................................................................ 89 Special Tracking ............................................................................................................... 89 Add.............................................................................................................................................. 89 Configure .................................................................................................................................... 89 Delete .......................................................................................................................................... 89 Edit .............................................................................................................................................. 89 View ............................................................................................................................................ 89 SMARTWEB ........................................................................................................................ 90 SMART IR ADMIN ......................................................................................................... 90 Administer SmartIR Site Behavior ............................................................................................. 90 xii Table of Contents SMART WEB ADMIN .................................................................................................... 90 Administer SmartWEB Site Behavior ........................................................................................ 90 xiii Employee Master Overview About Employee Master The Employee Master module is used to track and record personnel information. It plays an integral role in the CTS America software suite. All CTS modules use information from Employee Master to assign officers to offense reports, calls, and other law enforcement-related activities, and to identify personnel and equipment. Employee Master can also be used to page individuals or specific groups of employees. Employee ID cards, record reports, and phone directories can be printed, as needed. Software Version Number The contents of this chapter support Employee Master version 9.4. User Assistance Tools Help The details here-in are general and not agency-specific. Depending on agency configuration, all information provided may not apply from one agency to another. Training Training is conducted on-site by the very people who use and depend on this technology (e.g., officers train officers, dispatchers train dispatchers, etc.). Support The CTS America Customer Support Team is available 24 hours a day, 7 days a week. Call toll-free 1-800-374-0101, option 1 for assistance. The Customer Support Team can also be contacted by e-mail for non-critical issues at [email protected]. About CTS America Company History Formerly known as SmartCOP Inc., CTS America was founded by an experienced software engineer. Development of the core products began in 1994 when the engineer became a sworn law enforcement officer and recognized the lack of functionality in the existing public safety technology. This engineer determined that the only way to properly achieve functionality was through the development of a comprehensive, integrated software suite 1 Employee Master that provided real-time, critical information to first responders. The engineer also realized that the software functionality needed the input of those persons involved in the day-to-day process: deputies, troopers, investigators, dispatchers, administrators, and court clerks. Rather than dictate what an agency should utilize, CTS America listened to and created what its users demanded. The end result: a system that supports the mission of public safety agencies rather than hindering it. Since then, the CTS America team of engineers have enhanced and expanded the core products into one of the most comprehensive, integrated product suites available. In fact, the company actively and successfully competes in all size markets, with products that scale from an agency of ten officers to thousands of officers. Company Mission Our mission is to provide real-time information with increased functionality to enable users to interact with the public they serve with increased safety, effectiveness and efficiency. CTS America has accomplished this by rapidly adapting and modifying complex integrated data systems to provide its customers with the most advanced, comprehensive software solutions proven to reduce crime, increase safety, and boost efficiency. Contact CTS America Phone toll-free: 1-800-374-0101 Fax: 850-429-0522 E-mail address: [email protected] Website: http://www.cts-america.com Physical Address: 180 North Palafox Street, Pensacola, FL 32502 2 Employee Master Using Employee Master Logging In and Out Logging In 1. Double-click the Employee Master icon on the desktop. 2. Enter a user name and password. 3. If desired, place a check beside Change Password after login to change the password. • If a password change is requested, the use will be required to enter and confirm the new password. 4. Press [Enter] or click Login. Logging Out Upon clicking the “X” at the top right, clicking on File>Exit, or pressing [Alt+X], the user is automatically logged out of Employee Master. 3 Employee Master Keyboard Shortcuts and Menu Options Main Application To Do This Press This Key Or Use the Mouse Here Print an employee’s ID badge N/A File>Print>ID Card Print an employee phone directory N/A File>Print>Employee Phone Directory Print an employee record [Ctrl+P] File>Print>Employee Record Add a new employee record (viewing user listing) Add a new role (viewing role listing) Delete a role (viewing role listing [Insert] [Insert] [Delete] Archive the selected employee record [Ctrl+A] Restore the selected archived employee record [Ctrl+U] Assign a call number to an employee [Ctrl+C] Assign a future call number to an employee [Ctrl+F] Remove a call number N/A Add New Employee button, or Edit>Add New Employee Add New Role button, or Edit>Add New Role Delete Role button, or Edit>Delete Role Edit>Archive Current Employee, or Right-click the employee record and select Archive Current Employee Edit>Unarchive Current Record, or Right-click the archived record and select Unarchive Current Record Edit>Assign Active Call Number, or Right-click the employee record and select Assign Active Call Number Edit>Assign Future Call Number, or Right-click the employee record and select Assign Future Call Number Edit>Remove Call Number, or Right-click the employee record and select Remove Call Number 4 Employee Master To Do This Press This Key Update all call numbers with configured future call numbers N/A Reverse the last update of all call numbers with configured future call numbers N/A Open an Employee Record [Enter] Sort the Employee List N/A Access Help [F1] Page a Person [Alt+P] Page a Group [Alt+G] View/Hide Archived Records View/Hide Non-Users N/A N/A Display Users N/A Display Roles N/A Exit Employee Master [Alt+X] Or Use the Mouse Here Edit>Move Future Call Numbers to Active Call Numbers, or Right-click an employee record and select Move Future Call Numbers to Active Call Numbers Edit>Undo Last Move of Future Call Numbers to Active Call Numbers, or Right-click an employee record and select Move Future Call Numbers to Active Call Numbers View Employee Record button, or Double-click the desired record, or Edit>View Employee Record View>Sort>[Sort Column], or Click the Sort Button and choose a column by which to sort, or Click the column by which to sort Click Help>Help Page Person button, or Paging>Page Person Page Group button, or Paging>Page Group Options>Hide Archived Records Options>Hide Non-Users Display Users button, or Options>Display>Users Display Roles button, or Options>Display>Roles Exit button, or File>Exit, or Red “x” at the top right 5 Employee Master Within Employee Records To Do This Press This Key Or Use the Mouse Here View/Edit General Information N/A General Information tab View/Edit Personal Information N/A Personal Information tab View/Edit Emergency Contact Information N/A Emergency Contact tab View/Edit Agency ID Information N/A Agency IDs tab View/Edit Employee Attributes N/A Attributes tab View/Edit Vehicle Assignment N/A Vehicle Assignment tab View/Edit Employee Picture N/A Employee Picture tab View/Edit Employee Signature N/A Employee Signature tab View/Edit User Access levels N/A User Access tab View/Edit CIC Information N/A CIC tab N/A History tab View Record Modification History Edit User Information (most tabs, except User Access) Edit User Settings (User Access tab only) N/A N/A Edit User Access Levels (User Access tab only) N/A Close Employee Record [Esc] Edit Information button, or Edit>Edit User Information Edit User Settings button, or Edit>Edit User Settings Edit User Access Levels button, or Edit>Edit User Access Levels Exit button, or File>Exit, or Red “x” at the top right 6 Employee Master Searching Employee Files Employee Master offers allows users to search employee records by Name, ID Numbers, Assigned Positions, Address/Phone, Vehicle, Attributes, Employment, or a combination thereof. Name The Name tab is automatically selected when Employee Master opens. Use it to search for an employee by name or login. 1. Enter the Last Name, First Name, Middle Name, or Login Name, as available. Enter as much information as possible to narrow search results. 2. Place a check beside Soundex to include similar sounding items to be included in the search. 3. Click Search. All records matching the criteria are listed. 4. Double-click the desired employee record or select it and press [Enter] to open the record. ID Numbers Use this option to search all employee records by various ID numbers. Use only one of the ID numbers for any given search. 1. Select the ID Numbers tab. 2. Enter the search criteria. 3. Click Search. All records matching the criteria are listed. 4. Double-click the desired employee record or select it and press [Enter] to open the record. 7 Employee Master The Personnel Number field automatically populates with the first several characters of the number as configured for the agency in the current year (i.e. SRSO14PER). This can be changed, as needed for the purposes of the search. Place a check beside Disable Formatting to manually enter information in the Personnel Number field. When checked, all characters must be entered, no portions of the number will automatically populate. Assigned Positions This tab is used to search employees based upon their assigned positions within the agency. 1. Click on the Assigned Positions tab. 2. Choose the Agency, Rank, Division, Assigned Station, Unit, Unit Position, or Unit Type, as available, from the drop-down menus provided. 3. Click Search. All records matching the criteria are listed. 4. Double-click the desired employee record or select it and press [Enter] to open the record. Address/Phone Use this tab to search for an employee by address or phone number. 1. Click on the Address/Phone tab. 2. Enter the Street, City, State, Zip Code, and Phone Number, as available. Enter as much information as available to narrow search results. 3. Click Search. All records matching the criteria are listed. 8 Employee Master 4. Double-click the desired employee record or select it and press [Enter] to open the record. Vehicle Use this tab to search employee records based upon the vehicle assigned in Fleet Management. 1. Click on the Vehicle tab. 2. Enter the Car Number, Tag Number, Confidential Tag Number, Vehicle Identification Number (VIN), Make, Model, or Color, as available. 3. Click Search. All records matching the criteria are listed. 4. Double-click the desired employee record or select it and press [Enter] to open the record. If searching by Car Number, Tag Number, Confidential Tag Number, or VIN, use only one of the criteria for the search. The Make, Model, and Color criteria can be used together. Attributes Use this tab to search employee records based upon attributes assigned in Employee Master. 1. Click on the Attributes tab. 2. Use the six Attribute drop-down menus to enter the search criteria. Enter as much information as is available to narrow search results. 9 Employee Master 3. Click Search. All records matching the criteria are listed. 4. Double-click the desired employee record or select it and press [Enter] to open the record. Employment Use this tab to search employee records based upon employment history with the agency. 1. Click on the Employment tab. 2. Use one of the available search criteria. a. Hire Date: Enter a beginning and end date for the date spread during which the target employee(s) was hired. b. Appointment Date: Enter a beginning and end date for the date spread during which the target employee(s) was appointed to the current position. c. Termination Date: Enter a beginning and end date for the date spread during which the target employee(s) was terminated. d. Termination Reason: Choose the reason for termination from the dropdown menu. 3. Click Search. All records matching the criteria are listed. 4. Double-click the desired employee record or select it and press [Enter] to open the record. Performing an Advanced Search 1. Place a check beside Adv Search to use multiple search tabs for more specific results. 2. Enter search criteria in all necessary tabs (Name, ID Numbers, Assigned Positions, Address/Phone, Vehicle, Attributes, Employment). 3. Click on the Advanced tab to verify search criteria. 4. Press [Enter] or click Search. All matching records are listed. 5. Double-click the desired record or select it and press [Enter] to open the record. 10 Employee Master Saving Search Criteria Search criteria that will be used frequently can be saved to the user’s employee profile so that it can be used at a later time without re-entering the search criteria. A saved search is kept until deleted by the user by whom it was created. 1. Perform a standard or advanced search, verifying that results can be obtained. 2. Click Save Search. A new line appears in the Saved Searches pane. 3. Replace the default name with a brief title describing the search criteria or goal thereof. Hover the mouse over a saved search folder to reveal the search criteria. Double-click a saved search to run it. Right-click a saved search folder and select Rename to change the name of the saved search. To delete a saved search, right-click on it and select Delete. Sorting Search Results The order in which records are listed in the grid can be modified to aid in finding the desired record. The list can be sorted by Agency Tag, Assigned To, Assignment Date, Car Number, Category, Color, Confidential Tag, Make, Model, Owner Applied Number (OAN), Odometer, Odometer Type, Style, Vehicle Number, Vehicle Identification Number (VIN), or Year. Three methods are available for sorting. • Right-click on the grid and select a column by which to sort from the context menu. • Click on the Options menu and select Sort, then select a column by which to sort from the menu. • Left-click on the column by which the list should be sorted. 11 Employee Master Managing Employee Records Creating Employee Records 1. Click Add New Employee. The Add/Edit Employee Record window opens. 12 Employee Master 2. Choose the Agency from the drop-down menu. Once all information has been entered, the Personnel Number is generated based upon the agency chosen (i.e. SRSO14PER000001). 3. Enter the Last Name, First Name, and Middle Name for the new employee. 4. If applicable, enter a Title. This would be such suffixes as Jr., Sr., II, III, etc. 5. Enter the employee’s Social Security Number (SSN). Ensure the accuracy of this information. If the employee will be functioning in a capacity where CIC queries will be performed, the SSN is used to verify their access to CIC information. 6. Enter the Employee ID. This is used for internal use. 7. Enter an Office Phone and Extension, Cell Phone, Pager and Pager Type, Voice Mail number and Extension, and Fax Number, as applicable and available. 8. Enter the employee’s Email address in the field provided. 9. If the employee record is not being created for a person, but rather for a vehicle or other unit, place a check beside Apparatus. This is usually utilized for setting up medical and fire units in SmartCAD. 10. Choose a Unit Type by clicking on the ellipsis (…) beside the field. If none of the unit types available apply, enter the unit type in the Other field. 11. When all information has been entered, click OK. 12. A message displays asking if the new user should have a login name and password. To give this user access to CTS applications, click Yes. To add the user to Employee Master without providing software access rights, click No. If the user will not have application access, skip to step 15. 13. Depending upon agency configuration, after clicking Yes on the confirmation message, one of two potential screens can appear. a. A prompt is given for the designation of a username. 13 Employee Master 1) Enter the Network Login Name and press [Enter] or click OK. 2) Enter a password and click OK, OR click Cancel to set the password to be the same as the user name. • If Cancel is clicked, a message displays advising how the password was set. b. If Windows Authentication for CTS applications is enabled, a prompt will appear to choose an active directory account to link to the CTS profile. 1) Select a network account. 2) Click OK. The Employee Details window opens. All information entered into the Add/Edit Employee Record window is automatically populated in the Employee Details window. Refer to General Information to complete this part of the employee record. 14 Employee Master When finished editing the employee record, click Exit or close the window. On the main Employee Master window, the user can also right-click on the records list and select Add New Employee to begin adding an employee record. If the user name entered is refused by the system, enter a different user name until a valid selection is made. If an existing employee that is not a user requires a user login at a later time, open the employee’s record. o When viewing the General Information tab, click Edit Information. o Click Add Login Name. The application will prompt to set the user name and password as with during profile creation. An employee record without a configured user name will not contain a User Access tab. 15 Employee Master General Information The General Information tab is selected by default when an employee record is accessed. When creating a new record, information entered in the Add/Edit Employee Record window is automatically populated in the appropriate fields. 1. Click Edit Information. 2. Click the ellipsis (…) beside the Rank field to choose the employee’s rank. Scroll through the available ranks to find the needed rank or begin typing the rank in Search Characters to skip to that rank in the list. Once found, double-click the rank or highlight itand press [Enter] to return to the employee record. 16 Employee Master 3. Click the ellipsis (…) beside the Division field to choose the employee’s assigned division. Scroll through the available divisions to find the needed division or begin typing the division name in Search Characters to skip to that division in the list. Once found, double-click the division name or highlight it and press [Enter] to return to the employee record. 4. Enter the employee’s Hire Date, in the format of MM/DD/YYYY, or select the date from the drop-down calendar. 5. If the employee was appointed to a new position, enter the Appointment Date, in the format of MM/DD/YYYY, or select the date from the dropdown calendar. This date should be changed whenever the person’s appointed rank or position is updated. 6. Click the ellipsis (…) beside the Unit Position field to choose the employee’s assigned position. Scroll through the available positions to find the needed position or begin typing the position name in Search Characters to skip to that position in the list. Once found, double-click the position name or highlight it and press [Enter] to return to the employee record. 17 Employee Master 7. Click the ellipsis (…) beside the Position Classification field to choose the employee’s assigned classification. Scroll through the available classifications to find the needed class or begin typing the class name in Search Characters to skip to that class in the list. Once found, double-click the class name or highlight it and press [Enter] to return to the employee record. 8. Click the ellipsis (…) beside the Default Unit Role field to choose the employee’s default unit role when assigned to an incident in SmartCAD. Scroll through the available classifications to find the needed class or begin typing the role name in Search Characters to skip to that role in the list. Once found, double-click the role name or highlight it and press [Enter] to return to the employee record. 9. If the Office Phone Number, Mobile Phone Number, Voice Mail Phone, and Fax Number fields were filled out on the Add/Edit Employee Record window. These fields are already populated. If available, enter a Secondary Contact Number. 18 Employee Master 10. If applicable, enter pager information. a. Enter the Pager ID. This would be the pager number. b. Choose the Pager Type by clicking on the ellipsis (…) to display the drop-down menu. This designates the type of page the pager can receive: Numeric Only (only numbers) or Alpha/Numeric (accepts letters and numbers). c. Click the ellipsis beside the Paging Gateway field to choose the pager’s service provider. Scroll through the available service providers to find the needed provider or begin typing the provider in Search Characters to skip to that provider in the list. Once found, double-click the service provider or highlight it and press [Enter] to return to the employee record. 11. Enter an identification number to uniquely identify this employee in Employee ID. 12. Enter the person’s E-Mail Address. This will also need SMTP (outgoing) and POP (incoming) server information. 13. Click the ellipsis beside the Assigned Station field to choose the employees primary assigned station. 19 Employee Master Scroll through the available stations to find the needed station or begin typing the station name in Search Characters to skip to that station in the list. Once found, double-click the station name or highlight it and press [Enter] to return to the employee record. 14. If Apparatus should have been checked on the Add/Edit Employee Record window, and was not, place a check beside Apparatus here. 15. Click the ellipsis (…) beside the Unit Type field to choose the type of unit from the drop-down menu: LAW, FIRE, or EMS. 16. The Agency is automatically populated based upon the agency chosen on the Add/Edit Employee Record window. Click the ellipsis beside the Primary Unit Assignment field to choose the employee’s primary unit. Scroll through the available assignments to find the needed assignment or begin typing the assignment name in Search Characters to skip to that assignment in the list. Once found, double-click the assignment or highlight it and press [Enter] to return to the employee record. Changing the Agency has far-reaching effects. The immediate effect is the clearing of any information in the Primary Unit Assignment and Dispatch fields. However, it can also affect whether or not other administrators can access the employee record and whether or not the employee can fully access applications according to permission levels. 20 Employee Master 17. Click the ellipsis beside the Dispatch field to choose the employee’s primary dispatch area. Scroll through the available dispatch areas to find the needed area or begin typing the area name in Search Characters to skip to that area in the list. Once found, double-click the dispatch area or highlight it and press [Enter] to return to the employee record. 18. If applicable, enter the employee's Radio Assigned and Badge Number. 19. Select the appropriate GEO View Template from the drop-down menu. In multi-agency configurations this is the GEO view corresponding with the employee’s assigned agency. For officer’s using SmartMCT, this affects what appears on the CAD view. 20. Icons can be associated with unit types from within Employee Master from the Icon pane. a. Click on Change Icon. b. Browse for the icon file (ICO file type) on the local computer, a USB drive, or a network location. c. Double-click the file or highlight it and click Open. An icon can be cleared using the Clear Icon button. Icons are assigned to unit types, not individual personnel. 21. Paging in Employee Master is usually performed based upon unit assignments. While the Primary Unit Assignment and Unit Position fields designate the employee’s main duties, to five secondary unit assignments and positions can also be assigned. 21 Employee Master a. Click the ellipsis (…) to the right of the first empty field under Other Units & Paging Groups. Scroll through the available assignments to find the needed assignment or begin typing the assignment name in Search Characters to skip to that assignment in the list. Once found, double-click the assignment or highlight it and press [Enter] to return to the employee record. b. To the right of the paging group, under Unit Position, click the ellipsis to the right of the field to choose the employee’s position in the group. Scroll through the available positions to find the needed position or begin typing the position name in Search Characters to skip to that position in the list. Once found, double-click the position name or highlight it and press [Enter] to return to the employee record. The employee ID field is limited to a maximum of 6 characters. 22 Employee Master Phone numbers are automatically formatted with parentheses and hyphens. If the area code is not included in the phone number entry, the agency’s default zip code is automatically inserted. To delete an employee’s primary unit assignment, rank, position classification, unit position, pager type, or paging gateway, select the appropriate field and press [Delete]. When an employee is terminated, enter a Termination Date and Reason. If the upload of an invalid icon image is attempted to an employee’s record, a message will indicate that the selected image is invalid, and the icon will not be stored in the database. If an invalid image already exists in the database, the message “Invalid Icon Image” will appear on the employee’s record instead of the icon. Personal Information The Personal Information tab is used to store confidential vital statistics about the employee. 1. Click on the Personal Information tab. 2. Click Edit Information in the toolbar. 23 Employee Master 3. The Social Security Number field is populated with the SSN entered on the Add/Edit Employee Record window. Double-check the number for accuracy. 4. Select the employee’s Race and Sex from the drop-down menus. 5. Enter the employees Date of Birth (DOB) in the field provided. This can be done manually, in the format of MM/DD/YYYY, or by clicking the down arrow to navigate to the date in the drop-down calendar. 6. Enter the employee’s Blood Type. 7. Enter the employee’s Home Address, including the street Address, City, State, and Zip Code. 8. If the Mailing Address is different from the Home Address, enter the information including the street Address (or PO Box), City, State, and Zip Code. 9. Enter the employee’s home Phone number. Enter Y or N beside Unlisted? to indicate whether or not the number is listed. 10. If the employee has previously been known by any other name (such as a maiden name or alias), enter the name in Formerly Known As. 11. If the employee possesses any special skills, enter them in Classification of Special Skills. 12. Enter any additional information in the Comments field. 24 Employee Master Emergency Contact This tab, as the name suggests, is used to record contact information for use in the event that the employee is in a medical emergency, generally. Traditionally, this is a family member or significant other. 1. Click on the Emergency Contact tab. 2. Click Edit Information in the toolbar. 3. Enter the Emergency Contact Name (as designated by the employee) who will be notified in the event of any emergency situation that involves the employee. 4. Enter the contact’s Relation to the employee (spouse, boyfriend, girlfriend, etc.). 5. Enter the contact’s Work Phone and Work Address. Include the city, state, and zip code to provide a complete address. 6. Enter the contact’s Home Phone and Home Address. Include the city, state, and zip code to provide a complete address. 7. Enter the name of the designated Notifier in the field provided. This may be assigned by the agency or at the employee’s request. 25 Employee Master Agency IDs The Agency IDs tab is used to create additional Agency IDs that have not been otherwise defined. ID types are configured in Master Configuration. 1. Click on the Agency IDs tab. 2. Click Edit Information in the toolbar. 3. Click on Add at the bottom to add a new ID. If ID types have been configured, a pop-up window appears to allow the user to select an ID type to add. 26 Employee Master If ID types have not been configured, a message will display informing the user there are no configured ID types from which to choose. 4. Scroll through the available ID types to find the needed ID or begin typing the ID type name in Search Characters to skip to that ID type in the list. Once found, double-click the ID type name or highlight it and click OK or press [Enter] to return to the employee record. 5. Enter the ID number in the ID field beneath the listing. The number and type will appear on the list with the date the ID was added to the record. Once an ID is added only the ID value may be edited. Click Cancel to back out unsaved changes to an ID. Click Delete to remove the ID from the employee record. Attributes The Attributes tab is used to assign characteristics to the employee record. Primarily, these aid dispatchers in assigning officers to CAD incidents. The attributes are configured in Master Configuration. 27 Employee Master 1. Click on the Attributes tab. 2. Click on Edit Information in the top toolbar. 3. Click Add at the bottom. The Attribute Lookup window appears. 4. Double-click one of the attributes in the list or highlight it and click Select or press [Enter] to return to the employee record. If there is a long list of attributes, click F5 to search for the desired attribute by the attributes ID or Attribute Description. Click Cancel to back out of the attribute addition process without making any changes. 28 Employee Master Vehicle Assignment The Vehicle Assignment tab is used to view vehicles currently assigned to the employee. The listing is strictly read-only. Vehicles are assigned in the Fleet Management module. 29 Employee Master Employee Picture The Employee Picture tab is used to attach a photograph of the employee to the employee record. When the tab is selected, additional options are added to the top toolbar. This photograph is included on the employee's ID badge. 1. Click on the Employee Picture tab. to add a photograph of an employee to their record. 2. Choose an option from the top toolbar to obtain the picture. a. Load from Disk: Load a JPG picture file from the local computer, a USB drive, or a network location. 1) Navigate to the desired picture. 2) Double-click on the picture or highlight it and click Open to return to the employee record. b. Paste from Clipboard: When the picture of the person has been copied to the local clipboard from another document or photo viewer, it can be pasted into the employee record. c. Capture from Video: Use an attached web camera to capture a live picture of the employee. 30 Employee Master 1) Adjust the camera to align the person's facial features with the guidelines for ears, eyes, and nose. 2) When the picture is aligned as needed, press [F] or click on Freeze Video Image. 3) Press [S] or click on Save Video Image to save the image and return to the employee record. If the picture needs to be re-captured, press [L] or click on Live Video Image to restart the live video. The camera resolution and image size are shown in the status bar at the bottom of the capture window. Press [C] or click on Cancel to cancel the video capture. Use the Config menu to adjust the Video Configuration, Video Format, Video Display, Rotate Right, Rotate Left and Display Video Card Information. To save an employee’s picture to the local computer, a USB drive, or a network location, click on Save to Disk. Navigate to the desired location and click on Save. To copy the picture from the employee record to another document, click Copy to Clipboard. The picture is, then, available for pasting in the desired location. Click Remove Picture to delete the picture from the employee record. 31 Employee Master Employee Signature The Employee Signature tab is used to store a copy of the employee’s signature for use on IDs and reports. 1. Select the Employee Signature tab. 2. Choose a method for loading the signature to the employee record. a. Load from Disk: Load a JPG picture file of the signature from the local computer, a USB drive, or a network location. 1) Navigate to the desired picture. 2) Double-click on the picture or highlight it and click Open to return to the employee record. b. Paste from Clipboard: When the employee’s signature has been copied to the local clipboard from another document or photo viewer, it can be pasted into the employee record. To save an employee’s signature to the local computer, a USB drive, or a network location, click on Save to Disk. Navigate to the desired location and click on Save. 32 Employee Master To copy the signature from the employee record to another document, click Copy to Clipboard. The signature is, then, available for pasting in the desired location. Click Remove Picture to delete the signature from the employee record. User Access The User Access tab is used to designate the applications to which the employee is to have access. This tab is not available unless a username and password have been assigned. Refer to Managing User Access for more information. 33 Employee Master CIC The CIC tab is used to store individual credentials and certification information for running CIC queries. 1. Enter the employee’s CIC Login. 2. Enter the employee’s CIC Password. 3. Enter the CIC Certification Expiration Date in the format of MM/DD/YYYY, or by clicking the down arrow to select it from the dropdown calendar. 4. Enter the Notification Days before Expiration. Provided Show CC Expiration Message has been checked, the employee will be notified the designated number of days prior to the expiration of the CIC certification. 34 Employee Master History The History tab tracks informational changes made to the employee record, provided tracking has been enabled in Master Configuration. Generally, events on this tab are automatically generated as changes occur. However, events can be changed or created, if the accessing user has permission to do so. 1. Click on the History tab. 2. Click Edit Information in the toolbar at the top. This allows two actions to occur. a. The user can scroll through the list of changes to view older transactions not currently seen. b. If permissions allow, the buttons at the bottom may be used to work with the transactions. 1) Add: Create a new transaction for list of events. a) Choose a Transaction Type from the drop-down menu. b) Enter the New Value. 35 Employee Master c) If the Field Name where the change occurred is known, enter it in the field provided. d) If the value entered in New Value was a modification of existing information, enter the old information in Old Value. 2) Edit: Modify the selected transaction. 3) Delete: Remove the selected transaction from the employee record. Generally this tab will only be accessed for troubleshooting. It is not advised that changes should be made to transaction logs. Assigning Roles Roles are used to easily assign application permissions to a user by associating the employee record with a pre-configured set of permissions in a role record. Roles are configured in a separate portion of Employee Master. Refer to Managing Roles for more information. 1. Click Change Role in the top toolbar. 2. Choose the role to which the user should be assigned from the User Access Roles window. 36 Employee Master 3. Click Assign Role. The permissions are applied in the User Access tab of the employee record. The roles available to be assigned by the user accessing the employee record are only those to which that user has access to assign. Refer to Setting Role Assignment Permissions for more information. If the user accessing the employee record does not have permission to assign any roles. Only “<No Assigned Role>” is shown and the Assign Role button is disabled. Changing User Names Sometimes, it may become necessary to change an employee’s username. This is usually in the event the person’s name has changed for any reason. 1. Click Change User Name in the top toolbar. 2. Enter the new user name in the Update User Access Profile dialog. 3. Click OK. Assuming the desired user name is not in use, it will be changed immediately. The process outlined above does not change the user’s password or permissions. The user name and permissions may be cleared by clicking Cancel on the Update User Access Profile dialog. A confirmation message verifies the action prior to performing it. 37 Employee Master Click Yes to clear the login and all user access rights. Click No to return to the employee record without making any changes. If there is an associated Mobile Forms profile, that will need to be updated, as well. Resetting Passwords In the event that a user is unable to log into CTS applications due to an invalid password, administrators with permission to do so can reset the user’s password. 1. Click Change Password in the top toolbar. 2. Enter the new password in the Change Password dialog. The text of the password will be visible during entry. The password is case sensitive. 3. Click OK. A dialog confirms the successful change of the password. User Settings On the User Access tab, the User Settings section is available to set password expiration and reset options. 1. Click on the User Access tab. 2. Click Edit User Settings in the top toolbar. Modify settings, as needed. • Password Expires in x Days: Set the password to expire automatically after a set number of days. 38 Employee Master • Allow user to change Password: Provide the user with the ability to change their own password either voluntarily or at expiration. If this is not checked, an administrator must reset the password whenever such is needed. • Prompt password change at next login: Force the user to reset the password upon the next login. Assigning Call Numbers Call numbers are used throughout various CTS America modules to identify personnel involved in law enforcement activities. For example, the call number is used by dispatch to assign units to a CAD incident. It is also used to further identify the reporting officer on offense and arrest reports. Initial call number assignment can occur from the main Employee Master window or within the employee record. 1. Select the employee record to which to assign a call number. 2. Click Assign Active Call Number in the toolbar at the top. 3. Enter the call number. 4. Click OK. Call numbers must be unique. No two employees can have the same number. In a multi-agency setup, call numbers must be unique within each agency. For example, Agency A and Agency B may each have call number 100 assigned to different officers. Agency A, however, may only have call number 100 currently assigned to one officer. Updating Call Numbers Periodically, an agency may update call numbers to maintain a sequential numbering system. The Future Call Number field may be used to designate new call numbers prior to their actual assignment. The method for assigning the call numbers is dependent upon agency policy. Once all new call numbers have been designated, Employee Master can be manually instructed from the Edit menu to update all active call numbers with the future call number, or individual records may be updated by right-clicking on the record and selecting Assign Future Call Number. 1. Search for, and select, the employee record for which the future call number is needed. 39 Employee Master 2. Click on the Edit menu and click on Assign Future Call Number to enter the employee's future call number. 3. Enter the call number and click OK. 4. Repeat the prior steps for all employee records requiring a future call number. 5. When all future call numbers have been entered, click on the Edit menu and click on Move Future Call Numbers to Active Call Numbers. 6. Click Yes to both confirmation messages to continue. 7. Choose the agency (or agencies) for which numbers should be updated. 8. Click Done. 40 Employee Master 9. Click OK. To use this option, the user must have Full Access (FA) to Update Call Numbers to Active. On the Edit menu, click Undo Last Move of Future Call Numbers to Active Call Numbers if a future call number should not have been moved to active status. This will reverse the last call number update. On the Edit menu, click Remove Call Number to clear an active call number from an employee record. On the Edit menu, click Remove Future Call Numbers and click Yes, when prompted, to remove configured future call numbers from Employee Master records. If there are any employees without a future call number assigned, Employee Master will ask if the call number should be overwritten with a blank record. o Yes: Overwrite the currently displayed call number with a blank record. o No: Retain the displayed call number. o Cancel: Cancel the update request. o No to All: Retain the currently displayed call number and all other call numbers for which a future call number has not been designated. o Yes to All: Overwrite the currently displayed call number and all other call numbers without a future call number with a blank record. 41 Employee Master Archiving Employee Records Employees no longer with the agency cannot be deleted as the personnel records are linked to reports. However, these inactive records can be archived. Archiving saves the record but allows users to view only active records on the main Employee Master list. 1. Search for, and select, the employee record to be archived. 2. Click on the Edit menu and click on Archive Current Employee. The desired record may also be right-clicked. In the context menu, select Archive Current Employee. The request can also be started by pressing [Alt+A]. 3. Click Yes to confirm that the selected employee record should be archived. To restore an archived employee record, select the record, click on the Edit menu and click on Unarchive Current Employee. Click Yes to restore the record. This can also be accomplished by right-clicking on the archived record and selecting Unarchive Current Employee or pressing [Ctrl+U]. When an employee record is restored, it is restored without user name, permissions, or call number. These will need to be reconfigured. Viewing Archived Records By default, archived employee records are not displayed on the main Employee Master window. However, this information can be shown to allow review of historical personnel information. To view archived employee records, click on the Options menu and click on Hide Archived Employee Records to remove the check mark from this option. When finished reviewing archived records, select this option again to hide the archived records. Archived employee records are listed in italic text. For information on archiving an employee record, refer to Archiving Employee Records. 42 Employee Master Printing Employee Reports and IDs Employee Master allows agencies to set up a printer to produce ID cards and employee records. Agency-specific ID cards for each employee rank are set up in Master Configuration and printed for employees in Employee Master. Printing ID Cards After agency-specific ID cards for employee ranks are set up in Master Configuration, Employee Master can retrieve this information for printing the ID cards for specified employees. The ID cards or badges contain information such as the employee’s name, ID, rank, agency name, the agency logo, picture, signature, and an expiration date. 1. Search for the employee record for which an ID needs to be printed. Highlight the needed record, if the search does not do so. 2. Click on the File menu, highlight Print, and then click ID Card. The ID card window opens, listing ID card descriptions and layouts. 3. Select the desired layout and click Use Selected Record. 4. Review the ID card using the Print Preview window. 5. Click the print icon at the top left to print the ID card. 6. Click Close when printing is complete. Printing an Employee Record Report The employee record report includes necessary details about the employee. • Name, Race, Sex, Date of Birth, and Social Security Number (SSN) • Assigned agency, rank and call number • Assignment Area • Employee ID number • Office, Cell, and Pager Numbers • Primary Unit Assignment and Position • Home Address and Phone Number • Emergency Contact Information This information is confidential and should be destroyed when the hard copy is no longer needed. 1. Search for and select the desired employee record. 43 Employee Master 2. Click on the File menu, highlight Print, and then click on Employee Record. 3. Review the report using the Print Preview window. 4. Click the Print icon at the top left to print the report. 5. Click Close when printing is complete. Printing an Employee Phone Directory A phone directory for all active personnel may be printed from the main Employee Master window. 1. Click on the File menu, highlight Print, and then click on Employee Phone Directory. An agency selection screen appears. 2. Select the agency or agencies for which to print a directory. • To select multiple consecutive agencies, click on the first desired agency, hold down [Shift], and click on the last desired agency. • To select multiple non-consecutive agencies, click on the first desired agency, hold down [Ctrl], and click on all other desired agencies individually. • These two methods cannot be utilized at the same time. 3. Click OK when all desired agencies have been selected. 4. Review the directory using the Print Preview window. 5. Click the Print icon at the top left to print the personnel phone directory. 6. Click Close when printing is complete. 44 Employee Master Managing Roles Roles are used within Employee Master to assign the same permissions to multiple users. When the permissions on a role are updated, all users assigned to that role are automatically updated. Accessing Roles When Employee Master opens, the employee listing is shown by default. Employee roles may be accessed by clicking Display Roles in the toolbar. After the display is changed to show configured roles, the button text changes to Display Users to allow switching back to view the employee listing. The main screen when the Roles display is accessed, is divided into three columns. 45 Employee Master • Roles: All currently configured roles are listed. • Users linked to Selected Role: All users assigned to the role selected in the Roles column are listed. • Users with no Assigned Role: All users to whom a role has not been assigned are listed. Double-click on a role to view it, or highlight it and click View Role Record in the top toolbar. Only User Access settings are available for roles. For more information, refer to Managing User Access. 46 Employee Master Adding Roles There are three methods for adding a new role to Employee Master, each represented by a button in the top toolbar. • Add New Role: Create a new role with no permissions. All permissions will need to be designated prior to using the role. • Copy Role: Create a new role based upon the currently selected role. The permissions can, then, be modified to fit the needs of the agency for the new role. • New Role From Unassigned User: Create a new role from a user profile which contains the needed permissions, but is not currently assigned to a role. Setting Role Assignment Permissions When assigning a role from within an employee record, only those designated to assign a role is able to assign it. 1. Select a role within the Roles column. 2. Click on Role Assignable By… in the top toolbar. All users with permission to modify employee records are listed. 3. Place a check beside all users who should be able to assign the role to users. 4. Click Save. 47 Employee Master Assigning Users to Roles When viewing the role listing, users can be assigned to roles through a simple “drag-anddrop” action. 1. Highlight the desired role in the Roles column. 2. Highlight the desired user in the Users with no Assigned Role column. 3. Left-click on the user, hold down the mouse button, and drag it to the middle column (Users linked to Selected Role) OR Right-click the user, and select Assign Role [Selected Role]. 4. Release the left mouse button. The user’s permissions are modified to match the new role assignment. This may take a few seconds to process. Removing Users from Roles Note: This action should only be taken if the user will be assigned to a new role in the near future. 1. Find and highlight the desired role in the Roles column. 2. Find and highlight the desired user under Users linked to Selected Role. 3. Right-click on the user and select Remove Role Assignment. Deleting Roles In the event that a role is no longer needed, it can be deleted. This will not delete any users assigned to that role. Note: This is not an advised action. The deletion cannot be reversed. If a deleted role is needed, it must be rebuilt. 1. Find the desired role in the Roles column. 2. Press [Delete] or click Delete Role in the top toolbar. 48 Employee Master Managing User Access The User Access tab, whether within an employee record or a role, contains the permissions that control what applications each user can access and the level of access to those applications. System administrators use the User Access tab to set or change employee permissions and user access levels for each module of the CTS America software suite. User access levels are grouped by module. • ADMIN: This controls access to the administrative suite, including Employee Master, Master Configuration, Training, and Fleet Management. • CAD: This controls access to the SmartCAD suite, including SmartCAD and CAD Configuration. • CHAT: This controls access to SmartChat. The application is customarily used in conjunction with SmartCAD to communicate with officers in the field in real time. • CIC: This controls individual users’ ability to run CIC queries in SmartCAD or SmartMCT. • JAIL: This controls access to the SmartJail Suite, including JailBook, JailMedical, JailVisit, JailBook Admin Reports, Jail Configuration, JailIncident, JailLog, JailVisit, and Inmate Programs. • MCT: This controls access to SmartMCT and its various functions. • REPORTS: This controls access to SmartReports and the individual groups of reports found therein. • RMS: This controls access to the majority or the SmartRMS suite, including Arrest, Case Management/Offense, Charge Configuration, Evidence, Pawn, and Permit. • RMS_CIVIL: This tab focuses on access to Civil and its various civil processes. • RMS_MBI: This tab focuses on access to the Master Business Index (MBI) and the Businesses tab within Master Index as well as some portions of MBI records. • RMS_MI: This tab focuses on access to the Master Vehicle Index (MVI) and the Master Vessel Index (MHI) within Master Index as well as some portions of MVI and MHI records. • RMS_MNI: This tab focuses on access to the Master Name Index (MNI) and the Names tab within Master Index as well as some portions of MNI records. • SMARTWEB: This controls access to the administrative functions of SmartWeb and SmartIR. 49 Employee Master 1. Click on the User Access tab. 2. Click Edit User Access Levels in the top toolbar. If the permissions for a user assigned to a role are being modified, a message will advise that changing any of the user's permissions will clear the assigned role for this user. To continue, click Yes. Otherwise click No. If the permissions change will apply to all users assigned to the user’s current role, make the change to the role, instead of the employee record. All users assigned to that role can will be updated at the same time. 3. Select the corresponding access tab and make selections from the drop-down lists to define the access levels for specific functions within each module. 4. For example, if the employee will use any of the SmartRMS modules, select the RMS tab. Within RMS, if the user is to have full access to add and modify arrest reports, select FA from the Arrest group’s Reports drop-down menu. When an access level is selected, a description of the selected level appears to the right of the drop-down menu. 5. When finished assigning access levels, click Exit. Changes are automatically saved as they are made. ADMIN Issue Property Archive FA XX Full access to archive property records No Access. Archive option is not available. Delete FA XX Full access to delete property records No Access. Delete option is unavailable. Issue FA XX Full access to issue property to employees No Access. Issue option is unavailable. Run FA LA XX Full access view and property records Read-only access to property records No Access. Issued Property application is inaccessible. 50 Employee Master Personnel (Employee Master File) Archive/UnArchive FA XX Full access to archive or un-archive employee records No Access. Archive and Unarchive options are unavailable. Delete History FA XX Full access to delete history No Access. Delete option is unavailable on the History tab. Add/Edit History FA Full access to add or edit history XX No Access. Add and Edit options are available on the History tab. Run AR CA Full access to selected agencies. When this access level is selected, click Selected Agencies to choose the viewable agencies. Note: Only authorized users can assign this access level. Access to view the address and emergency contact information for an employee in Employee Master. Note: This access level is intended for the communications department. FA Full access to view, add, edit, and delete any record with a picture in Employee Master. Records without pictures, including roles, are inaccessible. LA Access to view any record with a pictures in Employee Master. Records without pictures, including roles, are inaccessible. RA Access to view only the main Employee Master window and perform searches RG Access to view only the main Employee Master window and send group pages SA Access to view any record with a picture and a unit assignment in Employee Master. Records without a picture or a unit assignment are inaccessible. 51 Employee Master XX No Access. Employee Master application is inaccessible. Users with full access to Run under User Access in the ADMIN tab have full access to edit the User Access tab, regardless of the access level assigned to Run under Personnel (Employee Master File), assuming that level is not XX. Update Call Numbers to Active FA XX Full access to update call numbers No Access. Options to update call numbers are not available. Reporting Run FA XX Full access to print reports No Access. Reports and ID Cards are unavailable. Training Delete Attachments FA XX Full access to delete attachments in the Training application No Access. Attachment deletion options are not available. Run FA Full access to view, add, edit, and delete any record in Training application LA Read-only access to record in the Training application. XX No Access. The Training application is inaccessible. Updater Access Updater Administrator Y N Permission granted to access application Access denied to application 52 Employee Master Can Modify Updates Y N Permission granted to add and modify updates Access denied to add or modify application Vehicles (Fleet Management) Archive FA XX Full access to archive fleet vehicle records No Access. Record archive options are not available. Confidential Vehicles FA LA XX Full access to view and modify confidential vehicles Read-only access to confidential vehicles No Access. Confidential vehicles cannot be viewed. Delete FA XX Full access to delete fleet vehicle records No Access. Record deletion options are not available. Issue FA XX Full access to issue fleet vehicles to employees No Access. Vehicle issue options are not available. Run FA LA XX Full access to view and modify vehicle records Read-only access to vehicle records No Access. Fleet Management is not available. Master System Configuration Run FA XX Full access to Master Configuration No Access. Master Configuration is not accessible Global Searches Run FA XX Full access to save search criteria No Access. Save Search option is not available 53 Employee Master User Access Assign Roles FA XX Full access to assign roles to employee records No Access. Roles cannot be assigned. Add/Edit Roles FA XX Full access to add or edit roles No Access. Roles cannot be accessed. Edit User Name FA XX Full access to modify user names No Access. Change User Name option is not available Edit User Password Settings FA XX Full access to edit password settings No Access. Password settings cannot be changed. Run FA LA XX Full access to view and modify user access Read-only access to user access settings No Access. User Access cannot be accessed. CAD SmartCAD Access Access levels for most SmartCAD functions are Y (Yes; Full Access) or N (No; No Access) for the following functions: • Secondary Activity Delete • Secondary Activity Add/Edit • Address Book Delete • Address Book Add/Edit • BOLO Delete • BOLO Add/Edit • Close Calls • Delete Supplemental Records 54 Employee Master • Create/Edit Calls • History Delete • History Add/Edit • History View • Logs Delete • Logs Add/Edit • Logs View • CIC Returns • Caution Notes Delete • Caution Notes Add/Edit • Geo Streets/Places Delete • Geo Streets/Places Add/Edit • Medical Instructions Delete • Medical Instructions Add/Edit • Search Notes • Run • Standard Operating Procedures Delete • Standard Operating Procedures Add/Edit • Towing Company Delete • Towing Company Add/Edit CADCfg Access Delete Secondary Activity Y N Permission granted delete secondary activities Access denied to add or modify application 55 Employee Master Run FA Full access to all functions in CAD Configuration LA Read-only access to lookup tables, such as BOLO records, address book entries, caution notes, and towing companies SA Access to view, add, edit, and delete traffic stop settings, workstation settings, complaint types, disposition codes, standard operating procedures, run cards, quick keys, BOLO records, address book entries, caution notes, and towing companies. XX No Access. CAD Configuration application is inaccessible. SmartCAD Reports Run FA XX Full access to print reports No Access. Report printing is not available. CHAT SmartChat Access Run Y N Permission granted SmartChat Access denied to SmartChat CIC State CIC Run FA XX Full access to run CIC queries No Access. CIC queries cannot be performed 56 Employee Master JAIL All Applications View Juvenile Information FA XX Full access to view juvenile information No Access. Juvenile information is hidden Court Interface Run FA XX Full access to the court interface No Access. Court interface is inaccessible Inmate Programs Access levels for Inmate Programs are Yes (full access) or No (no access) for the following functions: • Master Admin: Provides access to all program types, regardless of individual permissions. • Run: Provides access to Inmate Programs • Admin [Program Type]: Permission is created dynamically when a new program type is created. Provides administrative access to the program type. • Edit [Program Type]: Permission is created dynamically when a new program type is created. Provides access to make assignments within the program type. Admin Reports DDIS Export FA Full access to perform the DDIS (Detention Data Information System) export. (Montana only) XX No Access. DDIS export not available. Run FA XX Full access to run Jail Administration Reports No Access. Jail Administration Reports is not accessible 57 Employee Master Booking Add/Edit Cases FA XX Full access to add and edit cases No Access. Cases can be neither added nor modified Add/Edit Charges FA XX Full access to add and edit charges No Access. Charges can be neither added nor modified Add Keep From FA XX Full access to add keep from information No Access. Keep from information cannot be entered Add Property FA XX Full access to add property No Access. Property information cannot be entered Add/Edit Medical Screenings FA Full access to add and edit medical screenings XX No Access. Medical screenings can be neither added nor modified. Add Special Requirements FA XX Full access to add special requirements No Access. Special requirements cannot be entered Add Victim FA XX Full access to add victims No Access. Victim information cannot be entered Add/Edit Assessment FA XX Full access to add and edit assessments No Access. Assessments can be neither added nor modified 58 Employee Master Add Visitor to Victims or vice-versa FA XX Full access to add a visitor to the victims list or a victim to the visitors list No Access. Visitors cannot be added to the victims list; nor can victims be added to the visitor list. Archive Inmates FA XX Full access to archive inmate records No Access. Record archive functions are disabled Assign Cells FA XX Full access to make cell assignments No Access. Cell assignment options are disabled Authorize Release FA XX Full access to authorize release of inmates No Access. Inmate release options are disabled Book Inmate FA XX Full access to book inmates No Access. Inmate booking options are disabled Cancel Cases FA XX Full access to cancel cases in inmate records No Access. Case cancellation options are disabled Override Cell Custody Assignment FA Full access to override cell custody assignments XX No Access. Cell custody assignment override functions are disabled Cell Maintenance Hold FA XX Full access to set cell maintenance hold No Access. Cell maintenance hold options are disabled 59 Employee Master Change Inmate Jurisdiction FA Full access to assign or change inmate jurisdiction XX No Access. Inmate jurisdiction can be neither assigned nor modified Check In Inmate FA XX Full access to check in inmates singly or in groups No Access. Inmate check-in options are disabled Check Out Inmate FA XX Full access to check out inmates singly or in groups No Access. Inmate check-out options are disabled Close Cases FA XX Full access to close cases in inmate records No Access. Case closure options are disabled Complete Watch FA XX Full access to complete watches No Access. Watch completion options are disabled Delete Assessment FA XX Full access to deleted assessments No Access. Assessment deletion options are disabled Delete Attachments FA XX Full access to delete attachments No Access. Attachment deletion options are disabled Delete Check In/Out FA XX Full access to delete check in/out records No Access. Deletion of check in/out records is disabled Delete Medical Screenings FA XX Full access to delete medical screenings No Access. Medical screening deletion options are disabled 60 Employee Master Delete Special Requirements FA XX Full access to delete special requirements from inmate records No Access. Special requirement deletion options are disabled Delete Cases FA XX Full access to delete cases from inmate records No Access. Case deletion options are disabled Delete Charges FA XX Full access to delete charges from inmate records No Access. Charge deletion options are disabled Delete Keep From FA XX Full access to delete Keep From information from inmate records No Access. Keep From deletion options are disabled Delete Property FA XX Full access to delete property from inmate records No Access. Property deletion options are disabled Delete Victim FA XX Full access to delete victims from inmate records No Access. Victim deletion options are disabled Edit Keep From FA XX Full access to edit Keep From information No Access. Keep From information cannot be modified Edit Released Inmate Record FA XX Full access to edit released inmate records No Access. Released inmate records cannot be modified Edit Special Requirements FA XX Full access to edit special requirements on inmate records No Access. Special requirements cannot be modified 61 Employee Master Edit Jurisdiction History FA XX Full access to edit the jurisdiction history No Access. Jurisdiction history cannot be modified Edit Work Log Records FA XX Full access to edit work log records No Access. Work log records cannot be modified Enable Keep From FA XX Full access to enable the Keep From list within inmate records No Access. Enable Keep From is disabled Expunge Inmate FA XX Full access to expunge inmate records No Access. Expunge options are disabled Finger Print FA XX Full access to add and edit fingerprints within inmate records No Access. Fingerprints can be neither added nor modified Head Count Discrepancy FA XX Full access to perform a head count discrepancy check No Access. Head count discrepancy check not available Import Arrest Charges FA XX Full access to import charges from Arrest No Access. Charge import options not available Inmate Hold FA XX Full access to place a hold on an inmate (preventing release) No Access. Hold Inmate option not available Delete Events FA XX Full access to delete events No Access. Event deletion is not available 62 Employee Master Add/Edit Attachments FA XX Full access to add and edit attachments No Access. Attachments can be neither added nor modified Change Booking Date/Time FA XX Full access to change the booking date and time No Access. Booking date and time cannot be modified Open Cases FA XX Full access to open cases within inmate records No Access. Cases cannot be opened Prepare Discrepancy Check FA XX Full access to prepare a discrepancy check No Access. Discrepancy check is not available Print Assessment FA XX Full access to print assessments No Access. Assessments cannot be printed Make Record Public FA XX Full access to make inmate records public or private No Access. Public access settings cannot be modified Release Property FA XX Full access to release property items on inmate records No Access. Property items cannot be released Reserve Cell FA XX Full access to reserve cells No Access. Cell reservation functions are unavailable Override Reserved Cell FA XX Full access to override cell reservations No Access. Cell reservation override is unavailable 63 Employee Master Run FA LA XX Full access to create and edit records in JailBook Read-only access to records in JailBook No Access. JailBook cannot be accessed Add/Edit Scheduled Visitations FA Full access to add and edit scheduled visitations XX No Access. Scheduled visitations can be neither created nor modified Delete Scheduled Visitations FA XX Full access to delete scheduled visitations No Access. Scheduled visitations cannot be deleted Seal/Unseal Inmate Record FA XX Full access to seal or unseal inmate records No Access. Inmate records can be neither sealed nor unsealed Suicide Test FA XX Full access to create and fill out a suicide test No Access. Suicide tests are not available Suspend Watch FA XX Full access to suspend watches No Access. Watch suspension functions are unavailable Transfer Inmate to Another Facility FA XX Full access to transfer an inmate to another facility No Access. Inmate transfer functions are unavailable Un-Archive Inmates FA XX Full access to un-archive inmate records No Access. Un-archiving records is not unavailable Unreserve Cell FA XX Full access to un-reserve cells No Access. Cell un-reservation functions are unavailable 64 Employee Master View Assessment Interview FA XX Full access to view assessment interviews No Access. Assessment interviews cannot be viewed View Property FA XX Full access to view property records No Access. Property records cannot be viewed View Medical Screenings FA XX Full access to view medical screenings No Access. Medical screenings cannot be viewed View/Print Sealed Record FA Full access to view and print sealed inmate records XX No Access. Sealed inmate records can be neither viewed nor printed View Victim FA XX Full access to view victim information on inmate records No Access. Victim information cannot be viewed Configuration & Setup Run FA XX Full access to Jail Configuration No Access. Jail Configuration cannot be accessed Classification Add/Edit Custody Assessment Records FA Full access to add or edit custody assessment records XX No Access. Custody assessment records can be neither created nor modified Approve/Disapprove Override FA XX Full access to approve or disapprove classification overrides No Access. Override approval is not available 65 Employee Master Delete Custody Assessment Records FA XX Full access to delete custody assessment records No Access. Custody assessment record deletion is not available Override Recommended Custody Level FA Full access to override the recommended custody level XX No Access. The recommended custody level cannot be overridden Run FA LA XX Full access to add edit and delete classification details Read-only access to inmate details No Access. Classification information is unavailable View Custody Assessment Records FA XX Full access to view custody assessment records No Access. Custody assessment records cannot be viewed Infirmary (Medical) Add/Edit Released Inmate Medical Records FA Full access add or edit release inmate medical records XX No Access. Medical records associated with released inmates can be neither created nor modified Add/Edit Follow-Up Appointments FA Full access to add or edit follow-up appointments XX No Access. Follow-up appointments can be neither created nor modified Add/Edit Lab Services FA Full access to add or edit lab service requests XX No Access. Lab service requests can be neither created nor modified 66 Employee Master Add/Edit Medical Services FA Full access to add or edit medical service records XX No Access. Medical service records can be neither created nor modified Add/Edit Prescription Information FA Full access to add and edit prescription information XX No Access. Prescription information can be neither created nor modified Print HIPPA Sensitive Information FA XX Full access to print HIPPA-sensitive information No Access. HIPPA-sensitive information cannot be printed Run FA LA XX Full access to add and edit infirmary records in JailMedical Read-only access to infirmary records in JailMedical No Access. JailMedical cannot be accessed Incident Add Primary Inmate FA Full access to add a primary inmate to a jail incident report XX No Access. Primary inmate cannot be added to a jail incident report Approve/Unapprove Report FA XX Full access to approve and unapproved jail incident reports No Access. Approval and unapproval options are not available Delete Primary Inmate FA XX Full access to delete the primary inmate from a jail incident report No Access. Primary inmate cannot be deleted from a jail incident report 67 Employee Master Delete Incident Report FA XX Full access to delete jail incident reports No Access. Jail incident reports cannot be deleted Run FA LA XX Full access to add, edit, and delete records in JailIncident Read-only access to records in JailIncident No Access. JailIncident cannot be accessed Jail Log Access Supervisor Log FA XX Full access to add and edit records in the supervisor log No Access. Supervisor log cannot be accessed Add Jail Log Records FA XX Full access to add and edit records in JailLog No Access. JailLog cannot be accessed Edit Expired Jail Log Records FA XX Full access to edit expired jail log records No Access. Expired jail log records cannot be modified Edit Jail Log Records FA Full access to edit any record in JailLog LA Only those log records created by the current user may be modified XX No Access. Log records cannot be modified Run FA LA XX Full access to add, edit and delete records in JailLog Read-only access to JailLog No Access. JailLog cannot be accessed 68 Employee Master Search Run FA XX Full access to perform searches in JailBook No Access. Search functions are not available Transportation (Move) Edit Move FA XX Full access to edit transport information in JailMove No Access. Transport information cannot be modified Mark Canceled FA XX Full access to cancel a transport No Access. Transports cannot be cancelled Mark Completed FA XX Full access to mark a move complete No Access. Transports cannot be marked complete Run FA LA XX Full access to add, edit, and delete records in JailMove Read-only access to records in JailMove No Access. JailMove cannot be accessed Visitation Add Visitors FA XX Full access to add visitors in JailVisit No Access. Visitors cannot be added Allow/Disallow/Ban Visitors FA XX Full access to allow, disallow, or ban visitors No Access. Visitor permission status cannot be modified Check In Visitors FA XX Full access to check in visitors No Access. Visitors cannot be checked in 69 Employee Master Check Out Visitors FA XX Full access to check out visitors No Access. Visitors cannot be checked out Delete Visitors FA XX Full access to delete visitor records from JailVisit No Access. Visitor records cannot be deleted Inmate Visitation Restrictions FA XX Full access to add, edit, or cancel inmate visitation restrictions No Access. Inmate visitation restriction cannot be modified Run FA LA XX Full access to add, edit, and delete JailVisit records Read-only access to JailVisit records No Access. JailVisit cannot be accessed Sentencing Add Sentence FA XX Full access to add sentencing information to inmate records No Access. Sentence cannot be adjusted Adjust Sentence FA XX Full access to adjust the sentence on an inmate record No Access. Sentencing information cannot be modified Delete Sentence Adjustments FA XX Full access to delete sentence adjustments No Access. Sentence adjustment cannot be deleted Delete Sentence FA XX Full access to delete sentencing information from inmate records No Access. Sentence deletion is not available Edit Sentence FA XX Full access to edit sentencing information No Access. Sentencing information cannot be modified 70 Employee Master Inmate Tracking Run FA XX Full access to Inmate Tracking No Access. Inmate Tracking cannot be accessed MCT All permissions on the MCT tab, except for the AVL Stealth Level, have the options of Y (Yes; Full Access) or N (No; No Access). MCT • Allow SmartCHAT: SmartMCT • Smart Mobile Run: Allow the user to log into SmartMCT Allow the user to access SmartCHAT within AVL • AVL Stealth View Level: Stealth levels may be assigned from zero (0) through ten (10). Other users with a lower stealth setting will not see the user when stealth mode is enabled. Users with a higher stealth setting will see the user even if stealth mode is enabled. • Enter AVL Stealth Mode: Allow the user to enter stealth mode. CAD • Allow Smart Mobile CAD: Allow user to view and run SmartCAD from SmartMCT • View All Active Incident Detail: Allow user to view incident details for all active incidents • View Assigned Incident Detail: Allow user to view incident details for the assigned incident • View EMS Incident: Allow user to view the EMS incident type • View Fire Incident: Allow user to view the Fire incident type • View Law Incident: Allow user to view the Law incident type • View Non CAD Incident: Allow user to view the Non-CAD incident type • View Smart CAD History: Allow user to query and view SmartCAD historical records 71 Employee Master CAD Self Dispatch • Allow Close Incident: Allow user to close the assigned incident • Change Unit Activity Status: Allow user to set and modify primary and secondary activities • Change Unit Duty Status: Allow user to change duty status • Change Unit Response Status: Allow user to change response status • Create Active Incident: Allow user to create CAD incidents • Edit All Active Incident Detail: Allow user to edit details on all incidents, regardless of assignment • Edit Assigned Incident Detail: Allow user to edit details on the assigned incident CIC • Allow CIC NCIC NLETS: Allow user to run CIC, NCIC, and NLETS queries. EMPMAST • Allow Employee Query: Allow user to search Employee Master for other SmartMCT users MBI • Allow MBI Query: Allow user to search the Master Business Index MNI • Allow MNI Query: Allow user to search the Master Name Index RMS • Allow RMS Query: Allow user to search Offense. 72 Employee Master REPORTS Each group of reports, as configured in SmartReports, must be assigned a user access level of FA (Full Access) or XX (No Access). As groups are created, new permissions are created dynamically in Employee Master. Configuration Options Full access to SmartReports Configuration No Access. Configuration options cannot be accessed FA XX Run Full access to run SmartReports No Access. SmartReports cannot be accessed FA XX View/Edit Scheduled Reports Full access to add, edit, and delete scheduled reports in Report Scheduler No Access. Report Scheduler cannot be accessed. FA XX RMS All Applications Data Sharing Access AD L1 L2 L3 L4 L5 XX Administrative access only to data share functions Full access to data sharing Level 2 access to data sharing Level 3 access to data sharing Level 4 access to data sharing Level 5 access to data sharing No Access. Data sharing cannot be accessed View Juvenile Information FA XX Full access to view juvenile information on reports No Access. Juvenile information is masked on reports Arrest Approve FA XX Full access to approve all report types in Arrest No Access. Report approval options are disabled 73 Employee Master Delete Arrest Reports FA XX Full access to delete arrest reports No Access. Report deletions options are disabled Reports FA LA XX Full access to add and edit all report types in Arrest Read-only access to all report types in Arrest. No Access. Arrest cannot be accessed Attachments FA LA XX Full access to add and edit attachments Read-only access to attachments No Access. Attachments cannot be accessed Delete Attachments FA Full access to delete attachments LA Deletion options are only available for attachments created by the current user XX No Access. Attachments cannot be deleted Change Paper Types FA XX Full access to change paper types No Access. Paper type change options are disabled CIC FA LA XX Full access to add and edit CIC entries on reports Read-only access to CIC entries on reports No Access. CIC entries cannot be accessed Expunge/Seal FA Full access to expunge and seal reports LA Read-only access to expunged or sealed reports XX No Access. Expunge and seal options are disabled. Expunged or sealed reports cannot be accessed 74 Employee Master Public Record FA XX Full access to make records public No Access. Public access settings cannot be modified Service Notes FA LA RA XX Full access to unrestricted service notes Read-only access to unrestricted service notes Full access to restricted and unrestricted service notes No Access. Service notes cannot be accessed Warrant/Paper Serve FA XX Full access to serve papers in Arrest No Access. Paper service options are unavailable Warrant/Paper Un-Serve FA XX Full access to un-serve papers in Arrest No Access. Un-serve options are unavailable Case File Access Run FA LA XX Full access to non-confidential case files Read-only access to RMS case files No Access. Case files cannot be accessed Case Management Assignments FA LA XX Full access to add and edit assignments Read-only access to assignments No Access. Assignments cannot be accessed Attachments FA LA XX Full access to add and edit attachments Read-only access to attachments No Access. Attachments cannot be accessed 75 Employee Master Attachments Delete FA Full access to delete all attachments LA Deletion options are only available for attachments created by the current user XX No Access. Attachments cannot be deleted CAD Call LA XX Access to view related CAD incident information No Access. CAD information is not available Related Evidence LA XX Access to view related evidence No Access. Related evidence cannot be accessed Run FA XX Full access to run Case Management No Access. Case Management cannot be accessed Solvability FA LA XX Full access to edit solvability information Read-only access to solvability information No Access. Solvability information cannot be accessed Investigation Time Add FA XX Full access to add investigation time information No Access. Investigation time information cannot be added Investigation Time Delete FA XX Full access to delete investigation time information No Access. Investigation time information cannot be deleted Investigation Time Edit FA XX Full access to edit investigation time information No Access. Investigation time information cannot be modified 76 Employee Master Charge Config Run FA XX Full access to run Charge Configuration No Access. Charge Configuration cannot be accessed Crime Tips Run FA XX Full access to add, edit, and delete crime tips No Access. Crime tips cannot be accessed Evidence Records Access Inventory FA LA XX Full access to inventory Read-only access to inventory No Access. Inventory cannot be accessed Approve Inventory FA XX Full access to approve inventory No Access. Approval options are not available Run FA LA XX Full access to add, edit, and delete evidence records Read-only access to evidence records No Access. Evidence cannot be accessed Field Interviews Run FA LA XX Full access to add and edit field interviews in Field Intel Read-only access to field interviews in Field Intel No Access. Field Intel cannot be accessed Incident Based Reporting System (IBRS) Run FA XX Full access to create IBRS reports No Access. IBRS reports cannot be created 77 Employee Master Submitting Reports FA XX Full access to submit IBRS reports No Access. IBRS reports cannot be submitted Offense CIC FA LA XX Full access to add and edit CIC entries Read-only access to CIC entries No Access. CIC entries cannot be accessed Submit Property to Evidence, Print Label FA Full access to submit property to Evidence and print labels XX No Access. Property cannot be submitted to Evidence. Labels cannot be printed Expunge/Seal FA Full access to expunge and seal reports LA Read-only access to sealed or expunged reports XX No Access. Sealing and expunging functions are disabled. Sealed or expunged reports cannot be accessed. Narrative FA XX Full access to modify approved narratives No Access. Approved narratives cannot be modified Approve FA XX Full access to approve offense reports No Access. Approval options are disabled Delete Offense Reports FA XX Full access to delete offense reports No Access. Report deletion options are disabled 78 Employee Master Reports FA LA XX Full access to create and edit offense reports Read-only access to offense reports No Access. Offense cannot be accessed Pawn Tickets Attachments FA LA XX Full access to create and edit attachments Read-only access to attachments No Access. Attachments cannot be accessed Delete Attachments FA Full access to delete attachments LA Deletion options are only available for attachments created by the current user XX No Access. Attachments cannot be deleted Pawn Hits FA XX Full access to modify pawn hits No Access. Pawn hits cannot be modified Import FA XX Full access to import pawn records No Access. Pawn records cannot be imported Purge FA XX Full access to purge pawn records No Access. Purge options are disabled Run FA LA XX Full access to add and edit pawn tickets Read-only access pawn tickets No Access. Pawn cannot be accessed 79 Employee Master Permits/Registration Adult Entertainment Permits FA LA XX Full access add and edit adult entertainment permits Read-only access to adult entertainment permits No Access. Adult entertainment permits cannot be accessed Bicycle Permits FA LA XX Full access to add and edit bicycle permits Read-only access to bicycle permits No Access. Bicycle permits cannot be accessed Concealed Handgun Permits FA LA XX Full access to add and edit concealed handgun permits Read-only access to concealed handgun permits No Access. Concealed handgun permits cannot be accessed Configuration FA XX Full access to Permit configuration options No Access. Permit configuration options cannot be accessed Delete FA XX Full access to delete permit records No Access. Deletion options are disabled Delete MNI Link FA XX Full access to delete the MNI link on a pawn record No Access. MNI links cannot be deleted Expired Access FA XX Full access to modify expired permits No Access. Expired permits cannot be modified Run FA LA XX Full access to add and edit permits and registrations Read-only access to permits and registrations No Access. Permit cannot be accessed 80 Employee Master Taxicab Driver Permits FA LA XX Full access to add and edit taxicab permits Read-only access to taxicab permits No Access. Taxicab permits cannot be accessed Weapons Purchase Permits FA LA XX Full access to add and edit weapons purchase permits Read-only access to weapons purchase permits No Access. Weapons purchase permits cannot be accessed RMS Merge Merge Records FA Full access to merge Master Index records (MNI, MBI, MVI, MHI) XX No Access. RMS Merge cannot be accessed Subject Resistance Report Approve FA XX Full access to approve subject resistance reports No Access. Approval options are disabled Run FA LA XX Full access to add and edit subject resistance reports Read-only access to subject resistance reports No Access. Subject resistance reports cannot be accessed Trespass Warnings Run FA LA XX Full access to add and edit trespass warnings Read-only access to trespass warnings No Access. TWarn cannot be accessed 81 Employee Master Uniform Crime Report: UCR Run FA LA XX Full access to create UCR reports Read-only access to UCR reports No Access. UCR reporting application cannot be accessed Submission Disk FA Full access to create a UCR submission disk (requires 3.5” diskette) XX No Access. A UCR submission disk cannot be created Review Authority FA Full access to perform a UCR review on reports in Offense and Arrest. This will also allow approved reports to be modified without un-approving the report XX No Access. UCR Review options are disabled. Approved reports cannot be modified without changing the status. RMS_CIVIL Attachments FA LA XX Full access to create and modify attachments Read-only access to attachments No Access. Attachments cannot be accessed Delete Attachments FA Full access to delete attachments LA Deletion options are only available for attachments created by the current user XX No Access. Attachments cannot be accessed Change Paper Assignment FA XX Full access to change paper assignments No Access. Paper assignments cannot be changed 82 Employee Master Child Support FA LA XX Full access to add and modify child support papers Read-only access to child support papers No Access. Child support papers cannot be accessed Criminal FA LA XX Full access to add and modify criminal subpoenas Read-only access to criminal subpoenas No Access. Child support papers cannot be accessed Domestic Violence FA LA XX Full access to add and modify domestic violence papers Read-only access to domestic violence papers No Access. Domestic violence papers cannot be accessed Enforceable FA LA XX Full access to add and modify enforceable papers Read-only access to enforceable papers No Access. Enforceable papers cannot be accessed Executions FA LA XX Full access to add and modify writs of execution Read-only access to writs of execution No Access. Writs of execution cannot be accessed Non-Enforceable FA LA XX Full access to add and modify non-enforceable papers Read-only access to non-enforceable papers No Access. Non-enforceable papers cannot be accessed Configuration FA XX Full access to Civil configuration settings No Access. Civil configuration settings cannot be accessed 83 Employee Master RMS_MBI Add/Edit Records FA XX Full access to add and edit MBI records No Access. MBI records can be neither created nor modified Attachments FA LA XX Full access to add and modify attachments Read-only access to attachments No Access. Attachments cannot be accessed Delete Attachments FA Full access to delete attachments LA Deletion options are only available for attachments created by the current user XX No Access. Attachments cannot be deleted Addresses FA LA XX Full access to add, edit, and delete addresses in MBI records Read-only access to addresses in MBI records No Access. Address information cannot be accessed Delete Records FA XX Full access to delete MBI records No Access. MBI records cannot be deleted Demographics FA XX Full access to edit demographics on MBI records No Access. Demographics on MBI records cannot modified View FA XX Full access to view MBI records No Access. MBI records cannot be viewed 84 Employee Master RMS_MI Vehicle Index Add FA XX Full access to add vehicle (MVI) records No Access. Vehicle (MVI) records cannot be created Delete Attachments FA XX Full access to delete attachments from vehicle (MVI) records No Access. Attachments cannot be deleted Add/Edit Attachments FA XX Full access to add and edit attachments in vehicle (MVI) records No Access. Attachments can be neither created nor modified View Attachments FA XX Full access to view attachments in vehicle (MVI) records No Access. Attachments are not accessible Delete FA XX Full access to delete vehicle (MVI) records No Access. Vehicle (MVI) records cannot be deleted Edit FA XX Full access to modify vehicle (MVI) records No Access. Vehicle (MVI) records cannot be modified View FA XX Full access to view vehicle (MVI) records No Access. Vehicle (MVI) records cannot be accessed Vessel Index Add FA XX Full access to add vessel (MHI) records No Access. Vessel (MHI) records cannot be created 85 Employee Master Delete Attachments FA XX Full access to delete attachments from vessel (MHI) records No Access. Attachments cannot be deleted Add/Edit Attachments FA Full access to add and modify attachments in vessel (MHI) records XX No Access. Attachments can be neither created nor modified View Attachments FA XX Full access to view attachments in vessel (MHI) records No Access. Attachments cannot be accessed Delete FA XX Full access to delete vessel (MHI) records No Access. Vessel (MHI) records cannot be deleted Edit FA XX Full access to modify vessel (MHI) records No Access. Vessel (MHI) records cannot be modified View FA XX Full access to view vessel (MHI) records No Access. Vessel (MHI) records cannot be accessed RMS_MNI Master Name Index Add/Edit Records FA XX Full access to create and modify MNI records No Access. MNI records can be neither created nor modified Attachments FA LA XX Full access to edit attachments Read-only access to attachments No Access. Attachments cannot be accessed 86 Employee Master Delete Attachments FA Full access to delete attachments LA Deletion options are only available for attachments created by the current user XX No Access. Attachments cannot be deleted Delete Records FA XX Full access to delete MNI records No Access. MNI records cannot be deleted Demographics FA XX Full access to edit demographics in MNI records No Access. Demographic information cannot be modified Field Interview (FI) Requests FA Full access to add, edit, and delete field interview requests in MNI records LA Read-only access to field interview requests XX No Access. Field interview requests cannot be accessed ID Section FA XX Full access to edit ID information in MNI records No Access. ID information cannot be modified Addresses FA LA XX Full access to add, edit, and delete addresses in MNI records Read-only access to address information No Access. Address information cannot be accessed Aliases FA LA XX Full access to add, edit, and delete alias names in MNI records Read-only access to alias names No Access. Alias names cannot be accessed 87 Employee Master Features FA LA XX Full access to modify physical characteristics (Features) information in MNI records Read-only access to physical characteristics (Features) information No Access. Physical characteristics (Features) cannot be accessed Finger Print FA XX Full access to finger print machines No Access. Fingerprint information cannot be collected Intel Classifications FA XX Full access to edit intelligence classifications in MNI records No Access. Intelligence classifications cannot be modified Missing Persons FA XX Full access to edit missing persons information in MNI records No Access. Missing persons information cannot be modified Occupations FA Full access to add, edit, and delete occupation information in MNI records LA Read-only access to occupation information XX No Access. Occupation information cannot be accessed Organizations FA Full access to add, edit, and delete organization affiliations in MNI records LA Read-only access to organization affiliations XX No Access. Organization affiliations cannot be accessed Mug Shots FA LA XX Full access to add, edit, and delete mug shots in MNI records Read-only access to mug shots No Access. Mug shots cannot be accessed 88 Employee Master Runaway FA XX Full access to edit Runaway status in MNI records No Access. Runaway status cannot be modified Street Names FA Full access to add, edit, and delete street names (Nicknames) in MNI records LA Read-only access to street names (Nicknames) XX No Access. Street names (Nicknames) cannot be accessed View FA XX Full access to view MNI records No Access. MNI records cannot be accessed Special Tracking Add FA XX Full access to add Special Tracking records to MNI records No Access. Special Tracking records cannot be created Configure FA XX Full access to configure Special Tracking options No Access. Special Tracking configuration cannot be accessed Delete FA XX Full access to delete Special Tracking records from MNI records No Access. Special Tracking records cannot be deleted Edit FA XX Full access to edit Special Tracking records No Access. Special Tracking records cannot be modified View FA XX Full access to view Special Tracking information in MNI records No Access. Special Tracking information cannot be accessed 89 Employee Master SMARTWEB SMART IR ADMIN Administer SmartIR Site Behavior FA XX Full access to the SmartIR administrative site No Access. Administrative site cannot be accessed SMART WEB ADMIN Administer SmartWEB Site Behavior FA XX Full access to the SmartWEB administrative site No Access. Administrative site cannot be accessed 90 Chapter 3 Master Configuration Version 9.4 User Manual Printed December 18, 2014 Printed December 18, 2014 © 2015 CTS America. All Rights Reserved. All CTS America product names are registered trademarks. No part of this document may be reproduced or transmitted in any form or by any means, electronic or mechanical, for any purpose, without the express written permission of CTS America. This manual is subject to change at any time without warning and should not be construed as a commitment by CTS America. CTS America is not responsible for any errors or misinformation found in this manual. We welcome any comments or suggestions that may improve the quality of our documentation. For technical support or questions concerning this manual, please call (800) 374-0101. CTS America 180 N. Palafox Street Pensacola, Florida 32502 Local: 850-429-0082 Toll Free: 1-877-SMARTCOP (762-7826) Web: www.cts-america.com Fax: 850-429-0522 Table of Contents Table of Contents ........................................................................................................................... i Overview ........................................................................................................................................ 1 About Master Configuration ....................................................................................................... 1 Software Version Number .......................................................................................................... 1 User Assistance Tools ................................................................................................................. 1 Help ......................................................................................................................................... 1 Training ................................................................................................................................... 1 Support .................................................................................................................................... 1 About CTS America ................................................................................................................... 2 Company History .................................................................................................................... 2 Company Mission ................................................................................................................... 2 Contact CTS America ............................................................................................................. 2 Using Master Configuration ........................................................................................................ 3 Logging In and Out ..................................................................................................................... 3 Logging In ............................................................................................................................... 3 Logging Out ............................................................................................................................ 3 Agency Setup .............................................................................................................................. 4 Agency List ............................................................................................................................. 4 Primary Agency Logo (JPG) .................................................................................................. 7 Agency Specific Next Report Numbers .................................................................................. 8 Agency Unit Configuration List ........................................................................................... 11 Agency Unit Positions List ................................................................................................... 13 Agency Unit, Station, and Complaint Attributes .................................................................. 14 Agency Divisions List........................................................................................................... 16 Station Configuration ............................................................................................................ 17 Court Location Configuration ............................................................................................... 19 Default Area Code ................................................................................................................ 20 Governor Names ................................................................................................................... 20 Unit Roles ............................................................................................................................. 21 i Table of Contents Employee Rank List .............................................................................................................. 22 Employee Classification List ................................................................................................ 23 Employee History Field Mappings ....................................................................................... 24 Employee History Transaction Types ................................................................................... 25 Employee Termination Reasons ........................................................................................... 26 Employee ID Types .............................................................................................................. 27 Finger Print Card ID Label ................................................................................................... 28 Finger Print Machine List ..................................................................................................... 28 Email Options ....................................................................................................................... 30 Password Options.................................................................................................................. 31 Non-CJIS password Requirements ................................................................................... 31 CJIS-Compliant Password Requirements ......................................................................... 31 ID Cards .................................................................................................................................... 32 Miscellaneous Lists ................................................................................................................... 37 Race Options ......................................................................................................................... 37 Gender (Sex) List .................................................................................................................. 38 Hair Color List ...................................................................................................................... 40 Eye Color List ....................................................................................................................... 41 US States and Abbreviations ................................................................................................ 42 RMS .......................................................................................................................................... 43 MNI ....................................................................................................................................... 43 MNI Organizations and Gang List .................................................................................... 43 MNI Intel Classification Setup ......................................................................................... 44 Special Tracking Configuration ........................................................................................ 45 Lookup Choices ............................................................................................................ 46 Statements ..................................................................................................................... 47 Photo Line-Up ................................................................................................................... 50 Offense and Case Management ............................................................................................ 51 Report Configuration ........................................................................................................ 51 Case Management Solvability Recommendations............................................................ 52 Case Management Activity Types .................................................................................... 53 Case Management Team Roles ......................................................................................... 54 ii Table of Contents Case Management Solvability Questions ......................................................................... 56 Subject Resistance Configuration ..................................................................................... 58 Domestic Violence Configuration .................................................................................... 59 Property Items ....................................................................................................................... 60 Business Types...................................................................................................................... 62 NCIC Codes .............................................................................................................................. 63 NCIC Property Code List...................................................................................................... 63 Vehicles..................................................................................................................................... 64 Vehicle Color List ................................................................................................................. 64 Vehicle Style ......................................................................................................................... 65 Bond Types ............................................................................................................................... 66 Judge Bond Labels ................................................................................................................ 66 LEO Bond Labels ................................................................................................................. 67 iii Master Configuration Overview About Master Configuration Once the CTS America software suite has been installed, it can be tailored for the agency’s specific needs. Master Configuration allows the administrator to configure the system to meet those needs. Options in Master Configuration allow agency-specific information to be entered, such as offense report numbers, units and positions, and the agency logo. The lists created using Master Configuration can also help track and record information about individuals, vehicles, and employees within the agency’s specific law enforcement arena. For example, when setting up the agency, a list of ranks applicable to the agency’s officers is created. When adding agency employees in Employee Master, this list of ranks is available to assign to employees. If the need arises, the lists set up within Master Configuration can be modified. With this flexibility, the system meets your agency’s specific needs, in the most expedient manner for your organization. Software Version Number The contents of this chapter support Master Configuration version 9.4. User Assistance Tools Help The details here-in are general and not agency-specific. Depending on agency configuration, all information provided may not apply from one agency to another. Training Training is conducted on-site by the very people who use and depend on this technology (e.g., officers train officers, dispatchers train dispatchers, etc.). Support The CTS America Customer Support Team is available 24 hours a day, 7 days a week. Call toll-free 1-800-374-0101, option 1 for assistance. The Customer Support Team can also be contacted by e-mail for non-critical issues at [email protected]. 1 Master Configuration About CTS America Company History Formerly known as SmartCOP Inc., CTS America was founded by an experienced software engineer. Development of the core products began in 1994 when the engineer became a sworn law enforcement officer and recognized the lack of functionality in the existing public safety technology. This engineer determined that the only way to properly achieve functionality was through the development of a comprehensive, integrated software suite that provided real-time, critical information to first responders. The engineer also realized that the software functionality needed the input of those persons involved in the day-to-day process: deputies, troopers, investigators, dispatchers, administrators, and court clerks. Rather than dictate what an agency should utilize, CTS America listened to and created what its users demanded. The end result: a system that supports the mission of public safety agencies rather than hindering it. Since then, the CTS America team of engineers have enhanced and expanded the core products into one of the most comprehensive, integrated product suites available. In fact, the company actively and successfully competes in all size markets, with products that scale from an agency of ten officers to thousands of officers. Company Mission Our mission is to provide real-time information with increased functionality to enable users to interact with the public they serve with increased safety, effectiveness and efficiency. CTS America has accomplished this by rapidly adapting and modifying complex integrated data systems to provide its customers with the most advanced, comprehensive software solutions proven to reduce crime, increase safety, and boost efficiency. Contact CTS America Phone toll-free: 1-800-374-0101 Fax: 850-429-0522 E-mail address: [email protected] Website: http://www.cts-america.com Physical Address: 180 North Palafox Street, Pensacola, FL 32502 2 Master Configuration Using Master Configuration Logging In and Out Logging In 1. Open Master Configuration from the SmartCOP network share directly or using a shortcut on the local computer. 2. Enter a username and password. 3. If desired, place a check beside Change Password to change the password after logging in. If not desired, skip to the next step. 4. Press [Enter] or click Login. • If a new password is desired, enter the new password twice in the fields provided. The entry in both fields must match. Logging Out Upon clicking the “X” at the top right, clicking on File>Exit, or pressing [Alt+X], the user is automatically logged out of Master Configuration. 3 Master Configuration Agency Setup The Agency Setup menu allows administrators to configure agency information, ranks, and divisions, in addition to many other options. Agency List A list of agencies can be configured in Master Configuration for use in referring to other agencies throughout the CTS America software suite. In this list, the primary agency is always the local agency using the software. 1. On the Agency Setup menu, select Agency List. 2. Click on Add A New Record. 4 Master Configuration 3. Enter an agency Acronym. The report number for any records (CAD, Offense, Arrest, etc.) created using this agency will use this acronym as part of the report number. 4. Enter the full Agency name as it should appear on reports. 5. Enter the name of the Agency Head. 6. Enter the Title of Head, such as Chief, Sheriff, or any other rank. 7. If applicable, enter the county where the agency resides in County of. State agencies would not designate this information. 8. Enter the state where the agency resides in State of. 9. Enter the Population Served by the agency. 10. Enter the primary Phone number for the agency. 11. If applicable, place a check beside Include in Inmate Food Bill Report, and designate the agency type paying the food bill. 12. Enter agency’s street address, including the Address, City, State, and Zip. 5 Master Configuration 13. Enter the agency’s mailing address, including the Address, City, State, and Zip. 14. Enter the agency’s ORI. 15. Choose the Agency Type from the drop-down menu. 16. If applicable, choose the SQL Server used by the agency record. 17. Choose the Mobile Forms Agency with which to associate the agency. This is needed when referencing the agency in Mobile Forms reports. 18. Add a logo for the agency. a. Click Add Logo. b. Click Load Logo from Disk. c. Navigate to the JPG file to be used. This should be less than 50 KB in size. d. Double, click the file or highlight it and click Open. e. Click Close. If this is the primary agency record, set the logo from the Primary Agency Logo (JPG) option in the Agency Setup menu, instead of within the agency record. 6 Master Configuration To ensure access to the logo from all applications, it is highly suggested to do the following: o Place the JPG file within the ADM directory where MastCfg.exe resides. o Navigate to the directory and file using the UNC path (i.e. \\[Server]\[Share]\SMARTCOP.APP\ADM\). Click Save Logo to Disk to save a copy of the current logo to the local computer, a USB drive, or a network location. Click Copy Logo to Clipboard to copy it to the local Windows clipboard. Click Remove Current Logo to remove the logo from an agency record. 19. Click Save & Close. To edit an existing agency, double-click on it or highlight it and click View/Edit Selected Record. The agency record can, then, be modified as needed. To set the primary agency, highlight the agency record and click Set Primary Agency. When within the record, red text indicates this configuration. This is used for report number generation. Primary Agency Logo (JPG) The logo for the primary agency is assigned from the Primary Agency Logo (JPG) option in the Agency Setup menu, instead of within the agency record. Once assigned here, it is used to show the agency logo within applications and copied to the primary agency for use in reports. 1. Click on the Agency Setup menu and select Primary Agency Logo (JPG). 7 Master Configuration 2. Click Load Logo from Disk. 3. Navigate to the JPG file on the local computer, a USB drive, or a network location. 4. Double-click the file or highlight it and click Open to apply it to the primary agency. To ensure access to the logo from all applications, it is highly suggested to do the following: o Place the JPG file within the ADM directory where MastCfg.exe resides. o Navigate to the directory and file using the UNC path (i.e. \\[Server]\[Share]\SMARTCOP.APP\ADM\). Click Save Logo to Disk to save a copy of the current logo to the local computer, a USB drive, or a network location. Click Copy Logo to Clipboard to copy it to the local Windows clipboard. Click Remove Current Logo to remove the logo from an agency record. Agency Specific Next Report Numbers Master Configuration allows administrators to specify report number generation starting points. For example, if the paper system for offense reports ended at report number 1500, this console may be used to set the next electronic report to be 1501. Typically, this is not accessed after the CTS America software suite has been initially configured for an agency. Report numbers start over at “1” at the beginning of each year, as the report number includes the current year. For example, SRSO14OFF000001 would be the first offense report of 2014 for SRSO. 1. Click on the Agency Setup menu and select Agency Specific Next Report Numbers. 8 Master Configuration 2. Double-click the agency to be modified, or highlight it and click on View/Edit Selected Record. 3. For each module, set the Next Number and the Next Year. a. Enter the next sequential number in the Next Number column. The final digits of the report increment using this number. b. Press [Tab] to move to the Next Year column. c. Enter the current year in which this number was used. 4. When finished, click Save & Close. 5. Repeat steps 2 through 4 for each agency requiring next number assignmentments. 6. When finished, click Close. The agency acronym serves as the first portion of the report number, followed by the current year and an abbreviation for the report type. The final digits of the report increment according to the next number shown in this console. 9 Master Configuration Click Add Missing Modules to add any additional modules the agency may use that are not currently listed. When all modules are listed, this feature is disabled. o Select the module to be added. o Click Add. o Use the steps above to set up the module’s report numbers. 10 Master Configuration Agency Unit Configuration List Agency units are configured in Master Configuration using the Agency Unit Configuration List. The units configured here are, then, used in Employee Master to designate individual employee assignments to each unit. 1. Click on the Agency Setup menu and select Agency Unit Configuration List. 2. Click Add A New Record. 3. Click the ellipsis (…) beside the Agency field to select an agency with which to associate the new unit record. a. To search for the desired agency, begin entering the agency acronym in the Search Characters field. The selected agency in the list will change based upon the information entered. b. Double-click on the desired agency, or highlight it and click OK. 11 Master Configuration 4. The Unit field is automatically populated with the acronym of the chosen agency followed by a back slash (\). Enter additional information designating the agency’s corresponding unit in the Unit field. Each subdivision, indicating nesting units, should be separated by another slash. The unit name may use the default back slash (\) or a forward slash (/). Do not, however, use both in the same unit name. To reduce confusion, use the same slash type for all units. 5. Click the ellipsis (…) beside the District field to select the CAD district to automatically assign members of the unit when they are placed on duty. a. To search for the desired district, begin entering the district name in the Search Characters field. The selected district in the list will change based upon the information entered. b. Double-click on the desired agency, or highlight it and click OK. All districts are four (4) characters long. Any district that appears to be less than four (4) characters has “padding” before the district name. This results in spaces before the district name. For example, a one-digit/character district name will have three preceding spaces. Take the spaces into account when searching. 6. When finished entering agency unit information, click Save & Close. 7. When finished with the agency unit configuration list, click Close. To archive an agency unit that is not in use, place a check beside Archive within the unit record, and then click Save & Close. o Any unit to which at least one unit is assigned cannot be archived. o Employees cannot be assigned to archived units. To edit an existing agency unit, double-click it in the list or highlight it and click View/Edit Selected Record. 12 Master Configuration To delete an agency unit, highlight it in the list, and click Delete Selected Record. Press [Y] or click Yes to confirm the deletion. Otherwise, press [N] or click No. Agency Unit Positions List Unit positions may be set up in the Agency Unit Positions List. These are used to designate an employee’s role within their unit group. This should not be confused with the rank, though rank may be included within the unit position name. 1. Click on the Agency Setup menu and select Agency Unit Positions List. 2. Click on Add A New Record. A new line is added at the bottom of the list allowing the new position name to be entered. 3. Enter a unique name for the unit position. 4. When finished, click Close. To edit an existing agency unit position record, double-click the record in the unit position list. The position name can be directly edited in the list. To delete an agency unit position record, highlight the record, and then click Delete Selected Record. Press [Y] or click Yes to confirm the deletion. Otherwise, press [N] or click No. 13 Master Configuration Agency Unit, Station, and Complaint Attributes Attributes are used to help match similar objects throughout the system. Units, complaints, and stations will be assigned attributes. The system will then suggest appropriate actions based on the matching attributes. Attributes help in determining unit recommendations and station move-ups. 1. Click on the Agency Setup menu and select Agency Unit/Station/Complaint Attributes. 2. Click Add. 14 Master Configuration 3. Enter a unique 4-character ID and Description in the fields provided. 4. Enter any Comments regarding the attribute in the field provided. 5. To add an icon for the attribute, click Change Icon. a. Navigate to the ICO file to be used. b. Double-click on the file, or highlight it and click Open. 6. When finished with the attribute record, click Save & Close. 7. When finished creating or modifying attributes, click Close. To edit an attribute, double-click the record or highlight it and click Edit. o To remove the logo, click Clear Icon. To find the attribute to be modified or viewed, click Find and enter either the Description or the ID. o Click Cancel to return to the full list without searching. To delete an attribute, select the desired record and click Delete. Press [Y] or click Yes to confirm the deletion. If an icon exist for a given attribute, it will appear in the lower left corner of the attribute window. Attributes configured here are listed on the Attribute Lookup window when setting up general station information and when assigning attributes to employees. 15 Master Configuration Agency Divisions List Agency divisions can be created for assigning employees to indicate shifts or individual assignments within the unit. They are used in Employee Master. 1. Click on the Agency Setup menu, and select Agency Divisions List. 2. Click Add New Record. 3. Enter the Division name and click OK or press [Enter]. 4. When finished, click Close. To edit an existing record, highlight the desired division, and then click Edit Selected Record. Division names that are currently in use cannot be modified. To delete an existing division, highlight the division and click Delete. Press [Y] or click Yes to confirm the deletion. All employee records assigned to this division will lose their division assignment. 16 Master Configuration Station Configuration Use this option to define stations to which units may be assigned. 1. Click on the Agency Setup menu and select Station Configuration. 2. Click Add or press [Insert] to create a new station. 17 Master Configuration 3. Under General Station Information, enter the Station ID, Description, Latitude and Longitude in the fields provided. 4. To add an Iconic Representation for the station, click Change. a. Navigate to the ICO file to be used. b. Double-click on the file, or highlight it and click Open. 5. To make it possible for dispatchers to send an alarm to the station, place a check beside Enabled under Alarm Settings. a. Enter a Description for code sent to this station. b. Enter the Code to be used to send an alarm to this station. 6. Click Add under Station Attributes to assign specific attributes to this station. For information regarding attribute creation, refer to Agency Unit, Station, and Complaint Attributes. 7. When finished configuring the station, click Save & Close. 8. When finished working with Station Configuration, click Close. To edit an existing station record, double-click the record or highlight it and click Edit. To delete a station from the list, select the desired station and click Delete. Press [Y] or click Yes to confirm the deletion. Otherwise, press [N] or click No. To remove attributes from a station, open the station record, highlight the attribute to be removed, and click Remove. 18 Master Configuration Court Location Configuration The Court Location Configuration allows administrators to configure court types that will be available in CTS applications. 1. Click on the Agency Setup menu and select Court Location Configuration. 2. Click Add A New Record. 3. Enter the court Code and Court Title. The Active check box is selected by default. 4. Click Close, when finished. To edit an existing court record, highlight the record and click Edit Selected Record. To disable an active court record, highlight the record and click Inactivate Selected Record. To enable an inactive court record, highlight the record and click Activate Selected Record. The Inactivate Selected Record and Activate Selected Record buttons share placement on Court Configuration window. The available button depends upon the status of the currently selected court record. 19 Master Configuration Default Area Code The default area code configured here is used throughout the CTS America software suite when a phone number is needed. When this information has been configured, the area code can be automatically populated in phone number fields. 1. Click on the Agency Setup menu and select Default Area Code. 2. Enter the Default Area Code. 3. Click OK. Governor Names A list of current governors in the United States of America and its territories can be maintained in in the Governor Names listing. Records cannot be created, but there are several blank records to allow for potential additions. 1. Click on the Agency Setup menu and select Governor Names. 2. Scroll through the list to find the state or territory to be updated. Records are in alphabetical order. 3. Once the state has been found. Double-click in the Governor column to change the governor listed. 20 Master Configuration Unit Roles Master Configuration allows administrators to create roles that can be assigned to employees. These roles are assigned in Employee Master and utilized in SmartCAD to track unit activity. 1. Click on the Agency Setup menu and select Unit Roles. 2. Click Add. 3. Enter a unique role ID and Description. 4. Click OK, when finished entering role information. 5. When finished working with unit roles, click Close. To edit an existing unit role record, double click the record or highlight it and click Edit. To delete a unit role record, highlight the record and click Delete. Press [Y] or click Yes to confirm the deletion. Otherwise, Press [N] or click No. 21 Master Configuration Employee Rank List 1. Click on the Agency Setup menu and click Employee Rank List. 2. Click Add A New Record. A new line is added to the bottom of the list. 3. Enter the employee rank name in the line provided. 4. Click Close when finished. To edit an existing rank record, double-click the desired rank in the list. To delete a rank record, select the desired rank from the list and click Delete Selected Record. Press [Y] or click Yes to confirm the deletion. Otherwise, press [N] or click No. 22 Master Configuration Employee Classification List The positions created here are used in Employee Master to further specify an employee’s role in the agency. 1. Click on the Agency Setup menu and select Employee Classification List. 2. Click Add A New Record. A blank line is created at the bottom of the list. 3. Enter the name of the new employee classification in the Position column. 4. When finished, click Close. To edit an existing classification record, double-click the desired record in the list. To delete a classification record, highlight it in the list and click Delete Selected Record. Press [Y] of click Yes to confirm the deletion. Otherwise, press [N] or click No. 23 Master Configuration Employee History Field Mappings Administrators can designate the fields in employee records in which to track changes, and the changes to be tracked. These changes are, then, logged in the History tab within the individual employee records. 1. Click on the Agency Setup menu and select Employee History Field Mapping. The grid on the left side displays a list of fields that can be added or removed. The grid on the right side displays the list of configured fields that will display on the History tab within an employee record in Employee Master. 2. Select the field on the left that should be tracked in history and click Add. The field selected moves to the right side. 3. Select a Transaction Type from the drop-down menu. Transaction types are configured under Employee History Transaction Types. 4. Click Close when finished. To remove a field from being tracked in history, select the field in the list on the right, and click Remove. That field will, then move to the list on the left. A transaction type must be selected for each field. The window cannot be closed until all fields have a transaction type selected. 24 Master Configuration Employee History Transaction Types Administrators can track changes to employee records in Employee Master using the History tab in each employee record. The Employee History Transaction Types console allows them to configure "transaction types," or custom labels, that are recorded on the History tab when the tracked field on an employee record has been changed. 1. Click on the Agency Setup menu and select Employee History Transaction Types. 2. Click Add A New Record. A new record is added at the bottom of the list. 3. Enter a unique Description. 4. Click Close when finished. To edit an existing record, double-click it in the list. To delete a record, select it in the list and click Delete Selected Record. Press [Y] or click Yes to confirm the deletion. Otherwise, press [N] or click No. 25 Master Configuration Employee Termination Reasons 1. Click on the Agency Setup menu and select Employee Termination Reasons. 2. Click Add A New Record. A new record is created at the bottom of the list. 3. Enter the termination reason in the Description column. 4. Click Close when finished. To edit an existing record, double-click it in the list. To delete a record, select it in the list and click Delete Selected Record. Press [Y] or click Yes to confirm the deletion. Otherwise, press [N] or click No. 26 Master Configuration Employee ID Types ID Types are used to designate an employee’s primary assignment on an ID when printed from Employee Master. 1. Click on the Agency Setup menu and select Employee ID Types. 2. Click Add A New Record. 3. Enter a Description for the ID. 4. Press [Enter] or click OK. 5. Click Close when finished. Employee ID types are active immediately upon creation. Click Set Active/Inactive to toggle the record status between active and inactive. 27 Master Configuration Inactive records are indicated by the description having been crossed out (as with TEST in the screenshot above). To edit an existing record, double-click it or highlight it and click on View/Edit Selected Record. To delete a record, highlight it and click on Delete selected record. Press [Y] or click Yes to confirm the deletion. Otherwise, press [N] or click No. Finger Print Card ID Label Administrators can create a label for Finger Print ID Cards in compliance with agency requirements. 1. Click on the Agency Setup menu and select Finger Print Card ID Label. 2. Enter the ID Card Label. 3. Click OK. Finger Print Machine List Use this option to configure fingerprinting machines used by the agency. The settings configured here determine how information is transferred from the Master Name Index to the Identix or CrossMatch fingerprinting systems. 1. Click on the Agency Setup menu and select Finger Print Machine List. 28 Master Configuration 2. Enter the settings to allow sending demographic information to the fingerprint interface from the Master Name Index (Options>Send Demographics to Finger Print Machine in Master Index). a. Enter the Finger Print Machine DLL Filename. b. Place a check beside Enable Feature. 3. Click Add A New Record. 4. Enter a Description for the fingerprint machine. 5. Place a check beside Active to indicate the machine is in use. 6. Choose the Type from the drop-down menu. 7. Enter the information needed for sending and receiving data with the interface. When writing to an FTP (file transfer protocol) location, the following information is needed: o IP Address: The location, on the local network, where fingerprint information is stored. o Port: The port on which the location is accessed. o User Name: If authentication is required, enter the username to be utilized. 29 Master Configuration o Password: Enter the password associated with the username. o Write Path: Indicate the folder at the location where the information should be written. The folder name should be followed by a backslash (\). The following fields are available for configuring the fingerprint interface. However, they may not all be needed. Leave any unneeded field blank. o IP Address o Port o User Name o Password o Request Path o Read Path 8. When finished adding a machine, click Save & Close. 9. When finished adding fingerprint machines, click Close. To edit an existing machine record, double-click it in the list or highlight it and click on View/Edit Selected Record. To delete a machine record, highlight it in the list and click on Delete Selected Record. Email Options 1. Click on the Agency Setup menu and select Email Options. 2. Use the drop-down list to indicate if automatic notification e-mails should be sent to the employee's default client e-mail address. 3. Click OK when finished. 30 Master Configuration Password Options Passwords requirements can be set to minimum security or they may be set to be CJIS compliant. Most agencies are required to comply with CJIS guidelines. 1. Click on the Agency Setup menu and select Password Options. 2. Use the drop-down to indicate whether or not CJIS-compliant passwords will be utilized. 3. Set the Minimum Password Length. CJIS compliance requires this to be at least eight (8) characters. 4. Set the Maximum Password Length. Passwords can be up to fifteen (15) characters long, whether or not they are CJIS-compliant. 5. When finished setting password options, click OK. Non-CJIS password Requirements • Minimum Password Length: 3 • Maximum Password Length: 15 CJIS-Compliant Password Requirements • Passwords cannot contain the “@” symbol. • Minimum Password Length: 8 • Maximum Password Length: 15 • Invalid Password Options: o User Name o Password o Drowssap • The password cannot be a dictionary word in any language. 31 Master Configuration • The password cannot be a proper name. • The password cannot be the same as the previous ten (10) passwords utilized. ID Cards The appearance of ID cards can be tailored with specific logos, colors, and signatures for each applicable employee rank. When badges are printed from Employee Master, the options configured here are applied. 1. Click on ID Cards in the menu bar. The ID Card Config window appears. 2. Click Add A New Record. 32 Master Configuration 3. Enter a unique Card Description. 4. Select the Layout of the ID (Portrait or Landscape) from the drop-down menu. 5. If desired, choose a Title Bar Color from the drop-down menu or using the ellipsis (…) to the right. Color selection is not limited to the 20 colors immediately available in the dropdown menu or the 48 colors available in the Color console. Click Define Custom Colors on the Color console (available by clicking on the ellipsis), to define a custom color using the crosshairs on a rainbow color palette and fine-tuning in the bar to the right of the palette. Once the desired color has been achieved in the box below the palette, click Add to Custom Colors to add it to the available colors on the left. Up to sixteen (16) custom colors can be created. 6. Enter the text that should appear in the title bar in Title Bar Line 1 and Title Bar Line 2. 7. Enter the main text that should appear on the ID in Card Main Line 1, Card Main Line 2, Card Main Line 3, and Card Main Line 4. a. The contents of Card Main Line 1 appear prior to the employee’s name on the ID. b. The contents of Card Main Line 2, Card Main Line 3 and Card Main Line 4 appear consecutively on the ID below the employee’s name. 8. Enter the name and rank of the signer as it should appear below the signature on the ID in the Signature Block field. 9. If applicable, enter an expiration date for IDs. 33 Master Configuration 10. If applicable, enter any further Commission Text in the field provided. 11. Place a check beside each item that should be displayed on the card. 12. Enter the top, bottom, left and right margins (up to 1”). 13. Enter the height and width of the ID card. 14. Add a Main Image (agency seal) to the ID template. a. Click View/Edit Main Image. b. Click Load Logo from Disk. c. Navigate to the desired JPG file on the local computer, a USB drive, or a network location. It is recommended that the file be stored in a network location accessed by a UNC path when the logo is added to the ID. d. Double-click the file or highlight it and click Open to apply it to the ID template. e. Click Close when finished. 34 Master Configuration Click Save Logo to Disk to save a copy of the current logo to the local computer, a USB drive, or a network location. Click Copy Logo to Clipboard to copy the current logo to the local Windows clipboard. Click Remove Current Logo to remove the current logo from the ID template. 15. Add a Sub Image (state seal) to the ID template. a. Click View/Edit Sub Image. b. Click Load Logo from Disk. c. Navigate to the desired JPG file on the local computer, a USB drive, or a network location. It is recommended that the file be stored in a network location accessed by a UNC path when the logo is added to the ID. d. Double-click the file or highlight it and click Open to apply it to the ID template. e. Click Close when finished. Click Save Logo to Disk to save a copy of the current logo to the local computer, a USB drive, or a network location. 35 Master Configuration Click Copy Logo to Clipboard to copy the current logo to the local Windows clipboard. Click Remove Current Logo to remove the current logo from the ID template. 16. Add a Signature to the ID template. a. Click View/Edit Signature Image. b. Click Load Signature from Disk. c. Navigate to the desired JPG file on the local computer, a USB drive, or a network location. It is recommended that the file be stored in a network location accessed by a UNC path when the signature is added to the ID. d. Double-click the file or highlight it and click Open to apply it to the ID template. e. Click Close when finished. Click Paste Signature From Clipboard to apply a signature stored in the local Windows clipboard. Immediately prior to using this option, copy the signature to the clipboard. 36 Master Configuration Click Save Signature to Disk to save a copy of the current signature to the local computer, a USB drive, or a network location. Click Copy Signature to Clipboard to copy the current signature to the local Windows clipboard. Click Remove Current Signature to remove the current signature from the ID template. 17. Click Close when finished creating the ID template. 18. Click Close when finished working with the ID Card Config window. To edit an existing ID card template, double-click the record in the list, or highlight it and click View/Edit Selected Record. To delete an ID card template, highlight it and click Delete Selected Record. Press [Y] or click Yes to confirm the deletion. Otherwise, press [N] or click No. Miscellaneous Lists Race Options The races available in the CTS America software suite can be configured in Master Configuration. A default list is created on initial setup, but can be modified, as needed. Race options must be mapped to a valid FBI description to be utilized in UCR-reported incidents. 1. Click on the Miscellaneous Lists menu and select Race List. 2. Click Add A New Record. A new line is created at the bottom of the list. 3. Designate a unique 1- or 2-character abbreviation for the race under the Race column. 4. Enter the name of the race in the Description column. 37 Master Configuration 5. Click Link To FBI Code. a. Search for the code by entering the one-letter abbreviation in the Search Characters field. The selected record changes based upon the character entered. b. Double-click the desired code or highlight it and click OK. 6. When finished, click Close. To edit an existing race record, double-click the record. To delete a race record, highlight the record and click Delete Selected Record. Press [Y] or click Yes to confirm the deletion. Otherwise, press [N] or click No. Gender (Sex) List The gender listing is used by the Master Name Index when recording individual characteristics. A default list is provided during initial configuration. 1. Click on the Miscellaneous Lists menu and select Gender (Sex) List. 38 Master Configuration 2. Click Add A New Record. A new record is created at the bottom of the list. 3. Enter a 1-character designation for the new gender record. 4. Enter an expanded Description for the new gender record. 5. Click Link To FBI Code to link the gender to an accepted FBI gender code. a. Search for the code by entering the one-letter abbreviation in the Search Characters field. The selected record changes based upon the character entered. b. Double-click the desired code or highlight it and click OK. 6. When finished, click Close. To edit an existing gender record, double-click the record. To delete a gender record, highlight the record and click Delete Selected Record. Press [Y] or click Yes to confirm the deletion. Otherwise, press [N] or click No. 39 Master Configuration Hair Color List A list of hair colors are available for use by the Master Name Index in recording individual characteristics. A default list is provided at initial configuration. 1. Click on the Miscellaneous Lists menu and select Hair Color List. 2. Click Add A New Record. A new record is created at the bottom of the list. 3. Enter a brief 3-character designation for the new hair color code in the Code column. 4. Enter an expanded Description for the hair color record. 5. Click Link To FBI Code to associate the hair color with an accepted FBI hair color. a. Search for the code by entering the abbreviation in the Search Characters field. The selected record changes based upon the character entered. b. Double-click the desired code or highlight it and click OK. 6. When finished, click Close. 40 Master Configuration To edit an existing hair color record, double-click the record. To delete a hair color record, highlight the record and click Delete Selected Record. Press [Y] or click Yes to confirm the deletion. Otherwise, press [N] or click No. Eye Color List A list of eye colors are available for use by the Master Name Index in recording individual characteristics. A default list is provided at initial configuration. 1. Click on the Miscellaneous Lists menu and select Eye Color List. 2. Click Add A New Record. A new record is created at the bottom of the list. 3. Enter a brief 3-character designation for the new hair color code in the Code column. 4. Enter an expanded Description for the hair color record. 5. Click Link To FBI Code to associate the hair color with an accepted FBI hair color. 41 Master Configuration a. Search for the code by entering the abbreviation in the Search Characters field. The selected record changes based upon the character entered. b. Double-click the desired code or highlight it and click OK. 6. When finished, click Close. To edit an existing eye color record, double-click the record. To delete an eye color record, highlight the record and click Delete Selected Record. Press [Y] or click Yes to confirm the deletion. Otherwise, press [N] or click No. US States and Abbreviations The US States and Abbreviations console is used to store the names and abbreviations for states and territories of the United States of America, in addition to foreign country names and abbreviations. This information is used throughout the CTS America software suite. A default list is provided at initial setup. 1. Click on the Miscellaneous Lists menu and select US States/Abbreviations. 2. Click Add A New Record. A new record is created at the bottom of the list. 3. Enter the full state or country name in the Description column. 4. Enter the 2-character abbreviation for the state or country in the Code column. 5. When finished, click Close. 42 Master Configuration To edit an existing abbreviation record, double-click the record. To delete an abbreviation record, highlight the record and click Delete Selected Record. Press [Y] or click Yes to confirm the deletion. Otherwise, press [N] or click No. RMS The RMS menu provides configuration options that are used in specific Records Management System applications, such as the Master Name Index, the Master Business Index, Offense, and Case Management. MNI The MNI sub-menu provides configuration options for data collection in the Master Name Index. MNI Organizations and Gang List A list of organizations and gangs can be created in Master Configuration for use in the Master Name Index to track and record individuals’ organization and gang affiliations. 1. Click on the RMS Menu, highlight MNI, and click on MNI Organizations / Gang List. 2. Click Add A New Record. A new line is created at the bottom of the list. 3. Enter the Name of the organization or gang in the column provided. 4. Two comment columns are available for each record, C1 and C2. Enter any comments that will aid in readily identifying members of the gang or organization. 5. When finished, click Close. 43 Master Configuration To edit an existing gang record, double-click the record. To delete a gang record, highlight the record and click Delete Selected Record. Press [Y] or click Yes to confirm the deletion. Otherwise, press [N] or click No. MNI Intel Classification Setup In addition to the standard intel flags built into the Master Name Index, agencies may configure up to twelve (12) custom intel classifications to appear on MNI records. The following intel flags are part of the Master Name Index and cannot be changed: • Burglar • Registered Criminal • Concealed Weapon • Prior FTA • Convicted Felon • Suicide [Risk/Threat] • Prior DUI • Prison Releasee • Law Enforcement • Violent • Armed Robber • State Attorney • Gang Associate • Narcotics Violator • Private Attorney • Gang Member • Universal Precautions • SHO (Juvenile) • Sex Predator • Mentally Challenged • Deceased • Sex Offender • Physically Challenged 1. Click on the RMS menu, highlight MNI, and select MNI Intel Classification Setup. 44 Master Configuration 2. Using fields 01 through 12, enter the names of any desired intel flags. 3. When finished, click Save & Close. Once a custom intel flag has been configured, it should not be changed, except in the case of spelling errors, as it may be in use on MNI records. Custom intel flags are listed on MNI records immediately following the default flags. Special Tracking Configuration The Special Tracking Configuration console allows administrators to customize the items tracked in the Special Tracking section of Master Name Index records. To access Special Tracking options, click on the RMS men, highlight MNI, and select Special Tracking Configuration. 45 Master Configuration Lookup Choices The Lookup Choices tab is selected, by default, when the Special Tracking Configuration window opens. Each of the tabs on the Lookup Choices tab provides options for designating the choices available for each of the referenced drop-down menus in the Special Tracking documentation within an MNI record. The process for adding choices to each tab is the same, regardless of the location. 1. Click Add New Record. 2. Enter a Description. This serves as the value that will appear in the drop-down menu. 3. Click OK. 4. When finished working with the Special Tracking Configuration, click Close. 46 Master Configuration To edit an existing lookup choice, double-click it or highlight it and click View/Edit Selected Record. Lookup choices cannot be deleted, but they can be disabled. Select the lookup choice to be modified and click Set Active/Inactive. An inactive lookup choice is marked with a line through the text (Choice). Statements The Statements tab is used to configure the specific text that appears on the forms presented to persons subject to special tracking. Four tabs are used on a long form: • Long Form Introduction: Enter the statement that should appear as an introduction to the long form. This may be instructions to the officer. 47 Master Configuration • Long Form Statements to Initial: This tab is used to provide the statement text that the violator will need to initial. Statements may be added or re-ordered using the buttons on the right. o Add Statement: Add a new statement to the list. o Move Statement Up: Move the currently selected statement up in the list. o Move Statement Down: statement down in the list. Move the currently selected Statements are printed in the order they are presented in the list. Statements cannot be deleted, but they can be disabled by removing the check mark from the Include column. 48 Master Configuration • Long Form Conclusion: This tab is used to set the statement signed by the violator acknowledging the receipt of the statements and instruction from the officer. • Short Form Statement: This tab is used set the statement used on short form tracking forms signed by the violator. When finished working with the Special Tracking Configuration, click Close. 49 Master Configuration Photo Line-Up The Photo Line-Up menu option allows administrators to configure a custom statement to be printed at the end of a photo line-up created from Master Index. 1. Click on the RMS menu, highlight MNI, and select Photo Line-Up. 2. Enter the text to appear after the photos in a printed line-up. 3. Click Save & Close. 4. Press [Y] or click Yes to confirm saving and closing the window. Otherwise, press [N] or click No. 50 Master Configuration Offense and Case Management The options available under Offense/CaseMgmt affect the behavior of the Offense and Case Management applications. Report Configuration The Report Configuration option is used to enable or disable Domestic Violence Supplements and Subject Resistance Reports in Offense and Case Management. 1. Click on the RMS menu, highlight Offense/Case Mgmt, and select Report Configuration. 2. Set the desired Report Section as Available or Unavailable, by doubleclicking it or highlighting it and clicking on Set Available/Unavailable. A report section that has been disabled is flagged by a strikethrough going through the section name (Report). 3. When finished, click Close. 51 Master Configuration Case Management Solvability Recommendations A case’s potential solvability is determined by a series of questions configured under Case Management Solvability Questions. Each potential response to a question is assigned a point value. The recommendation provided by the system is determined by the total point value and the information entered in Case Management Solvability Recommendations for specific ranges of total point values. 1. Click on the RMS menu, highlight Offense/Case Mgmt, and select Case Management Solvability Recommendations. 2. Click Add A New Record. 3. Under For Point Range, enter the Low and High values for the point range being considered. Note: Point ranges cannot overlap. 4. Select the desired Case Status from the drop-down menu. 52 Master Configuration 5. Enter the desired number of Suspense Days and Review Days in the fields provided. The numbers can be manually entered or set using the arrow buttons on each field. 6. When finished, click Save. 7. When finished working with the Case Management Solvability Options window, click Close. To modify an existing recommendation, double-click the record or highlight it and click on View/Edit Selected Record. To delete a recommendation, highlight the record and click on Delete. Case Management Activity Types The Case Management Activity Types option is used to designate activity types that can be recorded when documenting an investigation. 1. Click on the RMS menu, highlight Offense/Case Mgmt, and select Case Management Activity Types. 2. Click Add A New Record. 53 Master Configuration 3. Enter a Description for the activity. This will serve as the option the officer will choose when recording investigation activity. 4. Click OK. 5. When finished, click Close. To modify an existing record, double-click on it or highlight it and click on View/Edit Selected Record. Activity types cannot be deleted, but they can be disabled. Highlight the activity type to be changed and click on Set Active/Inactive. An inactive activity type is denoted by a strikethrough over the description (Activity). Case Management Team Roles Team roles are used in Case Management when setting up the investigation team. When an officer is added to the investigation team, the role needs to be set. The roles available in the drop-down menu are configured here. 1. Click on the RMS menu, highlight Offense/Case Mgmt, and select Case Management Team Roles. 54 Master Configuration 2. Click Add A New Record. 3. Enter a Description. This will be the display value when choosing a role in the investigative team. 4. Click OK or press [Enter]. 5. When finished working with team roles, click Close. Once created, roles cannot be deleted, but they can be disabled. Highlight the desired role, and click on Set Active/Inactive to disable an active role or enable an inactive role. Inactive roles are moved to the bottom of the list and are flagged by a strikethrough on the role name (Team Role). To modify an existing team role record, double-click it or highlight it and click on View/Edit Selected Record. 55 Master Configuration Case Management Solvability Questions Solvability questions are used in conjunction with Case Management Solvability Recommendations to determine the probability of solving a case and suggest a status for the investigation based upon that probability. Questions, their weight, and the order of their appearance are fully configurable. 1. Click on the RMS menu, highlight Offense/Case Mgmt, and select Case Management Solvability Questions. 2. Click Add A New Record. 3. Enter a Question in the field provided. It should be a question for which the potential answers are Yes or No. In the event that the answer to the question is Yes, the weight of question is added to the solvability score. 56 Master Configuration 4. Designate the Weight of the question. This number can be entered manually or using the up and down arrows on the right side of the field. Typically this is on a scale of 1-10, but it can be given as much solvability consideration as deemed necessary by the administrator. When setting the weight of questions, keep in mind the ranges entered for the Case Management Solvability Recommendations to ensure the maximum potential solvability score is considered in the configured ranges. 5. Click Save. 6. When finished working with solvability questions, click Close. Once created, questions cannot be deleted, but they can be disabled. Highlight the desired question, and click on Set Active/Inactive to disable an active question or enable an inactive question. Inactive questions are flagged by a strikethrough on the question and weight values. (Question). Use the blue up and down arrows on the right of the window to move the selected question record up or down in the list. To modify an existing question record, double click the record, or highlight it and click on View/Edit Selected Record. 57 Master Configuration Subject Resistance Configuration The Subject Resistance Configuration is used to set up drop-down menu options shown when creating a Subject Resistance Report associated with an offense report. 1. Click on the RMS menu, highlight Offense/Case Mgmt, and select Subject Resistance Configuration. Each of the tabs is used to set up the drop-down menu options available in in a Subject Resistance Report. 2. Click Add A New Record. 3. Enter the Description. This will serve as the drop-down menu option. 4. Click OK. 58 Master Configuration 5. When finished working with the Subject Resistance Configuration, click Close. On the Control Measures tab only, records can be marked for requiring supplemental data when that option is selected in the report. Highlight the desired record and click Collect Supplemental Data to toggle the requirement. Records requiring supplemental information are marked in bold print. Once created, options cannot be deleted, but they can be disabled. Highlight the desired option, and click on Set Active/Inactive to disable an active option or enable an inactive option. Inactive options are flagged by a strikethrough on the description (Description). To modify an existing option record, double click the record, or highlight it and click on View/Edit Selected Record. Domestic Violence Configuration The Domestic Violence Configuration allows administrators to designate the default text for the Statement of Rights on Domestic Violence Reports. 1. Click on the RMS menu, highlight Offense/Case Mgmt, and select Domestic Violence Configuration. 2. Use the drop-down menu to specify the default text for the Statement of Rights. 3. When finished, click Close. 59 Master Configuration Property Items The Property Items console is used to configure property types used in Arrest, Offense, Case Management and Evidence. The property types created here must also be mapped to a valid UCR type to be used in incidents that are reportable to state and federal goverments. 1. Click on the RMS menu and select Property Items. 2. Click Add A New Record. 60 Master Configuration 3. Enter a Description. 4. As applicable, place checks beside Active, Vehicle, Firearm, and/or Pawn Purge. • Active: Identifies property types that will appear as choices to select in various applications. This must be checked to have the new property type become available in RMS applications. • Vehicle: Distinguishes whether an item is a vehicle or not in applications where vehicles are recorded separately from property. • Firearm: Identifies property types that are classified as firearms for the purpose of flagging pawn transactions of firearms by known felons. • Pawn Purge: Identifies items that are included in the Pawn Purge process. 5. Use the drop-down menu in the Mapped to section to map the property type to a valid UCR or NIBRS property code. 6. When finished, click OK. 7. When finished working with property types, click Close. To modify an existing property type, double click the record or highlight it and click on Edit Selected Record. Once created, property types cannot be deleted, but they can be disabled. Highlight the desired property type, and click on Set Active/Inactive to disable an active property type or enable an inactive property type. Depending upon the view options on the right, inactive options are either flagged by a strikethrough on the description (Property Type) or are not shown in the list. The view options on the right can be used to show or hide specific property types and inactive property types. By default, all options are selected. 61 Master Configuration Business Types Business types created here are available throughout the Records Management Software suite of applications. 1. Click on the RMS menu and select Property Items. 2. Click Add New Record. 3. Enter a Description. This will serve as the display value when choosing the business type on reports. 4. Choose the UCR/NIBRS business type to which to link the new business type from the Linked to drop-down menu. 5. Ensure Enabled is checked. This identifies the business type as available for use in reports. It is checked by default on new business type records. 6. When finished, click OK. 62 Master Configuration To modify an existing business type, double-click the record or highlight it and click on Edit Selected Record. Once created, business types cannot be deleted, but they can be disabled. Highlight the desired business type, and click on Set Active/Inactive to disable an active business type or enable an inactive business type. Inactive options are flagged by moving to the bottom of the list, converting the text to italics, and the absence of a check in the Active column. NCIC Codes NCIC Property Code List This list is used in the SmartRMS suite to track property related to the commission of crimes. A default list of codes is provided when the software is initially configured. 1. Click on the NCIC Codes menu and select NCIC Property Code List. 2. Click Add A New Record. A new record is added at the bottom of the list. 3. Enter a unique Code for the property. 4. Enter a unique Description for the property. 5. When finished, click Close. To modify an existing NCIC Property record, double-click it in the list. To delete an NCIC Property record, highlight it and click Delete Selected Record. Press [Y] or click Yes to confirm the deletion. Otherwise, press [N] or click No. 63 Master Configuration Vehicles Vehicle Color List This list used in Master Vehicle Index (MVI) as well as in reports when entering vehicle information. A default list of colors is provided at the initial installation of the software. 1. Click on the Vehicles menu and select Vehicle Color List. 2. Click Add A New Record. A new line is added to the bottom of the list. 3. Enter a 3-character Code for the color. This should be readily identifiable by the user as the color it represents. 4. Enter the full name of the color in the Description column. 5. When finished, click Close. To modify an existing vehicle color record, double-click it in the list. To delete a vehicle color record, highlight it and click Delete Selected Record. Press [Y] or click Yes to confirm the deletion. Otherwise, press [N] or click No. 64 Master Configuration Vehicle Style This list used in Master Vehicle Index (MVI) as well as in reports when entering vehicle information. A default list of vehicle styles is provided at the initial installation of the software. 1. Click on the Vehicles menu and select Vehicle Style. 2. Click Add A New Record. A new line is added to the bottom of the list. 3. Enter a Body Style. 4. When finished, click Close. To modify an existing vehicle style record, double-click it in the list. To delete a vehicle style record, highlight it and click Delete Selected Record. Press [Y] or click Yes to confirm the deletion. Otherwise, press [N] or click No. 65 Master Configuration Bond Types Bond options are defined by CTS personnel during installation. However, the options in this menu can be accessed to determine which bond options should appear in SmartRMS and SmartJAIL applications. Judge Bond Labels 1. Click on the Bond Types menu and select Judge Bond Labels. 2. Use the check boxes to the right of the bond labels to indicate which bond options should appear in SmartRMS and SmartJAIL. Leave a check box empty if that bond option should not be available to users. 3. Click Save. 4. When finished, click Close. 66 Master Configuration LEO Bond Labels 1. Click on the Bond Types menu and select LEO Bond Labels. 2. Use the check boxes to the right of the bond labels to indicate which bond options should appear in SmartRMS and SmartJAIL. Leave a check box empty if that bond option should not be available to users. 3. Click Save. 4. When finished, click Close. 67 Chapter 4 Fleet Management Version 9.4 User Manual Printed December 18, 2014 Printed December 18, 2014 © 2015 CTS America. All Rights Reserved. All CTS America product names are registered trademarks. No part of this document may be reproduced or transmitted in any form or by any means, electronic or mechanical, for any purpose, without the express written permission of CTS America. This manual is subject to change at any time without warning and should not be construed as a commitment by CTS America. CTS America is not responsible for any errors or misinformation found in this manual. We welcome any comments or suggestions that may improve the quality of our documentation. For technical support or questions concerning this manual, please call (800) 374-0101. CTS America 180 N. Palafox Street Pensacola, Florida 32502 Local: 850-429-0082 Toll Free: 1-877-SMARTCOP (762-7826) Web: www.cts-america.com Fax: 850-429-0522 Table of Contents Table of Contents ........................................................................................................................... i Overview ........................................................................................................................................ 1 About Fleet Management ............................................................................................................ 1 Software Version ........................................................................................................................ 1 User Assistance Tools ................................................................................................................. 1 Help ......................................................................................................................................... 1 Training ................................................................................................................................... 1 Support .................................................................................................................................... 1 About CTS America ................................................................................................................... 1 Company History .................................................................................................................... 1 Company Mission ................................................................................................................... 2 Contact CTS America ............................................................................................................. 2 Using Fleet Management .............................................................................................................. 3 Logging In and Out ..................................................................................................................... 3 Logging In ............................................................................................................................... 3 Logging Out ............................................................................................................................ 3 Keyboard Shortcuts and Menu Options ...................................................................................... 3 Main Application Window ..................................................................................................... 3 Configuration .......................................................................................................................... 4 Within a Fleet Vehicle Record ................................................................................................ 5 Fleet Management Configuration ............................................................................................... 7 Employee Fuel ID ................................................................................................................... 7 Fuel File Configuration ........................................................................................................... 8 Funding Sources.................................................................................................................... 10 Maintenance .......................................................................................................................... 11 Makes & Models ................................................................................................................... 12 Vehicle Usage Categories ..................................................................................................... 14 Vendors ................................................................................................................................. 15 Searching Vehicle Records ....................................................................................................... 16 i Table of Contents ID Numbers ........................................................................................................................... 16 Vehicle .................................................................................................................................. 17 Attributes............................................................................................................................... 17 Assignment ........................................................................................................................... 18 Accidents............................................................................................................................... 18 Conducting an Advanced Search .......................................................................................... 19 Saving Search Criteria .......................................................................................................... 19 Sorting Search Results .......................................................................................................... 20 Managing Vehicle Records ....................................................................................................... 20 Adding a Fleet Vehicle Record ............................................................................................. 20 Adding Attachments ............................................................................................................. 24 Recording Vehicle Maintenance ........................................................................................... 26 Within Vehicle Record ..................................................................................................... 26 Main Window ................................................................................................................... 28 Recording Fuel Tickets ......................................................................................................... 30 Within Vehicle Record ..................................................................................................... 30 Main Window ................................................................................................................... 31 Importing Fuel Tickets from a Text File........................................................................... 32 Managing Bad Fuel Records ............................................................................................. 33 Exporting Vehicles to Text File ........................................................................................ 33 Viewing Fuel Import Log ................................................................................................. 34 Deleting Vehicle Records ..................................................................................................... 34 Archiving/Unarchiving a Vehicle ......................................................................................... 35 Archiving a Vehicle .......................................................................................................... 35 Unarchiving a Vehicle ...................................................................................................... 35 Updating Odometer Readings ............................................................................................... 36 Viewing Property Assigned to a Vehicle .............................................................................. 36 Viewing Vehicle Assignment History .................................................................................. 36 Printing Vehicle Reports ........................................................................................................... 36 ii Fleet Management Overview About Fleet Management The Fleet Management module of the SmartADMIN suite is used to track and assign details about vehicles and vehicle equipment used by the agency. Employee records created in Employee Master are used to assign vehicles to specific employees. Software Version The contents of this chapter support Fleet Management version 9.4. User Assistance Tools Help The details here-in are general and not agency-specific. Depending on agency configuration, all information provided may not apply from one agency to another. Training Training is conducted on-site by the very people who use and depend on this technology (e.g., officers train officers, dispatchers train dispatchers, etc.). Support The CTS America Customer Support Team is available 24 hours a day, 7 days a week. Call toll-free 1-800-374-0101, option 1 for assistance. The Customer Support Team can also be contacted by e-mail for non-critical issues at [email protected]. About CTS America Company History Formerly known as SmartCOP Inc., CTS America was founded by an experienced software engineer. Development of the core products began in 1994 when the engineer became a sworn law enforcement officer and recognized the lack of functionality in the existing public safety technology. This engineer determined that the only way to properly achieve functionality was through the development of a comprehensive, integrated software suite that provided real-time, critical information to first responders. The engineer also realized that the software functionality needed the input of those persons involved in the day-to-day process: deputies, troopers, investigators, dispatchers, administrators, and court clerks. Rather than dictate what an agency should utilize, CTS America listened to and created 1 Fleet Management what its users demanded. The end result: a system that supports the mission of public safety agencies rather than hindering it. Since then, the CTS America team of engineers have enhanced and expanded the core products into one of the most comprehensive, integrated product suites available. In fact, the company actively and successfully competes in all size markets, with products that scale from an agency of ten officers to thousands of officers. Company Mission Our mission is to provide real-time information with increased functionality to enable users to interact with the public they serve with increased safety, effectiveness and efficiency. CTS America has accomplished this by rapidly adapting and modifying complex integrated data systems to provide its customers with the most advanced, comprehensive software solutions proven to reduce crime, increase safety, and boost efficiency. Contact CTS America Phone toll-free: 1-800-374-0101 Fax: 850-429-0522 E-mail address: [email protected] Website: http://www.cts-america.com Physical Address: 180 North Palafox Street, Pensacola, FL 32502 2 Fleet Management Using Fleet Management Logging In and Out Logging In 1. Open Fleet Management from the SmartCOP network share directly or using a shortcut on the local computer. 2. Enter a username and password. 3. If desired, place a check beside Change Password to change the password after logging in. If not desired, skip to the next step. 4. Press [Enter] or click Login. • If a new password is desired, enter the new password twice in the fields provided. The entry in both fields must match. Logging Out Upon clicking the “X” at the top right, clicking on File>Exit, or pressing [Alt+X], the user is automatically logged out of Fleet Management. Keyboard Shortcuts and Menu Options Main Application Window To Do This Press This Key Or Use the Mouse Here View Selected Vehicle Record [Alt+V] Click View Vehicle or Double-click the record Add Vehicle Record [Alt+A] Click Add Vehicle Delete Selected Vehicle Record [Alt+D] Click Delete Vehicle Archive/Unarchive Selected Vehicle Record [Alt+I] Click Archive Vehicle/Unarchive Vehicle Find a Record [Spacebar] or [Alt+F] or [Ctrl+F] Click Find or Click in the desired search field 3 Fleet Management To Do This Sort Search Results Press This Key Or Use the Mouse Here [F4] Options>Sort>[Sort Order] Update All Odometer Readings [Alt+U] Options>Update Odometer Readings Add Maintenance Record [Alt+M] Options>Add Maintenance Record View Archived Vehicle Records [Alt+W] Options>View Archived Records Enter Fuel Tickets [Alt+T] Fuel>Enter Fuel Tickets Import Fuel from Text File [Alt+F] Fuel>Import Fuel From Text File Export Vehicles to Text File [Alt+E] Fuel>Export Vehicles to Text File View Fuel Import Log [Alt+L] Fuel>View Fuel Import Log Access Configuration Options [Alt+C] Options>Configuration Configuration To Do This Press This Key Or Use the Mouse Here Access Fuel Employee ID tab [F1] Options>Fuel Employee ID or Click on Fuel Employee ID tab Access Fuel File Configuration tab [F2] Options>Fuel File Configuration or Click on Fuel File Configuration tab Access Funding Sources tab [F3] Options>Funding Sources or Click on Funding Sources tab Access Maintenance tab [F4] Options>Maintenance or Click on Maintenance tab 4 Fleet Management To Do This Access Makes & Models tab Press This Key Or Use the Mouse Here [F5] Options>Makes & Models or Click on Makes & Models tab Access Vehicle Usage Categories tab [F6] Options>Vehicle Usage Categories or Click on Vehicle Usage Categories tab Access Vendors tab [F7] Options>Vendors or Click on Vendors tab Edit Configuration Option (any tab) [Alt+E] Click on Edit [Setting] button Add Configuration Option (any tab) [Alt+A] Click on Add [Setting] button Delete Configuration Option (any tab) [Alt+D] Click on Delete [Setting] button Close Configuration window [Alt+C] File>Close or Click Close button Within a Fleet Vehicle Record To Do This Press This Key Access Description tab [F1] Access Purchase Information tab [F2] Access Current Assignment tab [F3] Access Assignment History tab [F4] Access Property Assigned tab [F5] Access Maintenance tab [F6] Or Use the Mouse Here Options>Description or Click on Description tab Options>Purchase Information or Click on Purchase Information tab Options>Current Assignment or Click on Current Assignment tab Options>Assignment History or Click on Assignment History tab Options>Property Assigned or Click on Property Assigned tab Options>Maintenance or Click on Maintenance tab 5 Fleet Management To Do This Press This Key Or Use the Mouse Here Access Fuel tab [F7] Options>Fuel or Click on Fuel tab Access Attachments tab [F8] Options>Attachments or Click on Attachments tab Access Accidents tab [F9] Options>Accidents or Click on Accidents tab Access Inspections tab [F10] Options>Inspections or Click on Inspections tab Modify record information (where possible) [Alt+E] Click Edit Add record information (where possible) [Alt+A] Click Add [Detail Type] Delete record information (where possible) [Alt+L] or [Alt+D] (Attachments Click Delete [Detail Type] tab only) Open selected attachment (Attachments tab) [Alt+O] Click Open button Save attachment to local computer (Attachments tab) [Alt+S] Click Save As… button Refresh attachments list (Attachments tab) N/A Click Refresh button Print vehicle-specific Repeat Repairs report [Alt+R] Print>Repeat Repairs Print vehicle-specific Vehicle Details report [Alt+V] Print>Vehicle Details Close vehicle record [Alt+C] File>Close or Click the top right red “X” 6 Fleet Management Fleet Management Configuration The Configuration console is used to create and maintain lists of maintenance categories, vehicle makes and models, vendors and fuel configuration files that apply to vehicles used by the agency. The console can be accessed by pressing [Alt+C] or selecting Configuration in the Options menu, provided the user has Full Access (FA) to Fleet Management in Employee Master. Employee Fuel ID The Employee Fuel ID tab is active by default when the Configuration console is opened. It is used to list employees utilizing agency vehicles and assign fuel IDs to those users. To return to this tab from another tab in the console, press [F1] or click on the Employee Fuel ID tab. 7 Fleet Management 1. Click on the Fuel Employee ID tab, if it is not already active. 2. Click Add Fuel ID. 3. Select the employee's Name from the drop-down menu. The contents of this menu are pulled from Employee Master. 4. Enter a unique Fuel ID in the field provided. The fuel ID is independent of any other ID number assigned to the employee. 5. Click OK. 6. When finished working with the Configuration window, click Close. To modify an existing fuel ID, highlight it and click on Edit Fuel ID. To delete a fuel ID, highlight it and click on Delete Fuel ID. Press [Y] or click Yes to confirm the deletion. Otherwise, press [N] or click [Yes]. Fuel File Configuration The Fuel File Configuration tab is used to tell Fleet Management how to read data files received from fuel vendors. During configuration, the administrator must indicate the location within a line of in the file where a data field (such as Date, Time, or Odometer Reading) begins, as well as the width of the field. 8 Fleet Management 1. Click on the Fuel File Configuration tab. 2. Click Add Format. 3. Enter the Format Name. 4. Using the Start and Width fields for each data type, enter the data location and the field width (in characters). For example, if the Date field starts with the first character and is 8 characters long, the value entered in Date Start would be 1, and the value entered in Date Width would be 8. Should the Time field start immediately after the date, Time Start would be 9 (to allow for the first eight characters being the date) and the Time Width could be set to 4. 5. Click OK when finished entering all information. 6. When finished working with the Configuration window, click Close. To modify an existing fuel file record, highlight it and click on Edit Format. The Bad Fuel format name is reserved and cannot be edited. To delete a fuel file record, click Delete Format. Press [Y] or click Yes to confirm the deletion. Otherwise, press [N] or click [Yes]. 9 Fleet Management Funding Sources Use this tab to designate sources of funding for vehicle fuelling and maintenance. 1. Select the Funding Sources tab. 2. Click Add Source. 3. Enter the funding Code. 4. Enter a Description of the funding source. 5. If applicable, place a check beside Default Source. 6. Click OK. 7. When finished working with the Configuration window, click Close. To modify an existing fund source record, highlight it and click on Edit Source. To delete a funding source, highlight it and click on Delete Source. Press [Y] or click Yes to confirm the deletion. Otherwise, press [N] or click [Yes]. 10 Fleet Management Maintenance Use this tab to set up a list of maintenance procedures that will be performed to agency vehicles. 1. Click on the Maintenance tab. 2. Click on Add Category. 3. Enter the Category Name. 4. Enter the Interval and choose the Interval Type (Hours or Miles) from the dropdown menu. 5. Choose the Vehicle Category from the drop-down menu. 6. Click OK. 7. When finished working with the Configuration window, click Close. 11 Fleet Management To modify an existing maintenance category, highlight it and click on Edit Category. To delete a maintenance category, highlight it and click on Delete Category. Press [Y] or click Yes to confirm the deletion. Otherwise, press [N] or click [Yes]. Makes & Models Use this tab to record the vehicle makes and models utilized by the agency. These will be the options available when creating a vehicle in Fleet Management. The models shown in Model column depend upon the make chosen in the Make column. 1. Click on the Makes & Models tab. 2. Add a make to the list on the left. a. Click Add Make. b. Enter the vehicle Make. c. Click OK. 12 Fleet Management 3. Add a model to the list on the right. a. Select a Make with which to associate the model from the list on the left. b. Click Add Model. c. Enter the vehicle Model. d. Click OK. 4. When finished working with the Configuration window, click Close. To modify an existing vehicle make, highlight it and click on Edit Make. To delete a vehicle make, highlight it and click on Delete Make. Press [Y] or click Yes to confirm the deletion. Otherwise, press [N] or click [Yes]. When a vehicle make is deleted, any associated models are also deleted. To modify an existing vehicle model, highlight it and click on Edit Model. To delete a vehicle model, highlight it and click on Delete Model. Press [Y] or click Yes to confirm the deletion. Otherwise, press [N] or click [Yes]. 13 Fleet Management Vehicle Usage Categories This tab allows administrators to designate the different methods by which vehicles may be utilized by the agency. 1. Click on the Vehicle Usage Categories tab. 2. Click Add Category. 3. Enter a unique Category Name. 4. Enter a unique 2-character Category Code. 5. Click OK. 6. When finished working with the Configuration window, click Close. To modify an existing vehicle usage category, highlight it and click on Edit Category. To delete a vehicle usage category, highlight it and click on Delete Category. Press [Y] or click Yes to confirm the deletion. Otherwise, press [N] or click [Yes]. 14 Fleet Management Vendors Use this tab to list vendors for vehicle parts or maintenance. This list is used when recording service and repair on fleet vehicle records. 1. Click on the Vendors tab. 2. Click Add Vendor. 3. Enter the Vendor Name. 4. Enter the Contact Name. 15 Fleet Management 5. Enter the vendor’s address, including Street (2 lines available), City, State, Zip Code, and Country. 6. Enter available contact information for the vendor, including Phone number, TollFree phone number, Fax number, and E-Mail address. 7. Click OK. 8. When finished working with the Configuration window, click Close. To modify an existing vendor record, highlight it and click on Edit Vendor. To delete a vendor record, highlight it and click on Delete Vendor. Press [Y] or click Yes to confirm the deletion. Otherwise, press [N] or click [Yes]. Searching Vehicle Records Fleet Management offers many ways to locate an agency vehicle, including agency tag number, car number, confidential tag number, make, owner applied number (OAN), person assignment, style, unit assignment, vehicle number, vehicle identification number (VIN), and year. ID Numbers The ID Numbers tab is selected by default when Fleet Management opens. 1. Enter search criteria for the needed vehicle record. Enter as much available information as is available to narrow the search results. • Vehicle Number • Car Number • Agency Tag Number • Confidential Tag Number • VIN (Vehicle Identification Number) • OAN (Owner Assigned Number) 2. Press [Enter] or click Search. All records matching the criteria are listed. 3. Double-click the desired record or select it and press [Enter] to open the record. 16 Fleet Management By default, the Vehicle Number field requires the search criteria to comply with the configured number format (i.e. SRSO14VEH000001). To enter a vehicle number that does not comply with the format, place a check beside Disable Formatting. Vehicle 1. Click on the Vehicle tab. 2. Enter search criteria for the needed vehicle record. Enter as much available information as is available to narrow the search results. • Make • Model • Style • Category • Color • Year 3. Press [Enter] or click Search. All records matching the criteria are listed. 4. Double-click the desired record or select it and press [Enter] to open the record. Attributes 1. Click on the Attributes tab. 2. Enter search criteria for the needed vehicle record. Enter as much available information as is available to narrow the search results. • Last Odometer Reading (Range) • Odometer Type • Weight (Range) 17 Fleet Management • Purchase Date (Range) • Warranty Expiration Date (Range) • Marking Status (Marked/Unmarked) • Insurance Status (Insured/Uninsured) 3. Press [Enter] or click Search. All records matching the criteria are listed. 4. Double-click the desired record or select it and press [Enter] to open the record. Assignment 1. Click on the Attributes tab. 2. Enter search criteria for the needed vehicle record. Enter as much available information as is available to narrow the search results. • Person Assigned • Unit Assigned • Assignment Type • Assignment Date (Range) 3. Press [Enter] or click Search. All records matching the criteria are listed. 4. Double-click the desired record or select it and press [Enter] to open the record. Use Person Assigned or Unit Assigned. Using both may result in no search results. Accidents 1. Click on the Accidents tab. 2. Enter search criteria for the needed vehicle record. Enter as much available information as is available to narrow the search results. 18 Fleet Management • Accident Date (Range) • Driver • Driver At Fault 3. Press [Enter] or click Search. All records matching the criteria are listed. 4. Double-click the desired record or select it and press [Enter] to open the record. Conducting an Advanced Search 1. Place a check beside Adv Search to use multiple search tabs for more specific results. 2. Enter search criteria in all necessary tabs (ID Numbers, Vehicle, Attributes, Assignment, Accidents). 3. Click on the Advanced tab to verify search criteria. 4. Press [Enter] or click Search. All matching records are listed. 5. Double-click the desired record or select it and press [Enter] to open the record. Saving Search Criteria Search criteria that will be used frequently can be saved to the user’s employee profile so that it can be used at a later time without re-entering the search criteria. A saved search is kept until deleted by the user by whom it was created. 1. Perform a standard or advanced search, verifying that results can be obtained. 2. Click Save Search. A new line appears in the Saved Searches pane. 3. Replace the default name with a brief title describing the search criteria or goal thereof. Hover the mouse over a saved search folder to reveal the search criteria. Double-click a saved search to run it. Right-click a saved search folder and select Rename to change the name of the saved search. To delete a saved search, right-click on it and select Delete. 19 Fleet Management Sorting Search Results The order in which records are listed in the grid can be modified to aid in finding the desired record. The list can be sorted by Agency Tag, Assigned To, Assignment Date, Car Number, Category, Color, Confidential Tag, Make, Model, Owner Applied Number (OAN), Odometer, Odometer Type, Style, Vehicle Number, Vehicle Identification Number (VIN), or Year. Three methods are available for sorting. • Right-click on the grid and select a column by which to sort from the context menu. • Click on the Options menu and select Sort, then select a column by which to sort from the menu. • Left-click on the column by which the list should be sorted. Managing Vehicle Records The extent to which a user can work with fleet vehicle records is dependent upon individual permissions in Employee Master. Adding a Fleet Vehicle Record 1. Click Add Vehicle. 2. The Description tab is selected by default, click Edit. a. If applicable, change the Date Entered. b. Enter a unique Car Number for this vehicle. 20 Fleet Management c. Enter vehicle information, including the Year, Make, Model, Style, Owner Applied Number (OAN), Vehicle Identification Number (VIN), Agency Tag, Confidential Tag, and Color. d. Choose the Usage Category from the drop-down menu. e. If applicable, place a check beside Marked. This indicates the vehicle is marked as a law enforcement vehicle. f. If applicable, place a check beside Confidential. This limits the level of access personnel accessing the vehicle record may have. Only users with full access to confidential fleet records can modify them. Limited access can view only. No access denies access to them. g. Enter the vehicle’s Weight. h. Choose the Odometer Type from the drop-down menu. i. If the vehicle has insurance, place a check beside Insured and enter the details in Insurance Description. j. Enter any Notes that apply to this vehicle. The Last Odometer Reading and Date of Reading fields are populated when an odometer reading is recorded in other tabs. Vehicle makes and models are set up using the Configuration console. 3. Click on the Purchase Information tab, and click Edit. 21 Fleet Management a. Enter the Purchase Date. b. Enter the Purchase Cost. c. Choose the Funding Source from the drop-down menu. d. Choose the Vendor from the drop-down menu. e. Enter the Odometer at Purchase. f. Enter the Warranty Length (in months). g. Enter warranty details in Warranty Description. The Warranty Expiration field is populated based upon the purchase date and the length of the warranty. The operating cost per mile for the vehicle (displayed at the bottom of the tab) takes into account all maintenance and fuel purchases for the vehicle. If the vehicle was purchased used, the mileage prior to purchase is not considered. 4. Click on the Current Assignment tab, and click Edit. a. If applicable, changed the assignment date in Assigned On. 22 Fleet Management b. Choose the Type of assignment from the drop-down menu. c. If the assignment type chosen is Person or Unit, choose the employee or unit from the drop-down menu beside Type. Once an employee has been chosen for a Person assignment, the employee’s contact information is pulled from Employee Master to be shown on the Current Assignment tab. A person or unit cannot be selected for assignment until the assignment type has been changed accordingly. Choosing Spare and Not Assigned prevents assignment to a specific person or unit. The Archived, Disposition Date, Disposition Reason, and Last Odometer Reading fields are populated when the information is entered during the record archiving process. 5. When finished, click Close. Information is automatically saved during entry. The Assignment History tab is read-only regardless of access level. It shows the history of persons and units to which the vehicle has been assigned, in addition to periods when the vehicle was not assigned. The Property Assigned tab is read-only regardless of access level. It shows any property that has been assigned to the vehicle, itself, through Issued Property. Vehicle records are color-coded: green indicates spare vehicles; yellow indicates unassigned vehicles; white indicates assigned vehicles. Color (Green) Indication Spare Vehicle (Yellow) Unassigned Vehicle (White) Assigned Vehicle 23 Fleet Management Adding Attachments Within the Attachments tab files relating to the vehicle may be uploaded to the server for reference when making considerations. 1. Click on the Attachments tab. 2. Click Add. 3. Choose the source for the attachment. • Add From File: Add a file stored in the local computer, a USB drive, or a network location. • Add Image From Scanner: Scan a picture or document to attach to the vehicle record. 24 Fleet Management • Add Image From Clipboard: Paste a picture copied to the local clipboard into the vehicle record. • Add URL: Add a URL link to the vehicle record to provide more information about the vehicle. • Add Audio File From Recorder: Record an audio statement and attach it to the vehicle record. • Add Image From Camera: Add a picture using a live camera feed. 4. Click Edit Comments. 5. Enter a brief description of the attachment. 6. Click OK. Click Open to view the selected attachment. Click Save As… to save a copy of the selected attachment to the local computer, a USB drive, or a network location. Click Delete to remove the selected attachment from the vehicle record. Press [Y] or click Yes to confirm the deletion. Otherwise, press [N] or click No. 25 Fleet Management Recording Vehicle Maintenance Vehicle maintenance may be recorded within individual vehicle records or from the main Fleet Management window. Within Vehicle Record 1. Search for, and open, the desired vehicle record. 2. Press [F6] or click on the Maintenance tab. 3. Press [Alt+A] or click on Add Maintenance. 4. If applicable, change the Date of Service. 5. Enter the Invoice Number, Work Order Number, and Odometer reading at the time of service. 6. Record the person or company performing the maintenance. a. If the maintenance was performed in-house, choose the Technician Name from the drop-down menu. b. Otherwise, choose the vendor to whom the vehicle was sent (Sent To) and record the Date Sent and Date Returned. 7. Enter any Notes in the field provided. 26 Fleet Management 8. Enter maintenance items in the bottom pane. a. Click Add Item. b. Enter the Invoice Number. c. Choose the Category from the drop-down menu. d. If applicable, change the Quantity. It is set to 1 by default. e. Enter the Description, Part Number, Warranty, and Unit Cost information. f. Click OK. 9. When finished working with the vehicle record, click Close. To modify an existing maintenance record, highlight the date of the record in the list on the left and click Edit. To delete a maintenance record, highlight the date of the record in the list on the left and click Delete Maintenance. Press [Y] or click Yes to confirm the deletion. Otherwise, press [N] or click No. 27 Fleet Management Main Window 1. Press [Alt+M], or click on the Options menu and select Add Maintenance Record. 2. Choose the method for finding the vehicle. a. Select Vehicle: Choose the vehicle from the drop-down menu. Once chosen, the vehicle record number will appear in the field. b. Scan Barcode: If a barcode has been applied to the vehicle, it can be scanned. The vehicle record number will appear in the field. 3. Click Create Maintenance Record. 4. Enter the Invoice Number, the Date of Service, and the Odometer reading at the time of service. 5. Record the person or company performing the maintenance. a. If the maintenance was performed in-house, choose the In-house Technician Name from the drop-down menu. b. Otherwise, choose the vendor to whom the vehicle was sent (Sent To) and record the Date Sent and Date Returned. 6. Enter any Notes in the field provided. 28 Fleet Management 7. Enter maintenance items in the bottom pane. a. Click Add Item. b. Choose the Category from the drop-down menu. c. If applicable, change the Quantity. It is set to 1 by default. d. Enter the Description, Part Number, Warranty, and Unit Cost information. e. Click OK. To print a list of repairs, click Print. 8. When finished adding information, click OK. Data is required in the Invoice Number field before the Add button is available for adding items to the record. The OK button, to finish creating the maintenance record, is not available until all necessary information has been entered. 29 Fleet Management Recording Fuel Tickets Multiple methods are available for recording fuel expenditures. They can be entered within the vehicle record, from the main window, or imported from a data file provided by the vendor. Determining which to use depends upon preference and the way the expenses were reported. Within Vehicle Record 1. Search for, and open, the desired vehicle record. 2. Press [F7] or click on the Fuel tab. 3. Click Add Fuel. 4. If applicable, change the Date. 5. Enter the Time of the transaction. 6. Enter the Name of the employee making the purchase. 7. Enter the odometer reading at the time of the transaction in Mileage. 8. Enter the amount of fuel purchased (Gallons) and the Cost in the fields provided. 9. When finished working with the vehicle record, click Close. 30 Fleet Management To modify an existing fuel record, highlight the date of the record in the list on the left and click Edit. To delete a fuel record, highlight the date of the record in the list on the left and click Delete Fuel. Press [Y] or click Yes to confirm the deletion. Otherwise, press [N] or click No. Main Window This option provides a way to record one or more fuel expenses quickly and easily, especially when multiple vehicles are involved. 1. Press [Alt+T] or click on the Fuel menu and select Enter Fuel Tickets. 2. Click Add Record. 31 Fleet Management 3. Select the car number from the VEHICLENO drop-down menu. The number can also be manually entered. 4. Enter the Date of the transaction or choose it from the drop-down calendar. 5. Enter the Time of the transaction. 6. Select the driver’s Name from the drop-down menu. 7. Enter the Odometer reading at the time of the transaction. 8. Enter the amount of fuel purchased (Gallons) and the Cost in the fields provided. 9. Click OK. 10. When finished adding fuel tickets, click Close. To modify a listed fuel record, highlight it and click Edit Record. Importing Fuel Tickets from a Text File This option allows users to import fuel transactions from a text file proved by a vendor. During the import, the data in the incoming list is compared against the agency’s vehicle database. Any discrepancies are brought to the user’s attention. 1. Click on the Fuel menu and select Import Fuel from Text File. 2. Choose a Text File Format from the drop-down menu. These are set up in Configuration. 3. Click OK. 4. Browse to the text file location and click Open. 5. Enter the limit for which odometer entries will be considered to be in error. 32 Fleet Management The system automatically imports the files and notifies when the import is complete. If any fuel transactions cannot be matched to vehicles in the agency's vehicle database, the fuel records are marked and the user will be asked if the Bad Records should be viewed. For more information, refer to Managing Bad Fuel Records. 6. Click Close to return to the main Fleet Management window. The list of bad fuel records is not saved anywhere in Fleet Management. When bad records occur, it is best to view them immediately. The fuel import function also accommodates the Wright Express fuel file format, in addition to the Fuelman format. If the odometer, quantity, and cost values of a fuel record are null, the record will not be imported. Record information will be placed into the error log instead. Managing Bad Fuel Records During an import, if any fuel transactions cannot be matched to vehicles in the agency’s vehicle database, the fuel records are marked and the user will be asked during the import process if the Bad Records should be viewed immediately. The records can, then, be modified and re-imported. 1. Click Yes when prompted to view the Bad Records. The Bad Fuel Records window opens with a list of all records that did not match. This list is not saved in Fleet Management, so it must be printed if a log of the bad transactions is desired. 2. Highlight the record to be changed, and click on Edit. 3. Make any necessary changes. 4. Click OK. 5. Once all bad records have been modified as needed, click Import to reimport all the files. When the import is complete, a message appears displaying the number of records that were successfully re-imported. Exporting Vehicles to Text File This option allows users to export a list of the agency's vehicles, including car number, year, make and model, for use by fuel vendors. 33 Fleet Management 1. Press [Alt+E] or click on the Fuel menu and select Export Vehicles to Text File. 2. Select the location at which to save the file. 3. Enter a file name. 4. Click Save. The application will advise when the export is complete. 5. Click OK. Viewing Fuel Import Log Press [Alt+L] or click on the Fuel menu and select View Fuel Import Log to view a log of fuel import transactions. The log displays the Import Date, Filename, Status, and the personnel number of the user who performed the import (Imported By). The log can be searched, sorted, and printed. Users with full access can delete records from the log. The list can be sorted by Date, descending or by Filename, ascending. When sorting by Filename, the list can be searched. Deleting Vehicle Records Only users with Full Access (FA) to Fleet Management in Employee Master can delete a vehicle. Once a record has been deleted, it cannot be retrieved. 1. Search for the desired vehicle record and open it to make sure it is the record to be deleted. 2. Close the record. 3. Click Delete Vehicle. 4. Press [Y] or click Yes to confirm the deletion. Otherwise, press [N] or click No. 34 Fleet Management Archiving/Unarchiving a Vehicle This feature allows the agency to keep a permanent record of all vehicles retired from service, including the date the vehicle was disposed of, and the reason it was taken out of service. Only users with full access (FA) to run Fleet Management in Employee Master can archive vehicles. Archiving a Vehicle 1. Search for the desired vehicle record and open it to make sure it is the record to be archived. 2. Close the record. 3. Press [Alt+I] or click Archive Vehicle. 4. Press [Y] or click Yes to confirm the transaction. 5. Enter the Disposition Date and Disposition Reason. 6. Click OK. If the option to View Archived Vehicles (in the Options menu) is not enabled, the record disappears from the list. When shown, archived vehicles appear with a check in the Archived column. Unarchiving a Vehicle 1. Press [Alt+W] or click on the Options menu and select View Archived Vehicles to change the vehicle list to include archived vehicles. Archived vehicles appear with a checkmark in the Archived column. 2. Search for and open the desired record to confirm it is the record to be unarchived. 3. Close the record. 4. Press [Alt+I] or click Unarchive Vehicle. 5. Press [Y] or click [Yes] to confirm the transaction. The check is removed from the Archived column. 35 Fleet Management Updating Odometer Readings To update the odometer readings for all vehicles, click on the Options menu and select Update Odometer Readings. Press [Y] or click Yes to update the readings. Otherwise, press [N] or click No. The application will scan all records and update odometer readings as needed. A message will display when the update is complete. Click OK. Viewing Property Assigned to a Vehicle Property is assigned to a vehicle in Issued Property. However, you can a list of property assigned to a vehicle can be viewed by opening a vehicle record and pressing [F5] or clicking on the Property Assigned tab. Viewing Vehicle Assignment History To view a list of a vehicle's prior assignments, open the vehicle record and press [F4] or click on the Assignment History tab. A list of all prior assignments is displayed, including the Issue Date, the Name/Unit to whom it was issued, the Return Date, and the Mileage at the time of return. Printing Vehicle Reports Several reports are available from the Reports menu in Fleet Management to allow users to pull the information needed to make informed decisions. When a report is selected, a preview of the report is displayed for review. Click the Print icon when ready to print the hard copy. Report All Vehicles Sorted By… Archived Vehicles Description Assignment: Sorts vehicle records by Person Assignment, Unit Assignment, Spare and Not Assigned. Within the Person and Unit groups, the names or units are also sorted. • Car Number: Sorts vehicle records by Car Number • Make and Model: Sorts vehicle records by the Vehicle Make and Vehicle Model • Year: Sorts vehicle records by the Vehicle Year Provides a complete listing of all archived vehicles including: Vehicle Number (with bar code), Car Number, Year, Make, Model, Category, VIN, OAN, Agency Tag, Confidential Tag, Disposition Date, and Disposition Reason • 36 Fleet Management Report By Assignment By Category By Funding Source By Odometer Reading Fuel Averages Fuel Records Last Odometer Reading Overdue Maintenance Repeat Repairs Description • Not Assigned: Provides a listing of all unassigned vehicles by Car Number • Person: Provides a listing of vehicles assigned to specific persons, including the Person and the Date Assigned • Persons In Unit: Provides a listing of vehicles assigned to persons in a specific unit, including: Vehicle Number (with bar code), Car Number, Year, Make, Model, Category, Marked status, VIN, OAN, Agency Tag Number, Confidential Tag Number, Odometer reading, Date Assigned, and employee assigned (Name, Employee ID, and Unit) • Spare: Provides a listing of all spare vehicles by Car Number • Unit: Provides a listing of all vehicles assigned to a unit Provides a listing of all vehicles by category. Specific categories may be selected by marking the check boxes presented and only those are included on the report. The report can be printed for all categories by leaving the check boxes unmarked. Provides a listing of vehicles by funding source. A funding source must be selected. The report includes the following: Vehicle Number (with bar code), Department, Car Number, Year, Make, Model, Category, VIN, OAN, Agency Tag, Confidential Tag, Odometer reading, Date Assigned, and employee assigned (Name, Employee ID, and Unit) Provides a listing of vehicles with odometer readings over a specified value of hours or miles Provides the fuel averages of each vehicle in the fleet, including Vehicle Number (with bar code), Car Number, Year, Make, Model, Average Miles traveled, Average Gallons of fuel used, Average MPG, Minimum MPG, and Maximum MPG • All Vehicles: provides all fuel records for each vehicle in the fleet for a specified date range. The report includes: Vehicle Number (with bar code), Car Number, Employee, Date, Time, Odometer reading, Gallons of fuel, and Cost of each purchase • Provides the fuel records for the specified vehicle and date range Provides the last odometer reading for each vehicle in the fleet Provides a list of vehicles that are overdue for maintenance in the specified category (i.e. oil change) Provides a list of repeat repairs for the specified vehicle and date range. The report includes: Car Number, Year, Make, Model, Style, Category, VIN, OAN, Purchase Date, Odometer at Purchase, Last Odometer Reading, Average MPG, Total Cost of Ownership, and a breakdown of all repairs made 37 Fleet Management Report Vehicle Details Vehicle Accidents Description • Provides details for the specified vehicle, including the Vehicle Number (with bar code), Car Number, Year, Make, Model, Style, Color, Weight, VIN, Agency Tag Number, Confidential Tag, Marked (status), Odometer reading, Average MPG, Purchase Date, Purchase Cost, Vendor, Total Cost of Ownership, Warranty Length, Warranty Expiration, Description, Date Assigned, and employee assigned (Name, Employee ID, and Unit) • Also lists all Assigned Property related to the vehicle, the Assignment History of the vehicle, and the Maintenance History • Maintenance history includes each Date of Service, with the Mileage, Invoice Number, the name of the Assigned Employee, where the vehicle was sent for repair, the Date Sent, the Date Returned, and the contents of the bill, including parts, labor, procedures, and the total cost Provides a list of accidents by date including the Accident Date, Car Information, Driver, Repair Cost, and whether the driver was at fault Users with Limited Access (LA) cannot view or print the following reports o Fuel Averages o Fuel Records: All Vehicles o Fuel Records: By Vehicle o Overdue Maintenance o Repeat Repairs (general or within a vehicle record) o Vehicle Details (general or within a vehicle record) The Repeat Repairs report can be run within a vehicle record, for the specific vehicle, by pressing [Alt+R] or going to the Print menu and selecting Repeat Repairs. The Vehicle Details report can be run within a vehicle record, for the specific vehicle, by pressing [Alt+V] or going to the Print menu and selecting Vehicle Details. 38 Chapter 5 Property Management Version 9.4 User Manual Printed December 18, 2014 Printed December 18, 2014 © 2015 CTS America. All Rights Reserved. All CTS America product names are registered trademarks. No part of this document may be reproduced or transmitted in any form or by any means, electronic or mechanical, for any purpose, without the express written permission of CTS America. This manual is subject to change at any time without warning and should not be construed as a commitment by CTS America. CTS America is not responsible for any errors or misinformation found in this manual. We welcome any comments or suggestions that may improve the quality of our documentation. For technical support or questions concerning this manual, please call (800) 374-0101. CTS America 180 N. Palafox Street Pensacola, Florida 32502 Local: 850-429-0082 Toll Free: 1-877-SMARTCOP (762-7826) Web: www.cts-america.com Fax: 850-429-0522 Table of Contents Table of Contents ........................................................................................................................... i Overview ........................................................................................................................................ 1 About Property Management ...................................................................................................... 1 Software Version ........................................................................................................................ 1 User Assistance Tools ................................................................................................................. 1 Help ......................................................................................................................................... 1 Training ................................................................................................................................... 1 Support .................................................................................................................................... 1 About CTS America ................................................................................................................... 1 Company History .................................................................................................................... 1 Company Mission ................................................................................................................... 2 Contact CTS America ............................................................................................................. 2 Using Property Management ....................................................................................................... 3 Logging In and Out ..................................................................................................................... 3 Logging In ............................................................................................................................... 3 Logging Out ............................................................................................................................ 3 Keyboard Shortcuts and Menu Options ...................................................................................... 3 Main Window ......................................................................................................................... 3 Record Window ...................................................................................................................... 4 Configuration .......................................................................................................................... 5 Configuring Property Management ............................................................................................ 7 Funding Sources...................................................................................................................... 7 Group Assignment Categories ................................................................................................ 8 Item Categories ..................................................................................................................... 10 Item Conditions ..................................................................................................................... 12 Locations ............................................................................................................................... 13 Maintenance Categories ........................................................................................................ 14 Vendors ................................................................................................................................. 15 Label Printers ........................................................................................................................ 17 i Table of Contents Archive .................................................................................................................................. 19 ID Types................................................................................................................................ 20 Searching Property Records ...................................................................................................... 21 Search by ID Numbers .......................................................................................................... 21 Search by Property ................................................................................................................ 22 Search by Attributes .............................................................................................................. 22 Search by Assignment........................................................................................................... 23 Conducting an Advanced Search .......................................................................................... 23 Saving Search Criteria .......................................................................................................... 24 Sorting Search Results .......................................................................................................... 24 Managing Property Records ..................................................................................................... 25 Property Record Color-Coding ............................................................................................. 25 Adding a Single Property Item ............................................................................................. 25 Adding Multiple Property Items ........................................................................................... 29 Adding Attachments ............................................................................................................. 30 Modifying Property Records................................................................................................. 32 Recording Inspections ........................................................................................................... 32 Recording Maintenance ........................................................................................................ 33 Archiving and Un-archiving Property Records .................................................................... 33 Archiving Property Records ............................................................................................. 33 Un-archiving Property Records ........................................................................................ 34 Assigning Groups of Items ................................................................................................... 35 Viewing Archived Property Records .................................................................................... 36 Viewing Only Expired Items ................................................................................................ 36 Viewing Assignment History................................................................................................ 36 Printing Property Reports ......................................................................................................... 37 ii Property Management Overview About Property Management Property Management is used to track and record issued property, functioning as a complete quartermaster program that records and manages information about equipment used by an agency. The system generates a unique identifying number for each item. Purchase and warranty information, inspection, expiration, and unit or employee assignment can be recorded for each item. The property record can also contain one or more images of the property item. Employee Master and Fleet Management records are used to assign equipment to specific employees and vehicles, respectively. Note: Property Management is also known as the Issued Property. Software Version The contents of this chapter are based on Property Management version 9.4. User Assistance Tools Help The details here-in are general and not agency-specific. Depending on agency configuration, all information provided may not apply from one agency to another. Training Training is conducted on-site by the very people who use and depend on this technology (e.g., officers train officers, dispatchers train dispatchers, etc.). Support The CTS America Customer Support Team is available 24 hours a day, 7 days a week. Call toll-free 1-800-374-0101, option 1 for assistance. The Customer Support Team can also be contacted by e-mail for non-critical issues at [email protected]. About CTS America Company History Formerly known as SmartCOP Inc., CTS America was founded by an experienced software engineer. Development of the core products began in 1994 when the engineer became a sworn law enforcement officer and recognized the lack of functionality in the existing 1 Property Management public safety technology. This engineer determined that the only way to properly achieve functionality was through the development of a comprehensive, integrated software suite that provided real-time, critical information to first responders. The engineer also realized that the software functionality needed the input of those persons involved in the day-to-day process: deputies, troopers, investigators, dispatchers, administrators, and court clerks. Rather than dictate what an agency should utilize, CTS America listened to and created what its users demanded. The end result: a system that supports the mission of public safety agencies rather than hindering it. Since then, the CTS America team of engineers have enhanced and expanded the core products into one of the most comprehensive, integrated product suites available. In fact, the company actively and successfully competes in all size markets, with products that scale from an agency of ten officers to thousands of officers. Company Mission Our mission is to provide real-time information with increased functionality to enable users to interact with the public they serve with increased safety, effectiveness and efficiency. CTS America has accomplished this by rapidly adapting and modifying complex integrated data systems to provide its customers with the most advanced, comprehensive software solutions proven to reduce crime, increase safety, and boost efficiency. Contact CTS America Phone toll-free: 1-800-374-0101 Fax: 850-429-0522 E-mail address: [email protected] Website: http://www.cts-america.com Physical Address: 180 North Palafox Street, Pensacola, FL 32502 2 Property Management Using Property Management Logging In and Out Logging In 1. Open Property Management from the SmartCOP network share directly or using a shortcut on the local computer. 2. Enter a username and password. 3. If desired, place a check beside Change Password to change the password after logging in. If not desired, skip to the next step. 4. Press [Enter] or click Login. • If a new password is desired, enter the new password twice in the fields provided. The entry in both fields must match. Logging Out Upon clicking the “X” at the top right, clicking on File>Exit, or pressing [Alt+X], the user is automatically logged out of Property Management. Keyboard Shortcuts and Menu Options Main Window To Do This Press This Key Or Use the Mouse Here Add single item [Alt+A]>[S] or [Alt+S] Add Item(s) button>Single Item or Options>Add Single Item Add multiple items [Alt+A]>[M] or [Alt+M] Add Items(s) button>Multiple Items or Options>Add Multiple Items View the currently selected item [Alt+V] View Item button or Options>View/Edit Current Item or Double-click item Archive the currently selected item [Alt+R] Archive Property button or Options>Archive Current Item Access Group Assignment console [Alt+G] Options>Group Assignment 3 Property Management To Do This Access Configuration console Press This Key [Alt+C] Or Use the Mouse Here Options>Configuration Search for records [Spacebar] or [Alt+F] Sort search results [F4] Options>Sort or Click on the column heading by which to sort View only expired items N/A Options>View Only Expired Items Show/Hide archived items [Alt+W] View Help File [F1] Close Property Management [Alt+X] Find (button) or Options>Find Options>View Archived Items Help>Help File>Exit Record Window To Do This Press This Key Or Use the Mouse Here Access Description tab [F1] Description tab or Options>Description Access Purchase Information tab [F2] Purchase Information tab or Options>Purchase Information Access Current Assignment tab [F3] Current Assignment tab or Options>Current Assignment Access Assignment History tab [F4] Assignment History tab or Options>Assignment History Access Inspections tab [F5] Inspections tab or Options>Inspections Access Maintenance tab [F6] Maintenance tab or Options>Maintenance 4 Property Management To Do This Press This Key Or Use the Mouse Here Access Attachments tab [F7] Attachments tab or Options>Attachments Print an Item Label N/A Options>Print Item Label>[Printer] Add information on the Inspections and Maintenance tabs [Alt+A] Add button Edit property information [Alt+E] Edit button Delete property information [Alt+D] Delete button Close property record [Alt+C] Close button Configuration To Do This Press This Key Or Use the Mouse Here Access Funding Sources tab [F1] Funding Sources tab or Options>Funding Sources Access Group Assignment Categories tab [F2] Group Assignment Categories tab or Options>Group Assignment Categories Access Item Categories tab [F3] Item Categories tab or Options>Item Categories Access Item Conditions tab [F4] Item Conditions tab or Options>Item Conditions Access Locations tab [F5] Locations tab or Options>Locations Access Maintenance Categories tab [F6] Maintenance Categories tab or Options>Maintenance Categories Access Vendors tab [F7] Vendors tab or Options>Vendors 5 Property Management To Do This Press This Key Or Use the Mouse Here Access Label Printers tab [F8] Label Printers tab or Options>Label Printers Access Archive tab [F9] Archive tab or Options>Archive Access ID Types tab [F10] ID Types tab or Options>ID Types Modify an existing setting [Alt+E] Edit button Add a new setting [Alt+A] Add button Delete setting N/A Delete button Enable/Disable setting (ID Types tab) N/A Set Active/Inactive button 6 Property Management Configuring Property Management Issued Property is designed to be fully customizable according to the needs of the agency. The Configuration console is available by pressing [Alt+C] from the main application window or going to the Options menu and selecting Configuration. Only users with full access (FA) to run Issued Property granted in Employee Master can change configuration information. Funding Sources Use this tab to designate different sources of funding for the purchase of the equipment issued to officers. The Funding Sources tab is selected by default when the Configuration console opens. 1. Click Add Source. 7 Property Management 2. Enter a Source Code and Source Description. 3. If this will be the new default funding source, place a check beside Default Source. 4. Click OK. 5. When finished working with the Configuration console, click Close. To modify an existing funding source, highlight it in the list and click on Edit Source. To delete a funding source, highlight it in the list and click on Delete Source. Press [Y] or click Yes to confirm the deletion. Otherwise, press [N] or click No. Group Assignment Categories This tab is used to compile lists of item categories that are typically assigned together. For example, a new K9 officer would need a leash, collar, muzzle, and badge for the dog. A group assignment category can be created referencing those items. At a later date, when the such an officer is hired, and equipment needs to be assigned, the Group Assignment console can be used to assign all needed materials to the officer. 1. Click on the Group Assignment Categories tab. 8 Property Management 2. Click Add Category. a. Enter a Code. b. Enter an Assignment Category name. c. Choose an Assignment Type from the drop-down menu. This is used to designate the type of entity that will be receiving the equipment. Property can be assigned to a Location, Person, Unit, or Vehicle. 3. Highlight a category. 4. Click Add Item. a. Choose an Item Category from the drop-down menu. b. Choose an Item Sub-Category from the drop-down menu. c. Click OK. Item categories and sub-categories are configured on the Item Categories tab. 5. When finished working with the Configuration console, click Close. 9 Property Management The list of Categories to be Included shown depends upon the Group Assignment Category currently selected. To modify an existing category, highlight it in the list and click on Edit Category. To delete a category, highlight it in the list and click on Delete Category. Press [Y] or click Yes to confirm the deletion. Otherwise, press [N] or click No. Deleting a category will also delete the list of included item categories. This does not delete the item categories, themselves. To modify an existing item category included in the group, highlight it in the list and click on Edit Item. To remove a category from the inclusion list, highlight it in the list and click on Delete Item. Press [Y] or click Yes to confirm the deletion. Otherwise, press [N] or click No. This does not delete the item category or sub-category. Item Categories Use this tab to configure the various types of equipment utilized by the agency. These categories are assigned to the actual equipment records. 10 Property Management 1. Click on the Item Categories tab. 2. Click on Add Category. a. Enter the Category Name. b. Click OK. 3. Highlight a category. 4. Click on Add Sub-Category. a. Enter the Sub-Category Name. b. Click OK. 5. When finished working with the Configuration console, click Close. 11 Property Management Item Conditions This tab is used to list the various conditions in which the agency’s property can be found. 1. Click on the Item Conditions tab. 2. Click Add Condition. 3. Enter a Condition. 4. Click OK. 5. When finished working with the Configuration console, click Close. To modify an existing condition, highlight it in the list and click on Edit Condition. To delete a condition, highlight it in the list and click on Delete Condition. Press [Y] or click Yes to confirm the deletion. Otherwise, press [N] or click No. 12 Property Management Locations This tab is used to list the various storage locations where equipment can be acquired for issuance. 1. Click on the Locations tab. 2. Click Add Location. 3. Enter the Location Name. 4. Enter the location’s Address, City, State, and Zip Code. 5. Enter the location’s Phone number. 13 Property Management 6. Click OK. 7. When finished working with the Configuration console, click Close. To modify an existing location, highlight it in the list and click on Edit Location. To delete a location, highlight it in the list and click on Delete Location. Press [Y] or click Yes to confirm the deletion. Otherwise, press [N] or click No. Maintenance Categories This tab is used to list the general maintenance categories under which property upkeep may fall. 1. Click on the Maintenance Categories tab. 2. Click Add Category. 14 Property Management 3. Enter a Category Name. 4. Click OK. 5. When finished working with the Configuration console, click Close. To modify an existing category, highlight it in the list and click on Edit Category. To delete a category, highlight it in the list and click on Delete Category. Press [Y] or click Yes to confirm the deletion. Otherwise, press [N] or click No. Vendors This tab is used for listing the various vendors from whom the issued equipment is purchased. 1. Click on the Vendors tab. 15 Property Management 2. Click Add Vendor. 3. Enter the Vendor Name. 4. Enter the Contact Name. 5. Enter the vendor’s address information in Street 1, Street 2, City, State, Zip Code, and Country. 6. Enter the vendor’s Phone number, Toll-Free phone number, and Fax number. 7. Enter the vendor’s E-Mail address. 8. Click OK. 9. When finished working with the Configuration console, click Close. To modify an existing vendor, highlight it in the list and click on Edit Vendor. To delete a vendor, highlight it in the list and click on Delete Vendor. Press [Y] or click Yes to confirm the deletion. Otherwise, press [N] or click No. 16 Property Management Label Printers This tab is used to configure the printers that may be used to print labels for property items. The labels printed contain a barcode and the record number. 1. Click on the Label Printers tab. 2. Click Add Printer. 17 Property Management 3. Enter the name of the printer in the Configuration/Menu Item Name field. 4. Select the Printer Name for Paper Size from the drop-down menu. Options available depend upon the printers currently installed on the local computer. 5. Select the Paper Size from the drop-down list. • If Custom is selected, enter the Width and Height dimensions appropriate to the printer to be utilized, in addition to the Top, Left, Bottom, and Right margins. 6. Select the paper Orientation (Portrait or Landscape). 7. Enter the number of Columns that can be printed. Up to 4 columns many be created. When multiple columns are enabled, enter the location of the left edge of each column in the fields provided (Column 1 Left, Column 2 Left, etc.). 8. Enter the Row Spacing of the label paper. 9. Click OK when finished entering printer configuration information. The new printer is shown on the list. 10. When finished working with the Configuration console, click Close. To modify an existing printer, highlight it in the list and click on Edit Printer. To delete a printer, highlight it in the list and click on Delete Printer. Press [Y] or click Yes to confirm the deletion. Otherwise, press [N] or click No. 18 Property Management Archive This tab is used to customize the available disposition reasons used when archiving property records. 1. Click on the Archive tab. 2. Click Add Disposition. 3. Enter a Disposition Name. 4. Click OK. 5. When finished working with the Configuration console, click Close. 19 Property Management To modify an existing disposition, highlight it in the list and click on Edit Disposition. To delete a disposition, highlight it in the list and click on Delete Dispostion. Press [Y] or click Yes to confirm the deletion. Otherwise, press [N] or click No. ID Types This tab is used for designating the types of IDs that may be assigned to property items. 1. Click on the ID Types tab. 2. Click Add ID Type. 20 Property Management 3. Enter an ID Type. 4. Click OK. The new ID type is added to the list. 5. When finished working with the Configuration console, click Close. To edit an existing ID type, highlight it and click Edit ID Type. ID types cannot be deleted, but they can be disabled. Select the ID type to be modified and click Set Active/Inactive to toggle between Active and Inactive. An inactive ID type is marked with a line through the text (ID Type). Searching Property Records Use the tabs across the top of the window to search for a specific record or a group of records. Records can be located by ID Number; Property type, category, or location; Attributes; Assignment; or a combination thereof. Search criteria can also be saved for future use. Search by ID Numbers Use this tab to search all records by Item Number, Model Number, Serial Number, Owner Assigned Number (OAN), Agency ID, Agency Created ID, and/or Created ID Type. The ID Number tab is selected by default when the application opens. 1. Enter the search criteria in the fields provided. Enter as much information as available to narrow the results of the search. 2. Press [Enter] or click on Search. All records matching the search criteria are listed. 3. Double-click the desired record or highlight it and click on View Item. When the Item Number field is selected, it pre-populates with the first 8 or 9 characters depending on the agency prefix (i.e. SRSO14PRT) allowing the user to enter just the last 6 characters for an item number created in the current year. The number in the prefix can be changed to reflect previous years, if needed. 21 Property Management To enter an Item Number that does not comply with the current number format, place a check beside Disable Formatting. Search by Property Use this tab to search all records by Item Category, Sub-Category, Brand, Description, and/or Inventory Location. 1. Click on the Property tab. 2. Enter the search criteria in the fields provided. Enter as much information as available to narrow the results of the search. 3. Press [Enter] or click on Search. All records matching the search criteria are listed. 4. Double-click the desired record or highlight it and click on View Item. Search by Attributes Use this tab to search all records by Purchase Date (range), Inventory Date (range), Lifetime Expiration Date (range), Warranty Expiration Date (range), and Capital Asset (check). 1. Click on the Attributes tab. 2. Enter the search criteria in the fields provided. Enter as much information as available to narrow the results of the search. 3. Press [Enter] or click on Search. All records matching the search criteria are listed. 4. Double-click the desired record or highlight it and click on View Item. 22 Property Management Search by Assignment Use this tab to search all records by Person Assigned, Unit Assigned, Vehicle Assigned, Location Assigned, Assignment Type and/or Issued Date (range). 1. Click on the Assignment tab. 2. Enter the search criteria in the fields provided. Enter as much information as available to narrow the results of the search. 3. Press [Enter] or click on Search. All records matching the search criteria are listed. 4. Double-click the desired record or highlight it and click on View Item. It is best to use only one of the four Assigned fields on this tab, as individual property items can be assigned to only one of the of the available types of entity (person, unit, vehicle, or location). Conducting an Advanced Search 1. Place a check beside Adv Search to us multiple search tabs for more specific results. 2. Enter search criteria in all necessary tabs (ID Numbers, Property, Attributes, Assignment). 3. Click on the Advanced tab to verify search criteria. 4. Press [Enter] or click Search. All matching records are listed. 5. Double-click the desired record or select it and press [Enter] to open the record. 23 Property Management Saving Search Criteria Search criteria that will be used frequently can be saved to the user’s employee profile so that it can be used at a later time without re-entering the search criteria. A saved search is kept until deleted by the user by whom it was created. 1. Perform a standard or advanced search, verifying that results can be obtained. 2. Click Save Search. A new line appears in the Saved Searches pane. 3. Replace the default name with a brief title describing the search criteria or goal thereof. Hover the mouse over a saved search folder to reveal the search criteria. Double-click a saved search to run it. Right-click a saved search folder and select Rename to change the name of the saved search. To delete a saved search, right-click on it and select Delete. Sorting Search Results The order in which records are listed in the grid can be modified to aid in finding the desired record. The list can be sorted by Assignment Type, Brand, Issue Date, Item Number, Lifetime Expiration Date, Model Number, Owner Applied Number (OAN), Serial Number, or Agency ID. Three methods are available for sorting. • Right-click on the grid and select a column by which to sort from the context menu. • Click on the Options menu and select Sort, then select a column by which to sort from the menu. • Left-click on the column by which the list should be sorted. 24 Property Management Managing Property Records The property record list shows details including the Item Number, Brand, Description, Model Number, Serial Number, Owner Applied Number (OAN), Agency ID Number, Lifetime Expiration Date, and Assignment Type for each item. Sort, search, and filter options are available from the Options menu. Only users with full access (FA) to run Issued Property granted in Employee Master can view purchase information contained in property records. Property Record Color-Coding Property records shown in the list are color-coded to indicate the current state of the property. To view the legend, click the Help menu and select Legend. Color (Yellow) (Red) (White) (Gray) Indication Item is in-stock Item’s lifetime has expired Item has been assigned to a location, unit, or employee Item has been archived Adding a Single Property Item 1. Click Add Item(s) and select Single Item or press [Alt+S]. The Description tab is selected by default and the current date is pre-populated in the Date Entered field. 25 Property Management 2. Click Edit. 3. If necessary, change the Date Entered. 4. Enter the Agency ID in the field provided. 5. Choose the Item Category and Sub-Category from the drop-down menus. 6. Enter the Description, Brand, Model Number, Serial Number, and Owner Assigned Number (OAN) in the fields provided. 7. Enter the Inventory Date or select the date using the drop-down calendar. 8. Choose the Inventory Location from the drop-down menu. 9. Enter any applicable Notes in the field provided. 10. Use the Agency IDs section to add agency-specific identification numbers. a. Click Add. b. Choose the type of ID to be created and click OK. c. Enter the ID number in the field below the list. To modify an existing agency ID, highlight it in the list and make any necessary changes to the ID number below the list. 26 Property Management To delete an agency ID, highlight it in the list and click Delete. Press [Y] or click Yes to confirm the deletion. Otherwise, press [N] or click No. 11. Click on the Purchase Information tab or press [F2]. The Funding Source field automatically selects the configured default. 12. Click Edit. 13. Enter the Purchase Date or select it from the drop-down calendar. 14. Choose the Vendor Name from the drop-down menu. 15. Enter the Cost of the item. 16. Choose the Funding Source for the purchase, if different from the default. 17. If applicable, place a check beside Capital Asset. 18. Enter the anticipated Lifetime Length (in months) for the item. The Lifetime Expiration field automatically calculates the date based on the Purchase Date and the Lifetime Length. 19. Enter applicable lifetime details in Lifetime Description. 20. Enter the Warranty Length (in months) for the item. The Warranty Expiration field automatically calculates the date based on the Purchase Date and the Warranty Length. 27 Property Management 21. Enter applicable warranty details in Warranty Description. 22. Click on the Current Assignment tab or press [F3]. The Issue Date defaults to the current date and the Assignment Type defaults to Stock, indicating no current assignment. 23. Click Edit. 24. If necessary, change the Issue Date manually or using the drop-down calendar. 25. If necessary, change the Assignment Type and select the location, vehicle, person, or unit receiving the item from the Assigned To drop-down menu. 26. Select the Issue Condition from the drop-down menu. 27. Choose the approving supervisor from the Approved By drop-down menu. 28. When finished, click Close. Only users with full access (FA) to run Issued Property granted in Employee Master can enter or view purchase information. The Archived check box, Disposition Date and Disposition Reason will only be populated when an item is taken out of commission. 28 Property Management Once property is assigned to an officer, the Assigned By field is populated with the assigning party’s user name and contact information for the assigned officer will appear. Adding Multiple Property Items This function can be used when more than one of a single item has been purchased. The process assumes that all items to be entered have the same details. 1. Click Add Item(s) and select Multiple Items or press [Alt+M]. 2. Follow the process outlined for Adding a Single Property Item, with one exception. • On the Current Assignment tab, only change the Issue Date, if such is necessary. Leave all other fields as they are. 3. When finished entering item details, click Close. 4. Enter the Total Number of Items to add. 5. Click OK. The designated number of property items are created, including the original. 29 Property Management Adding Attachments Within the Attachments tab files relating to the vehicle may be uploaded to the server for reference when making considerations. 1. Click on the Attachments tab. 2. Choose the source for the attachment. • Add From File: Add a file stored in the local computer, a USB drive, or a network location. • Add Image From Scanner: Scan a picture or document to attach to the vehicle record. • Add Image From Clipboard: Paste a picture copied to the local clipboard into the vehicle record. 30 Property Management • Add URL: Add a URL link to the vehicle record to provide more information about the vehicle. • Add Audio File From Recorder: Record an audio statement and attach it to the vehicle record. • Add Image From Camera: Add a picture using a live camera feed. 3. Click Edit Comments. 4. Enter a brief description of the attachment. 5. Click OK. Click Open to view the selected attachment. Click Save As… to save a copy of the selected attachment to the local computer, a USB drive, or a network location. Click Delete to remove the selected attachment from the vehicle record. Press [Y] or click Yes to confirm the deletion. Otherwise, press [N] or click No. 31 Property Management Modifying Property Records 1. Search for, and open, the record to be modified. 2. Use the tabs at the top of the screen to move to different parts of the record. Click Edit and make changes as needed on each tab. 3. When finished, click Close. Users must have full access to issue property in Issued Property granted in Employee Master to assign property to a vehicle, station, person, or unit. Recording Inspections Only users with full access to run Issued Property granted in Employee Master can record inspections. 1. Search for, and open, the record to be modified. 2. Click on the Inspections tab. 3. Click Edit. 4. If needed, change the Date. When a new inspection record is created, the current date is automatically inserted. 5. Choose the Inspector from the drop-down menu. 32 Property Management 6. Enter any applicable Comments relating to the inspection. 7. When finished, click Close. Recording Maintenance 1. Search for, and open, the record to be modified. 2. Click on the Maintenance tab. 3. Click Add. 4. Choose the maintenance Category and the Name of the person currently issued the property from the drop-down menus. 5. Enter a Description of the maintenance. 6. Choose the vendor to whom the property was sent (Sent To) from the drop-down menu. 7. Enter the Date Sent and the Date Returned. 8. Enter the Cost of the maintenance. 9. When finished, click Close. Archiving and Un-archiving Property Records Archiving Property Records 1. Search for, and highlight, the record to be archived. 33 Property Management 2. Click Archive Property. 3. Press [Y] or click Yes to archive the record. Otherwise, press [N] or click No. 4. Enter the Disposition Date or select it from the drop-down calendar. 5. Choose the Disposition Reason and Item Condition from the drop-down menus. 6. Click OK. Only users with full access to archive in Issued Property granted in Employee Master can archive property records. To view archived items, click on the Options menu, and select View Archived Items. Archived items appear with a check mark in the Archived column. Archived items must be viewable to be searched. Un-archiving Property Records 1. Click on the Options menu and select View Archived Items so archived items are visible in search results. 2. Search for, and highlight, the record to be un-archived. 3. Click Unarchive Property. 4. Press [Y] or click Yes to un-archive the record. Otherwise, press [N] or click No. The record is un-archived and disposition information is removed. 34 Property Management Assigning Groups of Items This feature allows agencies to easily assign standard equipment sets to a person, location, unit, or vehicle. The equipment sets are configured on the Configuration console’s Group Assignment Categories tab. 1. On the main Issued Property window, click on the Options menu and select Group Assignment. 2. Choose an Assignment Category from the drop-down menu. 3. Click Get Items. The items configured for the assignment appear in the Items To Assign pane. 4. If any other items need to be added to the pre-defined list, highlight it in the middle panel and click on Add to List. 5. Select the Location, Vehicle, Person, or Unit receiving the property from the dropdown list. 6. Click Assign. 7. Press [Y] or click Yes to print an assignment summary. Otherwise, press [N] or click No. 8. Review the print preview and click the Print icon when ready. 9. After printing the report, click Close. 35 Property Management 10. Click Close again to return to the main Issued Property window. Only users with full access (FA) to issue property in Issued Property granted in Employee Master can assign groups. The assignment type is automatically selected based upon the configuration of the group assignment. Viewing Archived Property Records By default, archived property records are hidden, allowing users to view existing property items without any unnecessary clutter. However, archived records can be shown, when needed, and hidden again through the same process. 1. Click on the Options menu and select View Archived Items. If there are currently search results, the list will refresh to show any archived property records that match the current search criteria. 2. When finished viewing archived items, return to the Options menu and select View Archived Items. (Notice the check next to it.) Archived property records disappear from the list. Viewing Only Expired Items By default, items with an expired lifetime are listed alongside other items in the list. However, the list can be modified to show only the items with an expired lifetime. 1. Click on the Options menu and select View Only Expired Items. If there are currently search results, the list will refresh to show only expired items matching the current search criteria. 2. When finished reviewing expired items, return to the Options menu and select View Only Expired Items. (Notice the check next to it.) Search results return to showing all records matching the search criteria Viewing Assignment History The assignment history can be used to view who has been in possession of a piece of property, who made the assignment, how long the assignment lasted, and the condition of the property before and after the employee’s possession of the item. 1. Search for, and open, the desired property record. 2. Click on the Assignment History tab. The full assignment history is available at a glance. It can be viewed, but not modified. 3. When finished reviewing the assignment history, close the property record. 36 Property Management The Assigned By column contains the login ID of the user who assigned the property item. Printing Property Reports Several reports are available from the Reports menu in Issued Property to allow users to pull the information needed to make informed decisions. When a report is selected, a preview of the report is displayed for review. Click the Print icon when ready to print the hard copy. Report All Items All Labels by Item Number All Labels by Sort Order All Locations All Vendors Archived Items Description Lists all active items including the Property Number (with bar code), Serial Number, Owner Applied Number (OAN), Brand, Model Number, Description, Inventory Date, Inventory Location, Vendor, Purchase Date, Purchase Cost, Lifetime Expiration date, Issue Date, Agency ID, and the assigned person, unit, vehicle, or location (Assigned To) Prints labels for all items with bar codes and the corresponding owner applied number (OAN) for each, ordered by Item Number Lists all items with bar codes and the corresponding owner applied number (OAN) for each, ordered according to the current sort order Lists all locations used to store property including the address and contact information for each location Lists all vendors used by the agency including the vendor Name, Address, Contact Information, and Contact Person Lists all archived items including the Property Number (with bar code), Serial Number, Owner Applied Number (OAN), Brand, Model Number, Capital Asset status (check), Description, Inventory Date, Inventory Location, Vendor, Purchase Date, Lifetime Expiration date, Disposition Date and Disposition Reason 37 Property Management Report By Assignment By Brand By Category By Funding Source By Lifetime Expiration Date By Purchase Date Description Lists all items according to the specified assignment type including the Property Number (with bar code), Category, Serial Number, Owner Applied Number (OAN), Brand, Model Number, Description, Lifetime Expiration date, Inventory Date, Inventory Location, Issue Date, Agency ID, and the assigned person, unit, vehicle, or location (Assigned To) • Location: Lists all items assigned to the specified inventory location • Not Assigned: Lists all items that are not currently assigned • Person: Lists all items assigned to the specified person • Persons in a Unit: Lists all items assigned to persons in the specified unit • Unit: Lists all items assigned to the specified unit • Vehicle: Lists all items assigned to the specified vehicle Lists all items according to the specified brand including the Property Number (with bar code), Category, Serial Number, Owner Applied Number (OAN), Brand, Model Number, Description, Lifetime Expiration date, Inventory Date, Inventory Location, Issue Date, Agency ID, and the assigned person, unit, vehicle, or location (Assigned To) Lists all items according to the specified category (and, if desired, sub-category) including the Property Number (with bar code), Category, Serial Number, Owner Applied Number (OAN), Brand, Model Number, Description, Lifetime Expiration date, Inventory Date, Inventory Location, Issue Date, Agency ID, and the assigned person, unit, vehicle, or location (Assigned To) Lists all items according to the specified funding source including the Property Number (with bar code), Category, Serial Number, Owner Applied Number (OAN), Brand, Model Number, Description, Lifetime Expiration date, Inventory Date, Inventory Location, Issue Date, Agency ID, and the assigned person, unit, vehicle, or location (Assigned To) Lists all items according to the specified lifetime expiration date range including the Property Number (with bar code), Category, Serial Number, Owner Applied Number (OAN), Brand, Model Number, Description, Lifetime Expiration date, Inventory Date, Inventory Location, Issue Date, Agency ID, and the assigned person, unit, vehicle, or location (Assigned To) Lists all items according to the specified purchase date range including the Property Number (with bar code), Category, Serial Number, Owner Applied Number (OAN), Brand, Model Number, Description, Lifetime Expiration date, Inventory Date, Inventory Location, Issue Date, Agency ID, and the assigned person, unit, vehicle, or location (Assigned To) 38 Property Management Report By Vendor By Warranty Expiration Date Capital Assets Inspections Item Details Labels By Date Entered Labels By Item Number Range Description Lists all items according to the specified vendor including the Property Number (with bar code), Category, Serial Number, Owner Applied Number (OAN), Brand, Model Number, Description, Lifetime Expiration date, Inventory Date, Inventory Location, Issue Date, Agency ID, and the assigned person, unit, vehicle, or location (Assigned To) Lists all items according to the specified warranty expiration date range including the Property Number (with bar code), Category, Serial Number, Owner Applied Number (OAN), Brand, Model Number, Description, Lifetime Expiration date, Inventory Date, Inventory Location, Issue Date, Agency ID, and the assigned person, unit, vehicle, or location (Assigned To) Lists all items specified as capital assets including the Property Number (with bar code), Category, Serial Number, Owner Applied Number (OAN), Brand, Model Number, Description, Vendor, Purchase Date, Purchase Cost, Warranty Length, Warranty Expiration Date, Warranty Description, Lifetime Length, Lifetime Expiration Date, Lifetime Description, Inventory Date, Inventory Location, Issue Date, Issue Condition, and the assigned person, unit, vehicle, or location (Assigned To) Lists all inspections for the specified item category on the specified date including the Property Number (with bar code), Description, Brand, Model Number, Serial Number, Serial Number, Owner Applied Number (OAN), Capital Asset status (check), Inventory Date, Inventory Location (at), Last Inspection Date, Inspection Comments, Issue Date, Issue Condition, and the assigned person, unit, vehicle, or location (Assigned To) Lists the details of the specified property item, including the Property Number (with bar code), Category, Description, Brand, Model Number, Serial Number, Owner Applied Number (OAN), Vendor, Purchase Date, Purchase Cost, Capital Asset status (check), Funding Source, Inventory Date, Inventory Location (at), Warranty Length, Warranty Expiration, Warranty Description, Lifetime Length, Lifetime Expiration, Lifetime Description, Issue Date, Issue Condition, and the assigned person, unit, vehicle, or location (Assigned To) Prints labels for all items within the specified date range with bar codes and the corresponding owner applied number (OAN) for each, ordered by the date entered Prints labels for all items within the specified property number range with bar codes and the corresponding owner applied number (OAN) for each, ordered by the property number 39 Property Management Users with Limited Access (LA) to run Issued Property granted in Employee Master cannot view or print the following reports o By Funding Source o By Purchase Date o By Warranty Expiration Date o Capital Assets o Inspections o Item Details Individual item labels can be printed from within property records. 40 Chapter 6 Training Version 1.0 User Manual Printed December 18, 2014 Printed December 18, 2014 © 2015 CTS America. All Rights Reserved. All CTS America product names are registered trademarks. No part of this document may be reproduced or transmitted in any form or by any means, electronic or mechanical, for any purpose, without the express written permission of CTS America. This manual is subject to change at any time without warning and should not be construed as a commitment by CTS America. CTS America is not responsible for any errors or misinformation found in this manual. We welcome any comments or suggestions that may improve the quality of our documentation. For technical support or questions concerning this manual, please call (800) 374-0101. CTS America 180 N. Palafox Street Pensacola, Florida 32502 Local: 850-429-0082 Toll Free: 1-877-SMARTCOP (762-7826) Web: www.cts-america.com Fax: 850-429-0522 Table of Contents Table of Contents ........................................................................................................................... i Overview ........................................................................................................................................ 1 About Training ............................................................................................................................ 1 Software Version ........................................................................................................................ 1 User Assistance Tools ................................................................................................................. 1 Help ......................................................................................................................................... 1 Training ................................................................................................................................... 1 Support .................................................................................................................................... 1 About CTS America ................................................................................................................... 1 Company History .................................................................................................................... 1 Company Mission ................................................................................................................... 2 Contact CTS America ............................................................................................................. 2 Using Training............................................................................................................................... 3 Permissions ................................................................................................................................. 3 Create Class ............................................................................................................................ 3 Create Course .......................................................................................................................... 3 Delete Class ............................................................................................................................ 3 Delete Course .......................................................................................................................... 3 Edit Settings ............................................................................................................................ 3 Run .......................................................................................................................................... 4 Search and View Users ........................................................................................................... 4 Logging In ................................................................................................................................... 4 Dashboard ................................................................................................................................... 5 Profile.......................................................................................................................................... 6 General Information ................................................................................................................ 6 Training Record ...................................................................................................................... 7 Attachments ............................................................................................................................ 7 Users ........................................................................................................................................... 8 Search by Name ...................................................................................................................... 9 i Table of Contents Search by ID Numbers ............................................................................................................ 9 Search by Assigned Positions ............................................................................................... 10 Search by Gun Information................................................................................................... 10 Training ..................................................................................................................................... 11 Courses .................................................................................................................................. 11 Searching Course Records ................................................................................................ 11 Creating a Course Record ................................................................................................. 12 General Information ...................................................................................................... 13 Classes........................................................................................................................... 14 Attachments .................................................................................................................. 14 Tests .............................................................................................................................. 15 Classes................................................................................................................................... 16 Searching Class Records ................................................................................................... 16 Creating a Class Record .................................................................................................... 16 Assigning Class Members (Roster) .................................................................................. 19 Adding Individual Class Members ............................................................................... 19 Adding Multiple Class Members .................................................................................. 20 Adding from a Driver’s License ................................................................................... 21 Adding Class Members from Other Agencies .............................................................. 22 Adding Groups .............................................................................................................. 22 Recording Test Scores ...................................................................................................... 23 Exams without Firearms ............................................................................................... 24 Exams with Firearms .................................................................................................... 25 Reports ...................................................................................................................................... 27 Settings ...................................................................................................................................... 28 Firearm Types ....................................................................................................................... 28 Version Format ..................................................................................................................... 29 Major ................................................................................................................................. 30 Minor................................................................................................................................. 30 Build.................................................................................................................................. 30 Revision ............................................................................................................................ 31 Student Grouping .................................................................................................................. 31 ii Table of Contents Creating a Group ............................................................................................................... 31 Adding Students to the Group........................................................................................... 32 Adding Students Individually ....................................................................................... 32 Adding Multiple Students ............................................................................................. 32 Default Test ........................................................................................................................... 33 Agency Grouping .................................................................................................................. 34 Creating a Group ............................................................................................................... 34 Adding Agencies to the Group ......................................................................................... 35 iii SmartAdmin Overview About Training Training was developed to provide an advanced interface for creating, administering, and tracking officer training regimens. The application is designed to allow customization of classes, syllabi, and class sizes. Software Version The contents of this manual are based on Training version 1.0. User Assistance Tools Help The details here-in are general and not agency-specific. Depending on agency configuration, all information provided may not apply from one agency to another. Training Training is conducted on-site by the very people who use and depend on this technology (e.g., officers train officers, dispatchers train dispatchers, etc.). Support The CTS America Customer Support Team is available 24 hours a day, 7 days a week. Call toll-free 1-800-374-0101, option 1 for assistance. The Customer Support Team can also be contacted by e-mail for non-critical issues at [email protected]. About CTS America Company History Formerly known as SmartCOP Inc., CTS America was founded by an experienced software engineer. Development of the core products began in 1994 when the engineer became a sworn law enforcement officer and recognized the lack of functionality in the existing public safety technology. This engineer determined that the only way to properly achieve functionality was through the development of a comprehensive, integrated software suite that provided real-time, critical information to first responders. The engineer also realized that the software functionality needed the input of those persons involved in the day-to-day process: deputies, troopers, investigators, dispatchers, administrators, and court clerks. Rather than dictate what an agency should utilize, CTS America listened to and created 1 SmartAdmin what its users demanded. The end result: a system that supports the mission of public safety agencies rather than hindering it. Since then, the CTS America team of engineers have enhanced and expanded the core products into one of the most comprehensive, integrated product suites available. In fact, the company actively and successfully competes in all size markets, with products that scale from an agency of ten officers to thousands of officers. Company Mission Our mission is to provide real-time information with increased functionality to enable users to interact with the public they serve with increased safety, effectiveness and efficiency. CTS America has accomplished this by rapidly adapting and modifying complex integrated data systems to provide its customers with the most advanced, comprehensive software solutions proven to reduce crime, increase safety, and boost efficiency. Contact CTS America Phone toll-free: 1-800-374-0101 Fax: 850-429-0522 E-mail address: [email protected] Website: http://www.cts-america.com Physical Address: 180 North Palafox Street, Pensacola, FL 32502 2 SmartAdmin Using Training Permissions Permissions for this application may be found in Employee Master in the Training section of the Admin tab in User Access. Create Class Y The user is able to create new classes within a lesson plan. N The user is unable to create new classes within a lesson plan. Class information may still be viewed, however. Create Course Y The user is able to create new courses in SmartAdmin. N The user is unable to create new courses. Course information may still be viewed, however. Delete Class Y The user is able to delete classes within a lesson plan. N The user is unable to delete classes within a lesson plan. Delete Course Y The user is able to delete courses in SmartAdmin. N The user is unable to delete courses. Edit Settings Y The user is able to edit SmartAdmin settings. N The user is unable to change settings in SmartAdmin. They may only be viewed. 3 SmartAdmin Run FA LA XX The user is able to access SmartAdmin and edit records not specifically denied by other permissions. The user is able to access SmartAdmin. However, the user can only view records. The user is unable to access SmartAdmin. Search and View Users Y The user is able to create new classes within a lesson plan. N The user is unable to create new classes within a lesson plan. Class information may still be viewed, however. Logging In When Training opens, the application prompts for a username and password. Access to Training requires permission in Employee Master. By default, up to five login attempts are permitted before the account is temporarily locked. 1. Enter the Username and Password. 2. Press [Enter] or click Login. 4 SmartAdmin Dashboard The Dashboard tab displays any classes the current user is scheduled to teach or attend. It also allows the user to go directly to that class record to modify or download materials, depending upon permission levels. It is blank, if no information is available. 5 SmartAdmin Profile General Information Most information on the General Information tab is pulled from Employee Master, and is read-only. The Primary Firearm may be selected from the drop-down menu after the user has taken at least one firearm course. The firearms used on the exam are associated with the profile. 6 SmartAdmin Training Record The Training Record tab shows a history of courses attended by the current user. Each course is marked whether the user passed or failed the examination. • Click Print Training History to print a listing of all courses. • Highlight a course in the list that is marked as Passed, and the option to Print Certificate is available at the bottom right. Clicking the button will print a PDF certificate for the selected class. Attachments Attachments may be added, viewed and deleted using the toolbar at the top of the Attachments tab. • Add: Associate a new attachment with the user profile. o After clicking Add, navigate to the desired file on the local computer, a USB device, or a network location, and click Open. • View: View the currently selected attachment. 7 SmartAdmin • Save: Save a copy of the selected attachment on the local computer. • Delete: Delete the selected attachment from the user profile. Users If permissions allow such, the Users tab allows the user can search the employee listing and view information about the selected record. The Search button is grayed out if the current user is denied user searching access. Available information about each user is the same as that available on the Profile tab about the current user. Clicking Search without entering any search criteria will pull all active Employee records. Include as much information as possible to limit the results returned. Click Clear to remove the current search criteria and any results obtained using them. 8 SmartAdmin Search by Name 1. Enter the desired user’s Last Name, First Name, and Middle Name, as available. 2. If desired, place a check beside Include Archived Employees?. This will expand the search to include user who are no longer employed by the agency. 3. Click Search. 4. Highlight the desired record, and click View Employee Record. Search by ID Numbers 1. Enter information in only one of the available fields. • Personnel Number • Employee ID • SSN (Social Security Number) • Badge Number • Call Number (Active, Future or Last) 2. Click Search. 3. Highlight the desired record, and click View Employee Record. 9 SmartAdmin Search by Assigned Positions 1. Choose one or more criteria from the drop-down menus. Agency Group Agency Rank Student Group These are configured on the Agency Grouping tab of Settings. These are pulled from Master Configuration. These are pulled from Master Configuration. These are configured in the Student Grouping tab of Settings. 2. Click Search. 3. Highlight the desired record, and click View Employee Record. Search by Gun Information 1. Enter the firearm’s Serial Number. 2. Click Search. 3. Highlight the desired record, and click View Employee Record. 10 SmartAdmin Training The Training tab is used to search for, and create, courses. It is also used for creating the classes within each course. Courses A course is the primary record for any training program. Lesson plans and classes are created and accessed within the course record. Searching Course Records 1. Enter the Title or the Course Number for the course in question. 2. Click Search. 3. Highlight the desired course record and click View Course at the bottom of the window. 11 SmartAdmin A portion of the title or course number may be used to find all records containing the entered criteria. No wildcard characters are required. Creating a Course Record If a user has permission to do so, new courses may be created by clicking on Create Course. The new course is marked Active by default. 1. Enter a Course Number and Title. 2. Choose the Course Type from the drop-down menu. 3. Enter any courses the instructor of a class must pass prior to teaching this course under Instructor Prerequisites. a. Begin entering a portion of the course name. Suggestions will appear below the field. b. Click on the desired course. c. Click Add. If a prerequisite is not needed, highlight the course in the list and click Delete. 12 SmartAdmin 4. Enter any courses students must pass prior to taking this course under Attendee Prerequisites. a. Begin entering a portion of the course name. Suggestions will appear below the field. b. Click on the desired course. c. Click Add. If a prerequisite is not needed, highlight the course in the list and click Delete. 5. Enter Lesson Plan information in the bottom half of the window. Additional lesson plans may be created on a course so that new classes and tests can be set up. The Course Number, Title, and Course Type are required to create a class. General Information 1. The Version Number is automatically populated according to the configurations set on the Settings tab. Change this, if necessary. 2. The Effective Date of the lesson plan is automatically populated with the date the plan was created. Change this, if necessary. The date can be manually entered using the format of MM/DD/YYYY or selected from a calendar using the dropdown. 13 SmartAdmin The last date available for use in the drop-down menu is limited by the value in the Expiration Date. 3. The Expiration Date is automatically set to the end of the current year (e.g. 12/31/2014). Change this, if necessary. 4. Enter the Course Length in hours. 5. Use the check boxes to indicate this is a certification (Is Cert?), mandatory re-training (Is MR?) or there is a salary incentive (Is SI?). 6. If there is a Salary Incentive, enter the amount of the incentive in the field provided. 7. Enter a brief Description of the current lesson plan. Classes This tab is used to create and administer classes associated with the current lesson plan. Refer to Classes for more information. Attachments This tab is used to upload items class members will need when taking the course to which the lesson plan is associated. 1. Click Add. 2. Navigate to the desired attachment on the local computer, a USB drive, or a network location. 3. Double-click the file or click Open to attach the file. Click View to open the highlighted attachment. Click Save to save a copy of the attachment on the local computer. 14 SmartAdmin Click Delete above the Class Attachments list to remove the attachment from the class record. Tests A test record is created automatically when a course is created. This record should be used prior to creating any further tests associated with the course. Use [Tab] to move between the columns. Important: Test content is not configured here. That is set up by the instructor outside of SmartAdmin. The configuration settings here set up a venue for recording the results of testing. 1. Double-click on the title of the exam to change it. Do not set the test title to be the same as the course or class title. This will cause the application to crash. 2. If the exam uses firearms, place a check beneath Is Firearm?. 3. If firearms are used in the course of taking the exam, acceptable firearm types may be listed on the test record. a. Choose a firearm type from the drop-down menu above the test listing. These are configured in Firearm Types under Settings. b. Click Add Firearm Type. 4. Enter the maximum number of attempts class members may utilize to pass the test. 5. If scores will be recorded, instead of a simple pass/fail, place a check beneath Record Scores?. 6. If remedial training is permitted after failing the exam, place a check beneath Allow Remedial Training. 15 SmartAdmin Classes Searching Class Records Enter criteria in the search fields to limit the number of results received. Title Enter all or a portion of the class title. Course Number Enter all or a portion of the associated course number. Start Date Enter the date on which the class started or will start. End Date Enter the date on which the class ended or will end. Completed? To include classes that have been marked Completed, place a check here. By default, completed classes are not included in the search results. Creating a Class Record 1. Click Create Class. 16 SmartAdmin 2. Course information must be saved prior to creating a class. Click Save Course to continue. 3. Enter a class Title. 4. Enter the Class Dates during which the class will occur using the dropdown menus. The beginning and ending times may also be entered. Enter the ending date and time first. The dates available for the beginning date are determined by the ending date. This prevents accidentally making the beginning date after the ending date. 5. The Training Director and Lead Instructor fields are both read-only fields. However, the information to be entered within them can be designated while entering instructor information. a. Begin entering the name of an instructor in the field beneath Instructors. If My Agency is checked, matching employee records will begin displaying beneath the field as suggestions. Select one of these, if applicable. b. Once a name has been entered, two buttons become available. 1) Add: Add the person to the list of instructors for this class. Provided any instructor prerequisites are met, the person is added to the list below. 2) Make TD: Designate the person as the Training Director. This does not place the person on the list of instructors. 17 SmartAdmin c. Once the instructor list has been completed, highlighting an instructor record enables two buttons. 1) Delete: Remove the selected record from the list of instructors. 2) Make LI: Instructor. Designate the selected person as the Lead 6. Enter Location information. a. Enter Room Information. This is to designate a specific room at the address, such as a conference room. b. Enter the street Number, Direction, Street, City, State, and Zip. 7. Any attachments related specifically to this class, but not part of the lesson plan, should be added under Class Attachments. a. Click Add. b. Navigate to the desired attachment on the local computer, a USB drive, or a network location. c. Double-click the file or click Open to attach the file. Any attachments associated with the lesson plan are listed under Lesson Plan Attachments. Click View to open the highlighted attachment. Click Save to save a copy of the attachment on the local computer. Click Delete above the Class Attachments list to remove the attachment from the class record. 8. Click Save before proceeding to the Roster tab. 18 SmartAdmin Assigning Class Members (Roster) There are five (5) methods for assigning class members. Once all class members have been added, print options become available at the bottom. Print Roster Create a PDF report showing all students enrolled in the class. Print Certificates Print certificates for all attendees who passed the exam. Click Save or Save & Close, when finished. Adding Individual Class Members 1. Begin typing the person’s name to the right of Add. If My Agency is checked, the suggestions will appear below the field. 2. After fully entering or selecting the person, click Add to the left. 19 SmartAdmin Adding Multiple Class Members 1. Click Bulk Add. The Choose Students window appears. Search options are identical to that of the Users tab from the main application window. 2. Perform a query for the desired employee records. 3. Select the desired records and click Add Selected Employees at the bottom left. To select multiple consecutive employee records, click on the first record, hold down [Shift] and do one of the following: o Press the [Down-Arrow] until all desired records are selected. o Find the last desired record and click on it. All intervening records will also be selected. To select multiple non-consecutive records, hold down [Ctrl] and click on each desired record to highlight it. Important: These two methods of selection cannot be used at the same time. Use one OR the other. 20 SmartAdmin Adding from a Driver’s License 1. Click Add From DL. The DL Reader window appears. Indicators at the bottom show the detection of the card reader and the readiness of the application to receive information from that device. 2. Run the Driver’s License through the card reader. 3. Using the radio buttons, choose whether to make a new entry or match the scanned license with an existing employee. 4. Click Add. 21 SmartAdmin Adding Class Members from Other Agencies This function is typically used to add attendees that are from other agencies. 1. Click Other Attendee. The Create Student window appears. 2. Enter the student’s Last Name, First Name, and Middle Name. 3. Enter the Agency from which the student comes. 4. Click Add. Adding Groups This function is used to add pre-formed groups to a class. The groups are created and administered on the Student Grouping tab within Settings. 1. Choose a group from the Groups drop-down menu. 2. Click Group Add. 22 SmartAdmin Recording Test Scores The third tab in a class record is used to record the attendance of the students and the results of the examination. The name on the tab depends upon the name given to the exam in the lesson plan. If multiple tests were configured, there will be more than three tabs. Attendance to a class is an overall yes/no criteria. If the class covers multiple days, daily attendance will need to be tracked externally. The buttons above the list of enrolled students may be used to perform repetitive actions. Mark All Attended Mark all enrolled students has having attended the class. Pass First Attempts Mark all students has having passed the exam on their first attempt. This does not record any scores. This function will not work on a firearm exam or if all students did not attend the class. Print Scores This creates a PDF report showing all students, their attendance, and test scores. To edit an individual attendee’s attendance and exam results, highlight the desired student, and click Edit to the left. 23 SmartAdmin Exams without Firearms The first exam attempt is automatically added, though it is disabled until Attended? has been checked. 1. Mark the attendance of the student. • N/A: This designates the students attendance is not applicable. Test scores cannot be entered. Use this only if orders or other unforeseen circumstances prevent attendance. • Attended?: Mark this to indicate the student’s attendance to the class. Test scores may now be entered. 2. If the student attended the course and passed the exam on the first attempt, place a check beside Did Pass?. 3. If configured for such, enter the Score. 4. If necessary, and configured for such, additional attempts may be recorded by clicking Add Attempt and repeating steps 2 and 3. 5. The Needs Remedial Training check-box may become active after all attempts have been recorded. This will only occur if the exam has been designed to allow such and all attempts were recorded as failures to pass the exam. Check this, if applicable. 24 SmartAdmin Exams with Firearms 1. Mark the attendance of the student. • N/A: This designates the students attendance is not applicable. Test scores cannot be entered. Use this only if orders or other unforeseen circumstances prevent attendance. • Attended?: Mark this to indicate the student’s attendance to the class. Test scores may now be entered. 2. Add an exam attempt. • Add from Properties: Add a firearm issued to the officer in Issued Property. This creates the attempt with firearm information pre-filled from Issued Property. • Add from History: Add a firearm previously used by the officer for examinations. This creates the attempt with firearm information pre-filled from historical data. • Add: Manually add all firearm information. This creates a blank attempt record. 25 SmartAdmin 3. Choose the firearm Type from the drop-down menu. These are configured on the Firearm Types tab under Settings. 4. Enter the Make, Model, Serial Number, Caliber, and Holster information. 5. If the student attended the course and passed the exam on the first attempt, place a check beside Did Pass?. 6. If configured for such, enter the Score. 7. If necessary, and configured for such, additional attempts may be recorded by repeating steps 2 through 6. 8. The Needs Remedial Training check-box may become active after all attempts have been recorded. This will only occur if the exam has been designed to allow such and all attempts were recorded as failures to pass the exam. Check this, if applicable. 26 SmartAdmin Reports The Reports tab may be used to print general reports from available records in the application. All reports are generated as PDF documents to allow saving to another location or printing. Print Active Courses By Course Number Print Active Courses By Title Print All Courses By Course Number Print All Courses By Title Print a report showing only those courses that have not been marked complete. The report is ordered by Course Number. Print a report showing only those courses that have not been marked complete. The report is ordered by Course Title. Print a report showing all recorded courses regardless of completion status. The report is ordered by Course Number. Print a report showing all recorded courses regardless of completion status. The report is ordered by Course Title. 27 SmartAdmin Settings The Settings tab allows users to determine default program behavior and configure some dropdowns. Firearm Types 28 SmartAdmin The Firearm Types tab allows users to configure types of firearms that may be used for examinations. 1. Click Add at the top. A new line is created at the top of the list. 2. In the first column, enter a two or three character abbreviation for the firearm type. i.e. HG 3. In the second column, enter the extended name of the firearm type. i.e. HANDGUN 4. Click Save Firearm Types at the bottom right when finished adding firearm types. To delete a firearm type, highlight it and click Delete at the top. Version Format The Version Format tab is used to configure the automatic version numbering of lesson plans. Four main settings are available: Major, Minor, Build, and Revision. Place a check under Auto Inc to automatically increment the Revision value with each new lesson plan when multiple plans are created on the same day. Using the configuration shown in the above screenshot, a lesson plan where the number is 2014.09.14.0 is broken down in the following table. 29 SmartAdmin Version Value Version Type 2014 Major 09 Minor 14 Build 0 Revision Version Information The lesson plan was created in 2014. The lesson plan was created in the 9th month (September). The lesson plan was created on the 14th day of the month. This is the original lesson plan created on that day. Subsequent plans would have a revision of 1, 2, etc. Major The Major version may be set to the current year, the current month, or the letter “v.” Minor The Minor version may be set to the current year, the current month, or a number. Build The Build may be set to the current day, a number, or a hyphen (-). 30 SmartAdmin Revision The Revision may be set to a number or a hyphen (-). Student Grouping The Student Grouping tab is used to set up custom groups within an agency so that a group of employees may be assigned at once, instead of adding each individually. An example of this would be a cadet class. Creating a Group 1. Enter a group name in the first field on the Groups line at the top. 2. Click Create. The new group is selected immediately for adding personnel. 3. Click Save Student Groups at the bottom right, when finished. To delete a group, select it in the drop-down menu to the right of Create, then click Delete to the right. Any members of the group are immediately removed from the group at that time. 31 SmartAdmin Adding Students to the Group Students may be added individually or using the Bulk Add feature. To remove students from the list, select the record(s) to be removed, then click Delete on the Students line at the top. All students in the list may be selected for deletion by clicking one, then pressing [Alt+A]. Multiple consecutive records may be selected for deletion by clicking on the first, holding down [Shift], and clicking the last. Multiple nonconsecutive records may be selected for deletion by clicking on one, holding down [Ctrl], and individually clicking on any others. Adding Students Individually 1. Begin entering the student’s name in the first field on the Students line at the top. If My Agency is checked, names will begin appearing as suggestions below the field. Click on the matching name. 2. Once the name has been entered, click Add. Adding Multiple Students 1. Click Bulk Add. The Choose Students window appears. Search options are identical to that of the Users tab from the main application window. 32 SmartAdmin 2. Perform a query for the desired employee records. 3. Select the desired records and click Add Selected Employees at the bottom left. To select multiple consecutive employee records, click on the first record, hold down [Shift] and do one of the following: o Press the [Down-Arrow] until all desired records are selected. o Find the last desired record and click on it. All intervening records will also be selected. To select multiple non-consecutive records, hold down [Ctrl] and click on each desired record to highlight it. Important: These two methods of selection cannot be used at the same time. Use one OR the other. Default Test The Default Test tab is used to designate the type of exam that will be typically given for classes. Choose it from the Default Exam drop-down menu. 33 SmartAdmin Agency Grouping The groups created and administered on the Agency Grouping tab are used when searching for an employee on the Users tab or when using the Bulk Add feature adding students to a class or student group. This function should only be used when multiple agencies are actively utilized in Employee Master. Creating a Group 1. Enter a group name in the first field on the Groups line at the top. 2. Click Create. The new group is selected immediately for adding configured agencies. 3. Click Save Agency Groups at the bottom right, when finished. To delete a group, select it in the drop-down menu to the right of Create, then click Delete to the right. Any members of the group are immediately removed from the group at that time. 34 SmartAdmin Adding Agencies to the Group Configured agencies may be added individually to the group. 1. Begin entering the agencies abbreviation in the first field on the Agencies line at the top. Matching agencies will appear below the field. Select the desired agency. 2. Once the agency has been entered, click Add. To remove agencies from the list, select the record(s) to be removed, then click Delete on the Agencies line at the top. All agencies in the list may be selected for deletion by clicking one, then pressing [Alt+A]. Multiple consecutive records may be selected for deletion by clicking on the first, holding down [Shift], and clicking the last. Multiple nonconsecutive records may be selected for deletion by clicking on one, holding down [Ctrl], and individually clicking on any others. 35