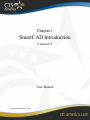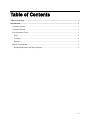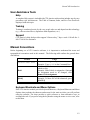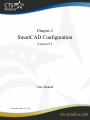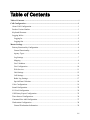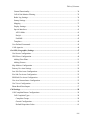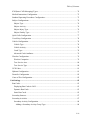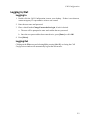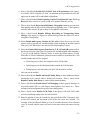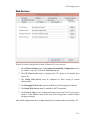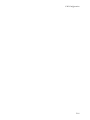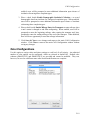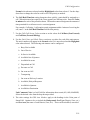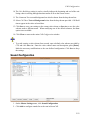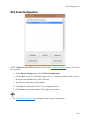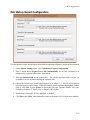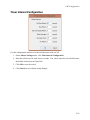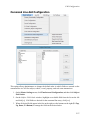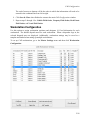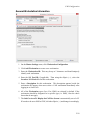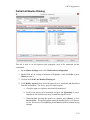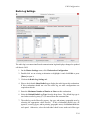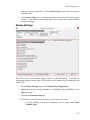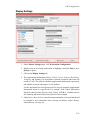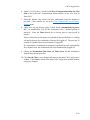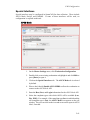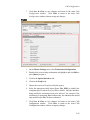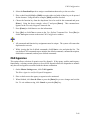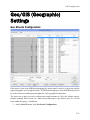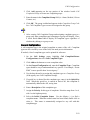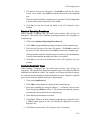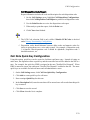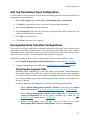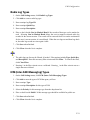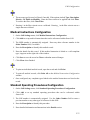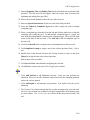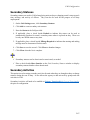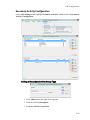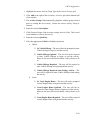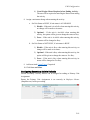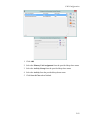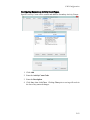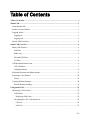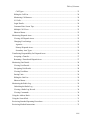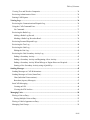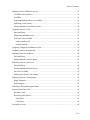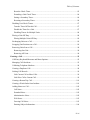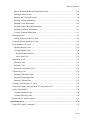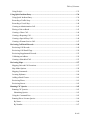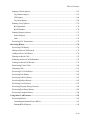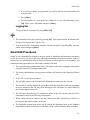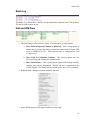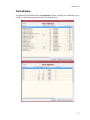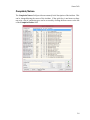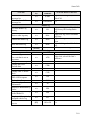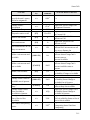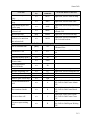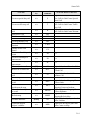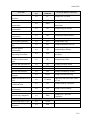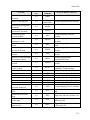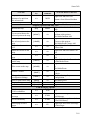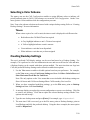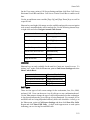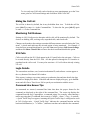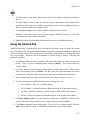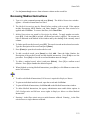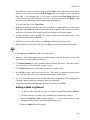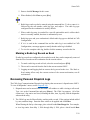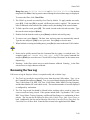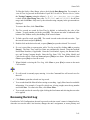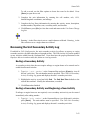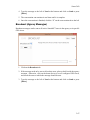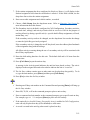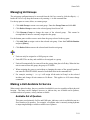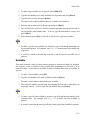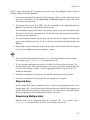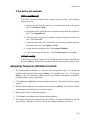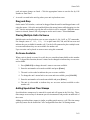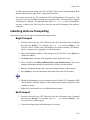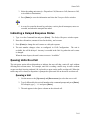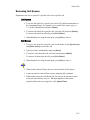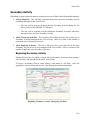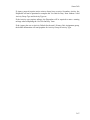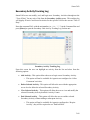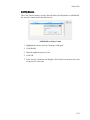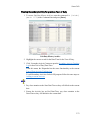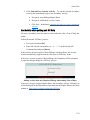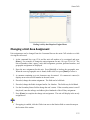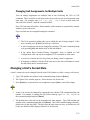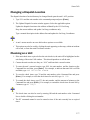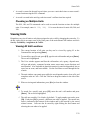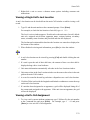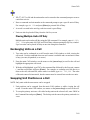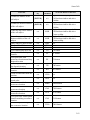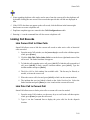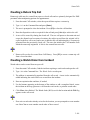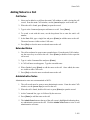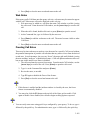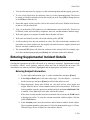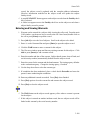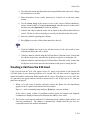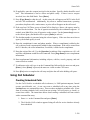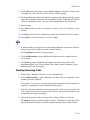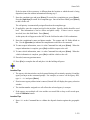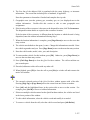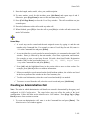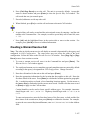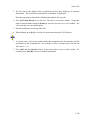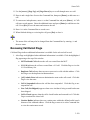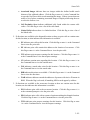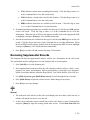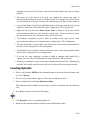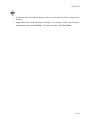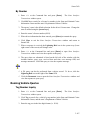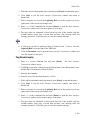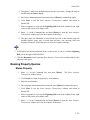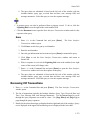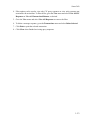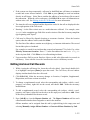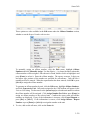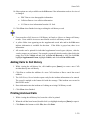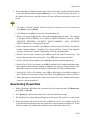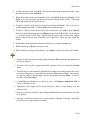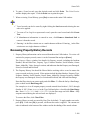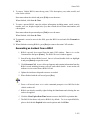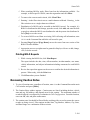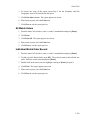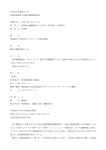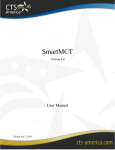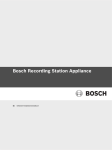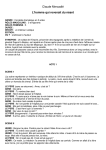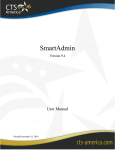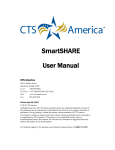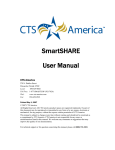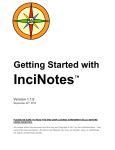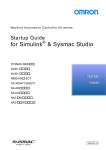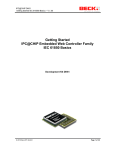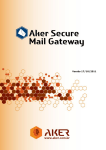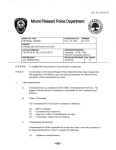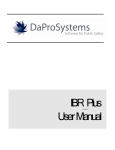Download SmartCAD - CTS America
Transcript
SmartCAD Version 9.5 User Manual Printed November 10, 2014 Revision History Version 9.4 • Manual rebuilt in full. Version 9.5 • SmartCAD Introduction (Chapter 1) version applicability updated to 9.5. Tenets have not changed. • CAD Configuration (Chapter 2) version applicability updated to 9.5. o Added unit alias and backfill unit assignment to Unit Settings tab information. o Added Unit Aliases section. • SmartCAD (Chapter 3) version applicability updated to 9.5. o Moved call suspension process from Managing Units to Managing CAD Incidents. o Rearranged Managing Units to a more logical process flow. o Added Managing Unit Groups section to Managing Units. o Added unit alias option to Placing a Unit On Duty process. Chapter 1 SmartCAD Introduction Version 9.5 User Manual Printed September 24, 2014 Confidential and Proprietary Information COPYRIGHT AND TRADEMARK NOTICES: Copyright © 2007-2014 CTS America, 180 N. Palafox Street, Pensacola, FL 32502. All rights reserved. All Rights Reserved. All CTS America product names are registered trademarks. The names of actual companies and other products mentioned herein may be the trademark, or registered trademark of their respective owners. Disclaimers The information contained in this document is the proprietary and exclusive property of CTS America except as otherwise indicated. No part of this document, in whole or in part, may be reproduced, stored, transmitted, or used without the prior written permission of CTS America. The information contained in this document is subject to change without notice and should not be construed as a commitment by CTS America. CTS America cannot be held responsible for errors and inconsistencies in the information presented in this manual. We welcome any comments or suggestions that may improve the quality of our documentation. For questions concerning this manual, please call toll free: 1-800-374-0101 Technical Support Toll Free: 877-SMARTCOP (762-7826) E-mail: [email protected] Web: www.cts-america.com Fax: 850-429-0522 CTS America’s support staff is available via a toll-free number 24 hours a day, 7 days a week, including holidays. Table of Contents Table of Contents ........................................................................................................................... i Introduction ................................................................................................................................... 1 Company History ........................................................................................................................ 1 Company Mission ....................................................................................................................... 1 User Assistance Tools ................................................................................................................. 2 Help ......................................................................................................................................... 2 Training ................................................................................................................................... 2 Support .................................................................................................................................... 2 Manual Conventions ................................................................................................................... 2 Keyboard Shortcuts and Menu Options .................................................................................. 2 i-i SmartCAD Introduction Introduction Company History SmartCOP, Inc. (d/b/a CTS America) was founded by an experienced software engineer. Development of the core products began in 1994 when the engineer became a sworn law enforcement officer and recognized the lack of functionality in the existing public safety technology. This engineer determined that the only way to properly achieve functionality was through the development of a comprehensive, integrated software suite that provided real-time, critical information to first responders. The engineer also realized that the software functionality needed the input of those persons involved in the day-to-day process; that is, deputies, troopers, investigators, dispatchers, paramedics, firemen, administrators, and court clerks. Rather than dictate what an agency should utilize, CTS America listened to and created what its users demanded. The end result: a system that supports the mission of public safety agencies rather than hindering it. Since then, the CTS America team of engineers have enhanced and expanded the core products into one of the most comprehensive, integrated product suites available. In fact, the company actively and successfully competes in all size markets, with products that scale from an agency of ten officers to thousands of officers. Company Mission CTS America has a single and simple goal: To support the mission of the agencies we serve. To accomplish this goal, we do everything possible to make sure our customers do not perceive us as a vendor, but rather consider us a partner. We ask our customers to dictate the growth and direction of our technology, instead of having engineers dictate the procedures of our customer agencies. Most importantly, we never lose sight of the core values that have guided our company since our formation: • We value and implement customer feedback. • We value and implement the highest of ethical business practices. • We treat our employees, business partners, and customers with respect at all times. • We value and implement diversity at all levels. • We understand that we have a duty and obligation to always place community and agency safety above profit. 1-1 SmartCAD Introduction User Assistance Tools Help A complete Help system is included with CTS America software that includes step-by-step procedures, tips, and shortcuts. The Table of Contents, Index, and Free-Text Search are displayed with each topic. Training Training is conducted on-site by the very people who use and depend on this technology (e.g., officers train officers, dispatchers train dispatchers, etc.). Support CTS America’s help desk provides support 24 hours a day, 7 days a week. Call toll-free 1800-374-0101 for assistance. Manual Conventions Before beginning use of CTS America software, it is important to understand the terms and typographical conventions used in this manual. The following table outlines the general these conventions: Format Courier New Font Bold [Bold] Usage Text entered at a given step Example: Type LL100 in the Command Line Indicates the tab, button, menu, or menu item on which to click Example: If the Vehicle is assigned to a Unit and the assignment needs to be changed, click Remove Unit Assignment. Indicates a key or key combination to be pressed Example: To show all CAD Workstations, press [Ctrl+F4] Keyboard Shortcuts and Menu Options If the CTS America module provides keyboard shortcuts, a Keyboard Shortcuts and Menu Options chart explains the shortcuts and menus for the main activities you will perform using the software. The chart provides a quick reference to learn alternative ways to accomplish a task. If you prefer using the keyboard to using the mouse or vice versa, refer to this chart. 1-2 Chapter 2 SmartCAD Configuration Version 9.5 User Manual Printed November 10, 2014 Table of Contents Table of Contents ........................................................................................................................... i CAD Configuration....................................................................................................................... 1 About CAD Configuration.......................................................................................................... 1 Product Version Number ............................................................................................................ 1 Keyboard Shortcuts ..................................................................................................................... 1 Logging In/Out............................................................................................................................ 2 Logging In ............................................................................................................................... 2 Logging Out ............................................................................................................................ 2 Master Settings .............................................................................................................................. 3 Primary Functionality Configuration .......................................................................................... 4 General Functionality.............................................................................................................. 4 Agency Types ......................................................................................................................... 6 Log Settings ............................................................................................................................ 7 Mapping .................................................................................................................................. 8 Geo Validation ........................................................................................................................ 9 Geo Configuration ................................................................................................................ 10 Web Services ........................................................................................................................ 11 Unit Settings.......................................................................................................................... 12 Call Settings .......................................................................................................................... 14 Radio Log Settings ................................................................................................................ 17 Special Data Collection......................................................................................................... 18 Color Configurations ................................................................................................................ 19 Sound Configuration ................................................................................................................. 22 911 Feed Configuration ............................................................................................................ 24 Call History Export Configuration............................................................................................ 25 Timer Interval Configuration .................................................................................................... 26 Command Line Add Configuration .......................................................................................... 27 Workstation Configuration ....................................................................................................... 28 General Workstation Information ......................................................................................... 29 ii-i Table of Contents General Functionality............................................................................................................ 30 Call & Unit Monitor Filtering ............................................................................................... 32 Radio Log Settings ................................................................................................................ 34 Startup Settings ..................................................................................................................... 35 Mapping ................................................................................................................................ 37 Display Settings .................................................................................................................... 39 Special Interfaces .................................................................................................................. 41 APCO Meds ...................................................................................................................... 41 ProQA ............................................................................................................................... 42 FireRMS ............................................................................................................................ 43 Templates .............................................................................................................................. 44 User Defined Commands .......................................................................................................... 45 CAD Agencies .......................................................................................................................... 46 Geo/GIS (Geographic) Settings ................................................................................................. 47 Geo Streets Configuration......................................................................................................... 47 GEO Places Configuration........................................................................................................ 49 Adding Floor Plans ............................................................................................................... 51 Adding Pictures ..................................................................................................................... 52 Map Markers Configuration ..................................................................................................... 53 Primary Geo Area Settings ....................................................................................................... 54 Law Sub Geo Areas Configuration ........................................................................................... 54 Fire Sub Geo Areas Configuration ........................................................................................... 55 EMS Sub Geo Areas Configuration.......................................................................................... 55 Geo Area Nomenclature Configuration .................................................................................... 55 Geo Views Configuration ......................................................................................................... 56 Phone Book Data Import .......................................................................................................... 57 Call Settings ................................................................................................................................. 58 Call Complaint/Nature Configurations ..................................................................................... 58 Call Complaint Types ........................................................................................................... 58 Complaint Groups ............................................................................................................. 58 General Configuration ...................................................................................................... 59 Default Disposition Codes ................................................................................................ 61 ii-ii Table of Contents Available Complaint Statuses ........................................................................................... 61 Complaint Attributes......................................................................................................... 61 Icons .................................................................................................................................. 62 Medical Instructions.......................................................................................................... 62 Standard Operating Procedures......................................................................................... 63 Duplicate Complaint Types .............................................................................................. 63 Automated Notifications ................................................................................................... 64 Manual Notification Lists ................................................................................................. 64 EMD Interfaces ................................................................................................................. 65 Printing Complaint Types ................................................................................................. 65 Invalid Call Complaint Types ............................................................................................... 66 Quick Incident Complaint Types .......................................................................................... 66 Call Complaint Status Types ................................................................................................ 66 Watch Order Complaint Types ............................................................................................. 67 Notification List Configuration................................................................................................. 67 Call Disposition Configurations ............................................................................................... 68 Call Disposition Code Format .............................................................................................. 68 Call Disposition Codes ......................................................................................................... 68 Call Disposition Code 1 .................................................................................................... 68 Call Disposition Codes 2 through 6 .................................................................................. 69 Call Disposition Code Report ........................................................................................... 70 Call Note Quick Key Configuration ......................................................................................... 70 Unit Log Timestamps Types Configuration ............................................................................. 71 Demographic Data Collection Configurations.......................................................................... 71 Collecting Demographic Data............................................................................................... 71 Race & Sex of Subject ...................................................................................................... 72 Reason for Contact with Subject....................................................................................... 72 Primary Enforcement Action ............................................................................................ 72 Rationale for Search .......................................................................................................... 73 Results of Search............................................................................................................... 73 Log Message Type Configuration ............................................................................................ 73 Radio Log Types ....................................................................................................................... 74 ii-iii Table of Contents ICM (Inter-CAD Messaging) Types ......................................................................................... 74 Medical Instructions Configuration .......................................................................................... 75 Standard Operating Procedures Configuration ......................................................................... 75 Subject Configurations.............................................................................................................. 76 Subject Type ......................................................................................................................... 76 Subject Activity .................................................................................................................... 76 Subject Injury Type............................................................................................................... 76 Subject Fatality Type ............................................................................................................ 77 Quick Calls Configuration ........................................................................................................ 77 Vessel Stop Configuration ........................................................................................................ 78 Vehicle Configuration ............................................................................................................... 78 Vehicle Type ......................................................................................................................... 78 Vehicle Activity .................................................................................................................... 78 Crash Type ............................................................................................................................ 78 Advanced Crash Attributes ................................................................................................... 79 Wrecker Configuration ............................................................................................................. 79 Wrecker Companies .............................................................................................................. 79 Tow Service Area ................................................................................................................. 80 Tow Service Type ................................................................................................................. 80 UCR Codes ............................................................................................................................... 81 Hydrant Configuration .............................................................................................................. 81 Domicile Configuration ............................................................................................................ 82 Cause of Fire Configuration...................................................................................................... 82 Unit Settings ................................................................................................................................ 83 Run Cards.................................................................................................................................. 83 Displaying Run Cards in CAD ............................................................................................. 83 Dynamic Run Cards .............................................................................................................. 83 Static Run Cards ................................................................................................................... 85 Secondary Statuses.................................................................................................................... 87 Secondary Activities ................................................................................................................. 87 Secondary Activity Configuration ........................................................................................ 88 Adding a Secondary Activity Group Type ....................................................................... 88 ii-iv Table of Contents Adding Secondary Activities to a Secondary Activity Group Type ................................. 89 Configuring Secondary Activity Defaults ........................................................................ 91 Configuring Secondary Activity Count Types ................................................................. 93 Agency Secondary Activity Configuration ....................................................................... 94 Alarm Configurations ............................................................................................................... 95 Assigned Locations ............................................................................................................... 95 Alarm Configuration Options ............................................................................................... 95 Unit Timers ............................................................................................................................... 96 Transportation Mode ................................................................................................................. 97 Transportation Mode Configuration ..................................................................................... 97 Agency Transportation Mode Defaults ................................................................................. 97 Unit Aliases ........................................................................................................................... 97 ii-v CAD Configuration CAD Configuration About CAD Configuration Use CAD Configuration to set up lists, display options, and other items for SmartCAD. Once SmartCAD is configured initially, changes to basic settings will be rare. However, settings that require updated information, such as caution notes, geographic file, run cards, etc., may require periodic changes. Product Version Number The content in this document supports SmartCAD Configuration version 9.5. Keyboard Shortcuts Most configuration lists in CAD Configuration have the following shortcut keys to aid in quickly setting up list items. To Do This Add a new record (street, tow area, complaint type, etc.) Edit a record (street, tow area, complaint type, etc.) Search for a record (street, tow area, complaint type, etc.) Delete a record (street, tow area, complaint type, etc.) Add a new street or place based on the selected record Close a configuration list Exit CAD Configuration Press This Key Or Use the Mouse Here [Insert] Add button [Enter] Edit button [F5] Find button [Delete] Delete button [Ctrl+Insert] Add+ button [Esc] [Alt+X] Close button Red “X” at top right 2-1 CAD Configuration Logging In/Out Logging In 1. Double-click the CAD Configuration icon on your desktop. If there is not shortcut, contact an agency IT representative to have one created. 2. Enter the user name and password. 3. Place a check beside Change Password after login, if such is desired. a. The user will be prompted to enter and confirm the new password. b. Once the new password has been entered twice, press [Enter] or click OK. 4. Press [Enter]. Logging Out Clicking on the File menu and selecting Exit, pressing [Alt+X], or closing the CAD Configuration window will automatically log out the current user. 2-2 CAD Configuration Master Settings Enabling options in Master Settings reflects how the agency will use SmartCAD. For example, the agency may only handle calls for law enforcement - not fire or EMS. If that scenario applies, administrators can disable the fire and EMS run cards and options in Primary Functionality Configuration, allowing dispatchers to focus solely on law enforcement. In another scenario, administrators can enable the 911 ANI/ALI Feed to Workstations, potentially providing the 911 feed to all CAD users. The 911 Fee can, then be disabled on individual workstations in the 911 Feed Configuration of Workstation Configuration. These types of decisions are made by agency administrators. The following Master Settings menu options are covered in this chapter: 2-3 CAD Configuration Primary Functionality Configuration General Functionality 1. On the Master Settings menu, click Primary Functionality Configuration. The General Functionality tab is selected by default. 2. Place a check beside Allow Deletions of Records in CAD if users with Full Access (FA) rights should be able to delete records in SmartCAD. Delete options include communications logs, subject records, notes, medical instructions, address book records, etc. If this box is not checked, Delete buttons will not appear in CAD, regardless of permissions in Employee Master. 3. Place a check beside Allow All Users to Save Personal Desktop Settings to allow users to save any customized settings for their personal desktop. 4. Place a check beside Disable Notes Editing to prevent modification of notes that have been added in CAD. 5. Place a check beside Enable Local/State/NCIC Inquires to allow authorized users to query state and national criminal information databases from within SmartCAD. 2-4 CAD Configuration 6. Place a check beside Enable 911 ANI/ALI Feed to Workstations if the agency, as a whole, will be using the 911 feed. As indicated in the parenthetical note, this option can be turned off for individual workstations. 7. Place a check beside Enable Updating Vehicle/Vessel Record From Tow Log Record to allow vehicle or vessel records to be updated from the tow log. 8. Place a check beside Reject Invalid Primary Geographic Areas to prevent users from placing units on duty with invalid primary geographic areas. If this option is selected, units can only be put on duty or reassigned to valid zones. 9. Place a check beside Require Mileage Recording on Transporting Status Change if the agency is required to record mileage when the status of a unit is changed to Transporting. 10. Select Enable multi-agency function for 911 calls to allow the user to select the agency used to generate the incident number when shipping an incident created from a 911 call. When this is not selected, the default agency is used. 11. Select the Enable Multi-Agency Function for T, B, QT and QB option to allow the user to select the agency used to generate the incident number when shipping a T, B, QT or QB incident. When no choice is made, the default agency is used. When this is selected additional options become available to determine the CAD incident number that will be assigned: • Default agency for the Unit Assigned to the CAD Incident • Default agency for the Workstation that created the CAD Incident • Prompt agency selection at the time the CAD Incident is created Only one can be enabled. 12. Place a check beside Enable Advanced Fatality Entry to allow additional subject information to be entered when a fatality has occurred. Place a check beside Require Fatality Data Entry to render fatality data mandatory. 13. Place a check beside Enable Inter-Cad Messaging to allow general messages to be posted within CAD (i.e. road closures, news updates, news alerts, etc.). These messages can be designated for specific zones during entry. 14. Place a check beside Enable UCR Codes if the agency will track UCR codes associated with disposition codes for each incident. 15. Enter the amount of time (in seconds) for the grid refresh offset. Entering a value in this field controls the movement of the notes list cursor on a refresh. For example, if the Grid Refresh Offset is set to 50 seconds, the notes list is refreshed every 50 seconds, and the cursor will move to the most recent note entered on the call. 2-5 CAD Configuration 16. Click Save & Close to save changes and return to the main CAD Configuration window. Click Close to return to the main CAD Configuration window without saving any changes. Agency Types 1. On the Master Settings menu, click Primary Functionality Configuration. Once the window comes up, click on the Agency Types tab. 2. Place a check beside each Options… setting to enable the corresponding sub GEO areas and complaint types related to those options. For example, if the agency is a police department that also dispatches fire calls, both the police and fire options should be enabled. 3. Place check beside each …Run Cards setting, if the agency uses law enforcement, fire, and/or emergency medical services run cards. The corresponding Options selection should also be checked. For example, if the agency uses both law and fire run cards, law enforcement and fire options should also be enabled. 4. Click Save & Close to save changes and return to the main CAD Configuration window. Click Close to return to the main CAD Configuration window without saving any changes. 2-6 CAD Configuration Log Settings 1. On the Master Settings menu, click Primary Functionality Configuration. Once the window comes up, click on the Log Settings tab. 2. Place a check beside Log All Unit Status Changes in the ULOG if the agency requires all unit status changes to be recorded. 3. Place a check beside Copy call notes into tow log without prompting to allow system to automatically copy call notes onto a tow log record. If this is not enabled, the user will be prompted to copy the call notes. 4. Place a check beside Log 911 Calls to Searchable Archive to place all 911 calls received into the archive, allowing searches can be run at a later time. 5. Select Log All User Activity to record every transaction users make. Actions are recorded in SmartCAD’s ULOG. 6. Click Save & Close to save changes and return to the main CAD Configuration window. Click Close to return to the main CAD Configuration window without saving any changes. 2-7 CAD Configuration Mapping 1. On the Master Settings menu, click Primary Functionality Configuration. Once the window comes up, click on the Mapping tab. 2. Place a check beside Enable Mapping if the agency uses mapping in SmartCAD. Mapping can be disabled in individual workstations. If this is not marked, mapping is not available. 3. Mapping search snapping distances must be configured for proper display of incidents on the map. Enter the distance of the search radius in feet for each field except the Closest Unit Search Max Radius which is entered in miles. The map will display any map images, hazards, duplicate calls, city limit warnings, hydrants, and closest units that are within the configured distance. 4. Click Save & Close to save changes and return to the main CAD Configuration window. Click Close to return to the main CAD Configuration window without saving any changes. 2-8 CAD Configuration Geo Validation 1. On the Master Settings menu, click Primary Functionality Configuration. Once the window comes up, click on the Geo Validation tab. 2. If desired, place a check beside Enable Place Reverse Geo Validation to activate reverse geo validation. If latitude and longitude coordinates are entered on a call and place reverse geo validation is enabled, the nearest address within the specified distance to the coordinates will be populated as the location of a call. Enter the distance (in feet) for Place Snapping Tolerance. 3. If desired, place a check beside Enable Cross Street Reverse Geo Validation. If latitude and longitude coordinates are entered on a call and an exact address cannot be found for the coordinates, the nearest cross street within the specified distance will be used as the location of the call. Enter the distance (in feet) for Cross Street Snapping Tolerance. 4. Click Save & Close to save changes and return to the main CAD Configuration window. Click Close to return to the main CAD Configuration window without saving any changes. 2-9 CAD Configuration Geo Configuration 1. On the Master Settings menu, click Primary Functionality Configuration. Once the window comes up, click on the Geo Configuration tab. 2. Select the display format for latitude and longitude coordinates. 3. Click Save & Close to save changes and return to the main CAD Configuration window. Click Close to return to the main CAD Configuration window without saving any changes. 2-10 CAD Configuration Web Services This tab is used to configure the location of SmartCAD’s web services. 1. On the Master Settings menu, click Primary Functionality Configuration. Once the window comes up, click on the Web Services tab. 2. The CIC Web Service must be configured for CIC queries to be initiated from SmartCAD. 3. The Config Web Service must be configured to allow saving of custom configurations. 4. The Messaging Web Service must be enabled for CAD messaging to function. 5. The Switch Web Service must be enabled for MCT integration. 6. Click Save & Close to save changes and return to the main CAD Configuration window. Click Close to return to the main CAD Configuration window without saving any changes. After initial configuration, these settings should not be changed without contacting CTS. 2-11 CAD Configuration Unit Settings 1. On the Master Settings menu, click Primary Functionality Configuration. Once the window comes up, click on the Unit Settings tab. 2. The first two options on the Unit Settings tab relate to units on multiple calls. a. Place a check beside Allow Units on Multiple Calls to enable this ability in SmartCAD. b. If the ability to assign a unit to multiple calls regardless of unit status is needed, place a check beside Allow units whose status is not on scene…. 3. Place a check beside Enable Unit Roles if unit roles have been defined in Employee Master. When this option is selected and a unit is put on duty, the dispatcher is shown the current default role for the unit. 4. Place a check beside Enable Unit Status Confirmation to require the dispatcher/call taker to confirm the action taken when dragging units onto a call. Leave the check box blank if the user is not required to confirm the action. 5. Place a check beside Do Not Show Preference to Onscene Status on Unit Positioning if the first unit on-scene should not automatically be set as the primary unit. Leave this check box empty to have the first unit on-scene be the primary unit. 2-12 CAD Configuration 6. Enter a value in Default Number of Hours for Unit’s Shift. The value entered here determines the unit’s end shift time and appears when putting a unit on duty. 7. Place a check beside Enable Secondary Statuses to allow assignment of secondary statuses to units. 8. Place a check beside Enable Secondary Activities to allow assignment of secondary activities to units in conjunction with Secondary Statuses. 9. Place a check beside Allow use of Aliases for Units to allow assignment of a temporary alias to a unit for the duration of the tour of duty. 10. Most of the fields appearing on the right side of the screen relate to Stealth AVL Mode. a. Enter the Time in minutes to indicate AVL is stale. When age a unit’s last known AVL data has reached this threshold, the unit will be marked in the Unit Pane and on the map as stale. b. Enter the time in minutes after which AVL is invalid and unit is removed from the map. As indicated, leaving this blank or setting it to 0 will not remove these unit from the map. c. Place a check beside Hide units with same stealth level from each other to prevent users with the same stealth setting in Employee Master from seeing each other on the map. When enabled, only those with a higher stealth setting can see users employing Stealth AVL Mode. d. Place a check beside Units can see units from other agencies who are in stealth mode if: 1) Multiple agencies are dispatched from a single dispatch center, and 2) Units with the same stealth level or higher should see units from a different agency utilizing AVL Stealth Mode. This will also take the setting for Hide units with same stealth level… into account when determining the units that can be seen. 11. Place a check beside Allow assignment of any units in backfill mode to allow dispatchers to assign units to incidents created in backfill mode regardless of the unit’s current status. 12. Place a check Broadcast Unit Welfare Timer Expiration Messages to send a message to all SmartCAD users when a welfare check timer has expired. If this option is selected: a. Enter the Number of minutes after timer expiration that the broadcast message should be displayed. 2-13 CAD Configuration b. Enter the Number of seconds allowed between unit timer expiration messages. When the unit’s timer expires, a message will appear. Once the message is acknowledged, by clicking OK, SmartCAD will wait the configured time before re-broadcasting the message. If the timer is not reset during that time, the message will appear again. Leave this field blank if unit expiration broadcast messages are not desired. 13. Click Save & Close to save changes and return to the main CAD Configuration window. Click Close to return to the main CAD Configuration window without saving any changes. Call Settings 1. On the Master Settings menu, click Primary Functionality Configuration. Once the window comes up, click on the Call Settings tab. 2. Place a check beside Show First Offense Number in Additional Information to configure the system to automatically place the first offense number assigned to an incident in the Additional Information field on the incident record in SmartCAD. If enabled, the offense number will override any other data that could potentially appear in the Additional Information field. If this is disabled, the Additional Information field will not automatically include the offense number. 2-14 CAD Configuration 3. Place a check beside Allow Notes to be Added to Duplicate Calls to have dispatchers prompted to copy call notes when duplicating a CAD incident. If disabled, notes will not copy over during duplication. 4. Place a check beside Keep all Call Views in the Same Window to view open calls in the same window. The information is refreshed as the user chooses which incident to display. If multiple call view function is enabled and this is not enabled, a new window is opened for each call. 5. Enter the Maximum number of call views allowed to set the maximum number windows that can be open at one time. Enter 0 (zero) to disable multiple call view functionality. 6. Place a check beside Search All Geo Areas… to allow all geographic areas to be searched when validating locations. When disabled, SmartCAD will only search the currently monitored GEO area(s). 7. Place a check beside Show Reporting Unit on Call to configure the system to record the reporting unit (or first unit on-scene) for each incident. 8. Place a check beside Enable Vehicle Tag and State to Populate Additional Info Field to automatically populate the Additional Information field with the tag number and state of the first vehicle added to an incident. If this option is disabled, Additional Information will not be populated with tag data. If Show First Offense Number… is also enabled, it will override this setting in favor of the first offense number assigned to the CAD incident. 9. Place a check beside Auto Run CIC Tag Query on T Command to automatically generate a CIC tag query when the T command is utilized from the Command line in SmartCAD. The dispatcher must be authorized to make CIC queries and the workstation in use must be configured to submit and receive CIC queries in order for this to function properly. 10. Place a check beside Auto Run CIC Tag Query on QT Command to automatically generate a CIC tag query when the QT command is utilized from the Command line in SmartCAD. The dispatcher must be authorized to make CIC queries and the workstation in use must be configured to submit and receive CIC queries in order for this to function properly. 11. Select the Default State for Vehicle Tags to be entered in SmartCAD when entering vehicle and vessel tags for traffic stops. If a state is selected, that state is automatically populated on Vehicle records in CAD incidents. 12. Click Save & Close to save changes and return to the main CAD Configuration window. Click Close to return to the main CAD Configuration window without saving any changes. 2-15 CAD Configuration 2-16 CAD Configuration If both Show First Offense Number and Enable Vehicle Tag and State are checked, the offense number will take precedence over the vehicle and state information and be placed in the Additional Information field of the call record in SmartCAD. Radio Log Settings 1. On the Master Settings menu, click Primary Functionality Configuration. Once the window comes up, click on the Radio Log Settings tab. 2. Place a check beside Enable Radio Log to record information for defined events in CAD. If this remains disabled, no further settings need to be made on this tab. 3. Select Reset Welfare Timer for Unit after Radio Log Entry to reset the unit’s welfare timer after a radio log entry is made. If this is disabled, the unit’s welfare timer will not be reset upon a radio log entry. 4. Enter the maximum number of log entries to appear at one time in the radio log. 5. Use the radio number format options to indicate the format used by the agency. This will allow dispatching a unit or modification of its status using the command line. For example, the user can enter D 100 to dispatch unit 100. 2-17 CAD Configuration • No Special Format – If a format is not required to enter unit numbers on the command line, leave this option selected. • Format to minimum length of 3 – This option formats a unit number to 3 digits. If less than 3 digits is entered, leading 0s are automatically added. For example, if 1 is entered, the unit number processed will be 001. If 10 is entered, the unit number will be formatted to 010. • Format to minimum length of 4 if first character is alpha – This option formats a unit number with an alpha character to 4 digits. For example, if A1 is entered, the unit processed will be A001. If a unit number is entered without an alpha character, it will be limited to three characters. 6. Click Save & Close to save changes and return to the main CAD Configuration window. Click Close to return to the main CAD Configuration window without saving any changes. Special Data Collection 1. On the Master Settings menu, click Primary Functionality Configuration. Once the window comes up, click on the Special Data Collection tab. 2. Place a check beside Enable Crash Statistical Data Collection… to record statistical data from collision incidents for configured complaint types. When 2-18 CAD Configuration enabled, users will be prompted to enter additional information upon closure of incidents referencing those complaint types. 3. Place a check beside Enable Demographic Statistical Collection… to record demographic data from incidents for configured complaint types. When enabled, users will be prompted to enter additional information upon closure of incidents referencing those complaint types. 4. Place a check beside Enable Mileage Entry for Transports to enter mileage when a unit’s status is changed to and from transporting. When enabled, users will be prompted to enter the beginning mileage when starting the transport and, later, prompted to enter the ending mileage at the end of the transport. When disabled, there will be no opportunity to enter the mileage information. 5. Click Save & Close to save changes and return to the main CAD Configuration window. Click Close to return to the main CAD Configuration window without saving any changes. Color Configurations Use this option to assign colors and timer settings to each level of call priority. An unlimited number of color options can be configured, which are selected in SmartCAD. Default color schemas (SMARTCOP1 and SMARTCOP2) are provided and cannot be modified. They can, however, be saved as a different name after desired modifications are complete. 2-19 CAD Configuration 1. On the Master Settings menu, click Color Configurations. 2. Click Add to create a new color scheme from scratch. Type the color scheme name and description and press [Enter]. Alternately, a new color scheme can be created by modifying one of the default color schemas and clicking on Save As, then entering a name for the new scheme. 3. Select Screen color settings for Normal, Highlighted, Holding Calls, and Assigned Calls from the drop-downs provided. These selections will be used in CAD as the background and text colors appearing on the screen. 4. Place a check beside Split Holding/Assigned Calls to visually delineate holding and assigned CAD incidents using the colors chosen for Holding Calls and Assigned Calls. 5. In the Call Colors section, there are six levels of call priority, a suspend status, and a closed status. The default colors for each type of call are displayed. A call will appear in the 2-20 CAD Configuration Normal color when not selected and the Highlighted color when selected. Use the dropdown lists to change the color for each level of call priority as needed. 6. The Call Hold TimeOut setting determines how quickly a unit should be assigned to a call. When this timer has expired, the Timer appears in a different color. Enter the Value in minutes for each of the priorities shown. The number entered designates the amount of time permitted for a call must receive a unit assignment. For example, if a Priority 1 call requires a unit assignment within 1 minute of receiving the call, enter 1 in the Call Hold TimeOut field for that priority. 7. Use the CAD Call Screen Colors section to set the colors for Call Data (Non Focused) and Call Data (Focused/Editing). 8. Use the Unit Colors and Check Timers section to set colors for each of the unit statuses. The unit’s number will appear in the Normal color if it is not selected and the Higlighted color when selected. The following unit statuses can be configured. a. Busy/Not Available b. Out of Service c. In Service/Available d. Available Out of Quarters e. Available On scene f. Dispatched on Call g. En route on Call h. On scene on Call i. Transporting j. On scene at Delivery Location k. Available, Delayed Response l. Available in Quarters m. Available at Destination Unit Comment Color is a brief field for information about a unit (K9, AIR, MARINE). Select the desired color from the drop-down provided. 9. The color settings for GEO Area Headers apply to the headings in the Units pane of SmartCAD. Options to be set include the Background, Geo Type (District, Zone, etc.) and Geo Area (the name of each District, Zone, etc.). These can be modified, as needed. 2-21 CAD Configuration 10. The Unit BackStops setting is used to visually indicate the beginning and end of the unit listing when it scrolling through data that cannot all fit on the screen at once. 11. The Command Line text and background can also be chosen from the drop-down lists. 12. Select Call Timer Text and Background colors from the drop-downs provided. Call Hold timers appear in the colors selected here. 13. Click Save to save your settings to the current color scheme or Save As to save the color scheme under a different name. When modifying one of the default schemas, the Save option is not available. 14. Click Close to return to the main CAD Configuration window. To avoid creating a color schema from scratch, open a default color scheme provided by CTS and click Save As. Enter the color scheme name and description; press [Enter]. Make the necessary modifications to the user-defined configuration. Click Save to keep the settings. Sound Configuration 1. On the Master Settings menu, click Sound Configuration. 2. Click Add to configure sounds for each event in SmartCAD. 2-22 CAD Configuration 3. Use the drop-down list to select the CAD Event ID. For example, to configure a sound each time a message arrives at a workstation, select Message Alert. 4. Sound events can be assigned to all users and workstations, or to an individual user or workstation. Select the users or workstations that will receive this sound.. 5. Use the ellipsis (…) to locate and load the sound file. Browse to the location of the file. Double-click the file to assign it to this event. 6. Enter a brief Description to identify this sound. 7. To hear the selected sound file, click Play Sound. 8. Place a check beside Enabled to activate the sound. If this check box is not marked, the sound is disabled. 9. Click Close when finished. Click Print on the sound configuration list to print the list of assigned sound events. To edit a sound event, search for and select the event. Click Edit. Make the necessary changes, and click Close when finished. Press [F5] to search for a sounds event, the search is conducted on the current sort order. Press [F4] to sort the sound event list. Sort options include, event ID, description, enabled, type, user name, workstation description, and sound description. MCT calls take precedence over priority. For example, if a priority 1 call is created by an MCT user, the MCT sound plays rather than the priority 1 sound. 2-23 CAD Configuration 911 Feed Configuration NOTE: Enable 911 ALI/ANI Feed must be checked in Primary Functionality for the 911 feed to be accessible. 1. On the Master Settings menu, click 911 Feed Configuration. 2. Click Add to list the 911 Feeds the agency will use. At least one table must be set up if the agency has enabled the 911 ALI/ANI Feed. 3. Enter the 911 table name and description. 4. Click Save to return to the CAD 911 Feed Configuration list. 5. Click Close to return to the main CAD Configuration window. See Workstation Configuration to assign a feed to a specific workstation. 2-24 CAD Configuration Call History Export Configuration Use this option to set the default export format when exporting call history data to another location. 1. On the Master Settings menu, click Call History Export Configuration. 2. Place a check beside Export Law Calls Automatically for all Law incidents to be automatically exported without user intervention. 3. Enter the Default Path for the export files. This can be anywhere that is secure, yet available for access by those needing the exported data. 4. Choose the Default type search button appears as an ellipse (…). Use the search field to select the default export format. When you find the correct option is highlighted, doubleclick it, click OK or press [Enter] to select that file type. Options include Text (.txt), Firehouse, Firehouse 5, Excel (.xls), or Dbase3 (.dbf) format. 5. Repeat steps 1 through 3 for Fire and EMS, if needed. 6. Click Save, then Close, when finished to return to the main CAD Configuration window. 2-25 CAD Configuration Timer Interval Configuration Use this configuration console to set the refresh timers in SmartCAD. 1. On the Master Settings menu, click Time Interval Configuration. 2. Enter the refresh rate for each item in seconds. The values entered in each field become the default refresh rates in SmartCAD. 3. Click OK to save the record. 4. Click Cancel to exit without saving changes. 2-26 CAD Configuration Command Line Add Configuration This option allows administrators to change the default order in which fields are entered on the command line in CAD for subject, vehicle, vessel, property, and real estate transactions. 1. On the Master Settings menu, click Time Interval Configuration, and then click Subject Field Order. 2. On the Subject Field Order window, highlight an available field from the list on the left and click [>]. If all fields are desired for the command line entry, click [>>]. 3. When all desired fields appear in the list on the right, use the buttons on the right (To Top, Up, Down, To Bottom) to arrange the fields in the desired order. 2-27 CAD Configuration The order from top to bottom will be the order in which the information will need to be entered in the command line from left to right. 4. Click Save & Close when finished to return to the main CAD Configuration window. 5. Repeat steps 2 through 4 for Vehicle Field Order, Property Field Order, Real Estate Field Order, and Vessel Field Order. Workstation Configuration Use this option to assign workstation positions and designate 911 feed information for each workstation. The default dispatch areas for each workstation. When a dispatcher logs in, the selected dispatch areas are displayed. Additionally, workstation settings may be saved as a template and loaded when setting up multiple workstations. To set up CAD workstations, go to the Master Settings menu and then click Workstation Configuration. 2-28 CAD Configuration General Workstation Information 1. On the Master Settings menu, click Workstation Configuration. 2. Click Add Workstation to create a new workstation. 3. Enter the Workstation ID. This may be up to 5 characters and should uniquely identify each workstation. 4. Enter the 911 Feed ID, if applicable. Then using the ellipsis (…), select the Location / 911 Feed table for this workstation. 5. Enter a Description for this workstation. This description appears beside the workstation ID appears when users select a CAD workstation immediately after logging in to SmartCAD. 6. All of the Workstation types (Law, Fire, EMS) are selected by default. If the workstation should be designated as a specific type (i.e. EMS), clear the check boxes that do not apply. 7. The Sub Geo Area To Display On CallView Screen is automatically set to LAW. If it needs to be set to EMS or FIRE, click the ellipsis (…) and change it accordingly. 2-29 CAD Configuration 8. Use the tabs (General Functionality, Call & Unit Monitor Filtering, Radio Log Settings, Startup Settings, Mapping, Display Settings, and Special Interfaces) to continue setting up the workstation. 9. Click Save & Close when finished to save the changes and return to the main CAD Configuration window. Click Close to return to the main CAD Configuration window without saving any changes. General Functionality 1. On the Master Settings menu, click Workstation Configuration. 2. Double-click on an existing workstation or highlight it and click Edit or press [Enter] to open it. 3. The General Functionality tab is active by default. 4. Place a check beside Enable 911 ALI/ANI Feed, if this workstation will accept a 911 feed. This option must first be enabled for the agency in Primary Functionality Configuration. 5. Place a check beside Enable Local/State/NCIC Inquiries if the agency is authorized to send inquiries from CAD workstations and this workstation should 2-30 CAD Configuration support CIC inquiries. This option must first be enabled for the agency in Primary Functionality Configuration. 6. Place a check beside Enable Priority Change if users at this workstation are able to modify the priority of a call. 7. Place a check beside Enable Workstation Event Sounds, if this workstation supports event sounds. 8. Place a check beside Enable Manual Wrecker Assignment, if this workstation is allowed to manually assign a wrecker to a tow request. 9. Enter the Number of Scratch Pad Screens this workstation can store at a time. Scratch pad screens are used for storing screenshots. An unlimited number of screen shots may be stored at a given time. Screenshots are saved in a temporary scratch pad folder for each user’s ID and, when the user logs out, the screenshots are deleted. 10. Enter the Number of Secondary Timers this workstation can enter at a time. 11. Place a check beside Display Unit Timer Expiration Messages if this workstation should display a warning message when a unit’s timer expires. 12. Enter the number of seconds the green Call Tickler Display Time should appear beside a call record after changes have been made to that call record. If 0 (zero) is entered, the tickler will never appear. 13. Use the Address Validation Cursor Positioning drop-down to select the cursor position for address validations. Options available are: • Complaint • Dispatch Address Line 1 • Dispatch Address Apt/Lot • Occurrence Address Line 1 14. Click Save & Close to save changes and return to the main CAD Configuration window. Click Close to return to the main CAD Configuration window without saving any changes. 2-31 CAD Configuration Call & Unit Monitor Filtering This tab is used to set the agencies and geographic areas to be monitored on this workstation. 1. On the Master Settings menu, click Workstation Configuration. 2. Double-click on an existing workstation or highlight it and click Edit or press [Enter] to open it. 3. Click on the Call & Unit Monitor Filtering tab. 4. Click Modify Agency List to select the agencies to be monitored and dispatched from this workstation. The Select Agencies window opens. a. Check the agency or agencies that should be monitored. b. Scroll to the agency to be monitored and press the [Spacebar] to select. Alternately, the check box(es) may be marked using the mouse. c. When finished selecting the agencies to monitor, press [Enter] or click Save & Close. The agencies appear under the heading Agencies to Monitor for this Workstation. Press [Esc] or press Cancel to back out without saving changes. 2-32 CAD Configuration 5. Once the Agencies to Monitor list is complete, choose the agency to be the primary agency, and then click on Set Selected Agency As Primary. CAD incident and offense report numbers will be generated using the selected agency's abbreviation as a prefix. 6. Click on Modify Area List to set the list of geographic areas to be monitored at this workstation. a. Highlight an area under Areas to Select From and click on the green arrow to add to the Selected Areas list. b. Use the red arrow to remove areas from the Selected Areas list. c. When finished building the Selected Areas list, click Save & Close. Click Cancel to back out without saving changes. 7. Choose the GEO area(s) for which this workstation will be the default handler by highlighting an area and clicking Set Selected Area as Default. Multiple defaults may be chosen. 8. Click Save & Close to save changes and return to the main CAD Configuration window. Click Close to return to the main CAD Configuration window without saving any changes. 2-33 CAD Configuration Radio Log Settings The radio log is a transactional based communication log that displays changed or updated call data in CAD. 1. On the Master Settings menu, click Workstation Configuration. 2. Double-click on an existing workstation or highlight it and click Edit or press [Enter] to open it. 3. Click on the Radio Log Settings tab. 4. Place a check beside Show Radio Log to display the radio log on this workstation. If this workstation should not view the radio log, no other configurations are required on this tab. 5. Enter the Maximum Number of Entries to Show on this workstation. 6. Select the Default Radio Log Type from the drop-down. The default log type is used when a radio log entry (RL) is entered from the command line. 7. The radio log can be filtered by agency, log type, and primary geographic area by selecting the appropriate check box(es). If this workstation should view all agencies, event log types, and/or primary geographic areas, click Select All below each panel. Otherwise, select the individual check boxes under each filter type 2-34 CAD Configuration (Agency, Log Type, and GEO). Click on Deselect All to remove the selections for each filter type. 8. Click Save & Close to save changes and return to the main CAD Configuration window. Click Close to return to the main CAD Configuration window without saving any changes. Startup Settings This tab is used to select default display options for this workstation. If needed, the information displayed on the main CAD window can be changed by the dispatcher from within CAD. 1. On the Master Settings menu, click Workstation Configuration. 2. Double-click on an existing workstation or highlight it and click Edit or press [Enter] to open it. 3. Click on the Startup Settings tab. 4. The first few options relate to the status of calls on the view screen. a. To view holding calls at this workstation, place a check beside Show Holding Calls. 2-35 CAD Configuration b. To view working calls at this workstation, place a check beside Show Working Calls. c. To view suspended calls at this workstation, place a check beside Show Suspended Calls. d. To view closed calls at this workstation, place a check beside Show Closed Calls. 5. The next few options relate to what data panes will populate by default, and the monitored areas therein. a. To view calls by default, place a check beside Show Calls Screen. b. To view units by default, place a check beside Show Units Screen. c. To see all areas by default, select Show ALL Areas. d. To see only Geo Areas selected for the workstation, select Show Workstation Default Areas. 6. The main CAD window can display calls for LAW, FIRE, EMS, and non-CAD complaint types. If the workstation should not display all call complaint types, place checks beside only those call types that should be displayed. a. To view law enforcement calls at this workstation, select View Calls with Law Enforcement Complaint Types. b. To view fire calls at this workstation, select View Calls with Fire Department Complaint Types. c. To view EMS calls at this workstation, select View Calls with EMS Complaint Types. d. To view non-CAD calls at this workstation, select View Calls with NonCAD Complaint Types. 7. If configured in Primary Functionality Configuration, CAD will display Run Cards for Law, Fire, and EMS by default at all workstations. If the workstation should not display run cards, or should display certain types of run cards, ensure the nonapplicable options are not checked. 8. Place a check beside Enable Button Bar to allow users to press [Spacebar] to access commonly used CAD functions. 9. Click on Save & Close to save changes and return to the main CAD Configuration window. Click Close to return to the main CAD Configuration window without saving any changes. 2-36 CAD Configuration Mapping If mapping has not been enabled in Primary Functionality Configuration, any configuration here will not be applied. Conversely, if mapping has been enabled in Primary Functionality Configuration, mapping must be enabled and configured in Workstation Configuration to be available in SmartCAD. 1. On the Master Settings menu, click Workstation Configuration. 2. Double-click on an existing workstation or highlight it and click Edit or press [Enter] to open it. 3. Click on the Mapping tab. 4. Place a check beside Enable Mapping, if the agency uses mapping and this workstation should be able to access maps within SmartCAD. 5. Place a check beside Enable Map Settings to allow the user to configure the actual map layers for the workstation. If this option is selected, the user has the ability to add, remove, display, hide, set zoom levels, etc. for the map display. 6. Enter the Map Refresh Interval in seconds. This setting controls the refresh rate of the incidents and units being drawn on the map. 2-37 CAD Configuration 7. Enter the location of the Map Settings File by clicking the magnifying glass icon. Browse to the location where the map settings are stored. Double-click on the file or select it and click Open. The settings for mapping layers, colors, zoom levels and map network are contained in the Map Settings file. If this file is not specified, CAD Map will not run. 8. Global Extents are used to store the initial values of the map when it is loaded in CAD. These designate the full jurisdictional area covered by the agency. Enter the coordinates (Left, Right, Top, Bottom) to determine the size of the map area that will be displayed. 9. Workstation Extents are used to store a secondary set of values the map uses. These designate the area covered by the dispatcher. Enter the coordinates (Left, Right, Top, Bottom) to determine the size of the workstation area that will be displayed. 10. Form Startup Position holds the coordinates that are used to position the map and will initially display when it is loaded for the first time. Enter the coordinates (Left, Right, Top, Bottom) to determine the position of the map upon initial display. If these values are left blank, the Workstation Extents are the first to display. 11. Click Save & Close to save changes and return to the main CAD Configuration window. Click Close to return to the main CAD Configuration window without saving any changes. 2-38 CAD Configuration Display Settings 1. On the Master Settings menu, click Workstation Configuration. 2. Double-click on an existing workstation or highlight it and click Edit or press [Enter] to open it. 3. Click on the Display Settings tab. 4. The supplemental information (Subject, Vehicle, Vessel, Property, Real Estate, Transport, and Summary) for an incident is entered on separate tabs in the call record of CAD. The order in which the supplemental information is presented, and whether or not the tabs appear, is user-defined. Use the drop-down lists for Supplemental Tab Setup to assign the supplemental information screen to a specific tab. For example, if the vehicle information should be entered on the first tab, select Vehicle for Tab 1. Continue this for the remaining tabs until all necessary tabs have been assigned. 5. Under Return Record Count, enter the maximum number of records that should be returned to this workstation when viewing call history, subject history, vehicle history, tow logs, etc. 2-39 CAD Configuration 6. Under Unit Grid, place a check beside Show Transportation Mode On Unit Grid to have the unit’s transportation method shown in the Unit Grid in SmartCAD. 7. Select the default color scheme for this workstation using the drop-down provided. Color schemes are set up in Color Configurations on the Master Settings menu. 8. Under Auto Log-Off Settings, place a check beside Automatically log users off… to automatically log off this workstation after a defined period of inactivity. Enter the Time allowed for no activity prior to auto log-off in minutes. If the user does not use the mouse or keyboard for the specified time, a warning will notify the user the workstation is about to be logged off. The user has 30 seconds to respond before the workstation is logged off. If a workstation is configured for automatic logoff and has sole responsibility for a dispatch zone, the workstation will not be automatically logged off. 9. Choose the Workstation Time Zone and Time Server for this workstation from the drop-downs provided. 10. Click Save & Close to save changes and return to the main CAD Configuration window. Click Close to return to the main CAD Configuration window without saving any changes. 2-40 CAD Configuration Special Interfaces Special interfaces may be configured in SmartCAD for data collection. These include APCO Meds, ProQA, and FireRMS. If none of these interfaces will be used, no configuration is required on this tab. APCO Meds 1. On the Master Settings menu, click Workstation Configuration. 2. Double-click on an existing workstation or highlight it and click Edit or press [Enter] to open it. 3. Click on the Special Interfaces tab. The APCO Meds tab is selected by default. 4. Place a check beside Enable APCO MEDS to allow the workstation to connect to the APCO Meds API. 5. Enter the Host, Port, and Login information for the APCO Meds API. 6. Select the complaint types with which APCO will be available (Law, Fire, EMS). For example, if the complaint type Law is enabled and the call complaint type is Law, the APCO Meds icon appears on the call window. The user can click on the icon and create a new report in APCO Meds, if needed. 2-41 CAD Configuration 7. Click Save & Close to save changes and return to the main CAD Configuration window. Click Close to return to the main CAD Configuration window without saving any changes. ProQA 1. On the Master Settings menu, click Workstation Configuration. 2. Double-click on an existing workstation or highlight it and click Edit or press [Enter] to open it. 3. Click on the Special Interfaces tab. 4. Click on the ProQA tab. 5. Choose the version of ProQA used by the agency. 6. Select the appropriate check boxes (Law, Fire, EMS) to identify the complaint types for which ProQA will be available. Only the interfaces being used by the workstation need to be selected. For example, if the workstation is monitoring Fire incidents only, the administrator should only enable ProQA Fire for that workstation. 7. Click Save & Close to save changes and return to the main CAD Configuration window. Click Close to return to the main CAD Configuration window without saving any changes. 2-42 CAD Configuration FireRMS 1. On the Master Settings menu, click Workstation Configuration. 2. Double-click on an existing workstation or highlight it and click Edit or press [Enter] to open it. 3. Click on the Special Interfaces tab. 4. Click on the FireRMS tab. 5. Place a check beside Enable FireRMS check box to allow the workstation to connect to the FireRMS API. If the FireRMS API will not be utilized, no further configuration needs to be performed on this tab. 6. Designate the FireRMS Export Folder where the exported data should reside. 7. Select the appropriate check boxes to indicate the agencies using FireRMS. 8. Click Save & Close to save changes and return to the main CAD Configuration window. Click Close to return to the main CAD Configuration window without saving any changes. 2-43 CAD Configuration Templates Workstation settings may be set up quickly and efficiently using templates. Once a workstation has the desired settings, it can be used to create a template. 1. On the Master Settings menu, click Workstation Configuration. 2. Double-click on an existing workstation or highlight it and click Edit or press [Enter] to open it for use as a source file for the template. 3. Click Create New Template from Settings to save the current workstation settings as a new template that may be used when subsequent workstations are created. 4. Enter a unique Workstation ID for the new template. The Workstation ID may contain up to five characters. 5. Click OK to create the template. 6. A message displays stating “Current Workstation Settings Saved As [name]” to verify the settings. Click OK. The template appears in the CAD Workstation Settings list and the Is Template column shows as “True.” 7. Further customization may be performed to the source workstation, as needed. However, any additional configurations made will not be reflected in the template. 8. Click Save & Close when finished. Once a workstation has been designated as a template, it should not be used in production, but left in reserve for the creation of workstations with those settings. To make changes to a template, select the template from the CAD Workstation Settings list and click Edit. 2-44 CAD Configuration User Defined Commands This option allows administrators to define alternate (alias) commands and combination shortcut keys for default system commands. For example, the command T8 is provided to place a unit on duty. The agency can assign the command LON (log on duty) and the shortcut key combination [Shift+F1]. Entering T8, OD, or LON will put a unit on duty. Refer to Keyboard Shortcuts and Menu Options in the SmartCAD manual for a list of default commands. 1. On the Master Settings menu, click User Defined Commands. 2. A list of default SmartCAD commands appears. If a specific command needs to be found, click Find. a. Enter the search criteria and press [Enter]. The nearest matching record is selected. b. Double-click on the command to be edited or select it and press [Enter]. For example, to create an alias for the T8 command, press [F5] to search for T8. Once found, press [Enter] or click Edit to open the command. 3. Enter the command to be mapped in the Enter Command to Map field and press [Enter]. The command appears in the Currently Mapped Commands list. Using the above example, enter LON and press [Enter] to associate LON with the T8 command. 2-45 CAD Configuration 4. Select the Function Keys tab to assign a combination shortcut key to the new alias. 5. Place a check beside [Ctrl] or [Shift] to require either (or both) of these keys to be pressed for the shortcut. Using the above example, [Shift] would be checked. 6. Choose the function key from the drop-down list to be used for this command and press [Enter]. Using the above example, select F1 and press [Enter]. This command now appears in the Currently Mapped Commands list. 7. Press [Enter] or click Save to save the information. 8. Press [Esc] or click Close to return to the User Defined Commands list. Press [Esc] or click Close again to return to the main CAD Configuration window. All commands and function key assignments must be unique. The system will ensure that duplicates do not exist. While viewing the list of default commands, click Print to view and print the list. The user defined CAD commands report includes the default command, command description, default alias commands, and any user-defined commands. CAD Agencies This option allows selection of agencies used by dispatch. If the agency enables multi-agency functionality, selecting certain agencies to be used for dispatch allows the dispatcher to monitor only the selected agencies associated with the chosen workstation. 1. On the Master Settings menu, click CAD Agencies. The Select Agencies used for Dispatch list appears. 2. Place a check next to the agency or agencies to be monitored. 3. When finished, click Save & Close or press the [Enter] key to save changes and exit the list. To exit without saving, click Cancel or press the [Esc] key. 2-46 CAD Configuration Geo/GIS (Geographic) Settings Geo Streets Configuration If the agency is not using ESRI-based mapping, this option must be used to set up streets and the proper geographic areas assigned to them. If ESRI-based mapping is used, the ESRI tools need to be used to edit street information and update the CAD geographic information. The streets set up here are used to validate and assign locations to CAD calls, offense reports, trespass warnings, MNI records, etc. Enter streets and assign a zone, district, grid, etc., to each street within the agency’s jurisdiction. 1. On the Geo/GIS menu, click Geo Streets Configuration. 2-47 CAD Configuration 2. Click Add to create a new street record. 3. Use the drop-down list to enter the Direction (N, S, E, W, NE, SE, NW, SW). 4. Enter the Street Name. 5. Enter the address number Range From / To fields to indicate the house number range for this street record. Use the Odd/Even drop-down to indicate odd or even numbers, both, or a cross street. As information is entered, the street is "mapped out" in the right-hand portion of the window. 6. Enter Cross Street 1 Name. This street is added to the street "map." Verify that it is placed correctly. When entering locations in CAD, the call taker can search by cross streets. If this cross street should not be included when the geo street file is searched, clear the Include Cross Street… check box under the first cross street. 7. Enter Cross Street 2 Name. As with the first cross street, indicate if it should be included when a dispatcher is searching the geo street file. 8. Enter the City, County, State, and Zip code for this street. 9. If the Latitude and Longitude coordinates for this street are available, enter them in the fields provided. 10. Enter detailed Directions to this location in the available fields. 11. Enter a Reference Point (landmark) in the field provided. 12. Click Save to save this street record. 13. When finished, click Close. Records can be quickly duplicated by clicking Add+ or pressing [Alt+Insert]. The application will confirm that a new record should be created using data from the current record. To continue, click Yes. A new street record appears with the same information as the original record. Change the information as needed. For example, if this is a different block of the same street, change the address range and cross streets. The Geo Streets table list should be filtered before working with a record to ensure the correct records are being viewed. Filter options include Street name, Direction, Street Number, GEO, City, State, Zip, Cross Street 1, and Cross Street 2. Any combination of these fields may be utilized. Enter the filter criteria to be applied and click Filter or press [Alt+I]. 2-48 CAD Configuration To remove the filter, click Clear Filter or press [Alt+L]. Entering % in the filter criteria acts as a wildcard. For example, enter GREEN% to filter the list on any street beginning with "Green." The Geo Streets table records are sorted by the Street column by default. To sort by another column, press [F4]. Each time [F4] is pressed, the list is sorted by a different column. The Current Sort Order is indicated at the bottom of the window, among the buttons. It is also indicated in the grid by the sorted column being marked in gray. If an existing street record needs to be modified, apply a filter to ensure the correct records are being viewed. Use as many of the available search criteria as possible to reduce the number of records returned, and set the sort order to accommodate the expected results, then enter the search criteria and click Filter. For example, to pull up all street records for Beech Street, the sort order can be set to the Street column, and %BEECH% entered into the Street field of the search criteria. All records containing “Beech” in the street name are returned. Click Delete to delete the selected street record. GEO Places Configuration If the agency is not using ESRI-based mapping, this will be used to set up places and the proper geographic areas assigned to them. If ESRI-based mapping is utilized, use the ESRI tools to edit place information and update the CAD geographic information. Use this option to set up specific places or landmarks and the proper geographic areas assigned to them. Places can include parking lots, bridges, businesses, or any other location. The places set up here are used to assign locations to CAD calls. This option also allows the user to link floor plans and pictures to a place record. 1. On the Geo/GIS menu, click Geo Places Configuration. 2. Click Add to create a new record. 3. Enter the place Name. 4. If a Quick Key is desired for the place record, enter it in the field provided. The quick key can be used by dispatchers to automatically enter the place information, saving data entry time. Each place quick key must be unique. 2-49 CAD Configuration 5. Enter the address for the place record using the Street#, Dir, Street, and Apt/Lot fields. Press [Enter] from the Street field to validate the address from the GEO Street table. If the street is found in the GEO Street table, the remaining address information is automatically pulled from the street record into the place record. Successful validation of the address automatically populates the Cross Street, Latitude, Longitude, City, County, State, Zip and GEO fields, saving data entry time. Validation can also be accomplished by clicking the Validate Address button. 6. Enter Cross Street information. 7. If available, enter Latitude and Longitude information. 8. Enter the City, County, State, and Zip code for this place record. 9. Select the Place Classification and Place Status from the drop-down lists. 10. Enter detailed Directions to this location in the available fields. This can also be used to provide any alarm codes or interaction instructions (i.e. “GATE CODE IS ____” or “COME TO BACK DOOR”). 11. Enter a reference point in the field provided. 12. Enter the GEO Areas for this place. This information is automatically populated if the address was GEO validated. 13. Click Save to save this place record. Click Close or press [Esc] to cancel unsaved changes and exit the record. 14. When finished, click Close. Records can be quickly duplicated by clicking Add+ or pressing [Alt+Insert]. A new place record appears with the same information as the original record. Change the information as needed. For example, if this is a different location of a business, change the address, cross streets, and directions. The GEO Places table list should be filtered before working with a record to ensure the correct records are being viewed. Filter options include Place Name, Quick Key, GEO, Street Number, Direction, Street name, Apt/Lot, City, State, Zip, Cross Street 1 and Cross Street 2. Any combination of these criteria may be utilized. Enter the filter criteria to be applied and click Filter or press [Alt+I]. To remove the current filter, click Clear Filter or press [Alt+L]. 2-50 CAD Configuration Entering % in the filter criteria acts as a wildcard. For example, type PALAFOX% to filter the list on any place beginning with “Palafox.” The Geo Places Table records are sorted by the Place Name column by default. To sort by another column, press [F4]. Each time [F4] is pressed, the list is sorted by a different column. The Current Sort Order is indicated at the bottom of the window, among the buttons. It is also indicated in the grid by the sorted column being marked in gray. If an existing place record needs to be modified, apply a filter and change the sort order as needed to ensure the correct records are being viewed. Use as many of the available search criteria as possible to reduce the number of records returned, and set the sort order to accommodate the expected results, then enter the search criteria and click Filter. Click Delete or press [Delete] to delete the selected place record. Adding Floor Plans This option allows users to add up to five floor plans to a record. 1. To add a floor plan to a place record, open the place record and click Floor Plan at the bottom. 2. Choose the floor plan to be added from the pop-up menu (i.e. Floor 1, Floor 2, etc.). 3. The Location Floor Plan window opens. Images can be added to the record using a video feed, images on a disk or computer location, or images on the system clipboard. a. To take a picture of the floor plan using a video feed, click Load Image from Video Feed. The Capture Picture From Video window appears. Click Live Video Image to begin the live video capture. Once the picture is showing on the screen as needed, click Freeze Video Image. Click Save Video Image to save the image and add it to the record. b. To add an image from the local computer, a USB drive, or a network location, click Load Image from Disk. The image must be a JPEG (*.jpg) file. c. If the image has been copied to the Windows clipboard, click Load Image From Clipboard to add it to the record. If using this function, copy the image to the clipboard immediately prior to clicking Load Image From Clipboard to ensure the correct image is loaded. 2-51 CAD Configuration 4. When finished, click Close. To save an image to the local computer, a USB drive, or a network location, click Save Image to Disk. o Select where the image file is to be saved. o Enter a name for the file. The file extension of *.jpg is automatically selected. o Click Save. If the image is needed for another document or record, click Copy Image to Clipboard. The image can, then, be pasted into the other document or record. To clear an image from the clipboard, click Clear Clipboard. To print an image, click Print Image. To stretch or center an image, click Image Options. If the image needs to be removed from the record, click Remove Current Image. Adding Pictures This option allows the user to add up to five pictures to a place record. 1. To add a picture for this place, open the place record and click Picture. 2. Choose which picture is to be added (i.e. Picture 1, Picture 2, etc.). 3. The Location Picture window opens. Pictures can be added to the record from a video feed, a disk or computer location, or the local clipboard. a. To take a picture using a video feed, click Load Image from Video Feed. The Capture Picture From Video window appears. Click Live Video Image to begin the live video capture. Once the picture is showing on the screen as needed, click Freeze Video Image. Click Save Video Image to save the image and add it to the record. b. To add an image from the local computer, a USB drive, or a network location, click Load Image from Disk. The image must be a JPEG (*.jpg) file. c. If the image has been copied to the Windows clipboard, click Load Image From Clipboard to add it to the record. 2-52 CAD Configuration If using this function, copy the image to the clipboard immediately prior to clicking Load Image From Clipboard to ensure the correct image is loaded. 4. When finished, click Close. To save an image to the local computer, a USB drive, or a network location, click Save Image to Disk. o Select where the image file is to be saved. o Enter a name for the file. The file extension of *.jpg is automatically selected. o Click Save. If the image is needed for another document or record, click Copy Image to Clipboard. The image can, then, be pasted into the other document or record. To clear an image from the clipboard, click Clear Clipboard. To print an image, click Print Image. To stretch or center an image, click Image Options. If the image needs to be removed from the record, click Remove Current Image. Map Markers Configuration This is used to set up map marker types, their level of road closure, and an icon. It is used in conjunction with SmartCAD Map (not SmartMap). 1. On the Geo/GIS menu, click Map Markers Configuration. 2. To create a new marker type, click Add to the right. Otherwise, click Edit to modify an existing record. 3. Enter a unique Description for the marker. 4. Enter a unique Quick Key. 5. If the marker would cause a road closure, enter the Road Closure Amount. The number indicates a percentage of the road that will be blocked, ranging from 0 (indicating no road block) to 100 (indicating a total road block). 6. Designate an Icon to appear on the map when this marker is utilized. a. Click Load. b. Select a *.bmp picture to show for the road block, and click Open. 2-53 CAD Configuration Primary Geo Area Settings Use this option to define the primary geographic areas (or dispatch areas) for the agency. For example, if the primary geographic area is Zone, define the zones in the agency’s jurisdiction here. Note: The term dispatch area is used to refer to the primary geographic area defined by the agency. The system will reflect the agency's designation. For example, zone, troop, post, or district, etc. For example, zone, troop, post, or district, etc. can be used as dispatch areas within the agency. 1. On the Geo/GIS menu, click Primary Geo Area Settings. 2. Click Add to create a primary geographic area. a. Enter an abbreviation for this Primary Geo Area. b. Enter a Description. For example, the first geo area includes Pensacola Beach and Gulf Breeze. In this instance, the abbreviation could be set as Z1 and enter Beach and Gulf Breeze as the Description. 3. Place a check beside Allow Call Archive to allow calls from this geo area to be placed into the call archive. 4. If a geo area is not going to be used again, place a check beside Archived so that references to that area will not be lost. 5. Click Save to save changes to the record. Click Close to cancel any unsaved changes. 6. Click Close to return to the main CAD Configuration window. Law Sub Geo Areas Configuration Use this option to define the sub-geographic areas for the law enforcement agency. For example, if the zones are divided into districts, grids, and beats, then each district, grid, and beat would be defined here. 1. On the Geo/GIS menu, highlight Law Sub Geo Areas Configuration, then click on Law Sub Geo Area 1, Law Sub Geo Area 2, or Law Sub Geo Area 3. 2. Click Add to create a sub-geo area for the law enforcement agency. 3. Enter an abbreviation for the sub geo area in the LAW field. 4. Enter a Description in the field provided. 5. Click Save to save the record. Click Close to cancel any changes. 6. When finished, click Close to return to the main CAD Configuration window. 2-54 CAD Configuration Fire Sub Geo Areas Configuration Use this option to define the sub-geographic areas for the fire department. For example, if the zones are divided into districts, grids, and sectors, then each district, grid, and sector here would be defined here. 1. On the Geo/GIS menu, highlight Fire Sub Geo Areas Configuration, then click on Fire Sub Geo Area 1, Fire Sub Geo Area 2, or Fire Sub Geo Area 3. 2. Click Add to create a sub-geo area for the fire department. 3. Enter an abbreviation for the sub geo area in the FIRE field. 4. Enter a Description in the field provided. 5. Click Save to save the record. Click Close to cancel any changes. 6. When finished click Close to return to the main CAD Configuration window. EMS Sub Geo Areas Configuration Use this option to define the sub-geographic areas for Emergency Medical Services. For example, if the zones are divided into districts, grids, and sectors, then each district, grid, and sector would be defined here. 1. On the Geo/GIS menu, highlight EMS Sub Geo Areas Configuration, then click on EMS Sub Geo Area 1, EMS Sub Geo Area 2, or EMS Sub Geo Area 3. 2. Click Add to create a sub geo area for Emergency Medical Services. 3. Enter an abbreviation for the sub geo area in the EMS field. 4. Enter a Description in the field provided. 5. Click Save to save the record. Click Close to cancel any changes. 6. When finished click Close to return to the main CAD Configuration window. Geo Area Nomenclature Configuration Use this option to name the geographic areas for the agency. For example, a zone is made up of districts, which are made up of grids. These terms will be used to aid in configuring streets, assign dispatch areas to CAD workstations, and create run cards. They are also used to assign dispatch areas to employees and units in Employee Master. 1. On the Geo/GIS menu, click Geo Area Nomenclature Configuration. 2. Enter the name for each part of the agency's geographic designations: Primary Geo Area, Geo Sub 1 (for Law, Fire, and EMS), Geo Sub 2 (for Law, Fire, and EMS), and Geo Sub 3 (for Law, Fire, and EMS). 2-55 CAD Configuration In the example above, Zone is the Primary GEO Area, District is Geo Sub 1, and Grid is the Geo Sub 2. 3. Name the geographic areas for law enforcement, fire, and EMS. 4. Click Save & Close when finished. Click Cancel to abandon changes. Geo Views Configuration Use this option to create and assign geo view filters for MCT/CAD users. The call and unit information will be filtered by the agency and geographic areas selected before it is sent to the user. 1. On the Geo/GIS menu, click Geo Views Configuration. 2. Click Add GEO View. 3. Enter the Template ID. 4. Enter a Description for this view. 5. On the Default District to Monitor panel, select a geographic viewing area from the dropdown list and click Add to add the primary geo area to the default viewing list. Add as many geographic areas as necessary. 6. Select a GEO viewing area and click Set Primary Area to designate that area as the primary area to monitor. 7. On the Default Agencies to Monitor panel, select an agency from the drop-down list and click Add to add the agency to the default viewing list. Add as many agencies as necessary. 8. Select an agency and click Set Primary/Default Agency to designate that agency as the primary agency to monitor. 9. Click Save & Close when finished configuring the geo areas and agencies for this template to monitor. Click Cancel to abandon changes and return to the main CAD GEO Views Settings window. 10. Click Close to return to the main CAD Configuration window. Each configured geo view template can be assigned to an individual user in Employee Master. Select an agency or geo view and click Remove to remove it from the default monitoring list. 2-56 CAD Configuration Phone Book Data Import This function allows the user to import phone numbers and associated addresses into the CAD Address Book table. 1. To access this option, go to the Geo/GIS menu, highlight Phone Book Data Import, then click on Intrada Phone Book Import. 2. Enter the path to the phone list to be imported and click Begin. This information will be used to validate addresses during the GEO validation process. It also allows validation of calls by phone number. 2-57 CAD Configuration Call Settings Call Complaint/Nature Configurations Call Complaint Types The complaint types are used to assign a brief description of a CAD incident. When searching through historical records in SmartCAD, the information can be filtered according to the complaint type so only that information is seen. Complaint Groups Call complaint groups allow users to manage complaint types by grouping them in a logical manner. Once complaint groups are added, Complaint/Nature Types can be assigned to a group. 1. On the Call Settings menu, highlight Call Complaint/Nature Configurations, then click Call Complaint Types. 2-58 CAD Configuration 2. Click Add appearing on the top portion of the window beside Call Complaint Groups to create new complaint groups. 3. Enter the name in the Complaint Group field (i.e. Alarm, Medical, Citizen Contact, etc.). 4. Click OK. The group is added and appears in the Complaint Group Code list. Call Complaint Types can now be assigned to this group. After creating Call Complaint Groups and assigning complaint types to a group, only those complaint types belonging to a group will display. Place a check beside Show All to display all complaint types regardless of whether they belong to a group or not. General Configuration A call complaint type is the original complaint or nature of the call. Complaint types are also viewed by users in the field, who need precise information. If needed, a list of complaint types can be printed for reference. 1. On the Call Settings menu, highlight Call Complaint/Nature Configurations, then click Call Complaint Types. 2. Click Add on the bottom to create complaint codes. 3. On the General Configuration tab, enter the Complaint Type. Complaint types should be easy to understand and very specific. For example, “Assist EMS” is more specific than “Assist Agency.” 4. Use the drop-down list to assign this complaint type to a Complaint Group (if the agency uses Call Complaint Groups). 5. If a quick key is desired for this complaint type, enter it in the Quick Key field. When this quick key is entered in SmartCAD, this complaint is automatically added to the call, saving time. 6. Enter a Description of this complaint type. 7. Assign the Priority for this type of complaint. Priorities range from 1 to 6, with 1 as the highest priority. 8. Select the Initial Complaint Status. Use the ellipsis (…) to find a complaint status. When the needed status has been found, double-click to select it. This status is automatically assigned to any call with this complaint type. 2-59 CAD Configuration 9. Offense numbers can be automatically assigned to an incident. The agency acronym is included as part of the report number. Select the agency acronym by clicking on the ellipsis (…) to the right of the Generate Offense/Report Number For Agency. 10. Place a check beside Allow Viewing of Call Information By Public if calls of this type are to be made available for public view. 11. Place a check beside Collect Collision Statistics… to collect collision statistics when closing calls with this complaint type. 12. Place a check beside Collect Demographic Statistics… to collect demographic statistics when closing calls with this complaint type. 13. Place a check beside Include This Complaint Type in the Response Time Report to include this complaint type in response time reporting. 14. Place a check beside Include This Complaint Type in the Major Incident Report to include this complaint type in major incident reporting. 15. Place a check beside Alarm Stations for Available In Quarter Units to activate the fire interface when this complaint type is used. Units must be set up to receive alarms in Employee Master and the alarm system must be activated in CAD Configuration. 16. Place a check beside all applicable types to indicate whether this is a Law Enforcement, Fire Department, Emergency Medical Services, or NonCAD Complaint Type. 17. Place a check beside Enable Automatic Offense/Report Number Generation to automatically generate an offense number for each incident with this complaint type if incidents with this complaint type require an offense number. The acronym used for the report number is based upon the selection made for Generate Offense/Report Number For Agency. 18. Place a check beside Allow Alarm Levels to display the Alarm Level field on the CAD Call View form. 19. Enter the initial alarm level that will be the default for the complaint type on initial call creation. The alarm level can be changed while the call is active. The alarm level is primarily used for run card and unit automated selections. It is used by fire to increase or decrease the severity of the incident. 20. Select APCO Meds to automatically activate the APCO Meds interface when this complaint type is used. 21. Click Save to save the record and return to the Call Complaint Types list window. 2-60 CAD Configuration Default Disposition Codes When creating a complaint type, the initial status, priority, and call type are configured. This option allows default disposition codes to be assigned to a complaint type when the same disposition codes will be used each time a given call type is utilized. 1. Click on the Default Disposition Codes tab. Up to six default disposition codes can be configured for each call complaint type. 2. Select the default disposition codes using the ellipsis (…) on each line to find the correct codes. When a call is closed using a complaint type that has default codes assigned, the default codes will be automatically completed on the disposition window. 3. Click Save to save the record or Close to abandon un-saved changes. Either option will exit the record and return to the Call Complaint Types window. Available Complaint Statuses When creating a complaint type, the initial status, priority, and call type are configured. This option allows potential complaint status codes to be assigned to the complaint type. 1. Click on the Available Statuses tab. 2. Click Add to associate a status code with this complaint type. 3. Choose the complaint status code from the list and click Select. When a call record is created and complaint status codes have been assigned to specific complaint types, only those defined here appear in the complaint status drop-down list allowing the user to quickly select the appropriate one instead of scrolling through the entire list of status codes. 4. Click Save to save the record or Close to abandon un-saved changes. Either option will exit the record and return to the Call Complaint Types window. Complaint Attributes Attributes are used by the unit recommendation engine to make suggestions for the best unit to send to a selected complaint. Attributes are defined in Master Configuration, then assigned to units in Employee Master. Finally, an attribute is assigned to a complaint type which enables the dispatcher to select the most appropriate unit to respond to a call with this complaint type. 1. Select the Complaint Attributes tab. 2. Click Add to assign attributes to this complaint type. 2-61 CAD Configuration 3. The Attribute Lookup list appears. Choose the attribute from the list and click Select. When an incident is entered with this complaint type, the user will be notified there are units with matching attributes that should be assigned to this call. For example, the attribute of “Negotiator” has been entered in Master Configuration. Then, this attribute has been added to Unit 100 in Employee Master and assigned to the complaint type “Suicide/Hostage” because the complaint type requires someone with negotiation skills. When the unit recommendation engine is run, Unit 100 will be recommended for this call before Unit 200 because Unit 100 has the attribute of negotiator, which matches the complaint type, and Unit 200 does not. 4. The Unit Response Count is used by the dynamic run cards and for unit recommendations. Enter the maximum number of units that will be recommended for a call with this complaint type. 5. Click Save to save the record or Close to abandon un-saved changes. Either option will exit the record and return to the Call Complaint Types window. Icons When creating a complaint type, the initial status, priority, and call type are configured. This option allows an icon to be assigned to a complaint type. 1. Click on the Icons tab to assign an icon to this complaint type. 2. Click Change to select an image that will represent this complaint type on the map. 3. Browse to the location of the image, double-click on the file, or select the file, and then click Open. The new image will be displayed on the map when an incident with this complaint type is entered in CAD. 4. Click Save to save the record and return to the Call Complaint Types window. Medical Instructions When creating a complaint type, the initial status, priority, and call type are configured. This option allows medical instructions to be assigned to a complaint type. 1. Click on the Medical Instructions tab. 2. Click Add to assign previously defined medical instructions to this complaint type. 2-62 CAD Configuration 3. The Medical Instructions list appears. Click Find to search for the correct record. Once found, click Select to add the instruction to the complaint type. When an incident with this complaint type is entered in CAD, the dispatcher is notified that medical instructions are available. 4. Click Save to save the record and return to the Call Complaint Types window. Standard Operating Procedures When creating a complaint type, the initial status, priority, and call type are configured. This option allows standard operating procedures to be assigned to a complaint type. 1. Click on the Standard Operating Procedures tab. 2. Click Add to assign standard operating procedures to this complaint type. 3. The Standard Operating Procedures list appears. Click Find to search for the correct record. Once found, click Select to add to this complaint type. When an incident with this complaint type is entered in CAD, the dispatcher is notified that standard operating procedures are available. 4. Click Save to save the record and return to the Call Complaint Types list window. Duplicate Complaint Types When creating a complaint type, the initial status, priority, and call type are configured. This option allows duplicate complaint types to be assigned to indicate additional calls should be created. For example, an accident with injuries requires law enforcement and emergency medical personnel on-scene. Duplicate complaint types can be created to dispatch each type of required unit. 1. Click on the Duplicates tab. 2. Click Add to assign duplicate settings for this complaint type. 3. Select the complaint type using the ellipsis (…) to find the correct record. Once found, press [Enter] to select it. The priority and complaint status are automatically entered based on the complaint type. 4. Enter additional information as needed. 5. Click Close. When an incident with this complaint type is entered in CAD, a COPY button appears on the call allowing the dispatcher to create a duplicate call. 6. Click Save to return to the Call Complaint Types list window. 2-63 CAD Configuration Automated Notifications When creating a complaint type, the initial status, priority, and call type are configured. This option allows alert information to be sent to a configured list of people when a particular complaint type occurs. All notifications through this option are automatic and are sent via e-mail or a page. 1. Click on the Automated Notifications tab. 2. Click Add to set up a list of users for automatic notification when this complaint type is used. 3. Use the ellipsis (…) to select the Sender of the notification. 4. Enter the Subject line of the notification. 5. To configure the automatic notification as a page, use the ellipsis (…) to select the unit numbers that will receive the page. Paging configuration must be entered in the individual Employee Master profiles. 6. To configure the automatic notification as an e-mail, use the ellipsis (…) to lookup call numbers from Employee Master. Users have the ability to send notification to MCTs, Desktop, basic internet e-mail addresses, or a combination of the three. 7. The body of the e-mail can contain free text and/or a select list of fields from the incident record. It can also use a combination of free text and information from the incident. To pull information from a call, select the necessary information from the Field Selection panel and click the red arrow to move the field name into the Notification Message panel. Any information contained in this field on the Call/Incident window will be included in the notification message. 8. Click Save. When a dispatcher creates a call with this complaint type, any user assigned to the automatic notification list will be notified of the incident. 9. Click Close to return to the Call Complaint Types list window. Manual Notification Lists When creating a complaint type, the initial status, priority, and call type are configured. This option allows the creation of a list of users that can be notified manually from CAD. Depending on the alarm level of the call, the dispatcher will be able to manually send messages to this list of employees. 1. Click on the Manual Notification Lists tab to assign users to the notification list. 2-64 CAD Configuration 2. Click on Add Alarm Level. 3. Click on Select List. The Call Notification Lists window opens. 4. Select the desired list and press [Enter]. When a dispatcher creates a call with this complaint type and alarm level, the dispatcher is notified of lists available and can choose whether or not to manually notify those on the list. 5. Click Save to return to the Call Complaint Types list window. To set up a notification list go to the Call Settings menu and click Notification List Configuration. To view who will be notified, click List Details. Users can add multiple alarm levels and lists to each complaint type. EMD Interfaces 1. Click on the EMD Interfaces tab to configure complaint types for the EMD interface. 2. Select the check box(es) to indicate the appropriate interface to be launched when the call complaint type is entered on a CAD call. If ProQA is being used, more than one check box may be selected. For example, if the complaint type is for Fire/EMS, select ProQA Medical and ProQA Fire. Then, when the complaint type is entered in CAD, the user has the option of which ProQA application to launch (i.e. Fire or Medical). 3. Click Save to return to the Call Complain Types list window. Printing Complaint Types 1. On the Call Settings menu, point to Call Complaint/Nature Configurations, and then click Call Complaint Types. 2. Click Print to view a list of complaint codes. 3. Use the Print Preview to review the report. The report includes the complaint, quick key, call priority, alarm level and description. 4. When ready to print the report, click the Print icon. 2-65 CAD Configuration Invalid Call Complaint Types Complaint types are added to this list if any of the members of the associated notification list becomes invalid. They are removed from the list when the invalid information is removed or modified. 1. On the Call Settings menu, point to Call Complaint/Nature Configurations, then click Invalid Incident Complaint Types. 2. Double-click on a complaint type in the list, or highlight it and click Edit to open it. 3. Modify the notification settings under the Automated Notifications or Manual Notification Lists tabs. 4. When finished, click Save, then click Close. Quick Incident Complaint Types Quick Incidents allow dispatchers to quickly enter calls for special incidents such as traffic stops, warrant service, breaks, administrative calls, vessel stops, report writing, and chase. Use this option to assign the complaint type to each special incident. When a dispatcher creates an incident call for traffic stops, warrant service, etc., the correct complaint type, will automatically be assigned to the call. 1. On the Call Settings menu, highlight Call Complaint/Nature Configurations, then click on Quick Incident Complaint Types. 2. Assign a complaint type to each special incident. Use the ellipsis (…) to find the complaint type. Press [Enter] to select the complaint type. 3. Call Priority and Initial Incident Status are added to the record based on the complaint type selected. 4. Click Close to return to the main CAD Configuration window. Call Complaint Status Types Complaint status types are assigned to a call to indicate the status of the event. For example, a traffic stop call can be designated as “in progress.” Other examples of status types may include busy, paperwork, and prisoner transport. 1. On the Call Settings menu, highlight Call Complaint/Nature Configurations, then click Call Complaint Status Types. 2. Click Add to enter a new call complaint status code. 3. Enter a brief description in the Status Type field. 4. Enter a Quick Key that can be used as a shortcut to bring up the status type. 2-66 CAD Configuration 5. Enter a Description for the complaint status code. For example, “1019” may be used as the Status Type, but the description is “Return to Office.” 6. Click Save when finished. Click Close to cancel any unsaved changes. 7. Click Close again to return to the main CAD Configuration window. Watch Order Complaint Types Use this option to configure Watch Order complaint types that agencies use when creating an incident from a watch order. 1. On the Call Settings menu, highlight Call Complaint/Nature Configurations, then click Watch Order Complaint Type. 2. Select the default complaint type to be used when an incident is created from a watch order in CAD. Enter search criteria in the Search Characters field to find the desired complaint type. The search is performed on the Complaint column. 3. When the desired option has been found, double-click to select it or highlight it and click OK. The Lookup window closes immediately. This complaint type is automatically assigned to incidents created from a watch order. Notification List Configuration Use this option to set up the notification lists associated with complaint types which have been configured for manual notification. 1. On the Call Settings menu, click Notification List Configuration. 2. Click Add to create a call notification list. 3. Enter a Name for this notification list. 4. Click Add again to add employees from Employee Master. 5. Search Employee Master using the filter options at the bottom. 6. Select an employee from the Lookup window and press [Enter] to add to the notification list. 7. Add as many employees as needed, repeating steps 4 through 6. 8. Click Save & Close when the list is complete. 9. Click Close when finished configuring all notification lists. 2-67 CAD Configuration Call Disposition Configurations Call disposition codes are used to gather statistics when incident call records are closed and archived. A primary disposition code is assigned to each call to indicate the outcome of the call, such as the type of offense or complaint. Each call can have up to six disposition codes. Disposition codes are user defined according to agency specifications. Call Disposition Code Format 1. On the Call Settings menu, highlight Call Disposition Configurations, then click Call Disposition Code Format. 2. Select the format for each disposition code from its corresponding drop-down list. Format options include XX-X, X-XX, and XXXX. When a disposition code is entered in CAD, the number will be automatically formatted based on the formats selected here. 3. If all six disposition codes are not required on every call, indicate which disposition codes can be left blank by checking Allow User to Leave Blank for that code number. 4. Click Save & Close when finished. Call Disposition Codes Each call can have up to six disposition codes which are used to gather statistics. A primary disposition code is assigned to each call to indicate the outcome of the call, such as the type of offense or complaint. Call Disposition Code 1 1. On the Call Settings menu, highlight Call Disposition Configurations, then click Call Disposition Code 1. 2. Click Add to set up the primary disposition code. 3. Enter the disposition Code in the assigned format. The format appears in brackets on the title bar of the window. 4. Enter a Description for this disposition code to indicate what type of offense or complaint the call involved. 5. Enter up to five charges or ordinances that apply to this offense or incident type. These charges will be added to the offense report created from a call with this primary disposition code. These charges do not have to be exact. For example, 893 can be entered as the charge number to include any subsection of the 893 charge (893.01, 893.02, etc.). The exact charge can be assigned to the offense report manually. 2-68 CAD Configuration 6. If this code should be included in analysis reports, place a check beside Include This Disposition Code in Analysis Reports. 7. Indicate whether this is law enforcement, fire department, or emergency medical services disposition code by selecting the appropriate check box. 8. If the agency is recording UCR codes for each incident, select the UCR code associated with this disposition code. Use the ellipsis (…) to find the code and, once it has been found, press [Enter] to select it. Leave this field blank if the disposition code does not have an associated UCR code. 9. Click Save when finished with this code. 10. Click Close when finished setting up the primary disposition codes to return to the main CAD Configuration window. Call Disposition Codes 2 through 6 1. On the Call Settings menu, point to Call Disposition Configurations, and then click Call Disposition Code 2 to set up the second disposition code list. 2. Click Add to set up the secondary level of disposition codes. 3. Enter the disposition Code in the assigned format. The format appears in brackets on the title bar of the window. 4. If this code should be included in analysis reports, place a check beside Include This Disposition Code in Analysis Reports. 5. Enter a Description for this disposition code. 6. If the agency is recording UCR codes for each incident, select the UCR code associated with this disposition code. Use the ellipsis (…) to find the code and, once found, press [Enter] to select it. Leave this field blank if the disposition code does not have an associated UCR code. 7. Click Save when finished with this code. 8. Repeat steps 2 through 7 until the list of disposition codes is complete. 9. Continue the same steps for Disposition Codes 3 – 6. 10. Click Close when finished setting up all disposition codes and return to the main CAD Configuration window. 2-69 CAD Configuration Call Disposition Code Report Report information includes the code and description for each disposition code. 1. On the Call Settings menu, highlight Call Disposition Configurations, then click Call Disposition Code Report to print a list of disposition codes. 2. Use the Print Preview to review the disposition code report. 3. When ready to print the report, click the Print icon. 4. Click Close when finished. The UCR Code selection field is only visible if Enable UCR Codes is checked under Primary Functionality Configuration. Disposition codes should alternate between alpha codes and numeric codes for clarity in giving them over a voice radio system. For example, if disposition code 1 is numeric, then disposition code 2 should be alphabetic, disposition code 3 should be numeric, etc. Call Note Quick Key Configuration Using this option, quick keys can be created to facilitate rapid note entry. Instead of typing an entire note, the dispatcher enters a quick key and the associated text will be added to the call as a note. For example, the quick key FIRE is assigned to the note "Notified Fire Dispatch." When FIRE is entered as a note, the entire note "Notified Fire Dispatch" is added to the call. The same quick keys are available for both call notes and call administrative notes. 1. On the Call Settings menu, click Call Note Quick Key Configuration. 2. Click Add to create quick keys for call notes. 3. Enter a unique Quick Key for this note. 4. In the Description field, enter the note that will be entered on a call record when this quick key is entered. 5. Click Save to save the record. 6. Click Close when the list is complete. 2-70 CAD Configuration Unit Log Timestamps Types Configuration Use this option to set up quick keys for specialized timestamp types that are used in SmartCAD to document special circumstances. 1. On the Call Settings menu, click Unit Log Timestamps Types Configuration. 2. Click Add to create quick keys for call activity log specialized timestamps. 3. Enter a unique Quick Key for this timestamp. 4. In the Description field, enter the call activity description that will be entered on a call record when this quick key is entered. 5. Click Save to save the record. 6. Click Close when your list is complete. Demographic Data Collection Configurations These codes are used to record specific information relating to traffic stops: subject details, reason for the stop, actions taken, whether or not a search was made, and results of the search. When a call/incident record is marked as a traffic stop, a special disposition code window appears where these codes can be entered. This information is then tracked for reporting. In addition to setting up these codes, two things must be done to capture traffic stop data: 1. Ensure Enable Demographic Statistical Information is checked in Master Settings. 2. Assign a complaint type to the traffic stop (Quick Incident Complaint Types option). Collecting Demographic Data Depending on the complaint type, some calls cannot be closed until certain details about the incident (subject race, gender, age, reason for contact, enforcement action, and others) are entered. These details are used for statistical reporting for the agency and by individual users. Data reporting captures the interrelationship between contacts with the public and the race of subjects. In order to implement demographic data collection, the following must be done: 1. Ensure Enable Demographic Statistical Collection is checked on the Special Data Collection tab of Primary Functionality Configuration in Master Settings. 2. Ensure Collect Demographic Statistics when coding calls is checked on the General Configuration tab on the desired complaint types within the Call Complaint Types configuration in Call Settings. 3. Ensure all demographic data collections codes have been set up on the Demographic Data Collection Configurations option of Call Settings. 2-71 CAD Configuration Once configured, demographic data codes can be printed for reference. Go to the Call Settings menu, highlight Demographic Data Collection Configurations, then click Code Report. Race & Sex of Subject 1. On the Call Settings menu, highlight Demographic Data Collection Configurations, then click Race & Sex of Subject. 2. Click Add to set up codes for the race and sex of subjects. 3. Enter a one-character Code. 4. Enter a brief Description for the subject. 5. Click Save to keep the record or Close to abandon unsaved changes and return to the Race & Sex of Subject list. 6. Click Close to return to the main CAD Configuration window. Reason for Contact with Subject 1. On the Call Settings menu, point to Demographic Data Collection Configurations, and then click Reason for Contact with Subject. 2. Click Add to set up codes that reflect the reason for contact with the subject. 3. Enter a one-character Code. 4. Enter a brief Description for the contact reason. 5. Click Save to keep the record or Close to abandon unsaved changes and return to the Reason for Contact with Subject list. 6. Click Close to return to the main CAD Configuration window. Primary Enforcement Action 1. On the Call Settings menu, highlight Demographic Data Collection Configurations, then click Primary Enforcement Action. 2. Click Add to set up codes related to primary enforcement actions taken. 3. Enter a one-character Code. 4. Enter a brief Description for the action taken. 5. Click Save to keep the record or Close to abandon unsaved changes and return to the Primary Enforcement Action list. 6. Click Close to return to the main CAD Configuration window. 2-72 CAD Configuration Rationale for Search 1. On the Call Settings menu, highlight Demographic Data Collection Configurations, then click Rationale for Search. 2. Click Add to set up codes related to a vehicle search. 3. Enter a one-character Code. 4. Enter a brief Description for the search rationale. 5. Click Save to keep the record or Close to abandon unsaved changes and return to the Rationale for Search list. 6. Click Close to return to the main CAD Configuration window. Results of Search 1. On the Call Settings menu, highlight Demographic Data Collection Configurations, then click Results of Search. 2. Click Add to set up codes that reflect search results. 3. Enter a one-character Code. 4. Enter a brief Description for the search results. 5. Click Save to keep the record or Close to abandon unsaved changes and return to the Results of Search list. 6. Click Close to return to the main CAD Configuration window. Log Message Type Configuration 1. On the Call Settings menu, click Log Message Type Configuration. 2. Click Add to create a new log message type. The most common types of logged messages, such as Road Closures or Checkpoints, are created by default. 3. Enter the Type of message to be logged in CAD. 4. A quick key may also be created for this message type. If such is desired, enter it in the Quick Key field. When this quick key is used in SmartCAD, the designated log type is assigned to the log message. 5. Click Save to save the record or Close to abandon changes and return to the Log Message Configuration window. 6. Select the default log message type to use when adding a new entry. Use the ellipsis (…) to find the desired type. When found, press [Enter] to select it. 7. Click Close when the list is complete. 2-73 CAD Configuration Radio Log Types 1. On the Call Settings menu, click Radio Log Types. 2. Click Add to create a radio log type. 3. Enter a unique log Type ID. 4. Enter a unique Quick Key. 5. Enter a unique Description. 6. Place a check beside Can be Marked Read if the records of that type can be marked as read. Selecting Can be Marked Read allows the user to suppress selected radio log records for the current session. The record will be removed from view on the workstation for the user’s current session; it is not deleted. When the user logs out and then logs back in, the radio log records are once again visible. 7. Click Save when finished. 8. Click Close when the list is complete. The radio log type list may be filtered, if needed. Filter options include Type, Quick Key, and Description. Enter the necessary filter criteria and click Filter. To remove the filter, click Clear Filter. Entering % in the filter criteria acts as a wildcard. Entering _ in the filter criteria acts as a single character wildcard. ICM (Inter-CAD Messaging) Types 1. On the Call Settings menu, click ICM (Inter-CAD Messaging) Types. 2. Click Add to enter the types of ICM the agency will use. 3. Enter a unique Type. 4. Enter a unique Description for this type of ICM. 5. Select the Priority for this message type from the drop-down list. 6. Place a check beside Public? if this message type should be available for public use. 7. Click Save when finished. 8. Click Close when the list is complete. 2-74 CAD Configuration The message type list may be filtered, if needed. Filter options include Type, Description, Priority, and Public Availability. Enter the filter criteria to be applied and click Filter. To remove the filter, click Clear Filter. Entering % in the filter criteria acts as a wildcard. Entering _ in the filter criteria acts as a single character wildcard. Medical Instructions Configuration 1. On the Call Settings menu, click Medical Instructions Configuration. 2. Click Add to set up medical instructions that can be referenced within SmartCAD. 3. The MED number is automatically assigned. Enter any other reference number in the Other Number field, if available. 4. Enter the Description to identify this medical record. 5. Enter the details for this record. If this medical instruction is linked to a call complaint type, it appears on the right side of the window. 6. Click Save to save the record or Close to abandon unsaved changes. 7. Click Close when finished. To print an individual medical record, open the record and click Print. To print all medical records, click Print All on the Medical Instructions Configuration window. Once configured, any complaint types linked to the medical instructions are listed on the record. Standard Operating Procedures Configuration 1. On the Call Settings menu, click Standard Operating Procedures Configuration. 2. Click Add to set up standard operating procedures that can be referenced within SmartCAD. 3. The SOP number is automatically assigned. Use the Other Number field to enter a previous number or any other type of reference for this SOP. 4. Enter the Description to identify this procedure. 5. Enter detailed information and instructions in the Details section. 2-75 CAD Configuration 6. Click Save to save the record or Close to abandon unsaved changes. 7. Click Close when the list is complete. To print an individual record, open the record and click Print. To print all records, click Print All on the Standard Operating Procedures Configuration window. Complaint types linked to this SOP are listed on the right hand side of the window for easy reference. Subject Configurations Subjects in SmartCAD are used to designate the involvement of each linked person and their physical state. Subject Type 1. On the Call Settings menu, highlight Subject Configurations, then click Subject Type. 2. Click Add to create subject types. 3. Enter the Subject Type and click Save. Click Close to abandon changes. 4. Click Close when the list is complete. Subject Activity 1. On the Call Settings menu, highlight Subject Configurations, then click Subject Activity. 2. Click Add to create subject activity types. 3. Enter the Subject Activity and click Save. Click Close to abandon changes. 4. Click Close when the list is complete. Subject Injury Type 1. On the Call Settings menu, highlight Subject Configurations, then click Subject Injury Type. 2. Click Add to create subject injury types. 3. Enter the Subject Injury Type and click Save. Click Close to abandon changes. 4. Click Close when the list is complete. 2-76 CAD Configuration Subject Fatality Type 1. On the Call Settings menu, highlight Subject Configurations, then click Subject Fatality Type. 2. Click Add to create fatality types. 3. Enter the Subject Fatality Type ID. 4. Enter the Description and click Save. Click Close to abandon changes. 5. Click Close when the list is complete. Quick Calls Configuration When an officer makes a traffic stop, a traffic stop call is created in CAD. This option allows the user to select the order in which the information is entered. 1. On the Call Settings menu, click Quick Calls Configuration. For each quick incident type, configure the order in which the data entry panels (complainant, unit, or address information) should appear. 2. Double-click on a quick incident type or select the quick incident type and click Edit. 3. Select the panel to be repositioned and click Up or Down as needed. Unit Information, License Plate Information, and Vehicle Description panels provide the opportunity to rearrange fields within each panel using a different pair of Up and Down buttons. 4. Click Save when panel and field orders have been organized as needed. Click Close to abandon unsaved changes. 5. Click Close when finished. 2-77 CAD Configuration Vessel Stop Configuration 1. On the Call Settings menu, click Vessel Stop Configuration to select the order that vessel information is entered in CAD. 2. Enter the Default State to be entered for vessels. 3. Select the Default Complaint Type for Vessel Stop from the drop-down list. 4. Indicate the order in which vessel stop information should be entered in CAD. Select 1, 2, or 3 for each item: Vessel Registration, Vessel Description, and Stop Location. 5. Click Save to save the settings. Click Close to abandon unsaved changes. Vehicle Configuration This section provides the opportunity to configure the appearance of fields within the data panels of a CAD incident. Vehicle Type 1. On the Call Settings menu, highlight Vehicle Configurations, then click on Vehicle Type. 2. Click Add to create vehicle types (such as late model, antique, etc.). 3. Enter the Vehicle Type and click Save. Click Close to abandon unsaved changes. 4. Click Close when the list is complete. Vehicle Activity 1. On the Call Settings menu, highlight Vehicle Configurations, then click on Vehicle Activity. 2. Click Add to create vehicle activity types (such as DUI, speeding, or reckless driving). 3. Enter the Vehicle Activity type and click Save. Click Close to abandon unsaved changes. 4. Click Close when the list is complete. Crash Type 1. On the Call Settings menu, highlight Vehicle Configurations, then click on Crash Type. 2. Click Add to set up frequently used crash types (such as hit & run, single vehicle, or two-vehicle). 3. Enter the Crash Type and click Save. Click Close to abandon unsaved changes. 4. Click Close when the list is complete. 2-78 CAD Configuration Advanced Crash Attributes 1. On the Call Settings menu, highlight Vehicle Configuration, then click on Advanced Crash Attributes. 2. Click Add to create crash collision attributes (such as collision fire, hazmat, jaws of life, etc.). 3. Enter the Attribute and click Save. Click Close to abandon changes without saving. 4. Click Close when the list is complete. Wrecker Configuration Wrecker Companies 1. On the Call Settings menu, highlight Wrecker Configuration, then click on Wrecker Companies. 2. Click Add to set up towing and wrecker companies. 3. Enter the Company name, Company ID, Address, Day Phone Numbers, Night Phone Numbers, and Contact person. 4. Select the Service Area/Zone for this wrecker company. Use the ellipsis (…) to find the service area/zone. When the correct zone is found, press [Enter] to select it. 5. Select the Service Type/Class for this wrecker company. Use the ellipsis (…) to find the service type/class. When the correct type/class has been found, press [Enter] to select it. 6. If this company will be used by a specific agency, select the Service Agency from the drop-down list. Leave this field blank to make this wrecker company available for agency rotation. 7. Enter the number of this type of wrecker available from this company in the given zone in the Wrecker Count field. 8. The Last Incident field shows the last CAD incident on which this wrecker was utilized. 9. The Last Used On field displays the last date/time the wrecker was requested or used on rotation. 10. The Last Rotation Usage indicates when this company was last rotated. Tows that are requested for this company do not change the rotation order for this company. 11. Click Save when finished. Click Close to abandon unsaved changes. 12. Press [Esc] when the list is complete. 2-79 CAD Configuration A record can be quickly duplicated by clicking Duplicate. A new wrecker company record appears with the same information as the original record. Change the information as needed. For example, if this company also services another service are, change the Service Area/Zone. The wrecker company list may be filtered, if needed. Filter options include Company Name, Company ID, Area, Class, Last Rotation Incident Number, Wrecker Count, Inactivated Companies, and Date Range. Enter or select the filter criteria to be applied and click Filter. To remove the filter, click Clear Filter. Entering % in the filter criteria acts as a wildcard. Entering _ in the filter criteria acts as a single character wildcard. Tow companies are sorted by area, class, and rotation order by default. To apply a different sort order, press [F4]. Each time [F4] is pressed, another sort order is applied. The current sort order is indicated at the bottom of the window and gray shading on the grid. To find a specific company, press [F5]. The search is made on the selected sort order. To remove a wrecker company from the tow rotation list, select the wrecker company and click Inactivate (Delete). The wrecker company is marked as inactive and appears on the list with a strikethrough. To reactivate the wrecker company, select the company and click Reactivate (Undelete). Tow Service Area 1. On the Call Settings menu, highlight Wrecker Configurations, then click Tow Service Area. 2. Click Add to set up tow service areas. 3. Enter an abbreviation for the Service Area. 4. Enter a Description of the area. 5. Click Save to save the record. Click Close to abandon changes. 6. Click Close when the list is complete. Tow Service Type 1. On the Call Settings menu, highlight Wrecker Configurations, then click Tow Service Type. 2. Click Add to set up the types of tow service available. 3. Enter an abbreviation for the Service Type. 2-80 CAD Configuration 4. Enter a Type Description for the service type. 5. Click Save to save the record. Click Close to abandon changes. 6. Click Close when the list is complete. UCR Codes If the agency is recording UCR codes for each incident, use this option to set up UCR Codes. Once configured, UCR codes can be assigned to disposition codes. Note: This option is only visible if Enable UCR Codes is checked under Primary Functionality Configuration. 1. On the Call Settings menu, click on UCR Codes. 2. Click Add to create a UCR code. 3. Enter the UCR Code. 4. Enter a Description for the code. 5. Click Save when finished. Click Close to abandon changes. 6. Click Close when finished entering UCR codes to return to the main CAD Configuration window. Hydrant Configuration 1. On the Call Settings menu, click Hydrant Configuration. 2. Click Add to set up the location of water hydrants. 3. Enter a Description for the hydrant. 4. Place a check beside In Service if the hydrant can be used so it will be displayed on the map in CAD. 5. Enter the Latitude and Longitude for the hydrant in the fields provided. 6. Enter the Flow Rate of the hydrant (i.e. the amount of water that can flow in a set amount of time). 7. Enter the Water Main that feeds the hydrant. 8. Enter the Water Main Size. 9. Enter the Color of the hydrant. 10. Click Save to save the record. Click Close to abandon changes. 11. Click Close when the list is complete. 2-81 CAD Configuration Domicile Configuration 1. On the Call Settings menu, click Domicile Configuration. 2. Click Add to set up domicile types. 3. Enter a description for the Domicile Type. 4. Click Save to save the record. Click Close to abandon changes. 5. Click Close when your list is complete. Cause of Fire Configuration 1. On the Call Settings menu, click Cause of Fire Configuration. 2. Click Add to set up cause of fire types. 3. Enter a description for the Cause of Fire. 4. Click Save to save the record. Click Close to abandon changes. 5. Click Close when the list is complete. 2-82 CAD Configuration Unit Settings Run Cards Run cards are assigned to complaint types, geographic areas, and/or attributes. There are two types of run cards: Dynamic and Static. Dynamic run cards are created with a list of attributes and linked to complaint types and geographic areas. Run cards are activated by a call having matching attributes of the run card. The geo areas used for comparison are based on the run card type. For example, if the run card type is Law, then Law sub areas are used. If the run card is Fire, then Fire sub areas are used. If the run card is EMS, then EMS sub areas are used. Static run cards are created with detailed unit suggestions. Units appear in positions ordered by availability. If a unit is unavailable, the unit from the static run card will not show in the selection. If a geographic area or complaint type entered on a call matches a run card, the dispatcher is notified that a run card exists. Displaying Run Cards in CAD SmartCAD will check the complaint type and geographic area on a call in the following order to see if a run card exists: 1. Complaint Type, Dispatch Area, and Law/Fire/EMS Sub Geo 1, 2, and 3 2. Complaint Type, Dispatch Area, and Law/Fire/EMS Sub Geo 1 and 2 3. Complaint Type, Dispatch Area, and Law/Fire/EMS Sub Geo 1 4. Complaint Type and Dispatch Area 5. Complaint Type Dynamic Run Cards 1. On the Unit Settings menu, click on Run Cards. 2. Click Add Dynamic to create dynamic run cards to assist in correct unit recommendations. 3. On the General tab, enter a Name for this run card. 4. Select the responding agency type (Law, Fire, or EMS) from the Category dropdown list. 5. Enter the geographic areas for which this run card will be used. Use the ellipses (…) to find the geo areas. When the correct area is found, highlight it press [Enter] to select it or double-click on it. 2-83 CAD Configuration Enter four asterisks (****) in the Geo Areas field to include all geographic areas. 6. Select the alarm level for this run card. Alarm levels are used to identify individual entries for any one complaint. 7. Select the days to which this run card applies. Run card activation is determined by the day of the week filter. Users can configure a run card to be available every day, week days only, weekends only, or specific days of the week. Check boxes for individual days are only available when Specific has been selected. 8. Select Applies only to times between if the agency desires to filter run cards by time. 9. Enter a Beginning Time and Ending Time for the individual run card in the fields provided. The run card will only appear when the current time is between the beginning and ending times specified. 10. Place a check beside Active to allow the run card to be used. 11. Enter any Special Instructions for this run card in the field provided. 12. Select the Linked to Complaint Types tab to link a single run card to multiple complaint types. 13. Select a complaint type from the list on the left and click the right arrow to link the complaint type to this run card. To add multiple complaint types to a single run card, hold down the [Ctrl] key and select the complaint types. Then, click the right arrow to link them to this run card. Click Add All to link all complaint types to this run card. 14. Select the Details tab to configure details such as unit recommendations, geographic area filters, and attributes. 15. Select the Order of Preference for Unit Recommendations. The Number of Attributes Matched and Distance from Incident can be set so that either can precede the other when the recommendation engine orders the suggested units. Specify either 1 or 2 to set this order. For example, if the unit search engine should recommend units based on matching attributes before it recommends units based on distance from the incident, place a 1 in the Number of Attributes Matched field and a 2 in the Distance from Incident field. 16. Place a check beside Filter Unit Recommendations using Geo Areas to filter out non-related geographic areas and aid in unit recommendations. Leave the option un-checked to ignore the geographic area of a call in relation to the geographic location of a unit. 2-84 CAD Configuration 17. Attributes can be added to the dynamic run card to assist in the correct unit recommendations being made. The attributes added to the run card are attributes needed to fulfill the requirements of the complaint. Units with a higher number of matching attributes will be suggested before units without any matching attributes. a. Click Add to select the attributes needed to fulfill the requirements of this complaint type. b. Double-click an attribute or select it and press [Enter] to add it to the list. c. Add as many attributes as necessary. d. Press [Esc] when finished adding attributes. 18. Click Save & Close when finished creating this run card. Unit attributes are added in Employee Master. Units with a higher number of matching attributes will be recommended before units without any matching attributes. Static Run Cards 1. On the Unit Settings menu, click Run Cards. 2. Click Add Static to create static run cards to assist in the correct unit recommendations. 3. On the General tab, enter a Name for this run card 4. Select the responding agency type (Law, Fire, or EMS) from the Category dropdown list. 5. Enter the geographic areas for which this run card will be used. Use the ellipses (…) to find the geo areas. When the correct area is found, highlight it press [Enter] to select it or double-click on it. Enter four asterisks (****) in the Geo Areas field to include all geographic areas. 6. Select the alarm level for this run card. Alarm levels are used to identify individual entries for any one complaint. 7. Select the days to which this run card applies. Run card activation is determined by the day of the week filter. Users can configure a run card to be available every day, week days only, weekends only, or specific days of the week. Checkboxes for individual days are only available when Specific has been selected. 8. Select Applies only to times between if the agency desires to filter run cards by time. 2-85 CAD Configuration 9. Enter a Beginning Time and Ending Time for the individual run card in the fields provided. The run card will only appear when the current time is between the beginning and ending times specified. 10. Place a check beside Active to allow the run card to be used. 11. Enter any Special Instructions for this run card in the field provided. 12. Select the Linked to Complaint Types tab to link a single run card to multiple complaint types. 13. Select a complaint type from the list on the left and click the right arrow to link the complaint type to this run card. To add multiple complaint types to a single run card, hold down the [Ctrl] key and select the complaint types. Then, click the right arrow to link them to this run card. Click Add All to link all complaint types to this run card. 14. Click on the Details tab to configure unit recommendations for this run card. 15. Click EmpMast Lookup to assign a unit to the selected position (Unit 1, Unit 2, etc.). 16. Double-click on the desired unit from the Lookup window or select it and press [Enter] to assign the unit to the selected position. Add as many units as needed. 17. Click Save & Close when finished configuring the run card. 18. Click Close to return to the main CAD Configuration window. Click Add Position to add additional positions. Static run card positions are unlimited. However, once the 20th unit is placed on a call, the remaining positions on the run card are ignored. Click Add Depth to add alternate unit positions. The depth of the run card is unlimited. The Primary Unit column contains the first set units to assign to the given run card. Alternate Unit columns are available for backup configurations if the primary units are not available. Unit 1, Unit 2, etc. are reflected in the unit position on the CAD call. 2-86 CAD Configuration Secondary Statuses Secondary statuses are used in CAD when placing units on duty or changing a unit’s status to track time, mileage, and activity of officers. They can also be used for the purpose of off duty employment. 1. On the Unit Settings menu, click Secondary Statuses. 2. Click Add to create secondary unit statuses. 3. Enter the Status in the field provided. 4. If applicable, place a check beside Default to indicate this status can be used to automatically populate for a unit’s secondary status when it is placed on duty. There can be only one default status at any time. 5. If applicable, place a check beside Mileage Required to indicate that starting and ending mileage must be documented for this status. 6. Click Save to save the record. Click Close to abandon changes. 7. Click Close when the list is complete. Secondary statuses can be deactivated or reactivated, as needed. Place a check beside Show Inactive on the Unit Secondary Statuses window to display secondary statuses that have been deactivated. Secondary Activities This option is used to assign secondary activities for units when they are brought on duty or change statuses during the tour of duty. It also allows the agency to add unit activity groups and unit activities in CAD. Secondary Activities will need to be enabled on Primary Functionality’s General Functionality tab prior to configuration. 2-87 CAD Configuration Secondary Activity Configuration On the Unit Settings menu, highlight Secondary Activities, and then click on Secondary Activity Configuration. Adding a Secondary Activity Group Type 1. Click Add button to the right of the top pane. 2. Enter the Activity Description. 3. Enter the Activity Group Code. 2-88 CAD Configuration 4. Ensure Enabled is checked, if appropriate. 5. Click Save & Close. Adding Secondary Activities to a Secondary Activity Group Type Once the Secondary Activity Group has been created, the Agency can list multiple Secondary Activities associated to that Group type. 2-89 CAD Configuration 1. Highlight the correct Activity Group Type in the Activity Groups grid. 2. Click Add to the right of the Secondary Activities grid on the bottom half of the window. 3. The Activity Group field automatically populates with the group selected prior to creating the new activity. Ensure the correct Activity Group is selected. 4. Enter the Activity Description 5. Click Generate Unique Code to create a unique Activity Code. This is used in the database to refer to the activity. 6. Enter the Activity Quick Key. 7. Select the appropriate Vehicle or Vessel requirement. a. Vehicle 1) No Vehicle Mileage – The user will not be prompted to enter Vehicle mileage to begin or end the activity. 2) Vehicle Mileage Optional – The user will not be required to enter Vehicle Mileage to begin or end the activity. However, the user will have the ability, if they choose to do so. 3) Vehicle Mileage Required – The user will be required to enter Vehicle Mileage to begin and end the activity. 4) Vehicle Mileage Required when Ending Activity – The user will be required to enter Vehicle Mileage when ending the activity. b. Vessel 1) No Vessel Engine Hours – The user will not be prompted to enter Engine Hours to begin or end the activity. 2) Vessel Engine Hours Optional - The user will not be required to enter Engine Hours to begin or end the activity. However, the user will have the ability, if they choose to do so. 3) Vessel Engine Hours Required – The user will be required to enter Engine Hours to begin and end the Activity. 2-90 CAD Configuration 4) Vessel Engine Hours Required when Ending Activity – The user will be required to enter Engine Hours when ending the activity. 8. Assign a unit status change when entering the activity. a. Set Unit Status to BUSY, if unit status is AVAILABLE 1) Disable – If the unit is Available when entering this activity, no change will be made to its status. 2) Optional – If the unit is Available when entering this activity, the option will be given to change the status to Busy. 3) Force – If the unit is Available when entering this activity, its status will be changed to Busy. b. Set Unit Status to NOT BUSY, if unit status is BUSY. 1) Disable – If the unit is Busy when entering this activity, no change will be made to its status. 2) Optional – If the unit is Busy when entering this activity, the option will be given to change the status to Not Busy. 3) Force – If the unit is Busy when entering this activity, its status will be changed to Not Busy. 9. Add associated Count Types, if required. 10. Click Save and Close. Configuring Secondary Activity Defaults Default Secondary Activity statuses can be assigned according to Primary Unit Assignment. Ensure the Primary Unit Assignment is set correctly in Employee Master (EmpMast.exe) before proceeding. 2-91 CAD Configuration 1. Click Add. 2. Select the Primary Unit Assignment from the provided drop-down menu. 3. Select the Activity Group from the provided drop-down menu. 4. Select the Activity from the provided drop-down menu. 5. Click Save & Close when finished. 2-92 CAD Configuration Configuring Secondary Activity Count Types Specific Activity Counts can be created and added to Secondary Activity Groups. 1. Click Add. 2. Enter the Activity Count Code. 3. Enter the Description. 4. Click Save, then click Close. Clicking Close prior to saving will result in the loss of any unsaved changes. 2-93 CAD Configuration Agency Secondary Activity Configuration In a multi-agency environment, activity requirements can be designated per agency. Only one secondary activity agency configuration record needs to be created in a single-agency environment. 1. Click Add or press [Insert]. 2. Select the Agency by clicking on the ellipsis (…), then double-clicking on the desired agency. 3. Place a check in each of the agency’s selected requirements. a. Activity Required – The ‘On Duty’ unit assigned to this Agency must always have an active Secondary Activity assignment throughout the Tour of Duty. b. Allow Concurrent Activities – The unit is allowed to have one or more active Secondary Activities through-out the Tour of Duty. c. Allow Duplicate Activities – The unit is allowed to have more than one of the same Secondary Activity active at once through-out the Tour of Duty. 4. Click Save, then click Close. Clicking Close prior to saving will result in the loss of any unsaved changes. 2-94 CAD Configuration Alarm Configurations Assigned Locations Use this option to set up alarm locations. These locations are assigned to employees in Employee Master. When a unit is dispatched, the dispatcher can send an alarm to the unit at their default location. The alarm is sent using the alarm gateway. 1. On the Unit Settings menu, highlight Alarm Configurations, then click on Assigned Locations. 2. Click Add to create an alarm location. 3. Place a check beside Turn On Alarming… to activate alarms to this location. 4. Enter the alarm Location. 5. If a Quick Key is desired for this alarm location, enter it in the field provided. When this quick key is entered in SmartCAD, an alarm is activated for this location. 6. Enter the Code to send to the gateway when an alarm is sent to this location. 7. Click Save. 8. Click Close to return to the main CAD Configuration window. Alarm Configuration Options Use this option to enable alarms to be sent from CAD to units. If the agency uses alarms, alarm locations also need to be assigned. 1. On the Unit Settings menu, highlight Alarm Configurations, then click on Options. 2. Place a check beside Enable Alarm Locations… to enable the alarm locations that have been configured. 3. Enter Alarm Information. 4. If all locations need to be alarmed between certain hours of each day, select the Alarm All Stations check box, and then enter the beginning and ending times to send the alarm to all stations. For example, one agency may have a policy of sending alarms to all stations between 0700 and 1900 hours while another agency may only want to alarm all stations between 1800 and 0700 hours. 5. Click Save & Close to return to the main CAD Configuration window. 2-95 CAD Configuration The Alarm Information field can be used to enter the different alarm tone or the name of the fire station. Unit Timers This option allows users to modify the unit welfare timers and add additional timers when units must be checked more often. The unit timer determines how often the dispatcher should contact the assigned unit. During late night hours when units should be checked more frequently, the dispatcher can be alerted more frequently. For example, between the hours of 0000 and 0500, the OK unit timer for an on scene priority 1 call may be set to expire every 2 minutes and thus alerting the dispatcher. Then, beginning at 0501, the OK unit timer for on scene priority 1 can be set to expire every 5 minutes. 1. On the Unit Settings menu, highlight Unit Timers, then click OK Check Timers. 2. Select a Status from the list. 3. Click Add to duplicate the selected type and set additional check timers for that type. 4. Enter the starting time, based on a 24 hour clock, to begin additional welfare unit checks in the Begin Hour column for the selected status code. For example, hour 0 is midnight. 5. Enter the number of minutes that should pass before the dispatcher is alerted to contact the unit in the Check Minutes column for the selected status code. Using the above example, two additional timers must be added. The first timer begins at hour 0 with check minutes of 2. The second timer begins at hour 5 with check minutes of 5. 6. Click Save & Close when finished. The default priority codes appearing in bold cannot be changed. Additional timers must be added for the selected priority code in order to set additional welfare checks. To disable a timer, set Check Minutes to zero (0). Timers showing the Check Minutes in red are disabled. 2-96 CAD Configuration Transportation Mode The Transportation Mode settings are used in conjunction with secondary statuses to indicate the method of transportation used therein. Transportation Mode Configuration 1. On the Unit Settings menu, highlight Transportation Mode, then click on Transportation Mode Configuration. 2. Click Add to create a new transportation mode. 3. Enter an abbreviation for the new mode in the Transportation Mode field. 4. Enter the expanded name in the Description field. 5. Click Save, then click Close. Clicking Close prior to saving will result in the loss of any unsaved changes. Agency Transportation Mode Defaults Transportation mode defaults can be set at the agency level, saving time when assigning a unit to a secondary activity. 1. On the Unit Settings menu, highlight Transportation Mode, then click on Agency Transportation Mode Defaults. 2. Click Add to create a new default setting. 3. Click the ellipsis (…) beside the Agency field to select the appropriate agency. 4. Click the ellipsis beside the Default Transportation Mode field to select the appropriate mode of transportation. 5. Click Save, then click Close. Clicking Close prior to saving will result in the loss of any unsaved changes. Unit Aliases Unit aliases are used as a secondary method for referencing units during the tour of duty. In conjunction with enabling the use of aliases in the Primary Functionality Configuration’s User Settings tab, aliases to be available for use must be configured. 1. On the Unit Settings menu, click on Unit Aliases. 2. Click Add or press [Insert] to create a new alias record. 3. Enter a Unit Alias. This can a combination of up to five numbers or letters. 4. Enter a Description for the alias. 5. Click Save to keep the entered settings and return to the Unit Alias Configuration. 6. Click Close when finished adding aliases. 2-97 Chapter 3 SmartCAD Version 9.5 User Manual Printed November 10, 2014 Confidential and Proprietary Information COPYRIGHT AND TRADEMARK NOTICES: Copyright © 2007-2014 CTS America, 180 N. Palafox Street, Pensacola, FL 32502. All rights reserved. All Rights Reserved. All CTS America product names are registered trademarks. The names of actual companies and other products mentioned herein may be the trademark, or registered trademark of their respective owners. Disclaimers The information contained in this document is the proprietary and exclusive property of CTS America except as otherwise indicated. No part of this document, in whole or in part, may be reproduced, stored, transmitted, or used without the prior written permission of CTS America. The information contained in this document is subject to change without notice and should not be construed as a commitment by CTS America. CTS America cannot be held responsible for errors and inconsistencies in the information presented in this manual. We welcome any comments or suggestions that may improve the quality of our documentation. For questions concerning this manual, please call toll free: 1-800-374-0101 Technical Support Toll Free: 877-SMARTCOP (762-7826) E-mail: [email protected] Web: www.cts-america.com Fax: 850-429-0522 CTS America’s support staff is available via a toll-free number 24 hours a day, 7 days a week, including holidays. Table of Contents Table of Contents ........................................................................................................................... i SmartCAD ..................................................................................................................................... 1 About SmartCAD........................................................................................................................ 1 Product Version Number ............................................................................................................ 1 Logging In/Out............................................................................................................................ 1 Logging In ............................................................................................................................... 1 Logging Out ............................................................................................................................ 2 SmartCAD Procedures ................................................................................................................ 2 SmartCAD Overview .................................................................................................................... 4 Main CAD Window .................................................................................................................... 4 Call Pane ................................................................................................................................. 4 Radio Log................................................................................................................................ 5 Unit and ICM Pane ................................................................................................................. 5 911 Pane .................................................................................................................................. 6 Call/Incident Details Screen ....................................................................................................... 6 Call Validation ........................................................................................................................ 7 Complaint/Nature.................................................................................................................... 8 Keyboard Shortcuts and Menu Options ...................................................................................... 9 Selecting a Color Scheme ......................................................................................................... 20 Timers ................................................................................................................................... 20 Creating Desktop Settings......................................................................................................... 20 Default Desktop Settings ...................................................................................................... 21 Using SmartCAD ........................................................................................................................ 22 Monitoring CAD Activity ......................................................................................................... 22 Call Details............................................................................................................................ 22 Displaying Grid Lines ....................................................................................................... 22 Navigating the Call / Unit Status List ................................................................................... 22 Call List ............................................................................................................................. 22 Unit List ............................................................................................................................ 23 iii-i Table of Contents Call Types ......................................................................................................................... 23 Hiding the Call List ............................................................................................................... 24 Monitoring Call Statuses....................................................................................................... 24 911 Calls ............................................................................................................................... 24 Login Details ......................................................................................................................... 24 Command Line Screen Tips.................................................................................................. 24 Multiple Call Views .............................................................................................................. 25 Shortcut Menus ..................................................................................................................... 25 Monitoring Dispatch Areas ....................................................................................................... 25 Viewing All Dispatch Areas ................................................................................................. 25 Changing Your Settings ........................................................................................................ 25 Agencies ............................................................................................................................ 25 Primary Dispatch Areas .................................................................................................... 25 Secondary Area Types ...................................................................................................... 26 Transferring Responsibility for Dispatch Areas ....................................................................... 26 Accepting a Transfer ............................................................................................................. 27 Returning a Transferred Dispatch Area ................................................................................ 27 Monitoring Unit Details ............................................................................................................ 28 Viewing Unit Details ............................................................................................................ 28 Navigating Unit Details ........................................................................................................ 28 Viewing Unit Hints ............................................................................................................... 28 Sorting Units ......................................................................................................................... 29 Hiding the Unit List .............................................................................................................. 29 Shortcut Menus ..................................................................................................................... 29 Monitoring the Radio Log ........................................................................................................ 29 Undocking the Radio Log ..................................................................................................... 29 Viewing a Radio Log Record ............................................................................................... 30 Viewing Commands.............................................................................................................. 30 Using the Address Book ........................................................................................................... 30 Using the Scratch Pad ............................................................................................................... 31 Reviewing Standard Operating Procedures .............................................................................. 32 Reviewing Medical Instructions ............................................................................................... 33 iii-ii Table of Contents Viewing Tow and Wrecker Companies .................................................................................... 34 Reviewing Administrative Notes .............................................................................................. 34 Printing CAD Reports ............................................................................................................... 35 Viewing Logs ............................................................................................................................... 36 Reviewing the Communications/Dispatch Log ........................................................................ 36 Using the CAD Command Line ................................................................................................ 37 LA Command........................................................................................................................ 37 Reviewing the Radio Log ......................................................................................................... 37 Adding a Radio Log Record ................................................................................................. 38 Marking a Radio Log Record as Read .................................................................................. 39 Reviewing Personal Dispatch Logs .......................................................................................... 39 Reviewing the Tow Log............................................................................................................ 40 Reviewing the Unit Log ............................................................................................................ 41 Editing the Unit Log ............................................................................................................. 42 Reviewing the Unit Secondary Activity Log ............................................................................ 43 Ending a Secondary Activity ................................................................................................ 43 Ending a Secondary Activity and Beginning a New Activity .............................................. 43 Ending a Secondary Activity When Mileage or Engine Hours are Required....................... 44 Starting a New Secondary Activity using a Quick Key........................................................ 44 Sending Messages ........................................................................................................................ 45 Sending Messages to CAD Workstations ................................................................................. 45 Sending Messages to Units (SmartChat) .................................................................................. 46 Chat (Individual Conversations) ........................................................................................... 46 Broadcast (Agency Messages) .............................................................................................. 47 InterCAD Messaging ................................................................................................................ 48 Creating an ICM ................................................................................................................... 48 Viewing the ICM Archive .................................................................................................... 49 Managing Units ........................................................................................................................... 50 Placing a Unit on Duty.............................................................................................................. 50 Placing Multiple Units on Duty ............................................................................................ 52 Placing a Vehicle/Apparatus on Duty ....................................................................................... 53 Managing Unit Groups ............................................................................................................. 54 iii-iii Table of Contents Making a Unit Available for Service ........................................................................................ 54 Available Out of Quarters ..................................................................................................... 54 Available ............................................................................................................................... 55 Indicating Multiple Units are Available ............................................................................... 56 Indicating a Unit as Busy ...................................................................................................... 56 Placing Multiple Units in Busy Status .................................................................................. 56 Assigning Units to a Call .......................................................................................................... 56 Drag-and-Drop ...................................................................................................................... 57 Dispatching Multiple Units ................................................................................................... 57 If the unit is not available...................................................................................................... 58 Unit on another call ........................................................................................................... 58 Unit not on duty ................................................................................................................ 58 Assigning Temporary Attributes to Units ................................................................................. 58 Assigning Units to an Apparatus .............................................................................................. 59 Indicating Units are En Route ................................................................................................... 60 Drag-and-Drop ...................................................................................................................... 60 Placing Multiple Units En Route .......................................................................................... 61 Indicating Units are On Scene .................................................................................................. 61 Drag-and-Drop ...................................................................................................................... 62 Placing Multiple Units On Scene .......................................................................................... 62 On Scene Available............................................................................................................... 62 Adding Specialized Time Stamps ......................................................................................... 62 Indicating Units are Transporting ............................................................................................. 63 Begin Transport .................................................................................................................... 63 End Transport........................................................................................................................ 63 Indicating a Delayed Response Status ...................................................................................... 64 Queuing Units On a Call ........................................................................................................... 64 Queuing a Unit ...................................................................................................................... 64 Reviewing Unit Queues ........................................................................................................ 65 Unit Queue ........................................................................................................................ 65 Call Queue ........................................................................................................................ 65 Secondary Activity.................................................................................................................... 66 iii-iv Table of Contents Beginning Secondary Activity .............................................................................................. 66 Secondary Activity Tracking Log......................................................................................... 68 Add Activity...................................................................................................................... 69 Activity Counts ................................................................................................................. 70 Viewing Secondary Activity ................................................................................................. 71 Viewing Secondary Activity for the current Tour of Duty ............................................... 71 Viewing Secondary Activity for previous Tour of Duty .................................................. 72 Ending Secondary Activity ................................................................................................... 73 End Activity without putting unit Off Duty...................................................................... 73 End Activity while putting unit Off Duty ......................................................................... 74 Changing a Unit Area Assignment ........................................................................................... 75 Changing Unit Assignments for Multiple Units ................................................................... 76 Changing a Unit’s Current Role ............................................................................................... 76 Changing a Dispatch Location .................................................................................................. 77 Checking on a Unit ................................................................................................................... 77 Checking on Multiple Units .................................................................................................. 78 Viewing Units ........................................................................................................................... 78 Viewing All Unit Locations .................................................................................................. 78 Viewing a Single Unit’s Last Location ................................................................................. 79 Viewing a Unit’s Call Assignment ....................................................................................... 79 Viewing Units On Duty by Attribute .................................................................................... 80 Viewing On Duty Personnel Information ............................................................................. 80 Viewing Unit Workloads ...................................................................................................... 80 Viewing Employee Details ................................................................................................... 81 Managing Unit Shift Rosters .................................................................................................... 82 Creating a Unit Roster .......................................................................................................... 82 Handling Rosters ....................................................................................................................... 83 On Duty................................................................................................................................. 83 Off Duty ................................................................................................................................ 83 Reviewing Unit Shift Status...................................................................................................... 84 Printing the Unit Shift Status ................................................................................................ 84 Using Unit Check Timers ......................................................................................................... 85 iii-v Table of Contents Reset the Check Timer .......................................................................................................... 85 Extending a Unit Check Timer ............................................................................................. 86 Setting a Secondary Timer .................................................................................................... 86 Resetting a Secondary Timer ................................................................................................ 86 Disabling Unit Check Timers ................................................................................................... 87 Turn the Timer Off for this Call ........................................................................................... 87 Disable the Timer for a Unit ................................................................................................. 87 Disabling Timers for Multiple Units..................................................................................... 88 Placing a Unit Off Duty ............................................................................................................ 88 Placing Multiple Units Off Duty........................................................................................... 89 Exchanging Units on a Call ...................................................................................................... 89 Swapping Unit Positions on a Call ........................................................................................... 89 Removing Units from a Call ..................................................................................................... 90 Removing One Unit .............................................................................................................. 90 Removing All Units .............................................................................................................. 90 Entering a Call ............................................................................................................................ 92 Call Entry Keyboard Shortcuts and Menu Options .................................................................. 92 Managing CAD Incidents ......................................................................................................... 95 Validating Telephone Numbers ................................................................................................ 98 Creating a Duplicate Call .......................................................................................................... 98 Linking Call Records ................................................................................................................ 99 Link Current Call to Other Calls ........................................................................................... 99 Link Prior Call to Current Call ............................................................................................. 99 Creating a Return Trip Call..................................................................................................... 101 Creating a Watch Order from Incident ................................................................................... 101 Adding Notes to a Call ............................................................................................................ 102 Call Notes............................................................................................................................ 102 Extended Notes ................................................................................................................... 102 Administrative Notes .......................................................................................................... 102 Web Notes ........................................................................................................................... 103 Freezing Call Notes............................................................................................................. 103 Entering Subject Information.............................................................................................. 104 iii-vi Table of Contents Subject Information and the Master Name Index ............................................................... 106 Entering Fatality Details ..................................................................................................... 108 Entering and Viewing Warrants.......................................................................................... 109 Entering Vehicle Information ............................................................................................. 110 Entering Vessel Information ............................................................................................... 112 Entering Property Record Information ............................................................................... 113 Entering Real Estate Information........................................................................................ 114 Viewing Transport Information .......................................................................................... 115 Recording a Tow ..................................................................................................................... 115 Adding Wreckers to the Tow Log ...................................................................................... 118 Assigning Offense Numbers to Calls ...................................................................................... 118 Using Multiple Call Views ..................................................................................................... 119 Opening Multiple Calls ....................................................................................................... 119 Viewing Multiple Calls ....................................................................................................... 120 Incident Windows Menu ................................................................................................. 120 Active Form List ............................................................................................................. 120 Suspending a Call ................................................................................................................... 121 Reassign a Unit ................................................................................................................... 121 Suspend a Call..................................................................................................................... 121 Reactivate a Suspended Call ............................................................................................... 121 Completing a Call ................................................................................................................... 122 Entering Disposition Codes ................................................................................................ 122 Entering Demographic Data ............................................................................................... 123 Entering Collision Data....................................................................................................... 123 Creating a Call from the 911 Feed .......................................................................................... 124 Using Multi-Agency Dispatch with 911 and Quick Calls ...................................................... 126 Using Call Scheduler .............................................................................................................. 128 Creating Scheduled Calls .................................................................................................... 128 Creating Recurring Calls..................................................................................................... 130 Dispatching for Another Agency ............................................................................................ 131 Special Interfaces ...................................................................................................................... 134 Using APCO Meds Commands .............................................................................................. 134 iii-vii Table of Contents Using ProQA ........................................................................................................................... 135 Using Quick Incident Entry ..................................................................................................... 136 Using Quick Incident Entry .................................................................................................... 136 Recording a Traffic Stop......................................................................................................... 138 Recording a Vessel Stop ......................................................................................................... 140 Creating an Administration Call ............................................................................................. 141 Placing a Unit on Break .......................................................................................................... 143 Creating a Chase Call.............................................................................................................. 144 Creating a Reporting Call ....................................................................................................... 145 Creating a Special Duty Call................................................................................................... 146 Creating a Warrant Service Call ............................................................................................. 147 Reviewing Call Detail Records ................................................................................................ 149 Reviewing Call Records ......................................................................................................... 149 Reviewing Call Detail Flags ................................................................................................... 150 Reviewing Supplemental Records .......................................................................................... 152 Validating an Address ............................................................................................................. 154 Creating a Scheduled Call ....................................................................................................... 155 Reviewing Maps ........................................................................................................................ 157 Mapping Unit and Call Locations ........................................................................................... 157 Map Mode Options ................................................................................................................. 158 Mapping Commands ............................................................................................................... 159 Locating Hydrants ................................................................................................................... 160 Adding a Road Closure ........................................................................................................... 161 Reviewing Places .................................................................................................................... 161 Reviewing Streets ................................................................................................................... 162 Running CIC Queries ............................................................................................................... 165 Running CIC Queries .............................................................................................................. 165 Submitting Queries ............................................................................................................. 165 Using the Command Line ....................................................................................................... 165 Running Driver License Queries ............................................................................................ 166 By Name ............................................................................................................................. 166 By Number .......................................................................................................................... 167 iii-viii Table of Contents Running Vehicle Queries ........................................................................................................ 167 Tag Number Inquiry ........................................................................................................... 167 VIN Inquiry......................................................................................................................... 168 Tag Decal Inquiry ............................................................................................................... 169 Running Vessel Queries .......................................................................................................... 170 By Registration ................................................................................................................... 170 By ID Number..................................................................................................................... 170 Running Property Queries....................................................................................................... 171 Stolen Property.................................................................................................................... 171 Guns .................................................................................................................................... 172 Reviewing CIC Transactions .................................................................................................. 172 Reviewing History ..................................................................................................................... 174 Reviewing Call History........................................................................................................... 174 Editing Archived Call Records ............................................................................................... 175 Adding Calls to Call History................................................................................................... 178 Printing Archived Calls........................................................................................................... 178 Redacting Archived Call Information ..................................................................................... 179 Linking Archived Call Records .............................................................................................. 179 Reactivating Closed Calls ....................................................................................................... 180 Exporting Calls ....................................................................................................................... 181 Reviewing 911 Feed History .................................................................................................. 181 Reviewing Unit History .......................................................................................................... 182 Reviewing Vehicle History ..................................................................................................... 183 Reviewing Subject History ..................................................................................................... 185 Reviewing Vessel History....................................................................................................... 187 Reviewing Property History Records ..................................................................................... 188 Reviewing Real Estate History ............................................................................................... 189 Reviewing Transport History.................................................................................................. 190 Using Other CAD Features ...................................................................................................... 192 Reviewing BOLOs .................................................................................................................. 192 Generating an Incident from a BOLO ................................................................................ 193 Printing BOLO Reports ...................................................................................................... 194 iii-ix Table of Contents Reviewing Caution Notes ....................................................................................................... 194 Printing Caution Notes ........................................................................................................ 195 Entering Watch Orders ........................................................................................................... 196 Printing Watch Orders ............................................................................................................ 197 Watch Order Reports by Geographic Area ......................................................................... 197 All Watch Orders ................................................................................................................ 198 Individual Watch Order Record .......................................................................................... 198 Sending Alarms ......................................................................................................................... 199 Sending Alarms ....................................................................................................................... 199 Dispatch a Unit ................................................................................................................... 199 Send an Alarm to a Station ................................................................................................. 199 Send an Alarm to All Stations ............................................................................................ 200 Initiate the Public Address System ..................................................................................... 200 Changing a Unit’s Alarm Location ......................................................................................... 200 Using Run Cards ..................................................................................................................... 201 Dynamic Run Cards ............................................................................................................ 201 Static Run Cards ................................................................................................................. 202 iii-x SmartCAD About SmartCAD SmartCAD allows comprehensive tracking of all calls for law enforcement, fire, and emergency medical units, as well as the status of assigned and unassigned units. Calls are color-coded to reflect priority level and status. Updates to calls are posted instantly and are available to all users. Agency administrators, supervisors, and users accessing CAD have the ability to customize their view. For example, users may choose to limit their view to monitor calls in their own and adjacent zones while supervisors or administrators may want to monitor the entire district. Any changes made to a call are immediately visible to each user logged into the system. Changes are event-driven, meaning users do not have to refresh the data or request an update. Communications and Patrol Supervisors can quickly assess the status of all units and calls and manage resources appropriately. Event-driven CAD also drives the SmartMCT, allowing users to view immediate changes made to calls. SmartCAD is made up of the following modules: • SmartCAD – The SmartCAD module tracks all calls for law enforcement, fire, and emergency medical units. • SmartCAD Configuration – SmartCAD Configuration is used to configure the agency’s master settings, geographic information, call settings, and unit settings. Your agency’s Communications Supervisor or IT Supervisor should set up the information in this module. Once this information is configured, it should not be changed. • SmartCAD Reports – SmartCAD Reports provides statistical reporting to analyze calls for service, target high crime areas, and review agency statistics. Product Version Number The content in this document supports SmartCAD version 9.5. Logging In/Out Logging In 1. Double-click the SmartCAD icon on your desktop. 2. Enter your user name and password. 3. Select the check box Change Password after login if you want to change your password. 3-1 SmartCAD 4. If you select to change your password, you will be asked to enter and confirm the new password. 5. Press [Enter]. 6. The workstations for your agency are displayed. To view all workstations, press [F4]. Select your CAD Station and press [Enter]. Logging Out To log out and close SmartCAD, press [Shift+F12]. The workstation list can be sorted by pressing [F4]. Sort options include Workstation ID, Position, Description, and CAD 911 File. You can search for a workstation using the selected sort order by pressing [F5]. Enter the search criteria and press [Enter]. SmartCAD Procedures SmartCAD is comprehensive enough to meet the needs of dispatchers and personnel responding to calls for service, yet is easy to use. Any additional details about a location or vehicle, such as a caution note, are available from the Call record. Addresses for other agencies, tow companies, and standard operating procedures are also readily available if needed. 1. The communications administrator sets CAD options and enters geographic information using the SmartCAD Configuration module. 2. The agency administrator sets up persons and their call numbers in the Employee Master File. 3. A 911 call is received at the station. 4. The call taker enters a call in SmartCAD, pulling the location from the 911 feed. 5. The location is verified against the geographic table and the primary and sub geographic areas are assigned to the call. Any alerts about prior calls, directions, or caution notes for this location appear on the call. 6. The call taker enters the type of complaint or nature of the call. At this point, the call is transmitted to units in the field and to dispatchers. 7. When vehicle details are entered, any alerts about prior calls, caution notes, BOLOs, or tow logs for this vehicle appear on the call. 8. The dispatcher assigns units to the call. If needed, the dispatcher looks up the Standard Operating Procedure for this type of call from within CAD and follows these procedures. 3-2 SmartCAD 9. The dispatcher updates the call when the units arrive on scene and adds notes to the call. If needed, a vehicle tow is requested. 10. The unit requests that an offense number be created for the call. 11. When complete, the call is closed and disposition codes are assigned to indicate the outcome of the call. 12. The offense number and primary disposition code are used to create an offense report using the SmartRMS Offense Report module, pulling details about the reporting unit, incident date and time, and incident location. 3-3 SmartCAD SmartCAD Overview Main CAD Window Call Pane 1. Calls are color-coded to indicate priority and unit status. 2. Right-clicking an incident provides options related to the incident in question. 3. The call screen can be configured to separate assigned and unassigned calls using the background color. The assigned and unassigned calls are also sorted separately. 3-4 SmartCAD Radio Log The Radio Log, shown above, displays recent transactions with units and CAD incidents. The most recent event is on top. Unit and ICM Pane 1. The unit listing is color-coded by status. There are three viewing options. a. Show Units in Separate Columns by [District] – This viewing option, as shown above, presents the units by district (or whatever the Primary GEO Area is configured to be). The bracketed title is configured in CAD Configuration. b. Show Units in Continuous Columns – This viewing option takes the previous listing and removes the column breaks. c. Show Units in Rows – This viewing option organizes the listing vertically, showing unit activity information. Initially, the list is organized by the CallNo column. The listing can be resorted by the Agcy or Area columns. 2. Right-clicking a unit gives options related to that unit 3. InterCAD Messages (ICM) appear in the box to the right. 3-5 SmartCAD 911 Pane The 911 pane appears when there is information in the 911 queue. Information relating to incoming 911 calls appears below the unit pane. Call/Incident Details Screen 1. An active incident (pictured above) provides access to all related information of the incident. 2. The Dispatch Loc pane provides address and geographic (Latitude/Longitude) information. This data can be copied to the Occurrence Loc pane. 3. Usually, the Latitude and Longitude fields containing viable information (as opposed to 0s) indicate the address has been validated against the GEO Streets or GEO Places tables. 4. The statuses available at the top of the window (MCT INITIATED CALL, 911 CALL, etc.) provide necessary information at a glance. 3-6 SmartCAD Call Validation As indicated by the initial field in the Dispatch Loc pane, calls may be validated by place or address, increasing speed and accuracy of incident entry. 3-7 SmartCAD Complaint/Nature The Complaint/Nature field provides an extremely brief description of the incident. This can be changed during the course of the incident. If the quick key is not known or does not exist, a list of complaint types can be accessed by clicking the down arrow to the left of the Complaint/Nature field. 3-8 SmartCAD Keyboard Shortcuts and Menu Options In addition to commands and menu options, SmartCAD includes a button bar for simple call creation. Press the [Spacebar] while viewing the main CAD window to access the button bar. Click the appropriate button as needed. For example, to create a call, click the New Call button. To view a list of all user-defined commands, type COMMAND on the command line. To do this, press this key enter this command1 or use the mouse to click here Workstation Settings Options Monitor all geographic areas Hide or view calls that are holding Hide or view Inter-CAD Messaging [Alt+A] AA [Alt+H] n/a [Alt+I] n/a Hide or view active calls [Alt+W] n/a Hide or view suspended calls [Alt+S] n/a Hide or view closed calls [Alt+X] n/a Hide or view unit details Hide or view calls Hide Call Pane (when shown) Hide Unit Pane (when shown) Show Call Pane (when hidden) Show Unit Pane (when hidden) [Alt+U] [Alt+C] n/a n/a n/a HCS n/a HUS n/a SCS n/a SUS View Inter-CAD message history Add an Inter-CAD message Undock the Inter-CAD message list from its location Dock the InterCAD message list View/Show All Areas View/Call Screen Settings/Show Holding Calls View/Show Inter-CAD Messaging Screen View/Call Screen Settings/Show Working Calls View/Call Screen Settings/Show Suspended Calls View/Call Screen Settings/Show Closed Calls View/Show Unit Screen View/Show Call Screen Inter-CAD Message List Right-click Message list; select n/a ICM View ICM History Right-click message list; select n/a ICMA Add message n/a ICMD n/a ICMDOCK Right-click message list; select Undock ICM 3-9 SmartCAD To do this, Hide the Inter-CAD message list View the Inter-CAD message list press this key enter this command1 n/a ICMH n/a ICMSHOW or use the mouse to click here Right-click message list; select Hide ICM n/a Radio Log View the Radio Log history n/a RL Enter a radio log entry n/a RLA Undock the Radio Log n/a RLD Hide the Radio Log n/a RLH View the Radio Log [Alt+R] View the apparatus list Add or change attributes for a unit that is not an apparatus Assign Unit to Group Change the Unit’s Default Role Create Unit Group Change Unit’s Current Role Set Unit Status to DELAYED response Delete Unit Group Show Employee Information Employee Information by Name Employee Information by issued Radio ID Employee Information by assigned vehicle Tag Make a unit available for service n/a RLS Unit Settings APP n/a ATR n/a AUG n/a CDR n/a CUG n/a CUR n/a DR n/a DUG n/a EI n/a EIN n/a EIR n/a EIT [F1] OD or IN Right-click log; select View Radio Log History OR Lookup/Radio Log Right-click log; select Add Radio Log Entry Right-click log; select Undock Form Right-click log; select Hide Radio Log View/Show Radio Log n/a Right-click; select Edit Unit’s Attributes n/a 3-10 SmartCAD press this key enter this command1 n/a ODL2 n/a CPM n/a CUA2 n/a CUG Dispatch a unit to a call [F2] D or DX Place a unit enroute [F3] E Put a unit onscene [F4] O Put a unit onscene on call they are enroute to n/a OX Make a unit onscene and available [Shift+F4] OA Make a unit onscene and not available [Ctrl+F4] OAX Make a unit available [F5] UA View a unit’s activity log n/a UAL2 Change a unit’s status to available out of quarters [Shift+F5] UAX [Ctrl+F5] UB n/a AIQ n/a UOS n/a UST2 To do this, Put a unit on duty and specify the unit’s agency and area assignment Clear Panic Mode Change a unit’s assignment Create Unit Group Change a unit’s status to busy Change a unit’s status from available to Available in Quarters Change a unit’s status to Out of Service/Not Available Set a unit to transporting status or use the mouse to click here n/a Right-click; select Change Unit Assignment/Comment Right-click; select Dispatch unit on Current Call Right-click; select Put Unit Enroute on Call Right-click; select Put Unit Onscene on Call Right-click; select Put Unit Onscene/Put Unit onscene on call they are are Enroute On Right-click; select Change Unit’s Onscene Status/Change unit’s onscene status to Onscene/Available Right-click; select Change Unit’s Onscene Status/Change unit’s onscene/available status to onscene Right-click; select Change Unit’s Availability /Change to Available n/a Right-click; select Change Unit’s Availability Status/Change to Available/Out of Quarters Right-click ; select Change Unit’s Status to Busy/Not Available Right-click; select Change Unit’s Availability Status/Change to Available in Quarters Right-click and select Change Unit’s Availability Status to Out of Service/Not Available Right-click; select Set Unit Transporting Status/Unit Start Transporting 3-11 SmartCAD To do this, Record the end to a unit’s transport assignment press this key enter this command1 2 or use the mouse to click here Right-click; select Set Unit Transporting Status/End Unit Transporting n/a UET n/a AD n/a n/a ULA n/a n/a UCA n/a Q2 n/a QL n/a QLU Remove a unit from a call queue n/a QX Reset a unit timer n/a OK Turn off a unit timer n/a OKX Set or extend a unit timer Extend a unit timer Add or edit secondary timers Check last known location for a unit Set a unit’s last known location n/a n/a UT ET Right-click; select Show Queue for Call Right-click; select Queue Unit/Unqueue Unit from current call Right-click; select Reset Unit Timer Right-click; select Reset / Turn Off Unit Check Timer n/a n/a n/a ST n/a n/a LL Right-click; select Display Last Unit Location n/a SLL2 Remove units from a call [F7] RC Exchange units on a call Swap primary and backup unit positions on a call Place a unit out of service View the unit/shift status n/a EXC3 n/a SWAP [F6] XD n/a SS Change a unit’s status to Available At Destination Add a special timestamp to the Unit Log (ULOG) Change dispatch location based upon unit’s AVL Queue a unit on a call Show all queued units on a call Show incidents a unit is queued on Right-click; select Update Dispatch Location AVL Right-click; select Queue Unit/Queue Unit to Current Call n/a n/a Right-click; select Remove All Units on Call n/a Right-click a call; select Swap Unit Positions on a call Right-click; select Put unit Off Duty n/a 3-12 SmartCAD To do this, Center the map on the Unit Follow the unit on the map Stop following the unit on the map Route the unit to the selected call Refresh the map Display the travel and distance of a unit from the selected call Go to command line Create a 911 call Enter a call Dispatch another agency Create Incident from a Watch Order Create Incident in BackFill Mode Suspend an active call Reopen suspended call Enter a quick traffic stop Create a vessel stop Enter a quick vessel stop press this key enter this command1 n/a MCU Right-click; select Center on Map n/a MFU Right-click; select Follow Unit n/a MSF n/a MRU [F5] MREF n/a MUD or use the mouse to click here Right-click; select Stop Following Unit Right-click; select Route Unit to Selected Call Right-click; select Refresh Map Right-click; select Get Distance from Selected Incident Call Entry and Editing Options Right-click; select Go to n/a [Esc] Command Line Lookup/911/Create Call from 911 n/a 911 info n/a I Incident icon n/a IA n/a n/a IWO n/a IB n/a n/a n/a n/a n/a SC UC QT BS QB Create an administrative call n/a A Put a unit on a break n/a B Create a chase call n/a C Create a report writing call n/a R Right-click; select Suspend Call Right-click; select UnSuspend Call n/a n/a n/a Right-click a unit; select Create New Call for Unit/Create Admin Call Right-click a unit; select Create New Call for Unit/Create Break Call Right-click a unit; select Create New Call for Unit/Create Chase Call Right-click a unit; select Create New Call for Unit/Report Writing Call 3-13 SmartCAD To do this, press this key enter this command1 or use the mouse to click here Right-click a unit; select Create New Call for Unit/Create Special Detail Call Right-click a unit; select Create New Call for Unit/Create Traffic Stop Call Right-click a unit; select Create New Call for Unit/Create Warrant Create a special duty call n/a S Create a traffic stop call n/a T n/a W n/a n/a n/a n/a BA BE CRT CSC n/a CWO n/a CS n/a ID n/a n/a IO n/a Create a warrant service call Add Boat to Call Edit Boat on Call Create a return trip call Create Scheduled Call Create Watch Order from Incident Change Active Call Status Create a call and dispatch a unit Create a call and put a unit onscene Create a call and put a unit enroute Close and code a call n/a IE n/a [F9] CC Reactivate a closed call n/a RCC n/a LI Right-click; select Close the Call Right-click; select Reactivate Closed Call Right-click; select Link Call to Another Call n/a MAKEDUPE n/a MSU n/a MCI n/a MHYD n/a MREF Validate addresses [Enter] n/a Center the map on subject’s address n/a MSR Link one call to another call Create Duplicate Call Show the closest units to a call Center the current incident on the map Show the closest hydrant to a call Refresh map n/a Right-click; select Mapping/Show Closest Units Right-click; select Mapping/Center on Incident Right-click; select Mapping/Show Closest Hydrants Right-click; select Mapping/Refresh Map Right-click the subject panel and select Validate Right-click the subject panel and select Center on Map 3-14 SmartCAD To do this, Center the map on the subject’s business address View 911 history Remove call from 911 panel Assign 911 call with an existing incident Show 911 Feed Information Use the address book Add Call Note View the apparatus list Review vessel information Show Prior Calls for the Selected Vessel Show Prior Tows for the Selected Vessel Review or add BOLO warnings View Vehicle BOLO records Create Caution Note from Call View archived calls in call history Add dispatcher notes Review or add Caution Notes Caution Notes for Occurrence Location Review and edit place data Review and edit street data Review the interCAD message list press this key enter this command1 n/a MSB or use the mouse to click here Right-click the subject panel and select Center on Map Lookup and Archive Options n/a 911H Lookup/911/Show 911 History n/a 911I Lookup/911/Ignore 911 info n/a 911A Lookup/911/Associate 911 info with selected call n/a 911Q n/a n/a n/a ADD AN APP n/a BH n/a BP n/a BT n/a BOLO n/a CBOLO n/a CCN n/a CH n/a CMA Lookup/Dispatch Log n/a CN Lookup/Caution Notes n/a CNO n/a GEOP View/Geo Places Table n/a GEOS View/Geo Streets Table n/a ICM Lookup/Address Book Lookup/Administrative Notes Lookup/Apparatus Lookup/Vessel History Lookup/BOLO Listing Lookup/Call History Archive Lookup/InterCAD Messaging 3-15 SmartCAD To do this, Review the unit’s last location Review the dispatch log Review or add medical instructions Review property information View road closures Review real estate information Review unit shift rosters View radio log history View the scheduled call list Review person information Review or add Standard Operating Procedures Capture the current window to the scratch pad Review the unit/shift list Review tow logs Review transport history Review unit statistics Review unit status changes Show the unit times for a call Show the geo address validation form Review vehicle information Review Watch Orders Find towing companies Center Map on 911 Call Directions to Dispatch Location press this key enter this command1 n/a LL n/a LOG n/a MED n/a PH n/a RCL Lookup/Road Closures n/a RH Lookup/Real Estate History n/a n/a RO RL Lookup/Maintain System Rosters Lookup/Radio Log n/a SSC Lookup/Scheduled Call List n/a SH Lookup/Subject History n/a SOP Lookup/Standard Operating Procedures n/a SP n/a n/a n/a n/a SS TOW TRH UH Lookup/Unit Shift Status Lookup/Tow Log n/a Lookup/Unit History Archive n/a ULOG Lookup/Unit Activity Log n/a UTIMES n/a VAL n/a VH n/a WO n/a DIR or use the mouse to click here Lookup/Last Location Lookup/Dispatch Log Lookup/Review Medical Instructions Lookup/Property History Lookup/Scratch Pad Right-click and select Unit Times for Call Lookup/Address Validation Lookup/Vehicle History Lookup/Watch Orders Lookup/Tow / Wrecker n/a WRE Companies Mapping Options from CAD View n/a 911M 3-16 SmartCAD To do this, press this key enter this command1 Directions to Occurrence Location n/a DIRO Show or hide the map n/a MAP or MAPVIEW n/a MAPD n/a MAPO n/a MCI n/a MHYD n/a MSU n/a MSGE n/a MGE n/a MWE n/a MSWE n/a MVAL n/a n/a n/a n/a n/a n/a MPN MPS MPE MPW MZI MZO Lookup/Mapping/Center on Incident Lookup/Mapping/Show Closest Hydrants Lookup/Mapping/Show Closest Units Lookup/Mapping/Set Global Extents Lookup/Mapping/Show Global Extents Lookup/Mapping/Show Workstation Extents Lookup/Mapping/Set Workstation Extents Lookup/Mapping/Show Address Validation / Center on Map Lookup/Mapping/Step Pan North Lookup/Mapping/Step Pan South Lookup/Mapping/Step Pan East Lookup/Mapping/Step Pan West Lookup/Mapping/Step Zoom In Lookup/Mapping/Step Zoom Out n/a MCR Lookup/Mapping/Clear Last Route n/a MCU Right-click and select Center on Map n/a MFU Right-click and select Follow Unit n/a MSF n/a MRU Center Map on Dispatch Location Center Map on Occurrence Location Center the map on current incident Show the closest hydrants to a call Show the closest units to a call Change the global extents of the map Return the map to default extents Return the map to default workstation extents Change the workstation extents Validate address & center on map Pan North on the map Pan South on the map Pan East on the map Pan West on the map Zoom in on the map Zoom out on the map Clear the last route currently displayed Center the map on the Unit Follow the unit on the map Stop following the unit on the map Route the unit to the selected call or use the mouse to click here Lookup/Mapping/Show/Hide Map Right-click and select Stop Following Unit Right-click and select Route Unit to Selected Call 3-17 SmartCAD To do this, Display the travel and distance of a unit from the selected call Refresh map Refresh the map Create an incident at the selected point on the map Create a road closure at the selected point on the map Show the closest unit to call Show the call list on the map Show the unit list on the map Change the zoom level on the map Plot a route on the map Follow a vehicle Change the map configuration settings Select a point on the map Begin panning Close the menu Send a message to a CAD workstation Enter an InterCAD message press this key enter this command1 n/a MUD or use the mouse to click here Right-click and select Get Distance from Selected Incident MREF Lookup/Mapping/Refresh Map [F5] Mapping Options from Map View Right-click and select Refresh MREF [F5] Map Right-click and select Create Incident at this point or n/a [Alt+C] Edit/Mode/Incident Add Right-click and select Create Road n/a Closure at this point or [Alt+B] Edit/Mode/Road Closure Add Right-click and select Show n/a n/a Closest Unit Right-click and select Show Call n/a n/a List Right-click and select Show Unit n/a n/a List Right-click and select Zoom Level n/a [Alt+Z] or Edit/Mode/Zoom Right-click and select Start Route n/a or [Alt+R] Edit/Mode/Route Right-click and select Follow n/a [Alt+F] Vehicle File/Map Settings/Layer n/a [Alt+L] Configuration n/a Edit/Mode/Select [Alt+S] n/a Edit/Mode/Pan [Alt+P] n/a Right-click and select Cancel [Esc] CAD Messaging Options n/a WM n/a ICMA View ICM history n/a ICMH Send a page to unit’s pager n/a PU n/a Right-click Message list and select Add Message Right-click Message list and select View ICM History Right-click unit; select Send Page to Units Pager 3-18 SmartCAD To do this, press this key enter this command1 or use the mouse to click here Other CAD Features Show the Command Button Bar Access CIC query information Launch Associated EMD Interface EMS Run Cards Fire Run Cards Law Run Cards Freeze Notes View Active Form List Show a List of Opened CAD Call Forms Enter a log message without opening the dispatch log [Spacebar] BB n/a n/a CIC Lightning Bolt icon n/a EMD n/a n/a n/a n/a n/a ERUN FRUN LRUN FN FORM n/a FORMS n/a LA n/a StationAlarm Options Change the alarm location for a unit n/a AL Set the unit’s alarm location to their default location n/a ALH Send alarm to a station Send an alarm to all stations n/a ALS Right-click a unit and select Alarm Location Settings/Set Unit’s Alarm Location Right-click a unit and select Alarm Location/Set Unit’s Alarm Location to Unit’s Home/Default Station StationAlarms/Alarm Station n/a ALS ALL StationAlarms/Alarm All Stations Send an alarm to a unit n/a ALU Turn a station’s PA on or off n/a PA Exit the current call Log out and login as a different user Close SmartCAD 1 2 3 [Esc] Exiting CAD n/a [F12] LOGIN [Shift+F12] X or LOGOUT StationAlarms/Alarm Unit at Station StationAlarms/Turn Station PA On / Off n/a File/Logout & Login as Different User File/Logout & Exit The unit number can be added to many commands to place a specific unit en route, on scene, off duty, etc. This command must be followed by a unit call number. This command must be followed by a unit call number, comma (,) and a unit call number. 3-19 SmartCAD Selecting a Color Scheme The agency can use the CAD Configuration module to assign different colors to indicate call priority and unit status in CAD. Color schemes are created in CAD Configuration. On the View menu, point to Colors and then click the configuration you want. Note: Your color scheme selection can be stored with a unique desktop setting. Refer to “Creating Desktop Settings” for more information. Timers When a timer expires for a call or unit, the timer or unit is displayed in a different color. • Red indicates the Call Hold Timer has expired. • A Gray highlight indicates a unit’s T4 timer has expired. • A Yellow highlight indicates a unit is enroute. • Green indicates a unit has been dispatched. • White indicates a unit has not yet been assigned. Creating Desktop Settings The user’s preferred CAD display settings can be saved and stored as a Desktop Setting. For example, if it is preferred to view unit information in rows and use scroll bars for calls and units, a Desktop Setting can be created with these options enabled. The next time that user logs into CAD, the preferred Desktop Setting can be selected to enable these options. 1. Use the View menu to enable or disable options based on your preference. For example, on the View menu, point to Unit Screen Settings and then click Show Units in Rows and Show Horizontal Scroll Bar for Unit Rows. Note: The only options on the View menu that are not included with desktop settings are Show All Areas and Call Screen Settings/Show Call Secondary Geo Area For. 2. When you have completed modifying settings, go to the File menu, point to Desktop Settings and then click Save Desktop. 3. A message displays to replace the current configuration or create a new desktop. Click No to create a new desktop. Click Yes to replace the selected desktop setting with the View options selected in step 1. 4. Type the new desktop name and press [Enter]. For example, type Dispatcher1. 5. The next time CAD is accessed, go to the File menu, point to Desktop Settings, point to Load Desktop and click the preferred desktop. Using the above example, the menu option would be Dispatcher1. 3-20 SmartCAD Default Desktop Settings 1. To set the default desktop setting, ensure the correct desktop setting is currently in use. On the File menu, point to Desktop Settings, point to Load Desktop, and then click the correct desktop. 2. On the File menu, point to Desktop Settings, point to Load Desktop, and then click Set [Desktop Name] as Default. The default desktop setting appears with an asterisk on the Load Desktop list. 3. Each time the user logs into CAD, the default desktop setting is applied. If needed, the user can select their desktop preference at any time. Desktop names are limited to 20 characters. On the File menu, point to Desktop Settings and then click Delete [Desktop Name] Desktop to remove the selected desktop setting. 3-21 SmartCAD Using SmartCAD Monitoring CAD Activity The SmartCAD Call / Unit Status screen displays new calls for service, holding calls, suspended calls, and any other calls that have not been archived. All units currently on duty are also displayed. Depending on the call screen settings, the main SmartCAD screen shows Law Enforcement calls, Fire calls, EMS calls, and non-CAD calls. Each workstation can be customized so that only specific types of calls are viewed. Note: Most options on the View menu can be stored with a unique desktop setting. Refer to Creating Desktop Settings for more information. Call Details Details listed for each call include the primary unit, backup unit (BkUp), queued unit, call priority, complaint/nature of the call, incident status, primary dispatch area, secondary geographic area, and the dispatch location. A timer tracks the amount of time spent on a call or, if a unit hasn’t been assigned, how long the call has been holding. The timer is reset when the status of a unit on the call changes. Calls are color-coded to indicate priority and call status based on your agency’s configuration. In addition, the following icons may appear to the left of the call record: • A blue dot indicates the call was initiated by an MCT user. • A green double arrow icon indicates that call information has been changed. The icon will expire following the amount of time configured in CAD Configuration. Displaying Grid Lines If you would like the call list displayed in a grid, go to the View menu, point to Call Screen Settings, and then click Show Column Lines on Call Screen and/or Show Row Lines on Call Screen. Navigating the Call / Unit Status List Call List Scroll bars are available that allow you to view additional call details or scroll through the call list. For example, enabling the horizontal scroll bar allows you to scroll through call details such as incident number, complainant, dispatch time, and additional backup units. 3-22 SmartCAD On the View menu, point to Call Screen Settings and then click Show Call Screen Horizontal Scroll Bar and Show Call Screen Vertical Scroll Bar to enable scroll bars. Use the up and down arrows and the [Page Up] and [Page Down] keys to scroll to a specific call. Shortcut keys and right-click menus are also available and provide users navigation tools to move around both the call list and unit list. Use the following shortcut keys or right-click and select Navigate Around Calls Screen. Action Shortcut Key for Calls Go to first call [Ctrl+PgUp] Go to last call [Ctrl+PgDn] Set focus on command line [Tab] Scroll calls up one line [Up-arrow] Scroll calls down one line [Down-arrow] Page up calls [PgUp] Page down calls [PgDn] Unit List Shortcut keys are only available for the unit list if units are viewed in rows. To initiate “row” mode, click the View menu, point to Unit Screen Settings and select Show Units in Rows. Action Scroll units up one line Scroll units down one line Page up units Page down units Shortcut Key for Units [Shift+Up-arrow] [Shift+Down-arrow] [PgUp] [PgDn] Call Types There are four types of call screen settings for the workstation; Law, Fire, EMS, and non-CAD. Users can choose to view all call types or any combination thereof. Use the View menu to change the type of calls being monitored on the workstation. A check mark indicates the given call type is being monitored. For example, if Fire and EMS calls are being dispatched and only those calls should be viewed, go to the View menu, point to Call Screen Settings and then click Show Fire Calls. Repeat and click Show EMS Calls. A check mark appears next to each option indicating you are viewing fire and EMS calls. 3-23 SmartCAD To view only non-CAD calls, such as breaks or court appointments, go to the View menu, point to Call Screen Settings and click Show Non-CAD Calls. Hiding the Call List The call list is shown by default, but it may be hidden from view. To hide the call list, press [Alt+C] or enter HCS in the Command line. To show the list, press [Alt+C] again or enter SCS in the Command line. Monitoring Call Statuses Settings in CAD Configuration determine which calls will be monitored by default. The choices are holding calls, working calls, suspended calls, and closed calls. Changes can be made to the settings to monitor different statuses as needed using the View menu. A check mark indicates the selected option is being monitored. For example, if closed calls are seen and should not be, go to the View menu, point to Call Screen Settings, and then click Show Closed Calls to remove the check mark and disable this option. 911 Calls Calls received from the E911 feed appear in the 911 panel below the unit pane. Calls can be created directly from the E911 feed. All data passed in through the 911 interface is populated on the call record. You may also associate a 911 call with an already existing 911 call. Login Details The current date and time, user, location/workstation ID, and software version appear at the very bottom of the SmartCAD window. If the agency is using a server time setting to synchronize date and time details, the date and time are displayed in black. If the date and time are displayed in grey, go to the File menu and click Force Time Server Poll to synch your workstation with the server. Command Line Screen Tips As commands are entered, command line hints that show the proper format for the command are displayed to the right of the command line. The screen tip displays the command function and, if appropriate, a command string. For example, when entering a traffic stop using the QT command, the screen tip <CallNo>, <State>, <Tag>, <Location>, -> Quick Traffic Stop can appear, assuming the Quick Traffic Stop is configured as such in CAD Configuration. “Quick Traffic Stop” indicates the command function and the bracketed information (i.e. “<CallNo>”) indicates text that can be added to the command. 3-24 SmartCAD If command screen tips should not be viewed, go to the View menu and click Show Command Hints (it will be checked). The View menu can, then, be re-entered to ensure the check mark has been removed. Multiple Call Views Settings in CAD Configuration determine if multiple call records may be viewed in CAD. If this functionality is enabled, Incident Windows appears on the CAD main window and lists all open call records available for viewing. The maximum number of call record windows that may be open at one time is defined in CAD Configuration. Incident Windows is not enabled if the maximum number of call views allowed is zero (0) in CAD Configuration. Shortcut Menus Right-click a call to view shortcut menu options including Put Unit Enroute, Put Unit Onscene, Close Call, Suspend Call, and others. Right-click the command prompt to view shortcut menu options including Put Unit On Duty, Change Unit Status, Logout, and others. Monitoring Dispatch Areas Viewing All Dispatch Areas The dispatch areas monitored by each CAD workstation are determined in the CAD Configuration module. To view all dispatch areas, press [Alt+A]. To view only the configured areas, press [Alt+A] again. Changing Your Settings Agencies The agencies monitored by each CAD workstation are determined in CAD Configuration. To change the agencies monitored, click on Agencies on the menu bar. A list of configured agencies appears. Agencies that reside on the same server as the CAD system are listed in black to indicate they are available. (Agencies that appear in gray are not available.) Place checks beside agencies or highlight agencies to be monitored and press the [Spacebar] to select that agency. When finished selecting agencies to monitor, click Close or press [Esc]. Primary Dispatch Areas The dispatch areas monitored by each CAD workstation are determined in CAD Configuration. To change the dispatch areas you monitor, select District on the 3-25 SmartCAD menu bar (assuming District is the agency’s Primary GEO Area). Find the dispatch area(s) to be monitored and press the [Spacebar] to select that area. When finished selecting dispatch areas to monitor, click Close or press [Esc]. Any dispatch areas for which the workstation has primary responsibility appear with a gray check box and cannot be removed from the display. Responsibility for the dispatch area can, however, be transferred to another workstation. Refer to Transferring Zone Responsibility for more information. Secondary Area Types To change the type of secondary geographic area that appears on the call list, go to the View menu, point to Call Screen Settings, point to Show Secondary Geo Area For, and then click the correct type: Law, EMS, or Fire. Menu options specific to fire may only be viewed on workstations that are designated as fire workstations in CAD Configuration. Transferring Responsibility for Dispatch Areas Workstations are configured with primary responsibility for dispatch areas in CAD Configuration. If a user has primary responsibility for a dispatch area, responsibility must be transferred to another workstation before the workstation is vacated, such as during a lunch break. 1. On the main CAD window, click on District on the menu bar (assuming District is the agency’s Primary GEO Area). 2. A list of your agency’s dispatch areas appears. Any dispatch areas for which the workstation has primary responsibility appears with a gray check box. Click Transfer Zone Responsibility. 3. The Transfer Zone Responsibilities window appears. responsibility for the zone transfer. Select the user to accept 4. Select the zone to be transferred, and press the [Spacebar] to select the check box. Alternately, the boxes can be checked using the mouse. 5. Click Request Transfer of These Zones. 6. A message verifies whether or not the transfer was accepted by the receiving workstation. Press [Enter] to close the message or click Respond to send a response message. 7. Upon returning to the workstation, the receiving workstation will return responsibility for the dispatch area(s). A message notifies of the request to return responsibility for the dispatch area(s). Press [Enter] to accept the return of responsibility. 3-26 SmartCAD Accepting a Transfer When another dispatcher leaves their workstation, they may transfer responsibility for a specific dispatch area to another workstation. For the transfer to be executed, it must be accepted on the receiving workstation. 1. A transfer request message appears on the receiving workstation. The message indicates which dispatch areas are being transferred and who is requesting the transfer. 2. Enter a message for the dispatcher in the available field. 3. Click Accept Transfer to assume responsibility for these areas. Calls and units assigned to these areas appear on your workstation if they were not listed already. If responsibility cannot be assumed, click Reject Transfer. When viewing the list of dispatch areas available for your workstation (District), transferred dispatch areas appear with a T next to their name. Once you accept responsibility for a dispatch area, you cannot hide or remove that area from your workstation. You must return responsibility to the original workstation. Returning a Transferred Dispatch Area Once responsibility for a given dispatch area is accepted, that area cannot be hidden or removed until responsibility is returned to the original workstation. 1. To return a transferred dispatch area to the original workstation, select District on the menu bar (assuming District is the agency’s Primary GEO Area). 2. A list of the agency’s dispatch areas appears. Transferred dispatch areas appear with a “T” next to their name. Click Return Responsibility. 3. Select the user whose dispatch areas should be returned. 4. Verify the user and dispatch areas listed are correct and, then, click Return Zones. Responsibility for all transferred dispatch areas will be returned to the original user and workstation. 5. Press [Esc] to return to the main CAD window. 6. A message notifies whether or not the return of responsibility was accepted. Press [Enter] to close the message or click Respond to send a response message. 3-27 SmartCAD Monitoring Unit Details The call number and description for units on duty are displayed by dispatch area. Units are color-coded to indicate if they are en route, on scene, available, out of service, or not available. Note: Most options on the View menu can be stored with a unique desktop setting. Refer to Creating Desktop Settings for more information. Viewing Unit Details By default, units for each dispatch area are displayed in separate columns. For other viewing options, go to the View menu and point to Unit Screen Settings. Including the default option, there are three option available: Show Units in Separate Columns by [District] (the Primary GEO Area is in brackets), Show Units In Continuous Columns, and Show Units in Rows. To view more details about units, go to the View menu, highlight Unit Screen Settings and click Show Units in Rows. The units are listed across the bottom of the window, including the call number, agency, dispatch area, comment, current assignment, nature and priority of the current call, and dispatch location for each unit. The unit lists can be sorted by call number, agency, or dispatch area by clicking the column header. If a grid is desired for the unit list, go to the View menu, point to Unit Screen Settings and then click Show Column Lines for Unit Rows and/or Show Row Lines for Unit Rows. Navigating Unit Details If units are being viewed in rows, scroll bars are available that allow viewing additional details or scroll through the list. On the View menu, point to Unit Screen Settings, and then click Show Horizontal Scroll Bar for Unit Rows and/or Show Vertical Scroll Bar for Unit Rows to access the scroll bars. Press [Shift+Up-arrow] or [Shift+Down-arrow] and [Shift+Page Up] or [Shift+Page Down] to scroll to a specific unit. Viewing Unit Hints Unit details can also be seen by holding the mouse cursor over a unit. Details include the unit’s name, unit assignment, current role, assigned station, and current status/last location. If the unit is on a call, the call number, status, complaint type, and priority are also displayed. Select View/Hide Unit Details to disable this option. A check mark indicates this option is disabled. Agency acronyms are displayed with the unit call number and note. On the View menu, point to Unit Screen Settings and then click Hide Unit Agency Name to disable this option. A check mark indicates this option is disabled. 3-28 SmartCAD Sorting Units The unit list can be sorted by assignment and call number, agency and call number, call number and agency, or comment and call number. Right-click anywhere in the unit list to view and select sort options. (Note: If a unit number is right-clicked, the unit shortcut menu will appear.) Hiding the Unit List To hide the unit list, press [Alt+U] or enter HUS in the Command line. To view the unit list again, press [Alt+U] or enter SUS in the Command line. Shortcut Menus Right-click a unit to view shortcut menu options including: View Unit Information, Dispatch Unit, Put Unit Enroute, Put Unit Onscene, Queue Unit, Reset Unit Check Timer, Check Last Location, Send Message, Mapping, and others. Monitoring the Radio Log The radio log appears in the between the Call list and the Unit list provided the workstation is configured to view the radio log. The radio log records specific events in the system such as incident creation, unit status change, and unit queuing and is updated automatically when the call and unit lists are updated. A flag appearing next to the radio log entry indicates that a CAD command is associated with the event; a folder indicates a message is associated with the event. To hide the radio log, type RLH at the Command prompt and press [Enter]. To make the radio log visible again, type RLS at the Command prompt and press [Enter]. Undocking the Radio Log If you prefer to view the radio log in a separate window, type RLD at the command prompt and press [Enter]. Drag the radio log to the preferred position on your screen. The radio log defaults to the topmost window. If you do not want the radio log to be on top, go to the Radio Log File menu and click Always on Top to remove the check mark. To change the number of event records displayed in the radio log, go to the Radio Log File menu and click Change Return Count. Enter the number of records you want to view and click OK. The radio log remains open as a separate window until you close the window or enter RLD again to dock the log back into place. 3-29 SmartCAD Viewing a Radio Log Record Double-click a radio log entry to open the record. Information in the radio log includes: general record information, message header, command information, and message. When you have finished reviewing it, press [Esc]. Viewing Commands A flag appearing next to the radio log entry indicates that there is a command associated with an event. Right-click the flag to view the command text. The command text appears on the Shortcut menu. To implement the command, double-click the flag. For example, if the command View Unit 100 Last Location (i.e. LL 100) is associated with an event record, the last location details for unit 100 appear when the flag is double-clicked. Using the Address Book The address book can be accessed from the main CAD window or while viewing a call record. Type ADD at the command prompt and press [Enter]. The address book appears, displaying the name, phone numbers, and address for each entry. The address book may be filtered before working with a record. Filter options include name, contact, phone 1, phone 2, cellular, pager 1, pager 2, address, comment 1, comment 2, and comment 3. Enter the filter criteria to be applied and click Filter. To remove the filter, click Clear Filter. Address book records are sorted by Name by default. To apply another sort order, press [F4]. Each time [F4] is pressed, a different sort order is applied. The current sort order is indicated at the bottom of the window and the shading of the sorted column. To find a specific address, press [F5]. Search is made on the selected sort order. Type the search criteria and press [Enter]. If the needed record is selected, press [Enter] to open it for viewing or editing. Otherwise, double-click on the necessary record. To add a record to the address book, press [Insert] or click Add. Enter the name or agency, the full address, latitude and longitude coordinates, contact person, two phone and pager numbers, a cell phone number, and any comments about this agency or organization. When finished, press [Esc] to close the record. When finished using the address book, press [Esc] or click Close to return to the main CAD window. 3-30 SmartCAD To add or edit an entry in the address book, Full Access rights are required in Employee Master. To delete address book records in CAD, the agency administrator must enable delete options in CAD Configuration and the user must have full user access rights in Employee Master to delete an entry in the address book. Use the [arrow keys] to move from column to column on the record list. Entering % in the filter criteria acts as a multi-character wildcard. Entering _ in the filter criteria acts as a single character wildcard. Right-click any field on the address book entry form to access additional options. Using the Scratch Pad SmartCAD provides a scratch pad or screen shot queue that allows users to capture the current activity in SmartCAD. Each workstation maintains a separate scratch pad that holds the configured number of images set in CAD Configuration. For example, Workstation A is configured to hold five screen images. When the user at Workstation A creates image 6, image 1 is deleted and replaced by image 6. 1. A scratch pad image may be created from the main CAD window or while viewing a call record. Type SP at the command prompt and press [Enter]. The CAD Scratch Pad window opens. 2. Click New Screen to create an image of the window currently being viewed. Enter a name for the screen image and press [Enter]. The date, time, user, and workstation are entered automatically. Enter the subject of the screen image and any additional information. 3. Any existing scratch pad images are listed on the left. Select an image to view it. 4. Use the view options available below the image to change the view. • View Normal – This view is used by default. • Fit to Window – Select this option to shrink the image to fit the image window. • Fit Sides – Select this option to crop the image to fit the width of the window. • Stretch – Select this option to stretch the image to fit the length of the window. 5. Click Save Image to File to save the current screen image as a BMP file. Browse to the location where this image should be saved. Enter a file name and click Save. 6. Click Print to print the current screen image. The Print Preview window opens. Click the Print icon to print the report. Click Close to return to the Scratch Pad window. 3-31 SmartCAD 7. When finished reviewing screen images, click Close. Click Delete to delete the current screen image from the queue. Reviewing Standard Operating Procedures 1. Type SOP at the command prompt and press [Enter]. The Standard Operating Procedures window appears. All operating procedures are listed. 2. The Standard Operating Procedures list may be filtered before working with a record. Filter options include Description, SOP Number, and Other Number. Enter the filter criteria to be applied and click Filter. To remove the filter, click Clear Filter. 3. Operating Procedures are sorted by Description by default. To apply another sort order, press [F4]. Each time [F4] is pressed, a different sort order is applied. The current sort order is indicated at the bottom of the window and by the shading of the sorted column. 4. To find a specific procedure, press [F5]. The search is made on the selected sort order. Type the description of the procedure and press [Enter]. 5. Press [Enter] or double-click to open the selected procedure. 6. To add a Standard Operating Procedure, press [Insert] or click Add. Enter the Other Number, the Description of the procedure, and the detailed procedures. Press [Tab] to save the procedure. Press [Esc] to close the record. 7. When you finished reviewing Standard Operating Procedures, press [Esc] to return to the main CAD window. You must have full user access rights in the Employee Master File module to add a Standard Operating Procedure. To print an individual operating procedure record, open the record and click Print. To print all operating procedures, click Print All on the Standard Operating Procedures window. In order to delete records in CAD, your agency administrator must enable delete options in CAD Configuration and you must have full user access rights in the Employee Master File to delete a Standard Operating Procedure. Entering % in the filter criteria acts as a multi-character wildcard. Entering _ in the filter criteria acts as a single character wildcard. 3-32 SmartCAD Use the [arrow keys] to move from column to column on the record list. Reviewing Medical Instructions 1. Type MED at the command prompt and press [Enter]. The Medical Instructions window appears. All medical instructions are listed. 2. The Medical Instructions may be filtered before working with a record. Filter options include Description, MED Number, and Other Number. Enter the filter criteria to be applied and click Filter. To remove the filter, click Clear Filter. 3. Medical Instructions are sorted by Description by default. To apply another sort order, press [F4]. Each time [F4] is pressed, a different sort order is applied. The current sort order is indicated at the bottom of the window and by the shading of the currently sorted column. 4. To find a specific medical record, press [F5]. The search is made on the selected sort order. Type the description of the record and press [Enter]. 5. Press [Enter] to open the selected medical record. 6. To add a medical record, press [Insert] or click Add. Enter the Other Number, the Description of the medical record, and the detailed instructions. Press [Tab] to save the procedure. Press [Esc] to close the record and abandon unsaved changes. 7. To delete a medical record, select it and press [Delete]. Press [Y] to confirm record deletion. Press [N] to abandon the deletion request. 8. When finished reviewing Medical Instructions, press [Esc] or click Close to return to the main CAD window. To add or edit Medical Instructions, Full Access is required in Employee Master. To print an individual medical record, open the record and click Print. To print all Medical Instructions, click Print All on the Medical Instructions window. To delete Medical Instructions, the agency administrator must enable delete options in CAD Configuration and full user access rights in Employee Master to delete Medical Instructions. Entering % in the filter criteria acts as a multi-character wildcard. Entering _ in the filter criteria acts as a single character wildcard. 3-33 SmartCAD Viewing Tow and Wrecker Companies 1. A list of Tow and Wrecker companies can be accessed from the main CAD window or while viewing a Call record. Type WRE at the command prompt and press [Enter]. The Tow/Wrecker Companies window appears. All towing companies are listed, including complete wrecker company details. Use the horizontal scroll bar to view details. 2. Tow Companies are sorted by Company by default. To apply another sort order, press [F4]. Each time [F4] is pressed, a different sort order is applied. The current sort order is indicated at the bottom of the window or by the shading of the sorted column. 3. To find a specific Company, press [F5]. The search is made on the selected sort order. If the list is currently sorted by Company, type the Company name and press [Enter]. 4. When finished reviewing Tow Companies, press [Esc] or click Close to return to the main CAD window. Reviewing Administrative Notes 1. A list of Administrative Notes related to call records can be viewed from the main CAD window. Type AN at the Command prompt and press [Enter]. The CAD Call Administrative Notes window appears. The maximum number of records displayed is configured by workstation. 2. The Administrative Notes list should be filtered before working with a record to ensure viewing the correct records. Filter options include Added By, Note Text, Incident Number, and Note Date. Enter the filter criteria to be applied and click Filter. For example, to view notes for Dispatcher1, enter Dispatcher1 and click Filter. Only notes entered by Dispatcher1 are displayed. To remove the filter, click Clear Filter. 3. Administrative Notes are sorted by Date/Time by default. To apply another sort order, press [F4]. Each time [F4] is pressed, a different sort order is applied. The current sort order is indicated at the bottom of the window and by the shading of the sorted column. 4. To find a specific note, press [F5]. The search is made on the selected sort order. 5. Double-click or press [Enter] to view the selected note. 6. Press [Esc] to return to the main CAD window. If you are viewing a call record, enter AN at the command prompt to view administrative notes related to the call. Entering % in the filter criteria acts as a multi-character wildcard. Entering _ in the filter criteria acts as a single character wildcard. 3-34 SmartCAD Printing CAD Reports SmartCAD allows reports to be printed of the selected call, all active calls, or all active units. When a report is selected, it is displayed on-screen. When ready to print, click the Print icon to produce the printed report. You must have full user access rights to Run SmartCAD Reports in the Employee Master File in order to print reports. • Current Call – Select File/Print/Print Current Call. The report includes call details such as dispatch location, location of occurrence, complaint type, priority, complainant details, suspect information, vehicle information, dispatch and call taker user names, incident and report numbers, call dates and times, unit dates and times, and call notes. • Active Calls – Select File/Print/Print Active Call List. This report includes the primary unit, backup units, complaint type, priority, geographic area, dispatch location, incident number, report number, and received date and time for each active call. • Active Units – Select File/Print/Print Active Unit List. This report includes the call number, agency, dispatch area, comment, status, begin date and time, end of shift, and current alarm location for each active unit. 3-35 SmartCAD Viewing Logs Reviewing the Communications/Dispatch Log The Communications/Dispatch Log is visible to all dispatchers. However, full access to Logs in Employee Master is required to add, edit, and delete dispatch log entries. To view only the current user’s dispatch notes, use the CMA Log. See Reviewing Personal Dispatch Logs. 1. Dispatch notes from the main CAD window or while viewing a Call record. Type LOG at the Command line and press [Enter]. The Communications/Dispatch Log appears. All log entries are listed, including the Date, Time, Public Release, Operator, Type, From/To, and Log Entry. 2. The Dispatch Log list may be filtered before working with a record. Filter options include Visibility, Operator, Log Entry, Type, From, To, Operator, and Date/Time Range. Enter the filter criteria to be applied and click Filter. When filtering the list by a Date/Time Range, place a check beside Date Range On. For example, to view the Dispatch Log for a specific operator on May 1, 2014, enter the Operator ID, place a check beside Date Range On, enter 05/01/2014 00:00:00 to 05/01/2014 23:59:59 for the date range, and, then, click Filter. Only entries for the operator on the selected date are displayed. To remove the filter, click Clear Filter. 3. Log records are sorted by Date/Time by default. To apply another sort order, press [F4]. Each time [F4] is pressed, a different sort order is applied. The current sort order is indicated at the bottom of the window and by the shading of the sorted column. 4. To find a specific log entry, press [F5]. The search is made on the selected sort order. Type the necessary search criteria and press [Enter]. 5. Double-click the needed log entry, or press [Enter] to edit the selected log entry. 6. To print a log entry, open the selected record and click Print. The Print Preview window displays the report. Click the Print icon to print the report. 7. To enter a note, click Add or press [Insert]. The date, time, and user name are automatically entered. The entry type is entered by default; change the type as needed using the ellipsis (…). 8. If this note is approved for public release, place a check beside the appropriate option. 9. If this note is a caution or road closure, enter the date range during which this notice is valid. 10. Enter the subject and message of your note. Press [Esc] to close the note. 11. When finished reviewing and adding notes, press [Esc] to return to the main CAD window. 3-36 SmartCAD Using the CAD Command Line Dispatch Log entries are entered using the command line. To view a list of all user commands, type COMMAND at the command line. LA Command To quickly enter a complete log message without opening the dispatch log, type LA at the command line and press [Enter]. Message types can be specified by entering a quick key at the command prompt as follows: LA [space] (quick key) [,] (Log Message). For example: LA [space] RC, Accident closed road. If a message type does not need to be specified, enter a comma followed by the message text. The default Message Type defined in CAD Configuration is assigned to the message. For example: LA [space], Investigator on scene. You can also sort log entries by right-clicking the Sort button and selecting the sort you want to apply. Records displayed in red are not authorized for public release. Records displayed in green are authorized for public release. When you use the command prompt to make a log entry, the default log entry type is applied. The default log entry type is designated in CAD Configuration. Entering % in the filter criteria acts as a multi-character wildcard. Entering _ in the filter criteria acts as a single character wildcard. Reviewing the Radio Log The radio log on the main CAD window is limited to a specific number of events per workstation in order to remain current. This option provides access to the entire radio log. 1. The radio log history can be viewed from the main CAD window or while viewing a call record. Type RL at the Command line and press [Enter]. The radio log appears. All log entries are listed, including the date, time, type, call number, agency, dispatch area, subject, and the user/workstation recording the entry. 2. The radio log may be filtered to locate specific records. Filter options include dispatch area, subject, user ID, workstation ID, call number, primary geo, log type, agency, and date range. 3-37 SmartCAD Enter the filter criteria you want to apply and click Filter. When filtering the list by a date range, be sure to place a check beside Date Range On. For example, to view log entries from May 1, 2014 through July 8, 2014, place a check beside Date Range On, enter 05/01/2014 00:00:00 and 05/08/2014 23:59:59 for the date range, and click Filter. Only log entries entered during the selected date range are displayed. To remove the filter, click Clear Filter. 3. Radio Log records are sorted by Date/Time by default. To apply another sort order, press [F4]. Each time [F4] is pressed, a different sort order is applied. The current sort order is indicated at the bottom of the window and by the shading of the sorted column. 4. To find a specific record, press [F5]. The search is made on the selected sort order. Type the search criteria and press [Enter]. 5. Double-click the desired record or press [Enter] to edit the selected log entry. 6. When finished reviewing the radio log, press [Esc] to return to the main CAD window. Click Add or press [Insert] to add a radio log record. Entering % in the filter criteria acts as a multi-character wildcard. Entering _ in the filter criteria acts as a single character wildcard. Click Print Summary to view a summary report of filtered log entries. Only those entries currently being viewed print on the summary report. Click Print Details to view each radio log entry on a separate page. Press [F10] to mark a radio log record as read. The record is temporarily removed from view. The next time CAD is accessed, the record will be visible again. If RLS is used in the command line and the radio log is not enabled in CAD Configuration, a message appears notifying you that the radio log is disabled. To print an individual radio log entry, open the record and click Print. Adding a Radio Log Record 1. To add an event to the radio log, type RLA at the Command line and press [Enter]. 2. The date and time, user name, and workstation are automatically entered. 3. Enter the Log Entry Type using the ellipsis (…). Use the same method to enter the dispatch area, agency, and call number for this record. 4. Enter the Subject for this log entry. 3-38 SmartCAD 5. Enter a detailed Message for this event. 6. When finished, click Close or press [Esc]. Radio log records can also be entered using the command line. To do so, enter RLA followed by the call number, radio log type, and subject. The radio log type configured for the workstation is used by default. When a radio log entry is recorded for a specific unit and the unit’s welfare check timer is currently enabled, the timer is automatically reset. Radio log types and your workstation’s default radio log type are defined in CAD Configuration. If RLS is used in the command line and the radio log is not enabled in CAD Configuration, a message appears to notify that the radio log is disabled. To view the complete radio log, double-click the summary record on the list. Marking a Radio Log Record as Read If radio log records are configured to be marked as read, they can be temporarily removed from the list of records on the workstation for the current session. 1. To mark a radio log record as Read, select the record and press [F10]. 2. The record is removed from the list for the current session ONLY. 3. Logging out and logging back in restores the log record to the view. The Mark as Read setting affects only the current session of the current workstation, not all workstations. Reviewing Personal Dispatch Logs The CMA Log (Communications Dispatch Log) displays the current user’s dispatch notes ONLY. To view all dispatcher’s notes, use the Dispatch Log. 1. Dispatch notes can be entered from the main CAD window or while viewing a call record. Type CMA at the Command line and press [Enter]. The CMA Log appears. All of the current user’s log entries are listed, including the date, time, log entry, and the dispatcher who made the entry. 2. The CMA Log may be filtered before working with a record. Filter options include added by, note, and date range. Enter the filter criteria to be applied and click Filter. When filtering the list by a date range, place a check beside Date Range On. For example, to view log entries from May 1, 2014 through May 8, 2014, place a check beside Date 3-39 SmartCAD Range On, enter 05/01/14 00:00:00 and 05/08/2014 23:59:59 for the date range and click Filter. Only log entries entered during the selected date range are displayed. To remove the filter, click Clear Filter. 3. The CMA Log records are sorted by Date/Time by default. To apply another sort order, press [F4]. Each time [F4] is pressed, a different sort order is applied. The current sort order is indicated at the bottom of the window and by the shading of the sorted column. 4. To find a specific record, press [F5]. The search is made on the selected sort order. Type the search criteria and press [Enter]. 5. Double-click the desired record or press [Enter] to edit the selected log entry. 6. To enter a note, press [Insert]. The date, time, and user name are automatically entered. Type the note and press [Tab] to save your note. Press [Esc] to close the note. 7. When finished reviewing and adding notes, press [Esc] to return to the main CAD window. Notes can be quickly entered from the Command line by typing CMA and the note. For example, typing CMA CLOSED CALL PER SUPV DIRECTIONS at the Command line and press [Enter] to create the note “Closed Call Per Supv Directions” in the current users dispatch log. Entering % in the filter criteria acts as a multi-character wildcard. Entering _ in the filter criteria acts as a single character wildcard. Reviewing the Tow Log Full access to logs in Employee Master is required to add, edit, or delete Logs. 1. The Tow Log can only be accessed for review from the main CAD window. Type TOW at the Command line and press [Enter]. Tow Log record details displayed include the Date, Time, Vehicle State, Tag, HIN, VIN, Year, Vessel Name, Make, Model, Towing Company, and Incident Number for each vehicle towed. The maximum number of records displayed is configured by workstation. 2. The Tow Log record list should be filtered before working with a record to ensure the correct records are being viewed. Filter options include State, Tag Number, VIN, Vessel HIN, Vessel Name, Towing Company, and Record Date Range or a combination of these criteria. The list can also be filtered to Show Only Vehicle Tows, Only Vessel Tows, or both. Additionally, the list can be filtered to Show Only Cancelled Tows, Show Only Not Cancelled Tows or Show Both. Enter the filter criteria to be applied and click Filter. 3-40 SmartCAD To filter the list by a Date Range, place a check beside Date Range On. For example, to view all Tow Log records in the month of April 2013 for All Pro Wrecker Service, select the Towing Company (using the ellipsis […]), All Pro Wrecker Service, place a check beside Date Range On, enter 04/01/2013 and 04/30/2013 for the date range, and click Filter. Only tows by the selected towing company in the given month are displayed. To remove the filter, click Clear Filter. 3. The Tow records are sorted by Date/Time by default, as indicated by the color of the column. To apply another sort order, press [F4]. The current sort order is indicated at the bottom of the window and by the shading of the sorted column. 4. To find a specific record, press [F5]. The search is made on the selected sort order. Type the search criteria and press [Enter]. 5. Double-click on the desired record, or press [Enter] to open the selected Tow record. 6. If a car is towed due to repossession, add a Tow log record by clicking Add or pressing [Insert]. The Date, Time, and User Name are automatically entered. Enter the Incident and Offense Numbers, if applicable. Enter the Unit Number, Agency, the Reason for the tow, and Towing Company details. Enter the Tag, State, VIN, Year, Make, Model, and Color for the vehicle. Enter any Notes and press [Tab] to save them. When finished, click Close or press [Esc] to close the record. 7. When finished reviewing the Tow Log, click Close or press [Esc] to return to the main CAD window. If a call record is currently open, entering TOW at the Command line will record a tow for that call. Click Print to print the selected tow log record. Tow records should be filtered before sorting or searching. Apply filters based on available information. For example, if a specific vehicle tow is being sought, enter the tag number and click Filter. To remove the filter, click Clear Filter. Tow records can also be sorted by right-clicking the Sort button and selecting the sort order to be applied. Reviewing the Unit Log If enabled in CAD Configuration, the unit log records each time a unit’s status is changed such as when the user sets the unit’s last location, changes the unit’s assignment, or resets primary and 3-41 SmartCAD secondary timers. Users must have the proper permissions in Employee Master in order to add/edit/delete and view log records. 1. Type ULOG at the command prompt and press [Enter]. If a unit number is entered after the ULOG command, the list is automatically filtered by call number and only entries for that unit number appear. 2. The Unit Status Change Log window lists the date, time, agency, call number, status description, activity/location, incident number, dispatcher, secondary status, mileage, secondary status location, note, role, and latitude/longitude coordinates for each record. Use the scroll bar to scroll through the unit information. 3. The unit status records list should be filtered before working with a record to ensure the correct records are being viewed. Filter options include agency, call number, dispatcher, status, activity, incident number, role, and date/time range or a combination of these options. Enter the filter criteria to be applied and click Filter. For example, to view all log records for unit 100 from May 1, 2014 through May 14, 2014, enter the Call Number (100), place a check beside Date/Time Range, enter 05/01/2014 and 05/08/2014, and click Filter. Only records for unit 100 in the selected date range are displayed. To remove the filter, click Clear Filter. 4. The log is sorted by Date/Time by default. To apply another sort order, press [F4]. Each time [F4] is pressed, a different sort order is applied. The current sort order is indicated at the bottom of the window and by the shading of the sorted column. 5. To find a specific record, press [F5]. The search is made on the selected sort order. Enter the search criteria and press [Enter]. 6. To print the log records currently displayed, click Print. A print preview window displays. Click the Print icon to print the report. 7. Click Close or press [Esc] to close the unit log. Editing the Unit Log Existing unit log records can be edited or new records added, as needed. The log entry date/time defaults to current date/time when a new unit status is created. The user must have full access to Logs in Employee Master to add or edit unit log records. 1. To view the unit log, type ULOG at the Command line and press [Enter]. The Unit Status Change Log opens. To add a new record, click Add or press [Insert]. 3-42 SmartCAD To edit a record, use the filter options to locate the record to be edited. Press [Enter] to open the record. 2. Complete the unit information by entering the call number, role, AVL, latitude/longitude coordinates, and mileage. 3. Complete the Log Entry information by entering the activity, status, description, incident number, dispatcher, note, secondary status, and location. 4. Click Close or press [Esc] to close the record and return to the Unit Status Change Log list. Entering % in the filter criteria acts as a multi-character wildcard. Entering _ in the filter criteria acts as a single character wildcard. Reviewing the Unit Secondary Activity Log If enabled in CAD Configuration, the unit secondary activity log allows an agency to assign secondary activities for units when they are brought on duty. The Unit Activity Log can be updated or new activities added from the Command line. Users must have the proper permissions in the Employee Master in order to add, edit, delete or view log records. Ending a Secondary Activity A secondary activity that does not require mileage or engine hours to be entered can be ended from the main window. 1. Type UAL [unit number] at the Command line and press [Enter] to view all the unit’s activities. The unit number must be specified. The CAD Unit Secondary Activity Tracking Log opens and displays the unit’s secondary activities. 2. Highlight the activity to end and click End. The End Date/Time defaults to the current date and time. Modify the information, as needed. 3. Click Close when finished. Ending a Secondary Activity and Beginning a New Activity If mileage or engine hours are not required, a new secondary unit activity can be created immediately after ending another. 1. Type UAL [unit number] at the Command line to view all the unit’s activities; press [Enter]. The unit number must be specified. The CAD Unit Secondary Activity Tracking Log opens and displays the unit’s secondary activities. 3-43 SmartCAD 2. Highlight the activity and click End/Add New. The End Date/Time defaults to the current date and time. Modify the information, as needed. 3. The CAD Unit Secondary Activity Record opens for entry of the new activity. 4. Click Save & Close when you are finished. Ending a Secondary Activity When Mileage or Engine Hours are Required If mileage or engine hours are required before an activity is ended, you must open the record in order to enter the required information. 1. Type UAL [unit number] at the Command line and press [Enter] to view all the unit’s activities. The unit number must be specified. The CAD Unit Secondary Activity Tracking Log opens and displays the unit’s secondary activities. 2. Double-click on the desired activity or highlight the activity to end and click View to open the record. 3. Click End. Select the correct date and time for the end of the activity. 4. Enter the mileage (vehicle) or engine hours (vessel) in the appropriate fields. 5. Click Save & Close. Starting a New Secondary Activity using a Quick Key If a Quick Key has been assigned for the secondary activity, the new activity can be entered from the Command line. 1. Type UAL [unit number] [QUICK KEY] at the Command line to start a new activity; press [Enter]. The CAD Unit Secondary Activity Record opens. The Activity Group and Activity fields are automatically populated based on the Quick Key. 2. Enter the Activity Location. 3. Click Save & Close when finished. 3-44 SmartCAD Sending Messages Sending Messages to CAD Workstations 1. Type WM at the Command line and press [Enter]. 2. The CAD Workstation Messages window opens. Select the user to whom a message is to be sent. Click the ellipsis (…) to search for the user. Only active users are listed. When the user is found, double-click to select it. 3. The Date/Time field are entered automatically. 4. Enter the message to be sent. 5. Click Send or press [Enter] to send the message. Click Close or press [Esc] to cancel the message without it being sent. WMSG can also be entered at the command line to send workstation messages. Users who login after the Workstation Messaging window has been opened will be immediately added to the user selection list. The window does not need to be closed and reopened for recently logged in users to appear. When replying to a workstation messages, click the Reply button after the response is entered. Clicking the OK button will close the window without sending a response. 3-45 SmartCAD Sending Messages to Units (SmartChat) Messages can be sent to officers in the field using the SmartChat module. If the user has permission granted in Employee Master to use SmartChat, the application opens with SmartCAD and logs in using the authenticated credentials used to access SmartCAD. Chat (Individual Conversations) Dispatchers can initiate chat conversations with units utilizing SmartMCT. The messages appear on the Chat tab on the SmartMCT client. 1. The Chat tab is selected by default when SmartChat opens. 2. Click the plus sign to initiate a new conversation. 3. Enter the unit number in the To: field and press [Enter]. The officer’s name is filled in on the To line and on the left where New Conversation initially appears. 3-46 SmartCAD 4. Type the message to the left of Send at the bottom and click on Send or press [Enter]. 5. The conversation can continue in real time until it is complete. 6. Once the conversation is finished, click the “X” on the conversation tab to the left. Broadcast (Agency Messages) Broadcast messages can be sent to all active SmartMCT users in the agency or in specific GEO Areas. 1. Click on the Broadcast tab. 2. If the message needs to be sent to all on-duty users, place a check beside the agency acronym. Otherwise, click on the down-arrow to see all configured GEO areas, and check the areas to which the message should be sent. 3. Type the message to the left of Send at the bottom and click on Send or press [Enter]. 3-47 SmartCAD InterCAD Messaging InterCAD Messaging (ICM) allows the posting of messages in CAD to certain dispatch areas and agency workstations, notifying users of road closures, news updates, alerts, etc. This option is enabled in CAD Configuration. The ICM list appearing in the bottom right corner of the main CAD window includes only ICM messages for the dispatch areas and agencies being monitored by the workstation. For example, if a workstation does not monitor District 4, Inter-CAD Messages for district 4 will not appear on the ICM list. Creating an ICM 1. Type ICMA at the Command line and press [Enter]. 2. The date and user adding the message are entered automatically. 3. Enter the type of message to be posted. Message types may be selected by clicking the ellipsis (…). The type of message and message subject appear in the grid. 4. Use the drop-down list to assign a priority. 5. Enter the subject of the message. Be as brief but descriptive as possible. The subject appears in the ICM list as a summary of the message. 6. Enter the message. 7. Place a check in box to indicate if this message can be released to the public. 8. Enter the date and time the message should expire. 9. Select the GEO areas to be included in the distribution list. 10. Use the drop-down list to select the agency. 11. Click Close to save the message. Right-click the ICM list to view shortcut menu options. The ICM list may be moved by undocking it and dragging to another location on the main CAD window. It can also be hidden from view entirely. o Enter ICMD at the command prompt to undock the ICM list. o If the ICM list is currently undocked, enter ICMDOCK to re-dock it, again. o Enter ICMH at the command prompt to hide the ICM list. 3-48 SmartCAD o If the ICM list is currently hidden, enter ICMS at the command prompt to view it, again. ICM Message Types are defined in CAD Configuration. Viewing the ICM Archive The ICM list appearing in the bottom right corner of the main CAD window includes only ICM messages for the dispatch areas and agencies being monitored by the workstation. The ICM history archive option allows you to view all ICM messages in the system. 1. Type ICM at the command prompt and press [Enter]. 2. The InterCAD Messages window includes the created date, ICM type, expiration date/time, priority, public, agency, district, subject, and added by. 3. The list may be filtered. Filter options include ICM type, priority, public, agency, district, subject, added by, created date/time range, expire date/time range. Enter the filter criteria to be applied and click Filter. To remove the filter, click Clear Filter. 4. The message list is sorted by Creation Date/Time by default. Press [F4] to change the sort order. Each time [F4] is pressed, a different sort order is applied. The current sort order is indicated at the bottom of the window. 5. To find a specific record, press [F5]. The search is made on the selected sort order. Enter the search criteria and press [Enter]. 6. When finished reviewing the messages, press [Esc] to close the window. To add a new ICM record, click Add or press [Insert]. To add a new record based on the selected record, press [Ctrl+Insert]. All information is copied to the new record allowing changes to be made as needed. Entering % in the filter criteria acts as a multi-character wildcard. Entering _ in the filter criteria acts as a single character wildcard. 3-49 SmartCAD Managing Units Placing a Unit on Duty 1. On the main CAD window, press [F1] to put a unit on duty. 2. Enter the unit call number and press [Enter]. The person’s name, geographic assignment, unit type, agency, rank, shift assignment, position, division, personnel number, and end of shift date/time are displayed. If applicable, the alarm location and alarm settings are also listed. Skip to Step 8 if no changes are needed. If the call number is not known, press [F2] to find the unit. By default, the list contains only users from the agencies viewed by this workstation. Click All Agencies to view all users from all agencies. The list is sorted by Call Number. To search for a person by name, press [F4] to change the sort order to sort by Name. Press [F5], enter the person’s name, and press [Enter]. The nearest matching record is selected. Double-click the desired record or highlight it and press [Enter]. 3. To assign a Unit Alias, attempt to make a change to the Call# field. This will bring up the dialog that allows an alias to be selected. a. Click the ellipsis (…) beside the Select Alias field. b. Double click the desired alias or highlight it and click OK. c. Click OK, again, to confirm the assignment. 4. Verify the unit’s geographic assignment and change if needed. To look up a geographic area, press [F3]. When the correct geographic area is found, select the record and press [Enter]. 5. Enter brief information about this unit into the Comment field. The Comment field is limited to six characters and is visible to all users. For example, to designate a unit as a mutual aid unit, enter MAID in the comments field when you put the unit on duty. 6. If the unit type has been configured in Employee Master, it will display in the Type field when the call number is entered. If this field is blank, use the drop-down list to select the unit type (i.e. LAW, FIRE, EMS). 3-50 SmartCAD 7. If the station assignment has been configured in Employee Master, it will display in the Station Assignment field when the call number is entered. If this field is blank, use the drop-down list to select the station assignment. 8. Enter a new radio assignment and vehicle number, as needed. 9. Choose a Unit Group from the drop-down menu. Refer to Managing Unit Groups for more information about this feature. 10. The Secondary Activity default is configured in CAD Configuration. Secondary activities can track time, mileage, and activity of units while in service in CAD for the purpose of tracking all activity during a specific task (i.e. special detail/off duty assignments, off road, marine duty, etc.). If the secondary activity needs to be changed, use the drop-down list to make the change or enter the Quick Key previously assigned. If the secondary activity is changed to an off duty detail, enter the address/place/landmark of the assignment along with the mileage. All officer activity occurring during the use of a secondary activity will be associated with the off duty employment. 11. Enter the shift ending date/time for this unit. The default shift end is 10 hours from the current time. 12. Press [Ctrl+Enter] to put the unit on duty. A message in the Activity panel indicates the unit has been placed on duty. The unit is displayed in the assigned area and color-coded to indicate the unit is “in service.” 13. The On Duty window remains open so other units can be placed on duty quickly. To do so, type the unit number, press [Enter] and then press [Ctrl+Enter]. 14. Press [Esc] to close the On Duty window. Entering an off-duty unit number on the Command line and pressing [Enter] will bring up the On Duty window. Enter OD, T8, IN, or IS at the command prompt to place a unit on duty. Enter a command and unit number at the command prompt to put a specific unit on duty. For example, type OD 100 and press [Enter] to place unit 100 on duty. If the option Reject Invalid Primary Geographic Areas is enabled in CAD Configuration, units can only be placed on duty (OD command) to valid zones. A record is created in the unit log when a unit is placed on duty. 3-51 SmartCAD Use the ODL command to specify the unit number, agency, and primary geographic assignment when placing the unit on duty. For example, to place unit 100 on duty for agency SPS in Zone 1, type ODL 100 SPS Z1 and press [Enter]. A command and unit number can be entered at the Command line to change the default or current role of the unit. For example, type CDR 100 and press [Enter] to change the default role of unit 100. To change the current role, type CUR 100 and press [Enter]. Then, select the role from the displayed list. The Activity panel of the On Duty window displays a list of each attempt to place a unit on duty and if the transaction is successful or fails. For example, attempting to place unit 100 on duty but unit 100 is already on duty; 100 FAIL – ALREADY ON DUTY displays in the Activity panel. When unit 100 is successfully placed on duty, 100 SUCCESS – UNIT PUT ON DUTY IN ZONE 1 displays (assuming the primary geographic assignment is Zone). Only transactions made while the On Duty window is open are listed. Once the On Duty window is closed, the recent activities are cleared. Placing Multiple Units on Duty Multiple units can be placed on duty at once using the OD, IN, IS, or T8 command. Up to ten units at once can be placed on duty in their default geographic area using this command. For example, enter OD 100, 200, 300 to place units 100, 200, and 300 on duty. An informational message displays with the status of each unit placed on duty. For example, Unit 100 Placed on Duty. Use the command ODL to place multiple units on duty and specify the agency and primary geographic assignment at the same time. For example, type ODL 100 SPS Z1, 200 SPS Z1, 300 SPS Z2 to place units 100, 200, and 300 on duty. Units 100 and 200 are assigned to area Z1, while unit 300 is assigned to area Z2. When placing multiple units on duty, a comma must be used to separate each unit. 3-52 SmartCAD Placing a Vehicle/Apparatus on Duty 1. On the main CAD window, press [F1] to place a vehicle or apparatus on duty, as with placing units on duty. 2. Type the vehicle/apparatus call number and press [Enter]. Information appearing for the vehicle/apparatus includes people associated with the apparatus and attributes. If applicable, the station assignment, vehicle’s alarm location and alarm settings are also listed. 3. If the vehicle or apparatuses call number, press [F2]. When the correct record is found, select it and press [Enter]. 4. Verify the unit’s geographic assignment and change if needed. If a geographic area needs to be looked up, press [F3]. When the correct geographic area is found, select the record and press [Enter]. 5. Type information about this vehicle or apparatus into the Comment field. This field is limited to six characters and is visible to all users. 6. Use the People on Apparatus panel to assign persons to this unit. Type the person’s call number and press [Enter]. 7. If the call number is not known, press [Alt+L] to look up the call number. When the correct record is located, double-click the record or press [Enter] to add the person to the apparatus. 8. Attributes assigned to employees in Employee Master appear in the Attributes panel if the person placed on the apparatus has attributes assigned. 9. Press [Ctrl+Enter] to place the apparatus on duty. A message indicates the vehicle has been placed on duty and the Activity panel indicates the actions taken. The vehicle is displayed in the assigned area and color-coded to indicate the unit is “in service.” 10. The On Duty window remains open so another unit can be quickly placed on duty. 11. Press [Esc] after all units have been placed on duty. 3-53 SmartCAD Managing Unit Groups The unit group configuration may be accessed from the On Duty screen by click the ellipsis (…) beside the Unit Group drop-down menu or by entering UG in the command line. Use the top pane to create, delete, or rename groups. 1. Click Add Group to create a new unit group. Enter the Group Name and click OK. 2. Click Delete Group to remove the selected group from SmartCAD. 3. Click Rename Group to change the name of the selected group. accomplished if units are currently assigned to the group. This cannot be Use the bottom pane to add or remove units from the group selected in the top pane. 1. Click Add Unit to assign a unit to the selected unit group. Enter the Call/Unit Number and press [Enter]. 2. Click Delete Unit to remove the selected unit from the unit group. Units can only be assigned to a ONE group at a time. Units MUST be on-duty and available to be assigned to a group. Units will automatically be removed from the group when placed off-duty. When the last unit is removed from the group, the group is CLOSED. When assigning the group to an incident or changing the status of the group dispatchers can enter the GROUP NAME, instead of individual unit# in the command line. For example, entering E Group1 will assign all the units in Group1 to the selected incident, and change all unit statuses to En Route. This applies to ALL status change commands. Making a Unit Available for Service When a unit is placed on duty, they are considered available for service regardless of their physical location. The status can be changed, however, to indicate they are available and in quarters, available and out of quarters, or busy and not available. Available Out of Quarters This status, used primarily for Fire and EMS units, indicates a unit is available but not in a fixed location or in quarters. For example, a firefighter who is currently testing hydrants or inspecting buildings would be available out of quarters. 3-54 SmartCAD 1. To make a unit available out of quarters, press [Shift+F5]. 2. Type the unit number to be made available out of quarters and press [Enter]. 3. Type the unit’s activity and press [Enter]. The unit is color-coded to indicate they are available out of quarters. 4. Enter the last location/activity for the unit and press [Enter]. 5. The Available/Out of Quarters window remains open after entering the first unit so you can quickly enter another unit. To do so, type the unit number, activity and press [Enter]. 6. When finished, press [Esc] to close the Available/Out of Quarters window. To make a specific unit available out of quarters, type UAX and the unit number at the command prompt. For example, type UAX 100 to make unit 100 available out of quarters. A record is created in the unit log each time a unit is placed in available out of quarters. Available This status indicates a unit is in their normal position or location and ready for dispatch. For example, a unit is available in their normal duty assignment or a fire truck is in its normal location. A unit must be available in order to change their status to available in quarters. 1. To make a unit available, press [F5]. 2. Type the unit number to be made available and press [Enter]. The unit is color-coded to indicate they are available. 3. The Available window remains open after entering the first unit so other units can be quickly entered. To do so, type the unit number and press [Enter]. To make a specific unit available in quarters, type AIQ and the unit number at the Command line. For example, type AIQ 100 to make unit 100 available in quarters. A record is created in the unit log each time a unit is placed in available in quarters. 3-55 SmartCAD Indicating Multiple Units are Available Multiple units can be placed in available status using the UA or UAX commands. Up to ten units at once can be placed in this status. For example, enter UAX 100, 200, 300 to place units 100, 200, and 300 in the status of available out of quarters. Indicating a Unit as Busy A unit can be marked as busy to indicate they are not available. The unit can still be dispatched or placed on scene, etc.; this is just a visual reminder that the unit is occupied. A unit’s status must be available in order for their status to be changed to Busy. 1. To change a unit’s status to Busy, press [Ctrl+F5]. 2. Enter the unit number to be set as Busy. 3. Enter the unit’s location or activity and press [Enter]. The unit is color-coded to indicate they are busy. 4. The Busy/Not Available window remains open after the first unit so another unit can be entered quickly. To do so, enter the unit number and location and press [Enter]. 5. When finished, press [Esc] to close the Busy/Not Available window. To make a specific unit available, type UA and the unit number at the command prompt. For example, type UA 100 to make unit 100 available. To indicate a specific unit is busy, type UB and the unit number at the command prompt. For example, type UB 100 to indicate unit 100 is busy. When the units become available, type UA and the unit number at the command prompt. Placing Multiple Units in Busy Status Multiple units can be placed in a busy status using the UB command. Up to ten units at once can be placed in busy status using this command. For example, enter UB 100, 200, 300 to place units 100, 200, and 300 in a busy status. A record is created in the unit log each time a unit is placed in busy statuses. Assigning Units to a Call 3-56 SmartCAD NOTE: These instructions do not include the steps necessary for sending unit alarms. Refer to Sending Alarms for alarm information. 1. Units can be dispatched from the main CAD window or while viewing a call record. From the main CAD window, use the [Up-arrow] and [Down-arrow] to scroll to the call or click on the call in question. 2. To assign a unit to a call, press [F2]. Type the unit number to be dispatched and press [Enter]. This unit will be the primary unit on the call. The unit number, agency abbreviation, and unit role appear on the call as the primary unit. The timer is reset for the call and the unit. On the call record, the dispatched time reflects when the unit was dispatched. 3. The unit assignment window remains open after the first unit is assigned so backup units can be easily assigned to the call. To do so, enter the unit number of the backup and press [Enter]. 4. Repeat Step 3 to put as many units on the call as needed. When no units need to be assigned to the call, press [Esc] to close the assignment window. Units can also be dispatched by entering D or DX and the unit number at the command. For example, type D 100 or DX 100 to dispatch unit 100. To view the times and status for each unit, click the Clock icon on the call record. The incident number, date, time, unit call number, unit agency, description, and dispatcher for each unit status change are listed. Click the appropriate button to sort the list by Call Number or Date/Time. If alarms are configured for the agency, SmartCAD will prompt to send an alarm. A record is created in the unit log when the unit assignment is complete. Drag-and-Drop On the main CAD window, assignment can be achieved by dragging the units can be dragged onto a call. Select the unit and hold down the mouse button while dragging it to the call. When the mouse button is released, SmarCAD will prompt to set the unit’s status. Select the appropriate status (Dispatched, En Route, On Scene). Dispatching Multiple Units Multiple units can be dispatched from the command line. For example, type D 100,200,300 to dispatch units 100, 200, and 300 to the selected call. 3-57 SmartCAD If the unit is not available Unit on another call If this unit is already on another call, a window notifies as such. The following options are given: • Remove the unit from the call they are on and assign them to the current call. Click Remove Them. • Suspend the call to which the unit is assigned to and put the unit on the new call. Click Suspend Call. • Close the call to which unit is currently assigned and put them to the new call. Click Close Call. • Queue the unit to the call to which they are currently assigned and place them on the new call. Click Queue Current. • Assign the unit to multiple calls. Click Assign to Multiple. • Cancel your request for this unit. Click Cancel Request or press [Esc]. Unit not on duty If the unit is not on duty, enter the D or DX and the unit ID on the Command line and press [Enter]. SmartCAD will prompt with the screen to put the unit on duty. Assigning Temporary Attributes to Units 1. To assign temporary attributes to a unit that is not an apparatus, type ATR and the unit number at the Command line and press [Enter]. For example, type ATR 100 and press [Enter]. The Unit Attributes window appears and includes unit number, description, personnel number, agency, and station. 2. Click Add or press [Insert] to assign an attribute to the unit. The Attribute Lookup window appears. 3. Double-click the attribute to be added or select it and press [Enter]. The selected attribute and description is listed in the Unit Attributes panel. 4. Repeat steps 2 and 3 to add other attributes. 5. Click Close or press [Esc] when finished adding attributes. 6. The attributes will remain assigned to the unit until they are removed manually or the unit goes off duty. When the unit is put off duty, the temporary attributes are deleted. 3-58 SmartCAD To view additional information for the unit, press [Alt+M]; the Employee Information Viewer appears. Press [Esc] to return to the Unit Info window. Press [Delete] to remove an attribute from the unit. Use the APP command to assign units/attributes to an apparatus. Assigning Units to an Apparatus This option allows assigning multiple units and attributes to the same apparatus. Units to be assigned must be on duty. 1. Enter APP at the Command line while the unit is on duty. The Apparatus List appears and includes all apparatuses currently on duty. 2. Select the apparatus to be assigned persons or attributes and press [Enter]. The apparatus information (i.e. call number, description, personnel number, agency, and station) displays at the top of the Apparatus Edit window. 3. On the People on Apparatus panel, enter the call number of the unit that needs to be added to the apparatus and click Add. Enter as many units as necessary. 4. To add attributes to this apparatus, click Add on the Attributes panel. The Attribute Lookup window opens and lists all attributes. Select the attribute to be added and press [Enter]. Add as many attributes as needed. 5. Click Close when finished assigning units and attributes to the apparatus. 6. Click Close again to return to the main CAD window. Press [F2] to lookup a unit’s call number in Employee Master. The Apparatus check box on the General Information tab of an EmpMast record must be checked and the unit must be on duty for the unit to display in the Apparatus Edit window. Units assigned to an apparatus can be placed on duty in an individual state and can participate in status changes totally exclusive of the apparatus to which they are associated. Attributes assigned to units placed in the apparatus are automatically used for the apparatus as a whole. For example, unit 001 has a Negotiator attribute. When unit 001 is assigned to the apparatus, the Negotiator attribute is automatically associated with the apparatus. 3-59 SmartCAD Information about the unit the apparatus is based on can only be changed in Employee Master after the unit is taken off duty. Persons included in the apparatus are not discriminated by agency. Indicating Units are En Route 1. Units can be placed en route from the main CAD window or while viewing the call record. From the main CAD window, select the call. 2. To place a unit en route to the scene, press [F3]. Enter the unit number to be placed en route and press [Enter]. This unit will be the primary unit on the call. The unit number, agency abbreviation, and unit role appear on the call as the primary unit. The timer is reset for the call and the unit. The en route time on the call record reflects when the unit was placed en route. 3. The unit assignment window remains open after assigning the first unit so backup units can be easily placed en route to the call. To do so, enter the unit(s) of the backup and press [Enter]. 4. Press [Esc] to close the window. You can also put a unit en route by entering T51 or E and the unit number at the command. For example, type E 100 to put unit 100 en route to the currently selected call. Type T51X and the unit number at the command prompt to place a unit en route without opening the en route window. To view the times and status for each unit, click the Clock icon on the Call record. The incident number, date, time, unit call number, unit agency, description, and dispatcher for each unit status change are listed. Click the appropriate button to sort the list by Call Number or Date/Time. A record is created in the unit log when the unit is placed en route. Drag-and-Drop On the main CAD window, a unit can be dragged from the unit list and dropped onto a call using the mouse. Select the unit and hold down the mouse button while dragging it to the call. Line the unit number up with the call to which it will be assigned. When the mouse button is released, SmartCAD will prompt to set the unit’s status. Select En Route. 3-60 SmartCAD Placing Multiple Units En Route Multiple units can be placed en route to a call from the command line using the E or T51 commands. For example, type E 100,200,300 to place units 100, 200, and 300 en route to the selected call. Indicating Units are On Scene 1. Units can be placed on scene from the main CAD window or while viewing the call record. From the main CAD window, use the [Up-arrow] and [Down-arrow] to scroll to the call, or use the mouse to highlight the call. 2. To put a unit on scene, press [F4]. Type the unit’s call number and press [Enter]. The color for the unit changes to indicate they are on scene. The timer is reset for the call and the unit. On the call record, the on scene time reflects when the unit was placed on scene. 3. The On Scene window remains open after the first unit is placed on scene, so other units can be easily placed on scene. To do so, type the unit number and press [Enter]. 4. Press [Esc] to close the On Scene window. To place a specific unit on scene, enter T97 or O and the unit number at the Command line. For example, type O 100 to put unit 100 on scene. Type T97X and the unit number at the command prompt to place a unit on scene without opening the On Scene window. To indicate a specific unit is on scene yet available for another call, type OA and the unit number at the command prompt. For example, type OA 100 to indicate unit 100 is available. To indicate a specific unit is not available, type OAX and the unit number at the command prompt. For example, type OAX 100 to make unit 100 on scene and unavailable. If the agency is tracking reporting units, the first unit on scene for the incident is recorded as the reporting unit if this feature has been enabled in CAD Configuration. If the unit is removed from the call, it still remains the reporting unit unless a dispatcher changes it. To change the reporting unit on a call, type REPU and the unit number at the command prompt. Only units that are currently on scene or units that were previously on scene for that call but are currently on another call may be changed to the reporting unit. To view the times and status for each unit, click the Clock icon on the Call record. The incident number, date, time, unit call number, unit agency, description, and dispatcher for 3-61 SmartCAD each unit status change are listed. Click the appropriate button to sort the list by Call Number or Date/Time. A record is created in the unit log when you a unit is placed on scene. Drag-and-Drop On the main CAD window, a unit can be dragged from the unit list and dropped onto a call using the mouse. Select the unit and hold down the mouse button while dragging it to the call. Line the unit number up with the call to which it will be assigned. When the mouse button is released, SmartCAD will prompt to set the unit’s status. Select On Scene. Placing Multiple Units On Scene Multiple units can be placed on scene at once using the O, OA, OAX, or T97 commands. For example, enter OA 100, 200, 300 to place units 100, 200, and 300 on scene and indicate they are available for another call. Use the OAX command to place multiple units on scene and indicate they are not available for another call. Up to ten units can be placed on scene at once using this command. On Scene Available When a unit is placed on scene for a call, they are considered unavailable to take another call. To bypass this function, the unit’s status can be changed to indicate they are on scene and available. 1. Press [Shift+F4] to change the unit’s status to on scene available. 2. Enter the unit number to be made available and press [Enter]. 3. The unit is color-coded to indicate they are on scene available. 4. To change the unit’s status back to on scene and not available, press [Ctrl+F4]. 5. Enter the unit number to be made unavailable and press [Enter]. 6. The unit is color-coded to indicate they are on scene and not available to take another call. Adding Specialized Time Stamps Specialized time stamps may be entered for a unit and will appear in the Unit Log. These time stamps are necessary to document special circumstances and provide an audit trail of the events. Adding specialized time stamps is similar to adding quick notes to a call. The time stamp quick keys must first be defined in CAD Configuration from the Call Settings menu. 3-62 SmartCAD To add a specialized time stamp, enter ULA [Callno],[Type] at the command prompt. Both the unit number and the type of time stamp must be entered. For example, the quick key TA is defined in CAD Configuration for Trauma Alert. Unit 100 arrives on scene and finds a patient near respiratory code. The unit notifies dispatch of the patient’s condition. The dispatcher then enters ULA 100,TA on the Command line. An entry is added to the Unit Log of the time the unit notified dispatch of the patient’s condition. Indicating Units are Transporting Units must be on scene in order to be placed into transport status. Begin Transport 1. From the call record, type UST followed by the unit call number at the Command line and press [Enter]. For example, type UST 100 and press [Enter]. The Transport Editor window opens and displays the incident number, call number, agency, comment, role, geographic area, and unit status. 2. Enter the destination address of the transport in the To field. Press [Enter] to validate the address. 3. The From address defaults to the dispatch location on the call record. 4. Place a check beside Make Additional Entry into Incident Notes if the record transport information should be entered in the call notes for this incident. 5. Enter the beginning mileage and a note concerning the nature of the transport. 6. Press [Enter] to save the information and return to the main CAD window. During the validation process of an address entered with the UST command, a RED “Not Available” indicator displays on the Transportation window if the place is not available or closed. Right-click a unit number to view additional menu options. End Transport 1. From the call record, type UET followed by the unit call number at the Command line and press [Enter]. For example, type UET 100 and press [Enter]. The Transport Editor window opens. 2. Enter the ending mileage and include notes, if needed. 3-63 SmartCAD 3. Select the ending unit status (i.e. Dispatch to Call, Enroute to Call, Onscene to Call, or Available at Destination). 4. Press [Enter] to save the information and close the Transport Editor window. A record is created in the unit log each time a unit is placed in transport, notes are recorded, and when the transport has ended. Indicating a Delayed Response Status 1. Type DR at the Command line and press [Enter]. The Delayed Response window opens. 2. Enter the call number, amount of time for the delay, and a reason. 3. Press [Enter] to change the unit’s status to a delayed response. 4. The unit number changes colors as configured in CAD Configuration. The unit is available, but will be delayed. An entry is recorded in the Unit Log when the unit’s status is changed. When the time elapses, the unit’s status reverts to “Available.” Queuing Units On a Call The unit queue option allows dispatchers to indicate the next call that a unit will work without affecting their current status. For example, unit 100 is working a traffic stop. A traffic accident occurs near their location, and unit 100 is placed in a queue on the traffic accident call. When the traffic stop call is closed, he dispatcher is prompted to place unit 100 on the traffic accident call. Queuing a Unit 1. Use the mouse or the [Up-arrow] and [Down-arrow] to select the correct call. 2. Type Q followed by the unit call number at the command prompt and press [Enter]. For example, type Q 100 and press [Enter]. 3. The unit appears in the Queue column on the selected call. 3-64 SmartCAD Reviewing Unit Queues Dispatchers can view a queue for a specific unit or for a specific call. Unit Queue 1. To review the queue for a specific unit, enter QLU and the unit number at the command prompt. For example, to view unit 100’s queue, type QLU 100 at the Command line and press [Enter]. 2. To remove the unit from a specific call, select the call and press [Delete]. To remove the unit from all calls, press [Ctrl+Delete]. 3. When finished reviewing the unit queue, press [Esc] to close it. Call Queue 1. To review the queue for a specific call, use the mouse or the [Up-arrown] and [Down-arrow] to select the call. 2. Type QL at the Command line and press [Enter]. 3. To remove a unit from the call, select the unit and press [Delete]. To remove all units from the call, press [Ctrl+Delete]. 4. When finished reviewing the unit queue, press [Esc] to close it. When a unit is taken off duty, they are removed from all call queues. A unit can also be removed from a queue using the QX command. When a unit is moved to a different call, the unit can be queued to return to the previous call they were on. When prompted to action on the original call the unit was assigned to, click Queue Them. 3-65 SmartCAD Secondary Activity Depending on agency protocol and user permission, the user will have the following functionality: • Activity Required – The ‘On Duty’ unit must always have an active Secondary Activity assignment through-out the Tour of Duty. o The user will be prompted to begin the first Secondary Activity during the ‘On Duty’ process in the SmartMCT CAD menu. o The user will be required to begin subsequent Secondary Activities when they attempt to close an active Secondary Activity. • Allow Concurrent Activities – The ‘On Duty’ unit is allowed to have one or more active Secondary Activities through-out the Tour of Duty. There is no limit to the number of concurrent active Secondary Activities. • Allow Duplicate Activities – The unit is allowed to have more than one of the same Secondary Activity active at once through-out the Tour of Duty. There is no limit to the number of duplicate active Secondary Activities. Beginning Secondary Activity SmartCAD users have the ability to begin and end Secondary Activities when placing a unit ‘On Duty’ and through-out the unit’s Tour of Duty. To begin a Secondary Activity when setting a unit status as ‘On Duty’, select the appropriate Activity Group and Activity Type from the provided lookup menus. Beginning Secondary Activity when going 'On Duty' 3-66 SmartCAD If Agency protocol requires active units to always have an active Secondary Activity, the Dispatcher will not be permitted to complete the ‘Set Unit On Duty’ form without a valid Activity Group Type and Activity Type set. If the Activity type requires mileage, the Dispatcher will be required to enter a starting mileage when completing the ‘Set Unit On Duty’ form. If the Agency has set an Activity Default for the unit’s Primary Unit Assignment group, the default information will auto-populate for Activity Group & Activity Type. 3-67 SmartCAD Secondary Activity Tracking Log SmartCAD users can modify, end, and begin new Secondary Activities through-out the “Tour of Duty” for any active Unit from the Secondary Activity menu. This tracking log will display all active and closed Activities for the specific Unit for the current “Tour of Duty.” Enter the command UAL with the unit number (ex: UAL 1175) in the Command line and press [Enter] to open the Secondary Unit Activity Tracking Log for that unit. Secondary Activity Tracking Log From this screen the user can highlight an activity from the list and select from the following options: • Add Activity - This option allows the user to begin a new Secondary Activity. o This option will not be available for Agencies not configured to ‘Allow Concurrent’ activities. • Delete Selected Activity - This option will allow the user with the appropriate access level to delete the selected Secondary Activity. • View Selected Activity – This option will allow the user to view and modify the selected Secondary Activity details & Activity Counts. • End Selected Activity – This option will allow the user to end the selected Secondary Activity without adding a subsequent Activity. o This option will not be available for Agencies configured to ‘Require Activity’; they will be required to use ‘End/Add New’. 3-68 SmartCAD • End/Add New Selected Activity – This option will allow the user to end the selected Secondary Activity and immediately begin a new Secondary Activity. • Close – This option closes the Secondary Activity Tracking Log screen. The Dispatcher also has the ability to filter the Secondary Activity Tracking Log by: • All • Active • Closed Add Activity CAD Unit Secondary Activity Record Requiring Vehicle Mileage CAD Unit Secondary Activity Requiring Engine Hours 1. Ensure the Start Date/Time auto-populated is correct. If not, make the appropriate changes. 2. Change the Zone or Comment fields, if this information needs to be updated for the unit, itself. This does not affect the activity. 3. Select the Activity Group from the provided lookup menu. 4. Select the Activity Type from the provided lookup menu. 5. Enter the Activity Location. If the data is available, this field will autopopulate will the unit’s last location. 6. If required, enter Vehicle/Vessel ID. 7. If required, enter Mileage/Engine Hours. 8. Click Save to keep this screen open or Save & Close to return to the Secondary Activity Tracking Log. 3-69 SmartCAD Activity Counts The CAD Unit Secondary Activity Record allows the Dispatcher to Add/Modify the Activity Counts for the selected Activity. Add/Modify Activity Counts 1. Highlight the correct Activity Count type in the grid. 2. Click Modify. 3. Enter the updated Activity Count. 4. Click OK. 5. If the Activity Count has not changed, click Cancel to exit the screen with the previous Count value. 3-70 SmartCAD Viewing Secondary Activity Viewing Secondary Activity for the current Tour of Duty • Secondary Activity Tracking Log • Unit Last Location screen – Enter the command LL with the Unit Number (ex: LL 1175) in the Command line and press [Enter] to open the Unit Last Location screen. Unit Last Location o Click View Secondary Activities to open the Secondary Activity Tracking Log for this Unit. • Unit Assignment / Secondary Status - Enter the syntax ‘CUA UnitNo’ (ex: CUA 1175) in the SmartCAD Command line and press [Enter] to open the Change Unit Assignment/Secondary Status screen. Change Unit Assignment/Secondary Status o Click View Secondary Activities to open the Secondary Activity Tracking Log for this Unit. 3-71 SmartCAD Viewing Secondary Activity for previous Tour of Duty 1. To access Unit Duty History Archives, enter the command UH [UnitNo] (ex: UH 1175) in the Command line and press [Enter]. Unit Duty History Archive 2. Highlight the correct record for the Date/Time for the Tour of Duty. 3. Click ‘Secondary Activity’ button to open the Secondary Activity Tracking Log for that Tour of Duty Date/Time. From this menu, the Dispatcher has the same functionality as the current Tour of Duty Activity Tracking Log. To add Secondary Activities for back fill purposes follow the same steps as Adding a current Activity. Pay close attention to the Start Date/Time as they will default to the current date. Ensure the Activity has an End Date/Time, pay close attention to the Date/Time as they will default to the current date. 3-72 SmartCAD Ending Secondary Activity SmartCAD users can End any Secondary Activity through-out the ‘Tour of Duty’ for any active Unit from the Secondary Activity Tracking Log menu or when putting Unit in ‘Off Duty’ status. End Activity without putting unit Off Duty Enter the syntax ‘UAL UnitNo’ (ex:UAL 1175) in the SmartCAD Command line and press [Enter] to open the Secondary Unit Activity Tracking Log for that unit. Highlight the Activity and choose from the following: • End Selected Activity – This option will allow the user to end the selected Secondary Activity without adding a subsequent Activity. o This option will not be available for Agencies configured to ‘Require Activity’; they will be required to use ‘End/Add New’. • End/Add New Selected Activity – This option will allow the user to end the selected Secondary Activity and immediately begin a new Secondary Activity. Ending CAD Unit Secondary Activity Requiring Vehicle Mileage Ending CAD Unit Secondary Activity Requiring Engine Hours 1. Click End Selected Activity to end the selected Secondary Activity without adding a subsequent Activity. a. If required, enter Mileage/Engine Hours. b. If required, add/modify Activity Counts. c. Click Save. 3-73 SmartCAD 2. Click End/Add New Selected Activity – To end the selected Secondary Activity and immediately begin a new Secondary Activity. a. If required, enter Mileage/Engine Hours. b. If required, add/modify Activity Counts. c. Click Save. Immediately complete the steps to create a subsequent Activity. End Activity while putting unit Off Duty All active Secondary Activities must be closed when the Unit’s Tour of Duty has ended. Follow the normal ‘Off Duty’ process – • Use hot key function [F6]. • Enter XD with the unit number (ex: XD 1175) in the SmartCAD Command line and press [Enter]. If the Activity does not require Vehicle Mileage or Engine Hours, the Activity will be automatically stopped when the Unit is put in ‘Off Duty’ status. If the active Activity requires Vehicle Mileage, the Dispatcher will be prompted to enter the mileage during the ‘Off Duty’ process. Ending Activity that only Requires Mileage when ending Tour of Duty If the active Activity requires Engine Hours, the Secondary Activity Tracking Log will be displayed for the Dispatcher to open and enter the Engine Hours in the same manner as ‘End Activity without putting unit Off Duty.’ 3-74 SmartCAD Ending Activity that Requires Engine Hours Changing a Unit Area Assignment Unit assignments can be changed from the Command line on the main CAD window or while viewing the call record. 1. At the command line, type CUA and the unit call number to be reassigned and press [Enter]. For example, to change the unit assignment for unit 110, type CUA 110. The unit call number, name, agency, rank, shift assignment, position, personnel number, and geographic assignment are displayed. 2. Enter the new assignment for this unit. Press [Ctrl+G] to look up the geographic area. When the correct geographic area is found, double-click it or press [Enter] to select it. 3. A comment containing up to six characters may be entered. If a comment is entered, it displays next to the unit call number in the unit screen. 4. If needed, change the station assignment. The field can be left blank. 5. If needed, change the Radio Assigned and/or Car Number. The fields may be left blank. 6. Use the Secondary Status field to change the unit’s status. If the secondary status is an off duty detail, enter the mileage and address/place/landmark of the off duty assignment. 7. Press [Enter] to complete the change unit assignment. The unit will display in the newly assigned area. If mapping is enabled, click the Globe icon next to the Station field to center the map on the location of the station. 3-75 SmartCAD Changing Unit Assignments for Multiple Units You can change assignments for multiple units at once following the CUA or CUZ command. This is useful if several units need to be moved to a new area assignment at the same time. For example, enter CUA 100, 200, 300,2,NONE to move units 100, 200, and 300 to district 2 with the comment NONE. Note: The final unit call number, district number, and comment are separated by commas without a space in between. Up to ten units may be reassigned using this command. The CUA command validates the area to which the unit is being assigned. If the area is invalid, press [Ctrl+G] to look up a valid area. A unit’s assignment can also be changed by entering CUZ at the command prompt or by pressing [Alt] and double-click on the unit number. If the option Reject Invalid Primary Geographic Areas is enabled in CAD Configuration, units can only be reassigned (CUA command) to valid zones. A record is created in the Unit Log when you change a unit’s assignment. If mapping is enabled, click the Globe icon next to the unit call number to center the map on the unit’s current location. Changing a Unit’s Current Role A unit’s current role can be changed from the main CAD window or while viewing a call record. 1. Type CUR and the unit number at the command prompt and press [Enter]. 2. The Update Roles window appears. Select the new role for the unit. 3. Press [Enter] to accept the new role assignment or press [Esc] to cancel the change. A unit’s role can also be changed by entering the role with the CUR command and the unit number. For example, to change unit 100’s role to backup, type CUR 100, BACKUP at the command prompt and press [Enter]. The default role for the unit can be changed in the same manner. Type CDR and the unit number at the command prompt and press [Enter]. The CDR command changes the unit’s default role for the duty shift. The next time the unit comes on duty, its default role will be the one defined in the Employee Master File for that unit. 3-76 SmartCAD Changing a Dispatch Location The dispatch location of an incident may be changed based upon the unit’s AVL position. 1. Type UCA and the unit number at the command prompt and press [Enter]. 2. The Update Dispatch Location window appears. Select the applicable option: Update the dispatch location to the address validated by the AVL Lat/Long. Keep the current address and update Lat/Long coordinates only. Type a manual description in the address line and update the Lat/Long Coordinates. A unit’s status must be on scene before these options are available. This option can also be used by clicking the unit appearing on the map, within an incident call record, or from the main Unit Status window. Checking on a Unit 1. If the unit check timer expires before the unit checks in, the unit will be highlighted on the unit listing of the main CAD window. This alerts dispatchers to call the unit. 2. Contact the unit to make sure they are “10-4” and learn their current location. 3. To enter the unit’s current location, type SLL, the unit number, and the location at the Command line and, then, press [Enter]. For example, to indicate that unit 100 is at Fifth and Main, type SLL 100 FIFTH & MAIN. 4. To reset the check timer, type T4 and the unit number at the Command line and press [Enter]. For example, to reset the check timer for unit 100, type T4 100. 5. To extend the check timer, type ET, the unit number, and the amount of minutes at the Command line and press [Enter]. For example, to extend the check timer for unit 100 by 5 minutes, type ET 100,5. The check timer can also be reset by entering OK and the unit number at the Command line or double-clicking the unit number. The ET command cannot be used to extend a timer if the unit currently has an expired timer. 3-77 SmartCAD A record is created in the unit log each time you reset a unit check timer or enter a unit’s current location using the SLL command. A record is created in the unit log each time a unit’s welfare timer has expired. Checking on Multiple Units The SLL, OK, and T4 commands can be used to reset the location or timer for multiple units. For example, enter T4 100, 200, 300 to reset the timer for units 100, 200, and 300. Viewing Units Dispatchers can view all units or only those assigned to active calls by changing the sort order. To do this, right-click in an empty area of the Units pane of the main SmartCAD window and click Sort by Availability, Assignment, & CallNo. Viewing All Unit Locations 1. The current location of all units on duty can be viewed by typing LL at the Command line and pressing [Enter]. 2. To search for a specific unit, press [F5]; type the unit call number and press [Enter]. The record is highlighted. 3. The Units window appears and lists the call number, role, agency, dispatch area, call type and priority, comment, location, status, street name, street direction, and street number. Also included are date/time stamps for unit last dispatched, last en route, last on scene, and last available. Use the scroll bars to scroll through the list of units. 4. The unit window can remain open while the user dispatches units, close calls, and completes tasks in CAD. Click the Title bar to drag the window to the side of the screen. 5. When reviewing unit information, press [Esc] to close the window. To search for a specific unit, press [F5], enter the unit’s call number and press [Enter]. The record is highlighted. The calls are sorted by Unit Number by default. To apply another sort order, press [F4]. Each time [F4] is pressed, a different sort order is applied. The current sort order is indicated at the bottom of the window and by the asterisk by the sorted column’s name. Calls can also be sorted by right-clicking the Sort button and selecting the sort order to be applied. 3-78 SmartCAD Right-click a unit to access a shortcut menu options including common unit transactions. Viewing a Single Unit’s Last Location A unit’s last location can be checked from the main CAD window or while viewing a call record. 1. Type LL and the unit number at the command prompt. Press [Enter]. For example, to check the last location of unit 100, type LL 100. The Last Location window appears. Details such as the unit status, last call, default unit role, assigned unit division, apparatus status, assigned station, secondary status, secondary status location, and past shift end time are displayed. The last known location and the date/time the location was entered are displayed at the bottom of the window. 2. When finished reviewing unit information, press [Esc] to close the window. A unit’s last location can be viewed by pressing [Ctrl] and double-clicking the unit number. If a unit is past the end of their shift time, the amount of time over their shift is displayed along with a visual indicator. Unit status information automatically refreshes in the Last Location window. Unit status colors in the Last Location window are the same as the colors in the unit grid on the main CAD window. A record is created in the unit log each time a dispatcher sets a unit’s last location. Click the Globe icon beside the longitude and latitude coordinates to center the map on the unit’s last location. If a unit has been designated as an apparatus, a grid will be displayed listing all of the current units assigned to the apparatus. If the unit is not an apparatus, the grid will not be displayed. Viewing a Unit’s Call Assignment 1. To view a unit’s current incident assignment, type U followed by the unit number at the Command line and press [Enter]. For example, type U 100 and press [Enter] to view unit 100’s call assignment. 3-79 SmartCAD 2. CAD searches the calls until the unit assignment is located. That call is then highlighted. Press [Enter] to view the call. This option is only available from the main CAD window. You can also view the unit’s current assignment by typing the unit number without entering a command. For example, type 100 and press [Enter]. The current assignment is highlighted. Viewing Units On Duty by Attribute 1. Enter UBA at the Command line and press [Enter] to view units currently on duty with special attributes. The Select Attribute window appears. Select an attribute and press [Enter]. 2. The Units by Attribute window appears listing all on duty units that have been assigned the selected attribute. If no units are on duty with the selected attribute, the dispatcher can click Show EmpMast to display a list of off duty units with the selected attribute. To return to the on duty list, click Show CADUnit. The button toggles between Show EmpMast and Show CADUnit. 3. Press [Esc] twice to return to the main CAD window. Viewing On Duty Personnel Information 1. Information about on duty personnel can be viewed by typing PERS at the command prompt and pressing [Enter]. The Personnel window appears. Click the Units On Duty tab to view information about each person on duty. 2. Click the Apparatuses tab to view information about each on duty apparatus. Information listed includes: call number, description, district, station, number of people on the apparatus, and number of attributes. The people on the apparatus are also listed. 3. Click Print to view a list of on duty personnel and apparatuses. 4. Press [Esc] to return to the main CAD window. Viewing Unit Workloads This option is primarily used for ambulance units to determine unit breaks. 1. To view unit workloads, type WKL at the Command line and press [Enter]. The CAD Units’ Workloads window appears. 2. From the Units menu, select the type of units to be viewed (i.e., Fire, EMS, or Law). 3-80 SmartCAD 3. Workload information includes: type of unit, call number, agency, assigned geo area, amount of time on duty (hours and minutes), number of calls the unit has responded to, amount of time assigned to the calls, amount of time remaining on the unit’s shift, and the unit’s utilization percentage. 4. Press [Esc] when finished viewing the workloads. The CAD Units’ Workloads window can be moved around and placed wherever the user wants it to be. It can also remain open at all times without affecting other CAD activities. Press [F5] to refresh the screen and update information. The list can be ordered by unit, agency, or area assigned. To change, click on the Order By menu and select the desired sort order. Viewing Employee Details 1. A unit’s employee details by typing EI at the Command line and pressing [Enter]. To view employee details for a specific employee, type EI followed by their unit number and press [Enter]. For example, type EI 100 to view details for Unit 100. Skip to step 8. 2. The list of employees for currently monitored agencies. The call number, agency, name, unit assignment, and primary geographic assignment are listed for each employee. 3. To view all employees for all agencies on the system, click All Agencies. 4. The employee list can be filtered as needed to locate a specific record. Filter options include call number, unit, agency, primary geographic area, and name. Enter the filter criteria you want to apply and click Filter. For example, to view status changes for unit 100, enter 100 in the Unit field and click Filter. Only calls where unit 100 is the primary unit are displayed. To remove the filter, click Clear Filter. 5. The list of employees is sorted by Call Number by default. To apply another sort order, press [F4]. Each time [F4] is pressed, a different sort order is applied. The current sort is indicated at the bottom of the window. 6. To locate a specific employee, press [F5]. The search is made on the current sort order. 7. When the correct employee is found, double-click on the record or select it and press [Enter] to open. The Employee Information Viewer includes, the employee’s 3-81 SmartCAD name, agency, personnel number, ID, current, new, and previous call numbers, classification, rank, unit position, dispatch zone, default role, division, phone numbers, e-mail address, mailing address, and contact information. 8. Use the Emergency, Property Management, Fleet Management, Training, and Attributes tabs to view additional information about the employee, including, their emergency contact information, training courses attended, assigned property, and attributes. 9. When finished reviewing employee information, press [Esc] to close the window. Employee details may also be accessed by radio description, employee name, or vehicle tag. Enter EIR followed by a radio description to access employee details by radio ID. Enter EIN followed by the employee’s name to access employee details by name. Enter EIT followed by the employee’s vehicle tag to access employee details by vehicle. Entering % in the filter criteria acts as a multi-character wildcard. Entering _ in the filter criteria acts as a single character wildcard. Records can also be sorted by right-clicking the Sort button and selecting the sort order to be applied. Managing Unit Shift Rosters Crew rosters are maintained with a Command line entry or from the Lookup menu and allow dispatchers to place on or off duty an entire roster of units or apparatuses or a selected portion of a roster. Creating a Unit Roster 1. To create a unit roster, type RO at the Command line and press [Enter]. 2. Click Add or press [Insert] to create a roster. 3. Enter a Roster ID and a Description. 4. Place a check beside Enabled to activate this roster. A roster must be enabled before shifts can be placed on or off duty. 5. Click Add Unit or press [Alt+D] to add a unit to the roster. The Lookup Employee/Unit window appears. Select the unit to be assigned to the roster and press [Enter]. An unlimited number of units may be assigned to a roster. 3-82 SmartCAD If the unit is an apparatus (indicated by a check mark in the Apparatus column), individual units can be assigned to the apparatus. Click Add Unit to Apparatus or press [Alt+A] to add a unit to the apparatus. The Lookup Employee/Unit window appears. Select the unit to be assigned to the apparatus and press [Enter]. Continue this process until units are assigned to the apparatus as needed. 6. Click Save to return to the Unit Rosters list when the roster is complete. Click Print Summary from the Units Rosters window for a complete list of rosters. Included on the report is the roster status (enabled or not), roster ID, and description. Click Print Detail from the Roster Detail window for a detailed list of rosters. Included on the report is roster ID, description, and unit count. Each unit assigned to the roster prints along with the call number, name, agency, comment, geographic area, and station. Handling Rosters On Duty 1. To bring a shift roster on duty, type RO at the Command line and press [Enter]. The Unit Rosters list window opens. 2. Select the shift roster to be placed on duty and click Roster On/Off or press [Alt+R]. 3. The roster window appears listing all units assigned to that shift and includes call number, name, agency, type, geographic area, comment, and station. 4. Press [Alt+A] to select all units. Check marks appear in the Selected column. If all units appearing on that roster should not be brought on duty, choose the ones to be placed on duty by placing a check mark in the Selected column of those units. 5. Press [Alt+B] to bring the selected units on duty. 6. Press [Esc] to return to the Unit Rosters list when you are finished. Off Duty 1. To take a shift roster off duty, type RO at the command prompt and press [Enter]. The Unit Rosters list window opens. 2. Select the shift roster to be taken off duty and press [Alt+R]. 3. The roster window appears listing all units assigned to that shift and includes call number, name, agency, type, geographic area, comment, and station. Units appearing faded with a strikethrough are on duty. 3-83 SmartCAD 4. Press [Alt+A] to select all units. A check mark appears in the Selected column. If all units appearing on that roster should not be taken off duty, choose the ones to be taken off duty by placing a check mark in the Selected column of those units. 5. Press [Alt+T] to take the selected units off duty. Units with open calls cannot be taken off duty. 6. Press [Esc] to return to the Unit Rosters list when finished. Reviewing Unit Shift Status When a unit is placed on duty, the ending shift time is entered by the CAD user. The shift status option provides an overview of unit shift details and notifies users if a unit has worked past the end of their shift. 1. To view the shift status list, type SS at the Command line and press [Enter]. The Unit / Shift Check window appears. The shift status list includes, the unit call number, agency, dispatch area assignment, unit comment, division, end shift date/time, and begin shift date/time. 2. If a unit has worked past the end of their shift, a flag appears in the left-hand column and the unit information appears in red. The time past the end of the shift appears in the Time Over column. 3. If needed, a unit’s last location details can be viewed from the Unit / Shift Check window. Double-click the unit or use the mouse or the [arrow keys] to select the unit and press [Enter]. When finished viewing the last location, press [Esc] to return to the Shift Status window. 4. Right-click a unit to access a shortcut of menu of unit options. 5. When finished reviewing shift information, click [Close] or press [Esc] to close the Unit / Shift Check window. Printing the Unit Shift Status 1. While viewing the Unit / Shift Check window, click Print. 2. The report appears on-screen. The report includes the time over, unit, agency, area, comment, division, end shift date, and time for each unit shift. 3. When ready to print, click the Print icon. 4. Click Close when finished. 3-84 SmartCAD Using Unit Check Timers Unit Check Timers, or T4 Timers, are set to alert the dispatcher that they should call a unit to make sure the unit is OK or 10-4. The length of the timer is determined by the call priority and the unit status. Additional or secondary timers can be entered per workstation as needed. Reset the Check Timer 1. Press [F3] to place a unit en route to a call. 2. If the T4 Timer expires before the unit checks in, the unit will be highlighted on the main CAD window. This alerts the dispatcher to call the unit. If your workstation is configured to display unit timer expiration messages, a message will notify the dispatcher that the unit’s timer has expired. This message will appear repeatedly until the timer is reset. 3. Contact the unit to verify they are “10-4.” 4. Enter T4 and the unit number at the Command line and press [Enter]. For example, to reset the check timer for unit 100, type T4 100. 5. Each time a T4 timer expires, the unit will be highlighted on the main CAD window. Timers can be reset for all units by entering either T4ALL or OKALL at the Command line. If the unit’s timer is not reset after the unit timer expiration message appears, the warning message will appear again in the amount of time configured in CAD Configuration. For example, if the system is configured for 60 seconds to pass between messages, and a unit’s timer expires and is not reset within 60 seconds, the expiration message will appear again. The first three times the unit timer expiration message is displayed, it will appear only on workstations that are monitoring that unit. If the timer is still not reset after three warning messages, the message will appear on all active workstations. In the previous example, the expiration message would appear on all workstations if the timer is not reset in 240 seconds. A record is created in the unit log each time you reset a unit check timer. Unit check timers can be disabled as needed for a specific call. 3-85 SmartCAD Extending a Unit Check Timer A unit check timer can be extended using the UT command followed by the call number and the number of minutes to extend the timer. For example, to extend unit 100’s timer by five minutes, type UT 100, 5 at the Command line and press [Enter]. Timers can be extended up to 999 minutes. Note: Timers may also be reduced as needed. Enter a negative number of minutes to decrease the timer. For example, to decrease unit 100’s timer by 5 minutes, type UT 100, -5 at the Command line and press [Enter]. Setting a Secondary Timer 1. Type ST at the command prompt; press [Enter] to set a secondary timer on the workstation. The Secondary Timers list appears. 2. Click Add or press [Insert] to create a new timer. 3. Using the drop-down list, set the number of minutes from the time of entry until this timer should expire. The date/time to display is shown below the selection list; the current time is displayed to the right. 4. Enter the text that should appear as the message when the timer expires. 5. Use the drop-down list to select the call number to which this timer is related. 6. If a sound should play when this timer expires, click Find Sound. Browse to the location of the WAV file and double-click to select it. Click Play Sound to test the sound file. 7. Press [Enter] to save the secondary timer. 8. Click close or press [Esc] to close the Secondary Timers window. Resetting a Secondary Timer 1. When the secondary timer expires, a warning message appears with the text and information configured. 2. Press [Enter] to acknowledge the timer. 3. The Snooze window allows the user to extend, or “snooze,” the timer. Enter the number of minutes to extend the timer and press [Enter]. Leave the minutes at zero if the timer should not be extended. 3-86 SmartCAD A secondary timer can be quickly at the command prompt by typing ST, the timer length, call number, and prompt. For example, to set a 5 minute timer to check on unit 100, type ST 5, 100, UNIT CHECK and press [Enter]. Click Close or press [Esc] to cancel the secondary timer before entering anything. The number of secondary timers allowed at the workstation is displayed on the Secondary Timers window. This number is set in CAD Configuration. If the secondary timer quantity limit is reached and the dispatcher attempts to add another timer from the Command line, a message appears that the limit has been exceeded. However, the secondary timer can still be added. The message is informational only. Click Delete or press [Alt+D] to delete the selected secondary timer from the Secondary Timers window. A record is created in the unit log each time a secondary timer is reset. Disabling Unit Check Timers Unit check timers can be disabled for a specific call or for a specific unit. Turn the Timer Off for this Call 1. Press [F3] to place a unit en route on a call. 2. If the T4 Timer expires before the unit checks in, the unit will be highlighted on the main CAD window. This alerts the dispatcher to call the unit. 3. Contact the unit to make sure they are “10-4.” If the unit advises no further 10-4 checks are required until they arrive on scene, turn off the check timer. To do so, type T4X and the unit number at the command prompt and press [Enter]. For example, to turn off the check timer for unit 100, type T4X 100. 4. When the unit is placed on scene, the check timer will be reset. If the T4 Timer expires before the unit checks in, the unit will be highlighted again on the main CAD window. Disable the Timer for a Unit 1. Press [F3] to place a unit en route on a call. 2. If the T4 timer expires before the unit checks in, the unit will be highlighted on the main CAD window. This alerts the dispatcher to call the unit. 3-87 SmartCAD 3. Contact the unit to make sure they are “10-4.” If the unit advises no further 10-4 checks will be required for this call, disable the check timer. To do so, type LL and their unit number at the command prompt and press [Enter]. For example, to disable the check timer for unit 100, type LL 100. The Last Location window appears. 4. Click the Disable button beside the Last Unit Check field. 5. Click Close or press [Esc] to close the Last Location window. Unit check timers are disabled for this unit regardless of their status. A unit’s check timer can also be disabled by entering T4X or OKX and the unit number at the Command line or holding down [Shift] while double-clicking the unit number. Click the Enable button on the Last Location window to enable a disabled check timer. Disabling Timers for Multiple Units Multiple unit timers can be disable at the same time using the T4X command. For example, enter T4X 100, 200, 300 to disable the unit timers for units 100, 200, and 300 for their current call assignment. Up to ten unit timers can be disabled at one time using this command. Placing a Unit Off Duty 1. On the main CAD window, press [F6] to remove a unit from service. 2. Enter the unit call number and press [Enter]. If the unit has a secondary status and mileage is required, the dispatcher prompted to enter the mileage. 3. A message notifies the dispatcher that the unit has been put off duty. The unit is removed from the main CAD window. 4. The Off Duty window remains open after the first unit is taking off-duty so the dispatcher can quickly remove another unit from service. To do so, enter the unit number and press [Enter]. 5. Press [Esc] to close the Off Duty window. 3-88 SmartCAD XD, T7, OUT, or OS and the unit number can be entered at the command prompt to remove a unit from service. Enter a command and unit number at the command prompt to put a specific unit off duty. For example, type XD 100 and press [Enter] to put unit 100 off duty. A record is created in the unit log each time a unit is put off duty. Units can also be placed off duty from the On Duty screen. Placing Multiple Units Off Duty Multiple units can be taken off duty using the XD command. For example, enter XD 100, 200, 300 to place units 100, 200, and 300 off duty without opening the Off Duty window. Up to ten units can be placed off duty at one time using this command. Exchanging Units on a Call 1. Two units can be exchanged on a call from the main CAD window or while viewing the call record. Use this command when one unit’s status is available and a second unit’s status is busy (en route, dispatched, or on scene.) 2. From the main CAD window, use the mouse or the [arrow keys] to scroll to the call and highlight the appropriate call record. 3. With the call highlighted, type EXC at the command line followed by the first unit, comma (,) and the second unit, and press [Enter]. For example, to exchange unit 100, that is en route to the call, with unit 200, whose status is available, type EXC 100,200. The order of the units entered is immaterial, but the comma must be entered between the two units. Swapping Unit Positions on a Call NOTE: Only units with the same status can be swapped. 1. Unit positions can be swapped from the main CAD window or while viewing the call record. From the main CAD window, use mouse or the [arrow keys] to scroll to the call. 2. To swap the primary unit on a call with a backup unit on the selected call, enter SWAP at the Command line and press [Enter]. The backup unit becomes the primary unit and vice versa. 3-89 SmartCAD The units can also be swapped by entering the units after typing the SWAP command. For example, type SWAP 327 123 to swap the primary unit 327 with the backup unit 123. This would be customarily be used when there are multiple backup units. Removing Units from a Call Removing One Unit 1. A unit can be removed from a call from the main CAD window or while viewing the call record. From the main CAD window, use the mouse or [the arrow keys] to scroll to the call. 2. To remove only one unit from a call and make them available for service, type RC and the unit number at the Command line and press [Enter]. 3. For example, units 100, 200, and 300 are on a call. To remove unit 100 and leave the other units on the call, type RC 100. 4. The unit is removed from the call and made available for service. If a unit on this call is queued on another call, SmartCAD will prompt to place the unit on the active call. Select the call and select whether the unit is dispatched, en route, or on scene for the call. For example, if the unit is en route for the call, press [F3]. If the primary unit is removed from a call, the primary backup unit automatically becomes the primary unit. Right-clicking a call or the command line and select Remove All Units on the shortcut menu to remove all units on a call. There are six time fields located at the bottom of the call detail record. If a unit is removed from a call and another unit is dispatched, placed en route or placed on scene, the top three boxes show the time of the units currently on the call while the bottom three boxes retain the original dispatched, en route, and on scene times. Removing All Units 1. Units can be removed from a call from the main CAD window or while viewing the call record. From the main CAD window, use the mouse or the [arrow keys] to scroll to the call. 2. To remove all units on a call and make them available for service, press [F7]. 3-90 SmartCAD For example, units 100, 200, and 300 are on a call. To remove all three units, select the call and press [F7]. 3. Click Yes, or press [Y] to remove the units. To cancel the transaction, click [No], or press [N]. 4. All units on the call are removed and the hold time out timer indicates how long the call has been awaiting assignment. 3-91 SmartCAD Entering a Call Call Entry Keyboard Shortcuts and Menu Options To view a list of all user commands, type COMMAND at the command line. Hints showing the proper format for the command are displayed to the right of the command line. press this key enter this command n/a VAD Validate [VAD] n/a VAO Validate [VAO] [Alt+M] n/a Summary tab n/a CO Complaint field n/a n/a n/a n/a n/a [Ctrl+F4] n/a n/a CP VA VE SA SE MNI BA BE n/a PRA n/a PRE n/a REA n/a REE n/a TRE View the current transport [Alt+T] TRV Delete the current transport n/a TRD Complainant field Right-click and select Add Vehicle Right-click and select Edit Vehicle Right-click and select Add Subject Right-click and select Edit Subject n/a Right-click and select Add Vessel Right-click and select Edit Vessel Right-click and select Add Property Record Right-click and select Edit Property Record Right-click and select Add Real Estate record Right-click and select Edit Real Estate record Right-click and select Edit Transport Right-click and select View Transport n/a To do this, Validate the Dispatch Location against the geo database Validate the Occurrence Location against the geo database View all supplemental information on a call Add the complaint type to a call Add the complainant to a call Add a vehicle to a call Edit vehicle information Add a subject to a call Edit subject information Add a subject from the MNI Add a vessel to a call Edit vessel information Add a property record to a call Edit a property record on a call Add a real estate record to a call Edit a real estate record on a call Edit the current transport or use the mouse to click here 3-92 SmartCAD To do this, press this key enter this command or use the mouse to click here Right-click the subject panel of the Call/Incident window and select Validate Right-click the subject panel of the Call/Incident window and select Validate Right-click the subject panel of the Call/Incident window and select Center on Map. Right-click the subject panel of the Call/Incident window and select Center on Map. n/a n/a DIR button CN button Validate the address of the call subject [ENTER] n/a Validate the business address of the call subject [ENTER] n/a Center the map on the address of the call subject n/a MSR n/a MSB n/a n/a n/a n/a QDL QVIN DIR CN n/a PC PC button n/a PX PX button n/a TW TW button n/a WO WO button n/a CWO n/a n/a IWO n/a n/a DIRO DIRO button n/a CNO CNO button n/a PCO PCO button n/a PXO PXO button n/a TWO TWO button Center the map on the business address of the call subject Query subject’s driver license Query vehicle VIN View directions to a location View caution notes on a call View prior calls for dispatch location View prior calls with occurrence location matching dispatch location View trespass warnings for the dispatch location View a watch order for a location Create a watch order from an incident Create an incident from a watch order View directions for the occurrence location View caution notes for the occurrence location View a prior calls for the occurrence location View prior calls with dispatch location matching occurrence location View a trespass warning for the occurrence location 3-93 SmartCAD press this key enter this command n/a WOO WOO button n/a MED MED button n/a SOP SOP button n/a n/a n/a n/a NA NO AN NE Right-click and select Add Note n/a n/a Right-click and select Edit Note [Ctrl+F2] VC VC button [Ctrl+F3] VP VP button [Ctrl+F4] [Ctrl+F1] [Ctrl+F4] VT VB BT VT button VB button n/a [Ctrl+F3] BP Vessel Prior button n/a n/a n/a LRUN FRUN ERUN n/a CBOLO n/a CCN [F8] OFF n/a CS n/a CRT Close and code a call [F9] CC Exit the current call [Esc] n/a To do this, View a watch order for the occurrence location View medical instructions View standard operating procedures Add a note to a call Add extensive notes to a call Add administrative notes Edit a call note View caution notes on a vehicle View a history of prior calls for a vehicle View a tow log for a vehicle View a BOLO record View a tow log for a vessel View a history of prior calls for a vessel View a Law Run Card View a Fire Run Card View an EMS Run Card Create a BOLO record using data from the call Create a caution note record using data from the current call Create an offense number report for a call Change the active call status Create a return trip from open call or use the mouse to click here LRUN button FRUN button ERUN button Right-click and select Create BOLO record from call Right-click and select Create Caution Note from call Right-click and select Assign Report/Offense Number to Call n/a n/a Right-click and select Close/Code Out Current Call n/a 3-94 SmartCAD Managing CAD Incidents There are two stages to entering a call: entering initial data to create the call and entering additional details about persons and vehicles. Once a call is entered, caution notes, BOLOs, and other information can be viewed. This chapter provides instructions for creating a call and entering the additional details such as subject, vehicle, vessel, etc. See Reviewing Maps for mapping information. See Reviewing Call Detail Records for instructions on changing or reviewing additional information after the call is shipped. 1. Enter I at the Command line and press [Enter]. 2. Enter the address of the Dispatch Location. Type the first three letters of the street. Press [Enter] to validate the location against the geographic file. A list of matching locations appears. Use the arrow keys to make the appropriate selection and press [Enter]. • Certain identifiers can be used to locate specific address types. For example, interstates should begin with I or I-, as in I10. Highways should begin with USor US, as in US29. • To enter an intersection, type the first three letters of the first street, enter a slash, and type the first three letters of the second street. Press [Enter]. For example, to enter the cross streets Baylen and Romana, enter BAY/ROM or ROM/BAY in the Address field. 3. The first line of the Address field is populated with the street, highway, or interstate information. The second line includes a place or landmark, if applicable. • Enter the apartment or lot number if needed and complete the zip code. The apartment or lot number, if present, is populated when an address is validated. • Enter the domicile type manually, if needed. 4. Geographic areas (Wrecker, Primary GEO, Secondary GEO, etc.) are displayed next to the address information. Double-click this section to edit or enter geographic area assignments. 5. If the location of the occurrence is the same as the dispatch location, click To Occurrence. The dispatch location details are copied to the occurrence location. • If the location of the occurrence is different from the location to which the unit is being dispatched, enter the address information following step 2. 6. Enter the Complaint/Nature of the call. • If you need to search for a complaint type, press [Enter]. Press the [Spacebar] to search for a complaint type. When you find it, press [Enter] to add it to the call. 3-95 SmartCAD 7. The call priority is automatically assigned based on the complaint type but can be manually changed, if necessary. 8. If the complaint type is associated with an alarm, enter the alarm level for notification purposes. The notification alert appears below the Alarm Level field. Click Noti to view the persons on the notification list for the alarm level entered. 9. The information appearing in the Additional Info field depends on agency preferences in CAD Configuration. It can contain an offense number if the complaint type is configured to automatically generate an offense number. It can also contain the vehicle state and tag information. However, if both options are configured, the offense number takes precedence over the vehicle state and tag information and the offense number is displayed. 10. Press [Enter] to select the complaint status type. Press the [Spacebar] to search for a complaint type. When found, press [Enter] to add it to the call. • If the agency has assigned a specific list of complaint statuses to complaint types in CAD Configuration, only those defined status types appear in the Complaint Status drop-down list allowing you to quickly select the appropriate one instead of scrolling through the entire list. 11. If applicable, enter the weapon involved in the incident. Specific details should be used here. This information is vital to officer and public safety. If there is not a weapon involved, leave this field blank. Press [Enter]. 12. Press [Page Down] to ship the call. • At this point, the call appears on the mobile computer terminals (MCTs) in the field and on the dispatchers’ computers. In addition, any alerts to medical instructions, operating procedures, duplicate calls, caution notes, or prior calls will appear on the call record. 13. If the user has Call Taker access to SmartCAD in Employee Master, the agency must be selected for this incident. The list of agencies monitored by your workstation appears. If needed, press [Alt+V] to view all agencies on the system. Use the [arrow keys] to move to the correct agency and press [Enter] to select it. 14. Enter the complainant’s name and phone number. When a complainant is added to the call, a subject record is automatically added for that complainant. If the call is created from the 911 interface, the caller information is added as the complainant. 15. If the complainant’s phone number matches a prior caller’s phone number the PC button displays in green next to the complainant’s information. Clicking on the PC button brings up a list of prior calls from Call History. 16. Enter the origin of the call. Use the [Spacebar] to indicate if the complaint was a 911 call and if the complainant would like to be contacted. Press [Page Down] to save complainant information. 3-96 SmartCAD 17. Enter supplemental information, including subjects, vehicles, vessels, property, and real estate records as needed. 18. To add notes to the call, type N on the Command line followed by the note text and press [Enter]. Once [Enter] has been pressed, the notes are visible to other CAD users, including those in the field. 19. Press [Esc] twice to complete the call entry and place the call in the holding call queue. General If the agency has set up quick keys for places or complaint types, enter the quick key in the appropriate field to quickly enter information. The incident number and date and time the call was received are displayed at the bottom of the window. The shipped time reflects when call information was visible to other dispatchers and users. When the text in the Additional Information field is changed, a note is added to the call stating the text previously contained in the Additional Information field. Complaint types can be designated as non-CAD incidents. Invalid complaint types are not allowed. When selecting a complaint type, you can apply a sort or filter to the list to locate the correct complaint type. Sort and filter options include complaint type, priority, quick key, call type, description, and status. When selecting a complaint status, the list can be sorted by quick key or description to locate the correct complaint status. If the agency uses multiple call view and the call record should stay open, click the Minimize button. Dispatched, En route, and On scene time fields appearing at the bottom of the call detail record are used to record unit times for each action. When a unit is removed from a call and another unit is dispatched, placed en route and/or on scene, the fields display the time of the units currently on the call. The fields directly below Dispatched, En route, and On scene retain the original time of dispatch, en route, and on scene for the unit. Command line hints that show the proper format for the command are displayed to the right of the command line. Single quotation marks can be entered for street and city names. If automatic notifications have been configured for this complaint type, they are sent when the call is shipped. Location Type VAD at the Command line to validate the dispatch location against the geographic database. Type VAO at the command prompt to validate the occurrence location against the geographic database. 3-97 SmartCAD An icon appearing beside dispatch location and/or occurrence location indicates the address has been validated. If needed, you can enter the direction of a cross street. For example, to enter N Baylen and Romana, enter N BAY/ROM in the Street field. When verifying a location, the list of matching street locations includes only records for the geographic area(s) currently monitored on your workstation. To view all matching street locations, click Show All. If the street you enter is not located in the geographic file, type = (equal sign) or press [Tab] to override street verification. Make sure you assign the dispatch area to the call. You can search for the street address by entering a place or business name. To do so, type the first three letters of the place and press [Enter]. For example, to find the airport, type AIR in the street field. If you do not enter the dispatch area, you will be prompted to use your workstation’s default area or manually enter the correct area. Validating Telephone Numbers You can enter a telephone number on address line 1 and press [Enter]. The phone number validation checks the CAD address book for a match. If the address being validated is the dispatch location, the name from the CAD address table is used as the complainant name and the telephone number is used as the complainant phone number. When the call is shipped, the complainant information is used to automatically generate a new subject record. Creating a Duplicate Call If the selected complaint type requires additional calls to dispatch supporting personnel (investigators, EMTs, firefighters, etc.), COPY appears on the call record below the complaint type. 1. To create a duplicate call, enter COPY in the Command line and press [Enter]. 2. The agency, complaint type, priority, and call status are entered by default from the original call. Change this information as needed. 3. Enter any additional information and, if necessary, weapon information. 4. Press [Alt+D] to create the call. The call will appear on the main CAD window. 5. A note reflecting the duplicate call is added to the current call record, including the call number. For example, “DUPLICATE - (SOURCE: THIS CALL) (DESTINATION: SRSO06CAD000818 / ACCIDENT W/INJ).” 6. When finished, press [Esc] to exit the call and return to the main CAD window. 3-98 SmartCAD Notes regarding duplicate calls can be used to move from the current call to the duplicate call by double-clicking the note record. Note records that provide this call link are displayed in blue. If the COPY alert does not appear on the call record, click the D icon in the bottom righthand corner to create a duplicate call. Duplicate complaint types are entered in the CAD Configuration module. Entering DUP on the command line will also create a duplicate call. Linking Call Records Link Current Call to Other Calls SmartCAD allows users to link the current call record to other active calls or historical calls as needed. 1. From the main CAD window, use the [arrow keys] to scroll to the call that requires a link; press [Enter]. 2. Click the Link This Call to Other Calls icon in the lower right-hand corner of the call record. The linked incidents list appears. 3. To link this call to another active call, press [Alt+U].To link this call to an archived call, press [Alt+H].To link a specific incident number, press [Alt+I]. Type the incident number and press [Enter]. 4. The Select Call to Link window lists available calls. The list may be filtered, as needed, to locate the correct call. 5. When the correct call is located, press [Alt+L] to link it to the current incident. 6. The incident that was just linked is listed on the Linked Incident list. Select the linked incident and press [Enter] to view it and exit the current call record. Link Prior Call to Current Call SmartCAD allows users to link a prior call to a current call record as needed. 1. From the main CAD window, use the arrow keys to scroll to the call that requires a link; press [Enter] to open the call record. 2. Type PC on the Command line to display the prior calls list for the dispatch location. 3-99 SmartCAD 3. Highlight the prior incident that to be linked to the current call record and press [F6]. 4. Click Yes to confirm the link. 5. Press [ESC] to close the Prior Calls window. 6. A note is created for the current call record indicating a link has been created. To remove a call link, open the linked incidents list. Locate the call that needs to be removed and press [Alt+D]. When a link between two calls is removed, a new note is added to both calls describing the broken link and the “hotlinks” are removed from both calls. Press [Esc] to close the linked incidents list. When a call is linked, a note is added to the call record of the linked call indicating a link was made. For example, if incident SPS09CAD000001 is linked to SPS09CAD000010, the note “LINK CREATED BETWEEN INCIDENT [SPS09CAD000001] AND INCIDENT [SPS09CAD000010]” will appear on the records of the linked call. Notes regarding call links can be used to move from the current call to the linked call by double-clicking the note record. Note records that provide this call link are displayed in blue. On the Linked Incidents window, press [F4] to sort the list. Sort options include: incident number, complaint type, received date, primary unit, dispatch location, occurrence location, complainant, call taker, and dispatcher. On the Linked Incidents window, press [F5] to search the list. The search is based on the selected sort order. Press [F5] again to remove the filter. On the Linked Incidents window, press [Alt+P] to print the Linked Incidents list. On the Select Call to Link window, press [F4] to sort the list of available incidents to link. Sort options include: incident number, complaint type, received date, primary unit, dispatch location, occurrence location, complainant, call taker, and dispatcher. On the Select Call to Link window, press [F5] to filter the list of available incidents to link. The filter is based on the selected sort order. Press [F5] again to remove the filter. The Command line may also be used to link calls. Select a call and enter LI in the Command line. Right-click a call and select [LI] Link call to another call, or click the Linked Call icon while viewing the call/incident screen. 3-100 SmartCAD Creating a Return Trip Call Return trip calls may be created from open or closed calls and are primarily designed for EMS personnel when transporting patients for appointments. 1. From the main CAD window, select the open call that requires a return trip. 2. Type CRT on the Command line and press [Enter]. 3. The user is prompted to close the incident. Press [F9] to close the call/incident. 4. Enter the disposition codes as required for the call and press [Alt+A] to archive the call. 5. A new call is created by cloning the closed call. The new call preserves the main unit and swaps the dispatch and occurrence locations, the subject record from the original call is copied to the new call record, and a note is added to the call indicating this is a return trip generated from the previously closed call. The note also includes the CAD number from which the return trip originated. A link is also created between calls. Return calls can also be created from Call History. Press [F3] to create a return trip call from a closed incident. Creating a Watch Order from Incident Watch orders can be created from an open call. 1. From the main CAD window, find the incident requiring a watch order and open the call. 2. Type CWO at the Command line. The Watch Order record opens. 3. The address is automatically populated from the call record. A note is also automatically added indicating the watch order was created from the incident. 4. Enter an expiration date and time, if needed. 5. Use the buttons appearing at the bottom of the window to add a completed check, center the incident on the map, generate a call from the watch order, or print the watch order. 6. Click Close when finished. The Watch Order (WO) is set for the location and the WO flag appears on the call record. If an active watch order already exists for the location, you are prompted to create another one. Enter Yes to create another watch order or No to cancel. 3-101 SmartCAD Adding Notes to a Call Call Notes 1. Notes can be added to a call from the main CAD window or while viewing the call record. From the main CAD window, use the [arrow keys] to scroll to the call. 2. When the call is found, press [Enter] to open the record. 3. Type N at the Command prompt to add notes to a call. Press [Enter]. 4. To record a unit with this note, use the drop-down list to enter the unit’s call number. 5. In the Note field, type a single line and press [Enter] to add the notes to the call. The notes become visible to other CAD users. 6. Press [Esc] to close the note record and return to the call. Extended Notes 1. The call record must be open to enter extended notes. From the main CAD window, use the arrow keys to scroll to the call. Press [Enter] or double-click to open the call record. 2. Type NO at the Command line and press [Enter]. 3. A CAD call note record appears. Type the extended notes. 4. When finished, press [Enter] to add the notes to the call. Once added, the notes are visible to other CAD users. 5. Press [Esc] to close the note record and return to the call. Administrative Notes Administrative notes are not transmitted to MCTs. 1. The call record must be open to enter administrative notes. From the main CAD window, use the [arrow keys] to scroll to the call. 2. When the call is found, double-click on it or press [Enter] to open the record. 3. At the Command line, type AN followed by the note text. 4. Press [Enter] to add the notes to the call. 5. The Admin Notes button at the top of the call screen is highlighted indicating there are administrative notes on the call. Click the Admin Notes button to view or add administrative call notes. 3-102 SmartCAD 6. Press [Esc] to close the note record and return to the call. Web Notes If the agency pulls CAD data onto the agency web site, web notes may be entered to appear with the call. Other notes will not be displayed on the web site. 1. Web notes may be added to a call from the main CAD window or while viewing the call record. From the main CAD window, use the [arrow keys] to scroll to the call. 2. When the call is found, double-click on it or press [Enter] to open the record. 3. At the Command line, type WN followed by the note text. 4. Press [Enter] to add the web notes to the call. The notes become visible to other CAD users. 5. Press [Esc] to close the note record and return to the call. Freezing Call Notes There may be times when a user needs to view the notes for a specific CAD record without the potential interruption of periodic call refreshes that may remove focus from the desired record note. In such instances, the user can “freeze” the notes grid until finished viewing the note and then “unfreeze” to disable this feature. CAD call updates and notes still occur but are not visible until Freeze Notes is disabled. 1. The call record must be open to freeze notes. From the main CAD window, use the [arrow keys] to scroll to the call. Press [Enter] to open the call record. 2. Type FN at the Command line and press [Enter]. 3. Review the notes, as needed. 4. Type FN again to disable the Freeze Note feature. 5. Press [Esc] to close the record and return to the call. If this feature is enabled and the incident window is closed by the user, the freeze feature is automatically disabled. You may also click the FN button at the top left of the Notes grid to enable. Click again to disable. Once disabled, the call notes begin scrolling again as expected. You can easily enter notes using quick keys configured by your agency. To do so, type N followed by the quick key. For administrative notes, type AN followed by the quick key. 3-103 SmartCAD You can also enter notes by typing NA at the command prompt and then typing your note. To view a list of quick keys for call notes, enter NQK in the command prompt. The list can be sorted or filtered as needed to locate the record you need. Press [F4] to change the sort or click Filter to filter the list. Notes that appear in blue provide a link to the related call record. Double-click the note record to view the related call. Type AN on the main CAD window to view administrative notes for all calls. This list can be filtered, sorted, and searched by dispatcher, note text, incident number, and date range. Web notes appear on a separate list rather than with other call notes. Web notes are listed first on the call record with the prefix @WEB. A call record may have only one web note at a time. If a call record already contains a web note and a user enters another one, the original web note becomes a regular call note and the new web note is added to the call. The command WN alone will delete the web note on the selected call. For example, type WN at the command prompt and press [Enter]; the web note on the call is deleted. Entering Supplemental Incident Details Detail information such as subject, vehicle, vessel, real estate, and property is entered on a call by selecting the appropriate tab of the call record or by entering a command. Supplemental records for subject, vehicle, vessel, property, and real estate may also be added from the main CAD command screen when an incident is highlighted and the appropriate command is entered. Entering Subject Information 1. To enter subject information, type SA at the command line and press [Enter]. 2. In the Subject Detail panel, select the subject type. Use the ellipsis (…) to search for the correct type and press [Enter] to add it to the subject record. 3. Enter the person’s name, date of birth, sex, race, hair and eye color, height and weight. Enter the driver’s license number and social security number. If the social security number entered is present on another incident, the button Additional Calls is enabled. Press [Alt+A] to view other calls for this subject. If the social security number entered is associated with a warrant, the WAR button is displayed in yellow. To view the warrants associated with this subject, click the yellow WAR button. 4. In the Location panel, enter the residence and/or business address for the subject. Up to two phone numbers can be entered. Select the phone number type (i.e. Home, Cellular, Pager, Work, or Other) for each number entered. 3-104 SmartCAD 5. In the Fatality Information panel, place a check beside Fatality, if a fatality occurred. When this check box is marked, an Advanced Fatality option becomes available. Refer to Entering Fatality Details for information. Place a check beside Notified, if the next of kin was notified, then enter the next of kin information and the name of the person who notified them. 6. In the Activity Detail panel, enter a description or comments relating to the incident. Use the ellipsis (…) to search for the subject activity. Press [Enter] to add the activity to the subject record. Place a check in the appropriate boxes to indicate if there was drinking, drug use involved or a weapon was present. If applicable, enter the weapon description. If the subject has suffered injury, use the search button (…) to search for the extent of injury. When the correct option is found, press [Enter] to add it to the subject record. Place a check beside the appropriate boxes to indicate seatbelt use, airbag deployment, or child seat use. If information about this subject can be released to the public, place a check beside Allow Public Release and enter the name of the person who approved the release of information. 7. Click the yellow WAR button to enter a warrant into the system for this subject. When the warrants list appears, press [Insert]. Enter warrant details as needed and press [Esc] when you are finished. 8. When the information about the person has been entered, press [Esc] to add the subject to the call. 9. Press [Esc] to exit the call and return to the main CAD window. Press [Alt+S] to access the Subject tab. You can type SE at the command prompt to edit the selected subject. If your workstation is configured for State and NCIC queries, you can run a query on the person’s Name, SSN, or Driver License Number. To do so, click the Lightning Bolt icon to the right of the field. Click the Document icon to open the list of State Interface Transactions and view the response to your query. When an incident number is changed, all supplemental information (notes, subjects, vehicles, etc.) are updated to reflect the new incident number. 3-105 SmartCAD Pressing [Page Down] moves the cursor from one panel of the subject record to the next. The list of subject types, activities, and extent of injuries are created in CAD Configuration. Press [Shift+] to scroll up through the list of subjects. Press [Shift+↓] to move down through the list. You can view another call associated with this subject by selecting the call and pressing [Enter]. When you do so, the subject record and current call record you are viewing are closed. Press [Alt+M] to access the Summary tab and review all supplemental information entered for the call if your workstation has been configured to view the Summary tab. FA appears in the Fatal column on the subject tab of the call record indicating a fatality for this subject. When a complainant is added to a call, a subject record is automatically added to the call and the subject type is automatically set to complainant. If the complainant information is changed on the call record, the subject record is also changed. Subject information is automatically linked to the MNI. A teal colored MNI TW flag indicates the subject information entered matches an active trespass warning in an MNI record. Subject Information and the Master Name Index 1. After the subject information (name, date of birth, race, or sex) has been entered into a CAD call, CAD automatically searches the Master Name Index for matching subject information. This automatic lookup initially returns one of three flags that appear in the lower right hand corner of the Subject window: • Green flag (MNI Possible Match) indicates the subject matches records in the MNI by name only and none of the matches have active warrants, injunctions, field interview request or trespass warnings. • Yellow flag (MNI Possible Hit) indicates the CAD subject matches records in the MNI by name only and at least one of the matches has warrants, injunctions, field interview request or trespass warnings. • Teal MNI TW indicates the subject information entered matches an active trespass warning in an MNI record. 3-106 SmartCAD 2. Double-click the flag to view matching records in the Master Name Index. 3. If the exact demographics of a subject are not known or the user wants to do a manual search in the Master Name Index, click the Add From MNI button at the bottom of the subject form. When the subject is found, click Link Record then click Link to SmartCAD to link that subject back to the CAD call. The linking process will bring all the information from MNI into CAD. Information such as subject, demographics, residence address, and business address are included. When a subject is linked to the CAD call, definite flags are set: • • Green flag (MNI Match) indicates the CAD subject has a record in MNI which the dispatcher has linked back to CAD. This record does not have active warrants, injunctions, field interview request, or trespass warnings. Red flag (MNI Hit) indicates the CAD subject has a record in MNI which the dispatcher has linked back to CAD. This record has at least one active warrant, injunction, field interview request, or trespass warning. Users must have proper user access rights in Employee Master to add/edit subject information. Entering MNI from the Command line on the main form in CAD or within an incident will also open Master Index. Master Index opens to the login screen. After login, the Names tab is automatically active. Master Name Index records can be searched and viewed, depending on user access rights. Starting Master Index in this manner allows the user to leave it open or minimize it without any interruption to CAD. o The Names tab is only available if the user has access to the Master Name Index in Employee Master. o If the user has been granted access to the Master Business Index, Master Vehicle Index, or Master Hull Index, those tabs (Businesses, Vehicles, and Vessels, respectively) will also be available. Entering MBI from the Command line on the main form in CAD or within an incident will also open Master Index. Master Index opens to the login screen. After login, the Businesses tab is automatically active. Master Business Index records can be searched and viewed, depending on user access rights. Starting Master Index in this manner allows the user to leave it open or minimize it without any interruption to CAD. o The Businesses tab is only available if the user has access to the Master Business Index in Employee Master. 3-107 SmartCAD o If the user has been granted access to the Master Name Index, Master Vehicle Index, or Master Hull Index, those tabs (Names, Vehicles, and Vessels, respectively) will also be available. Entering Fatality Details 1. Fatality details for a subject can be entered while viewing the call record. From the main CAD window, use the [arrow keys] to scroll to the call. Double-click or press [Enter] to open the record. 2. Press [Alt+S] to view the list of subjects. Press [Shift+Down-Arrow] to scroll to the subject to be edited. 3. Type SE at the Command line and press [Enter] to open the subject record. 4. Press [Alt+F] or click Advanced Fatality to enter fatality details for this subject. Note: The Advanced Fatality button is not available if the Fatality check box is not marked. 5. Name, address, demographic information, and seat belt use pull from the subject record. Change this information as needed. If this information is changed, the subject record is automatically updated. 6. Select the fatality ID from the search box. 7. The date and time of the accident and death default to the incident date and time from the call record. Change this information as needed. 8. The location defaults to the dispatch location from the call record. Change this information as needed. 9. Enter a description of the fatality. Use the check boxes to indicate if the fatality occurred in a city or in a commercial district. 10. Enter the name of the investigator. The dispatcher, incident date and time defaults from the call record. 11. When finished entering fatality details, press [Esc] to close the subject fatality window. 12. Press [Esc] to close the subject record. A blue star appearing beside fields on the CAD Subject Fatality window indicates the information is linked to the subject record. If information is changed here, the subject record will be updated accordingly. For example, if incomplete address information is entered on the subject record and completed on the subject fatality 3-108 SmartCAD record, the subject record is updated with the complete address information. Likewise, information modified on the subject record will update the subject fatality record. A purple FATALITY button appears on the subject record when the Fatality check box is selected. A folder icon appears next to the Fatality check box on the subject record when a subject fatality record is present. Entering and Viewing Warrants 1. Warrants can be entered for a subject while viewing the call record. From the main CAD window, use the arrow keys to scroll to the call. Once found, double-click on the call or press [Enter] to open the record. 2. Press [Alt+S] to view the list of subjects. Scroll to the subject to be edited. 3. Enter SE at the Command line and press [Enter] to open the subject record. 4. Click the WAR button to enter a warrant for this subject. 5. The Warrants window opens and lists any existing warrants for this subject. Click Add or press [Insert] to add a warrant record. 6. Enter the number and date of the warrant. Subject details (name, date of birth, and social security number) automatically default from the subject record. 7. Enter the reason for the warrant and the bond amount. The issuing agency defaults to the workstation agency. Change the issuing agency, if needed. 8. Use the drop-down list to select the warrant type. 9. If extradition has been authorized, place a check beside Extradite and enter the person’s name authorizing the extradition. 10. Enter any additional remarks as needed. Press [Esc] when finished. 11. Press [Esc] again to close the warrant list and return to the subject record. 12. Press [Esc] to close the subject record. The WAR button on the subject record appears yellow when a warrant is present for the subject. If this subject is entered on another incident record, the new subject record will be linked to this warrant by the social security number. 3-109 SmartCAD Warrants may also be entered from the subject history log. To do so, enter SH at the command prompt on the main CAD window and press [Enter]. Locate the specific record and press [Enter] to open it. The warrants list may be sorted and filtered as necessary. Sort and filter options include warrant number, social security number, last name, first name, middle name, reason for the warrant, agency, date issued, and date of birth. Entering % in the filter criteria acts as a multi-character wildcard. For example, type JO% in the Last Name field to filter the list on any last name beginning with “Jo.” Entering _ in the filter criteria acts as a single character wildcard. For example, type L_nda in the First Name field to filter the list on the name Lynda and Linda. Press [Alt+M] to access the Summary tab and review all supplemental information entered for the call if the workstation is configured to view the Summary tab. Entering Vehicle Information 1. To enter vehicle information, type VA at the command prompt and press [Enter]. 2. In the License Plate panel, enter the license plate information (state, tag number and tag year). 3. In the Vehicle Description panel, enter the vehicle make, model, color, year, and VIN. Select the vehicle type, vehicle activity and, if applicable, the crash type. Vehicle type, vehicle activity and crash types are created in CAD Configuration. 4. In the Owner panel, enter the vehicle owner’s name, phone number and complete address. 5. In the Notes panel, enter notes about the vehicle. 6. Vehicle tow information is entered in the Tow Information panel. To create a tow record, click Create Tow. 7. In the Abandoned Information panel, enter vehicle abandonment information. 8. If this tag matches a BOLO, caution note, prior call, or tow log, an alert on the vehicle record indicates this information is available. Double-click the alert to view the BOLO, caution note, prior call, or tow record. 9. Press [Esc] to add the vehicle to the call. 10. Press [Esc] to exit the call and return to the main CAD window. 3-110 SmartCAD Press [Alt+V] to access the Vehicle tab. Press [Page Down] to move the cursor from one panel of the vehicle record to the next. A new traffic stop incident can be created using the command QT on the main CAD window. For example, to enter a traffic stop for unit 100 with tag FL 123ABC on Highway 29, type QT 100, FL, 123ABC, Highway 29 at the command prompt and press [Enter]. A vehicle can be quickly entered by typing VA and the vehicle tag at the Command line. For example, to enter the vehicle 123ABC, type VA 123ABC and press [Enter]. The default state is added to the record. If a vehicle is towed, tow details can be entered by clicking Create Tow on the vehicle record or typing TOW at the command prompt to enter towing details. See Recording a Tow for more information. If the workstation is configured for state and NCIC queries, a query on the vehicle tag or VIN can be performed. To do so, click the Lightning Bolt icon to the right of the field. Click the Document icon to open the list of State Interface Transactions and view the response to the query. While viewing a vehicle record, you can view vehicle alerts using shortcut keys. For example, press [Ctrl+F3] to view prior incidents related to the vehicle. Vehicle alerts can be viewed using the command line. Be sure the correct vehicle is selected. o Enter VB at the command line to view the BOLO record. o Enter VC at the command line to view the caution notes. o Enter VP at the command line to view the prior calls. o Enter VT at the command line to view tow records. Enter VE at the command line to edit the selected vehicle. Press [Shift+UP-arrow] to scroll up through the list of vehicles. [Shift+Down-arrow] to move down through the list. Press Press [Alt+M] to access the Summary tab and review all supplemental information entered for the call if the workstation is configured to view the summary tab in CAD Configuration. 3-111 SmartCAD When a vehicle is added to the call record and the Additional Info field is blank, the vehicle tag number and state will be added to the Additional Info field, provided the agency has enabled vehicle tag and state to populate in CAD Configuration. When an incident number is changed, all supplemental information (notes, subjects, vehicles, etc.) are updated to reflect the new incident number. Entering Vessel Information 1. To enter vessel information, type BA at the command line and press [Enter]. 2. In the Registration panel, enter the vessel registration information (state, registration number and year). 3. In the Vessel Description panel, enter the vessel name, engine make, horsepower, serial number(s), number of engines, hull make, model, color, length, prop style, hull identification number and if it has been seized. Select the vessel type, vessel activity and, if applicable, the crash type. Vessel type, vessel activity and crash types are created in CAD Configuration. 4. In the Owner panel, enter the vessel owner’s name. 5. In the Notes panel, enter notes about the vessel. 6. Vessel tow information is entered in the Tow panel. To create a tow record, click Create Tow. 7. In the Abandoned Information panel, enter vessel abandonment information. 8. If this vessel HIN matches a tow log record, an alert appears on the vessel record. Double-click the alert to view the tow record. 9. Press [Esc] to add the vessel to the call. 10. Press [Esc] to exit the call and return to the main CAD window. Press [Alt+E] to access the Vessel tab. Press [Page Down] to move the cursor from one panel of the vessel record to the next. A new incident can be entered for a vessel the QB command on the main CAD window. Enter QB followed by the unit number, vessel state, registration, and location. For example, to enter a vessel stop for unit 100 with a boat from Florida, registration number 10001 at the boat landing type QB 100, FL, 10001, Bayou Texar ramp at the command prompt and press [Enter]. 3-112 SmartCAD If a vessel is towed, tow details can be created by clicking Create Tow on the vessel record or typing TOW at the Command line. See Recording a Tow for more information. The vessel tow log can also be viewed by entering BT at the Command line. If the workstation is configured for state and NCIC queries, a query can be performed on the vessel registration or hull identification number. To do so, click the Lightning Bolt icon to the right of the field. Click the Document icon to open the list of state interface transactions and view the response to the query. While viewing a vessel record, vessel alerts can be viewed using shortcut keys. For example, press [Ctrl+F4] to view tow records for the current vessel. Enter BE at the Command line to edit the selected vessel. Enter BP at the Command line to view prior calls for the selected record. Press [Shift+Up arrow] to scroll up through the list of vessels. Press [Shift+Downarrow] to move down through the list. Press [Alt+M] to access the Summary tab and review all supplemental information entered for the call, provided the workstation is configured to view the summary tab in CAD Configuration. Entering Property Record Information 1. To enter property information, enter PRA at the Command line and press [Enter]. 2. If the property needs to be entered as evidence, click the Evidence Number icon to assign an evidence number to the property. Otherwise, press [Page Down] to move to the next panel. 3. In the Property Information panel, enter the serial number of the property, if applicable. Use the drop-down list to select an article type. Enter a brief description of the article and its value, as well as the storage location. Select the check boxes to indicate if the property is recovered, stolen, damaged, seized, or seized for forfeit. 4. In the Owner panel, enter the owner’s last, first and middle name. 5. In the Notes panel, enter more in-depth notes as needed. 6. Press [Esc] to add the property to the call. 7. Press [Esc] to exit the call and return to the main CAD window. 3-113 SmartCAD Press [Alt+P] to access the Property tab. Press [Page Down] to move the cursor from one panel to the next. Entering PRE at the Command line will also allow the user to edit the selected property. The evidence number consists of the primary agency’s abbreviation for the workstation, the last two digits of the year, the abbreviation EVP, and the 6-digit number. For example, the 100th evidence number for SmartCOP Public Safety (SPS) assigned in the year 2009 would be SPS09EVP000100. If the workstation is configured for state and NCIC queries, a query can be performed on the serial number and article type. To do so, click the Lightning Bolt icon to the right of the field. Click the Document icon to open the list of State Interface Transactions and view the response to your query. Click Print to print the property record. Press [Shift+Up-arrow] to scroll up through the list of property items. Press [Shift+Down-arrow] to move down through the list. Press [Alt+M] to access the Summary tab and review all supplemental information entered for the call if your workstation is configured to view the summary tab in CAD Configuration. When an incident number is changed, all supplemental information (notes, subjects, 1vehicles, property, etc.) are updated to reflect the new incident number. Entering Real Estate Information 1. To enter real estate property information, type REA at the Command line and press [Enter]. 2. In the Building Information panel, enter a description for the building style, property type and zone type. 3. Enter the complete address of the property in the Location panel. 4. In the Owner panel, enter the owner’s last, first, and middle name. 5. Use the Damage panel if the property was damaged by fire. Enter the type and damage amount. Select the check boxes to indicate whether the fire was accidental or arson. Then, select the cause of the fire. 6. Enter more in-depth notes in the Notes panel. 7. Press [Esc] to add the real estate information to the call. 3-114 SmartCAD 8. Press [Esc] to exit the call and return to the main CAD window. Press [Alt+L] to access the Real Estate tab. Press [Page Down] to move the cursor from one panel to the next. Entering REE at the Command line will also allow the user to edit the selected real estate record. Click Print to print the real estate record. Press [Shift+Up-arrow] to scroll up through the list of real estate records. Press [Shift+Down-arrow] to move down through the list. Press [Alt+M] to access the Summary tab and review all supplemental information entered for the call if the workstation is configured to view the summary tab in CAD Configuration. Viewing Transport Information Once a transport has been created, changes are allowed from the call detail record. However, the UET command must be used to end the transport and correctly set the unit’s status. 1. To change transport information without ending the transport, type TRE at the Command line and press [Enter]. 2. The Transport Editor window opens in Edit Mode. 3. Make the necessary changes to the mileage and/or the destination address. 4. Enter notes concerning the nature of the change. 5. Press [Enter] to save the information and return to the CAD window. To delete the current transport, type TRD at the Command line. A verification message appears. Enter [Y] to delete the current record. To view the current transport information, type TRV at the Command line; the Transport Editor window appears. Recording a Tow 1. The call record must be open to record a tow for a call. From the main CAD window, use the [arrow keys] to scroll to the call. 3-115 SmartCAD 2. When the call is found, press [Enter] to open the call record. 3. For a vehicle tow, press [Alt+V] to view the vehicle list. Scroll through the list of vehicles and select the vehicle being towed. For a vessel tow, press [Alt+E] to view the vessel list. Scroll through the list of vessels and select the vessel being towed. 4. Enter TOW at the Command line and press [Enter]. 5. If the owner of the vehicle or vessel requests a specific towing company, click Select Requested Wrecker.If the owner does not request a specific towing company, click Select Rotation Wrecker. 6. The Tow/Wrecker Companies window appears. All towing companies are listed, including the service area, type, total number of wreckers, and number of remaining wreckers for each company. Additional details are displayed for the selected company, such as the phone number, contact name, and address. If this is a tow by request, press [F5] to search for the requested company. When the tow company is found, double-click it or select it and press [Enter]. If this is a rotation tow, the next company in the rotation cycle is selected. To view a specific type of wrecker, select the type/class of service from the drop-down list. The next wrecker of that type in the rotation is selected. 7. Select the Vehicle Storage Location from the Rotation Wrecker/Tow Company selection screen if it is different from the default location. 8. Press [Enter] to complete the rotation assignment. 9. A tow log record opens. The incident number, offense number, date, time, user name, unit call number, agency, tow or wrecker company, tow location, vessel or vehicle vehicle tag and state, vessel name (if applicable) and HIN or VIN pull from the call record and the tow company record. This information cannot be modified. 10. “REQUESTED TOW” is added to the notes field for tows by request; “ROTATION TOW” is added for tows by rotation along with the tow company, storage location, area of service and class of tow. Add more notes to the tow record if needed. 11. Press [Tab] and then [Esc] to close the Tow record and return to the call. 12. VT appears indicating there is a tow log for this vehicle. Enter VT at the Command line to review the tow log. 13. If needed, add notes to this call as you would any other call. 14. Press [F9] to close the call or press [Esc] to exit the call and return to the main CAD window. 3-116 SmartCAD General A tow record can also be created by double-clicking the vehicle or vessel being towed and, then, clicking Create Tow. A tow record can also be created by clicking the Wrecker icon in the lower left-hand corner. If a tow or wrecker is not needed, click Cancel after entering the TOW command. If a repossession tow is being recorded, enter TOW at the Command line on the main CAD window. When the tow log opens, press [Insert] to create a tow log record. The wrecker type used (Rotation, Request, or Other), the name of the tow company, and the vehicle/vessel towed are automatically added to the call notes. If a wrecker assigned to a call is not used, the tow request can be cancelled. To do so, double-click the vehicle record and click Cancel Tow. Enter the Reason for the cancellation and press [Enter]. Cancellation details (date, time, user, rotation order, and reason) are added to the vehicle record. Pressing [Page Down] moves the cursor from one section of the tow record to the next. The phone number fields may be modified. Rotation Wrecker If a call requires tows for multiple vehicles, the same rotation wrecker company will be used for each tow until their resources are exhausted. For example, Company A has 3 wreckers and a call requires 4 vehicles to be towed using rotation wreckers. The first three tows will be served by Company A; the fourth will be served by Company B. When recording multiple rotation tows on an incident, you can override the requirement to use a wrecker company until its resources are exhausted by clicking Cancel Current Towing Company on the Rotation Wrecker/Company Selection window. Enter a reason for the cancellation. The next company in the rotation schedule for the selected area and class will be assigned to the incident. If a rotation wrecker company is working a call, their remaining resources will not be used on another call until the company appears at the top of the rotation list again. For example, Company A has 3 wreckers and is servicing incident SPS09CAD00001. When a user assigns a rotation wrecker to a vehicle for incident SPS09CAD00002, Company B is used. If a rotation wrecker assigned to a call is not used, the company can be placed back into the rotation. To do so, double-click the vehicle record and click Cancel Tow. The user will be prompted to place the cancelled wrecker back in the rotation to either the company’s 3-117 SmartCAD original position in the rotation schedule prior to the tow assignment or the top of the rotation schedule list, making this company the next available wrecker in the rotation. Enter the reason for the cancellation and press [Enter]. Cancellation details (date, time, user, rotation order, and reason) are added to the vehicle record. Adding Wreckers to the Tow Log 1. Type TOW at the Command line and press [Enter]. 2. To use a wrecker not entered in the system, click Other Wrecker. 3. A tow log record opens. The incident number, offense number, date, time, user name, unit call number, agency, tow location, and vehicle tag/state pull from the call record. 4. Enter the reason for the tow and the tow company name. 5. “OTHER WRECKER USED” is added to the notes field. Add more notes, if needed. 6. Press [Tab] and then [Esc] to close the tow record and return to the call. 7. Press [Esc] to exit the call and return to the main CAD window. Assigning Offense Numbers to Calls Note: Certain complaint types may be configured to automatically generate a report number when an incident is created. An incident may contain both automatically generated and manual report numbers. A note on the call indicates that an offense number was automatically generated. 1. The call record must be open to assign an offense number. From the main CAD window, use the [arrow keys] to scroll to the call. 2. When the call is found, double-click or press [Enter] to open the record. 3. Press [F8] to assign an offense number. 4. A list of existing report numbers for the call and the units associated with the call appear. 5. The call number, agency, and personnel number are displayed for the units on call. Use the [arrow keys] to scroll to the correct unit and press [Enter] to select a unit. 6. The units on call may be sorted by call number, agency, or personnel ID. Press [F4] to sort the list. 7. A confirmation window displays the agency, unit call number, incident number, and complaint type. Press [Enter] if this information is correct. Incident details including the assigned offense number are displayed on the report numbers portion of the window. Press [Esc] to close the window and return to the call. 3-118 SmartCAD If this information is not correct, press [Alt+C] to cancel the number assignment. 8. The offense number is displayed as the report number on the call. Press [Esc] to exit the call. Follow the above instructions to assign an offense number to a call that is closed. OCA, REP, or OFF can be entered at the command prompt to assign an offense number. You can also click the Show Report Numbers icon in the bottom right-hand corner of the call record to view and assign offense numbers. When an offense number is automatically generated for a call, the agency configured for auto-generation is used. If an agency is not configured, there will be no prompt to select an agency when the call is entered. The offense number is made up of the primary agency’s abbreviation, the last two digits of the year, the abbreviation OFF, and the 6-digit report number. For example, the 200th offense number for SmartCOP Public Safety (SPS) assigned in the year 2008 would be SPS08OFF000200. If the agency has selected to include the first offense number assigned to the call in the Additional Info field and the field is blank, the offense number is added in the Additional Info field. Use CAD Configuration to set this option. Using Multiple Call Views SmartCAD allows an agency to view multiple call records. If multiple call view functionality is enabled in CAD Configuration, select Incident Windows to view multiple call records in CAD. The maximum number of call record windows that may be open at one time is defined in CAD Configuration. Opening Multiple Calls 1. From the main CAD window, use the [arrow keys] to select the call record you wish to view. 2. Press [Enter] to open the call. 3. Click the Minimize button to minimize the call record window or drag the window to a different location. The call now appears on the Incident Windows list. 4. Repeat steps 1 through 3 as needed. 3-119 SmartCAD Viewing Multiple Calls When multiple incident windows are open, an incident may be selected for editing from either the Incident Windows menu or the active form list. Incident Windows Menu 1. Select the Incident Windows menu from the main CAD window to see the list of call view windows that are open. 2. Select the call record to open and press [Enter]. 3. Make any necessary changes. 4. To keep the call record window open, click the Minimize button. 5. Press [Esc] to close the call record window. Active Form List 1. The active form list is available from the main CAD window or from call record windows. 2. Enter FORMS at the command prompt to see the list of call view windows that are open. 3. Select the window to be open and press [Enter]. 4. Make any necessary changes. 5. To keep the call record window open, click the Minimize button. Incident Windows is not available if the maximum number of call views allowed is zero (0) in CAD Configuration. If you try to open an incident record and have reached the maximum number of open incident windows allowed, the active form list appears and prompts you to close an incident window. If Keep all Call Views in the Same Window is selected in CAD Configuration, the information is refreshed as the user chooses which incident to display. If Keep all Call Views in the Same Window is not marked in CAD Configuration, a new window is opened for each call record the user chooses to view, up to the maximum number allowed. A warning appears if the user tries to open more than the number allowed. The active form list can also be viewed by pressing [Ctrl+[Spacebar] or click the Form Navigation icon. 3-120 SmartCAD Suspending a Call Calls can be suspended to allow a unit to work on two active calls at once. There are two ways to suspend calls and assign a unit to a new call. When the unit has completed the new call, the suspended call must be reopened so it can be completed. Reassign a Unit 1. On the main CAD window use the mouse or the [Up-arrow] and [Down-arrow] to scroll to the call. Press [F3] to put the unit en route to this call. 2. When a unit is placed en route on a call and the unit is already on another call, the dispatcher is notified the unit as such. 3. If applicable, click Suspend Call to suspend the call to which the unit is currently assigned to and place the unit en route on the new call. The suspended call is displayed in a different color on the main CAD window to indicate it is suspended and the call timer resets to monitor how long the call is suspended. Suspend a Call 1. On the main CAD window, use the mouse or the [Up-arrow] and [Down-arrow] to select the call to which the unit is currently assigned. 2. Type SC at the Command line and press [Enter]. The suspended call is displayed in a different color to indicate it is suspended and the call timer resets to monitor how long the call is suspended. 3. If the new call for the unit already exists, select it and press [F3]. Enter the unit’s call number to put them en route. If the new call does not yet exist, create the call and place the unit en route. Reactivate a Suspended Call Ensure the unit is not on another call before reopening the suspended call. 1. On the main CAD window, use the mouse or the [Up-arrow] and [Down-arrow] to select to the suspended call. 2. Type UC at the command prompt and press [Enter]. 3. The call is restored with the assigned unit. 3-121 SmartCAD Calls can also be suspended by right-clicking a call and selecting Suspend Call. Suspended calls can be resumed by right-clicking a suspended call and select UnSuspend Call to reopen it. A note is added to the call record every time a call is suspended or unsuspended. Completing a Call Entering Disposition Codes 1. A call can be closed from the main CAD window or while viewing the call record. From the main CAD window, use the [arrow keys] to scroll to the call. 2. Select the call to be closed and press [F9]. 3. When presented with the call closure confirmation message, press [Enter]. If a unit on this call is queued on another call, the dispatcher will be prompted to place the unit on the active call. Select the call and indicate whether the unit is dispatched, en route, or on scene for the call. For example, if the unit is en route for the call, press [F3]. 4. The Code and Archive Call window opens. Use this window to add disposition codes to this call. If the user would like to close this call but not archive it, press [Esc] to exit the window without entering disposition codes. The call is closed, but not archived, and is still listed on the main CAD window. Disposition codes are required prior to archiving a call. 5. To archive and code this call, type the first disposition code. To search for a disposition code, press [Enter]. The Select Disposition Code window is displayed. Press the [Spacebar] to search for a code or press [F4] to sort the list by Description and perform the search based on that column. When the correct code is found, double-click it or press [Enter] to select and add to the call. 6. Repeat until all six disposition codes have been entered. If the agency does not require all six codes, press [Enter] to bypass a disposition field. 7. Press [Enter] to archive the call. A message advises that the call is no longer active. Press [Enter] to acknowledge the message. If the agency does not record demographic data for calls for service or collision data, the call is closed and archived. 3-122 SmartCAD Follow the above instructions to assign codes to a call that is closed. You can also enter T98, CC, or MIR at the command prompt to complete a call. If your agency is recording UCR codes for each incident, the UCR code associated with the selected disposition code is displayed. If your agency has assigned default disposition codes in CAD Configuration, the default disposition codes will be entered automatically. Disposition codes remain on all calls even when a call is reactivated. Entering Demographic Data 1. If capturing demographic data is required for the current call type, the Demographic Data Collection window appears after disposition codes have been entered. Click Edit. 2. Enter the appropriate code for the subject race and sex. Press [Enter]. The corresponding description appears next to the field. 3. Enter the subject age and number of other subjects. 4. Type the appropriate codes for the primary reason for the contact, enforcement action, rationale for search, and contraband seized. The corresponding description appears next to each field. 5. Press [Enter] when finished. If the agency does not record collision data, the call is closed and archived. Click the Pie Chart icon in the lower left-hand corner of the call record to enter demographic data before the call is closed. Entering Collision Data 1. If capturing collision data is required for the current call type, the Collision Data Collection window opens after disposition codes and demographic data have been entered. 2. Call information is pulled from the call record, including the date, time, incident number, and primary unit. This information can only be edited from the call record. 3. Use the drop-down list to select the nature of the collision. 3-123 SmartCAD 4. The collision location and disposition codes are pulled from the call record. Change this information as needed. 5. Enter the number of cars, trucks, motorcycles, 4-wheels, etc. in the unit counts section. 6. Use the [arrow keys] or the mouse to move to the correct collision attribute(s), such as a medical airlift. If using the [arrow keys], when the cursor is on the correct attribute, press the [Spacebar] to select the attribute. 7. Vehicles and subjects entered on the call are listed on the collision data collection record. The list of vehicles and subjects can only be edited from the call record. 8. Enter any remarks regarding this collision. 9. Press [Esc] to save the collision data and archive the call. Click the Vehicle icon in the lower left-hand corner of the call record to enter collision data before the call is closed. Vehicles cannot be entered using the Collision Data Collection record. Ensure that all vehicles involved are entered in the incident record prior to closing the call. Subjects cannot be entered using the Collision Data Collection record. Ensure that all subjects involved are entered in the incident record prior to closing the call. Creating a Call from the 911 Feed Calls received from the E911 feed appear in the 911 panel at the bottom of the SmartCAD Call/Unit Status Screen allowing incidents to be created. The call taker must be logged into SmartCAD with the workstation ID that matches the 911 device ID in order to view 911 calls. The 911 panel does not appear until the call taker answers the 911 call. If there are no 911 calls, the panel does not appear. 1. When a 911 call comes in and the call taker answers the phone, the call immediately appears in the 911 panel of the SmartCAD main window. Enter 911 at the command prompt and press [Enter] to create an incident. If the caller is using a Phase II compliant wireless phone, the latitude and longitude coordinates are displayed and used to determine the address of the caller. 2. The Incident screen appears with the 911 information (name, address, phone number, and Lat/Long coordinates). The address is automatically validated and the geo areas are completed based on the address information. 3-124 SmartCAD 3. Change the dispatch location as needed. For example, if the caller is on a cell phone or using a neighbor’s phone, enter the location to which a unit should be dispatched. 4. If the location of the occurrence is the same as the dispatch location, click To Occurrence. The dispatch location details are copied to the occurrence location. If the location of the occurrence is different from the location to which the unit is being dispatched, enter the correct address information. 5. Enter the complaint or nature of the call.If the user needs to search for a complaint type, press [Enter]. Then, press the [Spacebar] to search for a complaint type. When it has been found, press [Enter] to add it to the call. 6. The call priority is automatically assigned based on the complaint type. 7. If the complaint type is an alarmable call, enter the alarm level for notification purposes. The notification alert appears below the Alarm Level field. Click Noti to view the persons on the notification list for the alarm level entered. 8. The information appearing in the Additional Info field depends on agency preferences in CAD Configuration. It can contain an offense number if the complaint type is configured to automatically generate an offense number. It can also contain the vehicle state and tag information. However, if both options are configured, the offense number takes precedence over the vehicle state and tag information and the offense number is displayed. 9. Press [Enter] to select the complaint status type. Press the [Spacebar] to search for a complaint type. When found, press [Enter] to add it to the call.If the agency has assigned a specific list of complaint status types to complaint types in CAD Configuration, only those defined statuses appear in the Complaint Status drop-down list allowing you to quickly select the appropriate one instead of scrolling through the entire list. 10. If applicable, enter the weapon involved in the incident. Specific details should be used here. This information is vital to officer and public safety. If there is not a weapon involved, leave this field blank. Press [Enter]. 11. Press [Page Down] to ship the call.At this point, the call appears on MCTs in the field and on CAD workstations. In addition, any alerts to medical instructions, operating procedures, duplicate calls, caution notes, or prior calls will appear on the call record. 12. If the user has Call Taker access to SmartCAD in Employee Master, the agency must be selected for this incident. The list of agencies monitored by the workstation appears. If needed, press [Alt+V] to view all agencies on the system. Use the [arrow keys] to move to the correct agency and press [Enter] to select it. 13. Enter the complainant’s name and phone number. When a complainant is added to the call, a subject record is automatically added for that complainant. If the call is created from the 911 interface, the caller information is added as the complainant. 3-125 SmartCAD 14. Enter the origin of the call. Use the [Spacebar] to indicate if the complaint was a 911 call and if the complainant would like to be contacted. Press [Page Down] to save complainant information. 15. If the complainant’s phone number matches a prior caller’s phone number the PC button displays in green next to the complainant’s information. Clicking on the PC button brings up a list of prior calls from Call History. 16. Enter supplemental information, including subjects, vehicles, vessels, property, and real estate records as needed. 17. To add notes to the call, enter N on the Command line followed by the note text and press [Enter]. When [Enter] is pressed, the notes become visible to other CAD users. 18. Press [Esc] twice to complete the call entry and place the call in the holding call queue. Click Create Call to create an incident from a 911 call. To link a 911 call to an existing incident, click Assign. When a 911 call is assigned to an existing incident, the option to update the incident location is provided with the current caller’s information. If [Yes] is selected, the address is updated from the 911 feed and the GEO validation is run against the address. Clicking Ignore for a call appearing on the 911 panel permanently deletes the call data. The data is not moved to call history, it is permanently removed. To see all 911 information linked to a call/incident, click History on the 911 panel. Click View All Pending to view outstanding calls that have not been handled or to view 911 information that has not been linked to a call. “911” appears at the top of the call to indicate this is a 911 call. If the Enable multi-agency function for 911 calls option is enabled in CAD Configuration, the user will have the choice to select the agency used to generate the incident number when shipping an incident created from a 911 call. If the Enable multiagency function for T, B, QT and QB calls option is enabled in CAD Configuration, then the user will have the choice to select the agency used to generate the incident number when shipping a T, B, QT or QB incident. When no choice is made, the default agency is used. Using Multi-Agency Dispatch with 911 and Quick Calls If the Enable multi-agency function for 911 calls option is checked in CAD Configuration, the user will have the option to select the agency used to generate the incident number when shipping an incident created from a 911 call. If the Enable multi-agency function for T, B, QT and QB 3-126 SmartCAD calls option is checked in CAD Configuration, then the user will have the option to select the agency used to generate the incident number when shipping a T, B, QT or QB incidents. 1. When a 911 call comes in and the call taker answers the phone, the call immediately appears in the 911 panel of the SmartCAD main window. Enter 911 at the Command line and press [Enter] to create an incident. If the caller is using a Phase II compliant wireless phone, the latitude and longitude coordinates are displayed and used to determine the address of the caller. 2. The Incident screen appears with the 911 information (name, address, phone number, and Lat/Long coordinates). The address is automatically validated and the geo areas are completed based on the address information. 3. Change the dispatch location as needed. For example, if the caller is on a cell phone or using a neighbor’s phone, enter the location to which a unit should be dispatched. 4. If the location of the occurrence is the same as the dispatch location, click To Occurrence. The dispatch location details are copied to the occurrence location. If the location of the occurrence is different from the location to which the unit is being dispatched, enter the correct address information. 5. Enter the complaint or nature of the call. To search for a complaint type, press [Enter], then, press the [Spacebar] to search for a complaint type by complaint number. When it is found, double-click it or press [Enter] to add it to the call. 6. The call priority is automatically assigned based on the complaint type. 7. If the complaint type is an alarmable call, enter the alarm level for notification purposes. The notification alert appears below the Alarm Level field. Click Noti to view the persons on the notification list for the alarm level entered. 8. The information appearing in the Additional Info field depends on agency preferences in CAD Configuration. It can contain an offense number if the complaint type is configured to automatically generate an offense number. It can also contain the vehicle state and tag information. However, if both options are configured, the offense number takes precedence over the vehicle state and tag information and the offense number is displayed. 9. Press [Enter] to select the complaint status type. Press the [Spacebar] to search for a complaint type. Once it is found, press [Enter] to add it to the call. If the agency has assigned a specific list of complaint status types to complaint types in CAD Configuration, only those defined statuses appear in the Complaint Status drop-down list, allowing the user to quickly select the appropriate one instead of scrolling through the entire list. 3-127 SmartCAD 10. If applicable, enter the weapon involved in the incident. Specific details should be used here. This information is vital to officer and public safety. If there is not a weapon involved, leave this field blank. Press [Enter]. 11. Press [Page Down] to ship the call. At this point, the call appears on MCTs in the field and on CAD workstations. Additionally, any alerts to medical instructions, operating procedures, duplicate calls, caution notes, or prior calls will appear on the call record. 12. If the user has Call Taker access to SmartCAD in Employee Master, the agency must be selected for the incident. The list of agencies monitored by the workstation appears. If needed, press [Alt+V] to view all agencies on the system. Use the [arrow keys] to move to the correct agency and double-click or press [Enter] to select it. 13. The Incident number is generated using the selected agency. If the user does not select an agency, the default agency is used. 14. Enter the complainant’s name and phone number. When a complainant is added to the call, a subject record is automatically added for that complainant. If the call is created from the 911 interface, the caller information, if available, is added as the complainant. 15. Enter the origin of the call. Use the [Spacebar] to indicate if the complaint was a 911 call and if the complainant would like to be contacted. Press [Page Down] to save complainant information. 16. Enter supplemental information, including subjects, vehicles, vessels, property, and real estate records as needed. 17. To add notes to the call, type N on the Command line followed by the note text and press [Enter]. Once [Enter] is pressed, the notes are visible to other CAD users. 18. Press [Esc] twice to complete the call entry and place the call in the holding call queue. Using Call Scheduler Creating Scheduled Calls Use the Call Scheduler to schedule calls in advance (i.e. EMS patient transports, funeral escorts, special details, etc). A user can create a scheduled call at any time using the Lookup menu or a command line entry. There are three methods to schedule calls: create from an existing scheduled call, create from an existing CAD call (active or closed), or create from scratch. The instructions below detail creating a scheduled call from scratch with a command line entry. 1. Enter SSC at the Command line and press [Enter]. 2. The Scheduled Calls window appears listing all calls for service that have already been scheduled. 3-128 SmartCAD If the Hide created calls is checked, only those calls scheduled but not yet created are listed. If it is not checked, all scheduled calls for service are listed. 3. Click Add or press [Alt+A] or [Insert] to add a future call for service. The Call Scheduler Detail window appears. 4. Enter the date and time for the call to be created in CAD. At the designated date and time, a call will automatically be created in CAD. All information entered here will transfer to the CAD call. 5. Enter the date/time of the appointment. This date/time is entered on the call record as a note. The Received Date/Time, Entered By, Entered Date/Time, and Agency fields automatically populate with the current date and time, personnel number, and agency. 6. Select how the call request was received in the Initiated By field (i.e. phone call, e-mail, fax). 7. Enter the name and phone number of the person making the request. The person’s name and phone number will transfer to CAD in the Complainant fields and a subject record will be automatically created for the call record. 8. Select the complaint type or nature of the call. The priority assigned is based on the complaint type; but the user can manually assign a priority to the call. 9. Enter address information (pickup and destination). Press [Enter] after entering the place name or street address for validation. If an exact address is not entered, SmartCAD will prompt the user to find a match. The pickup address becomes the Dispatch Location and the destination address becomes the Occurrence Location when the call is created in CAD. 10. Click Add in the Persons panel or press [Alt+1 (one)] to add persons to the scheduled call. The Scheduled Call Person window appears. 11. Select the person type for the scheduled call. 12. Enter the person’s name, a title and a brief description. Subject records are automatically created in CAD for persons entered here when the scheduled call is created in CAD. If a description is entered, it appears in the Activity Detail panel of the Call Subject Record. 13. Press [Esc] after entering the person’s information to return to the Call Scheduler Detail window. 14. Additional persons may be added, as necessary, by repeating steps 10 through 12. 3-129 SmartCAD 15. Click Add in the Notes panel or press [Alt+4 (four)] to add notes related to the scheduled call. The CAD Scheduled Call Note window appears. 16. The date added, time added, and added by automatically populate with the current date and time and the username of the user adding the note. Enter the Call Number of the user making the entry. The user’s name appears below the call number. 17. Enter the note. 18. Press [Esc] when the note is complete to return to the Call Scheduler Detail window. 19. Click Close after the call is scheduled to return to the Scheduled Calls list window. 20. Press [Esc] to close the Scheduled Calls list window. A dispatch address is required to be entered and validated to prevent the call from being created with no address or a non-validated address. Press PageDown to advance to the next panel. Click Add Recurring to create additional calls that occur on a regular basis for the person(s). Click Print to print a Scheduled Call List that includes Creation Date/Time, Appointment Date/Time, Received Date/Time, Name, Phone, Extension, person that entered the call, and Agency. Creating Recurring Calls 1. Follow Steps 1 through 13 above to create a scheduled call. 2. Click Add Recurring to create additional calls that occur on a regularly for the person(s) previously entered. For example, if a person is a nursing home patient requiring medical treatment on regularly, recurring calls can be scheduled for that person. 3. Select the date range and time for the recurring call. Choose the time for the call to be created, then select the date the calls will end. The start date defaults to the current date and cannot be changed. 4. Choose the frequency of the recurring call (i.e. Daily, Weekly, or Custom). If Custom is selected, an interval must be chosen. The number of calls that will be generated from the frequency selected is displayed at the bottom of the window. 3-130 SmartCAD For example, if a person requires transportation every 4 days within a 30 day period for medical treatment, a total of 8 calls will be generated. 5. Press [Enter] to continue to the Calls Manager window which lists each call that will be generated in CAD including the day of the week and appointment date and time. 6. Press [Enter] to continue to the Summary window. If all the information appearing in the summary is correct, press [Enter] to generate the recurring calls. 7. Click Close to return to the Scheduled Calls list window. Press [Esc] to close and return to the main CAD window. Dispatching for Another Agency Your workstation works with incidents and units for a specific agency by default (as determined in CAD Configuration). If you are asked to take calls or dispatch for another agency, follow these instructions. 1. To create a call for another agency, type IA at the command prompt and press [Enter]. 2. A list of agencies monitored by your workstation appears. If needed, press [Alt+V] to view all agencies on the system. Use the [arrow keys] to move to the correct agency and press [Enter]. 3. Enter the address of the dispatch location. Type the first three letters of the street. Press [Enter] to validate the location against the geographic file. A list of matching locations appears. Use the [arrow keys] to make a selection and press [Enter]. Certain identifiers can be used to locate specific address types. For example, interstates should begin with I or I-, as in I10. Highways should begin with US- or US, as in US29. To enter an intersection, enter the first three letters of the first street, enter a slash, and enter the first three letters of the second street, then press [Enter]. For example, to enter the cross streets Baylen and Romana, enter BAY/ROM or ROM/BAY in the Address field. 4. The first line of the address field is populated with the street, highway, or interstate information. The second line includes a place or landmark, if applicable. Enter the apartment or lot number, if needed, and complete the zip code. 5. Geographic areas (wrecker, primary geo, secondary geo, etc.) are displayed next to the address information. Double-click this section to edit or enter geographic area assignments. 6. If the location of the occurrence is the same as the dispatch location, click To Occurrence. The dispatch location details are copied to the occurrence location. 3-131 SmartCAD If the location of the occurrence is different than the location to which the unit is being dispatched, enter the address information following step 3. 7. Enter the complaint type and press [Enter].To search for a complaint type, press [Enter]. Press the [Spacebar] to search for a complaint type. Once it has been found, press [Enter] to add it to the call. The call priority is automatically assigned based on the complaint type. 8. If applicable, enter the weapon involved in the incident. Specific details should be used here. This information is vital to officer and public safety. If there is not a weapon involved, leave this field blank. Press [Enter]. At this point, the call appears on the MCTs in the field and on other CAD workstations. 9. Enter the complainant’s name and phone number. The contact and 911 fields default to No. Use the [Spacebar] to indicate the complainant would like to be contacted. 10. To enter suspect information, enter SA at the Command line and press [Enter]. When the suspect information is complete, press [Esc] to add the suspect to the call. 11. To enter vehicle information, enter VA at the Command line and press [Enter]. When the vehicle information is complete, press [Esc] to add the vehicle to the call. 12. If needed, enter any pertinent notes. 13. Press [Esc] to complete the call and place it in the holding call queue. Location Tips The agency selection window can be bypassed during call creation by entering IA and the agency acronym at the command prompt. For example, to create a call for agency SPS, type IA SPS and press [Enter]. If an incorrect agency abbreviation is entered, SmartCAD will display the agency selection window. The incident number assigned to a call reflects the selected agency’s acronym. If the agency uses multiple call view and the user would like to keep a call record open, click the Minimize button. Location Tips Enter VAD at the Command line to validate the dispatch location against the geographic file. 3-132 SmartCAD Enter VAO at the Command line to validate the occurrence location against the geographic file. An icon appearing beside dispatch location and/or occurrence location indicates the address has been validated. 3-133 SmartCAD Special Interfaces Using APCO Meds Commands The APCO Meds Interface integration is only available from the CAD Call View form. The APCO Meds application must be running on the local CAD workstation before SmartCAD is started to ensure that the APCO Meds interface loads and initializes all communications correctly. The following commands have been added to the CAD Call View command line for the APCO Meds interface. Command AMA AMN AMP AML AMR AMC Function Add APCO Meds Case Usage Use this command to begin an APCO meds case. The current location, complainant name and complainant phone is added to the new APCO Meds case from the CAD call. Send Complainant Name This command moves the current complainant name to APCO Meds from CAD to the APCO Meds case. Send Complainant This command moves the current complainant phone Phone to APCO Meds from CAD to the APCO Meds case. Send Call Location to This command moves the current location from CAD APCO Meds to the APCO Meds case. Generate an APCO Use this command to generate a new APCO Meds Meds Report Report. A note is automatically generated for the call including being hotlinked to a viewer that will allow the user to view the rich text representation of the current APCO Meds case. Close the current APCO Use this command to close the current APCO Meds Meds Case Case. When a case is closed, a timestamp is generated for all necessary times and archived in the APCO Meds interface as well as in CAD. A report of the case is generated and attached to a CAD note that is automatically added to the call. The report can be viewed by double-clicking the note. If a complaint type has been configured to have APCO-Meds enabled and the workstation settings have APCO Meds enabled, then the functionality is triggered by clicking the APCO button at the top of the call taker screen. 3-134 SmartCAD During the APCO Meds session and depending on the user’s specific answers and other attributes (complainant name, phone number, address, etc.), the APCO Meds application notifies SmartCAD in real-time, each change triggering a network lever refresh. All users will see the changes in real-time, without having to wait for APCO Meds case to be closed. APCO Meds functionality is modal in nature. When invoked, CAD will freeze until the user confirms and ends the APCO Meds case. Using ProQA The ProQA interface, if used, loads automatically when the user logs on to SmartCAD. Once a CAD call is shipped, an EMD button appears if the complaint type assigned to the call is configured for ProQA. 1. Click the EMD button. The focus is set on ProQA enabling the call taker to begin the process. 2. If the complaint type is configured for more than one ProQA program, you must select the EMD interface you wish to use. Click OK to continue. If the complaint type is only configured for one interface, this step is unnecessary. 3. The ProQA program opens for the calltaker to create a new case. Once the user has closed the case in ProQA, the complaint type is changed to a ProQA complaint type and notes are added to the CAD call record. Users can click the EMD button in CAD and review the case at any time. Users can also double-click the note that is added from ProQA to view a report of the phone call. 3-135 SmartCAD Using Quick Incident Entry Using Quick Incident Entry Dispatchers can quickly create an incident and indicate a unit is dispatched, en route, or on scene. Note: The order in which incident details (location and vehicle tag) are entered is determined by the agency and configured in CAD Configuration. The steps below may not reflect the order of the local configuration. Follow the order on the Quick Incident window. Press [Page Up] or [Page Down] to move from section to section. 1. To quickly create an incident, enter one of the following commands and the unit number at the Command line and press [Enter]. If the unit is not on duty, the user will be prompted to place the unit on duty. • ID - Dispatch Unit • IE - Unit Enroute • IO - Unit Onscene For example, to create a call with unit 100 onscene, type IO 100 and press [Enter]. 2. Type the complaint type and press [Enter]. The call priority and complaint status are automatically assigned based on the complaint type. To search for a complaint type, press [Enter]. Press the [Spacebar] to search for a complaint type. Once it is found, double-click it, or highlight it and press [Enter] to add it to the call. 3. Enter the address of the dispatch location. Enter the first three letters of the street. Press [Enter] to validate the location against the geographic file. A multiple matches are found, a list of matching locations appears. Use the mouse or the [arrow keys] to find and select the correct street record. Double-click the street record or [Enter] to apply it to the CAD incident. Certain identifiers can be used to locate specific address types. For example, interstates should begin with I or I-, as in I10. Highways should begin with US- or US, as in US29. To enter an intersection, enter the first three letters of the first street, a slash, and the first three letters of the second street, then press [Enter] to validate the location. For example, to enter the cross streets Baylen and Romana, enter BAY/ROM or ROM/BAY in the Address field. 3-136 SmartCAD 4. The first line of the address field is populated with the street, highway, or interstate information. The second line includes place or landmark, if applicable. Enter the apartment or lot number if needed and complete the zip code. 5. Geographic areas (wrecker, primary geo, secondary geo, etc.) are displayed next to the address information. Double-click this section to edit or enter geographic area assignments. 6. If the location of the occurrence is the same as the dispatch location, click To Occurrence. The dispatch location details are copied to the occurrence location. If the location of the occurrence is different than the location to which the unit is being dispatched, enter the address information following Step 3. 7. When the location information is complete, press [Page Down] to move to the next data entry section. 8. The vehicle state defaults to the agency’s state. Change this information as needed. Enter the vehicle tag number and year. Press [Page Down] to move to the next data entry section. 9. Enter the vehicle make, model, color, year, and description. 10. To enter another vehicle for this incident, press [F8]. Otherwise, press [Page Down] to move to the next data entry section. 11. Press [Ctrl+Page Down] to close the Quick Incident window. The call record that was just created opens. 12. If needed, add notes to this call as with any other call. 13. When finished, press [F9] to close the call or press [Esc] to exit the call and return to the main CAD window. The currently selected section of the Quick Incident window appears with a blue title. Pressing [Page Up] or [Page Down] moves the cursor from one section to another. Press [Alt] and the highlighted letter in the section title to move to that section. For example, press [Alt+M] to move to Address Information. If there are multiple vehicles entered on the Quick Incident window, the vehicles are listed in the lower portion of the window. To edit vehicle information, select the vehicle record and modify it as needed. To remove a vehicle from the call, select the vehicle record and press [Alt+Delete]. 3-137 SmartCAD Recording a Traffic Stop Note: The order in which traffic stop details (location and vehicle tag) are entered is determined by the agency and configured in CAD Configuration. The steps below may not reflect the order of the local configuration. Follow the order on the Traffic Stop window. Press [Page Up] or [Page Down] to move from section to section. 1. To create a traffic stop, enter T at the Command line and press [Enter]. The Traffic Stop window appears. 2. The configured traffic stop complaint type and complaint status are entered by default according to the agency’s designation in CAD Configuration. If the complaint type needs to be changed, enter the correct complaint. 3. Enter the unit call number for the officer making the stop and press [Enter]. If the unit is not on duty, SmartCAD prompts to place the unit on duty. 4. Enter the address of the dispatch location. Enter the first three letters of the street. Press [Enter] to validate the location against the geographic file. A multiple matches are found, a list of matching locations appears. Use the mouse or the [arrow keys] to find and select the correct street record. Double-click the street record or [Enter] to apply it to the CAD incident. Certain identifiers can be used to locate specific address types. For example, interstates should begin with I or I-, as in I10. Highways should begin with US- or US, as in US29. To enter an intersection, enter the first three letters of the first street, a slash, and the first three letters of the second street, then press [Enter] to validate the location. For example, to enter the cross streets Baylen and Romana, enter BAY/ROM or ROM/BAY in the Address field. 5. The first line of the address field is populated with the street, highway, or interstate information. The second line includes place or landmark, if applicable. Enter the apartment or lot number if needed and complete the zip code. 6. Geographic areas (wrecker, primary geo, secondary geo, etc.) are displayed next to the address information. Double-click this section to edit or enter geographic area assignments. 7. When the location information is complete, press [Page Down] to move to the next data entry section. 8. The vehicle state defaults to the agency’s state. Change this information as needed. Enter the vehicle tag number and year. Press [Page Down] to move to the next data entry section. 9. Enter the vehicle make, model, color, year, and description. 3-138 SmartCAD 10. Press [Ctrl+Page Down] to close the Traffic Stop window. The call record that was just created opens. 11. If needed, add notes to this call as with any other call. 12. When finished, press [F9] to close the call or press [Esc] to exit the call and return to the main CAD window. Traffic Stop A Traffic Stop can be created and the unit assigned at once by enter T and the unit number at the Command line. For example, to enter a Traffic Stop for unit 100, type T 100. A traffic stop can also be created by using the QT command. For example, to enter a traffic stop for unit 100 with tag FL 123ABC on Highway 29, type QT 100, FL, 123ABC, Highway 29 at the Command line and press [Enter]. When using the QT command, additional information relating to the traffic stop may be entered after the call number, state, tag, and location has been entered. If information is entered incorrectly on the command line, the user will be allowed to correct the formatting of the information without it being erased. This information is saved in the Additional Info field of the call. Press [Alt] and the highlighted letter in the section title to move to that section. For example, press [Alt+M] to move to address information. If there are multiple vehicles entered on the Quick Incident window, the vehicles are listed in the lower portion of the window. To edit vehicle information, select the vehicle record and modify it as needed. To remove a vehicle from the call, select the vehicle record and press [Alt+Delete]. If the agency is configured to do so, vehicle tag CIC queries may be automatically performed when a traffic stop is entered using the T or QT commands. Vehicle information entered following the command is submitted for the query. Location When verifying a location, the list of matching street locations includes only records for the geographic area(s) currently monitored by the workstation. To view all matching street locations, click Show All. Users can search for a location by entering a place or business name. To do so, enter the first three letters of the place and press [Enter]. For example, to find the airport, type AIR in the address field. 3-139 SmartCAD Recording a Vessel Stop Note: The order in which vessel stop details (location, registration, and vessel information) are entered is determined by the agency and configured in CAD Configuration. The steps below may not reflect the order of the local configuration. Follow the order on the Vessel Stop window. Press [Page Up] or [Page Down] to move from section to section. 1. To create a vessel stop, enter BS at the Command line and press [Enter]. The Vessel Stop window appears. 2. The configured vessel stop complaint type and complaint status are entered by default according to the agency’s designation in CAD Configuration. If the complaint type needs to be changed, enter the correct complaint. 3. Enter the unit call number for the officer making the stop and press [Enter]. If the unit is not on duty, SmartCAD prompts to place the unit on duty. 4. Enter the dispatch location (address or body of water). Enter the first three letters of the street. Press [Enter] to validate the location against the geographic file. A multiple matches are found, a list of matching locations appears. Use the mouse or the [arrow keys] to find and select the correct street record. Double-click the street record or [Enter] to apply it to the CAD incident. Certain identifiers can be used to locate specific address types. For example, interstates should begin with I or I-, as in I10. Highways should begin with US- or US, as in US29. To enter an intersection, enter the first three letters of the first street, a slash, and the first three letters of the second street, then press [Enter] to validate the location. For example, to enter the cross streets Baylen and Romana, enter BAY/ROM or ROM/BAY in the Address field. 5. The first line of the address field is populated with the street, highway, or interstate information. The second line includes place or landmark, if applicable. Enter the apartment or lot number if needed and complete the zip code. 6. Geographic areas (wrecker, primary geo, secondary geo, etc.) are displayed next to the address information. Double-click this section to edit or enter geographic area assignments. 7. When the location information is complete, press [Page Down] to move to the next data entry section. 8. The vessel state defaults to the agency’s state. Change this information as needed. Enter the vessel registration number and registration year. Press [Page Down] to move to the next data entry section. 3-140 SmartCAD 9. Enter the length, make, model, color, year, and description. 10. To enter another vessel for this incident, press [Alt+Enter] and repeat steps 8 and 9. Otherwise, press [Page Down] to move to the next data entry section. 11. Press [Ctrl+Page Down] to close the Vessel Stop window. The call record that was just created opens. 12. If needed, add notes to this call as with any other call. 13. When finished, press [F9] to close the call or press [Esc] to exit the call and return to the main CAD window. Vessel Stop A vessel stop can be created and the unit assigned at once by typing BS and the unit number at the Command line. For example, to enter a Vessel Stop for unit 100, enter BS 100 at the Command line and press [Enter]. A new incident for a vessel can also be entered using the QB command on the main CAD window. Enter QB followed by the unit number, vessel state, registration, and location. For example, to enter a vessel stop for unit 100 with a boat from Florida, Registration Number 10001 at the boat landing enter QB 100, FL, 10001, Bayou Texar ramp at the Command line and press [Enter]. Press [Alt] and the highlighted letter in the section title to move to that section. For example, press [Alt+A] to move to address information. If there are multiple vessels entered on the Quick Incident window, the vehicles are listed in the lower portion of the window in the vessel summary list. To edit vessel information, select the vessel record and modify it as needed. To remove a vessel from the call, select the vessel record and press [Alt+Delete]. Creating an Administration Call Note: The order in which administrative call details are entered is determined by the agency and configured in CAD Configuration. The steps below may not reflect the order of the local configuration. Follow the order on the Administrative Call window. Press [Page Up] or [Page Down] to move from section to section. 1. To create an administrative call, enter A at the Command line and press [Enter]. The Administration Call window appears. 3-141 SmartCAD 2. The configured administrative complaint type and complaint status are entered by default according to the agency’s designation in CAD Configuration. Change if needed. 3. Enter the call number for the unit on this call and press [Enter]. 4. Enter the appropriate information for the location that best applies to this call. Enter the first three letters of the street. Press [Enter] to validate the location against the geographic file. A multiple matches are found, a list of matching locations appears. Use the mouse or the [arrow keys] to find and select the correct street record. Double-click the street record or [Enter] to apply it to the CAD incident. Certain identifiers can be used to locate specific address types. For example, interstates should begin with I or I-, as in I10. Highways should begin with US- or US, as in US29. To enter an intersection, enter the first three letters of the first street, a slash, and the first three letters of the second street, then press [Enter] to validate the location. For example, to enter the cross streets Baylen and Romana, enter BAY/ROM or ROM/BAY in the Address field. 5. The first line of the address field is populated with the street, highway, or interstate information. The second line includes place or landmark, if applicable. Enter the apartment or lot number if needed and complete the zip code. 6. Press [Ctrl+Page Down] to save the call. The unit is on scene by default. Accept this status or choose another and press [Enter] to close the Administration Call window. The call record that was just created opens. 7. If needed, add notes as with any other call. 8. When finished, press [Esc] to exit the call and return to the main CAD window. An administrative call can be created and the unit assigned at once by entering A and the unit number at the Command line. For example, to enter an administrative call for unit 100, enter A 100. Press [Alt] and the highlighted letter in the section title to move to that section. For example, press [Alt+M] to move to address information. 3-142 SmartCAD Placing a Unit on Break Note: The order in which break call details are entered is determined by the agency and configured in CAD Configuration. The steps below may not reflect the order of the local configuration. Follow the order on the Break Call window. Press [Page Up] or [Page Down] to move from section to section. 1. To create a break call, enter B at the Command line and press [Enter]. The Break Call window appears. 2. The configured break complaint type and complaint status are entered by default according to the agency’s designation in CAD Configuration. Change if needed. 3. Enter the call number for the unit on this call and press [Enter]. 4. Enter the appropriate information for the location that best applies to this call. Enter the first three letters of the street. Press [Enter] to validate the location against the geographic file. A multiple matches are found, a list of matching locations appears. Use the mouse or the [arrow keys] to find and select the correct street record. Double-click the street record or [Enter] to apply it to the CAD incident. Certain identifiers can be used to locate specific address types. For example, interstates should begin with I or I-, as in I10. Highways should begin with US- or US, as in US29. To enter an intersection, enter the first three letters of the first street, a slash, and the first three letters of the second street, then press [Enter] to validate the location. For example, to enter the cross streets Baylen and Romana, enter BAY/ROM or ROM/BAY in the Address field. 5. The first line of the address field is populated with the street, highway, or interstate information. The second line includes place or landmark, if applicable. Enter the apartment or lot number if needed and complete the zip code. 6. Press [Ctrl+Page Down] to save the call. The unit is on scene by default. Accept this status or choose another and press [Enter] to close the Break Call window. The call record that was just created opens. 7. If needed, add notes as with any other call. 8. When finished, press [Esc] to exit the call and return to the main CAD window. A break call can be created and the unit assigned at once by entering B and the unit number at the Command line. For example, to enter a break call for unit 100, enter B 100. 3-143 SmartCAD Press [Alt] and the highlighted letter in the section title to move to that section. For example, press [Alt+M] to move to Address Information. Creating a Chase Call Note: The order in which chase call details (location and vehicle tag) are entered is determined by the agency and configured in CAD Configuration. The steps below may not reflect the order of the local configuration. Follow the order on the Chase Call window. Press [Page Up] or [Page Down] to move from section to section. 1. To create a chase call, enter C at the Command line and press [Enter]. The Chase Call window appears. 2. The configured chase complaint type and complaint status are entered by default according to the agency’s designation in CAD Configuration. Change if needed. 3. Enter the call number for the unit on this call and press [Enter]. 4. Enter the appropriate information for the location that best applies to this call. Enter the first three letters of the street. Press [Enter] to validate the location against the geographic file. A multiple matches are found, a list of matching locations appears. Use the mouse or the [arrow keys] to find and select the correct street record. Double-click the street record or [Enter] to apply it to the CAD incident. Certain identifiers can be used to locate specific address types. For example, interstates should begin with I or I-, as in I10. Highways should begin with US- or US, as in US29. To enter an intersection, enter the first three letters of the first street, a slash, and the first three letters of the second street, then press [Enter] to validate the location. For example, to enter the cross streets Baylen and Romana, enter BAY/ROM or ROM/BAY in the Address field. 5. The first line of the address field is populated with the street, highway, or interstate information. The second line includes place or landmark, if applicable. Enter the apartment or lot number if needed and complete the zip code. 6. Press [Ctrl+Page Down] to save the call. The unit is on scene by default. Accept this status or choose another and press [Enter] to close the Chase Call window. The call record that was just created opens. 7. If needed, add notes as with any other call. 8. When finished, press [Esc] to exit the call and return to the main CAD window. 3-144 SmartCAD A chase call can be created and the unit assigned at once by entering C and the unit number at the Command line. For example, to enter a chase call for unit 100, enter C 100. Press [Alt] and the highlighted letter in the section title to move to that section. For example, press [Alt+M] to move to Address Information. Creating a Reporting Call Note: The order in which reporting call details are entered is determined by the agency and configured in CAD Configuration. The steps below may not reflect the order of the local configuration. Follow the order on the Reporting Call window. Press [Page Up] or [Page Down] to move from section to section. 1. To create a reporting call, enter R at the Command line and press [Enter]. The Reporting Call window appears. 2. The configured reporting complaint type and complaint status are entered by default according to the agency’s designation in CAD Configuration. Change if needed. 3. Enter the call number for the unit on this call and press [Enter]. 4. Enter the appropriate information for the location that best applies to this call. Enter the first three letters of the street. Press [Enter] to validate the location against the geographic file. A multiple matches are found, a list of matching locations appears. Use the mouse or the [arrow keys] to find and select the correct street record. Double-click the street record or [Enter] to apply it to the CAD incident. Certain identifiers can be used to locate specific address types. For example, interstates should begin with I or I-, as in I10. Highways should begin with US- or US, as in US29. To enter an intersection, enter the first three letters of the first street, a slash, and the first three letters of the second street, then press [Enter] to validate the location. For example, to enter the cross streets Baylen and Romana, enter BAY/ROM or ROM/BAY in the Address field. 5. The first line of the address field is populated with the street, highway, or interstate information. The second line includes place or landmark, if applicable. Enter the apartment or lot number if needed and complete the zip code. 6. Press [Ctrl+Page Down] to save the call. The unit is on scene by default. Accept this status or choose another and press [Enter] to close the Reporting Call window. The call record that was just created opens. 3-145 SmartCAD 7. If needed, add notes as with any other call. 8. When finished, press [Esc] to exit the call and return to the main CAD window. A reporting call can be created and the unit assigned at once by entering R and the unit number at the Command line. For example, to enter a reporting call for unit 100, enter R 100. Press [Alt] and the highlighted letter in the section title to move to that section. For example, press [Alt+M] to move to Address Information. Creating a Special Duty Call Note: The order in which special duty call details are entered is determined by the agency and configured in CAD Configuration. The steps below may not reflect the order of the local configuration. Follow the order on the Special Duty Call window. Press [Page Up] or [Page Down] to move from section to section. 1. To create a special duty call, enter S at the Command line and press [Enter]. The Special Duty Call window appears. 2. The configured special duty complaint type and complaint status are entered by default according to the agency’s designation in CAD Configuration. Change if needed. 3. Enter the call number for the unit on this call and press [Enter]. 4. Enter the appropriate information for the location that best applies to this call. Enter the first three letters of the street. Press [Enter] to validate the location against the geographic file. A multiple matches are found, a list of matching locations appears. Use the mouse or the [arrow keys] to find and select the correct street record. Double-click the street record or [Enter] to apply it to the CAD incident. Certain identifiers can be used to locate specific address types. For example, interstates should begin with I or I-, as in I10. Highways should begin with US- or US, as in US29. To enter an intersection, enter the first three letters of the first street, a slash, and the first three letters of the second street, then press [Enter] to validate the location. For example, to enter the cross streets Baylen and Romana, enter BAY/ROM or ROM/BAY in the Address field. 5. The first line of the address field is populated with the street, highway, or interstate information. The second line includes place or landmark, if applicable. Enter the apartment or lot number if needed and complete the zip code. 3-146 SmartCAD 6. Press [Ctrl+Page Down] to save the call. The unit is on scene by default. Accept this status or choose another and press [Enter] to close the Special Duty Call window. The call record that was just created opens. 7. If needed, add notes as with any other call. 8. When finished, press [Esc] to exit the call and return to the main CAD window. A special duty call can be created and the unit assigned at once by entering S and the unit number at the Command line. For example, to enter a special duty call for unit 100, enter S 100. Press [Alt] and the highlighted letter in the section title to move to that section. For example, press [Alt+M] to move to Address Information. Creating a Warrant Service Call Note: The order in which warrant service call details are entered is determined by the agency and configured in CAD Configuration. The steps below may not reflect the order of the local configuration. Follow the order on the Warrant Service Call window. Press [Page Up] or [Page Down] to move from section to section. 1. To create a warrant service call, enter W at the Command line and press [Enter]. The Warrant Service Call window appears. 2. The configured warrant service complaint type and complaint status are entered by default according to the agency’s designation in CAD Configuration. Change if needed. 3. Enter the call number for the unit on this call and press [Enter]. 4. Enter the appropriate information for the location that best applies to this call. Enter the first three letters of the street. Press [Enter] to validate the location against the geographic file. A multiple matches are found, a list of matching locations appears. Use the mouse or the [arrow keys] to find and select the correct street record. Double-click the street record or [Enter] to apply it to the CAD incident. Certain identifiers can be used to locate specific address types. For example, interstates should begin with I or I-, as in I10. Highways should begin with US- or US, as in US29. To enter an intersection, enter the first three letters of the first street, a slash, and the first three letters of the second street, then press [Enter] to validate the location. For example, to enter the cross streets Baylen and Romana, enter BAY/ROM or ROM/BAY in the Address field. 3-147 SmartCAD 5. The first line of the address field is populated with the street, highway, or interstate information. The second line includes place or landmark, if applicable. Enter the apartment or lot number if needed and complete the zip code. 6. Press [Ctrl+Page Down] to save the call. The unit is on scene by default. Accept this status or choose another and press [Enter] to close the Warrant Service Call window. The call record that was just created opens. 7. If needed, add notes as with any other call. 8. When finished, press [Esc] to exit the call and return to the main CAD window. A warrant service call can be created and the unit assigned at once by entering W and the unit number at the Command line. For example, to enter a warrant service call for unit 100, enter W 100. Press [Alt] and the highlighted letter in the section title to move to that section. For example, press [Alt+M] to move to Address Information. 3-148 SmartCAD Reviewing Call Detail Records Reviewing Call Records 1. On the main CAD window, use the [arrow], [Page Up] and [Page Down] keys to scroll to a specific call. 2. When the call is located, double-click on it or highlight it and press [Enter] to open it. Call details are displayed on the call record, including the dispatch location, occurrence location, complaint type, complainant, supplemental information, and call notes. The primary and backup units are displayed on the lower portion of the call. The units are color-coded to indicate their status. The incident number, the date and time the call was received, shipping time, dispatch time, en route time and on scene time are displayed at the bottom of the window. 3. If the priority of the call needs to be changed, select the Priority field (beside the Complaint/Nature field) and use the arrows on the field to enter the new priority. Press [Enter] and then [Page Down] to update the call. Press [Esc] to return to the main CAD window. When a change is made, a note record is added to the call. 4. Use the appropriate function key to assign a unit or change the unit’s status. Press [F3] to place a unit en route or [F4] to place a unit on scene. 5. Click the complaint status field to change the status of the call. Erase the current entry and press [Enter] to open the Select Complaint Status Type window. Select the appropriate status and press [Enter] to add it to the call. A note is added to the call indicating the call status was changed. 6. Press [F8] to assign an offense number. The Assigned Report Numbers window appears. Select the unit and press [Enter] to assign an offense number for that unit. Press [Esc] when finished. 7. Select the appropriate tab (Subject, Vehicle, etc.) to make changes to supplemental information. Use the [arrow keys] to scroll through the list of records on each supplemental tab. 8. Double-click a vehicle, suspect, vessel, property, real estate, or transport record to edit information therein. Press [Esc] to save any changes and return to the call screen. 9. If an alert exists for the location or vehicle tag, enter the command to view details on prior calls, tow logs, BOLOs, and caution notes. 10. Click the Unit Times icon to view dispatch, en route, and on scene times for each unit assigned to the call. 3-149 SmartCAD 11. Use the [arrow], [Page Up], and [Page Down] keys to scroll through notes on a call. 12. Enter N and a single line of text at the Command line, then press [Enter], to add notes to a call. 13. To enter more in-depth notes, enter NO at the Command line and press [Enter]. A CAD call note record appears. Enter the additional notes and press [Enter] to add them to the call. Press [Esc] to save the notes and return to the call. 14. Enter TOW at the Command line to record a tow. 15. When finished editing or reviewing the call, press [Esc] to close it. The status of the call may also be changed from the Command line by entering CS and the new status. Reviewing Call Detail Flags Call detail flags indicate additional information is available for the selected call record. 1. Alert flags are highlighted when additional information is available. Click the highlighted flag appearing at the top of the window. • MCT Initiated Call indicates the call was created from the MCT. • 911 Call indicates the call was created from a 911 call. Click this flag to view the 911 Feed History list. • Duplicate Call indicates there are one or more active calls with this address. Click this flag to see the duplicate incident numbers. • [AN] Admin Notes indicates an administrative note on the call record. Click this flag to view the notes. • Call is Suspended indicates the call has been suspended. Click this flag to unsuspend the call. • New Call (Not Shipped) appears when a new incident is being created but has not been shipped. • Call is Closed appears when the call is closed but has not been archived. Click this flag to reactivate the closed call. • Caution Radius indicates there are caution notes within the defined radial search distance of the validated address. Click the flag or enter MCN at the Command line to view the caution note record. 3-150 SmartCAD • Associated Images indicates there are images within the defined radial search distance of the validated address. Click the flag or enter MIL at the Command line to open the Geo Places table record containing the image. If there is more than one match, a list of places containing associated images is displayed allowing the user to select the form to view. • Call Proximity Alert indicates additional calls found within the current calls radius. Click this flag to view a list of the calls found. • Linked Calls indicates there is a linked incident. Click this flag to view a list of the linked calls. 2. If directions are available to the dispatch location or there are prior calls or caution notes for this location, an alert indicates this information is available. • PC indicates prior calls to this location. Click this flag or enter PC at the Command line to view the prior calls. • PX indicates prior calls contain this address as the location of occurrence. Click this flag or enter PX at the Command line to view the prior calls. • TW indicates prior trespass warnings for this location. Click this flag or enter TW at the Command line to view the trespass warnings. • CN indicates caution notes regarding this location. Click this flag or enter CN at the Command line to view the caution notes. • WO indicates a watch order exists for this location. Click this flag or enter WO at the Command line to view the watch order. • DIR indicates directions are available. Click this flag or enter DIR at the Command line to view the directions. • WAR indicates addresses match the addresses of persons with Active Warrants in RMS. When the flag is selected, all matching MNI records appear by address. 3. If directions are available to the occurrence location or there are caution notes for this location, an alert indicates this information is available. • PCO indicates prior calls to the occurrence location. Click this flag or enter PCO at the command prompt to view the prior calls. • PXO indicates prior calls with occurrence location matching the dispatch location. Click this flag or enter PXO at the Command line to view the prior calls. • TWO indicates prior trespass warnings for this location. Click this flag or enter TWO at the Command line to view the trespass warnings. 3-151 SmartCAD • CNO indicates caution notes regarding this location. Click this flag or enter CNO at the Command line to view the caution notes. • WOO indicates a watch order exists for this location. Click this flag or enter WOO at the Command line to view the watch order. • DIRO indicates directions are available to this location. Click this flag or enter DIRO at the Command line to view the directions. 4. If standard operating procedures are available for this type of call, the alert SOP appears on the call record. Click this flag or enter SOP at the Command line to view this information. When the list of SOP records appears, double-click on the appropriate SOP or highlight it and press [Enter] to view detailed instructions. 5. If medical instructions are available for this type of call, the alert MED appears on the call record. Click this flag or enter MED at the Command line to view this information. When the list of MED records appears, double-click on the appropriate MED record or highlight it and press [Enter] to view detailed medical instructions. 6. Press [Esc] to exit the call and return to the main CAD window. Reviewing Supplemental Records The Summary tab lists the supplemental (subject, vehicle, etc.) information for the call record. The workstation must be configured to view the Summary tab to use this option. 1. Press [Alt+M] to view the Summary tab. 2. Each supplemental record entered for the call is listed in order by subject, vehicle, vessel, property, real estate, and transports. Each record includes a record type icon, descriptive details, record date and time, and alert flags (BOLO, Tow, Public Release, Prior Call, etc.). 3. Use [Shift+Up-arrow] and [Shift+Down-arrow] to scroll through the list of records. 4. Press [Shift+Enter] to open the selected record. Make changes as necessary. 5. Press [Esc] to save any changes. General The audit trail at the title bar of the call record displays the user name of the last user to edit the call and the last user to view the call. A check on a watch order can be created from a call record. Enter WO at the Command line and press [Enter] to open the existing watch order record. Click Check from Call and 3-152 SmartCAD enter notes about the check. Enter the unit call number making the check and press [Enter]. Press [Esc] to close the record. To create a BOLO record using call information, enter CBOLO at the Command line. o If more than one vehicle or subject is listed on the call, select the correct vehicle or subject and press [Enter]. o To create a vehicle BOLO only, press [Esc] when the subject list appears. o To create a subject BOLO only, press [Esc] when the vehicle list appears. When a BOLO is created from a call record using the CBOLO command, all notes on the call are added to the BOLO record. To create a Caution Note record using call information, enter CCN at the command prompt. Certain complaint types may be configured to automatically generate a report number when an incident is created. A note on the call indicates that an offense number was automatically generated. Medical instructions and standard operating procedures are linked to complaint types in the CAD Configuration module. The agency’s complete list of medical instructions can be viewed by clicking on the Lookup menu on the main CAD window and selecting [MED] Medical Instructions. The agency’s complete list of standard operating procedures can be viewed by clicking on the Lookup menu on the main CAD window and selecting [SOP] Standard Operation Procedures. There are six time fields located at the bottom of the call detail record. If a unit is removed from a call and another unit is dispatched, placed en route and/or on scene, the top three boxes show the time of the units currently on the call while the bottom three boxes retain the original dispatched, en route, and on scene times. Unit times can be viewed by entering UTIMES at the command prompt. When viewing unit times, the list can be sorted or filtered to locate the correct unit. When selecting a complaint status, the list can be sorted by quick key or description to locate the correct complaint status. The workstation must be configured to allow changing call priority in CAD Configuration for the user to change this information. Movement Keys Press [Page Up] or [Page Down] to move from one section of the call record to the next. Press [Ctrl+Page Down] or [Esc] to move to the command line. 3-153 SmartCAD Press [Shift+Page Up] from the supplemental records panel to scroll up five records or go to the first record (if there are less than five). Press [Shift+Page Down] from the supplemental records panel to scroll down five records, or to the last record (if there are less than five). Press [Shift+Home] from the supplemental records panel to scroll to the first record on the list, regardless of the number of records. Press [Shift+End] from the supplemental records panel to scroll to the last record on the list, regardless of the number of records. Right-clicking Right-click the command line to view shortcut menu options, including Put Unit En Route, Put Unit On Scene, Assign Offense Number, Close Call, and Note Page Up. Right-click a supplemental record (vehicle, vessel, subject, etc.) to access shortcut menu options to add or edit a record. Right-click one of the supplemental tabs (except Summary) to add a record of the same type or edit the selected record. Right-click on the Summary tab to access a menu allowing supplemental tabs to be hidden. Validating an Address Use this function to search for and validate an address entry from the command line. 1. Enter VAL at the Command line and press [Enter]. 2. When the validation window appears, enter the Address, Place Name or Cross Street to be validated on the corresponding tab on the right and press [Enter]. The results display in the list on the left. Results are limited to the top 1000 records. If the needed address does not appear in the list, the list can be further filtered using the search options on the right. 3. Double-click on the desired address record or select it and press [Alt+D] to view the detail. 4. If mapping is enabled for this workstation and has been successfully initialized, a Globe icon will be displayed beside the latitude and longitude fields. a. Click the Globe icon to center the map on the selected address. b. Once the map appears, a flag flashes on the map, near the center of the current view, and the name of the address entry is displayed 5. Press [Esc] when finished to return to CAD. 3-154 SmartCAD Enter MVAL at the Command line to show the validation form and center the results on the map. Latitude and longitude coordinates are printed on address book entries and other reports containing validated address information. Creating a Scheduled Call A scheduled call can be created from within an existing call record. 1. A call record must be opened to create a scheduled call from an existing call. From the main CAD window, use the mouse or the [arrow keys] to find the call. Once found, double-click the call or select it and press [Enter] to open the call detail screen. 2. Enter CSC at the Command line and press [Enter]. The Create Scheduled Call from Call/Incident window opens. All persons added to the existing incident appear in the Subject list. 3. Select the person that needs to be scheduled for pickup/transport and press [Enter]. The Call Scheduler Detail window opens. 4. Enter the date/time for the call to be created in CAD. At the designated date and time, a call will automatically be created in CAD. All information entered here will transfer to the CAD call. 5. Enter the date and time of the appointment. The Received Date/Time, Entered By, Entered Date/Time, and Agency fields are populated automatically based on the entry date and time of the parent incident, the current user, the current date and time, and the agency of the parent incident. 6. Select how the call request was received in the Initiated By field (i.e. phone call, e-mail, fax). 7. Enter the name and phone number of the person making the request. The person’s name and phone number will transfer to CAD in the Complainant fields and a subject record will be automatically created for the call record. 8. Select the complaint type or nature of the call. The priority assigned is based on the complaint type. However, the priority can be manually assigned. 9. Enter address information (pickup and destination). Press [Enter] after entering the place name or street address for validation. If an exact address is not entered, SmartCAD prompts to find a match. 3-155 SmartCAD The pickup address becomes the Dispatch Location and the destination address becomes the Occurrence Location when the call is created in CAD. 10. Press [Alt+A] to add persons to the scheduled call. The Scheduled Call Person window appears. 11. Select the person type for the scheduled call. 12. Enter the person’s name, title and brief description. Subject records are automatically created in CAD for persons entered here when the scheduled call is created in CAD. If a description is entered, it appears in the Activity Detail panel of the Call Subject Record. 13. Press [Esc] after the person’s name has been entered to return to the Call Scheduler Detail window. 14. Press [Esc] to close the Call Scheduler Detail window and return to the call. 3-156 SmartCAD Reviewing Maps Note: These relate to the SmartMap application. If the agency is using SmartCADMap, refer to that manual, instead of this section. Some changes were made to the functionality in that application. Mapping Unit and Call Locations 1. Users can view the current location of all units on duty and all active CAD calls on a map by clicking the Globe icon on the main CAD window. 2. A map of the geographic area appears. For the sake of officer safety, all dispatch zones appear on the map, regardless of CAD settings. 3. Icons can appear on the map to indicate facilities, units, and incidents. They are added in CAD Configuration for call complaint types and in Master Configuration for units and facilities. 4. Right-click a unit to view additional menu options. This will also cause the unit name and status appear in the taskbar. 5. Double-click a unit to view the last location for the unit. Press [Esc] to close the Last Location window. 6. Double-click a call to view the call record. 7. When finished reviewing the map, click Exit. Workstations configured for map access in CAD Configuration will load the map automatically with SmartCAD. While the map is being viewed, SmartCAD is still able to function, so the map can remain open for the duration of the CAD session. On a computer with multiple displays, it can be viewed on a different monitor in conjunction with SmartCAD. While viewing the map, dispatchers can: • Press [F5] to refresh the map with new incidents, units, stations, road closures, etc. • Press [Alt+S] to activate the Select option from the toolbar. The Select option appears as an arrow. • Press [Alt+R] to activate the Route option from the toolbar. 3-157 SmartCAD • Press [Alt+P] to activate the Pan option from the toolbar. The Pan option allows you to reposition the view of the map on your monitor. • Press [Alt+Z] to activate the Zoom option from the toolbar. • Press [Alt+B] to activate the Road Closure option from the toolbar. • Press [Alt+C] to create an incident from the map view. Once the call is shipped, it will be displayed after a map refresh. • Click Show Units to show or hide the display of units. • Click Show Incidents to show or hide the display of incidents. • Click Show Stations to show or hide the display of stations. • Click Show Road Closures to show or hide the display of road closures. • Click Show Map XY to display the latitude/longitude coordinates in the taskbar. • Click Show Unit List to display a list of units, the current status, and name. Rightclick a unit for additional options such as center, show and follow unit. • Click Show Call List to display a list of incidents with the current unit status, complaint type, priority, and location of incident. Right-click an incident for additional options such as show incident or center map on incident. • Press [Ctrl+I] to zoom in one level at a time on the map. • Press [Ctrl+O] to zoom out one level at a time on the map. • Press [Ctrl+S] to show or hide the SID (Satellite Image Display) if one has been specified in the map setup. Users may also right-click the map and select Show Layer Information at this Point. • Press [Ctrl+W] to set the current map extents to the workstation extents. Map Mode Options Click on the Edit menu, highlight to Mode, and then select an option to place the map functionality into a specific mode for continuous action with that option. • Refresh Map [F5] – Update the map with new incidents, units, stations, road closures, etc. • Select [Alt+S] – Pointing mode used to inquire about the data on the map. The map will start in this mode by default. 3-158 SmartCAD • Route [Alt+R] – After a starting and ending point are chosen, the fastest route will be determined and highlighted in green. Users can choose to center the map on the route or create a new route by clicking on a different secondary point. • Pan [Alt+P] – Use the left mouse button and drag the map to reposition the view. • Zoom [Alt+Z] – Activates the zoom option. Zoom in/out one level at a time or snap a square on the map to set extents. • Road Closure Add [Alt+B] – Click the map to create a road closure record at that point. Users can enter specific road closure information and set an expiration if necessary. • Incident Add [Alt+C] – Create an incident from the map view. Once the call is shipped, it will be displayed when the map is refreshed. Mapping Commands The following commands may be entered on the command line of SmartCAD to effect a change on the map. • Enter MAP to show or hide the map. • Enter MAPD to center the map on the dispatch location. • Enter MAPO to center the map on the occurrence location. • Enter MREF to refresh the map and resynchronize the units and the incidents. All unit locations and new incident information will be updated. • Enter MUD to display the travel time and distance the unit is from the selected call. • Enter MCU to center the map on the selected unit. • Enter MFU to allow the map to follow the unit as the unit changes position. • Enter MSF to stop following the selected unit on the map. • Enter MRU to route the unit to the selected call. • Enter MCR to clear a designated route. If a call is created from the 911 interface, caller information is added to the complainant information along with the latitude and longitude coordinates of the 911 call. This allows the location of 911 callers to be centered on the map. When an incident window is opened and mapping is enabled and visible, an attempt is made to center the call on the map. If the coordinates of a call do not fall within the 3-159 SmartCAD mapping extents, the call will not be centered on the map and the map will not change position. The status bar at the bottom of the map view displays the current map mode or information about where the cursor is currently located. For example, if the cursor hovers over an incident, the call status, location, and complaint type will display in the status bar. A green light flashes in the bottom right-hand corner of the map when the map is being refreshed. Automatic refresh intervals can be configured in CAD Configuration. Right-click the map and select Show Closest Units to display a list of units and the estimated distance and travel time from the selected point. Users can choose to center the map on the unit or show unit details such as the last location. The incident’s complaint is used to label an incident on the map, and an iconic representation for that type of complaint can be configured in CAD Configuration. The unit call number is used to label a unit on the map, and an iconic representation for that unit can be configured in CAD Configuration. The Station ID is used to label a station on the map, and an iconic representation for that station can be configured in CAD Configuration. If an icon for a unit, complaint, or station is added or changed while SmartCAD is running, the icon will not be updated on the map until SmartCAD is restarted. Whenever a command to center on the map is initiated from SmartCAD, a blinking flag and label will visually notify the user of the exact location of the point being centered. Locating Hydrants 1. Select a call and enter MHYD at the command prompt to locate the closest hydrant to the call. Press [Enter]. 2. The Closest Hydrants window appears. Enter the search distance in feet. 3. Select a hydrant and click Center Hydrant on Map. If the hydrant is located within the search radius, it will be located and centered on the map view. 4. Press [Esc] to return to the main CAD window. Click Refresh to receive an updated hydrant list. Details for the selected hydrant will display in the hydrant detail panel. 3-160 SmartCAD Adding a Road Closure 1. Click the Road Closure icon or press [Alt+B]. 2. The Road Closure window appears. 3. Enter general information about the road closure (i.e. ID and description). 4. Enter the expiration date and time for the road closure, if known. 5. Enter the complete address for the location of the road closure. 6. To center the road closure on the map, click the Center on Map button. 7. To print the road closure information, press [Alt+P]. 8. Press [Alt+S] to save the information. 9. Press [Alt+C] to close the window and return to the map. Reviewing Places 1. The Geo Places Configuration can only be accessed from the main CAD window. Enter GEOP at the Command line and press [Enter]. The Geo Places Configuration window appears with a maximum number of records displayed in red. The maximum number of records displayed is configured by workstation in CAD Configuration. 2. The Geo Places list should be filtered before working with a record to ensure the correct records are being viewed. Filter options include Place Name, Quick Key, Street Number, Direction, Street Name, Geo, City, County, State, and Zip or a combination of these criteria. Enter the filter criteria to be applied and click Filter. Entering % at the end of the string acts as a multi-character wildcard. For example, to view all places located on Palafox Street and/or Palafox Circle, enter the street name Palafox% and click Filter. All records beginning with “Palafox” are displayed. If Palafox were entered without the %, only records matching exactly what is entered will display.To remove the filter, click Clear Filter. 3. The Geo Places records are sorted by Place Name by default. To apply another sort order, press [F4]. Each time [F4] is pressed, a different sort order is applied. The current sort order is indicated at the bottom of the window. 4. To find a specific record, press [F5]. The search is made on the selected sort order. Enter the search criteria and press [Enter]. a. To view or edit the record, click View or press [Enter] to open it. b. Once the record is open, click Edit or press [Enter] to make changes to the record. 3-161 SmartCAD c. If the map is active on the workstation, click Center on Map to center the place on the map. d. Up to five floor plans may be added or viewed by clicking Floor Plan. e. Up to five pictures may be add or viewed by clicking Picture. 5. To add a place, click Add, or press [Insert] from the Geo Places Configuration window. a. Enter the name, address, and directions. b. To create a Quick Key for this place, enter it in the Quick Key field. c. Assign the primary and secondary agency and geographic areas for this place. d. When finished, press [Esc] to save and close the record. 6. To make changes to the latitude and longitude values, click the ellipsis (…) appearing to the right of the latitude and longitude coordinates. An edit window opens, allowing changes to be made to latitude and longitude values. Click OK to save changes and return to the Geo Places Table Record window. 7. When finished reviewing the Geo Places Configuration, press [Esc] to return to the main CAD window. A user have full access rights in Employee Master to access the Geo Places Configuration interface. Apply filters based on the information available. For example, to find a specific place, enter the place name and click Filter. To remove the filter, click Clear Filter. Reviewing Streets 1. The Geo Streets Configuration can only be accessed from the main CAD window. Enter GEOS at the Command line and press [Enter]. The Geo Streets Configuration window appears with a maximum number of records displayed in red. The maximum number of records displayed is configured by workstation in CAD Configuration. 2. The Geo Streets list should be filtered to ensure the correct records are being viewed. Filter options include Street Name, Direction, Street Number, Geo, City, State, Zip, Cross Street 1, and Cross Street 2 or a combination of these criteria. Enter the filter criteria to be applied and click Filter. For example, to view all streets in a specific geographical area, enter the geo and click Filter. Only the selected streets in the geographical area are displayed. To remove the filter, click Clear Filter. 3-162 SmartCAD 3. The Geo Streets records are sorted by Street Name by default. To apply another sort order, press [F4]. Each time [F4] is pressed, a different sort order is applied. The current sort order is indicated at the bottom of the window and by the shading of the sorted column. 4. To find a specific record, press [F5]. The search is made on the selected sort order. Enter the search criteria and press [Enter]. a. To view or edit the record, click View or press [Enter] to open it. b. Once the record is open, click Edit or press [Enter] to make changes to the record. c. If the map is active on the workstation, click Center on Map to center the place on the map. d. Up to five floor plans may be added or viewed by clicking Floor Plan. e. Up to five pictures may be add or viewed by clicking Picture. 5. To add a place, click Add, or press [Insert] from the Geo Streets Configuration window. a. Enter the address and all known information. If cross streets are entered, the visual configuration will display them. b. Enter directions and a reference point. c. Assign the primary and secondary agency and geographic areas for this street. d. When finished, press [Esc] to save and close the record. 6. If information for the new street record is similar to an existing street record, the user can begin the creation process by creating a duplication of the existing record. a. Filter the results on the Geo Streets Configuration to find the street record to be duplicated. b. Highlight the desired record, and press [Ctrl+Insert]. A new street record appears with the same information as the original record. c. Change the information as needed. For example, if this is a different block of the same street, change the address range and cross streets. 7. To make changes to the latitude and longitude values, click the ellipsis (…) appearing to the right of the latitude and longitude coordinates. An edit window opens, allowing changes to be made to latitude and longitude values. Click OK to save changes and return to the Geo Streets Table Record window. 8. When finished reviewing the Geo Streets Configuration, press [Esc] to return to the main CAD window. 3-163 SmartCAD A user have full access rights in Employee Master to access the Geo Places Configuration interface. Apply filters based on the information available. For example, to find a specific place, enter the place name and click Filter. To remove the filter, click Clear Filter. 3-164 SmartCAD Running CIC Queries Running CIC Queries The workstation must be configured to run State Crime Information Center queries to access this functionality. Dispatchers must also be a certified CIC users to receive CIC responses to queries. Queries can be run in three ways: from the command line, from specific supplemental records, or using options on the State Interface Transactions window. Message responses are listed on the State Interface Transactions window regardless of how the query is submitted. Submitting Queries Several query types are available throughout SmartCAD, as indicated in the following chart. This query can be performed Driver License Name Vehicle Tag Vehicle Tag Decal VIN Boat registration Boat Hull ID number Serial Number Gun Serial Number From this supplemental record Subject Vehicle n/a Vehicle Vessel Vessel Property n/a Or using this button on the CIC interface window. DL Name Tag Tag Decal VIN Boat Reg Boat HIN Article Gun Using the Command Line CIC queries can be run from the command line at any time and may be based on vehicle tag, vehicle VIN, or subject driver license. To perform this query Vehicle Tag Subject Driver License Vehicle VIN Enter this command QTAG QDL QVIN Followed by this information State and Tag Number State and DL Number VIN For example, to perform a query on tag ABC 123, enter QTAG ABC123 at the Command line and press [Enter]. 3-165 SmartCAD If the agency is configured to do so, vehicle tag queries may be automatically peformed when a traffic stop is entered using the T or QT commands. Vehicle information entered following the command is submitted to the CIC. Running Driver License Queries By Name 1. Enter CIC at the Command line and press [Enter]. Transactions window opens. The State Interface 2. Click DL Name to search for a license by name in the State and National Crime Information Center and the state’s Department of Motor Vehicles. 3. The agency’s state is the default selection for the driver’s license state. Change the state as needed using the [arrow keys]. 4. Enter the last, first, and middle name for the license. 5. Select the driver’s sex. 6. Enter the driver’s date of birth. 7. When driver information has been entered, press [Enter] to transmit the query. 8. Click Close to exit the State Interface Transactions window and return to SmartCAD. 9. When a response is received, the Lightning Bolt icon in the system tray (lower right corner of the screen) will change color. 10. Enter CIC at the Command line and press [Enter] to open the State Interface Transactions window and view the response to your query. 11. The query that was submitted is listed on the left side of the window with the incident number, query type, received date and time, user message ORI, and message mnemonic. Select the query to view the response message. A DL query can also be performed from a subject record. To do so, click the Lightning Bolt icon to the right of the Name field. Click the Document icon to open the State Interface Transactions window and view the response to your query. 3-166 SmartCAD By Number 1. Enter CIC at the Command line and press [Enter]. Transactions window opens. The State Interface 2. Click DL No to search for a license by number in the State and National Crime Information Center and the state’s Department of Motor Vehicles. 3. The agency’s state is the default selection for the driver’s license state. Change the state as needed using the [arrow keys]. 4. Enter the owner’s license number (OLN). 5. When driver information has been entered, press [Enter] to transmit the query. 6. Click Close to exit the State Interface Transactions window and return to SmartCAD. 7. When a response is received, the Lightning Bolt icon in the system tray (lower right corner of the screen) will change color. 8. Enter CIC at the Command line and press [Enter] to open State Interface Transactions window and view the response to the query. 9. The query that was submitted is listed on the left side of the window with the incident number, query type, received date and time, user message ORI, and message mnemonic. Select the query to view the response message. A DL query can also be performed from a subject record. To do so, click the Lightning Bolt icon to the right of the Name field. Click the Document icon to open the State Interface Transactions window and view the response to your query. Running Vehicle Queries Tag Number Inquiry 1. Enter CIC at the Command line and press [Enter]. Transactions window opens. The State Interface 2. Click Tag to search for a vehicle by tag number in the State and National Crime Information Center, and the state’s Department of Motor Vehicles. 3. Enter the tag year in the four-digit format (i.e. 2014). 3-167 SmartCAD 4. Use the [arrow keys] to select the vehicle type. Vehicle types include convertible, hatchback, limousine, etc. 5. The agency’s state is the default selection for the vehicle tag state. Change the state as needed using the [arrow keys]. 6. Enter the tag number. 7. When tag information has been entered, press [Enter] to transmit the query. 8. Click Close to exit the State Interface Transactions window and return to SmartCAD. 9. When a response is received, the Lightning Bolt icon in the system tray (lower right corner of the screen) will change color. 10. Enter CIC at the Command line and press [Enter] to open the State Interface Transactions window and view the response to the query. 11. The query that was submitted is listed on the left side of the window with the incident number, query type, received date and time, user, message ORI, and message mnemonic. Select the query to view the response message. A vehicle tag query may also be performed from a vehicle record. To do so, click the Lightning Bolt icon to the right of the tag field. Click the Document icon to open the State Interface Transactions window and view the response to the query. If the agency is configured to do so, vehicle tag queries may be automatically run when traffic stop is entered the T or QT commands. Vehicle information entered following the command is submitted to the CIC. VIN Inquiry 1. Enter CIC at the Command line and press [Enter]. Transactions window opens. The State Interface 2. Click VIN to search for a vehicle by its vehicle identification number (VIN) in the State and National Crime Information Center and the state’s Department of Motor Vehicles. 3. The agency’s state is the default selection for the vehicle state. Change the state as needed using the [arrow keys]. 4. Enter the VIN. 3-168 SmartCAD 5. When the vehicle information has been entered, press [Enter] to transmit the query. 6. Click Close to exit the State Interface Transactions window and return to SmartCAD. 7. When a response is received, the Lightning Bolt icon in the system tray (lower right corner of the screen) will change color. 8. Enter CIC at the Command line and press [Enter] to open the State Interface Transactions window and view the response to your query. 9. The query that was submitted is listed on the left side of the window with the incident number, query type, received date and time, user, message ORI, and message mnemonic. Select the query to view the response message. A VIN query can also be performed from a Vehicle record. To do so, click the Lightning Bolt icon to the right of the VIN field. Click the Document icon to open the State Interface Transactions window and view the response to the query. Tag Decal Inquiry 1. Enter CIC at the Command line and press [Enter]. Transactions window opens. The State Interface 2. Click Tag to search for a vehicle by tag decal in the State Crime Information Center and the state’s Department of Motor Vehicles. 3. Enter the decal number. 4. Enter the year in the four-digit format (i.e. 2014). 5. When vehicle information has been entered, press [Enter] to transmit the query. 6. Click Close to exit the State Interface Transactions window and return to SmartCAD. 7. When a response is received, the Lightning Bolt icon in the system tray (lower right corner of the screen) will change color. 8. Enter CIC at the Command line and press [Enter] to open the State Interface Transactions window and view the response to the query. 9. The query that was submitted is listed on the left side of the window with the incident number, query type, received date and time, user, message ORI, and message mnemonic. Select the query to view the response message. 3-169 SmartCAD Running Vessel Queries By Registration 1. Enter CIC at the Command line and press [Enter]. Transactions window opens. The State Interface 2. Click Boat Reg to search for a boat by registration in the State Crime Information Center and the state’s Department of Motor Vehicles. 3. Enter the registration number. 4. The agency’s state is the default selection for the vessel state. Change the state as needed using the [arrow keys]. 5. Once vessel information has been entered, press [Enter] to transmit the query. 6. Click Close to exit the State Interface Transactions window and return to SmartCAD. 7. When a response is received, the Lightning Bolt icon in the taskbar (lower right corner of the screen) will change color. 8. Enter CIC at the Command line and press [Enter] to open the State Interface Transactions window and view the response to the query. 9. The query that was submitted is listed on the left side of the window with the incident number, query type, received date and time, user, message ORI, and message mnemonic. Select the query to view the response message. A vessel registration query can also be performed from a vessel record. To do so, click the Lightning Bolt icon to the right of the registration field. Click the Document icon to open the State Interface Transactions window and view the response to the query. By ID Number 1. Enter CIC at the Command line and press [Enter]. Transactions window opens. The State Interface 2. Click Boat HIN to search for a boat by its hull identification number (HIN) in the State Crime Information Center and the state’s department of motor vehicles. 3. Enter the HIN. 3-170 SmartCAD 4. The agency’s state is the default selection for the vessel state. Change the state as needed using the [arrow keys]. 5. Once vessel information has been entered, press [Enter] to transmit the query. 6. Click Close to exit the State Interface Transactions window and return to SmartCAD. 7. When a response is received, the Lightning Bolt icon in the taskbar (lower right corner of the screen) will change color. 8. Enter CIC at the Command line and press [Enter] to open the State Interface Transactions window and view the response to the query. 9. The query that was submitted is listed on the left side of the window with the incident number, query type, received date and time, user, message ORI, and message mnemonic. Select the query to view the response message. A HIN query can also be performed from a vessel record. To do so, click the Lightning Bolt icon to the right of the HIN field. Click the Document icon to open the State Interface Transactions window and view the response to the query. Running Property Queries Stolen Property 1. Enter CIC at the Command line and press [Enter]. Transactions window opens. The State Interface 2. Click Article to search for property by serial number. 3. Enter the serial number. 4. Once property information has been entered, press [Enter] to transmit the query. 5. Click Close to exit the State Interface Transactions window and return to SmartCAD. 6. When a response is received, the Lightning Bolt icon in the taskbar (lower right corner of the screen) will change color. 7. Enter CIC at the Command line and press [Enter] to open the State Interface Transactions window and view the response to the query. 3-171 SmartCAD 8. The query that was submitted is listed on the left side of the window with the incident number, query type, received date and time, user, message ORI, and message mnemonic. Select the query to view the response message. A property query can also be performed from a property record. To do so, click the Lightning Bolt icon to the right of the serial number field. Click the Document icon to open the State Interface Transactions window and view the response to the query. Guns 1. Enter CIC at the Command line and press [Enter]. Transactions window opens. The State Interface 2. Click Gun to search for a gun by serial number. 3. Enter the serial number. 4. Once the gun information has been entered, press [Enter] to transmit the query. 5. Click Close to exit the State Interface Transactions window and return to SmartCAD. 6. When a response is received, the Lightning Bolt icon in the taskbar (lower right corner of the screen) will change color. 7. Enter CIC at the Command line and press [Enter] to open the State Interface Transactions window and view the response to the query. 8. The query that was submitted is listed on the left side of the window with the incident number, query type, received date and time, user, message ORI, and message mnemonic. Select the query to view the response message. Reviewing CIC Transactions 1. Enter CIC at the Command line and press [Enter]. The State Interface Transactions window opens. 2. The list of transactions includes the Incident Number, Query Type, Received Date and Time, User, Message ORI, and Message Mnemonic. Use the [arrow keys] to scroll through the query responses one record at a time. Use [Page Down] and [Page Up] to page through the query responses. 3. Details for the selected message are displayed on the right hand side of the window. Query text is displayed in the upper half and message text is displayed in the lower half. 3-172 SmartCAD 4. Filter options can be used to view only CIC query responses or view only responses not associated with an incident. To filter the list, go to the View menu and select View All CIC Responses or View All Unassociated Returns, as desired. 5. Go to the View menu and select View All Responses to remove the filter. 6. To delete a message response, go to the Transactions menu and select Delete Selected. 7. Click Print to print the selected transaction. 8. Click Close when finished reviewing query responses. 3-173 SmartCAD Reviewing History Reviewing Call History 1. Call history can only be accessed from the main CAD window. To view call history, enter CH at the Command line and press [Enter]. 2. The Call History window lists all archived calls. Information includes: incident number, complaint, date/time, offense number, unit(s), agency, full address, dispatch area, vehicle state and tag, call taker and dispatcher, and the disposition codes for the call. The call history records list should be filtered to ensure the correct records are being viewed. When no filter settings are present, the top 1000 records in the database are shown. Filter options include complaint/nature, incident number, report number, evidence number, complainant name, primary unit, backup unit, reporting unit, dispatch location, occurrence location, call location, call taker, complainant phone, dispatcher, disposition code, received date/time, patrol zone, and primary geo area. Enter the filter criteria to be applied and click Filter. For example, to view calls for unit 100, enter 100 and click Filter. Multiple primary and backup units can be entered in the Unit field, separated by a comma. To remove the filter, click Clear Filter. 3. The calls are sorted by Date/Time by default. To apply a different sort order, press [F4]. Each time [F4] is pressed, another sort order is applied. The current sort order is indicated at the bottom of the window and by the shading of the sorted column. 4. To find a specific record, press [F5]. The search is made on selected sort order. 5. Double-click on the desired record or highlight it and press [Enter] to view it. 6. When finished reviewing archived calls, press [Esc] to return to the main CAD window. After filtering a list in Call History, the list of calls can be printed. Click the Print Details button to print a list of the calls with details. Click the Print List button to print a summary of the calls that includes the Unit numbers, but excludes all other call details. Click the Unit Times button to view all unit times for the call. Calls may also be sorted by right-clicking the Sort button and selecting the desired sort order. 3-174 SmartCAD If the system was down temporarily, calls may be backfilled into call history to maintain records and create offense numbers. Click Add or press [Insert] to create an incident directly in call history. Select Yes to confirm the addition of an incident or No to cancel the transaction. When the call record opens, click Edit Call to enter call information as with an active call. See Editing Archived Call Records for more information. The time the call was completed and the disposition codes for the call are displayed in the lower right portion of the Call record. Entering % in the filter criteria acts as a multi-character wildcard. For example, enter Speed% in the complaint type field of the search criteria to filter the list on any complaint type beginning with “Speed.” Calls may be filtered by dispatch location or occurrence location. Select the location option, enter the address criteria, and click Filter. The first line of the address contains street, highway, or interstate information. The second line includes place or landmark. For example, to search for an incident that occurred on Interstate I75 in Lake City, select Filter by Occurrence Location. Enter I75 in the first address line and Lake City, FL in the city/state field. Click Filter to view all matching incidents. Users must have Full Access in Employee Master to add, edit, delete and view records in call history. Users with No Access are not allowed access to call history records. Editing Archived Call Records 1. While viewing the call history list, locate the call to be edited. Once found, double-click it, or highlight it and press [Enter] to open the record. The Call History Record window displays incident details from the call record. 2. Click Edit Call. Make the necessary changes to Location, Complaint, Supplemental, Disposition, and Footer sections as needed. 3. To change a supplemental record, select the corresponding tab (subject, vehicle, vessel, property, real estate), right-click on the record, and choose Edit. Make the necessary modifications. 4. To add a supplemental record, select the corresponding tab (subject, vehicle, vessel, property, real estate), right click on the tab or in the empty area, and choose Add. Enter all necessary information for the new record. 5. Press [Alt+B] to view the Reports Number tab. The Report Numbers tab lists each offense number that has been assigned to a unit for the incident. Offense numbers can be assigned from this tab by right-clicking in the empty area and selecting Manually Assign Offense Number or Generate Offense Numbers by Unit. 3-175 SmartCAD These options are also available in the Edit menu under the Offense Numbers section, whether or not the Report Numbers tab is active. To manually assign an offense number, click the Edit menu, highlight Offense Numbers,and click Manually Assign. Use the ellipsis (…) to locate the unit to whom this offense number will be assigned. Once the unit is found, double-click it or highlight it and press [Enter] to select it. Enter the offense number. The agency acronym, 2-digit year and report type portions of the number are prefilled for convenience. Only the last 6 numbers need to be entered. When the report number has been entered, click OK or press [Alt+O] to assign the offense number. To generate an offense number by unit, click the Edit menu, highlight Offense Numbers, and click Generate by Unit. Only units assigned to the CAD incident will appear in the Units on Call listing. Use the mouse or the [arrow keys] to select the unit number to whom the offense number will be assigned. Click Assign Number For Unit or press [Enter] to assign an offense number to the selected unit. Confirm the correct unit and offense numbers are displayed. If any of the information is incorrect, click Cancel Request or press [Esc] or [Alt+C]. If the information is correct, click Assign Offense / Report Number or press [Enter] or [Alt+A] to assign the number to the unit. 6. To view, add or edit call notes, click on the Notes tab. 3-176 SmartCAD To edit an existing note, double-click the note or highlight it and press [Enter]. Another window will pop up to allow changes to be made. Click on Edit and highlight Notes or right-click on the notes pane to access the following options: • Add – Create a new note on the call. This can also be accomplished by pressing [Insert]. • Add Multiple – Create multiple new notes on the call. accomplished by pressing [Alt+Insert]. • Edit – Edit the currently selected note. • Delete – Delete the currently selected note. This can also be accomplished by pressing [Delete]. This can also be 7. Click the Transports tab to view transports associated with this call record. 8. Use the DISP section (below the supplemental information) to edit the disposition codes assigned to a call. Click the Edit button appearing to the right of Code [6]. The Disposition Codes window opens. Make the necessary changes by selecting the correct codes using the ellipsis (…) or manually changing the codes. If any of the disposition codes are changed, use the Reason for Change field for each modified code to enter an explanation for the change. Press [Esc] when finished. A note record is added to the call indicating the disposition was changed and the reason for the change. 9. Use the Footer section to make changes to the units (reporting, primary, and backup) appearing on the call. To view and edit unit information, click on View/Edit Units to the right. The Units Assigned window appears. a. To add a unit to the call, click Add. b. Units are sorted by Unit Number by default. Press [F4] to change the current sort order. The current sort order is indicated at the bottom of the window and by the shading of the sorted column. c. Press [F5] to search on the currently sorted column. d. Once the unit is found, double-click it or highlight it and press [Enter] to add it to the call and return to Units Assigned window. e. Use the buttons at the bottom to set the currently selected unit’s role (Reporting Unit, Primary Unit, or Backup Unit). f. If there is only one unit on the call, it is set as the Reporting Unit and the Primary Unit. 3-177 SmartCAD 10. Other options are only available on the Edit menu if the information needs to be viewed or changed: • DDC Data to view demographic information. • Collision Data to view collision information. • 911 Data to view information from the 911 feed. 11. Click Close when finished viewing or editing the call history record. Users must have Full Access to Call History in Employee Master to change call history records. Users with No Access are not allowed access to call history records. A yellow folder icon appearing on the supplemental record tabs and in the Edit menu indicate information is available for that item. If the folder is grayed out, there is no information. All records can be printed for individual supplemental record types (subjects, vehicles, vessels, property or real estate). For example, to print all vehicle records, right-click in the empty area of the Vehicle tab and click on Print All Records or click on click Edit, highlight Supplemental Forms, highlight Vehicle, and click on Print All Records. Adding Calls to Call History 1. While viewing the call history list, click Add or press [Insert], to create a new CAD incident directly into call history. 2. Click Yes to confirm the addition of a new CAD incident or No to cancel the record addition. 3. The Call History Record window opens ready for the incident information to be entered. The record is marked at the bottom left with the message “This incident was created in BACKFILL mode.” 4. Enter information into the incident as if editing an existing Call History record. 5. Click Close when finished. Printing Archived Calls 1. While viewing the call history list, locate the call to be printed. 2. When the call has been located, double click it, or highlight it and press [Enter] to open it. 3. Click Print at the bottom or click File, then click Print. 3-178 SmartCAD 4. Use the Print Preview window to review the call record and redact information, as needed. 5. When ready to print the report, click the Print icon. 6. Click Close to return to the call record. 7. Click Close again to return to the Call History Archives window. Redacting Archived Call Information 1. While viewing the call history list, locate the call to be printed. 2. When the call has been located, double click it, or highlight it and press [Enter] to open it. 3. Click Print at the bottom or click File, then click Print. 4. When the Print Preview window appears, place a check beside Redact at the top. The magnification of the preview is increased and the mouse pointer changes to a “cross hair” icon. Use the mouse to draw a hashed box ( ) over the information that should not be visible on the printed report. 5. When finished redacting the information, click the Print icon. 6. Click Close to return to the call record. 7. Click Close again to return to the Call History Archives window. Linking Archived Call Records Archived call records can be linked to other historical calls or to active calls as needed. 1. While viewing the call history list, locate the call to be linked and press [Enter] to open it. 2. Click Edit menu, and then click Call Links. The Linked Incidents list for the current call record appears. 3. There are three options for linking calls: • To link to an active call, click Add Current Call or press [Alt+U]. This presents a list of the currently active CAD incidents. Double click call to link or highlight the call and click Link to Selected Call or press [Alt+N]. • To link an archived call, click Add History Call or press [Alt+H]. This presents the call history archive. Modify the filter settings to find the archived call to link. Double click call to link or highlight the call and click Link to Selected Call or press [Alt+N]. • To link a specific incident number, click Add By Incident No or press [Alt+I]. Enter the incident number and click OK or press [Enter] twice.. 3-179 SmartCAD 4. The incident that was linked is listed on the Linked Incidents list. Double-click the incident or select the linked incident and press [Enter] to view it. This will exit the call record. If the linked call is an active call, the system will close call history and open the active call record. To remove a call link, open the Linked Incidents list, locate the call to be removed and click Delete or press [Alt+D]. Click Close or press [Esc] to close the Linked Incidents list. When a call, a note is added to the call record indicating a link was made. For example, if incident SPS07CAD000001 were linked to SPS07CAD000010, the note “LINK CREATED BETWEEN INCIDENT [SPS07CAD000001] AND INCIDENT [SPS07CAD000010]” will appear on the call. On the Linked Incidents window, press [F4] to sort the Linked Incidents list. Sort options include: Incident Number, Complaint Type, Received Date, Primary Unit, Dispatch Location, Occurrence Location, Complainant, Call Taker, and Dispatcher. On the Linked Incidents window, press [F5] to search the Linked Incidents list. The search is based on the selected sort order. Press [F5] again to remove the filter. On the Linked Incidents window, press [Alt+P] to print the Linked Incidents list. On the Select Call to Link window, press [F4] to sort the list of available incidents to link. Sort options include: Incident Number, Complaint Type, Received Date, Primary Unit, Dispatch Location, Occurrence Location, Complainant, Call Taker, and Dispatcher. On the Select Call to Link window, press [F5] to filter the list of available incidents to link. The filter is based on the selected sort order. Press [F5] again to remove the filter. Notes that appear in blue provide a link to the related call record. Double-click the note record to view the related call. Reactivating Closed Calls 1. While viewing the call history list, locate the call to be reactivated and click Reactivate, press [F2], or [Alt+R]. 2. Press [Enter] to confirm reactivation of the selected call/incident record. 3. The call history list closes and the call appears on the main CAD window as a closed call. 4. Ensure the primary unit on the closed call is available for service. For example, if unit 100 is assigned to the call being reactivated, ensure they is not assigned to another call. If unit 100 is on another call, suspend that call before you reactivate the closed call. 3-180 SmartCAD 5. Right-click on the call and click [RCC] Reactivate Closed Call, or highlight the call, enter RCC at the Command line, and press [Enter] to reactivate the call. Click Yes or press [Y] to confirm reactivation of the call and remove backup units. The call is reopened with the primary unit en route. Disposition codes remain on closed calls that are reactivated in the form of a note on the call. When the call is re-archived, the note can be used as reference so the same disposition codes can be entered. Exporting Calls An incident must have an offense number assigned to be exported. Export settings (default location and file type) are configured for Law, Fire, and EMS calls individually in CAD Configuration. 1. While viewing the call history list, locate the call to be exported. Once found, double-click the record or press [Enter] to open it. 2. From the File menu, click Export. The default location and file type for the exported file are shown. Browse to a different location or rename the file as needed. 3. Click Save to export to the file. 4. A message notifies the user of the success or failure of the export. Click OK to return to the call record. Reviewing 911 Feed History 1. Enter 911H at the Command line and press [Enter] to access 911 Feed History. 2. The 911 Feed History window lists all calls received through the 911 Feed. 3. The list should be filtered before working with a record to ensure the correct record is being viewed. Filter options Incident Number, Subscriber Name, Street Number, Street Direction, Street, City, State, Phone, and Date/Time Range. Enter the filter criteria to be applied and click Filter. To filter the list by a Date Range, ensure Date/Time Range is checked. For example, to view 911 Feed History for April 6, 2014 through April 12, 2014 place a check beside Date Range, enter 04/06/2014 00:00:00 and 04/12/2014 23:59:59 for the date range, and click Filter. Only archived call records for the selected week are displayed. To remove the filter, click Clear Filter. 3-181 SmartCAD 4. History records are sorted by Incident Number by default. To apply a different sort order, press [F4]. Each time [F4] is pressed, a different sort order is applied. The current sort order is indicated at the bottom of the window. 5. To find a specific record, press [F5]. The search is made on the selected sort order. Enter the search criteria and press [Enter]. 6. To view the call record associated with the 911 call, double-click the call or highlight the call, and click Show Call. The call will be opened. Closing the call record will return to the 911 Feed History. 7. When finished reviewing 911 History, press [Esc]. Reviewing Unit History 1. Unit History information can be accessed from the main CAD window or while viewing a Call record. Enter UH at the Command line and press [Enter]. The Unit History window lists tour details, including the Begin Date and Time, the End Date and Time, Unit Call Number, Agency, Comment, Description, Dispatch Area Assignment, Begin Dispatcher, End Dispatcher, and Personnel Number. The maximum number of records displayed is configured by workstation. 2. The Unit History list should be filtered before working with a record to ensure the correct records are being viewed. Filter options Call Number, Agency, Personnel Number, Begin Dispatcher, End Dispatcher, Comment, Description, Begin Tour Date Range, and End Tour Date Range. Enter the filter criteria you want to apply and click Filter. To filter the list by a Date Range, be sure to place a check beside Begin Tour Date/Time Range or End Tour Date/Time Range, as needed. For example, to view Unit History archived call records for tours of duty starting April 6, 2014 through April 12, 2014, place a check beside Begin Tour Date/Time Range, enter 04/06/2014 00:00:00 and 04/12/07 23:59:59 for the date range, and click Filter. Only archived unit history records for the selected week are displayed. To remove the filter, click Clear Filter. 3. Unit History records are sorted by Begin Date/Time by default. To apply another sort order, press [F4]. Each time [F4] is pressed, a different sort order is applied. The current sort order is indicated at the bottom of the window and by the shading of the sorted column. 4. To find a specific record, press [F5]. The search is made on the selected sort order. Enter the search criteria and press [Enter]. 5. When finished reviewing Unit History, press [Esc] to return to the main CAD window. 3-182 SmartCAD Records should be filtered before sorting or searching. Apply filters based on the information available. For example, if records relating to a specific unit are being sought, enter the Call Number and click Filter. To remove the filter, click Clear Filter. Records can also be sorted by right-clicking the Sort button and selecting the sort order to be applied. Entering % in the filter criteria acts as a multi-character wildcard. Entering _ in the filter criteria acts as a single character wildcard. Reviewing Vehicle History 1. Vehicle History information can be accessed from the main CAD window. To review call statistics for vehicles, enter VH at the Command line and press [Enter]. The Vehicle History window lists vehicle details for vehicles on Call records, including the Record Date and Time, Incident Number, Tag Year, Tag Number, Vehicle Type, Vehicle Activity, Crash Type, Description, Color, Make, Model, Year, VIN, Owner Last Name, and Owner First Name. Indications if the vehicle has been Abandoned or Towed are also included. The maximum number of records displayed is configured by workstation. 2. The Vehicle History list should be filtered before working with a record to ensure the correct records are being viewed. Filter options include Incident Number, Tag Year, Tag Number, Vehicle Type, Description, Vehicle Activity, Crash Type, VIN, Owner Last Name, Owner First Name, Date Range, Year, Make, Model, Color, Abandoned, and Towed or a combination of these criteria. Enter the filter criteria be applied and click Filter. To filter the list by a Date Range, ensure Date/Time Range is checked. For example, to view all records of vehicles towed from October 1, 2013 through October 8, 2013, place a check beside Towed? Date/Time Range. Enter 10/01/2013 00:00:00 and 10/08/2013 23:59:59 for the date range and click Filter. Only towed vehicles for the selected week are displayed. To remove the filter, click Clear Filter. 3. Vehicle History records are sorted by Date/Time by default. To apply another sort order, press [F4]. Each time [F4] is pressed, a different sort order is applied. The current sort order is indicated at the bottom of the window and by the shading of the sorted column. 3-183 SmartCAD 4. To find a specific record, press [F5]. The search is made on the selected sort order. Enter the search criteria and press [Enter]. 5. When the desired record is found, double click it, or highlight it and press [Enter]. Click Open to view the associated call record and exit the current vehicle record. Closing the call record returned to the vehicle record. 6. To print a Vehicle record, open the selected record and click Print. The Print Preview window displays the report. Click the Print icon to print the report. 7. To enter a vehicle record not associated with a call record, click Add or press [Insert]. Enter the vehicle information and press [Enter] to move from field to field. Use the ellipsis (…) to search for the Vehicle Type. Double-click the item to add it to the record. Repeat for the Vehicle Activity, and, if necessary, the Crash Type. Enter any notes about this vehicle. 8. If applicable, enter information about the vehicle tow or vehicle abandonment. 9. When finished, press [Esc] to save the record. 10. When finished reviewing Vehicle History, press [Esc] to return to the main CAD window. Vehicle records can also be sorted by right-clicking the Sort button and selecting the sort order to be applied. To create a Tow Log for a repossessed vehicle, open the vehicle record and click Create Tow. Vehicle History records should be filtered before sorting or searching to ensure the correct records are being viewed. Apply filters based on the information available. For example, if a specific vehicle is being sought, enter the Tag number and click Filter. To remove the filter, click Clear Filter. If Abandonment information is entered in error, click Remove Abandoned Info to remove it from the record. Appropriate access rights must be given in Employee Master to add, change, view and delete records. Records can also be sorted by right-clicking the Sort button and selecting the sort order to be applied. Entering % in the filter criteria acts as a multi-character wildcard. Entering _ in the filter criteria acts as a single character wildcard. 3-184 SmartCAD Reviewing Subject History 1. Subject History information can be accessed from the main CAD window. To review call statistics for subject records, enter SH at the Command line and press [Enter]. The Subject History window lists details for subjects in incidents, including the record Date/Time, Full Name, Description, Subject Type, Subject Activity, Date of Birth, Age, SSN, and DL Number and State. The left column indicates whether or not the record is authorized for public release. The maximum number of records displayed is configured by workstation. 2. The Subject History list should be filtered before working with a record to ensure the correct records are being viewed. Filter options include Last Name, First Name, Middle Name, Description, Subject Type, Subject Activity, Age, SSN, Driver License State, Driver License Number, Date of Birth Range, and Record Date Range or a combination of these criteria. Enter the filter criteria to be applied and click Filter. To filter the list by a date range, place a check beside DOB Date Range or Date/Time Range, as needed. For example, to view all records of subjects hitchhiking from October 1, 2013, through October 8, 2013, select Hitchhiking in Subject Activity and place a check beside Date/Time Range. Enter 10/01/2013 00:00:00 and 10/08/2013 23:59:59 for the date range and click Filter. Only subjects hitchhiking for the selected week are displayed. To remove the filter, click Clear Filter. 3. Subject History records are sorted by Date/Time by default. To apply another sort order, press [F4]. Each time [F4] is pressed, a different sort order is applied. The current sort order is indicated at the bottom of the window and by the shading of the sorted column. 4. To find a specific record, press [F5]. The search is made on the selected sort order. Enter the search criteria and press [Enter]. 5. Double-click on the desired record or highlight it and press [Enter] to open it. Click Open to view the incident associated with this record and exit the Subject record. Closing the incident will bring back the subject record. 6. To print a Subject record, open the desired record and click Print. The Print Preview window displays the report. Click the Print icon to print the report. 7. To enter a Subject who is not associated with a call, click Add or press [Insert]. Use the ellipsis (…) to search for the Subject Type. Once the correct option is found, double-click it to add it to the Subject record. Repeat for the Subject Activity and enter the person’s information in the appropriate fields, pressing [Enter] to move from field to field. Use the [Spacebar] to indicate drinking, drug, or weapon involvement. 3-185 SmartCAD 8. If the Social Security Number entered is present on another incident, the View Additional Calls for This Subject button is enabled. Click the button or press [Alt+V] to view other calls for this subject.If the Social Security Number entered is associated with a Warrant, the WAR button is displayed in yellow. Click the button or press [Alt+W] to view warrant(s) associated with this subject. 9. If the subject has suffered injury, use the ellipsis (…) to search for the Extent of Injury. When the correct option is found, double-click it to add it to the Subject record. Use the [Spacebar] to indicate seatbelt use, airbag deployment, and child seat use. Enter Next of Kin information and indicate if the next of kin have been notified. If information about this subject can be released to the public, place a check beside Allow Public Release and enter the name of the approving personnel. When all available information about the person has been entered, press [Esc]. 10. If the subject has active warrants in RMS, a teal MNI TW flag is displayed. When users double-click the flag or press [Ctrl+F6,] all matching MNI records by first/last name display. 11. If the subject has possible Arrest record matches found, a yellow MNI POS HIT flag is displayed. When users double-click the flag or press [Ctrl+F4], all matching MNI records ordered by first/last name are displayed. 12. If the phone number associated with the subject matches a prior caller’s primary phone number, secondary phone number or business phone number, a Phone button [Ctrl + F4] displays in blue. Clicking on the Phone button or pressing [Ctrl+F4] brings up a list of prior calls from Call History. 13. When finished reviewing Subject History, press [Esc] to return to the main CAD window. Subject records can also be sorted by right-clicking the Sort button and selecting the sort order to be applied. When applying a filter for a name, a partial name may be entered. Entering % in the filter criteria acts as a multi-character wildcard. For example, to search for Jones and Johnson, enter JO% in the Last Name field. Entering _ in the filter criteria acts as a single character wildcard. For example, type L_nda to filter the list on the name Lynda and Linda. Press [F4] to sort the list of Other Calls for the Subject. Sort options include: Incident Number, Complaint Type, Received Date, Primary Unit, Dispatch Location, Occurrence Location, Complainant, Call Taker, and Dispatcher. Press [F5] to search the list of Other Calls for the Subject. The search is based on the selected sort order. Press [F5] again to remove the filter. 3-186 SmartCAD Other calls associated with the current subject record may be viewed by double-clicking the call or by selecting it and pressing [Enter]. The subject record is closed with the call record is opened. When the call record is closed, the subject record returns. Use the [arrow keys] to move from column to column on the record list. Use [Page Up] and [Page Down] to move the cursor from one section of the Subject History record to the next. Use the mouse to change the column size(s) on the record list. Reviewing Vessel History 1. Vessel History information can be accessed from the main CAD window. To review call statistics for vessels, enter BH at the Command line and press [Enter]. The Vessel History window lists Vessel details for vessels, including the State, HIN, Record Date, Vessel Year, Registration Number, Registration Year, Color, Vessel Type, Make, Model, Name, Vessel Activity, and Crash Type. An indicator that the vessel has been Towed is also included. The maximum number of records displayed is configured by workstation. 2. The Vessel History list should be filtered before working with a record to ensure the correct records are being viewed. Filter options include State, HIN, Vessel Type, Vessel Activity, Registration Year, Registration Number, Vessel Name, Owner Last, First, and Middle Name, Crash Type, Year, Make, Model, Color, Abandoned, Towed, and Record Date Range or a combination of these criteria. Enter the filter criteria to be applied and click Filter. To filter the list by a Date Range, place a check beside Date Range On. For example, to view all records of vessels towed from October 1, 2013, through October 8, 2013, place a check beside Towed? and Date Range On. Enter 10/01/2013 and 10/08/2013 for the date range and click Filter. Only towed vessels for the selected week are displayed. To remove the filter, click Clear Filter. 3. Vessel History records are sorted by Date/Time by default. To apply another sort order, press [F4]. Each time [F4] is pressed, a different sort order is applied. The current sort order is indicated at the bottom of the window and by the shading of the sorted column. 4. To find a specific record, press [F5]. The search is made on the selected sort order. Enter the search criteria and press [Enter]. 5. Double-click the desired record or highlight it and press [Enter] to open it. Click Open to view the incident associated with this record and exit the current record. Closing the incident record returns the user to the vessel record. 3-187 SmartCAD 6. To print a Vessel record, open the desired record and click Print. The Print Preview window displays the report. Click the Print icon to print the report. 7. When reviewing Vessel History, press [Esc] to return to the main CAD window. Vessel records can also be sorted by right-clicking the Sort button and selecting the sort order to be applied. To create a Tow Log for a repossessed vessel, open the vessel record and click Create Tow. If Abandonment information is entered in error, click Remove Abandoned Info to remove it from the record. Entering % in the filter criteria acts as a multi-character wildcard. Entering _ in the filter criteria acts as a single character wildcard. Reviewing Property History Records 1. Property History information can be accessed from the main CAD window. To review call statistics for property records, enter PH at the Command line and press [Enter]. The Property History window lists details for Property records, including the Incident Number, Record Date/Time, Property Type, Evidence Number, Serial Number, Owner Name, Added By, Value, Storage Location, and indicators that the Property was Damaged, Seized, or Seized and Forfeited. 2. The Property History list should be filtered before working with a record to ensure the correct records are being viewed. Filter options include Incident Number, Property Type, Evidence Number, Serial Number, Owner Name, Added By, Storage Location, whether the Property was Damaged, Seized, or Seized and Forfeited, and a Record Date Range. Enter the filter criteria you want to apply and click Filter. To filter the list by a Date Range, place a check beside Date Range On. For example, to view all weapon property records entered from October 1, 2013, through October 8, 2013, Enter Weapon in the Type field and place a check beside Date Range On. Enter 10/01/2013 and 10/08/2013 for the date range and click Filter. Only weapons entered during the selected week are displayed. To remove the filter, click Clear Filter. 3. Property History records are sorted by Date/Time by default. To apply another sort order, press [F4]. Each time [F4] is pressed, a different sort order is applied. The current sort order is indicated at the bottom of the window and in the shading of the sorted column. 3-188 SmartCAD 4. To find a specific record, press [F5]. The search is made on the selected sort order. Enter the search criteria and press [Enter]. 5. Double-click on the desired record or highlight it and press [Enter] to open it. Click Open to view the incident associated with this record and exit the current record. Closing the incident record returns to the property record. 6. To print a Property record, open the desired record and click Print. The Print Preview window displays the report. Click the Print icon to print the report. 7. When finished reviewing Property History, press [Esc] to return to the main CAD window. Property records may also be sorted by right-clicking the Sort button and selecting the sort order to be applied. Entering % in the filter criteria acts as a multi-character wildcard. Entering _ in the filter criteria acts as a single character wildcard. Reviewing Real Estate History 1. Real Estate History information can be accessed from the main CAD window. To review call statistics for Real Estate records, enter RH at the Command line and press [Enter]. The Real Estate History window lists details for Real Estate records, including the Incident Number, Record Date/Time, Address, Property Type, Zone Type, Added By, Owner Name, Fire Type, and indicators that the fire was Accidental or Arson. 2. The Real Estate History list should be filtered before working with a record to ensure the correct records are being viewed. Filter options include Incident Number, Address, Property Type, Zone Type, Owner Name, Address, Added By, and Fire Type and a Record Date Range. Enter the filter criteria to be applied and click Filter. To filter the list by date range, place a check beside Date Range On.For example, to view all Arson-related real estate records entered in the month of October 2013, place a check beside Arson? and Date Range On. Enter 10/01/2014 and 10/31/2013 for the date range and click Filter. Only Arson-related records for the month of October are displayed. To remove the filter, click Clear Filter. 3. Real Estate History records are sorted by Date/Time by default. To apply another sort order, press [F4]. Each time [F4] is pressed, a different sort order is applied. The current sort order is indicated at the bottom of the window and by the shading of the sorted column. 4. To find a specific record, press [F5]. The search is made on the selected sort order. Enter the search criteria and press [Enter]. 3-189 SmartCAD 5. Double-click the desired record or highlight it and press [Enter] to open it. Click Open to view the incident associated with this record and exit the current record. Closing the incident record will return to the real estate record. 6. To print a Real Estate record, open the desired record and click Print. The Print Preview window displays the report. Click the Print icon to print the report. 7. When finished reviewing Real Estate History, press [Esc] to return to the main CAD window. Real Estate records can also be sorted by right-clicking the Sort button and selecting the desired sort order. Entering % in the filter criteria acts as a multi-character wildcard. Entering _ in the filter criteria acts as a single character wildcard. Caution Note and Prior Call indicator flags sometimes appear on Real Estate property records. The flags will appear when entering an address if there is applicable history related to the record. Press [Ctrl+F2] or double-click the yellow Caution Note flag to view related Caution Notes. Press [Ctrl+F3] or double-click the blue Prior Call flag to view related Prior Calls. Reviewing Transport History 1. The Transport History Archive can be accessed from the main CAD window. Enter TRH at the Command line and press [Enter]. The Transport History Archive window lists all transports and includes incident number, call number, begin/end date and time, begin/end address of the transport. 2. The Transport History list should be filtered before working with a record to ensure the correct records are being viewed. Filter options include incident number, unit call number, address, cross street, city, state, county, zip and the date and time the transport was recorded. Enter the filter criteria to be applied and click Filter. To filter the list by date range, place a check beside Begin Range On or End Range On under Recorded Date & Time. For example, to view all transports entered from April 1, 2014 and April 8, 2014, place a check beside Begin Range On. Enter 04/01/2014 00:00:00 and 04/08/2014 23:59:59 for the date range and click Filter. Only transports started during the given week are shown. To remove the filter, click Clear Filter. 3-190 SmartCAD 3. Transport History records are sorted by Incident Number by default. To apply another sort order, press [F4]. Each time [F4] is pressed, a different sort order is applied. The current sort is indicated at the bottom of the window. 4. To find a specific record, press [F5]. The search is made on the selected sort order. Enter the search criteria and press [Enter]. 5. Double-click the desired record or highlight it and press [Enter] to view it. 6. When finished reviewing transport history, press [Esc] to return to the main CAD window. 3-191 SmartCAD Using Other CAD Features Reviewing BOLOs 1. BOLOs can only be accessed from the main CAD window. Enter BOLO at the Command line and press [Enter]. The BOLO Records window appears. BOLO records are listed, including the Date, BOLO Type, Incident Number, Offense Number, Expiration Date, Vehicle Tag, State, VIN, Color, Make, Model, and Year, Subject Description, Subject Last Name, First Name, Social Security Number, Date of Birth, Race/Sex, Height/Weight, Hair/Eyes, and Drivers License information. The maximum number of records displayed is configured by workstation. The BOLO command can also be used to add, edit and print BOLO. 2. The BOLO Records list should be filtered before working with a record to ensure the correct records are being viewed. Filter options include BOLO Type, Incident Number, Offense Number, State, Tag Number, Year, Make, Model, Color, VIN, Expired, Subject Description, Subject Last Name, First Name, Social Security Number, and Date Range or a combination of these criteria. Enter the filter criteria to be applied and click Filter. To filter the list by a date range, place a check beside Date/Time Range. For example, to view BOLO records on black Honda Accords, enter the make as Honda, model as Accord and color Black. Click Filter. Only the selected records are displayed. To remove the filter, click Clear Filter. 3. The BOLOs are sorted by date and time by default. To apply another sort order, press [F4]. The current sort order is indicated at the bottom of the window. 4. To find a specific record, press [F5]. The search is made on the selected sort order. Enter the search criteria and press [Enter]. 5. Double-click on the desired BOLO record or highlight it and press [Enter] to open it. 6. To add a BOLO record, press [Insert]. The current date and time, as well as the author’s user name are automatically entered. Use the ellipsis (…) to search for the BOLO Type. When desired option is found, double-click it to add it to the record. If applicable, enter the incident and offense numbers. 7. Enter an expiration date/time, if needed. When a date/time is entered, the BOLO will automatically expire at the designated date/time. If a date/time is not entered, the BOLO will remain active until it is manually expired by a user. 3-192 SmartCAD 8. To enter a Vehicle BOLO, enter the tag, state, VIN, description, year, make, model, and color for the vehicle. Enter notes about the vehicle and press [Tab] to save the notes. When finished, click Save & Close. 9. To enter a person BOLO, enter the subject information including name, social security number, race, sex, height, weight, hair, eyes, date of birth, driver license state/number, and a description. Enter notes about the person and press [Tab] to save the notes. When finished, click Save & Close. 10. To transmit a record to users in the field, open the BOLO record and click Transmit to MCTs. 11. When finished reviewing BOLOs, press [Esc] to return to the main CAD window. Generating an Incident from a BOLO 1. BOLOs can only be accessed from the main CAD window. Enter BOLO at the Command line and press [Enter]. The BOLO Records window appears. 2. Search for the desired BOLO record. Once it is found, double-click it or highlight it and press [Enter] to open the record. 3. Click Generate Call. A new call record appears and contains information from the BOLO record, including location, call type, and vehicle details. A note on the call indicates it was created from a BOLO record. 4. Update the incident or dispatch resources as needed. 5. When finished with the call record, press [Esc]. From a call record, enter BOLO at the command prompt to view BOLOs for the vehicle on that call. BOLOs can also be sorted by right-clicking the Sort button and selecting the sort order to be applied. Click the Clear Expire Date/Time button to remove the BOLO expiration date. The BOLO list shows only active BOLOs by default. To view expired BOLOs, place a check beside Expired in the search options and click Filter. 3-193 SmartCAD When searching BOLOs, apply filters based on the information available. For example, to find a specific vehicle, enter the tag number and click Filter. To remove the current search criteria, click Clear Filter. Entering % in the filter criteria acts as a multi-character wildcard. Entering _ in the filter criteria acts as a single character wildcard. Distribution of a BOLO can be recorded on the BOLO record. For example, if a BOLO is distributed at shift change, open the record, click Add, and enter the shift or people to whom the BOLO was distributed to and the person who distributed it. Press [Esc] to save the record. To create a BOLO record from an existing CAD call using call information, enter CBOLO at the Command line while the call record is open.. Pressing [Page Up] and [Page Down] moves the cursor from one section of the BOLO record to another. Appropriate user access rights must be granted in Employee Master to add, change, view, or delete records. Printing BOLO Reports 1. While viewing the BOLO list, click Print Report. The report includes the date, time, offense number, incident number, user name, vehicle information, and subject information including comments for each BOLO record. 2. Review the report that appears on the screen to confirm the desired information is present. When ready, click the Print icon. 3. Click Close when you are finished. Reviewing Caution Notes 1. To view all caution notes, regardless of location, enter CN at the Command line on the main CAD window and press [Enter]. 2. The Caution Notes window appears. Caution notes are listed, including the date, vehicle state and rag, full address, and dispatch area for the caution. The maximum number of records displayed is configured by workstation in CAD Configuration. From this location, users can add, edit, and print caution notes. 3. The caution notes list should be filtered before working with a record to ensure the correct records are being viewed. Filter options include State, Tag Number, Address, City, State, and Date Range or a combination of these criteria. 3-194 SmartCAD Enter the filter criteria to be applied and click Filter. To filter the list by a date range, place a check beside Date/Time Range. To remove the filter, click Clear Filter. 4. Caution Notes are sorted by Date/Time by default, as indicated at the bottom of the window and by the color of the column. To apply another sort order, press [F4]. Each time [F4] is pressed, a different sort order is applied. 5. To find a specific record, press [F5]. The search is made on the selected sort order. Enter the search criteria and press [Enter]. 6. Double-click on the desired record or highlight it and press [Enter] to open the selected record. 7. To add a caution note, press [Insert]. The date and time, as well as the author’s user name are automatically entered. Caution notes can be created for places or for vehicle tags. For a place, enter the full place name in the second line of the address. Enter the cautionary note in the notes field and press [Tab] to save the notes. For a vehicle, enter the vehicle Tag, State, VIN, Description, Year, Make, Model, and Color. Enter the cautionary note in the Notes field and press [Tab] to save the notes. When finished, press [Esc] to close the Caution Note record. 8. When finished reviewing Caution Notes, press [Esc] to return to the main CAD window. From a call record, enter CN at the Command line to view caution notes for the dispatch location on the call. To create a Caution Note record from an existing CAD call using call information, enter CCN at the Command line with the incident open. Entering % in the filter criteria acts as a multi-character wildcard. Entering _ in the filter criteria acts as a single character wildcard. Printing Caution Notes 1. To find a specific record, press [F5]. The search is performed on the current sort order. Enter the search criteria and press [Enter]. 2. Double-click the desired record or highlight it and press [Enter] to open it. 3. Click Print. The report appears on-screen and includes the entire caution note record. When ready to print, click the Print icon. 4. Click Close when you are finished. 3-195 SmartCAD Entering Watch Orders 1. Watch Orders are created from the main CAD window. To create an order, enter WO at the Command line and press [Enter]. The Watch Orders list appears. Watch Orders are listed, including the Watch Order Number, Date, Time, Address, Place, Geographic Areas, Dispatcher, and Expiration Date. 2. The Watch Order list should be filtered before working with a record to ensure the correct records are being viewed. Filter options include Watch Order Number, Place, Entered By, Address, City, State, Zip, Primary Dispatch Area, Secondary Dispatch Area, Date Range, and Expire Date Range or a combination of these criteria. A maximum of 1000 records can be returned at any given time. Enter the filter criteria to be applied and click Filter. To filter the list by a creation date range or an expiration date range, place a check beside Date/Time Range or Expired Date Range, respectively, as needed. For example, to view all Watch Orders scheduled in Pensacola for the week of April 6, 2014, enter Pensacola in the City field, place a check beside Date/Time Range, enter 04/06/2014 00:00:00 and 04/12/2014 23:59:59 for the date range, and click Filter. Only watch orders in Pensacola for the selected week are displayed. To remove the filter, click Clear Filter. 3. Watch Orders are sorted by Date/Time by default. To apply another sort order, press [F4]. Each [F4] is pressed, a different sort order is applied. The current sort is indicated at the bottom of the window, and by the shading of the sorted column. 4. To find a specific Watch Order, press [F5]. The search is made on the selected sort order. Enter the search criteria and press [Enter]. 5. Press [Enter] to open the selected Watch Order. To add a check on the location, press [Insert] while viewing the order. Enter the Call number for the unit performing the check and press [Enter] to complete the unit’s Agency and Personnel Number. If an incident number applies, enter the incident number. Enter any notes as needed in the Notes field. Press [Tab] to save your notes. Press [Esc] when finished. Press [Esc] again to close the Watch Order record. 6. To add a Watch Order, press [Insert]. Enter the Address by typing the first three letters of the street and pressing [Enter] to validate the location against the geographic file. A list of matching addresses appears. Double-click the location or use the [arrow keys] to highlight the location and press [Enter]. Enter additional information and notes about the watch order. 3-196 SmartCAD Watch Orders are valid for a week by default. If the order should expire earlier or later than the automatic expiration date, change the expiration date accordingly. Press [Tab] to save and press [Esc] when finished. 7. When finished reviewing Watch Orders, press [Esc] to return to the main CAD window. To create an incident from a watch order, open the watch order record, and click Generate Call. To create a watch order from an existing incident, enter CWO at the Command line while the incident record is open. When viewing a call record, enter WO at the Command line to view watch orders for the dispatch location on the call. To create a check on a Watch Order from an active call record, enter WO at the incident’s Command line and press [Enter] to open the watch order record. Click Create Check from Call and enter notes about the check. Enter the unit call number making the check and press [Enter]. Press [Esc] to close the record. When a Watch Order expires, the record must be manually updated. Open the watch order and place a check beside Expired. Entering % in the filter criteria acts as a multi-character wildcard. Entering _ in the filter criteria acts as a single character wildcard. To create an incident from a watch order and place a unit on scene automatically but only a partial watch order number is available, the user can enter IWO [partial watch order #] [unit #] at the Command line. A list of all watch orders matching the partial number will be displayed in a list. Double-click the the correct watch order or highlight it and click OK to create an incident and place the unit on scene. Printing Watch Orders Users can print a report of Watch Orders or an individual Watch Order record. Watch Order Reports by Geographic Area 1. From the main CAD window, enter WO at the Command line and press [Enter]. 2. Click Print. 3. To print a report of all Watch Orders in a Dispatch Area, click the ellipsis (…) by the Dispatch Area field. Double-click the Area to select it. Press [Enter]. 3-197 SmartCAD 4. To narrow the scope of the report, repeat Step 3 for the Secondary and Sub Geographic Areas to be included on the report. 5. Click Print Above Areas. The report appears on-screen. 6. When ready to print, click the Print icon. 7. Click Close to exit the report preview. All Watch Orders 1. From the main CAD window, enter WO at the Command line and press [Enter]. 2. Click Print. 3. Click Print All. The report appears on-screen. 4. When ready to print, click the Print icon. 5. Click Close to exit the report preview. Individual Watch Order Record 1. From the main CAD window, enter WO at the Command line and press [Enter]. 2. To find a specific Watch Order, press [F5]. The search is made on the selected sort order. Enter the search criteria and press [Enter]. 3. Double-click the desired record or highlight it and press [Enter] to open it. 4. Click Print. The report appears on-screen. 5. When ready to print, click the Print icon. 6. Click Close to exit the report preview. 3-198 SmartCAD Sending Alarms Sending Alarms SmartCAD provides multiple ways to send alarms. When a unit is dispatched for a particular complaint type, the disptacher can be prompted to send an alarm to the unit’s location. An alarm can also be sent to a unit or initiate the PA system at a station at any time regardless of their status or the call type. Alarm locations are assigned to units in Employee Master. If a unit is not at their normal location, the dispatcher can change the alarm location by entering AL and the unit number at the command prompt. See Changing a Unit’s Alarm Location for more information. Dispatch a Unit 1. To assign a unit to a call, press [F2]. Type the unit number to be dispatched and press [Enter]. This unit will be the primary unit on the call. The unit number, agency abbreviation, and unit role appear on the call as the Primary unit. The Timer is reset for the call and the unit. On the Call record, the Dispatched time reflects when the unit was dispatched. 2. If this unit has been assigned a valid alarm location, the Send Alarm to Location window appears. Verify the unit and location are correct. To send an alarm to this unit, press [Alt+S]. 3. The unit assignment window remains open after the first unit is assigned so backup units can be easily assigned to the call. Send an Alarm to a Station 1. An alarm can be sent to a station while viewing the main CAD window or while in a Call record. 2. Enter ALS at the command prompt and press [Enter]. 3. Select the station where the alarm should sound. If a quick key has been created for a station, it can be entered. For example, if station one has the quick key “S1,” enter ALS S1 in the Command line and press [Enter]. 4. Press [Alt+S] to send the alarm. 3-199 SmartCAD Send an Alarm to All Stations 1. An alarm can be sent to all stations while viewing the main CAD window or while in a Call record. 2. Enter ALS ALL at the Command line and press [Enter]. 3. Press [Enter] again to verify that the alarm should go to all stations. Initiate the Public Address System 1. The PA at a station can be turned on while viewing the main CAD window or while in a Call record. If necessary, the PA can also be turned on at a specific station without sending an alarm. 2. Enter PA at the Command line and press [Enter]. 3. Select the station where the PA system should be initiated. 4. Press [Alt+O] to turn on the PA. 5. To turn off the PA system, press [Alt+X]. Changing a Unit’s Alarm Location When a unit is dispatched, an alarm can be sent to their location. Alarm locations are assigned to units in Employee Master. If a unit is at another location, their alarm location can be changed in CAD to ensure the alarm is received. 1. Enter AL and the unit number at the Command line to change a unit’s alarm location. For example, enter AL 100 and press [Enter] to change the alarm location for unit 100. 2. Click on the ellipsis (…) beside the Alarm Location field to locate the correct Alarm Location. 3. Double-click the correct alarm location. Press [F1] to set it as the unit’s current alarm location. 4. If a unit returns to their usual or “home” location, the alarm location can be changed back. Enter ALH and the unit number at the Command line to change back to a unit’s default alarm location. For example, type ALH 100 and press [Enter] to change the alarm location for unit 100 back to their default alarm location. 3-200 SmartCAD Using Run Cards Dynamic Run Cards Dynamic run cards for Law Enforcement, Fire, and EMS are set up in CAD Configuration to assist in correct unit recommendations. The Dynamic Run Card is an automation of the unit selection based on unit attributes matched, distance from the call, and the unit’s area of responsibility. The agency and workstation must be configured to use run cards in order for the Run Card alert to appear on a call. 1. From the main CAD screen, locate the correct call and double-click it or press [Enter] to open the call detail screen. The alert flag LRUN, FRUN, or ERUN is listed below the Complaint Type to indicate a run card in available. 2. To view the run card, click on the flag or enter the appropriate command (LRUN, FRUN, ERUN) in the Command line and press [Enter]. For example, if FRUN appears on the call, click the flag or enter FRUN in the command line and press [Enter]. The Run Cards window opens and lists the applicable run cards for the complaint type and alarm level. Listed for each run card are the type (static or dynamic), geo areas, and alarm level. To view all run cards regardless of the alarm level of the call, click Show All Run Cards. This button toggles between Show All and Show Only for the alarm level. 3. Choose the run card to be used and press [Enter]. 4. General information for the run card is listed and includes the CAD incident number, complaint type, alarm level, special instructions, active days and times, and geographic areas assigned for the run card. 5. A list of attributes required for the call complaint type appear in the middle panel. Next to each attribute is a list of units (already on the call or available for service) which have that attribute. 6. Select the recommended units to this call. 7. To dispatch the recommended units to this call, press [Shift+Enter]. 8. To place the recommended units en route to this call, press [Ctrl+Enter]. The run card closes and the recommended units appear on the call as en route. 9. To place the recommended units on scene, press [Alt+Enter]. The run card closes and the recommended units appear on the call as on scene. 3-201 SmartCAD 10. If the run card is not needed to dispatch units, press [Esc] to close the run card. 11. When finished reviewing the call, press [Esc] to close it. Static Run Cards Static run cards for Law Enforcement, Fire, and EMS are set up in CAD Configuration. When a complaint type and geographic area on a call match a run card, an alert flag appears on the call record. The agency and workstation must be configured to use run cards in order for the Run Card alert to appear on a call. 1. From the main CAD screen, locate the correct call and double-click it or press [Enter] to open the call detail screen. The alert flag LRUN, FRUN, or ERUN is listed below the Complaint Type. 2. To view the run card, click on the flag or enter the appropriate command (LRUN, FRUN, ERUN) in the Command line and press [Enter]. For example, if LRUN appears on the call, type LRUN on the command line. The Run Cards window opens and lists the applicable run cards for the complaint type and alarm level. Listed for each run card are the type (static or dynamic), geo areas, and alarm level. To view all run cards regardless of the alarm level of the call, click Show All Run Cards. This button toggles between Show All and Show Only for the alarm level. 3. Choose the run card to be used and press [Enter]. 4. The Run Card appears. Call information is listed, followed by instructions for this type of call. 5. The recommended units are listed for Unit Selection. Only units that are currently available are listed. To refresh the list to reflect the current availability of all recommended units, press [F5]. 6. Select the recommended units to this call. To select all recommended units, press [Ctrl+A]. 7. To dispatch the recommended units to this call, press [Shift+Enter]. 8. To place the recommended units en route to this call, press [Ctrl+Enter]. The run card closes and the recommended units appear on the call as en route. 9. To place the recommended units on scene, press [Alt+Enter]. The run card closes and the recommended units appear on the call as on scene. 10. If the run card is not needed to dispatch units, press [Esc] to close the run card. 3-202 SmartCAD 11. When finished reviewing the call, press [Esc] to close it. 3-203