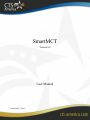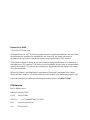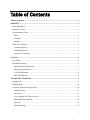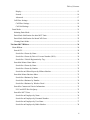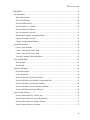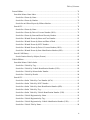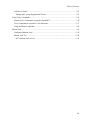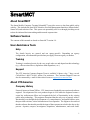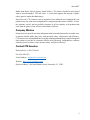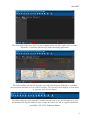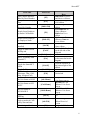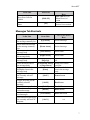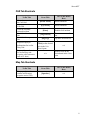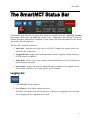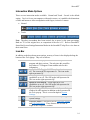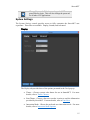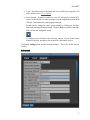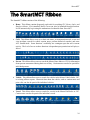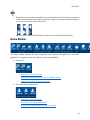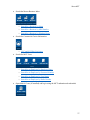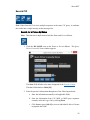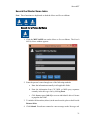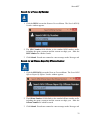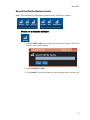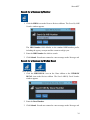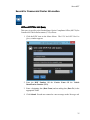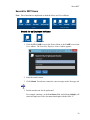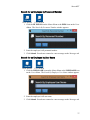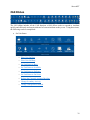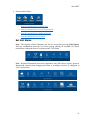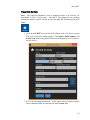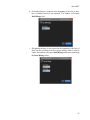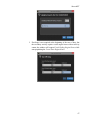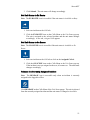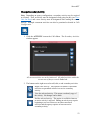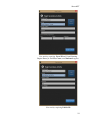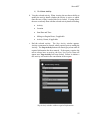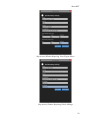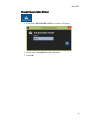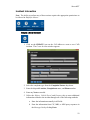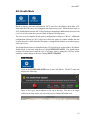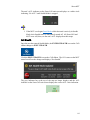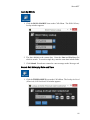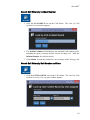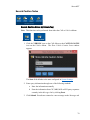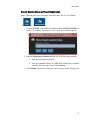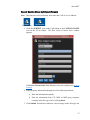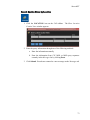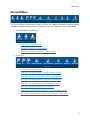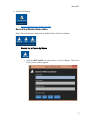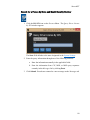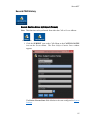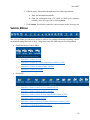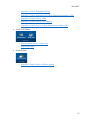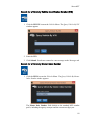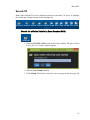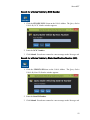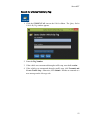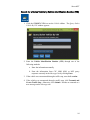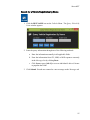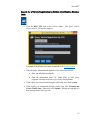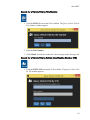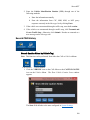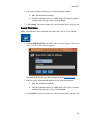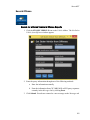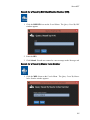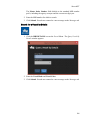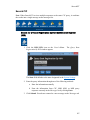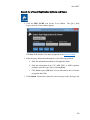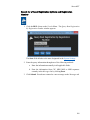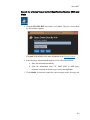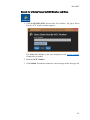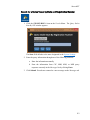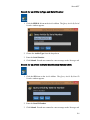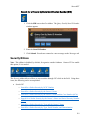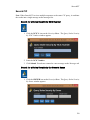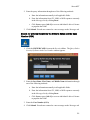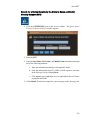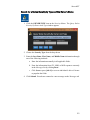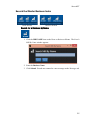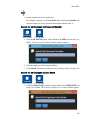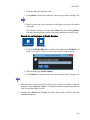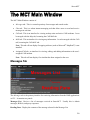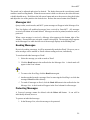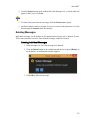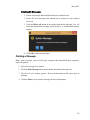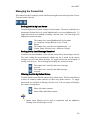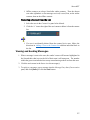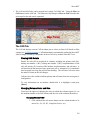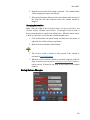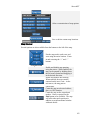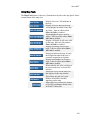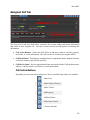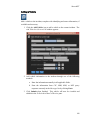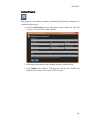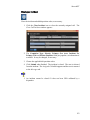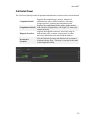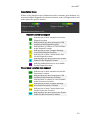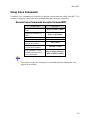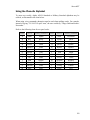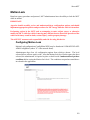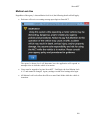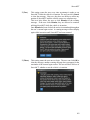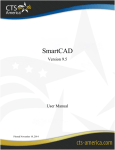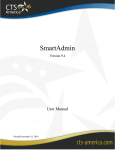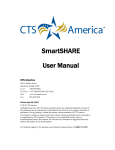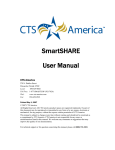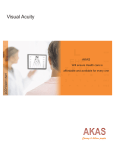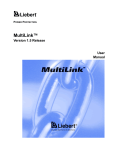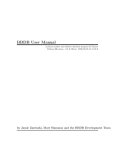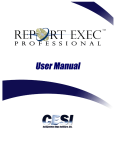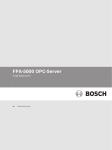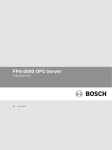Download SmartMCT - CTS America
Transcript
SmartMCT Version 9.4 User Manual Printed July 3, 2014 Printed July 3, 2014 © 2013-2014 CTS America. All Rights Reserved. All CTS America product names are registered trademarks. No part of this document may be reproduced or transmitted in any form or by any means, electronic or mechanical, for any purpose, without the express written permission of CTS America. This manual is subject to change at any time without warning and should not be construed as a commitment by CTS America. CTS America is not responsible for any errors or misinformation found in this manual. We welcome any comments or suggestions that may improve the quality of our documentation. Microsoft, Windows, and MapPoint are trademarks of Microsoft Corporation in the United States and other countries. Use of the trademark in this manual is for attribution purposes, only. For technical support or questions concerning this manual, please call (800) 374-0101. CTS America 180 N. Palafox Street Pensacola, Florida 32502 Local: 850-429-0082 Toll Free: 1-877-SMARTCOP (762-7826) Web: www.cts-america.com Fax: 850-429-0522 Table of Contents Table of Contents ........................................................................................................................... i SmartMCT..................................................................................................................................... 1 About SmartMCT ....................................................................................................................... 1 Software Version ........................................................................................................................ 1 User Assistance Tools ................................................................................................................. 1 Help ......................................................................................................................................... 1 Training ................................................................................................................................... 1 Support .................................................................................................................................... 1 About CTS America ................................................................................................................... 1 Company History .................................................................................................................... 1 Company Mission ................................................................................................................... 2 Contact CTS America ............................................................................................................. 2 Overview ........................................................................................................................................ 3 At a Glance ................................................................................................................................. 3 Keyboard Shortcuts ..................................................................................................................... 5 Application-Wide Shortcuts.................................................................................................... 5 Messages Tab Shortcuts .......................................................................................................... 7 CAD Tab Shortcuts ................................................................................................................. 8 Map Tab Shortcuts .................................................................................................................. 8 The SmartMCT Status Bar .......................................................................................................... 9 Logging Out ................................................................................................................................ 9 Standby Mode ........................................................................................................................... 10 Accessing System Settings (Tools) ........................................................................................... 10 Theme Chooser ..................................................................................................................... 11 Font Sizes .............................................................................................................................. 13 Voice Options (for Text-to-Voice) ....................................................................................... 13 Interaction Mode Options ..................................................................................................... 14 Icon Bar ................................................................................................................................. 14 System Settings ..................................................................................................................... 15 i Table of Contents Display .............................................................................................................................. 15 Sounds ............................................................................................................................... 16 Advanced .......................................................................................................................... 17 Call Filter Settings ................................................................................................................ 18 Call Filter Settings ............................................................................................................ 19 Call Grid Settings .............................................................................................................. 20 Panic Mode ............................................................................................................................... 21 Initiating Panic Mode ............................................................................................................ 21 Panic Mode Notification for other MCT Units ..................................................................... 22 Panic Mode Notification for SmartCAD Users .................................................................... 22 Clearing Panic Mode............................................................................................................. 23 The SmartMCT Ribbon ............................................................................................................. 24 Home Ribbon ............................................................................................................................ 26 Search CIC ............................................................................................................................ 28 Search for a Person by Name ............................................................................................ 28 Search for a Person by Driver’s License Number (OLN)................................................. 29 Search for a Vehicle Registration by Tag ......................................................................... 30 Search the Master Name Index ............................................................................................. 31 Search for a Person by Name ............................................................................................ 31 Search for a Person by Number ........................................................................................ 32 Search for an Offense Report by Offense Number ........................................................... 32 Search the Master Business Index ........................................................................................ 33 Search for a Business by Name ........................................................................................ 33 Search for a Business by Number ..................................................................................... 34 Search for a Business by Window Decal .......................................................................... 34 Search for Commercial Carrier Information ......................................................................... 35 UCC and OVP Hot List Query ......................................................................................... 35 Search for MCT Users .......................................................................................................... 36 Search for an Employee by Name .................................................................................... 36 Search for an Employee by Personnel Number ................................................................ 37 Search for an Employee by User Name ............................................................................ 37 Search for an Employee by Radio Number ...................................................................... 38 ii Table of Contents CAD Ribbon ............................................................................................................................. 39 Set Unit Status....................................................................................................................... 41 Place Unit On Duty ........................................................................................................... 42 Place Unit Off Duty .......................................................................................................... 44 Set Unit Status to Busy ..................................................................................................... 50 Set Unit Status to Available .............................................................................................. 50 Set Unit Status to En Route .............................................................................................. 51 Set Unit Status to On Scene .............................................................................................. 51 Release the Currently Assigned Incident .......................................................................... 51 Change Secondary Activity .............................................................................................. 52 Change Transportation Method ........................................................................................ 58 Incident Interaction ............................................................................................................... 59 Create a New Incident ....................................................................................................... 59 Create a New Quick Traffic Stop...................................................................................... 60 Create a New Quick Vessel Stop ...................................................................................... 61 View the Currently Selected Incident ............................................................................... 62 AVL Stealth Mode ................................................................................................................ 63 Enter Stealth ...................................................................................................................... 63 Exit Stealth ........................................................................................................................ 64 Search Call History ............................................................................................................... 65 Search Prior Stops ............................................................................................................. 65 Look Up BOLOs ............................................................................................................... 66 Search Call History by Date and Time ............................................................................. 66 Search Call History by Incident Location and Date ......................................................... 67 Search Call History by Incident Number .......................................................................... 68 Search Call History by Unit Number and Date ................................................................ 68 Search Call History by Type and Date ............................................................................. 69 Search Caution Notes ............................................................................................................ 70 Search Caution Notes by Vehicle Tag .............................................................................. 70 Search Caution Notes by Vessel Registration .................................................................. 71 Search Caution Notes by Subject (Person) ....................................................................... 72 Search Caution Notes by Location ................................................................................... 73 iii Table of Contents Person Ribbon ........................................................................................................................... 74 Search the Master Name Index ............................................................................................. 75 Search for a Person by Name ............................................................................................ 75 Search for a Person by Number ........................................................................................ 76 Search for an Offense Report by Offense Number ........................................................... 77 Search CIC ............................................................................................................................ 78 Search for a Person by Name ............................................................................................ 78 Search for a Person by Driver’s License Number (OLN)................................................. 79 Search for a Person by State and Social Security Number ............................................... 80 Search for a Wanted Person by Name and Case Number ................................................. 81 Search for a Wanted Person by Name and Date of Birth ................................................. 82 Search for a Wanted Person by NCIC Number ................................................................ 83 Search for a Wanted Person by Driver’s License Number (OLN) ................................... 83 Search for a Wanted Person by State Identification Number (SID) ................................. 84 Search CAD History ............................................................................................................. 85 Search Caution Notes by Subject (Person) ....................................................................... 85 Vehicle Ribbon ......................................................................................................................... 86 Search the Master Vehicle Index .......................................................................................... 88 Search for a Vehicle by Tag.............................................................................................. 88 Search for a Vehicle by Vehicle Identification Number (VIN) ........................................ 89 Search for a Vehicle by Master Index Number ................................................................ 89 Search for a Vehicle by Details ........................................................................................ 90 Search CIC ............................................................................................................................ 91 Search for a Stolen Vehicle by Case Number (OCA)....................................................... 91 Search for a Stolen Vehicle by NCIC Number ................................................................. 92 Search for a Stolen Vehicle by State Identification Number (SID) .................................. 92 Search for a Stolen Vehicle by Tag .................................................................................. 93 Search for a Stolen Vehicle by Vehicle Identification Number (VIN) ............................. 94 Search for a Vehicle Registration by Name ...................................................................... 95 Search for a Vehicle Registration by Tag ......................................................................... 96 Search for a Vehicle Registration by Vehicle Identification Number (VIN) ................... 97 Search for a Vehicle Title by Name .................................................................................. 98 iv Table of Contents Search for a Vehicle Title by Title Number...................................................................... 99 Search for a Vehicle Title by Vehicle Identification Number (VIN) ............................... 99 Search CAD History ........................................................................................................... 100 Search Caution Notes by Vehicle Tag ............................................................................ 100 Search Prior Stops ........................................................................................................... 101 Search Offense .................................................................................................................... 102 Search for a Stolen Vehicle in Offense Reports ............................................................. 102 Vessel Ribbon ......................................................................................................................... 103 Search the Master Hull Index ............................................................................................. 104 Search for a Vessel by Registration Number .................................................................. 104 Search for a Vessel by Hull Identification Number (HIN) ............................................. 105 Search for a Vessel by Master Index Number ................................................................ 105 Search for a Vessel by Details ........................................................................................ 106 Search CIC .......................................................................................................................... 107 Search for a Vessel Registration by Hull Identification Number (HIN) ........................ 107 Search for a Vessel Registration by State and Name...................................................... 108 Search for a Vessel Registration by State and Registration Number.............................. 109 Search for a Stolen Vessel by Hull Identification Number (HIN) and State .................. 110 Search for a Stolen Vessel by NCIC Number and State ................................................. 111 Search for a Stolen Vessel by State and Registration Number ....................................... 112 Search for a Stolen Vessel by State Identification Number (SID).................................. 113 Search CAD History ........................................................................................................... 114 Search Caution Notes by Vessel Registration Number .................................................. 114 Article Ribbon......................................................................................................................... 115 Search CIC .......................................................................................................................... 115 Search for an Article by NCIC Number ......................................................................... 115 Search for an Article by Type and Serial Number .......................................................... 116 Search for an Article by State Identification Number (SID) .......................................... 116 Gun Ribbon ............................................................................................................................. 117 Search CIC .......................................................................................................................... 117 Search for a Firearm by NCIC Number .......................................................................... 117 Search for a Firearm by Serial Number, Manufacturer, and Caliber .............................. 118 v Table of Contents Search for a Firearm by State Identification Number (SID) ........................................... 119 Security Ribbon ...................................................................................................................... 119 Search CIC .......................................................................................................................... 120 Search for a Stolen Security by NCIC Number .............................................................. 120 Search for a Stolen Security by the Owner’s Name ....................................................... 120 Search for a Stolen Security by the Owner’s Name and the Case Number (OCA) ........ 121 Search for a Stolen Security by the Owner’s Name and Social Security Number (SSN) ......................................................................................................................................... 122 Search for a Stolen Security by Type and the Owner’s Name ....................................... 123 Search for a Stolen Security by Type, Serial Number, and Denomination .................... 124 Business Ribbon...................................................................................................................... 124 Search the Master Business Index ...................................................................................... 125 Search for a Business by Name ...................................................................................... 125 Search for a Business by Number ................................................................................... 126 Search for a Business by Window Decal ........................................................................ 126 Users Ribbon........................................................................................................................... 127 Search for MCT Users ........................................................................................................ 127 Search for an Employee by Name .................................................................................. 127 Search for an Employee by Personnel Number .............................................................. 128 Search for an Employee by User Name .......................................................................... 128 Search for an Employee by Radio Number .................................................................... 129 The MCT Main Window .......................................................................................................... 130 Messages Tab .......................................................................................................................... 130 Messages List ...................................................................................................................... 131 Reading Messages ............................................................................................................... 131 Protecting Messages............................................................................................................ 131 Deleting Messages .............................................................................................................. 132 Deleting Individual Messages ......................................................................................... 132 Deleting All Messages .................................................................................................... 133 Printing a Message .............................................................................................................. 133 Chat Tab .................................................................................................................................. 134 Adding a User to the Contact List....................................................................................... 135 Managing the Contact List .................................................................................................. 136 vi Table of Contents Sorting the List by Last Name ........................................................................................ 136 Sorting the by Last Message Received ........................................................................... 136 Filtering the List by Online Status .................................................................................. 136 Removing a Contact from the List .................................................................................. 137 Viewing and Sending Messages ......................................................................................... 137 CAD and MAP Tabs ............................................................................................................... 138 The CAD Tab ...................................................................................................................... 139 Viewing CAD Details ..................................................................................................... 139 Changing Column Order and Size .................................................................................. 139 Changing Column Order ............................................................................................................ 139 Changing Column Size ............................................................................................................... 140 Saving Column Changes ................................................................................................. 140 Sorting Incidents by Column .......................................................................................... 141 The Unit Details Pane ......................................................................................................... 141 Viewing Unit Location ................................................................................................... 142 The MAP Tab ..................................................................................................................... 142 Map Toolbar.................................................................................................................... 142 Map Sidebar .................................................................................................................... 143 Using Map Tools............................................................................................................. 144 Assigned Call Tab ................................................................................................................... 145 Call Action Buttons............................................................................................................. 145 Adding a Note ................................................................................................................. 146 Adding a Subject ............................................................................................................. 147 Adding a Vehicle ............................................................................................................ 148 Adding Property .............................................................................................................. 149 Adding Real Estate ......................................................................................................... 150 Adding a Vessel .............................................................................................................. 151 Closing an Incident ......................................................................................................... 152 Call Detail Panel ................................................................................................................. 153 Association Icons ............................................................................................................ 154 Dispatch Location Icon Legend ................................................................................................. 154 Occurrence Location Icon Legend .................................................................................. 154 vii Table of Contents Call Review Panel ............................................................................................................... 155 Editing and Viewing Supplemental Forms ..................................................................... 155 Using Voice Commands ......................................................................................................... 156 General Voice Commands Accepted in SmartMCT........................................................... 156 Voice Commands Accepted for CAD Functions ................................................................ 157 Using the Phonetic Alphabet .............................................................................................. 158 Motion Lock............................................................................................................................ 159 Configuring Motion Lock ................................................................................................... 159 Motion Lock Use ................................................................................................................ 160 MCT Motion Lock Levels .............................................................................................. 161 viii SmartMCT About SmartMCT The Smart Mobile Computer Terminal (SmartMCT) provides access to data from public safety vehicles. This includes the State/NCIC Interface, Records Management Interfaces (Master Index), SmartCAD, and real-time Chat. This system can potentially save lives through providing access to data for informed decision-making and decreased response time. Software Version The contents of this manual are based on SmartMCT version 9.4. User Assistance Tools Help The details here-in are general and not agency-specific. Depending on agency configuration, all information provided may not apply from one agency to another. Training Training is conducted on-site by the very people who use and depend on this technology (e.g., officers train officers, dispatchers train dispatchers, etc.). Support The CTS America Customer Support Team is available 24 hours a day, 7 days a week. Call toll-free 1-800-374-0101, option 1 for assistance. The Customer Support Team can also be contacted by e-mail for non-critical issues at [email protected]. About CTS America Company History Formerly known as SmartCOP Inc., CTS America was founded by an experienced software engineer. Development of the core products began in 1994 when the engineer became a sworn law enforcement officer and recognized the lack of functionality in the existing public safety technology. This engineer determined that the only way to properly achieve functionality was through the development of a comprehensive, integrated software suite that provided real-time, critical information to first responders. The engineer also realized that the software functionality needed the input of those persons involved in the day-to-day process: deputies, troopers, investigators, dispatchers, administrators, and court clerks. 1 SmartMCT Rather than dictate what an agency should utilize, CTS America listened to and created what its users demanded. The end result: a system that supports the mission of public safety agencies rather than hindering it. Since then, the CTS America team of engineers have enhanced and expanded the core products into one of the most comprehensive, integrated product suites available. In fact, the company actively and successfully competes in all size markets, with products that scale from an agency of ten officers to thousands of officers. Company Mission Our mission is to provide real-time information with increased functionality to enable users to interact with the public they serve with increased safety, effectiveness and efficiency. CTS America has accomplished this by rapidly adapting and modifying complex integrated data systems to provide its customers with the most advanced, comprehensive software solutions proven to reduce crime, increase safety, and boost efficiency. Contact CTS America Phone toll-free: 1-800-374-0101 Fax: 850-429-0522 E-mail address: [email protected] Website: http://www.cts-america.com Physical Address: 180 North Palafox Street, Pensacola, FL 32502 2 SmartMCT Overview At a Glance SmartMCT is an interface between internal databases (Master Index, SmartCAD, SmartRMS, Employee Master), external data sources (State CIC, NCIC), Mobile Forms and the user. When SmartMCT appears, the user is presented with the login screen immediately. The username used for the last successful login is automatically populated. After login, the Messages tab displays the login message and any messages for the user from previous SmartMCT sessions on this computer. It functions similar to an e-mail client. The message list is in the top pane. The selected message can be read in the bottom pane. New and High Priority messages are counted up at the top right under the ribbon. 3 SmartMCT The Chat tab provides users with real-time communication with other online users or with a dispatcher. It functions similar to an instant messaging application. The CAD and Map tabs function together to provide information to field officers regarding active incidents and units, as well as their locations. The two tabs can be merged, as seen above, or separate, with click of a button. The ribbon at the top of the SmartMCT window provides easy access for field officers to open and automatically log into Mobile Forms, change their status in CAD, or request information from RMS, CAD, CIC or Employee Master. 4 SmartMCT The status bar offers users access officers the ability log out, blank out the screen, access application settings, view GPS information, enter Panic Mode, view their CAD status, and view the server connection status. Keyboard Shortcuts SmartMCT provides shortcuts to aid in quick navigation through the application. Application-Wide Shortcuts To Do This Press This Log into SmartMCT Log out of SmartMCT n/a [Shift+F12] Change password after login [Ctrl+Shift+F12] Log out and exit SmartMCT Query Driver’s License by Name (CIC) Query Driver’s License by OLN (CIC) [Alt+X] [F2] [Shift+F2] Scan Driver’s License [Ctrl+S] Query Vehicle by Tag (CIC) [Ctrl+F3] Query Stole Vehicle by VIN (CIC) [if enabled] [Shift+F3] Query Vessel by HIN (CIC) Query Gun by Serial Number Query Master Name Index by Name Query Master Business Index by Name [Ctrl+B] [Ctrl+G] [F4] [Shift+F5] Or Use the Mouse Here Login tab Logout button Settings (wrench)>Change Password (key) Red “X” at the top right DL Name on Home or Person ribbons DL # on Home or Person ribbons Scan button on query windows Reg Tag on Home and Vehicle ribbons Stolen Vehicle on Vehicle ribbon (if enabled) Stolen HIN on Vessel ribbon Serial # on Gun ribbon MNI Name on Home and Person ribbons MBI Name on Home and Business ribbons 5 SmartMCT To Do This Query Master Business Index by Decal Number Query BOLO History by Date Query CAD Incident Record by Number Press This [F5] [F11] [Shift+F10] Search for an Employee by Radio Call Number [F9] Search for an Employee by Employee Name [Shift+F9] Run Mobile Forms (if installed) [Alt+M] Toggle to Find Unit on the Map tab [Ctrl+F Unit Status Popup [Ctrl+Space] Put PC in standby from SmartMCT [Esc] Toggle the SmartMCT ribbon [Ctrl+E] Toggle Full Screen Rotate through active tabs (Messages, Chat, CAD, Map, Assigned Call) [Ctrl+F11] Set Unit Status to BUSY [Alt+Home] Set Unit Status to OFF DUTY [Ctrl+Home] Set Unit Status to AVAILABLE [Shift+Home] Toggle Call and Unit Filtering [F10] [Alt+A] Look up archived CAD call by date and time [Alt+F10] View Assigned Incident [F4] Or Use the Mouse Here MBI Decal on Home and Business ribbons BOLO Lookup on CAD ribbon No. Lookup on CAD ribbon User Radio No on Home ribbon or Radio# on Users ribbon By Name on Home ribbon or Name on Users ribbon Mobile Forms on Home ribbon Click in Unit No. field on the left side of the Map tab n/a Window blind button in the status bar beside Logout. Click the up arrow at the bottom right of the ribbon n/a Desired tab Busy on CAD ribbon or Unit Status pop-up Off Duty on CAD ribbon or Unit Status pop-up Available on CAD ribbon or Unit Status pop-up n/a Time Lookup on CAD ribbon Historical section Assigned Call tab 6 SmartMCT To Do This Press This Show Prior Calls for Vehicle [Shift+F9] Show Vehicle Caution Notes [F9] Or Use the Mouse Here Prior Calls on CAD ribbon Historical section Vehicle on CAD ribbon Caution Notes section Messages Tab Shortcuts To Do This Move up one message in the message summary list Move down one message in the message summary list Move up one item in the message body Move down one item in the message body Scroll up one line in the message body Scroll down one line in the message body Request details for the highlighted item in the message body Toggle Protected flag for the currently selected message Toggle Read flag for the currently selected message Mark all messages Read Delete the currently selected message Delete all unprotected read messages Turn on text-to-speech on the currently selected CIC response Press This Or Use the Mouse Here [Up Arrow] Desired message [Down Arrow] Desired message [Left Arrow] Desired data [Right Arrow] Desired data [Ctrl+Up Arrow] or [Page Up] [Ctrl+Down Arrow] or [Page Down] [Enter] Up arrow on the scroll bar Down arrow on the scroll bar Details on the desired item in the message body [Alt+P] Protect button [Alt+R] Read button [Ctrl+R] Read All button [Delete] Delete button [Ctrl+Delete] [Alt+V] Delete All button n/a 7 SmartMCT CAD Tab Shortcuts To Do This Move down one item on the Call Grid Move up one item on the Call Grid View the currently selected incident Scroll Unit List down one line Scroll Unit List up one line Request Employee Information for an OnDuty Unit Request Current Location for an On-Duty unit (requires valid current or stale AVL data) Press This Or Use the Mouse Here [Down Arrow] Desired incident [Up Arrow] Desired incident [Enter] Double-click incident [Page Down] Down arrow on scroll bar [Page Up] Up arrow on scroll bar [Shift+DoubleClick] on the desired unit in the Unit Details pane n/a n/a Double-click on the desired unit in the Units pane Press This Or Use the Mouse Here [Spacebar] n/a Map Tab Shortcuts To Do This Drop a pushpin at the current unit location (requires active GPS) 8 SmartMCT The SmartMCT Status Bar At the bottom of the SmartMCT window, three options are available to the left: LOGOUT, Standby (the window blind icon), and Tools (the wrench icon). Additionally, the SmartMCT status bar contains navigation information (if enabled), a panic button, and status information for the current user and the network connection. The SmartMCT status bar consists of: • Icon Panel: frequently used icons such as LOGOUT, Standby (the window blind icon), and Tools (the wrench icon) • Navigation Panel: displays the current orientation, latitude, longitude, altitude, and speed (if GPS features are enabled) • Panic Mode: allows a user to non-verbally alert dispatch that he or she is in trouble and needs immediate assistance • Status Panel: displays the network connection status in addition to the logged-in user's radio number, user name, AVL status, agency, and CAD status Logging Out 1. Click LOGOUT on the status bar. 2. Press [Enter] or click Yes to confirm the action. SmartMCT will inform of the successful logout. If the user was assigned to any calls at the time of logging off, the assignment will remain. 9 SmartMCT Standby Mode To stop others from viewing potentially confidential and personal information on the screen, use the Standby function. When this button is pressed, SmartMCT locks the computer and puts the screen on standby. Upon resuming the Windows® session, the user will need to re-enter network credentials to unlock the computer. 1. Click the Standby icon on the status bar or press [Esc] when the main SmartMCT window is active. The screen will fade to black entering its own standby mode. SmartMCT and any other open programs will continue to function in the background. 2. To return from Standby Mode, press any key or move the mouse. Network credentials may need to be re-entered to resume using the computer. Accessing System Settings (Tools) SmartMCT offers each user the opportunity to customize the appearance of the interface to fit his or her preferences or needs. Customization options include a range of preset color schemes, three font sizes, voice options, interaction options, sound options, and functionality configurations. Clicking on the Tools icon presents commonly modified settings for easy access: Note: Settings can be changed from this quick-access panel, but they will not carry over to the next SmartMCT session until they are saved (down arrow). 10 SmartMCT Theme Chooser The default theme for SmartMCT (and that used for this manual) is “Day”. However, other options are also available. Theme options include: • Day (Default) • Night 11 SmartMCT • Mono • Gray 12 SmartMCT • Desert Font Sizes Three font sizes are available: Small, Medium, and Large. The default setting is Small. • Small Font • Medium Font • Large Font Voice Options (for Text-to-Voice) The voices available for text-to-voice are those provided by Microsoft®. The voices are as follows: • Microsoft® David Desktop • Microsoft® Hazel Desktop • Microsoft® Zira Desktop 13 SmartMCT Interaction Mode Options There are two interaction modes available: Normal and Touch. Normal is the default setting. Touch is for use on computers with touch screens, as it modifies the dimensions of lines and buttons to allow manipulation with fingers, instead of a mouse. • Normal • Touch Note: The above screenshots have been resized, due to space, by the same percentage. Both are 75% of the original size, so comparison of the two is 1:1. Refer to SmartMCT Status Bar\System Settings\Interaction Modes in the SmartMCT help file to view them at their actual sizes. Icon Bar In addition to the drop-down menu options, an array of icons is also displayed along the bottom of the Tools popup. They are as follows: About MCT: Displays all the files that comprise the MCT program and their versions. The only time this would be used when a CTS Support Team member asks for this information. Audio On/Off: Toggle all MCT sounds and voices on or off. The icon on the left represents On. The icon on the right represents Off. Text to Speech On/Off: Toggle Text-to-Speech capabilities on or off. The icon on the left represents On. The icon on the right represents Off. Speech to Text On/Off: Toggle Speech-to-Text capabilities on or off. The icon on the left represents On. The icon on the right represents Off. System Settings: Click here to access the System Settings window for other options in addition to those presented in the Tools pop-up. This is covered in-depth in System Settings. Save System Settings: Click here to save any changes to system settings. Unit/Call Filters: Click here to access Call Filter Settings and Call Grid Settings. These features are covered indepth in their respective sections. 14 SmartMCT Change Password: Click here to change the MCT password after login. This will also change the password for all other CTS applications. System Settings The System Settings console provides access to fully customize the SmartMCT user experience. Three tabs are available: Display, Sounds, and Advanced. Display The Display tab provides three of the options presented in the Tools pop-up. • Theme – Choose a preset color theme for use in SmartMCT. For more details, refer to Theme Chooser. • Font Theme: Choose a font size to make it easier to read the information provided by SmartMCT. For more details, refer to Font Sizes. • Interaction Mode: Choose the preferred user interaction mode. For more details, refer to Interaction Mode Options. 15 SmartMCT Click Save Settings when finished making changes. This will exit the Settings window. Sounds The Sounds tab provides the options to enable or disable all audio, text-to-voice, and voice-to-text, and change the voice for text-to-voice, just as shown on the Tools popup. In addition to these settings, only sounds (not including voice) can be enabled or disabled and sounds for various MCT events can be set. The four buttons at the top provide the following options: Audio On/Off: Toggle all MCT sounds and voices on or off. The icon on the left represents On. The icon on the right represents Off. Sound On/Off: Toggle all MCT sounds on or off. This does not affect voices. The icon on the left represents On. The icon on the right represents Off. Text to Speech On/Off: Toggle Text-to-Speech capabilities on or off. The icon on the left represents On. The icon on the right represents Off. Speech to Text On/Off: Toggle Speech-to-Text capabilities on or off. The icon on the left represents On. The icon on the right represents Off. 16 SmartMCT • Voice: This allows users to designate the voice used for text-to-speech. For more details refer to Voice Options. • Event Sounds: If sound is enabled, a wave file will play for certain MCT events, such as an MCT or chat message received, assignment to an incident (Priority 1 and otherwise), and logging in and out. Sounds can be changed to other system sounds by clicking on the dropdown and selecting a different sound. Click the Play icon beside each dropdown to hear the configured sound. To assign a wave file that is not in the list, choose Custom Sound (at the bottom of the list), navigate to the desired file, and double-click it. Click Save Settings when finished making changes. This will exit the Settings window. Advanced 17 SmartMCT The Advanced tab allows users to see the background settings of SmartMCT. Only the first five (5) settings can be modified. Everything else is read-only. Modifiable options are: • Cache Query Inputs: Users can determine whether or not SmartMCT caches query information. When enabled, previous query information (from the current session) is displayed when a new query is initiated. • Show Incident Number: Users can determine whether or not incident numbers appear in the call grid on the CAD tab. • Selected new Messages?: Users can determine whether or not new messages are automatically selected when switching to the Messages tab. • Card Reader COM Port: Set the port by which SmartMCT communicates with the attached DL card scanner. If the scanner functions as a keyboard, set this to KEYBOARD, as seen here. If it uses a COM port, enter COM here. SmartMCT will scan for the card reader. • CIC Query State: This is the default state for all queries requiring a state in the query. This is usually the state in which the agency resides. Click Save Settings when finished making changes. This will exit the Settings window. Call Filter Settings The Call Filter Settings console allows officers to determine what is shown on the CAD tab. The following actions can be performed here: • Designate CAD agencies to display • Designate CAD GEO areas to display • Designate additional information columns to be displayed. Two tabs are available: Call Filter Settings and Call Grid Settings. 18 SmartMCT Call Filter Settings Officers in the field can designate what agencies and what GEO areas are seen on CAD tab of SmartMCT. In smaller agencies, it is usually a good idea to have everything selected on both panes. This would be the case for a city police department or a small-scale sheriff’s office. In larger agencies, it is a good idea to be a little more selective in both panes. This would be the case for a large-scale sheriff’s office or a statewide agency. In the latter case, the troop would be selected for the agency and individual GEO areas within that that troop would be selected for the GEO filters. 19 SmartMCT Call Grid Settings The Call Grid Settings tab is used to add Primary GEO and Sub-Geo columns to the call grid on the CAD tab. Checking options here will cause a column to appear on the call grid with that information. For example, in the screenshot above, columns would be added to the call grid for the Primary GEO (District) and one of the Sub-GEO areas (LAW). 20 SmartMCT Panic Mode MCT users have the ability to place their unit into “Panic Mode” with the click of a button. Panic Mode immediately alerts SmartCAD users of the call for help, creates an “Officer in Trouble” incident, and displays a visual indicator for other MCT users. Initiating Panic Mode MCT users must be logged into SmartMCT and “On Duty” in SmartCAD. Users who are “Off Duty” will not see the red Panic button in their MCT status bar. 1. When the user clicks the red PANIC button, the MCT is immediately placed into Panic mode. Once this occurs, the user cannot change their CAD status to Off Duty or log out of SmartMCT until the panic mode is cleared by a dispatcher in SmartCAD. Panic mode cannot be canceled or cleared from SmartMCT. 2. Panic mode initiates a CAD incident and the initiating MCT user receives a message: 3. The Panic button changes to “PANIC ON” for the initiating MCT user: The incident prompt and PANIC button change are the only visual indicators for the initiating MCT unit. 21 SmartMCT Panic Mode Notification for other MCT Units Other MCT units will see the newly created Priority 1 “Officer in Trouble” incident on their CAD tab with the initiating unit’s call number and location. The unit grid on the CAD tab displays a unique border around the initiating unit’s number. The initiating unit’s location is plotted on the Map tab with a unique starburst icon replacing the normal AVL indicator. Panic Mode Notification for SmartCAD Users 1. SmartCAD users are automatically notified of the MCT user’s Panic Mode activation. Each SmartCAD user receives a workstation message with the unit’s last known data. 22 SmartMCT 2. A new CAD incident is automatically created with the unit’s AVL location and all last known data about the unit. If the agency configured sounds for new incidents, the appropriate sound plays. The initiating unit’s ID number is automatically inserted into the Additional Info field for quick reference. 3. The SmartCAD Unit Status grid displays a unique background and text color for the initiating unit. 4. The CAD incident includes all last known data for the initiating unit. Clearing Panic Mode 1. Once the initiating unit is no longer in danger, the SmartCAD user clears Panic Mode from the CAD Command line with the CPM command with the unit number. 2. This returns the unit to a normal state and clears all Panic Mode indicators. The Dispatcher, then, archives the Panic incident per agency protocol. All Panic Mode activity data is recorded in the Unit Log, Trans/Audit Log, Call History and Radio Log. 23 SmartMCT The SmartMCT Ribbon The SmartMCT ribbon consists of the following: • Home: This ribbon contains frequently used tools for searching CIC, Master Index, and Employee Master. If it is installed, Mobile Forms can, also, be launched from this location. It will automatically log in using the authenticated credentials from SmartMCT. • CAD: This ribbon allows users to set their unit status, set transportation mode, create and view incidents, search for vehicle caution notes, perform historical searches, and enter AVL Stealth mode. Some functions’ availability are contingent upon the unit’s current activity. The level of access to these functions is dependent upon permissions in Employee Master. • Person: This ribbon allows users to search the Master Name Index or CIC for information about persons encountered during their tour of duty. Caution notes can also be queried for individual persons. • Vehicle: This ribbon allows users to search for vehicles in the Master Vehicle Index, CIC, or existing offense reports. Historical data about the vehicle, such as caution notes and prior calls, can also be queried for individual vehicles. • Vessel: This ribbon allows users to search for vessels in the Master Hull Index or CIC. Caution notes can also be queried for individual vessels. 24 SmartMCT • Article: This ribbon allows users to search CIC for articles by NCIC number or serial number. • Gun: This ribbon allows users to search CIC for guns by NCIC number or serial number. • Security: This ribbon allows users to search CIC for securities NCIC number, owner, owner and case number, owner and social security number, owner and type or serial number. By default, this ribbon is disabled for agencies outside Alabama. • Business: This ribbon allows users to search the Master Business Index by Name, MBI Number, or Window Decal. • Users: This ribbon allows users search for other MCT users by Name, Personnel Number, Username, or Radio Number. 25 SmartMCT When there are more option available on a given ribbon than can be fit on the screen, based on the screen resolution, large right and left arrows appear at the right end of the ribbon, as seen in the CAD ribbon screen shots above. An arrow will be disabled if the ribbon cannot scroll any further in that direction. Home Ribbon The Home ribbon includes the most commonly used functions throughout the SmartMCT application. Using these icons, the following can be accomplished: • Search CIC o Search for a Person by Name o Search for a Person by Driver’s License Number (OLN) o Search for a Vehicle Registration by Tag • Search the Master Name Index o Search for a Person by Name o Search for a Person by MNI Number o Search for an Offense Report by Offense Number 26 SmartMCT • Search the Master Business Index o Search for a Business by Name o Search for a Business by MBI Number o Search for a Business by Window Decal • Search for Commercial Carrier Information o UCC and OVP Hot List Query • Search for MCT Users o Search for an Employee by Employee Name o Search for an Employee by Personnel Number o Search for an Employee by User Name o Search for an Employee by Radio Number • Open Mobile Forms (if installed) and log in using the MCT-authenticated credentials 27 SmartMCT Search CIC Note: When SmartMCT receives multiple responses to the same CIC query, it combines the results into a single message on the messages list. Search for a Person by Name Note: This function is duplicated on both the Home and Person ribbons. 1. Click the DL NAME icon on the Home or Person ribbons. The Query Driver License By Name window appears. The State field defaults to the state designated in the System Settings. The Sex field defaults to Male [M]. 2. Enter the person’s information through one of the following methods: a. Enter the information manually in all applicable fields. b. Paste the information from CIC, MBI, or MNI query responses currently in the Messages list by clicking Paste. c. Click Scan or press [Alt+S] to scan an individual's driver's license to populate the fields. 28 SmartMCT 3. Click Submit. Results are returned as a new message on the Messages tab. Search for a Person by Driver’s License Number (OLN) Note: This function is duplicated on both the Home and Person ribbons. 1. Click the DL # icon on the Home or Person ribbons. The Query Driver License By OLN window appears. The State field defaults to the state designated in the System Settings. 2. Enter the query information through one of the following methods: a. Enter the information manually in the applicable fields. b. Paste the information from CIC, MBI, or MNI query responses currently in the Messages list by clicking Paste. c. Click Scan or press [Alt+S] to scan an individual's driver's license to populate the fields. 3. Click Submit. Results are returned as a new message on the Messages tab. 29 SmartMCT Search for a Vehicle Registration by Tag Note: This function is duplicated on both the Home and Vehicle ribbons. 1. Click the REG TAG icon on the Home or Vehicle ribbons. The Query Vehicle Registration By Tag window appears. The State field defaults to the state designated in the System Settings. The Year field defaults to the current year. The Tag Type field defaults to PC - Passenger [PC]. 2. Enter the query information through one of the following methods: a. Enter the information manually. b. Paste the information from CIC, MBI, MNI, or MVI query responses currently in the Messages list by clicking Paste. 3. Click Submit. Results are returned as a new message on the Messages tab. 30 SmartMCT Search the Master Name Index Note: These functions are duplicated on both the Home and Person ribbons. Search for a Person by Name 1. Click the MNI NAME icon on the Home or Person ribbons. The Search MNI by Name window appears. 2. Enter the person’s name through one of the following methods: a. Enter the information manually in all applicable fields. b. Paste the information from CIC, MBI, or MNI query responses currently in the Messages list by clicking Paste. c. Click Scan or press [Alt+S] to scan an individual's driver's license to populate the fields. 3. To include AKA matches (aliases) in the search results, place a check beside Return AKAs. 4. Click Submit. Results are returned as a new message on the Messages tab. 31 SmartMCT Search for a Person by Number 1. Click the MNI # icon on the Home or Person ribbons. The Search MNI By Number window appears. 2. The MNI Number field defaults to the standard MNI number prefix, including the agency acronym and the current two-digit year. Enter the MNI Number for which to search. 3. Click Submit. Results are returned as a new message on the Messages tab. Search for an Offense Report by Offense Number 1. Click the MNI Off # icon on the Home or Person ribbons. The Search MNI Offense Report By Offense Number window appears. 2. The Offense Number field defaults to the standard offense number prefix, including the agency acronym and the current two-digit year. Enter the Offense Number for which to search. 3. Click Submit. Results are returned as a new message on the Messages tab. 32 SmartMCT Search the Master Business Index Note: These functions are duplicated on both the Home and Business ribbons. Home Ribbon Business Ribbon Search for a Business by Name 1. Click the MBI NAME icon on the Home or Business ribbons. The Search MBI By Name window appears. 2. Enter the Business Name. 3. Click Submit. Results are returned as a new message on the Messages tab. 33 SmartMCT Search for a Business by Number 1. Click the MBI # icon on the Home or Business ribbons. The Search by MBI Number window appears. The MBI Number field defaults to the standard MBI number prefix, including the agency acronym and the current two-digit year. 2. Enter the MBI Number for which to search. 3. Click Submit. Results are returned as a new message on the Messages tab. Search for a Business by Window Decal Home Ribbon Business Ribbon 1. Click the MBI DECAL icon on the Home ribbon or the WINDOW DECAL icon on the Business ribbon. The Search MBI By Decal Number window appears. 2. Enter the Decal Number. 3. Click Submit. Results are returned as a new message on the Messages tab. 34 SmartMCT Search for Commercial Carrier Information UCC and OVP Hot List Query This query is specific to the Florida Motor Carrier Compliance Office (MCCO) for Commercial Vehicle Enforcement (CVE) officers. 1. Click the UCC icon on the Home ribbon. The UCC And OVP Hot List Query window appears. 2. Enter the DOT Number OR the Carrier Name OR the Vehicle Identification Number (VIN). 3. Enter a beginning date (Date From) and an ending date (Date To) in the appropriate fields. 4. Click Submit. Results are returned as a new message on the Messages tab. 35 SmartMCT Search for MCT Users Note: These functions are duplicated on both the Home and Users ribbons. Home Ribbon Users Ribbon Search for an Employee by Name Home Ribbon Users Ribbon 1. Click the BY NAME icon on the Home ribbon or the NAME icon on the Users ribbon. The Search By Employee Name window appears. 2. Enter the search criteria. 3. Click Submit. Results are returned as a new message on the Messages tab. Partial searches can also be performed. For example, entering L in the Last Name field, and clicking Submit, will return all employees with a last name that begins with the letter “L.” 36 SmartMCT Search for an Employee by Personnel Number Home Ribbon Users Ribbon 1. Click the BY PER NO on the Home ribbon or the PER# icon on the Users ribbon. The Search By Personnel Number window appears. 2. Enter the employee's full personnel number. 3. Click Submit. Results are returned as a new message on the Messages tab. Search for an Employee by User Name Home Ribbon Users Ribbon 1. Click the USER NAME icon on the Home ribbon or the USERNAME icon on the Users ribbon. The Search By Employee User Name window appears. 2. Enter the employee's full user name. 3. Click Submit. Results are returned as a new message on the Messages tab. 37 SmartMCT Partial searches can also be performed, with caution, as only the first match will return. For example, entering SMA in the User Name field, and clicking Submit, will return the first employee with a user name that begins with the “SMA.” Search for an Employee by Radio Number Home Ribbon Users Ribbon 1. Click the USER RADIO NO icon on the Home ribbon or the RADIO# icon on the Users ribbon. The Search By Radio Number window appears. 2. Enter the employee's Radio Number. 3. Click Submit. Results are returned as a new message on the Messages tab. When the query results arrive on the Messages tab, a button is available within the message, itself, to Add to Contacts. Clicking this button will add the queried user to the contact list on the Chat tab. Holding down [Shift], clicking an active unit in the Unit Details pane on the CAD tab will also perform this query. 38 SmartMCT CAD Ribbon The CAD ribbon includes all the CAD functions a field officer needs to respond to incidents quickly and efficiently and remain informed of current incidents as they occur. Using these icons, the following can be accomplished: • Set Unit Status o Place Unit On Duty o Place Unit Off Duty o Set Unit Status to Busy o Set Unit Status to Available o Set Unit Status to En Route o Set Unit Status to On Scene o Release the Currently Assigned Incident o Change Secondary Activity o Change Transportation Method 39 SmartMCT • Incident Interaction o Create a New Incident o Create a New Quick Traffic Stop o Create a New Quick Vessel Stop o View the Currently Selected Incident • AVL Stealth Mode o Enter Stealth o Exit Stealth • Search Call History o Search Prior Stops o Look Up BOLOs o Search Call History by Date and Time o Search Call History by Incident Location and Date o Search Call History by Incident Number o Search Call History by Unit Number and Date o Search Call History by Type and Date 40 SmartMCT • Search Caution Notes o Search Caution Notes by Vehicle Tag o Search Caution Notes by Vessel Registration o Search Caution Notes by Subject (Person) o Search Caution Notes by Location Set Unit Status Note: The majority of these functions can also be accessed by pressing [Ctrl+Space]. This key combination opens the Unit Status pop-up offering all available Unit Status transactions without the need of switching to the CAD ribbon. Note: Required information and screen appearance may differ due to agency protocol. Information required when changing unit status or secondary activities is configured in CAD Configuration. 41 SmartMCT Place Unit On Duty Note: Any required information, such as starting mileage or an activity, are determined in CAD Configuration. SmartMCT will prompt for any missing information and the request will not be executed until this information has been added. 1. Click the ON DUTY icon on the CAD ribbon or the Unit Status pop-up. The Set Unit On Duty window appears. The Agency, Radio Number, and Patrol Zone fields auto-populate based on the logged in user’s Employee Master profile. 2. Fill in all remaining information. If the chosen activity requires engine hours, additional fields are added below the Location field. 42 SmartMCT 3. Click Go On Duty. The unit status changes accordingly. If Agency protocol requires the unit to always have an active Secondary Activity, they will not be permitted to complete the Set Unit On Duty form without a valid Activity Group and Activity set. If the Activity requires Vehicle Mileage, the user will be required to enter a value in Start Mileage when completing the Set Unit On Duty form. When starting mileage is entered, the Vehicle Number is also required. 43 SmartMCT If the Activity requires Vessel Engine Hours, the user will be required to enter values in the Port, Center, and Starboard fields for the Vessel Starting Engine Hours when completing the Set Unit On Duty form. When starting engine hours are entered, the Vessel ID is also required. If the agency has set an Activity Default for the unit’s Primary Unit Assignment group, the user can click Set Default to auto-populate the Activity Group and Activity fields. Place Unit Off Duty Once a unit goes on duty, the ON DUTY icon on the CAD ribbon changes to OFF DUTY. 1. Click the OFF DUTY icon on the CAD ribbon or the Unit Status pop-up. The resulting Set Unit Off Duty window contents depend on agency requirements and the chosen secondary activity. a. If neither starting mileage nor a secondary activity are required or starting mileage is not required and the secondary activity does not required mileage, vessel engine hours, or activity counts, a confirmation message will display. 44 SmartMCT b. If starting mileage is required at the beginning of the tour of duty, but a secondary activity is not required. The window will request End Mileage only. c. If beginning mileage is not required at the beginning of the tour of duty, but the secondary activity requires mileage with no activity counts, the window will request End Mileage while auto-populating the Start Mileage value. 45 SmartMCT d. If mileage is not required at the beginning of the tour of duty, but the secondary activity requires activity counts with no mileage or vessel engine hours needed, the window will prompt for activity counts. e. If mileage is not required at the beginning of the tour of duty, but the secondary activity requires mileage and activity counts or mileage is required at the beginning of the tour of duty and the secondary activity requires activity counts, the window will be twofold, requesting End Mileage, then activity counts. Enter the End Mileage, then click Next for the next input screen to appear. 46 SmartMCT f. If mileage is not required at the beginning of the tour of duty, but the secondary activity requires vessel engine hours with no activity counts, the window will request Vessel Ending Engine Hours while auto-populating the Vessel Start Engine Hours. 47 SmartMCT g. If mileage is not required at the beginning of the tour of duty, but the secondary activity requires vessel engine hours with activity counts. The window will be two-fold, requesting Vessel Ending Engine Hours in the Port, Center, and Starboard fields, then requesting activity counts. Enter Vessel Ending Engine Hours in the Port, Center, and Starboard fields, then click Next for the next input screen to appear. 48 SmartMCT h. If mileage is required at the beginning of the tour of duty and the secondary activity requires both vessel engine hours and activity counts, the window will be two-fold, requesting End Mileage and Vessel Ending Engine Hours for the Port, Center, and Starboard engines, then requesting activity counts. Enter End Mileage and Vessel Ending Engine Hours in the Port, Center, and Starboard fields, then click Next for the next input screen to appear. 2. Enter required information, if applicable. 3. Click Go Off Duty. The unit status changes accordingly. 49 SmartMCT Set Unit Status to Busy Note: The unit status must be Available for the BUSY icon to be accessible 1. Click the BUSY icon on the CAD ribbon or the Unit Status pop-up. The Set My Status to Busy at a Location window appears. 2. Enter the current Location. 3. Click Submit. The unit status will change accordingly. Set Unit Status to Available Note: The unit status must be Busy or Available Out of Quarters for the AVAILABLE button to be accessible. 1. Click the AVAILABLE icon on the CAD ribbon or the Unit Status pop-up. The Set My Status to Available at a Location window appears. 2. Enter the current Location. 50 SmartMCT 3. Click Submit. The unit status will change accordingly. Set Unit Status to En Route Note: The EN ROUTE icon is accessible if the unit status is Available or Busy. 1. Select an incident on the CAD tab. 2. Click the EN ROUTE icon on the CAD ribbon or the Unit Status pop-up. The unit is assigned to the selected incident and the unit status changes accordingly. A new tab, Assigned Call appears. Set Unit Status to On Scene Note: The ON SCENE icon is accessible if the unit status is Available or En Route. 1. Select an incident on the CAD tab or click on the Assigned Call tab. 2. Click the ON SCENE icon on the CAD ribbon or the Unit Status pop-up. If the incident is not yet assigned to the user, it becomes so. The unit status changes accordingly. Release the Currently Assigned Incident Note: The RELEASE icon is accessible only when an incident is currently assigned to the logged-in officer Click RELEASE on the CAD ribbon of the Unit Status popup. The unit is released from the currently assigned incident and the unit status is changed to Available. 51 SmartMCT Change Secondary Activity Note: Depending on agency configuration, a secondary activity may be required at all times. Thus, an activity must be designated when going on duty (see Place Unit On Duty) and a new activity must be designated when ending the current activity. Multiple concurrent activities can also be permitted or denied in CAD Configuration. 1. Click the ACTIVITY icon on the CAD ribbon. The Secondary Activities window appears. All current activities are on the Active tab. All ended activities within the current tour of duty are on the Ended tab. 2. The buttons on the right are used to add, edit, or end secondary activities. Begin a new activity. This option is available if concurrent activities are permitted or there is no active secondary activity. View the selected activity. This opens a read-only copy of the activity. No changes can be made. End the selected activity. This option is available whenever an active activity is selected. Ending an activity may require beginning a new one if there are no other concurrent activities and the agency requires at least one active secondary activity. 52 SmartMCT Delete the selected activity. This option is only available when a secondary activity is not required. Edit counts for the selected activity. This option is available when the selected activity requires counts. Choose the appropriate option. a. Begin a new activity. 1) Click Begin New Activity. appears. The Start Activity window 2) Choose an Activity Group from the drop-down. 3) Choose an Activity from the drop-down. 4) Enter an Activity Location. 5) Depending on the Activity chosen, additional information may be required. 53 SmartMCT New activity requiring Vessel ID and Vessel Starting Engine Hours for the Port, Center, and Starboard engines. New activity requiring Vehicle ID 54 SmartMCT 6) Click Start Activity. b. View the selected activity. When viewing, the user has no ability to modify the activity details whether the activity is active or ended. Once the tour of duty is ended, this list is cleared. Viewing allows the user a read-only form with the selected activity details including: • Activity • Location • Start Date and Time • Mileage or Engine Hours, if applicable • Activity Counts, if applicable c. End the selected activity. The Stop Activity window appears. Activity counts must be entered, where required, prior to ending the Activity. The Stop Activity button will remain greyed out until all required information has been entered. If the agency requires the unit to always have an activity, the Start Next Activity form will appear once Stop Activity has been clicked. Failure to initiate a new activity will result in the cancellation of the request. Stop Activity window without required information 55 SmartMCT Stop Activity Window Requiring Vessel Engine Hours Stop Activity Window Requiring Vehicle Mileage 56 SmartMCT d. Delete the selected activity. This option is not reversible. SmartMCT will confirm the deletion request prior to following through. Note: If a secondary activity is required, this option will be grayed out. e. Edit counts for the selected activity. The Edit Activity Counts window appears. This screen allows the user to add or modify the activity counts for the selected activity. 1) Enter the applicable activity count. 2) Click Save. 3. Close the Secondary Activities window when finished. 57 SmartMCT Change Transportation Method 1. Click on the TRANSPORTATION icon on the CAD ribbon. 2. Choose one of the Options from the drop-down. 3. Click OK. 58 SmartMCT Incident Interaction Note: The ability to perform any of these actions requires the appropriate permissions to be allowed in Employee Master. Create a New Incident 1. Click on the CREATE icon on the CAD ribbon to create a new CAD incident. The Create Incident window appears. 2. Select the complaint type from the Complaint/Nature drop-down. 3. Enter the dispatch Location, Complainant name, and Phone number. 4. Enter any Notes as needed. 5. Utilize the Subject, Vehicle/Vessel, and Property tabs to enter additional information related to the incident through one of the following methods: a. Enter the information manually in all fields. b. Paste the information from CIC, MBI, or MNI query responses in the Messages list by clicking Paste. 59 SmartMCT 6. Click Submit to create the call. 7. Click OK on the information dialog indicating the call was successfully created. 8. The user will be automatically placed On Scene for this call. Dispatchers and other SmartMCT users will now see the unit, location, vehicle, and complaint type for this call. Create a New Quick Traffic Stop 1. Click on the QUICK STOP icon on the CAD ribbon to create a new traffic stop. The Quick Traffic Stop window appears. 2. Enter the Location of the traffic stop. 3. Enter the State and Tag Number using one of the following methods: a. Enter the information manually in both fields. b. Paste the information from CIC, MBI, MNI or MVI query responses in the Messages list by clicking Paste. 4. Enter notes in the Memo field, as needed. 5. Press Submit to create the incident. 6. Click OK on the information dialog indicating the call was successfully created. 60 SmartMCT 7. The user will be automatically placed On Scene for this call. Dispatchers and other SmartMCT users will now see the unit, location, vehicle, and complaint type for this call. Create a New Quick Vessel Stop 1. Click on the VESSEL STOP icon on the CAD ribbon to create a new traffic stop. The Quick Vessel Stop window appears. 2. Enter the Location of the vessel stop. 3. Enter the State and Registration Number using one of the following methods: a. Enter the information manually in both fields. b. Paste the information from CIC, MBI, MNI, or MHI query responses in the Messages list by clicking Paste. 4. Enter notes in the Memo field, as needed. 5. Press Submit to create the incident. 6. Click OK on the information dialog indicating the call was successfully created. 7. The user will be automatically placed On Scene for this call. Dispatchers and other SmartMCT users will now see the unit, location, vessel, and complaint type for this call. 61 SmartMCT View the Currently Selected Incident 1. Select the incident to view from the CAD tab. 2. Double-click the incident or click on the VIEW icon on the CAD ribbon. The View Call/Incident window appears listing all incident details. Note: If the selected incident is assigned to the user, double-clicking the incident will cause the focus to switch to the Assigned Call tab. Refer to Assigned Call Tab for more information. 3. If permissions allow such, the following actions can be performed: Add a Note Add a Subject (Person) Add a Vehicle Add Property Add Real Estate Add a Boat (Vessel) 4. Press [Esc] or click the red “X” at the top right to close the window when finished reviewing the incident. 62 SmartMCT AVL Stealth Mode Based on agency procedure and protocol, MCT users have the ability to hide their AVL from other users for cases of investigation and supervisory needs. When the user turns on AVL Stealth Mode from the MCT, their location is immediately hidden from all users with a view level lower than their own and from all SmartCAD Map users. The view level is controlled by the agency configuration in Employee Master. Additional configuration options in CAD Configuration allow the agency to control whether the unit location becomes visible when the unit status is changed and whether or not other agency units can be seen. The Stealth Mode session is controlled by the AVL Stealth Mode section of the CAD ribbon. Stealth Mode is activated with the user clicks ENTER STEALTH. The Stealth Mode session will remain active until the user’s CAD duty status is changed to Off Duty unless ended by a status change or the user clicking EXIT STEALTH. Enter Stealth Click on the ENTER STEALTH icon on the CAD ribbon. The MCT status bar displays the following: There is also a grey status indicator at the top of the map. The unit is no longer visible on the Map tab for any unit with a lower configured Stealth level. 63 SmartMCT The unit’s AVL indicator on the SmartCAD unit screen displays as a white circle indicating “No AVL” until Stealth Mode is stopped. If the MCT user begins Panic Mode while their unit is actively in Stealth Mode, their Stealth status is immediately turned off. All SmartCAD and MCT users will, then, see the unit’s AVL displayed on their maps. Exit Stealth Once the user has entered Stealth Mode, the ENTER STEALTH icon on the CAD ribbon changes to EXIT STEALTH. Click the EXIT STEALTH icon on the CAD ribbon. The AVL status on the MCT status bar reflects the change and displays “Not Stealth.” The grey indicator bar at the top of the map no longer displays and the AVL indicator on the SmartCAD unit screen displays the correct AVL color indication. 64 SmartMCT Search Call History Search Prior Stops Note: This function can be performed from either the CAD or Vehicle ribbons. 1. Click the PRIOR STOPS icon on the CAD or Vehicle ribbons. The Search Prior Calls for Vehicle window appears. The State field defaults to the state designated in the System Settings. 2. Enter the query information through one of the following methods: a. Enter the information manually. b. Paste the information from CIC, MBI, MNI or MVI query responses currently in the Messages list by clicking Paste. 3. Click Submit. Results are returned as a new message on the Messages tab. 65 SmartMCT Look Up BOLOs 1. Click the BOLO LOOKUP icon on the CAD ribbon. The BOLO History Lookup window appears. 2. The dates default to the current date. Enter the Start and End dates for which to search. To search a single day, enter the same date in both fields. 3. Click Submit. Results are returned as a new message on the Messages tab. Search Call History by Date and Time 1. Click the TIME LOOKUP icon on the CAD ribbon. The Lookup Archived (Historical) CAD Incident/Call window appears. 66 SmartMCT 2. The Date defaults to the current date. Change this, if necessary. 3. Choose a Start Time and an End Time. Use the mouse to scroll through the numbers 0 through 23. If a touch interface is in use, the fields can be quickly scrolled up or down by swiping in the desired direction. 4. Click Submit. Results are returned as a new message on the Messages tab. Search Call History by Incident Location and Date 1. Click the LOC LOOKUP icon on the CAD ribbon. The Look Up Incident Record by Location window appears. 2. The Date From and Date To fields default to the current date. Change this, if necessary. 3. Enter the location information in the Street No, Street, Apt/Lot, City, State, and Zip fields. Leave blank any field that does not apply to the location to be searched (i.e. Apt/Lot), if needed. 4. Click Submit. Results are returned as a new message on the Messages tab. 67 SmartMCT Search Call History by Incident Number 1. Click the NO LOOKUP icon on the CAD ribbon. The Look Up CAD Incident Record window appears. 2. The Incident Number field defaults to the standard CAD number prefix, including the agency acronym and the current two-digit year. Enter the Incident Number for which to search. 3. Click Submit. Results are returned as a new message on the Messages tab. Search Call History by Unit Number and Date 1. Click the UNIT LOOKUP icon on the CAD ribbon. The Look Up CAD Incident Record by Unit Assigned window appears. 68 SmartMCT 2. The Date From and Date To fields default to the current date. Change this, if necessary. 3. Enter the Unit Number for which to search. 4. Click Submit. Results are returned as a new message on the Messages tab. Search Call History by Type and Date 1. Click the TYPE LOOKUP icon on the CAD ribbon. The Look Up CAD Incident Record by Incident Type window appears. 2. The Date From and Date To fields default to the current date. Change this, if necessary. 3. Choose a complaint type for which to search from the Complaint/Nature drop-down. 4. Click Submit. Results are returned as a new message on the Messages tab. 69 SmartMCT Search Caution Notes Search Caution Notes by Vehicle Tag Note: This function can be performed from either the CAD or Vehicle ribbons. CAD Ribbon Vehicle Ribbon 1. Click the VEHICLE icon on the CAD ribbon or the CAUTION NOTES icon on the Vehicle ribbon. The Show Vehicle Caution Notes window appears. The State field defaults to the state configured in System Settings. 2. Enter query information through one of the following methods: a. Enter the information manually. b. Paste the information from CIC, MBI, MNI or MVI query responses currently in the Messages list by clicking Paste. 3. Click Submit. Results are returned as a new message on the Messages tab. 70 SmartMCT Search Caution Notes by Vessel Registration Note: This function can be performed from either the CAD or Vessel ribbons. CAD Ribbon Vessel Ribbon 1. Click the VESSEL icon on the CAD ribbon or the CAUTION NOTES icon on the Vessel ribbon. The Show Vessel Caution Notes window appears. 2. Enter the Registration Number through one of the following methods: a. Enter the information manually. b. Paste the information from CIC, MBI, MNI or MHI query responses currently in the Messages list by clicking Paste. 3. Click Submit. Results are returned as a new message on the Messages tab. 71 SmartMCT Search Caution Notes by Subject (Person) Note: This function can be performed from either the CAD or Person ribbons. CAD Ribbon Person Ribbon 1. Click the SUBJECT icon on the CAD ribbon or the CAUTION NOTES icon on the Person ribbon. The Show Subject Caution Notes window appears. The Driver License State field defaults to the state configured in System Settings. 2. Enter the query information through one of the following methods: a. Enter the information manually. b. Paste the information from CIC, MBI, or MNI query responses currently in the Messages list by clicking Paste. 3. Click Submit. Results are returned as a new message on the Messages tab. 72 SmartMCT Search Caution Notes by Location 1. Click the LOCATION icon on the CAD ribbon. The Show Location Caution Notes window appears. 2. Enter the query information through one of the following methods: a. Enter the information manually. b. Paste the information from CIC, MBI, or MNI query responses currently in the Messages list by clicking Paste. 3. Click Submit. Results are returned as a new message on the Messages tab. 73 SmartMCT Person Ribbon The Person ribbon provides more options to officers for gaining information regarding persons encountered during their tour of duty. Using these icons, the following can be accomplished: • Search the Master Name Index o Search for a Person by Name o Search for a Person by MNI Number o Search for an Offense Report by Offense Number • Search CIC o Search for a Person by Name o Search for a Person by Driver’s License Number (OLN) o Search for a Person by State and Social Security Number o Search for a Wanted Person by Name and Case Number o Search for a Wanted Person by Name and Date of Birth o Search for a Wanted Person by NCIC Number o Search for a Wanted Person by Driver’s License Number (OLN) o Search for a Wanted Person by State Identification Number (SID) 74 SmartMCT • Search CAD History o Search Caution Notes by Subject (Person) Search the Master Name Index Note: These functions are duplicated on both the Home and Person ribbons. Search for a Person by Name 1. Click the MNI NAME icon on the Home or Person ribbons. The Search MNI by Name window appears. 75 SmartMCT 2. Enter the query information through one of the following methods: a. Enter the information manually in all applicable fields. b. Paste the information from CIC, MBI, or MNI responses currently in the Messages list by clicking Paste. c. Click Scan or press [Alt+S] to scan an individual's driver's license to populate the fields. 3. To include AKA matches (aliases) in the search results, place a check beside Return AKAs. 4. Click Submit. Results are returned as a new message on the Messages tab. Search for a Person by Number 1. Click the MNI # icon on the Home or Person ribbons. The Search MNI By Number window appears. 2. The MNI Number field defaults to the standard MNI number prefix, including the agency acronym and the current two-digit year. Enter the MNI Number for which to search. 3. Click Submit. Results are returned as a new message on the Messages tab. 76 SmartMCT Search for an Offense Report by Offense Number 1. Click the MNI Off # icon on the Home or Person ribbons. The Search MNI Offense Report By Offense Number window appears. 2. The offense number defaults to the standard offense number prefix, including the agency acronym and the current two-digit year. Enter the Offense Number for which to search. 3. Click Submit. Results are returned as a new message on the Messages tab. 77 SmartMCT Search CIC Note: When SmartMCT receives multiple responses to the same CIC query, it combines the results into a single message on the messages list. Search for a Person by Name Note: This function is duplicated on both the Home and Person ribbons. 1. Click the DL NAME icon on the Home or Person ribbons. The Query Driver License By Name window appears. The State field defaults to the state designated in the System Settings. The Sex field defaults to Male [M]. 2. Enter the query information through one of the following methods: a. Enter the information manually in all applicable fields. b. Paste the information from CIC, MBI, or MNI query responses currently in the Messages list by clicking Paste. c. Click Scan or press [Alt+S] to scan an individual's driver's license to populate the fields. 3. Click Submit. Results are returned as a new message on the Messages tab. 78 SmartMCT Search for a Person by Driver’s License Number (OLN) Note: This function is duplicated on both the Home and Person ribbons. 1. Click the DL # icon on the Home or Person ribbons. The Query Driver License By OLN window appears. The State field defaults to the state designated in the System Settings. 2. Enter the query information through one of the following methods: a. Enter the information manually in the applicable fields. b. Paste the information from CIC, MBI, or MNI query responses currently in the Messages list by clicking Paste. c. Click Scan or press [Alt+S] to scan an individual's driver's license to populate the fields. 3. Click Submit. Results are returned as a new message on the Messages tab. 79 SmartMCT Search for a Person by State and Social Security Number 1. Click the DL SSN icon on the Person ribbon. The Query Driver License By SSN window appears. The State field defaults to the state designated in the System Settings. 2. Enter the query information through one of the following methods: a. Enter the information manually in the applicable fields. b. Paste the information from CIC, MBI, or MNI query responses currently in the Messages list by clicking Paste. 3. Click Submit. Results are returned as a new message on the Messages tab. 80 SmartMCT Search for a Wanted Person by Name and Case Number 1. Click the WANTED NAME/CASE icon on the Person ribbon. The Query Wanted Person By Name And CaseNumber window appears. 2. Enter the query information through one of the following methods: a. Enter the information manually in the applicable fields. b. Paste the information from CIC, MBI, or MNI query responses currently in the Messages list by clicking Paste. c. Click Scan or press [Alt+S] to scan an individual's driver's license to populate the fields. 3. Click Submit. Results are returned as a new message on the Messages tab. 81 SmartMCT Search for a Wanted Person by Name and Date of Birth 1. Click the WANTED NAME/DOB icon on the Person ribbon. The Query Wanted Person By Name And DOB window appears. The Sex field defaults to Male [M]. The Race field defaults to White [W]. 2. Enter the query information through one of the following methods: a. Enter the information manually in the applicable fields. b. Paste the information from CIC, MBI, or MNI query responses currently in the Messages list by clicking Paste. c. Click Scan or press [Alt+S] to scan an individual's driver's license to populate the fields. 3. Click Submit. Results are returned as a new message on the Messages tab. 82 SmartMCT Search for a Wanted Person by NCIC Number 1. Click the WANTED NCIC # icon on the Person ribbon. The Query Wanted Person By NCIC Number window appears. 2. Enter the NCIC Number. 3. Click Submit. Results are returned as a new message on the Messages tab. Search for a Wanted Person by Driver’s License Number (OLN) 1. Click the WANTED OLN icon on the Person ribbon. The Query Wanted Person By OLN window appears. 83 SmartMCT 2. Enter the Driver’s License Number (OLN) through one of the following methods: a. Enter the information manually in the applicable fields. b. Paste the information from CIC, MBI, or MNI query responses currently in the Messages list by clicking Paste. c. Click Scan or press [Alt+S] to scan an individual's driver's license to populate the fields. 3. Click Submit. Results are returned as a new message on the Messages tab. Search for a Wanted Person by State Identification Number (SID) 1. Click the WANTED SID icon on the Person ribbon. The Query Wanted Person By State ID Number window appears. 2. Enter the Driver’s License Number (OLN) through one of the following methods: a. Enter the information manually in the applicable fields. b. Paste the information from CIC, MBI, or MNI query responses currently in the Messages list by clicking Paste. c. Click Scan or press [Alt+S] to scan an individual's driver's license to populate the fields. 3. Click Submit. Results are returned as a new message on the Messages tab. 84 SmartMCT Search CAD History Search Caution Notes by Subject (Person) Note: This function can be performed from either the CAD or Person ribbons. CAD Ribbon Person Ribbon 1. Click the SUBJECT icon on the CAD ribbon or the CAUTION NOTES icon on the Person ribbon. The Show Subject Caution Notes window appears. The Driver License State field defaults to the state configured in System Settings. 85 SmartMCT 2. Enter the query information through one of the following methods: a. Enter the information manually. b. Paste the information from CIC, MBI, or MNI query responses currently in the Messages list by clicking Paste. 3. Click Submit. Results are returned as a new message on the Messages tab. Vehicle Ribbon The Vehicle ribbon provides more options to officers for gaining information regarding vehicles encountered during their tour of duty. Using these icons, the following can be accomplished: • Search the Master Vehicle Index o Search for a Vehicle by Tag o Search for a Vehicle by Vehicle Identification Number (VIN) o Search for a Vehicle by Master Index Number o Search for a Vehicle by Details • Search CIC o Search for a Stolen Vehicle by Case Number (OCA) o Search for a Stolen Vehicle by NCIC Number o Search for a Stolen Vehicle by State Identification Number (SID) o Search for a Stolen Vehicle by Tag o Search for a Stolen Vehicle by Vehicle Identification Number (VIN) o Search for a Vehicle Registration by Name 86 SmartMCT o Search for a Vehicle Registration by Tag o Search for a Vehicle Registration by Vehicle Identification Number (VIN) o Search for a Vehicle Title by Name o Search for a Vehicle Title by Title Number o Search for a Vehicle Title by Vehicle Identification Number (VIN) • Search CAD History o Search Caution Notes by Vehicle Tag o Search Prior Stops • Search Offense o Search for a Stolen Vehicle in Offense Reports 87 SmartMCT Search the Master Vehicle Index Search for a Vehicle by Tag 1. Click the MVI TAG icon on the Vehicle ribbon. The Query Vehicle By Tag window appears. The State field defaults to the state designated in the System Settings. Change this, as needed. 2. Enter the Tag Number. 3. Click Submit. Results are returned as a new message on the Messages tab. 88 SmartMCT Search for a Vehicle by Vehicle Identification Number (VIN) 1. Click the MVI VIN icon on the Vehicle ribbon. The Query Vehicle By VIN window appears. 2. Enter the VIN. 3. Click Submit. Results are returned as a new message on the Messages tab. Search for a Vehicle by Master Index Number 1. Click the MVI # icon on the Vehicle ribbon. The Query Vehicle By Master Index Number window appears. The Master Index Number field defaults to the standard MVI number prefix, including the agency acronym and the current two-digit year. 89 SmartMCT 2. Enter the MVI number for which to search. 3. Click Submit. Results are returned as a new message on the Messages tab. Search for a Vehicle by Details 1. Click the MVI DETAILS icon on the Vehicle ribbon. The Query Vehicle By Details window appears. 2. Enter the Vehicle Make, Vehicle Model, and Vehicle Color. 3. Click Submit. Results are returned as a new message on the Messages tab. 90 SmartMCT Search CIC Note: When SmartMCT receives multiple responses to the same CIC query, it combines the results into a single message on the messages list. Search for a Stolen Vehicle by Case Number (OCA) 1. Click the STOLEN CASE # icon on the Vehicle ribbon. The Query Stolen Vehicle By Case Number window appears. 2. Enter the Case Number (OCA). 3. Click Submit. Results are returned as a new message on the Messages tab. 91 SmartMCT Search for a Stolen Vehicle by NCIC Number 1. Click the STOLEN NCIC # icon on the Vehicle ribbon. The Query Stolen Vehicle By NCIC Number window appears. 2. Enter the NCIC Number. 3. Click Submit. Results are returned as a new message on the Messages tab. Search for a Stolen Vehicle by State Identification Number (SID) 1. Click the STOLEN SID icon on the Vehicle ribbon. The Query Stolen Vehicle By State ID Number window appears. 2. Enter the State ID Number. 3. Click Submit. Results are returned as a new message on the Messages tab. 92 SmartMCT Search for a Stolen Vehicle by Tag 1. Click the STOLEN TAG icon on the Vehicle ribbon. The Query Stolen Vehicle By Tag window appears. 2. Enter the Tag Number. 3. If the vehicle was encountered through a traffic stop, enter the Location. 4. If the vehicle was encountered through a traffic stop, click Transmit and Create Traffic Stop. Otherwise, click Submit. Results are returned as a new message on the Messages tab. 93 SmartMCT Search for a Stolen Vehicle by Vehicle Identification Number (VIN) 1. Click the STOLEN VIN icon on the Vehicle ribbon. The Query Stolen Vehicle By VIN window appears. 2. Enter the Vehicle Identification Number (VIN) through one of the following methods: a. Enter the information manually. b. Paste the information from CIC, MBI, MNI, or MVI query responses currently in the Messages list by clicking Paste. 3. If the vehicle was encountered through a traffic stop, enter the Location. 4. If the vehicle was encountered through a traffic stop, click Transmit and Create Traffic Stop. Otherwise, click Submit. Results are returned as a new message on the Messages tab. 94 SmartMCT Search for a Vehicle Registration by Name 1. Click the REG NAME icon on the Vehicle ribbon. The Query Vehicle By Name window appears. 2. Enter the query information through one of the following methods: a. Enter the information manually in all applicable fields. b. Paste the information from CIC, MBI, or MNI responses currently in the Messages list by clicking Paste. c. Click Scan or press [Alt+S] to scan an individual's driver's license to populate the fields. 3. Click Submit. Results are returned as a new message on the Messages tab. 95 SmartMCT Search for a Vehicle Registration by Tag Note: This function is duplicated on both the Home and Vehicle ribbons. 1. Click the REG TAG icon on the Home or Vehicle ribbons. The Query Vehicle Registration By Tag window appears. The State field defaults to the state designated in the System Settings. The Year field defaults to the current year. The Tag Type field defaults to PC - Passenger [PC]. 2. Enter the query information through one of the following methods: a. Enter the information manually. b. Paste the information from CIC, MBI, MNI, or MVI query responses currently in the Messages list by clicking Paste. 3. Click Submit. Results are returned as a new message on the Messages tab. 96 SmartMCT Search for a Vehicle Registration by Vehicle Identification Number (VIN) 1. Click the REG VIN icon on the Vehicle ribbon. The Query Vehicle Registration By VIN window appears. The State field defaults to the state designated in the System Settings. 2. Enter the query information through one of the following methods: a. Enter the information manually. b. Paste the information from CIC, MBI, MNI, or MVI query responses currently in the Messages list by clicking Paste. 3. If the vehicle was encountered through a traffic stop, enter the Location. 4. If the vehicle was encountered through a traffic stop, click Transmit and Create Traffic Stop. Otherwise, click Submit. Results are returned as a new message on the Messages tab. 97 SmartMCT Search for a Vehicle Title by Name 1. Click the TITLE NAME icon on the Vehicle ribbon. The Query Vehicle Title By Name window appears. 2. Enter the query information through one of the following methods: a. Enter the information manually in all applicable fields. b. Paste the information from CIC, MBI, or MNI responses currently in the Messages list by clicking Paste. c. Click Scan or press [Alt+S] to scan an individual's driver's license to populate the fields. 3. Click Submit. Results are returned as a new message on the Messages tab. 98 SmartMCT Search for a Vehicle Title by Title Number 1. Click the TITLE # icon on the Vehicle ribbon. The Query Vehicle Title By Title Number window appears. 2. Enter the Title Number. 3. Click Submit. Results are returned as a new message on the Messages tab. Search for a Vehicle Title by Vehicle Identification Number (VIN) 1. Click the TITLE VIN icon on the Vehicle ribbon. The Query Vehicle Title By VIN window appears. 99 SmartMCT 2. Enter the Vehicle Identification Number (VIN) through one of the following methods: a. Enter the information manually. b. Paste the information from CIC, MBI, MNI, or MVI query responses currently in the Messages list by clicking Paste. 3. If the vehicle was encountered through a traffic stop, enter the Location. 4. If the vehicle was encountered through a traffic stop, click Transmit and Create Traffic Stop. Otherwise, click Submit. Results are returned as a new message on the Messages tab. Search CAD History Search Caution Notes by Vehicle Tag Note: This function can be performed from either the CAD or Vehicle ribbons. CAD Ribbon Vehicle Ribbon 1. Click the VEHICLE icon on the CAD ribbon or the CAUTION NOTES icon on the Vehicle ribbon. The Show Vehicle Caution Notes window appears. The State field defaults to the state configured in System Settings. 100 SmartMCT 2. Enter query information through one of the following methods: a. Enter the information manually. b. Paste the information from CIC, MBI, MNI or MVI query responses currently in the Messages list by clicking Paste. 3. Click Submit. Results are returned as a new message on the Messages tab. Search Prior Stops Note: This function can be performed from either the CAD or Vehicle ribbons. 1. Click the PRIOR STOPS icon on the CAD or Vehicle ribbons. The Search Prior Calls for Vehicle window appears. The State field defaults to the state designated in the System Settings. 2. Enter the query information through one of the following methods: a. Enter the information manually. b. Paste the information from CIC, MBI, MNI or MVI query responses currently in the Messages list by clicking Paste. 3. Click Submit. Results are returned as a new message on the Messages tab. 101 SmartMCT Search Offense Search for a Stolen Vehicle in Offense Reports 1. Click the STOLEN VEHICLE icon on the Vehicle ribbon. The Get Stolen Vehicle from Offenses window appears. 2. Enter the query information through one of the following methods: a. Enter the information manually. b. Paste the information from CIC, MBI, MNI or MVI query responses currently in the Messages list by clicking Paste. 3. Click Submit. Results are returned as a new message on the Messages tab. 102 SmartMCT Vessel Ribbon The Vessel ribbon provides more options to officers for gaining information regarding vessels encountered during their tour of duty. Using these icons, the following can be accomplished: • Search the Master Hull Index o Search for a Vessel by Registration Number o Search for a Vessel by Hull Identification Number (HIN) o Search for a Vessel by Master Index Number o Search for a Vessel by Details • Search CIC o Search for a Vessel Registration by Hull Identification Number (HIN) o Search for a Vessel Registration by State and Name o Search for a Vessel Registration by State and Registration Number o Search for a Stolen Vessel by Hull Identification Number (HIN) and State o Search for a Stolen Vessel by NCIC Number and State o Search for a Stolen Vessel by State and Registration Number o Search for a Stolen Vessel by State Identification Number (SID) 103 SmartMCT • Search CAD History o Search Caution Notes by Vessel Registration Number Search the Master Hull Index Search for a Vessel by Registration Number 1. Click the MHI REGNO icon on the Vessel ribbon. The Query Vessel By Registration window appears. The State field defaults to the state designated in the System Settings. Change this, as needed. 2. Enter the Registration Number. 3. Click Submit. Results are returned as a new message on the Messages tab. 104 SmartMCT Search for a Vessel by Hull Identification Number (HIN) 1. Click the MHI HIN icon on the Vessel ribbon. The Query Vessel By HIN window appears. 2. Enter the HIN. 3. Click Submit. Results are returned as a new message on the Messages tab. Search for a Vessel by Master Index Number 1. Click the MHI # icon on the Vessel ribbon. The Query Vessel By Master Index Number window appears. 105 SmartMCT The Master Index Number field defaults to the standard MHI number prefix, including the agency acronym and the current two-digit year. 2. Enter the MHI number for which to search. 3. Click Submit. Results are returned as a new message on the Messages tab. Search for a Vessel by Details 1. Click the MHI DETAILS icon on the Vessel ribbon. The Query Vessel By Details window appears. 2. Enter the Vessel Make and Vessel Color. 3. Click Submit. Results are returned as a new message on the Messages tab. 106 SmartMCT Search CIC Note: When SmartMCT receives multiple responses to the same CIC query, it combines the results into a single message on the messages list. Search for a Vessel Registration by Hull Identification Number (HIN) 1. Click the REG HIN icon on the Vessel ribbon. Registration By HIN window appears. The Query Boat The State field defaults to the state designated in the System Settings. 2. Enter the query information through one of the following methods: a. Enter the information manually. b. Paste the information from CIC, MBI, MNI, or MHI query responses currently in the Messages list by clicking Paste. 3. Click Submit. Results are returned as a new message on the Messages tab. 107 SmartMCT Search for a Vessel Registration by State and Name 1. Click the REG NAME icon on the Vessel ribbon. Registration By Name window appears. The Query Boat The State field defaults to the state designated in the System Settings. 2. Enter the query information through one of the following methods: a. Enter the information manually in all applicable fields. b. Paste the information from CIC, MBI, MNI, or MHI responses currently in the Messages list by clicking Paste. c. Click Scan or press [Alt+S] to scan an individual's driver's license to populate the fields. 3. Click Submit. Results are returned as a new message on the Messages tab. 108 SmartMCT Search for a Vessel Registration by State and Registration Number 1. Click the REG # icon on the Vessel ribbon. The Query Boat Registration By Registration Number window appears. The State field defaults to the state designated in the System Settings. 2. Enter the query information through one of the following methods: a. Enter the information manually in all applicable fields. b. Paste the information from CIC, MBI, MNI or MHI responses currently in the Messages list by clicking Paste. 3. Click Submit. Results are returned as a new message on the Messages tab. 109 SmartMCT Search for a Stolen Vessel by Hull Identification Number (HIN) and State 1. Click the STOLEN HIN icon on the Vessel ribbon. The Query Stolen Boat By HIN window appears. The State field defaults to the state designated in the System Settings. 2. Enter the query information through one of the following methods: a. Enter the information manually. b. Paste the information from CIC, MBI, MNI, or MHI query responses currently in the Messages list by clicking Paste. 3. Click Submit. Results are returned as a new message on the Messages tab. 110 SmartMCT Search for a Stolen Vessel by NCIC Number and State 1. Click the STOLEN NCIC # icon on the Vessel ribbon. The Query Stolen Boat By NCIC Number window appears. The State field defaults to the state designated in the System Settings. Change this, as needed. 2. Enter the NCIC Number. 3. Click Submit. Results are returned as a new message on the Messages tab. 111 SmartMCT Search for a Stolen Vessel by State and Registration Number 1. Click the STOLEN REG # icon on the Vessel ribbon. The Query Stolen Boat By HIN window appears. The State field defaults to the state designated in the System Settings. 2. Enter the query information through one of the following methods: a. Enter the information manually. b. Paste the information from CIC, MBI, MNI, or MHI query responses currently in the Messages list by clicking Paste. 3. Click Submit. Results are returned as a new message on the Messages tab. 112 SmartMCT Search for a Stolen Vessel by State Identification Number (SID) 1. Click the STOLEN SID icon on the Vessel ribbon. The Query Stolen Boat By State ID Number window appears. 2. Enter the State ID Number. 3. Click Submit. Results are returned as a new message on the Messages tab. 113 SmartMCT Search CAD History Search Caution Notes by Vessel Registration Number Note: This function can be performed from either the CAD or Vessel ribbons. CAD Ribbon Vessel Ribbon 1. Click the VESSEL icon on the CAD ribbon or the CAUTION NOTES icon on the Vessel ribbon. The Show Vessel Caution Notes window appears. 2. Enter the Registration Number through one of the following methods: a. Enter the information manually. b. Paste the information from CIC, MBI, MNI or MHI query responses currently in the Messages list by clicking Paste. 3. Click Submit. Results are returned as a new message on the Messages tab. 114 SmartMCT Article Ribbon The Article ribbon allows officers to run articles through CIC while in the field. Using these icons, the following can be accomplished: • Search CIC o Search for an Article by NCIC Number o Search for an Article by Type and Serial Number o Search for an Article by State Identification Number (SID) Search CIC Note: When SmartMCT receives multiple responses to the same CIC query, it combines the results into a single message on the messages list. Search for an Article by NCIC Number 1. Click the NCIC # icon on the Article ribbon. The Query Article By NCIC Number window appears. 2. Enter the NCIC Number. 3. Click Submit. Results are returned as a new message on the Messages tab. 115 SmartMCT Search for an Article by Type and Serial Number 1. Click the SERIAL # icon on the Article ribbon. The Query Article By Serial Number window appears. 2. Choose the Article Type from the drop-down. 3. Enter the Serial Number. 4. Click Submit. Results are returned as a new message on the Messages tab. Search for an Article by State Identification Number (SID) 1. Click the SID icon on the Article ribbon. The Query Article By State ID Number window appears. 2. Enter the State ID Number. 3. Click Submit. Results are returned as a new message on the Messages tab. 116 SmartMCT Gun Ribbon The Gun ribbon allows officers to run firearms through CIC while in the field. Using these icons, the following can be accomplished: • Search CIC o Search for a Firearm by NCIC Number o Search for a Firearm by Serial Number, Manufacturer, and Caliber o Search for a Firearm by State Identification Number (SID) Search CIC Note: When SmartMCT receives multiple responses to the same CIC query, it combines the results into a single message on the messages list. Search for a Firearm by NCIC Number 1. Click the NCIC # icon on the Gun ribbon. The Query Gun By NCIC Number window appears. 2. Enter the NCIC Number. 3. Click Submit. Results are returned as a new message on the Messages tab. 117 SmartMCT Search for a Firearm by Serial Number, Manufacturer, and Caliber 1. Click the SERIAL # icon on the Gun ribbon. The Query Gun By Serial Number window appears. 2. Enter the Serial Number. 3. Choose the Manufacturer from the drop-down. 4. Enter the Caliber. 5. Click Submit. Results are returned as a new message on the Messages tab. 118 SmartMCT Search for a Firearm by State Identification Number (SID) 1. Click the SID icon on the Gun ribbon. The Query Gun By State ID Number window appears. 2. Enter the State ID Number. 3. Click Submit. Results are returned as a new message on the Messages tab. Security Ribbon Note: This ribbon is disabled, by default, for agencies outside Alabama. Contact CTS to enable this option, if it is needed. The Security ribbon allows officers to run securities through CIC while in the field. Using these icons, the following can be accomplished: • Search CIC o Search for a Stolen Security by NCIC Number o Search for a Stolen Security by the Owner’s Name o Search for a Stolen Security by the Owner’s Name and the Case Number (OCA) o Search for a Stolen Security by the Owner’s Name and Social Security Number (SSN) o Search for a Stolen Security by Type and the Owner’s Name o Search for a Stolen Security by Type, Serial Number, and Denomination 119 SmartMCT Search CIC Note: When SmartMCT receives multiple responses to the same CIC query, it combines the results into a single message on the messages list. Search for a Stolen Security by NCIC Number 1. Click the NCIC # icon on the Security ribbon. The Query Stolen Security By NCIC Number window appears. 2. Enter the NCIC Number. 3. Click Submit. Results are returned as a new message on the Messages tab. Search for a Stolen Security by the Owner’s Name 1. Click the OWNER icon on the Security ribbon. The Query Stolen Security By Owner window appears. 120 SmartMCT 2. Enter the query information through one of the following methods: a. Enter the information manually in all applicable fields. b. Paste the information from CIC, MBI, or MNI responses currently in the Messages list by clicking Paste. c. Click Scan or press [Alt+S] to scan an individual's driver's license to populate the fields. 3. Click Submit. Results are returned as a new message on the Messages tab. Search for a Stolen Security by the Owner’s Name and the Case Number (OCA) 1. Click the OWNER/CASE # icon on the Security ribbon. The Query Stolen Security By Owner And Case Number window appears. 2. Enter the Last Name, First Name, and Middle Name information through one of the following methods: a. Enter the information manually in all applicable fields. b. Paste the information from CIC, MBI, or MNI responses currently in the Messages list by clicking Paste. c. Click Scan or press [Alt+S] to scan an individual's driver's license to populate the fields. 3. Enter the Case Number (OCA) 4. Click Submit. Results are returned as a new message on the Messages tab. 121 SmartMCT Search for a Stolen Security by the Owner’s Name and Social Security Number (SSN) 1. Click the OWNER/SSN icon on the Security ribbon. The Query Stolen Security By Owner And SSN window appears. 2. Enter the SSN. 3. Enter the Last Name, First Name, and Middle Name information through one of the following methods: a. Enter the information manually in all applicable fields. b. Paste the information from CIC, MBI, or MNI responses currently in the Messages list by clicking Paste. c. Click Scan or press [Alt+S] to scan an individual's driver's license to populate the fields. 4. Click Submit. Results are returned as a new message on the Messages tab. 122 SmartMCT Search for a Stolen Security by Type and the Owner’s Name 1. Click the OWNER/TYPE icon on the Security ribbon. The Query Stolen Security By Owner And Type window appears. 2. Choose the Security Type from the drop-down. 3. Enter the Last Name, First Name, and Middle Name information through one of the following methods: a. Enter the information manually in all applicable fields. b. Paste the information from CIC, MBI, or MNI responses currently in the Messages list by clicking Paste. c. Click Scan or press [Alt+S] to scan an individual's driver's license to populate the fields. 4. Click Submit. Results are returned as a new message on the Messages tab. 123 SmartMCT Search for a Stolen Security by Type, Serial Number, and Denomination 1. Click the SERIAL # icon on the Security ribbon. The Query Stolen Security By Serial Number window appears. 2. Choose the Security Type from the drop-down. 3. Enter the Serial Number and the Denomination. 4. Click Submit. Results are returned as a new message on the Messages tab. Business Ribbon The Business ribbon allows officers to gain information about a business from the Master Business Index while in the field. These functions are duplicated on the Home ribbon for easy access. Using these icons, the following can be accomplished: • Search the Master Business Index o Search for a Business by Name o Search for a Business by Number o Search for a Business by Window Decal 124 SmartMCT Search the Master Business Index Home Ribbon Business Ribbon Search for a Business by Name 1. Click the MBI NAME icon on the Home or Business ribbons. The Search MBI By Name window appears. 2. Enter the Business Name. 3. Click Submit. Results are returned as a new message on the Messages tab. 125 SmartMCT Search for a Business by Number 1. Click the MBI # icon on the Home or Business ribbons. The Search by MBI Number window appears. The MBI Number field defaults to the standard MBI number prefix, including the agency acronym and the current two-digit year. 2. Enter the MBI Number for which to search. 3. Click Submit. Results are returned as a new message on the Messages tab. Search for a Business by Window Decal Home Ribbon Business Ribbon 1. Click the MBI DECAL icon on the Home ribbon or the WINDOW DECAL icon on the Business ribbon. The Search MBI By Decal Number window appears. 2. Enter the Decal Number. 3. Click Submit. Results are returned as a new message on the Messages tab. 126 SmartMCT Users Ribbon The Users ribbon allows officers to search MCT users in Employee Master while in the field, allowing them to add the contacts to Chat or gain other documented contact information. These functions are duplicated on the Home ribbon for easy access. Using these icons, the following can be accomplished: • Search for MCT Users o Search for an Employee by Name o Search for an Employee by Personnel Number o Search for an Employee by User Name o Search for an Employee by Radio Number Search for MCT Users Home Ribbon Users Ribbon Search for an Employee by Name Home Ribbon Users Ribbon 1. Click the BY NAME icon on the Home ribbon or the NAME icon on the Users ribbon. The Search By Employee Name window appears. 2. Enter the search criteria. 3. Click Submit. Results are returned as a new message on the Messages tab. 127 SmartMCT Partial searches can also be performed. For example, entering L in the Last Name field, and clicking Submit, will return all employees with a last name that begins with the letter “L.” Search for an Employee by Personnel Number Home Ribbon Users Ribbon 1. Click the BY PER NO on the Home ribbon or the PER# icon on the Users ribbon. The Search By Personnel Number window appears. 2. Enter the employee's full personnel number. 3. Click Submit. Results are returned as a new message on the Messages tab. Search for an Employee by User Name Home Ribbon Users Ribbon 1. Click the USER NAME icon on the Home ribbon or the USERNAME icon on the Users ribbon. The Search By Employee User Name window appears. 128 SmartMCT 2. Enter the employee's full user name. 3. Click Submit. Results are returned as a new message on the Messages tab. Partial searches can also be performed, with caution, as only the first match will return. For example, entering SMA in the User Name field, and clicking Submit, will return the first employee with a user name that begins with the “SMA.” Search for an Employee by Radio Number Home Ribbon Users Ribbon 1. Click the USER RADIO NO icon on the Home ribbon or the RADIO# icon on the Users ribbon. The Search By Radio Number window appears. 2. Enter the employee's Radio Number. 3. Click Submit. Results are returned as a new message on the Messages tab. When the query results arrive on the Messages tab, a button is available within the message, itself, to Add to Contacts. Clicking this button will add the queried user to the contact list on the Chat tab. Holding down [Shift] and clicking an active unit on the CAD tab will also perform this query. 129 SmartMCT The MCT Main Window The MCT Main Window consists of: • Messages tab: This is a central repository for messages and search results. • Chat tab: This is a robust instant messaging tool that allows users to send and receive messages in real time • CAD tab: This is an interface for viewing on-duty units and active CAD incidents. It can be merged with the Map tab, becoming the CAD/MAP tab. • MAP tab: This an interface for viewing map information. It can be merged with the CAD tab, becoming the CAD/MAP tab. Note: This tab will not display if mapping software (such as Microsoft® MapPoint©) is not installed. • Assigned Call tab: an interface for viewing, editing, and adding information to the user’s assigned CAD incident. Note: This tab will not display if no incident has been assigned to the user. Messages Tab The Messages tab is the primary interface for retrieving information from the RMS applications or CIC. It contains two panels: Messages List: Review a list of messages received in SmartMCT. Usually this is Admin messages, BOLOs, and query responses. Reading Pane: Display the contents of the message selected in the Message List 130 SmartMCT The panels can be adjusted and resized as desired. The border between the two adjacent panels contains a small resizing handle. When the mouse arrow is held over this area, the cursor becomes a double-headed arrow. Hold down the left mouse button and move the mouse to drag the divider and adjust the size of the panels to the desired sizes. Release the mouse button when finished. Messages List Query results, search results, and MCT system messages will appear in the Messages List. This list displays all undeleted messages have received in SmartMCT. All messages received will remain in list until deleted. Messages can also be printed, marked as read, or protected. When a new message is received, a Message Alert appears at the bottom right of the window. If sound alerts are activated, a sound is also played. The message subject appears in the Messages List while the full text of the message displays in the Reading Pane. Reading Messages By actively reading a message, it will be automatically marked as 'Read.' However, one or more messages can be marked as ‘Read' without reading each one, individually. To mark an individual message as 'Read': 1. Select the message you wish to mark as 'Read.' 2. Click the Read button in the toolbar below the Messages List. A check mark will appear in the Read column. To remove the Read flag, click the Read button again. Another method to mark a message Read or removing the Read flag is to click that message's Read checkbox directly. To mark all messages as Read, click the Read All button in the toolbar below the Message List. A check mark will appear in the Read column for all messages. Protecting Messages A Protected message cannot be deleted with the Delete All button. It can still be individually deleted, however. To protect an individual message: 1. In the Message List, select the message to be protected. 131 SmartMCT 2. Click the Protect button in the toolbar below the Message List. A check mark will appear in the Protected column. To remove the protection on a message, click the Protect button again. Another method to mark a message Protected or remove the protection is to click that message's Protected check-box directly. Deleting Messages Individual messages can be deleted or all unprotected messages can be deleted at once. This action cannot be reversed. Once deleted, messages cannot be restored. Deleting Individual Messages 1. In the Message List, click the message to be deleted. 2. Click the Delete button in the toolbar beneath the list or press [Delete] on the keyboard. A confirmation window appears. 3. Click OK to delete the message. 132 SmartMCT Deleting All Messages 1. Ensure all messages that should be deleted are marked Read. 2. Ensure all Read messages that should not be deleted are also marked Protected. 3. Click the Delete All button in the toolbar beneath the Message List. All Read and unprotected messages will be deleted. A confirmation window appears. 4. Click OK to delete the messages. Printing a Message Note: Some messages, such as CAD query responses and initial MNI query responses, cannot be printed. 1. Select the message to be printed. 2. Click the Print Message button in the toolbar beneath the Message List. 3. The Print Preview window appears. Review the document on this screen prior to printing. 4. Click the Print icon to print the message on the selected printer. 133 SmartMCT Chat Tab The SmartChat system is an instant messaging tool that allows users to send and receive messages with other MCT users in real time. The Chat tab contains the following: • Contact List Management icons which allow sorting and filtering the contact list • Contact List section that displays contacts and their statuses • Conversation pane which displays the conversation with the selected contact • Message Entry box, below the Conversation pane, where text is entered. 134 SmartMCT Adding a User to the Contact List Users must be added to the Contact List before the user can initiate a conversation with them. 1. Follow the instructions for Searching for MCT Users. Search results will appear in the Message List with a subject line entitled “Employees” on the Message tab. 2. Open this message to view the results. 3. Click the Details button which corresponds to the employee to be added to the contact list. Another message is delivered to the Message List with the details about the employee. 4. Open the new message. 5. Click Add To Contacts. The user will now have an entry in the Contact List panel on the Chat tab. 135 SmartMCT Managing the Contact List The contact list can be arranged, sorted, and filtered using the icons at the top of the Contact List panel on the Chat tab. Sorting the List by Last Name Click the alpha icon to sort the contact list by last name. The arrow within the icon determines whether the list is sorted alphabetically or reverse-alphabetically. To toggle between the two methods of sorting, click the icon. The icon image will display the current sort order. The contact list is sorted alphabetically by last name. (i.e Anderson, George; Blevins, Larry; Carson, Penny) The contact list is sorted reverse alphabetically. (i.e. Carson, Penny; Blevins, Larry; Anderson, George) Sorting the by Last Message Received Click the conversation bubble icon to sort the contact list by last message received. The arrow within the icon determines whether the list is sorted by the newest message received or the oldest message. To toggle between the two methods of sorting, click the icon. The icon image will display the current sort order. The contact list is sorted by the newest message received. The contact list is sorted by the oldest message received. Filtering the List by Online Status Click the shield icon to filter the contact list by online status. The list can be filtered to show all contacts (online and not) or show only online contacts. To toggle between the two methods of filtering, click the icon. The icon image will display the current viewing choice. Show only online contacts. Show online and offline contacts. Online status filtering can be used in conjunction with the alphabetic filtering or the last message received. 136 SmartMCT Offline contacts are always listed after online contacts. Thus the chosen sort order (alphabetic or last message received) is used, first, on the online contacts, then on the offline contacts. Removing a Contact from the List 1. Select the user in the Contact List panel to be deleted. 2. Click the “x” icon to the right of the user's name to delete it from the contact list. If a user is accidentally deleted from the contact list in error, follow the directions in Adding a User to the Contact List add that individual back to the list. Viewing and Sending Messages 1. When a message is sent to the user, the sender’s name will become highlighted in the list and their chat icon (to the left of their name) will turn green. The number within the green icon indicates how many unread messages there are from this user. 2. Click the user's name in the list to view the message(s). 3. To reply to a message, type a message into the Message Entry box (Conversation pane) and click [Enter] or click the Send button. 137 SmartMCT CAD and MAP Tabs The CAD Tab is the field officer’s interface for viewing CAD incidents and unit details. • CAD Call Panel: a local representation of the current active calls in CAD • Unit Details Panel: the call numbers and descriptions of units on duty organized by geographic area The MAP Tab is the field officer’s interface for viewing real-time mapping of incident and unit locations. • Map Panel: a dynamic map of the selected area highlighting the GPS locations of current incidents, the user, and other units with valid AVL information The CAD and MAP tabs are covered together, as they are used in direct conjunction with each other. 138 SmartMCT The CAD and MAP tabs can be merged into a single CAD/MAP tab. Using the Move to CAD button on the MAP tab. The button tool tip changes to Move to Tab when the tabs are merged so the tabs can be separated. The CAD Tab The CAD tab displays current CAD incidents just as it does in SmartCAD based on filter settings (see Call Filter Settings). CAD information is automatically updated in SmartMCT when a change is made by a dispatcher in SmartCAD or by another SmartMCT user. Viewing CAD Details Details for each call are displayed in columns, including the primary unit (Pri), backup unit number 1 (B1), backup unit number 2 (B2), complaint/nature of the call, call priority (P), location of the incident, incident number, and call timer. A call timer tracks the amount of time spent on a call or, alternatively if a unit hasn't been assigned, how long the call has been holding. The call timer will reset when the status of a unit on the call changes. Calls are also color-coded to indicate priority and call status, based on your agency's configuration. To view information on an incident, double-click it or highlight it and press [Enter]. Changing Column Order and Size Users have the option of changing the order in which the columns appear (i.e. set the incident number as the first column) and the size of the columns, themselves. Changing Column Order 1. Click and hold the left mouse button on the column header to be moved (i.e. Pri, B1, B2, Complaint/Nature, etc.). 139 SmartMCT 2. Drag the mouse cursor left or right, as desired. The column header will accompany the mouse movements. 3. Release the left mouse button to place the column at the location of the dark blue line that indicates where the column should be dropped. Changing Column Size Note: Only the width of the Complaint/Nature, Location of Incident, and Incident Number columns can be altered. To the right of each of each of these column headers is a small vertical black line. When the mouse cursor is held over this line, it will turn into a double-headed arrow. 1. Click and hold the left mouse button and then move the mouse to adjust the size of the column to preference. 2. Release the mouse button when finished. The Incident Number column is only present if the column is activated in Call Grid Settings. When the Incident Number column is activated, it appears to the far right. It must be moved (refer to Changing Column Order) before it can be resized. If desired, it can, then, be moved back to its original location. Saving Column Changes 140 SmartMCT Once the columns are arranged and sized to preference, the settings can be saved. Otherwise they will carry over to the next SmartMCT session. 1. Click the Tools button (wrench) at the bottom left of the SmartMCT window. 2. Save current settings through one of the two following methods: a. Click the Save Settings button (down arrow). b. Click the System Settings button (gear), then, on the resulting Settings window, click the Save Settings button at the bottom left. Sorting Incidents by Column Users also have the ability to sort the displayed CAD calls by any column except Pri, B1, and B2. Click the column header by which to sort. The CAD incidents will be sorted by that column in ascending order, as indicated by the up-arrow at the right side of the column heading. To sort the CAD incidents by that column in descending order, click the column header again. The up-arrow will become a down-arrow to indicate the current sort order. The Unit Details Pane The Unit Details pane displays the call number and description for units that are on duty. These units are separated by geographic area. 141 SmartMCT Units are also color-coded to indicate if they are en route, on scene, available, out of service, or unavailable. The colors used are based on agency configuration. Viewing Unit Location To view the location of a specific unit, double-click the unit's call number in the Unit Details pane. If valid or stale AVL information is available and the unit is on the map, it will be highlighted at its current or last known location. If the CAD and MAP tabs are not merged, the MAP tab is automatically activated when a unit is double-clicked. In addition to contact information, the message received when pressing [Shift] and clicking a unit also provides last location information from SmartCAD. The MAP Tab The MAP tab uses Microsoft® MapPoint© or ESRI mapping software, depending on agency configuration. It allows users to quickly view the location of current calls, look up call detail, unit status, or route to a CAD incident. Map Toolbar Several options are available from the map toolbar. Provides routing to the currently assigned call. Valid GPS coordinates are required. Provides routing to the selected call, regardless of assignment. Valid GPS coordinates are required. Changes the map focus to center on the selected CAD incident. Drop a marker at the current location. Valid GPS coordinates are required. Marker Mode must be active in Map Tools. Merge the MAP tab with the CAD tab (Move to CAD) or separate the CAD and MAP tabs (Move to Tab). 142 SmartMCT Allows customization of map options. Save or delete custom map locations. Map Sidebar Several options are also available from the buttons to the left of the map. Pan the map north, south, east, and west using the arrow buttons. Zoom in and out using the “+” and “-” buttons. Navigation Pad Enable and disable map panning using the mouse. When enabled, the map can be panned by holding down the left mouse button and dragging it in the desired direction. Enable and disable unit tracking. When enabled, the map remains centered on the user’s unit. As the unit moves, the map pans to compensate. Center the map on a desired address, place, or GPS location. Center the map on the entered unit number. Data is required for the Find button to be available. The map will reflect that unit's position in addition to an informational window with unit details. 143 SmartMCT Using Map Tools The Map Tools button, in the row of buttons directly above the map panel, allows customization of the map view. Display all active CAD incidents on the map. Display all active units on the map. This highlights incidents on the map in yellow. It has no effect unless Show All Calls is enabled. This highlights all active units in yellow. It has no effect unless Show All Units is enabled. Display call details for all active calls on the map. It has no effect unless Show All Calls is enabled. Display unit details for all active units. It has no effect unless Show All Units is enabled. Displays details on the map for only the assigned incident if the user is currently assigned to an incident. Display unit numbers for all active units. It has no effect unless Show All Units is enabled. When enabled, this allows markers to be placed at the user’s current GPS location. Allows the user to set the unit icon that displays in the map window. This affects only the user’s unit. Remove all markers currently appearing on the map. Allows the user to choose the format of the GPS coordinates shown at the in the MCT Status Bar. 144 SmartMCT Assigned Call Tab The Assigned Call tab is the field officer’s interface for viewing, adding, and editing information that relates to their assigned call. The tab’s various sections provide options for entering this information. • Call Action Buttons: Allows the field officer to add notes, subjects, vehicles, property, real-estate, or vessel information. The call can also be closed by the assigned officer. • Call Detail Panel: This displays complaint details, complainant details, dispatch location, occurrence location, and call time specifics. • Call Review Panel: Review supplemental forms associated with the CAD incident (notes, subjects, vehicles, articles, real-estate, or vessel information). Call Action Buttons Depending on user permissions in Employee Master, the following actions are available: Add a Note Add a Subject (Person) Add a Vehicle Add Property Add Real Estate Add a Boat (Vessel) Close the Incident 145 SmartMCT Adding a Note Add notes to the incident pertaining thereto. Once a note has been entered, it is tied to this incident and cannot be deleted or edited. 1. Click the Add Note icon to add a note to the currently assigned incident. The Add Note to Current Call window appears. 2. Enter the Note. 3. Click Submit when finished. This note will now be viewable in the Notes tab of the Call Review pane. 146 SmartMCT Adding a Subject Add a subject to the incident, complete with personal information and incident specifics, in addition to address information and next of kin, if available and necessary. 1. Click the Add Subject icon to add a subject to the current incident. The Add Subject to Current Call window appears. 2. Add subject information to the incident through one of the following methods. a. Enter the information manually in all applicable fields. b. Paste the information from CIC, MBI, or MNI query responses currently in the Messages list by clicking Paste. 3. Click Submit when finished. This subject will now be viewable and editable in the Subject tab of the Call Review pane. 147 SmartMCT Adding a Vehicle Add a vehicle to the incident, complete with identifying and owner information, if available and necessary. 1. Click the Add Vehicle icon to add a vehicle to the current incident. The Add Vehicle to Current Call window appears. 2. Add vehicle information to the incident through one of the following methods. a. Enter the information manually in all applicable fields. b. Paste the information from CIC, MBI, MNI, or MVI query responses currently in the Messages list by clicking Paste. 3. Click Submit when finished. This vehicle will now be viewable and editable in the Vehicle tab of the Call Review pane. 148 SmartMCT Adding Property Add property to the incident, complete with identifying and owner information, if available and necessary. 1. Click the Add Property icon to add property to the current call. The Add Property to Current Call window appears. 2. Add property information to the incident using the available fields. 3. Click Submit when finished. This property will now be viewable and editable in the Property tab of the Call Review pane. 149 SmartMCT Adding Real Estate Add real estate data to the incident, complete with identifying information, owner information, and fire damage specifics, if available and necessary. 1. Click the Add Real Estate icon to add real estate to the current incident. The Add Real Estate to Current Call window appears. 2. Add real estate information to the incident through one of the following methods. a. Enter the information manually in all applicable fields. b. Paste the information from CIC, MBI, or MNI query responses currently in the Messages list by clicking Paste. 3. Click Submit when finished. This vehicle will now be viewable and editable in the Real Estate tab of the Call Review pane. 150 SmartMCT Adding a Vessel Add a vessel to the incident, complete with identifying and owner information, if available and necessary. 1. Click the Add Vessel icon to add a vessel to the current incident. The Add Real Estate to Current Call window appears. 2. Add vessel information to the incident through one of the following methods. a. Enter the information manually in all applicable fields. b. Paste the information from CIC, MBI, MNI, or MHI query responses currently in the Messages list by clicking Paste. 3. Click Submit when finished. This vehicle will now be viewable and editable in the Real Estate tab of the Call Review pane. 151 SmartMCT Closing an Incident Close the incident and add disposition codes, as necessary. 1. Click the Close Incident icon to close the currently assigned call. The Close Call/Incident window appears. 2. The Complaint Type, Priority, Primary Geo Area, Incident No, Primary Unit and Offense Numbers fields pre-populate, as information is available. It may be changed, if necessary. 3. Choose the applicable disposition codes. 4. Click Submit when finished. The incident is closed. The user is released from the incident. The Assigned Call tab disappears and the user is returned to the Messages tab. An incident cannot be closed if it has not been GEO validated by a dispatcher. 152 SmartMCT Call Detail Panel The Call Detail panel provides all pertinent information as it relates to the current incident. Displays the complaint type, priority, alarm level, additional info (tag or offense number), call status, weapon presence, reporting unit and primary unit Displays the complainant (caller) name, phone number Complainant Details with extension (if applicable), call origin, 911 status and contact necessity Displays the dispatch location as well as any flags to indicate prior calls, warrants, caution notes, or other Dispatch Location necessary information associated with the address. Like the Dispatch Location, this displays the occurrence Occurrence location with any flags. This may or may not be the same Location as the Dispatch location. Complaint Details 153 SmartMCT Association Icons If there are any known events or information (such as warrants, prior incidents, etc) associated with the Dispatch or Occurrence locations, icon(s) will appear above and to the right of the specific location. Dispatch Location Icon Legend Indicates one or more warrants exist for this Dispatch Location Indicates there are one or more prior CAD incidents at this Dispatch Location Indicates there is a history of CAD incidents at this Dispatch Location Indicates one or more Trespass Warnings exist for this Dispatch Location Indicates one or more Caution Notes exist for this Dispatch Location Indicates there are one or more active Watch Orders for this Dispatch Location Indicates additional directives are available for this Dispatch Location Occurrence Location Icon Legend Indicates one or more warrants exist for this Occurrence Location Indicates there are one or more prior CAD incidents at this Occurrence Location Indicates there is a history of CAD incidents at this Occurrence Location Indicates one or more Trespass Warnings exist for this Occurrence Location Indicates one or more Caution Notes exist for this Occurrence Location Indicates there are one or more active Watch Orders for this Occurrence Location 154 SmartMCT Call Review Panel Editing and Viewing Supplemental Forms Any available supplemental forms for an incident are displayed at the bottom of the Assigned Call tab in the Call Review panel. Supplemental forms will be displayed in a tabbed format. Only tabs for supplemental forms that exist will be displayed. The available supplemental forms include: Notes Subject Vehicle Vessel Property Real Estate Offense Displays notes, the date and time of entry, and the author. Notes may be entered manually or automatically entered as the result of actions within the CAD incident (i.e. adding an offense report number). These notes cannot be edited. Displays information for all persons involved in the incident (i.e. complainant, suspect, victim, etc.). Details may be viewed for each record by clicking the associated Details button. The resulting View Subject window allows viewing and editing of subject information. If caution notes exist for the subject, the Caution Notes button will be enabled to allow viewing thereof. Displays information for all vehicles involved in the incident. Details may be viewed for each record by clicking the associated Details button. The resulting View Vehicle window allows viewing and editing of vehicle information. If caution notes exist for the vehicle, the Caution Notes button will be enabled to allow viewing thereof. Displays information for all vessels involved in the incident. Details may be viewed for each record by clicking the associated Details button. The resulting View Vessel window allows viewing and editing of vessel information. If caution notes exist for the vessel, the Caution Notes button will be enabled to allow viewing thereof. Displays information for personal property involved in the incident. View the details for each record by clicking its corresponding Details button. The resulting View Property window allows viewing and editing of property information. Displays information for real estate involved in the incident. View the details for each record by clicking its corresponding Details button. The resulting View Real Estate window allows viewing and editing of property information. Displays the offense number and agency if an offense number has been assigned to the incident. 155 SmartMCT Using Voice Commands If enabled, voice commands can be utilized to perform certain functions within SmartMCT. For example, a tag query can be entered by speaking rather than typing the tag number. General Voice Commands Accepted in SmartMCT To Do This Move back one space in a field Delete the contents of a field Close the current window Transmit the request Move to the next field or item in the window Move to the previous field or item in the window Stop SmartMCT from listening and accepting voice commands Say This Erase or Undo or Back Erase or All Modify Cancel or Exit or Escape Send or Run or Transmit Tab or Next Previous or Last Stop or Stop Listening or Quit or Quit Listening The system is ready and "listening" for commands when the loudspeaker icon appears in the toolbar. 156 SmartMCT Voice Commands Accepted for CAD Functions To Do This Place unit on duty Place unit off duty Initiate a Quick Traffic Stop Place unit en route to an incident Place unit on scene for an incident Relinquish all call assignments Add a call note Close the current call Close the dispatch button bar Disable voice commands Say This On Duty or Shift Home Off Duty or Control Home New Call or F Seven or Frank Seven or Foxtrot Seven En Route or In Route or Shift F Seven or Shift Frank Seven or Shift Foxtrot Seven On Scene or Control F Seven or Control Frank Seven or Control Foxtrot Seven Relinquish or Alt F Seven or Alt Frank Seven or Alt Foxtrot Seven Call Note or Alt Enter Close Call or Control Enter Cancel or Escape or Quit or Exit Cancel or Escape or Quit or Exit Vocal command options are only available when the dispatch button bar is visible. 157 SmartMCT Using the Phonetic Alphabet To enter text vocally, Alpha, APCO Standard or Military Standard alphabets may be utilized, as illustrated in the chart below. When using voice commands, phonetics must be used when spelling words. For example, instead of saying "T-U-R-N" to spell “turn,” the user would say “Tango-Uniform-RomeoNovember.” Refer to the following chart for accepted codes. Letter APCO Military Standard Letter APCO Military Standard A B C D E F G H I J K L M Adam Boy Charles David Edward Frank George Henry Ida John King Lincoln Mary Alpha Bravo Charlie Delta Echo Foxtrot Golf Hotel India Juliette Kilo Lima Mike N O P Q R S T U V W X Y Z Nora Ocean Paul Queen Robert Sam Tom Union Victor William X-Ray Young Zebra November Oscar Papa Quebec Romeo Sierra Tango Uniform Victor Whiskey X-Ray Yankee Zulu 158 SmartMCT Motion Lock Based on agency procedure and protocol, MCT administrators have the ability to lock the MCT while in motion. IMPORTANT: Agencies should carefully review and understand these configuration options and should implement appropriate policies and procedures for MCT usage while the vehicle is in motion. Performing actions in the MCT such as attempting to enter, adjust, query, or otherwise modify the MCT while the vehicle is moving may distract the user from safe operation of the vehicle which may result in death, serious injury, and/or property damage. The AGENCY assumes total responsibility and risk for using this device. Configuring Motion Lock Motion Lock configuration (ConfigEditor.WPF) may be found at in S:\SMARTCOP.APP\ ADM\ConfigEditor (where “S” is the network share). Administrators have four (4) configuration options from which to choose. The level selected affects officers agency-wide. After the Motion Lock level for the agency has been selected, the administrator is required to place a check beside I understand accept these conditions before saving the Motion Lock level. The conditions accepted are stated above in red and in the application. 159 SmartMCT Motion Lock Use Regardless of the agency’s chosen Motion Lock level, the following details will still apply: • Each user will receive a warning message upon login to SmartMCT. The agency’s chosen level will determine how the application will respond to attempts to use it while the vehicle is in motion. • Users must be stopped to log into SmartMCT. Until login, the local Motion Lock is “0” and cannot be changed. Agency settings override local settings after login. • All Motion Lock levels allow the officer to enter Panic Mode while the vehicle is in motion. 160 SmartMCT MCT Motion Lock Levels 0 (Zero) This setting warns the user every time they attempt to use SmartMCT while the vehicle is in motion. The user can click Cancel to clear the message. However, they have no ability to utilize any portion of SmartMCT until the vehicle comes to a complete stop. 1 (One) This setting warns the user every time they attempt to use SmartMCT while the vehicle is in motion. The user can click Cancel to clear the message. However, they have no ability to utilize any portion of the MCT application until the vehicle comes to a complete stop. This level also allows the user to click DISMISS for the warning message. If the user clicks DISMISS, they are allowed to continue utilizing the MCT application while in motion. Once the user’s vehicle comes to a complete stop, the Motion Lock is reset. The warning message displays again if the user attempts to operate the MCT application while in motion. 161 SmartMCT 2 (Two) This setting warns the user every time an attempt is made to use SmartMCT while the vehicle is in motion. The user can click Cancel to clear the message. However, they have no ability to utilize any portion of SmartMCT until the vehicle comes to a complete stop. This level also allows the user to click Dismiss for the warning message. If the user clicks Dismiss, they are allowed to continue utilizing SmartMCT while the vehicle is in motion. Once Dismiss has been clicked, the action is remembered throughout the user’s current login session. A warning message will not display again while in motion until SmartMCT has been restarted. 3 (Three) This setting warns the user once at login. The user can click OK to clear the message; another warning message does not appear for the remainder of the current login session. The user will have full use of SmartMCT, whether or not the vehicle is in motion. 162