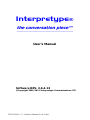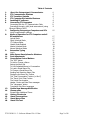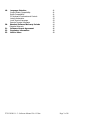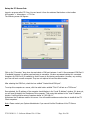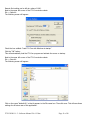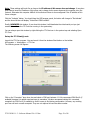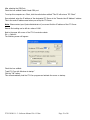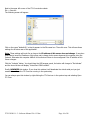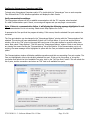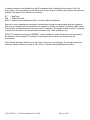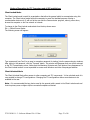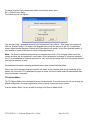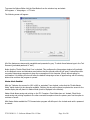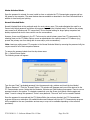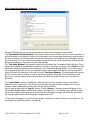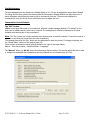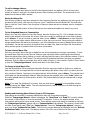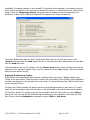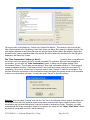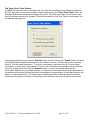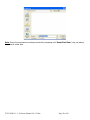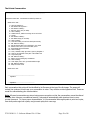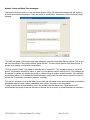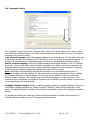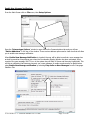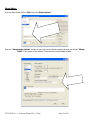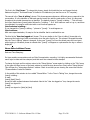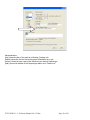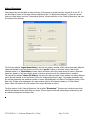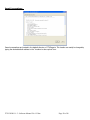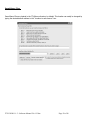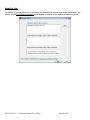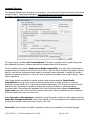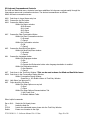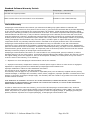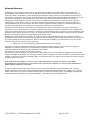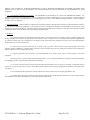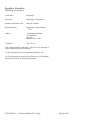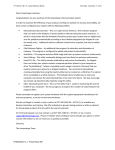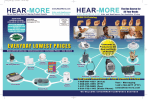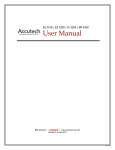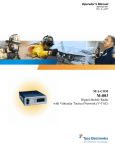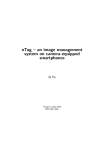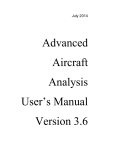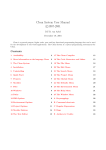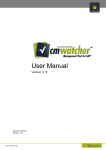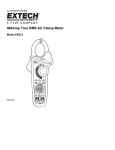Download ITY12182011-1.3-Software Manual 2.6.4.13
Transcript
Interpretype® the conversation piece™ ______________________________________________ User’s Manual Software REV. 2.6.4.13 ©Copyright 2002-2012 Interpretype Communications LTD ITY12182011-1.3 - Software Manual 2.6.4.13.doc Table of Contents 1. 2. 3. 4. 5. 6. 7. 8. 9. 10. 11. 12. 13. 14. 15. 16. 17. 18. About the Interpretype® Communicator ITY Communicator Systems ITY Translator Systems ITY Computer Pre-installed Features Installing PC software Connecting ITY Computers Connecting with the ITY Communicator Cable Connecting through a LAN (local area network) using Ethernet Cables or WIFI Configuring Interpretype Computers and PC’s Verify communication settings Modes of Operation for ITY Computers and all PC installations Locked Mode Client Unlocked Mode ITY Options Editor ` Master Mode Enabled Master Unlocked Mode Normal Unlocked Mode Interactive Typing Log in Main Screen Descriptions for Windows Font Adjustments Conversation Control Buttons The “ESC” button To Add or Change a Macro Saving the Macro file To Use Preloaded Macros in Conversation To Load a Saved Macro File To Change a Saved Macro File Sending and Receiving Macro Files Displaying the Macro Key Toolbar The “Clear Conversation” button (or Alt+C) The “Save/ Print/ Clear” button The Printed Conversation Header, Footer and Date-Time messages The “Languages” button Translation into Other Languages Enable New Message Notification Phrase editor Phrase Editor Additional Terms History/Directories Saved Conversations Saved Macro Files Saved File Text ITY12182011-1.3 - Software Manual 2.6.4.13.doc 4 5 6 7 8 9 9 9 15 17 17 17 18 19 19 19 21 21 23 23 23 23 23 24 24 24 24 24 25 26 27 29 30 31 32 33 34 35 37 38 39 40 Page 2 of 49 19. 20. 21. 22. 23. Language Selection Screen Reader Compatibility Braille Compatibility PC Keyboard Commands and Controls Lecture Automation Local Terminal Language Remote Terminal Language Standard Software Warranty Periods Extended Warranty Software License Agreement Regulatory information Note to Users ITY12182011-1.3 - Software Manual 2.6.4.13.doc 41 41 41 42 43 43 43 44 45 46 48 49 Page 3 of 49 About the Interpretype® Communicator: Thank you for choosing Interpretype. Interpretype is an interactive communication technology that provides a means of communicating without using speech. It was originally designed as a tool to connect the non-signing hearing community with the Deaf, Hard of Hearing or Speech disabled communities. Since Interpretype uses text input from computer keyboards, there are no additional skills needed other than the ability to type and understand a common written language. Interpretype hardware, or ITY™ computers, are pre-programmed mini-laptop computers that have the ability to communicate with other ITYs and/or Windows computers running ITY Communicator software. Each computer has the ability to send and display typed messages to the other computer. Once you log on, you have the ability to have a conversation by simply typing and reading. User friendly. Customer friendly. Deaf friendly. Interpretype was designed to aid in face-to-face communication. Each computer features a fully functional keyboard, illuminated color LCD screen and Windows operating system. These compact ITY computers offer all the features of a larger computer but because of their size, also offer portability and a more personal interaction by allowing users to maintain eye contact. Interpretype is configured to communicate through ITY Communicator Cables, Ethernet connections or Wireless LAN Connections. ITY Computers are powered by a rechargeable battery and/or AC power. This allows Interpretype to have the versatility to be placed in nearly any business environment. It can be installed at virtually any sales counter or professional desk and incorporate current IT infrastructure. Depending on the package purchased, your Interpretype system may also have the ability to translate languages between two ITY computers. This permits each user to read and type in their own language. All input and output at each computer is always displayed in the language selected. ITY12182011-1.3 - Software Manual 2.6.4.13.doc Page 4 of 49 ITY Communicator Systems: Interpretype ITY Communicator systems were designed to allow two or more people the ability to communicate through face to face instant messaging using the same language. This can be done in one of four ways: 1. Using the ITY Communicator cable to connect two systems in one of the following configurations: • Two ITY computers • Two Windows computers running ITY software • One Windows computer running ITY software and one ITY computer. 2. Using LAN connections through Ethernet cabling in a networked environment to connect any number of ITY computers or Windows computers running ITY software. 3. Using Wireless LAN connections in a networked environment to connect any number of ITY computers or Windows computers running ITY software. 4. Using wireless BlueTooth connections to connect two Windows computers running ITY software. The ITY Computers come with ITY software preloaded and tested before shipping. If you purchased two ITY computers, you can connect them in any of the three methods described above. Once configured to identify each other, they are ready to use. If you purchased the ITY software by itself, or with one ITY computer, you will need to install the software on the selected Windows computer(s) before you can communicate using Interpretype. ITY12182011-1.3 - Software Manual 2.6.4.13.doc Page 5 of 49 ITY Translator Systems: Interpretype ITY Translator systems were designed to allow two or more people the ability to communicate through face to face instant messaging using the same or different languages. This can be done in one of three ways: 1. Using the ITY Communicator cable to connect two systems in one of the following configurations: • Two ITY computers (one with ITY Translation software installed). • Two Windows computers running ITY software (one with ITY Translation software installed). • One Windows computer running ITY software and one ITY computer (one with ITY Translation software installed). 2. Using LAN connections through Ethernet cabling in a networked environment to connect any number of ITY computers or Windows computers running ITY software (one with ITY Translation software installed). 3. Using Wireless LAN connections in a networked environment to connect any number of ITY computers or Windows computers running ITY software (one with ITY Translation software installed). 4. Using wireless BlueTooth connections to connect two Windows computers running ITY software. The ITY Computers come with ITY software preloaded and tested before shipping. If you purchased two ITY computers, you can connect them with the ITY Communicator cable and once configured to identify each other, they are ready to use. If you purchased the ITY software by itself, or with one ITY computer, you will need to install the software on the selected Windows computer(s) before you can communicate using Interpretype. ITY12182011-1.3 - Software Manual 2.6.4.13.doc Page 6 of 49 ITY Computer Pre-installed Features: The Interpretype ITY Computer is a Netbook laptop computer preloaded with Windows and the Interpretype ITY Communicator software. Depending on your order, the Interpretype Translator software may also have been preinstalled. In addition, your computer may have been pre-configured with Remote Video Software. This enables the ITY Computer to place video relay and/or video remote interpreting calls enabling users to video chat using sign language. Another feature that may be preinstalled on your ITY Computer is Skype for Windows telephone and video software. This feature allows users to place Skype to Skype calls anywhere in the world for free, or place phone calls to land lines or cell phones for a fee. This will enable users to call a sign language interpreter or a language translation interpreter who will then connect to your companion ITY Computer to interpret a conversation with the person in front of you. Either computer can be used for voice or video transmission. The ITY Computer comes in the original manufacturer packaging with the new warranty intact. For hardware issues, please contact the manufacturer for support with the information provided in their packaging. ITY12182011-1.3 - Software Manual 2.6.4.13.doc Page 7 of 49 Installing PC software: To begin using ITY on a PC, the Interpretype software must first be installed. Insert the supplied installation CD for Windows PC into the CD drive of the computer to be used with Interpretype. If the autorun feature is enabled on the PC, the installation routine should begin and a prompt will appear to approve the installation. If the CD does not autorun, open the appropriate drive to view the files on the CD and select “SETUP”. This will begin the installation routine. Once installation is complete, remove the CD. The installation routine will place the ITY icon on the desktop. Double clicking this icon will open the Interpretype toolbar. The first time you open “Interpretype”, you will be prompted to register your software. Follow the instructions to register and receive the product registration code. This code is case sensitive so be sure to enter it correctly. An internet connection is necessary for registration. Just follow the links on the registration screen and you will be directed to the appropriate registration page. If an internet connection is not available on the PC receiving the install, you may enter the information from another PC by visiting: https://interpretype.com/support/register.php If there are no internet connections available, you may call our support line to register during business hours at 1-877-345-3182. ITY12182011-1.3 - Software Manual 2.6.4.13.doc Page 8 of 49 Connecting ITY Computers: Connecting with the ITY Communicator Cable: To connect ITY Computers and/or PC’s with ITY Communicator software installed, first locate the ITY Communicator cable if supplied. This resembles a USB to USB cable but is actually a type of USB adapter. Because this is an adapter you must load the USB adapter driver software on your PC (included on the CD) before the ITY Communicator cable will work. All ITY Computers have this driver preinstalled. Connect one end of the ITY Communicator cable to a vacant USB port on the ITY computer and connect the other end to a vacant USB port on the PC. You should receive a “new hardware found” message on your PC. Follow the recommended installation instructions as they appear. If your computer cannot find a driver to install, you will need to begin the install routine again and manually browse for the driver on the Interpretype Communicator CD. Once Windows finds the driver, the install routine should complete successfully. Rebooting the PC is usually not necessary. Connecting through a LAN (local area network) either with Ethernet Cables or through a WIFI wireless connection: To connect ITY Computers and/or PC’s running ITY Communicator software through a LAN, be sure the network cables are plugged into each unit and communication has been established on the network. You will be communicating through TCP/IP network configurations. To connect ITY Computers and/or PC’s running ITY Communicator software through a wireless LAN, be sure the wireless connections have been established on the network and the computers are indicating “connected.” You will be communicating through TCP/IP network configurations. You will need to decide which computer will be designated as the ITY Server. This will be the computer that will always be involved in ITY conversations and will receive and send data back to all other ITY Clients. Once you have determined which one will be the ITY Server, all the other connected ITY Computers will be designated as ITY Clients. ITY12182011-1.3 - Software Manual 2.6.4.13.doc Page 9 of 49 Set up the ITY Server first: Launch a program called ITY-Com. You can launch it from the windows Start button on the toolbar: All Programs -> Interpretype -> ITY-Com The following screen will appear: Click on the “Connector” drop down box and select a COM port between 1 and 9. We recommend COM Port 9 (if available) because it is seldom used and easy to remember. We also recommend setting ALL connected computers to COM Port 9 (if available) so that it is easy to find during configuration. However, any working port from will work on each computer. They are not required to have the same number. After selecting the COM Port, check the box entitled “Create Virtual COM port”. To set up this computer as a server, click the radio button entitled “This PC will act as a TCP Server” Once selected, the IP address of the computer should display in the “Local IP Address” window. If it does not, you will need to identify the IP address of this computer. Then enter that address in the “Local IP address” window. It will look like a series of numbers similar to “192.168.0.1” Write down the IP address used for this server. You will need this address number later to install all the ITY Client computers. Note: Please contact your System Administrator if you cannot find the IP address of the ITY Server. ITY12182011-1.3 - Software Manual 2.6.4.13.doc Page 10 of 49 Remote Port setting can be left at a value of 1000. Next in the upper left corner of the ITY-Com window select: File -> Options… The following screen will appear: Check the box entitled: “Load ITY-Com with Windows at startup” Click the “OK” button. This will automatically load the ITY-Com program and activate the server on startup. Next in the upper left corner of the ITY-Com window select: File -> Save as… The following screen will appear: Click on the name “default.t2c” so that it appears in the File name box. Then click save. This will save these settings for all future uses of this application. ITY12182011-1.3 - Software Manual 2.6.4.13.doc Page 11 of 49 Note: These settings will work fine as long as the IP address of this server does not change. It may be a good idea to have the IP address of this server set to always be the same whenever this computer joins the network. Otherwise this computer AND all of the clients will have to be reconfigured if the IP address of this Server changes. Click the “Activate” button. You should hear the USB engage sound, the button will change to “De-Activate” and the lower left box will display “Virtual Port COM9 created”. Finally, MINIMIZE this window; if you close this window it will deactivate the virtual serial port you just created. You will see the ITY-Com icon running in the system tray. You can always open this window by right-clicking the ITY-Com icon in the system tray and selecting Open ITY-Com. Set up the ITY Client(s) next: Launch the ITY-Com program. You can launch it from the windows Start button on the toolbar: All Programs -> Interpretype -> ITY-Com The following screen will appear: Click on the “Connector” drop down box and select a COM port between 1-9. We recommend COM Port 9 (if available) because it is seldom used and easy to remember. We also recommend setting ALL connected computers to COM Port 9 (if available) so that it is easy to find during configuration. However, any working port from will work on each computer. They are not required to have the same number. ITY12182011-1.3 - Software Manual 2.6.4.13.doc Page 12 of 49 After selecting the COM Port, Check the box entitled Create Virtual COM port To set up this computer as a Client, click the radio button entitled “This PC will act as a TCP Client” Once selected, enter the IP address of the designated ITY Server in the “Remote Host IP Address” window. This is the same IP address used when you set up the ITY Server. Note: Please contact your System Administrator if you cannot find the IP address of the ITY Server. Remote Port setting can be left at a value of 1000. Next in the upper left corner of the ITY-Com window select: File -> Options… The following screen will appear: Check the box entitled: “Load ITY-Com with Windows at startup” Click the “OK” button. This will automatically load the ITY-Com program and activate the server on startup. ITY12182011-1.3 - Software Manual 2.6.4.13.doc Page 13 of 49 Next in the upper left corner of the ITY-Com window select: File -> Save as… The following screen will appear: Click on the name “default.t2c” so that it appears in the File name box. Then click save. This will save these settings for all future uses of this application. Note: These settings will work fine as long as the IP address of this server does not change. It may be a good idea to have the IP address of this server set to always be the same whenever this computer joins the network. Otherwise this computer AND all of the clients will have to be reconfigured if the IP address of this Server changes. Click the “Activate” button. You should hear the USB engage sound, the button will change to “De-Activate” and the lower left box will display “Virtual Port COM9 created”. Finally, MINIMIZE this window. If you close this window it will deactivate the virtual serial port you just created. You will see the ITY-Com icon running in the system tray. You can always open this window by right-clicking the ITY-Com icon in the system tray and selecting Open ITY-Com. ITY12182011-1.3 - Software Manual 2.6.4.13.doc Page 14 of 49 Configuring Interpretype Computers and PC’s: To begin using Interpretype Computers and/or PC’s, double click the “Interpretype” icon on each computer. This will launch the ITY for Windows application and display the Main Screen. Verify communication settings: The Interpretype software will try to establish communication with the ITY computer when launched. If a valid Communications port is found, no warnings will appear and you may begin a conversation. Note: If there is a communication failure, it will display the following message highlighted in red: “The Communication Port is not working. Please check Setup Options for Com X.” X represents the Com port that the program is testing. If this occurs, then the selected Com port needs to be corrected. The Com port selection can be changed in the “Interpretype Options” window with the “Communications” tab selected. This window will open automatically if there is a Com Port failure. If you do not see the Options window, click on the “File” menu in the upper left hand corner of the main window to reveal the drop down menu. Next, select “Setup Options”. This will open the “Interpretype Options” window. Check to see that you are viewing the screen that has the “Communications” tab at the bottom. If the Communication port is not working, the same message will be highlighted in yellow with the Com port selection area also highlighted in yellow. The Communications window will display available connections and their corresponding Com port number. The Com port highlighted in blue is the currently selected Com port. If this port is not working, or to test the connection and refresh the list of available Com ports, click on the “Init Com Ports” button. This will refresh the list of ports, test the connections and return an “OK” next to all available Com ports. ITY12182011-1.3 - Software Manual 2.6.4.13.doc Page 15 of 49 If multiple connections are available they will all be displayed after refreshing the list using the “Init Com Ports” button. There are indicators to the left of the Com port number to identify which type of connections are available. The legend for the indicators is as follows: BT = BlueTooth USB = USB to USB cable WLAN = Wireless Local Area Network (WiFi), Local Area Network (Ethernet) Once two or more computers are configured to communicate through the same method and their respective Com ports are selected, test the connectivity of the devices by clicking the “Refresh the Address Table” button. This will return an address number of all connected ITY computers. The address number of each ITY computer is listed in the top center of the Communications window in the “Listen at Address” box. NOTE: ITY Computers must have a DIFFERENT “Listen at Address” number. Please be sure these numbers are different on all connected ITY computers. If the numbers are the same, the computers will not communicate. When finished selecting a valid Com port click “Save” to save your new setting(s). The program will use the same port settings next time you open it. Click “Close” to close the Interpretype Options window. ITY12182011-1.3 - Software Manual 2.6.4.13.doc Page 16 of 49 Modes of Operation for ITY Computers and all PC installations Client Locked Mode: The Client Locked mode is useful to organizations that allow the general public to communicate using this computer. The Client Locked mode forces this computer to serve the intended purpose of being a communication device only. It will not let the user exit the Communicator program, reboot, power down, browse the computer or surf the network or internet. To change to the Client Locked mode select from the drop down menu: File -> Switch Screen Modes The following screen will appear: Type a password (use “test” as an easy to remember password for testing) into the password entry windows. After typing in the password, click the “Proceed” button. This window will disappear and you will be returned to the ITY Communicator screen. Notice that the Maximize, Minimize and Close buttons have disappeared. In the Client Locked mode it is now impossible to access most Windows and other Interpretype features. Client Unlocked Mode: The Client Unlocked Mode allows access to other computer and ITY components. In the unlocked mode it is now possible to change ITY configurations. Changing the ITY configurations allows more features to be available to the user. Note: It is recommended that any device used by the general public remain in the Client Locked mode and that the primary user configure his/her connected computer as desired. ITY12182011-1.3 - Software Manual 2.6.4.13.doc Page 17 of 49 To change from the Client Locked mode select from the drop down menu: File -> Switch Screen Modes The following screen will appear: Type the word “test” (preloaded password) into the password entry window. After typing in the password, click the “Proceed” button. This window will disappear and you will be returned to the ITY Communicator screen. Notice that the Maximize, Minimize and Close buttons now appear. In the Client Unlocked mode it is now possible to access all Windows and other Interpretype features. Note: The Screen Lock/Unlock password can be changed at any time. If it is changed, please record the change and keep the new password in a safe place. Once the password is changed, it cannot be retrieved if lost. (It is recommended to leave the password as “test” until you are familiar with all of the systems features and how the password is used). See additional information regarding passwords below under: Normal Unlocked Mode. Once in the Client Unlocked mode the computer will remain in the unlocked mode for the remainder of the session only. Once the ITY Communicator program is closed, the Client Locked mode will automatically load when the program is reopened. ITY Options Editor: The ITY Options Editor can be accessed from any Unlocked mode. From this screen the user can change the default configurations for screen appearance, printing, saving, copying and report options. From the Options Editor it is also possible to change from Client to Master mode. ITY12182011-1.3 - Software Manual 2.6.4.13.doc Page 18 of 49 To access the Options Editor click the Start Button from the windows tray and select: All Programs -> Interpretype -> ITY tools The following screen will appear: All of the features are temporarily unavailable and presented in gray. To unlock these features type in the Tool Password (preloaded password is “test”). Notice that the “Enable Client Mode” box is checked. This configures the Interpretype window to fit perfectly on the Netbook screen and eliminates some buttons that the general public will not need. It also allows other connected Interpretype computers to clear the conversation on this computer (Client) without asking for confirmation. Un-checking this box will allow the default Interpretype screen to appear along with the missing buttons the next time the program is opened. Master Mode Enabled: With the “Optimize the screens for (800 x 480) or equivalent” box checked, notice that the “Enable Master Mode” button below this box becomes available. Checking this box will continue to optimize the screen for the smaller display but will place it in Master Mode (mode is displayed in the title bar). Master Mode allows saving and printing on the ITY Computer. Client Mode does not. Instead, Client Mode sends saving and printing requests to the other connected computer where the primary user has the option to continue or cancel. With Master Mode enabled the ITY Communicator program will still open in the Locked mode until a password is entered. ITY12182011-1.3 - Software Manual 2.6.4.13.doc Page 19 of 49 Master Unlocked Mode: Once the password is entered, the user is able to close or minimize the ITY Communicator program and has full access to the computer. The same features become available as described in the Client Unlocked Mode in addition to local saving and printing. Normal Unlocked Mode: Normal Unlocked Mode is the preferred mode for most primary users. This mode eliminates the need for a Screen Lock/Unlock password and allows all programs to open in the Unlocked mode. This allows the primary user access to all Windows and ITY components. This is the ideal setting for larger laptop computers and desktop systems that wish to have control over the conversations. However, there are still features in the ITY Tools menu to restrict primary users from ITY components. By selecting items on the ITY Editor Options screen an administrator can restrict access to ITY features (e.g., prevent the primary user from being able to save and/or print conversations). Note: Leaving a public access ITY computer in the Normal Unlocked Mode by removing the password will give anyone access to all of that computers features. To remove the password select from the drop down menu: File -> Switch Screen Modes The following screen will appear: Type the word “test” (preloaded password) into the password entry window and check the box labeled “Remove Password.” Click the “Proceed” button. This window will disappear and you will be returned to the ITY Communicator screen. Notice that the Maximize, Minimize and Close buttons now appear. There is now no password stored in the system. To reinstate a password, open the Screen Lock/Unlock window again and select “I want to change this password”. Enter a new password. The word “test” can be reused if desired. Once the password is removed and the ITY Options Editor has no boxes checked, the ITY Communicator program will have no restrictions. All available buttons and features built into the ITY Communicator program will be available to the user (translation services may or may not be available depending on the software purchased). ITY12182011-1.3 - Software Manual 2.6.4.13.doc Page 20 of 49 Interactive Typing: Log in: Each new conversation must begin by the users identifying themselves. On the PC, enter a Logon Name in the space provided and click the “Log On” button or press <Enter>. The name entered will be used throughout the conversation to identify each individual. Start typing on either unit. Typed text will be displayed on the bottom row of the screen. When the message is complete and ready to send to the other computer, simply press <Enter>. The companion unit will not display that text until it has been deliberately sent to it or the message exceeded the length of one line. The message will be sent to the other computer and appear as the last line of the scrolling text. Wait for the other user to respond to the message. It will be displayed below the last line of scrolling text after that user presses <Enter>. There are symbols at the beginning of each line of scrolling text which identify who typed that message. < Indicates messages sent to another station – arrow points away from screen text. -> Indicates messages received from another station - arrow points to screen text. As the interaction of messages progresses, the text will move upwards as more lines are added to the bottom. The text will eventually move off the screen and out of view at the top of the screen. Although the text may be out of view at the moment, it still exists in memory and can be recalled, previewed, saved and/or printed if desired (see screen navigation section). ITY12182011-1.3 - Software Manual 2.6.4.13.doc Page 21 of 49 Main Screen Descriptions for Windows: The Main Interpretype Screen is where conversations will be entered, displayed and controlled. The “Conversation Display Window” is the largest window and will contain each line of the conversation as well as identifiers for the people involved in the conversation. As the conversation progresses, each line sent to the other computer(s) will be displayed in this window. Depending on the length of the conversation, the text will scroll up and out of view from the Conversation Display Window but can be retrieved by scrolling upwards. Once text is displayed in this window, it cannot be changed. The “Text Entry Window” is the smaller single line window below the Conversation Display Window. This is where text is entered to communicate to the other computer(s). Once text is entered, press <Enter> to send that text to the other computer(s) and to display it in the Conversation Display Window. If you enter enough text to exceed the limit for one line, the text entered will be automatically sent, and the current word being typed will wrap to the beginning of the next line in the “Text Entry Window”. This feature allows the person you’re conversing with to continue to read so that the conversation doesn’t lag. This interactivity not only allows you to correct mistakes before you send them but allows the recipient to be closer to a real time interaction. The “Logon Name” window is highlighted in blue and is the first item needed to begin a conversation. Whatever name is used to log on will be used as an identifier throughout that conversation. You may use whatever name is appropriate, including first and last names if desired. Once a name is typed click the “Log On” button, or press <Enter>. The name entered will appear in the Conversation Display Window followed by the phrase “has signed on”*. The flashing cursor will then move to the text entry window allowing text to be entered and the conversation to begin. An interactive conversation can now take place between the Interpretype computer and the PC. * The phrases that appear in the conversation window, indicating the name of the person that signed on, can be changed using the Phrase Editor (see page 48). ITY12182011-1.3 - Software Manual 2.6.4.13.doc Page 22 of 49 Font Adjustments: The text displayed from user inputs has a default setting of 10. This can be adjusted to larger sizes if desired. To change the font size, position the mouse inside the Conversation Display Window and right-click once. A menu will appear which allows the user to click to increase the font size. The menu also displays the commands for using the Alt-Up Arrow or Alt-Down Arrow to adjust the font. Conversation Control Buttons: The “ESC” button: <Esc> in the upper left corner of your keyboard, will send a single message (default is “Go Ahead”) to the other user to indicate that it is their turn to respond. The message sent will also be displayed on the local computer and become part of the conversation. Note: The “Esc” button can only be used after text has been sent to another computer. It cannot be used as a response to text that just arrived from the other computer(s). The message sent using the “Esc” button can be customized to send any phrase. To change the phrase, see the “Phrase Editor” section of this manual (page 42). There are four conversation control buttons located to the right of the Logon Name: Macros – Clear Conversation – Save/Print/Clear – Languages The “Macros” button (or Alt+M) opens the Interpretype Macros window. This window allows the user to add or change the predefined Macro statements which are loaded into nine function keys (F2-F10). ITY12182011-1.3 - Software Manual 2.6.4.13.doc Page 23 of 49 To add or change a Macro: In section 1, select a radio button to the left of the desired Function key address. Click in the text entry window of section 2 and type in the desired phrase. When finished, press Enter. The entered text is now loaded into the desired Macro address. Saving the Macro file: Once a group of Macros have been entered into their respective Function key addresses, the entire group can be saved as a file. Enter a file name for the group in the “Load/Save a Macro Definition File” box and press Enter or click the “Save” button. Now this group of Macros is saved and can be reloaded, used or changed in the future. There are an unlimited number of Macro files that can be created and loaded to be used by any users. To Use Preloaded Macros in Conversation: While in the Text Entry Window on the Main Screen, press the Function key (F2 - F10) to display the macro saved in that address in the current line of text. When you’re ready to send that text to the other computer, press <Enter>. If you do not wish to send that macro, press <Shift> + <left Arrow> to clear the entire macro. Now you can either select a different macro or type your own new text. Since you have the ability to change loaded Macro files during a conversation, you are not limited to one group of loaded Macros during a conversation. You can ask one group of questions from one Macro file, load a new Macro file and continue asking another group of questions while in the same conversation. To Load a Saved Macro File: Once they are saved, Macro files can be loaded for use at any time before or during a conversation. To view the saved Macro files click on the “Browse” button to open up the file folder containing the saved Macros. Select the desired Macro file by clicking on it and it will place that file name in the Load/Save window. If this is the correct file, click the “Load” button. This will open the file and place the Macros into their pre-selected addresses. Once the Macros are loaded, they will be visible in Section 1 of the window. Click the “Close” button to close the “Interpretype Macros” window and return to the Main Screen. To Change a Saved Macro File: Load the desired Macro File as previously described. Once the macros are visible in Section one, select the Macro that you wish to change and click on the corresponding radio button. Next, click in (or tab to) the text entry window of Section 2 and type in the desired phrase. When finished, press <Enter>. The entered text is now loaded into the desired Macro address. When all changes are complete, click on the “Save” button and the newly updated Macro(s) will be saved in that file. The previous Macro(s) that you changed will no longer be available. Note: If you want the old Macro(s) to remain, then you must type a new name in the Load/Save window BEFORE pressing the “Save” button. This will create and save an entirely new Macro file while leaving the originally loaded Macro file intact. Sending and Receiving Macro Files to/from an ITY Computer: Interpretype has the ability to exchange loaded Macro files with a connected computer. While the “Interpretype Macros” window is displayed, the “Read From” and “Send To” is used to initiate the transfer of Macro files to or from the connected ITY computer. To do so, the address number of the Interpretype units must be known ahead of time. These address numbers can easily be obtained by looking in the “Interpretype Options” window with the “Communications” tab selected. This window is found under the Main Screen menu under “File” then “Setup Options”. Once the “Interpretype Options” window is open, look at the “Address In Use Table”. To be sure the correct addresses are displayed click the “Refresh the Address Table” button once. The address number of the PC in use is listed in the first box and is ITY12182011-1.3 - Software Manual 2.6.4.13.doc Page 24 of 49 highlighted. The address numbers of all connected ITY computers will be displayed in the remaining series of boxes. Identify the address of the computer you would like to send to, or receive Macros from, and close this window. Open the “Interpretype Macros” window and enter the address of the connected unit(s). As indicated, if a value of 255 is entered, all attached ITY computers will receive the Macro file. To send the loaded Macro file from the PC, first find that Macro file from the drop down menu or the “Browse” button and click the “Load” button. Be sure to verify the listed Macro statements are correct. Next click the “Send To” button. To Receive Macros from the ITY computer, click the “Receive From” button. Verify the Macro file arrived by reading the list in the Macro Window. Enter a new file name and click the “Save” button. The newly received Macros are now saved in this file. Displaying the Macro Key Toolbar: At the bottom of the Interpretype Macros page is a checkbox next to the phrase: “Display the Macro Key Toolbar in the main window.” When this box is checked, the current Macro (set of 9 items) will be displayed in a toolbar pane attached to the right side of the main screen. To remove the Macro Key Toolbar from the main window, uncheck this box. The Macro Key Toolbar contains nine buttons and the corresponding description for each macro. To insert a macro into the conversation simply click the button or the phrase itself once, and the macro will be placed in the Text Entry Window. To send the entry into the conversation click the “Send” button or press <Enter>. remove the entry from the Text Entry Window without sending it to the conversation, either click the “Clear Entry” button, press the Backspacekey repeatedly or press <Shift> + Left Arrow. ITY12182011-1.3 - Software Manual 2.6.4.13.doc Page 25 of 49 The lower portion of the Macro Key Toolbar is the “Macro File Selector.” This contains a list of the current Macro files contained in the File History Count. Each time a new Macro file is used, it is added to this list. The radio buttons adjacent to each Macro file name are used to load a different Macro file instantly. Simply click the radio button next to the desired Macro file and that file will be loaded and the Macros for that file will be displayed in the Macro Key Toolbar. The “Clear Conversation” button (or Alt+C): Is used to clear conversations on the screens and in the memory of the PC and the connected ITY computers. Once you have completed a conversation, you can click the “Clear Conversation” button. A dialog box will appear entitled “Clear Conversation Choices.” This will give you the option of “Clear local conversation window” or “Clear local and remote conversation windows.” Local refers to the PC being used and remote refers to the connected ITY computer(s). Once you’ve chosen local, or local and remote, press “Proceed” to clear the conversation. This will clear all screens and memory of the conversation shown and display the opening screen on all computers so that a new conversation can begin. You may also select “Cancel” to abort the process. Warning: Once you select “Proceed” and click the “Yes” box in the following confirm window, it will clear the conversations from both the local and remote conversation windows and a log on prompt is shown. If that conversation was not saved before hand, it cannot be saved or retrieved any longer. Therefore, it is highly recommended that if this conversation needs to be retained, you should use the “Save/ Print/ Clear” button and save the conversation on the PC, before clearing it. ITY12182011-1.3 - Software Manual 2.6.4.13.doc Page 26 of 49 The “Save/ Print/ Clear” button: (or Alt+P) will save the current conversation first, then clear the conversation from all attached computers and offer the option to print the conversation if desired. After clicking the “Save/ Print/ Clear” button, the Save/Print/Clear window will appear and display the options. Two of the three options in that window have been pre-selected and cannot be changed. “Save the conversation to a file” and “Clear the conversation” are pre-selected and grayed out. These actions will always occur once the “Proceed” button is clicked. Clicking the “Cancel” button will cancel the Save/Print/Clear command and return to the conversation in process. The only option which requires a choice is “Print the saved conversation.” To print the conversation, click the box next to “Print the saved conversation” so that a check mark appears. If the box is left unchecked, the conversation will be saved but, will not be printed at that time. Click the “Proceed” button to perform the desired actions and the conversation will be saved in the default directory, the screens on all attached stations will be cleared and the conversation will be printed if the printing option was selected (to change location of the default directory see section on “History/Directories”). The printing option will display the Print window and offer the standard Windows printing options so that the correct printer can be selected or the print job itself can be canceled. ITY12182011-1.3 - Software Manual 2.6.4.13.doc Page 27 of 49 Note: Since the conversations are always stored after proceeding with “Save/Print/Clear”, they can always be printed at a later time. ITY12182011-1.3 - Software Manual 2.6.4.13.doc Page 28 of 49 The Printed Conversation: File: c:\ity\conversations\2004_07_14_58_medic SYS: 7/14/2004 13:59 ---------------------------------------------------------------------------------7/14/2004 1:58:41 PM - Conversation recorded by station 20 Words at the start... 1 < Sue has signed on... 2 ->Dr. Baxter has signed on... 3 ->Dr. Baxter is talking... 4 ->Hi Sue, nice to see you today 5 < Sue is talking... 6 < thanks Doctor, thanks for seeing me on such short 7 < notice 8 ->Dr. Baxter is talking... 9 ->So What brings you in today? 10 < Sue is talking... 11 < I've been having a lot of lower back pain recently 12 ->Dr. Baxter is talking... 13 ->Is this the first time you've had pain in your lower 14 ->back? I don't see in your record that you've 15 ->complained about this before 16 < Sue is talking... 17 < Yes, it started 2 days ago when I gave my daughter a 18 < ride on my shoulders at the park. I think that's how 19 < I injured myself. 20 ->Dr. Baxter is talking... 21 ->Have you been taking any medication? 22 < Sue is talking... 23 < Just aspirin, but I can't get comfortable at night 24 ->Dr. Baxter is talking... 25 ->OK, let's have a look Words at the end... _____________________________________ Signature _____________________________________ Signature Each conversation that prints will be identified by its file name at the top of the first page. The pages will contain line numbers to help keep your conversation in order. They will also contain signature lines. These are crucial for authenticating your documentation. Note: All saved conversations are stored using secure encryption so that the conversations cannot be altered at a later time. However, as additional security, Interpretype automatically adds signature lines to every printed document. To insure proper documentation, it is recommended when appropriate to print two copies, have both parties sign both copies, and give each party their own copy. ITY12182011-1.3 - Software Manual 2.6.4.13.doc Page 29 of 49 Header, Footer and Date-Time messages: Interpretype allows the user to set up customized header, footer and date-time messages that will appear in all saved and printed conversations. These are useful for identification, disclaimers or just including a friendly message. To modify the header, footer and/or date-time messages, open the Interpretype Options window. Click on the tab near the bottom of the window entitled “Saved file text.” There are three windows that allow the user to change what appears on all printed conversations. The first window is called “Text added to date-time title in saved files.” This message is preset to record the phrase “Conversation recorded by station x” where x is the address number used by the PC. This message can be changed to indicate any desired phrase with or without using the station number identifier. If the identifier is lost during editing, or to reinstate the default message, simply press the reset button next to this window to reinsert the “Conversation recorded by station x” message. The next two windows on this screen allow input of text that will appear on all saved and printed conversations immediately before (header) and/or immediately after (footer) the body of the conversation. To add or modify text in these sections, click in the box and type the desired text. These sections will accommodate any length of text and will wrap to the next line on a screen or printed document as necessary. ITY12182011-1.3 - Software Manual 2.6.4.13.doc Page 30 of 49 The “Languages” button: The “Languages” button will open the “Language Setup” window. This window allows the PC user to control three elements of language controls. All controls can be selected and will take effect when the “Set” button at the bottom of the screen is clicked. Local Terminal Language controls the language displayed on the PC being used. Click the radio button next to the desired language. The language of all ITY windows on the PC will change to the selected language. To change PC keyboard mapping for selected language, use Windows Language Options settings to change. Remote Terminal Language controls the keyboard mapping and language displayed on the ITY computer being used. Click the radio button next to the desired language. Next, click one of the two boxes above the language selection buttons to either set the remote terminal’s language without rebooting the ITY computer, or set the remote terminal’s language and simultaneously reboot the ITY computer. Note: Interpretype will communicate with attached computers only in the same language unless ITY Language Translation has been installed. ITY will communicate in any same language pair without installing the translation software (i.e. English-English, French-French, Spanish-Spanish). It will not communicate without translation software if the computers are set to different languages (i.e. English-Spanish). If the computers fail to communicate and Language Translation was not installed, check the settings to be sure they are communicating in the same language. Language Translation Control enables or disables language translation for installed languages. If there are no translation languages installed, the “Disable Language Translation” button will be locked with no other choices. If language translation is installed, other boxes will be available to select which language to translate to/from. If a language is selected, the “Dictionaries” button will become available. For details about using the ITY Translation Dictionary please see the ITY Language Translation manual. ITY12182011-1.3 - Software Manual 2.6.4.13.doc Page 31 of 49 Translation into Other Languages: Interpretype has the ability to translate languages between any computers running ITY Communicator software and one of them also running ITY Translator software. This permits each user to read and type in their own language. All input and output at each computer is always displayed in the language selected. To check if the ITY Translator is installed on a computer, open the “Interpretype Options” window and select the “Language Selection” tab. There will be message in the center of the screen to indicate if this option is installed and a list of available languages. To use the Interpretype Translation features, please see the “Interpretype Translation Manual” supplied with the translation software. ITY12182011-1.3 - Software Manual 2.6.4.13.doc Page 32 of 49 Enable New Message Notification: From the Main Screen click on File menu, then Setup Options. Once the “Interpretype Options” window is open click on the Communications tab and you will see “Station Addresses” in the top of the window. There are two address options and a check box that will allow you to enable new message notification. When Enable New Message Notification is checked, the user will be able to see that a new message has arrived from another Interpretype user when the Conversation Display Window has been minimized. Upon receipt of the new message, the ITY icon in the system tray will flash 10 times and then stay highlighted. This will act as notification that someone has sent you a new message. An audio sound can also be played when using Enable New Message notification by selecting Play audio on New Messages from the Language Selection Tab. ITY12182011-1.3 - Software Manual 2.6.4.13.doc Page 33 of 49 Phrase Editor: From the Main Screen click on File menu, then Setup Options. Once the “Interpretype Options” window is open click on the Communications tab and you will see “Phrase Editor” in the center of the window. There are three customizable phrases. ITY12182011-1.3 - Software Manual 2.6.4.13.doc Page 34 of 49 The first is the “Esc Phrase.” To change this phrase, simply click inside the box and change the text. Maximum length of “Go Ahead Phrase” is limited to 55 characters (one text line on an ITY computer). The second is the “User is talking” phrase. This phrase appears whenever a different person responds to the conversation. It is the identifier so that each person knows who said the next section of text. It is also used throughout the printed document as an identifier. The default phrase is “[name] is talking…”. This will insert the Logon Name where [name] exists followed by “is talking…”. So if John Anderson were to Log on, each time he responded, his remarks would start with a new line that appears as: John Anderson is talking… If you changed the “[name] is talking…” phrase to “[name]:” it would appear as: John Anderson: With some experimentation, it’s easy to find an identifier that is comfortable to use. The third is the “User has logged on” phrase. This is very similar to the “User is talking” phrase but only appears at the beginning of each conversation when the users first log on. This phrase is changed the same way the “User is talking” phrase is changed. It also uses “[name]” to insert the actual name the user typed when logging in. Whatever phrase is entered after “[name]” will appear as a phrase after the log on name is displayed. Phrase Editor Additional Terms: Date and Time Stamping: For time sensitive conversations such as Crisis Communication recording, it is highly recommended that each user’s login be date and time stamped, and that each line entered be time stamped. To change the login and line entries, return to the “Setup Options” screen again by clicking on the “File” menu in the upper left hand corner of the main window to reveal the drop down menu. Next, select “Setup Options”. This will open the “Interpretype Options” window. Check to see that you are viewing the screen that has the “Communications” tab at the bottom. In the middle of this window is a box called “Phrase Editor.” In the “User is Talking” box, change the words: [name] is talking… to read: [name] [date] [time]: be sure to leave a space between the brackets. Next in the “User has logged on” box, change the words: [name] has signed on… to read: [name] has signed on [date] at [time] ITY12182011-1.3 - Software Manual 2.6.4.13.doc Page 35 of 49 Advanced terms: [day] shows the day of the week as in Monday, Tuesday, etc. [ampm] shows the current time as hh:mm:ss followed by am or pm [wuser] shows the user name of the Windows user running Interpretype [addr] shows the address of the Interpretype station as in “station=xx” ITY12182011-1.3 - Software Manual 2.6.4.13.doc Page 36 of 49 History/Directories: Interpretype also has the ability to keep a history of the names of people that have Logged On to the PC. It can also keep a history of the most recently used Macro files. To adjust these features, or clear the current history on these items, open the “Interpretype Options” window and click on the “History/Directories” tab near the bottom of the window. The first box entitled “Logon Name History” lets the user select a number which adjusts how many different names will be kept in the drop-down box next to the “Log On” button on the main screen. Next to the selected number is a “Clear History” button which will remove all of the names stored in history. Whenever names are typed in, it will store those names in the drop down box until the selected value is reached. The second box entitled “Macro File History” lets the user select a number which adjusts how many different macro files will be kept in the drop-down list on the “Interpretype Macros” page. The number selected in this box will also determine the maximum number of macro files displayed in the Macro File Selection portion of the Macro Key Toolbar when displayed in the main window. Next to the selected number is a “Clear History” button which will remove all of the names of the macro files kept in history. The third section of the “History/Directories” tab is called “Directories.” There are two windows here which identify the address where saved files are stored. The two types of files that Interpretype creates during use are saved conversations and macro files. ITY12182011-1.3 - Software Manual 2.6.4.13.doc Page 37 of 49 Saved Conversations: Saved conversations are located in the default directory of ITY/Reports. This location can easily be changed by typing the desired default address in the “Location to save reports” box. ITY12182011-1.3 - Software Manual 2.6.4.13.doc Page 38 of 49 Saved Macro Files: Saved Macro Files are located in the ITY/Macros directory by default. This location can easily be changed by typing the desired default address in the “Location to save macros” box. ITY12182011-1.3 - Software Manual 2.6.4.13.doc Page 39 of 49 Saved File Text: The saved File Text tab allows you to customize the displayed and printed Interpretype conversation. See section entitled The Printed Conversation for a detailed description of the features available in this tab. ITY12182011-1.3 - Software Manual 2.6.4.13.doc Page 40 of 49 Language Selection: The Language Selection tab is divided into three sections. The words Local Terminal and Remote Terminal are commonly used in Interpretype applications. Local Terminal refers to the computer you are currently using and Remote Terminal refers to a computer connected to the one you are using. The upper section is entitled Local Terminal Speech. This section is primarily used to adjust settings that allow additional (third party) software applications to integrate better with Interpretype. The first available option listed is Enable Screen Reader compatibility. This option allows Interpretype to integrate with screen readers for blind users such as Jawsョ. When this box is checked, the settings for Speech delay for each line and Incremental speech delay per character become adjustable. In addition the Sending Indicator and Receiving Indicator are removed. These properties are necessary when using third party Text to Speech applications. When Enable Speech compatibility is enabled, another option becomes available. Enable Braille compatibility becomes an option and when checked, will allow text to speech software to output the information through a USB port to a connected refreshable Braille display. This is commonly used for blind or Deaf-blind users. Interpretype is capable of sending and receiving information in traditional braille or contracted braille. These settings are adjustable from within the screen reader software. Enable Braille expert mode moves the cursor to the most recently received text. When not selected the cursor remains at the current reading line when new text arrives. When Play audio on New Messages is enabled the sound file named newalert.wav will be played when the Enable New Message Notification option is also selected on the Communications tab. A different sound file can be defined using the audio_alert entry in the ity_win.ini file. Please Note: Screen Reader and Braille Compatibility modes are only available in the English language ITY12182011-1.3 - Software Manual 2.6.4.13.doc Page 41 of 49 PC Keyboard Commands and Controls: For blind and Deaf-blind users, shortcuts have been established to help users navigate easily through the Interpretype menus and conversation windows. The shortcut commands are as follows: Within the main conversation screen: Alt N Alt O Alt M Puts focus in Logon Name entry box Presses the Log On button Presses the Macros button Within the Macros window: Alt B=Browse Alt L=Load Alt S=Save Alt C=Close Alt C Presses the Clear Conversation Button Within the Clear Conversation window: P=Proceed C=Cancel Within the Confirmation window: O=OK C=Cancel Alt P Presses the Save/Print/Clear button Within the Save/Print/Clear window: P=Proceed C=Cancel Alt L Presses the Languages button Within the Languages window S=Set C=Cancel D=Presses the Dictionaries button when language translation is enabled Within the Dictionaries window S=Use Selection C=Cancel Alt T Puts focus in the Text Entry Window *This can be used as home for Blind and Deaf-blind users Alt W Puts focus in the Conversation Display Window Within Conversation Dispay Window Space Bar or .8 in Braille=Return to Text Entry Window Alt H Help Menu (can also use F1) Alt F Drops down the File Menu Within File-Setup Options on any tab S=Save C=Close Within File-Setup Options-Communications Tab I=Init Comm Ports R=Refresh Address Table Other helpful commands: Esc or Alt A F1 F2-F10 Delete Sends the Go Ahead phrase Loads the Help file Inserts the associated macro phrase into the Text Entry Window Erases one character to the right ITY12182011-1.3 - Software Manual 2.6.4.13.doc Page 42 of 49 Backspace Erases one character to the left Enter Sends entered text from the Text Entry Window to the Conversation Display Window and all other connected Interpretype devices. L Arrow Moves cursor one space to the left Shift L Arrow Erases text in the Text Entry Window R Arrow Moves cursor one space to the right The third option in the Local Terminal Speech section is a the option for Enable Lecture Automation which includes a millisecond adjustment. This option enables Speech Recognition applications to be used in conjunction with Interpretype. Utilizing Speech Recognition with Interpretype allows users to use their voice instead of typing. Windows 7 and greater operating systems include Speech Recognition software in the Ease of Access section of the program. With Enable Lecture Automation checked, the user no longer needs to press the Enter key to send text into the conversation. Instead, when the user pauses for the amount of time indicated in the millisecond window, the text will automatically be streamed into the conversation. This allows the user hands-free control over Interpretype. With the use of wireless microphones, users are free to move about during a lecture and capture what is said, stream the text to other connected Interpretype computers, project it on a large screen and save the lecture if desired. The middle section is entitled Local Terminal Language. The three radio buttons displayed allows the user to change the language displayed and keyboard mapping on the local terminal to any of the languages listed. By clicking one of the radio buttons, the computer will instantly change the screen and keyboard to the language selected. If the computer you are using does not have Interpretype language translation installed, it will be indicated at the bottom of the Local Terminal Speech tab. If the computer does have language translation installed, a check box labeled Disable Translation Engine Service startup will have the following effects. If this box is checked, the Interpretype Language Translation Engine will not load when opening the application and text translation will not be available. Although the user will still have the ability to change the screen and keyboard to other languages, translation will not occur. If you are having problems with language translation not working, this is the first place to check to see if it has been disabled. The last section is entitled Remote Terminal Setup. The three radio buttons displayed allows the user to change the language displayed and keyboard mapping on the remote terminal(s) to any of the languages listed. By clicking one of the radio buttons to select a language and then clicking the Send To: button, the computer will instantly change the screen and keyboard on the remote terminal(s) to the language selected. By clicking the Read From: button, one of the language radio buttons in this section will indicate which language the connected terminal is displaying. The box entitled Remote Terminal address has a default setting of 255. This value will send the language selection to all connected terminals when clicking the Send To: button. It will not return remote terminal information when clicking the Read From: because there may be more than one terminal connected. To use the Read From: button, change the number in the Remote Terminal address box to the address to one of the connected terminals (found in the Communications tab, Address In Use Table after clicking Refresh the Address Table), and the radio buttons will display the language of that particular terminal. ITY12182011-1.3 - Software Manual 2.6.4.13.doc Page 43 of 49 Standard Software Warranty Periods Registration Interpretype - Communicator Included with original purchase 1-3 Year Limited Warranty Please contact sales at 877.345.3182 for more information. Extended 1-Year Limited Warranty Limited Warranty Interpretype Communications LTD warrants your software and cabling only against defects in materials and workmanship, under normal use for a period of one to three (3) years from the confirmed date of purchase depending on the warranty option purchased by the original purchaser. All hardware, except Interpretype proprietary cabling, shall carry the warranty provided by the manufacturer of the item. This includes computers sold through Interpretype Communications LTD which may or may not bear the Interpretype name. Warranty for such items will revert to the original manufacturer’s warranty. Interpretype Communications LTD does not warrant or guarantee the performance of these products under any circumstances. Upon written notice of any defects of Interpretype software or proprietary cabling, Interpretype Communications LTD, at its sole option, will either repair or replace the faulty product or components thereof. Any warranty stated hereunder is extended to the original purchaser and is not transferable. Interpretype Communications LTD products are manufactured using new materials or new and used materials equivalent to new in performance and reliability. Replacement parts may be new or equivalent to new. Replacement parts are warranted to be free from defects in material or workmanship for thirty (30) days or for the remainder of the Limited Warranty period, whichever is longer. All component parts or hardware products removed under this Limited Warranty become the property of Interpretype Communications LTD. Interpretype Communications LTD shall in no event be liable for any consequential, special, incidental, or indirect damages arising out of use of the product. Interpretype Communications LTD's liability extends, but does not exceed, the original selling price of the equipment. There is no assumption of liability as a consequence of any such events under the terms of this warranty, in the following: • Shipment to or from Interpretype Communications LTD or the customer. • Improper environment, temperature extremes, electrical power surges or failure or other misuse or negligence. Adjustment or repair by personnel not authorized by Interpretype Communications LTD. Improper installation or failure to follow installation instructions. Any use that is not in accordance with the instructions. This warranty does not apply to any consumable or expendable parts (such as batteries) supplied with the product; cosmetic damages, or damages due to accident, misuse, abuse, negligence, improper operation or maintenance of this product or connection to improper voltage supply. This warranty does not extend to any product from which the serial number has been removed. THIS WARRANTY IS EXPRESSLY IN LIEU OF ALL OTHER WARRANTIES, EXPRESS OR IMPLIED, INCLUDING WARRANTIES OF MERCHANTABILITY OR FITNESS FOR A PARTICULAR PURPOSE, ALL SUCH OTHER WARRANTIES BEING HEREBY EXPRESSLY EXCLUDED. In order to obtain service under this warranty, you must first call Interpretype Communications LTD, Technical Support department (877) 345-3182 and obtain a Return Merchandise Authorization number (RMA). You must then deliver the product to, or ship the product freight prepaid, in either its original package, or packaging providing the product protection equivalent to its original packaging, to Interpretype Communications LTD. ITY12182011-1.3 - Software Manual 2.6.4.13.doc Page 44 of 49 Extended Warranty Interpretype Communications LTD warrants your software and cabling only against defects in materials and workmanship, under normal use for one (1) additional year beyond the expiration of the current warranty by the original purchaser. All hardware, except Interpretype proprietary cabling, shall carry the warranty provided by the manufacturer of the item. This includes computers sold through Interpretype Communications LTD which may or may not bear the Interpretype name. Warranty for such items will revert to the original manufacturer’s warranty. Interpretype Communications LTD does not warrant or guarantee the performance of these products under any circumstances. Upon written notice of any defects of Interpretype software or proprietary cabling, Interpretype Communications LTD, at its sole option, will either repair or replace the faulty product or components thereof. Any warranty stated hereunder is extended to the original purchaser and is not transferable. Interpretype Communications LTD products are manufactured using new materials or new and used materials equivalent to new in performance and reliability. Replacement parts may be new or equivalent to new. Replacement parts are warranted to be free from defects in material or workmanship for thirty (30) days or for the remainder of the Limited Warranty period, whichever is longer. All component parts or hardware products removed under this Limited Warranty become the property of Interpretype Communications LTD. Interpretype Communications LTD shall in no event be liable for any consequential, special, incidental, or indirect damages arising out of use of the product. Interpretype Communications LTD's liability extends, but does not exceed, the original selling price of the equipment. There is no assumption of liability as a consequence of any such events under the terms of this warranty, in the following: • Shipment to or from Interpretype Communications LTD or the customer. Improper environment, temperature extremes, electrical power surges or failure or other misuse or negligence. Adjustment or repair by personnel not authorized by Interpretype Communications LTD. Improper installation or failure to follow installation instructions. Any use that is not in accordance with the instructions. This warranty does not apply to any consumable or expendable parts (such as batteries) supplied with the product; cosmetic damages, or damages due to accident, misuse, abuse, negligence, improper operation or maintenance of this product or connection to improper voltage supply. This warranty does not extend to any product from which the serial number has been removed. THIS WARRANTY IS EXPRESSLY IN LIEU OF ALL OTHER WARRANTIES, EXPRESS OR IMPLIED, INCLUDING WARRANTIES OF MERCHANTABILITY OR FITNESS FOR A PARTICULAR PURPOSE, ALL SUCH OTHER WARRANTIES BEING HEREBY EXPRESSLY EXCLUDED. In order to obtain service under this warranty, you must first call Interpretype Communications LTD, Technical Support department (877) 345-3182 and obtain a Return Merchandise Authorization number (RMA). You must then deliver the product to, or ship the product freight prepaid, in either its original package, or packaging providing the product protection equivalent to its original packaging, to Interpretype Communications LTD. ITY12182011-1.3 - Software Manual 2.6.4.13.doc Page 45 of 49 SOFTWARE LICENSE AGREEMENT PLEASE READ THIS AGREEMENT AND INDICATE YOUR ACCEPTANCE BY CLICKING THE "I ACCEPT/AGREE" BUTTON AT THE BOTTOM OF THIS PAGE. BY ACCEPTING THIS AGREEMENT, YOU WILL BE BOUND BY THE TERMS OF THIS LICENSE AGREEMENT. YOU MAY NOT PURCHASE THE SOFTWARE UNLESS YOU ACCEPT THE TERMS OF THIS LICENSE. IF YOU DO NOT AGREE WITH THE TERMS AND CONDITIONS OF THIS AGREEMENT, DECLINE WHERE INSTRUCTED, AND YOU WILL NOT BE ABLE TO USE THE SOFTWARE. IF YOU DO NOT ACCEPT THIS AGREEMENT AND HAVE PROOF OF PAYMENT, YOU MAY RETURN THE UNUSED SOFTWARE AND HARDWARE TO THE LOCATION AT WHICH YOU ACQUIRED IT OR TO THE COMPANY WITHIN THIRTY (30) DAYS FOR A REFUND OF SUCH LICENSE FEE. YOU MAY PRINT THE PAGE CONTAINING THIS LICENSE OR SAVE IT AS A FILE ON YOUR COMPUTER. For future reference, a copy of the Agreement is included in the Documentation that accompanies the SOFTWARE. This Agreement is between you (the "Customer") and Interpretype Communications LTD (“COMPANY”). 1. GRANT OF LICENSE. COMPANY grants to Customer a non-exclusive, non-transferable license to use the Interpretype Software (the “SOFTWARE”) (a) as installed on the Interpretype Computer that Customer has purchased and (b) to install and use one copy of the SOFTWARE on the hard drive or in other nonvolatile form on Customer’s computer system, both for Customer’s own internal use only. 2. LICENSE RESTRICTIONS. (a) Customer may not use, license, copy, modify, sell or transfer the SOFTWARE or any copy or any accompanying documentation in whole or in part, except as expressly provided in this license. Customer may not reverse engineer, decompile, or disassemble the SOFTWARE. All rights not expressly granted are reserved by COMPANY, including, without limitation, modification rights, translation rights, and rental rights and rights to source code. COMPANY shall retain title to the SOFTWARE. Customer will not remove, modify, or obscure any copyright, trademark, patent or other intellectual property notices included on the SOFTWARE. (b) COMPANY reserves all rights not expressly granted including, without limitation, modification rights, translation rights, and rental rights. COMPANY expressly reserves its exclusive right under applicable copyright, patent, and trademark laws to distribute copies of SOFTWARE by any means. Customer acknowledges that COMPANY (and/or its suppliers, if applicable) shall retain all copyright, patent, moral, trademark, title and other proprietary and intellectual property in the SOFTWARE. 3. LIMITED WARRANTY AND CUSTOMER REMEDIES; NO OTHER WARRANTIES (a) COMPANY warrants that the SOFTWARE will perform substantially in accordance with the accompanying written materials for a period of one year from CUSTOMER’S receipt of the SOFTWARE. (b) COMPANY’s entire liability and Customer’s exclusive remedy shall be, at COMPANY’s option, either (i) return of the price paid or (ii) repair or replacement of the SOFTWARE that does not meet the above Limited Warranty and which is returned to COMPANY. This Limited Warranty is void if failure of the SOFTWARE has resulted from accident, abuse, or misapplication. Any replacement SOFTWARE will be warranted for the remainder of the original warranty period or thirty (30) days, whichever is longer. (c) The COMPANY warrants that it is not aware that the SOFTWARE infringes the intellectual property rights of another party. COMPANY DISCLAIMS ALL OTHER WARRANTIES, EITHER EXPRESS OR IMPLIED, INCLUDING BUT NOT LIMITED TO IMPLIED WARRANTIES OF NON-INFRINGEMENT, MERCHANTABILITY AND/OR FITNESS FOR A PARTICULAR PURPOSE, WITH RESPECT TO THE SOFTWARE AND THE ACCOMPANYING WRITTEN MATERIALS. 4. MAINTENANCE. COMPANY is not obligated to provide maintenance or updates to Customer for the Software. However, any maintenance or updates provided by COMPANY shall be covered by this Agreement. 5. TERM. COMPANY may terminate this Agreement at any time in the event that Customer fails to comply with the terms of this Agreement or if you fail to pay to COMPANY any amounts due to Company under this license or otherwise. From and after termination Customer shall erase or destroy all copies of the SOFTWARE on a solid state disk, floppy drive or hard drive or on a hard drive. Termination of this license shall be in addition to and not in lieu of any legal or equitable remedies available to Company. 6. NO LIABILITY FOR CONSEQUENTIAL DAMAGES. IN NO EVENT SHALL COMPANY BE LIABLE FOR ANY DAMAGES WHATSOEVER (INCLUDING, WITHOUT LIMITATION, DAMAGES FOR TORT, PERSONAL INJURY OR DEATH, LOSS OF BUSINESS ITY12182011-1.3 - Software Manual 2.6.4.13.doc Page 46 of 49 PROFITS, LOSS OF PRIVACY, BUSINESS INTERRUPTION, LOSS OF BUSINESS INFORMATION, OR OTHER PECUNIARY LOSS) ARISING OUT OF THE USE OF OR INABILITY TO USE THIS SOFTWARE, EVEN IF ADVISED OF THE POSSIBILITY OF SUCH DAMAGES. 7. U.S. GOVERNMENT RESTRICTED RIGHTS. The SOFTWARE and documentation are provided with RESTRICTED RIGHTS. Use, duplication, or disclosure by the Government is subject to restrictions as set forth in subparagraph (c)(1)(ii) of the Rights in Technical Data and Computer Software clause at DFARS 252.227-7013 or in subparagraphs (c)(1) and (2) of the Commercial Computer Software -- Restricted Rights at 48 CFR 52.227-19, as applicable. 8. NON-DISCLOSURE. Customer shall keep confidential the terms and conditions of this Agreement, and other non-public information and knowhow disclosed to Customer by COMPANY. Customer shall not disclose, disseminate or distribute the SOFTWARE to any third party without COMPANY’s prior written permission. Customer’s obligation under this Section shall survive termination or expiration of this Agreement and shall extend until such time as the information protected hereby is in the public domain. 9. GENERAL. (a) This Agreement shall be construed and controlled by the laws of the State of New York. Customer consents to exclusive jurisdiction by the state and federal courts sitting in the State of New York in Monroe County. Customer waives, to the fullest extent permitted by applicable law, any objection Customer may now or hereafter have to the laying of venue, as described in this paragraph, of any action, suit or proceeding brought in the described court as an inconvenient forum. (b) Process may be served on either party by air express courier (e.g. DHL, Airborne Express, UPS) charges prepaid, return receipt requested. If either COMPANY or Customer employs attorneys to enforce any rights arising out of or relating to this Agreement, the prevailing party shall be entitled to recover reasonable attorney's fees. (c) Customer agrees that it will not export or re-export SOFTWARE to any country, person, entity or end user subject to USA export restrictions. (d) If any provision or portion of this Agreement shall be held by a court of competent jurisdiction to be illegal, invalid or unenforceable, the remaining provisions or portions shall remain in full force and effect. (e) No waiver of any breach of any provision of this Agreement shall constitute a waiver of any prior, concurrent, or subsequent breach of the same or any other provisions hereof, and no waiver shall be effective unless made in writing and signed by an authorized representative of the waiving party. (f) Any assignment of this Agreement by Customer without prior written consent of the non-assigning party shall be void. (g) Customer agrees that in the event there are discrepancies between the terms of this Agreement and the terms of any Customer purchase order related to the purchase of SOFTWARE, the terms of this Agreement shall prevail. ITY12182011-1.3 - Software Manual 2.6.4.13.doc Page 47 of 49 Regulatory Information Declaration of Conformity Trade Name: Interpretype Model No.: Interpretype Communicator Modular Components Used: Netbook Computer Responsible Party: Interpretype Communications LTD Address: 3301 Brighton Henrietta Townline Road Suite 200 Rochester, NY 14623 Telephone: 585-272-1155 This computer complies with Part 15 of the FCC rules. Operation is subject to the following two conditions: (1) This computer may not cause harmful interference, and (2) This computer must accept any interference received, including interference that may cause undesired operation. ITY12182011-1.3 - Software Manual 2.6.4.13.doc Page 48 of 49 Note to Users: This equipment has been tested and found to comply with the limits for a Class B digital computer, pursuant to part 15 of the FCC Rules. These limits are designed to provide reasonable protection against harmful interference in a residential installation. This equipment generates, uses and, can radiate radio frequency energy and, if not installed and used in accordance with the instructions, may cause harmful interference to radio communications. However, there is no guarantee that interference will not occur in a particular installation. If this equipment does cause harmful interference to radio or television reception, which can be determined by turning the equipment off and on, the user is encouraged to try to correct the interference by one or more of the following measures: -Reorient or relocate the receiving antenna. -Increase the separation between the equipment and receiver. -Connect the equipment into an outlet on a circuit different from that to which the receiver is connected. -Consult the dealer or an experienced radio/TV technician for help. Changes or modifications not expressly approved by Interpretype Communications LTD could void the user’s authority to operate this equipment. ITY12182011-1.3 - Software Manual 2.6.4.13.doc Page 49 of 49