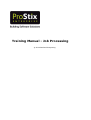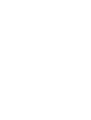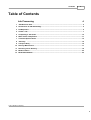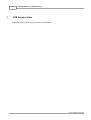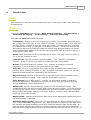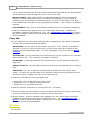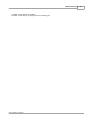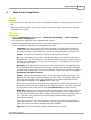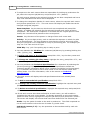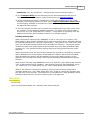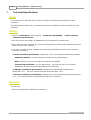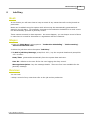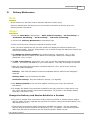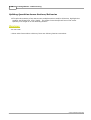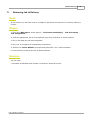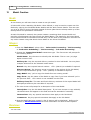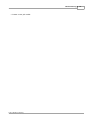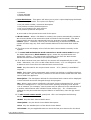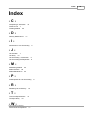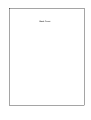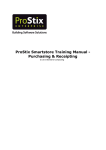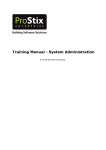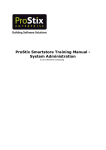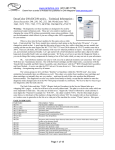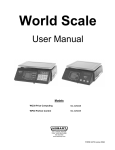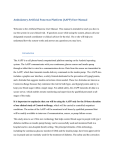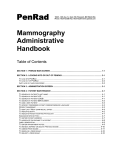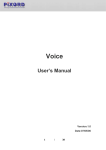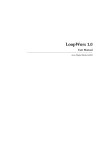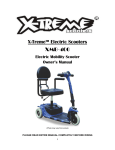Download Training Manual - Job Processing V4-7
Transcript
Training Manual - Job Processing © 2014 Sterland Computing Contents 3 Table of Contents Job Processing 4 1 JOB Revision................................................................................................................................... Date 4 2 Introduction to Job Processing ................................................................................................................................... 5 3 PreRequisites................................................................................................................................... 6 4 Create a Job ................................................................................................................................... 7 10 5 Completing ................................................................................................................................... a Job Quote 6 Work Centre................................................................................................................................... Completions 11 7 Technical Specifications ................................................................................................................................... 14 8 Job Diary ................................................................................................................................... 15 9 Transport Diary ................................................................................................................................... 16 10 Delivery Maintenance ................................................................................................................................... 17 11 Releasing Job ................................................................................................................................... to Delivery 19 12 Model Creation ................................................................................................................................... 20 ................................................................................................................................... 22 13 Model Maintenance © 2014 Sterland Computing 3 4 1 Training Manual - Job Processing JOB Revision Date Contact Sterland Computing for further information. © 2014 Sterland Computing Job Processing 2 5 Introduction to Job Processing ProStix is designed to capture information as and when the transaction is taking place. This information is stored and is used by all of the modules within ProStix eliminating the duplication of effort in keying information into separate systems for Inventory, Debtors and Creditors Controls and the General Ledger. The Job Processing module of ProStix is linked to both Sales Order Processing and Production Scheduling: • Sales Order Processing ensures that the products needed for the job (order) are available by the due dates and then processes the payment of the job (order). • Production Scheduling is used to process the job through various Work Centres until the goods are delivered to the customer. Job Processing has similar functionality to the Sales Order Processing module except that it is designed specifically to handle jobs. Each section of a sales job is a sales order. This module allows you to create and maintain these sales orders, i.e. sections that link together to form the job. This option from the Sales Order menu allows you to control jobs as a whole job while allowing you to assemble or produce the individual sections. A job differs from a normal sales order in that: • it can have multiple deliveries, each of which may have multiple sections. • each job/delivery is released as an individual order thus allowing parts of a job to be open while others are closed or invoiced. In ProStix, a job can be created from a quote simply by accepting the quote. © 2014 Sterland Computing 6 3 Training Manual - Job Processing PreRequisites Before proceeding through this Job Processing manual it is recommended that you have completed either: • ProStix Basics - Character Mode (CHUI) OR • ProStix Basics - Graphical Mode (GUI) AND • Sales Order Processing © 2014 Sterland Computing Job Processing 4 7 Create a Job Goal: In this lesson you will learn how to create a new job, a new quote or add a new delivery to an existing job. Steps: 1. From the 'Main Menu' select either - 'Sales Order Processing' - 'Job Processing' or 'Production Scheduling' - 'Job Processing' - 'Job Order Processing'. 2. Choose the 'New Job' transaction type. Job Number: defaults to the next available job number, automatically generated from the company file which may be over-ridden if required. The job number is then linked to a 2-digit delivery number to form the entire job number. You can use <F3> to search for previous jobs so that you can add a new delivery to them. Please note that the Job Word Search will only find jobs gong back the last 60 days because ProStix only stores jobs that have been updated in the last 60 days (if it was to look at all jobs in history, it would become really slow). Quote: Many jobs start life as a quote and not an order. Key 'yes' if this is a quote or 'no' if you are creating an order. Customer No: key the required customer number. <F3> (Search) is available if required. If this is a quote, the customer number field may be left blank. Branch: key the sales Branch number. <F3> (Search) is available if required. Press/Click <F1> to advance to the other fields on the menu. Copy Job: key 'yes' to create this new job by copying the Sales Order details from a previous job or existing job model. If 'yes', you will be required to specify the job copy details and these details are explained in the next section. Discount Group: defaults to the discount group held in the Customer Master File but may be overridden if required. <F3> (Search) is available if required. Prod. Priority: key a rating from 1 - 5 where 1 is the highest priority in regard to production scheduling. The default for this can be set by using the System Tailoring Integer 'OrdDefPrty' (which defaults to '1'). Delivery No: key the required delivery number for the selected job number. The number keyed here will form the last 2 digits of the job order number. If you have keyed an existing job number into the Job Number field, the next available delivery number for that job will automatically default to this field. Delivery numbers cannot be duplicated within the same order number. Delivery Date: defaults to the delivery date keyed at the Sales Order Header screen but can be overridden if required. Confirmed Delivery Date: This field is not accessible by you and is used as a reference only. If the 'JobConfDDt' flag is set to 'yes', when you leave the Delivery Date field, then the a screen will appear allowing you to set a Confirmed Delivery Date for the order. If 'yes' is entered into this field, then the Confirmed Delivery Date field will be populated with the Delivery Date and the Delivery Confirmed flag for the order will be set to 'yes'. If © 2014 Sterland Computing 8 Training Manual - Job Processing 'no' is entered into this field, then the Confirmed Delivery Date field will not be populated and the Delivery Confirmed flag will be set to 'no' for the order. Work Ctr Model: Work Centre Models are defined through the Work Centre Models program on the File Maintenance menu in Production Scheduling. If your system is interfacing with the Production Scheduling system, you may key the name of the Work Centre Model that is the basis of this job production schedule. <F3> Search is available if required. Auto Schedule: Enter 'yes' to automatically schedule this job in Production Scheduling. 3. A delivery details screen appears next, as in Sales Order Processing. Complete the information necessary and press/click <F1>. See 'Completing a Job Quote' for how to add product details. Please see the User Manual for details on how to import job quotes from spreadsheet. Copy Job 4. If you answered 'yes' to the Copy Job field, after completing the job creation information, a screen with the following fields will appear: Model Name: key the name of the model to copy from. <F3> (Search) is available if required. If you key a value into this field, you will not be required to respond to the Customer No and Job Number fields. For more information, refer to the section Model Creation. Customer No: to copy the details from a previous job, key the number for the customer that owned the job. <F3> (Search) is available if required. Job Number: if copying the details from a previous job, key the number of the job to copy from. Delivery From/To: key the range of deliveries from within the specified job or model to copy. Hold Prices: key 'yes' to hold the pricing details that applied to the original job or model. To reprice the job according to the selected customer pricing requirements such as discount group, contracts, etc key 'no' to reprice the job. 5. A delivery confirmation screen will appear next. • press/click <F6> to add deliveries to this screen • press/click <F7> to change existing deliveries • press/click <F5> to delete deliveries 6. When the delivery information is correct press <F1> to confirm. 7. An order number will be created for each of the above deliveries by using the job number as the first 6 digits and the delivery number as the last two digits. 8. Delivery Details. A delivery details screen appears next, as in Sales Order Processing. Complete the information necessary and press/click <F1>. See 'Completing a Job Quote' for how to add product details. Please see the User Manual for details on how to import job quotes from spreadsheet. Review: You can now: © 2014 Sterland Computing Job Processing • Create a new job from scratch. • Create a new job by copying from an existing job © 2014 Sterland Computing 9 10 5 Training Manual - Job Processing Completing a Job Quote Goal: In this lesson you will learn how to complete a job quote. Steps: 1. From the 'Main Menu' select options - 'Production Scheduling' - 'Job Processing' 'Job Order Processing'. 2. Find the appropriate job to be completed using any of the 'Find' methods. 3. Select 'Order Details' and appropriate 'Section'. A screen will then display which sections have been attached to the particular Job and delivery. Sections that have products attached to them are highlighted by an asterisk (*). 4. Select the section to maintain and press/click <Enter>. This will display the product screen and allow you to add or maintain the products for the selected section of the Job: 5. Key in or search for the manufactured item and complete 'Estimated Cost & Sell'. 6. Key in or search for any ancillary items to be included on the quote. 7. Press/Click <F4> to exit to the header and repeat from Step 3 if required. 8. Select 'Repricing' option and reprice quote to desired value if required. 9. Select 'Print Quote' and print with or without line pricing. 10.Press/Click <F4> to exit. 11.Mark the 'Quote Required' workcentre as complete. See 'Work Centre Completions'. Review: You can now: • Complete a job quote. © 2014 Sterland Computing Job Processing 6 11 Work Centre Completions Goal: In this lesson you will learn how to key the completion details for a selected work centre and job. While keying these details, you can also enquire on the job status, job diary and technical specifications for a job. Steps: 1. From the 'Main Menu' select options - 'Production Scheduling' - 'Job Processing' 'Work Centre Completions'. 2. The first screen displays a list of available work centres. 3. Select the required work centre and the next screen displays a list of all job deliveries that have a Production Scheduled for the selected work centre. Complete: the date on which work was completed. All work centres should be completed before completing the job. If a workcentre completion is reversed and the original period is now closed, the reversal will be posted to the current period. Owner: the name of the person in charge of this work centre task. Pr: key a two-digit priority code to indicate the sequence in which the jobs are to be performed. You may allocate a time that the work for this work centre and job is required to be completed as a way of prioritising jobs. For example you may use 7 for 7am and 19 for 7pm. Date Req: This field refers to the date by which production for the selected job is to be completed for the selected work centre. This date may have been calculated automatically by the system from the job delivery date and the information keyed in the work centre master file. For more information, refer to the section under File Maintenance for Work Centres. Status: refers to the production status of a job for the selected work centre. If a Manufacture stop code has been assigned to a work centre, all relevant jobs will be held until the necessary work centre completions have been performed and the word HOLD will appear in the Status field for each job. There may be more than one work centre responsible for holding up production of a job and the status of a job is detailed in the following section. For more information on stop codes, refer to the section under File Maintenance for Work Centres. PICK Rdy: displays 'yes' if the picking slip is ready to print. If you wish to stop the printing of Picking Slips until specific work centre tasks have been completed you can activate the 'OrderComp' flag in System Tailoring by setting the default value to 'no'. This way, every order has to be individually cleared as being ready for production or picking. The order can be set ready for production or picking in the Job Processing Order Maintenance section. For more information see the Sales Order Processing Manual under the section Processing the Order and Other Options. Slip Prtd: This field will show if Picking Slips have been printed. © 2014 Sterland Computing 12 Training Manual - Job Processing 4. To enquire on the work centres that are responsible for holding up production of a job, select the required job/delivery and press/click <F5> (Status). All work centres related to the selected job that has not been completed and has a stop code associated with them will be displayed. 5. To change the completion details of a work centre, select the required work centre and job then press/click <F7>. The next screen will display the fields that can be changed using this program: Date Complete: key the date on which work was completed and press/click <Enter> to update the schedule for the selected job and work centre as being Completed. If a workcentre completion is reversed and the original period is now closed, the reversal will be posted to the current period. Owner: key the name of the person in charge of this work centre task. Priority: key a two-digit priority code to indicate the sequence in which the jobs are to be performed. You may allocate a time that the work for this work centre and job is required to be completed as a way of prioritising jobs. For example you may use 7 for 7am and 19 for 7pm. PICK Rdy: key 'yes' if the picking slip is ready to print. 6. You can maintain the Job Diary for a selected job/delivery by pressing/clicking the <F8> (J/Diary) key. 7. To Add a new entry to the job diary, press/click <F6>, key the diary notes and press/click <F1> to save. 8. To Change an existing job diary entry, highlight the entry, press/click <F7>, and key the changes to the diary notes. 9. You may maintain the Technical Specifications for a Customer by selecting the job and pressing/clicking <F9> (Specs). Technical specification details are customer specific information about how a customer would like his job processed, e.g. a customer may prefer to have steel lintels in the wall frames rather than timber lintels. For more information, refer to the section on Technical Specifications. 10.The next screen will display technical specifications that have already been entered. 11.To Add a new technical specification press/click <F6>. 12.To Change an existing technical specification, highlight the required entry and press/click <F7>. 13.To Delete a technical specification, highlight the required entry and press/click <F5>. 14.If sub work centres have been defined for a work centre, you will be able to complete the sub work centre details. To allocate quantities to sub work centres, select the work centre, highlight the required job delivery and press/click <Enter>. The screen will display sub-centres that have been defined for the selected job: Grade: key the grade of timber to be used in production. This field is optional as not all work centres involve the use of timber e.g credit check. Sub Work Centres (1-5): key the quantities to be manufactured by each sub work centre. © 2014 Sterland Computing Job Processing 13 Comments: key any comments. Comments will only be held for enquiry. 15.The Transport Diary for the selected job may be maintained at this point if required. For more information, refer to the section on Transport Diary. 16.If the manufacturing plant is linked to any third party software such as a CAD program, the following screen will allow you to import information from a file in the third party software to eliminate the need to re-key any information that may be imported from that file. 17.The next screen will allow you to import the components of the work centre from, for example a Truss Detailing Software package. To import work centre details from a file, key 'yes' and press/click <Enter>. The process of importing a file will depend on the third party software linked to your ProStix system. Printing Picking Slips When the System Tailoring Flag 'SOPDelAll' is set to 'yes' there is an option <F2> Mass P/Slip in Work Centre Completions to mass print picking slips. Multiple jobs can be selected/deselected by using the <Space-Bar>. Only jobs for the work centre that have not had a picking slip printed will be available for selection. The screen shows whether the jobs have credit approval and whether they have been allocated a Bay Location yet. The system prevents picking slips from being printed without credit approval. When the delivery does not have a Bay Location the prompt for the Delivery Location will be displayed and if the location is left blank the location will be auto-allocated. After allocation the location will be updated on the screen before printing so the operator will know before printing if they have accidentally allocated the wrong bay location. With System Tailoring Flag 'SOPDelAll' set to 'yes' both the <F2> Mass P/Slip and the <F6> P/Slip options will be available. With System Tailoring Flag 'SOPDelAll' set to 'no' neither the <F2> Mass P/Slip nor the <F6> P/Slip option will be available. When a job delivery is marked for printing, if the job has not been authorised a message appears for <F2> Mass P/Slip and <F6> P/Slip to remind the operator why this job can't yet be printed. This behaviour is also based on a flag 'OrdAppro' which basically states that you can print a picking slip if not approved. Review: You can now: • Key the completion details for a selected work centre and job. © 2014 Sterland Computing 14 7 Training Manual - Job Processing Technical Specifications Goal: In this lesson you will learn how to keep a record of technical specifications for each customer. The specifications defined for a customer will then be available to each Job Order for that customer. Steps: 1. From the 'Main Menu' select options - 'Production Scheduling' - 'Job Processing' 'Technical Specifications'. 2. The first screen will display an alphabetic list of customers to choose from. 3. After selecting the customer, the screen will display any technical specifications that have been set up for the customer. 4. You may now add, change or delete the technical specification entries for the selected customer as follows. To Add a technical specification, press/click <F6> and complete the following details: Sequence Number: key the sequence number for this specification. Date: defaults to the current date and cannot be modified. Technical Specification: key the description. You may key up to four lines of description for each technical specification for a customer. To Change a technical specification, highlight the required specification and press/click <F7>. Key the required changes and press/click <F1>. To Delete a technical specification, highlight the required specification and press/click <F5>. The selected technical specification will then be deleted. Review: You can now: • Store the specification details for a customer. © 2014 Sterland Computing Job Processing 8 15 Job Diary Goal: In this lesson you will learn how to keep a record of any notes that refer to the job and its production. Notes can be added using this option while others may be automatically generated and placed in the job diary. For example, changes to the Production Schedule for a work centre can automatically generate a job diary record. These notes are stored in date sequence. As events happen, you can keep a record of them in case there is a need for discussion or negotiation with the customer. Steps: 1. From the 'Main Menu' select options - 'Production Scheduling' - 'Job Processing' 'Current Production Jobs'. . 2. Select the job then select the option 'Job Diary'. 3. To Add a job Diary Message, press/click <F6>, key the required details and press/click <F1> to save: Date/Time: generated automatically from the system date and time. User ID: defaults to the user ID for the user logging the diary record. Message Description: key the message details. There are four lines available for the job diary message. Review: You can now: • Keep a record of any notes that refer to the job and its production. © 2014 Sterland Computing 16 9 Training Manual - Job Processing Transport Diary Goal: In this lesson you will learn how to keep a record of any notes that refer to the transport requirements for the delivery of a job. This means that the person organising the transport scheduling can see if there any peculiar requirements for the job. Steps: 1. From the 'Main Menu' select options - 'Production Scheduling' - 'Job Processing' 'Current Production Jobs'. Select the job. 2. Select the option 'Transport Diary'. A message may also be entered into the transport diary through the 'Work Centre Completions' program or 'Transport Planning'. 3. The screen will display any transport notes that have already been entered for the selected job. 4. To add a transport diary message press/click <F6> and key the required details, then press/click <F1> to update. Date/Time: generated automatically from the system date and time. User ID: defaults to the ProStix user ID for the person recording this transport diary note. Print: key 'yes' to print this message on the delivery manifest and press/click <Enter> or <F1>. Message Description: key the message details and press/click <F1>. There are two lines available for the transport/diary message. 5. To change a transport diary message, locate the required Order from the Job No screen and press <Enter>. Press/click <F7> (Change) and key the required changes then press/click <F1> to update. Review: You can now: • Keep a record of any notes that refer to the transport requirements for the delivery of the job. © 2014 Sterland Computing Job Processing 10 17 Delivery Maintenance Goal: In this lesson you will learn how to maintain deliveries within a job. Delivery maintenance will allow you to move order lines within a delivery from one delivery/section to another. Steps: 1. From the 'Main Menu' select either - 'Sales Order Processing - 'Job Processing' or 'Production Scheduling' - 'Job Processing' - 'Job Order Processing'. 2. Choose the 'Delivery Maintenance' transaction type. 3. From the first screen, select the method of locating a Job. 4. One you have located the Job, the next screen will display the deliveries within the selected Job Order. Use the <Page Down> key to scroll through the deliveries if there are more than three deliveries. 5. To change the delivery details of an existing delivery, press/click <F7> on the appropriate delivery to open up the fields to be changed. Make your changes and press/click <F1> to save. 6. To add a new delivery, press/click <F6> and you will be prompted to enter the branch number. The branch will default to your home branch. This may be changed if required. 7. After the required branch has been selected press/click <F1> and a screen with the following fields will appear: Delivery: This field will default to the next available delivery and may be changed if required. Delivery Date: Key the Delivery due date. Production Priority: Key the Production Priority (1 is highest). 8. The Delivery Details screen will then appear, allowing you to key the required information. 9. To display the details of the products ordered for the job, press the <right arrow> key. The cursor will be located in the Product Details box. To go back to the header details, press the <left arrow> key. Change the Delivery and Section Details for a Product 10.To move a product from one section and/or delivery number to another section and/or delivery within the job, highlight the required entry while viewing the Product Detail box and press/click <F7>. 11.The Delivery and Section fields will become available for change. Key the amended delivery and/or section numbers and press/click <F1> to update. The selected product Order line will then be moved to the new delivery/section within the job. © 2014 Sterland Computing 18 Training Manual - Job Processing Splitting Quantities Across Sections/Deliveries 12.To split the quantity of an item across multiple sections and/or deliveries, highlight the product and press/click <F8> (Split). For timber lines the split will move the entire quantity of a length to a new delivery/section. Review: You can now: • Move order lines within a delivery from one delivery/section to another. © 2014 Sterland Computing Job Processing 11 19 Releasing Job to Delivery Goal: In this lesson you will learn how to complete a Job Order and release it to delivery docket & invoice. Steps: 1. From the 'Main Menu' select options - 'Production Scheduling' - 'Job Processing' 'Job Completions'. 2. Find the appropriate job to be completed using any of the find or search options. 3. Key in the date the job was completed. 4. Key 'yes' to complete all outstanding workcentres. 5. Answer the 'Order Release' prompts and press/click <F1> when complete. 6. Print Delivery Docket & Invoice to Default Printer. Review: You can now: • Complete a Job Order and release it to delivery docket & invoice. © 2014 Sterland Computing 20 12 Training Manual - Job Processing Model Creation Goal: In this lesson you will learn how to create a new job model. A Job model is like a standing Job Order. Once defined, it may be used to create new Job Orders by copying the Job Model Order details and the Work Centre details. This can save you a lot of time in keying Job Order details for those jobs that are always made up of the same product and production information. As each Job Model is created, the system creates a matching Work Centre Model and provides a link between the two through the Model Name. The details for the linked Work Centre Model should be maintained so that they can be used in the production schedule for any order created using that Work Centre Model or the linked Job Model. Steps: 1. From the 'Main Menu' select either - 'Sales Order Processing - 'Job Processing' or 'Production Scheduling' - 'Job Processing' - 'Job Order Processing'. 2. Choose the 'Create New Model' transaction type. The first screen will prompt for the following details: Model Name: Key the name to identify this Job Model. This is a ten (10) digit alpha-numeric field. Delivery No: Key the required delivery number for this Job Model. You may have multiple deliveries for the selected model name. Branch: Key the required branch number. <F3> (Search) is available if required. Discount Group: If a discount group is to apply to the pricing of this Job Model, key the required discount group. <F3> (Search) is available if required. Copy Model: Key 'yes' to copy the details from an existing model. Copy From: Key the name of the Model to copy from if you have selected 'yes' in the previous field. <F3> search is not available on this field. Delivery From/To: The start and finish delivery numbers of the copied Model will be displayed and may be overridden if required. 3. The next screen will prompt for a description of the new Model: Description: Key the Job Model description. If you have chosen to copy a Model, the Model name will appear in this field and can be amended if necessary. Instructions: Key any special instructions that apply to the Job Model. Comments: Key any special comments that apply to the Job Model. 4. Now the Model has been created, a list of options will be displayed: Refer to the section on Model Maintenance for more information on each of these options. Review: You can now: © 2014 Sterland Computing Job Processing • Create a new job model. © 2014 Sterland Computing 21 22 13 Training Manual - Job Processing Model Maintenance Goal: In this lesson you will learn how to maintain the details of a job model. A job model is like a standing Job Order. Once defined, it may be used to create new Job Orders by copying the Job Model Order details and the Work Centre Details. This can save you a lot of time in keying Sales Order details for those jobs that are always made up of the same product and production information. Steps: 1. From the 'Main Menu' select either - 'Sales Order Processing - 'Job Processing' or 'Production Scheduling' - 'Job Processing' - 'Job Order Processing'. 2. Choose the 'Model Maintenance' transaction type. You will then be presented with a list of job models to choose from. Highlight the required model and press/click <Enter>. 3. The next screen will display a list of options to choose from. 4. Model Details. This option will allow you to maintain the Job Order details by section. The first screen will display a list of sections to choose from. 5. Highlight the required section and press/click <Enter>. The Sales Order entry screen will appear next. 6. Key the required Order details for this section of the model/delivery and press/click <Enter>. 7. Update Header. This option will allow you to maintain the Model header details. The fields that can be updated are as follows: Model Name: Key the amended name of the job model if required. Description: Key the amended description of the job model if required. Instructions: Key any amendment to the instructions for this job model. Comments: Key any comments that apply to this job model. Discount Group: Key the Customer discount group to apply to the pricing of this job model. <F3> (Search) is available if required. Branch: Key the branch number that this job model belongs to. <F3> (Search) is available if required. 8. Press/Click <F1> to update or <F4> to exit this option. 9. Repricing. This option will allow you to reprice the components of the selected job model. The options available for repricing a model are listed below: • • • • • • Value Change Percent Change Cost Plus Current Prices Future Prices Discount Group © 2014 Sterland Computing Job Processing 23 • Contract • Toggle GP Base • Include Rebate 10.Print Worksheet. This option will allow you to print a report displaying the details of the selected job model. The report will display: • • • • the the the the job model number, name and description product numbers and descriptions unit of measure for each product product quantities and prices. A price total is also printed at the end of the report. 11.Work Centres. When a Job Model is created, the system automatically creates a Work Centre Model of the same name that is linked to that Job Model. This Work Centre Model may then be maintained from this program through the Work Centres option. Therefore, when a job is created using a selected Job Model, the system will also copy any work centre details defined for the linked Work Centre Model. 12.The first screen will display a list of all the Work Centre Models currently in the system. 13.To create and maintain the work centres for a work centre model through the Model Maintenance Work Centres option, select the required Model and press/click <Enter>. The next screen will display a list of all the Work Centre details that have been defined for the selected Model. 14.If no Work Centres have been defined, this screen will automatically be in Add mode. Otherwise, use <F6> to add a New Work Centre, <F7> to change and <F5> to delete a work centre from the selected work centre model. Code: Key the code for the required work centre. <F3> (Search) is available if required. Deliv: Each Work Centre associated with a model can belong to a different delivery of the job model. Key the delivery number for the work centre model that this work centre detail line applies to. Description: The description defined for the selected work centre will be displayed in this field and cannot be changed through this program. Qty: When a work centre is defined in the Work Centre maintenance file, a unit of measure is assigned to it. Key the work centre quantity according to its defined unit of measure. For example, a work centre may be defined for the manufacture of a product called Frames with a UOM of linear metres (lm). If 1 x Frames was Ordered for the job model that required 280 lm of wall frame, then the Qty would be 280. 15.To add a work centre model, press/click <F6> and complete the following details: Model: Key the Work Centre Model name. Description: Key the Work Centre Model description. Price: Key the standard price of the Work Centre Model. Price Date: Key the applicable date on which the last price was set for this Work © 2014 Sterland Computing 24 Training Manual - Job Processing Centre Model. 16.To amend a Work Centre Model through the Model Maintenance Work Centres option, highlight the required model and press/click <F7>. Key the required changes and press/click <F1> to update. 17.To delete a Work Centre Model through the Model Maintenance Work Centres option, highlight the required model and press/click <F5>. 18.Delete Model. To delete a Job Model, after selecting the required Model via the Model Maintenance program, select the Delete Model option. It is necessary for a Supervisor to authorise the deletion of the Model. If a Supervisor is not available, press/click <F4> to exit back to the Options menu without deleting the Model. When the Supervisor has authorised the deletion, press/click <F5> to confirm. Review: You can now: • Maintain the details of a job model. © 2014 Sterland Computing Index Index -CCompleting a Job Quote Create a Job 7 Creating Models 20 10 -DDelivery Maintenance 17 -IIntroduction to Job Processing 5 -JJob Creation 7 Job Diary 15 Job Processing - Introduction Job Processing PreRequisites 5 6 -MMaintaining Models 22 Model Creation 20 Model Maintenance 22 -PPreRequisites for Job Processing -RReleasing Job to Delivery 19 -TTechnical Specifications Transport Diary 16 14 -W- © 2014 Sterland Computing Work Centre Completions 11 6 25 Back Cover