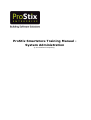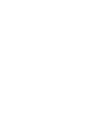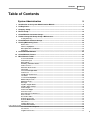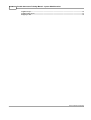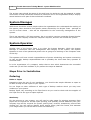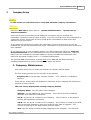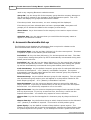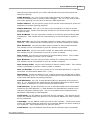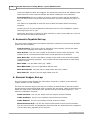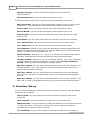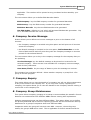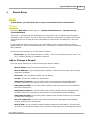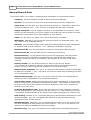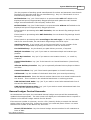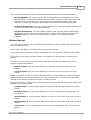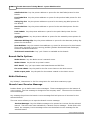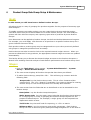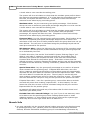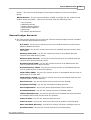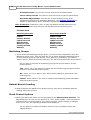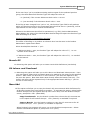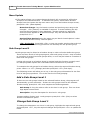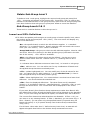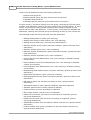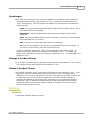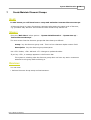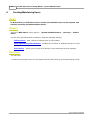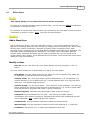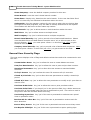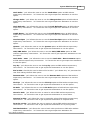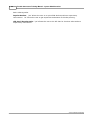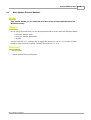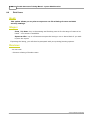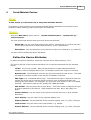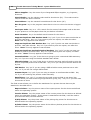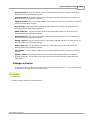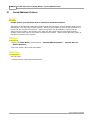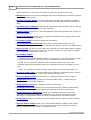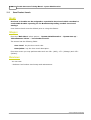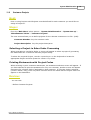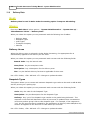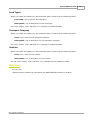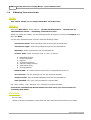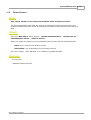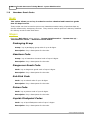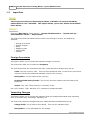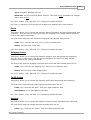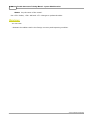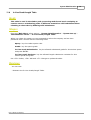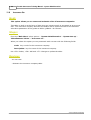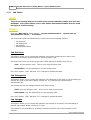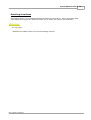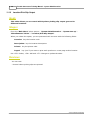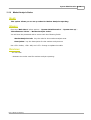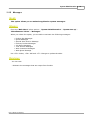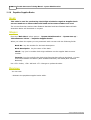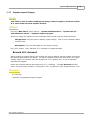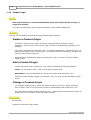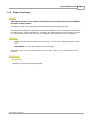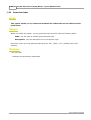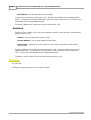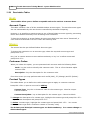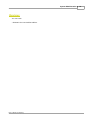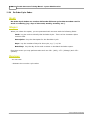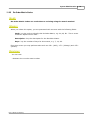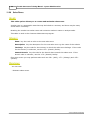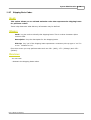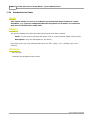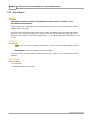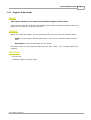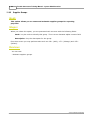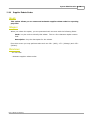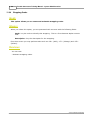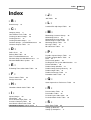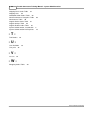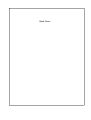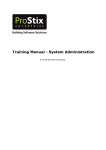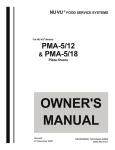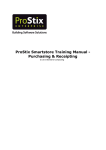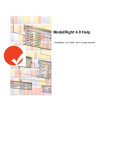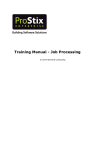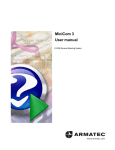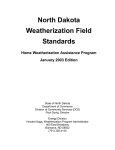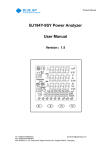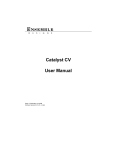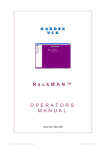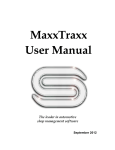Download ProStix Smartstore Training Manual
Transcript
ProStix Smartstore Training Manual System Administration © 2014 Sterland Computing Contents 3 Table of Contents System Administration 5 1 Introduction to ................................................................................................................................... the System Administration Module 5 ................................................................................................................................... 10 2 PreRequisites 3 Company Setup ................................................................................................................................... 11 4 Branch Setup ................................................................................................................................... 19 5 Create/Maintain Customer Groups ................................................................................................................................... 26 ................................................................................................................................... 27 6 Product Group/Sub-Group Setup & Maintenance Posting Hierarchy .......................................................................................................................................................... 36 7 Create/Maintain ................................................................................................................................... Discount Groups 37 8 Creating/Maintaining ................................................................................................................................... Users 38 Define Users .......................................................................................................................................................... 39 POS Security.......................................................................................................................................................... Options 42 Mass Update .......................................................................................................................................................... Discount Modules 45 Print Users .......................................................................................................................................................... 46 9 Create/Maintain ................................................................................................................................... Devices 47 10 Create/Maintain ................................................................................................................................... Printers 50 11 Miscellaneous ................................................................................................................................... Tables 51 Core Product.......................................................................................................................................................... Levels 54 Customer Projects .......................................................................................................................................................... 55 Delivery Data .......................................................................................................................................................... 56 E-Banking Transaction .......................................................................................................................................................... Codes 58 Finance Source .......................................................................................................................................................... 59 Hazardous Goods .......................................................................................................................................................... Codes 60 Import Data .......................................................................................................................................................... 62 In Lieu Grade/Length .......................................................................................................................................................... Table 65 Insurance Co........................................................................................................................................................... 66 Inter-Branch Commissions .......................................................................................................................................................... 67 Job Tables .......................................................................................................................................................... 68 Location/Pick.......................................................................................................................................................... Slip Output 70 Market Analysis .......................................................................................................................................................... Codes 71 Marketing Groups .......................................................................................................................................................... 72 Messages .......................................................................................................................................................... 73 Payables Supplier .......................................................................................................................................................... Banks 74 Payables Import .......................................................................................................................................................... Charges 75 Product Origin .......................................................................................................................................................... 76 Product Surcharges .......................................................................................................................................................... 77 Promotion Codes .......................................................................................................................................................... 78 Quote Import .......................................................................................................................................................... Cross References 79 Reason Codes .......................................................................................................................................................... 81 Receivables Tables .......................................................................................................................................................... 82 Re-Order Cycle .......................................................................................................................................................... Codes 84 Re-Order Matrix .......................................................................................................................................................... Codes 85 Sales Zones .......................................................................................................................................................... 86 Shipping Basis .......................................................................................................................................................... Codes 87 .......................................................................................................................................................... 88 Standard Action Codes © 2014 Sterland Computing Stock Performance .......................................................................................................................................................... Categories 89 Stock Source.......................................................................................................................................................... 90 Supplier Action .......................................................................................................................................................... Codes 91 3 4 ProStix Smartstore Training Manual - System Administration Supplier Groups .......................................................................................................................................................... 92 Supplier Rebate .......................................................................................................................................................... Codes 93 Wrapping Codes .......................................................................................................................................................... 94 © 2014 Sterland Computing System Administration 1 5 Introduction to the System Administration Module To install a computer system can be a maze of steps which must be completed and in the correct sequence if a smooth installation is required. This course deals with these steps in a manner which is helpful as a guide, and can be used as a checklist to be sure that certain functions have been performed. Not all these steps are required, but they have been included in this manual because they have been helpful in the past, and well thought out. If you feel confident with your ability to install outside these guidelines, then feel free to use your discretion. The Project Team One of the most important facets of installation, yet one which is frequently overlooked, is the involvement of others within your company in the installation of the computer system. It is natural to have certain resistance amongst staff to a new concept being introduced into the company and a computer system is no exception. As soon as possible, you should set up a Project Team consisting of middle management and representatives from as many areas of the company as possible that will be affected by this system. This team should elect a non-computer person as the chairman and attempt to make this installation a successful product from the team. The team should set up an implementation timetable which will have time allocated to the various functions and steps which are detailed in the rest of this document. The team should then detail responsibilities to various team members to complete certain functions by a date specified so that the timetable is adhered to. The by-product from this team is that all relevant areas of the company will have contact with the system long before it is operational and 'live', and this will help the acceptance of the system by the whole company. Before the computer system can save you effort and provide facility and benefits, it must become operational as quickly as possible. The speed with which this happens is directly proportional to the effort put into it and the manpower allocated. If some of the steps in the installation schedule require quite a bit of effort, they will not be performed if they are to be done on top of the individuals normal workload. © 2014 Sterland Computing 6 ProStix Smartstore Training Manual - System Administration The project team should be aware of this and have the authority and be prepared to either move some of that individuals workload to someone else in the organisation and/or employ casual workers to lift part of that individual's workload. System Manager While there should be several people within the organisation who understand the working of the system, there should be one specific person selected by the Project Team - perhaps as one of its final duties - who will be responsible for the continuing management of the system. This is not generally a full time position, but is one which requires a straight forward thinker who will be the company contact for computer enquires, and who will control the system. System Operator Another duty of the Project Team is to select the System Operator. While the System Manager is concerned with the management and integrity of the system, the System Operator is more of an operational person who is going to be working on the computer most of the day. This operator will have console responsibilities of printer scheduling and system monitoring as well as daily backup responsibilities and is probably the chief data entry operator or accounts clerk. It is the organisation of a company rather that its size which determines the successful result and you will feel confident if you perform the steps as detailed. Steps Prior to Installation Ordering Disks or Tapes Depending upon the size of your installation, you should order ample diskettes or tapes to be able to keep several copies of your system. Do not forget to order sufficient of each type of backup medium which you may have resident on your system. Backup Tapes vary according to the Tape Device so you need to check with the supplier of the Tape Unit for the type of tapes required. Stationery For the printers on your system, you will need to order paper for printing purposes. Plain paper will be required for normal report printing, and specially printed stationery with your company logo will be required for quotes, picking lists, invoices, statements, point-of-sale dockets etc. You will need to identify those special forms, plan the format, and estimate your usage before you will be able to order this stationery. © 2014 Sterland Computing System Administration 7 You should also consult with Sterland Computing about the layout of any special forms before you place any order with your stationery supplier as there are likely to be chargeable programming modifications required to accommodate your layouts. N.B. This special stationery will need to be ordered quickly as there can be a considerable lead time before you will take delivery. Ribbons Each printer on your system should have spare ribbons so that they may be changed when they wear out. You should get a list of all the printers on your system and their model numbers and order an economic number. This number is usually determined by the ribbon supplier who will give you a different unit price if at least the economic number is ordered. Cabling According to the workstation map which you will organise, each system device will have its designated position within the building. As such, cables from the System Unit to each device will have to be ordered, and arrangements made for each device to have a power point to plug into. The cables to each device will need to be ordered along with the plugs to connect to each end. You may need to inquire as to the local supplier of that cable and connections. Prepare a Cabling Diagram: • on an copy of the building plan, mark where the System Unit, screens and printers are to be located. • with another colour pen, mark the locations of where future screens and printers are likely to be located. You need to work with your cable installer to draw onto the map a logical wiring set. Take into account where future devices are to be located • be sure that power outlets are available at those locations. Size out the length of cable required, and organise for this cabling to be purchased and installed • be sure to insist that the cable is well marked and numbered. This will allow you to trace the cabling at any time in the future. Allowances for future devices should have sufficient cable looped up to allow direct connection to the device Include Devices Assign a alphanumeric identifier to each screen (e.g. W1, W2) and printer devices on the cabling diagram and use this code as a cross reference so you can identify the device in question. For example, start printer Id's with P. It makes sense to call the main system printer P1. Security Authorisation Each person who is to be given access to the System should complete a Security Authorisation form. This will specify who may sign onto the system and to what extent they have access to information. When these people sign onto the system, they may change the password specified on the document to something a little more secure than what is specified on the Security Authorisation form. © 2014 Sterland Computing 8 ProStix Smartstore Training Manual - System Administration Education There are multiple levels of education required for many personnel within the company. Each person using the system will require some form of education to understand how to sign on the system and run whichever function they require. Obviously, it is not necessary to train every operator in all aspects of the system if they are not using all aspects. The education should fit the responsibilities and requirements of each task. Operators All staff who intend using the system in some form or another should understand the basic workings of how to sign on the system and use the screen and keyboard. While courses are available through Sterland Computing, it may be advisable to train one or two members of your staff and have them train others. Each operator should then be trained in whichever part of the application software they will be working with so they feel comfortable in performing their tasks. System Operator Functions that the System Operator should be comfortable with include: • • • • • • console operation print spool manipulation printer maintenance including the replacement of ribbons and stationery backup procedures end of month processing daily reporting requirements System Manager The system manager should eventually be aware of the system structure so that any queries on the system can be managed either. Areas that the System Manager should be familiar with include: • • • • • product pricing and discount philosophies audit controls and reports file structure and maintenance timber structure system security Education Backup Education is an expensive process, so it is very important that you have others within your staff who are capable of stepping into positions left vacant by those who may leave your organisation. File Creation There are a number of files on the system that need to be specified before complete utilisation of the system can occur. It is in the interests of all parties concerned to accumulate the data for these files as quickly as possible before and during the system © 2014 Sterland Computing System Administration 9 installation. It is recommended that you arrange for details of your customers and items to be sent to the distributor of ProStix so that these details may be entered for a minimal charge and be on your system when installation takes place. This will result in considerable saving and will speed up the process of installation. Files for which data should be collected at this stage are: • user groups • users • site details • printer details • the company • branches • product groups • sales reps • customer groups • supplier groups © 2014 Sterland Computing 10 2 ProStix Smartstore Training Manual - System Administration PreRequisites Before proceeding through this System Administration manual it is recommended that you have completed: • ProStix Basics - Character Mode (CHUI) OR • ProStix Basics - Graphical Mode (GUI) © 2014 Sterland Computing System Administration 3 11 Company Setup Goal: In this lesson you will learn how to setup and maintain company information. Steps: From the 'Main Menu' select options - 'System Administration' - 'System Set-up' 'Define Companies'. There are several screens that will be displayed in sequence as you complete the information required on each of these screens. If you do not need to key any information at a particular screen, press/click <F1> to accept all the information on that screen and advance to the next screen. If you press/click <F4> at any stage, the information on the current screen will not be updated and you will be returned to the menu. Information on previous screens would have been updated. If you have not set up your company group/s, you should select the option for Company Group Maintenance and key information into the Group and Name fields first. However, before you can nominate the principle ABN for a Group, the ABNs will need to be have defined at individual company level, i.e. Company Maintenance. The principal ABN nominated for a Group must be an ABN that has been defined in Company Maintenance for one of the companies within the Group. 1. Company Maintenance This option allows you to create and maintain a company and its details. The first screen prompts for the company to be updated: Company No: key a two digit company number. <F3> (Search) is available if required. There are ten screens that are displayed in sequence as you complete the information required on each of them. The next screen displays the existing company details: Company Name: key the name of the company. Address: key the address for this company. There are three lines of address available each with thirty characters. A.C.N: key the A.C.N. number for the company.. This number is to be retained until all GST legislation is finalised. A.B.N: key the A.C.N. number for the company. This number is issued by the ATO when a business registers to claim tax credits for GST paid on supplies. The number is made up of the ACN number plus two digits. GLN: key the Global Location Number assigned to this company. This can then © 2014 Sterland Computing 12 ProStix Smartstore Training Manual - System Administration used in any outgoing Electronic trade document. Group ID: key the Group ID of the company group that this company belongs to. The Group ID is created in the Company Group Maintenance option. The <F3> search will display the groups that have been created. If the Group Code does not exist, an error message will be displayed. If the Group you have selected does not have a principal ABN, the system will prompt you to allocate the ABN for this company to that Group. Short Name: key a short name for the company to be used on report column headings. Selection Seq: key the sequence that you would like the Company name to appear in the selection window. 2. Accounts Receivable Set-up The following screen displays the information that is required in relation to the Accounts Receivable module for this company. Period End Date: key the end date (dd/mm/yy) for the current period. This date is updated as part of the debtors period end close. Period End -1: key the date (dd/mm/yy) for the last period end close. This date is keyed when setting the system up and is automatically incremented during each debtor period end close. Period End -2 / -3/ -4: key the dates (dd/mm/yy) for the second last, third last and fourth last period end closes. These dates are keyed when setting the system up and are automatically incremented during each debtor period end close. Cash Cust Group: key the default Customer group code for cash and COD sales in the Point of Sale options. <F3> (Search) is available if required. The system automatically records cash sales against the cash customer group for purposes of sales analysis by customer groups. Discount Group: key the default discount group for this company. The only place that this discount group and its price will appear is in the product header for the Stock Enquiry program. <F3> (Search) is available if required. Deposit Amount: key the minimum deposit $ amount required for COD and Lay-by accounts. If you key an amount here, do not key a value into the Deposit Percent field. You should only respond to one or the other. Deposit Percent: key the minimum deposit percentage of sale required for COD and Lay-by accounts. If you key an amount here, do not key a value into the Deposit Amount field. You should only respond to one or the other. Cheque Fee: key the fee that applies if a Customer pays by cheque at Point of Sale. Cheque Fee Grp: key the Product Group to which cheque fees are to be allocated. <F3> (Search) is available if required. This must be a valid product group. Quote Expiry: key the default number of days before a quote expires. The number of days keyed will be used to automatically calculate the Quote Expiry date for quotes keyed into the system. If you attempt to convert a quote into an order © 2014 Sterland Computing System Administration 13 after the quote has expired, you will be warned that the quote has expired and should be repriced. Credit Manager: key 'yes' if your order credit approval is to happen via a user remote to the sales point (a remote credit manager). Key 'no' if you wish to have your order approval occur at point of sale by a POS Supervisor. Printer Address: key the printer name of the remote credit manager's printer for notification of orders requiring approval. Prompt End Date: key 'yes' if you want to be prompted for a date to include invoices up until. Please note that only formats 01 and 03 have been changed to accept this date. Next A.R Batch: key the next batch number to be used for Accounts Receivable transactions. This number will be incremented by one as each batch number is used. Next Cust. No: key the next available customer number when creating a new customer. This number will be incremented by one as each customer is created. Next Docket No: key the next sales docket number for Point of Sale dockets. This number will be incremented by one as a docket is processed. Next Order No: key the next order number for Sales Order Processing orders. This number will be incremented by one as an order is created. Next Job No: key the next job number for Job Processing orders. This number will be incremented by one as a job is created. Next Model No: key the next job model number for Creating New Job Models. This number will be incremented by one as a model is created. Next Factory Order: key the next number for Factory Works orders. This number will be incremented by one as a Factory Order is created. Next Lot Number: key the next number for lot-controlled products (i.e. flag 'Lot Controlled' on the Product Master File = 'yes'). Discounting: accept the default of 'yes' to allow discounting at POS and in Sales Order Processing or key 'no' if the keying of discounts is not permitted at the Point of Sale and Sales Order Processing programs. Cash Allocation: key 'yes' if cash allocation/aging is permitted at the Point of Sale. If 'no', allocations are made through the Payment Allocations option when using 'Enter Transactions' in the Accounts Receivable module. COD Interface: accept the default of 'yes' to activate POS/Accounts Receivable interfacing for COD deposits, i.e. COD deposits are automatically credited to the customer temporary COD account. Key 'no' to disallow Point of Sale/Accounts Receivable interfacing for COD deposits. Credit Limit: key the default $ credit limit for this company. The amount keyed will be the default Credit Limit amount in the Customer Master File when creating all new customers. Credit Age: key the default credit age limit for this company. The amount keyed will be the default Credit Age amount in the Customer Master File when creating a new Customer. Valid responses are 30, 60 & 90 (days). Credit Grace: key the default $ amount by which customers may exceed their © 2014 Sterland Computing 14 ProStix Smartstore Training Manual - System Administration credit limit before orders are stopped. The amount keyed will be the default Credit Grace amount in the Customer Master File when creating all new customers. Post Dated Inv: key the number of days by which invoices may be post dated. You can allow users to post date sales invoices for account customers by up to 30 days. This feature is applicable to both the Point of Sale and Sales Order Processing modules. In POS you will only be permitted to post date invoices if the 'POSDefer' System Tailoring Flag is set to 'yes'. Supervisor authority is required in both modules in order to post date an invoice if the user does not have the authority. 3. Accounts Payable Set-up The next screen displays the information required in relation to the Accounts Payable module for this company. Local Currency: The local currency defined for the company used as the base currency for exchange rates within the system. Next D/C No: key the next number to be used for direct credit payments. This number will be incremented as each direct credit payment is processed. Next Batch No: key the next batch number to be used in the Accounts Payable Transaction Processing program. This number will be incremented as each batch number is used. Bank Code: key the bank code (e.g. 'ANZ'). Bank BSB Code: key the 6-digit Bank Branch code. Bank Account No: key the (up to 9 digit) Bank Account number. Bank User-Id: key the (up to 6 digit) Bank User-Id. 4. General Ledger Set-up The next three screens display the information required in relation to the General Ledger module for this company. The first two screens require G/L account numbers to be defined so that the system knows where to post monies that refer to specific G/L accounts. Most of these account fields are used in the Transaction Post, Period Close and Year End programs. <F3> search is available if required. Profit and Loss: key the G/L Profit and Loss Control account number. Trade Creditors: key the G/L Creditors Control account number. Trade Debtors: key the G/L Debtors Control account number. Discount Recvd A/P: key the G/L Discount Received Control account number. This account will store any settlement discounts that are deducted from a suppliers invoice upon early payment of the account. © 2014 Sterland Computing System Administration 15 Discount Given A/R: key the G/L Discount Given Control account number. This account will store any settlement discounts that are deducted from a debtors payment upon early settlement of the account. Sales Tax: key the G/L Sales Tax Recovery account number. Till Variation: key the G/L Cash Sale Till Variation account number. Credit Card Fees: key the G/L Bank Fees account number. Bank Account 1: key the G/L Bank Control account number for the main bank account for the company. Bank Account 2: key the G/L Bank Control account number for the second bank account for the company. Bank Account 3: key the G/L Bank Control account number for the third bank account for the company. GST Sales: key the G/L Control account for GST sales. GST Sales Adjustments: key the G/L Control account for GST sales adjustments. GST Purchases: key the G/L Control account for GST purchases. GST Purchases Adjustments: key the G/L Control account for GST purchases adjustments. Post Dated Cheques: key the G/L Control account for post-dated cheques. Unearned Income: key the G/L Control account for unearned income. The GST-exclusive amounts for pre-paid sale transactions will be posted to this account. The next screen lists further General Ledger control accounts that can be updated: <F3> search is available if required. Sales (Charge): key the G/L Control account for sales to debtors accounts. Sales (Cash): key the G/L Control account for cash sales. Cost of Sales: key the G/L Control account for the cost of goods sold. Stock Account: key the G/L Stock Control account. Stock Purchases: key the G/L Purchases Clearing account. Stock Adjustment: key the G/L Stock Adjustments Control account. Stocktake Adjustments: key the G/L control account for any stock adjustments arising from stocktake variations. Purchase Rebates: key the G/L Control account for Rebate Costs. Freight Inwards: key the G/L Freight Inwards account. Internal Sales: key the G/L Internal Sales account. Internal Costs: key the G/L account for the cost of goods for internal sales. Internal Control: key the G/L Inter Branch Sales Clearing account. Asset Revalue Ac: key the G/L account for the Asset Revaluation Reserve account. © 2014 Sterland Computing 16 ProStix Smartstore Training Manual - System Administration Rebates Pending: key the G/L Rebates Pending Control account for sales/purchases. Discount Revenue: key the G/L discount revenue account. The third General Ledger screen requires the following financial information: Next Journal No: key the next G/L journal batch number to be used for journals transactions. This field will be incremented as each batch number is used. Current Year: key the calendar year for the current processing month. Current Month: key the current accounting month between 01 and 12. Financial Year: key the current G/L accounting year where 97/98 is the 1998 financial year. First Month: key the month that starts the accounting year for this company. Curr. Asset Period: key the month that refers to the current asset period. Curr. Asset Year: key the year that refers to the current asset period. A/R Interface: defaults to 'yes' which will activate the General Ledger/Accounts Receivable interface thus automating the relevant debtors entries into the General Ledger. To deactivate this interface, key 'no'. Stock Interface: defaults to 'no'. Key 'yes' to activate the General Ledger/Stock interface, automating the relevant stock entries into the General Ledger. Average Costing: defaults to 'yes' to run Average Costing. Key 'no' to deactivate average costing for the selected company. See the topic 3 Costing Methods in Prostix in the User Manual for details on average costing. Bank Acc 1 Name: key the name of the main bank account for the company. For example ANZ No1 Acct. This name will be used in programs that require you to select a specific banking account. Bank Acc 2 Name: key the name of the second bank account for the company. This name will be used in programs that require you to select a second banking account. Bank Acc 3 Name: key the name of the third bank account for the company. This name will be used in programs that require you to select a third banking account. 5. Inventory Set-up The next screen displays the information that is required in relation to the purchasing module for this company: Next P/O No: key the number to be used for the next purchase order to be processed. Next Claim No: key the number to be used for the next credit claim. Stock Re-order: key the number of months that sales are to be analysed for stock re-order calculation. This field is used by the Stock Re-ordering program to calculate stock quantities to be re-ordered. Tax Certificate: key your tax exemption certificate number for the company if © 2014 Sterland Computing System Administration 17 applicable. This number will be printed on any purchased orders raised by your company. The next screen allows you to define EAN barcode details: EAN Company: key the EAN company number for generated barcodes. EAN Country: key the EAN country number for generated barcodes. EAN Next Barcode: key the next EAN barcode to be generated. Use EAN Codes: defaults to 'yes' which will activate EAN barcode generation. Key 'no' if the EAN barcodes are not to be activated. 6. Company Invoice Message ProStix allows you to define two invoice messages to print on the bottom of all invoices: • the Company message is recorded using this option and will print on all invoices across the company. • the Branch message is recorded in the next option, Define Branches or in the Point of Sale module and will print along with the company message on invoices printed for the selected branch. The next screen allows you to key in the company message for the company that you are updating: Invoice Message: key the default message to be printed on invoices for the selected company. There are two lines available for a company invoice message, each of thirty characters. Date Start/Finish: key the range of dates to print this message on invoices. The company has now been defined. Select another company or press/click <F4> (Exit) to end the program. 7. Company Enquiry This option allows you to view the details of a company but will not allow maintenance to any of the fields in the company file. If you only have a query regarding the company, this option allows you to view the details for the company without causing a record lock on the company file. 8. Company Group Maintenance This option allows company grouping to be setup to accommodate the transfer of stock between two entities that have different ABNs without causing GST implications. Multiple companies/groups can have different ABNs. This option allows you to define the primary ABN that will be used for reporting purposes and for the Business Activity Statement for a group of companies that have different ABNs. Companies within the group will use their own ABN. However, where the group trades, the group's ABN will be used. This is applicable for branch transfers and the © 2014 Sterland Computing 18 ProStix Smartstore Training Manual - System Administration preparation of the BAS. Use the <F6> function to add new group details. To change the details of an existing group, select the group and use the <F7> function to change the details before pressing/clicking <F1> to save the changes and exit the option. Note that the ABN will be a value that already exists at the individual company level. If the ABN is not an ABN for one of the companies that has been nominated as part of this group, an error message will be displayed. Review: You can now: • Perform Company Setup and maintenance. © 2014 Sterland Computing System Administration 4 19 Branch Setup Goal: In this lesson you will learn how to setup and maintain branch information. Steps: From the 'Main Menu' select options - 'System Administration' - 'System Set-up' 'Define Branches'. There are 11 screens that will be displayed in sequence as you complete the information required on each of them. If you do not need to key any information at a particular screen, press/click <F1> to accept all of the information on that screen and advance to the next screen. If you press/click <F4> at any stage, the information on the current screen will not be updated and you will be returned to the menu. Information on previous screens would have been updated. The first screen prompts you for the branch number: Branch No: key the required branch number. This is a three digit numeric field. The <F3> (Search) facility is available if required. Add or Change a Branch The next screen allows you to add or change the branch details: Branch Name: key the name of the branch or store. Branch Address: key the branch/store address. There are three lines, each of thirty characters available. Phone No: key the phone number for this branch. Fax No: key the fax number for this branch. Emergency Contact 1: key the name of the first person the Fire Brigade would contact in case of an emergency (this prints on the Hazardous Goods manifest). Emergency Number 1: key the phone number of the first person to be contacted in case of an emergency. Emergency Contact 2: key the name of the second person the Fire Brigade would contact in case of an emergency (this prints on the Hazardous Goods manifest). Emergency Number 2: key the phone number of the second person to be contacted in case of an emergency. Account Supervisor: key the user name of the person responsible as the default account supervisor for this branch. Branch GLN: key the Global Location Number assigned to this branch. This can then be used in the setup and output of any electronic trade document involving this branch. © 2014 Sterland Computing 20 ProStix Smartstore Training Manual - System Administration General Branch Data This screen allows you to add or update general information for the selected branch: Company: key the company number to which this branch belongs. Division: key the division code (00-99) that this branch has been assigned to. Sales Zone: key the sales zone that this branch belongs to. This field is used in the analysis of sales by zone. <F3> (Search) is available on this field if required. Supply Cost Area: key the supplier cost area (0-6) applicable to this branch. Each branch may be allocated to one of six supplier cost areas and each of these cost areas is defined in the product file for each supplier of each product. State: key the state, e.g. NSW, VIC in which this branch is located. Wholesale: defaults to 'yes' to indicate that this branch is a wholesale outlet. Key 'no' if this is not a wholesale branch. Bank No: key the bank number to be used when performing check digit calculations on supplier bank account numbers. <F3> (Search) is available if required. Bank Branch No: key the bank branch number for this branch's bank account. Bank Account No: key the bank account number for this branch. Default Delivery: key the default delivery fee to be charged for cash sale orders. This amount will be overridden if a default delivery charge has been added to a customer record and may be overridden by the operator at the time of the sale if required. Delivery Group: key the Product Group for delivery fees for this branch. <F3>(Search) is available if required. Delivery fees will be accumulated into this Product Group for sales analysis and allocation to the General Ledger. Default Order Complete: key 'yes' if you want all orders/quotes keyed in SOP & JOB to default to complete = 'yes'. This saves you from the extra step of updating this field on the transaction header. Restrict GST Prompts: key 'yes' if you wish to lock the users out of being able to override the GST chargeability of a customer/transaction. Core Product Level: Setting products as Core for a particular Branch is achieved by utilising 'Core Levels' as defined in Miscellaneous Tables. Each Branch in ProStix may be given a Core Level and Products can also be allocated a Core Level. Reports can then be run by core level. Customer Barcodes at POS: If you want your branch to have automatic customer barcode prompting key 'yes' otherwise, set the value to 'no'. This enables you to enter a customer's scanned barcode at the point of sale without bringing up a customer list. Hide Pricing: defaults to 'no' to indicate that pricing and discount information is to be displayed at POS. Key 'yes' to suppress discount and pricing information being displayed on Point of Sale screens. Distributed Data: defaults to 'no' to indicate that this branch is on-line and will use the same database as that used by the home company. Key 'yes' if this branch is to operate on a different database to its home company. Manufacturing: key 'yes' if this branch is to be defined as a manufacturing branch © 2014 Sterland Computing System Administration 21 (for the purposes of tracking goods manufactured for orders and automatic inter-branch transfers from branches that are not manufacturing). Key 'no' if this branch is not a manufacturing branch in this style. GST Inclusive: key 'yes' if this branch is to process sales with GST added to the displayed sell price of appropriately flagged products and update the GST General Ledger accounts defined in the Company Control File. GST Exclusive: key 'yes' if this branch is to process sales without GST added to the displayed sell price of appropriately flagged products. If this branch is processing sales GST-Inclusive, the two branch flag settings should be yes/no. If this branch is processing sales GST-Exclusive, the two branch flag settings should be no/yes. If this branch is processing sales according to the sale type, i.e. Inc for cash sales and Ex for account sales, the two branch flag settings should be no/no. Stocking Branch: if you keyed 'yes' in the previous field, key the number of the branch that is responsible for placing the collective order for this branch. Pre-Paid Delivery: key the branch pre-paid delivery account, if required. Multiple Locations: key 'yes' if you want to nominate multiple set locations per product. Stock By Locations: key 'yes' if you want to use Location Control , i.e. stock by locations. Central Distribution: key 'yes' if this branch is a Central Distribution (Cross Dock) Facility. Allocate Delivery Location: key 'yes' to optionally allocate Delivery Bays to Orders and Jobs. Central Purchase: key 'yes' if this branch participates in Central Purchasing. CPF Branch: key the number of the branch that does your central purchasing. Warehouse Branch: Enter the branch number that serves as a central warehouse for this branch. This is utilised in the scheduled warehouse re-ordering process. POS Assisted Cash Sales: key 'yes' if you wish to record who assisted each line of the sale for POS Cash Sales. POS Assisted Account Sales: key 'yes' if you wish to record who assisted each line of the sale for POS Account Sales. General Ledger Control Accounts As transactions are keyed, the nominated General Ledger accounts will be automatically updated where appropriate. The next screen will display the information that is required in relation to the General Ledger module for this branch. If the account number is unknown, use the <F3> (Search) facility to search the General Ledger Chart of Accounts File. Select the account you need and press <Enter> to return that account number to the Branch G/L Accounts: Branch Till Variation: key the General Ledger account number for till variations at Point of Sale. © 2014 Sterland Computing 22 ProStix Smartstore Training Manual - System Administration Branch Bank Account: key the General Ledger account number of the bank account for this branch. Cash Clearing Account: key the General Ledger account number for this cash clearing account. If the Cash Clearing account is left blank, the value of POS transactions is automatically credited into the Bank Account in the General Ledger. When a General Ledger account is specified for the Cash Clearing account, the revenue for POS transactions is automatically credited to the Cash Clearing account. This revenue remains in the Cash Clearing account until the Branch prints a Bank Deposit list. When a Bank Deposit list is printed, the user specified the amount to be taken to the Bank. This amount is then debited from the Cash Clearing account and credited to the Bank Account in the General Ledger. Branch Bank Charges: key the General Ledger account number for the bank charges for this branch. Branch Delivery Fees: key the General Ledger account number for the delivery fees for this branch. Sawing/Handling Costs: key the General Ledger Account number to charge for sawing/handling cost for this branch. Timber/Wastage Costs: key the General Ledger account number to charge for timber/wastage costs for this branch. Stock In Transit: key the General Ledger account number to charge for stock in transit for this branch. Purchase Gains: key the General Ledger account number to charge for Purchase Gains for this branch. Purchase Losses: key the General Ledger account number to charge for Purchase Losses for this branch. Tax Ex Gains/Losses: key the General Ledger account number to charge for Tax Ex Gains/Losses for this branch. Standard Cost Variance: key the General Ledger account number to charge Standard Cost Variances to. Provisional Discount: key the General Ledger account number to charge for Provisional Discount for this branch. Discount Revenue: key the General Ledger account number to charge for Discount Revenue for this branch. Pre-paid Purchases: key the General Ledger account number to charge for Pre-paid Purchases for this branch. Commission Paid: key the General Ledger account number for the Inter-Branch Commissions paid by this branch. Commission Received: key the General Ledger account number for Inter-Branch Commissions received by this branch. Branch Transfer Set-up © 2014 Sterland Computing System Administration 23 The next screen allows you to set up branch transfer facilities for the selected branch: Pricing Method: key a valid code for the pricing method to be adopted for internal sales transfers. Valid codes are C for cost price, S for sell price or O to price over-ride. This will cause all transfers to be priced using the nominated method. If pricing method C is used, you can add a percentage to this cost in the percentages table. Customer Account No: key the customer number to be used for goods transferred to this branch by way of an inter-branch transfer Supplier Account No: key the supplier number to be used for goods transferred to this branch by way of an inter-branch transfer. Each supplier must be defined as an Internal Supplier to allow other branches to purchase, i.e. transfer from other branches. Printer Set-up The next screen requires you to define default printers for certain system-generated reports for the selected branch. If any field is left blank, the system will use the system printer. If the device printer has been defined, the system will use the device printer as the default. If the device printer has not been defined, the system will use the branch printer as the default. If neither a device printer or branch printer have been defined, the system will use the system printer as the default. Report Printer: key the printer address or queue for the report printer for this branch. Invoice Printer: key the printer address or queue for the invoice printer for this branch. If POS is required to print an account sale document on invoice stationery rather than POS docket stationery, the invoice printer to be used is defined here. This will cause ALL POS devices at the branch to print invoices on a common printer. If an invoice printer is defined at the device level, that printer will be used by the POS device instead of the branch printer. P/Slip Printer: key the printer address or queue for the picking slip printer for this branch. D/Dckt Printer: key the printer address or queue for the delivery docket printer for this branch. Quote Printer 1: key the printer address or queue for the printer that prints format 1 quotes. Quote Printer 2: key the printer address or queue for the printer that prints format 2 quotes. P/O Printer: key the printer address or queue for the purchase order printer for this branch. © 2014 Sterland Computing 24 ProStix Smartstore Training Manual - System Administration Shelf Label Prt: key the printer address or queue for the shelf label printer for this branch. Prod Label Prt: key the printer address or queue for the product label printer for this branch. Swing Tag Prt: key the printer address or queue for the swing tag label printer for this branch. Rack Label Prt: key the printer address or queue for the rack label printer for this branch. Pack Labels: key the printer address or queue for the pack label printer for this branch. Assembly Notes: key the printer address or queue for the assembly notes printer for this branch. Alternate Picking Slip: key the printer address or queue for the alternate picking slip printer for this branch. Host Address: key the network host address e.g risc01 for this server for this branch. This is only required if you are running proDDX (proStix Distributed Data Exchange) between distributed Branches. This Branch uses NuVu: key 'yes' if NuVu is available at this branch. Branch NuVu Options NuVu Server: key the NuVu server's network name. NuVu Printer: key the Nu Vu printer's name. PDF: Email: key 'yes' top create email attachments as PDF files. Fax cover sheet: key the path for the fax cover sheet on the NuVu server. NuVu output path: key the path for documents created on the NuVu server. NuVu Stationery Key 'Always', 'Sometimes' or 'No' for using NuVu for each NuVu stationery type. Branch Level Invoice Message ProStix allows you to define two invoice messages. These messages print on the bottom of your invoices. The first message is designed to be company wide. The second is the Branch invoice Message. Any message keyed into the branch invoice message field will print on all invoices for the selected branch. The next screen allows you to input the branch invoice message: Invoice Message: key the default message to be printed on invoices for the selected branch. There are two lines available for a branch invoice message. If this field is left blank, the company invoice message will act as the default invoice message for the selected branch. © 2014 Sterland Computing System Administration 25 Date Start / Finish: key the range of dates for which this message is to appear on invoices for the selected branch. The branch has now been defined. Select another branch, or press <F4> (Exit) to end the program. Purchase Order Message ProStix allows for your purchase order to have a default message print on it (provided your stationery has been modified to allow for this function). After entering the branch invoice message, a screen to maintain the Purchase Order Message appears. Purchase Order Shipping Details Key the address for purchase orders to be shipped to for this branch. Delete a Branch To delete a branch, key the required branch number into the Branch No field and press <Enter>. Make sure that you have selected the correct branch and press/click <F5>. You will be prompted to press/click <F5> to confirm the deletion. Review: You can now: • Perform Branch Setup and maintenance. © 2014 Sterland Computing 26 5 ProStix Smartstore Training Manual - System Administration Create/Maintain Customer Groups Goal: In this lesson you will learn how to setup and maintain Customer Groups. A Customer Group is a way of grouping like customers together, e.g. plumbers, builders, etc. for the purpose of analysing sales and applying discounting at the Customer Group level. Steps: From the 'Main Menu' select options - 'System Administration' - 'System Set-up' 'Define Customer Groups'. The next screen lists the discount groups that have been pre-defined: Group: key the Customer Group code. This is a four character alpha numeric field. Description: key the discount group description. Disc Group: key the default Discount Group to apply to the selected Customer Group. A discount group keyed on the Customer Master File may price over-ride this default depending on the price hierarchy table set up. The <F3> Search facility is available for this field. Use <F5> Delete, <F6> Add and <F7> Change to update the table. It is advisable to make sure that this group is no longer used in the system before deleting. Review: You can now: • Perform Customer Group setup and maintenance. © 2014 Sterland Computing System Administration 6 27 Product Group/Sub-Group Setup & Maintenance Goal: In this lesson you will learn how to define Product Groups. A Product Group is a way of grouping like products together for the purpose of summary type sales analysis. To enable summary type sales analysis you can create Product Groups and then assign individual items from your Product Master file to these Product Groups. The sales analysis system will then allow the enquiry and reporting upon sales of products by these Product Groups. Price Discounts can be applied to Product Groups via the Price Module Maintenance Program. For example, you could apply 15% discount to all products in a specific Product Group for a given Customer Discount Group. Each product within a product group may be categorised into up to three previously defined sub-groups to categorise products more accurately. Product Groups can also be used to link to the required General Ledger account. When you process a transaction for any products, the appropriate General Ledger accounts are updated automatically. This facility allows you to allocate the General Ledger accounts to the Product Groups at a Branch level enabling financial analysis of each Branch performance at a Product Group level. Steps: 1. From the 'Main Menu' select options - 'System Administration' - 'System Set-up' - 'Define Product Groups'. 2. The next screen displays all Product Groups that have been pre-defined. 3. To add a Product Group, press/click <F6>. This will bring up a screen with the following field: Group Code: key the Product Group code. This is a four character alpha numeric field. The <F3> (Search) is available if you want to change an existing Product Group or view the Groups that have already been defined. 4. The next screen lists the fields that are to be defined or can be amended for the Product Group: Description: key the Product Group description. Major Group Code: key the major group code that this Product Group belongs to. A major group is a way of grouping like Product Groups together for the purpose of sales analysis. For example, a major group can be compared to a department within a store. Tariff Code: key the tariff code for importing, or <F3> to search. Minimum GP%: key the minimum gross profit percentage. Each Product Group can have a minimum gross profit percentage assigned to it to be used as © 2014 Sterland Computing 28 ProStix Smartstore Training Manual - System Administration a check when a user overrides the selling price. The system will do a calculation to check that the resultant gross profit is above the minimum percentage stipulated. If it is less than the percentage keyed into this field, the system will warn the user. Completion of this field will help minimise errors when keying overriding prices. Maximum GP%: key the maximum gross profit percentage. Each Product Group can have a maximum gross profit percentage assigned to it to be used as a check when a user overrides the selling price. The system will do a calculation to check that the resultant gross profit is below the maximum percentage stipulated. If it is greater than the specified percentage, the system will warn the user. Completion of this field will help minimise errors when keying overriding prices. Expected GP%: key the expected gross profit percentage. Each Product Group can have an expected gross profit percentage assigned to it to assist in the calculation of the cost price of those products within this group that have not yet been defined. The cost price is calculated using the percentage keyed and the retail price entered for the product. Min Contract GP%: allows the definition of a minimum GP for a product group on contracts. This will prevent contract definitions driving a product group's GP to an undesirably low level. To define this value, first set the 'InvConGPCk' System Tailoring Flag to 'yes'. When a user adds or updates a contract item and the 'InvConGPCk' flag is activated, the system will compare the GP% of the item with the Minimum Contract GP% defined for the product group. If the GP% is lower than the defined minimum, a warning message will appear and the user will be prompted to authorise the GP definition, entering a username, password and reason for the override. Special Item GP%: key the gross profit percentage to be used on all special items created into this product group. If Special Item GP% has a non-zero value, creating a special item belonging to the product group will automatically calculate the sell price based on the item cost and the special item GP%. Users will not be able to override this sell price. The only way to set the sell price when creating a special item will be to leave the Cost Price as zero. The system will then calculate the cost price using the sell price and the special item GP%. If Special Item GP% = zero for a product group, users will be able to set both cost and sell prices when creating a special item. In this instance, if a user leaves the Cost Price as zero it will be calculated using the sell price and the Expected GP% for the product group. An asterisk will appear alongside any of the above GPs for which lower level definitions (see below) exist. Exclude from <F3> Search Listings: key 'yes' if you do not want any users to be able to see this product group when creating special items or mass updating products, i.e. this product group may be reserved for expense type items only and no stock type items are to be added to it. Branch Info 5. You may optionally link the required General Ledger accounts to the Product Group by pressing/clicking <F9> (Branch) when the required Product Group has been selected, and also add default marketing group or merchandising information by © 2014 Sterland Computing System Administration 29 branch. The next screen prompts for the branch number to link to the Product Group: Which Branch?: key the required branch number to modify the G/L codes for this Product Group by branch. Select G/L Accounts from the following menu: • • • • • • G/L Accounts Marketing Groups Default Branch Loading Stock Control Options Branch GP Kit Labour and Overhead General Ledger Accounts 6. The next screen requires you to enter the relevant General Ledger account numbers for the selected branch/Product Group: A/C Sales: key the G/L Control account to be credited with the revenue from sales to debtors accounts. Cash Sales: key the G/L Control account to be credited with the revenue from cash sales. Delivery Sales COD: key the G/L Control account to be credited with the revenue from COD delivery sales. Delivery Sales Account: key the G/L Control account to be credited with the revenue from Account delivery sales. Account Pickup COGS: key the G/L Control account to be debited with the cost of goods sold on an Account Sale. Account Delivery COGS: key the G/L Control account to be debited with the cost of goods sold on an Account Delivery. Cash Pickup COGS: key the G/L Control account to be debited with the cost of goods sold on a Cash Sale. Cash Delivery COGS: key the G/L Control account to be debited with the cost of goods sold on a Cash Delivery. Stock Account: key the G/L Stock Control account to be debited. Purchases Clearing: key the G/L Purchases Clearing account. Stock Adjustment: key the G/L Stock Adjustments Control account. Purchase Rebates: key the G/L Control account for Rebate Costs. Timber Wastage Cost: key the G/L account to be credited with any allowance for wastage that is built into the cost of a product. Internal Sales: key the G/L Internal Sales account. Internal Costs: key the G/L account for the cost of goods for internal sales. Sales Overhead Recovery: key the G/L account for sales overhead recovery. Purchase Gains: key the G/L control account for purchase gains. © 2014 Sterland Computing 30 ProStix Smartstore Training Manual - System Administration Purchase Losses: key the G/L control account for purchase losses. Tax Ex Gains/Losses: key the G/L control account for tax ex gains/losses. Stocktake Adjustments: key the G/L control account for any stock adjustments arising from stocktake variations. See Posting hierarchy for details on determining where stocktake adjustments will be posted. <F9> Production Press/click <F9> to open up another window where the G/L accounts for manufacturing production can be setup for this product group: Finished Stock Recovery Accounts Cost of Goods Sold Labour Factory O'head Labour On-Cost MFG On-Cost Detail On-Cost Loading O'head Delivery Labour COGS Factory O'head Labour On-Cost MFG On-Cost Detail On-Cost Loading O'head Delivery Marketing Groups 7. If you select the Marketing Groups option, you will first be prompted to enter the Marketing Group code. This will allow for you to select a specific Marketing Group for this product group for this branch. <F3>(Search) is available if you need to select a group. Once the Group is selected, you will be presented with this question: Do you want to override all marketing group prices at this branch, for this product group? Yes: select 'yes' if you want to override all non-marketing group prices at this branch for the selected product group. No: select 'no' if you want to only affect prices relating to products for this product group. Cancel: select cancel if you wish to reselect the marketing group associated with this product group. Default Branch Loading 8. When products are added to this product group, they will be initialised with the loading values set up here. Stock Control Options 9. When you select this option you are prompted to set Stocked/Non-Stocked. The flag defaults to 'no' but you can perform an <F9> (Mass Update - from the Product Groups screen) to set the flag to 'yes' where required. When the flag is changed from 'no' to 'yes', the following prompt will be displayed: Do you want to evaluate the Branch Product Type of products within this Branch/Group? © 2014 Sterland Computing System Administration 31 If the user keys 'yes' to evaluate existing product types for the selected product group, the Stock Data field Product Type will adopt the value of: • 0 (stocked) if the current Minimum Stock value > zero or • 1 (non stocked) if the Minimum Stock value = zero If the flag is later changed from 'yes' to 'no', the Product Type field for all products within the Product Group for the nominated branch will be set to 0 (stocked), will be unprotected and will require manual maintenance. Whenever the Minimum Stock field is maintained, e.g. EPC, Product Maintenance Mass Update, the value of the Stocked/Non Stocked flag will impact the Product Type field according to its value. General Information re Stocked/Non Stocked: The effect of this flag on a product at a branch level can be seen in the Product Maintenance option Stock Data. When Stocked/Non-Stocked = 'yes': • if Minimum Stock = zero, the Product Type will adopt the value of '1', i.e. not stocked at this branch. • if Minimum Stock > zero, the Product Type will adopt the value of '0', i.e. stocked at this branch. Branch GP 10.Selecting this option will take you to Lower Level GP% Definitions (see below) Kit Labour and Overhead 11.Selecting this option will take you to Kit Labour and Overhead Values screen. Here you may specify labour and overhead rates to be applied to kit costs for the specified branch. Each value can be from 0 to 100 inclusive. The rates are applied in the Re-price Kit option. Note that these rates directly affect the branch cost only. The branch sell price will be impacted only if the appropriate Retain GP flag = 'yes' for the kit in Cost Pricing. Mass Add 12.This option will allow you to copy the branch G/L accounts and GP% definitions for all Product Groups from one branch to another. To activate this option, select Define Product Groups from the System Set-Up main menu and, from the Product Groups screen, press/click <F8> (Mass Add). Copy From Branch: key the branch number from where the G/L accounts are to be copied for all Product Groups. <F3> (Search) is available if required. Copy to Branch: key the branch number to copy the G/L accounts to for all Product Groups. <F3> (Search) is available if required. When finished, the program will return you to the Product Groups screen. Select another maintenance option or press/click <F4> (Exit). © 2014 Sterland Computing 32 ProStix Smartstore Training Manual - System Administration Mass Update 13.This option allows you to mass change the branch G/L accounts for all Product Groups for the selected branch. To activate this option, select Define Product Groups from the System Set-Up main menu and, from the Product Groups screen, press/click <F9> (Mass Update). Branch to Change: key the branch number and product group range to be changed. <F3> (Search) is available if required. A screen showing the G/L accounts for the branch is then displayed. Entries against any particular account will be applied to all product Groups. Key the relevant data and press/click <F1>. Stocked/Non-Stocked works the same way as 'Stock Control Options' under the manual Product Group - Branch option. <F9> Production Press/Click <F9> to open up another window where the G/L accounts for manufacturing production can be setup for this product group. Sub-Group Level 1 14.Sub-groups may be linked to a Product Group in order to further define the group. There are three levels of sub-grouping and, each sub group in level 1 may be linked to a number of second level sub-groups which, in turn may be linked to a number of third level sub-groups. Linking sub-groups to a Product Group is optional and this function is mainly used for analysing sales reports and to facilitate mass maintenance of products. To maintain the sub-groups for a Product Group, select the required Product Group, press <Enter> or <F7> (Change) and then press/click <F7> (Sub Grps). The following screen will allow you to key in the sub-group information for the first level of sub-group products. This is the first level of sub-grouping. Add a Sub-Group Level 1 If there are no sub-groups linked to the selected Product Group, the program will automatically go into add mode. If there are sub-groups linked to the selected Product Group, press/click <F6> and complete the following details: Sub-Group 1: key the code to refer to this level 1 sub-group. This is a three digit alpha numeric field. Description: key the description for this level 1 sub-group. Continue adding further level 1 sub-groups or press/click <F4> (Exit) to select another maintenance option. Change Sub-Group Level 1 To change the description on a level 1 sub-group, highlight the required sub-group and press/click <F7>, key the required changes and press/click <F1> to update the fields. © 2014 Sterland Computing System Administration 33 Delete Sub-Group Level 1 To delete a level 1 sub-group, highlight the required sub-group and press/click <F5>. A warning will appear in the function bar. Press/click <F5> to confirm the deletion of the selected level 1 sub-group and any lower levels of sub-grouping that have been linked to that sub-group or press/click <F4> to cancel the deletion. Sub-Group Levels 2 & 3 These work in a similar fashion to Sub-Group Level 1. Lower Level GP% Definitions 15.To define acceptable profit margins at a sub-group or branch-specific level, select the product group and press/click <F6> (GP%). The next screen will display any lower-level definitions: Brn: the specific branch to which the GP definition applies. 0 = standard definition, i.e. no specific branch. Branch must be valid and match the current filter (see <F8> below). <F3> search is available. Group/Sub Group: the group to which the GP definition applies. Must be valid and must either be or belong to the base product group (indicated in the title bar of the screen). <F3> search is available. GP%: the different GP values which may be defined. Can be zero or any positive value below 1000.00. Default value is '?', meaning that no GP is defined. *: indicates that a definition exists at a lower level, i.e. branch or sub-group. <F6>: add new row. You can add a row for any combination of Branch and Group/Sub Group that does not already exist. <F7>: update highlighted row. You can modify any of the GP values for the row. You cannot set any GP% values to '?' on the standard row (i.e. Brn=0 and Group/Sub Group is the base product group) <F5>: delete highlighted row. You cannot delete a row that has a lower level definition. You cannot delete the standard row. <F8>: filter the displayed definitions. The three filters are All, Standard (branch = 0) and Branch (branch = specified branch). Press/Key <F8> to cycle through the three filters. The current filter will be displayed in the screen header. If you enter directly from Product Group maintenance rather than Branch Info, the default filter will be All and the Branch filter will be identical to the Standard filter. If you enter using the Branch GP option, the default filter will be Branch. The current filter determines what branches are allowable. If filter = All, you can enter 0 or any existing branch. If filter = Standard, you can enter only 0. If filter = Branch, you can enter only the specified branch (if opened using F9 Branch GP option) or 0 (if opened directly from Product Group maintenance using <F6>). If a GP has a value other than '?' defined at any lower level, an asterisk will appear alongside that field on the Product Group maintenance screen. © 2014 Sterland Computing 34 ProStix Smartstore Training Manual - System Administration Lower level GP definitions have the following hierarchy: 1. Branch sub-group GP 2. Branch parent group GP (from lowest level to top level) 3. Standard Sub-group GP 4. Standard parent group GP (from lowest level to top level) In other words, if a product belongs to a sub-group, the program will first check whether a GP definition exists for the sub-group on the relevant branch. If none exists, it will check the sub-group's ancestors from lowest to highest on the branch until it finds a GP definition. If none exists, it will check for standard GP definitions, starting with the sub-group and working its way up until it finds one. The following areas will check the lower level GP definitions: • Adding tallies/packs to orders (min warning) • Adding other items to sales orders (min, max warning) • Adding items to POS (min, max warning+authorisation) • Sales by Product Group report (min/max indicator, ignores all lower level definitions) • Sales by Product report (min, max exceptions) • Sales by Product by Salesman report (min/max indicator, ignores all lower level definitions) • Sales by Product by Branch (min, max exceptions) • Product Future Price Maintenance (min, max warning in standard costing environment) • Product Branch Future Price Maintenance (min, max warning in standard costing environment) • Product Branch Price Maintenance (min, max warning in standard costing environment) • Outstanding Sales Orders report (min/max indicator, ignores all lower level definitions) • Sales Order Exceptions report (min/max indicator) • Orders/Quotes Received report (min/max indicator, ignores all lower level definitions) • EPC Add to Stock (set sell price according to max, ignores branch definitions) • Add special items to order (special if defined, otherwise expected) • Add EPC special items to order (special if defined) • Create product (set cost according to expected) • EPC Create Product (set GP if zero to expected) • Debtors Invoice Entry (set cost if zero according to expected, ignores sub-group definitions) • Debtors Invoice Post (set cost if zero according to expected, ignores sub-group definitions) • Add/Update contract item (exception if below contract min, ignores branch definitions) • Create contract from quote (exception for any item below contract min, ignores branch definitions) © 2014 Sterland Computing System Administration 35 Surcharges 16.To view any surcharges that have been attached to a Product Group, select the required Product Group, press <Enter> or <F7> (Change) and then press/click <F8> (Surcharges). The next screen will display any surcharges for the selected product group: Code: key a pre defined surcharge code to apply to this product group. The < F3> search facility is available. Description: the description associated with the pre defined code will be displayed. Cost: key the cost associated with this surcharge. If you key an amount here, leave the last field (%) as zero. Sell: key the sell charge associated with this surcharge. %: key the percentage of the sell price to associated with this surcharge. If you key an amount here, leave the cost field as zero. To add a surcharge, press/click <F6> and key details into the above fields. To delete a surcharge, select the surcharge and press/click <F5>. To change the details of the surcharge, select the surcharge, press/click <F7>, key the details and press/click <F1>. Change a Product Group 17.To change a Product Group, select the required group and press/click <F7>. Make the changes to the required fields and press/click <F1>. Delete a Product Group 18.To delete a Product Group, select the required group and press/click <F5>. If you attempt to delete a Product Group that is somehow in use, a message will be displayed in the function bar and you will not be permitted to proceed. If there are no dependencies upon the Product Group that you have selected to delete, a message will appear in the function bar, prompting you to confirm the deletion. Press/click <F5> to delete the Product Group and all associated Sub-Groups or press/click <F4> to cancel the without making any changes and return to the Product Group selection screen. Review: You can now: • Setup and maintain Product Groups. © 2014 Sterland Computing 36 6.1 ProStix Smartstore Training Manual - System Administration Posting Hierarchy The account 'Stocktake Adjustment' can be defined at a product group level as well as at company level. The hierarchy used by ProStix to determine which account to post any stocktake variances to is as follows: 1. Branch/product group for stocktake adjustment account. 2. If no branch/product group stocktake adjustment account defined, check for a stock adjustment account at a branch/product group level. 3. If no branch/product group stock adjustment account defined, check for a stocktake adjustment account at a company level. 4. If no company stocktake adjustment account defined, check for a stock adjustment account at a company level. © 2014 Sterland Computing System Administration 7 37 Create/Maintain Discount Groups Goal: In this lesson you will learn how to setup and maintain Customer Discount Groups. A Discount Group is a way of grouping customers who attract the same level of discount, e.g. plumbers may attract a 2.5% discount while builders may attract 5%. Steps: From the 'Main Menu' select options - 'System Administration' - 'System Set-up' 'Define Discount Groups'. The next screen lists the discount groups that have been pre-defined: Group: key the discount group code. This is a four character alpha numeric field. Description: key the discount group description. Use <F5> Delete, <F6> Add and <F7> Change to update the table. If you key <F5>, a message appears in the function bar: The system is checking that the discount group does not have any active customers attached to the group before deleting it. Review: You can now: • Perform Discount Group setup and maintenance. © 2014 Sterland Computing 38 8 ProStix Smartstore Training Manual - System Administration Creating/Maintaining Users Goal: In this lesson you will learn how to create and maintain users on the system and set their security and authorisation levels. Steps: From the 'Main Menu' select options - 'System Administration' - 'Security' - 'Define Users'. You are then presented with a submenu with the following options: Define Users: Add, change or delete users on the system. Mass Update Discount Modules: Enables you to allow or disallow access to a User Group to access a Discount Module. Print Users: Allows you to print off a listing of users and their security settings. Review: You can now: • Create and maintain users on the system and set their security and authorisation levels. © 2014 Sterland Computing System Administration 8.1 39 Define Users Goal: This option allows you to create User IDs for access to ProStix. The User ID is an eight character alpha-numeric field. You can use any unique combination of characters to identify the user. It is common to use the first name of each user, followed by the first initial of their surname if necessary to make it unique. Note: User Id's are case sensitive. Steps: Add a New User Key a unique user ID for a new user and press <Enter>. You are then presented with the options of Creating a New User (from scratch) or Copying from an existing user. If the 'Copy Existing User' option is selected, a browser of existing users is displayed, then, after selecting a user, a prompt for the new User Name, Password and Sales-rep is displayed. The User Name and Password fields are mandatory. The copied user's information and the entered name, password and sales-rep are used to populate the new user fields in the normal 'Modify User' display. The E-Address field is left blank. The process then continues to display the user's permissions. Modify a User User-ID: key the user ID for the user whose details are to be changed or <F3> to search. The next screen allows you to add/modify any user or security details: User Name: key the name of the user for whom the user ID applies. This name will be displayed on all POS dockets and invoices etc. Security Class: key 'S' for Sys Admin (system administrator), 'O' for Operator (e.g. normal operator) or 'R' for Restricted (e.g. a casual operator who is to help with stock take only - see Default program below). Security Group: key the group name. <F3> (Search) is also available. The Security Group specifies the system access this user is authorised for, e.g. users in group 'staff' have less access to programs than those in group 'managers'. Default Program: optionally key the program name to be run at login. Password: key the password for this user. This may be any alpha-numeric combination up to sixteen characters. Passwords should be kept confidential and will not be displayed. Note: passwords are case sensitive. Customer No: key the optional customer number for remote access. Max Sessions: key the maximum number of concurrent sessions (0 = unlimited). E-Address: press/click <F3> to select an E-address for this user. © 2014 Sterland Computing 40 ProStix Smartstore Training Manual - System Administration Home Company: enter the default company number for this user. Home Branch: enter the user's home branch number. Home Zone: Display only, based on the user's branch. Is the user has 'Multi Zone' set to 'no' then they are restricted to branches within this zone. Salesrep No: key the operator number for this user so when they are keying data throughout the sales programs, they are able to identify themselves to the system. This number will also serve as their sales rep number. Multi Branch: key 'yes' to allow access to multi branches within this zone. Multi Zone: key 'yes' to allow access to multiple zones. Multi Company: key 'yes' to allow access to multiple companies. Branch Level Security: key 'yes' to provide a list of authorised branches. Please note that Multi Zone and Multi Branch must be set to 'no' to allow access to this security feature. Note: you must press <Enter> on this field (not <F1>) to gain access to this field. Company Level Security: key 'yes' to provide a list of authorised companies. Note: you must press <Enter> on this field (not <F1>) to gain access to this field. General User Security Flags The next screen displays a list of flags and default values that need to be customised to suit the user: Create Debtor Accts: key 'yes' to allow this user to create debtors accounts. Post/Pre Date Invoice: key 'yes' to allow this user to post and pre date invoices. Restricted Customers: key 'yes' to allow this user access to restricted debtor accounts. Full G/L Access: key 'yes' to allow this user full access to all G/L accounts. Closed G/L Periods: key 'yes' to allow this user permission to modify a closed G/L period. Closed G/L Year: key 'yes' to allow this user permission to modify a G/L year after an interim close. Purchase Order Print: key 'yes' to allow this user to print purchase orders. Purchase Print Limit: if you keyed 'yes' in the previous field, key a dollar amount to set the value of a purchase order the user is authorised to print. This value is used in conjunction with the Purchase Order Print flag. Purchasing Supervisor: key 'yes' if this user is permitted to authorise zero priced lines on purchase orders. Receive Stk for other Brn: key 'yes' if this user is permitted to receive stock for other branches. Secure Diary Access: key 'yes' if this user is permitted to access secure diary notes. Can Reprint PickSlips: key 'yes' if this user is permitted to reprint picking slips. © 2014 Sterland Computing System Administration 41 Foreign Purchase Orders: Only users with access to overseas purchasing can create, view or maintain import purchase orders. POS Supervisor: if the value of this field is 'no', the actual level of authority will be determined after this screen by completing the POS Security Options. Limit POS Supervisor: key 'yes' to bring up a further option screen (which displays when this screen is complete) to limit the POS supervisors authority. Report on all Rebates: key 'yes' if this user can see any rebate in GP reports. Credit Approval: key 'yes' to allow this user the authority to approve credit. Credit Approval Limit: if you keyed 'yes' in the previous field, key a dollar amount to set the value of the credit limit the user is authorised to approve. This value is used in conjunction with the Credit Approval flag. Limit Stk. Adj G/L Access: key 'yes' to limit access to G/L accounts in Stock Adjustments. Discount Module Security: key 'yes' if the user is subject to discount module security. If you answer 'yes' to this question, a further screen will display to allow you to nominate the discount groups. Production Supervisor: key 'yes' if this user is a Production Supervisor. Restrict Order Details: key 'yes' to restrict access to order details once picked/complete. Restrict Cost Views: key 'yes' in this field if you do not want this user to be able to use the <F5> Costs option in SOP and POS. Create Special Items: key 'yes' if this user is permitted to create special items. Mill Operator: key 'yes' is this user is a Mill Operator. Delete a User To delete a user, key the user name into the User-Id field and press <Enter>. <F3> Search is available if the user ID is not known. When the Modify User box is on the screen, press/click <F5> and the prompt . . . Press F5 to Confirm Delete . . . will be displayed in the function bar. Make sure you have selected the correct user and press <F5> to confirm. If this is not the user that you intended to delete, press/click <F4> (Exit) to cancel the deletion. If you pressed/clicked <F5> to confirm the delete, the selected user will no longer be able to log onto the system. Review: You can now: • Define and maintain users for ProStix. © 2014 Sterland Computing 42 8.2 ProStix Smartstore Training Manual - System Administration POS Security Options Goal: If you answered 'no' to the POS Supervisor field in the previous screen, the following POS Security screens appear. This screen allows you to override the user non-supervisory status for selective fields: Supervisor Y/N: a supervisor has authority to perform more functions from within the Point of Sale software such as issuing cash refunds and credit notes, cashing cheques, reconciling the till and having access to transaction details. Discount Limit: key the maximum discount % that this user is permitted to give to a single Customer. If the user discounts more than this amount, a message will prompt for supervisor intervention before processing can continue. G.P. % Minimum: limits the operator to a sell price that falls within this GP % limit. Key the minimum G.P% that the user can override a price to. When the user overrides a price, the system checks this G.P% minimum to ensure that the price override price does not equate to a G.P% below this minimum. Refund Limit: key the maximum refund value that this user is permitted to give to a single Customer at any given time. If the user refunds more than this amount, a message will prompt for supervisor intervention before processing can continue. Cheque Limit: key the maximum cheque value that this user is permitted to receive for a single transaction. If the user receives more than this amount, a message will request supervisor intervention before processing can continue. Max Discount Profile: key the maximum discount profile id or <F3> to search. Cash Limit: limits the amount of cash that can be held in a till drawer by the operator. The system will warn the operator when the value of the money in their till exceeds this limit so that the No Sale – Cash Out option can be used to log how much money has been taken out of the till and transferred to a safe place according to the Company policy. Price Over-ride: press <Enter> to accept the default and allow the user to key an over-riding price at Point of Sale or key 'no' and press <Enter>. Discount Over-ride: press <Enter> to accept the default and allow the user to over-ride a Customer discount group at Point of Sale or key 'no' and press <Enter>. Dep. Over-ride: A deposit amount to be taken for COD sales may be defined in Company Maintenance. This amount can then be forced as the minimum deposit to be taken if the 'POSDepPerc' flag is set to 'yes'. Key 'yes to give the user authority to override the minimum deposit for a COD sale at POS. If set to 'no' and the user tries to over-ride the deposit amount at the end of the sale, a user with deposit over-ride authority will need to approve it before the sale can continue. Skip Delivery Fee: This field works in conjunction with the 'OrdForcDel' System Tailoring Flag. If 'OrdForcDel' is set to 'yes' then users will need authority to waive the delivery fee for orders requiring delivery. You are then presented with the next screen: © 2014 Sterland Computing System Administration 43 Cash Sales: 'yes' allows the user to use the Cash Sales option at POS without supervisory intervention. 'no' forces the user to get supervisor assistance to use the option. Charge Sales: 'yes' allows the user to use the Charge Sales option at POS without supervisory intervention. 'no' forces the user to get supervisor assistance to use the option. Cash Refunds: 'yes' allows the user to use the Cash Refunds option at POS without supervisory intervention. 'no' forces the user to get supervisor assistance to use the option. Credit Notes: 'yes' allows the user to use the Credit Notes option at POS without supervisory intervention. 'no' forces the user to get supervisor assistance to use the option. Acct Receipts: 'yes' allows the user to use the Acct Receipts option at POS without supervisory intervention. 'no' forces the user to get supervisor assistance to use the option. Quotes: 'yes' allows the user to use the Quotes option at POS without supervisory intervention. 'no' forces the user to get supervisor assistance to use the option. COD/CBD Sales: 'yes' allows the user to use the COD/CBD Sales option at POS without supervisory intervention. 'no' forces the user to get supervisor assistance to use the option. Cash Sales - new: 'yes' allows the user to use the Cash Sale - New Customer option at POS without supervisory intervention. 'no' forces the user to get supervisor assistance to use the option. Lay-by: 'yes' allows the user to use the Lay-by option at POS without supervisory intervention. 'no' forces the user to get supervisor assistance to use the option. End a Sale: Should this user be able to End a Sale? 'yes' allows this, 'no' prevents this user from taking the End Sale option. Resume Sale: 'yes' allows the user to use the Resume Sale option at POS without supervisory intervention. 'no' forces the user to get supervisor assistance to use the option. Pick Up: 'yes' allows the user to use the Pick Up option at POS without supervisory intervention. 'no' forces the user to get supervisor assistance to use the option. No Sale: 'yes' allows the user to use the No Sale option at POS without supervisory intervention. 'no' forces the user to get supervisor assistance to use the option. Cancel a Sale: 'yes' allows the user to cancel a sale at POS without supervisory intervention. 'no' forces the user to get supervisor assistance to cancel sales. Suspend a Sale: 'yes' allows the user to suspend a sale at POS without supervisory intervention. 'no' forces the user to get supervisor assistance to suspend sales. Re-price a Sale: 'yes' allows the user to reprice a sale at POS without supervisory intervention. 'no' forces the user to get supervisor assistance for re-pricing sales. POS BackOrders: 'yes' allows the user to back-order products on POS sales without supervisory intervention. 'no' forces the user to get supervisor assistance for © 2014 Sterland Computing 44 ProStix Smartstore Training Manual - System Administration back-ordering sales. Reprint Docket: 'yes' allows the user to re-print POS dockets without supervisory intervention. 'no' forces the user to get supervisor assistance for docket printing. Gift Card/Voucher Sale: 'yes' allows the user to do Gift Card or Voucher sales without supervisory intervention. © 2014 Sterland Computing System Administration 8.3 Mass Update Discount Modules Goal: This option allows you to nominate the User Group to Mass Update Discount Module Security. Steps: Key a user group and then you will be presented with a screen with the following fields: • Discount Module code • Discount Module description • Access You can use the <F7> Change key to toggle the access to 'yes' or 'no' to allow or deny access to each discount module. Initially the field has a '?' in it. Review: You can now: • Mass Update Discount Modules. © 2014 Sterland Computing 45 46 8.4 ProStix Smartstore Training Manual - System Administration Print Users Goal: This option allows you to print or export to csv file a listing of users and their security settings. Steps: From / To User: key in the starting and finishing user id for the range of users to be listed. <F3>search is available. Export to File: key in a filename to export the listing to csv or leave blank if you wish to print the report. If printing the listing, you will then be prompted with your printing/viewing options. Review: You can now: • Printout a listing of ProStix users. © 2014 Sterland Computing System Administration 9 47 Create/Maintain Devices Goal: In this lesson you will learn how to setup and maintain Devices. This option is used to define every terminal and POS device attached to the system for the purpose of sales reporting, POS reconciliation and enquiries. Steps: From the 'Main Menu' select options - 'System Administration' - 'System Set-up' 'Define Devices'. The next screen lists devices that have been previously defined: Device ID: key the code that refers to this device. Each device or terminal will have its own device ID which is usually determined by your IT department. Description: key the description of the device to help you to identify it, e.g. Main Till. You then need to define the device attributes. Define the Device Attributes To define the device attributes, select the required device and press/click <F1>. The next is the first of two screens that allow you to input the attributes for the selected device: Till No: key the till number. Each till should have a number attached and this number is used to analyse sales by till. Till numbers need to be unique to a branch. Branch Code: key the branch code for the physical location for this device. This field will default to branch number 1 but may be overridden if required. POS Type: key a valid POS device type. The POS device type is required so that the system will know how to execute certain functions such as printing dockets and opening the cash drawer. For example, you may have a till which is a PC or an ASCII terminal. Valid device types are PC, ASCII, IPC, TERM and 4684. POS Printer: key the printer ID for this device. This field is used to identify the type of printer attached to this device. Valid responses are Star, Nuvu, Oki, IBM, and Epson. Printer Address: key the name for the printer that this device is to print its POS dockets to. Cust. Display: key the name of the customer display unit. Display Address: key the address of the customer display unit, e.g. LPT3, /dev/lp3. Cash Drawer: key the name of the cash drawer, e.g. CD128. Drawer Address: key the address of the customer display unit, e.g. LPT4, /dev/lp4. © 2014 Sterland Computing 48 ProStix Smartstore Training Manual - System Administration EftPos Supplier: key the name of your Integrated Eftpos supplier, e.g. Ingenico, Provenco. Host Identity: key the identity code used for this device (PC). This code must be unique across the entire network. Host Address: key the network host address for this device (PC). Run Program: key in the program name that is to be run when this device is logged on. Cut Paper Code: key in or <F3> search for the name of the escape code to be sent to your printer to cut the paper when the pos docket is finished. Stock Location: key in the default stock location for this device. Suppress Duplicate POS Dockets Cash: key 'yes' if you do not want one docket to print for cash sales. Key 'no' if you want to print two copies, one after the other. Note: This only applies to star dockets. Suppress Duplicate POS Dockets Acc: key 'yes' if you do not want one docket to print for cash sale refunds. Key 'no' if you want to print two copies, one after the other. Note: This only applies to star dockets. Suppress Duplicate Cash Sale Refund Dockets: key 'yes' if you do not want one docket to print for account sales. Key 'no' if you want to print two copies, one after the other. Note: This only applies to star dockets. Customised Dkt: key 'yes' if this device is going to print customised POS stationery. Key 'no' if you are using the ProStix standard star docket. Shared Printing: key 'yes' if this device is sharing a printer and will need to print the docket completely at the end of POS sale. Key 'no' if you can print the sale docket line by line. PDE Device: key 'yes' if you are using a PDE at POS to enter products into a sale. Key 'no' if you are not using a PDE at POS. Scanner Input: key 'yes' if you are using a scanner to read barcodes at POS. Key 'no' if you are entering the product codes manually. Retail Entry: key 'yes' if you want the pre-sale screen at POS to not show (the screen where you enter discount group/customer group, etc). Key 'no' if you still want this screen to show. The final screen allows you to define the attributes for a printer devices that may be attached to the POS device: Report Printer: key the printer name of the report printer for this device as defined within the operating system. Invoice Printer: key the printer name of the invoice printer for this device as defined within the operating system. If this printer is attached at the POS, it will be used to print account sales, not POS dockets. P/Slip Printer: key the printer name of the picking slip printer for this device as defined within the operating system. D/Dckt Printer: key the printer name of the delivery docket printer for this device as defined within the operating system. © 2014 Sterland Computing System Administration 49 Quote Printer 1: key the printer name of the printer that prints format 1 quotes as defined within the operating system. Quote Printer 2: key the printer name of the printer that prints format 2 quotes as defined within the operating system. Cheque Printer: key the printer name of the cheque printer for this device as defined within the operating system. P/O Printer: key the printer name of the purchase order printer for this device as defined within the operating system. Shelf Label Prt: key the printer name of the shelf label printer for this device as defined within the operating system. Prod Label Prt: key the printer name of the product label printer for this device as defined within the operating system. Swing Tag Prt: key the printer name of the swing tag label printer for this device as defined within the operating system. Rack Label Prt: key the printer name of the rack label printer for this device as defined within the operating system. Fax Queue: key the path to which any faxes generated through this device should reside. Spooler Path: key the path into which spooled reports generated by this device should be stored. If the path is the same as for the system spooler path leave this field blank. Change a Device To change a device, select the required device and press/click <F7>. Key the changes to the required fields and press/click <F1>. Review: You can now: • Perform Device setup and maintenance. © 2014 Sterland Computing 50 10 ProStix Smartstore Training Manual - System Administration Create/Maintain Printers Goal: In this lesson you will learn how to setup and maintain Printers. Generally all documents output from ProStix with the exception of Point Of Sale dockets will prompt the user with their output options. Some of these options involve the selection of a printer for the output to be sent to. Before the printer can be selected, it must first be defined on the system. and certain print jobs will also need a layout code and therefore escape codes to be sent to the printer to control the output. These are all defined by way of the Define Printers menu option. Steps: 1. From the 'Main Menu' select options - 'System Administration' - 'System Set-up' 'Define Printers'. 2. Key the printer name and description. Review: You can now: • Perform Printer setup and maintenance. © 2014 Sterland Computing System Administration 11 51 Miscellaneous Tables Goal: This option allows you to create and maintain many of the miscellaneous table files used by numerous programs throughout the system. Steps: From the 'Main Menu' select options - 'System Administration' - 'System Set-up' 'Miscellaneous Tables'. The first screen displays a list of all the tables that have been set up for your system: • Core Product Levels allows you to define core levels that are then used in managing inventory. • Customer Projects allows you to define customer projects. • Delivery Data allows you to create and maintain the data used by the system when registering and scheduling orders/deliveries such as delivery zones, despatch types and vehicles etc. • E-Banking Transaction Codes allows you to setup transaction codes by bank. • Finance Source allows you to create and maintain a list of finance sources. The sources defined in this table are used to complete the Finance Source field in the Customer Master File when a Hire Purchase sale is made to the Customer at the Point of Sale. • Hazardous Goods Codes is the area designed for you to set up all the relevant codes and tables for assignment to your hazardous products. • Import Data allows you to maintain the tables associated with the foreign currency and importing modules of ProStix. • In Lieu Grade/Length Table is used in the timber pack processing module to restrict users from substituting packs of different material when releasing a sales order and stock receipting. It allows you to define valid substitutes. • Insurance Co. allows you to create and maintain a list of insurance companies. • Inter-Branch Commissions allows you to create and maintain the commissions on sales between branches. These commissions will be applied to a branch by a selected sales zone. • Job Tables allows you to add, delete and maintain tables that are used throughout Job Processing. • Location/Pick Slip Output allows you to create and maintain a link between the Stock Source and the print queue that has been set up for the printer that prints picking slips, i.e. you can have a picking slip print on a printer adjacent to the stock to allow for convenient picking of orders. • Market Analysis Codes allows you to define codes for market analysis. • Marketing Groups will allow you to setup and maintain a table of codes that allow © 2014 Sterland Computing 52 ProStix Smartstore Training Manual - System Administration the maintenance of sell prices for different marketing groups at item level. • Messages allows you to record messages that will be displayed or printed on picking slips, quotes and invoices. • Payables Supplier Banks is used for performing check digit calculations against Supplier bank account numbers to ensure that valid bank and account numbers are used. • Payables Import Charges is used to set up commissions and fess such as customs duty for use in importing products from overseas. • Product Origin allows you to add and maintain codes that represent the country of origin of a product • Product Surcharges allows you to create and maintain the surcharges that can be added to the price of any product. • Promotion Codes are used to categorise promotions. • Quote Import Cross Reference allows you to create and maintain a list of estimators and substitute products for use with the import from file into SOP feature. • Reason Codes will allow you to create and maintain the codes that explain a reason for actions such as giving a refund to a Customer, claiming a credit from a Supplier, why a Customer might defer a sale, etc. • Receivables Tables: - contains a list of all the available debtor account types. The actual account types are not maintainable by the user but are controlled by Sterland Computing. - allows you to create and maintain valid customer codes to be used in the Customer Maintenance program when the miscellaneous flag 'CusCodes' is set to 'yes'. - allows you to define customer contact types such as Principal, Secondary, etc. • Re-Order Cycle Codes are used to define the different cycles that are then used in stock re-ordering (e.g. days of the week, weekly, monthly, etc.). • Re-Order Matrix Codes are used when re-ordering using the matrix method. • Sales Zones allows you to create and maintain sales zones. A sales zone is a geographic area of several branches. • Shipping Basis Codes are used for the basis of deliveries. • Standard Action Codes allows you to setup and maintain a table of statements that can be printed on customer statements that are over their credit limits. • Stock Performance Categories allows you to add and maintain codes that represent the sales performance of a product. This code is part of the product description in the Product Master File and is analysed when re-ordering stock. • Stock Source allows you define physical locations that are used to store non-shelf stock products. • Supplier Action Codes allows you to create and maintain supplier action codes. These action codes are used to let the supplier know what is required of them if there is a problem in the delivery of goods received. © 2014 Sterland Computing System Administration 53 • Supplier Groups allows you to group suppliers for reporting purposes. • Supplier Rebate Codes allows you to create and maintain codes that explain the reason a rebate is being claimed from a supplier. • Tailoring Options allows you to streamline the way ProStix works for your business set up by setting flags, values and codes used throughout the system. • Wrapping Codes allows you to define wrapping codes for products. Review: You can now: • Maintain the entries in the Miscellaneous Tables. © 2014 Sterland Computing 54 11.1 ProStix Smartstore Training Manual - System Administration Core Product Levels Goal: Products in ProStix can be assigned to a particular Core Level which can then be used within ProStix reporting for for Branches depending on their Core Level settings. Core Product levels must be defined prior to using this feature. Steps: From the 'Main Menu' select options - 'System Administration' - 'System Set-up' 'Miscellaneous Tables' - 'Core Product Levels'. The screen has the following fields: Core Level: key the Core Level code. Description: key the Core Level description. From this screen you may perform tasks such as <F6> (Add), <F7> (Change) and <F5> (Delete). Review: You can now: • Perform Core Product Level setup and maintenance. © 2014 Sterland Computing System Administration 11.2 55 Customer Projects Goal: Prior to using Projects valid Projects must be defined for each customer you would like to assign a Project to. Steps: From the 'Main Menu' select options - 'System Administration' - 'System Set-up' 'Miscellaneous Tables' - 'Customer Projects'. The next screen allows you to define projects for the relevant customers via <F6> (Add): Customer Number: key the customer code. Project Description: key the project description. Selecting a Project in Sales Order Processing When generating a new Sales Order, a screen will appear to select a project if generating the Sales Order for a customer that has projects setup. To select the required Project, use the <arrow keys> on the keyboard to locate the appropriate Project and then press the <Enter> key select. Printing Statements with Project Codes When selecting to print customer statements, the statement selection screen will appear. If you have selected to print the statement for only one customer, another screen will appear prompting for a Project Code if applicable to that customer. If a Project Code is selected (via the <Enter> key), then only those invoices which are coded with the Project Code will appear on the Statement. Review: You can now: • Define Customer Projects. © 2014 Sterland Computing 56 11.3 ProStix Smartstore Training Manual - System Administration Delivery Data Goal: Delivery data is used in Sales Order Processing option Transport Scheduling. Steps: From the 'Main Menu' select options - 'System Administration' - 'System Set-up' 'Miscellaneous Tables' - 'Delivery Data'. When you select this option you are presented with the following list of tables: • • • • • Delivery Areas Despatch Types Load Types Transport Company Vehicles Delivery Areas When the delivery area is selected in Sales Order Processing, the appropriate fee is automatically applied to the delivery for the order. When you select this option you are presented with a screen with the following fields: Branch Code: key the branch code. Area/Zone: key the area/zone code. Description: key a description for the delivery area Fee: key the default delivery fee that is applicable for this area. Use <F5> Delete, <F6> Add and <F7> Change to update the table. Despatch Types This option allows you to create and maintain despatch type codes to be used in SOP & POS and for printing on a picking slip. When you select this option you are presented with a screen with the following fields: Code: Key the code for the Despatch Type Description: Key the Description for the Despatch Type Delivery: Key 'yes' if the despatch type results in the goods being delivered. The response to this field will determine which G/L account is updated when a transaction involves a product group's link to this despatch type. For example, if the response is 'yes', the G/L account that is updated by the transaction is Delivery Sales COD/Acct G/L account as opposed to the Account or Cash Sales G/L accounts. Use <F5> Delete, <F6> Add and <F7> Change to update the table. © 2014 Sterland Computing System Administration Load Types When you select this option,you are presented with a screen with the following fields: Load code: key a code for this load type. Description: key a description for this load type. Use <F5> Delete, <F6> Add and <F7> Change to update the table. Transport Company When you select this option,you are presented with a screen with the following fields: Code: key a code for this transport company. Description: key a description for this transport company. Use <F5> Delete, <F6> Add and <F7> Change to update the table. Vehicles When you select this option,you are presented with a screen with the following fields: Code: key a code for this vehicle. Description: key a description for this vehicle. Use the <F5> Delete, <F6> Add and <F7> Change keys to update the table. Review: You can now: • Define Delivery Data to be used within the SOP/POS/JOB modules in ProStix. © 2014 Sterland Computing 57 58 11.4 ProStix Smartstore Training Manual - System Administration E-Banking Transaction Codes Goal: This option allows you to setup transaction codes by bank. Steps: From the 'Main Menu' select options - 'System Administration' - 'System Set-up' 'Miscellaneous Tables' - 'E-Banking Transaction Codes'. When you select this option, you are presented with an option to select the Company and then the Bank. You are then presented with a screen with the following fields: Transaction Code: Enter the bank code for this type of transaction. Transaction Type: Enter the transaction type for this transaction. Narration: Enter a description for this transaction. Process Code: Enter a process code or <F3> to search: 0: 1: 2: 3: 4: 8: 9: Presented Cheque Direct Payments Deposit Customer Payment General Ledger Posting Information Only Closing Balance Debit/Credit: If a credit and the input field is unsigned then enter Cr. G/L Account: For G/L postings key the G/L Account Number. Analysis Code: Key the default Analysis Code for this transaction. GST Included: Key 'yes' if the transaction includes GST. Use <F5> Delete, <F6> Add and <F7> Change to update the table. Consult the relevant bank documentation for the codes you need to enter for e-banking with them. Review: You can now: • Setup e-banking transaction codes that will work with files received from your bank. © 2014 Sterland Computing System Administration 11.5 Finance Source Goal: This option allows you to create and maintain a list of finance sources. The sources defined in this table are used to complete the Finance Source field in the Customer Master File when a Hire Purchase sale is made to the Customer at the Point of Sale. Steps: From the 'Main Menu' select options - 'System Administration' - 'System Set-up' 'Miscellaneous Tables' - 'Finance Source'. When you select this option you are presented with a screen with the following fields: Code: key a code for this finance source. Description: key a description for this finance source Use <F5> Delete, <F6> Add and <F7> Change to update the table. Review: You can now: • Maintain finance sources. © 2014 Sterland Computing 59 60 11.6 ProStix Smartstore Training Manual - System Administration Hazardous Goods Codes Goal: This option allows you to key in codes for various chemical and hazardous goods that are kept in stock. These codes can then be used to print out a Hazardous Goods Listing of products kept on site for reference by emergency services. They are also used to print on a delivery manifest for delivery trucks to take with them. Steps: From the 'Main Menu' select options - 'System Administration' - 'System Set-up' 'Miscellaneous Tables' - 'Hazardous Goods Codes'. Packaging Group Group: key a packaging group code of up to 8 digits. Description: key a description for the code. Hazchem Code Group: key a hazardous chemical code of up to 8 digits. Description: key a description for the code. Dangerous Goods Code Code: key a dangerous goods code of up to 8 digits. Description: key a description for the code. Sub Risk Code Code: key a subrisk code of up to 8 digits. Description: key a description for the code. Poison Code Code: key a poisons code of up to 8 digits. Description: key a description for the code. Liquids Flashpoint Codes Code: key a liquid flashpoint code of up to 2 digits. Description: key a description for the code. © 2014 Sterland Computing System Administration Review: You can now: • Maintain hazardous goods codes. © 2014 Sterland Computing 61 62 11.7 ProStix Smartstore Training Manual - System Administration Import Data Goal: The Foreign Currency and Importing modules of ProStix use several subsidiary tables that are user- definable. This option allows you to add, delete and maintain these tables. Steps: From the 'Main Menu' select options - 'System Administration' - 'System Set-up' 'Miscellaneous Tables' - 'Import Data'. The first screen lists the tables that are used in the Foreign Currency and Importing modules: • • • • • • Foreign Currencies Import Charges Ports Shipping Lines Tariff Codes Vessels Foreign Currencies This option allows you to create and maintain foreign currencies. The first screen asks you to select the Company. The next screen lists the Currencies and their codes that have already been set up: Code: key the currency code. This is a three character field. It can be any code but it is best to use the International standard code for the currency. Description: key the name of the currency. Exchange Rate Gains/Losses: key the G/L account number used for these to be posted to. Active: key 'yes' if this currency is currently in use. Use <F5> Delete, <F6> Add and <F7> Change to update the table. Importing Charges This option allows you to create and maintain fees and charges associated with importing such as customs duty, demurage, handling, etc. The first screen lists the Charges and their codes that have already been set up: Charge Code: key a code for the charge. This is a ten character field. Description: key a description for the charge. © 2014 Sterland Computing System Administration 63 Type: key Duty, Foreign or Local. Minimum: key the minimum dollar amount. This field is only accessible for charges with a type of duty. Use <F5> Delete, <F6> Add and <F7> Change to update the table. Use <F9> to setup G/L accounts for this charge to be posted top for each branch. Ports This option allows you to create and maintain ports of despatch and arrival associated with importing. They are used in conjunction with the shipping line to apply default container costs to the costing worksheet. The first screen lists the Ports and their codes that have already been set up: Code: key a code for the port. This is a four character field. Name: key the name of the port. Use <F5> Delete, <F6> Add and <F7> Change to update the table. Shipping Lines This option allows you to create and maintain shipping lines associated with importing. They are used in conjunction with the ports of despatch and arrival to apply default container costs to the costing worksheet. The first screen lists the Shipping Lines and their codes that have already been set up: Code: key a code for the shipping line. This is a four character field. Name: key the name of the shipping line. Use <F5> Delete, <F6> Add and <F7> Change to update the table. Tariff Codes This option allows you to create and maintain tariff codes associated with importing. The first screen lists the tariff codes that have already been set up: Code: key a code for the tariff. This is an eight character field. Description: key a description of the tariff. Use <F5> Delete, <F6> Add and <F7> Change to update the table. Vessels This option allows you to create and maintain vessels (ships) associated with importing. The first screen lists the vessels that have already been set up: Code: key a code for the vessel. This is an eight character field. © 2014 Sterland Computing 64 ProStix Smartstore Training Manual - System Administration Name: key the name of the vessel. Use <F5> Delete, <F6> Add and <F7> Change to update the table. Review: You can now: • Maintain the tables used in the foreign currency and importing modules. © 2014 Sterland Computing System Administration 11.8 65 In Lieu Grade/Length Table Goal: This table is used in the timber pack processing module and stock receipting to restrict users to substituting packs of different material to valid substitutes when releasing a sales order by defining valid substitutes. Steps: From the 'Main Menu' select options - 'System Administration' - 'System Set-up' 'Miscellaneous Tables' - 'In Lieu Grade/Length Table'. When you select this option you are prompted to select the company and are then presented with a screen with the following fields: Specy: key the timber specie code. Grade: key the specie grade. In Lieu Grade Substitution: key the allowed substituted grade for this timber specie and press ENTER. In Lieu Length Variance: key the allowed length substitution variation for this timber specie and grade. Use <F5> Delete, <F6> Add and <F7> Change to update the table. Review: You can now: • Maintain the In Lieu Grade/Length Table. © 2014 Sterland Computing 66 11.9 ProStix Smartstore Training Manual - System Administration Insurance Co. Goal: This option allows you to create and maintain a list of insurance companies. This table is used in at the Point of Sale when an insurance sale is processed as an account sale. The insurance company becomes the debtor with a reference made to the claimant who takes possession of the goods at POS e.g NRMA – Mr J Brown. Steps: From the 'Main Menu' select options - 'System Administration' - 'System Set-up' 'Miscellaneous Tables' - 'Insurance Co.'. When you select this option you are presented with a screen with the following fields: Code: key a code for this insurance company. Description: key the name of the insurance company. Use <F5> Delete, <F6> Add and <F7> Change to update the table. Review: You can now: • Maintain the insurance company table. © 2014 Sterland Computing System Administration 11.10 67 Inter-Branch Commissions Goal: This option allows you to create and maintain the commissions on sales between branches. These commissions will be applied to a branch by a selected sales zone. This option also allows you to create and maintain sales zones. For more information on creating and maintaining sales zones, refer to the section Miscellaneous Tables - Sales Zones. Steps: From the 'Main Menu' select options - 'System Administration' - 'System Set-up' 'Miscellaneous Tables' - 'Inter-Branch Commissions'. Select the required sales zone and the next screen lists the inter-branch commissions within the selected zone: Branch: key the number for the supplying branch for which the commission rate is to apply and press <Enter>. <F3> (Search) is available on this field if required. Commission %: key the commission percentage to apply if this branch supplies goods to the selected sales zone and press/click <F1>. Use <F5> Delete, <F6> Add and <F7> Change to update the table. Review: You can now: • Maintain the commissions on inter-branch sales. © 2014 Sterland Computing 68 11.11 ProStix Smartstore Training Manual - System Administration Job Tables Goal: The Job Processing module of ProStix uses several subsidiary tables that are userdefinable. This option allows you to add, delete and maintain tables that are used throughout Job Processing. Steps: From the 'Main Menu' select options - 'System Administration' - 'System Set-up' 'Miscellaneous Tables' - 'Job Tables'. The first screen lists the tables that are used in the Job Processing module: • • • • Job Sections Job Categories Job Usages Detailing Interfaces Job Sections This option allows you to create and maintain job section codes that are used in Job Processing to identify sections within a delivery within a job. The first screen lists the Sections and their codes that have already been set up: Sect: key the section code. This is a two digit numeric field. Description: key the description for the section code. Use <F5> Delete, <F6> Add and <F7> Change to update the table. Job Categories This option allows you to create and maintain job categories to be used in Job Processing to identify the type of job that is being carried out, e.g. Commercial, Residential or Government etc. The screen lists the job categories that have been set up: Code: key the category code. This is a five digit numeric field. Description: key the description for the category code. Use <F5> Delete, <F6> Add and <F7> Change to update the table. Job Usages This option allows you to create and maintain job usages to be used in Job Processing to identify job usages within a delivery of a job. This option is only available for a specific customer and will not be documented in this manual. © 2014 Sterland Computing System Administration Detailing Interfaces This option allows you to define detailing interface file extensions. When importing data from Gangnail or Pryda the table will allow you to select the correct file extension. Review: You can now: • Maintain the tables used in the Job Processing module. © 2014 Sterland Computing 69 70 11.12 ProStix Smartstore Training Manual - System Administration Location/Pick Slip Output Goal: This table allows you to control which printer picking slip output goes to for different locations. Steps: From the 'Main Menu' select options - 'System Administration' - 'System Set-up' 'Miscellaneous Tables' - 'Location/Pick Slip Output'. When you select this option, you are presented with a screen with the following fields: Location: key the location code. Description: key the location description. Printer: key the printer code. Paged: key 'yes' if you want to print each product on a new page at this location. Use <F5> Delete, <F6> Add and <F7> Change to update the table. Review: You can now: • Control where picking slips are printed. © 2014 Sterland Computing System Administration 11.13 Market Analysis Codes Goal: This option allows you to set up codes for Market Analysis reporting. Steps: From the 'Main Menu' select options - 'System Administration' - 'System Set-up' 'Miscellaneous Tables' - 'Market Analysis Codes'. You will then be presented with a screen with the following fields: Market Analysis Code: key the code for this market analysis area. Description: key the description for this market analysis area. Use <F5> Delete, <F6> Add, and <F7> Change to update the table. Review: You can now: • Maintain the codes used for market analysis reporting. © 2014 Sterland Computing 71 72 11.14 ProStix Smartstore Training Manual - System Administration Marketing Groups The 'Marketing Groups' option is being phased out of the software. This option will no longer be available with the release of Version 4.1. © 2014 Sterland Computing System Administration 11.15 Messages Goal: This option allows you to maintain application system messages. Steps: From the 'Main Menu' select options - 'System Administration' - 'System Set-up' 'Miscellaneous Tables' - 'Messages'. When you select this option, you are able to maintain the following messages: • • • • • • • • Picking Slip Messages Quote Messages Special Item Invoice Message Delivery Docket Messages Job Diary Messages Text Invoice Messages Web Customer Messages Web Quote Message Use <F5> Delete, <F6> Add and <F7> Change to update the table. Review: You can now: • Maintain the messages that are output from ProStix. © 2014 Sterland Computing 73 74 11.16 ProStix Smartstore Training Manual - System Administration Payables Supplier Banks Goal: This table is used for performing check digit calculations against Supplier bank account numbers to ensure that valid bank and account numbers are used. The current formulas used are New Zealand Standard and New Zealand National Bank. Australian banks will be added on request. Steps: From the 'Main Menu' select options - 'System Administration' - 'System Set-up' 'Miscellaneous Tables' - 'Payables Supplier Banks'. When you select this option you are presented with a screen with the following fields: Bank No: key the number for the bank description. Bank Description: key the name of the bank. Check: key 'yes' to enable check digit validation on the supplier bank account number. Formula: key the code for the check digit formula that refers to this bank. Current formulas available are NZSTD (New Zealand Standard) and NZ08 (New Zealand National). Use <F5> Delete, <F6> Add and <F7> Change to update the table. Review: You can now: • Maintain the payables supplier banks table. © 2014 Sterland Computing System Administration 11.17 75 Payables Import Charges Goal: This table is used to define valid import charge codes to apply to purchase orders. It is used in the Accounts Payable module. Steps: From the 'Main Menu' select options - 'System Administration' - 'System Set-up' 'Miscellaneous Tables' - 'Payables Import Charges'. When you select this option you are presented with a screen with the following fields: Charge Code: key the code to identify import charge. This is a ten character alpha numeric field. Description: key the description for the import charge. Use <F5> Delete, <F6> Add and <F7> Change to update the table. Branch G/L Account When posting an import charge, the system will need to debit a General Ledger account by the amount allocated to the charge. To define a default branch G/L account for an import charge, select the required code and press/click <F9> (Branch GL). A list of available branches will appear. Select the required branch and press/click <F7> (Change). The G/L Account field will open; key an account number, or press/click <F3> to search for one, and press/click <F1>. Review: You can now: • Maintain the payables import charges © 2014 Sterland Computing 76 11.18 ProStix Smartstore Training Manual - System Administration Product Origin Goal: This option allows you to add and maintain codes that represent the country of origin of a product. This code is used as part of the product definition in the Product Master File. Steps: The first screen displays a list of previously defined Product Origins. Delete a Product Origin To delete a product origin code, select the required code by using the <Page Up/Down> and <Arrow> keys key the code to locate it automatically and press <F5> (Delete). You will be prompted to press/click <F5> to confirm the deletion. Press/click <F5> to delete the product origin or press <F4> to cancel the without making any changes and return to the product origin list. Select another maintenance option or press/click <F4> to return to the Job Tables option menu. Add a Product Origin To add a product origin, press/click <F6> F6 and complete the following details: Code: key the section code. This is a five digit numeric field. Description: key the description for the product origin and press/click <F1>. Continue to add product origins or press/click <F4> to return to the Job Tables option menu. Change a Product Origin To change a product origin, select the required code by using the <Page Up/Down> and <Arrow> keys or key the code to locate it automatically and press/click <F7>. Key the required changes and press/click <F1>. Select another maintenance option or press/click <F4> to return to the Job Tables options. Review: You can now: • Maintain the product origin table. © 2014 Sterland Computing System Administration 11.19 77 Product Surcharges Goal: This option allows you to create and maintain the surcharges that can be added to the price of any product. This table is used in the Sales Order Processing and Point of Sale programs. Surcharges are attached to a product in the Product Master File as an optional extra charge for that product. Valid surcharges for a product are displayed to the user during any sales or purchase transaction and up to four surcharges can be selected for any transaction. Steps: Code: key the code to identify this surcharge. This is a five character alpha numeric field. Description: key the description for the surcharge. From this screen you may perform tasks such as <F6> (Add), <F7> (Change) and <F5> (Delete). Review: You can now: • Maintain the product surcharges table. © 2014 Sterland Computing 78 11.20 ProStix Smartstore Training Manual - System Administration Promotion Codes Goal: This option allows you to create and maintain the codes that can be added to sales promotions. Steps: When you select this option, you are presented with a screen with the following fields: Code: key the code to identify this promotion type. Description: key the description for the promotion type. From this screen you may perform tasks such as <F6> (Add), <F7> (Change) and <F5> (Delete). Review: You can now: • Maintain the promotion codes table. © 2014 Sterland Computing System Administration 11.21 79 Quote Import Cross References Goal: This table allows you to set up codes that can be used to assist in the interpretation of information that is imported into ProStix from a third party program such as Excel. Steps: The first screen lists the tables that can be set up: Estimators The estimators table allows you to set up the names of the estimators that will be creating the information to be imported. This then allows you to set up product codes, UOM and sections for each of the estimators that are set up in this table. Each estimator may have individual standards in relation to the naming of products, units of measure and sections. This table allows you to customise the interpretation of imported data by defining all of this information as it is defined by the estimator. Code: key a code of up to 5 digits to represent the estimator. Description: key a description for the estimator code. Product Codes This option allows you to define the product codes to be imported for each estimator that has been set up in the previous table. The first screen requires that you nominate the estimator for whom you are cross-referencing product codes: Code: key a code of up to 5 digits. The <F3> search will list all estimators that have been defined in the previous table. The next screen allows you to key the estimators product codes and the ProStix product code. To add or change a product cross reference, press/click <F6> or <F7> and complete the details where the ProStix product should be one that is recorded in the Product Master File and the imported product is the code that is recognised by the estimator. To delete a product cross reference, select the product and press/click <F5>. Units of Measure This option allows you to key the third party unit of measure codes and the ProStix unit of measure codes: UOM: key the UOM from the other system. Prostix UOM: key the UOM defined in ProStix. © 2014 Sterland Computing 80 ProStix Smartstore Training Manual - System Administration Description: key the description for the UOM. To add units of measure, press/click <F6> and key information into the appropriate fields. To change an existing UOM code, select the code, press/click <F7> and key the new details into the appropriate fields. To delete a UOM code, select the code and press/click <F5>. Sections The next screen allows you to key the estimators section codes and the corresponding ProStix section code. Section: key the third party section code. Prostix Section: key a valid ProStix section code. Description: defaults to the description in the ProStix job table for the Prostix section code. To add a section code cross reference, press/click <F6> and key information into the appropriate fields. To change an existing section code, select the code, press/click <F7> and key the new details into the appropriate fields. To delete a section code, select the code and press/click <F5>. Review: You can now: • Maintain the quote import cross reference table. © 2014 Sterland Computing System Administration 11.22 81 Reason Codes Goal: This option allows you to create a list of the common reasons why the following actions happen: • Reason for Refund. This table is used in the Credit Note option of the Point of Sale and Sales Order Processing programs. • Reason for Credit Claim. This table is used in the Accounts Payable Invoice Entry program when using the Payment Over-ride option and in the Invoice Maintenance program and the code is held in the field, Reason for Hold. • Reason for Deferred Sale. • Reason for Quote/Order Termination. • Reason for Price Override. This table is used in the Sales Order Processing module. • Reason for No Delivery Fee. This table is used in the Sales Order Processing module. • Reason for Re-order Override. This table is used in the Purchasing module. • Reason for Contract GP Exceptions. This table is used in the Sales Order Processing module. • Reason for A/R Payments/Adjustments. This table is used in the Accounts Receivable module. The appropriate list will be displayed when the action occurs and you can select a suitable reason from the list. Steps: Select the required option and press <Enter> to load. Code: key the code to identify this reason. This is a five character alpha numeric field. Description: key the description for the reason. Return: key 'yes' if this reason requires goods to be returned to a supplier. From this screen you may perform tasks such as <F6> (Add), <F7> (Change) and <F5> (Delete). Review: You can now: • Maintain the reason codes table. © 2014 Sterland Computing 82 11.23 ProStix Smartstore Training Manual - System Administration Receivables Tables Goal: These tables allow you to define acceptable values for various customer data. Account Types This table contains a list of all the available debtor account types. The actual account types are not maintainable by the user but are controlled by Sterland Computing. However, it is possible to restrict access to any of these Debtor account types by preventing those users without authority from accessing such Customers. To have the authority to access Debtor Account types that have been set to 'Restricted', a user must be authorised to do so in their user security field. Steps: The screen lists the pre-defined Debtor Account types. To change the restriction on an account type, select the required account type and press/click <F7>. Key 'yes' to restrict access to users without authority or key 'no' to allow access and press/click <F1>. Customer Codes When you select this option, you are presented with a screen with the following fields: Code: key the code to identify this customer code. This is a five character alpha numeric field. Description: key the description for the customer code. From this screen you may perform tasks such as F6 (Add), F7 (Change) and F5 (Delete). Contact Types This table allows you to define the valid contact types to apply to customer contacts. Press/click <F6> to open a new row for adding. Contact Type: key the 10-character code for the contact type. Must be unique. Cannot be blank. Contact Description: key a description for the contact type. Cannot be blank. To change the description of a contact type, highlight the contact type and press/click <F7> . Key the new description and press/click <F1>. To delete a contact type, highlight the contact type and press/click <F5>. You cannot delete a contact type that a customer contact is currently using. The Primary and Principal contact types are both mandatory. You cannot change or delete these types. © 2014 Sterland Computing System Administration Review: You can now: • Maintain the receivables tables. © 2014 Sterland Computing 83 84 11.24 ProStix Smartstore Training Manual - System Administration Re-Order Cycle Codes Goal: Re-Order Cycle Codes are used to define the different cycles that are then used in stock re-ordering (e.g. days of the week, weekly, monthly, etc.). Steps: When you select this option, you are presented with a screen with the following fields: Code: key the code to identify this Re-Order Cycle. This is a five character alpha numeric field. Description: key the description for the Re-Order Cycle. Days: key the number of days for this cycle, e.g. 7, 14, 28. Batch Day: key the day of the week to select in the Batch Re-Order report. From this screen you may perform tasks such as <F6> (Add), <F7> (Change) and <F5> (Delete). Review: You can now: • Maintain the re-order cycle codes. © 2014 Sterland Computing System Administration 11.25 Re-Order Matrix Codes Goal: Re-Order Matrix Codes are used when re-ordering using the matrix method. Steps: When you select this option, you are presented with a screen with the following fields: Code: key the code to identify this Re-Order Matrix, e.g. A1,A2, B1. This is a two character alpha numeric field. Description: key the description for the Re-Order Matrix. Days: key the number of days for this matrix, e.g. 7, 14, 28. From this screen you may perform tasks such as <F6> (Add), <F7> (Change) and <F5> (Delete). Review: You can now: • Maintain the re-order matrix codes. © 2014 Sterland Computing 85 86 11.26 ProStix Smartstore Training Manual - System Administration Sales Zones Goal: This table option allows you to create and maintain sales zones. A sales zone is a geographic area that may be linked to a territory and there may be many zones within a territory. Breaking the market into sales zones and territories makes it easier to analyse sales. This table is used in the Customer Maintenance program. Steps: Zone: key the code to refer to the new sales zone. Description: key the description for the new sales zone e.g the name of the suburb. Territory: key the code for the territory in which this sales zone belongs. If the code for the territory is unknown, use the <F3> (Search) facility. Control Branch: key the code for the branch that controls this sales zone. If the branch code is unknown, use the <F3> (Search) facility. From this screen you may perform tasks such as <F6> (Add), <F7> (Change) and <F5> (Delete). Review: You can now: • Maintain sales zones. © 2014 Sterland Computing System Administration 11.27 87 Shipping Basis Codes Goal: This option allows you to add and maintain codes that represent the shipping bases for purchase orders. These help determine what delivery information may be defined. Steps: Code: key the code to identify this shipping basis. This is a three character alpha numeric field. Description: key the description for the shipping basis. Pick-Up: key 'yes' if the shipping basis represents a customer pick-up type or 'no' if it is not. Defaults to 'no'. From this screen you may perform tasks such as <F6> (Add), <F7> (Change) and <F5> (Delete). Review: You can now: • Maintain the shipping basis codes. © 2014 Sterland Computing 88 11.28 ProStix Smartstore Training Manual - System Administration Standard Action Codes Goal: This option allows you to key in codes for an action that may be taken in certain situations, e.g. a generic statement that will be printed on all letters to customers that have exceeded their credit limit. Steps: The screen displays the codes and their actions that have been created: Code: key the code to identify this action. This is a two character alpha numeric field. Description: key the description for the action. From this screen you may perform tasks such as <F6> (Add), <F7> (Change) and <F5> (Delete). Review: You can now: • Maintain the standard action codes. © 2014 Sterland Computing System Administration 11.29 89 Stock Performance Categories Goal: This option allows you to add and maintain codes that represent the sales performance of a product. This code is part of the product definition in the Product Master File and is analysed when ordering stock and also when automating the management of minimum & maximum stock levels. Steps: The screen displays a list of previously defined stock performance categories: Code: key the stock performance category code. This is a five digit numeric field. Description: key the description for the product origin. Inter Brn: key 'yes' if it is mandatory that branch stock levels are checked before re-ordering. From this screen you may perform tasks such as <F6> (Add), <F7> (Change) and <F5> (Delete). Review: You can now: • Maintain stock performance categories. © 2014 Sterland Computing 90 11.30 ProStix Smartstore Training Manual - System Administration Stock Source Goal: This option allows you define the physical locations that are used to store non-shelf stock products. These locations are called Stock Source Codes and will print on the picking list to enable staff to locate the stock. The Stock Source table is used in the Point of Sale and Sales Order Processing programs where the user will be prompted for a stock source code if the product being sold is not flagged as shelf stock in the Product Master File, i.e. the Stock Data field Shelf Stock is set to 'no'. Steps: Code: key the code to identify this location. This is a five character alpha numeric field. Description: key the description for the location. From this screen you may perform tasks such as <F6> (Add), <F7> (Change) and <F5> (Delete). Review: You can now: • Maintain stock source codes. © 2014 Sterland Computing System Administration 11.31 Supplier Action Codes Goal: This option allows you to create and maintain supplier action codes. These action codes are used to let the supplier know what is required of them if there is a problem in the delivery of goods received. Steps: When you select this option, you are presented with a screen with the following fields: Code: key the code to identify this action. This is a five character alpha numeric field. Description: key the description for the action. From this screen you may perform tasks such as <F6> (Add), <F7> (Change) and <F5> (Delete). Review: You can now: • Maintain supplier actions codes. © 2014 Sterland Computing 91 92 11.32 ProStix Smartstore Training Manual - System Administration Supplier Groups Goal: This option allows you to create and maintain supplier groups for reporting purposes. Steps: When you select this option, you are presented with a screen with the following fields: Code: key the code to identify this group. This is a ten character alpha numeric field. Description: key the description for the group. From this screen you may perform tasks such as <F6> (Add), <F7> (Change) and <F5> (Delete). Review: You can now: • Maintain supplier groups. © 2014 Sterland Computing System Administration 11.33 Supplier Rebate Codes Goal: This option allows you to create and maintain supplier rebate code for reporting purposes. Steps: When you select this option, you are presented with a screen with the following fields: Code: key the code to identify this rebate. This is a five character alpha numeric field. Description: key the description for the rebate. From this screen you may perform tasks such as <F6> (Add), <F7> (Change) and <F5> (Delete). Review: You can now: • Maintain supplier rebate codes. © 2014 Sterland Computing 93 94 11.34 ProStix Smartstore Training Manual - System Administration Wrapping Codes Goal: This option allows you to create and maintain wrapping codes. Steps: When you select this option, you are presented with a screen with the following fields: Code: key the code to identify this wrapping. This is a five character alpha numeric field. Description: key the description for the wrapping. From this screen you may perform tasks such as <F6> (Add), <F7> (Change) and <F5> (Delete). Review: You can now: • Maintain wrapping codes. © 2014 Sterland Computing Index Index -JJob Tables -BBranch Setup 68 -L- 19 Location/Pick Slip Output Table -CCompany Setup 11 Core Product Levels Table 54 Creating Customer Groups 26 Creating Devices 47 Creating Discount Groups 37 Customer Groups - Creation/Maintenance Customer Projects Table 55 -DDefine Users 39 Delivery Data Table 56 Device Creation/Maintenance 47 Discount Group Creation/Maintenance Discount Module Mass Update 45 37 58 -FFinance Source Table 59 Foreign Currencies 62 26 Maintaining Customer Groups 26 Maintaining Devices 47 Maintaining Discount Groups 37 Market Analysis Codes Table 71 Marketing Groups Table 72 Messages Table 73 Miscellaneous Tables 51 Payables Import Charges Table 75 Payables Supplier Banks Table 74 Ports 62 POS Security options 42 PreRequisites for System Administration Printer Definitions 50 Product Group definition 27 Product Group Posting Hierarchy 36 Product Origin Table 76 Product Surcharges Table 77 Promotion Codes Table 78 10 -QQuote Import Cross References Table -HHazardous Goods Codes Table -M- -P- -EE-Banking Transaction Codes Table 70 60 -IImport Charges 62 Import Data 62 In Lieu Grade/Length Table 65 Insurance Company Table 66 Inter-Branch Commissions Table 67 ©Introduction 2010 Sterland to Computing System Administration 5 -RReason Codes Table 81 Receivables Tables 82 Re-Order Cycle Codes table 84 Re-Order Matrix Codes Table 85 -SSales Zones Table 86 Setting Up Branches 19 Setting Up Companies 11 79 95 96 ProStix Smartstore Training Manual - System Administration Shipping Basis Codes Table 87 Shipping Lines 62 Stabndard Action Codes Table 88 Stock Performance Categories Table 89 Stock Source Table 90 Supplier Action Codes Table 91 Supplier Groups Table 92 Supplier Rebate Codes Table 93 System Administration - Introduction 5 System Administration PreRequisites 10 -TTariff Codes 62 -UUser Definition User print 46 38 -VVessels 62 -WWrapping Codes Table 94 © 2014 Sterland Computing Back Cover