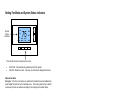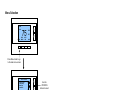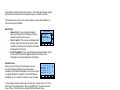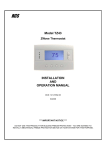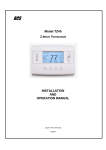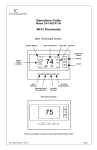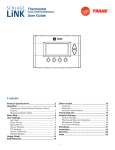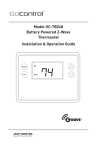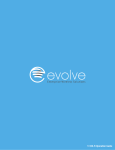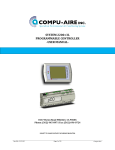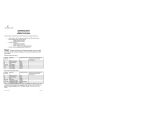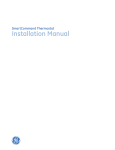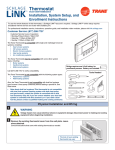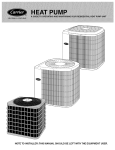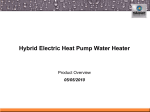Download Operation Guide - SmartHomeUSA.com
Transcript
Operation Guide Model T100R Z-Wave Thermostat Main Thermostat Screen Backlite Display Room Temperature Setpoints Temperature Setting 4:30 PM SYS OFF ECON HOLD NO MSG MENU 74 2 COOL MODE AUTO FAN 72 H Warmer 75 C Cooler HOLD Menu Selection Run/Hold Mode Selection Heating/Cooling Mode Selection Fan Mode Selection Minimized Display 75 Press any button to return to the main thermostat screen DCN: 141-02061-01 Page 1 Setting the heating or cooling temperature setpoint 4:30 Sys Off MENU 64H 75 HEAT MODE AUTO FAN Press a button to go to the setpoint change screen 82C HOLD Press the up or down arrow buttons to set the desired temperature setpoint Setpoint change screen HEATING SETPOINT SETPOINT HEATING 64 70 Raise Temperature Lower Temperature DONE Done Pressing the up or down buttons will increment the setpoint 1 degree. Press and hold the button to ramp the setpoint. Press “DONE” button to set the setpoint and exit back to the main thermostat screen or wait for the screen to automatically time out. ! If the System Mode is OFF, pressing either the Up or Down buttons will take you to the System Mode screen. You must first set an operating mode before you can set or change the setpoint. ! To change the Heat Setpoint you must be in the Heating mode, to change the Cool Setpoint you must be in the Cooling mode. If you are in Auto mode, the mode of the last system call will be the setpoint screen displayed. Setpoint Push: Note that you cannot lower the cooling setpoint below the heating setpoint. The thermostat will “push” the heating setpoint lower if you try to lower the cooling setpoint below the heating setpoint. It maintains a 3 degree separation between the heating and cooling setpoint. The same is true for raising the heating setpoint above the cooling setpoint. Again the thermostat will “push” the cooling setpoint up to maintain the 3 degree separation. DCN: 141-02061-01 Page 2 Setting the System Mode: Off, Heat, Cool, Auto 4:30 PM Sys Off MENU 75 HEAT MODE AUTO FAN 64H 82C HOLD Press Mode button to change system mode System Mode change screen SYSTEM MODE OFF HEATING COOLING AUTO Done MODE Press the UP or DOWN buttons or MODE button to select the desired system mode. Press “DONE” button to select the mode and exit back to the main thermostat screen or wait for the screen to automatically time out. System Modes • OFF: System is off. No heating or cooling will come on. If system was on, it will turn off immediately. • HEATING: Only heating will occur. • COOLING: Only cooling will occur. • AUTO: Heating or cooling will come on according to the heating and cooling setpoints. The system will automatically switch between heating and cooling modes as needed to maintain the setpoints. Special Heat Pump Mode: Emergency Heat • EHEAT: An additional system mode, “EHEAT” for Emergency Heat will be displayed if the HVAC system type is set to Heat Pump. If there is a compressor failure with the Heat Pump system, setting the mode to EHEAT will allow the supplemental Aux heat to come on first whenever there is a call for heating. It also disables the compressor output to prevent further damage to the HVAC system. DCN: 141-02061-01 Page 3 Setting Fan Mode and System Status Indicators 4:30 PM System Status Indicators Sys Off nd 2 Stg Filter MENU 75 HEAT MODE AUTO FAN 64H 82C HOLD Press the Fan button to change the Fan mode • • AUTO FAN: Fan automatically operated by the HVAC system. FAN ON: Manual Fan mode. Fan stays on until mode is changed back to Auto. Optional Fan Mode Fan Cycler. If the Fan Cycler feature is enabled in the Installer Setup, the additional fan mode “Cycle” will be shown in the Fan Mode menu. This mode cycles the fan on and off continuously for fresh air ventilation according to the settings in the Installer Setup. System Status Indicators When the main thermostat screen is displayed, the on-screen labels indicate the following. System Operation mode indicator “SYS OFF” displayed > System is OFF “SYS MOT”1 displayed > System is OFF and Minimum Off Time (MOT) delay On is active “HEAT ON” displayed > System is ON and heating “COOL ON” displayed > System is ON and cooling “HEAT MRT”2 displayed > System is ON and heating. Minimum Run Time (MRT) delay off is active. “COOL MRT” displayed > System is ON and cooling. Minimum Run Time (MRT) delay off is active. Staging display “2nd Stg” displayed > Stage 2 heating or cooling is ON “Aux Heat” displayed > Stage 3 heating is ON For Heat Pump systems only: “EHEAT” > emergency heat mode active Home/Away display Home mode is active (current setpoints are being used) Away setback mode is active (setback setpoints are being used) System Alerts Alert Text displayed > Specific alert text (Filter or Maintenance Timer) Notes 1 and 2: See MOT and MRT descriptions on page 9 DCN: 141-02061-01 Page 4 Menu Selection 4:30 PM Sys Off MENU 75 HEAT MODE AUTO FAN 64H 82C HOLD Press Menu button to go to the main menu screen Menu Selection Energy Usage Utility Setup Messages Schedules Done Press DONE to go back to the main thermostat screen Select Use the UP/DOWN buttons to select the desired menu item Press SELECT to go to the menu item screen Main Menu Items • • • • • • • • Energy Usage > Enabled for In-Home Display versions Utility Setup > Enabled for In-Home Display versions Messages > Enabled for In-Home Display versions Schedules > Optional, used to view and set programmable schedules User Settings > set various user preferences Away Setpoints > show and set the heating and cooling setback setpoints ZWave Install > ZWave installation Thermostat Info > displays thermostat setup info Schedules is an optional menu item. It will only show up in the menu list if “Schedules” is enabled in the Installer settings for the thermostat. Provides for local schedule control. The Schedules Screen allows you to review and set the setback schedule for the thermostat. The thermostat has a 4 x 7 schedule. Four times a day can be selected for changes to the heating and cooling setpoints. Each day of the week can have a different schedule. Groups of days can be copied with the same schedule. When the thermostat is set to “Run” mode, the schedule will be executed daily, with the setpoints being changed DCN: 141-02061-01 Page 5 as per that days schedule stored in the thermostat. “Hold” mode stops schedule operation and holds the current setpoints until changed manually or by network commands. The Schedules Screen gives you the option of setting a custom setback schedule or to load one of two preset schedules. Menu Options Select Schedule • Heat and Cool: You can change the individual Heat and Cool day/hour and setpoints for the Heating and Cooling Preset: Comfort schedule by selecting this menu item. Preset: Energy Miser • Preset: Comfort: This is a preset schedule with mild Done Select setbacks. Select this menu item to load the Comfort schedule into the thermostat. Confirmation screen will be displayed for Yes/No entry. • Preset: EnergyMiser: This is a preset schedule with deeper setbacks. Select this menu item to load the EnergyMiser schedule into the thermostat. Confirmation screen will be displayed for Yes/No entry. Schedule Screen When you select the Heat and Cool Schedule menu item, the “day” schedule programming screen opens and the schedule for current day will be displayed. Use the scroll buttons to highlight the data to be modified. Once the data has been highlighted, use the +/- buttons to change the value of the data. Monday Schedule Wake Day Eve Sleep Time Heat 06:00 A 70 08:00 A 62 04:00 P 70 10:00 P 62 Cool 79 85 78 82 C DONE + - NEXT To copy a days schedule to another day or group of days, move the cursor to “C” on the bottom right of the schedule screen. When you highlight the “c”, the button below will become “Copy”. Press this button to change to the Copy Schedule Screen. Copy Schedule Screen The Copy Schedule screen is a sub screen of the Schedule screen. The Copy Schedule screen allows you to copy a day’s schedule to another day or group of days. First select the day to be copied in the Schedule screen. Scroll to the “c” at the bottom of the Schedule screen to highlight it. The “Next” button will change to the “Copy” button. Press the “Copy” button to open the Copy Schedule screen. Copy Monday Schedule T0 Yes Tue Wed Thu Fri Sat Sun N N N N N N BACK No COPY Scroll through the days and select the days you want to copy the schedule to by setting the “N” under each day to “Y” by using the Yes/No buttons. After selecting all the days desired, press the “COPY” button. Exit the Copy Schedule screen with the “DONE” button. User Settings Menu Items • • • • • • • Set Clock > go to the clock setting screen Filter Service > go to the filter timer setup screen User Settings Maint Service > go to the maintenance timer setup Set Clock Filter Service screen Maint Service Screen Timeout 0 Screen Timeout > sets the time in seconds to switch to the minimized screen Done F/C Settings > go to the F/C mode selection screen Sensor Calibration > go to the sensor calibration screen Backlight/Display > go to the backlight and display setup screen DCN: 141-02061-01 Select Page 6 Set Clock: The Set Clock screen allows you to set the Thermostat’s internal clock. To set the Time and Date, move the cursor with the navigation arrows until the data you want to change is highlighted. Using the + and – buttons to increment or decrement the data to the desired setting. Set Clock Time Date Day + - 08:00 AM 01/01/11 Mon Back Set When finished, press the SET button to return to the Main Menu screen or wait for screen to timeout. ! If the clock has been reset by an extended power outage, the Clock display on the thermostat screen will be blinking. Pressing the MENU button will take you directly to this screen to set the clock. Filter Service: Go to the Filter Service Screen. Sets/resets the filter timer/alert. Shows filter runtime in hours and the service interval alert in hours (typically 300 hrs) Change the service interval with the +/- buttons. Reset the service alert after you have changed the filter. Maint Service: Go to the Maintenance Service Screen. Sets/resets the maintenance timer/alert. The Maintenance Service screen will show the accumulated Heat and Cool runtime hours as well as the Service Interval that will be used to trigger a Maintenance alert. Service interval is 3000 hours. Use the +/- buttons to adjust service interval. Press reset to clear the service alert and reset the runtimes to zero. When the combined HEAT and COOL Runtime hours equals the Service Interval hours, a “Maint” message will be displayed as a reminder that the HVAC system may require periodic maintenance. Pressing the Menu button will take you to the Filter Service screen. The Reset button can be pressed and the HEAT and COOL Runtime values will be reset to zero. Screen Timeout: Minimized Screen. Set the display timeout time in seconds. Options are 0 or 15 to 120 (default set to 0 seconds). This is the time before the main thermostat screen reverts to the minimized temperature only display screen, after the last button press. The Minimized Screen feature is disabled by setting this time to “0”. ! Any button press will restore the main thermostat screen display. F/C Settings: Go to the F/C Settings Screen. Select which temperature display mode you desire, Fahrenheit (F) or Celsius (C). Sensor Calibration: Go to the Sensor Calibration Screen. This screen allows you to adjust the calibration of the internal sensor. You can change the temperature calibration by +/- 7 degrees using the + and – buttons When the Sensor Calibration screen is selected it will show the current temperature calibration and the current number of degrees of offset being applied (typically 0). If the sensor’s actual temp is (74) with 0 degrees of offset and you want it to show 75, then press “+” to add 1 deg and it will show (75). ! You can refresh the info on this screen by pressing the right hand (blank) button. When you close this screen, it may take a few seconds for the temperature displayed on the main thermostat screen to update to the new temperature selected. DCN: 141-02061-01 Page 7 Backlite/Display: Go to the Backlite/Display settings screen. This menu allows you to set the backlight timeout period and adjust the display contrast. Backlite Timeout: Sets the time from last button press that the backlite will timeout and turn off. The timeout value is adjustable from 0 or 20 to 120 seconds. If set to “0”, the Backlite will always be ON. If set in the range of 20 to 120 seconds, the Backlite will turn OFF after the selected time expires. ON Level: Sets the backlight brightness when it is on. Adjustable from 0 to 100% in 5% steps. Screen will change brightness as you adjust setting. OFF Level: Sets the backlight brightness when it is off. Adjustable from 0 to 100% in 5% steps. Can be 0% = off or a low level for night viewing. Contrast: Sets the contrast level of the LCD display, adjustable from 0 to 20. Use this control to adjust the sharpness of the display. To light and the display looks faded, too dark and dark lines will appear in the display. Typically 10-15 is a good setting. Adjust as needed. Away Setpoints Away setpoints are used when the thermostat is set to the setback or away mode. Away Setpoints Away – Heat Away – Cool Done Press DONE to store the setting and exit back to the main menu + 65 80 - Use up/down buttons to select setpoint to change Set Use +/- buttons to increase or decrease the temperature ZWave Install This menu item allows you to install or uninstall the thermostat into the ZWave network. Follow the instructions in the ZWave Installation section. Thermostat Info The Thermostat Info screen displays the current configuration of the thermostat. This information is useful for quick check of firmware versions and HVAC system setup. It also shows the ZWave network settings. Thermostat information displayed is: • • • • • Thermostat - Model and firmware version number. Z-Wave Settings – ZWave Firmware version, ZWave Node ID, ZWave Home ID System Type - Standard or Heat Pump HVAC system Fan Type – if HVAC type = Standard: Gas or Elect OR Changeover – if HVAC type = Heat Pump: Changeover with cool or changeover with heat. DCN: 141-02061-01 Page 8 Thermostat Info Screen Thermostat Info T100R ZVER: 2.97 ZHID: 00.00.07.76 System Type: Fan Type: Done Status Ver 01.00.00 ZNID: 001 Standard Gas Press and Hold Setup button to go to the HVAC system setup screen Setup Setup Button To setup the thermostat to work with your HVAC system, press and hold the “Setup” button. This will take you to the installation setup screen. See installation instructions for proper settings. Status Button Press and hold this button. A system status screen will show the output status of the thermostat relays. Done Button Press Done to exit the thermostat Info screen back to the main menu. Thermostat Operation Minimum Run Time (MRT) The thermostat has a Minimum Run Time after the start of any heating or cooling call. This minimum run time assures even heating and cooling cycles. The MRT delay will keep the system on even if reaches setpoint or you change the setpoint to a temperature that would satisfy the call, until the MRT expires. Changing the Mode to OFF will cancel the MRT and the system will turn off immediately. The MRT can be adjusted in the Installer Settings menu of the thermostat. Note: The MRT status is shown in the thermostat System Status on-screen labels. Minimum Off Time (MOT) The thermostat has a Minimum Off Time after any heating or cooling call is finished. This delay prevents rapid heating/cooling cycles and also provides “short cycle protection” for compressor calls. This delay may be noticeable when you change a setpoint and it does not respond immediately due to another call that has recently completed and the MOT delay timer is preventing the system from restarting. The MOT delay time can be adjusted in the Installer Settings menu of the thermostat. There is a minimum of 5 minutes delay to assure compressor protection. Note: The MOT status is shown in the thermostat System Status on-screen labels. DCN: 141-02061-01 Page 9 Z-Wave® Installation Z-Wave controllers from various manufacturers may support the Z-Wave Thermostat General V2 Device class used by the Evolve Z-WAVE Thermostat. The following procedure will allow the thermostat to be added to a Z-Wave network. General Programming Procedure (for controllers supporting the thermostat device class): 1. Set your primary controller to Include, Add or Install mode, to add the thermostat as a node on your network (see your controller’s user manual for detailed instructions). 2. In the Thermostat’s Main Menu, scroll down to the ZWave Install item. Select the item. 3. When prompted by your Z-Wave controller, Press the YES button in the ZWave Install screen. Your controller will indicate the thermostat was successfully added to its network (see your controller’s user manual for details). Also you can check if the thermostat was successfully added to the network by checking the ZHID (Home ID) and ZNID (Node ID) located in the Thermostat Info screen. For other specific tasks such as adding the thermostat to Scenes or Groups, or deleting the thermostat from an existing network, use the Z-Wave Install procedure. Note: Before adding the thermostat to a Z-Wave Network, check that it does not already belong to one by viewing the Node ID (ZNID) located in the Thermostat Info screen. An un-installed thermostat should show zeros for the Node ID (000). Consult your controller’s user manual for details on removing a device from a Z-Wave network. Setback Mode Operation If your controller does not support full thermostat device class functions, it may still be able to control the energy saving AWAY mode of the thermostat through BASIC_SET commands. Sending the BASIC_SET (Value = 0x00), the thermostat will go into the AWAY mode and use the predefined AWAY setback setpoints. These setpoints are set in the Main Menu Away Setpoints item. Sending the BASIC_SET (Value = 0xFF), the thermostat will revert back to the Home mode it was in before the BASIC_SET (Value = 0x00) command was sent. Note that when the BASIC_SET commands are sent, the T100R will momentarily display the new mode. Inclusion and Exclusion Inclusion or exclusion is started by putting the controller into add node or remove node state and performing the General Programming Procedure outlined above. As part of the process, the thermostat sends a node information frame at normal power. Low power inclusion or low power exclusion is not possible. DCN: 141-02061-01 Page 10 FCC/IC INFORMATION TO USER This device complies with Part 15 of the FCC Rules. Operation is subject to the following two conditions: (1) This device may not cause harmful interference, and (2) This device must accept any interference received, including interference that may cause undesired operation. This equipment has been tested and found to comply with the limits for Class B Digital Device, pursuant to Part 15 of the FCC Rules. These limits are designed to provide reasonable protection against harmful interference in a residential installation. This equipment generates and can radiate radio frequency energy and, if not installed and used in accordance with the instructions, may cause harmful interference to radio communications. However, there is no guarantee that interference will not occur in a particular installation. If this equipment does cause harmful interference to radio or television reception, which can be determined by turning the equipment off and on, the user is encouraged to try to correct the interference by one or more of the following measures. • • • • Reorient or relocate the receiving antenna Increase the separation between the equipment and receiver Connect the equipment into an outlet on a circuit different from that to which the receiver is connected Consult the dealer or an experienced radio/TV technician for help Any changes or modifications not expressly approved by the party responsible for compliance could void the user’s authority to operate the equipment. This device complies with Industry Canada licence-exempt RSS standard(s). Operation is subject to the following two conditions: (1) this device may not cause interference, and (2) this device must accept any interference, including interference that may cause undesired operation of the device. Le présent appareil est conforme aux CNR d'Industrie Canada applicables aux appareils radio exempts de licence. L'exploitation est autorisée aux deux conditions suivantes : (1) l'appareil ne doit pas produire de brouillage, et (2) l'utilisateur de l'appareil doit accepter tout brouillage radioélectrique subi, même si le brouillage est susceptible d'en compromettre le fonctionnement. DCN: 141-02061-01 Page 11