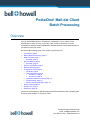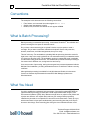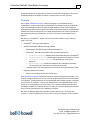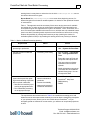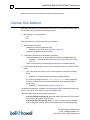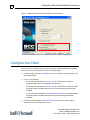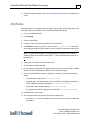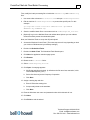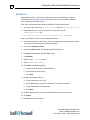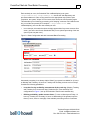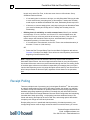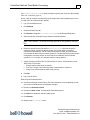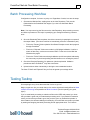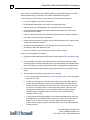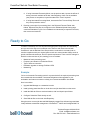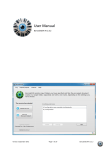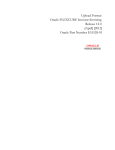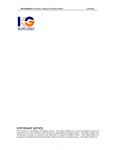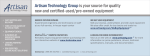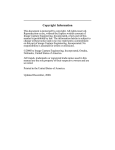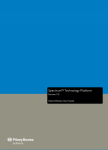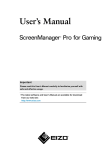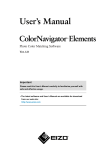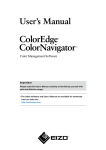Download PostalOne! Mail.dat Client Batch Processing
Transcript
PostalOne! Mail.dat Client Batch Processing Overview Can you upload Mail.dat files to PostalOne!® consistently? Is your volume of work exceeding the number of hours in your day? Then it’s time to introduce you to the unattended or batch processing capabilities of the Mail.dat Client, using examples that you can adjust to meet your needs. We discuss the following topics. Click a topic to go directly there. • • • • • • • • • • Conventions, page 2 What Is Batch Processing?, page 2 What You Need, page 2 • Example:, page 3 Get Your Metrics, page 4 • Example:, page 4 Choose Your Method, page 6 Work the Wizard, page 7 Configure the Client, page 8 • All Modes, page 9 • One-Time Mode, page 10 • Scenario 1, page 10 • Scenario 2, page 12 • Automation Batch Processing, page 13 • Receipt Polling, page 16 • Batch Processing Workflow, page 19 Testing Testing, page 19 Ready to Go, page 21 References, page 22 Versions of the PostalOne!® Mail.dat Client and the Mail.dat Wizard used in preparing this document were available on August 31, 2009. Technical Support: 800.624.5234 Email: [email protected] Fax: 585.272.9141 www.bellhowell.net PostalOne! Mail.dat Client Batch Processing 2 Conventions The examples in this document use the following conventions: • • • Files, folders, and command line entries appear in this font. Sample input data appears in italics. Buttons, links, and icons not labeled as such appear in Bold. What Is Batch Processing? Batch processing is unattended processing. It automates PostalOne!® file validation and upload, reducing the time spent on interactive work. Do you have a time-consuming job to upload? Use the one-time option to send it overnight. Do you want to automate validation and upload? Set the daily start time, duration, break time, and folder assignments; then you’re ready. Think of it this way: Two workstations uploading Mail.dat jobs using interactive mode for eight hours a day is the rough equivalent to one workstation working in unattended mode for 16 hours a day after hours. The workstation running in unattended mode is available for other tasks during peak office hours. This illustrates the potential of batch processing to free resources for different use, saving both time and money. It’s a secure mode of processing, storing the encrypted user name and password with the Mail.dat Client installation, providing automated access to PostalOne!® without a security certificate. Although batch processing is available for both Windows and Solaris, this document focuses on Windows implementation because BCC Mail Manager products are Windows-based. What You Need It’s vital to establish a consistently high percentage of successful uploads BEFORE you implement batch processing on more than a small experimental basis using the Test Environment for Mailers (TEM). Why? Because a high failure or rejection rate (failure and rejection are different; we’ll explain later) reduces your savings. Batch processing identifies the jobs that do not upload but it does not fix and resend them. That’s up to you, which means there is time spent troubleshooting and resending jobs that you’d hope to devote to other things. Even resending jobs during the next unattended session could Technical Support: 800.624.5234 Email: [email protected] Fax: 585.272.9141 www.bellhowell.net PostalOne! Mail.dat Client Batch Processing 3 create backlog issues, so whether you choose to resend jobs interactively or in the next unattended session, the higher the failure or rejection rates, the less you save. Example: Part of What Is Batch Processing? cited the illustration of a workstation running unattended for 16 hours replacing two workstations running interactively for eight hours. What if jobs totalling four hours of upload time fail validation? Time must be spent on troubleshooting and correction, and the four hours of upload time must be accommodated. Whether this is done during the day or at night, that represents four hours of upload time that could have been put to alternative use. Up to four hours of new uploads may be delayed. But since your PostalOne!® uploads run like a fine-tuned machine, are you ready to begin? You need: • PostalOne!® user name and password • Windows workstation with the following software: • Mail Manager with Mail.dat option OR Mail Manager FS • PostalOne!® Mail.dat Client. Batch mode uses the following files: • • • runBatchUpload.bat: Validates and transfers Mail.dat jobs to PostalOne!® • runReceiptPoller.bat: Obtains status reports from PostalOne!® servers • run-client_credentials.bat: Changes the user name and/or password • mdrsettings.conf: Contains configuration and scheduling information. The examples in this document do not edit this file directly. Calling program: The examples in this document use Windows Scheduled Tasks. High-speed Internet connection • Method of recording job sizes and upload times What Is Batch Processing? defined the motive for implementing batch processing. It is to achieve maximum efficiency in the use of resources that upload electronic documentation to PostalOne!® Stating that motive in more quantifiable terms makes it easier to measure your success. For example, "I want to limit interactive use of the Mail.dat Client to one person on one workstation for one hour a day." Or, "I need to make the Mail.dat Client workstation available for Task ABC from 9 to 11 AM." Or, "I’d like to upload jobs taking two hours or more (jobs larger than xx megabytes) overnight." But there are different approaches available; which is best for you? To answer that question, it is vital to quantify your current process. That is the objective of the next step. Technical Support: 800.624.5234 Email: [email protected] Fax: 585.272.9141 www.bellhowell.net PostalOne! Mail.dat Client Batch Processing 4 Get Your Metrics How much time do you spend uploading files to PostalOne!® ? How is your upload time distributed? When are the windows of opportunity for unattended uploads? Answering these and other questions is the objective of this step. Table 2 presents some issues to consider when choosing a batch processing strategy, and the related Mail.dat Client tools. Export reports from the Upload Metrics page to CSV files for further analysis. More detailed information on the size, upload time, and outcome of each upload is available through the Validation/Upload History page. However, it is the most timeconsuming to obtain, and cannot be exported: Why are these metrics important? For a number of reasons, including these: • You will be more able to document the benefits of batch processing. The more precisely you can describe your current process, the easier it is to find the benefits of change. • You are not alone. You must schedule batch processing around other events that occur both during office hours and overnight. Office hour events include the time required to review and correct failed uploads or to run other interactive applications, while overnight events include such things as system backup and the PostalOne!® maintenance cycle. • A NEW JOB MUST NOT BEGIN BEFORE THE OLD ONE ENDS. To implement batch processing, use a program such as a scheduler to call batch files included with the Mail.dat Client, runBatchUpdate.bat for Mail.dat file sets and runReceiptPoll.bat for status receipts. These files can run simultaneously. However, to avoid data corruption, do not start a new upload session or a new receipt polling session while a previous one is still running. Knowing as much detail as possible about starting patterns and upload times will help you develop a schedule that minimizes this risk. The following example illustrates the impact of design on the risk of process overruns. Example: Your longest upload takes two hours. You upload seven jobs per day. Jobs are NOT made available at an even rate throughout the day. Good: Set runBatchUpload.bat to run from noon until 9 AM. runBatchUpload.bat checks for new uploads at noon and every 30 minutes thereafter. Any uploads discovered are processed before the next 30-minute wait begins. Automation Batch Processing, page 13 describes how to do this. If you can always commit the workstation to the same amount of processing time, this is the best concept to follow, because it combines periodic checks for available work with fewer opportunities for overruns. You can use a scheduler to accommodate different Technical Support: 800.624.5234 Email: [email protected] Fax: 585.272.9141 www.bellhowell.net PostalOne! Mail.dat Client Batch Processing 5 starting times, but may have to reduce the time in which runBatchUpload.bat can run should the variance be too great. Not as Good: Set runBatchUpload.bat to run seven times beginning at noon, for different lengths of time based on workflow patterns. It checks for new uploads at the start of each session. Table 1: This approach would be necessary if there were varying amounts of available processing time. It works as long as each session completes its processing before the next session begins. But suppose that four jobs of 45 minutes, 1 hour, 30 minutes, and 1 hour 15 minutes were available at the start of one run, with the next one scheduled to start three hours later. Processing would require three and a half hours, half an hour too long. Reduce this possibility by running fewer sessions per day (reducing the checks for available uploads as well) or by matching the starting times more precisely to demand. Table 2: Metrics for Batch Processing planning Requirement Metric Source • Evaluate readiness to use batch processing in production. • Success Rate • Mail.dat Client Upload Metrics System Success Rate • Allocate sufficient unattended upload time. • Processing Time History • Mail.dat Client Upload Metrics Average Submission Time Export this report to Excel and extrapolate total upload times. This report does not display upload times well for small uploads. • Obtain upload times per upload in the Mail.dat Client Validtion/ Upload History page. You cannot export this data. • Accommodate tasks such as system backup and the updating and resubmitting of jobs that did not upload unattended. • Start and end each day’s processing at appropriate times. • Local and PostalOne!® network maintenance schedules • Personnel availability • Usage requirements for PostalOne! workstation • Local IT and management • PostalOne!® Help Desk • DMM Advisory • RIBBS • Run unattended processing on the appropriate days. The requirements and related metrics in Table 2 are intended as a starting point. Add whatever metrics and measurement methods you need to obtain a satisfactory description of your upload process. Should you be new to Mail.dat and PostalOne!®, or if you anticipate growth not reflected in current metrics, you will have to incorporate projections as well. Technical Support: 800.624.5234 Email: [email protected] Fax: 585.272.9141 www.bellhowell.net PostalOne! Mail.dat Client Batch Processing 6 Metrics in hand, it is time to determine a batch processing method. Choose Your Method Now apply the metrics you have obtained to the choice of an unattended upload method. You should be able to answer the following questions: 1. Will I change my current process? • • Yes No If you answered "Yes," continue with the other questions. 2. What changes will I make? • • Upload time-consuming jobs after hours • All Modes One-Time Mode (Scenario 1, page 10) Automate my upload process completely 3. If automating, which line best describes my situation? • • I have the same amount of uninterrupted processing time available each day. • All Modes Automation Batch Processing (Automation Batch Processing, page 13) I have varied amounts of uninterrupted processing time available each day. 4. If uninterrupted processing time varies, do the available times have a usable common factor? • Yes, I will use the factor as my Run Time and configure Automatic Processing Mode. • • All Modes Automation Batch Processing (multiple sessions) No, I will use multiple sessions of runBatchUpload.bat without assigning a Run Time or Sleep Time in the Batch Configuration tab of the Mail.dat Client Setup dialog. • All Modes One-Time Mode (Scenario 2, page 12) The bullets beginning with "All Modes" are the batch processing methods that match your answers. They don’t mean much to you yet; let’s address that. The Client supports the following modes of operation: • One-time validation and upload: Specify a location and start time. This is useful for processing long jobs at off-peak hours. • Automated Batch Processing: Monitors a "hot" or "watch" folder for available work at designated intervals and processes what it finds. Controlled beginning Technical Support: 800.624.5234 Email: [email protected] Fax: 585.272.9141 www.bellhowell.net PostalOne! Mail.dat Client Batch Processing 7 and end over longer run times results in more frequent checks with less likelihood of session overruns. Basic configuration is done almost exclusively through the graphical user interfaces of the Mail.dat Client and Windows Scheduled Tasks. The exception is One-time validation, which requires adding filenames to the end of a batch file. Note: Another command line requirement is to use the run-client_credentials_tool.bat file to change the user name and password in the mdrsettings.conf configuration file when doing so outside of the Client. You can edit the rest of this file with a text editor, but the user name and password fields are encrypted. Now you might be wondering, "Does any of this affect how I run the Mail.dat Wizard?" The next section answers that question. Work the Wizard In a nutshell, batch processing works like this: You send your data to a designated "hot" or "watch" folder. A utility monitors that folder. If files are there, the utility processes them, then relocates them based on the processing’s outcome. The role of the Mail.dat Wizard is to generate Mail.dat files and place them in the appropriate folder for processing. Our examples use C:\Postal1\Jobs\ as the "hot" folder or Jobs Repository. It must be the folder stipulated in the Mail.dat Client Settings dialog, Batch Configuration tab, Jobs Repository field. See Figure 3. The following settings in the GENERAL and DATABASE pages of the Mail.dat Wizard support batch processing by saving generated file sets to the Jobs Repository, avoiding the creation of subfolders beneath the Jobs Repository, saving the file sets in .zip format to conserve disk space and automate the order of file processing during validation and upload; and deleting the individual Mail.dat files to reduce Jobs Repository clutter: • GENERAL/Mail.dat/Location: Match the Jobs Repository folder in the Settings window/Batch Configuration tab of the Mail.dat Client (Example: C:\Postal1\Jobs\). • DATABASE: Do not check Save Mail.dat database in unique folder • DATABASE: Check Zip Mail.dat database • DATABASE: Check Delete Mail.dat database after zipping Technical Support: 800.624.5234 Email: [email protected] Fax: 585.272.9141 www.bellhowell.net PostalOne! Mail.dat Client Batch Processing 8 Figure 1: Database page settings that support batch processing Configure the Client You’ve done your homework and know what you want. The Mail.dat Wizard is sending files. It’s time to set up the Mail.dat Client. Follow these steps: 1. Follow the steps illustrated in All Modes to set up connectivity, user information, and input/output folders. 2. Do one of the following, • Follow the steps illustrated in Scenario 1 of One Time-Mode to upload a designated job or jobs on a designated day and time. • Follow the steps illustrated in Scenario 2 of One Time-Mode to implement batch processing when consistent amounts of time per processing period are NOT available. • Follow the steps illustrated in Automation Batch Processing to implement batch processing when consistent amounts of time per processing period ARE available. 3. Follow the steps illustrated in Receipt Polling to automate the receipt of status information from the PostalOne!® servers. Technical Support: 800.624.5234 Email: [email protected] Fax: 585.272.9141 www.bellhowell.net PostalOne! Mail.dat Client Batch Processing 9 4. Follow the steps illustrated in Batch Processing Workflow to take the configuration for a spin. All Modes All modes require you to assign folders for logging, input, output, and receipt polling. A log folder (see step 5) is required for both interactive and batch processing. 1. Log in to the Mail.dat Client. 2. Click Settings. 3. Click the General tab. 4. If required, enter a Proxy Server Address and Port Number. 5. Click Browse to select a Log File Location such as C:\Postal1\Logs. This folder stores logs generated for Client activities, and is required for interactive mode as well. Note: The path names displayed in Settings follow the Solaris/Unix convention of separating folder levels with a forward slash (’/’), where Windows path names use a backslash (’\’). 6. Select your Time Zone from the drop-down box. 7. Click the Batch Configuration tab. 8. Do not change the Username or Password unless the new account can use the USPS Business Customer Gateway and Electronic Documents Exchange. 9. Use the associated Browse button to designate a location for each of the following folders: • Jobs Repository: Input folder (C:\Postal1\Jobs) • Rejected Jobs: Jobs that terminate prior to validation. If submitted interactively, a FATAL ERROR message would appear. (C:\Postal1\Rejected) • Failed Jobs: Jobs that fail validation (C:\Postal1\Failed) • Successful Jobs: Jobs that uploaded to PostalOne!® (C:\Postal1\Passed) 10. Click OK to save your entries. 11. The next steps depend on the form of batch processing used: • See Scenario 1 of One Time-Mode to set up a job or jobs for one-time unattended processing. Technical Support: 800.624.5234 Email: [email protected] Fax: 585.272.9141 www.bellhowell.net PostalOne! Mail.dat Client Batch Processing 10 • See Scenario 2 of One Time-Mode to set up unattended processing when consistent Run Times are unavailable. • See Automation Batch Processing to set up automated processing for jobs saved to the Jobs Repository. Figure 2: Log File and Time Zone Settings One-Time Mode These settings are in addition to those made in All Modes, page 9. In these scenarios, the Mail.dat Client resides in the folder C:\Postal1. The Mail.dat Client is configured to look for jobs in the C:\Postal1\Jobs folder. Scenario 1 You used the Mail.dat Wizard to generate the jobs ABCD0001.zip and ZYXW0002.zip. (These were for two different customers, hence two different ULCs.) The Wizard saved them to the C:\Postal1\Jobs folder. They are large, time-consuming jobs to upload and you would rather do so outside of peak office hours, starting at 6 PM. Technical Support: 800.624.5234 Email: [email protected] Fax: 585.272.9141 www.bellhowell.net PostalOne! Mail.dat Client Batch Processing 11 First, modify the batch processing file to include the ABCD0001.zip and ZYXW0002.zip files: 1. Use a text editor to browse to C:\Postal1\Jobs and open runBatchUpload.bat. 2. Edit the last line of runBatchUpload.bat to process the specific jobs. For this example: gov.usps.mdr.client.controller.CmdController uploadMode ABCD0001.zip ZYXW0002.zip 3. Save the modified batch file to a new name such as runBatchUpload_once.bat. 4. [Optional] Log in to the Mail.dat Client and validate these jobs so you can address issues that would prevent the scheduled upload. Now, use Scheduled Tasks to set up the off-peak upload: 5. Access the Windows Control Panel. (The exact sequence will vary depending on both your version of Windows and your desktop settings.) 6. Double-click Scheduled Tasks. 7. Double-click Add a Task. The Scheduled Task Wizard opens. 8. Click Next. An application selection page opens. 9. Click Browse. 10. Browse to the C:\Postal1 folder. 11. Select runBatchUpload_once.bat. 12. Click Open. A new page appears. a. Modify the task title as desired. (It defaults to the file name less extension, in this case runBatchUpload_once.) b. Select One time only as the frequency of operation. c. Click Next. 13. Assign a starting day and time. a. Enter 6 PM as the starting time. b. Accept today’s date as the start date. c. Click Next. 14. Enter the Windows user name and password under which this task will run. 15. Click Next. 16. Click Finish to end the wizard. Technical Support: 800.624.5234 Email: [email protected] Fax: 585.272.9141 www.bellhowell.net PostalOne! Mail.dat Client Batch Processing 12 Scenario 2 Now apply Scenario 1 to automating all jobs sent to the Jobs Repository, using the requirements from Example:, page 4 (seven jobs a day, 21 hours available, start time noon, longest job needs two hours). First, verify that the batch processing file DOES NOT include specific files: 1. Use a text editor to browse to C:\Postal1\Jobs and open runBatchUpload.bat. 2. Delete Mail.dat .hdr or .zip file set names from the last line of the runBatchUpload.bat file. gov.usps.mdr.client.controller.CmdController uploadMode Now, use Scheduled Tasks to set up unattended uploads: 3. Access the Windows Control Panel. (The exact sequence will vary depending on both your version of Windows and your desktop settings.) 4. Double-click Scheduled Tasks. 5. Double-click Add a Task. The Scheduled Task Wizard opens. 6. Click Next. An application selection page opens. 7. Click Browse. 8. Browse to the C:\Postal1 folder. 9. Select runBatchUpload.bat. 10. Click Open. A new page appears. a. Change the task name to runBatchUpload_1. b. Select Daily as the frequency. c. Click Next. 11. Assign a starting day and time. a. Enter a starting time of 12 PM. b. Select Weekdays to exclude the PostalOne!® maintenance window. c. Accept today’s date as the start date. d. Click Next. 12. Enter the Windows user name and password under which this task will run. 13. Click Next. 14. Click Finish to end the wizard. Technical Support: 800.624.5234 Email: [email protected] Fax: 585.272.9141 www.bellhowell.net PostalOne! Mail.dat Client Batch Processing 13 This is how Scenarios 1 and 2 compare: • Scenario 1: At 6 PM on the assigned date, the Scheduled Task runBatchUpload_once opens runUploadBatch_once.bat. runUploadBatch_once.bat processes the assigned files, moving each to the appropriate output folder. Upon completion, runUploadBatch_once.bat exits. runBatchUpload_once never runs again. • Scenario 2: Each weekday at noon, the Scheduled Task runBatchUpload_1 opens runUploadBatch.bat. runUploadBatch.bat checks the Jobs Repository and processes whatever it finds, moving each file to the appropriate output folder. Upon completion, runUploadBatch.bat exits. runBatchUpload_1 runs the next weekday at noon. What if a daily check is insufficient? Set up Scheduled Tasks like Scenario 2 to run more than once each day, but not frequently enough to risk conflicts. Your first attempt might set up tasks to run every three hours; at noon, 3 PM, 6 PM, 9 PM, midnight, 3 AM, and 6 AM. As usage patterns emerge, adjust the schedule accordingly. This is an alternative to Automated Processing should different days have different windows of opportunity for batch processing. (This is how the batch processor that supports Mail.dat 08-2 uploads works.) Note: To see other configuration settings, either check the advanced options checkbox before clicking Finish or right-click a Scheduled Task and click Properties. The task’s Properties page opens. Its Settings tab includes options concerning task completion and task relation to power management policies. Considering disabling the Stop the task if it runs for ... option. The USPS recommends that to end a session, first click the window in which the process is running and type Ctrl-C. If that fails, open Task Manager and select the Processes tab. Select javaw.exe, click End Process, and click Yes to confirm. If the task does not run unattended and all other settings are correct, power management settings may be the cause. Try enabling the Wake the computer to run this task option. Automation Batch Processing Each implementations of Scenario 2 has its drawbacks. Configure our example as one Scheduled Task and only the jobs available at noon upload that day. Using multiple Scheduled Tasks increases the frequency of Jobs Repository checks. but requires precise scheduling to avoid data corruption, should one upload session start before the previous one ends. Is there another way? Suppose you could schedule unattended processing in a way that uses one Scheduled Task, checks the Job Repository throughout the day, and accommodates variable workflow? Enter the Mail.dat Client Automatic Batch Processing mode. Now setting up ONE Scheduled Task accomplishes what required multitudes before. It’s easier to prevent tasks from overrunning each other as well. Technical Support: 800.624.5234 Email: [email protected] Fax: 585.272.9141 www.bellhowell.net PostalOne! Mail.dat Client Batch Processing 14 These settings are in addition to those made in All Modes, page 9. Our example continues to be seven jobs that run from noon to 9 AM. 1. Log in to the Mail.dat Client. 2. Click Settings. 3. Click the Batch Configuration tab. 4. Assign a Run Time of 1260 minutes (21 hours * 60 minutes/hour) and Sleep Time of 30 minutes. • • • Always express these times in minutes. Run Time: Length of time each day that the watch folder is monitored. Sleep Time: Interval between watch folder checks 5. Click OK. 6. Log out of the Client. Now set up the Scheduled Task. 7. Access the Windows Control Panel. (The exact sequence will vary depending on your version of Windows and your desktop settings.) 8. Double-click Scheduled Tasks. 9. Double-click Add a Task. The Scheduled Task Wizard opens. 10. Click Next. An application selection page opens. 11. Click Browse. 12. Browse to the C:\Postal1 folder. 13. Select runBatchUpload.bat. Click Open. A new page appears. a. Change the task name to runBatchUpload_auto. b. Select Daily as the frequency. c. Click Next. 14. Assign a starting day and time. a. Enter a starting time of 12 PM. b. Select Weekdays to exclude the PostalOne!® maintenance window. c. Accept today’s date as the start date. d. Click Next. 15. Enter the Windows user name and password under which this task will run. 16. Click Next. 17. Click Finish to end the wizard. Technical Support: 800.624.5234 Email: [email protected] Fax: 585.272.9141 www.bellhowell.net PostalOne! Mail.dat Client Batch Processing 15 Each weekday at noon, the Scheduled Task runBatchUpload_auto opens runUploadBatch.bat. runUploadBatch.bat checks the Jobs Repository and processes whatever it finds, moving each file to the appropriate output folder. Upon completion, the system "sleeps" for 30 minutes, then checks the Job Repository again. This alternate cycle of checking, processing, and "sleeping" continues until 9 AM the next day, or until the last queued job is complete. runUploadBatch.bat exits; runBatchUpload_auto runs the next weekday at noon. • In our example, this method reduces the daily opportunities for process overruns from seven, (one at the end of each Scheduled Task) to one (should processing of the last queue of jobs run past noon). Figure 3: Batch Configuration tab with Automated Batch Processing Automated processing is not always viable. What if your system is available for 21 hours on Monday and Thursday, 16 hours on Tuesday and Thursday, and not at all on Friday? Consider the following possibilities: • Less than five-day availability, same amount of time each day. (Monday, Tuesday, and Thursday for 21 hours each day): Retain the Run Time and Sleep Time configurations in Figure 3; set up one Scheduled Task for each available day. • Differing availability, usable common factor: (7 hours on Monday and Friday; 14 hours on Tuesday and Thursday, 21 hours on Wednesday) If the greatest common factor (7 hours, close to overnight) of the available processing times is of sufficient Technical Support: 800.624.5234 Email: [email protected] Fax: 585.272.9141 www.bellhowell.net PostalOne! Mail.dat Client Batch Processing 16 length, use it as the Run Time, in this case seven hours or 420 minutes. Set up Scheduled Tasks as follows: • • If one starting time is common to all days, one daily Scheduled Task may be able to cover seven hours’ processing time. In this example, Tuesday and Thursday would require an additional Scheduled Task each; Wednesday would require two. • If there are no common starting times, each day requires its own Scheduled Tasks (one each for Monday and Friday, two for Tuesday and Thursday, three for Wednesday). Differing hours of availability, no usable common factor: What if your available run times were 17 hours, 19 hours, and 23 hours? To use all available hours, the largest Run Time you could use would be 60 minutes (one hour). Then you would need to start a new Scheduled Task every hour, which defeats the purpose of Automated Processing. You have these choices: • If it is sufficient to meet demand, set the Run Time to the smallest alternative (in this case 17 hours or 1,020 minutes). OR • Delete the Run Time and Sleep Time from the Batch Configuration tab and use Scenario 2 from One-Time Mode. There will be one Jobs Repository check at the beginning of each Scheduled Task. Note: Implementing the second and third bullets may require similar numbers of Scheduled Tasks.However, the second approach should result in more Jobs Repository checks and offers more control over process duration through the Run Time setting. Users of the third option will have more hands-on responsibility for managing the input of jobs into the Jobs Repository, as the only ways this option ends is either by user intervention or after it has processed all discovered jobs, regardless of time allotted on an operations plan. Receipt Polling There are multiple levels of processing as a job navigates PostalOne! ®. Can we monitor an upload’s status without going online? With status receipts, the answer is a qualified— Yes. Status receipt files document an upload’s milestones such as being loaded into the database and postage statement generation. Eventually they will reflect USPS actions such as MPU Edits and Postage Statement Reversal. While configuration and scheduling resemble that of batch processing, receipt polling introduces additional issues of file format and naming. Receipts can be text or XML files, and naming options differentiate receipts by such things as Job ID and upload date. Receipt polling can run in parallel with batch processing. Like batch processing, one receipt polling session must not begin unless the active one ends.However, you cannot Technical Support: 800.624.5234 Email: [email protected] Fax: 585.272.9141 www.bellhowell.net PostalOne! Mail.dat Client Batch Processing 17 edit runReceiptPoller.bat to obtain receipts for specific jobs, such as in the example from One-Time Mode, page 10. Here’s a way to configure receipt polling for the sample job running weekdays from noon to 9 AM. Let’s run receipt polling in parallel. 1. Log in to the Mail.dat Client. 2. Click Settings. 3. Click the Receipt Files tab. 4. Click Browse. Designate C:\Postal1\Receipts as the Receipts Repository. 5. Select ASCII as the Receipt Format. Retain the default Delimiter. Note: This is arbitrary. The format you assign depends on the application using the files. 6. Delete the default Receipt File Name of StatusReceipt to prevent receipt file overwrites. When Receipt File Name is blank, the default naming convention combines the Mail.dat files’ Job ID, Historical Sequence number, and upload date/ time, followed by the Receipt Format file extension. The Receipt Polling Configuration/ Configuration and Setup section of the Postal Service Mail.dat Technical Guide (section 5.2.5.1 of version 6.7) includes other file naming options. 7. Assign a Receipt Poll Run Time of 1260 minutes (21 hours * 60 minutes/hour) and Sleep Time of 30 minutes. • • • Always express these times in minutes. Run Time: Length of time each day that the watch folder is monitored. Sleep Time: Interval between watch folder checks 8. Click OK. 9. Log out of the Client. Now set up the Scheduled Task. 10. Access the Windows Control Panel. (The exact sequence varies, depending on both your version of Windows and your desktop settings.) 11. Double-click Scheduled Tasks. 12. Double-click Add a Task. The Scheduled Task Wizard opens. 13. Click Next. An application selection page opens. 14. Click Browse. 15. Browse to the C:\Postal1 folder. Technical Support: 800.624.5234 Email: [email protected] Fax: 585.272.9141 www.bellhowell.net PostalOne! Mail.dat Client Batch Processing 18 16. Select runReceiptPoller.bat. Click Open. A new page appears. a. Change the task name to runReceiptPoller_auto. b. Select Daily as the frequency. c. Click Next. 17. Assign a starting day and time. a. Enter a starting time of 12 PM. b. Select Weekdays to exclude the PostalOne!® maintenance window. c. Accept today’s date as the start date. d. Click Next. 18. Enter the Windows user name and password under which this task will run. 19. Click Next. 20. Click Finish to end the wizard. Each weekday at noon, the Scheduled Task runReceiptPoller_auto opens runReceiptPoller.bat. runReceiptPoller.bat checks the PostalOne!® servers for new status receipts and downloads whatever it finds to the Receipts Repository. Upon completion, the system "sleeps" for 30 minutes, then checks PostalOne!® again. This alternate cycle of checking, downloading, and "sleeping" continues until 9 AM the next day, or until the last queued receipt is downloaded. runReceiptPoller.bat exits; runReceiptPoller_auto runs the next weekday at noon. Figure 4: Receipt Polling settings Technical Support: 800.624.5234 Email: [email protected] Fax: 585.272.9141 www.bellhowell.net PostalOne! Mail.dat Client Batch Processing 19 Batch Processing Workflow Configuration complete, it’s time to try a dry run. Regardless of mode, here are the steps: 1. Generate the Mail.dat files, sending them to the Jobs Repository. This must be finished before the Scheduled Task begins if you don’t use Automatic Batch Processing. Note: You may want to log the files sent to the Jobs Repository, the processing outcome, and follow-up measures. This helps in quantifying your savings and tracking customer work. 2. Once the Scheduled Task completes, check the outcome by inspecting the contents of the output folders. (The check need not be immediately, that’s the "unattended" part.) • Files in the "Passed" folder uploaded. Use Status Receipts to track their progress through PostalOne!® • Files in the "Rejected" folder never made it to full-fledged validation. It’s often a matter of data entry, such as an erroneous CRID. Fix the errors in the Mail.dat Wizard and try again. • Files in the "Failed" folder went through validation and did not upload. Addressing the cause may require directly editing the Mail.dat files or re-creating the presort. 3. Check the Receipts Repository for updates on jobs that uploaded. Validation procedures within PostalOne!® may raise new issues. 4. Upload revisions either interactively or during the next unattended session. The fewer "Failed" and "Rejected" files you find, the greater your savings will be. Testing Testing So everything’s set up, does that mean that it’s time to go live? Maybe, maybe not. Are you certain that you’ve met the objectives broadly defined in What Is Batch Processing? and quantified in What You Need? (You did quantify your goals, right?) If you’ve used batch processing to submit test files to the USPS and passed, you know that your data is good and you made batch processing work. If you passed in interactive mode, you know that your data is good, but you have yet to try unattended uploads. In either instance, the ultimate challenge is scheduling. Your schedule must protect your data by starting and stopping the batch processing files at appropriate times. You’ll want to Technical Support: 800.624.5234 Email: [email protected] Fax: 585.272.9141 www.bellhowell.net PostalOne! Mail.dat Client Batch Processing 20 verify that your unattended upload schedule meets your goals and preserves your data before implementing it in production. The TEM is available for that purpose. You’ll be ready to go live when you can answer Yes to the following questions: • Do my files appear in the correct input folder? • Do Scheduled Tasks begin on time and run on designated days? • Does the amount of time allocated to each Scheduled Task meet demand? • Do the assigned starting times for each Scheduled Task enable one Task to end before the next one starts? • Is the time allocated for Status Receipt polling adequate for the number of uploads? • Is the Status Receipt file format appropriate? • Is there a process in place for logging each job and its milestones as it makes its way through the PostalOne!® system? • Does batch processing produce a net savings in time and resources after reprocessing "Failed" and "Rejected" jobs? • Do the net savings in time and resources meet the goals I defined? Here are a few suggestions for testing: 1. Configure the Mail.dat Wizard for each test job as discussed in Work the Wizard, page 7. 2. Use the Validate Only option in the Mail.dat Client to predict the outcome of batch processing before invoking a Scheduled Task. Leave the jobs that fail validation alone; part of the testing is to verify the disposition of jobs to the appropriate output folders. 3. Run the Success Rate report.weekly to gauge improvements in (or maintenance of) quality. 4. Test during the day at first, for short periods. For example: a. Run a single job similar to Scenario 1 in One-Time Mode, page 10 at a designated time such as 1 PM. b. If using One-Time Mode to automate general processing, first test the ability to process the Jobs Repository content at the assigned days and times. Monitor which input files are processed at which times, and if overruns result. Do not go live until you can process jobs in a way that avoids overruns. This may mean changing the times that you run a job through the Mail.dat Wizard or storing Wizard output to a temporary folder and moving it to the Jobs Repository manually or with a script. c. If using Automated Processing Mode, save several small Mail.dat file sets to the Jobs Repository. In the Mail.dat Client, set the Run Time to 60 minutes and the Sleep Time to 10 minutes. Set up a one-time Scheduled Task to start in 10 minutes. When it begins, generate more Mail.dat file sets to the Jobs Repository. Do they process? Technical Support: 800.624.5234 Email: [email protected] Fax: 585.272.9141 www.bellhowell.net PostalOne! Mail.dat Client Batch Processing 21 d. If using Automated Processing Mode, run the previous task, but see the effects of having new work available at the last Jobs Repository check. Do the available jobs process to completion, beyond the stated Run Time if required? e. If using Automated Processing Mode, increase the Run Time and Sleep Time until they reach production values. 5. Develop a procedure for processing jobs in the Rejected Files and Failed Jobs folders. Rejected Files jobs do not appear on the Validation/Upload History page; consult the Validation Log file. Or re-validate them interactively to reproduce the issue, then correct and resubmit. Ready to Go Combine consistently error-free file sets with appropriate configuration and scheduling and you are on the way to more efficient use of the time and resources used with PostalOne!® and the Mail.dat Client. But periodic re-evaluation is necessary both to monitor compliance with your original goals as well as to accommodate change such as growth, software enhancement, and new postal requirements. There could be changes in both the number and size of jobs, leading you to re-evaluate: • • • • • Method of batch processing used Frequency and duration of Scheduled Tasks Type of Internet connection Hardware upgrades to storage, RAM and CPU Networking Example: You've run Automatic Processing mode for a year and a half, the required processing time has exceeded the time available. Contractual obligations make upgrades to your workstation and Internet connection unlikely, but a second workstation is available. Here is a solution: 1. Upgrade Mail Manager to a networked version 2. Install, placing postal data files on local drives and job data folders on the server. 3. Install the Mail.dat Client to each workstation, with local input/output folders. 4. Configure Scheduled Tasks locally as well. 5. Save Mail.dat files to the local Jobs Repository. Using the server to store job data and Mail Manager program files while storing postal data locally facilitates centralized management of PostalOne! ® Job IDs and Intelligent Mail Full Technical Support: 800.624.5234 Email: [email protected] Fax: 585.272.9141 www.bellhowell.net PostalOne! Mail.dat Client Batch Processing 22 Service compliance in assigning serial numbers, with less chance of compromised performance. Running Scheduled Tasks at each workstation significantly increases available starting times, by how much depends on how each machine is configured. Apply the process used to implement batch processing to its evolution, and you will have a useful tool for years to come. References For more details on the Mail.dat Wizard, see your Mail Manager product’s User Manual and online Help. Obtain the latest user manuals in PDF format from the Bell and Howell Customer Portal: https://portal.bccsoftware.com/support/techManuals.aspx For more information on the Mail.dat Client, including a table of configuration file settings and information for Solaris users, see Chapter Five of the Postal Service Mail.dat Technical Specification, http://ribbs.usps.gov/intelligentmail_guides/documents/ tech_guides/PostalOneMaildatTechSpec.pdf . Version 6.7 of the Guide was used to prepare this document. For an introduction to the Mail.dat standard, including links to licensing information and detailed version specifications, visit IDEAlliance, http://www.idealliance.org/ industry_resources/production_and_supply_chain/mail.dat/ Technical Support: 800.624.5234 Email: [email protected] Fax: 585.272.9141 www.bellhowell.net