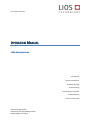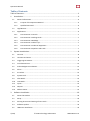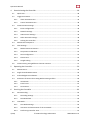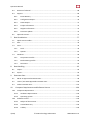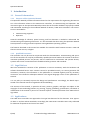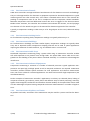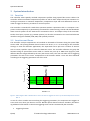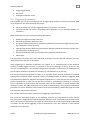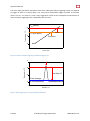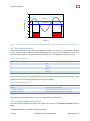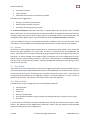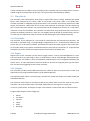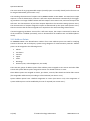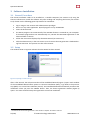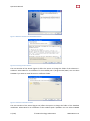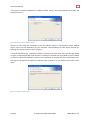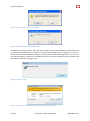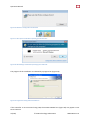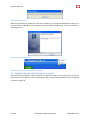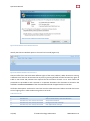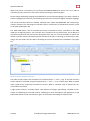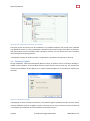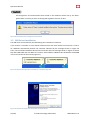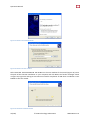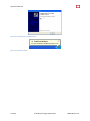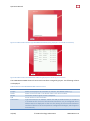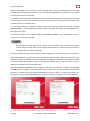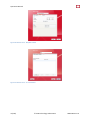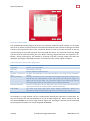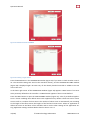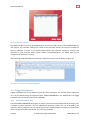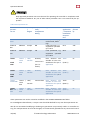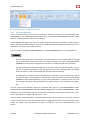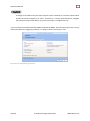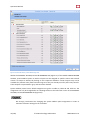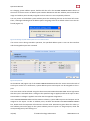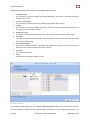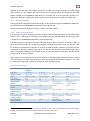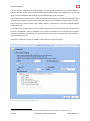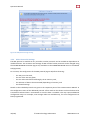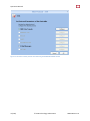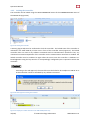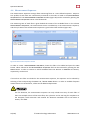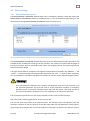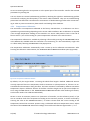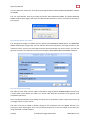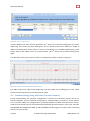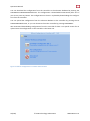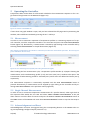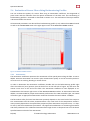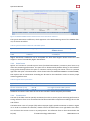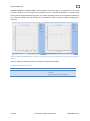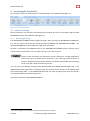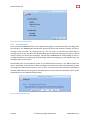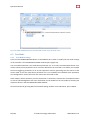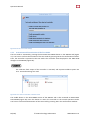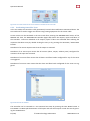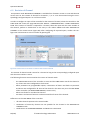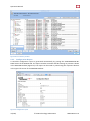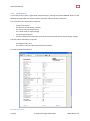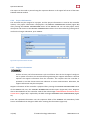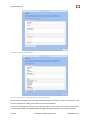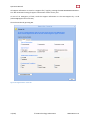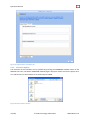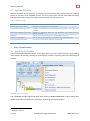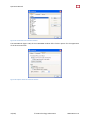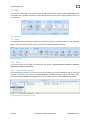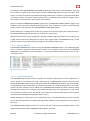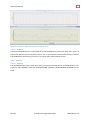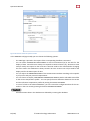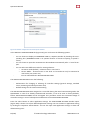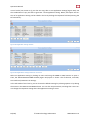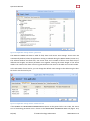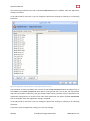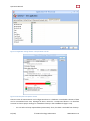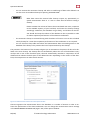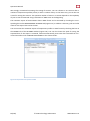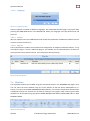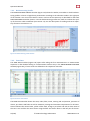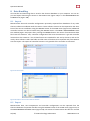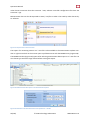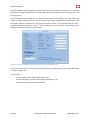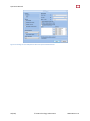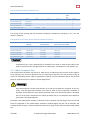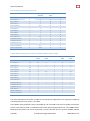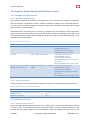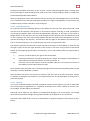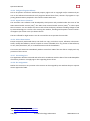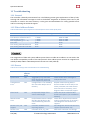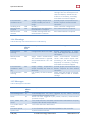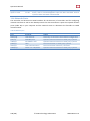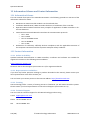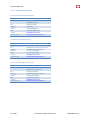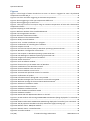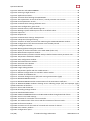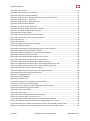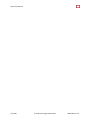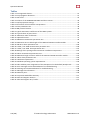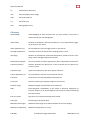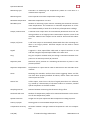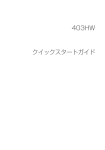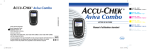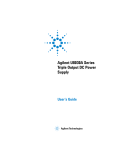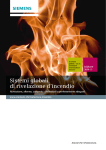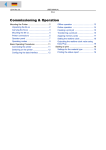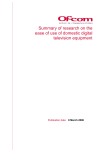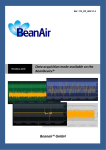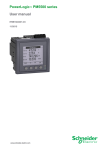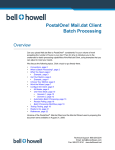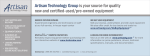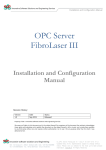Download 2_Operation Manual_LHD3
Transcript
Linear Optical Sensors OPERATION MANUAL LHD3-SERIES CONTROLLERS Introduction System Introduction Software Settings Commissioning Operating the Controller Troubleshooting Contact Information LIOS Technology GmbH Schanzenstrasse 39, Building D9-D13 51063 Cologne, Germany Operation Manual Table of Contents Table of Contents ....................................................................................................................... 2 1 Introduction ........................................................................................................................ 6 1.1 2 3 General Information ................................................................................................................ 6 1.1.1 Purpose of the Operation Manual................................................................................... 6 1.1.2 Qualified Personnel ......................................................................................................... 6 1.2 Legal Notices............................................................................................................................ 6 1.3 Applications ............................................................................................................................. 6 1.3.1 Fire Detection in Tunnels................................................................................................. 7 1.3.2 Fire Detection in Parking Decks ....................................................................................... 7 1.3.3 Fire Detection in Buildings............................................................................................... 7 1.3.4 Fire Detection in Cable Trays ........................................................................................... 7 1.3.5 Fire Detection in Industrial Equipment ........................................................................... 7 1.3.6 Fire Detection at Pipelines and Tanks ............................................................................. 7 System Introduction ............................................................................................................ 8 2.1 Function ................................................................................................................................... 8 2.2 Locations and Zones ................................................................................................................ 8 2.3 Triggering Parameters ............................................................................................................. 9 2.4 Fire Characteristics ................................................................................................................ 12 2.5 Acknowledgement and Reset ................................................................................................ 12 2.6 Alarm ..................................................................................................................................... 13 2.7 Pre-Alarm............................................................................................................................... 13 2.8 System Fault .......................................................................................................................... 13 2.9 Fibre Break............................................................................................................................. 14 2.10 Test Mode.............................................................................................................................. 14 2.11 Inputs ..................................................................................................................................... 14 2.12 Outputs .................................................................................................................................. 14 2.13 Address Points ....................................................................................................................... 15 Software Installation ......................................................................................................... 16 3.1 General Procedure ................................................................................................................ 16 3.2 Setup...................................................................................................................................... 16 3.3 Starting Charon3 and Setting of User Levels ......................................................................... 21 3.4 Software Update ................................................................................................................... 24 3.5 USB Driver Installation........................................................................................................... 25 2(120) © LIOS Technology GmbH 2014 LHD3 OM En 1.13 Operation Manual 4 Commissioning the Controller .......................................................................................... 28 4.1 Quick Start ............................................................................................................................. 28 4.2 Trigger Parameters ................................................................................................................ 35 4.2.1 Alarm Parameter Sets.................................................................................................... 35 4.2.2 Control Parameter Sets ................................................................................................. 38 4.3 4.3.1 Event Configuration ....................................................................................................... 39 4.3.2 Network Settings ........................................................................................................... 44 4.3.3 LON Protocol Settings .................................................................................................... 44 4.3.4 Other Protocols Settings................................................................................................ 46 4.3.5 Locking the Controller ................................................................................................... 49 4.4 Measurement Sequence ....................................................................................................... 50 4.5 Fibre Settings ......................................................................................................................... 51 4.5.1 Measurement Parameters ............................................................................................ 51 4.5.2 Temperature Calibration ............................................................................................... 52 4.5.3 Zone Configuration ........................................................................................................ 53 4.5.4 Fibre Events ................................................................................................................... 55 4.5.5 Length Scaling ................................................................................................................ 56 4.6 5 6 Communication Settings ....................................................................................................... 38 Commissioning Using Different Charon3 Instances .............................................................. 57 Operating the Controller ................................................................................................... 59 5.1 Measurement ........................................................................................................................ 59 5.2 Single Channel Measurement ............................................................................................... 59 5.3 Acknowledgement and Reset ................................................................................................ 59 5.4 Evaluation of Sensor Fibres Using Backscattering Profiles .................................................... 60 5.4.1 Attenuation ................................................................................................................... 60 5.4.2 Point losses .................................................................................................................... 61 5.4.3 Termination ................................................................................................................... 61 Servicing the Controller .................................................................................................... 63 6.1 Data Recording ...................................................................................................................... 63 6.1.1 Recording Settings ......................................................................................................... 63 6.1.2 Data Download .............................................................................................................. 64 6.2 Test Mode.............................................................................................................................. 65 6.2.1 Test Mode Settings ........................................................................................................ 65 6.2.2 Activation and Deactivation of the Test Mode ............................................................. 66 6.2.3 Performing Controller Tests .......................................................................................... 67 3(120) © LIOS Technology GmbH 2014 LHD3 OM En 1.13 Operation Manual 6.3 Revision of Channel ............................................................................................................... 68 6.4 Support .................................................................................................................................. 69 6.4.1 Event Memory ............................................................................................................... 69 6.4.2 Configuration Report ..................................................................................................... 70 6.4.3 Status Report ................................................................................................................. 71 6.4.4 Project Information ....................................................................................................... 72 6.4.5 Support Information ...................................................................................................... 72 6.4.6 Firmware Update........................................................................................................... 75 6.5 7 Optional Licenses................................................................................................................... 77 Data Visualization ............................................................................................................. 77 7.1 Quick Access Toolbar ............................................................................................................. 77 7.2 Edit......................................................................................................................................... 79 7.3 View ....................................................................................................................................... 79 7.3.1 Tools .............................................................................................................................. 79 7.3.2 Options .......................................................................................................................... 81 7.4 8 Windows ................................................................................................................................ 90 7.4.1 Temperature Profile ...................................................................................................... 91 7.4.2 Backscattering Profile .................................................................................................... 93 7.4.3 Zone Data ...................................................................................................................... 93 Data Handling.................................................................................................................... 95 8.1 Import .................................................................................................................................... 95 8.2 Export .................................................................................................................................... 95 9 Parameter Sets .................................................................................................................. 99 9.1 EN 54-22 Approved Parameter Sets ...................................................................................... 99 9.2 UL521 / ULC S530 Approved Parameter Sets ...................................................................... 100 9.3 Other Parameter Sets .......................................................................................................... 101 10 Computer Requirements and Software License ......................................................... 104 10.1 Computer Requirements ..................................................................................................... 104 10.1.1 Hardware Requirements ............................................................................................. 104 10.1.2 Operating System ........................................................................................................ 104 10.2 Software License.................................................................................................................. 104 10.2.1 Subject of the Contract................................................................................................ 104 10.2.2 Limited Warranty......................................................................................................... 105 10.2.3 Liability ........................................................................................................................ 105 4(120) © LIOS Technology GmbH 2014 LHD3 OM En 1.13 Operation Manual 10.2.4 Safeguard against Misuse ............................................................................................ 106 10.2.5 Open Source Licenses .................................................................................................. 106 10.2.6 Other Restrictions........................................................................................................ 106 10.2.7 Governing Law ............................................................................................................. 106 10.2.8 No Assignment ............................................................................................................ 106 11 Troubleshooting .......................................................................................................... 107 11.1 General ................................................................................................................................ 107 11.2 Fibre Address Points ............................................................................................................ 107 11.3 Errors ................................................................................................................................... 107 11.4 Warnings.............................................................................................................................. 108 11.5 Messages ............................................................................................................................. 108 11.6 Network Ports...................................................................................................................... 109 12 Information Scheme and Contact Information ........................................................... 110 12.1 Information Scheme ............................................................................................................ 110 12.2 Contact Information ............................................................................................................ 110 12.2.1 Online Availability ........................................................................................................ 110 12.2.2 Representatives and Offices ........................................................................................ 110 12.2.3 Training ........................................................................................................................ 110 12.2.4 Technical Support ........................................................................................................ 110 12.2.5 Contact Information .................................................................................................... 111 Figures .................................................................................................................................... 112 Tables ..................................................................................................................................... 116 Abbrevations .......................................................................................................................... 117 Glossary .................................................................................................................................. 118 5(120) © LIOS Technology GmbH 2014 LHD3 OM En 1.13 Operation Manual 1 Introduction 1.1 General Information 1.1.1 Purpose of the Operation Manual This Operation Manual provides information based on the requirements for engineering documentation. The information relates to the LHD3-series controllers, its commissioning and operation. The instructions given in this Operation Manual presume that all controller hardware is properly installed and maintained according to the Installation Manual for OTS3- / LHD3-series controllers. The instructions are intended for: Commissioning engineers Operators General knowledge of software, optical sensing, and fire detection is needed to understand the commissioning and operating instructions. It is also assumed that those using the Operation Manual have experience in using personal computers running Windows operating systems. The features described in this manual are available for controllers with firmware version 1.2.0.0 and Charon3 version 3.2.0.0, or higher. 1.1.2 Qualified Personnel The controller can only be used in conjunction with this documentation. Commissioning and operation of the controller can only be performed by qualified personnel. Within the context of this documentation qualified persons are persons, who are authorized to commission and operate devices, systems and circuits in accordance with established safety practices and standards. 1.2 Legal Notices We have reviewed the contents of this publication to ensure consistency with the hardware and software described herein. Since variance cannot be precluded entirely, we cannot guarantee full consistency. However, the information in this publication is reviewed regularly and any necessary corrections are included in subsequent editions. The original language version of this publication is German. It is our policy to constantly improve the design and specifications. Accordingly, the details represented in this manual cannot be regarded as final and binding. The contents of this manual, in particular all texts, pictures, graphics, and logos are subject to the copyright of LIOS Technology GmbH. Any printing, copying, publishing, presentation, translation or modification of the manual or parts of its contents requires a written permission from LIOS Technology GmbH. 1.3 Applications The LHD3-series controllers are approved as line type heat detector for fire detection. Their approvals base on UL/ULC and EN standards. Accordingly the LHD3-series controllers were only evaluated for maximum temperature and rate of rise alarm. 6(120) © LIOS Technology GmbH 2014 LHD3 OM En 1.13 Operation Manual 1.3.1 Fire Detection in Tunnels LHD3-series controllers are approved linear heat detectors for fire detection in tunnels and buildings. They are also approved for fire detection at equipment operated at elevated temperatures. Typical measuring times last a few seconds only. A fire alarm is actuated within one to a few minutes depending on temperature rates of rise and in compliance with the respective national standards. Maximum temperature and local differential criteria also serve as triggers for fire alarm actuation. Besides alarm actuation, the controller also evaluates and indicates the location, size and propagation direction of a fire. Details are given in the national fire detection approvals of the controller. Typically, a temperature reading is taken every 3 m for long objects such as road, cable and railway tunnels. 1.3.2 Fire Detection in Parking Decks For fire detection in parking decks, temperature readings are typically taken every 1 m. 1.3.3 Fire Detection in Buildings For fire detection in buildings and other smaller objects, temperature readings are typically taken every 0.5 m. Optional smaller temperature sampling intervals can be used in special applications requiring the detection of small-sized fires, e.g. at individual seats in a concert hall. 1.3.4 Fire Detection in Cable Trays Distributed temperature monitoring along a power cable using an LHD3-series controller enables safe cable operation at any location even at high loads. The optical fibre sensor cable can be integrated into the shielding of the power cable or attached externally. It is immune to electromagnetic interference. 1.3.5 Fire Detection in Industrial Equipment Temperature monitoring is essential in a number of industrial processes. Typical application temperatures are quite high, and high spatial as well as temporal resolutions are required. LHD3-series controllers provide excellent spatial resolution for such applications and shortest measurement times. Our sensor cables for industrial applications are robust and suited for high temperatures (see Installation Manual). Further examples of LHD3-series controller’s applications in industry are chemical plants, baking of composite materials, gas turbines, power plants and different steps of metal processing. Immunity against electromagnetic interference and excellent chemical stability of the optical fibre sensor cable are clear advantages of optical sensing compared to electrical measurements in a number of applications. 1.3.6 Fire Detection at Pipelines and Tanks At pipelines and tanks, controllers of the LHD3-sieries may be used for a precise and fast fire detection. 7(120) © LIOS Technology GmbH 2014 LHD3 OM En 1.13 Operation Manual 2 System Introduction 2.1 Function The controller takes spatially resolved temperature profiles along optical fibre sensor cables. The controller software evaluates temperature profiles as well as their temporal and local variations according to maximum or minimum temperature, temperature slope and local differential criteria in order to trigger fire alarms, pre-alarms or control systems. The controller is intended for stand-alone operation without a permanent link to a computer. Computers can be temporarily or permanently connected for commissioning, control and data download. Alarm control systems can be “hard-wired” connected to the in- and output relays of the controller. Further third party systems (e.g. SCADA systems) can also be connected to the serial and Ethernet interfaces using the standard (LON, XML) and optional protocols. 2.2 Locations and Zones The controller analyses temperatures at hundreds to thousands of locations along the optical fibre sensor cable. The spacing between these locations can be 0.5, 1 or 3 m according to the controller settings. In most fire detection applications, the supervised area is split into a number of sections such as rooms, sprinkler zones or other fire detection zones. The controller software can group the locations along an optical fibre sensor cable in a similar way into up to 1000 zones (Figure 1) with different distance ranges defined by the user (see section 4.5.3). The user can select sets of triggering parameters for each of the zones. Temperatures at all locations within a zone are then evaluated according to the triggering parameter sets of the zone. 60 Alarm Temperature / °C 50 40 30 20 Zone 1 Zone 2 Zone 3 Zone 4 Zone 5 10 0 0 100 200 300 400 500 Position / m Figure 1: Fibre length of 500 m divided into 5 zones. An alarm is triggered in zone 3 by elevated temperatures around 250_m. In case of a fire or another event matching the triggering parameters, the respective zone triggers an event such as an alarm, pre-alarm or control. Besides optical channel and zone numbers, the following additional information on the alarm triggering event can be transmitted by the controller: 8(120) Triggering location © LIOS Technology GmbH 2014 LHD3 OM En 1.13 Operation Manual Triggering parameter Size of fire Propagation direction of fire 2.3 Triggering Parameters The controller can save up to 32 different sets of triggering parameters in the system memory. Each set is assigned to one of the following two groups: Alarm parameter set used for triggering alarms, pre-alarms or test alarms Control parameter set used for controlling other equipment, e.g. ice warning indicators, air ventilation, … Alarm parameter sets can include the following parameters: Maximum temperature within the zone Minimum temperature within the zone Hot spot temperature difference (temperature difference between the highest and the average temperature within the zone) Cold Spot temperature difference (temperature difference between the lowest and the average temperature within the zone) Up to three different rates-of-rise (temperature gradients) within the zone Alarm Delay The LHD3-series controllers were only evaluated according to UL/ULC and VdS standards for maximum temperature and rate of rise alarms. Alarm triggering at a maximum temperature TMax (Figure 2) is a standard feature of fire detection systems. It reliably triggers an alarm or pre-alarm in case of slow heating over hours, such as it is the case for smouldering fires. The minimum temperature parameter can be used as an additional feature for alarm actuation in applications requiring e.g. leak detection or ice warning. The hot-spot temperature difference (Figure 3) is especially useful for early detection of localized heating and in situations where the sensor cable is only slightly heated. The alarm is triggered when the temperature difference between the highest temperature in a zone and the zone average temperature exceeds the set value for hot spot ΔT. For instance, overheating of a bearing of a conveyor belt is restricted to a small location and the sensor cable can be installed in a certain distance from the bearing. Then, the cable experiences just a small, localized heating. The maximum temperature parameter can not be suited for alarm actuation since the cable heating is within the range of normal environmental temperature variations. The cold spot parameter can be used for alarm triggering in leak detection. The rate-of-rise parameters (Figure 4) are especially useful for the early detection of fast starting fires. The alarm is triggered when the temperature difference ΔT in a time interval Δt exceeds the set value. The rate-of-rise parameters can trigger an alarm before the maximum permitted temperature is reached. The fast alarm triggering in case of temperature rise is also required in most national standards on fire detection. 9(120) © LIOS Technology GmbH 2014 LHD3 OM En 1.13 Operation Manual The alarm delay parameter determines how many subsequent alarm triggering events are required to trigger an alarm. If no alarm delay is set, every event immediately triggers an alarm. If the alarm delay is set to 1, an alarm in a zone is only triggered if in both of two subsequent measurements at least one alarm triggering event is detected within the zone. TMax(alarm) Temperature / °C 60 Alarm TMax(pre-alarm) 40 Pre-alarm 20 0 30 60 90 Time / min Figure 2: Pre-alarm and alarm triggering at maximum temperatures 35 Temperature / °C Alarm 30 Hot Spot T 25 Zone Average 20 0 50 100 Position / m Figure 3: Alarm triggering at a hot spot temperature difference 10(120) © LIOS Technology GmbH 2014 LHD3 OM En 1.13 Operation Manual 60 Temperature / °C Alarm 40 T Rate-of-Rise 20 t 0 40 80 120 160 200 Time / s Figure 4: Alarm triggering at a rate-of-rise Caution! An alarm parameterization for fire detection applications, which is compliant to the VdS and UL is based on the parameters maximum temperature and temperature gradients (rate-ofrise). This is described in chapter 9. The appliance of the hot spot temperature difference is not compliant to the above mentioned approvals. A control parameter set includes the parameters: Activation temperature Deactivation temperature A two-step control can be realized using the two switch temperature parameters (Figure 5). An ice warning indicator can be controlled using an activation temperature lower than the deactivation temperature. The indicator is then activated when at least one location within the zone has a lower temperature than the activation temperature. The indicator is deactivated when all locations within the zone have higher temperatures than the deactivation temperature. Air ventilation can be controlled in a similar way, but normally with a higher activation temperature than the deactivation temperature (Figure 5). 11(120) © LIOS Technology GmbH 2014 LHD3 OM En 1.13 Operation Manual 70 Temperature / °C 60 Tactivation 50 Tdeactivation 40 30 20 Output active 10 0 0 100 Output active 200 300 400 500 Time / s Figure 5: Two-step control of an output using an activation temperature of 50°C and a deactivation temperature of 40°C 2.4 Fire Characteristics The controller evaluates size class and propagation direction of a fire. The fire magnitude is defined by the distance range of adjacent alarm triggering locations. Each fire is classified into one of up to five size classes (Table 1). The maximum size of each class can be configured (see section 4.5.4). Table 1: Fire magnitude classes Fire magnitude class 1 2 3 4 5 Maximum size (default values) 3m 10 m 30 m 100 m 300 m The controller analyses the propagation direction of a fire by evaluating the movement of the centre point of the fire. Fire propagation directions are given in Table 2. Table 2: Fire propagation directions Fire propagation direction Static Towards fibre end Towards controller Characteristics No significant movement Centre point moves towards fibre end Centre point moves towards controller The evaluation of fire characteristics was not evaluated by UL/ULC and VdS. 2.5 Acknowledgement and Reset The deactivation of alarms, pre-alarms and system faults requires an ACKNOWLEDGEMENT and/or a RESET. ACKNOWLEDGEMENT and RESET can be triggered by: 12(120) © LIOS Technology GmbH 2014 LHD3 OM En 1.13 Operation Manual Key switch actuation Input activation Commands from Charon3 or third party software The RESET is also triggered by: Starting a continuous measurement Switching the controller off and on Activating / deactivating the test mode An ACKNOWLEDGEMENT deactivates the buzzer. A RESET deactivates the buzzer, alarm and fault LEDs as well as the non-self-resetting and the collective outputs. The RESET also deactivates the selfresetting outputs and the pre-alarm if these options are activated (section 4.3.1). Furthermore, the configured system address points are transmitted after both, ACKNOWLEDGEMENT and RESET. In the test mode (section 6.2), a FULL RESET command is available in order to reset all events, inputs and outputs. The FULL RESET acts like a RESET plus a deactivation of inputs and self-reset outputs. 2.6 Alarm An alarm is an event triggered when temperatures or temperature trends within a zone exceed the limits of the alarm parameter set of that zone. The alarm is indicated by the red ALARM LED, the buzzer, the collective alarm output and optionally programmable outputs according to the zone configurations. An alarm message and an address point according to the zone configuration are transmitted using the communication protocol(s). The buzzer is deactivated by an ACKNOWLEDGEMENT, and the alarm is deactivated by a RESET. A blinking ALARM LED indicates an alarm being no more active, but not yet reset. 2.7 Pre-Alarm A pre-alarm is an event comparable to an alarm, but triggered using the pre-alarm parameter set of a zone and indicated by the PRE-ALARM LED instead of the ALARM LED. The collective alarm output is not activated by a pre-alarm. According to the controller settings (see section 4.3.1), a pre-alarm can be deactivated automatically if the triggering condition is no longer fulfilled, or a reset can be required for deactivation. A pre-alarm is not to be used for evacuation purposes. 2.8 System Fault A system fault is an event triggered by one of the following conditions: Controller fault Fibre break Power off No active measurement Environmental conditions (supply voltage, operating temperature, moisture) out-of-range User fault A system fault is indicated by the yellow SYSTEM FAULT LED and the collective fault output. A fibre break is also indicated by the FIBRE FAULT (FibroLaser: FAULT) LED and optionally programmable outputs according to the zone configurations. 13(120) © LIOS Technology GmbH 2014 LHD3 OM En 1.13 Operation Manual A fault message and an address point according to the controller and zone configurations are transmitted using the communication protocol(s). The system fault is deactivated by a RESET. 2.9 Fibre Break The controller takes measurement data along an optical fibre sensor cable(s). Although the optical fibre is well protected by the sensor cable, it may break if the sensor cable is cut, tightly bent, crushed, impacted or subjected to high tensile forces. The controller continuously monitors the fibre length, and it detects a fibre break in case of any clear reduction of the length. The fibre break triggers a system fault event (section 2.8). The controller can be configured to continue or to stop measurements in case of a fibre break. The controller can detect heat using the broken fibre, but only to a position 10 sampling intervals (i.e. 30 m for 3 m sampling interval) ahead of the fibre break. The sensor cable must be repaired in order to monitor the full length again (see Installation Manual). 2.10 Test Mode The controller can be operated in a test mode for commissioning and maintenance purposes. The test mode is activated using a correspondingly configured input or a command from Charon3 (see section 6.2.2) or a third party software. Transmission of alarms and other signals to fire control panels and other third party systems can be deactivated in test mode (see section 6.2.1). A special alarm parameter set can be used in test mode instead of normal alarm parameter sets. 2.11 Inputs Digital inputs of the controller can be used to trigger alarms, controls, acknowledgement or reset. The active level of any input (high or low), its mode (alarm, control, acknowledge, deactivate buzzer, buzzer/LED test, test mode or reset) and optionally related outputs can be assigned individually (see section 4.3.1). An input operated in the alarm mode can be used to integrate point type fire detectors into the alarm triggering scheme of the controller. 2.12 Outputs The controller provides two predefined outputs for collective alarm and system fault as well as 10 (optionally more) programmable outputs (see Installation Manual). The collective alarm output is normally open, whereas the system fault output is normally closed (see Installation Manual). The collective alarm output is activated (closed) by any alarm within one of the zones at any measured fibre. The system fault output is activated (opened) by any event given in section 2.8. In case of a power down, all outputs are open. This indicates a system fault, but no collective alarm. Programmable outputs can be assigned to 14(120) Alarms Pre-alarms Controls Inputs Faults Warnings © LIOS Technology GmbH 2014 LHD3 OM En 1.13 Operation Manual The active state of any programmable output (normally open or normally closed) and its function can be assigned individually (see section 4.3.1). The switching characteristics of outputs can be MANUAL RESET or SELF-RESET. A manual reset output requires a reset for deactivation, whereas a self-reset output deactivates automatically if the triggering condition is no longer fulfilled. Alarm and fault outputs are manual reset, and control outputs are self-reset. The characteristics of pre-alarm outputs depend on the controller settings (section 4.3.1). The characteristics of outputs assigned to inputs are determined by the input mode (section 4.3.1). Charon3 ensures that all events assigned to an output have the same switching characteristics. If several triggering conditions are used for a self-reset output, the output is activated if at least one of the conditions is fulfilled (activated), and it is deactivated if all conditions are not fulfilled (deactivated). 2.13 Address Points An ADDRESS POINT is the identification number of an event. Address points are used for notifying events to Charon3 and to third party systems using telegrams of communication protocols. Address points can be assigned to the following events: Alarms Pre-alarms Controls Inputs Faults Warnings General (reset, acknowledgement, test mode) There are two groups of address points: fibre address points assigned to zone events and other fibre events and system address points assigned to events not related to fibres or zones. Fibre address points are assigned to alarms, pre-alarms, controls, fibre breaks and other fibre events (fire magnitude and direction) according to a fixed scheme (see section 11.2). System address points have a default assignment to events (see section 11.2). The assignment of system address points can be modified by the user if required (see section 4.3.1). 15(120) © LIOS Technology GmbH 2014 LHD3 OM En 1.13 Operation Manual 3 Software Installation 3.1 General Procedure The Charon3 software needs to be installed on a suitable computer (see section 10.1) using the Charon3 software CD. Install the software only after reading and accepting the license (see section: 10.2). Please use the following general procedure for installation: Log in using an user account with administrative privileges. Do not run any other application. Quit all programs run by AUTOSTART. Insert the Charon3 CD. The SETUP program runs automatically if the AutoRun feature is activated on your computer. If the SETUP program does not automatically run, execute the SETUP.EXE application in the Charon3 folder on the CD. Follow the instructions displayed by the SETUP wizard (see section 3.2). Click the Charon3 entry in the start menu to run Charon3. Charon3 generates a database during first execution. This process can take a few minutes. 3.2 Setup The window shown in Figure 6 indicates that the SETUP has been started. Figure 6: Preparing to install message After a few seconds, the welcome window of the InstallShield Wizard (Figure 7) opens. Each window of the InstallShield Wizard offers options to continue installation (Next), to go back to the previous step (Back) or to cancel the installation (Cancel). The InstallShield Wizard automatically continues the installation unless you press the CANCEL button. Then, the license agreement window (Figure 8) opens1. You must read and accept the agreement to continue installation. 1 The full text of the license agreement is also shown in chapter 10.2 of this manual. 16(120) © LIOS Technology GmbH 2014 LHD3 OM En 1.13 Operation Manual Figure 7: Welcome window of the InstallShield Wizard Figure 8: License agreement window The next window of the wizard (Figure 9) offers the option to change the folder of the Charon3 installation. Select NEXT for an installation in the standard path c:\Program Files\LIOS\. You can select CHANGE if you want to install Charon3 in a different folder. Figure 9: Selection of destination folder The next window of the wizard (Figure 10) offers the option to change the folder of the database installation. Select NEXT for an installation in the standard path c:\OTSData. You can select CHANGE 17(120) © LIOS Technology GmbH 2014 LHD3 OM En 1.13 Operation Manual if you want to install the database in a different folder. Select a drive with sufficient free space and read/write access. Figure 10: Selection of the database folder Charon3 is now ready for installation. Press the INSTALL button in the Ready-to-Install window (Figure 11) to start the installation on your computer. The installation can take several minutes depending on the performance of your computer. If another installation (e.g. a Windows update) is running at the same time, the error message shown in Figure 12 is displayed. Wait until the other installation is finished and press RETRY or press CANCEL to cancel the Charon3 installation. Confirm the cancellation by pressing YES in the confirmation window (Figure 13). Repeat the Charon3 installation after completion or cancellation of the other installation. Figure 11: Ready-to-Install window 18(120) © LIOS Technology GmbH 2014 LHD3 OM En 1.13 Operation Manual Figure 12: Error - another installation is in progress Figure 13: Confirmation of cancelling the installation On Windows operating systems with UAC (User Account Control) the installation of Charon03 starts by opening the window shown in Figure 14. The first UAC message shown in Figure 15 is to be confirmed with YES, before Windows configures the installation of Charon03 (Figure 16). The icon of an UAC request appears as shown in the middle of Figure 17. Click on the blinking icon and confirm the next UAC message with YES (Figure 18). Figure 14: Prepare to install Figure 15: User Account Control (UAC) on Windows operating systems with UAC 19(120) © LIOS Technology GmbH 2014 LHD3 OM En 1.13 Operation Manual Figure 16: Windows 7 configuration of Charon03 Figure 17: UAC request on Windows operating systems with UAC Figure 18: UAC Message on Windows operating system with UAC The progress of the installation is indicated by a progress bar (Figure 19). Figure 19: Progress bar during Charon3 installation If the controller is not connected using USB, the ATTACH DEVICE hint (Figure 20) may appear. Press OK to continue. 20(120) © LIOS Technology GmbH 2014 LHD3 OM En 1.13 Operation Manual Figure 20: Attach device hint When the installation is completed, finish the installation by pressing the FINISH button (Figure 21). The Start Menu of Windows then comprises a Charon3 folder including links to Charon3 and the License (Figure 22). Figure 21: Finish installation window Figure 22: Charon3 entry in the START menu of Windows 3.3 Starting Charon3 and Setting of User Levels Start Charon3 by clicking the Charon3 entry in the Windows START menu (Figure 22). If Charon3 is started the first time when the PC is operating with Win7 the Windows Firewall has to be configured as shown in Figure 23. 21(120) © LIOS Technology GmbH 2014 LHD3 OM En 1.13 Operation Manual Figure 23: Initialization of the Windows Firewall Initially the Charon3 window opens in the user level 1 mode (Figure 24). Figure 24: Charon3 window in the user level 1 Charon3 offers four user levels with different rights of the users (Table 3). When Charon3 is running, a different user level can be activated at any time by pressing Alt-Shift and the function keys given in Table 3. User name and password are required for the activation of levels 2 to 4. User names and passwords are provided to each customer in a separate document. The document is located in the subfolder LICENSES-PASSWORDS of the documentation binder shipped with the controller. All further descriptions are based on user level 3 unless otherwise noted. Please consider the limitations of rights given in Table 3 when using other user levels. Table 3: User levels User Level 1 2 3 4 22(120) Activation Alt-Shift-F1 Alt-Shift-F2, User name, Password Alt-Shift-F3, User name, Password Alt-Shift-F4, User name, Password Rights Start measurement, data visualization Stop measurements Change controller settings Edit application settings © LIOS Technology GmbH 2014 LHD3 OM En 1.13 Operation Manual When user level 3 is activated, you can choose the SERVICE MODE (see section 7.3.2.1) in order to automatically start Charon3 in user level 3 without entering the password again. Please change the display language from ENGLISH to your preferred language if you wish a display in another language (see section 0). The following instructions are based on English as display language. The Charon3 window shows the DEVICE, SERVICE, EDIT, VIEW and WINDOWS tabs comprising a number of buttons for operating the controller and for visualization of temperature profiles as well as the TREE VIEW (Figure 25). The TREE VIEW shows a list of controllers previously connected to the PC. Controllers in the TREE VIEW are arranged by project. The controller entry comprises the controller name, the IP address if connected via Ethernet, the status and a description set by the user. The serial number is used as the default controller name. The STATUS column indicates if the laser is warming up, measuring or operating in the test mode. The time left for finalising the current measurement is indicated in a progress bar. Figure 25: Charon3 window in user level 3 The nodes of the projects and controllers are visualized with a “+” and “-“ sign. In the tree view they can be opened or retracted using the keyboard keys “+” and “-“, or by a mouse click. When a project node is opened the respective controllers are shown. When a controller node is opened the connected fibers are shown. A right mouse click on a controller opens a pull down menu (Figure 26) offering a number of commands for operating the controller and for modifying its name, description and appearance in the TREE VIEW. Details on the commands are given in the sections describing the Charon3 tabs. 23(120) © LIOS Technology GmbH 2014 LHD3 OM En 1.13 Operation Manual Figure 26: Tree view with pull down menu of a controller The basic version of Charon3 can be installed on any suitable computer (see section 10.1). Without any additional license, it is only intended for commissioning and servicing of controllers. It automatically disconnects from all controllers after running for 4 hours. You can reconnect to the controllers after closing and restarting Charon3. A visualization license for each controller is required for a permanent connection to Charon3. 3.4 Software Update During installation, Charon3 automatically detects if there is another version of Charon3 already installed on the computer. If the installed version is lower than the one on your CD, you are asked to confirm the installation of the update or to remove Charon3 (Figure 27). Press NEXT to confirm your selection. Figure 27: Confirmation of update A downgrade to lower versions of Charon3 is not possible (Figure 28) because lower versions cannot read the database structure of higher versions. The only way to return to lower versions of Charon3 is a complete de-installation and re-installation of the lower version. 24(120) © LIOS Technology GmbH 2014 LHD3 OM En 1.13 Operation Manual Caution! All configuration and measurement data stored in the database will be lost by the downgrade. Make sure that you want to downgrade regardless the loss of data. Figure 28: Information that a downgrade is not possible 3.5 USB Driver Installation The USB driver is automatically installed during the installation of Charon3. If you connect a controller to a PC without Charon3 which was never before connected to a controller, Windows automatically detects the controller indicated by the messages shown in Figure 29. Then, the Found New Hardware Wizard starts with the welcome message shown in Figure 30. Select NO, NOT THIS TIME and click NEXT to continue. Select INSTALL FROM A LIST OR SPECIFIC LOCATION in the next window of the wizard (Figure 31). Figure 29: Window messages after connection to a controller using USB Figure 30: Welcome message of the Found New Hardware Wizard 25(120) © LIOS Technology GmbH 2014 LHD3 OM En 1.13 Operation Manual Figure 31: Selection of installation mode Figure 32: Selection of driver location Select INCLUDE THIS LOCATION IN THE SEARCH in the next window of the wizard (Figure 32). Enter the path of the Charon3 installation on your computer and click NEXT. The further messages shown in Figure 33, Figure 34 and Figure 35 indicate successful completion of USB driver installation. Press FINISH to close the wizard. Figure 33: Hardware installation wizard. 26(120) © LIOS Technology GmbH 2014 LHD3 OM En 1.13 Operation Manual Figure 34: Finish hardware installation wizard. Figure 35: Hardware installed 27(120) © LIOS Technology GmbH 2014 LHD3 OM En 1.13 Operation Manual 4 Commissioning the Controller 4.1 Quick Start QUICK START is a software feature for creating controller entries in the TREE VIEW of Charon3, for easy checking of proper controller hardware installation and for loading basic settings on the controller. Install the controller and the sensor cable(s) as described in the Installation Manual. Turn on the controller. Connect the controller and the computer with the Charon3 software installed directly using USB or cross-over Ethernet cables or connect both to a common local area network (LAN) using Ethernet patch cables. Start Charon3, activate user level 3 (see section 3.3) and press the QUICK START button in the DEVICE tab of Charon3 (Figure 36) to start QUICK START. The START window with the LIOS Technology logo in the centre (Figure 37) appears if no connected controller is detected. Please verify that the controller is switched on (POWER and SYSTEM READY LEDs on) and that the connection is established. The communication LED of the respective controller interface must indicate some data traffic after establishing a connection. If necessary, deactivate the Firewall or open the network ports required for the LIOS discover and communication protocols (Table 28). Use another interface if necessary. The message SEARCHING FOR DEVICES will be automatically replaced by the CONTROLLER TABLE (Figure 38) if any controller(s) are detected. The detection of a new connection to the controller can take a few seconds. When a controller has been newly connected via USB to a PC with running Charon3, QuickStart starts automatically. Figure 36: DEVICE tab with QUCK START button on the left 28(120) © LIOS Technology GmbH 2014 LHD3 OM En 1.13 Operation Manual Figure 37: START window with message SEARCHING FOR DEVICES (being displayed if no controller is connected) Figure 38: START window with CONTROLLER TABLE being displayed if controller(s) are connected The CONTROLLER TABLE shows all connected controllers arranged by project. The following columns are displayed: Table 4: Columns of the CONTROLLER TABLE and their content Column Project Name Model S/N Connection 29(120) Content Name of the project the controller is used for. The default value is [-]. Name of the controller. The default value is the serial number. Controller model as given on the nameplate. Serial number of the controller. Type of interface or IP address. Values are USB for USB interface or IP address if an Ethernet link is used. If the Ethernet interface is not yet configured the IP address 0.0.0.0 is displayed. In that case the setting of the connected Ethernet interfaces follows in the next Quickstart configuration dialogue, which appears automatically. © LIOS Technology GmbH 2014 LHD3 OM En 1.13 Operation Manual PROJECT and NAME of the controller can be changed after finishing the QUICKSTART in the TREE VIEW by right clicking with the mouse on the name, selecting RENAME in the pulldown menu and by entering the new value in the field. A controller can be selected for checking the sensor cables by selecting the controller line in the table with the mouse. The check is started by pressing the NEXT button on the bottom of the window or by a double click on the controller entry. If a controller is linked to a different Ethernet network than the computer with Charon3, the NETWORK SETTINGS – TCP/IP PROPERTIES window (Figure 39) opens. Otherwise, the CONTROLLER window (Figure 42) opens. The network settings can be adjusted using the NETWORK SETTINGS menus. Alternatively, the controller can be connected using USB. Caution! Wrong network settings may lead to a loss of the connection to the controller and to other network failures. Please ask the local network administrator for support and the required information about the network settings. Check the network settings of your computer before changing any network settings of the controller. Press “WindowsKey-R” to open the execute prompt of windows. Enter “cmd.exe” to open the command line window of Windows. Enter the command “ipconfig /all” followed by the ENTER key. Make a note of IP addresses and subnet masks of the Ethernet adapter used for the connection, of the IP addresses of DNS server(s) and the DNS suffix. Select the PRIMARY ETHERNET tab to configure a link over the Ethernet 1 socket or SECONDARY ETHERNET tab to configure a link over the Ethernet 2 socket. You can also configure both Ethernet interfaces if required. Enter the required information as given in Table 5. A warning sign (Figure 39, left) appears on the TCP/IP PROPERTIES tab as long as no network connection has been established. Figure 39: TCP/IP properties windows with (left) and without (right) warning sign 30(120) © LIOS Technology GmbH 2014 LHD3 OM En 1.13 Operation Manual Table 5: TCP/IP properties settings Parameter Standard gateway IP address Default Subnet mask Metrics 255.255.255.0 Automatic From DHCP server Custom Any change to be defined by the local network administrator. The IP address and subnet mask consists of 4 octets (numbers separated by dots). The controller must have the same subnet mask as your computer. Therefore, all octets where the corresponding new network mask octet is not zero must have the same value as your computer Ethernet adapter. At least one octet needs to be different from your computer and all other devices in the network. Ask the local network administrator to define an IP address. Same value as used Ethernet adapter of your computer. Any change to be defined by the local network administrator. Select the DNS/NTP tab (Figure 40) after finishing the TCP/IP properties settings. Enter the DNS server addresses detected at your computer. The DNS suffix of your computer can be entered in the DOMAIN field if requested by the local network administrator. A NTP server name or IP address defined by the local network administrator must be entered if automatic setting of the controller’s time is required. The controller clock is set to Universal Time (UT), a modern continuation of Greenwich Mean Time. Therefore, the time stamps of the controller can differ from local time. The UT time stamps do not depend on the controller location or seasonal local times. Depending on the operating temperature, the real time clock of the controller may show a slight shift over time. Synchronisation of time is essential to maintain the accuracy of time stamps over long periods. Synchronization with a NTP server is the most accurate method of synchronization. If the controller is not synchronized with a NTP server, it is synchronized with the clock of the commissioning PC when a new configuration is sent. UT time stamps are used in data transmitted to third party systems. Depending on the settings (see section 7.3.2.1), Charon3 displays and exports the data with local time stamps. Select the FIREWALL tab (Figure 41) after finishing the DNS/NTP settings and enter the information provided by the local network administrator. A warning sign appears on the FIREWALL tab as long as no network connection has been established. Leave the NETWORK SETTINGS by pressing the NEXT button. 31(120) © LIOS Technology GmbH 2014 LHD3 OM En 1.13 Operation Manual Figure 40: Network menu - DNS/NTP window Figure 41: Network menu – Firewall window 32(120) © LIOS Technology GmbH 2014 LHD3 OM En 1.13 Operation Manual Figure 42: Controller window The CONTROLLER window (Figure 42) shows the controller model and serial number on the upper left corner as well as a table of channels. The table of channels has four columns showing the channel numbers, the length and status of the connected fibre(s) as well as the date and time of the last commissioning. At the initial operation press the SCAN ALL button. The controller checks the length and the status of each fibre during the scan. Before scanning, length and status are marked as “unknown”, during scanning they are marked as “scanning” and after scanning, length and status are displayed. The length is displayed in meters. A summary of status values is given in Table 6. Table 6: Fibre status values and their interpretation Status value Interpretation Unknown Fibre is not yet checked. Scanning Fibre check is running. OK Fibre is ready for measurement. No fibre / Fibre too No fibre was detected or the connected fibre is too long for the controller long model. Check connector The fibre connector at the controller has too high attenuation or return loss. Please stop the measurement, clean and inspect the connector, plug it in again and re-scan the fibre. The connector needs to be replaced in case of severe damage of the ferrule endface (see Installation Manual). Check termination The fibre termination has too high return loss. Please stop the measurement and check the fibre termination (see Installation Manual). Check fibre The fibre may show high point losses and/or attenuation. Please use Charon3 to check the backscattering curves of the fibre (see section 5.4). All channels or a single channel can be re-scanned after checking the connector or termination. Select the controller icon and click SCAN ALL to re-scan all fibres (Figure 43). Select a channel icon and click SCAN CHANNEL to re-scan a single channel (Figure 44). Scanning of channels can be terminated by selecting the controller icon and clicking STOP SCANNING. 33(120) © LIOS Technology GmbH 2014 LHD3 OM En 1.13 Operation Manual Figure 43: SCAN ALL and STOP SCANNING Figure 44: Scanning a single channel Press the BACK button in the CONTROLLER window (Figure 42) if you want to check another controller. The controller settings are saved in the controller memory, and the CONTROLLER TABLE window (Figure 38) is displayed again. No new entry of the already checked controller is added to the tree view in this case. In the lower right corner of the CONTROLLER window (Figure 42) appears a NEXT button if no zones were previously defined on the controller. A FINISH button appears if the are zones defined. Press the NEXT button to open the APPLICATIONS window (Figure 45). A list of pre-defined applications is shown including their default zones. Each application may define a feed zone and a runout zone as well as a number of alarm zones. The number of alarm zones is automatically set according to the length of the fibres minus the lengths of the feed and runout zones. Select an application to define the zones on the fibres of the controller and to use the other settings of the application setting. Application settings are described in detail in section 7.3.2.1. 34(120) © LIOS Technology GmbH 2014 LHD3 OM En 1.13 Operation Manual Figure 45: Applications window Quit QUICK START by pressing the FINISH button on the lower right corner of the CONTROLLER window (Figure 42). Controller settings are saved in the controller memory and will be available for Charon3 software. A report on the QUICK START results and controller settings is saved as PDF document in your Charon3 default report folder: C:\OTSData\Reports. The folder path may be changed in the application settings. After finishing the QUICKSTART the controller is added to the tree view as shown in Figure 46. Figure 46: Tree View after finishing the QUICKSTART 4.2 Trigger Parameters Trigger parameter sets of two different types, the alarm parameter sets and the control parameter sets, can be defined using the Charon3 button ALARM PARAMETER in the DEVICE tab. The trigger parameter sets are stored in the Charon3 database. 4.2.1 Alarm Parameter Sets The tab ALARM PARAMETER SET (Figure 47) shows a list of previously defined alarm parameter sets. A number of alarm parameter sets are shipped with Charon3. Further sets can be defined by the operator. Several parameter sets have been approved by certified bodies according to national standards. The approved alarm parameter sets are write-protected. 35(120) © LIOS Technology GmbH 2014 LHD3 OM En 1.13 Operation Manual Warning! Only approved parameter sets must be used for operating the controller in compliance with the respective standards. Any use of other alarm parameter sets is not covered by the approvals! Table 7: Alarm parameter sets Alarm parameter set Standard Country / Region Response Applications class / Temperature Rating EN54-22 A1N EN54-22 Europe A1N EN54-22 BN EN54-22 Europe BN EN54-22 CN EN54-22 Europe CN UL521 UL521 / USA / ULCS Canada 530 Maximum application / maximum installation temperature 50°C Approved by Room protection, e.g. road tunnels, buildings Local protection, e.g 65°C equipment operated up to 65°C Local protection, e.g. 80°C equipment operated up to 80°C VdS Heat detector also 100°F suitable as heat actuated device for special (37.8°C) application UL Ordinary Heat detector also 100°F suitable as heat actu- (37.8°C) ated device for special application UL UL521 UL521 / USA / Fixed 190F ULCS Canada 530 Intermediate UL UL521 UL521 / USA / ROR 15F / ULCS Canada 20F 530 Intermediate Heat detector also suitable as heat actuated device for special application Heat detector also suitable as heat actuated device for special application Fixed 135F UL521 Fixed 160F Ordinary 135°F-174 °F (57.2°C78.9°C) UL521 / USA / ULCS Canada 530 VdS VdS 150°F (65.6°C) 150°F (65.6°C) UL Alarm parameter sets can be created or modified in the ALARM PARAMETER SET folder. For unambiguous identification, a unique name should be defined for any new alarm parameter set. We do not recommend modifying or deleting any parameter set previously used in a controller setting. If a used parameter set must be changed, it is automatically uploaded to any connected control36(120) © LIOS Technology GmbH 2014 LHD3 OM En 1.13 Operation Manual ler. The original set is further used in the unconnected controllers. When Charon3 reconnects to a controller using obsolete parameter sets, you must select the option to upload the configuration data from Charon3 to the controller. Any download of an obsolete parameter set from a controller will create a double entry in the parameter set list with the same name for different settings! The definition of alarm parameter sets starts with the unique NAME followed by a DESCRIPTION (Figure 47). The maximum temperature alarm criterion is specified by the alerting level TMax (Figure 2). Temperature readings exceeding TMax cause an alarm. The minimum temperature alarm criterion is specified by the alerting level TMin. Temperature readings going below TMin cause an alarm. The minimum temperature alarm is not used for fire detection, but can be used for detecting other events such as icing. In user level 3, the entry MIN-MAX CYCLES is shown specifying the number of measurement cycles used for internal processing of the maximum and minimum temperature alarm criteria. The default setting is 10. The number can be increased up to 20 to further reduce the temperature noise, or it can be reduced down to 1 to shorten the response time. If the entry MIN-MAX CYCLES is set to 1, the alarm is immediately triggered when a single temperature value fulfils the trigger level. Higher values of the entry MIN-MAX CYCLES reduce the probability of false alarms without significantly delaying the alarm response. The default setting of 10 is well suited for most applications. We recommend not changing this value. Up to three rate-of-rise critera (Figure 4) can be used in an alarm parameter set. They are specified by the pairs of entries Tx/°C and tx/s. Tx/°C specifies the minimum temperature increase over the time period tx/s triggering an alarm. The time period for evaluating the rate-of-rise (tx/s) should be larger than 5 times the cycle time and smaller than 20 times the cycle time. Two further alarm criteria can trigger alarms in case of high deviations of local temperatures from the average temperature of a zone. These criteria are called HOT SPOT T and COLD SPOT T. The parameter HOT SPOT T specifies the minimum temperature difference between the hot spot and the zone average triggering an alarm (Figure 3). The parameter COLD SPOT T specifies the minimum temperature difference between the zone average and the cold spot triggering an alarm. Both criteria are not used in EN 54-22 or UL521 compliant applications. They are not compliant to approvals according to standards for linear heat detection for fire detection applications. The ALARM DELAY specifies the number of measurement cycles used for the validation of an alarm. An ALARM is released immediately after the first triggering event if the ALARM DELAY is set to zero. An ALARM DELAY of 1 means that an alarm is only released if it is triggered in two subsequent measurement cycles. Figure 47 shows the EN 54-22 and UL521 compliant and additional alarm parameter sets. Default parameter sets shipped with the controller are read-only and marked with the alarm icon tom parameter sets can be edited or deleted and are marked with the edit icon 37(120) © LIOS Technology GmbH 2014 . Cus- . LHD3 OM En 1.13 Operation Manual Figure 47: Alarm parameter set tab of the alarm / control parameter sets window 4.2.2 Control Parameter Sets The folder CONTROL PARAMETER SET shows a list of previously defined control parameter sets. Control parameter sets can be created or modified using the Charon3 software. Control parameter sets can be used to specify a two-level control for activation and deactivation of a self-reset output. A unique name should be defined for each control parameter set considering the restrictions already mentioned for the alarm parameter sets. Figure 48: Control parameter set tab Control parameter sets were not evaluated by UL / ULC or VdS. 4.3 Communication Settings Communication settings (event configuration, network settings, LON protocol, other protocols, locked mode) are accessible via the COMMUNICATION button in the DEVICE tab (Figure 49). 38(120) © LIOS Technology GmbH 2014 LHD3 OM En 1.13 Operation Manual Figure 49: Communication settings pull down menu 4.3.1 Event Configuration Events are occurrences of alarms, faults, warnings or specific user actions. By clicking EVENT CONFIGURATION in the COMMUNICATION button menu, the EVENT CONFIGURATION window opens where the handling of these events can be defined. At the GENERAL tab (Figure 50), you can modify settings for the buzzer, the power up mode, the prealarms and the fibre beak behaviour. The buzzer can be activated for the ping connection test only or additionally for alarms, faults and pre-alarms. You can choose to CONTINUE MEASUREMENT or to STOP MEASUREMENT in case of a fibre break. Caution! For fire safety applications, continuation of measurements in case of a fibre break is required by the standard EN 54-22 and UL521 / ULC S530. Therefore, the option CONTINUE MEASUREMENT must be chosen to operate the controller in compliance with these standards. UL /ULC evaluated the standard LHD3-series controllers only for ordinary locations, not for the use in explosive atmosphere. The VdS approval covers the standard LHD3- and LHD3Sseries controllers as well as the models with EX-option (EXT3 and EXT4). For applications in explosive areas, the operator has to proof if the EX rating of the controllers with EX-option is appropriate for permitted use. We recommend choosing STOP MEASUREMENT as fibre break behaviour. For fire safety applications in explosive areas, the user has to choose the proper fibre break behaviour option based on a risk analysis of his application. You can choose three different modes for operation after power up: NO MEASUREMENT, CONTINUATION OF MEASUREMENTS STARTED BEFORE POWER OFF or START MEASUREMENTS AUTOMATICALLY. We recommend using the continuation or automatic start of measurements for fire detection applications to comply with VdS and UL / ULC. You can choose using SELF-RESET or MANUAL RESET outputs for pre-alarms. If you choose self-reset outputs, the outputs are reset automatically when the triggering condition is no longer present. Otherwise, the outputs stay activated until a reset is carried out. This is the same behaviour as for alarms. 39(120) © LIOS Technology GmbH 2014 LHD3 OM En 1.13 Operation Manual Caution! A change of the mode of the pre-alarm outputs causes a deletion of pre-alarm outputs which already have been assigned to an event.. Therefore it is strictly recommended to configure the pre-alarm output mode before any pre-alarm output is configured for use. If you check the box DEACTIVATE SELF-RESET OUTPUTS ON RESET, the self-reset outputs are not only deactivated when the triggering condition is no longer present, but also by a reset. Figure 50: Event configuration, general tab 40(120) © LIOS Technology GmbH 2014 LHD3 OM En 1.13 Operation Manual Figure 51: External Actions, Faults & Warnings tab Within the EXTERNAL ACTIONS, FAULTS & WARNINGS tab (Figure 51) of the EVENT CONFIGURATION window, system address points as well as outputs can be assigned to specific events and external actions. An output is selected by clicking on the respective checkbox. Certain outputs may not be available for (manual reset) faults and warnings since they are already used for (self-reset) controls. These outputs are presented in grey and cannot be checked. System address points have a default assignment as given in Table 25, Table 26 and Table 27. The assignment can only be changed after un-checking the box at the left lower corner of the EXTERNAL ACTIONS, FAULTS & WARNINGS tab (Figure 51). Caution! We strongly recommend not changing the system address point assignments in order to maintain consistent settings for all controllers. 41(120) © LIOS Technology GmbH 2014 LHD3 OM En 1.13 Operation Manual For changing system address points, double click the cell in the SYSTEM ADDRESS POINT column of the event of interest. Enter an address point number between 0 and 255. Address points outside this range and address points already assigned to other events are not accepted by Charon3. You may return to the default system address points be rechecking the box at the lower left corner. Then, a message indicating that all address points are going to be set to default values has to be confirmed (Figure 52). Figure 52: Message: System address points are set to default values If an event occurs during controller operation, the specified address point is sent via the interfaces and the assigned outputs are activated. Figure 53: Inputs tab At the INPUTS tab (Figure 53) of the EVENT CONFIGURATION window the active state and mode of each input can be set. Furthermore, system address points and outputs can be assigned to the inputs. The active state can be selected using the columns ACTIVE LOW and ACTIVE HIGH. Active high means that the input is activated when a voltage in the specified range is applied, and that the input is deactivated when no voltage is applied. Active low has the opposite assignments. In the SYSTEM ADDRESS POINT and the OUTPUT columns, system address points and outputs can be assigned to the inputs. To edit an address point, uncheck the DEFAULT SYSTEM ADDRESS POINTS box, double click the respective cell and enter the new value. Restrictions given above for other system address points also apply to the system address points of inputs. To assign outputs, check the corresponding box by left clicking on it. 42(120) © LIOS Technology GmbH 2014 LHD3 OM En 1.13 Operation Manual Eight different modes can be selected in the INPUT MODE column: ACKNOWLEDGE An activation of the input triggers an acknowledgement. The buzzer is switched off and an address point is sent. ACTIVATE TEST MODE The controller is operated in the test mode as long as the input is active. ALARM An activation of the input triggers an alarm. The alarm remains active after deactivation of the input until the controller is reset. BUZZER/LED TEST The buzzer and all LEDs are switched on for a few seconds after activation of this input. CONTROL The input is used for control purposes. Assigned outputs are self-reset and hence deactivate if the input is deactivated. DEACTIVATE BUZZER The buzzer is switched off and – regardless the configuration - does not react on alarms, prealarms or system faults as long as the input is active. DISABLED The input is not utilized. RESET An activation of the input triggers a reset. Figure 54: Outputs tab At the OUTPUTS tab (Figure 54) of the EVENT CONFIGURATION window, the active state of each output and the output name can be set. The setting of each output is represented by the colours in the 43(120) © LIOS Technology GmbH 2014 LHD3 OM En 1.13 Operation Manual diagram on the left side. Light yellow indicates a normally open state and blue a normally closed state. Clicking of a box changes the active state of the respective output. By clicking the ALL NORMALLY CLOSED or ALL NORMALLY OPEN buttons, all outputs are set to the normally closed or normally open operation, respectively. Output names can be entered into the field on the right side. 4.3.2 Network Settings TCP/IP properties, DNS/NTP and firewall settings can be changed using the NETWORK SETTINGS window available via the COMMUNICATION button in the DEVICE tab. Details on the network settings are given in chapter 4.1 QUICK START. 4.3.3 LON Protocol Settings The controller transmits messages and data using the LON protocol defined in the Communication manual, Part I. LON protocol settings can be changed using the LON PROTOCOL window (Figure 55) available via the COMMUNICATION button of the DEVICE tab. The LON protocol of the LHD3 controller offers additional features compared to previous LHD systems. The LHD3 controller can be operated using the LON protocol versions shown in Table 8 in order to simplify the replacement of previous systems by a LHD3 controller. However, restrictions regarding number of channels, distance range, zones, pre-alarms, control outputs and address points apply due to the limited capabilities of the earlier versions of the LON protocol. Therefore, use the default OTS3 protocol in all new projects. After selection of another protocol version than OTS3, a warning window (Figure 56) opens showing the restrictions of the other protocol versions and information on the deletion of all zones. You need to confirm the information in order to activate the other protocol version. Table 8: LON protocol versions Protocol version Channels Distance range Zones Pre-alarms Control outputs Fibre address points2 System address points1 Default system address points CRC Compatible controller models Compatible firmware versions OTS3 (default) all options all models 1000 / channel yes yes 3100 / channel 5505 2005 1056 1, 2 or 4 1, 2 or 4 km 128 / channel no no 256 / channel 256 256 1 1, 2 or 4 km 128 no no 256 fibre and system address points 1 1, 2 or 4 km 128 no no 256 fibre and system address points available not available not available not available yes OTS3/LHD3 yes OTS-X yes OTS-X (1 channel) OTS-100 1065, 2005, 4000 (PC2005) no OTS-100 55xx 1056 2 The table shows the capabilities of the protocol versions. Lower numbers of address points may be used depending on the software and the hardware options (e.g. inputs and outputs). 44(120) © LIOS Technology GmbH 2014 LHD3 OM En 1.13 Operation Manual You can also select whether the LON messages are transmitted via Ethernet (TCP) and/or RS232 interfaces, which TCP port is used, and the baud rate for RS232 transmission (Figure 55). You can also assign a unique LON ID for identification of the LON messages of the controller. Earlier LON protocol versions can be used to transmit data to Charon_023 after activating the checkbox below the LON ID. In Charon_02, a controller with the same LON ID and zones needs to be configured in order to read the data. This enables common visualization of data from OTS3 and OTS-X using Charon_02. In the lower part of the window, you can select which data shall be transmitted via LON. Zone data are only transmitted if zones are defined on the fibres connected to the controller and respective boxes in the window are checked. The transmission of temperature and backscattering profiles requires an optional license. Press OK to confirm the setting or CANCEL to exit without saving the changes. Figure 55: Communication settings: LON protocol 3 Charon_02 is a previous version of Charon3 that was shipped with controllers of the OTS-X series. 45(120) © LIOS Technology GmbH 2014 LHD3 OM En 1.13 Operation Manual Figure 56: LON protocol change warning 4.3.4 Other Protocols Settings The XML protocol is available on any controller. Further protocols can be available in dependence on installed licenses. The activation and settings of XML and the further protocols can be changed using the OTHER PROTOCOLS window (Figure 57) available via the COMMUNICATION menu in the DEVICE tab (Figure 49). For instance, the configuration of the XML protocol (Figure 58) allows choosing: - the TCP port to be used, the use of the TLS encryption the use and mode of data buffering by the CF memory card, the selection of data to be transmitted (depending on licenses), and the firewall settings. Details on the individual protocols are given in the respective parts of the Communication Manual. In the configuration menu of the dedicated protocol a filter mask can be chosen to select the data to be transmitted. Selected data is transmitted as soon the data is available. This may require additional configuration steps. For example, zone average values are available only, if a zone configuration has been programmed. 46(120) © LIOS Technology GmbH 2014 LHD3 OM En 1.13 Operation Manual Figure 57: Activation of other protocols than LON using the OTHER PROTOCOLS window 47(120) © LIOS Technology GmbH 2014 LHD3 OM En 1.13 Operation Manual Figure 58: Configuration of the data transmission over the XML protocol 48(120) © LIOS Technology GmbH 2014 LHD3 OM En 1.13 Operation Manual 4.3.5 Locking the Controller The controller can be locked using the LOCK CONTROLLER button of the COMMUNICATION menu of the DEVICE tab (Figure 59). Figure 59: Locking the controller A warning (Figure 60) must be confirmed to lock the controller. The locked state of the controller is indicated in the TREE VIEW by a locker icon in front of the controller name (Figure 61). The locked controller does not react to any software command send via communication interfaces. Thus, any unwanted unnoticed manipulation of the controller via the communication interfaces is avoided. The locked controller must be unlocked to again allow the access onto the controller. A hardware acknowledgement using the key switch or a correspondingly configured input is required to unlock the controller. Caution! According to the VdS approval, the controller must be locked to be compliant to EN 54-22. A locked controller cannot be unlocked by any software command. Figure 60: Warning before locking the controller Figure 61: Display of a locked controller in the TREE VIEW (locker icon) 49(120) © LIOS Technology GmbH 2014 LHD3 OM En 1.13 Operation Manual 4.4 Measurement Sequence The measurement sequence settings allow monitoring fibres in a user-defined sequence. Temperature profiles of each fibre are consecutively measured in the order as listed in the MEASUREMENT SEQUENCE field. The MEASUREMENT SEQUENCE window (Figure 62) can be accessed by pressing the MEASUREMENT SEQUENCE button in the DEVICE tab. The measuring time of each fibre is given behind the names of the available fibres. In the column MEASUREMENT SEQUENCE, the measurement times are added up in the measurement sequence, and the cycle time of the measurement sequence is given behind the last fibre (Figure 62). Figure 62: Measurement sequence window In order to create a MEASUREMENT SEQUENCE, choose the fibre to be added and press the ADD button. Fibres selected in the MEASUREMENT SEQUENCE field can be removed by pressing the REMOVE button. In order to remove or add all available fibres the ADD ALL or REMOVE ALL buttons, respectively, can be used. If more than one fibre is included in the measurement sequence, the sequence can be altered by selecting a fibre and pressing the MOVE UP / MOVE DOWN button. In order to establish frequent measurements on certain fibres, a fibre can be added multiple times. Warning! For fire detection, the measurement sequence can only include one entry for each fibre. If there are multiple entries of the same fibre, the cycle time can be too long for compliance to the European, North American and national fire detection standards such as EN 54-22 or UL521 / ULC S530. 50(120) © LIOS Technology GmbH 2014 LHD3 OM En 1.13 Operation Manual 4.5 Fibre Settings 4.5.1 Measurement Parameters The MEASUREMENT PARAMETER window (Figure 63) is available by selecting a fibre and clicking the MEASUREMENT PARAMETERS button in the DEVICE tab. It is also accessible by right clicking on the fibre and by choosing MEASUREMENT PARAMETER in the pull down menu. Figure 63: Measurement parameter window with pre-defined measurement parameter sets The MEASUREMENT PARAMETER window shows the list of pre-defined measurement parameter sets available under consideration of the type of the controller, the number of channels and the length of the connected fibre. They are specified by their name, the sampling interval, the measuring time and the maximum fibre length. The figure above shows an example of two approved measurement parameter sets “EN54-22 …” and “UL521…”, and two non-approved measurement parameter sets “Fast …” Further or other parameter sets are available for controllers with different numbers of channels and/or different lengths of fibre. Warning! Since measurement parameters are crucial for fire detection response of the controller, only the approved parameter sets must be used to ensure operation compliant to European, North American and national standards such as EN 54-22 and UL521 / ULC S530. The use of any other measurement parameter sets is not compliant to the VdS and UL approval! The measurement parameter sets are write-protected in order to ensure safe operation. Select the proper measuring parameter set by a mouse click. You can also enter the position of the reference point. The reference point is the distance from the controller connector to the zero position at the fibre optic cable. All zone definitions, alarm processing and other data outputs refer to the thus defined zero position. By default, the reference point is 51(120) © LIOS Technology GmbH 2014 LHD3 OM En 1.13 Operation Manual set to 0 m meaning that the zero position is at the optical port of the controller. Confirm the selected parameters by pressing OK. You can choose to transmit backscattering profiles by checking the right box. Backscattering profiles are useful for analysing the fibre quality in the sensor cable installation. They are not needed during permanent heat detection. Deactivate the transmission of backscattering profiles after commissioning in order to prevent unnecessary data transfer and loading of the database. 4.5.2 Temperature Calibration The controllers are temperature-calibrated at the factory. Nevertheless, a re-calibration can be required during commissioning depending on the sensor cable installation. No re-calibration is required if the average temperature reading of the controller at a sensor cable position close to the end of fibre is within +/-3°C of the reading of a point temperature reference at the same location. The temperature calibration is available by selecting a fibre and by pressing the CALIBRATION button in the DEVICE tab, available when the controller is not measuring. It is also accessible by a right click on a fibre and by selecting CALIBRATION in the popup menu. The temperature calibration automatically starts a warm-up and a calibration measurement. After finishing the calibration measurement, the TEMPERATURE CALIBRATION window opens (Figure 64). Figure 64: Temperature Calibration window By default, only the single section 1 covering the whole fibre length is defined. Additional sections are only required if there are temperature shifts at connector or splice positions or if there is an uneven differential attenuation along the fibre. The latter situation is indicated by different unrealistic temperature slopes in different sections of the fibre. The fibre length can be split into multiple sections using the NEW button in the TEMPERATURE CALIBRATION window. After defining all sections, each section needs to be calibrated individually. Section 1 starts at connector position 0 m (connector of controller, not the reference point!). If you see an unrealistic shift of the temperature reading at the connector position, it can be corrected by entering the value in the CONNECTOR SHIFT / °C column. Please check the correct reading of the temperature behind the connector position using a calibrated reference temperature sensor. Adjust the value of the CONNECTOR SHIFT until readings of controller and reference agree within +/- 1°C. 52(120) © LIOS Technology GmbH 2014 LHD3 OM En 1.13 Operation Manual The reference temperature is the temperature value at the end of the corresponding fibre section. If the average temperature reading of the controller at this position deviates by more than +/-3°C from that of a calibrated reference sensor at the same position, enter the reading of the reference sensor in the REFERENCE SENSOR/ °C column. Adjust the value of the REFERENCE SENSOR until readings of controller and reference agree within +/- 2°C. The fibre length can be split into multiple sections using the NEW button in the TEMPERATURE CALIBRATION window. After defining all sections, each section needs to be individually calibrated in the TEMPERATURE CALIBRATION window. Reference temperature values must be determined before and after each connector position. Data needs to be entered in the sequence from the lowest to the highest section number following the same procedure as given above for section 1. Nevertheless, we strongly recommend improving the quality of the fibre installation by using proper splices and fibres instead of section-wise calibration. 4.5.3 Zone Configuration In order to define or modify zones, select the fibre of interest and press the ZONE CONFIGURATION button in the DEVICE TAB or right click on the fibre and press ZONE CONFIGURATION. The ALARM ZONES window opens (Figure 65). Figure 65: Zone configuration window The button LOAD DEFAULT ZONES allows the user to load a set of pre-defined zone definitions from an application setting (see section 7.3.2.1). The zone positions, trigger parameter sets and outputs are automatically set for the whole fibre. You can edit all zone settings except the number shown in the left column by double clicking the respective fields or using the F2 function key. You can select single or multiple zones for modification using the left mouse, SHIFT and CTRL keys. If the ADJECENT ZONES box is activated, any end position of a zone that is edited will be automatically used as start position of the following zone and vice versa. You can append a new zone after the last zone by pressing the APPEND ZONE button. A warning is show if the last zone has already reached the end of fibre, and no new zone is generated in this case. You can split a zone into two zones with half the length by selecting a zone and pressing the SPLIT ZONE button. 53(120) © LIOS Technology GmbH 2014 LHD3 OM En 1.13 Operation Manual You can delete the selected or all zones by pressing the buttons DELETE SELECTED ZONES or DELETE ALL ZONES. You can shift selected zones by pressing the button SHIFT SELECTED ZONES. The SHIFT SELECTED ZONES window opens (Figure 66). Enter the desired shift distance in meters and confirm the shift by pressing OK. Figure 66: Shift selected zones window You can generate single or multiple zones by pressing the GENERATE ZONES button. The GENERATE ZONES window opens (Figure 67). You can edit the start and end positions, the length of zones or the number of zones, and you can select alarm and pre-alarm parameter sets for the zones. You can also generate a master zone with slave zones by activating the FIRST ZONE HAS SLAVE ZONES checkbox. Figure 67: Generate zones window The order of zones along a sensor cable is reversed by using the button MIRROR ZONES. This function is useful when you measure two fibres of a sensor cable with two controllers from opposite ends (redundant operation). Zones are (de)activated by (un)checking the check box in the ACTIVE column. Deactivated zones do not trigger alarms or other events. The name of a zone is edited by double clicking on the respective cell in the NAME column or by pressing F2 after selecting the entry. Start and end positions of a zone are edited in the same way using the START and END columns. 54(120) © LIOS Technology GmbH 2014 LHD3 OM En 1.13 Operation Manual By default, zones are defined as master zones indicated by an M in the column MASTER ZONE. Trigger parameter sets and outputs can be assigned individually for each master zone. Zones can be changed to child zones by entering the number of a master zone into the column MASTER ZONE. Then, trigger parameters and outputs are identical to that of the master zone. Only the start and end position as well as the number of the master zone need to be entered to define a child zone completely. This concept enables an efficient configuration of large numbers of zones using identical triggering parameters. Choose the alarm parameter set for each alarm zone using the ALARM PARAMETER SET column. Alarm parameter sets approved for different response classes according to EN 54-22 are supplied with the controller. The use of other alarm parameter sets is not compliant to the approval. You can choose a pre-alarm parameter set for each zone using the PRE-ALARM PARAMETER SET column. Pre-alarm parameter sets include the same types of parameters as alarm parameter sets. Usually, pre-alarm parameter sets are set to a higher sensitivity to heating or fires. Compliance to standards is not required for pre-alarm parameter sets. Alternatively, you can choose a control parameter set for each zone using the CONTROL PARAMETER SET column. It is not possible to assign both, a pre-alarm and a control function to a zone. If the activation temperature of the control parameter set is higher than the deactivation temperature, the assigned output is activated if one location within the zone has a temperature above the activation temperature. The output is deactivated if all locations within the zone have temperatures below the deactivation temperature. If the activation temperature of the control parameter set is lower than the deactivation temperature, activation and deactivation of the output is triggered by temperatures below the activation and deactivation temperatures. Programmable output(s) can be assigned to a zone by left-clicking on the respective check box in the ALARM OUTPUT, PRE-ALARM OUTPUT and FIBRE FAULT OUTPUT columns. The output COLLECTIVE ALARM is set independently from the choice of programmable outputs as alarm outputs, when an alarm criterion is met. Since alarm and fibre break outputs are manual reset, an output assigned to an alarm or fibre break is no longer available for a pre-alarm if pre-alarms are self-reset. If the control function is selected, the pre-alarm / control outputs are assigned to the control function. Control outputs are always self-reset. 4.5.4 Fibre Events In order to define or modify fibre events (fire magnitude and direction), select the fibre of interest and press the FIBRE EVENTS button in the DEVICE TAB or right click on the fibre and press FIBRE EVENTS. The FIBRE EVENTS window opens (Figure 68). 55(120) © LIOS Technology GmbH 2014 LHD3 OM En 1.13 Operation Manual Figure 68: Fibre events window The FIRE MAGNITUDE tab (Figure 68, left) shows the five fire magnitude classes. The size is the total distance range of adjacent alarm triggering locations. You can change the sizes by double clicking into the field and entering a new number. You can assign self-reset outputs to fire magnitude classes by checking boxes in the OUTPUTS column. The FIRE DIRECTION tab (Figure 68, right) shows the three fire directions static, moving towards fibre end and moving towards controller. You can assign self-reset outputs to fire directions by checking boxes in the OUTPUTS column. If activated by checking the respective box, the INVERSION OF DIRECTION AT POSITION entry determines a distance point where the directions are reversed. This feature allows changing the assignment of fire directions for installations with a loop-like sensor cable laying. The FIRE DIRECTION SENSITIVITY entry determines the speed limit for considering a fire as moving. 4.5.5 Length Scaling For special sensor cable layouts the length scaling feature allows the adjustment of the visualized length of the temperature profile to the object to be monitored. For example, if the sensor cable is wound around an object (e.g. a pipe) the sensor cable is longer than the length of the monitored object. In order to adjust the length of visualized temperature profile to the length of the object , select the fibre in the tree view and press the LENGTH SCALING button in the DEVICE TAB or right click on the fibre and press LENGTH SCALING. The LENGTH SCALING window opens (Figure 69) for the configuration which part of the sensor cable shall be scaled. 56(120) © LIOS Technology GmbH 2014 LHD3 OM En 1.13 Operation Manual Figure 69: Length scaling window In Figure 69there are three sections specified. The 1st section has a neutral scaling factor of 1 and is 500m long. This section may be a feeding line. The 2nd section of the sensor cable has a length of 300m. The scaling factor of this section is set to 0.1 considering e.g. a meander shaped layout of the sensor cable on the object, which is 10 times smaller. The 3rd section has a neutral scaling factor again. The definition of this three sections results in a temperature profile as shown in Figure 70. Figure 70: Temperature profile with the scaled section 2 The 300m long sensor cable section beginning at position 500m has a scaling factor of 0.1, which results in a 30m long section in the temperature profile. 4.6 Commissioning Using Different Charon3 Instances During commissioning, the controller configuration is stored in the controller memory and in the Charon3 database. If you use different computers for commissioning a controller or if you commission a controller offline, the configuration in a Charon3 database can differ from the one on the controller if the controller was last commissioned using another Charon3 instance. In this case, the CONFIGURATION ON CONTROLLER AND PC ARE DIFFERENT window (Figure 71) opens after connecting Charon3 to the controller. 57(120) © LIOS Technology GmbH 2014 LHD3 OM En 1.13 Operation Manual You can download the configuration from the controller to the Charon3 database be pressing the CONTROLLER CONFIGURATION button. The configuration is downloaded automatically after 30 s if you do not press any button. The configuration on the PC is replaced by downloading the configuration from the controller. You can upload the configuration from the Charon3 database to the controller by pressing the PC CONFIGURATION button, or you can disconnect from the controller by pressing DISCONNECT. We recommend downloading configurations from the controller if there is no specific reason for an upload since the configuration on the controller is the latest one. Figure 71: Different configurations on controller and PC window 58(120) © LIOS Technology GmbH 2014 LHD3 OM En 1.13 Operation Manual 5 Operating the Controller Temperature data can be taken for all channels included in the measurement sequence or for a single channel using buttons on the DEVICE tab (Figure 72). Figure 72: Task bar of the DEVICE tab If more than one graph window is open, and you have selected the full-page view by maximizing the window, select a different window by pressing the Ctrl + Tab keys. 5.1 Measurement In order to start a continuous acquisition of temperature profiles in a measuring sequence of a specific controller, mark the respective controller in the tree view and press the START MEASUREMENT button (Figure 72). Alternatively, a measurement is started by right clicking on the controller and by selecting START MEASUREMENT in the pull down menu (Figure 26). After starting a measurement, the controller is warmed-up for about one measurement cycle time. The warm-up progress is indicated in the tree view ( Figure 73: Tree view during warm-up (left) and running measurement (right) After finishing the first measurement cycle, a temperature profile window (7.4.1)opens showing the measurement result. Backscattering profile (7.4.2) and zone view (7.4.1) windows also open if the transmission of backscattering profiles is activated (4.5.1) and if zones are defined and active (4.5.3), respectively. The measurement sequence is continuously repeated until the STOP MEASUREMENT button is pressed. Alternatively, a measurement can be stopped by right clicking on the controller and by selecting STOP MEASUREMENT in the pull down menu (Figure 26). 5.2 Single Channel Measurement In order to start a continuous temperature measurement of a specific channel, either right click on the respective fibre within the tree view and select SINGLE CHANNEL MEASUREMENT in the pull down menu or mark the fibre of interest and press the SINGLE CHANNEL MEASUREMENT button in the FIBRE section of the DEVICE tab. Press the STOP MEASUREMENT button to stop the data acquisition. 5.3 Acknowledgement and Reset Acknowledgement and reset are triggered using the corresponding buttons in the DEVICE tab or using correspondingly configured inputs (section 4.3.1). 59(120) © LIOS Technology GmbH 2014 LHD3 OM En 1.13 Operation Manual 5.4 Evaluation of Sensor Fibres Using Backscattering Profiles You can evaluate the quality of a sensor fibre using its attenuation coefficient, the magnitude of point losses and the reflection from the optical termination of the fibre end. The transmitting of backscattering profiles is activated as described in section 4.5.1. The evaluation of these parameters is discussed within this section. All mentioned parameters are derived from backscattering profile (7.4.2). Select the STOKES channel as well as the LOGARITHMIC view in the right upper corner of the BACKSCATTERING window. Figure 74: BACKSCATTERING window 5.4.1 Attenuation The attenuation coefficient represents the attenuation of the optical power along the fibre. Its unit is dB/km. Excessive attenuation can result in poor measurement quality. It can be caused by mechanical stress such as crushing, bending or tension forces. In order to determine the attenuation coefficient, double click on the backscattering profile right after the reference (zero) position (see the bold cross at the left side of Figure 75) and move the mouse cursor close to the end of the fibre. The attenuation coefficient is then displayed as ATTENUATION at the bottom right corner of the BACKSCATTERING window. An attenuation below 0.4 dB/km is recommended for proper measurement performance for LHD3 controller types. For LHD3S controller types an appropriate attenuation verified in the Stokes channel is below 1.2 dB/km. The false alarm safety for linear heat detection primarily depends on the noise level of the temperature measurement and the alarm parameterisation. The noise level of the temperature measurement primarily depends on the optical fibre properties (fibre attenuation and point losses, s.a. chapter 5.4.2) and the measurement parameters. The approved combinations of measuring parameters and alarm parameters for a dedicated maximum fibre length shown in chapter 9 base on a the above specified maximum levels of the attenuation. 60(120) © LIOS Technology GmbH 2014 LHD3 OM En 1.13 Operation Manual Figure 75: BACKSCATTERING window: Determination of the attenuation coefficient The typical attenuation coefficients, which apparent in the backscattering curve of the STOKES channel, are shown in Table 9. Table 9: Typical attenuation coefficients of the LHD3 systems System Wavelength of Laser LHD3S LHD3 1064 nm 1550 nm Typical attenuation coefficient STOKES channel < 1.2 dB/km < 0.4 dB/km Higher attenuation coefficients can be acceptable for short fibre lengths. Please contact the LIOS support in case of considerably higher attenuations. 5.4.2 Point losses Splices and connectors introduce point losses (localised attenuations). Excessive point losses may affect the measuring performance. The point loss is determined by double clicking on the backscattering profile directly before the splice or connector and by moving the mouse cursor to a position right after the splice. The attenuation is then shown below the BACKSCATTERING as ATTENUATION / POS. Splices with an attenuation exceeding 0.1 dB need to be reworked in order to ensure proper measuring performance. Table 10: Typical values of point losses Optical connection Splice Device connector (1 CH) Device connector (2, 4 CH) Typical point loss < 0.1 dB < 0.3 dB < 0.8 dB Remark For single-channel LHD3 systems For multi-channel LHD3 systems Additional connectors other than the one at the controller should completely be avoided. 5.4.3 Termination The end of the fibre must be optically terminated in order to ensure proper measuring performance. Strong reflections from a non-terminated end of fibre would affect temperature readings close to the end of fibre. The backscatter curve of a proper (left) and an improper (right) optical termination is shown in Figure 76. In order to evaluate the reflection, double click on the backscatter trace right before the reflection and move the mouse cursor to its peak position. The reflection factor is then shown below the 61(120) © LIOS Technology GmbH 2014 LHD3 OM En 1.13 Operation Manual BACKSCATTERING as ATTENUATION / POS. (Disregard the minus sign.) The magnitude of an optical reflection depends on the setting of the sampling interval. The optical reflection is resolved more clearly and its magnitude becomes greater, if a smaller sampling interval is used. Optical terminations with reflections larger than 0.5 dB need to be reworked in order to ensure proper measuring performance. Figure 76: BACKSCATTERING windows showing curves indicating proper (left) and improper (right) optical termination of the fibre. Table 11 shows the maximum value of a reflection from the end of fibre. Table 11: Maximum value of reflection Location of reflection Fibre end 62(120) Max. reflection < 0.5 dB Remark Dependant on the parameter sampling interval, optical termination obligatory © LIOS Technology GmbH 2014 LHD3 OM En 1.13 Operation Manual 6 Servicing the Controller The controller can be serviced using the commands shown in the SERVICE tab (Figure 77). Figure 77: Service tab of Charon3 6.1 Data Recording Data recording on the controller and download of recorded data can be controlled using the DATA RECORDING section of the SERVICE tab (Figure 77). 6.1.1 Recording Settings The RECORDING SETTINGS window (Figure 78) opens after pressing the RECORDING SETTINGS button. You can select one of the two recording modes: DISABLED and TRIGGERED BY ALARMS. The setting CONTINOUSLY is not available for LHD3-series controllers. No data is recorded in the DISABLED mode. If the TRIGGERED BY ALARMS mode is selected, measurement data is recorded for one hour before and one hour after an alarm. Caution! About 4 bytes of memory are required to record a data point. A single temperature profile may consist of thousands of data points, thus requiring several kilobytes of memory. Download recorded data regularly and delete downloaded data recordings on the controller. Otherwise data may be lost. You can select two different storage modes: RING BUFFER and LINEAR BUFFER (Figure 78). In the RING BUFFER mode, older data is overwritten with new ones when the memory card is filled by 80% with measurement data4. In the LINEAR BUFFER mode, the data recording stops when the memory card is filled by 80% with measurement data. Press OK to confirm the RECORDING SETTINGS. 4 The remaining 20% are reserved for the event memory of the controller. 63(120) © LIOS Technology GmbH 2014 LHD3 OM En 1.13 Operation Manual Figure 78: Recording settings window 6.1.2 Data Download Press the DATA DOWNLOAD button of the SERVICE tab (Figure 77) to download data recordings from the controller. The DOWNLOAD DATA window (Figure 79) opens and shows the number of data recordings of the controller. By checking the box, you can select to automatically delete data recordings stored on the controller after downloading. We recommend choosing this option to release storage capacity for future data recordings. Choose DATA DOWNLOAD for downloading all data recordings, DELETE ALL for deleting all data recordings without downloading or just CLOSE to close the window without further action. Downloaded data are automatically saved as new Measurement Session in the Measurement Explorer. Depending on the number of data recordings and transmission speed, downloading the data recordings may take several minutes or even an hour. The status bar of the controller (Figure 80) in the TREE VIEW indicates the progress of the download. You may cancel the download by pressing the CANCEL button of the SERVICE tab (Figure 80). Figure 79: Data download window 64(120) © LIOS Technology GmbH 2014 LHD3 OM En 1.13 Operation Manual Figure 80: CANCEL DOWNLOAD button and TREE VIEW window during download of data 6.2 Test Mode 6.2.1 Test Mode Settings Press the TEST CONFIGURATION button in the SERVICE tab in order to modify the test mode settings of the controller. The TEST MODE SETTINGS window opens (Figure 81). You can enable and select a test mode alarm parameter set. As a result, the selected parameter set is used as unitary alarm parameter set for all zones defined for the controller. This allows you to adapt the alarm triggering parameters to fit to the equipment used for generating test heat events at the sensor cable. If the test mode alarm parameter set is not enabled, the individual alarm parameter sets configured for each of the zones are used in the test mode as well. Alarm outputs, buzzer operation, alarm transmission via interfaces, transmission of temperature data as well as acknowledgement and reset notification can be disabled in the test mode by checking the respective boxes in the TEST MODE SETTINGS window. Close the window by pressing OK if the selected settings shall be saved. Otherwise, press CANCEL. 65(120) © LIOS Technology GmbH 2014 LHD3 OM En 1.13 Operation Manual Figure 81: Service: Test mode settings 6.2.2 Activation and Deactivation of the Test Mode The test mode is activated by pressing the ACTIVATE TEST MODE button in the SERVICE tab (Figure 77). You have to confirm the activation of the test mode by pressing YES in the confirmation window. Then, the controller is operated in the test mode. The controller status displayed in the TREE VIEW changes to TEST MODE (Figure 82). Caution! The collective fault output of the controller is activated, and respective address points are sent. Test mode settings are used. Figure 82: Tree view of a controller in the test mode The middle button in the TEST MODE section of the SERVICE tab is then renamed to DEACTIVATE TEST MODE (Figure 83). Press this button to return the controller to the normal operation mode. You have to confirm the deactivation of the test mode by pressing YES in the confirmation window. 66(120) © LIOS Technology GmbH 2014 LHD3 OM En 1.13 Operation Manual Figure 83: Test mode section of the service tab after activation of the test mode. 6.2.3 Performing Controller Tests In the test mode, the controller is fully operational, but with the modifications mentioned above. The test mode can be used to trigger test alarms using heating equipment for the sensor cable. Certain events can be simulated in the test mode after pressing the PERFORM TEST button of the SERVICE tab. Then, the PERFORM TEST window (Figure 84) shows the outputs, inputs and fibres of the controller. Events on individual or all outputs, inputs or fibres are simulated after selecting the respective hardware entry by double clicking the entry or by pressing the ACTIVATE / DEACTIVATE buttons. Simulation of an active output means that the output is activated. Simulation of an active input means that all actions (alarm, output, address point) configured for activation of the input are executed. Simulation of an active fibre means that all alarms and fibre breaks configured for any of the zones are triggered. Simulation of an active zone means that the alarm and fibre break configured for the zone are triggered. Figure 84: Perform test window The controller can be returned to a non-activated test state by pressing the FULL RESET button. A FULL RESET is a RESET plus deactivation of all inputs and self-reset outputs. Finish the tests by pressing the CLOSE button. 67(120) © LIOS Technology GmbH 2014 LHD3 OM En 1.13 Operation Manual 6.3 Revision of Channel An operation mode REVISION OF CHANNEL is available from firmware version 1.2.0.0 and Charon3 version 3.2.0.0. The revision of channel for channels 1, 2, 3 or 4 can be activated using the correspondingly configured inputs 1 to 4 of the controller. In order to configure an input of the controller for the revision of channel, select the controller in the TREE VIEW and choose the page INPUTS under DEVICE – COMMUNICATION – EVENT CONFIGURATION. If the revision of channel is required for a channel, select the input with the same number as the channel, perform a double-click on the entry in the column MODE and select REVISION OF CHANNEL in the context menu (Figure 85). After configuring all required inputs, confirm the configura-tion and transmit it to the controller by pressing OK. Figure 85: Context menu for the mode of a channel with revision of channel The revision of channel mode is active for a channel as long as the correspondingly configured input with the same number is active. The following functions are activated in the revision of channel mode: - - The COLLECTIVE FAULT of the controller is active and the FIBRE FAULT LED of the channel is on, if there are zones configured on the channel. Alarm parameter set, programable outputs, transmission of alarms and faults via protocols and buzzer are configured for all zones of the channel in the same way as in the TEST MODE of the controller. (see OPERATION MANUAL, section 6.2.1). Alarms are further on visualized in Charon3. Pre-alarms and control functions are de-activated for all zones of the channel. Differences to the TEST MODE of the controller: o o o 68(120) All other channels operate in the normal mode. Simulations of events by Charon3 are not possible for the channel in the REVISION OF CHANNEL mode. Notifications on ACKNOWLEDGEMENT and RESET are transmitted. © LIOS Technology GmbH 2014 LHD3 OM En 1.13 Operation Manual o o Temperature data of the channel or the channels in the REVISION OF CHANNEL mode are transmitted. The LED TEST MODE is not activated by the REVISION OF CHANNEL mode. If TEST MODE and REVISION OF CHANNEL are activated simultaneously, channels without active REVISION OF CHANNEL mode behave as in the TEST MODE, whereas the other channels behave as in the REVISION OF CHANNEL mode. When the revision of channel of a channel is deactivated by deactivation of the corresponding input there is the following behaviour: - The FIBRE FAULT LED of the channel is deactivated in case of no error (no fibre break). A RESET (see chapter 2.5) of the LHD3 controller occurs in case that no channel is operating in the revision of channel mode 6.4 Support 6.4.1 Event Memory The controller has a permanent event memory. Any events of the controller such as alarms, faults, warnings and further messages are saved until the capacity limit of the memory is reached. Afterwards, the older entries are overwritten. The content of the event memory of the controller is downloaded, saved in the Charon3 database and displayed after pressing the EVENT MEMORY button in the SERVICE tab (Figure 86). The list of events consists of several pages if the buttons NEXT and BACK can be selected. The period of time of each page of the event entries is shown on the top left of the window EVENT MEMORY. The list of events can be filtered by type of event, source and/or time by checking the boxes in the FILTER column. The numbers in brackets behind the words FILTER OPTIONS indicate the number of filtered events and the total number of events. The list can be also arranged by time, type, source or description in ascending or descending order by clicking the headlines of the respective columns. You can save the event memory to a rtf file or print it using the SAVE and PRINT buttons on the lower right corner of the window. The content of the event memory can be deleted from the Charon3 database or from the controller by pressing the respective buttons in the upper right corner of the EVENT MEMORY window. If you delete the events from the database only, the events remain in the controller memory and are downloaded again after the next opening of the EVENT MEMORY window. If you delete the events from the controller memory only, the events remain in the Charon3 database and are further visible in the EVENT MEMORY window, but they are no more saved on the controller. These events are then not available for another PC connected to the controller. We recommend downloading the event memory during any service and deleting the event memory of the controller afterwards. 69(120) © LIOS Technology GmbH 2014 LHD3 OM En 1.13 Operation Manual Figure 86: Event memory window 6.4.2 Configuration Report A controller configuration report is generated automatically by pressing the CONFIGURATION REPORT button of the SERVICE tab. The report includes controller and fibre settings. A preview is shown in the PREVIEW window (Figure 87). The report can be saved or printed using the respective buttons in the upper left corner of the PREVIEW window. Figure 87: Configuration report 70(120) © LIOS Technology GmbH 2014 LHD3 OM En 1.13 Operation Manual 6.4.3 Status Report A controller status report is generated automatically by pressing the STATUS REPORT button of the SERVICE tab (Figure 88). The report includes controller and fibre status information. The controller status information comprises - project information, the software and firmware revisions, the current internal temperatures, the current level of supply voltage, the total operating time, and the maximum and minimum levels of the internal temperatures and the supply voltage. The fibre status information comprises - the length of fibre, and the values of relevant optical attenuation parameters for each measurement channel. Figure 88: Status report 71(120) © LIOS Technology GmbH 2014 LHD3 OM En 1.13 Operation Manual The report can be saved or printed using the respective buttons in the upper left corner of the CONTROLLER STATUS window. 6.4.4 Project Information The controller may be assigned to a project, and the project information is saved in the controller memory. The project information is displayed in the PROJECT INFORMATION window (Figure 89) after pressing the PROJECT INFORMATION button of the SERVICE tab. You can edit project name, description and contact in the PROJECT INFORMATION window. Close the window by pressing OK to confirm the changes. Otherwise, press CANCEL. Figure 89: Project information window 6.4.5 Support Information Caution! Perform at least one full measurement cycle on all fibres after the last change of configuration or power off and on the controller before generating the support information. Charon3 requests the support information from the controller. This requires that the controller is powered on and the Charon3 tree view indicates an active communication. Otherwise, the support information may be incomplete. Support information of the controller is prepared after pressing the SUPPORT INFORMATION button of the SERVICE tab. First, the SUPPORT INFORMATION window opens (Figure 90). Then, diagnosis data is downloaded from the controller. Wait till the red message DOWNLOADING DIAGNOSIS DATA. PLEASE WAIT. (Figure 90) is replaced by the black message DIAGNOSIS DATA DOWNLOADED (Figure 91). Enter the requested information into the respective fields of the GENERAL tab. Mandatory fields have a red headline that changes to black after entering the information (Figure 91). 72(120) © LIOS Technology GmbH 2014 LHD3 OM En 1.13 Operation Manual Figure 90: Support information window Figure 91: Diagnosis Data - General tab after entering the information At the STATUS tab (Figure 92), check the applicable buttons and boxes for type of intervention, type of issue, temperature reading issues and environmental conditions. In case of an emergency or fault, enter a short description of the issue, the countermeasures taken so far and their result at the DESCRIPTION tab (Figure 93). Describe faults as precisely as possible. 73(120) © LIOS Technology GmbH 2014 LHD3 OM En 1.13 Operation Manual All support information is saved as a support file (*.spp) by pressing the SAVE DIAGNOSIS DATA button. We recommend saving of support information at least once a year. In case of an emergency of fault, send the support information to the LIOS Support by e mail ([email protected]). Close the window by pressing OK. Figure 92: Diagnosis Data - Status tab 74(120) © LIOS Technology GmbH 2014 LHD3 OM En 1.13 Operation Manual Figure 93: Diagnosis Data - Description tab 6.4.6 Firmware Update The firmware of the controller can be updated by pressing the FIRMWARE UPDATE button of the SERVICE tab. Then, the SELECT FIRMWARE window (Figure 94) opens. Please choose the proper location and filename of the firmware to be used and press OPEN. Figure 94: Select firmware window 75(120) © LIOS Technology GmbH 2014 LHD3 OM En 1.13 Operation Manual Then, the FIRMWARE UPLOAD window (Figure 95) opens. You need to agree to the firmware license to start the upload. Then, the FIRMWARE UPLOAD CONFIRMATION window (Figure 96) opens. Press OK to start the upload. The upload takes about 2 minutes. The progress of firmware upload and erase is shown in the status section of the TRE VIEW (Figure 97). The controller re-starts automatically after successful upload. Caution! Never switch off the controller or disconnect power during the upload or during erasing of old firmware! Wait until the re-start has taken place! Power loss during firmware upload may make a factory repair at LIOS Technology necessary. Figure 95: Firmware license agreement Figure 96: Firmware upload confirmation window Figure 97: Tree view during firmware upload 76(120) © LIOS Technology GmbH 2014 LHD3 OM En 1.13 Operation Manual 6.5 Optional Licenses Software functions of the controller and Charon3 can be extended using optional licenses. Table 12 shows an overview of the available licenses. You may purchase the licenses from LIOS Technology and load the license file using the import function of Charon3 (see section 8.1). Table 12: Optional licenses Name of License Sampling interval 0.25 m5 Temperature data over LON Controller fieldbus data server BACNET6 Charon3 Visualization Charon3 Enhanced View Description Minimum sampling interval of 0.25 m Output of temperature and backscattering profiles over the LON protocol Output of controller data over the MODBUS TCP, DNP3 and IEC 60870 protocols Output of controller data over the BACNET protocol Connection of the controller to Charon3 for unlimited time Enhanced visualization features of Charon3 7 Data Visualization 7.1 Quick Access Toolbar The QUICK ACCESS TOOLBAR is shown in the upper left corner of the Charon3 window (Figure 98). It offers buttons for printing, opening the measurement explorer, importing data and customizing the toolbars. Figure 98: Quick access toolbar The CUSTOMIZE window (Figure 99) opens after clicking to MORE COMMANDS. It offers options for a display of the different toolbars by checking or unchecking the respective boxes. 5 6 Distance range limited to 1 km. Available on request. 77(120) © LIOS Technology GmbH 2014 LHD3 OM En 1.13 Operation Manual Figure 99: Toolbar tab of the customize window The OPTIONS tab (Figure 100) of the CUSTOMIZE window offers further options for the appearance of the Charon3 window. Figure 100: Options tab of the customize window 78(120) © LIOS Technology GmbH 2014 LHD3 OM En 1.13 Operation Manual 7.2 Edit The name of a controller or fibre activated in the TREE VIEW can be edited using the RENAME button of the EDIT tab. Activated controllers can be deleted from the tree view using the DELETE button of the same tab. Figure 101: Edit tab 7.3 View The displayed data and program options are handled using the commands shown in the VIEW tab (Figure 102). The buttons of this tab are grouped into TOOLS, OPTIONS and RTTR. Figure 102: View tab 7.3.1 Tools The group TOOLS of the VIEW tab comprises the buttons MEASUREMENT EXPLORER, MESSAGE WINDOW, HISTORY and REFRESH. 7.3.1.1 Measurement Explorer The measurement explorer is a powerful tool for managing the Charon3 database and for selecting data for visualization and export. The MEASUREMENT EXPLORER window (Figure 103) opens after pressing the MEASUREMENT EXPLORER button in the TOOLS section of the VIEW tab (Figure 102). Figure 103: Measurement explorer window 79(120) © LIOS Technology GmbH 2014 LHD3 OM En 1.13 Operation Manual The left part of the MEASUREMENT EXPLORER window shows the content of the database. The database content is organised by measurement sessions labelled with date, time and user name. Each session can contain temperature and backscattering profiles from a number of controllers and fibres as well as zone data. The active measurement session is marked by using a bold font. Single controllers or fibres can be selected in the left part of the window. Single or multiple TEMPERATURE PROFILE (Figure 121) and BACKSCATTERING PROFILE (Figure 123) windows can be opened by double clicking controller, fibre, temperature profile or backscattering profile entries in the right part of the MEASUREMENT EXPLORER window. Double clicking on a measurement session entry opens the zone view (Figure 124), temperature profile and backscattering profile windows for all data sets in the session. Measurement sessions can be completely or partially deleted using the pull down menu appearing at a right mouse click on the measurement session entry (Figure 128). The PROPERTIES entry of that pull down menu can be used to add a description to the measurement session. 7.3.1.2 Message Window The MESSAGE WINDOW opens after pressing the MESSAGE WINDOW button in the VIEW tab (Figure 104). It shows the detailed communication between the controllers and Charon3. The MESSAGE WINDOW is not needed for normal operation. It can provide additional information in case of communication issues. Figure 104: Message window 7.3.1.3 Temperature History The TEMPERATURE HISTORY window visualizes the temporal development of the temperature at certain locations. Just double click onto a data point in a TEMPERATURE window. Then, the TEMPERATURE HISTORY window (Figure 105) opens below the TEMPERATURE window and shows temporal development of the temperature at the selected location. The temporal development of the temperature at other locations can be added to the TEMPERATURE HISTORY window be double clicking the respective data points. In addition, the temporal development of the temperature at the mouse cursor position is shown in red. The legend in the lower part of the windows shows which locations correspond to the displayed temperature history curves. Double clicking on a certain point in the temperature history curve automatically moves the scroll bar of the related temperature and backscattering profile windows to the temperature trace taken at that time. The TEMPERATURE HISTORY window can also be opened by pressing the HISTORY button of the VIEW tab (Figure 102) while a TEMPERATURE window is activated. 80(120) © LIOS Technology GmbH 2014 LHD3 OM En 1.13 Operation Manual Figure 105: Temperature profile and temperature history windows 7.3.1.4 Refresh Pressing the REFRESH button of the VIEW tab or the REFRESH entry of the pull down menu shown in Figure 128 updates the measurement session list of the activated measurement explorer window. The REFRESH may be used to get access to a recently taken measurement session. 7.3.2 Options 7.3.2.1 Options The OPTIONS window (Figure 106) opens after pressing the OPTIONS button in the VIEW tab. It comprises the tabs GENERAL, DEFAULT CONFIGURATION, CLEANUP, MEASUREMENT SESSIONS and EXPORT. 81(120) © LIOS Technology GmbH 2014 LHD3 OM En 1.13 Operation Manual Figure 106: General tab of the options window In the GENERAL tab (Figure 106) you can choose the following options: - - - The LIOS logo is printed in the reports if the corresponding checkbox is activated. You can select CONTROLLER TIME STAMPS as well as international (SI) or US units for the display of data. Controller time stamps correspond to Universal Time (UT), whereas PC time stamps usually correspond to the local time. Charon3 needs to be restarted after changing the units. Data in the database are always saved in SI units. US units can only be used for the display and for the ASCII export of data. You can adjust the ANIMATION SPEED of the measurement window according to the capability of your PC and your personal requirements. You can choose to display a REFERENCE TEMPERATURE PROFILE with a selectable time offset to the current temperature profile. You can specify the time difference between the current and the reference temperature profiles by setting the OFFSET IN HOURS. In case of a fault in the Charon3 database, you can restore the configuration data of the controllers in the tree view by pressing the button RESTORE DATABASE. Caution! All measurement data in the database are deleted by restoring the database. 82(120) © LIOS Technology GmbH 2014 LHD3 OM En 1.13 Operation Manual Figure 107: Default configuration tab of the options window In the DEFAULT CONFIGURATION tab (Figure 107) you can choose the following options: - - - You can choose to display an ENHANCED VIEW in a separate window by checking the corresponding box. (ENHANCED VIEW is an optional feature of Charon3 requiring a special license.) You can choose to open the measurement data windows automatically after a *.mex file import. You can select two different modes for starting Charon3: o Customer mode (default) – Charon3 starts in user level 1 o Service Mode – Charon3 starts in user level 3. This mode can only be activated in user level 3 (see section 3.3). You can select different APPLICATION SETTINGS. The APPLIACTION SETTINGS cover the following: - Authorisation for changing or selecting of controller settings (general settings, standard zones, measuring and alarm parameter sets) Default settings for the initial commissioning. The APPLICATION SETTINGS were assigned to a controller during the initial commissioning within the QUICKSTART. In case of an already commissioned controller, it has to be reset to factory defaults, before APPLICATION SETTINGS can be reassigned. This procedure avoids the unwanted change of controller settings in case of subsequent modifications of the APPLICATION SETTINGS. Press the select button to select application settings. The APPLICATION SETTINGS window opens (Figure 108). It shows a list of pre-defined application settings. You can activate an application setting by clicking the respective ACTIVE button. You can also open new application settings or show and delete existing ones. 83(120) © LIOS Technology GmbH 2014 LHD3 OM En 1.13 Operation Manual In user level 4 (see section 3.3), you also can copy, edit or save application settings (Figure 109). Use the combination of copy and edit to generate a new application setting. Name, description and author of an application setting can be edited in the list by clicking the respective field and pressing the F2 function key. Figure 108: Application settings window Figure 109: Applications settings window in user level 4 Select an application setting by clicking its name and using the SHOW or EDIT buttons to open it. Then, the APPLICATION SETTING window (Figure 110) opens. It shows a list of Charon3, controller, test mode and parameter set settings. In the edit mode of user level 4, you can choose the default settings by selecting options or by editing the entries in the DEFAULT SETTINGS column. You can also set permissions, meaning that a user cannot change the respective setting when the application setting is active. 84(120) © LIOS Technology GmbH 2014 LHD3 OM En 1.13 Operation Manual Figure 110: Application settings window - general tab The DEFAULT ZONES tab shows a table of feed, alarm and runout zone settings. Those zones are automatically defined, when the application setting is selected during the QUICK START (section 4.1). The software defines one feed zone, one runout zone and a number of alarm zones with the predefined zone lengths and alarm parameter sets together covering the whole length of the sensor cables. The names of the alarm zones are generated from the name in the table and a serial number. In the edit mode of user level 4, you can change the default zone settings in the table using the double click or the function key F2. Figure 111: Application settings window - default zones tab If the ENABLE ALL MEASURING PARAMETER SETS option at the general tab is set to NO, the activation of measuring parameter sets is shown at the MEASURING PARAMETER SETS tab (Figure 112). 85(120) © LIOS Technology GmbH 2014 LHD3 OM En 1.13 Operation Manual Only measuring parameter sets with a checked PERMISSION box are available, when the application setting is activated. In the edit mode of user level 4, you can change the permission settings by checking or un-checking the boxes. Figure 112: Application settings window - measuring parameter sets tab The activation of alarm parameter sets is shown at the ALARM PARAMETER SETS tab (Figure 113). If the ENABLE ALL ALARM PARAMETER SETS option at the general tab is set to NO, the check boxes represent permissions. Otherwise, they just indicate which alarm parameter sets are included in the application setting when it is saved to a file. Only alarm parameter sets with a checked PERMISSION box are available, when the application setting is activated. In the edit mode of user level 4, you can change the permission settings by checking or un-checking the boxes. Press OK to close the application setting or to save the changes. 86(120) © LIOS Technology GmbH 2014 LHD3 OM En 1.13 Operation Manual Figure 113: Application settings window - alarm parameter sets tab Figure 114: Cleanup tab of the options window Charon3 saves all measurement and configuration data in a database. Considerable volumes of data can be accumulated over time, although all data is stored in a compressed format. It is therefore essential to choose proper settings for a database cleanup in the CLEANUP tab (Figure 114). - 87(120) You can select to keep imported data permanently. Then, this data is excluded from cleanup. © LIOS Technology GmbH 2014 LHD3 OM En 1.13 Operation Manual - You can activate the automatic cleanup and select a suitable age of data to be deleted. You can also start an immediate cleanup be pressing CLEANUP NOW. Caution! Older data cannot be restored after cleanup. Export any permanently required measurement data to a *.mex or ASCII data file before starting a cleanup. Please estimate the volume of data to be accumulated over time, compare it to the available capacity of your hard disk, and choose the cleanup settings accordingly. Otherwise, the database can get faulty, and all data can be lost. You should also keep the volume of the database as low as possible in order to achieve optimum performance of the Charon3 visualization. - The automatic cleanup is executed during each shutdown of Charon3. You can also schedule a daily cleanup for a time where optimum performance of the visualization is not required. You can choose to keep older event data and measurement data surrounding events in the database after cleanup. This prevents the loss of important data by the cleanup. The preview in the bottom of the cleanup tab gives you an estimate on the portion of data to be deleted in the next cleanup. The cleanup does not immediately reduce the size of the database. Every 30 days and in case of low free disk space, Charon3 automatically initialises a compression of the database that releases the disk space of the deleted entries. Depending on the volume of the database, the compression can take several minutes. Figure 115: Measurement sessions tab of the options window Charon3 organises the measurement data in the database in a number of sessions in order to enhance the performance of the data visualization. You can change the measurement session settings in the MEASUREMENT SESSIONS tab (Figure 115) of the options window. 88(120) © LIOS Technology GmbH 2014 LHD3 OM En 1.13 Operation Manual We strongly recommend activating the cutting of sessions. You can choose to cut sessions after a number of temperature profiles (traces) or after a number of days. In the latter case, you can also set a time for cutting the sessions. The optimum number of traces in a session depends on the capability of your PC. We recommend using a maximum of 2000 traces in the beginning. The automatic export of measurement data in MEX format can be activated by checking the corresponding box on the MESSUREMENT SESSIONS tab (Figure 115). In addition a directory path and a file name for the export data can be chosen. You can activate the automatic export of temperature profiles in ASCII format by checking the box on the EXPORT tab of the OPTIONS window (Figure 116). You can also choose the path for saving the exported data. If the export is activated, Charon3 automatically saves new data received from connected controllers with a ONLINE DATA EXPORT to the chosen folder. Figure 116: Export tab of the options window 89(120) © LIOS Technology GmbH 2014 LHD3 OM En 1.13 Operation Manual 7.3.2.2 Language Figure 117: Language window Charon3 supports a number of different languages. The LANGUAGE window (Figure 117) opens after pressing the LANGUAGE button in the OPTION tab. Select your language in the pull down menu and press OK. 7.3.2.3 Licence (Not yet implemented. The LICENCE button will enable the installation of additional software licences in future versions of Charon3.) 7.3.2.4 Plug-In The PLUG-IN button enables the activation and configuration of additional software features. In Figure 118 one plug-in is shown. Additional plug-ins are available for the implementation of communication protocols, data export function and continuative data processing. Figure 118: Plug-In Window 7.4 Windows The displayed windows are handled using the commands shown in the WINDOWS tab (Figure 119). You can select the active window using one of the buttons of the left section SELECTION. For instance, if you press the SHOW TEMPERATURE DATA button, a list of open temperature data windows is displayed, and you can activate one of them by clicking its entry (Figure 120). Further types of data windows can be activated using the buttons SHOW BACKSCATTER DATA, SHOW ZONE DATA or WINDOWS BY NAME. Figure 119: Windows tab 90(120) © LIOS Technology GmbH 2014 LHD3 OM En 1.13 Operation Manual Figure 120: Activation of a temperature data window All or individual windows can be closed or minimized using the buttons in the middle section STATE. The arrangement of windows on the screen can be changed using the buttons in the right section ARRANGE. 7.4.1 Temperature Profile The TEMPERATURE PROFILE window (Figure 121) shows temperature profiles taken in a measuring sequence. You can move through the measurement sequence using the scroll bar at the bottom of the window. You can start and stop an automatic scrolling using the buttons at the lower right corner of the TEMPERATURE PROFILE window. Number of data point, location and temperature reading at the cursor position are displayed in the lower right corner of the window. If you click to a position in the temperature profile and move the mouse cursor to another position, a bold cross is displayed at the click position and a thin cross is displayed at the current mouse cursor position. Figure 121: Temperature profile window 91(120) © LIOS Technology GmbH 2014 LHD3 OM En 1.13 Operation Manual You can zoom into the temperature profile by pressing the left mouse button on the upper left corner of the desired section and by dragging the mouse pointer down to the lower right corner while the mouse button is permanently pressed. Then, release the mouse button. You can zoom out by pressing the mouse button at any position, drawing to the upper left and releasing the button. You can scroll through the temperature traces using the button or the arrow keys of the scroll bar. Temperature traces of all channels are shown in the order of recording. If you click to the left or right side of the scroll bar, the next temperature trace of the same channel is shown. You can start and stop automatic scrolling of traces using the double arrow and square buttons at the lower right corner of the window. You can choose any temperature trace to become permanently visible in the window by using a right mouse click and selecting SAVE CURVE TO REPOSITORY in the pull down menu (Figure 122). The traces in the repository and the trace selected by the scroll bar are then simultaneously visible in the window. The scrolling and curve repository functions are also available for the backscattering profile windows (see section 7.4.2). Figure 122: Curve repository in the temperature profile window 92(120) © LIOS Technology GmbH 2014 LHD3 OM En 1.13 Operation Manual 7.4.2 Backscattering Profile The BACKSCATTERING PROFILE window (Figure 123) shows the Stokes, anti-Stokes or both backscattering profiles in linear or logarithmic presentation according to the selections made in the right part of the window. You can scroll as well as zoom in and out in the same way as described for the TEMPERATURE PROFILE window (section 7.4.1The backscattering profiles are useful to evaluate the quality of the sensor cable installation (see section 5.4). For the description of scrolling and curve repository functions see section 7.4.1. Figure 123: Backscattering profile window 7.4.3 Zone Data The ZONE DATA window (Figure 124) opens after taking the first measurement in a measurement sequence or after double clicking on a measurement session entry in the MEASUREMENT EXPLORER window (Figure 103), if active zones are defined on the respective controller. Figure 124: Zone view window The ZONE DATA window shows the state, index, fibre, name, starting and end position, presence of alarms, pre-alarms and faults as well as maximum, average and minimum temperatures for all zones. Green indicates the normal state, yellow a fibre fault, orange a pre-alarm and red an alarm state of the zone. You can filter the zone entries using the fibre and events filters in the left part of the win93(120) © LIOS Technology GmbH 2014 LHD3 OM En 1.13 Operation Manual dow. Zone entries are sorted according to the content of any of the columns in the right part of the window by clicking on the header of the respective column. The content of the ZONE DATA window corresponds to the state of the controller after the last measurement respectively the measurement activated in the temperature profile window. So far, a reset does not update the zone view. 94(120) © LIOS Technology GmbH 2014 LHD3 OM En 1.13 Operation Manual 8 Data Handling All controller and measuring data is saved in the Charon3 database on your computer. You can import and export data using the entries in the START menu (Figure 126) or in the MEASUREMENT EXPLORER menu (Figure 128). 8.1 Import Measurement data and controller configurations previously exported from databases of any other Charon3 software installation with the same or lower software version can be imported to the database of the current installation using the IMPORT button of the START menu (Figure 125). Additional controller licenses can also be loaded using the IMPORT button. The OPEN A MEASUREMENT DATA FILE window (Figure 126) opens after pressing the IMPORT button. File names of measurement data files have the extension .mex, controller configuration files have the extension *.cg3 and controller licenses have the extension *.li3. All data formats are intended for sole use by Charon3, and not for use by other software. Select the folder and file name of the data to be imported and press OPEN to start the import. The import of controller licenses is only possible if the controller is connected. Figure 125: Start menu Figure 126: Open a measurement data file window 8.2 Export Measurement data, zone temperature and controller configurations can be exported from the Charon3 database to separate data files using the EXPORT button of the START menu (Figure 127) or the MEASUREMENT EXPLORER menu (Figure 128). File names of measurement data files for use with 95(120) © LIOS Technology GmbH 2014 LHD3 OM En 1.13 Operation Manual other Charon3 instances have the extension *.mex, whereas controller configuration files have the extension *.cg3. Measurement data can also be exported to ASCII (*.txt) files in order to be used by other data analysis software. Figure 127: Export menu in the start menu The export of a measuring session as a *.mex file is also available in the measurement explorer window. A right mouse click on the session opens a pull down menu with the EXPORT entry (Figure 128). The EXPORT window (Figure 129) opens after selecting measurement data export as a *.mex file. You can choose type and time range of data before starting the export. Figure 128: Measurement data export in the measurement explorer Figure 129: Selection of measurement data to be exported as *.mex file 96(120) © LIOS Technology GmbH 2014 LHD3 OM En 1.13 Operation Manual The ASCII EXPORT window (Figure 130) opens after selecting a temperature window or a zone data window and using the EXPORT button of the START menu. Select measurement data export as a *.txt file (Figure 127). For exporting temperature data you can choose various options on the data format, type of data and header as shown in Figure 130. You can also select certain ranges of temperature profile (trace) and data point numbers. Furthermore, time and/or distance intervals of the exported data can be increased by selecting the export of each xth trace or data point only. This option is quite useful to considerably reduce the amount of exported data. Figure 130: Settings for measured temperature data to be exported in ASCII format For exporting zone data you can choose various options on the data format, type of data and header as shown in Figure 131. You can select - 97(120) certain ranges of zone temperature data (traces), the zone maximum, minimum and average temperature, and zones for which the data shall be exported. © LIOS Technology GmbH 2014 LHD3 OM En 1.13 Operation Manual Figure 131: Settings for zone temperature data to be exported in ASCII format 98(120) © LIOS Technology GmbH 2014 LHD3 OM En 1.13 Operation Manual 9 Parameter Sets 9.1 EN 54-22 Approved Parameter Sets The measurement parameter sets shown in Table 13 are approved according to EN 54-22. Parameter sets matching the number of channels of the controller and the length of the connected fibres are displayed in the measurement parameter window (Figure 63) and can be selected. The available distance range is further limited by the distance range of the used controller model (Table 14). Table 13: EN54-22 measurement parameter sets Name # of Channels Sampling Intervall Measuring Time m Measuring Time per Channel s s EN 54-22 1CH 3m 1 3 16 16 EN 54-22 1CH 2m 1 2 16 16 EN 54-22 1CH 1m 1 1 16 16 EN 54-22 1CH 0,5m 1 0,5 16 16 EN 54-22 1CH 0,25m 1 0,25 16 16 EN 54-22 2CH 3m 2 3 8 16 EN 54-22 2CH 2m 2 2 8 16 EN 54-22 2CH 1m 2 1 8 16 EN 54-22 2CH 0,5m 2 0,5 8 16 EN 54-22 2CH 0,25m 2 0,25 8 16 EN 54-22 4CH 3m 4 3 4 16 EN 54-22 4CH 2m 4 2 4 16 EN 54-22 4CH 1m 4 1 4 16 EN 54-22 4CH 0,5m 4 0,5 4 16 Table 14: Maximum sensor cable length of the LHD3 and LHD3S controller models Name LHD3 LHD3EXT3 LHD3EXT4 LHD3S LHD3SEXT3 LHD3SEXT4 km km km km km km EN 54-22 1CH 3m 14 10 4 5 5 2 EN 54-22 1CH 2m 9 9 2 4 4 2 EN 54-22 1CH 1m 4,5 4 - 2 2 1 EN 54-22 1CH 0,5m 2 2 - 1 1 - EN 54-22 1CH 0,25m 1 - - - - - EN 54-22 2CH 3m 14 10 4 4 4 2 EN 54-22 2CH 2m 9 9 2 4 4 2 EN 54-22 2CH 1m 4,5 4 - 2 2 1 EN 54-22 2CH 0,5m 2 2 - 1 1 - EN 54-22 2CH 0,25m 1 - - - - - EN 54-22 4CH 3m 6 6 2 4 4 2 EN 54-22 4CH 2m 4 4 - 3 3 1 EN 54-22 4CH 1m 2 2 - 2 2 - EN 54-22 4CH 0,5m 1 1 - 1 1 - 99(120) © LIOS Technology GmbH 2014 LHD3 OM En 1.13 Operation Manual The alarm parameter sets shown in Table 15 are approved according to EN 54-22. In projects which require the compliance with EN54-22 only these approved alarm parameter sets considering the response class have to be used. Table 15: EN 54-22 alarm parameter sets Name Response Class Tma x Tmin °C °C MinMax Cycles ΔT1 Δt1 ΔT2 Δt2 ΔT3 Δt3 Hot Spot ΔT Delay °C s °C s °C s °C Cycle s EN 54-22 A1N A1N 60 - 10 20.8 96 24 160 24 320 - 1 EN 54-22 BN BN 77 - 10 - - - - - - - 1 EN 54-22 CN CN 92 - 10 - - - - - - - 1 Caution! Both, EN 54-22 measurement and EN 54-22 alarm parameter sets must be used to operate the controller in compliance with EN 54-22. 9.2 UL521 / ULC S530 Approved Parameter Sets The measurement parameter sets shown in Table 16 are approved according to UL521 / ULC S530 for the LHD3 controller series, but not for the LHD3S controller series. Parameter sets matching the number of channels of the controller and the length of the connected fibres are displayed in the measurement parameter window (Figure 63) and can be selected. The available distance range is further limited by the distance range of the used controller model. Table 16: UL521 / ULC S530 measurement parameter sets Name # of Channels Maximum Distance Range Sampling Interval Measuring Time Cycle Time km m s s 3 16 16 UL521 1CH 3m 1 10 UL521 1CH 1m 1 4 1 16 16 UL521 1CH 0.5m 1 2 0,5 16 16 UL521 2CH 3m 2 10 3 8 16 UL521 2CH 1m 2 4 1 8 16 UL521 2CH 0.5m 2 2 0.5 8 16 UL521 4CH 3m 4 6 3 4 16 UL521 4CH 1m 4 2 1 4 16 The alarm parameter sets shown in Table 17 are approved according to UL521 / ULC S530. 100(120) © LIOS Technology GmbH 2014 LHD3 OM En 1.13 Operation Manual Table 17: UL521 / ULC S530 alarm parameter sets Name Tmax ΔT1 Δt1 ΔT2 Δt2 ΔT3 Δt3 Hot Spot ΔT Delay °F (°C) °F (°C) s °F (°C) s °F (°C) s °F (°C) Cycles UL521 Fixed 135F 135 (57.2) - - - - - - - 1 UL521 Fixed 160F 160 (71.1) - - - - - - - 0 UL521 Fixed 190F 190 (87.8) - - - - - - - 1 UL521 ROR 15F / 20F - 16.2 (9) 315 - - - - - 1 The ratings of the spacing and the maximum installation temperature according to UL / ULC are shown in Table 18. Table 18: Ratings of the spacing and the maximum installation temperature Name Maximum Spacing Maximum distance from the wall Maximum installation temperature of the sensor cable ft (m) ft (m) °F (°C) UL521 Fixed 135F 50 (15.24) 25 (7.62) 100 (37.8) UL521 Fixed 160F 30 (9.14) 15 (4.57) 100 (37.8) UL521 Fixed 190F 50 (15.24) 25 (7.62) 150 (65.6) UL521 ROR 15F / 20F 50 (15.24) 25 (7.62) 150 (65.6) Caution! Compliance to UL / ULC is obtained only if parameter sets shown in Table 16 and Table 17 are used in conjunction with the approved sensor cable types “Fast Response” and “Metal Free”. 9.3 Other Parameter Sets The measurement parameter sets shown in Table 19 are not approved. They may be used in applications requiring very fast heat detection, but not requiring an approval. You may consider using an extra fast responding sensor cable in applications requiring very fast detection. Please ask the LIOS Sales for appropriate sensor cables for special applications. Warning! Since measurement and alarm parameters are crucial for fire detection response of the controller, only the approved parameter sets must be used to ensure operation compliant to European, North American and national standards such as EN 54-22 and UL521 / ULC S530. The use of any other measurement or alarm parameter sets is not compliant to the EN 54-22 and UL521 / ULC S530 approval! Parameter sets matching the number of channels of the controller and the length of the connected fibres are displayed in the measurement parameter window (Figure 63) and can be selected. The available distance range is further limited by the distance range of the used controller model (Table 20). 101(120) © LIOS Technology GmbH 2014 LHD3 OM En 1.13 Operation Manual Table 19: Other measurement parameter sets Name # of Channels Sampling Interval m Measuring Time s Cycle Time Fast 1CH 3m 1 3 8 8 Fast 1CH 2m 1 2 8 8 Fast 1CH 1m 1 1 8 8 Fast 1CH 0.5m 1 0,5 8 8 Fast 2CH 5m 2 5 4 8 Fast 2CH 3m 2 3 4 8 Fast 2CH 2m 2 2 4 4 Fast 2CH 1m 2 1 4 8 Fast 2CH 0.5m 2 0,5 4 8 Ultrafast 1CH 3m 1 3 4 4 Ultrafast 1CH 2m 1 2 4 4 Ultrafast 1CH 1m 1 1 4 4 Special 1CH 0.5m 1 0,5 4 4 Special 1CH 0.25m 1 0,25 8 8 s Table 20: Maximum length of sensor cable of the LHD3 and LHD3S controller models Name LHD3 LHD3EXT3 LHD3EXT4 LHD3S LHD3SEXT3 LHD3SEXT4 km km km km km km Fast 1CH 3m 14 10 4 4 4 2 Fast 1CH 2m 9 9 2 4 4 2 Fast 1CH 1m 4,5 4 - 2 2 1 Fast 1CH 0,5m 2 2 - 1 1 - Fast 2CH 5m 10 8 2,5 5 5 2,5 Fast 2CH 3m 6 6 2 4 4 2 Fast 2CH 2m 4 4 - 3 3 1 Fast 2CH 1m 2 2 - 2 2 - Fast 2CH 0,5m 1 1 - 1 1 - Ultrafast 1CH 3m 6 6 2 4 4 2 Ultrafast 1CH 2m 4 4 - 3 3 1 Ultrafast 1CH 1m 2 2 - 2 2 - Fast 2CH 1m 2 2 - 2 2 - Special 1CH 0,5m 1 1 - 1 1 - Special 1CH 0,25m 1 - - - - - The alarm parameter sets shown in Table 21 are intended for applications not requiring an approval according to EN 54-22 or UL521 / ULC S530. The TUNNEL alarm parameter sets are intended for use in non-EN 54-22 and non-UL521 tunnel applications. They must be used in combination with FAST measuring parameter sets. The TUNNEL STANDARD alarm parameter set can be used inside a tunnel, whereas the less sensitive TUNNEL PORTAL 102(120) © LIOS Technology GmbH 2014 LHD3 OM En 1.13 Operation Manual parameter set can be used for tunnel portals. Do not use the tunnel alarm parameter sets in combination with other measuring parameter sets. The PRE-ALARM and TESTMODE alarm parameter sets are intended for triggering pre-alarms and for testing using the FAST measurement parameter sets. Due to their enhanced sensitivity, these parameter sets may not be suited for alarm triggering in permanent heat detection. The FAST and ULTRAFAST alarm parameter sets are intended for use in combination with the FAST and ULTRAFAST measuring parameter sets, respectively. Do not use the FAST and ULTRAFAST alarm parameter sets in combination with EN54-22- or UL- measuring parameter sets. Table 21: Other alarm parameter sets Name Tmax Tmin °C °C Tunnel Standard 55 - Tunnel Portal 60 Pre-Alarm 45 Testmode ΔT1 Δt1 ΔT2 Δt2 ΔT3 Δt3 Hotspot ΔT Verzögerung °C s °C s °C s °C Zyklen 10 7 57 9 105 12 153 15 1 - 10 11 57 12 105 14 153 20 1 - 10 6 57 8 105 10 153 - - 40 - 10 5 57 8 105 10 153 8 - Fast 50 - 10 6 41 9 105 12 153 10 1 Ultrafast 50 - 10 5 29 9 53 12 81 10 1 103(120) MinMax Zyklen © LIOS Technology GmbH 2014 LHD3 OM En 1.13 Operation Manual 10 Computer Requirements and Software License 10.1 Computer Requirements 10.1.1 Hardware Requirements The computer software for installation and operation of the controller runs reliably on computers with the minimum requirements listed in Table 22. Different hardware with comparable performance can also be used. More powerful computers can be used to accelerate processing and for saving larger amounts of measuring data. About 250 million data points can be stored on 1 GB disk space. For example, saving temperature profiles of a continuous measurement with 10 km distance range, 1 m sampling interval and 5 minutes measuring time requires about 20 MB of disk space per day. Saving of backscattering curves requires even more disk space. Table 22: Hardware requirements Program Charon3 Application Commissioning Hardware Requirement 1.3 GHz processor, e.g. Pentium 4 512 MB RAM memory 250 MB free hard disk space 1024x600 display resolution Charon3 Data storage, visualization 2 GHz dual core processor 1024 MB RAM memory 1 GB free hard disk space 1024x768 (VGA) display resolution 19" screen Uninterruptible power supply (UPS) Real-Time Thermal Rating Thermal modelling of power 2 GHz quad core processor (RTTR) plug-in (option) cables 2048 MB RAM memory 1 GB free hard disk space 1024x768 (VGA) display resolution 19" screen Uninterruptible power supply (UPS) 10.1.2 Operating System Charon3 software can only be installed on computers using one of the following operating systems: Table 23: Windows operating system requirements Operating System Windows 7 Windows Vista Windows XP 32-Bit Minimum Service Pack SP 1 SP 2 SP 3 10.2 Software License 10.2.1 Subject of the Contract LIOS Technology GmbH (hereinafter referred to as "LIOS"), grants its customer (hereinafter referred to as the "User") a non-exclusive and non-transferable right to use any software delivered to the User by LIOS (hereinafter referred to as the "Software") under the following contractual terms and 104(120) © LIOS Technology GmbH 2014 LHD3 OM En 1.13 Operation Manual conditions (hereinafter referred to as the "License"). Unless otherwise agreed upon in writing these terms shall apply to software delivered by LIOS to the User, notwithstanding if LIOS or a third party has developed/produced the software. When accepting these terms and conditions the User accepts and acknowledges that in case of delivery of software from a third party developer/producer the rights and obligations of these terms and conditions apply mutatis mutandis to such third party. 10.2.2 Limited Warranty For a period of 6 months following delivery of the Software to the User (the "Warranty Period"), LIOS warrants that the Software shall perform in all material respects according to LIOS' specifications concerning the Software when used with the appropriate equipment. In the event of any breach or alleged breach of this warranty, the User shall promptly notify LIOS and return the Software to LIOS at User's expense. The User's sole remedy shall be that the User shall correct the Software so that it operates according to the warranty. This warranty shall not apply to the Software if modified by the User or if used improperly or on an operating environment not approved by LIOS. LIOS hereby represents and warrants to User that LIOS is the owner of the Software or otherwise has the right to grant to User the rights set forth in this License. In the event of any breach or threatened breach of the foregoing representation and warranty, User's sole remedy shall be to require LIOS or to either: i) ii) iii) procure, at LIOS' expense, the right to use the Software, replace the Software or any part thereof that is in breach and replace it with Software of comparable functionality that does not cause any breach, or refund to User the full amount of the fee payable under the License upon the return of the Software and all copies thereof to LIOS. Such remedies apply only after User in writing notifying LIOS of the breach and allowing LIOS a period of 30 days to rectify the breach in matter. LIOS' warranties set forth in this License are exclusive and are in lieu of all other warranties, express or implied, including but not limited to, the implied warranties of merchantability and fitness for a particular purpose. 10.2.3 Liability In no event shall LIOS' liability hereunder exceed the amount of fees paid by the User to LIOS under the current project or agreement etc., regardless of whether User's claim is based on contract, tort, strict liability, product liability or otherwise. LIOS shall not be liable for any indirect or consequential damages, such as lost profit, cost-savings which fail to materialize, damages arising from the claims of third parties or loss of data etc. LIOS shall not be liable for the accuracy of information or particulars passed to third parties by telephone. 105(120) © LIOS Technology GmbH 2014 LHD3 OM En 1.13 Operation Manual 10.2.4 Safeguard against Misuse Title to all present and future intellectual property rights such as copyright and/or commercial patents to the Software licensed and to all programs derived there from, sections of programs or supporting documentation prepared in this context remains with LIOS. 10.2.5 Open Source Licenses The controller uses software code developed by third parties and provided under the terms of the GNU General Public License (GPL)7, the GNU Lesser General Public License (LGPL)8 or other Open Source licenses. You can obtain the source code of the third party software including changes made by LIOS Technology on a CD for a fee covering the medium, handling and shipment. Contact Technical Support (see section 12.2.4) to obtain the CD. The CD is offered for legal reasons. You do not need the CD to operate the controller. 10.2.6 Other Restrictions Except as expressly authorized above, User shall not: copy, in whole or in part, Software or documentation; modify the Software; reverse compile or reverse assemble all or any portion of the Software; or rent, lease, distribute, sell, or create derivative works of the Software. This License will terminate immediately without notice from LIOS if the User fails to comply with any provision of this License. 10.2.7 Governing Law This Agreement shall be construed and enforced in accordance with the laws of the Federal Republic of Germany, however not applying its rules regarding choice of law. 10.2.8 No Assignment Neither this License nor any interest in this License can be assigned by User without the prior express written approval of LIOS. 7 8 See http://www.gnu.org/licenses/gpl.html See http://www.gnu.org/licenses/lgpl.html 106(120) © LIOS Technology GmbH 2014 LHD3 OM En 1.13 Operation Manual 11 Troubleshooting 11.1 General The controller is basically maintenance-free. The following section gives explanations of alarm, fault, warning and information messages as well as the default assignment of address points sent by the controller or saved in the event memory. It also gives recommendations for solving possible issues and for contacting the technical support. 11.2 Fibre Address Points Table 24: Fibre address point assignments of the LON protocol in the default (OTS3) mode Event Alarm in zone i (i = 1 … 1000) Pre-alarm or control in zone i Fibre-break in zone i Fire magnitude j (j = 1 … 5) Fire static Fire moving towards fibre end Fire moving towards controller Fibre Address Point Assignment i i + 1000 i + 2000 j + 3000 3010 3011 3012 Fibre Address Point Range 1 to 1000 1001 to 2000 2001 to 3000 3001 to 3005 3010 3011 3012 Caution! The assignments of fibre and system address points shown in Table 24 to Table 27 are not used in the non-default compatibility modes of the LON protocol. Fibre address points need to be assigned individually if 5505, 2005 or 1056 LON protocol versions are used (Table 8). 11.3 Errors Table 25: Error messages and recommendations for troubleshooting Name System fault System Address Point 101 Description Troubleshooting Triggered by any controller fault, fibre break, measurement stopped or power off. Configuration is not loaded by the controller. Maybe out of memory. Check further error messages to analyse the issue. Configuration Error 102 Fibre break 103 Unexpected change of the sensor cable length. Measurement error 104 Device error, call support Device error 105 Invalid measurements. Maybe the fibre was broken or disconnected during measurement. Controller hardware error requiring support. Controller error, e.g. low 107(120) 106 Repeat commissioning with reduced number of zones and/or use alarm parameter sets with shorter time intervals. If necessary, send diagnosis data to technical support. Check the sensor cable for fibre breaks and repair it (see Installation Manual). Check fibre. Repeat measurement and/or commissioning. If necessary, send diagnosis data to technical support. Send diagnosis data to the technical support (see section 6.4.5) Switch the controller off. Change © LIOS Technology GmbH 2014 LHD3 OM En 1.13 Operation Manual buffer battery. Environmental conditions error 107 Handling error Measurement stopped Measurement inactive 108 109 110 Supply voltage, temperature and/or humidity are out of range. No fibre, … Message sent once when the measurement is stopped. Periodic message when the measurement is inactive. buffer battery and repeat commissioning if the error description indicates low battery. Switch the controller on. If necessary, send diagnosis data to technical support. Provide proper environmental conditions. Improve air flow around controller. Check controller configuration. Start measurement if required. Start measurement if required. 11.4 Warnings Table 26: Warnings and recommendations for troubleshooting Name System Address Point 201 Description Troubleshooting Configuration data is not valid. 202 Single invalid measurement. This measurement is ignored, and measurements are continued. Environmental 203 conditions warning Communication 204 warning Supply voltage, temperature and/or humidity are close to the limits. Low quality of data transmission. Repeat commissioning. If necessary, send diagnosis data to technical support. Check environmental conditions, sensor cable and/or repeat commissioning if the warning appears frequently. If necessary, send diagnosis data to technical support. Provide proper environmental conditions. Improve air flow around controller. Check type and lengths of communication cables as well as network settings. Configuration warning Measurement warning 11.5 Messages Table 27: Messages for information Name System Address Point Acknowledgement 51 54 Acknowledgement has been triggered by key switch, Charon3, communication protocol or input. Reset has been triggered by key switch, Charon3, communication protocol or input. Test mode has been activated or deactivated. Simulations of inputs, outputs, fibre breaks and/or alarms. Test mode has been deactivated. - A new firmware version has been uploaded to the controller. System has been started. Reset 52 Test mode activated Test mode deactivated Firmware upload System start 53 108(120) Description © LIOS Technology GmbH 2014 LHD3 OM En 1.13 Operation Manual Output Inputs 1 to 40 1 to 40 Output state has been changed. Alarm, reset or acknowledgement input has been activated. Control input has been activated or deactivated. 11.6 Network Ports The controller and Charon3 use UDP broadcast for the discovery of controllers and for configuring network interfaces as well as TCP-based protocols for data transmission. Open the required network ports (Table 28) on your computer and the network server or deactivate the firewalls to enable communication. Table 28: Network ports Port 9973/udp 9974/udp 502/tcp 2404/tcp 5000/tcp 9973/tcp 20000/tcp 109(120) Protocol LIOS discover LIOS discover MODBUS/TCP IEC 60870-5-104 LON LIOS communication DNP3 over LAN/WAN Usage Discovery of controllers and network configuration Discovery of controllers and network configuration Optional data transmission to third party systems Optional data transmission to third party systems Data transmission to third party systems Data transmission Charon3 / controller Optional data transmission to third party systems © LIOS Technology GmbH 2014 LHD3 OM En 1.13 Operation Manual 12 Information Scheme and Contact Information 12.1 Information Scheme This user manual forms part of the LHD3 documentation. The following provides an overview of the information scheme for LHD3: Datasheets on LHD3 controller models: List the technical data. Installation Manual OTS3 / LHD3: Describes the basics of installation of the controller. Operation Manual LHD3: Describes basic principles of application of LHD3 controllers in linear heat detection. Communication Protocols Manuals: Describes the communication protocols. o Part I: LON o Part II: DNP3 o Part III: IEC 60870-5-104 o Part IV: MODBUS o Part V: XML Declaration of Conformity: Officially declares compliance with the applicable Directives of the European Commission and the respective European safety standards. 12.2 Contact Information 12.2.1 Online Availability Updated technical documentation on LHD3 controllers, certificates and software are available for registered customers at the following Internet address: https://www.lios-support.com Please ask the Technical Support (see section 12.2.4) for registration details. 12.2.2 Representatives and Offices If you have any further questions relating to products described in this manual, please contact your local representative at the office nearest you. You can locate your contact partner at this Internet address: http://www.lios-tech.com 12.2.3 Training LIOS Technology offers a variety of training courses to familiarize you with LHD3 controller systems. Please contact your local representative or the Technical Support (see section 12.2.4). 12.2.4 Technical Support You can reach the Technical Support for all LIOS Technology products using e mail [email protected] Phone +49-221-99887-555 or FAX +49-221-99887-150. 110(120) © LIOS Technology GmbH 2014 LHD3 OM En 1.13 Operation Manual 12.2.5 Contact Information Table 29: Corporate Head Office Germany Company Street City Country Phone FAX e-mail Internet URL LIOS Technology GmbH Schanzenstrasse 39 Building D9-D13 51063 Cologne Germany +49 221 99887 0 +49 221 99887 150 [email protected] http://www.lios-tech.com Table 30: Sales and Support America Company Street City Country Phone FAX e-mail Internet URL LIOS Technology Inc. 1400 Campus Drive West Morganville, New Jersey 07751 United States of America +1 (732) 970 8062 +1 (732) 972 4410 [email protected] http://www.lios-tech.com Table 31: Sales and Support Asia / Pacific Company Street City Country Phone FAX e-mail Internet URL 111(120) LIOS Technology GmbH 25/F China Fortune Tower 1568 Century Avenue Shanghai 200122 People’s Republic of China +86 21 6875 6002 +86 21 6875 8573 [email protected] http://www.lios-tech.com © LIOS Technology GmbH 2014 LHD3 OM En 1.13 Operation Manual Figures Figure 1: Fibre length of 500 m divided into 5 zones. An alarm is triggered in zone 3 by elevated temperatures around 250_m. ................................................................................................................. 8 Figure 2: Pre-alarm and alarm triggering at maximum temperatures .................................................. 10 Figure 3: Alarm triggering at a hot spot temperature difference ......................................................... 10 Figure 4: Alarm triggering at a rate-of-rise............................................................................................ 11 Figure 5: Two-step control of an output using an activation temperature of 50°C and a deactivation temperature of 40°C.............................................................................................................................. 12 Figure 6: Preparing to install message .................................................................................................. 16 Figure 7: Welcome window of the InstallShield Wizard ....................................................................... 17 Figure 8: License agreement window.................................................................................................... 17 Figure 9: Selection of destination folder ............................................................................................... 17 Figure 10: Selection of the database folder .......................................................................................... 18 Figure 11: Ready-to-Install window ...................................................................................................... 18 Figure 12: Error - another installation is in progress ............................................................................. 19 Figure 13: Confirmation of cancelling the installation .......................................................................... 19 Figure 14: Prepare to install .................................................................................................................. 19 Figure 15: User Account Control (UAC) on Windows operating systems with UAC ............................. 19 Figure 16: Windows 7 configuration of Charon03 ................................................................................ 20 Figure 17: UAC request on Windows operating systems with UAC ...................................................... 20 Figure 18: UAC Message on Windows operating system with UAC ...................................................... 20 Figure 19: Progress bar during Charon3 installation ............................................................................. 20 Figure 20: Attach device hint ................................................................................................................ 21 Figure 21: Finish installation window .................................................................................................... 21 Figure 22: Charon3 entry in the START menu of Windows ................................................................... 21 Figure 23: Initialization of the Windows Firewall .................................................................................. 22 Figure 24: Charon3 window in the user level 1 ..................................................................................... 22 Figure 25: Charon3 window in user level 3 ........................................................................................... 23 Figure 26: Tree view with pull down menu of a controller ................................................................... 24 Figure 27: Confirmation of update ........................................................................................................ 24 Figure 28: Information that a downgrade is not possible ..................................................................... 25 Figure 29: Window messages after connection to a controller using USB ........................................... 25 Figure 30: Welcome message of the Found New Hardware Wizard .................................................... 25 Figure 31: Selection of installation mode .............................................................................................. 26 Figure 32: Selection of driver location .................................................................................................. 26 Figure 33: Hardware installation wizard. .............................................................................................. 26 Figure 34: Finish hardware installation wizard. .................................................................................... 27 Figure 35: Hardware installed ............................................................................................................... 27 Figure 36: DEVICE tab with QUCK START button on the left ................................................................. 28 Figure 37: START window with message SEARCHING FOR DEVICES (being displayed if no controller is connected)............................................................................................................................................. 29 Figure 38: START window with CONTROLLER TABLE being displayed if controller(s) are connected .. 29 Figure 39: TCP/IP properties windows with (left) and without (right) warning sign ............................ 30 Figure 40: Network menu - DNS/NTP window ...................................................................................... 32 Figure 41: Network menu – Firewall window ....................................................................................... 32 Figure 42: Controller window ................................................................................................................ 33 112(120) © LIOS Technology GmbH 2014 LHD3 OM En 1.13 Operation Manual Figure 43: SCAN ALL and STOP SCANNING ............................................................................................ 34 Figure 44: Scanning a single channel..................................................................................................... 34 Figure 45: Applications window ............................................................................................................ 35 Figure 46: Tree View after finishing the QUICKSTART........................................................................... 35 Figure 47: Alarm parameter set tab of the alarm / control parameter sets window ........................... 38 Figure 48: Control parameter set tab .................................................................................................... 38 Figure 49: Communication settings pull down menu ........................................................................... 39 Figure 50: Event configuration, general tab .......................................................................................... 40 Figure 51: External Actions, Faults & Warnings tab .............................................................................. 41 Figure 52: Message: System address points are set to default values.................................................. 42 Figure 53: Inputs tab ............................................................................................................................. 42 Figure 54: Outputs tab .......................................................................................................................... 43 Figure 55: Communication settings: LON protocol ............................................................................... 45 Figure 56: LON protocol change warning .............................................................................................. 46 Figure 57: Activation of other protocols than LON using the OTHER PROTOCOLS window ................. 47 Figure 58: Configuration of the data transmission over the XML protocol .......................................... 48 Figure 59: Locking the controller........................................................................................................... 49 Figure 60: Warning before locking the controller ................................................................................. 49 Figure 61: Display of a locked controller in the TREE VIEW (locker icon) ............................................. 49 Figure 62: Measurement sequence window ......................................................................................... 50 Figure 63: Measurement parameter window with pre-defined measurement parameter sets .......... 51 Figure 64: Temperature Calibration window ........................................................................................ 52 Figure 65: Zone configuration window ................................................................................................. 53 Figure 66: Shift selected zones window ................................................................................................ 54 Figure 67: Generate zones window....................................................................................................... 54 Figure 68: Fibre events window ............................................................................................................ 56 Figure 69: Length scaling window ......................................................................................................... 57 Figure 70: Temperature profile with the scaled section 2 .................................................................... 57 Figure 71: Different configurations on controller and PC window ....................................................... 58 Figure 72: Task bar of the DEVICE tab ................................................................................................... 59 Figure 73: Tree view during warm-up (left) and running measurement (right) ................................... 59 Figure 74: BACKSCATTERING window ................................................................................................... 60 Figure 75: BACKSCATTERING window: Determination of the attenuation coefficient ......................... 61 Figure 76: BACKSCATTERING windows showing curves indicating proper (left) and improper (right) optical termination of the fibre. ............................................................................................................ 62 Figure 77: Service tab of Charon3 ......................................................................................................... 63 Figure 78: Recording settings window .................................................................................................. 64 Figure 79: Data download window ....................................................................................................... 64 Figure 80: CANCEL DOWNLOAD button and TREE VIEW window during download of data ................ 65 Figure 81: Service: Test mode settings .................................................................................................. 66 Figure 82: Tree view of a controller in the test mode ........................................................................... 66 Figure 83: Test mode section of the service tab after activation of the test mode. ............................. 67 Figure 84: Perform test window ............................................................................................................ 67 Figure 85: Context menu for the mode of a channel with revision of channel .................................... 68 Figure 86: Event memory window ........................................................................................................ 70 Figure 87: Configuration report............................................................................................................. 70 113(120) © LIOS Technology GmbH 2014 LHD3 OM En 1.13 Operation Manual Figure 88: Status report......................................................................................................................... 71 Figure 89: Project information window ................................................................................................ 72 Figure 90: Support information window ............................................................................................... 73 Figure 91: Diagnosis Data - General tab after entering the information .............................................. 73 Figure 92: Diagnosis Data - Status tab................................................................................................... 74 Figure 93: Diagnosis Data - Description tab .......................................................................................... 75 Figure 94: Select firmware window....................................................................................................... 75 Figure 95: Firmware license agreement ................................................................................................ 76 Figure 96: Firmware upload confirmation window ............................................................................... 76 Figure 97: Tree view during firmware upload ....................................................................................... 76 Figure 98: Quick access toolbar ............................................................................................................. 77 Figure 99: Toolbar tab of the customize window ................................................................................. 78 Figure 100: Options tab of the customize window ............................................................................... 78 Figure 101: Edit tab ............................................................................................................................... 79 Figure 102: View tab.............................................................................................................................. 79 Figure 103: Measurement explorer window......................................................................................... 79 Figure 104: Message window ................................................................................................................ 80 Figure 105: Temperature profile and temperature history windows ................................................... 81 Figure 106: General tab of the options window ................................................................................... 82 Figure 107: Default configuration tab of the options window.............................................................. 83 Figure 108: Application settings window .............................................................................................. 84 Figure 109: Applications settings window in user level 4 ..................................................................... 84 Figure 110: Application settings window - general tab ......................................................................... 85 Figure 111: Application settings window - default zones tab ............................................................... 85 Figure 112: Application settings window - measuring parameter sets tab .......................................... 86 Figure 113: Application settings window - alarm parameter sets tab .................................................. 87 Figure 114: Cleanup tab of the options window ................................................................................... 87 Figure 115: Measurement sessions tab of the options window ........................................................... 88 Figure 116: Export tab of the options window...................................................................................... 89 Figure 117: Language window............................................................................................................... 90 Figure 118: Plug-In Window .................................................................................................................. 90 Figure 119: Windows tab ...................................................................................................................... 90 Figure 120: Activation of a temperature data window ......................................................................... 91 Figure 121: Temperature profile window ............................................................................................. 91 Figure 122: Curve repository in the temperature profile window ........................................................ 92 Figure 123: Backscattering profile window ........................................................................................... 93 Figure 124: Zone view window.............................................................................................................. 93 Figure 125: Start menu .......................................................................................................................... 95 Figure 126: Open a measurement data file window ............................................................................. 95 Figure 127: Export menu in the start menu .......................................................................................... 96 Figure 128: Measurement data export in the measurement explorer ................................................. 96 Figure 129: Selection of measurement data to be exported as *.mex file ........................................... 96 Figure 130: Settings for measured temperature data to be exported in ASCII format ........................ 97 Figure 131: Settings for zone temperature data to be exported in ASCII format ................................. 98 114(120) © LIOS Technology GmbH 2014 LHD3 OM En 1.13 Operation Manual 115(120) © LIOS Technology GmbH 2014 LHD3 OM En 1.13 Operation Manual Tables Table 1: Fire magnitude classes............................................................................................................. 12 Table 2: Fire propagation directions ..................................................................................................... 12 Table 3: User levels................................................................................................................................ 22 Table 4: Columns of the CONTROLLER TABLE and their content .......................................................... 29 Table 5: TCP/IP properties settings ....................................................................................................... 31 Table 6: Fibre status values and their interpretation ............................................................................ 33 Table 7: Alarm parameter sets .............................................................................................................. 36 Table 8: LON protocol versions ............................................................................................................. 44 Table 9: Typical attenuation coefficients of the LHD3 systems ............................................................ 61 Table 10: Typical values of point losses ................................................................................................ 61 Table 11: Maximum value of reflection ................................................................................................ 62 Table 12: Optional licenses.................................................................................................................... 77 Table 13: EN54-22 measurement parameter sets ................................................................................ 99 Table 14: Maximum sensor cable length of the LHD3 and LHD3S controller models .......................... 99 Table 15: EN 54-22 alarm parameter sets ........................................................................................... 100 Table 16: UL521 / ULC S530 measurement parameter sets ............................................................... 100 Table 17: UL521 / ULC S530 alarm parameter sets ............................................................................ 101 Table 18: Ratings of the spacing and the maximum installation temperature ................................... 101 Table 19: Other measurement parameter sets ................................................................................... 102 Table 20: Maximum length of sensor cable of the LHD3 and LHD3S controller models .................... 102 Table 21: Other alarm parameter sets ................................................................................................ 103 Table 22: Hardware requirements ...................................................................................................... 104 Table 23: Windows operating system requirements .......................................................................... 104 Table 24: Fibre address point assignments of the LON protocol in the default (OTS3) mode ........... 107 Table 25: Error messages and recommendations for troubleshooting .............................................. 107 Table 26: Warnings and recommendations for troubleshooting ........................................................ 108 Table 27: Messages for information.................................................................................................... 108 Table 28: Network ports ...................................................................................................................... 109 Table 29: Corporate Head Office Germany ......................................................................................... 111 Table 30: Sales and Support America .................................................................................................. 111 Table 31: Sales and Support Asia / Pacific ........................................................................................... 111 116(120) © LIOS Technology GmbH 2014 LHD3 OM En 1.13 Operation Manual Abbrevations CD Compact disk CF Compact Flash CFR Code of Federal Regulations DHCP Dynamic host configuration protocol DNS Domain name system DTS Distributed temperature sensing EC European Commission EN European standard EX Explosion (protection) IEC International Electronic Commission IP Internet protocol LAN Local area network Laser Light amplification by stimulated emission of radiation LED Light emitting diode LHD Linear heat detection LON Local operating network MM Multimode N.A. Numerical aperture NTP Network time protocol OTS Optical temperature sensing PA Polyamide PC Personal computer PDF Portable data format RAM Random access memory rtf Rich text format SCADA Supervisory control and data acquisition SM Single-mode 117(120) © LIOS Technology GmbH 2014 LHD3 OM En 1.13 Operation Manual UL Underwriters Laboratory UPS Uninterruptible power supply USB Universal serial bus UT Universal Time VGA Video graphics array Glossary Acknowledge Acknowledging an alarm confirms that you have noted it. The buzzer is deactivated by the acknowledgment. Alarm delay Number of subsequent alarming conditions in a zone required for triggering an alarm or pre-alarm. Alarm parameter set Set of parameters used to trigger alarms or pre-alarms. Average temperature Arithmetic mean of all temperature readings within a zone. Averaging Number of subsequently measured temperature profiles used for calculating a time-averaged temperature profile. Backscattering profile Set of anti-Stokes or Stokes signal power data in dependence on distance. Connector position Distance between the optical port of the controller and an optical connector or splice. Connector shift Apparent temperature shift at an optical connector. Control parameter set Set of parameters used to control external devices. Controller General term for LIOS distributed sensing devices. Cycle time Time for measuring a complete sequence of channels. Distance range Maximum length of optical fibre to be measured. EMC Electromagnetic compatibility is the ability of electrical equipment to function properly in its electromagnetic environment without influencing this environment. End of T profile End point of a transmitted temperature profile. Fibre type Basic design of an optical fibre. Maximum fibre length Maximum fibre length to be measured with the current settings. Maximum temperature Maximum temperature in a zone. 118(120) © LIOS Technology GmbH 2014 LHD3 OM En 1.13 Operation Manual Measuring cycle Procedure of measuring one temperature profile for each fibre in a measurement sequence. Measuring time Time required to measure temperatures along a fibre. Minimum temperature Minimum temperature in a zone. Min-Max cycles Number of measuring cycles used for evaluating the maximum and minimum temperatures. The maximum or minimum temperature at a location is determined by a linear fit to the history of temperature readings. Output, manual reset A manual reset output does not automatically deactivate when the activating condition is no longer present. Deactivation requires a reset of the controller. Manual reset outputs can be used for alarm and fault indication. Output, self-reset A self-reset output is automatically deactivated when the activating condition is no longer present. Self-reset outputs can be used to control other devices. Pigtail A pigtail is a short optical fibre cable with an optical connector on one end and a length of exposed optical fibre at the other end. Ping Ping is a computer network utility for testing a connection between computers on an Internet protocol (IP) network. Reference point Reference (zero) position for calculating the distance of points in temperature profiles. Reference temperature Temperature of a point sensor used as reference for the controller measurement. Reset Resetting the controller confirms that events triggering alarms and failures have been properly handled. All alarms, failure states and manual reset outputs are reset. Return loss In fibre optics, return loss is the loss of signal power due to a reflection, e.g. caused by a discontinuity of refractive index at a connector, another optical component or the fibre endface. Sampling interval Distance between measuring data locations along a fibre. Send each Xth curve Number of temperature profiles to be measured between each transmission of one temperature profile. Spatial resolution Length of a hot spot required for 90% temperature reading response. Start of T profile Starting point of a transmitted temperature profile. Temperature accuracy Deviation between average measured temperature and true temperature. 119(120) © LIOS Technology GmbH 2014 LHD3 OM En 1.13 Operation Manual Temperature profile Set of temperature data in dependence on distance. Temperature resolution Standard deviation of local temperature data taken in a measuring sequence. Warm-up time Time between power-on and readiness to take measurements according to the specification. Zone Range of adjacent locations used for triggering events according to a common alarm or control parameter set. Δ T (Cold spot) Temperature difference of a cold spot. Δ T (Hot spot) Temperature difference of a hot spot. 120(120) © LIOS Technology GmbH 2014 LHD3 OM En 1.13