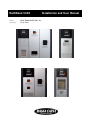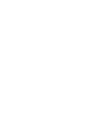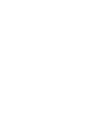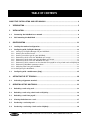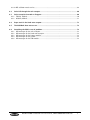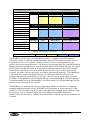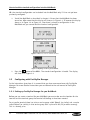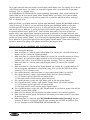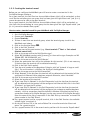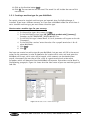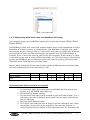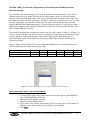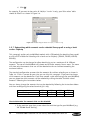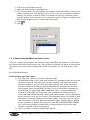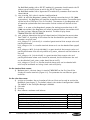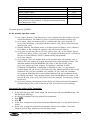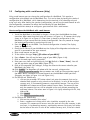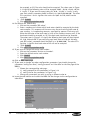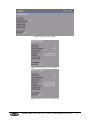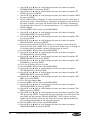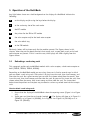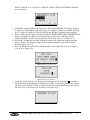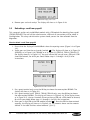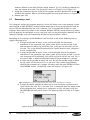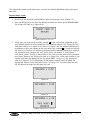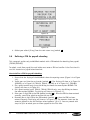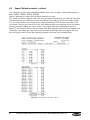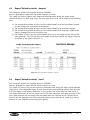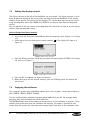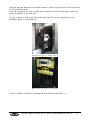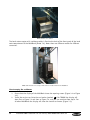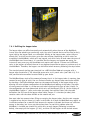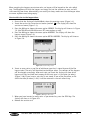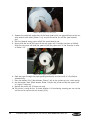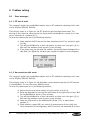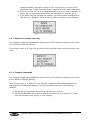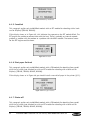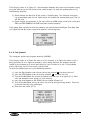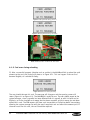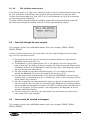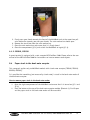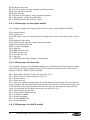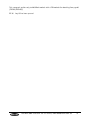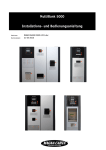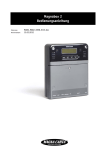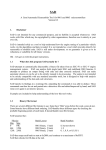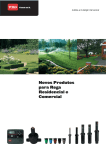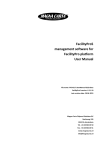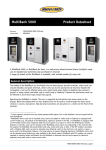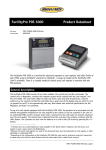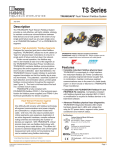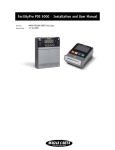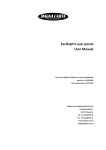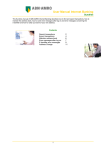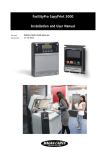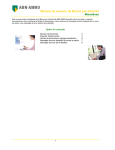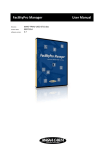Download MultiBank installation and user manual
Transcript
MultiBank 5000 filename: revision date: MAN2 B5000 UKED 9601.doc 15-07-2013 Installation and User Manual For more information: Visit the Magna Carta Website at http://www.magna-carta.com/ © 2013 Magna Carta Chipcard Solutions. All rights reserved. Magna Carta, FacilityPro, FacilityPro Manager, Comet and the FacilityPro Manager logo are either registered trademarks or trademarks of Magna Carta Chipcard Solutions in de Netherlands and/or other countries. All other product names are trademarks or registered trademarks of their respective owners. TABLE OF CONTENTS ABOUT THIS INSTALLATION AND USER MANUAL .......................................................... 4 1 INTRODUCTION .................................................................................................. 5 2 INSTALLATION................................................................................................... 8 2.1 Connecting the MultiBank to a network ........................................................................ 8 2.2 Wall mounting the MultiBank ...................................................................................... 9 3 3.1 CONFIGURATION .............................................................................................. 11 Loading the standard configuration ............................................................................ 11 3.2 Configuring with FacilityPro Manager ......................................................................... 12 3.2.1 Setting up FacilityPro Manager for you MultiBank .........................................................12 3.2.2 Creating the terminal record ......................................................................................14 3.2.3 Creating a machine type for your MultiBank .................................................................15 3.2.4 Determining which coins the MultiBank will accept.......................................................16 3.2.5 Determining which bank notes the MultiBank will accept ...............................................17 3.2.6 Determining which coins the MultiBank will hop ..........................................................18 3.2.7 Determining which amounts can be reloaded from payroll or using a bank card or Chipknip 20 3.2.8 Determining MultiBank parameter values .....................................................................21 3.2.9 Collecting data from your MultiBank ...........................................................................24 3.2.10 Configuring the MultiBank.........................................................................................24 3.3 4 4.1 5 Configuring with a web browser (http) ....................................................................... 25 ACTIVATING THE EFT TERMINAL ......................................................................... 29 Activating a Hypercom terminal ................................................................................. 29 OPERATION OF THE MULTIBANK ......................................................................... 32 5.1 Reloading a card using cash ....................................................................................... 32 5.2 Reloading a card using a bank card or Chipknip........................................................... 34 5.3 Reloading a card from payroll .................................................................................... 36 5.4 Viewing the balance on a card ................................................................................... 37 5.5 Purchasing a card using cash ..................................................................................... 37 5.6 Purchasing a card using a bank card or Chipknip ......................................................... 39 MultiBank 5000 installation and user manual, MAN2 B5000 UKED 9601.doc 1 5.7 Returning a card ....................................................................................................... 40 5.8 Defining a PIN for payroll reloading ........................................................................... 42 6 MULTIBANK REPORTS ....................................................................................... 43 6.1 Report ‘Reload terminals -extended’ ........................................................................... 43 6.2 Report ‘Reload terminals -cashbox’ ............................................................................. 44 6.3 Report ‘Reload terminals –hoppers’ ............................................................................ 45 6.4 Report ‘Reload terminals –cards’ ................................................................................ 45 7 MAINTENANCE OF THE MULTIBANK .................................................................... 47 7.1 Opening and closing the MultiBank ............................................................................ 47 7.2 Turning the MultiBank on .......................................................................................... 47 7.3 Setting the display contrast ....................................................................................... 48 7.4 Emptying the cashboxes ............................................................................................ 48 7.5 The motorised card dispenser module ......................................................................... 53 7.5.1 Adding guest cards to the card box for card dispension .................................................53 7.5.2 Removing returned cards from the card box for captured cards .......................................55 7.6 The hoppers ............................................................................................................. 55 7.6.1 Refilling the hopper tubes.........................................................................................56 7.6.2 Emptying the hopper tubes .......................................................................................58 7.7 Replacing the paper in the printer ............................................................................. 59 7.8 Reprinting the receipt for the last transaction ............................................................ 61 7.9 Transmitting the Chipknip payments to the bank ........................................................ 62 7.10 Activating and deactivating the EFT terminal .............................................................. 63 7.11 Cleaning the card reader ............................................................................................ 63 8 PROBLEM SOLVING ........................................................................................... 64 8.1 Error messages ......................................................................................................... 64 8.1.1 EFT out of order .......................................................................................................64 8.1.2 No connection with server.........................................................................................64 8.1.3 Reprint last receipt necessary ....................................................................................65 8.1.4 Payment interrupted ................................................................................................65 8.1.5 Cancelled ................................................................................................................66 8.1.6 Print paper finished .................................................................................................66 8.1.7 Printer off...............................................................................................................66 8.1.8 Card jammed ...........................................................................................................67 8.1.9 Card error during reloading........................................................................................68 2 MultiBank 5000 installation and user manual, MAN2 B5000 UKED 9601.doc 8.1.10 Bill validator needs service........................................................................................69 8.2 Coins fall through the coin acceptor ........................................................................... 69 8.3 Coins cannot be inserted or disappear ........................................................................ 69 8.3.1 TR5X1X, TR5X3X .......................................................................................................70 8.3.2 GS5X1X, GS5X3X.......................................................................................................71 8.4 Paper stuck in the bank note acceptor ........................................................................ 71 8.5 The MultiBank does not turn on ................................................................................. 72 8.6 Consulting the PCB in case of problems ...................................................................... 72 8.6.1 PCB messages for the coin acceptor ............................................................................73 8.6.2 PCB messages for the bank note acceptor ....................................................................73 8.6.3 PCB messages for the hopper module ..........................................................................74 8.6.4 PCB messages for the printer .....................................................................................74 8.6.5 PCB messages for the PIN module ..............................................................................74 MultiBank 5000 installation and user manual, MAN2 B5000 UKED 9601.doc 3 About this installation and user manual This is the user manual for the MultiBank 5000 series (version MAN2 B5000 UKED 9601.doc). It is based on MBX2 application software version V3.67 and bios version 3.43 and on FacilityPro Manager version 3.6.0.21. This manual describes how to install and use a MultiBank and how to solve certain problems. For technical specifications such as measurements, memory capacity, etc., you are referred to the MultiBank data sheet. When the text presents an enumeration that does not represent instructions to be carried out, this enumeration will be presented as follows, each item identified by a number and a bracket: 1) First point 2) Second point, etcetera. In each chapter, except the introduction, you will find instructions on how to perform the various tasks necessary to install, set-up, operate and service the GS5030. These instructions always have a title which starts with How, for example How to reload a card:. The instructions for the specific task are then given step by step, in the order in which they will be carried out, each step identified by a number and a full stop, as follows: 1. Step 1. 2. Step 2. 3. Step 3, etcetera. 4 MultiBank 5000 installation and user manual, MAN2 B5000 UKED 9601.doc 1 Introduction A MultiBank 5000, or MultiBank for short, is a self-service reload terminal where FacilityPro cards can be reloaded and sometimes also purchased or returned. A range of models of the MultiBank are available, with suitable models for every site. The models of the MultiBank can be divided into two main groups: transfer terminals, where cards can only be reloaded, and guest terminals, where cards can also be purchased and returned. Payment for revaluating a card can be effected using coins and/or bank notes (bills), by debiting the customer’s payroll 1 or using a bank card2 (debit or credit card) or Chipknip3. Payment for purchasing cards can be effected in all of these ways except from payroll. Operating the MultiBank is simple. The user is supported by instructions and menus given on the display. Below the display there are four buttons that can be used to scroll through and select menu choices or cancel a transaction. Step-by-step instructions are also given on a sticker on the front of the terminal. To acquire a new card one must pay a price and/or a deposit, depending on the settings, and one can choose to load the card with a fixed amount at purchase. When a card is returned the deposit paid (if any) and the credit on the card are reimbursed. The guest terminal can also be configured not to reimburse credit still on the card, or to reimburse the credit but not take in the card. A FacilityPro card is a smartcard for your own organisation or company which can be used for electronic payment at cash registers, POS stations, vending machines, printers, photocopiers, etc. Magna Carta developed the ‘closed’ electronic transaction system FacilityPro, which offers various functions for card configuration, registration of data on the cards and a loyalty system for card users. A useful feature of the system is the ability to charge different card holders different prices. FacilityPro is available for contact cards as well as contactless cards. Supported are contact cards T=0, T=1, such as JavaCard, IBM MFC and legacy Bull Scot5, Gemclub Micro, FacilityCard and Multi-Card Smart. Presently supported contactless cards are Mifare (Classic, DESFire, DESFire EV1) and contactless JavaCards (JCOP 21, 31 etc.). LEGIC cards (Prime, Avant) are also supported, and require a special LEGIC card reader. 1 In fact payments could be from any closed payment debit system, but in this manual the term payroll will be used throughout. 2 Wherever the term bank card is used in this manual, this can be either a debit card or a credit card. 3 MultiBanks where cards can be reloaded using a bank card (debit or credit card) or Chipknip are equipped with an EFT module (e.g. CCV module in the Netherlands, Hypercom module in the UK). If a MultiBank is equipped with an EFT module and has been registered with the local acquirer (e.g. Equens or CCV in the Netherlands, SixCard Solutions in the UK), cards can be reloaded at the MultiBank using a bank card. Depending on the contract with the acquirer the MultiBank will accept debit cards only, credit cards only, or both. If the EFT module is provided with a Chipknip SAM, cards can also be reloaded using Chipknip, which is the electronic cash system or open e-purse used in the Netherlands (Equens is the only acquirer to support Chipknip payments). MultiBanks where cards can be reloaded using Chipknip are only available for the Dutch market. MultiBanks with EFT modules can only be supplied in countries where certification for the MultiBank is obtained from the local acquirer for electronic payments using bank cards or open e-purse cards. MultiBank 5000 installation and user manual, MAN2 B5000 UKED 9601.doc 5 The MultiBank consists of a steel housing with one or several compartments into which are built the various modules that are needed for the functions of the reload terminal. The left compartment houses the control unit (or Magnabox), the Printed Circuit Board (PCB) and the card reader (Atlas 4), or, in the case of a guest terminal, a motorised card dispenser (also for card caption) with card reader with blocking mechanism. In a transfer terminal the left compartment will also house the hardware for one of the reload methods: - coin acceptor and coin cash box bank note acceptor with bank note cashbox EFT module (for debit and credit banking payment systems) with a printer for receipts PIN module and, optionally, a printer (for closed debit payment systems) The second and further compartments of a MultiBank each house the hardware for one reload method. The coin compartment in a guest terminal will have a coin acceptor with coin return mechanism, as it must be able to refund coins to the user in order to pay back a deposit and/or remaining balance or as change. A compartment with a PIN or EFT module will always be to the left of any compartments for cash reloading, and a compartment with coin acceptor will always be to the left of a compartment with bank note acceptor. Depending on which MultiBank you have, some of the sections in this manual will not apply to your MultiBank. If a paragraph only applies to certain MultiBanks, this will be indicated at the beginning of that paragraph. If an instruction applies only to certain MultiBanks, this will be indicated in brackets, e.g. ‘(GS5XXX)’, ‘(TR5200)’. The MultiBank product codes will be referred to, where an X can stand for any value in that position, e.g. TR52XX is any transfer terminal with a PIN module, GS50XX is any guest terminal for cash only, etc. Table 1-1 and Table 1-2 show the available models of the MultiBank 5000, with their product codes. The colour indicates the number of compartments the MultiBank will have. THE MULTIBANK 5000 TRANSFER TERMINALS NO CASHLESS MODULE COINS BANK NOTES COINS+BANK NOTES IRDA and TCP/IP TR 5010 TR 5020 TR 5030 + PSTN modem TR 5011 TR 5021 TR 5031 + GSM/GPRS modem TR 5012 TR 5022 TR 5032 + USB module TR 5013 TR 5023 TR 5033 EFT MODULE FOR RELOADING WITH BANK CARD OR CHIPKNIP NO CASH COINS BANK NOTES COINS+BANK NOTES IRDA and TCP/IP TR 5100 TR 5110 TR 5120 TR 5130 + PSTN modem TR 5101 TR 5111 TR 5121 TR 5131 + GSM/GPRS modem TR 5102 TR 5112 TR 5122 TR 5132 + USB module TR 5103 TR 5113 TR 5123 TR 5133 PIN MODULE FOR RELOADING FROM PAYROLL NO CASH COINS BANK NOTES COINS+BANK NOTES IRDA and TCP/IP TR 5200 TR 5210 TR 5220 TR 5230 + PSTN modem TR 5201 TR 5211 TR 5221 TR 5231 + GSM/GPRS modem TR 5202 TR 5212 TR 5222 TR 5232 + USB module TR 5203 TR 5213 TR 5223 TR 5233 Table 1-1 The MultiBank Transfer terminals 6 MultiBank 5000 installation and user manual, MAN2 B5000 UKED 9601.doc THE MULTIBANK 5000 GUEST TERMINALS NO CASHLESS MODULE COINS BANK NOTES COINS+BANK NOTES IRDA and TCP/IP GS 5010 GS 5020 GS 5030 + PSTN modem GS 5011 GS 5021 GS 5031 + GSM/GPRS modem GS 5012 GS 5022 GS 5032 + USB module GS 5013 GS 5023 GS 5033 EFT MODULE FOR RELOADING WITH BANK CARD OR CHIPKNIP NO CASH COINS BANK NOTES COINS+BANK NOTES IRDA and TCP/IP GS 5110 GS 5120 GS 5130 + PSTN modem GS 5111 GS 5121 GS 5131 + GSM/GPRS modem GS 5112 GS 5122 GS 5132 + USB module GS 5113 GS 5123 GS 5133 PIN MODULE FOR RELOADING FROM PAYROLL NO CASH COINS BANK NOTES COINS+BANK NOTES IRDA and TCP/IP GS 5210 GS 5220 GS 5230 + PSTN modem GS 5211 GS 5221 GS 5231 + GSM/GPRS modem GS 5212 GS 5222 GS 5232 + USB module GS 5213 GS 5223 GS 5233 Table 1-2 The MultiBank Guest terminals Number of compartments 1 2 3 4 The MultiBank will function as a reload terminal within a complete FacilityPro electronic transaction system. In addition to reload terminals, Magna Carta payment terminals will be incorporated (e.g. at cash registers, vending machines, printers and photocopiers), and possibly also access control terminals. The terminals are managed with the software FacilityPro Manager developed by Magna Carta. With the PayPro module of FacilityPro Manager, the system administrator manages the reload terminals and the payment terminals. He can for instance determine the amounts that can be reloaded, determine which coins or bank notes will be accepted, put stolen cards on the hotlist and collect data from the terminals. If the MultiBank is connected to a network FacilityPro Manager can collect data from the terminals and configure the terminals automatically at set times. You will have to assign values to certain parameters of the MultiBank with FacilityPro Manager. Some knowledge of FacilityPro Manager is therefore needed to set up the MultiBank. For further details on FacilityPro Manager you are referred to the datasheet for this product. The MultiBank can communicate with the management software via Ethernet, via mobile or analogue telephone network using a GSM/GPRS- or PSTN-modem, or stand-alone with a USB stick or via infrared communication. In some cases additional hardware and/or software might be necessary, such as a Personal Digital Assistant (PDA) and the COMET software for communication via infrared, or a modem on the back-office computer for dial-up connection to a modem. MultiBank 5000 installation and user manual, MAN2 B5000 UKED 9601.doc 7 2 Installation The MultiBank will normally be installed by the supplier. Installation of the MultiBank consists of making the necessary connections to the network if communication with the FacilityPro Manager will be through a network (§2.1), fixing the MultiBank to a wall (§2.2) and connecting it to a power outlet. After the MultiBank has been correctly installed, you will proceed to input the necessary data into the FacilityPro Manager database, so that the reload terminal can be configured with the correct settings for your site (chapter 3). 2.1 Connecting the MultiBank to a network We recommend connecting the MultiBank to a network (for models with an EFT module connection to a network with an IP connection for EFT transactions certified by the acquirer is mandatory; for the Netherlands this must be an IP connection for “Pinnen en Chippen” for communication with Equence certified by Currence). The FacilityPro Manager will collect data from the terminal regularly through the network, both the cumulative data on what has taken place at the terminal and the individual transaction data. This data will then be stored in the FacilityPro Manager database. Cumulative data is always kept in the terminal until it is downloaded and therefore cannot be lost. A list of the last 1000 transactions is kept in the terminal. If a terminal is not connected to the network, the data should be downloaded from the terminal manually before more than 1000 transactions have taken place. The Magnabox is the control unit of the MultiBank. It is located at the top of the leftmost compartment of the MultiBank and can be reached when the drawer is pulled out (Photo 2-1). Photo 2-1 The Magnabox control unit built into the MultiBank If the MultiBank will be connected to an Ethernet LAN insert one RJ45 connector of the network cable to the wall-outlet and the other to the RJ45 socket on the PCB in the back of the left compartment of the MultiBank which is the pair to the socket which already has a RJ45 connector connected. The PCB has three pairs of RJ45 sockets. 8 MultiBank 5000 installation and user manual, MAN2 B5000 UKED 9601.doc A few MultiBanks require you to feed the network cable through the back of the MultiBank and through the cable trunking (Photo 2-2), inserting one RJ45 connector of the network cable to the port labelled “10/100BASET” on the MBX2 and the other to the wall outlet. This will be the case if you do not see a PCB in the back of the left compartment with three sets of two RJ45 sockets. For connection to a telephone network (mobile or analogue), you are referred to the installation and user manual of the Magnabox. In almost all cases the MultiBank will be connected to an Ethernet LAN. Photo 2-2 The cable trunking How to connect the MultiBank to a network: 1. Insert one connector of the network cable supplied into the free network port of the PCB which is the pair to the network port of the PCB which already has the network switch connected to it (the PCB has three pairs of network ports). 2. Insert the other connector of the network cable into a wall-outlet in the vicinity of the MultiBank that is connected to an Ethernet LAN. 2.2 Wall mounting the MultiBank If communication with the FacilityPro Manager will be through a network, the necessary connections to the network are made before mounting the MultiBank (§2.1). The MultiBank has one or more identical mounting plates depending on the number of compartments. The mounting plates are attached to the wall adjacently. The compartments are delivered already connected as one whole, and can easily be hung up on the mounting plates, with the cables for power supply and network connection fed neatly through the cut-outs in the steel housing. All internal connections between the modules in the various compartments will have been made before delivery. Please note that it is imperative that a solid (masonry) wall is selected that is strong enough to bear the weight of the MultiBank (refer to datasheet of MultiBank for weight) and under no circumstances should the device be hung on any form of dry wall or temporary structure. MultiBank 5000 installation and user manual, MAN2 B5000 UKED 9601.doc 9 A power outlet and, if necessary, a wall-outlet for connection to a network, must be available near to the MultiBank, preferably out of sight to avoid unauthorised unplugging. 10 MultiBank 5000 installation and user manual, MAN2 B5000 UKED 9601.doc 3 Configuration The configuration of the Magnabox in the MultiBank includes information on: 1) Which FacilityPro cards should be accepted because they have the correct site code and card keys 2) Whether certain cards should be refused, e.g. because only certain user groups may use the reload terminal or because they have been recorded as lost or stolen cards on the hot list 3) Which bank notes will be accepted (if there is a bank note acceptor) 4) Which coins will be accepted (if there is a coin acceptor) 5) Which coins will be hopped to return money to the user when refunding credit and/or deposit after returning a card or when more money has been inserted than the amount required to purchase a card (if it is a guest terminal) 6) Whether there is a price and/or a deposit for purchasing cards at a guest terminal, and if so, for which amount (determined by the parameters card_price and card_return_value) 7) What the fixed starting balance on cards sold at a guest terminal should be (determined by the parameter card_start_balance) 8) Which amounts can be reloaded using a bank card or Chipknip (if there is an EFT module) or from payroll (if there is a PIN module) 9) Whether, when a card is purchased at a guest terminal, and more money is inserted or paid than the amount to be paid for the card (card_price + card_start_balance), the difference should be returned or added to the balance of the card (determined by the parameter unit_subtype) 10) Many other technical specifications which determine how the MultiBank will operate Your new MultiBank is delivered without a configuration in the Magnabox. Before it can be used, it must be configured. This can be done in three ways: 1) Using the buttons on the Magnabox to program the standard configuration if you want to use your MultiBank for testing with Magna Carta test cards (§3.1). 2) With the management software FacilityPro Manager to load a site-specific configuration (§3.2). 3) Using http to load a site-specific configuration (§3.3). For a guest terminal the configuration must be done with FacilityPro Manager (§3.2) as settings such as the price for a card cannot be configured otherwise. 3.1 Loading the standard configuration The standard configuration assumes that only Magna Carta test cards may be reloaded and only using cash, i.e. bank notes of €5, €10, €20 and €50 and/or coins of €0.10, €0.20, €0.50 and €1.00 (Euro only). This standard configuration is therefore of no use in a MultiBank that has bank note and/or coin acceptors of another currency than Euros, that has a PIN or EFT module, or that is a guest terminal. However, one might want to load the standard configuration and then adapt it using a web browser (see §3.3). MultiBank 5000 installation and user manual, MAN2 B5000 UKED 9601.doc 11 How to load the standard configuration into the MultiBank: NB: the standard configuration can be loaded into the MultiBank only if it has not yet been previously configured. 1. Install the MultiBank as described in chapter 2. Ensure that the MultiBank has been turned on. After some time the display will show as in Figure 3-1. If however the display shows as in Figure 3-2 or Figure 3-3, then there is already a configuration in the MultiBank and you cannot load the standard configuration. Figure 3-1 No config out or order Figure 3-2 Welcome screen for transfer terminal Figure 3-3 Opening screen for guest terminal 2. 3.2 Press the ▼ ▼ -button of the MBX2. The standard configuration is loaded. The display will show as in Figure 3-2. Configuring with FacilityPro Manager In the instructions given here it is assumed that you have some experience with FacilityPro Manager. For more detailed instructions you are referred to the user manual of FacilityPro Manager. 3.2.1 Setting up FacilityPro Manager for you MultiBank Before you can create a terminal for your MultiBank you must make sure the location for the terminal and the terminal group the terminal will belong to have been created. For a transfer terminal there has to be a service group called ‘Reload’ (or similar) and a service called ‘Reload’ (or similar) in that service group with a price of € 655,35 (or other currency). This is a dummy price. 12 MultiBank 5000 installation and user manual, MAN2 B5000 UKED 9601.doc For a guest terminal there has to be a service group called ‘Guest card’ (or similar) and a service called ‘Guest card return’ (or similar) in that service group with a price of € 655,35 (or other currency). This is a dummy price. For a MultiBank with PIN module for payroll reloading (henceforth called payroll terminal for short) there has to be a service group called ‘Payroll reload’ (or similar) and a service called ‘Payroll reload’ (or similar) in that service group with a price of € 655,35 (or other currency). This is a dummy price. Make sure there is a suitable machine type for your MultiBank, named ‘MC [MultiBank product code] [currency]’. If there is no such machine type for your MultiBank model and for your currency you will have to create it (§3.2.3). A card can only be sold or returned at a guest terminal if it has a token on it, giving the right to the service group ‘Guest card’. These cards are usually referred to as “guest cards”. Cards of other user groups, the cards of your own people within your organisation, cannot be purchased or returned at the guest terminal, but they can be reloaded. We advise that all cards that can be purchased or returned should belong to one user group named “Guest”. A card can only be reloaded from payroll at a MultiBank if it has a token on it, giving the right to the service group ‘Payroll reload’. These cards will belong to one or several user groups with people from within your organisation. How to set up for your MultiBank with FacilityPro Manager: 1. Start FacilityPro Manager. 2. Make sure there is a service group called ‘Reload’ (or similar) for a transfer terminal or ‘Guest card’ (or similar) for a guest terminal. 3. Make sure there is a service called ‘Reload’ (or similar) for a transfer terminal or ‘Guest card return’ (or similar) for a guest terminal in the service group mentioned in the previous step, with a price of € 655,35 (or other currency). This is a dummy price. 4. Make sure there is a service group called ‘Payroll reload’ (or similar) for a payroll terminal. 5. Make sure there is a service called ‘Payroll Reload’ (or similar) for a payroll terminal in the service group mentioned in the previous step, with a price of € 655,35 (or other currency). This is a dummy price. 6. For a guest terminal, make sure there is a user group called ‘Guest’ (or similar). 7. For a guest terminal, create a right named ‘Guest card’ (or similar) whereby: 1) it a discount type of right with a discount of 0% 2) the right pertains to the service group ‘Guest card’ 8. For a guest terminal, assign the right ‘Guest card’ to the user group ‘Guest’. 9. For a payroll terminal, create a right named ‘Payroll reload’ (or similar) whereby: 1) it a discount type of right with a discount of 0% 2) the right pertains to the service group ‘Payroll reload’ 10. For a payroll terminal, assign the right ‘Payroll reload’ to all the user groups that will be allowed to reload from payroll. 11. Make sure the location for the terminal has been created in the table of locations. 12. Make sure the terminal group the terminal will belong to has been created in the table of terminal groups. 13. Make sure there is a machine type ‘MC [MultiBank product code] [currency]’ for your currency. If there is no machine type for your currency you will have to create it (see §3.2.3). Examples are ‘MC TR5030 EUR’, ‘MC GS5100 USD’, etc. MultiBank 5000 installation and user manual, MAN2 B5000 UKED 9601.doc 13 3.2.2 Creating the terminal record Before you can configure the MultiBank you will have to create a new terminal in the FacilityPro Manager database. For a guest terminal, the field ‘Services also available without rights’ will be unchecked, so that cards that do not belong to a user group that has been given the right ‘Guest card’ (see §3.2.1) cannot be returned or sold at the guest terminal. For a payroll terminal, the field ‘Services also available without rights’ will be unchecked, so that cards that do not belong to a user group that has been given the right ‘Payroll reload’ (see §3.2.1) cannot be reloaded from payroll. How to create a terminal record for your MultiBank with FacilityPro Manager: 1. 2. 3. 4. Start FacilityPro Manager. Choose menu Terminals. Choose Terminals. If there is more than one terminal group: select the terminal group to which the MultiBank must belong. 5. Click on the function button New. 6. Click in the field ‘Terminal’. 7. Type the name of the new terminal (e.g. ‘Guest terminal 4th floor’ or ‘Coin reload terminal central hall’). 8. Click on the arrow next to the field ‘Machine type’. 9. Select ‘MC [MultiBank product code] [currency]’ as the machine type. Examples are ‘MC TR5030 EUR’, ‘MC GS5100 USD’, etc. 10. Click on the arrow next to the field ‘Collector’. 11. Select the workstation that will be the collector for this terminal. (This is not necessary if the data from the terminal will be collected manually). 12. Click in the field ‘Serial number’. 13. Type the serial number of the Magnabox. It begins with ‘mb’ (entered in large or small caps). The serial number is visible on the display of the Magnabox. 14. Click on the arrow next to the field ‘Connection’. 15. Select ‘Network’ if the data from the terminal will be collected and the terminal will be configured via Ethernet LAN or telephone network. Otherwise, select ‘Handheld’. 16. Click on the arrow next to the field ‘Location’. 17. Select the location of the terminal. 18. If you have filled in ‘Network’ in the field ‘Connection’ and the data from the terminal will be collected and the terminal will be configured via Ethernet LAN: click in the field ‘IP-address’ and type the IP-address. 19. If you have filled in ‘Network’ in the field ‘Connection’ and the data from the terminal will be collected and the terminal will be configured via analogue or mobile telephone network, a dial-up connection should be defined in Windows and added to the dial-up connections known to FacilityPro Manager (see the user manual of FacilityPro Manager). Enter the name of the dial-up connection in the field ‘Dial-up connection’ and enter the phone number in the field ‘Phone’. 20. For a guest terminal and for a payroll terminal, click in the field ‘Services also available without rights’ to uncheck it. 21. On the tab ‘Services’ fill in the service ‘Reload’ for a transfer terminal or ‘Guest card return’ for a guest terminal. 22. For a payroll terminal fill in the second service position with the service ‘Payroll reload’. 14 MultiBank 5000 installation and user manual, MAN2 B5000 UKED 9601.doc 23. Click on the function button Apply. 24. Click OK. The new terminal will be saved. The record list will include the name of this new terminal. 3.2.3 Creating a machine type for your MultiBank For certain currencies standard machine types are imported when FacilityPro Manager is installed. If you have a different currency, or if you have a MultiBank model for which there is not a standard machine type, you must create a machine type. How to create a machine type for your currency: 1. In the machine types data screen click New. 2. In the field ‘Machine type’ type ‘MC [MultiBank product code] [currency]’. Examples are ‘MC TR5030 EUR’, ‘MC GS5100 USD’, etc. 3. In the field ‘Unit type’ choose ‘Bank’. A list of parameters will appear on the tab ‘Parameters’. 4. In the field ‘Max. services’ enter the value 2 for a payroll terminal or 1 for all other MultiBanks. 5. Click Apply. 6. Click OK. You have now created a machine type for your MultiBank, but you must still fill in the correct values for the parameters in order to determine for instance which coins and bank notes the MultiBank will accept, which coins will be hopped, which amounts can be reloaded from payroll, the amount that must be paid for a card at a guest terminal and various other parameters which will determine how the MultiBank will operate. Instructions can be found in the following paragraphs. Figure 3-4 shows what the data screen of your new machine type will look like. Figure 3-4 The data screen of a new machine type MultiBank 5000 installation and user manual, MAN2 B5000 UKED 9601.doc 15 3.2.4 Determining which coins the MultiBank will accept This paragraph applies only to MultiBank models with a coin acceptor (TR5X1X, TR5X3X, GS5X1X, GS5X3X). The MultiBank is fitted with a coin acceptor module, which can be programmed to accept coins of a certain currency and denomination. Your MultiBank is equipped with a coin acceptor for your currency. Table 3-1 shows which coins are accepted by default for the currencies for which standard machine types are imported when FacilityPro Manager is installed. If this is correct for your site, you can skip this paragraph. If your currency is shown in the table but you want to accept different coins, or if you have created a new machine type for your MultiBank, you can determine which coins to accept by editing the table “coin values”. You can always change which coins will be accepted by following the instructions below and then reconfiguring the reload terminal (§3.2.10). 1 Pound Sterling Euro 2 5 X X 10 X X 20 X X 50 X X 100 X X 200 X X Table 3-1 Coins accepted in standard configuration How to determine which coins are accepted: 1. In the machine types data screen select the machine type for your MultiBank (e.g. ‘MC TR5230 Pound Sterling’). 2. Click on the tab ‘Amount settings’. 3. Find out which coins can be accepted by your coin acceptor. This is indicated on the side of the coin acceptor and you dealer should also be able to inform you. 4. Select the table ‘Coin values’. 5. Fill in which coins you want to accept. Each row corresponds with a coin of your currency that can be accepted by the coin acceptor, in ascending order from the smallest to the largest coin. If a particular coin must be accepted by the coin acceptor, the value of the corresponding row must be set to the value of that coin, in units of the smallest currency unit. If a particular coin must not be accepted by the coin acceptor, the value of the corresponding row must be set to ‘0’. The number (position) of the coin, as it is shown on the display after insertion, should correspond to the position on the list. An example is given below. 6. Click Apply. 7. Click OK. An example: if you want to accept coins £ 0,20, £ 0,50, £ 1 and £ 2 only, your ‘Coin values’ table should be filled in as shown in Figure 3-5. The value ‘0’ in slots 1 and 2 signifies that coins £ 0,05 and £ 0,10 will not be accepted. NB: if you fill in the value ’10’ (10 pennies) in the first slot, this results in cards being reloaded with £ 0,10 when a £ 0,05 coin is inserted. 16 MultiBank 5000 installation and user manual, MAN2 B5000 UKED 9601.doc Figure 3-5 Coin values table 3.2.5 Determining which bank notes the MultiBank will accept This paragraph applies only to MultiBank models with a bank note acceptor (TR5X2X, TR5X3X, GS5X2X, GS5X3X). The MultiBank is fitted with a bank note acceptor module, which can be programmed to accept bank notes of a certain currency and denomination. Your MultiBank is equipped with a bank note acceptor for your currency. Table 3-2 shows which bank notes are accepted by default for the currencies for which standard machine types are imported when FacilityPro Manager is installed. If this is correct for your site, you can skip this paragraph. If your currency is shown in the table but you want to accept different bank notes, or if you have created a new machine type for your MultiBank, you can determine which bank notes to accept by editing the table “banknote values” following the instructions below. You can always change which bank notes will be accepted by following the instructions below and then reconfiguring the reload terminal (§3.2.10). 1 2 Pound Sterling Euro 5 X X 10 X X 20 X X 50 X X Table 3-2 Bank notes accepted in standard configuration How to determine which bank notes are accepted: 1. In the machine types data screen select the MultiBank machine type for your currency (e.g. ‘MC TR5030 Pound Sterling’). 2. Click on the tab ‘Amount settings’. 3. Find out which bank notes can be accepted by your bank note acceptor. This is indicated on the side of the bank note acceptor and you dealer should also be able to inform you. 4. Select the table ‘Banknote values’. 5. Fill in which bank notes you want to accept. Each row corresponds with a bank note of your currency that can be accepted by the bank note acceptor, in ascending order from the smallest to the largest bank note. If a particular bank MultiBank 5000 installation and user manual, MAN2 B5000 UKED 9601.doc 17 note must be accepted, the value of the corresponding row must be set to the value of that bank note, in units of the smallest currency unit. If a particular bank note must not be accepted, the value of the corresponding row must be set to ‘0’. The number (position) of the bank note, as it is shown on the display after insertion, should correspond to the position on the list. An example is given below. 6. Click Apply. 7. Click OK. An example: if you want to accept bank notes of $1, $10 and $20 only, your ‘Banknote values’ table should be filled in as shown in Figure 3-6. The value ‘0’ in slots 2, 3, 6 and 7 signify that $2, $5, $50 and $100 bank notes will not be accepted. NB: if you were to fill in the value ‘200’ (200 cents) in the first slot, this would result in cards being reloaded with $2 when a $1 bank note is inserted. Figure 3-6 Banknote values table 3.2.6 Determining which coins the MultiBank will hop This paragraph applies only to guest terminals with a coin acceptor (GS5X1X, GS5X3X). The MultiBank guest terminal is fitted with a MEI Cashflow 7900 coin acceptor module with a hopper tube cassette with up to five tubes for returning coins to the user of the MultiBank. Different hopper tubes exist for different coins. A standard guest terminal is equipped with a cassette for the coins shown in Table 3-3 (Cassette BB for MEI Cashflow 7900 for pound sterling, cassette BC for MEI Cashflow 7900 for euros). It is also possible to have another cassette fitted by your dealer. E.g. one might decide not to return the smaller value coins, but to have two tubes each for larger value coins and therefore a smaller chance of not being able to hop due to empty hopper tubes. You must enter the values of the coins that you wish the MultiBank to hop. Note: which coins should be hopped must be configured both in the MultiBank Magnabox with FacilityPro Manager (see below) and in the coin acceptor module itself. For instructions on how to configure in the coin acceptor module which coins will be transferred directly to the coin cash box and which will be transferred to a hopper tube unless it is full, you are referred to the user manual of the coin acceptor module (MEI 18 MultiBank 5000 installation and user manual, MAN2 B5000 UKED 9601.doc Cashflow 7900). If these two configurations do not match your MultiBank will not function correctly. If a particular coin must be hopped, the value of that coin must be entered in units of the smallest currency unit in one of the rows of the table ‘Hopper values’ on the tab ‘Amount settings’ of the machine type record. Even if you have more than one tube for the same coin, you need only enter that coin value once. If there is a tube for a particular coin, but it is not entered in the table, the tube will not be used. The coin with the smallest value must be hopped (MEI Cashflow 7900 requirement). If you do not want to hop this coin you can work around this requirement by setting the float for this coin to a very low number of coins (see MEI Cashflow 7900 user manual). The standard configuration assumes you want to hop the coins shown in Table 3-3 (Figure 3-7). If this is correct for your site, you can skip this paragraph. If you want to change which coins will be hopped or if you have created a new machine type for your MultiBank, you can determine which coins will be hopped by editing the table “hopper values” following the instructions below. You can always change which coins will be hopped by following the instructions below and then reconfiguring the reload terminal (§3.2.10). Pound Sterling Euro 5 X 10 X X 20 X X 50 X X 100 X X 200 X Table 3-3 Coins that can be hopped according to standard configuration Figure 3-7 The table ‘Hopper values’ in the standard configuration for Pound Sterling How to determine which coins will be hopped: 1. In the machine types data screen select the machine type for your MultiBank (e.g. ‘MC GS5030 Pound Sterling’). 2. Click on the tab ‘Amount settings’. 3. Select the table ‘Hopper values’. 4. Fill in which coins to hop. You need only fill in as many rows as the number of different coins you wish to hop. An example is given below. 5. Click Apply. MultiBank 5000 installation and user manual, MAN2 B5000 UKED 9601.doc 19 6. Click OK. An example: If you want to hop coins of £ 0,50, £ 1 and £ 2 only, your ‘Coin values’ table should be filled in as shown in Figure 3-8. Figure 3-8 The table ‘Hopper values’ for £ 0,50, £ 1 and £ 2 only 3.2.7 Determining which amounts can be reloaded from payroll or using a bank card or Chipknip This paragraph applies only to MultiBank models with a PIN module for reloading from payroll or with an EFT module for reloading with a bank card or Chipknip (TR51XX, TR52XX, GS51XX, GS52XX). The configuration can be changed to allow reloading by up to a maximum of 16 different amounts. The user of the MultiBank will choose one of these amounts from a menu. The menu will show only the amounts that can still be reloaded to the card without exceeding the maximum balance. The standard configuration assumes that the amounts for cashless reloading are as shown in Table 3-4. If this is correct for your site, you can skip this paragraph. If you want to change which amounts can be reloaded or if you have created a new machine type for your MultiBank, you can determine which amounts can be reloaded by editing the table “Cashless reload amounts” following the instructions below. You can always change the amounts that can be reloaded by following the instructions below and then reconfiguring the reload terminal (§3.2.10). Pound Sterling Euro 500 X X 1000 X X 2000 X X 5000 X X Table 3-4 Amounts that can be reloaded from payroll in standard configuration How to determine the amounts that can be reloaded: 1. In the machine types data screen select the machine type for your MultiBank (e.g. ‘MC TR5200 Pound Sterling’. 20 MultiBank 5000 installation and user manual, MAN2 B5000 UKED 9601.doc 2. Click on the tab ‘Amount settings’. 3. Select the table ‘Cashless reload amounts’. 4. Fill in which amounts can be reloaded. The amounts should be entered in units of the smallest currency unit. You need only fill in as many rows as the number of different amounts you wish to be able to reload. The amount on each row should be greater than the amount on the previous row. An example is given in Figure 3-9 showing that cards can be reloaded with £5, £10 or £20 from payroll. 5. Click Apply. 6. Click OK. Figure 3-9 The table ‘Cashless reload amounts’ 3.2.8 Determining MultiBank parameter values There are a number of parameters that determine how a MultiBank will operate, and that must be assigned the correct value for your site. Some of these parameters are found on the machine type data screen, some on the terminal data screen and some on the site data screen. These are: For all MultiBank models: On the machine type data screen: 1) max_num_bills: value in standard configuration 300 For MultiBank models with a bank note acceptor this parameter should be set to the maximum number of bank notes that can be accepted by the bank note cashbox installed. Depending on the type of bank note acceptor used, there are various bank note cashboxes available. Standard MultiBanks are equipped with the bank note acceptor type Cashcode MSM (for Euro), for which bank notes cashboxes are available that can accept 300, 500 or 1000 bank notes, or with the Global Bill Acceptor ST1 (for GBP), for which bank notes cashboxes are available that can accept 100, 300 or 600 bank notes. Other bank note acceptors can be integrated for other currencies if they are EVA standard. The Magnabox counts the number of bank notes that are accepted. When the bank note cashbox is emptied using the service card, the counter is set to 0. When the maximum number of bank notes as defined by this parameter is reached the display will show BILL VALIDATOR NEEDS SERVICE and it will not be possible to reload cards with bank notes until the bank note cashbox is emptied (with the servicecard). 2) server_ip: value in standard configuration 0.0.0.0 MultiBank 5000 installation and user manual, MAN2 B5000 UKED 9601.doc 21 For MultiBank models with a CCV EFT module this parameter should contain the IP address van of the PC/server on which the CCV EFT engine is running. For MultiBank models with a Hypercom EFT module this parameter must have the value 0.0.0.0. 3) stop_translog_full: value in standard configuration 0 value = 0: once the Magnabox’s memory for storing transaction data is full (1000 transactions), the Magnabox will continue to execute transactions. Transaction data will be lost on a FIFO basis (First In First Out). The counters in the Magnabox will of course be updated after each transaction so that no data will be lost at that level; value = 1: as soon as the Magnabox’s memory for storing transaction data is full (1000 transactions) the Magnabox will refuse to execute further transactions until the data has been collected from the terminal. The Atlas display shows ‘TRANSACTION FULL OUT OF ORDER’; 4) unit_subtype: determines the type of reload terminal. Calculate the correct value from Table 3-5, by adding all the values for the functionalities you desire. Some examples are given here: unit_subtype = 27 (1+2+8+16) is a standard guest terminal that accepts coins and possibly bank notes unit_subtype = 512 is a transfer terminal where cards can be reloaded from payroll only unit_subtype = 2075 (1+2+8+16+2048) is a guest terminal that accepts coins and possibly bank notes that will only refund card_return_value and not the balance on the card unit_subtype = 91 (1+2+8+16+64) is a guest terminal that accepts coins and possibly bank notes where cards cannot be returned, but the balance on the card can be refunded (card_return_value should be set to ‘0’). unit_subtype = 6 (2+4) is a transfer terminal where cards can be reloaded with coins and/or banknotes and using a bank card or Chipknip. On the terminal data screen: 1) Welcome text 1: the text shown in stead of ‘WELCOME’ on the first line of the display of transfer terminals (Figure 3-2). The parameter has no effect on guest terminals. On the site data screen: 2) service card number: the card number of the card that can be used to service the MultiBank (see chapter 7). The default value in the standard configuration is 9999. The default in the FacilityPro Manager is 999999. 3) Site code 4) Currency 5) Max. balance: maximum card balance MultiBank Guest terminal Accept coins and/or bank notes Cards can be reloaded using bank card or Chipknip Cards can be purchased Coins can be hopped for refunding Cards cannot be returned, a refund menu option is substituted 22 MultiBank 5000 installation and user manual, MAN2 B5000 UKED 9601.doc Unit_subtype +1 +2 +4 +8 +16 +64 and only card balance is returned Cards cannot be reloaded Accept payroll reload Do not return card balance Use sensors in hoppers Card purchase: amound paid in surplus of card_price+card_start_balance is written to the balance of the card (Overpay on card) +256 +512 + 2048 +8192 +32768 Table 3-5 Unit_subtype values For guest terminals (GS5XXX): On the machine type data screen: 1) max_return_balance: if the balance on a card is greater than this amount, the card cannot be returned. The amount is given in units of the smallest currency unit. 2) card_return_value: the amount paid as a refund when the card is returned. If card_price (see below) is considered to be a deposit, card_return_value should be equal to card_price 3) swallow_balance: the balance which is written to the card when a card is returned. Cards found in the card box for captured cards will have this balance 4) card_price: the price of the card (if card_return_value = 0), or the deposit for the card (if card_return_value = card_price). It excludes the amount which is written to the card as initial balance, which is determined by the parameter card_start_balance. 5) card_overpay: limits the amount that can be inserted when purchasing a card, in order to limit the amount of change that might have to be returned in coins. The maximum amount that the MultiBank will accept is the sum of card_price, card_start_balance and card_overpay. The overpay is returned in coins. If however the MultiBank is configured as ‘Overpay on card’, i.e. any amounts inserted above the sum of card_price and card_start_balance will be written to the balance of the card (see parameter unit_subtype, §3.2.8), then the parameter card_overpay effectively limits the maximum amount that can be reloaded to the card being purchased. The maximum amount that the MultiBank will accept is still the sum of card_price, card_start_balance and card_overpay. The overpay is written to the card. 6) card_start_balance: the balance written to the card when purchased (the amount that must be paid for a card is the sum of card_price and card_start_balance) How to edit the values of the parameters: 1. In the machine types data screen select the machine type for your MultiBank (e.g. ‘MC TR5130 Pound Sterling’). 2. On the tab ‘Parameters’ edit the value of the parameters. 3. Click Apply. 4. Click OK. 5. If you wish, change the value of the parameter ‘Welcome text 1’ on the terminals data screen. 6. If you wish, change the value of the parameters ‘Service card number’, ‘Site code’, ‘Currency’ and/or ‘Max. balance’ on the site data screen. MultiBank 5000 installation and user manual, MAN2 B5000 UKED 9601.doc 23 3.2.9 Collecting data from your MultiBank In order to generate clear reports on the use of your MultiBank it is important to collect data from the terminal regularly. We recommend configuring your system so that the data is collected from your MultiBank automatically by the collector module of FacilityPro Manager. This requires you to 1) have a network connection to your MultiBank (Ethernet or telephonic network) 2) fill in the field ‘Collector’ of the terminal (see step 11 of §3.2.2) 3) configure the collector to collect data regularly (you are referred to the user manual of FacilityPro Manager). We recommend collecting data every hour or every two hours to ensure no transactions will be lost. The Magnabox counters will then be collected on a daily basis. If you collect data from your MultiBank manually you should do so at regular intervals in order to generate reports over equal periods. (E.g. every 1st of the month, every morning at 9 am, or every Friday at the end of the day). Please note that if you empty your cash boxes more frequently than that you collect data from your MultiBank, this will negatively affect the ease with which the reports on cash box contents can be interpreted. You should ensure that data is collected from the MultiBank at least once between each emptying of the cash boxes. 3.2.10 Configuring the MultiBank How to configure the MultiBank with FacilityPro Manager: 1. 2. 3. 4. 5. 6. 7. 8. 24 Install the MultiBank as described in chapter 2. Ensure that the MultiBank has been turned on. After some time the display will show as in Figure 3-1, Figure 3-2 or Figure 3-3. Start FacilityPro Manager. Make sure the necessary service group, service, terminal group, location have been created as described in (§3.2.1). For a guest terminal, make sure the right and user group have been created and the right has been assigned (§3.2.1). For a payroll terminal, make sure the right has been created and assigned to the appropriate user groups (§3.2.1). Make sure the terminal has been created in the database (§3.2.2) and the correct values have been set to determine which coins and bank notes will be accepted (§3.2.4 and §3.2.5), which coins will be hopped (§3.2.6), and which amounts can be reloaded from payroll (§3.2.7). Finally, make sure all the parameters that determine how a MultiBank will operate have the correct value (§3.2.7). If the data from the terminal will be collected and the terminal will be configured manually, please refer to your COMET user manual for instructions on how to configure a terminal using FacilityPro Manager and a PDA with COMET software. Make sure the connection to the terminal is active: go to the tab ‘Status’ of the terminal and click on the action button Status. If you do not see the message “STATUS Terminal OK” then the connection has not been set up and you cannot configure the terminal. Click on the action button Send config. Click OK. Wait for the message ‘Done’. Click OK. The MultiBank is now configured. The display shows as in Figure 3-2 if it is a transfer terminal or as in Figure 3-3 if it is a guest terminal. MultiBank 5000 installation and user manual, MAN2 B5000 UKED 9601.doc 3.3 Configuring with a web browser (http) Using a web browser you can change the configuration of a MultiBank. This requires a configuration to be loaded into the MultiBank first. This can be done by loading the standard configuration for a MultiBank, which determines that the terminal is for reloading only and using cash only. After loading the standard configuration, you will use the web browser to edit the configuration parameters to reflect the functionality for your MultiBank. Note: you should not attempt to configure a guest terminal with a web browser. How to configure the MultiBank with a web browser: 1. Install the MultiBank as described in chapter 2. Ensure that the MultiBank has been turned on. After some time the display will show as in Figure 3-1. If however the display shows as in Figure 3-2 or Figure 3-3, then there is already a configuration in the MultiBank and you cannot load the standard configuration. You can proceed to change the loaded configuration by continuing with step 3. 2. Press the ▼ ▼ –key on the MBX2. The standard configuration is loaded. The display shows as in Figure 3-2. 3. Check the IP address of your MultiBank on the display of the Magnabox and make sure your PC is connected to the same network. 4. Open a web browser on your PC. 5. In the address line type ‘http://[IP address of your MBX2]’. 6. Press <Enter>. You will see the home page of your MBX2 (Figure 3-10). 7. Click on the web page ‘config paystation’. 8. Enter your user name and password and click OK. (Default = ‘Demo’, ‘Demo’). You will see the paystation page of your MBX2 (Figure 3-11). 9. Click on the parameter ‘Unit subtype’, change the value to the correct value for your MultiBank (see Table 3-5). 10. Click CHANGE. The Magnabox will reboot with the new unit_subtype value. 11. Click return to paystation config. New parameters are visible on the paystation page of the MBX2. Which parameters are shown depends on the MultiBank model you have. (Examples are shown in Figure 3-12 and Figure 3-13). 12. For TR51XX and TR52XX only: 1. click on the parameter ‘EFT button values’ and enter the amounts that can be reloaded from payroll or using a bank card or Chipknip, in units of the smallest currency unit, in incrementing amounts, separated by commas. The user of the MultiBank will choose one of these amounts from a menu. The menu will show only the amounts that can still be reloaded to the card without exceeding the maximum balance. The values seen in Figure 3-13 signify reloading with £5, £10, £20 or £50. 2. Click CHANGE. 3. Click return to paystation config. 13. For TR5X1X and TR5X3X only: 1. Click on the parameter ‘Coin values’. 2. Enter a sequence to indicate which coins should be accepted by the coin acceptor. This sequence will have an entry for each coin the coin acceptor is able to accept, in incrementing amounts, separated by commas. Each entry will either be the value of the coin in units of the smallest currency unit, if the coin should MultiBank 5000 installation and user manual, MAN2 B5000 UKED 9601.doc 25 be accepted, or ‘0’ if the coin should not be accepted. The values seen in Figure 3-13 signify the following coins will be accepted £0,05 - £0,10 - £0,20 - £0,50 £ 1 and £ 2. If you want to accept coins of £ 0,20 - £ 0,50 - £ 1 and £ 2 only, your ‘Coin values’ parameter should be filled in as ‘0,0,20,50,100,200’. The value ‘0’ in positions 1 and 2 signifies that coins of £ 0,05 and £ 0,10 will not be accepted. 3. Click CHANGE. 4. Click return to paystation config. 14. For TR5X2X and TR5X3X only: 1. Click on the parameter ‘Bill values’. 2. Enter a sequence to indicate which bank notes should be accepted by the bank note acceptor. This sequence will have an entry for each existing bank note of your currency, in incrementing amounts, separated by commas. Each entry will either be the value of the bank note in units of the smallest currency unit, if the bank note should be accepted, or ‘0’ if the bank note should not be accepted. The values seen in Figure 3-13 signify the following bank note will be accepted £5, £10, £20 and £50. If you want to accept bank notes of £10 and £20 only, your ‘Bill values’ parameter should be filled in as ‘0,1000,2000’. The value ‘0’ in position 1 signifies that bank notes of £5 will not be accepted. 3. Click CHANGE. 4. Click return to paystation config. 15. If you wish to change the service card number: 1. Click on the parameter ‘Service card number’. 2. Enter the desired service card number. 3. Click CHANGE. 4. Click return to paystation config. 16. Click on MBX home page. 17. If you want to change any other configuration parameters (you should change the parameters ‘config user name’, ‘config password’ and ‘site code’ on the Site page of the MBX2): 1. Choose the corresponding web page: 1) config network for the parameters in Figure 3-14 2) config site for the parameters in Figure 3-15 2. Change any parameters you wish to assign a different value to. 18. Leave the web browser and restart the MBX2 for the changes to the configuration to take effect. Figure 3-10 Home pagina MBX2 26 MultiBank 5000 installation and user manual, MAN2 B5000 UKED 9601.doc Figure 3-11 Paystation pagina MBX2 Figure 3-12 Paystation page for unit_subtype 2 Figure 3-13 Paystation page for unit_subtype 514 MultiBank 5000 installation and user manual, MAN2 B5000 UKED 9601.doc 27 Figure 3-14 Network page MBX2 Figure 3-15 Site page MBX2 28 MultiBank 5000 installation and user manual, MAN2 B5000 UKED 9601.doc 4 Activating the EFT terminal This chapter applies only to MultiBank models with an EFT module for reloading with a bank card or Chipknip (TR51XX, GS51XX). 4.1 Activating a Hypercom terminal N.B. This paragraph is a draft version. If the EFT terminal in your MultiBank is a Hypercom terminal, there will be a Hypercom Artema Controller, a hybrid card reader and a Hypercom PIN pad installed in the leftmost compartment of the MultiBank (transfer terminals) or in the second compartment from the left (guest terminal). The network your MultiBank is connected to must have access to the internet and your firewall to the internet must be open for the following IP addresses and ports: 1) Hypercom TMS: 81.144.134.230 port 4004 2) Hypercom Sertel: 81.144.134.230 port 6000 3) SixCard server: most likely 194.7.129.157 port 14400 (but see step 30 below) The connections to these servers will use SSL over TCP. It is not possible to use a proxy server. If you want to separate the network traffic that goes to the internet form the network traffic between FacilityPro Manager and the Multibank, you have to connect the Multibank to 2 network outlets. You must have a contract with the acquirer SixCard Solutions for this MultiBank. The contract will specify which card schemes will be accepted for reloading (debit cards (e.g. Maestro), credit cards (e.g. Visa, Mastercard, etc.)). The following data must be entered into or checked on the Hypercom terminal during the activation procedure: 1) Hypercom TMS: IP address 81.144.134.230 port 4004 2) The TID (Terminal ID) of your Hypercom terminal (shown on a sticker on your Hypercom Artema Controller) 3) DHCP Mode ON/OFF 4) When DHCP is NOT used: a. IP address b. Netmask c. Gateway How to activate the Hypercom EFT terminal: 1. Press the button ‘S2’ on the Hypercom Artema Controller. The MAIN MENU will be shown on the Hypercom display. 2. Use the ▼- and ▲-keys to scroll through the menu and select the option ‘TERMINAL MENU’ by pressing ‘ENTER’. MultiBank 5000 installation and user manual, MAN2 B5000 UKED 9601.doc 29 3. Use the ▼- and ▲-keys to scroll through the menu and select the option ‘NETWORK DETAILS’ by pressing ‘ENTER’. 4. Use the ▼- and ▲-keys to scroll through the menu and select the option ‘SET DETAILS’ by pressing ‘ENTER’. 5. Use the ▼- and ▲-keys to scroll through the menu and select the option ‘DHCP’ by pressing ‘ENTER’. 6. Set the value of DHCP to ‘enabled’ if it does not already have this value. Only if you want to assign a fixed IP address, subnetmask and gateway, you should use the value ‘disabled’, and assign the desired values for IP address, subnetmask and gateway (how to do this is not explained here, as it is assumed that DHCP will be enabled). 7. Use the ‘CANCEL’-KEY to return to the MAIN MENU. 8. Use the ▼- and ▲-keys to scroll through the menu and select the option ‘APPLICATION MENU’ by pressing ‘ENTER’. 9. Use the ▼- and ▲-keys to scroll through the menu and select the option ‘TMS’ by pressing ‘ENTER’. 10. Use the ▼- and ▲-keys to scroll through the menu and select the option ‘DISPLAY DETAILS’ by pressing ‘ENTER’. 11. Ensure that the value of the TMS IP address is 81.144.134.230 and that the value of the TMS port is 4004. If this is not the case, follow steps 12 through to 21 configure these parameters correctly. Otherwise go to step 22. 12. Use the ‘CANCEL’-KEY to return to the MAIN MENU. 13. Use the ▼- and ▲-keys to scroll through the menu and select the option ‘SYSTEMS MENU’ by pressing ‘ENTER’. 14. Use the ▼- and ▲-keys to scroll through the menu and select the option ‘SET PRODUCTION DATA’ by pressing ‘ENTER’. 15. Use the ▼- and ▲-keys to scroll through the menu and select the option ‘TMS IP ADDRESS’ by pressing ‘ENTER’. 16. Fill in the IP address 81.144.134.230. 17. Use the ‘CANCEL’-KEY to return to the MAIN MENU. 18. Use the ▼- and ▲-keys to scroll through the menu and select the option ‘SYSTEMS MENU’ by pressing ‘ENTER’. 19. Use the ▼- and ▲-keys to scroll through the menu and select the option ‘SET PRODUCTION DATA’ by pressing ‘ENTER’. 20. Use the ▼- and ▲-keys to scroll through the menu and select the option ‘TMS PORT’ by pressing ‘ENTER’. 21. Fill in the port number 4004. 22. Use the ‘CANCEL’-KEY to return to the MAIN MENU. 23. Use the ▼- and ▲-keys to scroll through the menu and select the option ‘APPLICATION MENU’ by pressing ‘ENTER’. 24. Use the ▼- and ▲-keys to scroll through the menu and select the option ‘TMS MENU’ by pressing ‘ENTER’. 25. Use the ▼- and ▲-keys to scroll through the menu and select the option ‘CALL TMS’ by pressing ‘ENTER’. The terminal will start activation, and after some time you should see the message ‘TMS CALL SUCESSFUL’. The IP address and port number for the SixCard server and the Terminal ID of your Hypercom terminal will have been downloaded to the Hypercom terminal. 26. Use the ‘CANCEL’-KEY to return to the MAIN MENU. 27. Use the ▼- and ▲-keys to scroll through the menu and select the option ‘APPLICATION MENU’ by pressing ‘ENTER’. 30 MultiBank 5000 installation and user manual, MAN2 B5000 UKED 9601.doc 28. Use the ▼- and ▲-keys to scroll through the menu and select the option ‘EFT 3C’ by pressing ‘ENTER’. 29. Use the ▼- and ▲-keys to scroll through the menu and select the option ‘HOST DETAILS’ by pressing ‘ENTER’. 30. Make a note of the value of the host IP address and the host port (could be 194.7.129.157 and 14400). 31. Ensure that your firewall to internet is open for the IP addresses and ports given in the introduction to this paragraph and read in step 30. MultiBank 5000 installation and user manual, MAN2 B5000 UKED 9601.doc 31 5 Operation of the MultiBank Any light letters shown on a dark background on the display of a MultiBank indicate the following: A A on the display and/or using the keys below the display B at the card entry slot of the card reader C the EFT module D the printer for the PIN or EFT module E the coin acceptor and/or the bank note acceptor F the coin refund tray H at the PIN module Obviously, letters will be shown only for the modules present. The figures shown in this chapter, when they are for reload terminals that accept cash, assume both a coin and a bank note acceptor are present. If this is not the case, the displays will differ slightly from the figures shown. 5.1 Reloading a card using cash This paragraph applies only to MultiBank models with a coin acceptor, a bank note acceptor or both (TR5X1X, TR5X2X, TR5X3X, GS5XXX). Depending on the MultiBank model you are using, there can in fact be several ways in which you can reload a card using cash. The easiest is to just insert the card, then insert money, and then take the card. On a guest terminal you can also first choose reload from the menu’s, then insert the card, then insert money and then take the card. Or you can first insert the card, then choose reload from the menu, then insert money and then take the card. The instructions below show the quickest and simplest way to reload a card on any reload terminal that accepts cash. How to reload a card using cash: 1. Ensure that the display of the MultiBank shows the opening screen (Figure 3-2 or Figure 3-3). 2. Insert your card into the card reader (marked B ). The display will show as in Figure 5-1 (TR50XX), as in Figure 5-2 (GS5XXX), as in Figure 5-3 or Figure 5-4 (TR51XX) or as in Figure 5-5 (TR52XX). 32 MultiBank 5000 installation and user manual, MAN2 B5000 UKED 9601.doc Figure 5-1 TR50XX Figure 5-2 GS5XXX Figure 5-3 TR51XX Figure 5-4 TR51XX with Chipknip Figure 5-5 TR521X, TR522X or TR523X 3. Insert coins into the coin acceptor and/or bank notes into the bank note acceptor (marked E ). After each bank note or coin inserted the display will show first as in Figure 5-6 and then as in Figure 5-7 (TR5XXX) or as in Figure 5-8 (GS5XXX). Figure 5-6 Screen during reload MultiBank 5000 installation and user manual, MAN2 B5000 UKED 9601.doc 33 Figure 5-7 New balance after reload Figure 5-8 New balance after reload (guest) 4. Continue to insert money until you have reloaded the amount you wish to. When you have finished inserting money, remove the card (for all TR5XXX) or press the STOP button under the display (marked A ) or the Eject button under the card entry slot (marked B ) and remove the card (for all GS5XXX). If you stop reloading and do nothing, after some time the display will show as in Figure 5-9. Figure 5-9 Remove card screen 5. Remove your card. The display will show as in Figure 5-10. Figure 5-10 Goodbye 5.2 Reloading a card using a bank card or Chipknip This paragraph applies only to MultiBank models with an EFT module for reloading with a bank card or Chipknip (TR51XX, GS51XX). How to reload a card with a bank card or Chipknip: 1. Ensure that the display of the MultiBank shows the opening screen (Figure 3-2 or Figure 3-3). 2. Insert your card into the card reader (marked B ). The display will show as in Figure 5-11 (TR510X for bank card only), as in Figure 5-2 (GS5XXX), as in Figure 5-3 (TR511X, 34 MultiBank 5000 installation and user manual, MAN2 B5000 UKED 9601.doc TR512X, TR513X) or as in Figure 5-4 (TR511X, TR512X, TR513X and TR510X if Chipknip also accepted). Figure 5-11 TR510X 3. For GS5XXX: press the OK-key to choose the menu option RELOAD. The display shows as in Figure 5-11 (GS510X for bank card only), as in Figure 5-3 (GS511X, GS512X, GS513X) or as in Figure 5-4 (GS511X, GS512X, GS513X and GS510X if Chipknip also accepted). 4. If the display shows a menu of payment methods (BANK/CREDIT CARD, CHIPKNIP and/or CASH): use the ▼- and ▲-keys to scroll through the menu and select the desired payment method and then press the OK-key. The display shows as in Figure 5-11. 5. Use the ▼- and ▲-keys to scroll through the menu and select the amount that you wish to reload. The amounts shown are the amounts defined in the table ‘Cashless reload amounts’ (§3.2.7). 6. Press the OK-key to confirm the selected amount. The display will show as in Figure 5-12 or as in Figure 5-13. Figure 5-12 Pay using bank card Figure 5-13 Pay using Chipknip 7. Follow the instructions on the display of the payment terminal (marked C ) to effect the payment for reloading your FacilityPro card. After a successful payment the display will show as in Figure 5-6. After a successful reload of the FacilityPro card, the display will show first as in Figure 5-14 and then as in Figure 5-15. Figure 5-14 Display after reload MultiBank 5000 installation and user manual, MAN2 B5000 UKED 9601.doc 35 Figure 5-15 Display after reload 8. Remove your card and receipt. The display will show as in Figure 5-10. 5.3 Reloading a card from payroll This paragraph applies only to MultiBank models with a PIN module for reloading from payroll (TR52XX, GS52XX). The user will be asked to enter a PIN and all transactions will be stored in the Magnabox. The salary administration system should process the data collected from the Magnabox. How to reload a card from payroll: 1. Ensure that the display of the MultiBank shows the opening screen (Figure 3-2 or Figure 3-3). 2. Insert your card into the card reader (marked B ). The display will show as in Figure 5-2 (GS5XXX), as in Figure 5-16 (TR520X) or as in Figure 5-5 (TR521X, TR522X, TR523X). If the display shows as in Figure 5-17, the card inserted did not yet have a PIN and a PIN should be entered, for which you should follow steps 1.5 through 1.6 of §5.8 for instructions. Figure 5-16 TR520X Figure 5-17 Card without PIN inserted 3. For a guest terminal only: press the OK-key to choose the menu option RELOAD. The display will show as in Figure 5-5. 4. For a guest terminal and a TR521X, TR522X, TR523X only: press the OK-key to choose the menu option PAYROLL. The display will show as in Figure 5-16. If the display shows as in Figure 5-17, the card inserted did not yet have a PIN and a PIN should be entered, for which you should follow steps 1.5 through 1.6 of §5.8 for instructions. 5. Enter your 4-digit PIN at the PIN module (marked H ). Once the PIN has been entered correctly, the display will show as in Figure 5-18. The amounts shown are the amounts defined in the table ‘Cashless reload amounts’ (§3.2.7). 36 MultiBank 5000 installation and user manual, MAN2 B5000 UKED 9601.doc 6. Use the ▼- and ▲-keys to scroll through the menu and select the amount that you wish to reload from payroll. 7. Press the OK-key to confirm the selected amount. The display will show first as in Figure 5-6, where the balance before reloading is shown, then as in Figure 5-19, where the new balance can be seen for a few seconds, and then as in Figure 5-9. 6. Remove your card. The display will show as in Figure 5-10. Figure 5-18 Choose reload amount Figure 5-19 Balance after reload from payroll 5.4 Viewing the balance on a card How to view the balance on a FacilityPro card: 1. Ensure that the display of the MultiBank shows the opening screen (Figure 3-2 or Figure 3-3). 2. Insert your card into the card reader (marked B ). For all reload terminals except the TR520X, the card balance will appear on the display (Figure 5-1, Figure 5-2 or Figure 5-5). For a TR520X the display will show as in Figure 5-16. 3. For a TR520X only, enter your 4-digit PIN at the PIN module (marked H ). Once the PIN has been entered correctly, the display will show as in Figure 5-18, showing the card balance. 4. Remove the card (TR5XXX) or press the STOP button under the display (marked A ) or the Eject button under the card entry slot (marked B ) and remove the card (GS5XXX). 5.5 Purchasing a card using cash Cards can be purchased using cash, a bank card or Chipknip. This paragraph applies only to guest terminals with a coin acceptor, a bank note acceptor or both (GS5XXX). How to purchase a card using cash: 1. Ensure that the display of the MultiBank shows the opening screen (Figure 3-3). 2. Press the ▼-key and then the OK-key to choose the menu option PURCHASE CARD. You will see a display as shown in Figure 5-20 (GS50XX) or as in Figure 5-21 or Figure 5-22 if there is more than one means of payment. In each case the amount that must be paid MultiBank 5000 installation and user manual, MAN2 B5000 UKED 9601.doc 37 for the card will be shown. If the value of the parameter card_price is equal to the value of the parameter card_return_value (§3.2.8) and the parameter card_start_balance has the value 0, the display will show DEPOSIT instead of PRICE, as the amount to be paid will be returned to the user when the card is returned. Otherwise, the display will show PRICE. If there are no cards in the card box for card dispension, the display will show as in Figure 5-23. Figure 5-20 Purchase card display Figure 5-21 Purchase card bank card or cash Figure 5-22 Purchase card bank card or Chipknip Figure 5-23 No card sale screen 3. If the display shows a menu of payment methods (BANK/CREDIT CARD, CHIPKNIP and/or CASH): use the ▼- and ▲-keys to scroll through the menu and select CASH and then press the OK-key. The display will show as in Figure 5-20, whereby the amount to be paid is shown. 4. Insert coins into the coin acceptor and/or bank notes into the bank note acceptor (marked E ). After each bank note or coin inserted the display (Figure 5-20) will be adapted to show the amount paid. Depending on the settings of the MultiBank it will either be necessary to pay the exact amount, or it might be possible to insert an amount greater than the amount to be paid, in which case you will either receive change or the amount paid in surplus will be written to the balance of the card (see parameters card_overpay and unit_subtype (overpay_on_card) §3.2.8). Once the full amount has been paid, the card will be dispensed and the display will show as in Figure 5-9. You can then collect your change (if any) from the coin return tray (marked F ) and remove your card. If the overpay_on_card functionality has been turned on, the display will show as in Figure 5-24 as soon as an amount greater than the amount to be 38 MultiBank 5000 installation and user manual, MAN2 B5000 UKED 9601.doc paid has been inserted. The display now also shows the amount that will be written to the balance of the card (overpay). The card will be dispensed once you press the STOPkey, or when the amount of the overpay exceeds either the maximum value allowed as the card balance or the value of the parameter card_overpay. When the card has been dispensed the display shows as in Figure 5-9. Figure 5-24 Display for card purchase with overpay_on_card 5. Remove your card. 5.6 Purchasing a card using a bank card or Chipknip Cards can be purchased using cash, a bank card or Chipknip. This paragraph applies only to guest terminals with an EFT module for reloading with a bank card or Chipknip (GS51XX). How to purchase a card using a bank card or Chipknip: 1. Ensure that the display of the MultiBank shows the opening screen (Figure 3-3). 2. Press the ▼-key and then the OK-key to choose the menu option PURCHASE CARD. The display will show as in Figure 5-12 (GS510X for bank card only with overpay_on_card off), as in Figure 5-25 (GS510X for bank card only with overpay_on_card on), or as Figure 5-21 or Figure 5-22 if there is more than one means of payment, whereby the amount to be paid is shown. If the value of the parameter card_price is equal to the value of the parameter card_return_value (§3.2.8) and the de parameter card_start_balance has the value 0, the display will show DEPOSIT instead of PRICE, as the amount to be paid will be returned to the user when the card is returned. Otherwise, the display will show PRICE. If there are no cards in the card box for card dispension, the display will show as in Figure 5-23. Figure 5-25 Cashless card purchase with overpay_on_card 3. If the display shows a menu of payment methods (BANK/CREDIT CARD, CHIPKNIP and/or CASH): use the ▼- and ▲-keys to scroll through the menu and select the desired payment method and then press the OK-key. The display will show as in Figure 5-12, Figure 5-13 or Figure 5-25, depending on the payment method chosen and the value of the parameter unit_subtype (overpay_on_card §3.2.8), whereby the amount to be paid is shown. 4. If the display shows as in Figure 5-25: use the ▼- and ▲-keys to scroll through the menu and select the desired amount and then press the OK-key. The amounts shown are the MultiBank 5000 installation and user manual, MAN2 B5000 UKED 9601.doc 39 amounts defined in the table ‘Cashless reload amounts’ (§3.2.7) excluding amounts less than the amount to be paid. The display will show as in Figure 5-12 or Figure 5-13. 5. Follow the instructions on the display of the payment terminal (marked with sticker C ) to effect the payment. After a successful payment the display will show as in Figure 5-9. 6. Remove your card. 5.7 Returning a card This paragraph applies only to guest terminals, which will always have a coin acceptor, a bank note acceptor or both (GS5XXX). Usually balance remaining on a card and the deposit paid for the card will be refunded when the card is returned. This is only possible if there is a coin acceptor. Guest terminals without a coin acceptor (GS502X, GS522X) cannot refund any money, and will generally be configured in such a way that cards can be purchased or reloaded, but not returned, although cards can theoretically be returned there without a refund. Depending on the settings of the MultiBank it will function in one of the following ways as regards returning cards: 1) It might be possible to return a card, and be refunded for the amount determined in the parameter card_return_value (which can be set to 0 if one does not want to refund any part of the card_price) plus for the credit still on the card. This is the default functionality for a guest terminal (unit_subtype=27 or unit_subtype=539) 2) It might be possible to return a card, and be refunded only for the amount determined in the parameter card_return_value (which can be set to 0, in which case no money will be refunded), and not for any credit still on the card. This is the case if 2048 is added to the default value of the parameter unit_subtype. 3) It might not be possible to return the card, but still be possible to get a refund for any credit still on the card. This is the case if 64 is added to the default value of the parameter unit_subtype. All menus with the word RETURN will then show REFUND instead. The opening screen will show as in Figure 5-26. Figure 5-26 Opening screen for guest terminal where cards can be refunded but not returned 4) It might be neither possible to return the card nor to receive a refund for the credit still on the card. This is the case if 16 is subtracted from the default value of the parameter unit_subtype (unit_subtype=11 or 523). All menu’s with the word RETURN will then not be shown. The opening screen will show as in Figure 5-27. Figure 5-27 Opening screen for a guest terminal where cards cannot be returned 40 MultiBank 5000 installation and user manual, MAN2 B5000 UKED 9601.doc The instructions below are for returning a card with the default MultiBank settings for guest terminals. How to return a card: 1. Ensure that the display of the MultiBank shows the opening screen (Figure 3-3). 2. Press the ▼-key twice and then the OK-key to choose the menu option RETURN CARD. The display will show as in Figure 5-28. Figure 5-28 Return card screen 3. Insert your card into the card reader (marked B ). The card will be swallowed by the card caption mechanism of the motorised card dispenser module. The display will first show your balance as in Figure 5-29, then as in Figure 5-30. The amount refunded will be adapted as coins are hopped to the coin return tray (marked F ). Finally the display will show as in Figure 5-31, reflecting the total amount refunded (depends on value of the parameters unit_subtype and card_return_value, the default is: card balance + card_return_value). If there is more credit on the card than the value of the parameter max_return_balance, the display will show as in Figure 5-32. If the card inserted is not a guest card (does not belong to the user group GUEST, see §3.2.1), the display will show as in Figure 5-33. If the hoppers do not contain enough coins to refund the appropriate amount, the display will show as in Figure 5-34. In these cases the card will be returned and you can take back the card. Figure 5-29 Figure 5-30 Figure 5-31 Display after card return MultiBank 5000 installation and user manual, MAN2 B5000 UKED 9601.doc 41 Figure 5-32 Maximum for returning card Figure 5-33 Figure 5-34 4. Collect your refund (if any) from the coin return tray (marked F ). 5.8 Defining a PIN for payroll reloading This paragraph applies only to MultiBank models with a PIN module for reloading from payroll (TR52XX, GS52XX). To reload a card from payroll the card holder must enter a PIN and confirm it the first time his card his inserted at a payroll reload terminal. How to define a PIN for payroll reloading: 1. Ensure that the display of the MultiBank shows the opening screen (Figure 3-2 or Figure 3-3). 2. Insert your card into the card reader (marked B ). The display will show as in Figure 5-2 (GS5XXX), as in Figure 5-5 (TR521X, TR522X, TR523X) or as in Figure 5-17 (TR520X). 3. For a guest terminal only: press the OK-key to choose the menu option RELOAD. The display will show as in Figure 5-5. 4. For a guest terminal and a TR521X, TR522X, TR523X only: press the OK-key to choose the menu option PAYROLL. The display will show as in Figure 5-17. 5. Enter your 4-digit PIN at the PIN module (marked H ). Once the PIN has been entered correctly, you will be asked to confirm the new PIN. 6. Re-enter your 4-digit PIN at the PIN module (marked H ). Once the PIN has been entered correctly, the display will show as in Figure 5-18. The amounts shown are the amounts defined on the tab ‘Cashless reload amounts’ (§3.2.7). You can proceed with step 6 of §5.2 to reload your card from payroll for the first time. 42 MultiBank 5000 installation and user manual, MAN2 B5000 UKED 9601.doc 6 MultiBank reports FacilityPro Manager provides several reports that will provide information on the use of your MultiBank. These reports are discussed in this chapter. General instructions on how to select a period, or a terminal, etc. for your report can be found in the FacilityPro Manager user manual. If the data from a terminal is collected at least once a day, one collection of each day (by default the first, but a specific time can be set) will include the data in all the counters of the Magnabox. This collection is referred to as the extensive collection and the data from the Magnabox counters is used to generate all reports that are in the report group ‘Turnover’. 6.1 Report ‘Reload terminals -extended’ You can generate this report for one reload terminal at a time. This report will show a page for each extensive collection done during the report period selected (Figure 6-1). The information shown on each page concerns one collection period, from the date and time shown behind ‘Counters last reset’ to the date and time shown behind ‘Collection’. The report also shows a totals page at the end with the accumulated figures of the previous pages. Figure 6-1 The report ‘Reload terminals extended’ MultiBank 5000 installation and user manual, MAN2 B5000 UKED 9601.doc 43 6.2 Report ‘Reload terminals -cashbox’ This paragraph applies only to MultiBank models with a coin acceptor, a bank note acceptor or both (TR5X1X, TR5X2X, TR5X3X, GS5XXX). You can generate this report for one reload terminal at a time. This report will show a page for each time the cash boxes were emptied, on condition that data from the terminal was collected at lease once before each emptying of the cash boxes (Figure 6-2). It shows the date and time the cash boxes were emptied, the amounts that were in the cash boxes, the date and time of the first data collection after the emptying of the cash boxes, and the parameter ‘Money out count’ which is one higher after each emptying of the cash boxes. If, for whatever reason, the cash boxes have been emptied more than once between two collections, the ‘money out count’ will have increased accordingly from one page to the next and the figures shown will be the cumulative amounts for these cash box emptyings. Figure 6-2 The report ‘Reload terminals –cashbox’ 44 MultiBank 5000 installation and user manual, MAN2 B5000 UKED 9601.doc 6.3 Report ‘Reload terminals –hoppers’ This paragraph applies only to guest terminals (GS5XXX). You can generate this report for one reload terminal at a time. This report will show a page for each extensive collection done during the report period selected (Figure 6-3). Each page shows, for each type of coin that can be hopped, the following data: 1) the accumulative number of coins (and the value thereof) that that have been inserted by card holders and channelled to the hoppers 2) the accumulative number of coins (and the value thereof) that have been hopped 3) the accumulative number of coins (and the value thereof) that have been added to the hoppers through the use of the service card 4) the number of coins (and the value thereof) that was in the hoppers at the time of the data collection. This will help the site manager to monitor whether the hoppers need to be refilled at any given time (§7.6.1) Figure 6-3 The report ‘Reload terminals –hoppers’ 6.4 Report ‘Reload terminals –cards’ This paragraph applies only to guest terminals (GS5XXX). You can generate this report for one reload terminal at a time. This report will show a line for each extensive collection done during the report period selected (Figure 6-4). The information shown on each line concerns one collection period, from the date and time shown in the column ‘Collection’ in the previous line to the date and time shown in the column ‘Collection’ of the line concerned. It will show how many cards were purchased, how many were returned and how many were channelled from the card box for card dispension to the card box for captured cards by the terminal because they could not be issued (e.g. wrong balance on card, illegible card or wrong user group). MultiBank 5000 installation and user manual, MAN2 B5000 UKED 9601.doc 45 Figure 6-4 The report ‘Reload terminals –cards’ 46 MultiBank 5000 installation and user manual, MAN2 B5000 UKED 9601.doc 7 Maintenance of the MultiBank Some parts of the MultiBank must be cleaned regularly to ensure optimal functioning. The MultiBank is not waterproof. Therefore cleaning of the unit must be done with a dry cloth. Beware of the use of detergents as they might damage the print on the front of the MultiBank. 7.1 Opening and closing the MultiBank The MultiBank is delivered with two or more identical keys to fit the locks, which are located at the bottom and at the front of each compartment. The locks are only visible from beneath the MultiBank. The key of a compartment can only be removed when it is locked. You will need to open the appropriate compartment to reach and service the control unit (Magnabox), the motorised card dispenser, the coin acceptor module, the bank note acceptor module, the PIN module or the EFT module and to empty the coin cash box and the bank note cash box. How to open a compartment of the MultiBank: 1. 2. Insert the correct key into the lock and turn 90° clockwise. Place your fingers next to the lock (or on either sides) press firmly upwards. The element with the lock will move up. 3. Pull towards you. The drawer will slide out. How to close a compartment of the MultiBank: 1. Slide the drawer firmly all the way to the back. The element with the lock will click back in place (down). 2. Turn the key 90° anticlockwise and remove the key to lock. 7.2 Turning the MultiBank on The MultiBank will normally be on so that customers can reload, purchase or return cards at any time. How to turn the MultiBank on or off: 1. 2. You need to open the left compartment of the MultiBank to turn it on or off (§7.1). Switch the power switch of the MultiBank to the on or off position respectively. The power switch is situated on the power supply unit, inside the steel housing of the left compartment on the left side. When turned on, some messages will appear on the display, such as the software version, the IP address etc. Then the opening screen appears (Figure 3-2 or Figure 3-3). The terminal is now ready for use. 3. Close the MultiBank (§7.1) MultiBank 5000 installation and user manual, MAN2 B5000 UKED 9601.doc 47 7.3 Setting the display contrast The display contrast of the LCD of the MultiBank can be changed. The display contrast is set in order to optimise reading of the display when standing close to the MultiBank. If the display contrast is not optimal, the setting can be changed. This can be done with the service card or using the Magnabox menus (for TR50XX and TR52XX it can only be done from the Magnabox menus). You are referred to the user manual of the Magnabox for instructions on how to set the display contrast from the Magnabox menus. How to change the display contrast: 1. Ensure that the display of the MultiBank shows the opening screen (Figure 3-2 or Figure 3-3). 2. Insert the service card into the card reader (marked B ). The display will show as in Figure 7-1. Figure 7-1 The service card menu 3. Press the ▼-key and then the OK-key to choose the menu option SETTINGS. The display will show as in Figure 7-2. Figure 7-2 The adjust contrast screen 4. Press the ▼- and ▲-keys to adjust the contrast. 5. When the display has the desired contrast, press the STOP-key twice and remove the service card. 7.4 Emptying the cashboxes This paragraph applies only to MultiBank models with a coin acceptor, a bank note acceptor or both (TR5X1X, TR5X2X, TR5X3X, GS5XXX). The coin and bank note cashboxes must be emptied before they are full. We strongly advise emptying them daily to reduce the risk of vandalism. The MultiBank keeps track of the amount of money that is in the cashboxes in counters. These counters have to be reset when the cashboxes are emptied. This makes it possible to draw reports from the system that show how much money should have been in the cashboxes when 48 MultiBank 5000 installation and user manual, MAN2 B5000 UKED 9601.doc they were emptied. Resetting the cashbox counters is done using the service card as explained in the instructions below. Since the counters for the coin and bank note cashboxes are reset simultaneously, they must always be emptied at the same time. The coin acceptor is fixed to the back of the front panel of the coin compartment of the MultiBank (Photo 7-1 and Photo 7-2). Photo 7-1 Coin acceptor in transfer terminal Photo 7-2 The coin acceptor in guest terminal The coin cashbox is situated on the bottom of this compartment (Photo 7-3). MultiBank 5000 installation and user manual, MAN2 B5000 UKED 9601.doc 49 Photo 7-3 The coin cashbox The bank note acceptor with cashbox module is fixed to the back of the front panel of the bank note compartment of the MultiBank (Photo 7-4). Note: there are different models for different currencies. Photo 7-4 The bank note acceptor with cash box module built into the MultiBank How to empty the cashboxes: 1. Ensure that the display of the MultiBank shows the opening screen (Figure 3-2 or Figure 3-3). 2. Insert the service card into the card reader (marked B ). For TR50XX the display will show first as Figure 7-3 and then as Figure 7-4, and you can continue from step 8. For all other MultiBanks the display will show the service card menu (Figure 7-1). 50 MultiBank 5000 installation and user manual, MAN2 B5000 UKED 9601.doc Figure 7-3 Cashbox counters resetting Figure 7-4 Cashbox counters have been reset 3. Press the OK-key to choose the menu option SERVICE. The display will show as in Figure 7-5 (the TR51XX and GS51XX have an EFT menu option as well). Figure 7-5 The service menu 4. Press the ▼-key and then the OK-key to choose the menu option CASHBOXES. The display will show as in Figure 7-6. Figure 7-6 Empty cashboxes screen 5. Press the OK-key. The display will show as in Figure 7-7. Figure 7-7 Cashbox counters have been reset screen 6. 7. 8. 9. 10. 11. 12. Press the OK-key. You will return to the service card menu (Figure 7-1). Press the STOP-key. The display will show as in Figure 5-9. Remove the service card. Open the coin compartment of the MultiBank (§7.1). Lift the coin cashbox out and empty it. Replace the coin cashbox. Close the coin compartment of the MultiBank (§7.1). MultiBank 5000 installation and user manual, MAN2 B5000 UKED 9601.doc 51 13. Open the bank note compartment of the MultiBank (§7.1). 14. Press in the two metal side clips at the bottom of the cashbox for bank notes (Photo 7-5) and pull towards you. The cashbox will come off. 4 Photo 7-5 Cashbox 15. Place the cashbox with the large ‘Cash Code’ sticker faced down (Photo 7-6) at the edge of a flat surface and turn the lock to ‘Open’. The cashbox will open (Photo 7-7). Photo 7-6 cash box 16. Take out the bank notes. 17. Close the cashbox by pushing back the lid and turning back the lock to ‘Close’. 18. Replace the cashbox by fitting the protruding notches into their cut-aways and pushing the cashbox up and then clicking it fast (Photo 7-8). 19. Close the bank note compartment of the MultiBank (§7.1). 4 The bank note acceptor is different for each currency. The instructions given here apply to a US Dollar bank note acceptor. For instructions on how to operate your bank note acceptor you are referred to the instruction manual of the bank note acceptor, which is included with your MultiBank. 52 MultiBank 5000 installation and user manual, MAN2 B5000 UKED 9601.doc Photo 7-7 Open cashbox Photo 7-8 Replacing the cashbox 7.5 The motorised card dispenser module This paragraph applies only to guest terminals (GS5XXX). 7.5.1 Adding guest cards to the card box for card dispension The cards that can be purchased at a guest terminal are stored in the card box for card dispension. This card box can contain a maximum of 300 cards. Obviously, it needs to be refilled with new cards before it is empty. The cards that you add to the card box for card dispension must be personalised and must belong to the user group to which you have assigned the right to obtain the services of the MultiBank (§3.2.1), and therefore contain the token necessary for the MultiBank to accept them for card purchase or card return. Also, you must ensure that the cards are clean. If the cards are used cards that were previously returned at the MultiBank, you should clean them with a soft sponge and some water, and dry them thoroughly before re-using them. MultiBank 5000 installation and user manual, MAN2 B5000 UKED 9601.doc 53 How to add cards to the card box for card dispension: 1. Open the left compartment of the MultiBank (§7.1). You will see the card box for card dispension, which is placed inside a metal housing (Photo 7-9). 2. Push down the square metal piece on the front right of the card box housing and lift the card box backwards and upwards out of the housing (Photo 7-10). 3. Remove the weight from the inside of the card box. 4. Place the cards in the card box, and replace the weight on top of the cards (Photo 7-11). 5. Replace the card box by letting it back down and forward into its original position until you here a click and it is secured in place. 6. Close the left compartment of the MultiBank (§7.1). Photo 7-9 Card box for card dispension Photo 7-10 54 MultiBank 5000 installation and user manual, MAN2 B5000 UKED 9601.doc Photo 7-11 7.5.2 Removing returned cards from the card box for captured cards The card box for captured cards of the MultiBank is just a metal box, into which cards that have been returned at the MultiBank fall, situated on the bottom of the left compartment. Obviously, it needs to be emptied on occasion. If you want to re-use the cards than have been returned, you must ensure that the cards are cleaned. You must clean them with a soft sponge and some water, and dry them thoroughly before re-using them. How to empty the card box for captured cards: 1. Open the left compartment of the MultiBank (§7.1). You will see the card box for captured cards at the bottom of this compartment. 2. Lift out the card box. 3. Remove the cards from the card box. 4. Replace the card box. 5. Close the left compartment of the MultiBank (§7.1). 7.6 The hoppers This paragraph applies only to guest terminals with a coin acceptor (GS5X1X or GS5X3X). The coin acceptor module of a guest terminal has a cassette with up to five hopper tubes and returns money to the user when the amount inserted by that user is more than the amount that needs to be paid for a new card or when a refund is due when a card is returned. The hopper tube cassette can quite easily be lifted out of the coin acceptor (Photo 7-12). MultiBank 5000 installation and user manual, MAN2 B5000 UKED 9601.doc 55 Photo 7-12 The hopper tube cassette 7.6.1 Refilling the hopper tubes The hopper tubes are refilled constantly and automatically when the user of the MultiBank inserts coins for reloading or purchasing cards. Any coins inserted that are of the five (or less) types held by the hopper tubes, are channelled directly to the hopper tubes, unless they are already full, in which case the coins go to the coin cashbox. Depending on which coins are accepted at the MultiBank, which coins are hopped, and which coins or bank notes the users of the MultiBank tend to use most, it is possible that the hoppers can become too empty, for instance if many users pay with banknotes and require coin refunds. If there are insufficient coins in the hoppers to refund the user it may become impossible to return or purchase cards at the MultiBank. Therefore, the hoppers can be refilled when necessary following the steps below. The standard pound sterling guest terminal has a MEI Cashflow 7900 coin acceptor with a hopper tube cassette for 5, 10, 20 and 50 pence coins and 1 pound coins (see Table 3-3). It is also possible to have another cassette fitted by your dealer. The MultiBank keeps track of the amount of money that is in the hopper tubes in counters (one counter for each type of coin). You can find out whether any hopper tubes need to be refilled by checking a FacilityPro Manager report on the amount of money in the hopper tubes or by opening the coin acceptor compartment of the MultiBank and looking at the tubes. The tubes are transparent and there is a sticker on each tube indicating which type of coin it holds. In the configuration you have determined which coins will be hopped (§3.2.6). On the display of the MultiBank ‘hopper 1’ refers to the tube (or tubes) that contains coins with the value defined on the first row of the hopper values table, ‘hopper 2’ is the tube (or tubes) that contains coins with the value defined on the second row, etc. One must take into account when filling or emptying the hopper tubes, that the coin acceptor is unable to hop the last three (±1) coins in each tube. As a result the MultiBank may refund an insufficient amount for a returned card because its counters indicated that there was sufficient money in the tubes, but it was not able to hop them. To avoid this problem when the MultiBank is installed one should first add 4 coins to each hopper (following instructions below), then empty all the hoppers (§7.6.2), and then fill the hoppers to the desired extent. 56 MultiBank 5000 installation and user manual, MAN2 B5000 UKED 9601.doc When emptying the hoppers zero to two coins per hopper will be hopped to the coin refund tray. The Magnabox will think the hoppers are empty and set the counters to zero, and will start counting from there. Alternatively, one could just always make sure that the hopper tubes are never anywhere near being empty. How to add coins to the hoppertubes: 1. Ensure that the display of the MultiBank shows the opening screen (Figure 3-3). 2. Insert the service card into the card reader (marked B ). The display will show the service card menu (Figure 7-1). 3. Press the OK-key to choose the menu option SERVICE. The display will show as in Figure 7-5 (the TR51XX and GS51XX have an EFT menu option as well). 4. Press the OK-key to choose the menu option HOPPERS. The display will show the hoppers menu (Figure 7-8). 5. Press the OK-key to choose the menu option REFILL HOPPERS. The display will show as in Figure 7-9. Figure 7-8 The hoppers menu Figure 7-9 Insert money screen 6. Insert as many coins as you like of whichever type that is stored by one of the five hopper tubes. The coins will be added to the hopper tubes. The counters of the hoppers will be adapted accordingly. After each coin you insert the display will show which hopper was filled and how much money of that coin type is in the tube (or tubes) (Figure 7-10). If you insert a coin that is not stored in one of the five tubes, or for which the tube (or tubes) is full, it will be returned in the coin refund tray. Figure 7-10 Hopper fill screen 7. When you have inserted as many coins as you wanted to, press the STOP-key. The display will show as in Figure 5-9. 8. Remove the service card. MultiBank 5000 installation and user manual, MAN2 B5000 UKED 9601.doc 57 7.6.2 Emptying the hopper tubes You will not normally empty the hoppers, as you will want there to be coins in the hoppers for refunds to users of the MultiBank. If you want to stop returning coins of a certain type, you will want to empty the corresponding hopper tube(s). You should then change the configuration of the MultiBank so that coins of that type will no longer be stored in the hopper tube, but fall directly into the coin cashbox. How to empty the hopper tubes: 1. Ensure that the display of the MultiBank shows the opening screen (Figure 3-3). 2. Insert the service card into the card reader (marked B ). The display will show the service card menu (Figure 7-1). 3. Press the OK-key to choose the menu option SERVICE. The display will show as in Figure 7-5 (the TR51XX and GS51XX have an EFT menu option as well). 4. Press the OK-key to choose the menu option HOPPERS. The display will show the hoppers menu (Figure 7-8). 5. Press the ▼-key and then the OK-key to choose the menu option EMPTY HOPPERS. The display will show as in Figure 7-11. Figure 7-11 Empty hopper 1 screen 6. If you wish to empty the hopper tube(s) which hold the coins defined as the coin type for hopper 1 (or other hopper number indicated on the display), press the OK-key. The coins in the corresponding tube(s) will be hopped to the coin refund tray. You will return to the display as shown in Figure 7-11, but the display will now indicate that the amount for that hopper is 0.005. 7. If you wish to empty the hopper tube(s) which hold the coins defined as the coin type for another hopper, press the ▲-key one or more times to select the hopper number you wish to empty. 8. Repeat steps 6 and 7 until you have emptied all the hopper tubes you wish to empty. 9. Press the STOP-key. The display will show as in Figure 5-9. 9. Remove the service card. 5 One should take into account that the last two to four coins in each tube cannot be hopped in this way. If the tubes must be completely emptied, one can either use the buttons on the coin acceptor (you are referred to the user manual of the coin acceptor module MEI Cashflow 7900) or just hold the cassette upside down and the coins will fall out. 58 MultiBank 5000 installation and user manual, MAN2 B5000 UKED 9601.doc 7.7 Replacing the paper in the printer This paragraph applies only to MultiBank models with a PIN module for reloading from payroll which has a printer (not standard) or with an EFT module for reloading with a bank card or Chipknip (TR51XX, TR52XX, GS51XX, GS52XX). We advise checking regularly how much paper is left on the paper roll in the printer. When the paper is finished the MultiBank will display an out or order message for bank card and Chipknip reloading. If the paper is almost finished, the MultiBank will still function, but will display a paper-low message and ask the user whether he wants to continue the transaction even though no receipt can be printed. When the user of the MultiBank reloads his card using a bank card, he can choose to receive a receipt which will be printed by the built-in printer. The same is true for reloads from payroll if the MultiBank has a built-in printer, which is not standard for payroll. The paper roll used is of the following type: 1) 2) 3) 4) Thermic paper Width print roll: 60 mm Maximum diameter roll: 80 mm Article number for ordering from Magna Carta: 90820200 How to replace the paper roll: 1. Open the PIN or EFT compartment of the MultiBank, which can remain on. You will see the printer behind the PIN keypad or EFT payment terminal (Photo 7-13). The paper roll should be replaced from the right so that you see the printer as in the photo. Photo 7-13 EFT terminal (A), embedded PC (B), switch (C) and printer (D) built into MultiBank with EFT module 2. Turn the white disc to the right of the paper roll until the cut-away is behind the black protrusion of the spool (Photo 7-14). (If there is no white disc you can skip this step and continue with step 4). MultiBank 5000 installation and user manual, MAN2 B5000 UKED 9601.doc 59 Photo 7-14 The paper roll of the printer 3. Squeeze the two black protrusions of the black spool which are perpendicular to the cutaway towards each other (Photo 7-14) and pull the white disc off the spool towards you. 4. Pull the (almost) empty paper roll off the spool towards you. 5. Ensure that the end of the paper of the new paper roll is straight (not torn or folded). Slide the new paper roll onto the spool so that the paper turns in the direction as seen in Photo 7-15. Photo 7-15 The paper roll of the printer 6. Feed the paper through the paper guiding mechanism and wait until it is fed further automatically. 7. Press the button ‘Print’ (black button, Photo 7-16) on the printer to print a test receipt. 8. Use the button ‘Feed’ (black button, Photo 7-16) on the printer to feed the paper until it is tight if necessary. 9. Replace the white disc (if there was one). 10. The printer is ready for use. To check whether it is functioning correctly you can use the service card to reprint the last receipt (§7.8). 60 MultiBank 5000 installation and user manual, MAN2 B5000 UKED 9601.doc Photo 7-16 ‘Print’ and ‘Feed’ buttons on the printer 7.8 Reprinting the receipt for the last transaction This paragraph applies only to MultiBank models with an EFT module for reloading with a bank card or Chipknip (TR51XX, GS51XX). How to reprint the receipt for the last transaction: 1. Ensure that the display of the MultiBank shows the opening screen (Figure 3-2 or Figure 3-3). 2. Insert the service card into the card reader (marked B ). The display will show as in Figure 7-1. 3. Press the OK-key to choose menu option SERVICE. The display shows as in Figure 7-12, Figure 7-13 or Figure 7-14. Figure 7-12 Service screen EFT Figure 7-13 Service screen transfer terminal EFT and cash Figure 7-14 Service screen guest terminal with EFT MultiBank 5000 installation and user manual, MAN2 B5000 UKED 9601.doc 61 4. If there are several menu options press the ▼-key once or twice to choose menu option EFT. 5. Press the OK-key. The display will show as in Figure 7-15. Figure 7-15 EFT service screen 6. Press the OK-key. The printer will print the details of the last PIN or Chipknip transaction. 7. Remove the service card. 7.9 Transmitting the Chipknip payments to the bank This paragraph applies only to MultiBank models with an EFT module for reloading with a bank card or Chipknip (TR51XX, GS51XX). The EFT payment terminal which is built into the MultiBank will automatically transmit the Chipknip transactions to the bank every week. It is also possible to do this manually. How to manually transmit the Chipknip transactions to Equens: 1. Ensure that the display of the MultiBank shows the opening screen (Figure 3-2 or Figure 3-3). 2. Insert the service card into the card reader (marked B ). The display will show as in Figure 7-1. 3. Press the OK-key to choose menu option SERVICE. The display shows as in Figure 7-12, Figure 7-13 or Figure 7-14. 4. If there are several menu options press the ▼-key once or twice to choose menu option EFT. 5. Press the OK-key. The display will show as in Figure 7-15. 6. Press the ▼-key once and then the OK-key to choose the menu option COLLECTION. The display will show as in Figure 7-16 while the Chipknip transactions are being transmitted to Equens. 7. Remove the service card. Figure 7-16 A moment please 62 MultiBank 5000 installation and user manual, MAN2 B5000 UKED 9601.doc 7.10 Activating and deactivating the EFT terminal This paragraph applies only to MultiBank models with an EFT module for reloading with a bank card or Chipknip (TR51XX, GS51XX). The EFT terminal will only work when it is activated. This is done automatically when the MultiBank is turned on. One might want to deactivate the EFT terminal on a MultiBank with multiple reload methods so that only cash reload can be effected. The EFT terminal will subsequently not work until it is reactivated. How to activate/deactivate the EFT terminal: 1. Ensure that the display of the MultiBank shows the opening screen (Figure 3-2 or Figure 3-3). 2. Insert the service card into the card reader (marked B ). The display will show as in Figure 7-1. 3. Press the OK-key to choose menu option SERVICE. The display shows as in Figure 7-12, Figure 7-13 or Figure 7-14. 4. If there are several menu options press the ▼-key once or twice to choose menu option EFT. 5. Press the OK-key. The display will show as in Figure 7-15. If the last menu option is LOG OFF, this indicates the EFT terminal is presently activated. If the last menu option is LOG ON, this indicates the EFT terminal is presently deactivated. 6. Press the ▼-key and then the OK-key to choose the menu option LOG OFF (to deactivate) or LOG ON (to activate). The display will show for a while as in Figure 7-16, and then as in Figure 5-9. The EFT terminal has been activated or deactivated. 7. Remove the service card. The display will show as in Figure 5-10. 7.11 Cleaning the card reader The card reader is the part of the MultiBank into which cards are inserted. Special cleaning cards can be used to keep the card reader clean. We suggest cleaning the card reader once every two weeks. How to clean the card reader: 1. Ensure that the display of the MultiBank shows the opening screen (Figure 3-2 or Figure 3-3) 2. Insert the cleaning card into the card reader and remove it again. Repeat this several times. MultiBank 5000 installation and user manual, MAN2 B5000 UKED 9601.doc 63 8 Problem solving 8.1 Error messages 8.1.1 EFT out of order This paragraph applies only to MultiBank models with an EFT module for reloading with a bank card or Chipknip (TR51XX, GS51XX). If the display shows as in Figure 8-1 the EFT terminal might have been deactivated. This message is also shown for some time on the display when the MultiBank is started and is then not an indication of a problem (§7.2). To solve the problem you can try the following solutions: 1) Check whether the EFT terminal has been deactivated and if so, activate it again (§7.10). 2) Turn off the MultiBank for at least 10 seconds and then turn it on again (§7.2). Wait until the welcome screen appears (3 to 4 minutes). 3) If the above steps do not solve the problem, you should phone the Magna Carta Help Desk (+31 (0)20 582 20 70) or your supplier to request a service engineer. Figure 8-1 EFT out of order 8.1.2 No connection with server This paragraph applies only to MultiBank models with an EFT module for reloading with a bank card or Chipknip (TR51XX, GS51XX). If the display shows as in Figure 8-2 the Magnabox cannot communicate with the EFT terminal in the MultiBank. This can have many different causes. To solve the problem you can try the following solutions: 1) Reprint the last transaction receipt using the service card (§7.8). 2) Reset the Magnabox by pressing the reset button to the right of the 4 keys. Wait for the MultiBank to restart (3 to 4 minutes). 3) Turn off the MultiBank for at least 10 seconds and then turn it on again (§7.2). Wait until the welcome screen appears (3 to 4 minutes). 4) Check the S/W switch on the embedded PC (Photo 7-13). It should be on position ‘S’. 5) Check whether a green LED is on next to all network ports of the switch into which connectors (of the Magnabox, the EFT terminal, the embedded PC and the 64 MultiBank 5000 installation and user manual, MAN2 B5000 UKED 9601.doc customer network) have been inserted. If this is not the case, verify that the connectors have all been inserted properly at both ends of the cables concerned. 6) Insert the service card, reset the Magnabox while the service card is inserted and reprint the last transaction receipt when the MultiBank has restarted (§7.8). 7) If the above steps do not solve the problem, you should phone the Magna Carta Help Desk (+31 (0)20 582 20 70) or your supplier to request a service engineer. Figure 8-2 No connection with server 8.1.3 Reprint last receipt necessary This paragraph applies only to MultiBank models with an EFT module for reloading with a bank card or Chipknip (TR51XX, GS51XX). If the display shows as in Figure 8-3 reprint the last transaction receipt using the service card (§7.8). Figure 8-3 Reprint last receipt necessary 8.1.4 Payment interrupted This paragraph applies only to MultiBank models with an EFT module for reloading with a bank card or Chipknip (TR51XX, GS51XX). If the display shows as in Figure 8-4, this indicates a communication problem between the Magnabox and the embedded computer. To solve the problem you can try the following solutions: 1) Reprint the last transaction receipt using the service card (§7.8). 2) Turn off the MultiBank for at least 10 seconds and then turn it on again (§7.2). Wait until the welcome screen appears (3 to 4 minutes). MultiBank 5000 installation and user manual, MAN2 B5000 UKED 9601.doc 65 Figure 8-4 Betaling onderbroken 8.1.5 Cancelled This paragraph applies only to MultiBank models with an EFT module for reloading with a bank card or Chipknip (TR51XX, GS51XX). If the display shows as in Figure 8-5, this indicates the payment on the EFT module failed. The EFT engine was unable to communicate with the host. There is probably an internal network problem, a problem with the modem or a problem with the ADSL network. The external server for the EFT engine could be down. Figure 8-5 Cancelled 8.1.6 Print paper finished This paragraph applies only to MultiBank models with a PIN module for reloading from payroll which has a printer (not standard) or with an EFT module for reloading with a bank card or Chipknip (TR51XX, TR52XX, GS51XX, GS52XX). If the display shows as in Figure 8-6 you should install a new roll of paper in the printer (§7.7). Figure 8-6 Printer paper finished 8.1.7 Printer off This paragraph applies only to MultiBank models with a PIN module for reloading from payroll which has a printer (not standard) or with an EFT module for reloading with a bank card or Chipknip (TR51XX, TR52XX, GS51XX, GS52XX). 66 MultiBank 5000 installation and user manual, MAN2 B5000 UKED 9601.doc If the display shows as in Figure 8-7, the connection between the printer and the power supply may have been lost or the lid of the printer could be open. To solve the problem you can try the following solutions: 1) Check whether the black lid of the printer is partially open. This indicates that paper has accumulated under the lid. Open the lid and remove the accumulated paper. The lid will fall shut. 2) Check whether all connectors in the ports 24Vdc and COM of the printer and in the ports PRN1 and PRN POWER of the PCB have been inserted properly? If the above does not help to solve the problem, you should phone the Magna Carta Help Desk (+31 (0)20 582 20 70) or your supplier to request a service engineer. Figure 8-7 Printer power down 8.1.8 Card jammed This paragraph applies only to guest terminals (GS5XXX). If the display shows as in Figure 8-8 when a card is inserted, as in Figure 8-9 when a card is being purchased or as in Figure 8-10 when a card is being returned, the problem could be caused by the inserted card, which could be dirty, have a sticker on it, etc. If the problem occurs with every card first the cause is not the card. To solve the problem you can try the following solutions: 1) press the Eject button under the card entry slot (marked B ) to return the card 2) press the STOP button under the display (marked A ) to return the card 3) Turn off the MultiBank for at least 10 seconds and then turn it on again (§7.2). Wait until the welcome screen appears (3 to 4 minutes). 4) press the reset button on the PCB of the card reader (Photo 8-1). 5) Turn off the MultiBank and try to return the card by turning the cog wheels. These can be turned manually using some force. 6) Clean the card reader (§7.7). Figure 8-8 Card jammed MultiBank 5000 installation and user manual, MAN2 B5000 UKED 9601.doc 67 Figure 8-9 Card jammed during purchase Figure 8-10 Card jammed during card retrun Photo 8-1 Reset button on PCB of the card reader 8.1.9 Card error during reloading If, after a successful payment (whether cash or cashless), the MultiBank fails to reload the paid amount to the card, the display will show as in Figure 8-11. This can happen if the card has become illegible, or is otherwise faulty. Figure 8-11 Card error during reloading The user should take out his card. The message will disappear and the opening screen will return (Figure 3-2 or Figure 3-3). The MultiBank is ready for use. The user should report to the system manager, since a payment has been effected from his payroll, or with his bank card or Chipknip, or he has inserted cash money that has been accepted, and this money has not been added to his card. The FPM reports will show such transactions as ‘failed to reload’ transactions, allowing the system manager to verify the user’s complaint and and refund the amount paid. If the error recurs for this card, the card should be replaced. 68 MultiBank 5000 installation and user manual, MAN2 B5000 UKED 9601.doc 8.1.10 Bill validator needs service If the display shows as in Figure 8-12 something might be stuck in the bank note acceptor. See §8.4 for instructions. Alternatively there might be too many bank notes in the bank note cashbox. See the parameter max_num_bills in §3.2.8 for explanation and §7.4 for instructions on how to empty the cashbox(es). If neither of these strategies solves the problem, please refer to the maintenance manual of your bank note acceptor or schedule a service visit with your MultiBank supplier. Figure 8-12 Bill validator needs service 8.2 Coins fall through the coin acceptor This paragraph applies only to MultiBank models with a coin acceptor (TR5X1X, TR5X3X, GS5X1X, GS5X3X). If coins are not accepted when you insert them, and fall straight through to the coin return tray, this can have several causes: 1) The particular coin that you have inserted has not been defined as a coin that the MultiBank should accept (§3.2.4). 2) The MultiBank is not in payment mode. This is, for example, the case if no card has been inserted yet. The display of the coin acceptor will show the message ‘Check vendor disabled by machine’. If the MultiBank is ready to accept coins, the orange light next to the coin insertion slot should be on. 3) The coin acceptor has not been initialised properly. This can usually be solved by turning the MultiBank off (at least 10 seconds!) and on again (§7.2). 4) The coin return button (orange button on the front of the MultiBank, next to the coin insertion slot) is permanently pressed in. Something is stuck in such a way that the coin return button stays pressed in. 5) The coin acceptor has not been connected properly, or there is no communication with the coin acceptor. You can verify this by restarting the MultiBank and checking whether during the boot the message PC is shown on the PCB in the back of the steel housing. If this is not displayed, the coin acceptor is not recognised by the Magnabox. A service engineer should be called for. 6) The coin mechanism is too dirty. You should clean the coin mechanism (refer to the user manual of the coin acceptor). 8.3 Coins cannot be inserted or disappear This paragraph applies only to MultiBank models with a coin acceptor (TR5X1X, TR5X3X, GS5X1X, GS5X3X). MultiBank 5000 installation and user manual, MAN2 B5000 UKED 9601.doc 69 It is possible that something (not necessarily a coin) is stuck in coin mechanism of the coin acceptor. If other coins are subsequently inserted, the coin channel will clog up. The coins that are inserted get stuck behind the stuck object, the card is not revalued with the amount of the coin or the amount to be paid is not lessened with that amount. Until finally the coin channel is so full that no more coins can be inserted. The same can happen is the coin cashbox is not emptied on time and is full. By opening the coin mechanism the stuck object and any coins stuck behind it can be removed. 8.3.1 TR5X1X, TR5X3X A transfer terminal is equipped with a coin acceptor MEI Cashflow 330. How to remove an object from the coin mechanism: 1. Try to unblock the stuck object by pressing the coin return button (orange button on the front of the MultiBank), next to the coin insertion slot. 2. If step 1 fails, turn the MultiBank off (§7.2). 3. Open the compartment with the coin acceptor (§7.1). Stand on the side of the MultiBank to have a front view of the coin mechanism, which has Cashflow 330 written on it (Figure 8-13). Figure 8-13 The Cashflow 330 4. Hold the coin mechanism between thumb and fingers, as demonstrated in Figure 8-14. 70 MultiBank 5000 installation and user manual, MAN2 B5000 UKED 9601.doc Figure 8-14 5. Firmly press your thumb towards the front of the MultiBank and at the same time pull coin mechanism towards you with your thumb. The coin mechanism should open. 6. Remove the stuck item from the coin mechanism. 7. Close the coin mechanism and ensure that it is firmly closed 8. Close the compartment (§7.1) and switch the MultiBank on again (§7.2). 8.3.2 GS5X1X, GS5X3X A guest terminal is equipped with a coin acceptor MEI Cashflow 7900. Please refer to the user manual of the MEI Cashflow 7900 for instructions on how to remove stuck objects. 8.4 Paper stuck in the bank note acceptor This paragraph applies only to MultiBank models with a bank note acceptor (TR5X2X, TR5X3X, GS5X2X, GS5X3X). It is possible that something (not necessarily a bank note) is stuck in the bank note reader of the bank note acceptor. How to remove paper stuck in the bank note reader: 1. Open the right compartment of the MultiBank and ensure that it is turned on (§7.1 and §7.2). 2. Push the button at the top of the bank note acceptor module (Photo 8-2). It will open and the paper stuck in the bank note reader will be accessible. MultiBank 5000 installation and user manual, MAN2 B5000 UKED 9601.doc 71 Photo 8-2 Button for opening bank note reader 3. 4. 5. 8.5 Remove the paper. Close the bank note reader. Close the right compartment of the MultiBank (§7.1). The MultiBank does not turn on If the MultiBank does not turn on (display does not show anything) when you switch the power switch on the power supply unit to the on position (§7.2), the fuse of the power supply unit or of the Magnabox might be blown. You must then replace the fuse. If it is the fuse of the Magnabox, the Magnabox and the display will not be on, but the PCB will be on. If it is the fuse of power supply unit, the PCB will also be off. To replace the fuse of the Magnabox, you are referred to the user manual of the Magnabox for instructions. How to replace the fuse of the power supply unit: 1. 2. 3. 4. 5. 6. 7. 8. 8.6 Make sure the power switch is off. Unplug the MultiBank from the external socket. Unplug the power cable from internal socket to the right of the power switch. The fuse is situated behind the socket you have just unplugged. Use a screwdriver to open the lid of the fuse compartment. Replace the bottom fuse with an equal fuse (20mm, 250V, T500 mA, L). New MultiBanks are delivered with a spare fuse in the top fuse holder. Push the fuse holder back down into the fuse compartment. Plug in the power cable. Plug in the MultiBank. Consulting the PCB in case of problems When the MultiBank is out of order the display of the built-in PCB in the back of the steel housing (Photo 8-3) can often help to determine the nature of the problem. Depending on the number of compartments of the MultiBank, there can be PCBs in more than one compartment. 72 MultiBank 5000 installation and user manual, MAN2 B5000 UKED 9601.doc Photo 8-3 The PCB in the back of the MultiBank On the display of the PCB, only the messages with the letter E (Error) in second position are indications of a problem. In the following paragraphs the messages on the PCB are explained per module of the MultiBank. When there is no problem, and the MultiBank is in idle mode, the messages in the PCB mean the following: a. Two alternating dots: system idle b. Two alternating eights (8): system idle and no communication with Magnabox c. walking segments: system in test mode When the MultiBank is started (booting) the following messages will appear on the display of the PCB: 1) FU xx, whereby xx is the version of the firmware 2) PC, if a signal from a parallel coin acceptor is received (TR5X1X, TR5X3X, GS5X1X, GS5X3X). 8.6.1 PCB messages for the coin acceptor This paragraph applies only to MultiBank models with a coin acceptor (TR5X1X, TR5X3X, GS5X1X, GS5X3X). CI XX (Coin Insert) coin with coin number XX has been inserted 8.6.2 PCB messages for the bank note acceptor This paragraph applies only to MultiBank models with a bank note acceptor (TR5X2X, TR5X3X, GS5X2X, GS5X3X). BI XX BE 01 BE 02 BE 04 BE 05 (Bill Insert) bank note with bank note number XX has been inserted Defective motor Sensor problem ROM checksum error validator Jam MultiBank 5000 installation and user manual, MAN2 B5000 UKED 9601.doc 73 BE 06 BE 07 BE 08 BE 09 BE 10 BE 11 BE 12 Validator was reset A bill in escrow has been removed by unknown means. Cash box out of position Unit disabled Invalid escrow request, wrong command sequence Bill rejected, could not be identified Possible Credited Bill removal, fraude 8.6.3 PCB messages for the hopper module This paragraph applies only to guest terminals with a coin acceptor (GS5X1X, GS5X3X). CE 01 escrow request CE 02 payout busy CE 03 No credit, a coin was validated but did not get to the place in the system when credit is given CE 04 Defective Tube sensor CE 05 double arrival, two coins where detected too close together to validate either one CE 06 accepter unplugged CE 07 tube jam CE 08 ROM checksum error CE 09 Coin routing error CE 11 changer has reset CE 12 Coin jam CE 13 Possible Credited Coin Removal, fraud attempt 8.6.4 PCB messages for the printer This paragraph applies only to MultiBank models with a PIN module for reloading from payroll which has a printer (not standard) or with an EFT module for reloading with a bank card or Chipknip (TR51XX, TR52XX, GS51XX, GS52XX). PE 11 Paper almost finished. Change the paper roll (§7.7). PE 12 Paper finished. Change the paper roll (§7.7). PE 21 Printer head up PE 22 Paper cover up PE 31 Paper jam. Open the compartment of the MultiBank with the printer and try to feed the paper through using the button ‘Feed’ (black button) on the printer. If this does not help, tear the paper off the roll, then remove the roll from the spool, try to remove the stuck piece of paper, cut the paper roll off neatly and replace the paper roll (§7.7). PE 32 Head temperature too high PE 33 printer power voltage too low PE 41 autocutter problem PE 42 presenter problem PE 43 printer EEPROM error PE 44 printer RAM error 8.6.5 PCB messages for the PIN module 74 MultiBank 5000 installation and user manual, MAN2 B5000 UKED 9601.doc This paragraph applies only to MultiBank models with a PIN module for reloading from payroll (TR52XX, GS52XX). PP XX key XX has been pressed MultiBank 5000 installation and user manual, MAN2 B5000 UKED 9601.doc 75